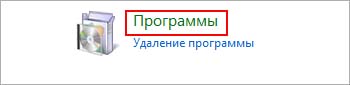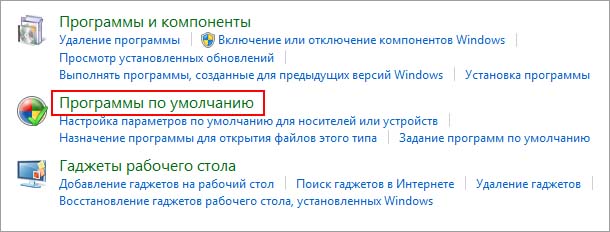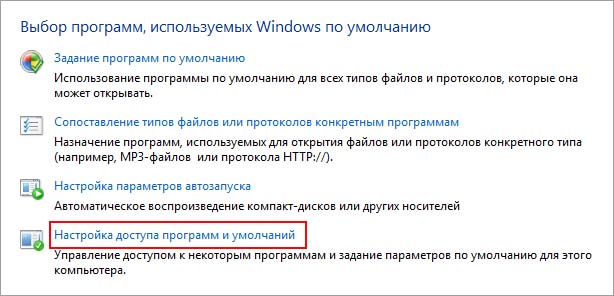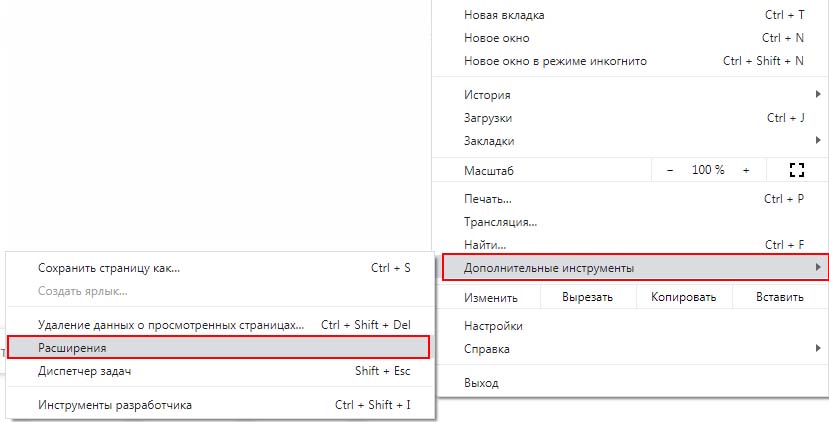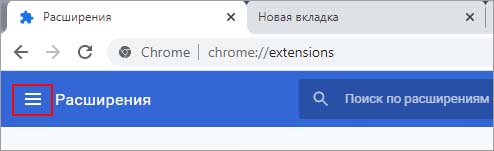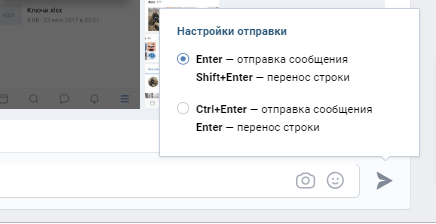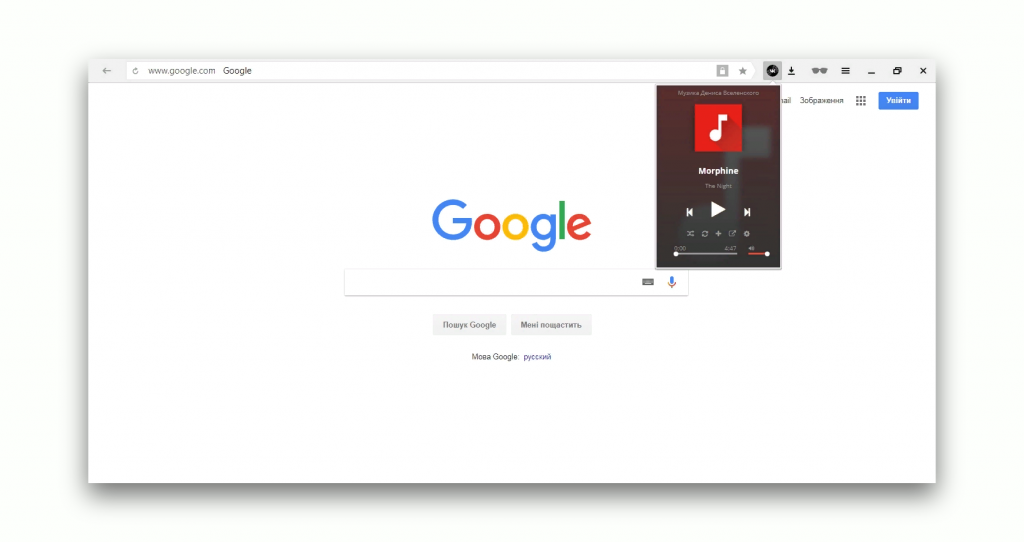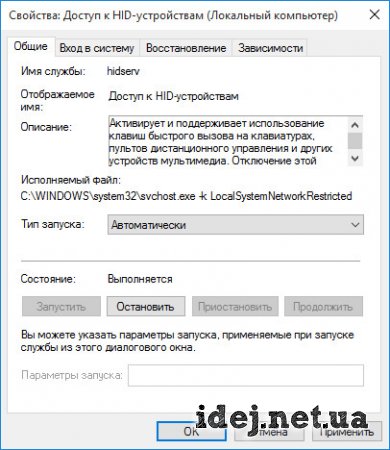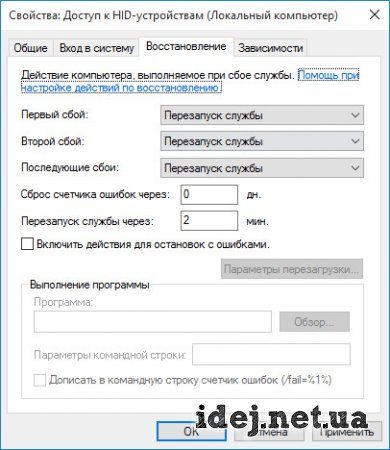Содержание
- Почему не работают мультимедийные клавиши на клавиатуре – что делать?
- Почему мультимедийные клавиши перестают работать?
- Установка приложений по умолчанию
- Отключение расширения
- Почему музыка в ВК не переключается сама и должна ли?
- Сбой в работе браузера
- Режим повтора
- Звук на устройстве не работает
- Плагины и расширения
- Проблема с Интернетом
- Проблемы мобильного приложения
- Звук не переключается на клавиатуре
- Технические работы на сайте
- Как переключить музыку в вк на клавиатуре
- Управление аудиоплеером в ВК с помощью клавиатуры
- Горячие клавиши ВКонтакте
- Виды горячих клавиш
- Горячие клавиши для аудиозаписей
- Как переключать музыку во время игры
- Комбинации для управления аудиоплеером
- Изменение быстрых клавиш
- Вы покидаете LeagueofLegends.com
Почему не работают мультимедийные клавиши на клавиатуре – что делать?
Мультимедийные клавиши позволяют управлять звуком и воспроизведением звукозаписей, а также другими функциями компьютера. Но иногда не отзываются при нажатии пользователя или просто не работают. Узнаем подробнее, чем это вызвано.
Почему мультимедийные клавиши перестают работать?
Есть несколько причин, из-за которых кнопки не отвечают при нажатии:
Установка приложений по умолчанию
Чтобы включить управление приложением с клавиатуры назначьте его по умолчанию в настройках Windows. Выполните следующие шаги.
Откройте Панель управления командой control из окна «Выполнить» (Win + R).
Переключите в правой верхнем углу просмотр на категории и перейдите в раздел Программы.
На следующем экране выберите «Программы по умолчанию».
Перейдите в «Настройки доступа программ и умолчаний».
Теперь укажите приложение для данного типа программы. Например, если возникли проблемы с iTunes для Windows, нажмите кнопку Музыка и выберите iTunes из списка. Это действие установит iTunes по умолчанию.
Отключение расширения
В большинстве случаев мультимедийные клавиши перестают работать после установки расширений для потокового вещания музыки, таких как Google Play Music, Plex и прочих. Поэтому если регулировка звука с клавиатуры перестала работать после установки какого-либо дополнения, отключите его или измените параметры. Рассмотрим, как это сделать на примере Google Play Music в Chrome.
По отзывам пользователей, им удалось решить проблему путем его отключения или изменением настроек, чтобы мультимедийные кнопки работали с другими приложениями.
В браузере щелкните на значок меню, расположенный в верхнем правом углу. Перейдите в Дополнительные инструменты – Расширения.
Кликните на значок из трех линий и выберите клавиши быстрого доступа.
Здесь найдете Play Music с установленным значением Global. Щелчком мыши разверните выпадающее меню и измените значение на «In Chrome».
Проблема должна быть решена, но если этого не произошло, попробуйте полностью его отключить. Для этого передвиньте переключатель в положение «Отключено».
Источник
Почему музыка в ВК не переключается сама и должна ли?
В этой статье мы расскажем, почему музыка в ВК не переключается сама. Проблема может появляться периодически или постоянно, но неудобство причиняет в обоих случаях.
Вот основные причины, из-за которых музыка в ВК не переключается на следующую композицию:
В норме музыка сама переключается от трека к треку. Порядок воспроизведения легко отрегулировать фильтрами. А вот кнопки поочередного переключения в аудиоплеере ВК нет. Дело в том, что это действие должно срабатывать автоматически.
Если музыка перестала переключаться сама, явно случился сбой.
Сначала следует определить, кто основной виновник проблемы: компьютер, мобильное приложение или сам сайт соцсети. Для этого поочередно на каждом устройстве проверьте, переключаются ли треки сами. Этот несложный тест позволит понять, нужно ли искать проблему у себя или стоит обратиться в техподдержку.
Далее мы детально рассмотрим, почему музыка в ВК не переключается сама в десктопной версии сайта, то есть на компьютере.
Сбой в работе браузера
Попробуйте запустить треки в ВК через другой загрузчик. Если там все переключается, вы вышли на источник проблемы. Но не на сам «корень зла», который надо еще поискать.
Тут масса вариантов:
В разных браузерах блокировщики и турбо-режимы могут называться по-разному. В нашей статье приведены названия опций в Google Chrome и Яндекс Браузера. Однако, любое другое название будет иметь аналогичный смысл, поэтому вы его наверняка распознаете.
Режим повтора
А может, все куда банальнее? Почему бы не проверить, не включили ли вы случайно режим повтора? В этом случае музыка не переключается, а зацикливается на одном треке. Кнопка расположена прямо в музыкальном плеере ВК и выглядит, как две замкнутые друг на друге стрелки. Если навести на клавишу курсор, всплывает надпись «Повторить». В нажатом положении стрелочки синие, в отжатом – серые.
Звук на устройстве не работает
Есть еще одно объяснение рассматриваемой проблемы. Возможно, музыка у вас в ВК прекрасно переключается сама, но звук не работает. Вы не слышите песню и думаете, что воспроизведения нет. Разверните плеер и посмотрите на таймер. Если трек играет, вы увидите отсчет времени. Значит, проблема, действительно, в звуке. У нас есть статья на тему проблем со звуком ВК, почему бы вам не сходить туда?
Плагины и расширения
Многие пользователи устанавливают в браузер разные полезные дополнения, типа VK Helper, VK Download и другие. Они не задумываются, что данные плагины не являются официальными, от разработчиков соцсети. Поэтому, вполне могут мешать соцсети нормально работать, замедлять родные функции, блокировать разные режимы.
А особенно расширения, которые помогают скачивать с сайта музыку и видео. Напомним, официально соцсеть не предоставляет возможности загружать контент на диск. Рекомендуем отключить подобные дополнения, хотя бы на время, чтобы проверить, начнет ли переключаться музыка.
После отключения плагинов обязательно перезагрузите браузер, а еще лучше – компьютер. Если после указанных действий музыка ВК по-прежнему не переключается, ищите дальше.
Проблема с Интернетом
Часто музыка в ВК не переключается автоматически из-за слишком медленного или прерывистого Интернет-соединения. Проверьте на других музыкальных сайтах, хорошо ли воспроизводятся треки. Если, действительно, дело в скорости сети, перезагрузите роутер, отключите все сторонние загрузки, проверьте, может кто-то из домашних «крадет» ваш Wi-Fi. При необходимости, позвоните провайдеру.
Проблемы мобильного приложения
Если музыка в ВК не переключается сама в мобильном приложении, рекомендуем последовательно выполнить следующие действия (после каждого тестируйте):
Используйте официальное мобильное приложение соцсети. Проверьте режим повтора и звук на смартфоне.
Звук не переключается на клавиатуре
Если музыка в ВК не переключается именно через клавиши на клавиатуре, рекомендуем следующее:
Технические работы на сайте
Самый последний вариант, если вы перепробовали все, что можно, а музыка сама так и не начала переключаться, напишите в техподдержку ВК.
Убедитесь, что музыка не переключается ни на одном устройстве, ни в одном браузере, а также в мобильной утилите. Проверьте, что у вас нормально работает звук, есть интернет и отключены левые плагины.
Возможно, сайт проводит техработы или случился какой-то глобальный сбой. В течение суток вам обязательно ответят. Среднее время ожидания – 12 часов.
Надеемся, вы уладите проблему сами, без обращения к техникам. Приятного вам музыкального вечера!
Источник
Как переключить музыку в вк на клавиатуре
Здравствуйте, друзья! Все Вы проводите в социальной сети Вконтакте довольно много времени, и действия, которые Вы выполняете мышкой, зачастую, одни и те же – отправить сообщение, включить другой трек, закрыть всплывающее окно и так далее.
В этой статье мы разберемся, что можно делать Вконтакте, используя различные сочетания кнопок на клавиатуре. Поначалу будет непривычно, но со временем дойдет до автоматизма и отправить сообщение или добавить новую запись на стену можно будет за считанные секунды.
Поговорим мы о горячих клавишах – это различные комбинации кнопок клавиатуры, которые выполняют определенные действия. В некоторых программах кнопкам можно задавать команды самостоятельно, или в пунктах меню напротив каждой строки можно посмотреть, какие клавиши что делают.
Вконтакте горячих клавиш не так уж и много, но и про них мало кто знает. Хотя использовать их довольно удобно, поскольку они соответствуют наиболее часто выполняемым действиям.
Добавление записи
Если Вы добавляете новую запись на стену, тогда, вместо кнопки «Отправить», можно использовать следующие сочетания:
Ctrl+Enter – добавление записи на стену;
Enter – перенос курсора на новую строку.
Отправка комментария и сообщений
Чтобы добавить комментарий к фото, заметке, видео и прочему, или отправить сообщение другому пользователю, вместо кнопки «Отправить», используются следующие клавиши:
Enter — отправка сообщения;
Shift+Enter — перенос строки;
Ctrl+Enter — отправка сообщения;
Enter — перенос строки.
Вы сами можете выбрать, какое сочетание для Вас удобнее. Для этого наведите курсор на кнопку «Отправить» (в комментариях) или на изображение стрелочки (в сообщениях), а затем в появившемся всплывающем окошке маркером отметьте подходящий для Вас вариант.
Выбор диалога
Для тех, кто любит много общаться и ведет переписку одновременно с несколькими пользователями, вместо постоянного клика мышкой, при выборе нужного диалога, можно воспользоваться клавишами:
Вместо № нажимайте цифру, которая соответствует номеру нужного диалога. Используйте цифры, расположенные между кнопками F1 – F12 и буквами на клавиатуре.
Например, чтобы открыть переписку, как показано на скриншоте ниже, нажимаю на клавиатуре комбинацию Ctrl+3.
Просмотр фотографий в полноэкранном режиме
Любите смотреть фотографии друзей или любых других пользователей, тогда можно сделать это в полноэкранном режиме, чтобы фото открылось на весь экран. Для этого нужно открыть фотографию для просмотра, а затем нажать:
Листать изображения можно стрелками вправо/влево. Если хотите, поставьте галочку в поле «Показ слайдов» и выберите время, через которое будут меняться фотографии. В правом верхнем углу будет показано, какое фото из общего количества просматривается. Для выхода из полноэкранного режима можно нажать крестик вверху справа или клавишу ESC на клавиатуре.
Прослушивание музыки
Если у Вас не стандартная клавиатура, а расширенная, компактная или клавиатура на ноутбуке, тогда на ней, наверняка, есть кнопки:
Их можно использовать для приостановки, остановки или выбора другого трека Вконтакте. Единственный нюанс, для воспроизведения первой песни воспользуйтесь мышкой, а потом используйте горячие клавиши.
Если на расширенной или мультимедийной клавиатуре, эти кнопки расположены отдельно, то в ноутбуках или на компактной клавиатуре, они могут находиться на одних кнопках со стрелками или на цифровой клавиатуре. Поэтому для их использования, нужно нажать кнопку Fn.
Если нужно перемотать трек, то зажатие стрелки вправо/влево – позволит перемотать запись вперед/назад соответственно.
Большой плюс использования горячих клавиш при прослушивании музыки Вконтакте: если у Вас в отдельной вкладке браузера открыта страница Вконтакте и играет музыка, но при этом Вы находитесь на другой вкладке, то горячие клавиши можно по-прежнему использовать. То есть, чтобы переключить трек или нажать на паузу, не нужно открывать вкладку с Вконтакте.
Использовать клавиши для музыки можно практически во всех популярных браузерах: Chrome, Yandex, Opera. А вот те пользователи, у которых установлена Mozilla Firefox, такой возможности лишены, поскольку в нем данные кнопки не работают.
Выбор нескольких объектов
Если Вам нужно добавить сразу несколько объектов к записи или в сообщении, то не нужно постоянно открывать окно добавления и нажимать «Прикрепить». Откройте окно с фото, музыкой или видео, зажмите Ctrl и выберите то, что нужно:
Например, добавлю музыку к записи на стене. Нажимаю «Добавить аудиозапись». Когда откроется следующее окно, нужно зажать Ctrl и выбрать песни – напротив каждой нажимаю «Прикрепить». Вместо «Прикрепить» появляется слово «отмена».
А все выбранные песни прикрепляются к создаваемой записи.
Как и в случае с музыкой, если у Вас установлен браузер Mozilla Firefox, то выбрать несколько объектов описанным способом не получится.
Закрыть окно
Вконтакте, когда Вы просматривайте фотографии или товары, некоторые пункты меню и другое, открывается в отдельных окнах. И каждый раз нужно нажимать на небольшой крестик в правом верхнем углу. Это не совсем удобно. Для закрытия подобных окон можно использовать кнопку:
Увеличить/уменьшить масштаб страницы
Если шрифт страницы Вконтакте для Вас слишком мелкий, и хотелось бы не вчитываться, а спокойно читать приходящие сообщения и записи в новостях, тогда можно увеличить его. Уменьшить шрифт и масштаб страницы в целом тоже можно. Для этого используются такие сочетания:
Ctrl и знак + или – на клавиатуре;
Ctrl и прокручивание колесика мышки вверх/вниз.
Комбинация Ctrl+0 поможет вернуть исходный формат страницы, то есть 100%.
Про увеличение шрифта Вконтакте мы уже писали, прочтите статью, перейдя по ссылке.
О том, что масштаб страницы изменен, свидетельствует лупа или число с указанным масштабом: 120%, 175% и так далее, справа в адресной строке.
Как видите, горячих клавиш Вконтакте не очень то и много. Но и их использование поможет облегчить задачу тем, кто привык выполнять максимум действий с помощью клавиатуры. Если знаете еще какие-нибудь сочетания, оставляйте их в комментариях.
Раздел с музыкой ВКонтакте пользуется очень большой популярностью среди пользователей. Сегодня мы расскажем о том, как можно управлять аудиоплеером с помощью своей клавиатуры, сделаем обзор всех горячих, мультимедийных клавиш которые можно использовать для управления плеером.
Управление аудиоплеером в ВК с помощью клавиатуры
На всех мультимедийных клавиатурах есть кнопки «Play» и «Pause». Этими клавишами можно поставить на паузу играющий трек или же воспроизвести его.
Также есть возможность переключения треков взад, вперед. Для этого, на некоторых клавиатурах есть специальные кнопки в виде стрелочек: | >|
Стоит также отметить два нюанса:
Для управления музыкой вам необязательно находится на странице с аудиозаписями. Достаточно чтобы музыка играла в открытой вкладке. Возможность управления музыкой доступна пользователям которые пользуются браузерами на платформе Chromium.
На этой платформе работают такие браузеры как Google Chrome, Opera (начиная с 15-й версии и выше), Яндекс.Браузер, Sleipnir, Orbitum, Амиго (о нем подробно: Амиго браузер от Майл.ру) и множество других, менее популярных.

Поскольку социальная сеть не стоит на месте и постоянно обновляется и развивается, и если вы знаете другие горячие клавиши или мы забыли упомянуть что то обязательно пишите комментарии и мы включим ваши дополнения в нашу статью.
Горячие клавиши ВКонтакте
Содержание статьи (навигация)
Что такое горячие клавиши?
В сегодняшней статье мы поговорим о том, где находятся и как пользоваться горячими клавишами ВКонтакте.
Виды горячих клавиш
В этой части статьи мы поговорим о разделе «Сообщения». Наверное, большинство пользователей при отправке сообщения используют мышку. Иногда это не очень удобно, а иногда некоторым это нравится куда больше. Однако на клавиатуре есть пару специальных кнопок, благодаря которым можно отправить сообщение без использования мышки
Ещё одной интересной функцией считается возможность при помощи одной комбинации перейти в какой-нибудь диалог. Допустим, вы разговариваете с несколькими людьми, чтобы перейти сразу к тому, кому вы хотите, достаточно нажать на «Ctrl+3». Тройка — это номер диалога.
Если вы просматриваете чьи-то фотографии и вам неудобно мышкой переключаться из одной фотографии на другую, то для этого существует комбинация «Alt + Enter». Нажав на эти две кнопки перед вами появится возможность просматривать снимки в режиме слайд-шоу.
Горячие клавиши для аудиозаписей
При прослушивании любимых музыкальных композиций пользователи используют мышку, хотя на клавиатуре есть ряд специальных клавиш, благодаря которым можно выполнить любое действие сразу же.
Стоит отметить, что это самые популярные и востребованные горячие клавиши в социальной сети ВКонтакте. На самом деле их очень много, некоторые из них могут работать, а некоторые нет. Важно знать: если у вас ноутбук, то во время выполнения действий в разделе аудиозаписи вам нужно использовать клавишу «Fn», то есть, «Fn + Play». Надеемся, что наша статья помогла ответить на все ваши вопросы.
Источник
Как переключать музыку во время игры
LIVE запись закреплена
Знаете ли вы о горячих клавишах для аудиоплеера ВКонтакте?
Раздел музыки — один из самых популярных ВКонтакте, однако для многих пользователей возможность управления аудиоплеером при помощи мультимедийных горячих клавиш на клавиатуре станет приятным сюрпризом.
Управление плеером вполне очевидно: клавиша
приостанавливает проигрываемый трек или же продолжает его воспроизведение, клавиши
Что интересно, аудиоплеером можно управлять, даже если он работает в фоновой вкладке браузера — достаточно, чтобы в активной вкладке тоже был открыт ВКонтакте. К сожалению, функция управления плеером горячими клавишами поддерживается только в браузерах, созданных на основе Chromium (Google Chrome, Opera и другие).
Ставьте воспроизведение на паузу и переключайте треки с помощью клавиатуры.
Комбинации для управления аудиоплеером
Управлять аудиоплеером в соцсети «ВКонтакте» можно при помощи горячих клавиш.
На некоторых клавиатурах перед использованием комбинаций необходимо нажать клавишу Fn. Горячие клавиши работают, если вы уже включали музыку, а название трека отображается в шапке сайта. Функция управления с помощью комбинаций доступна для браузеров на движке Chromium: например, для Chrome, Opera и «Яндекс.Браузера».
Изменение быстрых клавиш
Чтобы изменить сочетание клавиш, используйте расширение «VK Музыкальный плеер». Оно позволяет управлять проигрыванием музыки, даже если браузер работает в свёрнутом режиме.
Поддерживаются следующие клавиши и комбинации:
В новой версии Chrome пункт «Глобально» может не работать. Для решения проблемы:
После изменения настроек вы снова можете перейти на новую версию дизайна, глобальность сохранится.
Заголовок
Сообщение
Источник:
Проверять кусты вслепую очень опасно, так же как и вслепую разгуливать по интернету. Другие сайты не так хорошо защищены, как наш, поэтому проявляйте бдительность, когда переходите по неизвестным ссылкам.
Проверять кусты вслепую очень опасно, так же как и вслепую разгуливать по интернету. Другие сайты не так хорошо защищены, как наш, поэтому проявляйте бдительность, когда переходите по неизвестным ссылкам.
Источник
Windows 10 — это удивительная операционная система с множеством функций и универсальностью. Независимо от того, какие периферийные устройства вы пытаетесь подключить к нему, даже если совместимость там не на 100%, у вас все равно получится.
Несмотря на это, кажется, что многие пользователи сообщают о проблемах со своими клавиатурами, точнее, их мультимедийные клавиши не работают. Это своего рода большая проблема для пользователей, особенно для тех, кто жаждет медиа.
Если у вас возникла такая же проблема, будь то клавиатура ноутбука или внешняя клавиатура, у нас есть решение для вас.
Почему мои медиа-ключи не работают? Наиболее вероятной причиной является то, что вы не установили приложение по умолчанию должным образом. В большинстве случаев музыкальным приложением по умолчанию в Windows 10 является Groove Music. После установки определенного приложения по умолчанию измените расширение Google Play Music в Chrome и проверьте внешнюю клавиатуру.
Что я могу сделать, если мои клавиши мультимедиа не работают на ПК?
- Установите правильную программу по умолчанию
- Проверьте внешнюю клавиатуру
- Изменить расширения Google Chrome
Решение 1. Установите правильную программу по умолчанию
Некоторые пользователи сообщают, что их медиа-ключи не работали в Windows 10, потому что приложение, которым они пытались управлять, не было приложением по умолчанию. После того, как они изменили это, все работало хорошо.
Чтобы установить приложение по умолчанию, сделайте следующее:
- Зайдите в Пуск> Настройки.
- В меню «Настройки» выберите « Приложения», а затем « Приложения по умолчанию».
- В разделе «Музыкальный проигрыватель» щелкните приложение по умолчанию (обычно Groove Music).
- Откроется окно выбора приложения. Выберите нужный медиаплеер, нажав на него.
Вот и все. Довольно простое решение, которое блокирует Groove Music или Windows Media Player от обгона ваших мультимедийных клавиш.
- Читайте также: решено: не могу изменить приложения по умолчанию для Windows 10
Решение 2 — Проверьте внешнюю клавиатуру
Если вы используете внешнюю клавиатуру, попробуйте выполнить несколько простых проверок и исправлений, таких как изменение порта USB, подключение клавиатуры к другому компьютеру, чтобы проверить, работает ли она, а также отключение или удаление любого программного обеспечения для клавиатуры.
Если клавиатура работает на другом ПК, проблема заключается в соединении между ней и вашим компьютером с Windows 10. Смена порта USB может решить проблему.
Если это не решает проблему, отключите или удалите любое программное обеспечение для клавиатуры, такое как IntelliPoint или Logitech, потому что эти приложения могут изменять и влиять на ваши клавиши мультимедиа, переназначая их, чтобы ничего не делать или выполнять другие действия.
- ЧИТАЙТЕ ТАКЖЕ: Chrome поддерживает управление мультимедиа с клавиатуры для воспроизведения мультимедиа
Решение 3 — Изменить расширения Google Chrome
Большинство пользователей, которые избавились от проблемы, сообщили, что причиной было расширение Chrome, такое как Google Play Music или Plex. Чтобы изменить то, как расширение использует вашу клавиатуру, выполните следующие действия:
- Откройте Chrome и перейдите в Настройки (3 вертикальные точки в правом верхнем углу).
- Затем перейдите к « Дополнительные инструменты»> нажмите «Расширения».
- Теперь в левом верхнем углу, прямо рядом с расширениями, есть 3 горизонтальные полосы. Нажмите на них.
- Нажмите на сочетание клавиш.
- Выполните поиск в Google Play Music, Plex или любом другом мультимедийном расширении, которое вас интересует.
- Под соответствующим расширением вы увидите несколько раскрывающихся меню, имеющих значение Global. Измените их на In Chrome.
Это, безусловно, должно решить проблему. Если вы хотите пойти дальше, вы можете полностью отключить неисправное расширение:
- Выполните первые два шага сверху.
- В Расширении найдите расширение, которое вас интересует.
- В разделе расширений есть 3 варианта: Детали, Удалить и Включить / Отключить.
- Нажмите на синий переключатель в правом нижнем углу, чтобы отключить расширение. Переключатель должен теперь быть белым / серым.
- Если вы уверены, что не используете соответствующее расширение, вы также можете нажать « Удалить». это удалит это.
Имейте в виду, что любое расширение мультимедиа может повлиять на вашу клавиатуру, а не только на 2, упомянутых выше. Мы рекомендуем установить для всех элементов управления мультимедиа значение In Chrome, даже если они не являются музыкальными проигрывателями.
Надеюсь, что эти советы и методы помогут вам, поскольку они были подтверждены как работающие большинством затронутых пользователей.
Не забудьте сообщить нам, исправили ли вы свои клавиши мультимедиа в Windows 10 вместе с любым другим вопросом, который у вас может возникнуть в разделе комментариев ниже.
Мультимедийные клавиатуры поставляются с клавишами мультимедиа, которые позволяют пользователям управлять мультимедиа с клавиатуры. Эти мультимедийные клавиши включают воспроизведение, паузу, следующую дорожку, предыдущую дорожку, увеличение громкости, уменьшение громкости и т. Д. Если мультимедийные клавиши не работают по какой-либо причине, вы должны использовать мышь для управления мультимедиа. Некоторых пользователей это может сильно расстроить. Если мультимедийные ключи не работают на вашем компьютере с Windows 11/10 , эта статья может помочь вам исправить это.
Почему мои мультимедийные ключи не работают?
Может быть много причин, по которым мультимедийные клавиши вашей клавиатуры не работают в Windows 11/10. Мы упомянули некоторые наиболее распространенные причины проблемы ниже:
Драйвер вашей клавиатуры устарел или поврежден. Оборудование вашей клавиатуры повреждено. Обычно этого не происходит с новыми клавиатурами. Вы можете проверить это, подключив клавиатуру к другому компьютеру. Проблема связана с приложением или расширением стороннего производителя. Вы неправильно настроили раскладку клавиатуры.
Если мультимедийные клавиши не работают на вашем компьютере с Windows 11/10, первое, что вам следует сделать, это проверить работоспособность клавиатуры, подключив ее к другому компьютеру. Это позволяет узнать, связана ли проблема с оборудованием или программным обеспечением. Если у вас новая мультимедийная клавиатура, вероятность отказа оборудования меньше.
Еще одна вещь, которую вы можете попробовать,-это перезапустить проводник Windows или перезагрузить компьютер. Иногда перезагрузка решает проблемы в ОС Windows. Чтобы перезапустить проводник Windows, откройте командное окно Выполнить , нажав клавиши Win + R , и введите taskmgr. Выберите вкладку Процессы . Прокрутите вниз, чтобы найти процесс Проводник Windows . Найдя его, щелкните его правой кнопкой мыши и выберите Перезагрузить .
Пользователи испытывают эту проблему с различными приложениями, такими как Spotify, Windows Media Player, YouTube и т. Д. ваша клавиатура работает правильно и перезапускает устройство, а Windows Explorer не решает проблему, попробуйте следующие решения.
Запустите средство устранения неполадок клавиатуры, установите для раскладки клавиатуры значение по умолчанию. Отключите службу общего доступа к сети Windows Media. Отключите проблемное расширение Chrome. > Ниже мы подробно объяснили все эти решения. Прежде чем продолжить, закройте приложения (Spotify, Windows Media Player и т. Д.), Если вы их открыли.
1] Запустите средство устранения неполадок клавиатуры
Windows 11/10 имеет разные типы средства устранения неполадок, которые устраняют различные проблемы. Поскольку мультимедийные клавиши клавиатуры не работают, запуск средства устранения неполадок клавиатуры может решить проблему. Вы можете запустить это средство устранения неполадок из настроек Windows 11/10.
2] Восстановите раскладку клавиатуры по умолчанию
Также возможно, что вы по ошибке изменили раскладку клавиатуры и испытываете эта проблема из-за этой ошибки. Если такое действительно произошло, сброс раскладки клавиатуры по умолчанию решит проблему.
3] Отключить службу общего доступа к сети Windows Media
Это решение для пользователей, которые испытывают проблема с приложением Spotify. Другие пользователи также могут попробовать это. Отключите службу общего доступа к сети Windows Media и посмотрите, поможет ли это.
Следуйте инструкциям ниже:
Нажмите клавиши Win + R , чтобы запустить командное окно Выполнить . Введите msconfig и нажмите OK. Выберите вкладку Службы . Прокрутите список вниз и посмотрите для службы общего доступа к проигрывателю Windows Media . Снимите флажок, чтобы отключить эту службу. Нажмите Применить, а затем ОК.
4] Отключить проблемное расширение Chrome
Несколько пользователей сообщили, что они возникла проблема при воспроизведении мультимедиа в Spotify в Google Chrome. Если с вами такое происходит, возможно, проблема в расширении Google Chrome. Вы можете попробовать отключить все расширения, установленные в Chrome, одно за другим. Это пробный метод определения проблемного расширения Chrome.
По словам затронутых пользователей, следующие проблемные расширения Chrome следующие:
Google Play MusicPlex
Если вы установили какое-либо из вышеперечисленных расширений сначала отключите эти расширения и проверьте, решает ли это проблему. Это сэкономит ваше время при использовании метода Hit & Trial для определения проблемного расширения.
Действия по отключению расширения Chrome перечислены ниже:
Откройте Google Chrome. Нажмите на три вертикальные точки на в правом верхнем углу и выберите « Дополнительные инструменты> Расширения ». Отключите расширение, нажав на тумблер рядом с ним.
Если ни одно из ваших расширений Google Chrome не вызывает медиа Ключи не работают, проблема может быть вызвана функцией Chrome Hardware Media Key Handling . Ранее в Google Chrome была представлена функция, которая позволяет пользователям управлять воспроизведением мультимедиа, нажимая мультимедийные клавиши на своих клавиатурах. Многие пользователи обнаружили, что эта функция перехватывает медиа-ключи и не позволяет им управлять такими приложениями, как Spotify. Чтобы решить эту проблему, необходимо отключить в Chrome флаг обработки аппаратных клавиш мультимедиа.
Связано : клавиатура и мышь не реагируют после выхода компьютера из спящего режима.
5] Перезапустить службу устройства с интерфейсом пользователя
Перезапуск службы устройства с интерфейсом пользователя помог многим пользователям решить эту проблему. Вам также следует попробовать этот метод. Для этого вы должны следовать инструкциям, перечисленным ниже:
Запустите команду Выполнить нажмите клавиши Win + R . Введите services.msc и нажмите ОК. Откроется приложение”Службы”. В приложении”Службы”прокрутите список вниз и найдите службу Устройство интерфейса пользователя . Найдя службу, проверьте ее статус. Если служба остановлена, щелкните правой кнопкой мыши на нем и выберите Пуск . Если он уже запущен, щелкните его правой кнопкой мыши и выберите Перезагрузить .
Теперь проверьте, решена ли проблема или нет.
Клавиши мультимедиа не работают в проигрывателе Windows Media
Некоторые пользователи сталкивались с этой проблемой в проигрывателе Windows Media. Следуя приведенным ниже решениям, вы можете решить проблему в проигрывателе Windows Media. Но прежде чем приступить к методам устранения неполадок, перечисленным ниже, мы предлагаем вам перезапустить проигрыватель Windows Media и посмотреть, возникает ли проблема.
Запустить средство устранения неполадок проигрывателя Windows Media Очистить кеш проигрывателя Windows Media Отключить и повторно включить проигрыватель Windows Media с помощью функций Windows
Мы подробно объяснили эти исправления ниже.
1] Запустите средство устранения неполадок проигрывателя Windows Media
Вы можете устранить проблемы с проигрывателем Windows Media, запустив три разных средства устранения неполадок. Чтобы запустить эти три средства устранения неполадок проигрывателя Windows Media, необходимо ввести определенные команды в поле «Выполнить».
2] Очистить кеш проигрывателя Windows Media
Кэш-это место хранения, в котором хранятся некоторый объем данных веб-сайтов, веб-браузеров, приложений и т. д. для более быстрого обслуживания тех же запросов данных. Повреждение данных кэша вызывает несколько проблем. Вы можете решить эту проблему, просто очистив данные кеша.
Возможно, у вас возникла проблема с мультимедийными ключами сбой в проигрывателе Windows Media из-за повреждения данных кэша. Следующие инструкции помогут вам очистить файлы данных кэша проигрывателя Windows Media:
Откройте проигрыватель Windows Media. Перейдите в « Инструменты> Параметры ». Выберите вкладку Конфиденциальность ..Нажмите кнопку Очистить кеши .
Перезапустите проигрыватель Windows Media и посмотрите, сохраняется ли проблема.
3] Отключите и снова включите проигрыватель Windows Media с помощью функций Windows
Если ни одно из вышеперечисленных решений не помогло, отключите и снова включите проигрыватель Windows Media с помощью компонентов Windows. Должно работать.
Весь процесс описан ниже:
Откройте Панель управления. Выберите Категория в режиме Просмотр по . Нажмите Программы . Нажмите Включить или отключить функции Windows под Раздел”Программы и компоненты”. Теперь разверните Функции мультимедиа и снимите флажок Проигрыватель Windows Media . Нажмите Да в окне подтверждения. Нажмите ОК. Перезагрузите компьютер. Повторите первые четыре шага еще раз и разверните Функции мультимедиа. Установите флажок Проигрыватель Windows Media и нажмите ОК. Это снова включит Windows Media Player. Перезагрузите компьютер снова.
Почему мои клавиши громкости не работают в Windows?
Если клавиши громкости не работают на вашем компьютере с Windows, драйвер вашей клавиатуры может быть устаревшими или поврежденными, или ваша клавиатура повреждена. Пользователи клавиатуры Bluetooth могут столкнуться с этой проблемой из-за разряженных батарей. Вы можете заменить батареи и проверить, сохраняется ли проблема.
Надеюсь, это поможет.
Читать дальше : клавиатура или мышь Bluetooth продолжает переходить в спящий режим в Windows.

Мультимедийные клавиши позволяют управлять звуком и воспроизведением звукозаписей, а также другими функциями компьютера. Но иногда не отзываются при нажатии пользователя или просто не работают. Узнаем подробнее, чем это вызвано.
Содержание
- 1 Почему мультимедийные клавиши перестают работать?
- 2 Установка приложений по умолчанию
- 3 Отключение расширения
Почему мультимедийные клавиши перестают работать?
Есть несколько причин, из-за которых кнопки не отвечают при нажатии:
- Управление приложением не поддерживается с клавиатуры.
- Установлено расширение Google Play Music.
Установка приложений по умолчанию
Чтобы включить управление приложением с клавиатуры назначьте его по умолчанию в настройках Windows. Выполните следующие шаги.
Откройте Панель управления командой control из окна «Выполнить» (Win + R).
Переключите в правой верхнем углу просмотр на категории и перейдите в раздел Программы.
На следующем экране выберите «Программы по умолчанию».
Перейдите в «Настройки доступа программ и умолчаний».
Теперь укажите приложение для данного типа программы. Например, если возникли проблемы с iTunes для Windows, нажмите кнопку Музыка и выберите iTunes из списка. Это действие установит iTunes по умолчанию.
Отключение расширения
В большинстве случаев мультимедийные клавиши перестают работать после установки расширений для потокового вещания музыки, таких как Google Play Music, Plex и прочих. Поэтому если регулировка звука с клавиатуры перестала работать после установки какого-либо дополнения, отключите его или измените параметры. Рассмотрим, как это сделать на примере Google Play Music в Chrome.
По отзывам пользователей, им удалось решить проблему путем его отключения или изменением настроек, чтобы мультимедийные кнопки работали с другими приложениями.
В браузере щелкните на значок меню, расположенный в верхнем правом углу. Перейдите в Дополнительные инструменты – Расширения.
Кликните на значок из трех линий и выберите клавиши быстрого доступа.
Здесь найдете Play Music с установленным значением Global. Щелчком мыши разверните выпадающее меню и измените значение на «In Chrome».
Проблема должна быть решена, но если этого не произошло, попробуйте полностью его отключить. Для этого передвиньте переключатель в положение «Отключено».
Содержание
- Windows 10 не работают мультимедиа клавиши
- Что я могу сделать, если мои клавиши мультимедиа не работают на ПК?
- Решение 1. Установите правильную программу по умолчанию
- Решение 2 — Проверьте внешнюю клавиатуру
- Решение 3 — Изменить расширения Google Chrome
- Почему не работают мультимедийные клавиши на клавиатуре – что делать?
- Почему мультимедийные клавиши перестают работать?
- Установка приложений по умолчанию
- Отключение расширения
- НА КЛАВИАТУРЕ НЕ РАБОТАЮТ МУЛЬТИМЕДИЙНЫЕ КЛАВИШИ
- Что делать, если не работают горячие клавиши Windows 10
- Способ 1: Удаление программ
- Способ 2: Отключение залипания клавиш
- Способ 3: Удаление одного из языков
- Способ 4: Обновление драйверов для тачпада (только ноутбуки)
- Способ 5: Устранение аппаратных неполадок
Windows 10 — это удивительная операционная система с множеством функций и универсальностью. Независимо от того, какие периферийные устройства вы пытаетесь подключить к нему, даже если совместимость там не на 100%, у вас все равно получится.
Несмотря на это, кажется, что многие пользователи сообщают о проблемах со своими клавиатурами, точнее, их мультимедийные клавиши не работают. Это своего рода большая проблема для пользователей, особенно для тех, кто жаждет медиа.
Если у вас возникла такая же проблема, будь то клавиатура ноутбука или внешняя клавиатура, у нас есть решение для вас.
Почему мои медиа-ключи не работают? Наиболее вероятной причиной является то, что вы не установили приложение по умолчанию должным образом. В большинстве случаев музыкальным приложением по умолчанию в Windows 10 является Groove Music. После установки определенного приложения по умолчанию измените расширение Google Play Music в Chrome и проверьте внешнюю клавиатуру.
- Установите правильную программу по умолчанию
- Проверьте внешнюю клавиатуру
- Изменить расширения Google Chrome
Решение 1. Установите правильную программу по умолчанию
Некоторые пользователи сообщают, что их медиа-ключи не работали в Windows 10, потому что приложение, которым они пытались управлять, не было приложением по умолчанию. После того, как они изменили это, все работало хорошо.
Чтобы установить приложение по умолчанию, сделайте следующее:
- Зайдите в Пуск> Настройки .
- В меню «Настройки» выберите « Приложения», а затем « Приложения по умолчанию» .
Вот и все. Довольно простое решение, которое блокирует Groove Music или Windows Media Player от обгона ваших мультимедийных клавиш.
- Читайте также: решено: не могу изменить приложения по умолчанию для Windows 10
Решение 2 — Проверьте внешнюю клавиатуру
Если вы используете внешнюю клавиатуру, попробуйте выполнить несколько простых проверок и исправлений, таких как изменение порта USB, подключение клавиатуры к другому компьютеру, чтобы проверить, работает ли она, а также отключение или удаление любого программного обеспечения для клавиатуры.
Если клавиатура работает на другом ПК, проблема заключается в соединении между ней и вашим компьютером с Windows 10. Смена порта USB может решить проблему.
Если это не решает проблему, отключите или удалите любое программное обеспечение для клавиатуры, такое как IntelliPoint или Logitech, потому что эти приложения могут изменять и влиять на ваши клавиши мультимедиа, переназначая их, чтобы ничего не делать или выполнять другие действия.
- ЧИТАЙТЕ ТАКЖЕ: Chrome поддерживает управление мультимедиа с клавиатуры для воспроизведения мультимедиа
Решение 3 — Изменить расширения Google Chrome
Большинство пользователей, которые избавились от проблемы, сообщили, что причиной было расширение Chrome, такое как Google Play Music или Plex. Чтобы изменить то, как расширение использует вашу клавиатуру, выполните следующие действия:
- Откройте Chrome и перейдите в Настройки (3 вертикальные точки в правом верхнем углу).
- Затем перейдите к « Дополнительные инструменты»> нажмите «Расширения» .
Теперь в левом верхнем углу, прямо рядом с расширениями, есть 3 горизонтальные полосы . Нажмите на них.
Нажмите на сочетание клавиш .
Это, безусловно, должно решить проблему. Если вы хотите пойти дальше, вы можете полностью отключить неисправное расширение:
- Выполните первые два шага сверху.
- В Расширении найдите расширение, которое вас интересует.
- В разделе расширений есть 3 варианта: Детали, Удалить и Включить / Отключить .
- Нажмите на синий переключатель в правом нижнем углу, чтобы отключить расширение. Переключатель должен теперь быть белым / серым.
Имейте в виду, что любое расширение мультимедиа может повлиять на вашу клавиатуру, а не только на 2, упомянутых выше. Мы рекомендуем установить для всех элементов управления мультимедиа значение In Chrome, даже если они не являются музыкальными проигрывателями.
Надеюсь, что эти советы и методы помогут вам, поскольку они были подтверждены как работающие большинством затронутых пользователей.
Не забудьте сообщить нам, исправили ли вы свои клавиши мультимедиа в Windows 10 вместе с любым другим вопросом, который у вас может возникнуть в разделе комментариев ниже.
Почему не работают мультимедийные клавиши на клавиатуре – что делать?
Мультимедийные клавиши позволяют управлять звуком и воспроизведением звукозаписей, а также другими функциями компьютера. Но иногда не отзываются при нажатии пользователя или просто не работают. Узнаем подробнее, чем это вызвано.
Почему мультимедийные клавиши перестают работать?
Есть несколько причин, из-за которых кнопки не отвечают при нажатии:
- Управление приложением не поддерживается с клавиатуры.
- Установлено расширение Google Play Music.
Установка приложений по умолчанию
Чтобы включить управление приложением с клавиатуры назначьте его по умолчанию в настройках Windows. Выполните следующие шаги.
Откройте Панель управления командой control из окна «Выполнить» (Win + R).
Переключите в правой верхнем углу просмотр на категории и перейдите в раздел Программы.
На следующем экране выберите «Программы по умолчанию».
Перейдите в «Настройки доступа программ и умолчаний».
Теперь укажите приложение для данного типа программы. Например, если возникли проблемы с iTunes для Windows, нажмите кнопку Музыка и выберите iTunes из списка. Это действие установит iTunes по умолчанию.
Отключение расширения
В большинстве случаев мультимедийные клавиши перестают работать после установки расширений для потокового вещания музыки, таких как Google Play Music, Plex и прочих. Поэтому если регулировка звука с клавиатуры перестала работать после установки какого-либо дополнения, отключите его или измените параметры. Рассмотрим, как это сделать на примере Google Play Music в Chrome.
По отзывам пользователей, им удалось решить проблему путем его отключения или изменением настроек, чтобы мультимедийные кнопки работали с другими приложениями.
В браузере щелкните на значок меню, расположенный в верхнем правом углу. Перейдите в Дополнительные инструменты – Расширения.
Кликните на значок из трех линий и выберите клавиши быстрого доступа.
Здесь найдете Play Music с установленным значением Global. Щелчком мыши разверните выпадающее меню и измените значение на «In Chrome».
Проблема должна быть решена, но если этого не произошло, попробуйте полностью его отключить. Для этого передвиньте переключатель в положение «Отключено».
НА КЛАВИАТУРЕ НЕ РАБОТАЮТ МУЛЬТИМЕДИЙНЫЕ КЛАВИШИ
У Вас на клавиаутер имеются специальные клавиши для управления мультимедийныйми функциями компьютера, однако они не работают? Я помогу исправить это.
Причин данной проблемы может быть несколько, рассмотрим 2 основные программные причины. Итак:
Данная статья написана исключительно на основании личного опыта автора. Все советы, приведенные здесь, Вы выполняете на свой страх и риск. За Ваши действия никто ответственности не несет.
Рассмотрим решение ошибки, которая связана со службой Windows, называется она Доступ к HID-устройствам. Она должна быть включена, чтобы работали мультимедийные кнопки клавиатуры, и не только. Чтобы проверить выполнение этой службы, нажимаем сочетание клавиш Win+R, в появившемся окне вписываем: services.msc. Перед Вами должна открыться панель управления службами компьютера. Здесь находим нужную нам, а именно — Доступ к HID-устройствам. Нажимаем ПКМ на ней и выбираем Свойства. Перед нами откроется такое окно:
Если данная служба остановлена, то ее необходимо запустить, а также внести некоторые изменения в ее работу: тип запуска ставим Автоматически, а на вкладке Восстановление при всех сбоях ставим Перезапуск службы. Нажимаем Применить и Ок.
После данных действия работоспособность медиа-кнопок должна быть восстановлена. Однако данная служба может и не запуститься. Если Вы наблюдаете ошибку 126: «Не найден указанный модуль», то есть 2 способа решения проблемы:
-
- Попробуйте скачать и запустить один из данных файлов, после применения файла требуется перезагрузка: fix-error126-win7.reg [2,17 Kb] (cкачиваний: 478) — Windows 7, точно работает на данной версии ОС, на новых версиях работоспособность не проверялась, можете отписаться в комментариях, если попробуете.
- — Тоже самое, только для Windows XP.
Что делать, если не работают горячие клавиши Windows 10
Способ 1: Удаление программ
Наиболее часто описываемый сбой возникает из-за специфического софта, такого как средства для автоматической смены раскладки или менеджеров буфера обмена. Решением проблемы будет его деинсталляция.
- Откройте «Параметры» любым удобным способом – например, кликните правой кнопкой мыши по кнопке «Пуск» и выберите соответствующий пункт в меню.
В окне «Параметров» откройте пункт «Приложения».
Используйте инструмент удаления программы, после чего перезапустите ПК. Проверьте работоспособность горячих клавиш Виндовс – наверняка проблема будет решена.
Если приведённый выше метод удаления для вас по каким-то причинам не подходит, воспользуйтесь любым другим, рассмотренным в статье далее.
Способ 2: Отключение залипания клавиш
Иногда хоткеи неработоспособны из-за активной опции залипания. Отключить её можно следующим образом:
- Снова воспользуйтесь «Параметрами», но на этот раз выберите пункт «Специальные возможности».
Прокрутите боковое меню до раздела «Клавиатура» и перейдите к нему.
Найдите блок «Использовать залипание клавиш». Если переключатель «Нажимайте клавиши по очереди…» включён, переведите его в положение «Откл».
Также отключите пункт «Разрешить включение залипания клавиш с помощью сочетания клавиш».
Проверьте работоспособность функции хоткеев – она должна работать без проблем.
Способ 3: Удаление одного из языков
Также горячие клавиши могут не работать на некоторых из языковых пакетов. Решение проблемы заключается в определении сбойного компонента и его удалении.
- Для начала стоит выяснить, с каким языком не работает рассматриваемая возможность. Проверить это достаточно просто – по очереди переключайте раскладки и прожимайте комбинации.
Читайте также: Переключение языков в Windows 10
Для удаления проблемного пакета нужно воспользоваться «Параметрами»: вызовите оснастку и перейдите к разделу «Время и язык».
Откройте пункт «Язык», затем в правой части окна найдите список языков. Выделите его и нажмите на кнопку «Удалить».
Способ 4: Обновление драйверов для тачпада (только ноутбуки)
Пользователи ноутбуков могут столкнуться с рассматриваемым сбоем после обновления служебного софта для тачпада. Проделайте следующёе:
- Удалите текущую версию драйверов по инструкции далее.
Подробнее: Удаление драйверов в Windows 10
Загрузите с сайта производителя вашего лэптопа предыдущий вариант служебного ПО для сенсорной панели и инсталлируйте его.
Подробнее: Установка драйверов для тачпада
Способ 5: Устранение аппаратных неполадок
Если программные методы решения рассматриваемой проблемы не помогают, логично предположить, что сбой имеет аппаратную природу, на стороне клавиатуры либо самого компьютера. Для определения причины выполните следующее:
- На настольном компьютере подключите его клавиатуру к другой машине, заведомо работоспособной. Для ноутбуков же, напротив, подсоедините к нему внешнее решение. Если проблема всё так же наблюдается, её источником является клавиатура. Методом устранения в такой ситуации будет замена устройства.
- Если же на другом настольном ПК либо с другой клавиатурой на ноутбуке сбой всё ещё присутствует, его причина на стороне компьютера. В нём выйти из строя может как разъём подключения (для проводных комплектующих), так и беспроводной модуль (для Bluetooth-средств). Здесь можно порекомендовать только обращение в сервисный центр.
Таким образом, мы выяснили, почему в Windows 10 перестают работать горячие клавиши, и предложили вам несколько вариантов решения этой проблемы.
Автор:
Virginia Floyd
Дата создания:
8 Август 2021
Дата обновления:
1 Февраль 2023
Клавиши мультимедиа на клавиатуре — это специальные клавиши, которые позволяют управлять мультимедиа в вашей системе. Обычно эти мультимедийные клавиши используются для воспроизведения / остановки мультимедиа с клавиатуры. Эти мультимедийные ключи позволяют пользователям очень легко взаимодействовать и управлять мультимедийными файлами, такими как песни. Но иногда медиа-ключи перестают работать. Это может произойти случайно или после обновления Windows. Клавиши вашей клавиатуры, скорее всего, будут в порядке.
Однако вы не сможете использовать их в своей системе или в определенных приложениях, таких как приложение Spotify. Каждый раз, когда вы нажимаете кнопку мультимедиа, ничего не изменится и ничего не произойдет. Ваше приложение не отвечает на ваши медиа-ключи. Эта проблема также не характерна для конкретной марки клавиатуры. Эта проблема может возникнуть с клавиатурой любого производителя, потому что она не связана с оборудованием.
Что приводит к тому, что медиа-ключи перестают работать
Наиболее вероятные причины этой проблемы:
- Встроенные в Windows приложения (или другие сторонние приложения), контролирующие доступ к мультимедийным клавишам. Другими словами, определенные приложения станут приложениями по умолчанию для использования вашего медиа-ключа.
- В некоторых приложениях включена опция наложения рабочего стола.
- Расширение Google Play Music
Метод 1: изменить программу по умолчанию
Изменение программы по умолчанию на приложение, с которым вы пытаетесь использовать мультимедийные ключи, обычно решает проблему. Вот шаги, которые необходимо предпринять, чтобы сделать целевое приложение вашим приложением по умолчанию.
- Держать Клавиша Windows и нажмите р
- Тип панель управления и нажмите Войти
- Нажмите Программы
- Выбрать Стандартные программы
- Нажмите Выберите настройки программы по умолчанию и доступ к компьютеру
- Теперь выберите ваше приложение по типу программы. Например, если у вас проблемы с iTunes для Windows, нажмите «Музыка» и выберите iTunes из списка. Это сделает iTunes программой по умолчанию.
После этого все готово.
Метод 2: отключить Google Play Music
Примечание: Хотя в этом методе показаны шаги по отключению или изменению настроек Google Play Music, эта проблема может быть вызвана другим расширением, связанным с музыкой, например Plex. Таким образом, шаги по отключению или изменению настроек расширения будут аналогичны и для других расширений. Если у вас есть другие расширения, связанные с музыкой / мультимедиа, используйте это решение.
Если у вас установлено расширение Google Play Music в Google Chrome, то это может быть виновником этого. Многие пользователи решили проблему, просто отключив расширение Google Play Music или изменив настройки, чтобы мультимедийные клавиши работали и с другими приложениями. Оба подхода представлены ниже. Сначала мы попытаемся решить проблему, изменив некоторые настройки в Google Chrome, чтобы вам не приходилось отключать расширение Google Play Music.
- открыто Гугл Хром
- Нажми на 3 точки в правом верхнем углу браузера
- Выбрать Дополнительные инструменты и нажмите Расширения
- Нажми на 3 бара в верхнем левом углу страницы расширений
- Выбрать горячие клавиши
- Найдите раздел Google Play Music, и вы увидите раскрывающееся меню с выбранным Global. Это раскрывающееся меню должно располагаться перед опциями мультимедийных клавиш, такими как воспроизведение / остановка. Просто выберите В Chrome из раскрывающегося меню.
После этого все готово. Но если это не решит проблему, вы можете полностью отключить расширение Google Play Music. Вот шаги, которые необходимо предпринять, чтобы отключить расширение Google Play Music.
- открыто Гугл Хром
- Нажми на 3 точки в правом верхнем углу браузера
- Выбрать Дополнительные инструменты и нажмите Расширения
- Вы должны увидеть все установленные расширения. Просто переведите ползунок на выключить в Расширение Google Play Music.
После этого проверьте, решило ли это проблему или нет.
Метод 3: отключить наложение рабочего стола при использовании функции мультимедийных клавиш
Примечание: Это применимо для людей, которые сталкиваются с этой проблемой с приложением Spotify.
При использовании мультимедийных клавиш в приложении Spotify есть опция под названием Desktop Overlay. Отключение этой опции решило проблему для большинства пользователей Spotify. Следуйте инструкциям ниже, чтобы изменить эти настройки.
- Открой Приложение Spotify
- Нажмите Параметры (или Настройки)
- Снимите отметку опция Наложение рабочего стола при использовании мультимедийных клавиш
Это должно решить проблему, и ваши медиа-ключи должны начать работать в приложении Spotify.
У Вас на клавиаутер имеются специальные клавиши для управления мультимедийныйми функциями компьютера, однако они не работают? Я помогу исправить это.
Причин данной проблемы может быть несколько, рассмотрим 2 основные программные причины. Итак:
- Ошибка в работе службы Windows
- Ошибка в работе доп. ПО
Данная статья написана исключительно на основании личного опыта автора. Все советы, приведенные здесь, Вы выполняете на свой страх и риск. За Ваши действия никто ответственности не несет.
Рассмотрим решение ошибки, которая связана со службой Windows, называется она Доступ к HID-устройствам. Она должна быть включена, чтобы работали мультимедийные кнопки клавиатуры, и не только. Чтобы проверить выполнение этой службы, нажимаем сочетание клавиш Win+R, в появившемся окне вписываем: services.msc. Перед Вами должна открыться панель управления службами компьютера. Здесь находим нужную нам, а именно — Доступ к HID-устройствам. Нажимаем ПКМ на ней и выбираем Свойства. Перед нами откроется такое окно:
Если данная служба остановлена, то ее необходимо запустить, а также внести некоторые изменения в ее работу: тип запуска ставим Автоматически, а на вкладке Восстановление при всех сбоях ставим Перезапуск службы. Нажимаем Применить и Ок.
После данных действия работоспособность медиа-кнопок должна быть восстановлена. Однако данная служба может и не запуститься. Если Вы наблюдаете ошибку 126: «Не найден указанный модуль», то есть 2 способа решения проблемы:
-
- Попробуйте скачать и запустить один из данных файлов, после применения файла требуется перезагрузка: fix-error126-win7.reg [2,17 Kb] (cкачиваний: 478) — Windows 7, точно работает на данной версии ОС, на новых версиях работоспособность не проверялась, можете отписаться в комментариях, если попробуете.
fix-error126-winxp.reg [1,35 Kb] (cкачиваний: 108)
- — Тоже самое, только для Windows XP.
- Также, у Вас могут отсутствовать некоторые файлы. Ниже я дам несколько архивов, файлы из которых нужно скопировать в соответствующие папки, запустившись в Безопасном режиме.
Для Windows 10 — win10-files.rar [52,5 Kb] (cкачиваний: 265)
Для Windows XP — winxp-files.rar [23,15 Kb] (cкачиваний: 77)
Файлы mouclass.sys и mouhid.sys необходимо скопировать в папку C:WindowsSystem32drivers, а файл hidserv.dll в C:WindowsSystem32
Если же служба уже запущена, то здесь имеет место проблема с ошибкой ПО. Первым делом стоит убедиться в том, что для вашей клавиатуры установлено все доп. ПО. Вот ссылки для новых геймерских клавиатур от ведущих производителей:
- Logitech — http://support.logitech.com/software/gaming-software
- SteelSeries — https://steelseries.com/downloads
- Razer — http://www.razerzone.com/synapse/
- Roccat -http://www.roccat.org/en-UA/Support/Downloads/
Если же все на месте, то также можно попробовать зайти в Диспетчер устройств и во вкладке Клавиатуры удалить свою, затем перезагрузить компьютер. После этой операции ПК заново установит ваше устройство. На этом все, надеюсь, что помог решить вашу проблему.
У вас остались вопросы? Вы хотите дополнить статью? Вы заметили ошибку? Сообщите мне об этом ниже, я обязательно Вас услышу!
Если Вам помогла данная статья, то напишите об этом в комментариях. И не забывайте делиться статьей со своими друзьями в соц.сетях;)
- Печать
Страницы: [1] 2 Все Вниз
Тема: Перестали работать мультимедиа клавиши из-за службы Windows (Прочитано 21091 раз)
0 Пользователей и 1 Гость просматривают эту тему.
Доброго времени суток!
Помогите пожалуйста решить проблему.
Перестали работать мультимедия клавиши, до этого все переключалось и работало просто шикарно на протяжении нескольких лет.
проверил и перечитал множество способов. драйвера обновлены на клавиатуре. но все равно не могу назначит на глобальные клавиши мультимедия»стоп,пауза…..»
любую кнопку назначить можно в «глобальные клавиши» а вот именно мультимедийные клавиши не хотят работать.
Решение:
Может кому-то пригодится!
нашел решение своей проблемы.
Перейдите по пути Пуск → Панель управления → Все элементы панели управления → Администрирование → Службы или Вызовите командную строку (комбинация клавиш Win+R), наберите services.msc и нажмите клавишу Enter. Найдите строку Доступ к HID-устройствам. В колонке состояние должно значиться: Работает. Если это не так, щелчком правой кнопки мыши вызовите контекстное меню и выберите пункт «Свойства». На вкладке «Общие» нажмите кнопку «Запустить». Тип запуска установите «Автоматически», чтобы служба запускалась при старте Windows 7. На вкладке «Восстановление» в выпадающих списках «Первый сбой», «Второй сбой» и «Последующие сбои» выберите пункт «Перезапуск службы», после чего нажмите ОК.
« Последнее редактирование: Марта 07, 2014, 09:30:24 от Soolo »
Записан
какая у вас клавиатура? какая версия АИМПа? какая Виндовс?
Записан
клавиатура A4Tech KLS-7MU. винда 7/64 . версия плейера самая последняя сборка.
Записан
Может дело в драйверах на клавиатуру? Попробуйте их отключить на время, или откатить.
Записан
Доброго времени суток!
Здравствуйте!
Помогите пожалуйста решить проблему.
Перестали работать мультимедия клавиши, до этого все переключалось и работало просто шикарно на протяжении нескольких лет.
Когда это произошло? при каких обстоятельствах?
не могу назначит на глобальные клавиши мультимедия»стоп,пауза…..»
любую кнопку назначить можно в «глобальные клавиши» а вот именно мультимедийные клавиши не хотят работать.
1. Кнопки могут не назначаться, если они уже были назначены на другие команды.
2. Комбинация клавиш может не срабатывать с первого раза, постарайтесь быстро нажать и отпустить обе клавиши одновременно.
клавиатура A4Tech KLS-7MU. винда 7/64 . версия плейера самая последняя сборка.
Простите ради бога, но люди бывают разные, у некоторых пользователей ещё стоят последние версии от «рождества Христова».
Пожалуйста скажите 4-х значный номер сборки?
Записан
Версия 1318 за 31.012014 г.
Сами по себе кнопки перестали работать, все переключалось потом резко перестали переключаются песни, я попробовал звук он тоже на мультимедии перестал работать. я и переустанавливал и драйвера на клаву тоже останавливал, и драйвера обновлены. ничего не помогает!
Записан
Версия 1318 за 31.012014 г.
может всё-таки 1338 ?
Сами по себе кнопки перестали работать, все переключалось потом резко перестали переключаются песни, я попробовал звук он тоже на мультимедии перестал работать. я и переустанавливал и драйвера на клаву тоже останавливал, и драйвера обновлены. ничего не помогает!
как себя чувствуют другие плееры с мультимедиаклавишами?
Записан
ой простите 1338 все верно.
только,что пробовал назначить клавиши в пот плейере тоже не заработали. но я никогда не пользовалсся мультимедийными клавишами в других плейерах, только в аимп.
Записан
Попробуйте назначить и проверить медиа клавиши на портабле версии плеера, с настройками по умолчанию.
Записан
только,что пробовал назначить клавиши в пот плейере тоже не заработали. но я никогда не пользовалсся мультимедийными клавишами в других плейерах, только в аимп.
последний тест: установите программу MKey, можно ли в ней переназначить клавиши?
У меня подозрение на проблемы с системой или самой клавиатурой.
Записан
Записан
установил эту программку. клавиши назначаются, но есть одно но. выбрал я плейер аимп назначил клавишу «играть пауза» она назначилась. потом решил назначить «следующий трек» назначил, но программа показала что нажимается одна и таже кнопка «MM1» и громкость тоже показала,что назначилась одна и таже кнопка!
Записан
и кнопки почему-то по разному работают. «играть/пауза» переключают треки. а «следующий трек» вообще перестал работать!.
Записан
установил эту программку. клавиши назначаются, но есть одно но. выбрал я плейер аимп назначил клавишу «играть пауза» она назначилась. потом решил назначить «следующий трек» назначил, но программа показала что нажимается одна и таже кнопка «MM1» и громкость тоже показала,что назначилась одна и таже кнопка!
и кнопки почему-то по разному работают. «играть/пауза» переключают треки. а «следующий трек» вообще перестал работать!.
Ну, тут скорее клавиатура чудит, или, скорее всего, драйвер. Выходит, что при нажатии на мм-клавишу всегда посылается команда от кнопки ММ1 (что наверняка отвечает за плей-паузу).
С нашей стороны мы вряд ли чем-то в такой ситуации поможем. Наверное, стоит обратиться за помощью к производителю клавиатуры.
Кстати, такая клавиатура у меня была на работе. Для нее не нужны никакие драйвера.
Записан
спасибо вам огромное и на этом!
Записан
- Печать
Страницы: [1] 2 Все Вверх
Некоторые пользователи сообщают, что клавиши громкости на их клавиатуре не работают. С этой проблемой чаще всего сталкиваются пользователи, использующие USB-клавиатуры. Если клавиши регулировки громкости на клавиатуре не работают на вашем компьютере с Windows, выполните указанные здесь действия, чтобы решить проблему.
Почему на моем компьютере не работают клавиши регулировки громкости на клавиатуре?
Как правило, эта проблема возникает из-за сбоя. Сбой может быть в драйвере вашей клавиатуры или в любом другом программном обеспечении, отвечающем за регулировку громкости. Обычно после отключения и повторного включения проблема должна быть решена в случае USB-клавиатуры. Но если он не работает или у вас нет съемной клавиатуры, мы упомянули решение для вас ниже.
В этой статье мы учтем все причины и дадим вам все возможные решения проблемы.
Давайте начнем исправлять клавиши регулировки громкости на клавиатуре, сначала физически очистив клавиатуру, особенно область вокруг клавиш увеличения / уменьшения громкости / отключения звука. Если проблема не исчезнет, то это то, что вам нужно сделать, чтобы решить эту проблему.
- Необходимые решения
- Проверить HID
- Удалите все ранее установленное программное обеспечение клавиатуры.
- Переустановите драйвер клавиатуры
Поговорим о них подробнее.
1]Необходимые решения
Прежде всего, вы должны сделать несколько вещей, прежде чем углубляться в эту проблему. Это несколько простых решений, которые могут решить проблему без каких-либо проблем.
- Воспроизведите видео или аудио и проверьте, работают ли ваши динамики.
- Проверьте кнопку отключения звука и убедитесь, что она не активирована.
- Подключите к другому порту, если вы используете USB-клавиатуру.
Если проблема не устранена, перейдите к следующему решению.
2]Проверить HID
Если проблема не исчезнет, возможно, ваш Доступ к HID или человеко-машинному интерфейсу служба остановлена. Итак, вы должны включить его, чтобы решить проблему.
Следуйте инструкциям в игре, чтобы сделать то же самое.
- Откройте Services.
- Найдите службу устройства с интерфейсом пользователя, щелкните ее правой кнопкой мыши и выберите Характеристики.
- Убедитесь, что Тип запуска установлен на Автоматический и нажмите Начинать.
Если служба включена, попробуйте перезапустить ее, так как это может решить проблему.
3]Удалите все ранее установленное программное обеспечение клавиатуры.
Если вы установили какое-либо программное обеспечение, которое может назначать определенные ключи для определенной задачи, вы можете удалить программу и проверить, что она делает с проблемой. Иногда они могут мешать работе вашей клавиатуры и запрещать клавишам регулировки громкости выполнять свою задачу. Таким образом, их удаление может решить проблему.
4]Переустановите драйвер клавиатуры
Как упоминалось ранее, эта проблема может быть из-за сбоя в драйверах, и самый простой способ исправить сбой — переустановить драйвер клавиатуры. Итак, следуйте приведенным ниже инструкциям, чтобы сделать то же самое.
- Открыть диспетчер устройств Win + X> Диспетчер устройств.
- Разверните «Клавиатура», щелкните правой кнопкой мыши драйвер клавиатуры и выберите Удалить.
- Теперь нажмите Удалить чтобы подтвердить свои действия.
- После удаления щелкните правой кнопкой мыши на клавиатуре и выберите Сканирование на предмет изменений оборудования.
Наконец, проверьте, сохраняется ли проблема.
Что делать, если на моей клавиатуре нет клавиши Fn?
Клавиша Fn позволяет функциональным клавишам выполнять свои второстепенные функции. Не на всех клавиатурах есть эта кнопка, поэтому вам нужно убедиться, что та, которую вы покупаете, оснащена этой кнопкой. Если его там нет, вы не можете загружать его. Однако вы можете найти способы, которыми вы можете запускать вторичные действия функциональных клавиш.