На чтение 9 мин. Просмотров 21.8k. Опубликовано 03.09.2019
Большинство из нас используют перетаскивание мышью для копирования файлов в Windows, а не копирование/вставка. Но некоторые пользователи сообщают, что их опция перетаскивания не работает, когда они пытаются переместить определенный файл или папку.
Итак, вы тоже столкнулись с этой проблемой, мы постараемся вам помочь.
Содержание
- Что я могу сделать, если перетаскивание левой кнопкой мыши не работает в Windows 10?
- Решение 1 – Обновление драйверов
- Решение 2 – Включить ClickLock мыши
- Решение 3 – Очистите свою Мышь
- Решение 4. Запустите средство устранения неполадок аппаратных устройств
- Решение 5 – Выполните Чистую загрузку
- Решение 6. Подключите мышь к другому USB-порту.
- Решение 7 – Нажмите клавишу Esc
- Решение 8 – Изменить параметры Интернета
- Решение 9. Удалите все недавно установленные приложения.
Что я могу сделать, если перетаскивание левой кнопкой мыши не работает в Windows 10?
С мышью может возникнуть много проблем, и если говорить о проблемах с мышью, то вот некоторые из наиболее распространенных проблем, о которых сообщили пользователи:
- Мышь не будет перетаскивать W indows 10 – . Это относительно распространенная проблема, которая может возникнуть у вашей мыши. Если у вас возникла эта проблема, не стесняйтесь попробовать любое из наших решений.
- Щелчок мыши и перетаскивание не работают должным образом . Это всего лишь разновидность этой проблемы, и если у вас есть эта проблема, обязательно проверьте, правильно ли работает ваша мышь.
- Проблемы с перетаскиванием мыши W indows 10 – Проблемы с перетаскиванием мыши встречаются довольно часто, и для решения этой проблемы вы можете включить функцию ClickLock для мыши. особенность.
- Мышь не перетаскивает правильно . Иногда функция перетаскивания может работать неправильно на вашей мыши. Это может быть большой проблемой, но вы можете исправить ее, почистив мышь.
- Левая кнопка мыши не будет перетаскивать . Несколько пользователей сообщили, что левая кнопка мыши вообще не будет перетаскивать. Это раздражающая проблема, и она, скорее всего, вызвана неисправной мышью.
Решение 1 – Обновление драйверов
Windows 10 по-прежнему имеет проблемы с драйверами в целом, так как некоторые производители оборудования не предоставляют необходимого программного обеспечения. Таким образом, это может иметь место и с вашей мышью, особенно если вы используете «высококачественное» устройство.
Таким образом, это не повредит, если вы сначала проверите, обновлены ли ваши драйверы мыши. Если вы не уверены, как это сделать, выполните следующие действия:
-
Перейдите в Поиск, введите Диспетчер устройств и откройте Диспетчер устройств .
- Разверните раздел «Мыши и другие указывающие устройства» и щелкните правой кнопкой мыши.
-
Выберите Обновить драйвер .
- Если есть какие-либо доступные обновления, дождитесь завершения процесса.
- Перезагрузите компьютер.
Знаете ли вы, что большинство пользователей Windows 10 имеют устаревшие драйверы? Будьте на шаг впереди, используя это руководство.
Всегда продолжайте обновлять устаревшие драйверы для вашего компьютера, чтобы они работали должным образом, поскольку они имеют решающее значение для некоторых функций вашей системы.
Загрузите инструмент обновления драйверов TweakBit (одобрен Microsoft и Norton), чтобы сделать это автоматически и предотвратить риск загрузки и установки неправильных версий драйверов.
Отказ от ответственности : некоторые функции этого инструмента не являются бесплатными.
Если проблема была в драйвере, ваша мышь теперь должна работать должным образом, но если нет, драйвер, вероятно, не проблема, поэтому попробуйте некоторые из следующих решений.
Решение 2 – Включить ClickLock мыши
Существует временное решение, которое вы можете использовать, пока не найдете реальную причину проблемы с левым перетаскиванием. И это ClickLock, функция, которая позволяет перетаскивать файлы, просто нажимая на них, не удерживая левую кнопку мыши постоянно.
Чтобы включить ClickLock, сделайте следующее:
-
Перейдите в Поиск, введите мышь и откройте Изменить настройки мыши .
-
Перейдите в раздел Дополнительные параметры мыши .
-
На вкладке “Кнопки” установите флажок Включить ClickLock .
- Вы также можете настроить длительность удержания мыши до того, как ваш клик будет «заблокирован». Вы можете получить доступ к этим параметрам, нажав Настройки в разделе ClickLock.
- Когда вы все настроите правильно, нажмите ОК.
Теперь вам не нужно удерживать кнопку мыши для перетаскивания файлов, но это, вероятно, будет временным решением, поскольку вы привыкли удерживать кнопку мыши нажатой. Тебе решать.
Если вы изменили настройки мыши и теперь они возвращаются назад, вы можете обратиться к этому изящному руководству, чтобы раз и навсегда решить проблему.
Решение 3 – Очистите свою Мышь
Может быть, проблема не в Windows 10, вообще. Возможно, ваша мышь полна пыли, и она нуждается в хорошей чистке. Несколько пользователей сообщили, что они решили проблему, просто используя сжатый воздух для очистки внутренней части мыши.
В некоторых случаях вам может даже понадобиться отрегулировать небольшую пружину в микропереключателе.
Кроме того, вы можете проверить, правильно ли работает ваша левая кнопка мыши. Просто установите правую кнопку мыши в качестве основной кнопки в настройках мыши.
После этого проверьте, появляется ли проблема при использовании правой кнопки мыши. Если проблема не возникает с правой кнопкой мыши, проблема заключается в вашей мыши, поэтому вам, возможно, придется заменить ее.
Если вы не знаете, как правильно чистить мышь, поищите инструкции в Интернете.
Решение 4. Запустите средство устранения неполадок аппаратных устройств
Если у вас есть проблемы с перетаскиванием левой кнопки мыши на вашем компьютере, проблема может быть в вашей конфигурации. По словам пользователей, им удалось решить проблему, просто запустив средство устранения неполадок аппаратных устройств.
Для этого просто выполните следующие действия:
-
Нажмите Windows Key + S и введите устранение неполадок . Выберите в меню Устранение неполадок .
-
Выберите Оборудование и устройства и нажмите кнопку Запустить средство устранения неполадок .
- Теперь следуйте инструкциям на экране для устранения неполадок.
После завершения устранения неполадок проверьте, сохраняется ли проблема. Это не универсальное решение, но если ваша мышь не настроена должным образом, средство устранения неполадок должно быть в состоянии найти и устранить проблему автоматически.
Если средство устранения неполадок останавливается до завершения процесса, исправьте его с помощью этого полного руководства.
Решение 5 – Выполните Чистую загрузку
Иногда перетаскивание левой кнопки мыши не работает из-за сторонних приложений. Чтобы это исправить, рекомендуется выполнить чистую загрузку и проверить, решает ли это проблему. Вы можете сделать это, просто выполнив следующие действия:
-
Нажмите Windows Key + R и введите msconfig . Теперь нажмите Enter или нажмите ОК .
-
Когда откроется окно Конфигурация системы , перейдите на вкладку Службы и установите флажок Скрыть все службы Microsoft . Теперь нажмите кнопку Отключить все .
-
Перейдите на вкладку Автозагрузка и нажмите Открыть диспетчер задач .
-
Появится список всех запускаемых приложений. Щелкните правой кнопкой мыши первый элемент в списке и выберите в меню Отключить . Повторите этот шаг для всех запускаемых приложений в списке.
-
После отключения всех запускаемых приложений закройте Диспетчер задач и вернитесь в окно Конфигурация системы . Нажмите Применить и ОК и перезагрузите компьютер.
После перезагрузки компьютера проверьте, не исчезла ли проблема. Если нет, это означает, что проблема возникла в одном из ваших автозагрузочных приложений или служб.
Если вы хотите выяснить, какое приложение является причиной, вам нужно включить приложения и службы по одному или в группах. Помните, что вам необходимо перезагрузить компьютер после включения группы приложений или услуг.
Найдя проблемное приложение, вы можете отключить его или удалить, чтобы навсегда устранить проблему.
Если вы заинтересованы в том, как добавлять или удалять загрузочные приложения в Windows 10, ознакомьтесь с этим простым руководством.
Не удается открыть диспетчер задач? Не волнуйтесь, у нас есть правильное решение для вас.
Решение 6. Подключите мышь к другому USB-порту.
Если вы используете USB-мышь, возможно, проблема в вашем USB-порту. Несколько пользователей сообщили, что они исправили проблему, просто подключив мышь к другому USB-порту на своем ПК.
Если у вас есть USB-мышь, мы рекомендуем вам подключить ее к порту USB 2.0 вместо USB 3.0.
USB 3.0 предлагает отличную скорость, но вашей мыши никогда не понадобится такая полоса пропускания, поэтому мы советуем вам подключить ее к USB 2.0 и проверить, решает ли это проблему.
Если ваш USB 3 не распознается в Windows 10, посмотрите это полезное руководство, чтобы быстро решить проблему.
Стоит отметить, что эта проблема также может возникнуть при использовании USB-концентратора.
USB-концентраторы хороши тем, что дают вам дополнительные USB-порты для ваших устройств, но иногда могут возникнуть проблемы с USB-концентратором и мышью.
Чтобы решить эту проблему, рекомендуется отключить USB-мышь от концентратора и подключить ее непосредственно к компьютеру.
Решение 7 – Нажмите клавишу Esc
Многие пользователи сообщили, что им удалось решить проблему перетаскивания левой кнопкой мыши, просто нажав клавишу Esc.Это необычное решение, но оно работает по мнению пользователей.
Если ваша мышь не будет тянуть, просто нажмите клавишу Esc , и проблема должна быть решена. Несколько пользователей сообщили, что это решение решило проблему для них, поэтому обязательно попробуйте.
Ваш ключ Esc не работает в Windows 10? Ознакомьтесь с этим простым руководством, и вы быстро решите проблему.
Решение 8 – Изменить параметры Интернета
По словам пользователей, если вы не можете правильно выделить текст, потому что перетаскивание левой кнопкой мыши не работает, вы можете решить проблему, изменив настройки Интернета.
Это необычное решение, но оно работает по мнению пользователей. Чтобы изменить параметры Интернета, выполните следующие действия.
-
Нажмите Windows Key + S и введите параметры Интернета . Выберите в меню Свойства обозревателя .
-
Перейдите на вкладку Программы и нажмите кнопку Управление надстройками .
- Появится новое окно. Найдите XML 3.0 и отключите его. Вы также можете отключить XML 4.0, но это не обязательно.
После внесения этих изменений проверьте, устранена ли проблема с мышью. Несколько пользователей сообщили, что это решение работает для них, поэтому вы можете попробовать его.
Решение 9. Удалите все недавно установленные приложения.
Иногда сторонние приложения могут вызвать эту проблему. Если эта проблема появилась недавно, обязательно удалите все приложения, которые вы установили за последние несколько дней.
По словам пользователей, эта проблема была вызвана приложением Rocketdock , но после его удаления проблема была решена.
Другие приложения также могут вызывать эту проблему, поэтому, если вы недавно установили какое-либо приложение, связанное с мышью, обязательно удалите его и проверьте, решает ли это проблему.
Имейте в виду, что вам необходимо полностью удалить приложение, чтобы навсегда решить эту проблему.
Ищете лучшие деинсталляторы, которые полностью удалят любое приложение? Вот список с нашими лучшими выборами.
Есть несколько способов полностью удалить приложение, но лучше всего использовать программное обеспечение для удаления. Эти инструменты предназначены для полного удаления приложений с вашего компьютера, поэтому они не оставят никаких следов в виде записей реестра или файлов.
Существует несколько отличных приложений для удаления, но лучшими являются IOBit Uninstaller или Revo Uninstaller , поэтому не стесняйтесь попробовать любое из них.
Я надеюсь, что эта статья помогла вам с проблемой перетаскивания левой кнопки мыши. Если у вас есть какие-либо комментарии или вопросы, просто запишите их ниже.
ЧИТАЙТЕ ТАКЖЕ
- Коврик для мыши не работает? Вот 9 способов это исправить
- Мышь уходит с экрана? Эти 5 быстрых решений решат проблему
- Исправлено: курсор мыши исчез в Windows 10
- Как исправить прыжки мыши в Windows 10
- Беспроводная мышь не работает на ПК? Вот как можно решить эту проблему
Содержание
- Способ 1: Перезапуск «Проводника»
- Способ 2: Исправление неполадок с ПО мыши
- Способ 3: Отключение UAC
- Способ 4: Проверка на вирусы
- Способ 5: Выполнение чистой загрузки
- Способ 6: Сброс вида папок
- Способ 7: Редактирование реестра
- Способ 8: Удаление программ для персонализации
- Способ 9: Решение аппаратных неисправностей
- Способ 10: Включение залипания мыши
- Вопросы и ответы
Способ 1: Перезапуск «Проводника»
Чаще всего проблема с перетаскиванием связана со сбоем в работе встроенного «Проводника». Устранить неполадку можно перезапуском встроенного файлового менеджера:
- Запустите «Командную строку» с расширенными правами. Нажмите на иконку поиска на нижней панели или используйте клавиши «Win + S», затем введите
cmdи выберите в окне правее пункт «Запуск от имени администратора». - В консоли введите
taskkill /F /IM explorer.exe & start explorer, затем нажмите на «Enter».

После этого «Проводник» перезапустится, и ошибка может решиться. Попробуйте перетащить файл мышкой, чтобы проверить, исправлена ли неполадка.
Способ 2: Исправление неполадок с ПО мыши
Сбои в работе указывающего устройства нередко вызваны поврежденным программным обеспечением, поэтому в этих случаях может помочь исправление проблем именно с софтом. Стоит отметить, что обладателям игровых девайсов вряд ли понадобится переустанавливать фирменное приложение для тонкой настройки, поскольку оно почти никогда не оказывается виноватым. Как правило, виновата оказывается базовая версия драйвера, которая устанавливается самой Microsoft или при первом подключении мыши. Ее-то и нужно обновить/переустановить. Рассмотрим все по порядку.
- Кликните правой кнопкой мыши по значку «Пуск» и выберите из отобразившегося меню пункт «Диспетчер устройств».
- Разверните меню «Мыши и иные указывающие устройства». Если рядом с названием оборудования есть значок в виде восклицательного знака, значит, его драйвер нуждается в обновлении. Кликните по устройству правой кнопкой мыши и выберите соответствующий пункт.
- В новом окне укажите один из вариантов поиска актуального ПО. Можно использовать автоматический, при котором необходимый софт система будет искать на официальных серверах Microsoft или фирмы-изготовителя.


В некоторых случаях оказывается действеннным откат состояния версии программного обеспечения до предыдущего, особенно если при обновлении возникла ошибка. Кликните два раза ЛКМ по названию, чтобы перейти в окно со свойствами. Нажмите на вкладку «Драйвер», затем на кнопку «Откатить». Но вариант не всегда работает, поскольку возможность отката доступна не всегда.

Чаще всего потребуется полностью удалить драйвер мыши, затем заново его установить. Это автоматическая процедура, однако требующая при этом перезагрузки компьютера. Суть заключается в том, что через «Диспетчер задач» и контекстное меню мыши вы выбираете пункт «Удалить устройство», перезагружаете ПК, и во время создания нового сеанса Windows автоматически устанавливает драйвер. Дополнительно можно отсоединить мышь и подсоединить ее при включении компьютера.
Если у вас больше нет никаких указывающих устройств (тачпада или второй мышки), можете ознакомиться с тем, как управлять компьютером с помощью клавиатуры, чтобы перезагрузить его, перейдя по ссылке ниже.
Подробнее: Работаем на компьютере без мыши
Способ 3: Отключение UAC
Иногда функция контроля учетных записей, или UAC, вызывает проблему с перетаскиванием файлов, потому что может посчитать такое действие подозрительным. Чтобы проверить, в этом ли проблема, попробуйте отключить функцию. В Windows 10 делается это через классическую «Панель управления» и посредством редактирования системного реестра. Об этом более детально мы писали в нашей отдельной инструкции.
Подробнее: Отключение UAC в Windows 10
Способ 4: Проверка на вирусы
Некоторые сбои и неправильное функционирование оборудования нередко связаны с деятельностью вирусного ПО, которое попало на компьютер и получило доступ к пользовательским и системным файлам. Проверьте Windows 10 на наличие вредоносных утилит, используя встроенные возможности системы или специализированный софт. Читайте о способах сканирования у нас на сайте.
Подробнее: Методы удаления вируса с компьютера под управлением Windows 10
Способ 5: Выполнение чистой загрузки
Бывает так, что сторонние службы или установленные программы могут вмешиваться в работу подключенного оборудования, в том числе периферии. Сбойный софт вы можете в любой момент удалить, если догадываетесь, из-за чего могла произойти неполадка. Проверить и узнать наверняка, есть ли программный конфликт, можно, выполнив чистую загрузку Windows 10:
- Откройте утилиту «Конфигурация системы», нажав на клавиши «Win + R» и выполнив команду
msconfigв окне «Выполнить». - Перейдите на вкладку «Службы». Здесь отобразится список всех активных служб, как встроенных, так и сторонних, которые связаны с установленными программами, но при этом работают в фоновом режиме. Чтобы не навредить системе, лучше не трогать службы Майкрософт – чтобы исключить их из списка, отметьте галочкой соответствующий пункт внизу. Остальные можно убрать, нажав на кнопку «Отключить все». Примените настройки.
- Далее нажмите на вкладку с автозагрузкой и оттуда осуществите переход в интерфейс встроенного «Диспетчера задач».
- Отключите элементы автозагрузки – софта, который автоматически запускается, когда вы включаете компьютер.

После проделанных манипуляций нужно перезагрузить систему, а затем проверить, пропала ли проблема. Если да, то придется искать сбойный софт и деинсталлировать его.
Читайте также: Удаление программ в Windows 10
Иногда может помочь откат состояния системы до предыдущего, то есть до того момента, когда были установлены различные программы, которые могут конфликтовать с периферией. В этом случае они полностью будут деинсталлированы вместе с остаточными файлами. Это актуально, если проблема с перетаскиванием появилась недавно.
Читайте также: Откат к точке восстановления в Windows 10
Способ 6: Сброс вида папок
Попробуйте сбросить вид папок в «Проводнике» к заводским, поскольку изредка именно это способствует устранению неполадки. Эта проблема связана со Способом 1 и актуальна, когда простой перезапуск системного файлового менеджера не приносит результата:
- Запустите «Панель управления», отыскав средство через системный поиск.
- Нажмите на выпадающий список у пункта «Просмотр» и выберите отображение разделов как крупные значки. Откройте «Параметры Проводника».
- В новом окне перейдите на вкладку «Вид», кликните по кнопке «Сброс вида папок», затем по «Восстановить значения по умолчанию». Нажмите на «ОК», чтобы подтвердить настройку.

Способ 7: Редактирование реестра
В системе реализованы настройки перетаскивания, которые могут сбоить — к примеру, это касается параметров масштаба захвата. Дело в том, что Windows может посчитать, что захвачена слишком маленькая область экрана, отчего перетаскивание не срабатывает. Проверить и вернуть при необходимости настройки масштаба можно только через «Редактор реестра».
Прежде чем вносить настройки в системном реестре, создайте точку восстановления, чтобы была возможность вернуть состояние «десятки» к прежнему в случае непредвиденных обстоятельств после редактирования.
Читайте также: Инструкция по созданию точки восстановления Windows 10
- Одновременно зажмите клавиши «Win + R» и впишите команду
regedit, затем нажмите на «ОК» для перехода в «Редактор реестра». - Перейдите по пути
HKEY_CURRENT_USERControl PanelDesktop, вставив адрес в адресную строку или развернув соответствующие ветки на панели слева. В центральной части окна найдите параметры «DragHeight» и «DragWidth», отвечающие за высоту и ширину масштаба соответственно. Поочередно измените у них значения, дважды кликнув по названию. - В новом окне задайте новые параметры, допустим сначала «15». Причем в каждом из них.

После редактирования реестра перезагрузите компьютер и проверьте, работает ли перетаскивание. Если нет, вернитесь к тем же окнам и попробуйте увеличить значение параметров, например до 20, и так далее, пока функция не начнет корректно функционировать.
Способ 8: Удаление программ для персонализации
Определенные программы, позволяющие изменять внешний вид интерфейса операционки, могут повлиять на работу некоторых устройств. Например, из-за стороннего вмешательства в персонализацию перестанет корректно работать мышка. Отключите работу такого софта, а если это невозможно, то удалите его. Вероятно, после этого перетаскивание курсором вновь заработает.
Способ 9: Решение аппаратных неисправностей
Если ни один способ не сработал, все дело может быть в аппаратной неисправности самого устройства или USB-порта, через который оно подключается. Попробуйте вставить оборудование в другой разъем и проверить его работоспособность.
Вероятно, причина неработающего порта носит программный характер, поэтому некоторые из проблем можно решить самостоятельно.
Читайте также:
Включаем USB-порты в BIOS
Скачиваем драйверы для USB-портов
Также все дело может быть в мыши. Если есть возможность, в целях проверки используйте другое указывающее устройство.
Следующий способ не универсален и пригодится, если нужно именно сейчас перетащить файл с помощью мыши. Сама по себе рекомендация не является решением проблемы, а лишь предполагает альтернативный временный вариант. Вам нужно включить функцию залипания мыши на время, благодаря чему перетаскивание будет происходить не удержанием левой кнопки мыши, а только кликом:
- Через поисковую строку найдите раздел «Параметров» — «Параметры мыши».
- В новом окне кликните по строке «Дополнительные параметры мыши».
- На вкладке «Кнопки мыши» отметьте пункт «Включить залипание» внизу. Примените настройки.

На то время, пока функция активна, будет работать перетаскивание одним нажатием. В любой момент можно вернуть прежние настройки, убрав галочку у соответствующего пункта и нажав на кнопку «Применить».
ОС Windows 10 обладает множеством функций, которые позволяют пользователям с легкостью выполнять те или иные операции. В частности, предусмотрена опция перетаскивания файлов, папок и ярлыков удержанием ЛКМ. Но в некоторых случаях владельцы ПК сталкиваются с проблемой, когда не перетаскиваются файлы мышкой на операционной системе Windows 10. Далее разберемся, почему так происходит, и как можно устранить подобную неисправность.
В чем может быть проблема?
Рассматриваемые неполадки встречаются далеко не у всех пользователей.
Но раз уж вы столкнулись с подобной проблемой, то в первую очередь необходимо определить причины ошибки:
- устаревший драйвер мышки;
- конфликт оборудования с ПО;
- неправильные настройки интернет-подключения;
- сбой в работе ОС;
- неисправность USB-порта.
В большинстве случаев факторы, влияющие на работу периферийного устройства, имеют программный характер. В то же время не лишним будет проверить работоспособность самой мышки в других сценариях.
Что можно сделать?
Поскольку чаще всего проблема вызывается неисправным ПО или некорректно выставленными настройками, устранять неполадки предлагается при помощи встроенного интерфейса Windows 10. Ниже рассматриваются все возможные способы исправления ошибки.
Обновление драйверов
Когда вы сталкиваетесь с любой проблемой компьютерной мышки, будь то ситуация, при которой не работает перетаскивание или другие функции, первым делом необходимо удостовериться в использовании актуального ПО. Дело в том, что при первом подключении устройства на компьютер устанавливаются драйверы. Они получают регулярные обновления, отказ от установки которых может привести к выводу аппарата из строя:
- Щелкните ПКМ по значку «Пуск».
- Запустите «Диспетчер устройств».
- Раскройте вкладку «Мыши и другие указывающие устройства».
- Кликните ПКМ по названию своего гаджета.
- Нажмите на кнопку «Обновить драйвер».
Совет. Возможно, ОС не сможет самостоятельно найти обновление. В таком случае предлагается самостоятельно загрузить софт через официальный сайт производителя.
По завершении обновления рекомендуется перезагрузить компьютер, и проблема с большой долей вероятности будет решена. Помните, что выполнять указанные выше действия необходимо только при подключении управляющего гаджета к ПК.
Включение ClickLock мыши
Если неполадки остались на месте, а функция перетаскивания файлов необходима здесь и сейчас, можно активировать опцию ClickLock. Она позволяет осуществлять перетаскивание нажатием, а не удержанием ЛКМ. Конечно, это временный вариант, позволяющий обойти, но не решить проблему:
- Через поисковую строку найдите инструмент «Изменить настройки мыши».
- Перейдите в дополнительные «Параметры».
- В первой вкладке поставьте галочку напротив пункта «Включить ClickLock».
По окончании операции не забудьте сохранить настройки, нажав на кнопку «Применить». В противном случае изменения не вступят в силу, и перетаскивание продолжит работать только через удержание кнопки.
Чистая загрузка
Нередко неисправность мышки связывают с конфликтом, который вызван сторонним ПО. Перезагрузите компьютер в «чистом» режиме и попробуйте воспользоваться функцией без других программ:
- Откройте окно «Выполнить» («Win» + «R»).
- Обработайте запрос «msconfig».
- Во вкладке «Службы» отметьте пункт «Скрыть службы Microsoft» и нажмите на кнопку «Отключить все».
- Откройте «Диспетчер устройств» через вкладку «Автозагрузка».
- Отключите все приложения.
Теперь все программы будут запускаться в принудительном порядке. То есть система начнет загружаться в «чистом» виде без стороннего ПО, которое, скорее всего, влияло на работу периферийного устройства.
Изменение параметров интернета
Если проблема дает о себе знать при работе в браузере, то есть смысл отказаться от использования протокола XML 3.0, блокирующего некоторые функции управления:
- Найдите «Параметры интернета» через поисковую строку.
- Во вкладке «Программы» нажмите на кнопку «Управление надстройками».
- Отключите протокол XML 3.0.
- Сохраните новые параметры.
Теперь любые функции, связанные с удержанием ЛКМ, должны работать корректно. Это касается как выделения текста в браузере, так и перетаскивания отдельных компонентов интерфейса.
Удаление недавно установленных приложений
Если даже после выполнения предыдущих рекомендаций проблема остается, и не помогает «чистая» загрузка ПК, попробуйте удалить приложения, после установки которых появились неполадки:
- Откройте меню «Пуск» и запустите «Параметры».
- Перейдите в раздел «Приложения», а затем – «Приложения и возможности».
- Найдите в списке недавно установленную программу.
- Щелкните по ее названию ЛКМ.
- Нажмите на кнопку «Удалить» и подтвердите деинсталляцию.
Указанные действия необходимо применить ко всем программам, после установки которых перестала работать функция перетаскивания. Так вы сможете понять, какое приложение вызвало сбой.
Нажать клавишу ESC
Иногда неполадки удается устранить нажатием одной кнопки. Если вы навели курсор мыши на файл, зажали ЛКМ, а перетаскивание не сработало, попробуйте нажать на клавишу «Esc». Не исключено, что после этого функция заработает, и вы сможете осуществить задуманное.
Смена USB-порта
Также рекомендуется задействовать альтернативный USB-порт, к которому подключается мышь. Нередко пользователи отмечают, что неисправность разъема проявляется не только в невозможности распознавания периферийного устройства, но и в отказе отдельных функций.
Средство устранения неполадок аппаратных устройств
В качестве заключительного варианта предлагается воспользоваться системным средством устранения неполадок:
- Откройте поисковую строку.
- Найдите и запустите сервис «Устранение неполадок».
- Среди предложенных категорий выберите «Оборудование и устройства».
- Нажмите на кнопку «Запустить».
Затем Windows 10 начнет поиск неисправностей и попробует устранить их в автоматическом режиме. Но в то же время система по итогам проверки может просто выдать рекомендацию, которую потребуется выполнить пользователю.
Способ 1: Перезапуск «Проводника»
Наиболее часто подобный сбой вызван банальной программной ошибкой системного файлового менеджера, которую можно устранить его перезапуском.
- Для этой цели воспользуемся «Командной строкой». Её потребуется запустить от имени администратора: откройте «Поиск», введите в нём запрос cmd, затем нажатием левой кнопки мыши выделите найденный результат и задействуйте соответствующую функцию запуска.
Подробнее: Как открыть «Командную строку» от администратора в Windows 7 / Windows 10 - После открытия оснастки введите в неё следующую команду и нажмите Enter.
taskkill /F /IM explorer.exe & start explorer - «Проводник» должен быть перезапущен – попробуйте теперь перетащить какой-нибудь файл, проблема исчезнет.
Если описанный метод ничем не помог, воспользуйтесь предложенными далее.
Сбрасываем вид папок
Бывает, данные проблемы можно решить, если сбросить настройки до заводских.
- Для этого, оставляем «Категории» и в окне выбираем «Оформление и персонализация»;
- У нас открывается окошко «Параметры проводника»;
- Выбираем меню «Вид» и кликнем по кнопочке «Сброс вида папок». После этого, нужно кликнуть по кнопочке «Восстановить … по умолчанию»;
- После данных действий нужно перезагрузить ПК.
Способ 2: Изменение масштаба функции перетаскивания
Порой описываемая проблема встречается из-за сбоев настроек перетаскивания, в частности, масштаба захвата: система считает, что захвачена слишком маленькая область, и функция не срабатывает. Для проверки причины следует проверить эти параметры.
- Виндовс позволяет проделать требуемую операцию только через манипуляции с системным реестром, поэтому понадобится вызвать оснастку его редактора. Воспользуемся средством «Выполнить»: нажмите сочетание Win+R, затем введите запрос regedit и кликните «ОК».
- После открытия «Редактора реестра» перейдите по следующему пути:
HKEY_CURRENT_USERControl PanelDesktop - В области с параметрами найдите записи DragHeight и DragWidth. Для изменения масштаба потребуется отредактировать оба, установив в каждом идентичные значения, для начала — 10. Дважды кликните по выбранному параметру, затем введите желаемое число, после чего повторите операцию для второй записи.
- Перезагрузите компьютер и проверьте, работает ли функция перетягивания. Если по-прежнему наблюдается проблема, повторите шаги 1-3, но на этот раз в последнем установите число 15, и продолжайте увеличивать, если и оно не приведёт к положительному результату.
С мышью может возникнуть много проблем, и если говорить о проблемах с мышью, то вот некоторые из наиболее распространенных проблем, о которых сообщили пользователи:
- Мышь не будет перетаскиватьWindows 10 – . Это относительно распространенная проблема, которая может возникнуть у вашей мыши. Если у вас возникла эта проблема, не стесняйтесь попробовать любое из наших решений.
- Проблемы с перетаскиванием мышиWindows 10 – Проблемы с перетаскиванием мыши встречаются довольно часто, и для решения этой проблемы вы можете включить функцию ClickLock для мыши. особенность.
- Мышь не перетаскивает правильно . Иногда функция перетаскивания может работать неправильно на вашей мыши. Это может быть большой проблемой, но вы можете исправить ее, почистив мышь.
- Левая кнопка мыши не будет перетаскивать . Несколько пользователей сообщили, что левая кнопка мыши вообще не будет перетаскивать. Это раздражающая проблема, и она, скорее всего, вызвана неисправной мышью.
Щелчок мыши и перетаскивание не работают должным образом. Это всего лишь разновидность этой проблемы, и если у вас есть эта проблема, обязательно проверьте, правильно ли работает ваша мышь.
Решение 1 – Обновление драйверов
Windows 10 по-прежнему имеет проблемы с драйверами в целом, так как некоторые производители оборудования не предоставляют необходимого программного обеспечения. Таким образом, это может иметь место и с вашей мышью, особенно если вы используете «высококачественное» устройство.
Таким образом, это не повредит, если вы сначала проверите, обновлены ли ваши драйверы мыши. Если вы не уверены, как это сделать, выполните следующие действия:
- Перейдите в Поиск, введите Диспетчер устройств и откройте Диспетчер устройств .
- Разверните раздел «Мыши и другие указывающие устройства» и щелкните правой кнопкой мыши.
- Выберите Обновить драйвер .
- Если есть какие-либо доступные обновления, дождитесь завершения процесса.
- Перезагрузите компьютер.
Знаете ли вы, что большинство пользователей Windows 10 имеют устаревшие драйверы? Будьте на шаг впереди, используя это руководство.
Всегда продолжайте обновлять устаревшие драйверы для вашего компьютера, чтобы они работали должным образом, поскольку они имеют решающее значение для некоторых функций вашей системы.
Загрузите инструмент обновления драйверов TweakBit (одобрен Microsoft и Norton), чтобы сделать это автоматически и предотвратить риск загрузки и установки неправильных версий драйверов.
Отказ от ответственности : некоторые функции этого инструмента не являются бесплатными.
Если проблема была в драйвере, ваша мышь теперь должна работать должным образом, но если нет, драйвер, вероятно, не проблема, поэтому попробуйте некоторые из следующих решений.
Решение 2 – Включить ClickLock мыши
Существует временное решение, которое вы можете использовать, пока не найдете реальную причину проблемы с левым перетаскиванием. И это ClickLock, функция, которая позволяет перетаскивать файлы, просто нажимая на них, не удерживая левую кнопку мыши постоянно.
Чтобы включить ClickLock, сделайте следующее:
- Перейдите в Поиск, введите мышь и откройте Изменить настройки мыши .
- Перейдите в раздел Дополнительные параметры мыши .
- На вкладке “Кнопки” установите флажок Включить ClickLock .
- Вы также можете настроить длительность удержания мыши до того, как ваш клик будет «заблокирован». Вы можете получить доступ к этим параметрам, нажав Настройки в разделе ClickLock.
- Когда вы все настроите правильно, нажмите ОК.
Теперь вам не нужно удерживать кнопку мыши для перетаскивания файлов, но это, вероятно, будет временным решением, поскольку вы привыкли удерживать кнопку мыши нажатой. Тебе решать.
Способ 3: Отключение контроля учётных записей
В некоторых случаях рассматриваемый сбой возникает по вине системы контроля аккаунтов (UAC): она может по каким-то причинам посчитать попытку перетащить файл угрозой безопасности. В диагностических целях можно попробовать отключить эту защиту – соответствующие руководства уже есть на нашем сайте, советуем ими воспользоваться.
Подробнее: Как отключить UAC в Windows 7 / Windows 10
Способ 4: Отключение блокирующей программы
Последний источник проблемы – стороннее ПО, некоторые образцы которого способны блокировать возможность перетаскивания.
- Прежде всего выясним, действительно ли ошибка вызвана сторонними программами. Для этого следует перевести систему в «Безопасный режим». Сделайте это и проверьте работу Drag&Drop — если она функционирует нормально, переходите к следующему шагу, если нет — к шагу 3.
Подробнее: Как зайти в “Безопасный режим” в Windows 7/Windows 10 Как выйти из “Безопасного режима” в Windows 7/Windows 10 - Когда станет ясно, что проблема действительно вызвана сторонним софтом, в первую очередь после загрузки ОС проверьте работающий в фоне: откройте системный трей и внимательно изучите программы, которые там присутствуют. Начните закрывать их по одной, начиная с самых подозрительных вроде автоматических переключателей раскладки, средств использования макросов или автоматизации, не забывая проверять работу перетаскивания после завершения каждой.
- Если вы закрыли все фоновые приложения, кроме критичных (например, панели управления видеокартой или Диспетчера Realtek HD), но перетягивание файлов по-прежнему не работает, не исключено, что причиной является вирусное заражение. Воспользуйтесь следующей инструкции для более детальной диагностики и устранения угрозы, если таковая будет обнаружена.
Подробнее: Борьба с компьютерными вирусами
Удаляем приложения, оптимизирующие рабочий стол
Я думаю, вы скорее всего применяете одну из программ по ускорению компьютера. Можно попробовать его инсталлировать. Подобный софт довольно часто берёт управление ярлыками на себя. В связи с этим, могут появиться ошибки в некоторых функциях, в том числе и в перемещении.
- Входим в панель управления, и выбираем «Категории»;
- После этого, в окне выбираем «Удаление программы»;
- У нас открывается новое окошко, где нам нужно найти оптимизатор. Затем, нажимаем на него и во вкладке вверху выбираем «Удалить».
Затем, нужно перезагрузить ПК и провести проверку, двигаются ли ярлыки, или нет?
Способ 5: Ремонт или замена мыши
Наконец, проблема может быть вызвана аппаратными неполадками манипулятора, например, микроконтроллер в левой кнопке работает неправильно, из-за чего не распознаётся её зажатие, а без него не функционирует перетаскивание. Точно диагностировать подобное в домашних условиях сложно, поэтому отнесите устройство в мастерскую (если ремонт целесообразен) или замените его.
Мы рады, что смогли помочь Вам в решении проблемы. Помимо этой статьи, на сайте еще 11823 инструкций. Добавьте сайт Lumpics.ru в закладки (CTRL+D) и мы точно еще пригодимся вам. Отблагодарите автора, поделитесь статьей в социальных сетях.
Опишите, что у вас не получилось. Наши специалисты постараются ответить максимально быстро.
И напоследок
Вряд ли стоит нести компьютер к мастеру лишь потому, что значки или ярлыки не перемещаются. Современный пользователь просто обязан попробовать сам решить проблему. Скорее всего, вы уже разобрались, почему нельзя перемещать ярлыки программ и папок на Рабочем столе.
И только если до сих пор не перетаскиваются ярлыки на рабочем столе, попробуйте обратиться к грамотному специалисту. Вы работаете в офисе? Наверняка поможет программист или системный администратор. Если же вы находитесь дома — не стесняйтесь воспользоваться компьютерной помощью. Сейчас её услуги оцениваются достаточно недорого. И конечно, оставьте отзыв о своей проблеме в комментариях — наверняка найдутся люди с проблемой, аналогичной вашей.
( 1 оценка, среднее 4 из 5 )
Updating your drivers with a dedicated tool should fix this issue
by Ivan Jenic
Passionate about all elements related to Windows and combined with his innate curiosity, Ivan has delved deep into understanding this operating system, with a specialization in drivers and… read more
Published on September 26, 2022
Reviewed by
Vlad Turiceanu
Passionate about technology, Windows, and everything that has a power button, he spent most of his time developing new skills and learning more about the tech world. Coming… read more
- The left mouse drag not working can be down to hardware problems like faulty ports and mouse.
- Another area to check if you are facing this issue is outdated mouse drivers.
- You can fix this issue quickly and effectively by using dedicated software to update and fix your drivers.
XINSTALL BY CLICKING THE DOWNLOAD FILE
This software will repair common computer errors, protect you from file loss, malware, hardware failure and optimize your PC for maximum performance. Fix PC issues and remove viruses now in 3 easy steps:
- Download Restoro PC Repair Tool that comes with Patented Technologies (patent available here).
- Click Start Scan to find Windows issues that could be causing PC problems.
- Click Repair All to fix issues affecting your computer’s security and performance
- Restoro has been downloaded by 0 readers this month.
Most of us use the mouse to drag and drop files in Windows rather than copy/paste. This makes things easier and faster, thanks to the little stress and ease of access.
However, some users have reported that their drag-and-drop option doesn’t work when they try to move a specific file or folder.
Thankfully, it is not the most challenging issue to solve, as shown in this guide.
Why is the mouse dragging not working?
The left mouse drag is not working issue has various potential causes. However, one of the essential things you can point to is outdated drivers.
Also, if you have recently installed an application before noticing this issue, the app or software might be causing the problem. So, you might need to remove this app to solve the issue.
What are the other mouse dragging issues that users reported?
There are many problems with your mouse that can occur, and speaking of mouse issues, these are some of the most common problems that users reported:
- Mouse drag and drop not working Windows 10: This is a relatively common problem that can occur with your mouse. If you’re having this issue, feel free to try any of our solutions.
- Mouse left click and drag not working properly: This is just a variation of this problem. If you have this issue, be sure to check if your mouse is working properly.
- Mouse dragging problems Windows 10: Mouse dragging problems are relatively common, and in order to fix this problem, you might want to enable Mouse ClickLock feature.
- Mouse not dragging properly: Sometimes the dragging function might not work properly on your mouse. This can be a big problem, but you might be able to fix it by cleaning your mouse.
- Left mouse button won’t drag: Several users reported that left mouse button won’t drag at all. This is an annoying problem, and a faulty mouse most likely causes it.
Now let us discuss some solutions. Note that you may apply them if your touchpad click and drag is not working or your mouse won’t highlight or drag.
What can I do if the left mouse drag doesn’t work?
1. Enable Mouse ClickLock
- Press the Windows key + S, type mouse, and select Mouse settings.
- Select Additional mouse options.
- Under the Buttons tab, check Turn on ClickLock.
- Click the Settings… button in the ClickLock section.
- Now, set the time you want your click to be locked.
- When you set everything right, click OK.
You can use a temporary solution until you find the real cause of the left drag problem. And that is ClickLock, a feature that allows you to drag your files just by longer-clicking on them without constantly holding the left mouse button.
Now, you don’t need to hold your mouse button to drag your files, but this would probably be a temporary solution since you get used to having a mouse button. It’s up to you.
2. Update Drivers
- Press the Windows key + X and choose Device Manager.
- Double-click on the Mice and other pointing devices option to expand it.
- Now, right-click on your driver and choose Update driver.
- Click the Search automatically for drivers option.
- Wait for the scan to finish and install any available updates.
Windows 10 still has a problem with drivers in general, as some hardware manufacturers didn’t provide the needed software. So, that could be the case with your mouse, mainly if you use a ‘high-end’ device.
So, it won’t hurt to check if your mouse drivers are up to date.
Always keep ahead with updating your outdated drivers for your computer to work properly because they are crucial for some of your system functionalities.
A much easier alternative would be using a third-party driver updater like DriverFix.
This tool oversimplifies the process of updating your drivers, and as a bonus, it also takes care of and fixes the ones that are broken or missing.
The UI is extremely simplistic, the program itself is easy-to-use, and you can even program it to automatically run in the background to find newer drivers as soon as they become available.

DriverFix
Your mouse drivers will no longer be the source of your peripheral problems if you keep them updated with DriverFix.
3. Remove any recently installed applications
- Press the Windows key + I to open Settings.
- Select the Apps option.
- Choose the app you want to remove.
- Click the Uninstall button and follow the onscreen instructions to complete the process.
Sometimes third-party applications can cause this problem to appear. If this problem starts appearing recently, remove any applications you’ve installed in the last few days.
According to users, this issue was caused by the Rocketdock application, but the problem was resolved after removing it.
Given the situation, your best bet is to use a dedicated uninstaller software in CCleaner that can remove the program and any remaining residual data that may otherwise be left behind.
CCleaner is an entirely safe utility that can detect residual files and force remove stubborn apps from your PC.
It is easy to use. In just a few clicks, you can select the app you want to remove, and the software removes it and scans your PC for any leftover files related to it.
After successfully removing unwanted apps, check and see if the problem is fixed.
4. Clean your mouse
Maybe the problem isn’t in Windows 10 at all. On the other hand, maybe your mouse is full of dust and needs a good cleaning. Several users reported that they fixed the problem simply by using compressed air to clean the inside of their mouse.
Sometimes, you might have to adjust the little spring in the micro switch.
In addition, you might want to check if your left mouse button is working correctly. Then, simply set the right mouse button as the primary button in the Mouse options.
Some PC issues are hard to tackle, especially when it comes to corrupted repositories or missing Windows files. If you are having troubles fixing an error, your system may be partially broken.
We recommend installing Restoro, a tool that will scan your machine and identify what the fault is.
Click here to download and start repairing.
After that, check if the problem appears using the right mouse button. If the issue doesn’t occur with the right mouse button, the problem is your mouse, so you might have to replace it.
If you’re unsure how to clean your mouse, Search online for the instructions correctly.
5. Perform a Clean boot
- Press Windows key + R, type msconfig, and click OK.
- Click the Services tab and check Hide all Microsoft services.
- Now click the Disable all button.
- Navigate to Startup tab and click Open Task Manager.
- Right-click on each of apps there and choose Disable.
- Now, go back to the System Configuration window.
- Click on Apply and OK and restart your PC.
Sometimes left mouse button drag won’t work because of the third-party applications. To fix that, performing a Clean boot is recommended to check if that solves the problem.
Once your PC restarts, check if the problem still appears. If not, it means that one of your startup applications or services was causing the issue.
To find out which application is the cause, you need to enable applications and services individually or in groups. Remember that you need to restart your PC after enabling a group of applications or services.
Once you find the problematic application, you can disable it or uninstall it to fix the problem permanently.
6. Connect your mouse to a different USB port
The problem might be your USB port if you’re using a USB mouse. Several users reported that they fixed the problem simply by connecting their mouse to a different USB port on their PC.
If you have a USB mouse, we advise you to connect it to a USB 2.0 port instead of a USB 3.0.
USB 3.0 offers excellent speed, but your mouse won’t ever need that kind of bandwidth, so we advise you to connect it to USB 2.0 and check if that solves the problem.
It’s worth mentioning that this problem can also occur while using a USB hub.
USB hubs are great since they give extra USB ports for your devices, but sometimes issues can occur with a USB hub and your mouse.
To fix the problem, it’s recommended to disconnect your USB mouse from the hub and connect it directly to your PC.
- Fix: Cursor freezes, jumps or disappears in Windows 10/11
- Chroma Connect not Working: Enable it With These 4 Methods
- Fix: Brother Printer Scanner Not Working/Connecting to PC
- Windows Fax and Scan Could not Complete Scan: 4 Fixes to use
7. Press the Esc key
Many users reported that they solved left mouse button drag problems simply by pressing the Esc key. This is an unusual solution, but it works according to users.
If your mouse doesn’t drag, press the Esc key, and the problem should be resolved. Several users reported that this solution solved the problem, so try it out.
8. Change Internet options
- Press Windows key + S and enter internet options.
- Select Internet Options from the menu.
- Go to the Programs tab and click the Manage add-ons button.
- A new window will now appear. Locate XML 3.0 and disable it. Of course, you can also disable XML 4.0, but it’s not mandatory.
According to users, if you’re unable to highlight text correctly because the left mouse button drag isn’t working, you might be able to fix the problem by changing your Internet options.
This is an unusual solution, but it works according to users.
After making these changes, check if the problem with your mouse is resolved. Several users reported that this solution worked for them, so you might want to try it out.
How can I fix drag & drop not working on Windows 11?
The drag and drop not working issue on Windows 11 is similar to the case reported on Windows 10. The causes are the same, and so are the solutions.
Hence, you can effectively apply the solutions in this guide to fix the issue.
Why does my left click not work sometimes?
If your left click does not work sometimes, it might be down to hardware issues. So, you might need to perform some troubleshooting steps like removing dust and cleaning.
The issue might also be down to outdated drivers. We have shown how to update your drivers in this guide effectively. So be sure to check it out.
The left mouse drag not working issue can be frustrating, as it takes away an essential ease-of-use feature. We hope this article helped you with the left mouse button drag problem.
If you are facing other issues like the mouse keeps clicking on Windows 10/11, check our detailed guide to fix it effectively.
If you have any comments or questions, write them down below.
Newsletter
Updating your drivers with a dedicated tool should fix this issue
by Ivan Jenic
Passionate about all elements related to Windows and combined with his innate curiosity, Ivan has delved deep into understanding this operating system, with a specialization in drivers and… read more
Published on September 26, 2022
Reviewed by
Vlad Turiceanu
Passionate about technology, Windows, and everything that has a power button, he spent most of his time developing new skills and learning more about the tech world. Coming… read more
- The left mouse drag not working can be down to hardware problems like faulty ports and mouse.
- Another area to check if you are facing this issue is outdated mouse drivers.
- You can fix this issue quickly and effectively by using dedicated software to update and fix your drivers.
XINSTALL BY CLICKING THE DOWNLOAD FILE
This software will repair common computer errors, protect you from file loss, malware, hardware failure and optimize your PC for maximum performance. Fix PC issues and remove viruses now in 3 easy steps:
- Download Restoro PC Repair Tool that comes with Patented Technologies (patent available here).
- Click Start Scan to find Windows issues that could be causing PC problems.
- Click Repair All to fix issues affecting your computer’s security and performance
- Restoro has been downloaded by 0 readers this month.
Most of us use the mouse to drag and drop files in Windows rather than copy/paste. This makes things easier and faster, thanks to the little stress and ease of access.
However, some users have reported that their drag-and-drop option doesn’t work when they try to move a specific file or folder.
Thankfully, it is not the most challenging issue to solve, as shown in this guide.
Why is the mouse dragging not working?
The left mouse drag is not working issue has various potential causes. However, one of the essential things you can point to is outdated drivers.
Also, if you have recently installed an application before noticing this issue, the app or software might be causing the problem. So, you might need to remove this app to solve the issue.
What are the other mouse dragging issues that users reported?
There are many problems with your mouse that can occur, and speaking of mouse issues, these are some of the most common problems that users reported:
- Mouse drag and drop not working Windows 10: This is a relatively common problem that can occur with your mouse. If you’re having this issue, feel free to try any of our solutions.
- Mouse left click and drag not working properly: This is just a variation of this problem. If you have this issue, be sure to check if your mouse is working properly.
- Mouse dragging problems Windows 10: Mouse dragging problems are relatively common, and in order to fix this problem, you might want to enable Mouse ClickLock feature.
- Mouse not dragging properly: Sometimes the dragging function might not work properly on your mouse. This can be a big problem, but you might be able to fix it by cleaning your mouse.
- Left mouse button won’t drag: Several users reported that left mouse button won’t drag at all. This is an annoying problem, and a faulty mouse most likely causes it.
Now let us discuss some solutions. Note that you may apply them if your touchpad click and drag is not working or your mouse won’t highlight or drag.
What can I do if the left mouse drag doesn’t work?
1. Enable Mouse ClickLock
- Press the Windows key + S, type mouse, and select Mouse settings.
- Select Additional mouse options.
- Under the Buttons tab, check Turn on ClickLock.
- Click the Settings… button in the ClickLock section.
- Now, set the time you want your click to be locked.
- When you set everything right, click OK.
You can use a temporary solution until you find the real cause of the left drag problem. And that is ClickLock, a feature that allows you to drag your files just by longer-clicking on them without constantly holding the left mouse button.
Now, you don’t need to hold your mouse button to drag your files, but this would probably be a temporary solution since you get used to having a mouse button. It’s up to you.
2. Update Drivers
- Press the Windows key + X and choose Device Manager.
- Double-click on the Mice and other pointing devices option to expand it.
- Now, right-click on your driver and choose Update driver.
- Click the Search automatically for drivers option.
- Wait for the scan to finish and install any available updates.
Windows 10 still has a problem with drivers in general, as some hardware manufacturers didn’t provide the needed software. So, that could be the case with your mouse, mainly if you use a ‘high-end’ device.
So, it won’t hurt to check if your mouse drivers are up to date.
Always keep ahead with updating your outdated drivers for your computer to work properly because they are crucial for some of your system functionalities.
A much easier alternative would be using a third-party driver updater like DriverFix.
This tool oversimplifies the process of updating your drivers, and as a bonus, it also takes care of and fixes the ones that are broken or missing.
The UI is extremely simplistic, the program itself is easy-to-use, and you can even program it to automatically run in the background to find newer drivers as soon as they become available.

DriverFix
Your mouse drivers will no longer be the source of your peripheral problems if you keep them updated with DriverFix.
3. Remove any recently installed applications
- Press the Windows key + I to open Settings.
- Select the Apps option.
- Choose the app you want to remove.
- Click the Uninstall button and follow the onscreen instructions to complete the process.
Sometimes third-party applications can cause this problem to appear. If this problem starts appearing recently, remove any applications you’ve installed in the last few days.
According to users, this issue was caused by the Rocketdock application, but the problem was resolved after removing it.
Given the situation, your best bet is to use a dedicated uninstaller software in CCleaner that can remove the program and any remaining residual data that may otherwise be left behind.
CCleaner is an entirely safe utility that can detect residual files and force remove stubborn apps from your PC.
It is easy to use. In just a few clicks, you can select the app you want to remove, and the software removes it and scans your PC for any leftover files related to it.
After successfully removing unwanted apps, check and see if the problem is fixed.
4. Clean your mouse
Maybe the problem isn’t in Windows 10 at all. On the other hand, maybe your mouse is full of dust and needs a good cleaning. Several users reported that they fixed the problem simply by using compressed air to clean the inside of their mouse.
Sometimes, you might have to adjust the little spring in the micro switch.
In addition, you might want to check if your left mouse button is working correctly. Then, simply set the right mouse button as the primary button in the Mouse options.
Some PC issues are hard to tackle, especially when it comes to corrupted repositories or missing Windows files. If you are having troubles fixing an error, your system may be partially broken.
We recommend installing Restoro, a tool that will scan your machine and identify what the fault is.
Click here to download and start repairing.
After that, check if the problem appears using the right mouse button. If the issue doesn’t occur with the right mouse button, the problem is your mouse, so you might have to replace it.
If you’re unsure how to clean your mouse, Search online for the instructions correctly.
5. Perform a Clean boot
- Press Windows key + R, type msconfig, and click OK.
- Click the Services tab and check Hide all Microsoft services.
- Now click the Disable all button.
- Navigate to Startup tab and click Open Task Manager.
- Right-click on each of apps there and choose Disable.
- Now, go back to the System Configuration window.
- Click on Apply and OK and restart your PC.
Sometimes left mouse button drag won’t work because of the third-party applications. To fix that, performing a Clean boot is recommended to check if that solves the problem.
Once your PC restarts, check if the problem still appears. If not, it means that one of your startup applications or services was causing the issue.
To find out which application is the cause, you need to enable applications and services individually or in groups. Remember that you need to restart your PC after enabling a group of applications or services.
Once you find the problematic application, you can disable it or uninstall it to fix the problem permanently.
6. Connect your mouse to a different USB port
The problem might be your USB port if you’re using a USB mouse. Several users reported that they fixed the problem simply by connecting their mouse to a different USB port on their PC.
If you have a USB mouse, we advise you to connect it to a USB 2.0 port instead of a USB 3.0.
USB 3.0 offers excellent speed, but your mouse won’t ever need that kind of bandwidth, so we advise you to connect it to USB 2.0 and check if that solves the problem.
It’s worth mentioning that this problem can also occur while using a USB hub.
USB hubs are great since they give extra USB ports for your devices, but sometimes issues can occur with a USB hub and your mouse.
To fix the problem, it’s recommended to disconnect your USB mouse from the hub and connect it directly to your PC.
- Fix: Cursor freezes, jumps or disappears in Windows 10/11
- Chroma Connect not Working: Enable it With These 4 Methods
- Fix: Brother Printer Scanner Not Working/Connecting to PC
- Windows Fax and Scan Could not Complete Scan: 4 Fixes to use
- Windows 11 Cursor: How to Change & Customize it
7. Press the Esc key
Many users reported that they solved left mouse button drag problems simply by pressing the Esc key. This is an unusual solution, but it works according to users.
If your mouse doesn’t drag, press the Esc key, and the problem should be resolved. Several users reported that this solution solved the problem, so try it out.
8. Change Internet options
- Press Windows key + S and enter internet options.
- Select Internet Options from the menu.
- Go to the Programs tab and click the Manage add-ons button.
- A new window will now appear. Locate XML 3.0 and disable it. Of course, you can also disable XML 4.0, but it’s not mandatory.
According to users, if you’re unable to highlight text correctly because the left mouse button drag isn’t working, you might be able to fix the problem by changing your Internet options.
This is an unusual solution, but it works according to users.
After making these changes, check if the problem with your mouse is resolved. Several users reported that this solution worked for them, so you might want to try it out.
How can I fix drag & drop not working on Windows 11?
The drag and drop not working issue on Windows 11 is similar to the case reported on Windows 10. The causes are the same, and so are the solutions.
Hence, you can effectively apply the solutions in this guide to fix the issue.
Why does my left click not work sometimes?
If your left click does not work sometimes, it might be down to hardware issues. So, you might need to perform some troubleshooting steps like removing dust and cleaning.
The issue might also be down to outdated drivers. We have shown how to update your drivers in this guide effectively. So be sure to check it out.
The left mouse drag not working issue can be frustrating, as it takes away an essential ease-of-use feature. We hope this article helped you with the left mouse button drag problem.
If you are facing other issues like the mouse keeps clicking on Windows 10/11, check our detailed guide to fix it effectively.
If you have any comments or questions, write them down below.
Newsletter
Windows 10 имеет множество функций, которые позволяют пользователям легко выполнять определенные операции. В частности, есть возможность перетаскивать файлы, папки и ссылки, удерживая ЛКМ. Но в некоторых случаях владельцы ПК сталкиваются с проблемой, когда файлы не перетаскиваются мышью в операционной системе Windows 10. Далее мы узнаем, почему это происходит и как можно исправить такую неисправность.
В чем может быть проблема?
Рассматриваемые проблемы характерны не для всех пользователей.
Но поскольку вы столкнулись с подобной проблемой, в первую очередь необходимо определить причины ошибки:
- устаревший драйвер мыши;
- аппаратный конфликт с программным обеспечением;
- неверные настройки интернет-соединения;
- сбой операционной системы;
- неисправный порт USB.
В большинстве случаев факторы, влияющие на работу периферийного устройства, носят программный характер. При этом не лишним будет проверить работоспособность самой мышки в других сценариях.
Что можно сделать?
Поскольку проблема чаще всего вызвана неисправным программным обеспечением или неверно установленными настройками, рекомендуется устранение неполадок с помощью встроенного интерфейса Windows 10. Все возможные способы исправления ошибки обсуждаются ниже.
Обновление драйверов
Когда вы сталкиваетесь с проблемой с компьютерной мышью, будь то ситуация, когда перетаскивание или другие функции не работают, первым делом убедитесь, что вы используете последнюю версию программного обеспечения. Дело в том, что при первом подключении устройства драйверы устанавливаются на компьютер. Они получают регулярные обновления, невозможность установки которых может привести к разрушению устройства:
- Щелкните правой кнопкой мыши значок «Пуск».
- Запустить диспетчер устройств».
- Разверните вкладку «Мыши и другие указывающие устройства».
- Щелкните правой кнопкой мыши имя своего гаджета.
- Нажмите кнопку «Обновить драйвер».
Совет. Операционная система может не найти обновление самостоятельно. В этом случае предлагается самостоятельно скачать программу через официальный сайт производителя.
После завершения обновления рекомендуется перезагрузить компьютер и, скорее всего, проблема будет решена. Помните, что описанные выше действия необходимы только при подключении гаджета управления к ПК.
Включение ClickLock мыши
Если у вас все еще есть проблемы и здесь и сейчас требуется перетаскивание, вы можете включить опцию ClickLock. Это позволяет вам перетаскивать, щелкая, а не удерживая ЛКМ. Очевидно, это временный вариант, который можно обойти, но не решить проблему:
- Используйте панель поиска, чтобы найти инструмент «Изменить настройки мыши».
- Зайдите в дополнительные «Опции».
- На первой вкладке установите флажок «Включить ClickLock».
По окончании операции не забудьте сохранить настройки, нажав на кнопку «Применить». В противном случае изменения не будут иметь эффекта, и перетаскивание продолжит работать только при удерживании кнопки.
Чистая загрузка
Часто неисправность мыши связана с конфликтом, вызванным сторонним программным обеспечением. Перезагрузите компьютер в «чистом» режиме и попробуйте использовать функцию без других программ:
- Откройте окно «Выполнить» (Win + R»).
- Обработайте запрос “msconfig».
- На вкладке «Службы» выберите пункт «Скрыть службы Microsoft» и нажмите кнопку «Отключить все».
- Откройте «Диспетчер устройств» через вкладку «Автозагрузка».
- Отключите все приложения.
Теперь все программы будут запущены принудительно. То есть система начнет загружаться в «чистом» виде без стороннего ПО, что, скорее всего, повлияло на работу периферийного устройства.
Изменение параметров интернета
Если проблема ощущается при работе в браузере, то имеет смысл отказаться от использования протокола XML 3.0, который блокирует некоторые функции управления:
- Найдите “Свойства обозревателя” через строку поиска.
- На вкладке «Программы» нажмите кнопку «Управление надстройками».
- Отключите протокол XML 3.0.
- Сохраните новые параметры.
Теперь все функции, связанные с обслуживанием ЛКМ, должны работать корректно. Это относится как к выделению текста в браузере, так и к перетаскиванию отдельных компонентов интерфейса.
Удаление недавно установленных приложений
Если даже после выполнения предыдущего совета проблема не исчезла и «чистый» запуск ПК не помог, попробуйте удалить приложения, после установки которых возникли проблемы:
- Откройте меню «Пуск» и перейдите в «Настройки».
- Перейдите в Приложения, а затем в Приложения и функции».
- Найдите в списке недавно установленную программу.
- Щелкните по его названию ЛКМ.
- Нажмите кнопку «Удалить» и подтвердите удаление.
Описанные выше действия следует применить ко всем программам, после установки которых перестала работать функция перетаскивания. Это поможет вам выяснить, какое приложение вызывает сбой.
Нажать клавишу ESC
Иногда проблемы можно решить, нажав кнопку. Если вы переместили курсор мыши на файл, удерживали клавишу ЛКМ и перетаскивание не сработало, попробуйте нажать клавишу Esc. Не исключено, что позже функция заработает и вы сможете реализовать задуманное.
Смена USB-порта
Также рекомендуется использовать альтернативный порт USB, к которому подключена мышь. Пользователи часто замечают, что неисправность разъема проявляется не только в невозможности распознать периферийное устройство, но и в отказе некоторых функций.
Средство устранения неполадок аппаратных устройств
В качестве последнего варианта мы рекомендуем использовать средство устранения неполадок системы:
- Откройте окно поиска.
- Найдите и запустите службу устранения неполадок».
- Выберите «Оборудование и устройства» из предложенных категорий».
- Нажмите кнопку «Выполнить».
Затем Windows 10 запустит средство устранения неполадок и попытается исправить их автоматически. Но при этом система по результатам проверки может просто выдать рекомендацию, которой пользователь должен будет следовать.
Источник изображения: it-tehnik.ru
- Основное назначение мыши — выбирать файлы, папки и значки и получать к ним доступ.
- Если вы потеряете возможность перетаскивать элементы, просто следуйте этой статье.
- Чтобы узнать больше об этом, посетите наш Центр системных ошибок.
- Для получения дополнительных инструкций по устранению неполадок посетите нашу страницу ошибок WIndows 10.
Перемещение файлов или папок, или даже абзацев и предложений во время работы на компьютере невозможно, если вы не можете перетаскивать их в Windows 10 .
Если у вас возникли проблемы с функцией перетаскивания на вашем компьютере, вот 12 быстрых исправлений, которые вы можете использовать для их решения.
1. Запустите инструмент DISM.
Если вы не можете перетащить в Windows 10, запустите инструмент DISM или инструмент обслуживания образов развертывания и управления ими.
Инструмент DISM помогает исправить ошибки повреждения Windows, когда обновления Windows и пакеты обновления не удается установить из-за ошибок повреждения, например, если у вас есть поврежденный системный файл.
Вот как запустить команду DISM на вашем компьютере, чтобы проверить, помогает ли она вам, когда вы не можете перетаскивать в Windows 10:
- Нажмите Пуск
- В поле поиска введите CMD
- Нажмите Командная строка в списке результатов поиска.
- Введите Dism / Online / Cleanup-Image / ScanHealth
- Введите Dism / Online / Cleanup-Image / RestoreHealth
После завершения восстановления перезагрузите компьютер и проверьте, сохраняется ли проблема, после чего вы можете запустить сканирование SFC, как описано в следующем решении.
2. Запустите сканирование с помощью средства проверки системных файлов.
Проверка системных файлов проверяет или сканирует все защищенные системные файлы, а затем заменяет неправильные версии подлинными и правильными версиями Microsoft.
Вот как это сделать:
- Нажмите Пуск
- Перейдите в поле поиска и введите CMD
- Щелкните правой кнопкой мыши Командную строку в результатах поиска и выберите Запуск от имени администратора.
- Введите sfc / scannow
- Нажмите Enter
- Перезагрузите компьютер
Если вы по-прежнему не можете перетащить в Windows 10, попробуйте следующее решение.
Узнайте все, что нужно знать о проверке системных файлов, из нашего подробного руководства!
3. Выполните чистую загрузку.
Выполнение чистой загрузки для вашего компьютера уменьшает конфликты, связанные с программным обеспечением, которое может вызвать основные причины, когда вы не можете перетащить в Windows 10.
Эти конфликты могут быть вызваны приложениями и службами, которые запускаются и работают в фоновом режиме при обычном запуске Windows.
Как выполнить чистую загрузку
Чтобы успешно выполнить чистую загрузку в Windows 10, вы должны войти в систему как администратор, а затем выполнить следующие действия:
- Перейти к окну поиска
- Введите msconfig
- Выберите конфигурацию системы
- Найдите вкладку Services
- Выберите Скрыть все службы Microsoft боксировать
- Нажмите Отключить все
- Перейдите на вкладку Автозагрузка
- Нажмите Открыть диспетчер задач.
- Закройте диспетчер задач и нажмите ОК.
- Перезагрузите компьютер
После тщательного выполнения всех этих шагов у вас будет чистая загрузочная среда, после чего вы можете попробовать и проверить, не можете ли вы по-прежнему перетаскивать Windows 10 или проблема исчезла.
4. Установите обновления Windows.
Если вы проверили обновления Windows и обнаружили, что обновления доступны, установите их и проверьте, помогает ли это решить проблему.
Для этого выполните следующие действия:
- Нажмите Пуск
- Перейти в поле поиска
- Тип обновления
- Щелкните Проверить наличие обновлений и установите все перечисленные обновления.
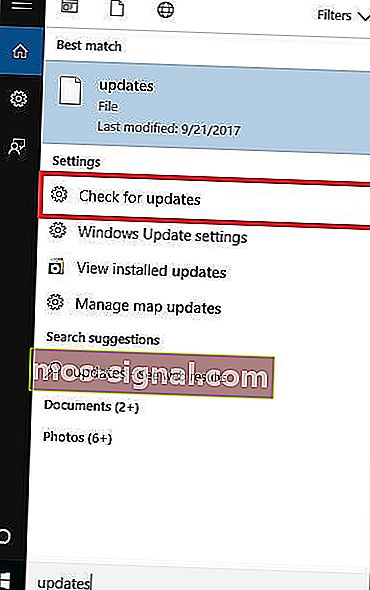
Windows не может проверить наличие обновлений? Не беспокойтесь, вот как это исправить!
5. Перезагрузите компьютер.
Выполнение сброса позволяет вам выбрать, какие файлы вы хотите сохранить или удалить, а затем переустановить Windows.
Вот как это сделать:
- Нажмите Пуск
- Открыть настройки
- Нажмите Обновление и безопасность.
- Нажмите Восстановление на левой панели.
- В разделе « Сбросить этот компьютер» нажмите « Начать».
- В синем Выберите вариант экран, выберите Keep мои файлы вариант
Примечание: все ваши личные файлы будут удалены, а настройки сброшены. Все установленные вами приложения будут удалены, и будут переустановлены только предустановленные приложения, которые поставлялись с вашим компьютером.
Если вы по-прежнему не можете перетащить в Windows 10, попробуйте следующее решение.
Сохраните свои личные данные с помощью этих инструментов резервного копирования для Windows!
6. Отредактируйте реестр.
Вот как это сделать, но соблюдайте инструкции, как они есть:
- Щелкните правой кнопкой мыши Пуск
- Выберите Выполнить
- Введите regedit
- Нажмите Enter
- Перейти к
HKEY_LOCAL_MACHINESOFTWAREMicrosoftWindowsCurrentVersionPoliciesSystem - Трассировка EnableLUA ключ
- Щелкните правой кнопкой мыши EnableLUA и выберите Изменить.
- Измените значение с 1 на 0
- Нажмите ОК
- Перезагрузите компьютер
Проверьте, исчезла ли после перезагрузки проблема. Если вы по-прежнему не можете перетащить в Windows 10, попробуйте следующее решение.
Будьте мудры и выберите из этого списка более удобный редактор реестра!
7. Запустите полное сканирование с помощью Microsoft Security Essentials.
Установите и запустите MSE и Защитник Windows
MSE или Microsoft Security Essentials — это бесплатная программа для удаления вредоносных программ, предлагаемая Microsoft, которая защищает ваш компьютер от заражений.
Выполните следующие действия, чтобы использовать MSE и запустить полное сканирование:
- Если у вас не установлен MSE, перейдите на веб-сайт и установите его, затем выполните следующие шаги.
- Нажмите Пуск
- Щелкните Все приложения
- Откройте Microsoft Security Essentials
- Перейдите на вкладку » Главная»
- Выберите полное сканирование
- Нажмите Сканировать сейчас
Если после выполнения этих шагов вы по-прежнему не можете перетаскивать Windows 10, попробуйте следующее решение.
Решение 8. Удалите и переустановите Fences
Если на вашем компьютере есть Fences, попробуйте удалить и переустановить, выполнив следующие действия:
- Удалить заборы
- Удалите все файлы Stardocks в папках Program и Program Data с помощью деинсталлятора или удалите их
- Переустановить заборы
- Перейти к просмотру
- Снимите флажок « Автоматически упорядочить значки» и « Выровнять значки по сетке».
Проверьте, восстановлено ли перетаскивание. Если вы по-прежнему не можете перетащить в Windows 10, попробуйте следующее решение.
Упростите эту задачу, используя инструмент удаления из нашего свежего списка!
9. Запустите средство устранения неполадок оборудования и устройств.
Если вы не можете перетащить в Windows 10, запустите средство устранения неполадок оборудования и устройств, чтобы решить проблему.
Это проверяет наличие часто возникающих проблем и гарантирует, что все новые устройства или оборудование правильно установлены на вашем компьютере.
Вот как это сделать:
- Щелкните правой кнопкой мыши Пуск
- Выберите Панель управления
- Перейдите к опции Просмотр по в правом верхнем углу.
- Щелкните стрелку раскрывающегося списка и выберите Крупные значки.
- Щелкните Устранение неполадок
- Выберите оборудование и звук
- Выберите Настроить устройство.
- Нажмите Далее, чтобы запустить средство устранения неполадок.
Следуйте инструкциям, чтобы запустить средство устранения неполадок оборудования и устройств. Средство устранения неполадок начнет обнаруживать любые проблемы, которые могут вызывать проблему перетаскивания.
Если вы по-прежнему не можете перетащить в Windows 10, попробуйте следующее решение.
10. Удалите и переустановите драйверы мыши.
Вот как это сделать:
- Щелкните правой кнопкой мыши Пуск
- Выберите диспетчер устройств
- Разверните « Мыши и другие указывающие устройства», чтобы открыть список.
- Щелкните правой кнопкой мыши устройство, которое вы хотите удалить
- Нажмите Удалить
- Нажмите Да, когда получите подтверждающее сообщение.
- Перезагрузите компьютер. Windows автоматически обнаруживает изменение в вашем оборудовании.
- Установите драйвер мыши
- Проверить его работоспособность
Примечание. За последними версиями драйверов для мыши обращайтесь к производителю вашего устройства.
Если вы по-прежнему не можете перетащить в Windows 10, попробуйте следующее решение.
Используйте лучший инструмент для удаления драйверов, чтобы убедиться, что все будет удалено!
11. Выполните восстановление при запуске.
Вот как это сделать:
- Вставьте установочный диск Windows или USB-накопитель и перезагрузите компьютер. Вы увидите сообщение с просьбой нажать любую клавишу для загрузки с DVD.
- Нажмите любую клавишу для загрузки с DVD
- Когда вы увидите страницу установки Windows, щелкните Восстановить компьютер, чтобы запустить среду восстановления Windows (WinRE).
- В WinRE перейдите на экран выбора параметров.
- Выберите предпочитаемый язык, валюту, время, клавиатуру или другие методы ввода.
- Нажмите Далее
- Нажмите Восстановить компьютер.
- Выберите операционную систему, которую хотите восстановить (в данном случае Windows 10).
- Нажмите Далее
- На экране выбора параметра выберите Устранение неполадок.
- Выберите Дополнительные параметры
- В поле Параметры восстановления системы выберите Восстановление при загрузке.
После завершения ремонта проверьте, исчезла ли проблема перетаскивания, затем снова запустите Центр обновления Windows, чтобы получить самые последние обновления.
Если у вас возникают какие-либо ошибки восстановления при загрузке, ознакомьтесь с этим руководством, чтобы исправить их.
12. Включите перетаскивание с помощью клавиши ESC.
Вот как использовать клавишу Escape для включения перетаскивания:
- Откройте проводник или проводник Windows.
- Щелкните любой файл и нажмите и удерживайте левую кнопку мыши
- Нажмите Бегство клавишу
Проверьте, решает ли это проблему.
Помогло ли какое-либо из этих 12 исправлений решить проблему перетаскивания? Дайте нам знать в комментариях ниже.
Примечание редактора: этот пост был первоначально опубликован в ноябре 2017 года и с тех пор был переработан и обновлен в июле 2020 года для обеспечения свежести, точности и полноты.
-devices-link”>Устройство отсутствует?
У вас есть проблема с Windows, которая делает невозможным перетаскивание файлов или папок? Вы можете щелкнуть правой кнопкой мыши и выбрать файлы и папки, но вы больше не можете перетаскивать их. К сожалению, большинство пользователей Windows хотя бы раз сталкивались с этой проблемой. Но есть много способов решить эту проблему.
Продолжайте читать, чтобы узнать, как решить проблему с неработающим перетаскиванием на ПК с Windows 11, 10 или 7.
В Windows 11 функция перетаскивания позволяет пользователям легко перемещать любые файлы или папки между местоположениями. Однако этот инструмент может не всегда работать, что затрудняет перемещение файлов или каталогов с помощью Хорошей новостью является то, что вы можете быстро решить проблему с помощью функции перетаскивания в Windows 11.
Прежде чем попробовать один из подходов, описанных ниже, вы должны сначала проверить пару вещей. Убедитесь, что USB-кабели, порты или концентратор работают правильно, проверьте, можно ли перезагрузить беспроводное устройство, и убедитесь, что мышь (внешнее устройство) не сломана.
Используйте клавишу Esc и щелкните левой кнопкой мыши
- Найдите файл или папку, которые хотите переместить, щелкнув их левой кнопкой мыши на рабочем столе.
- Нажмите клавишу “Escape” на клавиатуре один раз.
- Отпустите левую кнопку мыши мышь.
- Функция перетаскивания теперь должна работать как обычно.
Использовать командную строку
- Чтобы запустить “Выполнить” Командное окно, нажмите “Win + X” ярлык на клавиатуре.
- Введите “cmd” и нажмите “Ctrl+Shift+Enter” Комбинация клавиш быстрого доступа на клавиатуре для запуска “Командной строки” в повышенном режиме.
- Введите следующую команду и нажмите Enter: sfc/scannow
- Терпеливо дождитесь завершения процедуры. Во время сканирования командная строка будет искать любые недостатки и немедленно устранять их.
- Ваша проблема с перетаскиванием должна быть решена, если вы перезагрузите компьютер.
Используйте Windows PowerShell
- Щелкните правой кнопкой мыши “Windows Powershell” в меню “Пуск”.
- Выполните следующую команду в Windows PowerShell (администратор) окно:
DISM.exe /Online /Cleanup-image /Restorehealth - Дождитесь завершения процедуры. Будет выполнено сканирование, которое одновременно удалит все неисправные системные файлы.
- После завершения закройте PowerShell и перезагрузите компьютер. Перетаскивание должно работать правильно.
Изменить настройки учетной записи пользователя
- Чтобы открыть “Выполнить”, нажмите “Клавиша Windows + R” одновременно.
- Введите “useraccountcontrolsettings” в область поиска в “Выполнить” командное окно и нажмите “Enter” “Настройки контроля учетных записей пользователей” появится окно.
- Установите планку в “Учетной записи пользователя Управление” к параметру настройки “Уведомлять меня только тогда, когда приложения пытаются внести изменения в мой компьютер (по умолчанию).”
< /li>
- Чтобы сохранить и выйти из приложения, нажмите “ОК”
- Когда появится приглашение UAC, нажмите “Да” принять изменения.
- Теперь вернитесь назад и посмотрите, функция перетаскивания снова работает как надо.
Перетаскивание в Windows 10 не работает
Есть много подходов, которые вы можете попробовать в Windows 10, чтобы исправить функцию перетаскивания. Ниже вы можете найти четыре простых и эффективных метода.
Запустите клавишу ESC
Перетаскивание, не работающее в Windows 10, может быть вызвано предыдущим действием перетаскивания, которое застряло в памяти Windows. Это может быть результатом взаимодействия с другим программным обеспечением или службой. Во-первых, вы должны попробовать деактивировать интерфейс. Вы можете сделать это, нажав клавишу “Esc” клавишу на клавиатуре после того, как вы выбрали файл или папку, которые хотите переместить.
Чистая загрузка
Второе решение проблемы — выполнить чистую загрузку.
- Запустите диалоговое окно “Выполнить”, нажав кнопку “Windows” ключ и “R” ключ одновременно.
- Проще говоря “msconfig” в поле и нажмите “ОК” продолжить.
- В поле “Конфигурация системы” выберите “Service” tab.
- Выберите “Скрыть все службы Microsoft” и выберите “Отключить все”
- Выберите вкладку «Автозагрузка» и нажмите «Открыть диспетчер задач».
- Выберите элемент и нажмите “Отключить” в «Диспетчере задач» окна “Запуск” tab.
- Закройте “Диспетчер задач”
- Нажмите “Применить” и “ОК” в “Конфигурация системы” окно для продолжения.
- Затем перезагрузите компьютер и посмотрите, проблема с перетаскиванием в Windows 10 устранена.
Отключить UAC
- Нажмите кнопку “Windows” ключ и “R” клавишу одновременно, чтобы запустить “Выполнить” dialog.
- Введите “regedit” и нажмите “ОК” чтобы продолжить.
- Перейдите к следующей папке в “Реестре Редактор”
HKEY_LOCAL_MACHINESOFTWAREMicrosoftWindowsCurrentVersionPoliciesSystem - Дважды щелкните значок “EnableLUA” option.
- Преобразуйте данные значения в ноль
- Чтобы изменения вступили в силу, закройте “Редактор реестра” и перезагрузите компьютер. Затем проверьте, устранена ли проблема с перетаскиванием в Windows 10.
Изменить ширину и высоту перетаскивания
- Еще раз откройте редактор реестра.
- После перехода к окну реестра перейдите в следующую папку.
HKEY_CURRENT_USERControl PanelDesktop - Откройте папку на рабочем столе.
- Установите значения высоты и ширины перетаскивания на большое число на правой панели, дважды щелкнув их.
- Нажмите “ОК”
- Чтобы убедиться, что проблема с перетаскиванием в Windows 10 решена, вы можете перезагрузить компьютер на этом этапе.
Перетаскивание в Windows Forms не работает
Первым шагом в каждой процедуре перетаскивания является перетаскивание. Метод DoDragDrop позволяет захватывать данные, как только начинается перетаскивание.
Операция перетаскивания запускается с помощью события MouseDown, поскольку оно наиболее интуитивно понятно. Не забывайте, что любое событие может активировать операцию перетаскивания. События перетаскивания доступны для нескольких контроллеров.
Чтобы начать операцию перетаскивания, выполните следующие действия:
- Используйте метод DoDragDrop для настройки данных. Это позволит вам перетаскивать данные. Другими словами, в событии MouseDown будет разрешен эффект перетаскивания, и перетаскивание начнется. Операции перетаскивания показаны в примере ниже. Строка показывает текстовые свойства элемента управления “Кнопка” и представляет перетаскиваемые данные, а разрешенными являются только перемещение или копирование.
private void button1_MouseDown(object sender,
System.Windows.Forms.MouseEventArgs e)< br>{
button1.DoDragDrop(button1.Text, DragDropEffects.Copy |
DragDropEffects.Move);
} - Во время операции перетаскивания можно обработать событие QueryContinueDrag. Это запрашивает разрешение от вашей системы, чтобы продолжать перемещать вещи. На этом этапе вы можете выполнять методы, влияющие на процесс перетаскивания, такие как расширение TreeNode, когда курсор задерживается на нем в элементе управления TreeView.
Теперь вам нужно включить функцию перетаскивания.
- Для параметра AllowDrop должно быть задано значение true.
- Когда пользователь перетаскивает элемент управления, следует проверить, соответствуют ли содержащиеся в нем данные Добрый. После этого он присваивает значение из перечисления DragDropEffects тому эффекту, который произойдет, как только произойдет перетаскивание.
- Вы можете получить доступ к перетаскиваемым данным, используя метод GetData в событии DragDrop для управления размещением перетаскивания. Дополнительные сведения см. в разделе Данные.
Перетаскивание в Windows 7 не работает
Использовать панель управления
- Перейдите к панели управления.
- Нажмите “ Просмотр” и выберите “маленькие значки” в правом верхнем углу.
- Перейдите в “Программы и компоненты”.
- Найдите любые драйверы клавиатуры или мыши.
- Выберите “Удалить.”
- Перезагрузите компьютер и дайте Windows переустановить драйверы.
Еще один способ устранить проблемы:
- Выберите «Диспетчер устройств». в Панели управления
- Нажмите “Расширить клавиатуру”
- Выберите “Удалить”
- Выберите “Развернуть Мыши и другие указывающие устройства”
- Щелкните правой кнопкой мыши используемую мышь.
- Выберите “Удалить”
- Перезагрузите компьютер и дождитесь переустановки драйверов.
Перетащите куда хотите
h2>
Проблему с перетаскиванием решить относительно просто. Помимо подходов, описанных выше, есть и другие, которые вы можете попробовать. Однако, если кажется, что ничего не работает, следует обратиться к профессионалу. Таким образом, вы убедитесь, что за этой простой проблемой нет более серьезной проблемы.
Ваша функция перетаскивания когда-нибудь переставала работать? Как ты это починил? Дайте нам знать в разделе комментариев ниже.

































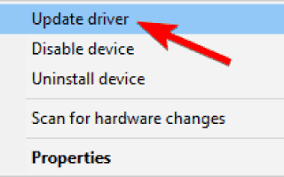

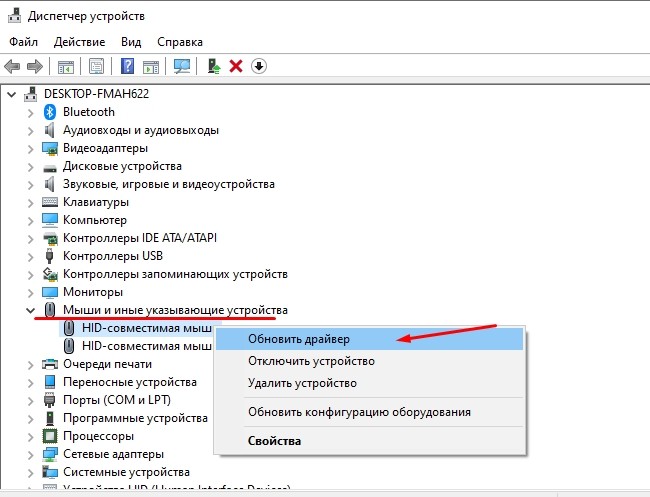



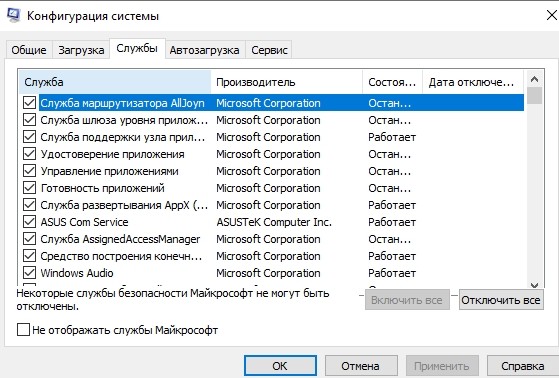





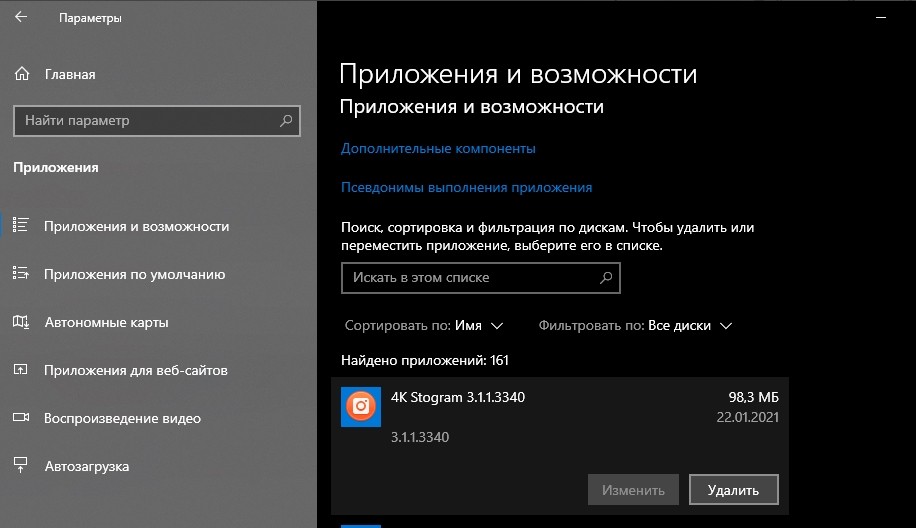
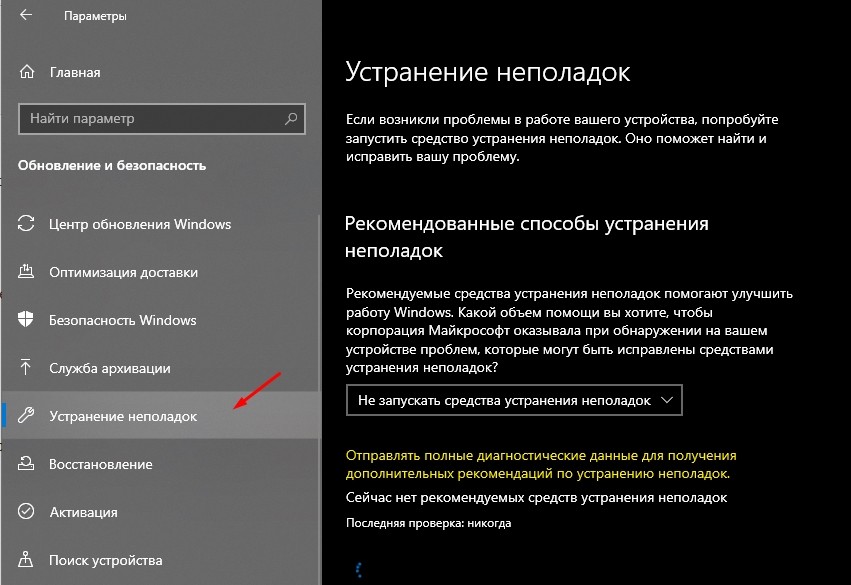
















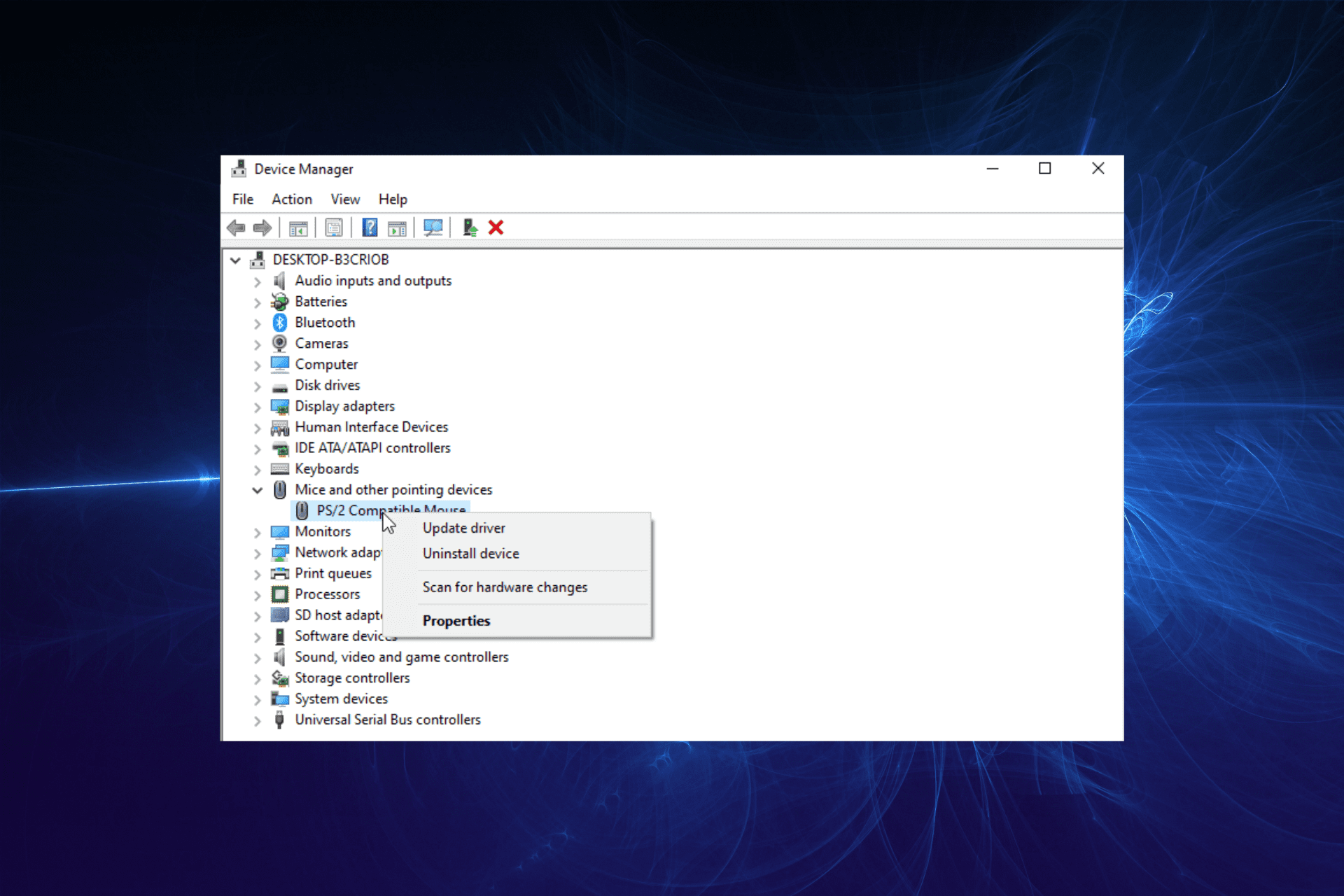
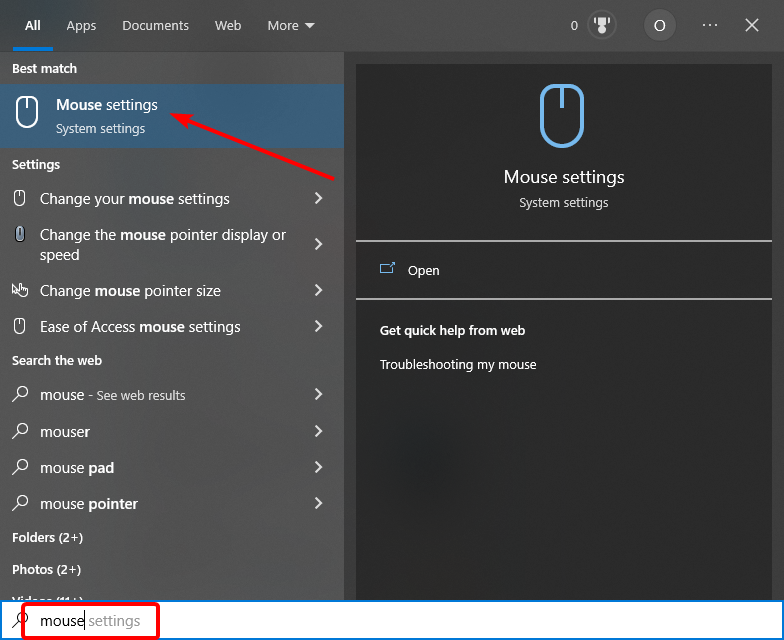


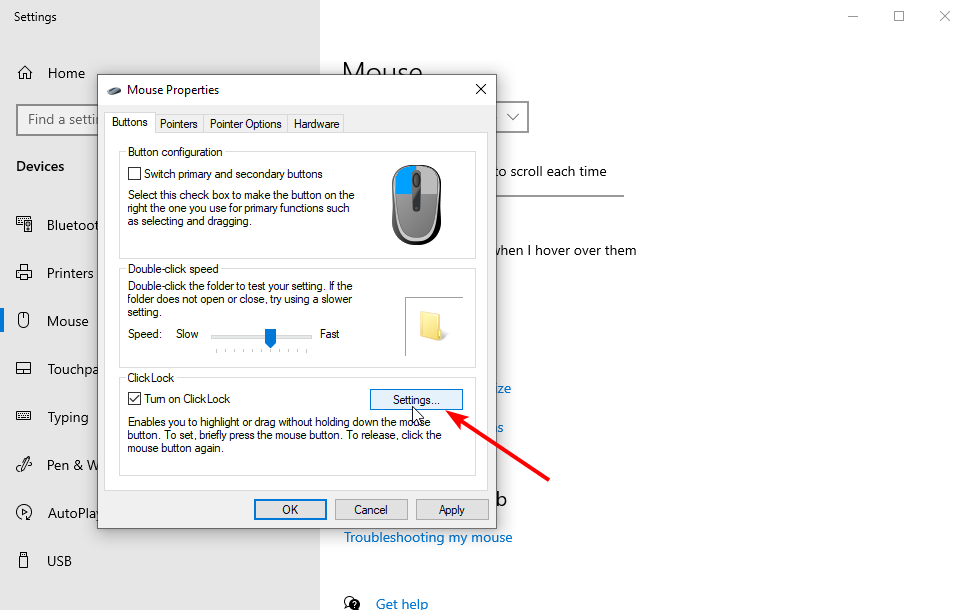
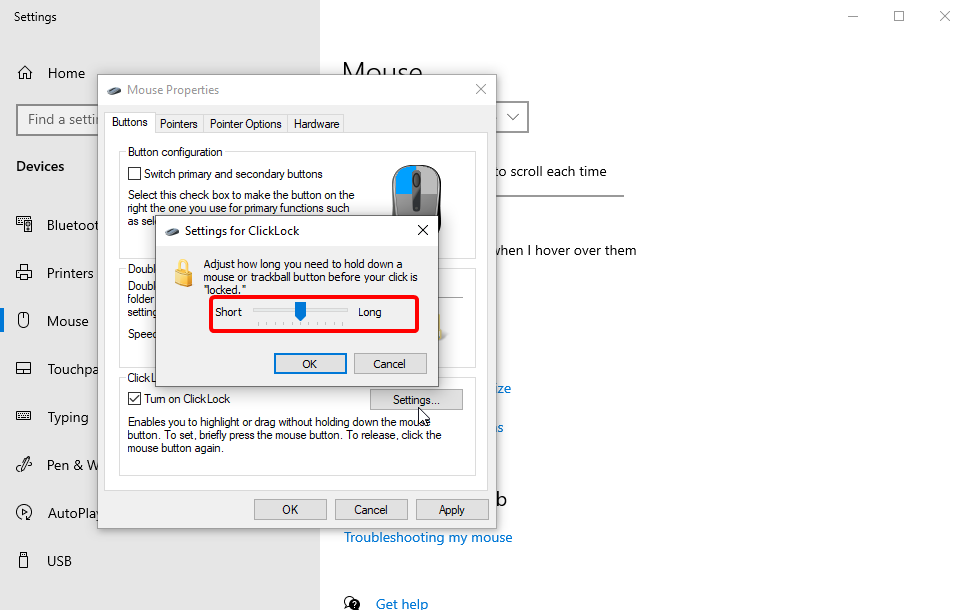
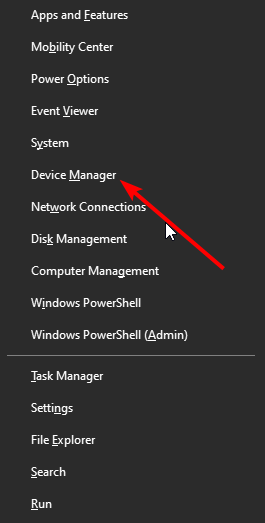
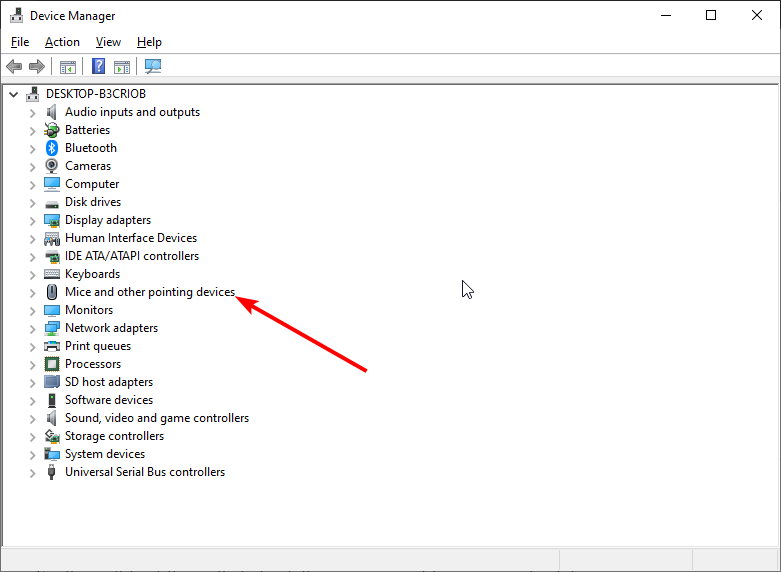


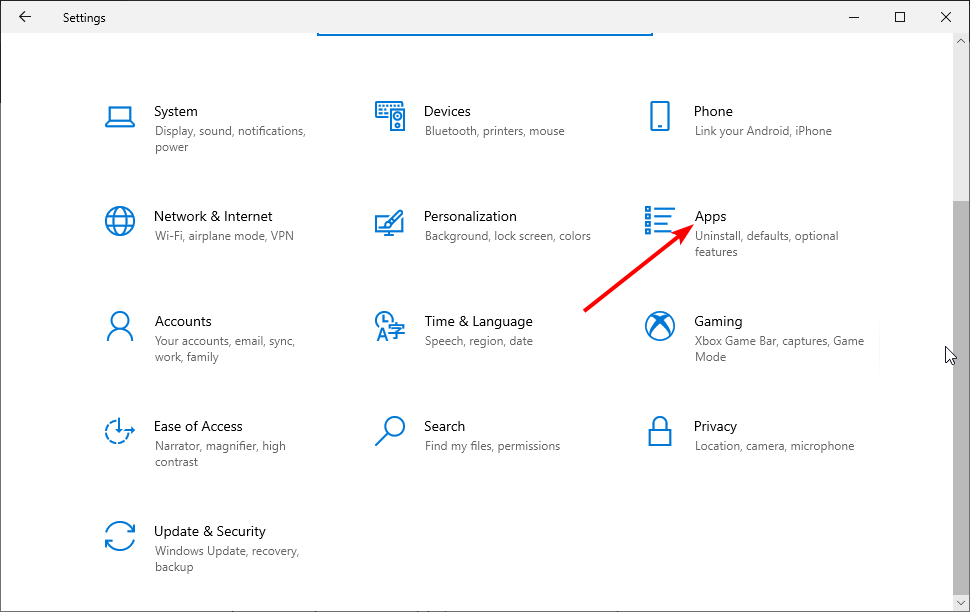
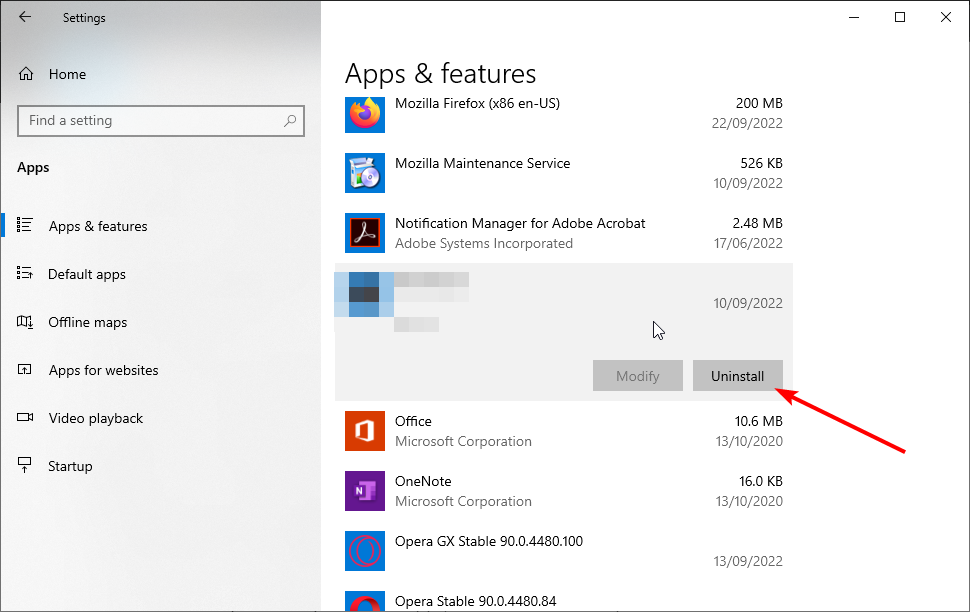
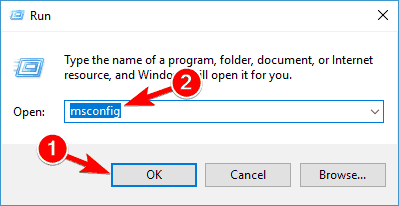
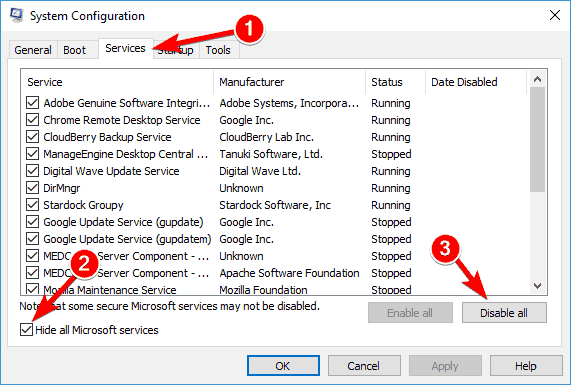
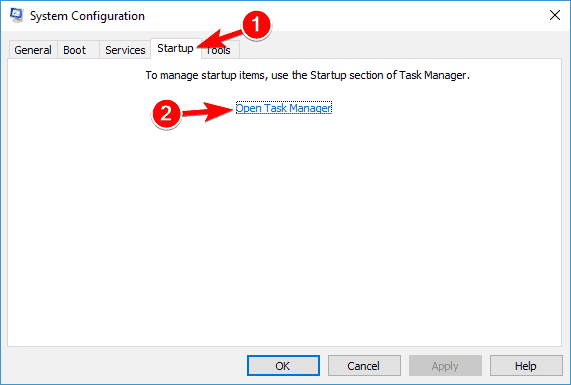
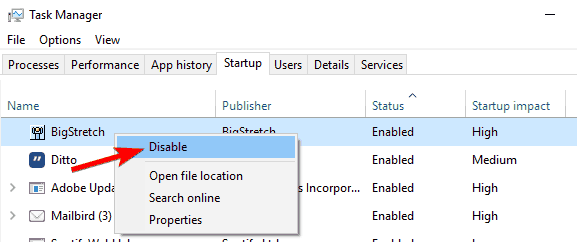
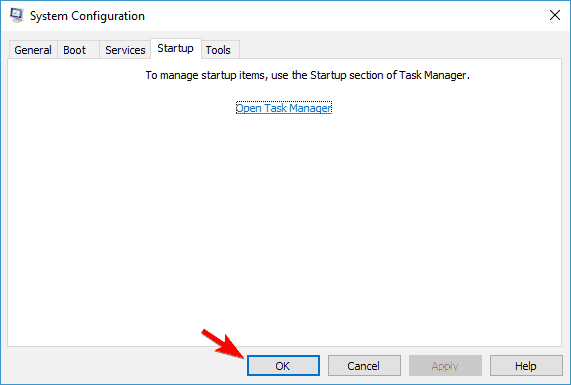
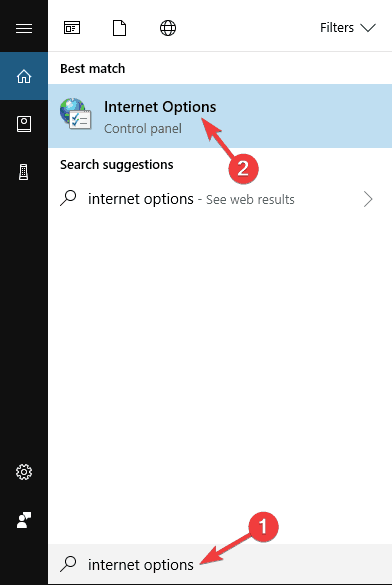
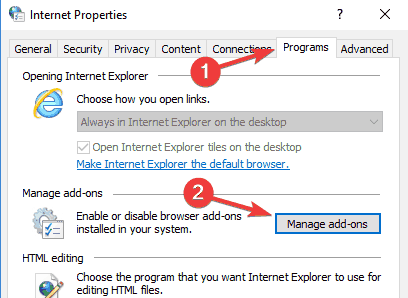














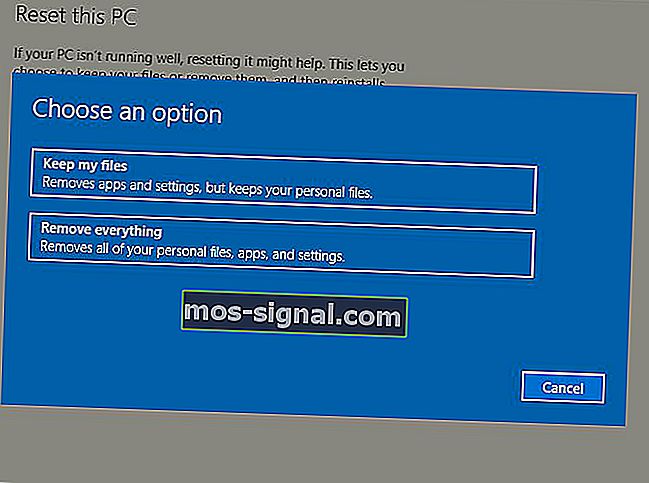






















 < /li>
< /li>

























