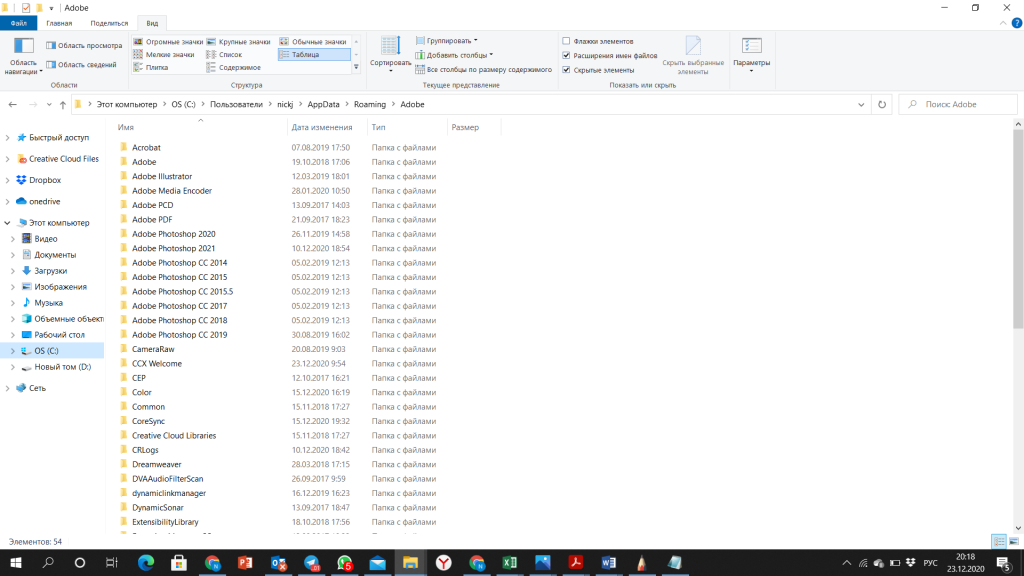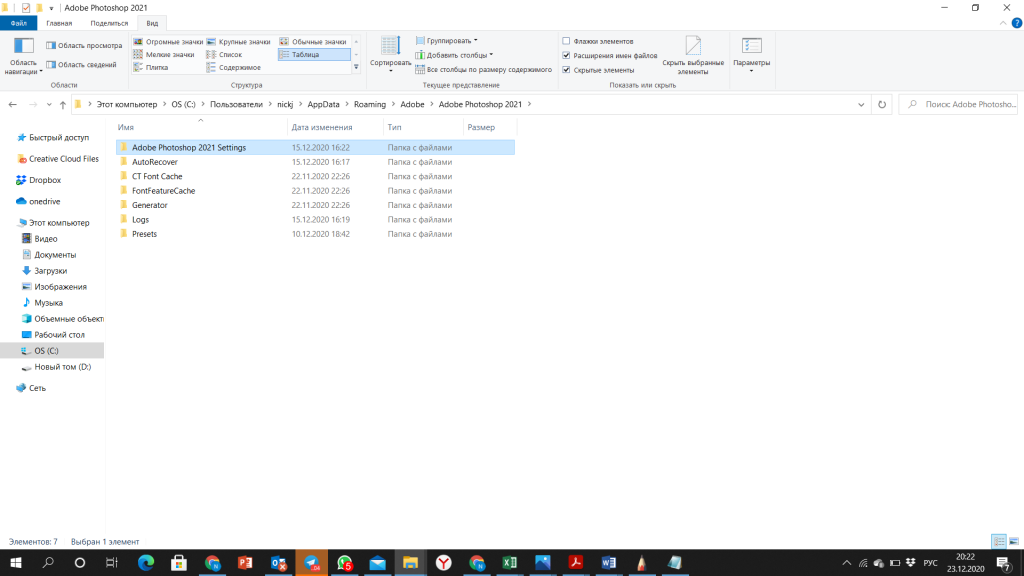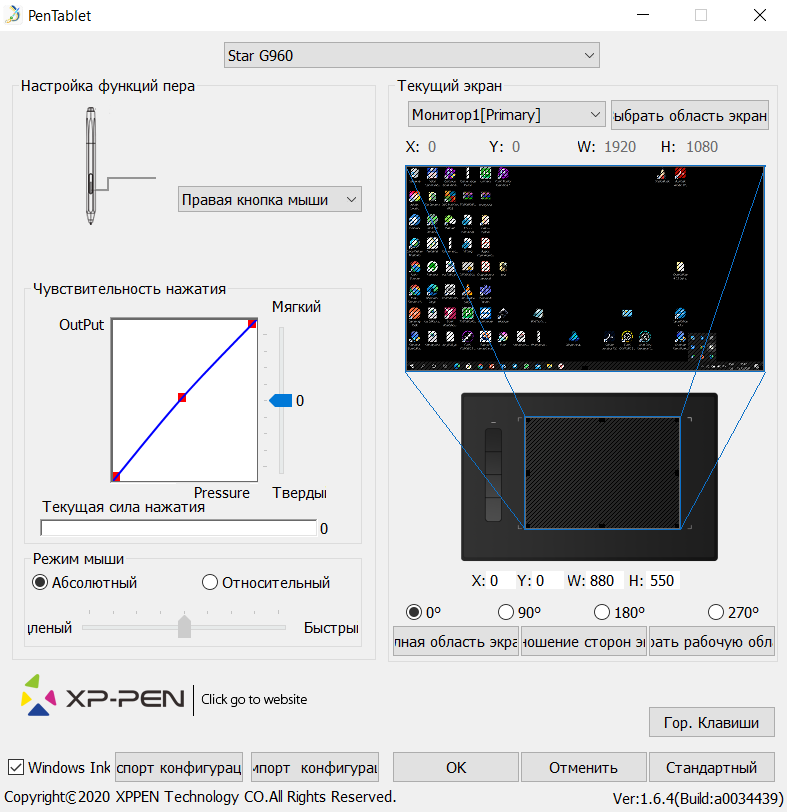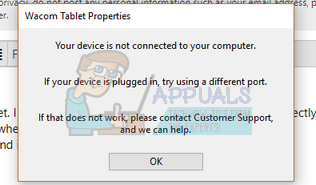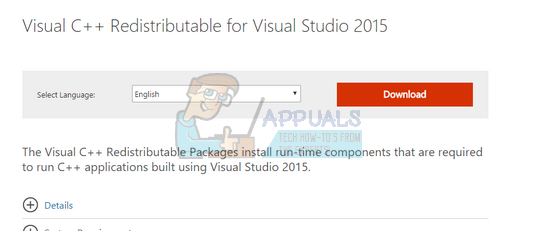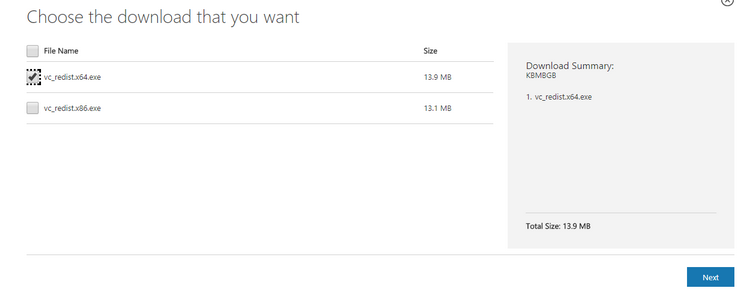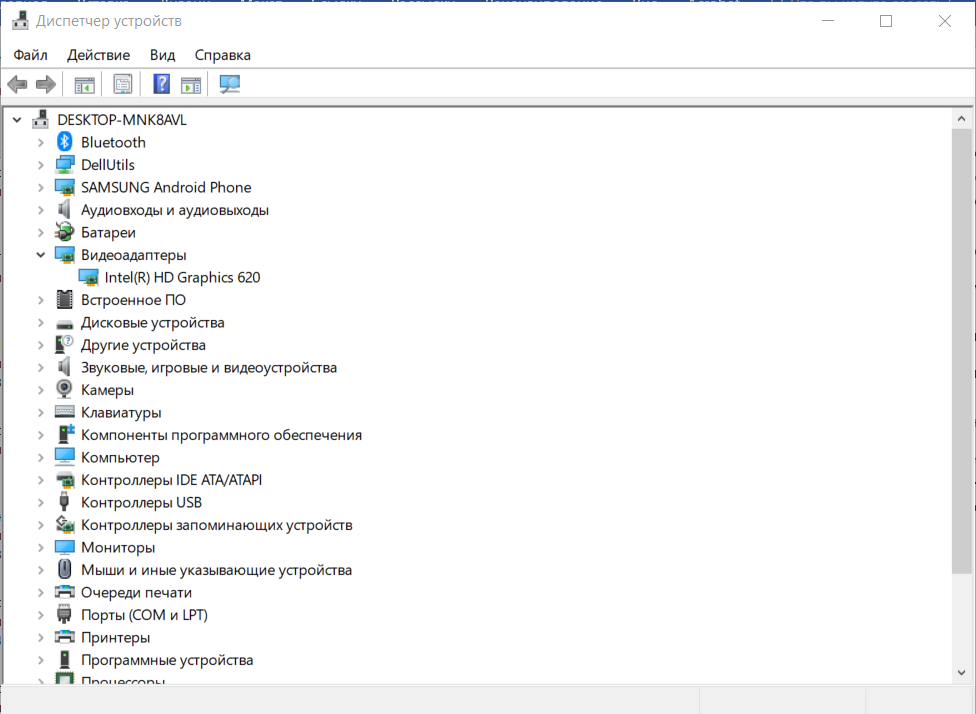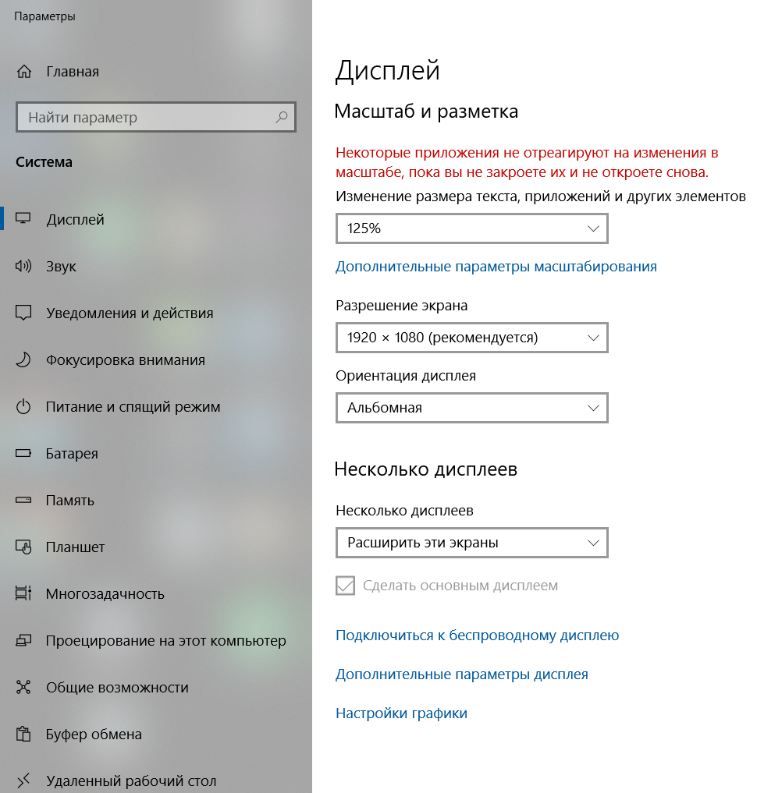by Vlad Turiceanu
Passionate about technology, Windows, and everything that has a power button, he spent most of his time developing new skills and learning more about the tech world. Coming… read more
Updated on December 27, 2022
- Many Windows 10 users reported a Wacom desktop center no device connected problem.
- In some cases, a communication error is the main problem. A simple solution is to restart the Wacom services.
- If that doesn’t fix your problem, then you need to update your Wacom drivers.
- To make sure your device is working properly, install the first driver version that your model supports.
XINSTALL BY CLICKING THE DOWNLOAD FILE
This software will repair common computer errors, protect you from file loss, malware, hardware failure and optimize your PC for maximum performance. Fix PC issues and remove viruses now in 3 easy steps:
- Download Restoro PC Repair Tool that comes with Patented Technologies (patent available here).
- Click Start Scan to find Windows issues that could be causing PC problems.
- Click Repair All to fix issues affecting your computer’s security and performance
- Restoro has been downloaded by 0 readers this month.
If you have a Wacom tablet, and you get the error message Your device is not connected to your computer, don’t be alarmed. This is a pretty common issue that affects a lot of Windows 10 users.
First, we recommend that you check your hardware to see if there’s a problem there.
Make sure that your tablet is properly connected, check the USB ports on your PC, plug your tablet into a different port and if you have the means, connect your Wacom device to a different computer.
If all these preliminary checks don’t have a positive result, then we can try some more in-depth solutions.
Although it’s a pretty annoying problem, the fix is not as hard as it seems. Today we’ll take a look at how to solve it. For more information, follow the steps below.
- What can I do if my Wacom tablet is not connecting?
- 1. Restart Wacom Services
- 2. Update/Re-install Wacom drivers
- 3. Install the first driver version that supports your model
- 4. Disable the Windows Ink option
1. Restart Wacom Services

- Press the Windows key + R to open Run.
- Type services.msc, and hit Enter.
- Scroll down and find the Wacom service. Usually it’s called TabletServiceWacom, but in your case it may be Wacom Professional Service or Wacom Consumer Service.
- Right-click it, and select Restart.
After the process finishes, reconnect your tablet and see if that solved the Wacom tablet not connecting problem.
2. Update/Re-install Wacom drivers

- Press the Windows key + R to open Run.
- Type devmgmt.msc, and hit Enter.
- In Device Manager go to Human Interface Devices, and expand it.
- Your Wacom device should be listed there. Right-click it, and choose Update driver.
- In the next window select Search automatically for updated driver software.
- After the process is finished, Restart your PC.
In many cases, the issue is caused by faulty drivers. Updating or re-installing them could solve the problem.
If after the restart your still having the same problem, we recommend that in step 4 to choose Uninstall device instead of Update driver and follow the steps in the uninstaller.
In case the drivers are outdated or missing, we recommend you an automatic repair tool to do the job for you. DriverFix is an automated driver updater that can replace corrupted or damaged files, and restore your registry.
⇒ Get DriverFix
3. Install the first driver version that supports your model

- Press the Windows key + R to open Run.
- Type devmgmt.msc, and hit Enter.
- In Device Manager go to Human Interface Devices, and expand it.
- Your Wacom device should be listed there. Right-click it, and choose Uninstall Device.
- Restart your PC, but don’t connect your tablet.
- Download the first driver version that supports your model.
- Install it, and connect your Wacom device.
Sometimes, updated drivers can be inconsistent, especially if there are some major changes involved. A solid fix confirmed by users is to install the first driver that works properly for your model.
Now the device should work properly. As a side solution, you can try reinstalling the Visual C++ Redistributable Packages from the official Microsoft site to see if that solves the issue.
4. Disable the Windows Ink option
- Go to the Start Menu.
- Choose Wacom.
- Navigate to Wacom preferences and then to the Pen or Mapping tabs.
- Go to the Details Penmode window and uncheck the Use Windows Ink.
Start Wacom and see if the problem was solved. This worked for some of the users so make sure you try it out.
Hope that these solutions helped you get pass the error message. If you have any more questions on how to connect a Wacom tablet to your Windows 10 PC, feel free to share them in the comments section below.
Newsletter
by Vlad Turiceanu
Passionate about technology, Windows, and everything that has a power button, he spent most of his time developing new skills and learning more about the tech world. Coming… read more
Updated on December 27, 2022
- Many Windows 10 users reported a Wacom desktop center no device connected problem.
- In some cases, a communication error is the main problem. A simple solution is to restart the Wacom services.
- If that doesn’t fix your problem, then you need to update your Wacom drivers.
- To make sure your device is working properly, install the first driver version that your model supports.
XINSTALL BY CLICKING THE DOWNLOAD FILE
This software will repair common computer errors, protect you from file loss, malware, hardware failure and optimize your PC for maximum performance. Fix PC issues and remove viruses now in 3 easy steps:
- Download Restoro PC Repair Tool that comes with Patented Technologies (patent available here).
- Click Start Scan to find Windows issues that could be causing PC problems.
- Click Repair All to fix issues affecting your computer’s security and performance
- Restoro has been downloaded by 0 readers this month.
If you have a Wacom tablet, and you get the error message Your device is not connected to your computer, don’t be alarmed. This is a pretty common issue that affects a lot of Windows 10 users.
First, we recommend that you check your hardware to see if there’s a problem there.
Make sure that your tablet is properly connected, check the USB ports on your PC, plug your tablet into a different port and if you have the means, connect your Wacom device to a different computer.
If all these preliminary checks don’t have a positive result, then we can try some more in-depth solutions.
Although it’s a pretty annoying problem, the fix is not as hard as it seems. Today we’ll take a look at how to solve it. For more information, follow the steps below.
- What can I do if my Wacom tablet is not connecting?
- 1. Restart Wacom Services
- 2. Update/Re-install Wacom drivers
- 3. Install the first driver version that supports your model
- 4. Disable the Windows Ink option
1. Restart Wacom Services

- Press the Windows key + R to open Run.
- Type services.msc, and hit Enter.
- Scroll down and find the Wacom service. Usually it’s called TabletServiceWacom, but in your case it may be Wacom Professional Service or Wacom Consumer Service.
- Right-click it, and select Restart.
After the process finishes, reconnect your tablet and see if that solved the Wacom tablet not connecting problem.
2. Update/Re-install Wacom drivers

- Press the Windows key + R to open Run.
- Type devmgmt.msc, and hit Enter.
- In Device Manager go to Human Interface Devices, and expand it.
- Your Wacom device should be listed there. Right-click it, and choose Update driver.
- In the next window select Search automatically for updated driver software.
- After the process is finished, Restart your PC.
In many cases, the issue is caused by faulty drivers. Updating or re-installing them could solve the problem.
If after the restart your still having the same problem, we recommend that in step 4 to choose Uninstall device instead of Update driver and follow the steps in the uninstaller.
In case the drivers are outdated or missing, we recommend you an automatic repair tool to do the job for you. DriverFix is an automated driver updater that can replace corrupted or damaged files, and restore your registry.
⇒ Get DriverFix
3. Install the first driver version that supports your model

- Press the Windows key + R to open Run.
- Type devmgmt.msc, and hit Enter.
- In Device Manager go to Human Interface Devices, and expand it.
- Your Wacom device should be listed there. Right-click it, and choose Uninstall Device.
- Restart your PC, but don’t connect your tablet.
- Download the first driver version that supports your model.
- Install it, and connect your Wacom device.
Sometimes, updated drivers can be inconsistent, especially if there are some major changes involved. A solid fix confirmed by users is to install the first driver that works properly for your model.
Now the device should work properly. As a side solution, you can try reinstalling the Visual C++ Redistributable Packages from the official Microsoft site to see if that solves the issue.
4. Disable the Windows Ink option
- Go to the Start Menu.
- Choose Wacom.
- Navigate to Wacom preferences and then to the Pen or Mapping tabs.
- Go to the Details Penmode window and uncheck the Use Windows Ink.
Start Wacom and see if the problem was solved. This worked for some of the users so make sure you try it out.
Hope that these solutions helped you get pass the error message. If you have any more questions on how to connect a Wacom tablet to your Windows 10 PC, feel free to share them in the comments section below.
Newsletter
Содержание
- Wacom: в Windows 10 нет подключенных устройств [ПОДТВЕРЖДЕННЫЕ ИСПРАВЛЕНИЯ]
- Wacom: в Windows 10 нет подключенных устройств [ПОДТВЕРЖДЕННЫЕ ИСПРАВЛЕНИЯ]
- Планшет Wacom не может подключиться к ПК. Как это исправить?
- Решение 1. Перезапустите сервисы Wacom
- Решение 2. Обновите / переустановите драйверы Wacom
- Решение 3. Установите первую версию драйвера, которая поддерживает вашу модель
- Решение проблем с планшетами XP-PEN при работе в Photoshop на Windows 10
- Исправлено: не подключено устройство (Wacom) —
- Решение 1. Перезапуск службы Wacom
- Решение 2. Обновление драйвера и переустановка программ
- Решение 3. Переустановка распространяемых пакетов Visual C ++
- Настройка работы экранов с интерактивным дисплеем XP-PEN на базе ОС Windows
- Не работает графический планшет windows 10
Если у вас есть планшет Wacom и вы получаете сообщение, что ваше устройство не подключено к вашему компьютеру, не пугайтесь. Это довольно распространенная проблема, которая затрагивает многих пользователей Windows 10.
Хотя это довольно неприятная проблема, исправить это не так сложно, как кажется. Сегодня мы рассмотрим, как ее решить.
Что я могу сделать, если мой планшет Wacom не может подключиться к ПК с Windows 10? Самый простой способ — перезапустить сервисы Wacom. В некоторых случаях ошибка связи является основной проблемой. Если это не решит проблему, обновите драйверы Wacom или установите первую версию драйвера, которая поддерживает вашу модель.
Для получения дополнительной информации следуйте инструкциям ниже.
Прежде всего, мы рекомендуем вам проверить ваше оборудование, чтобы увидеть, есть ли там проблемы. Убедитесь, что планшет подключен правильно, проверьте порты USB на вашем компьютере, подключите планшет к другому порту и, если у вас есть средства, подключите устройство Wacom к другому компьютеру.
Если все эти предварительные проверки не дают положительного результата, то мы можем попробовать еще более углубленные решения.
Решение 1. Перезапустите сервисы Wacom
Поскольку это простое решение, мы начнем с него:
После завершения процесса снова подключите планшет и посмотрите, решит ли это проблему.
Решение 2. Обновите / переустановите драйверы Wacom
Во многих случаях проблема вызвана неисправными драйверами. Обновление или переустановка их может решить проблему. Для этого выполните следующие действия:
Если после перезагрузки у вас по-прежнему возникает та же проблема, мы рекомендуем на шаге 3 выбрать «Удалить устройство» вместо «Обновить драйвер» и выполнить действия, указанные в программе удаления. Перезагрузите компьютер, и проблема должна исчезнуть.
Решение 3. Установите первую версию драйвера, которая поддерживает вашу модель
Иногда обновленные драйверы могут быть непоследовательными, особенно если в них вносятся серьезные изменения. Твердое исправление, подтвержденное пользователями, заключается в установке первого драйвера, который работает правильно для вашей модели. Вот как это сделать:
Теперь устройство должно работать правильно. В качестве побочного решения вы можете попробовать переустановить распространяемые пакеты Visual C ++ с официального сайта Microsoft, чтобы посмотреть, решит ли это проблему.
Надеюсь, что эти решения помогли вам пройти, Ваше устройство не подключено к вашему компьютеру сообщение. Если у вас есть еще вопросы о том, как подключить планшет Wacom к ПК с Windows 10, не стесняйтесь поделиться ими в разделе комментариев ниже.
Источник
Решение проблем с планшетами XP-PEN при работе в Photoshop на Windows 10
Сегодня мы рассмотрим решение специфических проблем, с которыми сталкиваются некоторые пользователи планшетов XP-PEN в ходе работы в программе Adobe Photoshop на операционной системой Windows 10. В частности, проблемы могут возникнуть с работой функции Lasso (лассо), случайными точками в ходе рисования, периодическими отключениями силы нажатия, торможением пера при рисовании и прочими багами.
Немного теории: начиная с версии СС 2014 Adobe поменял режим работы стилуса по умолчанию, вместо Wintab используется Windows Ink (рукописный ввод Windows или Microsoft API). К сожалению, не всегда данный режим работы работает корректно, причем это наблюдается не только с планшетами XP-PEN, но и с изделиями других производителей.
Мы постараемся объяснить, что можно сделать, чтобы планшет работал корректно. Достаточно следовать простой инструкции:
1. Создать файл Psuserconfig.txt (либо скачать уже готовый по ссылке). Создать файл можно в любом текстовом редакторе, где ввести следующее:
# Use WinTab
UseSystemStylus 0
после чего сохранить текстовый файл как Psuserconfig.txt
2. Найти на системном диске (обычно «С») папку «Пользователи» и в окне просмотра папки, в верхнем меню «вид» поставить галку «скрытые элементы».
3. Найти имя пользователя под которым вы работаете в Photoshop и в папке этого пользователя найти папку «AppData», в ней найти папку «Roaming» и далее выбрать папку «Adobe».
Если у вас была история обновления Photoshop, то внутри данной папки будет несколько папок, каждая из которых соответствует своей версии Photoshop. Вам нужна либо самая последняя, либо соответствующая той версии, на которой вы работаете сейчас.
4. В нашем случае нам нужна последняя версия – 2022, и в соответствующей папке есть папка для настроек Photoshop
5. Заходим в панель настроек планшета, и отключаем галку в функции windows ink
6. Закрываем панель управления планшетом (она остается свернутой в трее)
Источник
Исправлено: не подключено устройство (Wacom) —
Ошибка «Нет подключенного устройства» возникает, когда ваш компьютер не может распознать и обнаружить планшет Wacom. Эта проблема очень распространена среди пользователей Wacom, когда они пытаются подключить планшет к компьютеру.
Эта проблема легко решается путем переустановки драйверов, отката драйверов или перезапуска служб Wacom. Есть также некоторые проблемы с оборудованием, которые вам нужно решить. Убедитесь, что вы подключаете ваше устройство к соответствующему порту. Попробуйте изменить порты и убедитесь, что кабель подключен правильно и находится в рабочем состоянии.
Решение 1. Перезапуск службы Wacom
Мы попытаемся перезапустить службу Wacom в качестве первого шага в решении проблемы. Это перезапустит всю процедуру, обновит сохраненные в данный момент конфигурации и попытается снова обнаружить планшет.
Решение 2. Обновление драйвера и переустановка программ
Если перезапуск службы не работает, мы можем попробовать обновить драйвер. Сначала мы удалим драйвер, а затем удалим все связанные приложения. Переустановка приложений и драйверов обеспечит устранение всех неверных настроек, и компьютер распознает планшет так, как он был подключен в первый раз.
Замечания: Если планшет по-прежнему не обнаруживается после установки последних драйверов, попробуйте откатить драйверы. Откат означает установку предыдущей версии драйверов. Вы можете легко скачать их с официального сайта.
mklink / j «D: Program Files Tablet» «C: Program Files Tablet»
В этом случае пользовательское расположение для Program Files — диск D. Вы можете заменить букву «D» на то, с чем вы столкнулись.
Появится новое окно с вопросом, хотите ли вы обновить драйверы автоматически или вручную. Выберите второй вариант (вручную). Перейдите в папку, в которую вы скачали драйверы, и установите их.
Решение 3. Переустановка распространяемых пакетов Visual C ++
Другой обходной путь для этой проблемы — убедиться, что на вашем компьютере установлены последние распространяемые пакеты Visual C ++. Закройте все службы Wacom, как описано выше, обновите распространяемые файлы и попробуйте снова подключить планшет.
Замечания: Если вы используете 64-разрядную версию Windows, вы можете установить обе версии (vredist_x64.exe и vredist_x86.exe). Однако, если у вас 32-битная версия, вы должны установить только vredist_x86.exe. Вы можете проверить, какая версия Windows у вас есть, нажав Windows + S, введите «системную информацию» и откройте появившееся приложение.
Источник
Настройка работы экранов с интерактивным дисплеем XP-PEN на базе ОС Windows
Иногда у пользователей интерактивных дисплеев возникают трудности с подключением их к компьютеру, иногда интерактивный дисплей не показывает изображения, иногда на нем отображается рабочий стол, а программы запускаются на другом дисплее. В данной статье мы постараемся рассказать о том, как правильно подключить интерактивный дисплей XP-PEN Artist или Innovator к компьютеру/ноутбуку, и как правильно настроить режим работы в операционной системе Windows.

Если подключать интерактивный дисплей к ноутбуку, то обязательно нужно проверить установлен ли драйвер видеокарты от производителя, поскольку если на ноутбуке не установлен драйвер видеокарты, то разъем HDMI не будет работать, на него просто не будет подаваться видеосигнал.
ОС Windows обычно устанавливает драйвер по умолчанию, и как правило, данный драйвер выдает видеосигнал только на экран ноутбука, а на разъем HDMI сигнал не подается. Самый простой способ проверить установлен ли драйвер видеокарты – зайти в диспетчер устройств, в раздел «Видеоадаптеры». Если там указано название драйвера – значит драйвер установлен. Если же там написано «generic драйвер» или «standard» без указания производителя видеокарты, то это означает, что драйвер не установлен и его надо установить.
При подключении интерактивного дисплея к системному блоку пользователи зачастую подключают его к разъему видеосигнала на материнской плате, который отключен при установке видеокарты.
На фото вы видите в верхней левой части вертикально расположенные разъемы. И как раз являются разъемами на материнской плате, и они отключены, так как установлена отдельная видеокарта – горизонтальные разъемы внизу. На фото у видеокарты есть как разъем DVI, так и разъем HDMI (куда можно подключить планшет), при отсутствии разъема HDMI планшет можно подключить к разъему DVI через переходник HDMI(f)-DVI(m).
Также бывают случаи, когда по ошибке интерактивный дисплей подключают к входу HDMI монитора, в таком случае изображения на нем также не будет, так как на мониторе есть только вход. Соответственно, провод HDMI от интерактивного дисплея надо подключить к выходу HDMI системного блока.
После того как интерактивный дисплей подключен к компьютеру, пользователи зачастую задают нам вопрос «Почему все программы запускаются на основном мониторе, а на планшете виден только рабочий стол?»
Объяснение достаточно простое – по умолчанию ОС Windows включает второй дисплей (экран интерактивного дисплея) в режиме расширенного рабочего стола, когда он является продолжением основного дисплея. Для того, чтобы программы отображались на интерактивном дисплее отдельно, нужно либо вручную перенести их с помощью мыши, захватив верхнюю полоску окна программы и перетащив ее мышью на экран интерактивного дисплея, либо перенести их с помощью клавиш:
либо назначить монитор интерактивного дисплея главным в меню «Дисплей», в панели управления «Параметры», выбрав экран интерактивного дисплея и поставив галку «Сделать основным дисплеем»
Приятной работы на интерактивном дисплее XP-PEN!
Источник
Не работает графический планшет windows 10
Появляется проблема «wintab32.dll» при открытии файла драйвера.
Пожалуйста, не отключайте графическое устройство и следуйте приведенным ниже инструкциям:
1. Щелкните правой кнопкой мыши на «Этот компьютер» и выберите «Управление».
2.Выберите «Диспетчер устройств» в левой панеле управления.
3. Щелкните правой кнопкой мыши на «digitizerpanelUpin Tablet Device» и выберите «Удалить устройство».
Примечание. Если есть какие-либо другие драйверы планшета, удалите их все.
4. Перезагрузите компьютер и установите драйвер снова.
Как использовать несколько дисплеев с графическим монитором Parblo?
Модели:Coast 13/Coast 16/Coast 22/Mast 22
Дополнительное оборудование: HDMI разветвитель
Компьютер с интерфейсом: VGA, HDMI, DVI
1. Подсоедините ПК с монитором 1 к разветвителю HDMI с помощью кабеля HDMI.
2. Затем подключите разветвитель HDMI к графическому монитору Parblo и монитору 2 с помощью кабеля HDMI. Включите источник HDMI сигнала (ваш ПК) и разветвитель HDMI
Примечания:
После того как соединение установлено, ① и ② находятся в режиме копирования. Если установлен режим расширения, ② будет отображаться в полноэкранном режиме.
Монитор 2 и графический монитор Parblo будут выводить одинаковую информацию вне зависимости от того установлены ли они в режиме копирования или расширенном режиме.
При работе с macOS Mojave 10.14.1 используя Coast10 / Coast13 / Coast16 / Coast22 /A609 невозможно произвести действие «клик»
Модели: Coast10/ Coast13/ Coast16/ Coast22 /A609
Если у вас возникли проблемы с курсором или клике, используя стилус Parblo при обновлении системы MacOS Mojave 10.14.1 или выше, добавьте файлы драйверов в белый список согласно следующей инструкции
Стилус только рисует прямые линии в Photoshop
Модели: A640 / Mast10 / Mast22
Windows 10:
1. Откройте C:Users(имя пользователя)Appdota (папка по умолчанию) RoamingAdobeAdobe photoshop CC 2017 Photoshop CC2017 setting.
2. Удалите PSUserConfig.txt
3. Перезагрузите приложение Adobe
Что делать, если планшет не работает?
Проблема с пером:
Замените новый наконечник пера.
Что делать, если индикатор планшета постоянно мигает?
Скорее всего это плохое USB-соединение, попробуйте другой USB-порт и перезагрузите компьютер. Если проблема не решена, проверьте планшет с другим компьютером.
Что делать если в операционной системе Windows при нажатии на “Установку драйвера” появляется сообщение об ошибке?
Если вы ранее установили любое другое программное обеспечение (драйвера) графического планшета/монитора, удалите их с вашего компьютера и перезагрузите его.
Закройте все программы и приложения (включая Photoshop, Illustrator и т. д.), если они открыты, затем перейдите в «Диспетчер задач».
Найдите файлы «Драйвер планшета (32bit)» и «Служба Wintab (32bit)», затем нажмите «Завершить задачу», чтобы удалить их.
Что если драйвер планшета не может быть установлен или удален?
Временно закройте любое антивирусное программное обеспечение и брандмауэр, иначе драйвер ошибочно будет обнаружен как вирус.
Не беспокойтесь о безопасности вашего компьютера, мы обещаем, что наш драйвер не заражен вирусом.
После этого установитеудалите драйвер.
Как узнать, что драйвер полностью установлен?
Win:
Когда драйвер полностью установлен, выполните поиск «ParbloTablet» в меню пуска.
В настройках драйвера должна появится реакция на нажатие.
Mac:
После успешной установки появится значок в правом верхнем углу экрана вашего компьютера.
Цифровое перо должно имитировать курсор и быть чувствительным к нажатию.
Что делать, если стилус не работает?
Удалите и переустановите драйвер планшета. Перед установкой драйвера убедитесь, что вы полностью удалили любые другие драйвера планшетов, установленные на вашем компьютере.
Если проблема не решена, попробуйте новый стилус.
Где может найти последнюю обновленную версию программного обеспечения?
Вы можете загрузить новый драйвер с нашего веб-сайта www.parblo.com.
Удалите старый драйвер и обратитесь к разделу «УДАЛЕНИЕ ДРАЙВЕРА».
Загрузите последнюю версию драйвера с нашего официального веб-сайта и сохраните ее на ваш жесткий диск
Где я могу настроить параметры отображения монитора?
Найдите значок драйвера DisplayLink после установки драйвера DisplayLink.
Нажмите его и выберите «Расширить / Зеркально / Расширить до» в соответствии с вашими потребностями.
Что делать, если в моем ПО для рисования не срабатывает чувствительность стилуса к нажатию?
Реакция есть, но неточная: вам необходимо вручную настроить чувствительность к давлению пера/текущая версия вашего ПО для рисования не совместима с Parblo.
Реакции на давление нет: найдите графу «Настройка пера» в «Настройках планшета», попробуйте порисовать в окне справа, чтобы проверить давление пера. Если реакция на нажим есть, значит драйвер успешно установлен. Если нет, переустановите драйвер.
Что делать, если установленный драйвер не удаляется?
Извлеките USB-кабель.
Перезагрузите компьютер и попробуйте снова удалить драйвер.
Что делать, если мой компьютер загружается неправильномонитор не отображает дисплейне работает стилус?
1. Если компьютер не удается перезапустить, извлеките USB-кабель и принудительно завершите работу. Удалите существующий драйвер и переустановите его.
2. Можно перезапустить: Удалите существующий драйвер и переустановите драйвер
Почему появляется черная тень на мониторе после установки DisplayLink драйвера?
Проблема недостаточного электроснабжения монитора
Что делать, если между пером и курсором есть зазор?
Примечание:
Считается нормальным, если присутствует небольшая оптическая расфокусировка (параллакс) при использовании пера для рисования на мониторе, потому что между наконечником стилуса и областью касания находится толстое стекло.
СОВЕТ:
Как понять, в порядке ли продукт?
Поместите перо на монитор вертикально и посмотрите, совпадает ли наконечник пера с курсором.
Источник
Многие люди теперь используют планшет Wacom в качестве устройства ввода для работы с графикой, что значительно упростило многие задачи. Однако большинство пользователей этих планшетов сообщают, что драйвер Wacom не устанавливается, не отвечает или не работает на таких платформах, как форумы Microsoft и Reddit. Эта проблема возникает при использовании планшета Wacom и часто связана с программным обеспечением.

Кроме того, оборудование может просто перестать работать без каких-либо предварительных проблем, и попытка установить для него новый драйвер может оказаться невозможной; это может очень раздражать. Независимо от того, насколько неприятным может быть сбой, есть несколько проверенных обходных путей для его устранения. Следовательно, в этой статье будут подробно описаны пять способов решения этой проблемы.
Драйвер Wacom не устанавливается проблема в основном связана с поврежденным или конфликтующим программным обеспечением на вашем компьютере. Поэтому, если, возможно, вы используете устройство в течение длительного времени, попробуйте отключить его и снова подключить или, возможно, перезапустить устройство; это может помочь заставить планшет Wacom работать. Также рекомендуется убедиться, что на вашем компьютере нет ожидающих обновлений Windows. Тем не менее, если проблема не устранена, мы составили список решений для устранения проблемы на вашем ПК, и вот они:
- Удалите Wacom и повторно подключите устройство
- Перезапустите службы Wacom.
- Обновите драйвер Wacom.
- Запустите средство устранения неполадок оборудования
- Устранение неполадок в состоянии чистой загрузки.
Обязательно перезагружайте компьютер после каждого из решений. Итак, давайте углубимся в детали того, как использовать эти решения.
1]Удалите драйверы Wacom и повторно подключите устройство.
Часто проблемы с оборудованием всегда можно отследить до драйвера. И один из способов исправить глюки драйвера — удалить драйвер. Следовательно, это еще один метод, который вы можете попробовать исправить, если драйвер Wacom не устанавливается, не отвечает или не работает. Сделать это:
- Отключите планшет Wacom и откройте Диспетчер устройств.
- Дважды щелкните Интерфейс пользователя и устройства, щелкните правой кнопкой мыши драйверы Wacom и выберите Удалить.
- Следуйте другим инструкциям, чтобы завершить процесс.
- После всего этого снова подключите планшет и посмотрите, устранена ли проблема.
Выберите свой продукт, чтобы просмотреть список совместимых драйверов, или прокрутите страницу вниз, чтобы выбрать загрузку с последней версией драйвера Windows.
Еще одна вещь, на которую вы можете обратить внимание, это то, возникла ли эта проблема после того, как вы обновили драйвер устройства Wacom. Если это так, вы можете откатить драйвер. Этот метод может помочь решить проблему, поэтому стоит попробовать.
4]Запустите средство устранения неполадок оборудования
Запустите средство устранения неполадок оборудования и посмотрите, поможет ли оно вам.
5]Устранение неполадок в состоянии чистой загрузки
Вы можете выполнить чистую загрузку на своем компьютере, чтобы понять, откуда возникла проблема. Кроме того, для этого может потребоваться выполнить несколько действий на компьютере и после этого перезагрузить его. Возможно, вам придется вручную отключать один элемент за другим, чтобы попытаться определить тот, который вызывает проблему. После того, как вы определили нарушителя, вы можете рассмотреть возможность его удаления или отключения.
Если после этого проблема не исчезнет, вы, по крайней мере, сможете узнать, в каком направлении двигаться дальше, чтобы решить проблему.
Связанный: Windows столкнулась с проблемой при установке программного обеспечения драйвера для вашего устройства.
Почему мой Wacom подключен, но не работает?
Предположим, что планшет Wacom, подключенный к вашему компьютеру, не работает, скорее всего, проблема связана с драйвером устройства. Это может быть ошибка в текущей версии используемого вами драйвера, требующая обновления или отката к предыдущей версии, в зависимости от ситуации. Было бы лучше, если бы вы также попытались подключить планшет к другому USB-порту, чтобы убедиться, что проблема не механическая.
Платформа драйвера Wacom не поддерживается
Если вы видите это сообщение об ошибке, это означает, что версия драйвера несовместима с версией вашей операционной системы или вашего оборудования. Вам нужно перейти на сайт wacom.com и загрузить файл версии драйвера для вашей версии Windows и устройства, как описано в этом посте.
Как заставить Wacom работать в Windows 11/10?
Перезапуск службы Wacom на вашем компьютере до тех пор, пока она не появится снова, является одним из способов заставить ее работать в Windows 10/11. До сих пор это помогло многим людям, и это может быть решением и для вас. Поэтому просто следуйте пошаговым инструкциям в статье, чтобы перезапустить службы Wacom, и, возможно, проблемы будут решены. Если это не сработает, попробуйте другой вариант.

- Многие пользователи сообщали о проблемах с установкой драйвера Wacom например, резкое закрытие или повторяющиеся ошибки при запуске скриптов из пакета.
- Одно быстрое и простое решение — поиск последних обновлений Windows 10.
- Другое решение — использовать определенное программное обеспечение Microsoft, которое обязательно устранит проблему.
- Вы также можете установить стороннее программное обеспечение, которое будет поддерживать все ваши драйверы в актуальном состоянии.
Для решения различных проблем с ПК мы рекомендуем Restoro PC Repair Tool:Это программное обеспечение исправит распространенные компьютерные ошибки, защитит вас от потери файлов, вредоносных программ, сбоев оборудования и оптимизирует ваш компьютер для максимальной производительности. Исправьте проблемы с ПК и удалите вирусы прямо сейчас, выполнив 3 простых шага:
- Скачать Restoro PC Repair Tool который поставляется с запатентованными технологиями (патент доступен здесь).
- Нажмите Начать сканирование чтобы найти проблемы с Windows, которые могут вызывать проблемы с ПК.
- Нажмите Починить все для устранения проблем, влияющих на безопасность и производительность вашего компьютера
- Restoro был загружен 0 читатели в этом месяце.
Все больше и больше пользователей обращаются на форумы в поисках ответа на вопрос, почему Wacom Водитель не будет устанавливаться на их компьютер с Windows 10.
При попытке выполнить процедуру пользователи сталкиваются с различными типами ошибок, такими как резкое закрытие во время процесс установки, ошибки при запуске скриптов из пакета или ошибка, говорящая, что некоторые файлы не могут быть установлены.
К счастью, паниковать не стоит. Мы составили простое руководство, которое поможет вам исправить эту ошибку и без проблем установить необходимые драйверы.
Как успешно установить драйвер Wacom в Windows 10?
1. Удалите все следы драйверов Wacom
1.1 Удалите драйвер из диспетчера устройств

- Щелкните правой кнопкой мыши на Начинать и выберите Диспетчер устройств.
- Найдите Планшет Wacom под Устройства с человеческим интерфейсом.
- Щелкните его правой кнопкой мыши и выберите «Удалить».
- Обязательно отключите планшет Wacom от сети.
1.2 Используйте специализированное программное обеспечение
Удаление драйвера Wacom с компьютера с Windows может быть немного сложным, поскольку драйверы для планшетов имеют тенденцию прятаться на компьютере после установки.
Мы настоятельно рекомендуем вам использовать специальный инструмент, который автоматически просканирует и полностью удалит все репозитории и ненужные файлы с вашего компьютера.
⇒Получите IObit Uninstaller Pro
2. Обновите вашу операционную систему
- Перейти к Начинать и нажмите на Настройки.
- Перейти к Обновление и безопасность.
-
Выбирать Центр обновления Windows и нажмитена Проверить обновления.
- Если обновления доступны, установите их.
- Попробуйте установить загруженный драйвер и посмотрите, будет ли он работать.
Запустите сканирование системы, чтобы обнаружить потенциальные ошибки
Скачать Restoro
Инструмент для ремонта ПК
Нажмите Начать сканирование чтобы найти проблемы с Windows.
Нажмите Починить все для устранения проблем с запатентованными технологиями.
Запустите сканирование ПК с помощью Restoro Repair Tool, чтобы найти ошибки, вызывающие проблемы с безопасностью и замедление. После завершения сканирования в процессе восстановления поврежденные файлы заменяются новыми файлами и компонентами Windows.
Примечание: Убедитесь, что загруженный драйвер с веб-сайта производителя и совместим с вашей Windows.
3. Используйте средство устранения неполадок при установке и удалении программы
- Загрузите средство устранения неполадок при установке и удалении программы.
- Следуйте инструкциям на экране.
- Это должно помочь отсортировать любые поврежденные ключи реестра, которые блокируют установку.
- Попробуйте установить загруженный драйвер после завершения процесса устранения неполадок.
4. Обновите и переустановите
4.1 Использование командной строки

- Нажмите Windows + S для запуска панели поиска.
- Введите cmd в диалоговом окне, щелкните приложение правой кнопкой мыши и выберите Запустить от имени администратора.
- В командной строке выполните следующие инструкции:
mklink / j D: Program Files Tablet C: Program Files Tablet - В этом случае выделенное место для программных файлов — это диск D. Вы можете заменить D любым диском.
4.2 Загрузите и установите драйвер вручную

- Посетите официальный сайт Walcom и загрузите последние доступные драйверы. Сохраните их в доступном месте, так как мы получим к ним доступ позже.
- Щелкните правой кнопкой мыши на Начинать и выберите Диспетчер устройств.
- Найдите планшет Walcom в списке устройств, щелкните его правой кнопкой мыши и выберите Обновить драйвер.
- В новом окне выберите второй вариант: Найдите на моем компьютере драйверы.
- Перейдите в папку, в которую вы загрузили драйвер, и установите его.
- Запустить снова устройство Wacom и снова подключите его.
4.3 Перезапуск служб Wacom

- Щелкните правой кнопкой мыши Начинать меню и выберите Запустить.
- Тип services.msc в диалоговом окне и нажмите Enter.
- Просмотрите все службы, пока не найдете Профессиональные услуги Wacom.
- Щелкните правой кнопкой мыши и выберите Запустить снова.
- Теперь проверьте, решена ли проблема.
5. Используйте автоматизированное стороннее программное обеспечение
В наши дни решение проблем с драйверами еще никогда не было таким простым. В этом отношении вы можете просто использовать автоматизированный программный инструмент.
Всего за несколько щелчков мышью вы сможете без проблем установить любые устаревшие, сломанные или отсутствующие драйверы, без необходимости искать и загружать драйверы самостоятельно.

- Скачайте и установите DriverFix.
- Запустите программу.
- Дождитесь обнаружения всех ваших неисправных драйверов.
- DriverFix теперь покажет вам все драйверы, у которых есть проблемы, и вам просто нужно выбрать те, которые вы хотели исправить.
- Подождите, пока приложение загрузит и установит новейшие драйверы.
- Запустить снова ваш компьютер, чтобы изменения вступили в силу.

DriverFix
Обеспечьте безупречную работу драйверов компонентов вашего ПК, не подвергая его опасности.
Бесплатная пробная версия
Посетить вебсайт
Отказ от ответственности: эту программу необходимо обновить с бесплатной версии для выполнения некоторых конкретных действий.
6. Выполните чистую загрузку в Windows
- Войдите в систему, используя профиль с правами администратора.
- Щелкните правой кнопкой мыши на Начинать и выберите Запустить.
- Тип msconfig и нажмите Enter, чтобы открыть Конфигурация системы окно.
- Открой Услуги вкладку, установите флажок рядом с Скрыть все службы Microsoft.
- Нажмите Отключить все.
- Перейти к Запускатьвкладку и нажмите на Открыть диспетчер задач.
- Откройте вкладку Автозагрузка в окне Диспетчера задач, выберите и Запрещать каждая программа.
- Закройте открытые окна и перезагрузите компьютер.
- После перезагрузки компьютера у вас будет чистая загрузочная среда, и теперь вы можете попробовать установить ранее загруженный драйвер Wacom.
Мы надеемся, что эти решения помогли вам успешно установить драйвер Wacom в Windows 10, и теперь вы можете без проблем пользоваться планшетом.
Кроме того, взгляните на наши список, включающий лучшее программное обеспечение для автоматического определения драйверов. Эти инструменты идеально подходят, если вы хотите забыть о постоянном использовании диспетчера устройств для обновления драйверов.
Если у вас есть какие-либо дополнительные предложения по решению этой проблемы или у вас есть вопрос или два, используйте раздел комментариев ниже, и мы обязательно ответим.

- Загрузите этот инструмент для ремонта ПК получил рейтинг «Отлично» на TrustPilot.com (загрузка начинается на этой странице).
- Нажмите Начать сканирование чтобы найти проблемы с Windows, которые могут вызывать проблемы с ПК.
- Нажмите Починить все исправить проблемы с запатентованными технологиями (Эксклюзивная скидка для наших читателей).
Restoro был загружен 0 читатели в этом месяце.