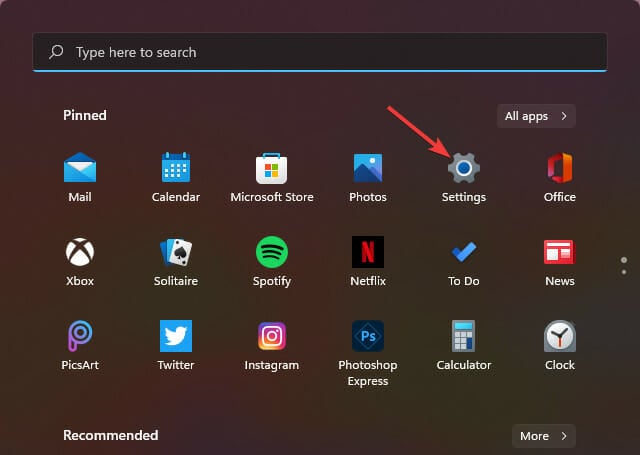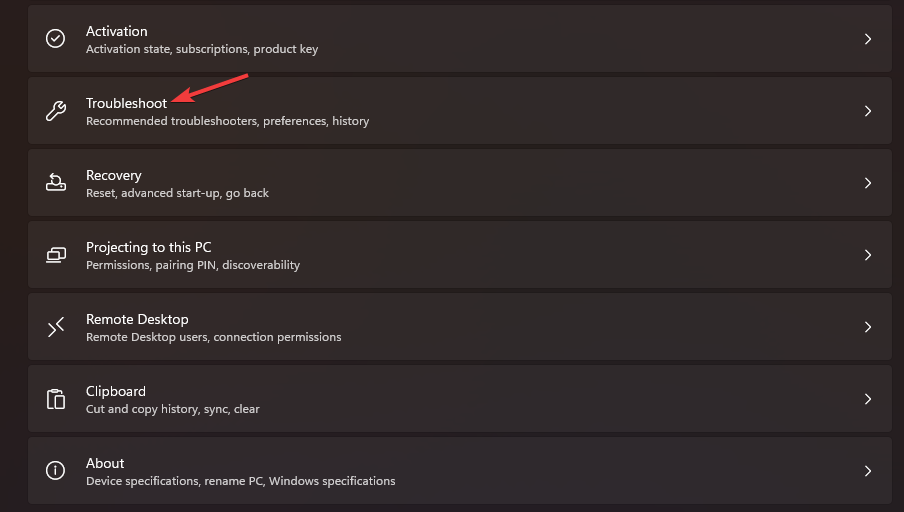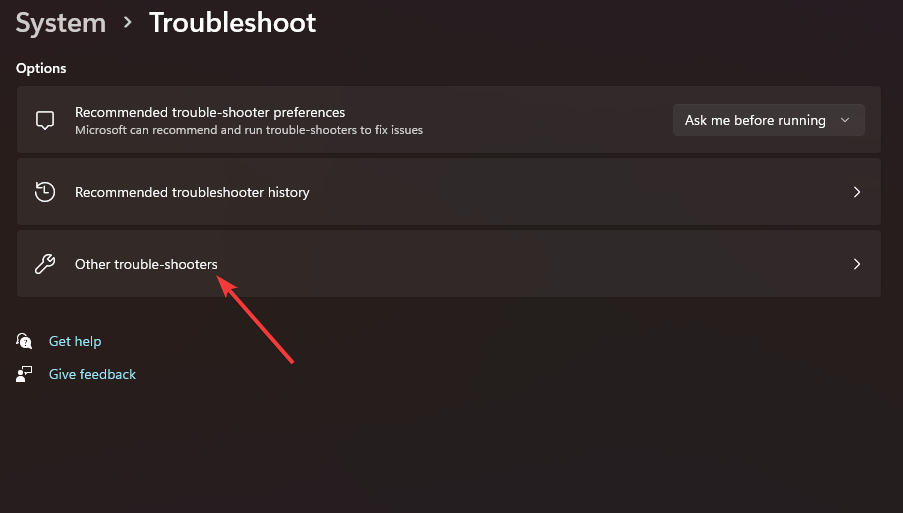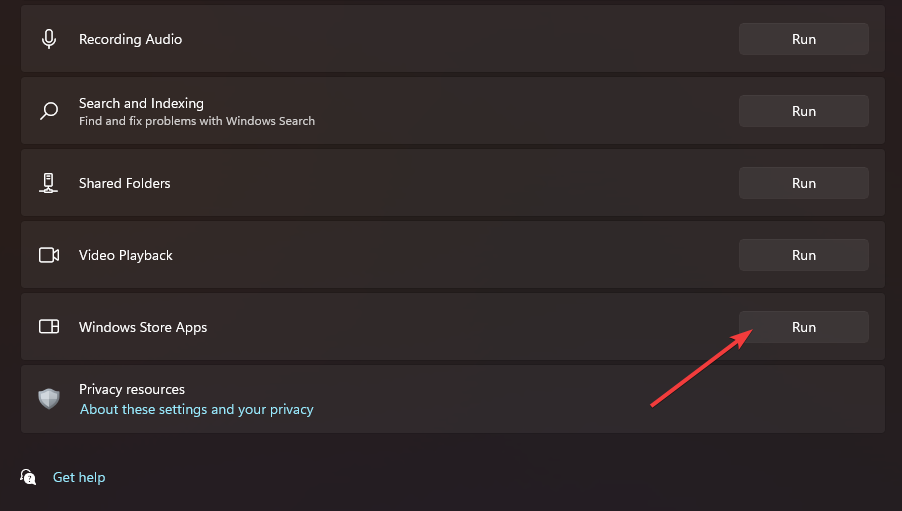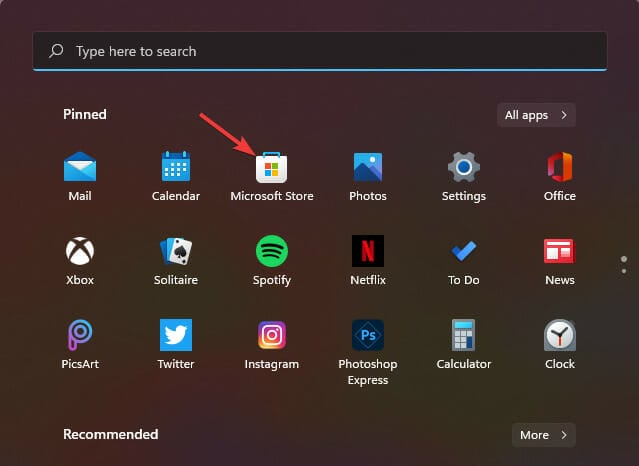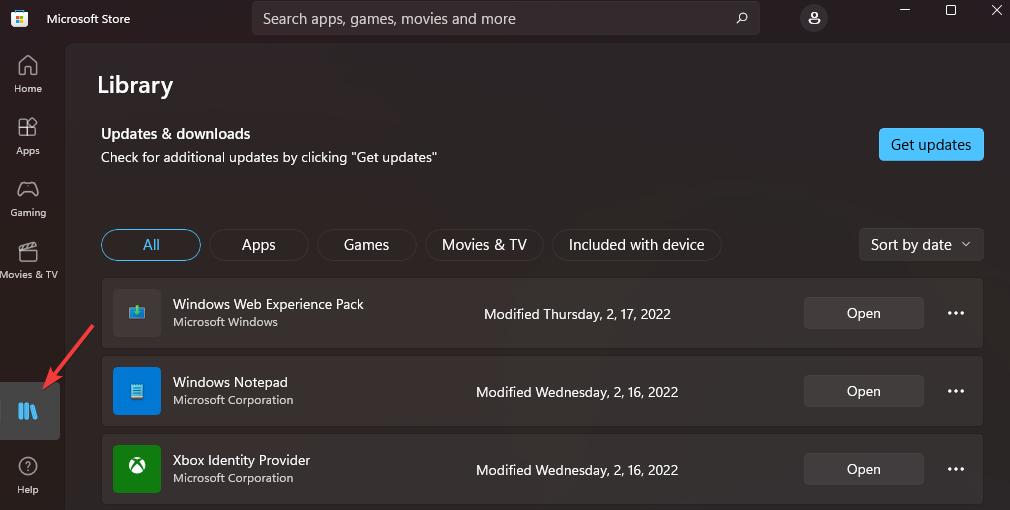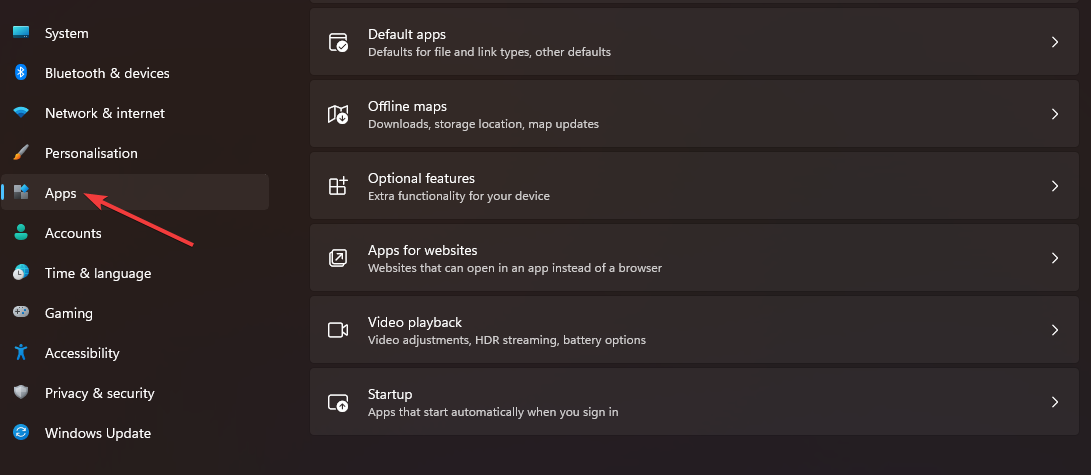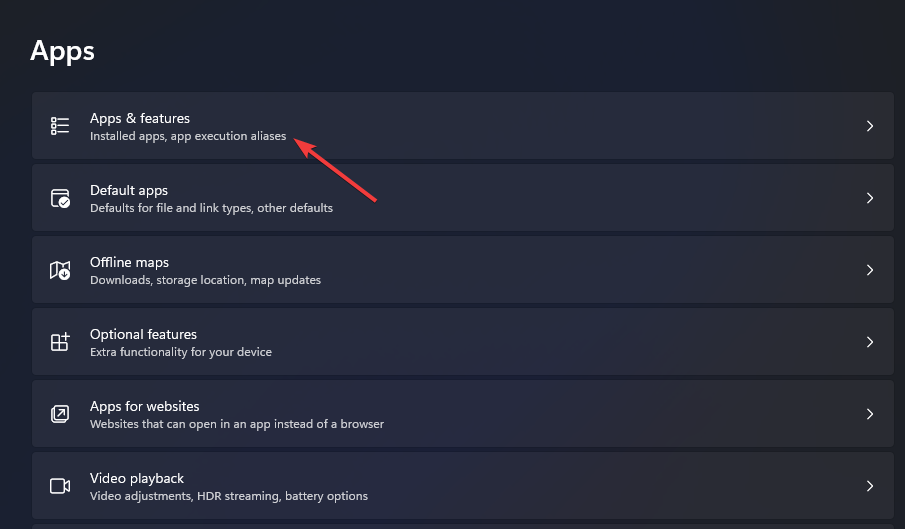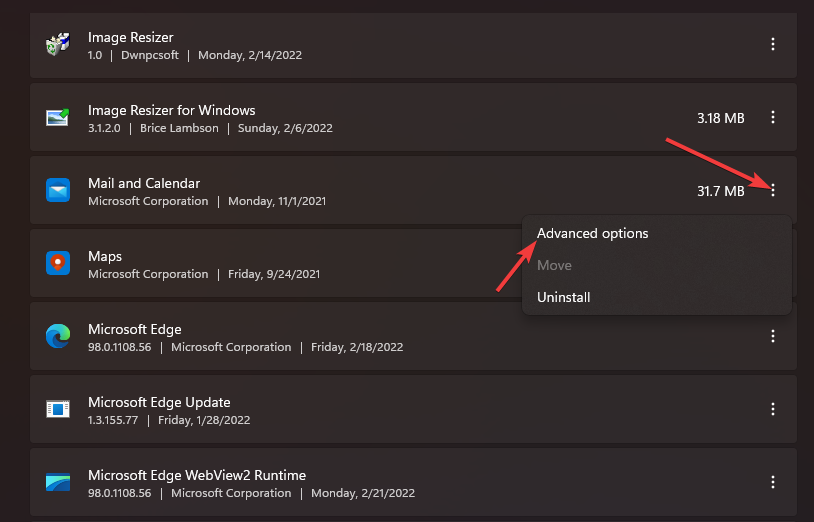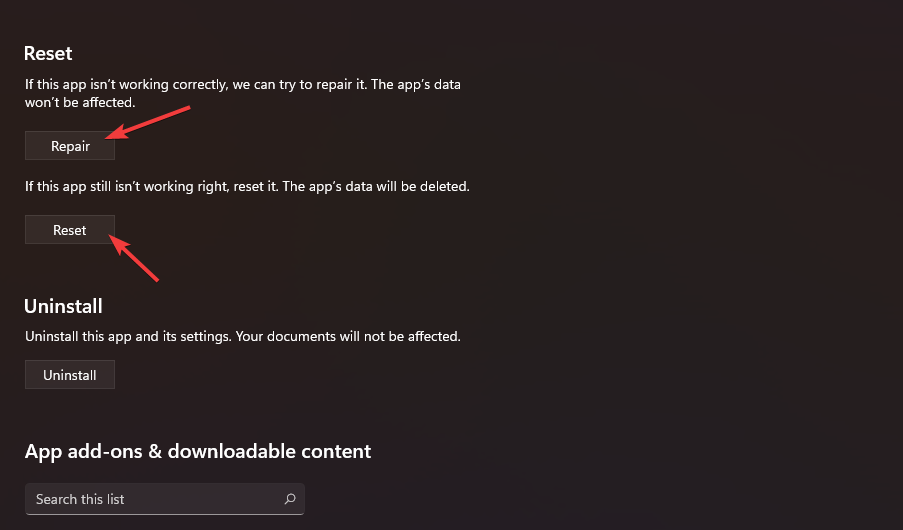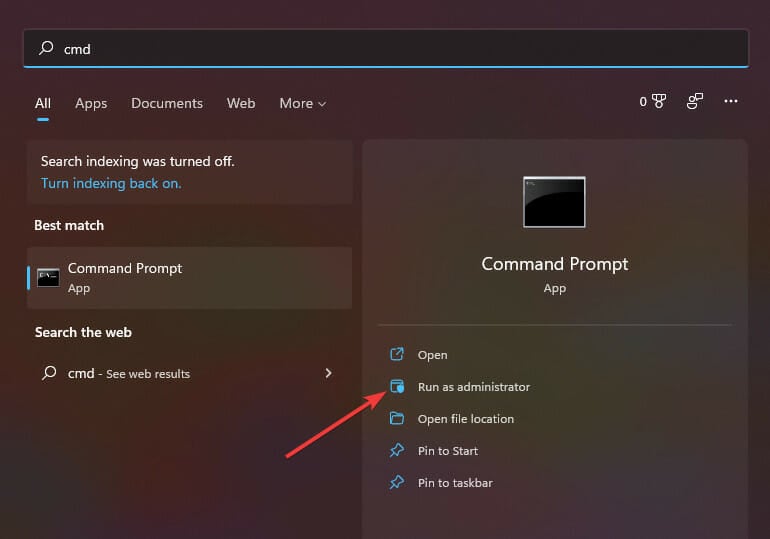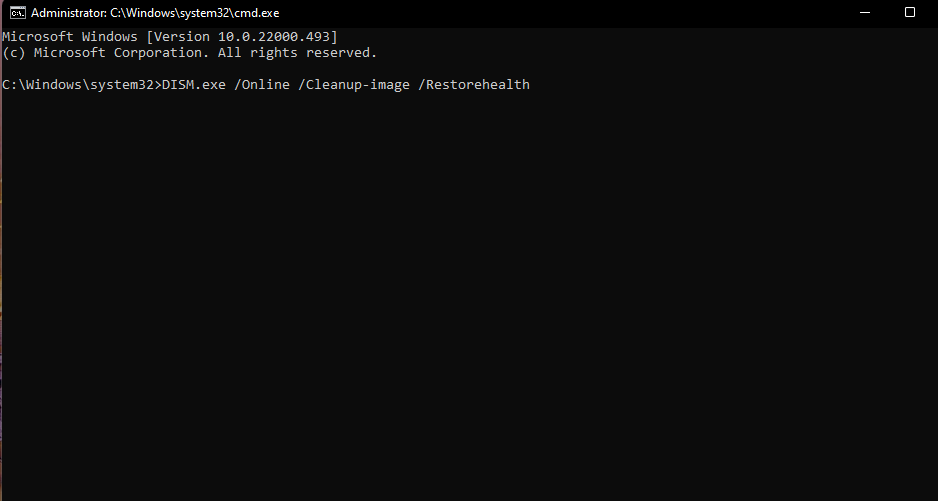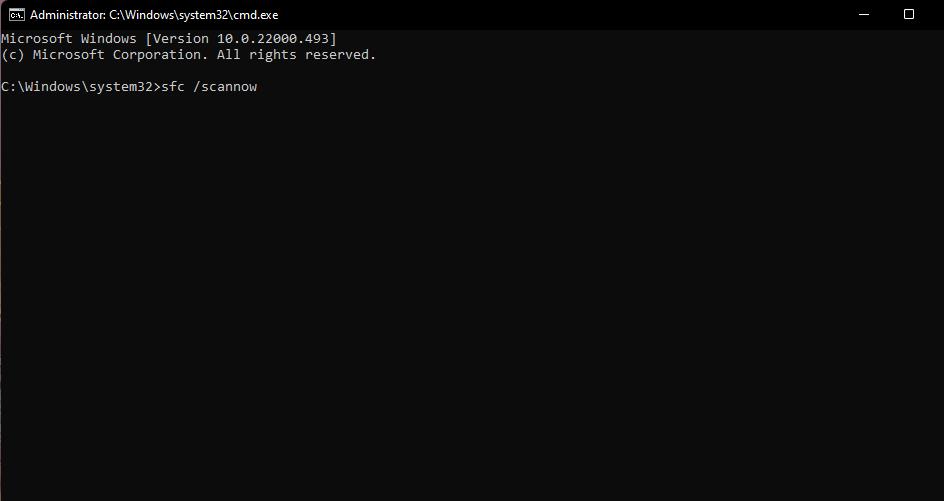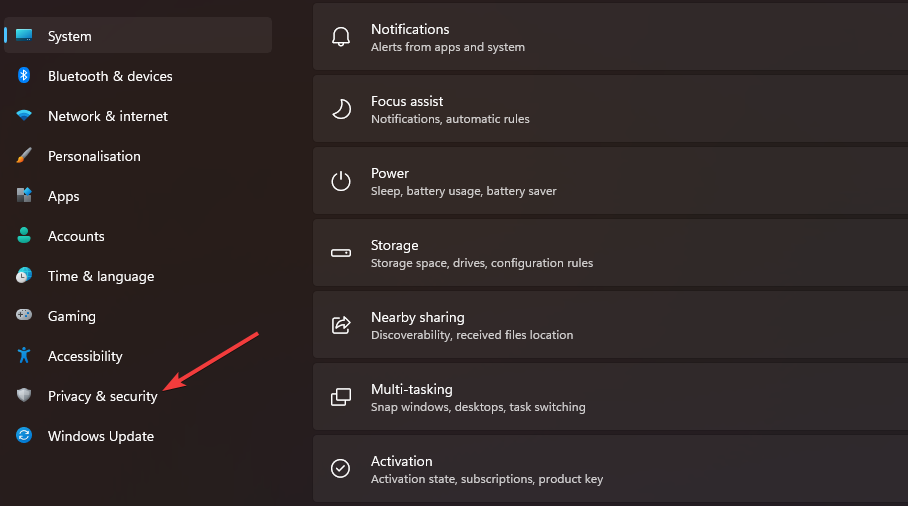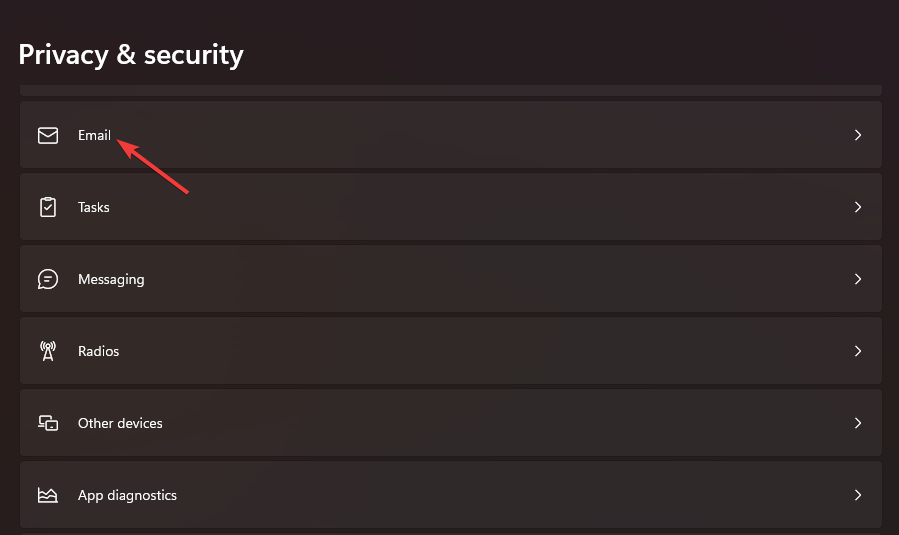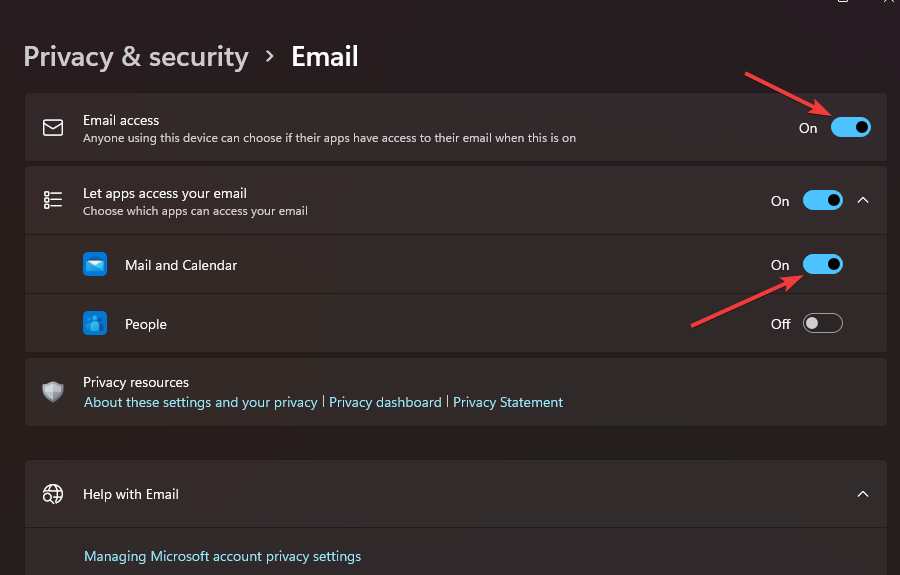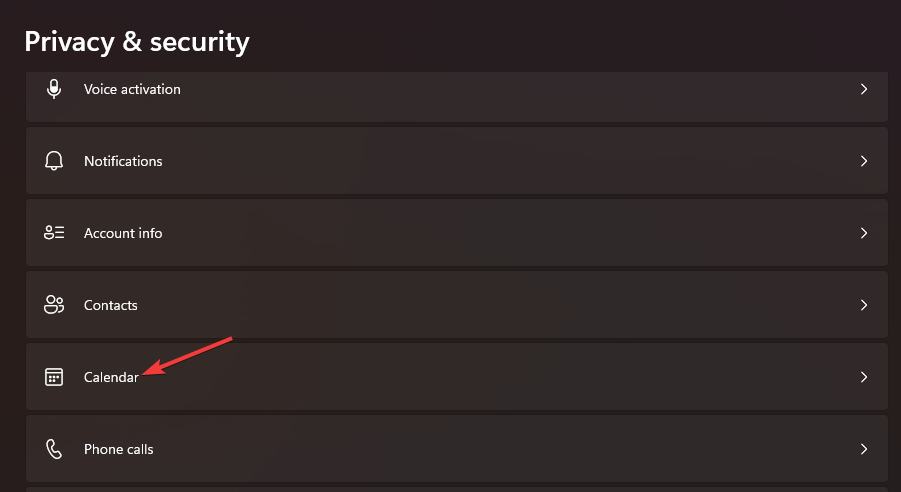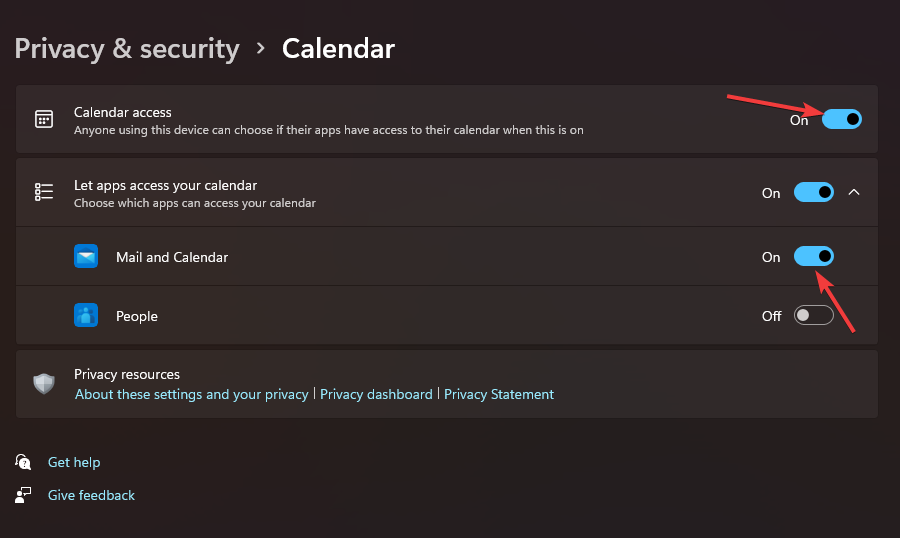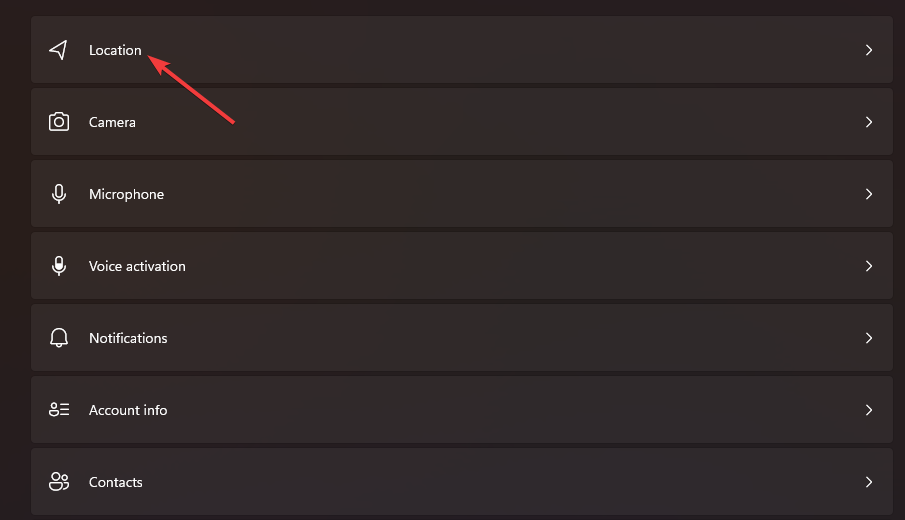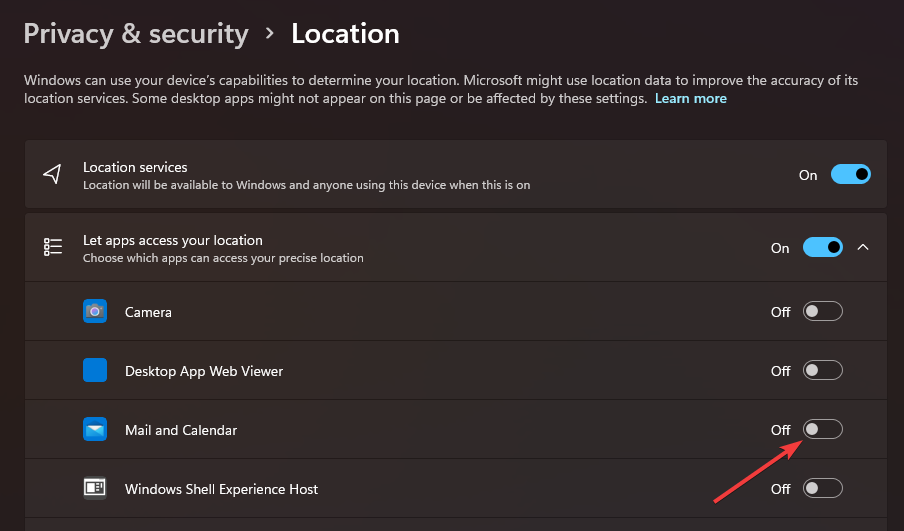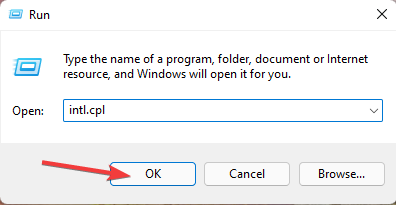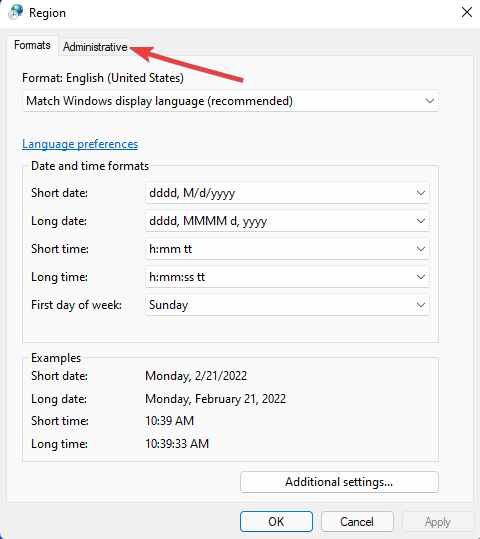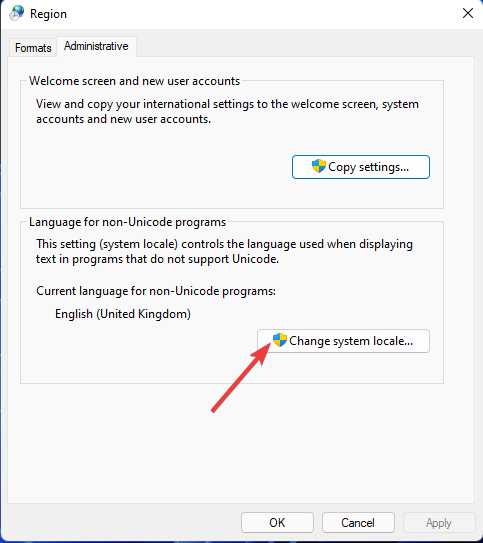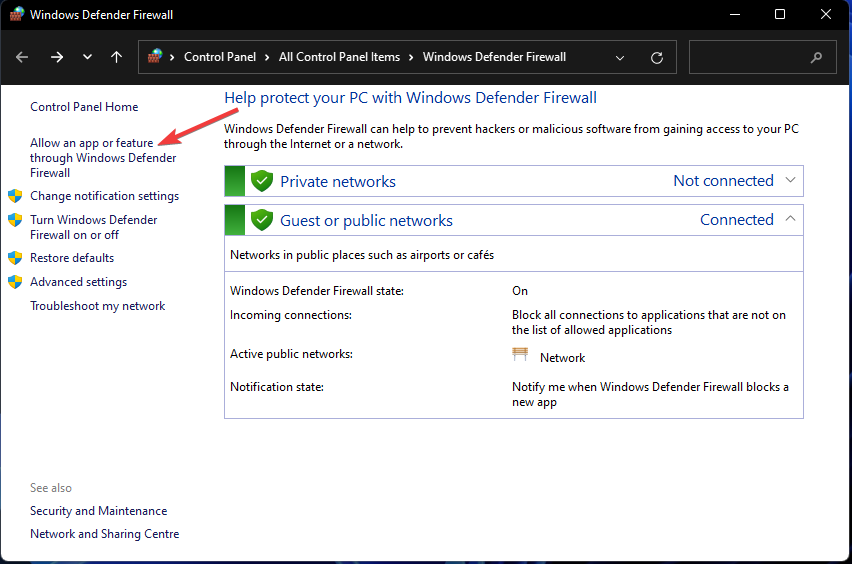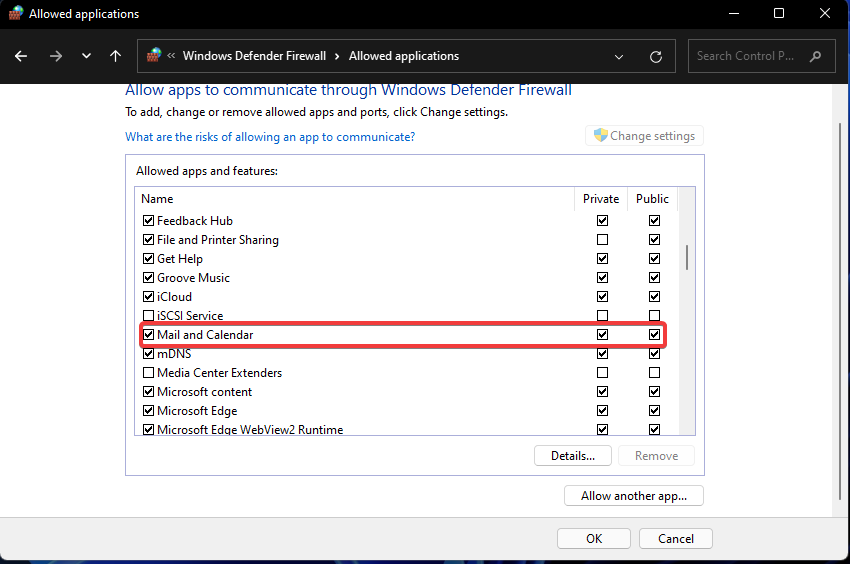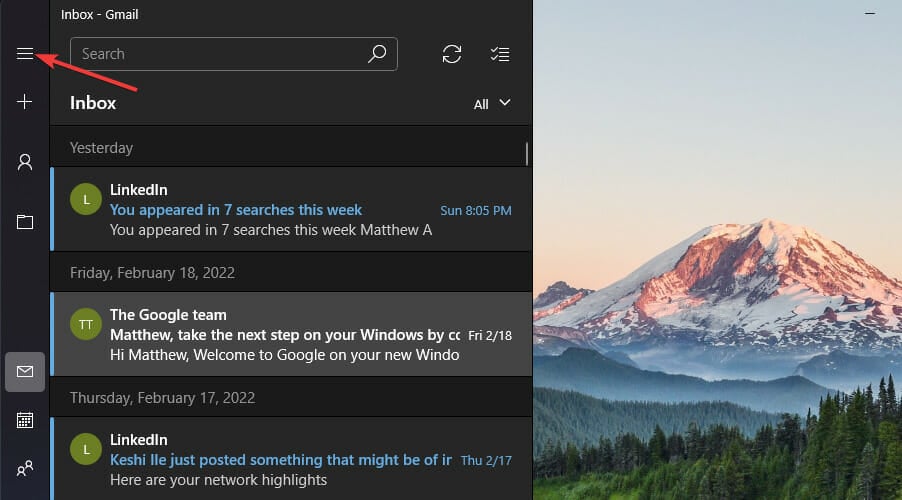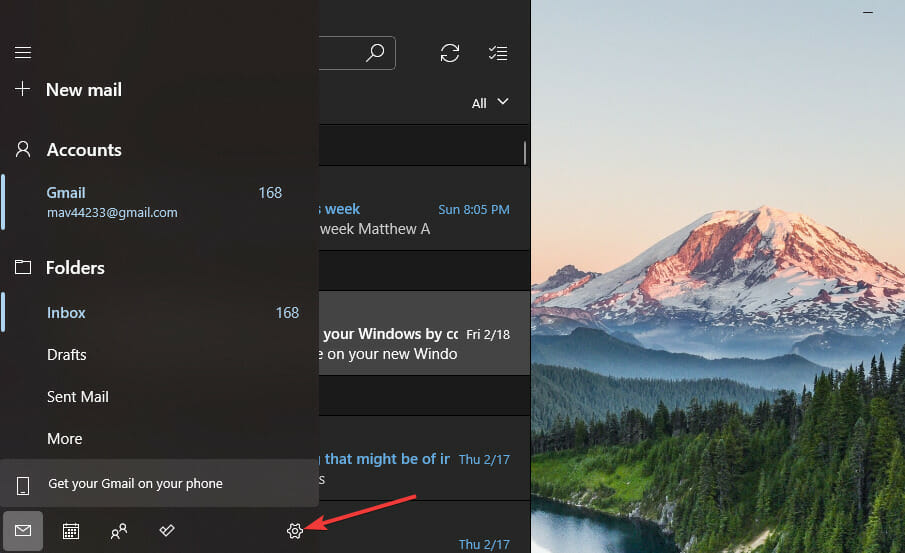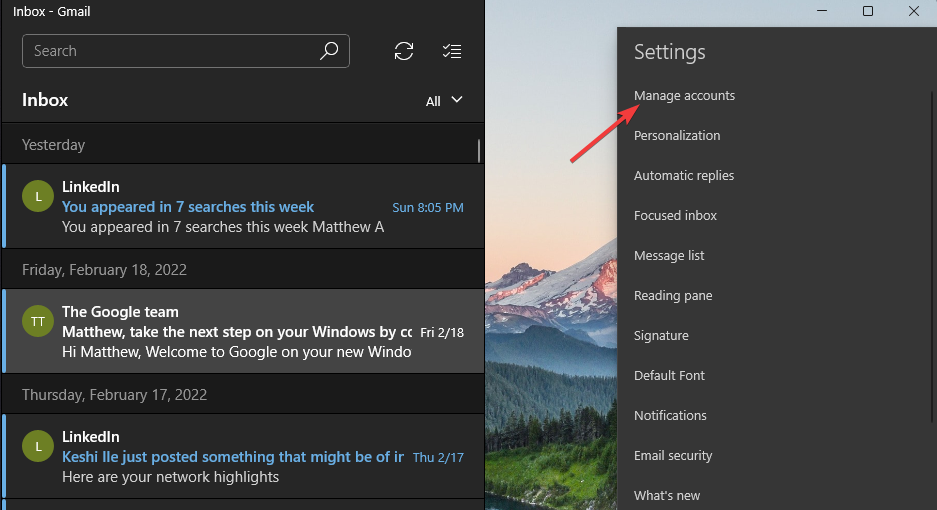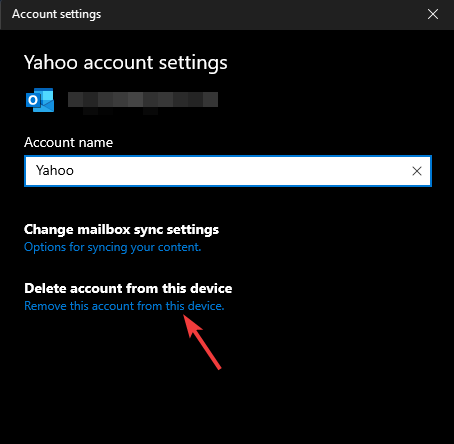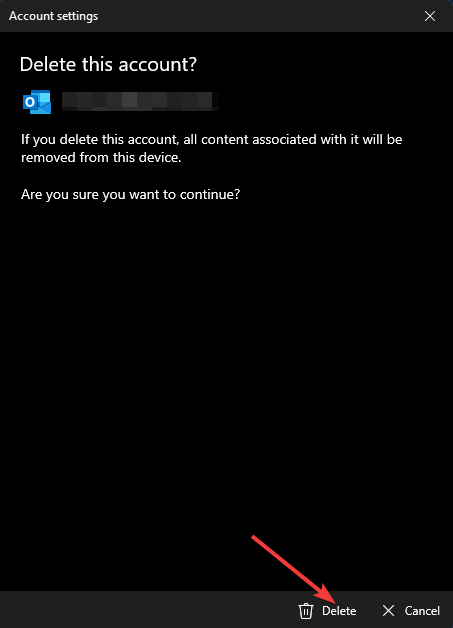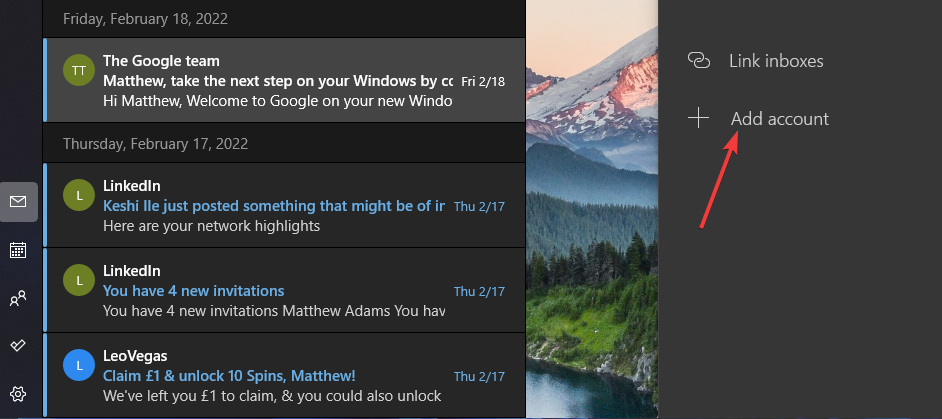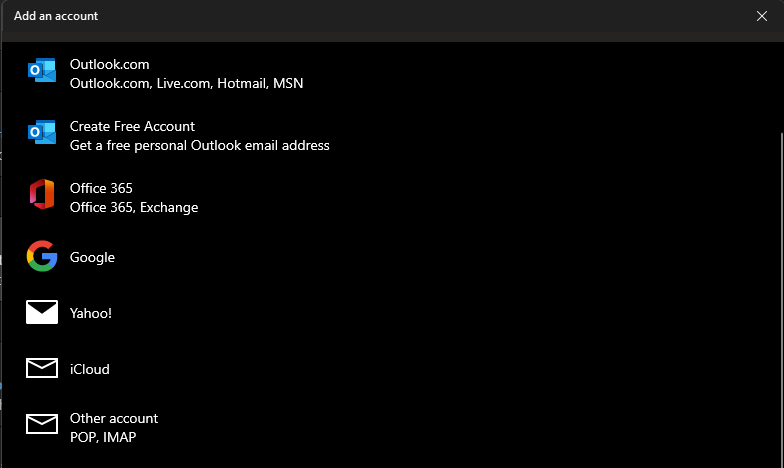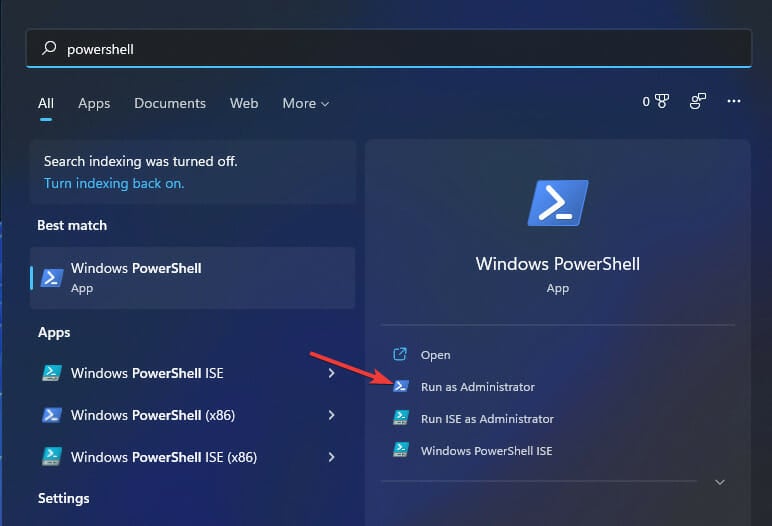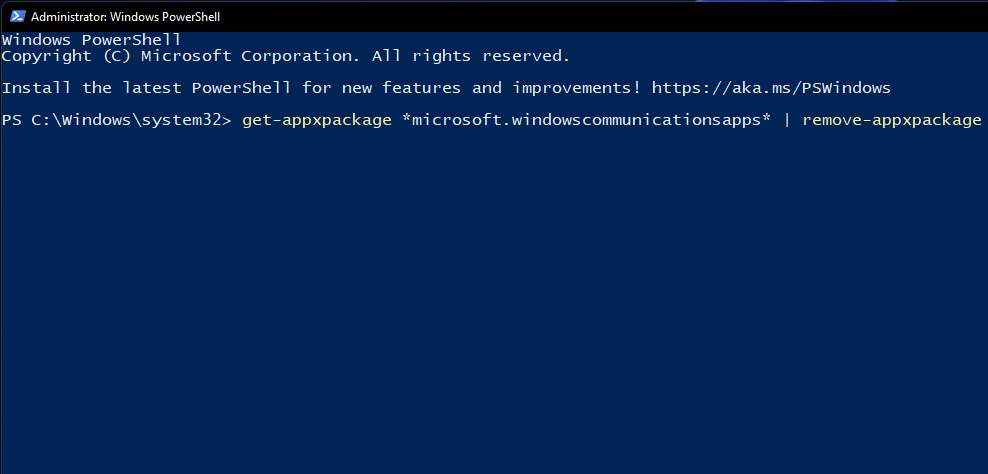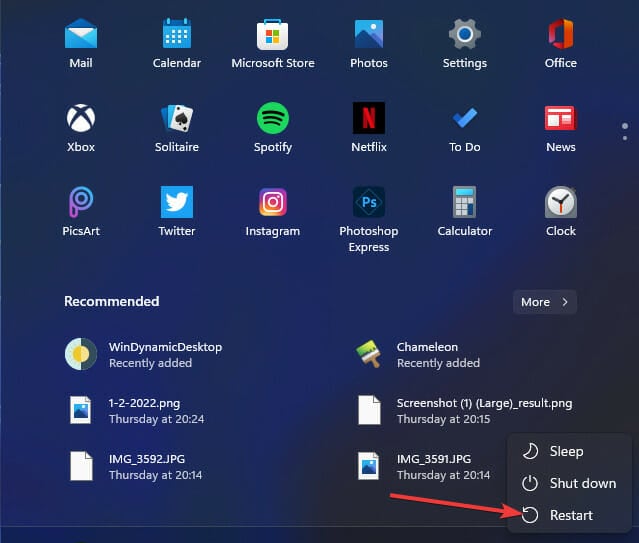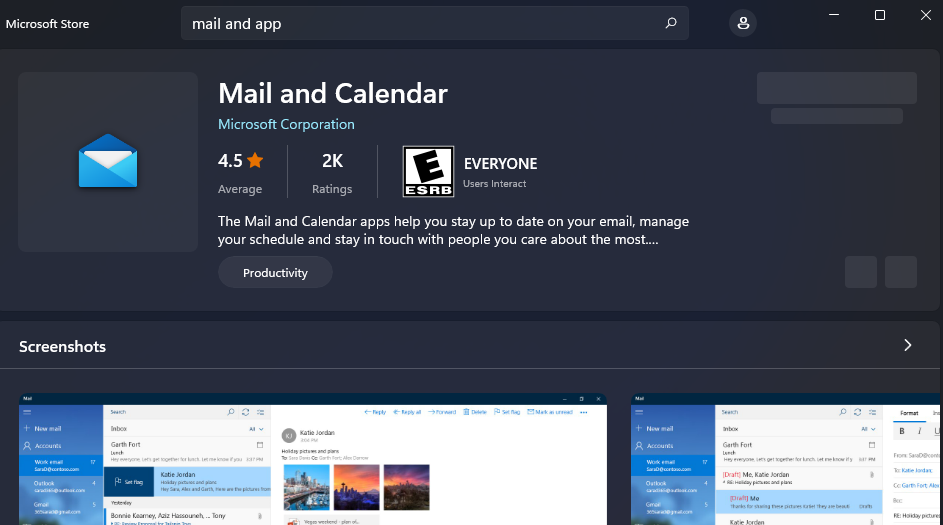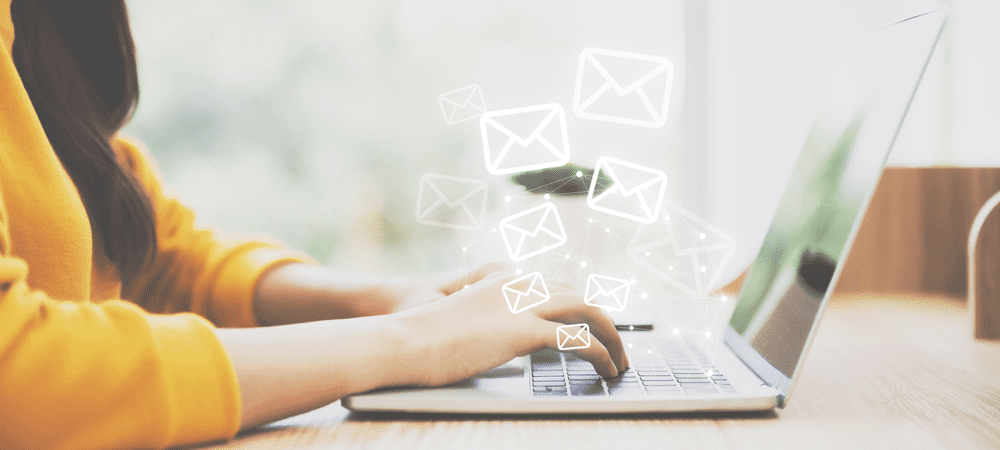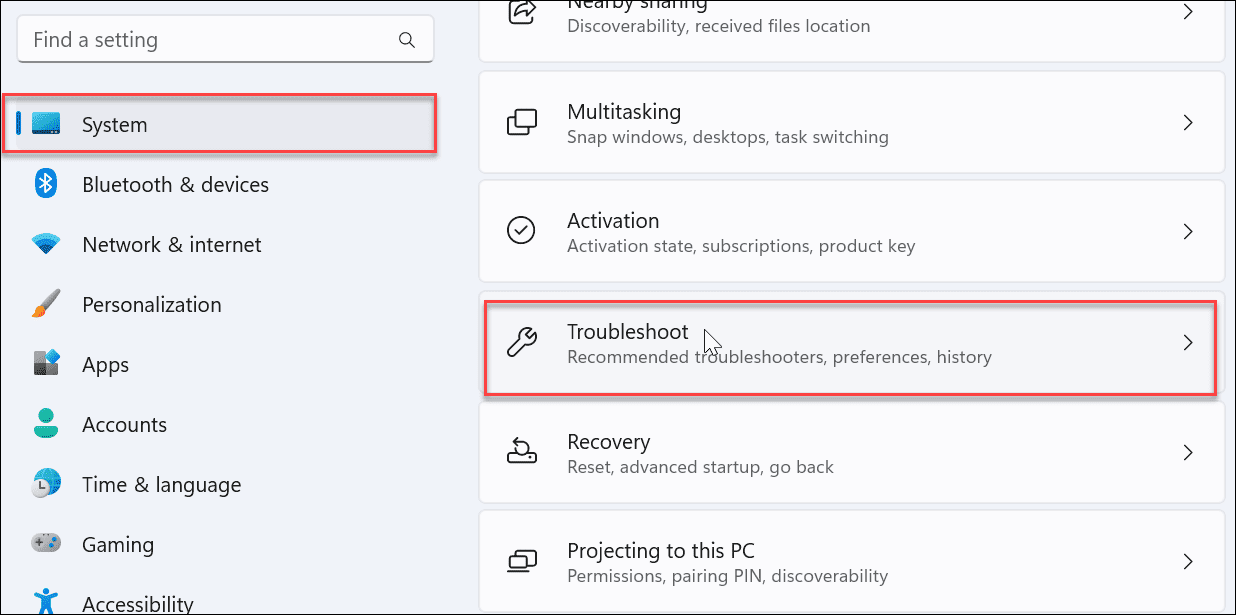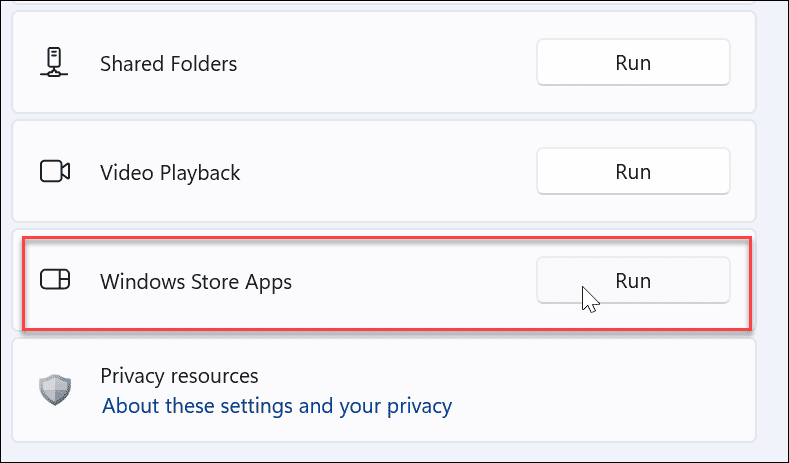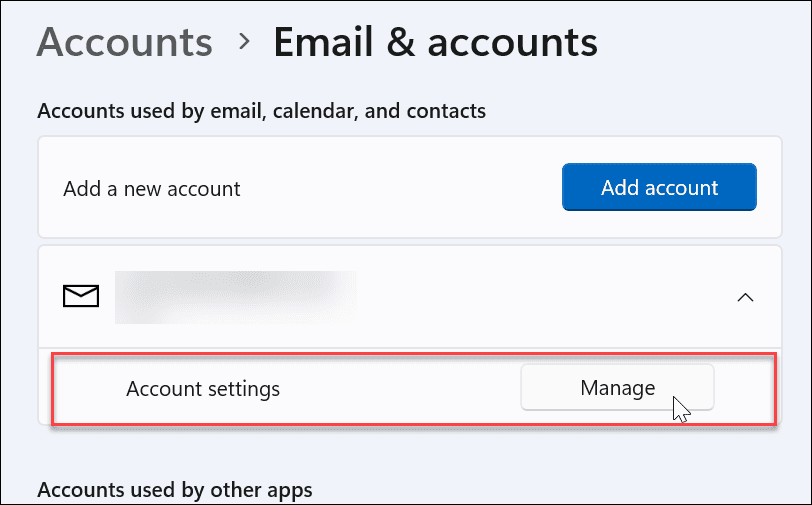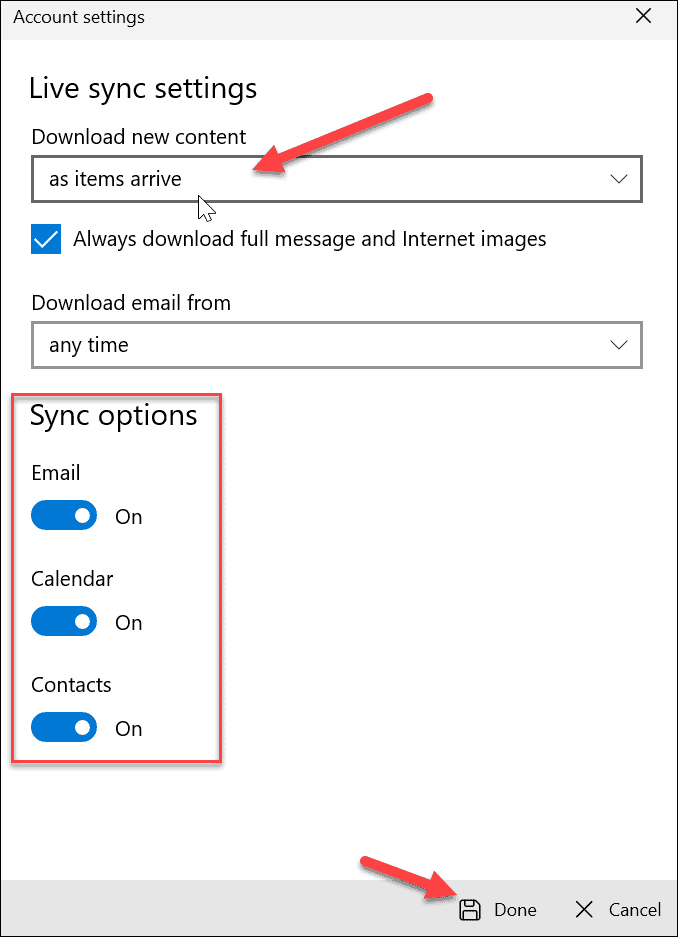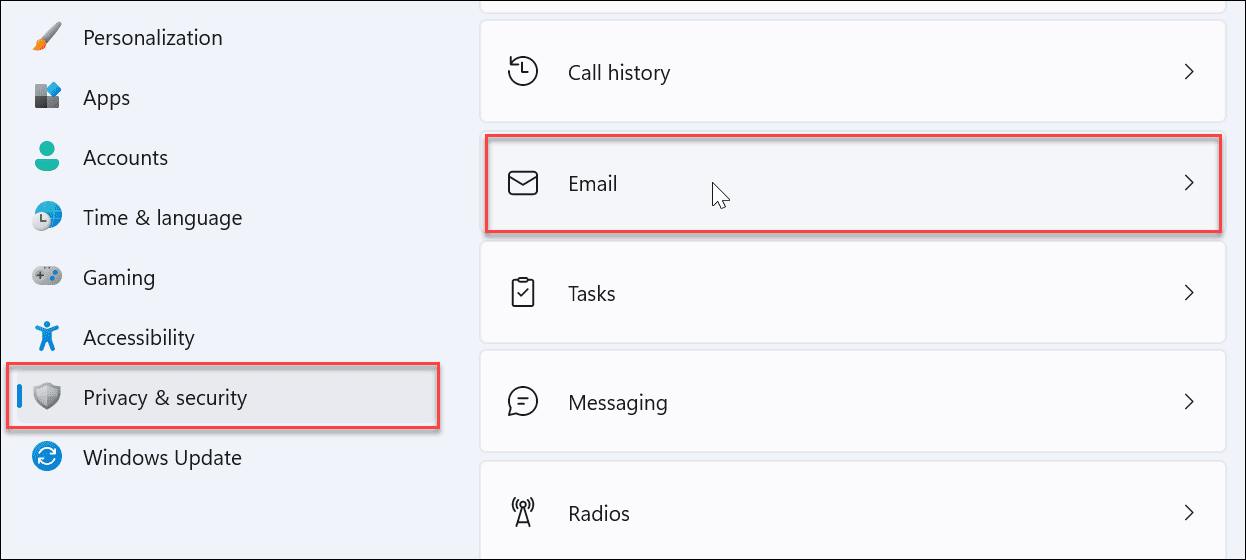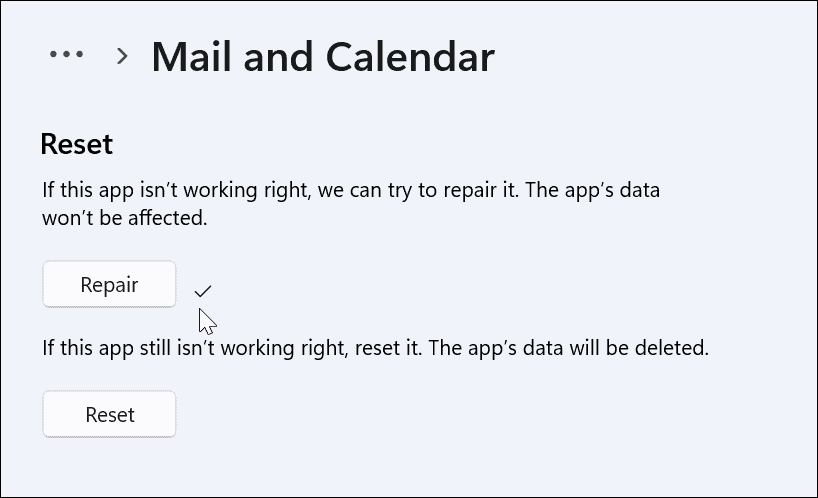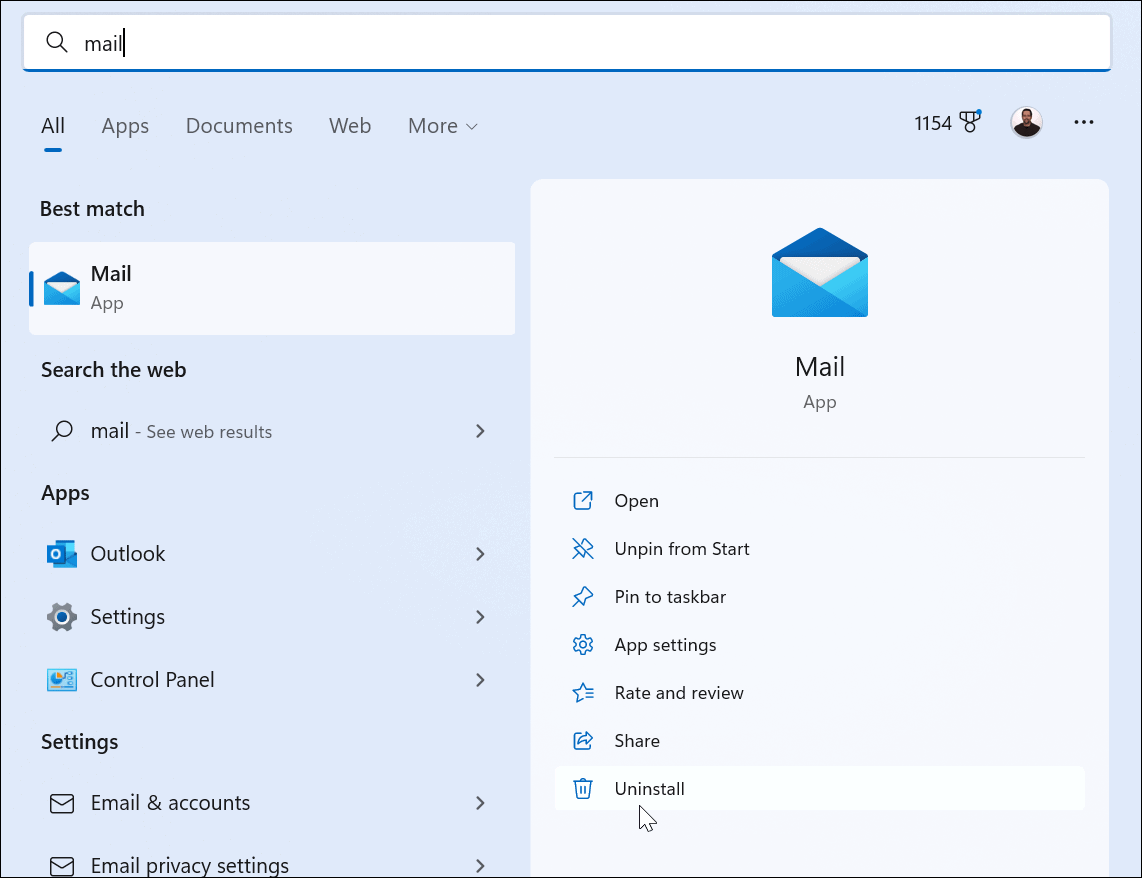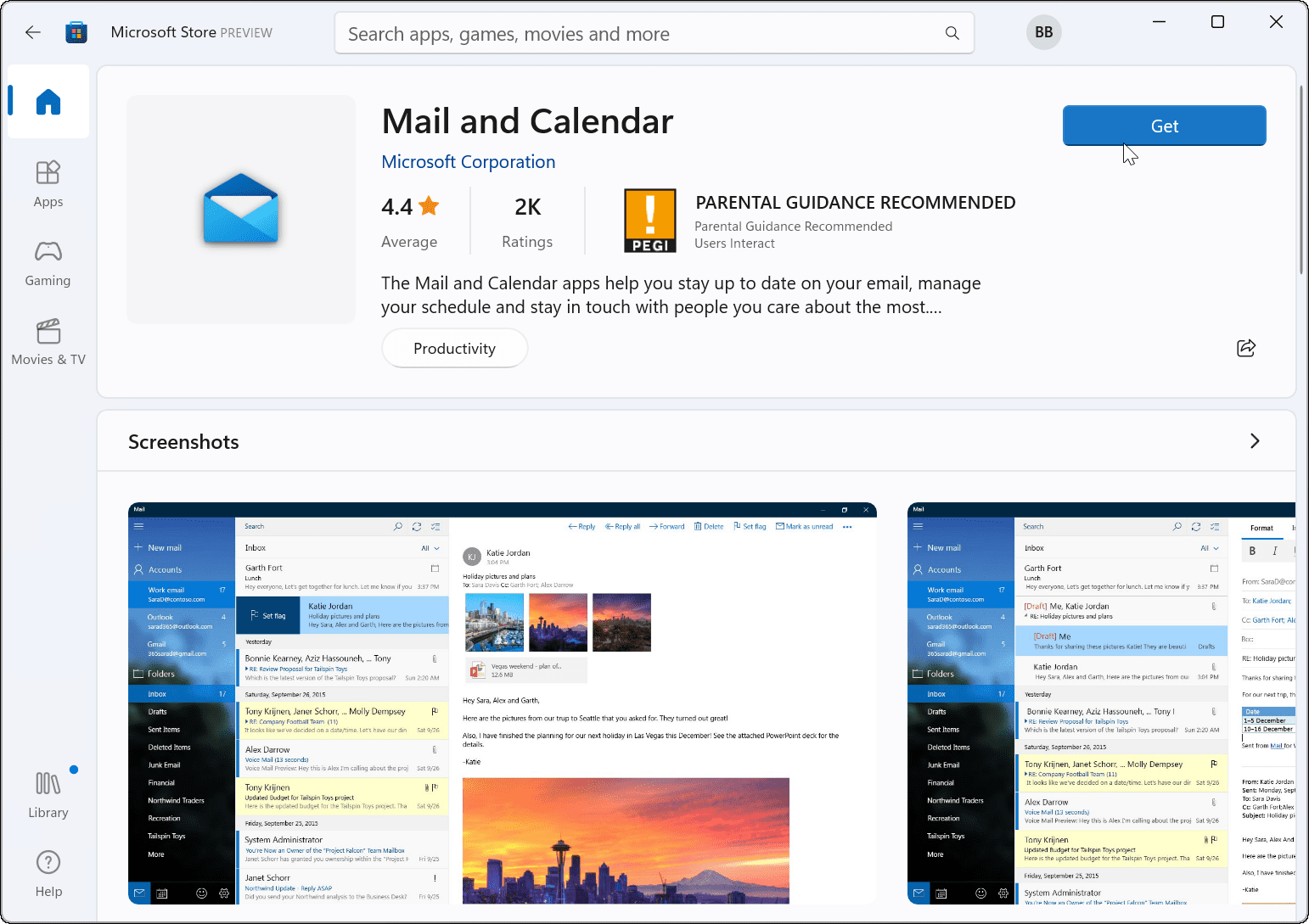В Windows 10 было отличное почтовое клиентское приложение под названием Почтовое приложение с множеством основных функций и эстетическим выбором. Почтовое приложение также появилось в Windows 11 с полностью обновленным эстетическим дизайном. Но это почтовое приложение иногда может перестать работать должным образом. Эта проблема может мешать синхронизации почты, то есть входящей/исходящей почты. Таким образом, вы не будете отправлять/получать важную почту со своего устройства. Следуйте этим решениям, чтобы найти быстрое решение.
Временное решение 1-
Попробуйте отправить фиктивное электронное письмо с помощью веб-клиента. Откройте учетную запись электронной почты в вашем браузере. Теперь отправьте тестовое электронное письмо другу. Если вы не можете отправить электронное письмо, проблема с почтовым сервером. Вам следует обратиться к провайдеру электронной почты для дальнейшего решения.
Временное решение 2-
Теперь отправьте еще одно тестовое электронное письмо с другого устройства (смартфона/планшета). Если вы не можете отправить электронное письмо, проблема не в вашем ПК/ноутбуке. Мы предлагаем всего полчаса, и эта проблема с почтовым сервером должна быть решена.
Оглавление
Исправление 1. Убедитесь, что приложение Mail обновлено
Вам необходимо обновить приложение Почта до последней версии.
1. Сначала откройте приложение”Магазин”.
2. Затем на левой панели нажмите « Библиотека «.
3. После этого с правой стороны вы увидите список приложений, ожидающих обновления.
4. Теперь прокрутите вниз и найдите приложение « Почта и Календарь » в списке приложений.
5. Затем нажмите « Обновить », чтобы обновить приложение.
После обновления приложения откройте приложение «Почта» и попробуйте отправить тестовое электронное письмо. Если это не сработает, перейдите к следующему исправлению.
Исправление-2 Сбросьте синхронизацию почтового приложения
Вы можете сбросить проблему синхронизации почтового приложения с помощью однострочной команды.
1. Сначала введите « cmd » в поле поиска.
2. После этого щелкните правой кнопкой мыши « Командная строка » и выберите « Запуск от имени администратора ».
3. Теперь скопируйте этот код отсюда и вставьте его в терминал и нажмите Enter
DISM/online/Add-Capability./CapabilityName:OneCoreUAP.OneSync~~~~0.0.1.0
После выполнения этого кода закройте терминал.
Это должно устранить проблему синхронизации в приложении Mail.
Иногда настройки брандмауэра могут запрещать подключение приложения Mail к серверу.
1. Сначала введите « безопасность Windows » в поле поиска.
2. Затем нажмите « Безопасность Windows », чтобы получить к нему доступ.
3. Когда откроется Windows Security, нажмите на трехстрочное меню в верхнем левом углу.
4. После этого нажмите « Брандмауэр и защита сети », чтобы получить к нему доступ.
5. Вы увидите три типа сети.
6. Теперь нажмите « Доменная сеть », чтобы изменить его.
7. Просто переключите настройки « Брандмауэр Защитника Microsoft » на « Выкл ».
8. Вернувшись к списку типов сетей, нажмите « Частная сеть ».
9. Как и в настройках сети домена, установите для параметра «Брандмауэр Защитника Microsoft значение« Выкл ».
10. Вам нужно повторить это снова для «Общедоступной сети».
11. Затем нажмите « Публичная сеть », чтобы получить к ней доступ.
12. Как и раньше, измените настройки « Брандмауэр Защитника Microsoft » на « Выкл ».
После этого закройте страницу безопасности Windows.
Затем проверьте почтовый клиент еще раз.
Исправление 4-Восстановите и сбросьте почтовое приложение
Ремонт или сброс почтового приложения должны решить эту проблему.
1. Сначала нажмите одновременно клавиши Windows + I .
2. Затем нажмите « Приложения » слева.
3. После этого нажмите « Приложения и функции » справа.
4. Справа просто прокрутите список приложений вниз.
5. Теперь найдите приложение « Почта и календарь ». Затем нажмите на трехточечный значок и нажмите « Дополнительные параметры ».
6. Теперь прокрутите окно вниз, пока не увидите параметр «Восстановить».
7. Нажмите « Восстановить », чтобы восстановить приложение.
После восстановления откройте приложение «Почта» и проверьте. Если просто восстановить приложение удастся, вам не нужно выполнять дальнейшие действия.
Если Почта по-прежнему не работает, вам необходимо сбросить ее. Но имейте в виду, что сброс настроек приложения Mail приведет к удалению подписных данных электронной почты, электронных писем из приложения Mail.
8. В противном случае вернитесь на страницу настроек.
9. Здесь нажмите « Сброс », чтобы сбросить настройки приложения.
10. Затем нажмите « Сброс », чтобы завершить процесс сброса.
По завершении закройте приложение «Настройки».
Затем откройте приложение «Почта».. Войдите в систему, используя свои учетные данные, и отправьте фиктивное электронное письмо, чтобы проверить, правильно ли оно работает.
Исправление 5. Повторно зарегистрируйте приложение Mail
Повторная регистрация всех приложений Store (включая приложение Mail) может сработать для вас.
ПРИМЕЧАНИЕ . Закройте приложение Mail, прежде чем продолжить.
1. Сначала напишите « powershell » в поле поиска.
2. После этого щелкните правой кнопкой мыши « Windows PowerShell » и нажмите « Запуск от имени администратора ».
3. Когда появится терминал, скопируйте и вставьте этот код и нажмите Enter .
PowerShell-ExecutionPolicy Unrestricted-Command”& {$ manifest=(Get-AppxPackage * windowscommunicationsapps *). InstallLocation +’ AppxManifest.xml’; Add-AppxPackage-DisableDevelopmentMode-Register $ manifest}”
После выполнения команды закройте окно PowerShell. Перезагрузите систему.
Откройте приложение”Почта”и проверьте, работает ли оно.
Исправление 6-Настройте параметры синхронизации
Проверьте включена ли настройка синхронизации.
1. Откройте приложение Почта .
2. Затем коснитесь меню с тремя полосами и щелкните значок в виде шестеренки.
3. Теперь нажмите « Управление учетными записями », чтобы получить к нему доступ.
4. Теперь вы увидите список учетных записей.
5. Нажмите на идентификатор почты, с которой вы столкнулись с этой проблемой.
6. Затем нажмите « Параметры синхронизации вашего контента », чтобы получить к нему доступ.
7. Теперь убедитесь, что для параметра « Электронная почта » в параметрах синхронизации установлено значение « Вкл ».
8. После этого нажмите « Готово », чтобы сохранить это изменение.
Наконец, закройте и перезапустите приложение Mail. Проверьте, работает ли это для вас.
Исправление 6-Измените настройки календаря
Почта не будет работать должным образом без доступа к Календарю.
1. Откройте настройки в вашей системе.
2. После этого нажмите « Конфиденциальность и безопасность ».
3. Затем прокрутите правую часть вниз и нажмите « Календарь ».
4. Теперь переключите « Доступ к календарю » на « Вкл ».
5. После этого установите для параметра «Разрешить приложениям доступ к вашему календарю» значение « Вкл ».
6. Наконец, переключите « Почта и календарь » на « Вкл ».
Закройте настройки. Проверьте, работает ли это исправление для вас.
Исправление 7. Отключите синхронизацию нескольких устройств
Отключение синхронизации нескольких устройств может сработать.
1. Сначала откройте Настройки.
2. Затем нажмите « Учетные записи ».
3. После этого нажмите « Резервная копия Windows ».
4. Теперь с правой стороны установите для параметра «Запомнить мои приложения» значение « Выкл. ».
5. Затем переключите « Запомнить мои предпочтения » на « Выкл ».
После этого закройте окно настроек.
Исправление 8-Измените настройки локализации
Для правильной работы почтового приложения настройки локализации должны быть правильными.
1. Сначала нажмите одновременно клавиши Windows + R .
2. Затем введите этот код и нажмите « ОК «.
control intl.cpl
3. Теперь перейдите на вкладку « Административные ».
4. Здесь, в разделе «Язык для программ, не поддерживающих Юникод», нажмите « Изменить языковой стандарт системы… ».
5. На следующем этапе щелкните раскрывающийся список и выберите свой регион.
6. Затем нажмите « ОК «.
7. Наконец, нажмите « Применить » и « Закрыть », чтобы сохранить изменения.
После этого вам необходимо перезапустить ваша система. После загрузки системы проверьте приложение Mail еще раз.
Исправление 9-Запустите проверку DISM
1. Сначала щелкните правой кнопкой мыши клавишу Windows и нажмите « Выполнить ».
2. Затем напишите « cmd » и нажмите одновременно клавиши Ctrl + Shift + Enter .
3. Теперь скопируйте и вставьте эту команду и нажмите Enter , чтобы запустить оба сканирования DISM.
DISM.exe/Online/Cleanup-image/Restorehealth
Разрешите Windows запустить сканирование DISM на вашем компьютере. system и исправьте все ошибки файлов, если таковые имеются.
4. После этого вставьте эту команду и нажмите Enter , чтобы запустить сканирование SFC.
sfc/scannow
После выполнения этих двух команд закройте команду Подсказка.
Проверьте приложение”Почта”еще раз. Он должен работать нормально.

Самбит-инженер-механик по квалификации, который любит писать о Windows 10 и решениях самых необычных возможных проблем.
by Matthew Adams
Matthew is a freelancer who has produced a variety of articles on various topics related to technology. His main focus is the Windows OS and all the things… read more
Updated on February 2, 2023
- When the Windows 11 Mail app is not working, users can’t launch or send/receive emails with that software.
- To fix Windows 11 mail app not sending emails, you might need to change some privacy settings.
- You might need to select reset and repair options for the Mail app to fix it.
- Some users have also confirmed that adjusting the system locale option can fix the Windows 11 Mail app not working.
Microsoft has revamped Mail in Windows 11, but users still need to sometimes fix that app. When the Mail app is not working, that either means it doesn’t open at all or users can’t send/receive emails with it as usual. One Mail user said this in a Microsoft forum post:
When sending an email from the Mail app in Windows 11, the email appears to send but then disappears. It’s not in Drafts, Outbox, or Sent folder. It was working fine and then this issue showed up.
In other cases, the Mail app doesn’t start at all for some users. Users can’t utilize Mail when that app doesn’t open or send/receive emails. The same issue appears for some users on Windows 10, making it a bigger problem than expected considering it’s spanning across OSs.
If you’re among those who need to fix Mail not working, check out the potential Windows 11 resolutions for fixing that app below.
Why is my Windows 11 Mail app not working?
There are many potential causes for the Mail app not working in Windows 11. When that app doesn’t start at all, it might be because of corrupted system files. Or the app itself may be outdated or corrupted in some way. Windows 11 includes tools and repair options that can address such issues.
The Windows 11 Mail app not sending emails can be due to numerous syncing issues. For example, some third-party antivirus software and firewalls can prevent the app from syncing email and calendar. Such security utilities can also be responsible for the Windows Mail app not downloading attachments.
The Mail app might not work because of some misconfigured settings. Your Windows 11 localization options might not be set correctly. Or that app might be blocked because of privacy permission settings. Adjusting such options in Windows 11 can feasibly fix the Mail app.
With many variable causes for Mail not working in Windows 11, there are plenty of possible fixes. These are some of the potential resolutions that can feasibly fix the Windows 11 Mail app not working.
How can I fix the Microsoft Mail app not working?
1. Run the MS Store app troubleshooter
- Click the Start button and its pinned Settings app.
- Select the Troubleshoot option shown directly below.
- Click Other-troubleshooters to view a list of Windows 11 troubleshooters.
- Press the Windows Store App troubleshooter’s Run button. Then the troubleshooter might detect and repair app issues.
2. Change your email client
There is another way you can resolve the problem with the Mail application in Windows 11, namely to consider using a third-party mail software.
For this purpose, you can try out the Mailbird application to manage all your emails and sync multiple accounts in a single inbox.
There are practical features that can greatly help you increase productivity. To name a few, you have apps integrations like Facebook, Dropbox, or Asana.
In addition, it’s possible to customize your layouts with free colors themes, speed reader, or snooze messages options. The Attachment Search option also lets you find old documents or files in seconds.
⇒ Get MailBird
3. Update the Mail App
- Open the Start menu, and select the Microsoft Store app from there.
- Click Library on the left side of Windows 11’s Microsoft Store app.
- If the Mail is among apps that need updating, click the Update all button. Alternatively, click the Update option for the Mail app.
4. Repair and reset the app
- Open Settings (press the Windows + I hotkey for that app).
- Select Apps on the left side of Settings.
- Click the Apps & features navigation option.
- Next, click Mail and Calendar’s three-dot button. Select Advanced Options on the menu that opens.
- Press the Repair button.
- Click Reset, and Reset again, to eradicate the app’s data.
5. Run a system file scan
- Open your Start menu, and enter cmd in the search box.
- Click the Run as administrator option for the Command Prompt search result shown directly below.
- Input this command into the Prompt’s window and press Return:
DISM.exe /Online /Cleanup-image /Restorehealth - Then run System File Checker by entering this command and pressing Enter:
sfc /scannow - Wait for the scan to reach 100 percent and display some kind of outcome.
6. Check privacy settings
- Open the Settings app.
- Then click the Privacy & security tab.
- Select the Email navigation option.
- Make sure the Email access option is enabled there.
- Toggle on the Mail and Calendar option.
- Click the Privacy and security tab, and select the Calendar option.
- Then make sure the Calendar access and Mail and Calendar settings are both turned on there.
- Return to the Privacy and security tab to select the Location option.
- Turn off the Mail and Calendar location access setting there if it’s enabled.
7. Check localization settings
- Press the Windows + R hotkey to start Run.
- Type this Run command in the Open box and press click OK:
intl.cpl - Select the Administrative tab on the Region window.
- Press the Change system locale button there.
- If the system locale isn’t right, select your current locale on the drop-down menu.
- Click OK to save the changed setting.
8. Enable the Mail App through the Windows firewall
- Click the Start taskbar button, and input Windows Defender Firewall within the menu’s search box.
- Select Windows Defender Firewall in the search results.
- Click the Allow an app or feature through Windows Defender Firewall option.
- Press the Change settings button.
- Select both the Private and Public checkboxes for the Mail and Calendar app if they’re not selected.
- Click OK to apply.
9. Disable third-party antivirus software
If you have a third-party antivirus utility installed, disable the shield for it before opening Mail. To do so, right-click the antivirus tool’s system tray icon and select a disable (turn off) option from its context menu. Select to disable the shield for a few hours if you can do so.
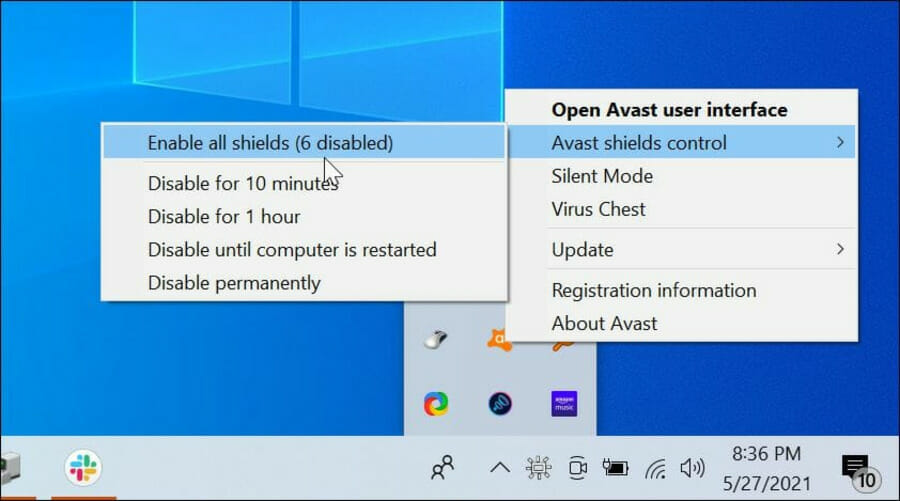
10. Add your email account again
- If you can launch Mail (but can’t send emails with it), open that app’s window.
- Click Expand at the top left of Mail.
- Press the app’s Settings button.
- Select the Manage accounts option.
- Click listed email account to remove.
- Select the Delete this account from this device option.
- Press the Delete button to confirm.
- Select the Manage accounts option in Mail again. Click the + Add account option.
- Select an account type to add.
- Then enter the required credentials for the email account you just erased.
11. Reinstall the Mail app
- Bring up the search tool by pressing the Windows + S keyboard shortcut for opening it.
- Input the keyword PowerShell to find that app.
- Click the Run as administrator option for PowerShell, and select Yes if a UAC prompt pops up.
- To uninstall Mail and Calendar, input this command:
get-appxpackage *microsoft.windowscommunicationsapps* | remove-appxpackage - Press Enter to execute the command.
- When you’ve uninstalled Mail and Calendar, click Power and Restart on the Start menu.
- Open the Microsoft Store app after the restart.
- Input Mail and Calendar in search within the Microsoft Store app.
- Select the Mail and Calendar app.
- Click the Get button on the Mail and Calendar page.
What are the best alternatives to Windows 11’s Mail app?
There are plenty of alternative email client apps for Windows 11, like Thunderbird or em Client that are among some of the best third-party email apps you can utilize.
Choosing the right fit for your needs will depend on reading through the descriptions and identifying if the software offers you every feature you require.
Can I utilize Windows Live Mail as an alternative to Mail & Calendar?
That app is still available for Windows 11/10, but Microsoft doesn’t support it anymore. You’ll need to download and install Live Mail’s Windows Essentials package to utilize that email software. Check out our Windows Live Mail guide for further details about how to install that software.
However, give all the potential resolutions for fixing the Mail app a try before checking out alternative email client software. Although we can’t guarantee those resolutions will fix Mail for everybody, there’s a good chance they’ll get the app working.
If further resolutions are needed, contact the Microsoft support service for Windows. You can get in touch with a live support agent by entering a description for the issue and clicking Get help on the Microsoft support page. Or you can post on the big M’s help forum about the issue.
- [Solved] AOL Mail not syncing with Windows 10/11 Mail app
- A Fatal Error Occurred Creating a TLS Client Credential [Fix]
You’re welcome to add any questions about fixing the Mail app in Windows 11 below. Feel free to discuss and share any other potential resolutions for fixing the Windows 11 mail app not working within the comments section.
Still having issues? Fix them with this tool:
SPONSORED
If the advices above haven’t solved your issue, your PC may experience deeper Windows problems. We recommend downloading this PC Repair tool (rated Great on TrustPilot.com) to easily address them. After installation, simply click the Start Scan button and then press on Repair All.
Newsletter
by Matthew Adams
Matthew is a freelancer who has produced a variety of articles on various topics related to technology. His main focus is the Windows OS and all the things… read more
Updated on February 2, 2023
- When the Windows 11 Mail app is not working, users can’t launch or send/receive emails with that software.
- To fix Windows 11 mail app not sending emails, you might need to change some privacy settings.
- You might need to select reset and repair options for the Mail app to fix it.
- Some users have also confirmed that adjusting the system locale option can fix the Windows 11 Mail app not working.
Microsoft has revamped Mail in Windows 11, but users still need to sometimes fix that app. When the Mail app is not working, that either means it doesn’t open at all or users can’t send/receive emails with it as usual. One Mail user said this in a Microsoft forum post:
When sending an email from the Mail app in Windows 11, the email appears to send but then disappears. It’s not in Drafts, Outbox, or Sent folder. It was working fine and then this issue showed up.
In other cases, the Mail app doesn’t start at all for some users. Users can’t utilize Mail when that app doesn’t open or send/receive emails. The same issue appears for some users on Windows 10, making it a bigger problem than expected considering it’s spanning across OSs.
If you’re among those who need to fix Mail not working, check out the potential Windows 11 resolutions for fixing that app below.
Why is my Windows 11 Mail app not working?
There are many potential causes for the Mail app not working in Windows 11. When that app doesn’t start at all, it might be because of corrupted system files. Or the app itself may be outdated or corrupted in some way. Windows 11 includes tools and repair options that can address such issues.
The Windows 11 Mail app not sending emails can be due to numerous syncing issues. For example, some third-party antivirus software and firewalls can prevent the app from syncing email and calendar. Such security utilities can also be responsible for the Windows Mail app not downloading attachments.
The Mail app might not work because of some misconfigured settings. Your Windows 11 localization options might not be set correctly. Or that app might be blocked because of privacy permission settings. Adjusting such options in Windows 11 can feasibly fix the Mail app.
With many variable causes for Mail not working in Windows 11, there are plenty of possible fixes. These are some of the potential resolutions that can feasibly fix the Windows 11 Mail app not working.
How can I fix the Microsoft Mail app not working?
1. Run the MS Store app troubleshooter
- Click the Start button and its pinned Settings app.
- Select the Troubleshoot option shown directly below.
- Click Other-troubleshooters to view a list of Windows 11 troubleshooters.
- Press the Windows Store App troubleshooter’s Run button. Then the troubleshooter might detect and repair app issues.
2. Change your email client
There is another way you can resolve the problem with the Mail application in Windows 11, namely to consider using a third-party mail software.
For this purpose, you can try out the Mailbird application to manage all your emails and sync multiple accounts in a single inbox.
There are practical features that can greatly help you increase productivity. To name a few, you have apps integrations like Facebook, Dropbox, or Asana.
In addition, it’s possible to customize your layouts with free colors themes, speed reader, or snooze messages options. The Attachment Search option also lets you find old documents or files in seconds.
⇒ Get MailBird
3. Update the Mail App
- Open the Start menu, and select the Microsoft Store app from there.
- Click Library on the left side of Windows 11’s Microsoft Store app.
- If the Mail is among apps that need updating, click the Update all button. Alternatively, click the Update option for the Mail app.
4. Repair and reset the app
- Open Settings (press the Windows + I hotkey for that app).
- Select Apps on the left side of Settings.
- Click the Apps & features navigation option.
- Next, click Mail and Calendar’s three-dot button. Select Advanced Options on the menu that opens.
- Press the Repair button.
- Click Reset, and Reset again, to eradicate the app’s data.
5. Run a system file scan
- Open your Start menu, and enter cmd in the search box.
- Click the Run as administrator option for the Command Prompt search result shown directly below.
- Input this command into the Prompt’s window and press Return:
DISM.exe /Online /Cleanup-image /Restorehealth - Then run System File Checker by entering this command and pressing Enter:
sfc /scannow - Wait for the scan to reach 100 percent and display some kind of outcome.
6. Check privacy settings
- Open the Settings app.
- Then click the Privacy & security tab.
- Select the Email navigation option.
- Make sure the Email access option is enabled there.
- Toggle on the Mail and Calendar option.
- Click the Privacy and security tab, and select the Calendar option.
- Then make sure the Calendar access and Mail and Calendar settings are both turned on there.
- Return to the Privacy and security tab to select the Location option.
- Turn off the Mail and Calendar location access setting there if it’s enabled.
7. Check localization settings
- Press the Windows + R hotkey to start Run.
- Type this Run command in the Open box and press click OK:
intl.cpl - Select the Administrative tab on the Region window.
- Press the Change system locale button there.
- If the system locale isn’t right, select your current locale on the drop-down menu.
- Click OK to save the changed setting.
8. Enable the Mail App through the Windows firewall
- Click the Start taskbar button, and input Windows Defender Firewall within the menu’s search box.
- Select Windows Defender Firewall in the search results.
- Click the Allow an app or feature through Windows Defender Firewall option.
- Press the Change settings button.
- Select both the Private and Public checkboxes for the Mail and Calendar app if they’re not selected.
- Click OK to apply.
9. Disable third-party antivirus software
If you have a third-party antivirus utility installed, disable the shield for it before opening Mail. To do so, right-click the antivirus tool’s system tray icon and select a disable (turn off) option from its context menu. Select to disable the shield for a few hours if you can do so.
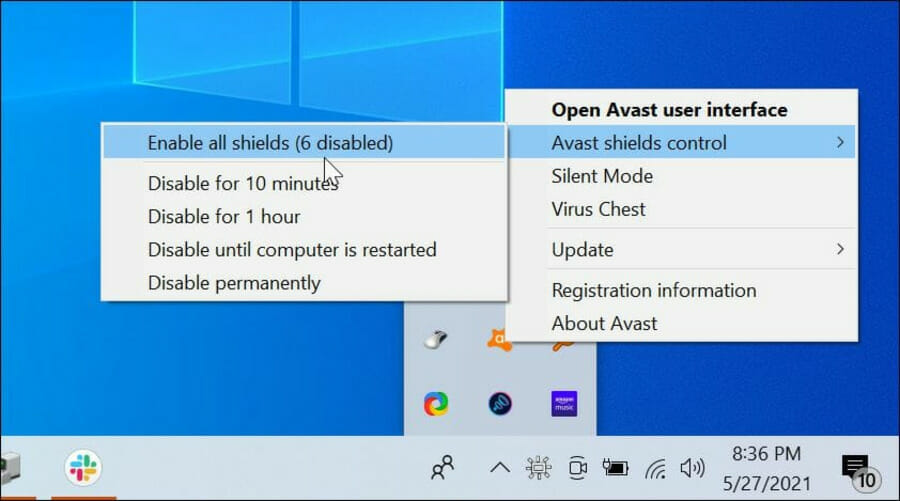
10. Add your email account again
- If you can launch Mail (but can’t send emails with it), open that app’s window.
- Click Expand at the top left of Mail.
- Press the app’s Settings button.
- Select the Manage accounts option.
- Click listed email account to remove.
- Select the Delete this account from this device option.
- Press the Delete button to confirm.
- Select the Manage accounts option in Mail again. Click the + Add account option.
- Select an account type to add.
- Then enter the required credentials for the email account you just erased.
11. Reinstall the Mail app
- Bring up the search tool by pressing the Windows + S keyboard shortcut for opening it.
- Input the keyword PowerShell to find that app.
- Click the Run as administrator option for PowerShell, and select Yes if a UAC prompt pops up.
- To uninstall Mail and Calendar, input this command:
get-appxpackage *microsoft.windowscommunicationsapps* | remove-appxpackage - Press Enter to execute the command.
- When you’ve uninstalled Mail and Calendar, click Power and Restart on the Start menu.
- Open the Microsoft Store app after the restart.
- Input Mail and Calendar in search within the Microsoft Store app.
- Select the Mail and Calendar app.
- Click the Get button on the Mail and Calendar page.
What are the best alternatives to Windows 11’s Mail app?
There are plenty of alternative email client apps for Windows 11, like Thunderbird or em Client that are among some of the best third-party email apps you can utilize.
Choosing the right fit for your needs will depend on reading through the descriptions and identifying if the software offers you every feature you require.
Can I utilize Windows Live Mail as an alternative to Mail & Calendar?
That app is still available for Windows 11/10, but Microsoft doesn’t support it anymore. You’ll need to download and install Live Mail’s Windows Essentials package to utilize that email software. Check out our Windows Live Mail guide for further details about how to install that software.
However, give all the potential resolutions for fixing the Mail app a try before checking out alternative email client software. Although we can’t guarantee those resolutions will fix Mail for everybody, there’s a good chance they’ll get the app working.
If further resolutions are needed, contact the Microsoft support service for Windows. You can get in touch with a live support agent by entering a description for the issue and clicking Get help on the Microsoft support page. Or you can post on the big M’s help forum about the issue.
- [Solved] AOL Mail not syncing with Windows 10/11 Mail app
- A Fatal Error Occurred Creating a TLS Client Credential [Fix]
- How to Add Text in The Snipping Tool [Quickest Ways]
- How to Remove Windows 11 File Explorer Please Sign In
- How to Change Real Time Update Speed in Task Manager
You’re welcome to add any questions about fixing the Mail app in Windows 11 below. Feel free to discuss and share any other potential resolutions for fixing the Windows 11 mail app not working within the comments section.
Still having issues? Fix them with this tool:
SPONSORED
If the advices above haven’t solved your issue, your PC may experience deeper Windows problems. We recommend downloading this PC Repair tool (rated Great on TrustPilot.com) to easily address them. After installation, simply click the Start Scan button and then press on Repair All.
Newsletter
Электронная почта по-прежнему остается важным инструментом онлайн-общения. Если вы столкнулись с ситуацией, когда Почта Windows 11 не работает, вот 7 исправлений.
Даже при наличии текстовых сообщений, социальных сетей и приложений для совместной работы, таких как Slack, электронная почта остается важным инструментом для общения.
Если вы используете встроенное почтовое приложение в Windows 11, иногда у вас могут возникать проблемы с ним. Например, он может не запускаться, может не синхронизировать вашу почту и иметь другие проблемы.
Независимо от проблемы, вы можете столкнуться с тем, что Почта Windows 11 не работает. Если это так, вот семь исправлений, которые вы можете использовать, чтобы снова запустить его.
Перезагрузите компьютер
Один из шагов по устранению неполадок, который вы должны попробовать, — это перезапустить Windows 11. Это займет всего минуту и очистит кеш и приложения, которые могут конфликтовать с Почтой.
Чтобы перезагрузить компьютер, щелкните правой кнопкой мыши кнопку «Пуск» и выберите «Завершение работы или выход» > «Перезагрузить».
После перезагрузки запустите приложение «Почта» и посмотрите, работает ли оно снова. Если это не так, выполните следующие действия.
Запустите средство устранения неполадок приложения
Microsoft разрабатывает приложение Mail, а в Windows 11 есть средство устранения неполадок, которое можно запустить для решения проблем.
Чтобы запустить средство устранения неполадок приложения, выполните следующие действия:
- Нажмите кнопку «Пуск» или нажмите клавишу Windows, чтобы открыть меню «Пуск», и нажмите «Настройки».
- Когда откроется «Настройки», нажмите «Система» слева и «Устранение неполадок» справа.
- Выберите «Другие средства устранения неполадок» в разделе «Параметры».
- Нажмите кнопку «Выполнить» рядом с «Приложения Магазина Windows» и следуйте инструкциям на экране.
После запуска средства устранения неполадок проверьте, работает ли приложение Почта.
Дважды проверьте настройки синхронизации почты
Вы можете проверить настройки синхронизации, если приложение «Почта» не отправляет вам новые почтовые уведомления или синхронизируется неправильно.
Чтобы проверить настройки синхронизации почты, выполните следующие действия:
- Используйте сочетание клавиш Windows + I, чтобы открыть настройки.
- Когда откроется «Настройки», нажмите «Учетные записи» на левой панели и параметр «Электронная почта и учетные записи» справа.
- Разверните свою учетную запись электронной почты и нажмите кнопку «Управление».
- Когда появится окно «Настройки учетной записи», нажмите «Изменить параметры синхронизации почтового ящика».
- Убедитесь, что для параметра Загружать новый контент установлено значение «По мере поступления элементов», и убедитесь, что каждый параметр синхронизации включен. По завершении нажмите кнопку «Готово» в нижней части экрана.
Подтвердите настройки конфиденциальности электронной почты
Если у вас все еще есть проблемы с приложением Почта, вам нужно проверить настройки конфиденциальности электронной почты. Вам необходимо убедиться, что приложение Mail получает доступ к электронной почте.
Выполните следующие действия, чтобы проверить настройки конфиденциальности электронной почты:
- Используйте клавишу Windows + I, чтобы открыть настройки.
- Когда он откроется, нажмите «Конфиденциальность и безопасность» на левой панели и выберите параметр «Электронная почта» справа.
- Не забудьте включить переключатель рядом с почтой и календарем.
Восстановить или сбросить почтовое приложение
Если приложение «Почта» по-прежнему не работает, вы можете попробовать восстановить и/или сбросить настройки приложения. Первое, что вы хотите попробовать, это восстановление приложения. Если это не поможет, можно сделать сброс. Просто имейте в виду, что сброс удаляет все данные из приложения и восстанавливает их до значений по умолчанию. Вам нужно будет заново настроить почту.
Чтобы восстановить или сбросить настройки приложения Почта, выполните следующие действия:
- Используйте клавишу Windows + I, чтобы открыть настройки.
- Выберите «Приложения» на левой панели и выберите «Установленные приложения» справа.
- Введите «Почта» в поле поиска, нажмите кнопку с тремя точками рядом с «Почта и календарь» и выберите «Дополнительные параметры».
- Прокрутите вниз до раздела «Сброс» и нажмите кнопку «Восстановить». После запуска восстановления проверьте, работает ли Mail.
- Если он по-прежнему не работает, нажмите кнопку «Сброс» и проверьте. Опять же, сброс удаляет все данные из приложения.
Запуск сканирования SFC и DISM
Если приложение «Почта» по-прежнему не работает, возможно, это проблема внутри системы. Например, когда вы запускаете сканирование DISM и SFC, оно сканирует поврежденные системные файлы и заменяет их рабочими.
Чтобы запустить сканирование DISM и SFC, выполните следующие действия:
- Нажмите «Пуск» или нажмите клавишу Windows и введите powershell.
- Нажмите «Запуск от имени администратора» справа.
- Когда терминал откроется, введите следующую команду и нажмите Enter.sfc/scannow.
- После завершения сканирования SFC запустите сканирование DISM, поскольку оно может заменить системные файлы, пропущенные сканированием SFC, файлами с серверов Microsoft.
- Введите следующую команду и нажмите Enter.DISM/Online/Cleanup-Image/RestoreHealth.
Переустановите почтовое приложение
Вышеуказанные шаги должны обновить вашу систему и приложение Mail. Однако, если оно по-прежнему не работает, вы можете удалить и переустановить приложение.
Чтобы переустановить приложение Почта, сделайте следующее:
- Нажмите клавишу Windows и введите Mail.
- Когда он появится, щелкните ссылку «Удалить» в правой части меню «Пуск».
- После удаления откройте приложение Microsoft Store, найдите почту и календарь и установите новую копию приложения. Вы также можете загрузить его из Microsoft онлайн.
После сканирования SFC и DISM в вашей системе должны быть недостающие файлы, необходимые для запуска почтового приложения. Переустановка на свежеобновленной системе должна решить проблему. Если у вас по-прежнему возникают проблемы с тем, что Почта Windows 11 по какой-то причине не работает, вы всегда можете выполнить чистую установку.
Просто убедитесь, что вы сделали полную резервную копию образа системы, чтобы вы могли восстановить свою систему Windows 11, а не начинать заново.
Другие вещи также могут пойти не так с вашей системой. Во-первых, узнайте, как исправить 100-процентное использование диска, или узнайте, как исправить Windows 11, если она продолжает падать.
Если вы не можете открыть приложение «Почта и календарь» на своем устройстве с Windows 11/10, решения, представленные в этом посте, могут помочь вам решить проблему. Пользователи, столкнувшиеся с этой проблемой, заявили, что Windows показывает уведомления обо всех новых сообщениях электронной почты, но они не могут открыть приложение «Почта и календарь» в Windows 11/10 для просмотра или чтения сообщений электронной почты.

Вы можете попробовать следующие исправления, чтобы снова все стало нормально:
- Запустите средство устранения неполадок приложений Магазина Windows
- Запустите сканирование SFC и DISM
- Проверить наличие Центра обновления Windows
- Перерегистрируйте приложение Почта и Календарь
- Восстановить или сбросить настройки приложения «Почта и календарь»
- Удалите и переустановите приложение Почта и Календарь.
Давайте подробно рассмотрим все эти исправления.
1]Запустите средство устранения неполадок приложений Магазина Windows.
Если приложения Магазина Windows не запускаются, неожиданно аварийно завершают работу или показывают какую-либо ошибку, запуск средства устранения неполадок приложений Магазина Windows может решить проблему. Microsoft разработала автоматизированные инструменты устранения неполадок, чтобы помочь пользователям устранить некоторые распространенные проблемы на своих устройствах с Windows 11/10.
Поскольку Почта является приложением Магазина Windows, вы можете запустить средство устранения неполадок приложений Магазина Windows, чтобы решить проблему. После завершения процесса устранения неполадок проверьте, можете ли вы открыть приложение «Почта и календарь».
2]Запустите сканирование SFC и DISM
Иногда ошибки возникают из-за повреждения системных файлов. Средство проверки системных файлов сканирует вашу систему на наличие повреждений системных файлов и восстанавливает поврежденные или поврежденные системные файлы (если они есть). Запустите сканирование SFC и дождитесь завершения процесса. Если проблема возникла из-за отсутствия или повреждения системных файлов, средство проверки системных файлов исправит ее.
Инструмент DISM также восстанавливает поврежденные файлы образа системы, как и инструмент SFC. Когда инструмент SFC не может восстановить поврежденные файлы образа системы, используется инструмент DISM.
3]Проверьте наличие Центра обновления Windows
Рекомендуется установить последние обновления, выпущенные Microsoft. Последние пакеты обновлений содержат обновления безопасности и исправления ошибок, о которых сообщают пользователи. Проверьте Центр обновления Windows. Если обновление доступно, загрузите и установите его. После обновления системы Windows 11/10 проверьте, сохраняется ли проблема.
4]Перерегистрируйте приложение «Почта и календарь».
Перерегистрация приложений Магазина Windows полезна, когда приложения не запускаются или отображают некоторые сообщения об ошибках или аварийно завершают работу после запуска. Перерегистрируйте приложение «Почта и календарь» для Windows 11/10 и проверьте, можете ли вы его запустить или нет.
Чтобы перерегистрировать приложение «Почта и календарь», вам необходимо запустить Windows PowerShell от имени администратора, а затем ввести в нем следующую команду. Когда вы закончите, нажмите Enter.
Get-AppxPackage -allusers Microsoft.windowsкоммуникационные приложения | Foreach {Add-AppxPackage -DisableDevelopmentMode -Register «$($_.InstallLocation)AppXManifest.xml»}
Позвольте Windows успешно выполнить указанную выше команду. Не закрывайте PowerShell до завершения процесса.
5]Восстановите или сбросьте приложение «Почта и календарь».
Если повторная регистрация приложения «Почта и Календарь» не решает вашу проблему, сброс может решить проблему. Шаги по сбросу приложения «Почта и календарь» в Windows 11 и Windows 10 описаны ниже:
Windows 11
- Откройте приложение настроек Windows 11.
- Перейдите в «Приложения > Приложения и функции».
- Появится список всех установленных приложений. Прокрутите вниз и найдите приложение «Почта и календарь».
- Найдя его, нажмите на три горизонтальные точки рядом с ним и выберите «Дополнительные параметры».
- Теперь прокрутите вниз и нажмите «Сброс».
Windows 10
- Нажмите Win + I, чтобы запустить приложение «Настройки».
- Перейдите в «Приложения > Приложения и функции».
- Выберите приложение «Почта и календарь», а затем нажмите ссылку «Дополнительные параметры».
- Щелкните Сброс.
После сброса приложения «Почта и календарь» проблема должна быть устранена. Если нет, попробуйте следующее решение.
6]Удалите и переустановите приложение «Почта и календарь».
Это решение устранило проблему для многих пользователей. Если вы пробовали все вышеперечисленные решения, но ни одно из них не сработало, удалите приложение «Почта и календарь» через Windows PowerShell и установите его снова. Для этого выполните следующий процесс.
Нажмите на поиск Windows и введите PowerShell. Щелкните правой кнопкой мыши Windows PowerShell в результатах поиска и выберите «Запуск от имени администратора». Выберите Да в приглашении UAC.
Когда на экране появится Windows PowerShell, скопируйте следующую команду и вставьте ее в PowerShell. После этого нажмите Enter. Чтобы вставить приведенную ниже команду, просто щелкните правой кнопкой мыши интерфейс PowerShell или нажмите Ctrl + V.
Get-AppxPackage Microsoft.windowsкоммуникационные приложения | Remove-AppxPackage
Приведенная выше команда удалит приложение «Почта и календарь» из вашей системы. После удаления приложения «Почта и календарь» откройте Microsoft Store и снова установите его оттуда.
Как исправить приложение «Почта» в Windows 11?
Если приложение «Почта» не синхронизируется или не работает должным образом в Windows 11, сначала следует запустить средство устранения неполадок приложений Магазина Windows. Если это не решит проблему, проверьте, доступно ли какое-либо обновление Windows. Microsoft исправляет ошибки, о которых сообщают пользователи в Центре обновления Windows. Вот почему Microsoft всегда рекомендует своим пользователям постоянно обновлять свои системы.
Если ни одно из решений не устраняет вашу проблему, перезагрузите приложение «Почта и календарь» или удалите его с помощью Windows PowerShell и снова установите из Магазина Microsoft.
Почему моя Windows 10 не открывает приложения?
Если приложения не открываются в Windows, вы можете восстановить или сбросить их в настройках Windows. Если восстановление приложений не устраняет проблему, сбросьте их. Вы также можете запустить средство устранения неполадок приложений Магазина Windows, чтобы решить эту проблему. Кроме того, может помочь перерегистрация приложений Магазина Windows.
Возможно, вам потребуется обновить пароль или разрешить учетной записи синхронизировать данные с этим устройством.
Если ваше почтовое приложение не синхронизируется автоматически, вам следует обновить настройки пароля. Всякий раз, когда возникают какие-либо проблемы с синхронизацией, рекомендуется обновить приложение Outlook Mail app0. Иногда такие проблемы решаются в накопительных обновлениях, выпускаемых Microsoft, поэтому убедитесь, что у вас установлены все последние версии ОС и почтового приложения.
Надеюсь это поможет.
Читать дальше. Исправьте код ошибки почтового приложения 0x8007139f в Windows.

Итак, новая проблема вылезла у одного из пользователей: он случайно обновил свою теперь уже старенькую Windows 10 до Windows 11 (и даже утверждает что оно само, в чём у нас в IT-отделе есть сомнения). После обновления с десятки до одиннадцатой винды чудесным образом перестала работать программа Outlook. Письма не приходили и не уходили, всё заканчивалось разного рода ошибками. Ниже расскажу какие споособы использовал, а для торопыг предлагаю сразу перейти в конец статьи к решению.
Итак, как минимум 2 человека пытались решить проблему, но тщетно. Вот что делали:
- Удаляли учётку и заново пытались создать
- Меняли порты серверов
- Меняли протоколы серверов
- Меняли сами серверы с imap.yandex.ru на imap.yandex.com и прочие
- Переустанавливали офис, причём пришлось активировать не через сеть Интернет, а по телефону, потому что были какие-то проблемы с онлайн-активацией
- Отключали антивирусы, файрволлы
- Пытались запустить восстановление системы
Так что к моменту, когда обратились ко мне, было понятно, что поиск решения будет сложным. Сперва я тоже попытался удалить учётную запись и создать новую. К слову, заново подключить учётку мне не удалось, потому что outlook вообще не мог подключиться к серверам, причём к любым, будь то яндекс, майл.ру или гугл. Он их тупо не видел и ругался по-разному. Менял порты, серверы, методы шифрования, учётки — бесполезно.
Далее пробовал создать новую конфигурацию в Outlook (Через панель управления — Настройки почты Mail Outlook 2016). Это не помогло, я также не смог добавить учётную запись.
Хотел попробовать ещё отключить лишние надстройки — но тут вылезла проблема: если не добавить учётку, ты не сможешь получить доступ к интерфейсу аутлука. А добавить учётку нельзя, потому что он ругается на серверы и ни в какую дальше не пускает. Замкнутый круг, однако 🙂
В какой-то момент начало приходить понимание, что возможно проблема не в самой программе. Например в Касперском. Отключал его полностью, затем включал и отключал отдельно почтовый модуль и сетевой экран. Разрешал доступ по портам 25 и 465 для всех программ, а не только по списку разрешенных. Всё равно не пускало. Встроенный брандмауэр выключен, проблема точно не в нём.
Если проблема не в антивирусе, значит в самой системе. Запустил проверку целостности файлов sfc /scannow — ошибок нет. Жесткий диск на ошибки проверять не стал, там вроде стоял SSD и с ним проблем на тот момент никаких не было.
Чтобы понять, дело в системе или в конкретно Outlook, установил мой любимый почтовый клиент Thunderbird (сам пользователь отказывался пользоваться этим прекрасным продуктом), подключил учётную запись — всё прекрасно заработало с полпинка, за секунду с IMAP подтянулись вся свора папок с письмами. Значит, дело не в портах протоколах, антивирусе или доступом в интернет!
Чтобы окончательно убедиться в этой теории, решил воспользоваться встроенным в Windows 10 и Windows 11 почтовым клиентом с понятным названием «Почта». Пытаюсь подключить учётную запись — БИНГО! Опять ругается и не подрубается. Значит проблема в системе. Какие-то системные библиотеки, которые используют программы от Microsoft, пытаются подключиться по защищённым протоколам к почтовым серверам, но их не пускает дальше. Все последние обновления установлены, значит корневые сертификаты рабочие и проблем быть не должно.
Погуглив ещё немного, из всей кучи хлама про неработающий поиск в Outlook я нахожу такую же проблему у человека, и похожу он её решил удалением Крипто Про CSP. И тут я понимаю, что в сентябре ставили Крипто Про, а на днях, в конце ноября, система обновилась до Windows 11 и с этого момента Outlook перестал получать и отправлять письма. А происходит это скорее всего из-за того, что системные библиотеки вместо того, чтобы обращаться к корневым сертификатам, лезут в хранилище сертификатов Крипто Про, и не обнаружив там действительных для яндекса, гугла, да любых интернет-серверов, начинают сыпать ошибки.
Крипто Про уже был не нужен, мы его удалили и, о чудо, Outlook заработал как ни в чём ни бывало.
Видимо, надо поставить самую последнюю версию Крипто Про с официального сайта с поддержкой Windows 11. Нам же эта программа была не нужна, эксперимент на этом считаю оконченным.
Оставляйте комментарии, помогло ли конкретно в вашем случае, всем удачи!
Отблагдарить автора статьи также можно переводом, +100 вам в карму!
Содержание статьи
- 9 способов исправить Outlook, не подключающийся к серверу в Windows 11
- 1. Проверьте подключение к Интернету
- 2. Перезапустите Outlook
- 3. Проверьте состояние Outlook
- 4. Проверьте свои учетные данные
- 5. Восстановление учетной записи Outlook
- 6. Перестройте файл данных Outlook
- 7. Отключите расширения
- 8. Обновление Outlook
- 9. Переустановите Outlook
Microsft Outlook — это почтовый клиент, который позволяет управлять электронной почтой. Благодаря этому вы можете беспрепятственно отправлять и получать электронные письма. Кроме того, он может позволить календарь, управление задачами, управление контактами, заметки и т. Д. Итак, в этой статье мы узнаем различные способы исправления Outlook, не подключающегося к серверу в Windows 11.
Outlook является одним из лучших информационных менеджеров. Однако многие пользователи не могут эффективно использовать его после обновления до последней версии. Если вы также боретесь с тем, что Outlook не подключается к серверу в Windows 11, вы находитесь в нужном месте. Итак, давайте обсудим лучшие приемы устранения неполадок, чтобы исправить Outlook, не подключающийся к серверу в Windows 11.
9 способов исправить Outlook, не подключающийся к серверу в Windows 11
- Проверьте подключение к Интернету
- Перезапуск Outlook
- Проверка состояния Outlook
- Проверьте свои учетные данные
- Восстановление учетной записи Outlook
- Перестроение файла данных Outlook
- Отключить расширения
- Обновление Outlook
- Переустановка Outlook
Теперь давайте подробно обсудим эти шаги, чтобы исправить Outlook, не подключающийся к серверу.
1. Проверьте подключение к Интернету
Первая и самая очевидная вещь, которую нужно проверить, это подключение к Интернету. Основной причиной неподключения Outlook к серверу может быть неэффективное или плохое подключение к Интернету. В таких случаях лучше подождать, пока интернет-сигналы снова усилятся. В худшем случае (если у вас есть серьезные проблемы с подключением к Интернету) вам может потребоваться связаться с вашим интернет-провайдером.
2. Перезапустите Outlook
Другим наиболее распространенным способом устранения проблемы, связанной с тем, что Outlook не может подключиться к серверу, является его перезапуск. Вы также можете попробовать повторно подключиться к Интернету. А затем снова запустите Outlook. Теперь посмотрите, устранена ли проблема. Иногда временная ошибка программного обеспечения вызывает такие проблемы, которые можно исправить путем перезапуска Outlook.
3. Проверьте состояние Outlook
Еще одна вещь, которую вы должны сделать, это проверить, находится ли состояние Outlook в сети. Если он находится в автономном режиме, вы не можете подключить его к серверу каким-либо образом. Итак, ниже показано, как проверить и установить состояние Outlook в режиме онлайн:
1. Перейдите в Outlook на устройстве с Windows 11.
2. Нажмите на вкладку Отправить/Получить вверху.
3, Затем нажмите на опцию Работать в автономном режиме, как показано ниже на скриншоте.
Теперь Outlook автоматически начнет подключаться к серверу. Проверьте, устраняет ли этот метод вашу проблему. Однако, если вы все еще сталкиваетесь с той же проблемой, пожалуйста, перейдите к следующему методу, приведенному ниже.
4. Проверьте свои учетные данные
Иногда проблема Outlook не может подключиться к серверу из-за неправильных учетных данных. Возможно, вы случайно ввели неправильные учетные данные и недоумевали, почему Outlook не может подключиться к серверу. Эта проблема в основном возникает при первом входе в систему. Итак, пожалуйста, убедитесь, что вы ввели правильные учетные данные:
- Перейдите в Outlook на устройстве с Windows 11.
2. Нажмите Файл в левом верхнем углу.
3. Нажмите на Настройки учетной записи.
4. Теперь снова выберите Настройки учетной записи из выпадающего меню.
5. Перейдите к касанию Электронная почта.
6. Выберите адрес электронной почты и нажмите Удалить.
7. После успешного удаления учетной записи перейдите на главную страницу и войдите в систему с правильными учетными данными.
Теперь посмотрите, устранена ли проблема. Однако, если проблема сохраняется, пожалуйста, перейдите к следующему решению, приведенному в следующем фрагменте.
5. Восстановление учетной записи Outlook
Другим эффективным способом устранения проблемы, связанной с тем, что Outlook не подключается к серверу, является восстановление учетной записи, связанной с Outlook. Могут возникнуть проблемы с данными и параметрами, связанными с вашей учетной записью Outlook. Так что, в таких случаях лучше зафиксировать свой аккаунт. Ниже описано, как это сделать:
1. Откройте Outlook на устройстве с Windows 11.
2. Выберите Файл в левом верхнем углу.
3. В разделе Настройки учетной записи нажмите на раскрывающийся список.
4. Выберите Настройки учетной записи в раскрывающемся меню.
5. Выберите свой адрес электронной почты и нажмите «Восстановить» вверху.
После успешного восстановления учетной записи перезагрузите устройство и перезапустите Outlook. Проблема неподключения Outlook к серверу должна быть решена. В случае, если проблема все еще беспокоит вас, пожалуйста, перейдите к следующему решению, приведенному в следующем фрагменте.
6. Перестройте файл данных Outlook
Основной причиной этой проблемы является поврежденный файл данных. Итак, теперь давайте обсудим, как перестроить файл данных Outlook, чтобы преодолеть проблему outlook, не подключающегося к серверу в Windows 11:
- Откройте Outlook на устройстве с Windows 11.
2. Нажмите на опцию Файл в левом верхнем углу.
3. Затем нажмите Настройки учетной записи.
4. Выберите Настройки учетной записи в раскрывающемся меню.
5. Теперь откроется окно Настройки учетной записи.
6. Перейдите на вкладку Файлы данных.
7. Нажмите на опцию Открыть местоположение файла вверху.
8. Теперь вам просто нужно переименовать файл данных Outlook, который вызывает проблему.
Итак, теперь откройте outlook на вашем устройстве и посмотрите, была ли проблема исправлена сейчас.
7. Отключите расширения
Outlook позволяет пользователям устанавливать различные расширения для платформы. Тем не менее, это также может быть виновником проблемы, с которой вы сталкиваетесь. Так, расширения лучше отключить. Итак, ниже описано, как это сделать:
- Запустите Outlook на устройстве с Windows 11.
2. Нажмите на опцию Файл в левом верхнем углу.
3. Прокрутите вниз и нажмите Управление надстройками.
4. Теперь нажмите на значок многоточия (трехточечный) под отдельными расширениями и нажмите Удалить.
Сделайте это для каждого расширения и посмотрите, устранена ли проблема. Но, если проблема все еще существует, пожалуйста, перейдите к следующему решению, приведенному в следующем фрагменте.
8. Обновление Outlook
Очень важно поддерживать программное обеспечение, приложения или операционные системы в актуальном состоянии. Обновление системы исправляет многие ошибки, а также добавляет новые функции, выпущенные провайдером. Таким образом, устаревшая или более старая версия Outlook может быть реальным виновником. В этом случае лучше всего обновить Outlook. Ниже описано, как это сделать:
- Перейдите в Outlook.
- Нажмите на опцию Файл в левом верхнем углу.
- Теперь коснитесь параметра Учетная запись Office слева.
4. Нажмите на Обновить параметры, и откроется раскрывающееся меню.
5. Нажмите Обновить сейчас.
9. Переустановите Outlook
Другим способом решения проблемы, связанной с тем, что Outlook не подключается к серверу, является переустановка Outlook. Однако это должно быть последним средством. Перед переустановкой, пожалуйста, попробуйте все вышеперечисленные методы в произвольном порядке и посмотрите, устраняет ли какой-либо из них проблему.
ЗАКЛЮЧЕНИЕ
Итак, вот 9 лучших способов исправить проблему Outlook, не подключающегося к серверу. Итак, продолжайте и попробуйте решения, приведенные в этом фрагменте. Кроме того, если вы столкнулись с какими-либо проблемами при выполнении шагов, упомянутых в этой статье, сообщите нам об этом в разделе комментариев. Мы будем рады помочь Вам.
12 декабря 2022 года у всех пользователей почты для домена mail.ru перестали работать почтовые приложения, такие как Microsoft Outlook, AirMail, TheBat!, Почта Windows, Apple Mail и другие. При попытке проверки почты стало выводится сообщение об ошибке пароля.
Это произошло потому, что MAIL.RU ввело обязательное для всех пользователей использование паролей для внешних приложений. В этой статье мы рассказываем о том, как включить пароли внешних приложений в MAIL.RU и настроить корректную работу почтовых программ.
Инструкция по генерации паролей MAIL.RU для внешних почтовых приложений (outlook и прочих)
- Используя свой адрес электронной почты и соответствующий ему пароль зайдите в свой почтовый ящик.
Адрес для входа: https://mail.ru/ - Войдите в режим «настройки» (нажмите на шестеренку в нижнем левом углу экрана), а затем выберите «все настройки»
- В открывшемся окне найдите блок «пароль и безопасность» и нажмите на ссылку «все настройки безопасности»
- Найдите ссылку «Пароли для внешних приложений», в открывшемся окне нажмите на ссылку «Добавить»
- Введите название пароля, например «пароль для Outlook» и нажмите на кнопку «продолжить».
- Обратите внимание, что если к вашем ящику не привязан номер телефона, то создать пароль для внешнего приложения не получится. Нажмите на ссылку «привяжите его» для того, чтобы ввести номер телефона для использования с вашим почтовым ящиком. Сделайте это в открывшемся окне
- На указанный вами номер телефона поступит контрольный звонок. Введите последние шесть цифр номера, с которого поступил звонок. Нажмите «подтвердить», а затем «закрыть».
- Вернитесь в раздел «Безопасность» и повторите действия из пунктов 4 и 5.
- Введите пароль от своего аккаунта и пройдите проверку безопасности, затем нажмите на кнопку «продолжить». Вы увидите пароль, который для вас сгенерировала система. Скопируйте этот пароль и вставьте в свое почтовое приложение.
ОБРАТИТЕ ВНИМАНИЕ: пароль для внешнего приложения MAIL.RU можно использовать только один раз и только для одного приложения. Если Вам нужно пользоваться своим ящиком из нескольких внешних приложений, пароли придется создать для каждого из них.