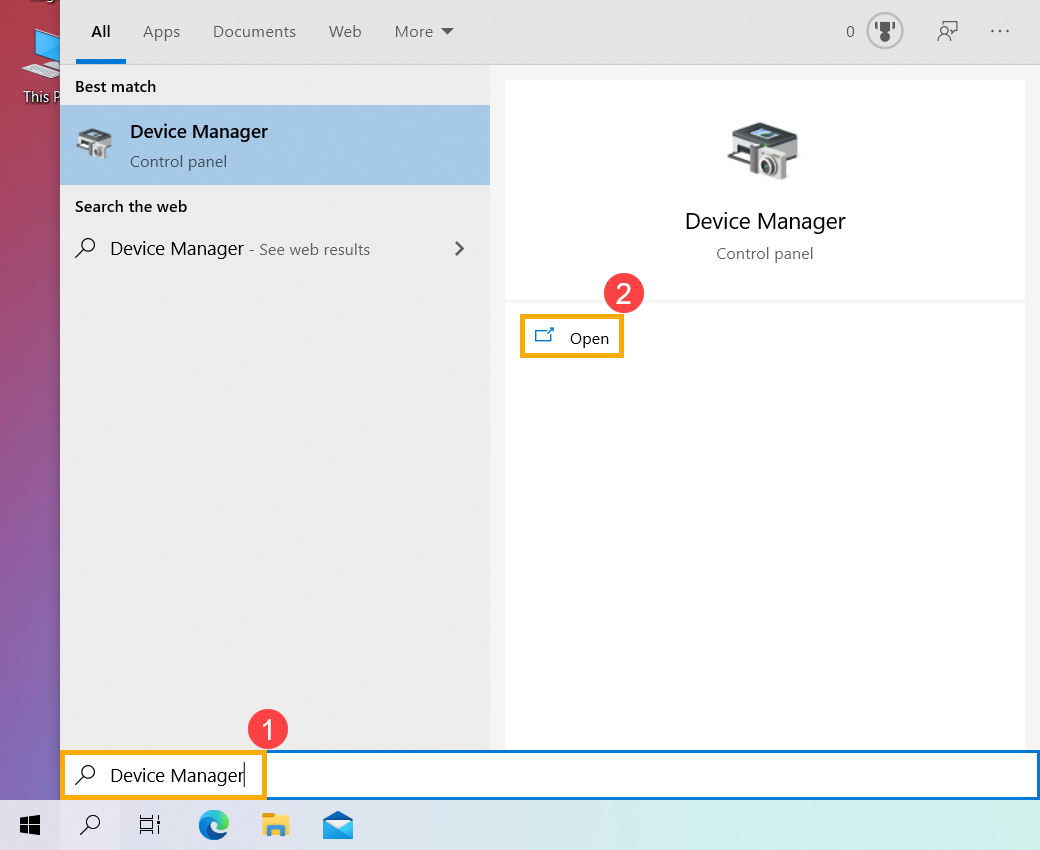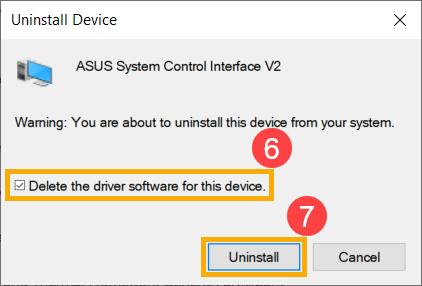FAQ
Прежде чем приступать к устранению неполадок, здесь вы можете узнать больше о том, как включить подсветку клавиатуры. Если вы столкнулись с тем, что подсветка клавиатуры не включается или дисплей работает неправильно, выполните следующие действия по устранению неполадок по порядку.
Содержание:
- Аппаратный сброс (EC сброс)
- Сброс параметров BIOS
- Обновите BIOS / Windows / драйверы до последних версий
- Переустановите драйвер ASUS System Control Interface
- Сбросьте систему до точки восстановления
- Восстановите ПК
Аппаратный сброс (EC сброс)
- Отключите все внешние периферийные устройства, такие как внешние жесткие диски, принтеры, карты памяти, внешний оптический привод (если ваш компьютер оснащен внутренним оптическим приводом, вытащите CD / DVD-диски), защитные ключи и т. д.
- Выключите компьютер.
- Отключите адаптер переменного тока. Примечание: Не отсоединяйте адаптер переменного тока для моделей ноутбуков ASUS TP420IA и UX425IA. (Для этих моделей необходимо подключить адаптер переменного тока для выполнения процесса аппаратного сброса.)
- Извлеките аккумулятор (если это съемный аккумулятор).
- Нажмите и удерживайте кнопку питания в течение 40 секунд, чтобы выполнить полный сброс.
- Подключите адаптер переменного тока и установите аккумулятор, затем включите компьютер и проверьте, решена ли проблема. Если проблема не исчезнет, перейдите к следующему шагу устранения неполадок.
Вернуться в начало
Сброс параметров BIOS
Сбросьте параметры BIOS по умолчанию, узнать об этом больше можно по ссылке: Как сбросить параметры BIOS.
Если проблема не исчезнет, перейдите к следующему шагу устранения неполадок.
Вернуться в начало
Обновите BIOS / Windows / драйверы до последних версий
Обновление программного обеспечения обычно способствует стабильности и оптимизации системы, поэтому мы рекомендуем вам проверять и часто обновлять до последней версии систему, драйверы и BIOS на своем ноутбуке. Здесь вы можете узнать больше:
Как использовать Winflash для обновления BIOS в Windows
Как использовать EZ Flash для обновления BIOS
Для выполнения обновления Windows и обновления драйверов здесь вы можете узнать больше о:
Как запустить Центр обновления Windows
Как обновить драйверы через службу поддержки в MyASUS
Если проблема сохраняется после установки последней версии BIOS и обновлений Windows, пожалуйста, перейдите к следующему шагу.
Вернуться в начало
Переустановите драйвер ASUS System Control Interface
- Укажите в поисковой строке Windows [Диспетчер устройств] ①, нажмите [Открыть]②.
- Удалите ASUS System Control Interface. Проверьте стрелку рядом с [Системными устройствами]③, затем кликните правой кнопкой мыши на [ASUS System Control Interface]④ и выберите [Удалить устройство]⑤.
- Поставьте галочку рядом с [Удалить драйвер для этого устройства]⑥, и выберите [Удалить]⑦.
- Перейдите на ASUS сайт поддержки, затем скачайте и установите драйвер ASUS System Control Interface. Узнать подробнее, как скачать драйверы с сайта asus, можно тут: Как скачать драйверы
- Если после переустановки драйвера проблема все еще наблюдается, пожалуйста, перейдите к следующему шагу.
Вернуться в начало
Сбросить систему до точки восстановления
Если вы когда-либо создавали точку восстановления или точку автоматического восстановления системы, попробуйте восстановить систему из точки восстановления, которая ближе всего к последнему нормальному запуску системы. Здесь вы можете узнать больше:
Как использовать точку восстановления системы
Если проблема не исчезнет, перейдите к следующему шагу.
Вернуться в начало
Восстановите ПК
Если проблема не исчезнет после выполнения всех действий по устранению неполадок, сделайте резервную копию ваших личных файлов, а затем восстановите компьютер. Здесь вы можете узнать больше:
Как восстановить систему с удалением моих файлов
Как восстановить систему и сохранить мои файлы
Вернуться в начало
Если ваша проблема не решена с помощью вышеуказанного решения и информации, обратитесь в авторизованный сервисный центр ASUS для дальнейших тестов.
-
Категория
Клавиатура/ Тачпад/ Мышь -
Тип
Troubleshooting
Эта информация была полезной?
Yes
No
- Приведенная выше информация может быть частично или полностью процитирована с внешних веб-сайтов или источников. Пожалуйста, обратитесь к информации на основе источника, который мы отметили. Пожалуйста, свяжитесь напрямую или спросите у источников, если есть какие-либо дополнительные вопросы, и обратите внимание, что ASUS не имеет отношения к данному контенту / услуге и не несет ответственности за него.
- Эта информация может не подходить для всех продуктов из той же категории / серии. Некоторые снимки экрана и операции могут отличаться от версий программного обеспечения.
- ASUS предоставляет вышеуказанную информацию только для справки. Если у вас есть какие-либо вопросы о содержании, пожалуйста, свяжитесь напрямую с поставщиком вышеуказанного продукта. Обратите внимание, что ASUS не несет ответственности за контент или услуги, предоставляемые вышеуказанным поставщиком продукта.
Содержание
- Исправляем проблему с неработающей подсветкой клавиатуры ноутбука ASUS
- Способ 1: Включение подсветки на клавиатуре
- Способ 2: Инсталляция драйвера ATK
- Способ 3: Замена клавиатуры
- Вопросы и ответы
Сейчас среди компаний-разработчиков ноутбуков распространено добавление подсветки клавиатур для своих продуктов. ASUS уже выпустили огромное количество моделей с таким оборудованием. Однако некоторые пользователи сталкиваются с тем, что подсветка не работает, а появиться эта проблема может сразу же после приобретения девайса или выполнения определенных действий. Сегодня мы рассмотрим все доступные методы исправления этой неполадки.
Если вы столкнулись с рассматриваемой проблемой, советуем ознакомиться с тремя нашими способами, которые помогут ее решить. Начнем мы с самого простого, заканчивая радикальным. Действуйте по порядку, чтобы максимально быстро и эффективно исправить неполадку.
Способ 1: Включение подсветки на клавиатуре
Некоторые пользователи, особенно это касается начинающих и тех, кто знакомится с техникой от ASUS впервые, не знают о том, что подсветка включается и регулируется с помощью функциональных клавиш на клавиатуре. Возможно, никакой неисправности не наблюдается, просто необходимо активировать свечение специальной комбинацией. Развернутые инструкции на эту тему читайте в другой статье от нашего автора по ссылке ниже.
Подробнее: Включение подсветки клавиатуры на ноутбуке ASUS
Способ 2: Инсталляция драйвера ATK
За настройку и активацию подсветки на клавиатуре отвечает определенный драйвер. Он нужен для нормальной работы функциональных клавиш. Обладателям лэптопов от ASUS для нахождения и инсталляции необходимого ПО потребуется выполнить следующие действия:
Перейти на официальную страницу ASUS
- Откройте официальную страницу АСУС.
- Нажмите левой кнопкой мыши на «Сервис» и перейдите к категории «Поддержка».
- В строку поиска введите название вашей модели ноутбука и перейдите на его страницу, кликнув на отобразившийся результат.
- Переместитесь к разделу «Драйверы и утилиты».
- Обязательно укажите вашу версию операционной системы и обратите внимание на ее разрядность.
- Теперь откроется список всех доступных файлов. Среди них отыщите «ATK» и загрузите самую свежую версию, нажатием на «Скачать».
- Откройте скачанную директорию через любой удобный архиватор и начните процесс установки, запустив файл с именем Setup.exe.

Читайте также: Архиваторы для Windows
По завершении инсталляции перезагрузите ноутбук и снова попробуйте включить подсветку. Если ничего не происходит, на этой же странице отыщите старую версию драйвера и поставьте ее, предварительно удалив текущее ПО через «Диспетчер устройств» или специальный софт.
Читайте также: Программы для удаления драйверов
Кроме всего, можем порекомендовать вам задействовать дополнительную программу, чтобы установить подходящий драйвер. Она сама выполнит сканирование оборудования и через интернет загрузит все файлы. Со списком лучших представителей подобного софта знакомьтесь в статье по ссылке ниже.
Подробнее:
Лучшие программы для установки драйверов
Как обновить драйвера на компьютере с помощью DriverPack Solution
Способ 3: Замена клавиатуры
Клавиатура соединена с материнской платой ноутбука через шлейф. В некоторых моделях они бывают ненадежны или со временем повреждаются. Ломается соединение и при попытках разобрать лэптоп. Поэтому если два предыдущих варианта включения подсветки не помогли, советуем обратиться в сервисный центр для диагностирования неполадки или вручную заменить клавиатуру, если вы уверены, что какие-то контакты были повреждены. Детальное руководство по ее замене на устройствах от ASUS читайте в другом нашем материале.
Подробнее: Правильная замена клавиатуры на ноутбуке ASUS
На этом наша статья подходит к концу. Мы постарались максимально развернуто и понятно описать все доступные методы исправления проблемы с неработающей подсветкой на клавиатуре лэптопа ASUS. Надеемся, что приведенные инструкции помогли и у вас удалось решить возникшую неполадку.
Еще статьи по данной теме:
Помогла ли Вам статья?
На чтение 5 мин. Просмотров 12.5k. Опубликовано 12.06.2021
3
Если вы обнаружите, что ваша подсветка клавиатуры ASUS не работает Будьте уверены, что вы не одиноки. Просто следуйте этому руководству шаг за шагом, и вы легко решите проблему.
Содержание
- 2 способа исправить неработающую подсветку клавиатуры ASUS
- Способ 1: Запустите HControl.exe program
- Способ 2. Загрузите и установите последние версии драйверов
- Вариант 1 – Обновите драйверы вручную
- Вариант 2 – Автоматическое обновление драйверов
2 способа исправить неработающую подсветку клавиатуры ASUS
Вот два способа решить эту проблему. оказался полезным для других пользователей ASUS. Необязательно пробовать их все; просто работайте сверху вниз, пока не найдете тот, который вам подходит.
Способ 1. Запустите программу HControl.exe
Способ 2: Загрузите и установите последние версии драйверов
Способ 1: Запустите HControl.exe program
Перед тем, как попробовать это исправление, убедитесь, что вы установили пакет ATK на свой ноутбук ASUS. Пакет ATK, содержащий драйверы, управляющие горячими клавишами, подсветкой и некоторыми другими дополнительными функциями, обычно предустановлен на каждом новом ноутбуке ASUS. И программа HControl.exe, которую нам нужно запустить, также входит в этот пакет ATK. В большинстве случаев вы можете перейти к HControl.exe по следующему пути:
C: Program Files (x86) ASUS ATK Package ATK Hotkey Hcontrol.exe
Просто скопируйте этот путь и вставьте его в адресную строку проводника. Найдя HControl.exe , вам следует дважды щелкнуть по нему, чтобы запустить программу.

Затем на клавиатуре нажмите Fn и F4 , чтобы проверить, можно ли включить подсветку клавиатуры.
Если вы не можете перейти к этой программе, возможно, ваш пакет ATK установлен в другая папка. В этом случае вам следует искать «пакет ATK» в проводнике, пока не найдете Hcontrol.exe в папке с именем ATK Hotkey.
Также есть вероятность, что ваш пакет ATK не был предварительно установлен на ноутбуке. . Если да, переходите к Способу 2 .
Если это исправление не помогло вам, перейдите к следующему исправлению ниже.
Способ 2. Загрузите и установите последние версии драйверов
По сообщениям некоторых пользователей, они не могли включить клавиатуру подсветка после обновления своей операционной системы. Если именно в этот момент вы столкнулись с проблемой, вам следует загрузить и установить последние версии драйверов (включая драйверы пакета ATK и драйверы Smart Gesture), которые управляют функцией подсветки вашего ноутбука.
В основном есть два варианта для вам, чтобы загрузить и установить драйверы.
Вариант 1 – Вручную . Чтобы обновить драйверы таким способом, вам потребуются некоторые навыки работы с компьютером и терпение, потому что вам нужно чтобы найти нужные драйверы в Интернете, загрузите их и установите шаг за шагом.
ИЛИ
Вариант 2 – автоматически (рекомендуется) – это самый быстрый и простой вариант. Все это делается всего парой щелчков мышью – легко, даже если вы компьютерный новичок.
Вариант 1 – Обновите драйверы вручную
Чтобы обновить драйверы вручную, вы должны выполнить следующую процедуру:
- Найдите центр загрузок ASUS или просто нажмите здесь .
- На всплывающей странице введите название модели вашего ноутбука для поиска драйверов. Если вы не знаете его точную модель, попробуйте выбрать товар из данного списка. После этого нажмите Enter на клавиатуре.
- На на следующей странице выберите свою версию Windows. Затем вы увидите список драйверов и программ, доступных для загрузки.
- Прокрутите список, пока вы не найдете следующие два драйвера: драйвер Smart Gesture и драйвер пакета ATK . Затем нажмите кнопку ЗАГРУЗИТЬ рядом с каждым драйвером.
- Дождитесь завершения процесса загрузки. Два загруженных файла представляют собой сжатые файлы, поэтому вам необходимо извлечь их в нужное место.
- Откройте извлеченные папки двух драйверов. Найдите файл Setup.exe в соответствующих папках и щелкните его. Затем следуйте инструкциям на экране, чтобы установить драйверы.
- Когда все будет готово, перезагрузите компьютер, чтобы изменения вступили в силу. Затем проверьте, правильно ли включена подсветка клавиатуры (нажмите Fn + F4 на клавиатуре, чтобы включить подсветку).
Вариант 2 – Автоматическое обновление драйверов
Загрузка и установка драйверов вручную может занять некоторое время и привести к ошибкам. Поэтому, если у вас нет времени, терпения или компьютерных навыков для обновления драйверов Insignia вручную, вы можете сделать это автоматически с помощью Driver Easy .
Driver Easy автоматически распознает вашу систему и найдет для нее правильные драйверы. Вам не нужно точно знать, на какой системе работает ваш компьютер, вам не нужно рисковать загрузкой и установкой неправильного драйвера, и вам не нужно беспокоиться об ошибке при установке. Driver Easy позаботится обо всем.
Вы можете автоматически обновлять драйверы с помощью БЕСПЛАТНОЙ или Pro версии Driver Easy. Но с версией Pro требуется всего 2 клика (и вы получаете полную поддержку и 30-дневную гарантию возврата денег):
- Скачать и установите Driver Easy.
- Запустите Driver Easy и нажмите кнопку Сканировать сейчас . Затем Driver Easy просканирует ваш компьютер и обнаружит все проблемные драйверы.
- Нажмите Обновить все , чтобы автоматически загрузить и установить правильную версию всех драйверов, которые отсутствуют или устарели в вашей системе (для этого требуется Pro версия – вам будет предложено выполнить обновление, когда вы нажмете «Обновить все»). Или, если вы просто хотите обновить драйвер пакета ATK на данный момент, просто нажмите Обновить рядом с ним.
Примечание: вы можете сделать это бесплатно, если хотите, но это частично вручную.
Если у вас возникли проблемы при использовании Driver Easy для обновления вашего драйвера, пожалуйста, напишите нам по адресу support@drivereasy.com .
Надеюсь, этот пост окажется для вас полезным. Если у вас есть дополнительные вопросы или идеи, оставляйте комментарии ниже. . Спасибо за чтение!
Если ты найдешь свой Подсветка клавиатуры ASUS не работает , будьте уверены, вы не одиноки. Просто следуйте этому руководству шаг за шагом, и вы легко решите проблему.
Вот два способа, которые оказались полезными для других пользователей ASUS. Необязательно пробовать их все; просто работайте сверху вниз, пока не найдете тот, который вам подходит.
Способ 1: Запустить программу HControl.exe
Способ 2: Загрузите и установите последние версии драйверов
Способ 1: запустить HControl.exe программа
Перед тем, как попробовать это исправление, убедитесь, что вы установили пакет ATK на свой ноутбук ASUS. Пакет ATK, содержащий драйверы, управляющие горячими клавишами, подсветкой и некоторыми другими дополнительными функциями, обычно предустановлен на каждом новом ноутбуке ASUS. И программа HControl.exe, которую нам нужно запустить, также входит в этот пакет ATK. В большинстве случаев вы можете перейти к HControl.exe по следующему пути:
C: Program Files (x86) ASUS ATK Package ATK Hotkey Hcontrol.exe
Просто скопируйте этот путь и вставьте его в адресную строку проводника. После нахождения HControl.exe , вам следует дважды щелкнуть по нему, чтобы запустить программу.
Затем на клавиатуре нажмите Fn и F4 в то же время, чтобы проверить, можно ли включить подсветку клавиатуры.
Если вы не можете перейти к этой программе, возможно, ваш пакет ATK установлен в другой папке. В этом случае вы должны искать «Пакет ATK» в проводнике, пока не найдете Hcontrol.exe в папке с именем ATK Hotkey.
Также есть вероятность, что ваш пакет ATK не был предварительно установлен на ноутбуке. Если да, переходите к Способ 2 .
Если это исправление не помогло, перейдите к следующему исправлению ниже.
Способ 2: Загрузите и установите последние версии драйверов
По сообщениям некоторых пользователей, им не удалось включить подсветку клавиатуры после обновления операционной системы. Если именно тогда вы столкнулись с проблемой, вам следует загрузить и установить последние версии драйверов (включая драйверы пакета ATK и драйверы Smart Gesture), которые управляют функцией подсветки вашего ноутбука.
Есть два основных варианта загрузки и установки драйверов.
Вариант 1 — Вручную — Чтобы обновить драйверы таким способом, вам потребуются некоторые навыки работы с компьютером и терпение, потому что вам нужно найти именно те драйверы в Интернете, загрузить их и установить шаг за шагом.
ИЛИ ЖЕ
Вариант 2 — автоматически (рекомендуется) — Это самый быстрый и простой вариант. Все это делается парой щелчков мышью — легко, даже если вы компьютерный новичок.
Вариант 1. Обновите драйверы вручную
Чтобы обновить драйверы вручную, необходимо выполнить следующую процедуру:
- Найдите свой путь к центру загрузок ASUS или просто нажмите Вот .
- На всплывающей странице введите название модели вашего ноутбука для поиска драйверов. Если вы не знаете его точную модель, попробуйте выбрать товар из представленного списка. После этого нажмите Войти на клавиатуре.
- На следующей странице выберите свою версию Windows. После этого вы увидите список драйверов и программ, доступных для загрузки.
- Прокрутите список, пока не найдете следующие два драйвера: Умный жест водитель и Пакет ATK Водитель. Затем нажмите на СКАЧАТЬ кнопка рядом с каждым водителем.
- Дождитесь завершения процесса загрузки. Два загруженных файла представляют собой сжатые файлы, поэтому вам необходимо извлечь их в нужное место.
- Откройте извлеченные папки двух драйверов. найти Setup.exe в своих папках соответственно и щелкните по нему. Затем следуйте инструкциям на экране, чтобы установить драйверы.
- Когда все будет готово, перезагрузите компьютер, чтобы изменения вступили в силу. Затем проверьте, правильно ли включается подсветка клавиатуры (нажмите Fn + F4 на клавиатуре, чтобы включить подсветку).
Вариант 2 — автоматическое обновление драйверов
Загрузка и установка драйверов вручную может занять некоторое время и привести к ошибкам. Так что, если у вас нет времени, терпения или навыков работы с компьютером для обновления драйверов Insignia вручную, вы можете сделать это автоматически с помощью Водитель Easy .
Driver Easy автоматически распознает вашу систему и найдет для нее подходящие драйверы. Вам не нужно точно знать, на какой системе работает ваш компьютер, вам не нужно рисковать, загружая и устанавливая неправильный драйвер, и вам не нужно беспокоиться о том, чтобы сделать ошибку при установке. Driver Easy позаботится обо всем.
Вы можете автоматически обновлять драйверы с помощью БЕСПЛАТНОЙ или Pro версии Driver Easy. Но с версией Pro это займет всего 2 клика (и вы получите полную поддержку и 30-дневную гарантию возврата денег):
- Скачать и установите Driver Easy.
- Запустите Driver Easy и щелкните Сканировать сейчас кнопка. Driver Easy просканирует ваш компьютер и обнаружит проблемы с драйверами.
- Нажмите Обновить все для автоматической загрузки и установки правильной версии всех драйверов, которые отсутствуют или устарели в вашей системе (для этого требуется Pro версия — вам будет предложено выполнить обновление, когда вы нажмете «Обновить все»). Или, если вы просто хотите обновить драйвер пакета ATK прямо сейчас, просто нажмите кнопку Обновить рядом с ним.
Заметка: вы можете сделать это бесплатно, если хотите, но отчасти это делается вручную.
Если у вас возникли проблемы при использовании Driver Easy для обновления драйвера, напишите нам по адресу support@drivereasy.com .
Надеюсь, этот пост окажется для вас полезным. Не стесняйтесь оставлять комментарии ниже, если у вас есть дополнительные вопросы или идеи. Спасибо за прочтение!
Клавиатура с подсветкой обеспечивает удобство набора текста в условиях низкой освещенности. Бывают случаи, когда подсветка клавиатуры на компьютере с Windows просто не работает. Это может быть неприятно, если приходится работать допоздна.
Решение этой проблемы может быть как простым, как переключение подсветки клавиатуры, так и сложным, например, выполнением восстановления системы. Если это не проблема с оборудованием, что бывает редко, приведенные ниже советы по устранению неполадок должны помочь вам решить проблему с неработающей подсветкой клавиатуры в Windows. Итак, давайте проверим их.
1. Переключение подсветки клавиатуры с помощью горячей клавиши
Вы можете использовать комбинацию клавиш, чтобы быстро включить или отключить подсветку клавиатуры на ПК с Windows 11. Однако точная комбинация клавиш зависит от модели вашего компьютера и производителя. Если на клавише «Пробел» есть значок подсветки, вы можете нажать Fn + пробел, чтобы включить подсветку. На некоторых компьютерах нужно нажать Fn + F5 или Fn + F6, чтобы включить подсветку клавиатуры.
Если у вас есть внешняя клавиатура со специальным переключателем для подсветки, попробуйте переключить его несколько раз и посмотрите, сработает ли это.
2. Увеличьте яркость клавиатуры
Подсветка клавиатуры может быть уже включена, но уровень яркости низкий. Чтобы увеличить яркость клавиатуры, найдите клавишу со значком подсветки над ней. Вы найдете эту клавишу в верхнем ряду клавиатуры и других функциональных клавиш. Нажмите эту клавишу вместе с клавишей Fn, чтобы просмотреть различные варианты уровня яркости и посмотреть, поможет ли это.
3. Проверьте настройки в приложении «Клавиатура».
Для некоторых клавиатур требуется проприетарное программное обеспечение для включения, отключения и настройки подсветки клавиатуры. Например, компьютеры Lenovo поставляются с приложением Lenovo Vantage для включения или отключения подсветки клавиатуры. Если у вас есть ноутбук или клавиатура Razer, вы можете использовать их Приложение Synapse для настройки световых эффектов для вашей клавиатуры.
Если на вашем компьютере доступно специальное приложение для клавиатуры, вам нужно будет пройти через настройки приложения, чтобы включить подсветку клавиатуры. Вы можете проверить время ожидания подсветки клавиатуры, пока вы на нем.
4. Запустите средство устранения неполадок с клавиатурой.
Если подсветка клавиатуры по-прежнему не работает, вы можете воспользоваться встроенным средством устранения неполадок в Windows. Вы можете запустить средство устранения неполадок клавиатуры в Windows, чтобы определить и устранить любые распространенные проблемы, связанные с клавиатурой. Вот как это сделать.
Шаг 1. Откройте меню «Пуск» и щелкните значок шестеренки, чтобы запустить приложение «Настройки».
Шаг 2: Перейдите на вкладку «Система». Затем прокрутите вниз, чтобы выбрать «Устранение неполадок».
Шаг 3. Перейдите к разделу Другие средства устранения неполадок.
Шаг 4: Нажмите кнопку «Выполнить» рядом с «Клавиатура» и следуйте инструкциям на экране, чтобы запустить средство устранения неполадок.
После запуска средства устранения неполадок попробуйте включить подсветку клавиатуры, чтобы проверить, работает ли она.
5. Обновите драйверы клавиатуры
Драйверы на вашем компьютере помогают Windows взаимодействовать с вашим оборудованием. Возможно, подсветка вашей клавиатуры не работает из-за того, что драйвер клавиатуры устарел или поврежден. В этом случае обновление драйвера клавиатуры должно решить проблему.
Шаг 1: Нажмите на значок поиска на панели задач, введите Диспетчер устройств и выберите первый появившийся результат.
Шаг 2. Разверните «Клавиатуры», щелкните правой кнопкой мыши клавиатуру и выберите «Обновить драйвер» из списка.
Оттуда следуйте инструкциям на экране, чтобы завершить обновление драйверов.
В крайнем случае, вы можете загрузить Windows в безопасном режиме, а затем попытаться включить подсветку клавиатуры. Идея состоит в том, чтобы определить, вызывает ли проблему проблемное стороннее приложение или служба.
Чтобы загрузить Windows в безопасном режиме:
Шаг 1: Нажмите клавишу Windows + R, чтобы открыть диалоговое окно «Выполнить». Тип msconfig в поле и нажмите Enter.
Шаг 2: На вкладке «Загрузка» установите флажок «Безопасная загрузка». Затем нажмите «Применить», а затем «ОК».
Шаг 3: Сохраните всю свою работу, а затем выберите «Перезагрузить», чтобы загрузить Windows в безопасном режиме.
Если подсветка клавиатуры работает нормально в безопасном режиме, вероятно, проблемы вызывает какое-то приложение или служба, работающая в фоновом режиме. Попробуйте удалить некоторые из недавно установленных приложений и программ, чтобы посмотреть, поможет ли это. Кроме того, вы можете выполнить восстановление системы, чтобы отменить любые изменения, которые могли привести к прекращению работы подсветки клавиатуры.
Зажги свою клавиатуру
Не нужно напрягать глаза, когда подсветка клавиатуры перестает работать на вашем компьютере с Windows 10 или Windows 11. Применив исправления, упомянутые выше, вы сможете снова подсветить клавиатуру Windows. Дайте нам знать, какой из них работает для вас в комментариях ниже.
Post Views: 161
aaronionov
24 августа, 2020 в 14:15
В зависимости от модели данная функция включается и регулируется функциональными клавишами на клавиатуре. Осмотрите F3 и F4 на предмет наличия специального символа яркости. Надо удерживать кнопку Fn и несколько раз понажимать на F4 для увеличения яркости подсветки, а для уменьшения Fn+F3. Полностью включить или отключить подсветку можно комбинацией Fn и Space (пробел).
sergei.vankij
25 августа, 2020 в 11:41
Я так понял, ноутбук у тебя гарантийный, раз недавно куплен. Может, самое время в авторизованный сервис Асуса обратиться? Проблема, конечно, не такого уровня скорее всего, но в аппаратную часть самой точно не стоит вмешиваться. В смысле, отвертку в руки и вперед. Как минимум можно гарантии лишиться.
evr0manenko
26 августа, 2020 в 12:07
Скорее всего понадобится переустановить или инсталлировать драйвер ATKACPI driver and hotkey-related utilities. Скачать его нужно с официального сайта Асус в разделе «Драйверы и утилиты» с указанием модели ноута и версии операционки. Бывает, что последняя версия драйвера не подходит для конкретной конфигурации компьютера. Тогда попробуйте установить предыдущий релиз, предварительно удалив текущий драйвер через «Диспетчер устройств». Обязательно после установки комп надо перезагрузить. Ежели проблема была в дровах, то все заработает. Вот ссылка: https://www.asus.com/ru/support/FAQ/1035376.
-
Маргарита Кораблева
3 сентября, 2020 в 17:31
Спасибо! Переустановила драйвера и все заработало! Наверно из-за обновления виндовс подсветка не срабатывала, может конечно не по этой причине, но главное что работает))
lev_saenko
27 августа, 2020 в 15:13
У меня была такая же проблема на ASUS R556QG. Кнопка Fn работает, регулирую с ее помощью звук. А вот все остальные комбинации не проходят, ни F3 и F4, ни Space. Переустановка драйвера тоже не помогла. Короче, методом народного тыка помогла стрелка вверх-вниз — отключает/включает подсветку.
Lara Karpova
28 августа, 2020 в 18:26
Сомневаюсь, что в твоем случае что-то с аппаратной частью случилось. Если горячими клавишами какая-либо функция перестала регулироваться, то может быть что-то с самой матрицей или шлейфом. Но ноутбук новый. Хотя, можно и в первый день его чаем залить или уронить. Не было ничего такого? Если настройками или через переустановку драйвера проблема не устраняется, лучше всего в сервис обратиться.
rider on the storm
30 августа, 2020 в 19:06
Я столкнулся с байдой, когда подсветка работает и яркость регулируется, но постоянно изменяется ее цвет. Или постоянно горит только синий и я не могу его изменить. На сайте Асуса про это ни слова, в инструкции к ноутбуку тоже ничего нет. Кто сталкивался с таким, подскажите, как решить?
Nikolay Bulaev
31 августа, 2020 в 15:51
Даю бесплатный совет насчет регулировки цвета подсветки. Встроенными инструментами ноутбука этого не добиться. Есть специальные утилиты, которые помогут. Откройте официальный сайт ASUS (не понимаю, почему вам не удалось это там найти), введите модель своего ноутбука и перейдите к списку драйверов – «Driver & Utility». Найдите и скачайте специальную службу управления подсветкой Armoury Crate. После инсталляции получите возможность регулировки яркости и цветовой гаммы подсветки клавиатуры. Интерфейс очень дружелюбный, полностью русифицирован. Наслаждайтесь эффектами!
Иван Лапатин
1 сентября, 2020 в 17:37
Есть еще программки Aura Sync или TUF Aura Core. Они выбираются в зависимости от модели ноутбука. Смотрите наклейку на корпусе: если там есть цветной круг с надписью ASUS AURA RGB – выбирайте программу TUF Aura Core, если надпись ASUS AURA SYNC – то утилиту Aura Sync. Учтите, что TUF Aura Core регулирует только яркость, цвет с ее помощью не настроить. И еще. Не жадничайте и не устанавливайте сразу несколько программ. Много в данном случае не означает хорошо, возможен конфликт приложений.
Многие современные ноутбуки имеют клавиатуру с подсветкой, чтобы в ночное время было удобнее печатать какой-либо текст. Чтобы включить или отключить подсветку клавиатуры нужно нажать специальные кнопки. Иногда, функция подсветки клавиатуры может не работать из-за отключения в центре мобильности Windows 10.
Включение подсветки клавиатуры на ноутбуке
В этом руководстве о том, как включить или отключить подсветку клавиатуры на ноутбуке Dell, HP, Asus, Lenovo, Acer, MSI, Huawei, Xiaomi. Также, как активировать подсветку через центр мобильности в Windows 10. И разберем вопросы, почему подсветка гаснет через определенное время, как узнать есть ли на ноутбуке функция подсветки клавиатуры и что делать, если она не работает.
1. Центр мобильности
Отройте меню пуск в Windows 10 и напишите в поиске «Центр мобильности«, после чего запустите его. Если ноутбук имеет подсветку клавиатуры, то будет пункт «Подсветка клавиатуры«, который нужно включить. Ниже на картинке данного пункта нет.
2. Физические кнопки
Большинство ноутбуков имеют возможность включать подсветку клавиатуры при помощи нажатия сочетаний клавиш. Вы должны понимать, что лучшим способом определить какая кнопка нужна — это визуально найти иконку похожую на подсветку. Обычно нужно нажать Fn+F1…F12.
Dell
Чтобы включить подсветку клавиатуры на ноутбуках от производителя Dell, нужно нажать Fn+F10 . Также:
- Fn+F6 — Dell Studio 15
- F10 — Dell XPS 2016 и 13
- Fn+F10 — Inspiron 15 5000, Latitude E5550, Latitude E7450 / E7470
- Alt+F10 — Dell 14 Inspiron 7000, 15, 2016, 15, 17 серии 5000.
HP
В ноутбуках HP подсветка клавиатуры включается при помощи Fn+F5. Также:
- Fn+11 или Fn+9
- Fn+Space (пробел)
Asus
На ноутбуках Asus нужно нажать Fn+F4 .
Lenovo
На ноутбуках Lenovo подсветка включается Fn+Пробел .
Acer
На ноутбуках Acer подсветка клавиатуры включается при помощи нажатии кнопок Fn+F9 . В более дорогих моделей как Aspire 7 нужно нажать Fn+i.
MSI
На ноутбуках от производителя MSI подсветка клавиатуры включается при помощи Fn+ «Плюс» и «Минус» на Num Lock клавиатуре справа . Также:
- Fn+PgUp и Fn+PgDn
Huawei
Но ноутбуках huawei/honor подсветка клавиатуры включается при помощи кнопок Fn+F3 .
Xiaomi
На ноутбуках Xiaomi подсветка клавиатуры включается при помощи нажатия сочетания кнопок Fn+F10 .
Как узнать есть ли подсветка на ноутбуке?
Если вы не смогли найти иконку на клавиатуре ноутбука и нет возможности включить подсветку в центре мобильности — это означает, что данная модель ноутбука не поддерживает данную функцию. Также, стоит обратиться к руководству на официальном сайте производителя ноутбука.
Кнопки имеются, но подсветка не включается?
- Некоторые производители ноутбуков предлагают свое ПО и драйвера для клавиатуры.
- В очень редких случаях, подсветка клавиатуры включается в самом BIOS.
- Кнопка Fn может не работать.
- Если вы используете Windows 10, то запустите устранение неполадок с клавиатурой.
Почему подсветка клавиатуры ноутбука работает 10 секунд и отключается?
Некоторые ноутбуки используют функцию автоматического выключения подсветки через определенное время, когда не нажимают на клавиши. Это сделано специально, чтобы сохранить автономность работы ноутбука от батареи.
1. В первую очередь установите ПО от производителя ноутбука. Там будут все необходимые настройки по регулировки подсветки клавиатуры.
2. Ноутбуке Surface 2 нужно нажать F7 или Fn+F7, чтобы переключить режим угасания подсветки.
3. На некоторых ноутбуках как Acer Nitro 5 таймаут подсветки выставляется в BIOS, в пункте Keyboard Lighting Timeout. Если вы уверены, что таймаут выставляется в BIOS и в нем нет никаких схожих пунктов, то нужно обновить BIOS до последней версии с сайта производителя.
4. подсветка клавиатуры гаснет на некоторых ноутбуках только тогда, когда ноутбук работает от батареи. Когда от сети, подсветка работает все время. Если вы не можете найти как переключить режим угасания подсветки, не желаете заходить в BIOS, то попробуйте выставить в параметрах электропитания «Высокую производительность«.
Смотрите еще:
- Вентилятор и подсветка работают после выключения Windows 10
- Ночной свет не работает в Windows 10 — Что делать?
- Как узнать поддерживается ли Радиомодуль 5 GHz на ноутбуке или ПК
- Как раздавать вай фай с ноутбука
- Не работает Тачпад на ноутбуке? 5 способов решения TouchPad
[ Telegram | Поддержать ]