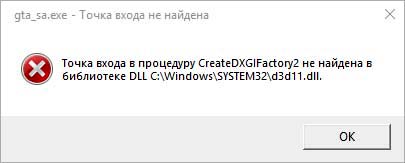Содержание
- Не работает поиск в Windows 10
- Перезапустите службы поиска в Windows 10
- Не работает поиск в стартовом меню Windows 10
- Служба индексирования и настройки индексирования
- Устранение неполадок службы индексирования и поиска
- Перерегистрация универсальных приложений Windows 10
- Не работает поиск Windows 10 при включенной интеграции с Bing
- Не работает поиск в Параметрах Windows 10
- Скрипт для сброса Windows Search
- Другие варианты исправления проблем поиска в Windows 10
- question
- 11 Answers
- Как исправить ошибку «Неправильные разрешения для каталогов службы поиска Windows»
- Чем вызвана ошибка?
- Установка полного контроля над папкой
- Восстановление поврежденных компонентов поиска
- Создание нового профиля пользователя
Не работает поиск в Windows 10
Функцией поиска в Windows 10 приходится пользоваться намного чаще, чем в предыдущих версиях ОС: с помочью поиска можно быстро найти нужное приложение, файл, элемент настройки, функцию системы или даже выполнить поиск в Интернете. Однако в некоторых случаях поиск Windows 10 перестает работать. При попытке найти любое приложение или файл поиск Windows возвращает пустой список (как правило, это случается после выполнения апгрейда/обновления системы). В этой статье мы собрали основные советы, которые должны помочь, если у вас в Windows 10 не работает поиск в меню Пуск, панели задач и других элементах интерфейса Windows.
Перезапустите службы поиска в Windows 10
За поиск из панели задач отвечает процесса Cortana — SearchUI.exe. Если у вас не работает поиск в панели задач Windows 10, попробуйте перезапустить этот процесс:
Не работает поиск в стартовом меню Windows 10
Если у вас в Windows 10 поиск не работает только в стартовом меню Пуск, попробуйте следующее решение:
Если вы не нашли эту опцию, можно включить ее через реестр:
Служба индексирования и настройки индексирования
Проверьте, запущена ли служба индексирования Windows. Для этого:
Устранение неполадок службы индексирования и поиска
Попробуйте воспользоваться встроенный инструмент Indexer Diagnostics (Troubleshooter) исправления неполадок. Для этого:
Перерегистрация универсальных приложений Windows 10
Если у вас на компьютере установлен голосовой помощник Cortana (напомню, что русской версии Cortana все еще нет), исправить проблему неработающего поиска Windows 10 может перерегистрация в системе всех универсальных приложений. Для этого в командной строке PowerShell, запущенной с правами администратора, выполните команду:
После окончания выполнения команды, перезагрузите компьютер.
Не работает поиск Windows 10 при включенной интеграции с Bing
5 февраля 2020 года многие пользователи заметили, что в Windows 10 1909 и 1903 не работаяет поиск из панели задач. Окно поиска в панели задач открывается, но при вводе любого запроса поиск выдает пустые результаты.
Скорее всего причина проблемы – недоступность облачных сервисов поиска Bing. Дело в том, что по-умолчанию Windows 10 отправляет все, что вы вводите в поиске Start Menu на свои сервера, который возвращают вам результаты поиска из Bing.
Для исправления этой проблемы проще всего отключить интеграцию поиска Windows 10 с поисковой системой Microsoft Bing.
Не работает поиск в Параметрах Windows 10
В приложении “Параметры” (Settings) Windows 10 есть собственной окно поиска для быстрого перехода к элементам настройки системы. Если у вас перестал работать поиск в Параметрах:
Скрипт для сброса Windows Search
Если рассмотренные выше способы не помогли восстановить работу поиска в Windows 10, Microsoft рекомендует воспользоваться скриптом PowerShell для сброса всех настроек службы Windows Search (скрипт предназначен для Windows 10 1903 и выше).
Скачайте скрипт ResetWindowsSearchBox.ps1 по ссылке и выполните его у себя на компьютере.
Другие варианты исправления проблем поиска в Windows 10
Если рассмотренные способы не помогли восстановить работоспособность поиска попробуйте следующие варианты:
Источник
question
server 2019 1809 2020-12 updates installed OK, all the way back to March when it was stood up.
Its a RDS server, and I originally configured clients VHDX files to be on a storage server. Very reliable for many months.
First came the complaints about slow log ins, a blank screen for several minutes when people signed in.
then the complaints about the Start menu and Search not working. the left mouse button would not open the Start menu, and users could not enter text in the Search field.
users couldn’t figure out how to get to network shares, so I had to create shortcuts on the public desktop.
then the reliability issues. the server would accept connections but the desktop would never render. just a dark blank screen first for several minutes, then then the GUI would never render until the server was powered off and on.
the event viewer start filling up DCOM errors in the system log every time a user signed in. Always about Cortona.
Date: 12/18/2020 2:23:22 PM
Task Category: None
Unable to start a DCOM Server: Microsoft.Windows.Cortana_1.11.6.17763_neutral_neutral_cw5n1h2txyewy!CortanaUI as Unavailable/Unavailable. The error:
Happened while starting this command:
SFC /scannow found nothing
DISM /Online /Cleanup-Image /CheckHealth
DISM /Online /Cleanup-Image /ScanHealth
DISM /Online /Cleanup-Image /RestoreHealth with the source switch said it found issues and fixed them but.
a few days later the server was stuck with blank screens again!
I reset profiles to be stored on the C drive and that was not a fix. Start worked briefly. a few days later the server was stuck with blank screens again!
what started as an annoyance mutated into a big disruption. Seen many posts talking about the broken start but not much success.
if I navigate to C:WindowsSystemAppsMicrosoft.Windows.Cortana_cw5n1h2txyewySearchUI.exe and run as admin,
Unable to start a DCOM Server: Microsoft.Windows.Cortana_1.11.6.17763_neutral_neutral_cw5n1h2txyewy!CortanaUI.AppXfbn8w4s0jbk3tjevpcn9kaxerc6rby8k.mca as Unavailable/Unavailable. The error:
I can confirm this issue.
We are experiencing the same problems on Windows 2019 servers (same setup). Howerver the problem began surfacing in January. At first we had only one customer server with this kind of trouble. Now another developed the same fault.
It seems to only affect RDS Servers.
Reinstalling Cortana usually fixes the start menu problems. It also reactivates the notification center. This fix however does not last for long. The bigger issue is a failure of AAD.BrokerPlugin which renders Outlook inoperable.
Whenever shell experience host, cortana crash, search and aad broker go down with it. aad broker cannot be fixed by reinstalling. Reboots are useless. The only fix for us was to restore snapshots. However the problems will resurface after 5 days or even 1 day.
The servers have been running for months or years without any problem of this kind. A solution to this problem is urgent since our servers are being rendered inoperable
Please take a look at this post to reset the ADD.BrokerPlugin
Well that didn’t last long
Errors appeared 2 hours later. However I restored a previous snapshot of this particular RDS Server and checked the registry
Turns out its an old 2016 bug.
FirewallRules contained about 50k + entries. Deleted all entries containing <> and left standard entries untouched.
Took a very long time to delete.
There are scripts out there to automate this.
Didn’t think this problem still exists, especially since firewall was disabled.
that did it. Well I did not follow the instructions and just purged Teams from a server. The problem occurred again after 6 days. This morning at first login the user also opened teams. Cortana, Shellexperiencehost, aadbroker and searchui were all inoperable. After purging Teams I ran:
And it fixed everything. When users logged in again, Outlook and everything else worked fine. No DCOM Errors in Eventlog.
What I don’t get. Why does this seem to happen after 3-7 days runtime.
According to Teams it was last updated in Dec. 18th 2020. We startet having problems with it in Jan 2022
We also have Office Updates disabled on a few systems. Maybe it could also be a problem but for now removing teams is fine by me
11 Answers
And have you tried to reinstall Cortona?
If the Answer is helpful, please click «Accept Answer» and upvote it. Thanks.
We are also running a 2019 RDS Farm and we have had this exact same issue with the Start Menu not working this week. Initially it was on one host, and now it is happening on two hosts! We ran the command on one host and it has fixed it. We have not ran it on the second host yet, as we had to stop it taking connections as it was causing so many issues for users.
Does MS know why this is happening? Has a Jan update caused this issue? It is very worrying since most of our staff are currently WFH and are relying on the RDS servers to be able to work effectively.
After removing 70k+ Firewall entries within the registry all our 2019 RDS Servers ran smoothly for about 2 weeks.
One has shown the same problems again today.
At first we notice it because of clients complaining about outlook not being able to connect to o365.
They do not notice the start menu not working cause we have blocked almost everything with gpo. Anyhow eventlog showed once more that shellexperience, cortana and microsoft.aad.broker would not function.
until now no other rds server have shown any sign or this problem. So I hope this was just a «bad day».
Alternatively I found
which gives hints about removing some notification keys. However when I did just that the RDS became unusable. Also I only had about 100 entries or less. Nothing compared to 70k.
The only solution now is to restore a snapshot. I restored a 4 day old one so we will see if this will happen again in about 4 days from now.
Our RDS Servers are now very unreliable and there seems to be no way to solve it. For us it started in Jan and the runtime of each rds does not seem to matter. Some are 8 months old, some 1 1/2 years. Within weeks each developed the problem
I guess we found a solution or at least the right combination of solutions.
Since this problem kept reappearing even after we cleared out most of the bloated keys. So we looked and oh boy there was another.
Hiding in HKEY_LOCAL_MACHINESYSTEMCurrentControlSetServicesSharedAccessParametersFirewallPolicyRestrictedServicesAppIsoFirewallRules
Within were about half a million entries. needles to say it took regedit about an hour to open it.
So I removed it via powershell
After this, you don’t even need to reboot. Just log off all users and login again. Startmenu and everything else will work as it should.
To prevent this from happening
Set DWORD «DeleteUserAppContainersOnLogoff = 1
in HKEY_LOCAL_MACHINESYSTEMCurrentControlSetServicesSharedAccessParametersFirewallPolicy
Make sure to Cleat out HKEY_LOCAL_MACHINESYSTEMCurrentControlSetServicesSharedAccessParametersFirewallPolicyFirewallRules first. With a script or manual.
If you don’t clean first, loggin off users will take a very long time. If everyhting is clean then logoff will take slightly longer because it will clean up all user entries by itself hence not bloating the keys again.
Thank you so much!! Solved the problem. hope it is definitive solution!!
For a month I could not solve this problem, 5 terminal servers worked without a taskbar and a start menu). Thanks for the solution, everything works great!
thank you so much i spent weeks in troubleshooting this problem. your solution did the job.
I had the same problems on 3 RDS 2019 server. Ran the DevMode command and cleaned the registry keys. But now my users keep losing their default printer/default apps every time they log out of their session. Anyone else ran into that problem?
goodman! worked for me
Also for me, same problem again!
We had the same problem on all our 2019 RDP Host servers a few months ago.
They were rebuilt but unfortunately the problem has returned. :'(
Start menu broken
Office activation failed
Event viewer full of :
Just came here to say that we encountered this problem with our RDS 2019 session hosts this week.
The steps above provided by @BjrnBraun-5155 fixed the issues for us.
I’m hoping someone reads this «old» post still, since we are still having major issues with the above problems.
Only thing that works so far:
— Make a new profile and move everything to the new vhdx (fslogix)
— Or delete everything from appdatalocal from the current user.
But the last option is not at all viable, since every personal items from the user is wiped also, but at least is fixes startmenu and search. Copy in the FSLogix from Local to the new vhdx does give back all users items, but also make the startmenu and search unusable again.
I’ve tried also today to migrate-vhd / moveto-vhd to new vhdx created for the user, but after frx.exe is done, the problem is reappearing unfortunately.
I will gladly take ANY advice at this point, since we are probably making new users every week for our customers. Very frustrating to say the least.
RDSH consisting of Windows 2019 (1809)
FSLogix 2.9.7838.44263
Источник
Как исправить ошибку «Неправильные разрешения для каталогов службы поиска Windows»
После завершения диагностики средством устранения неполадок поиска и индексирования система выводит сообщение, что не удалось автоматически исправить все ошибки. При этом указывает на «Неправильные разрешения для каталогов службы поиска Windows». Узнаем подробнее причины ошибки и способы ее решения.
Чем вызвана ошибка?
Если в результате диагностики поисковых каталогов Windows были обнаружены неправильные разрешения, но средству не удалось их исправить, то это может произойти по следующим причинам:
Установка полного контроля над папкой
В большинстве случав проблема решается путем установки полного контроля на каталог C:/Program Data/Microsoft/Search/Data.
В проводнике Windows перейдите по пути: C:/Program Data/Microsoft/Search.
Щелкните правой кнопкой мыши на каталог Data и в контекстном меню выберите Свойства. Перейдите на вкладку Безопасность, затем кликните на Дополнительно для входа в дополнительные параметры безопасности.
В строке владельца кликните на «Изменить».
В поле ввода имен выбираемых объектов наберите имя текущего пользователя и кликните на кнопку «Проверить», чтобы убедится в правильности его ввода. Сохраните изменения на «ОК».
В окне дополнительных параметров безопасности выберите имя текущего пользователя и щелкните на кнопку «Изменить» или «Добавить», если отсутствует в списке Элементов разрешений.
Установите флажок в поле «Полный контроль», сохраните изменения на «ОК». В следующем окне нажмите «Применить» и перезагрузите компьютер.
После запустите средство устранения неполадок и проверьте, решена ли проблема с неправильными разрешениями.
Восстановление поврежденных компонентов поиска
Если средству по-прежнему не удалось исправить неправильные разрешения на поисковый каталог, то проблема, скорее всего, вызвана поврежденными системными файлами, которые связаны со службой поиска Windows Search. Для их исправления запустите утилиты DISM и SFC.
Перед запуском DISM требуется подключение к интернету, поскольку утилита использует Центр обновления Windows для замены поврежденных файлов рабочими копиями. SFC при обнаружении поврежденных компонентов заменяет их из локального хранилища.
Откройте командную строку с правами администратора с помощью системного поиска или командой cmd из окна «Выполнить» (вызывается Win+R) совместным нажатием на Ctrl + Shift + Enter.
В консоли выполните следующую команду:
После запуска сканирования не закрывайте окно командной строки, это может привести к сбою системы. Дождитесь его завершения и перезагрузите компьютер.
Если ошибка остается, опять запустите командную строку от имени администратора и выполните команду:
DISM / Online / Cleanup-Image / RestoreHealth
После завершения сканирования перезапустите ПК.
Создание нового профиля пользователя
Полностью восстановить функцию поиска, тем самым избавиться от сообщения о неправильных разрешениях для каталогов, можно путем создания нового профиля. Если используете Windows 10, выполните следующие шаги:
В правой части экрана найдите раздел Другие пользователи. Нажмите кнопку «Добавить пользователя для этого компьютера».
Для создания локальной учетной записи кликните на кнопку «У меня нет данных для входа этого человека».
В следующем экране введите данные записи Microsoft или нажмите «Добавить пользователя без учетной записи Майкрософт».
Установите имя и пароль для новой учетной записи, назначьте контрольный вопрос.
Когда новый профиль будет создан, перезагрузите компьютер. Войдите с систему под ним и проверьте, работает ли функция поиска.
Инженер-программист с 20-летним стажем.
Круто, но создать пользователя в последнем способе не могу — не вводится ничего в окне от майкрософт, прям как в строке поиска.
Мне ничего не помогает.
Здравствуйте, очень долго не мог решить проблему с работой поиска. Не запускался на рабочем столе, в проводнике был неактивным. В итоге проблему решил командой в powershell из совершенно другой темой (проблема с меню пуск).
Хотел я попытать удачи Вашим способом,Илья,скопировал и ввел Вашу команду в P.Sh.от админа,треть ее страницы шла на голубом фоне,а потом…минут 15 пошли строчки красного цвета-ошибки,значит,и….тишина.Не помогло! Исаак.
Уважаемый автор! У меня ошибка «неправильные разрешения…» явно выражается в исчезновении окна поиска через 1-2 сек после ввода задания, а диагностика дает вывод: 1. Не работает служба Windows Search 2. Неправильные разрешения…не исправлено. Задаю диагностику от админа, и первая «исправлено» служба запущена, хотя и до этого она была на автомате, а вот вторая так и осталась не исправленной. Из Вашей статьи я проделал 2-й и 3-й пункты:взял над папкой Data полные права себе, любимому, и в командной строке проделал (уже не первый раз) sfc /scannow (выявлены поврежденные файлы и успешно восстановлены) и повторно командой DISM /Online /Cleanup-Image /RestoreHealth (операция прошла успешно, файлы восстановлены). Казалось бы-победа, а нет, все те же проявления, что и до процедур. На п.4-й у меня нехватает духу, боюсь запутаться потом с новым владельцем. Как же избавиться от главного проявления неполадки-исчезновения окна ввода задания на поиск? Очень нужная опция, а отсутствует, помогите наладить, наверняка есть у Вас в запасе еще методы, пожалуйста, поделитесь. С почтением, Исаак.
П.4 просто добавляет нового пользователя Windows, эту учетную запить можно в любую минуту удалить. Ради интереса можно создать с именем, например, TEST (дать ей права администратора), после создания и перезагрузки ПК зайдите под новым пользователем в систему и проверьте, остается ли ошибка.
Если служба на автомате и не была запущена, скорее всего, запуску препятствует программа, работающая в фоновом режиме. Запустите систему в режиме чистой загрузки (см. первый шаг https://compuals.ru/ustranenie-nepoladok/ne-otkryvaetsya-microsoft-edge) и повторите то действие, которое вызывало ошибку неправильных разрешений. Если ошибка отсутствует, включите несколько служб и программ, перезагрузите компьютер и проверьте вернулась ли ошибка, так повторяйте пока не обнаружите проблемную службу. Также проверьте систему антивирусом (если нет, полное сканирование бесплатной версией Malwarebytes будет достаточным). Если не помогло, попробуйте вернуть систему в предыдущее состояние (см. шаг 3 https://compuals.ru/error/0xc0000906-pri-zapuske-prilozheniya). Точку восстановления выбирайте ту, которая была создана до появления ошибки.
Спасибо за ночной отклик,Виталий,высплюсь и последую Вашим указаниям,Исаак.
Добрый день,классный помощник Виталий!Я начал его с зудящей неполадки,и первым делом сделал,как Вы советуете,чистый запуск с отключенными несистемными службами и прогами,здесь я знаком с технологией,поскольку уже это делал.Увы,слёт окна поиска остался,стоит лишь ввести первую же букву команды.Замечу,что при поочередном откл из АЗ-ки антивиров,их у меня 2-Avast and 360 TS-откл не происходит,но я отключал их временно из трея ПЗ.Остается что-новый владелец? Пущусь здесь я немного в лирику:дело в том,что новые задачи даются мне с ошибками, которые нелегко потом исправлять,отсюда и боязнь решать неизвестные по опыту задачи,и хотя бог сохранил мне соображение в мои 86 лет(с физикой он менее щедр-я лежачий инвалид по вине хирурга-спинальника),но отсутствие опыта в компграмоте отпугивает делать неизвестное,даже если есть описание процесса,но оно функциональное,я же нуждаюсь в пошаговых инструкциях,как первоклашка,хотя уже более 10 лет далеко за пенсию с компом,а по обр-ю и активной части жизни инж.-электрик-метролог,был творческим помимо служебной карьеры(11 авт.свидетельств) +любознательность вместе со страхом пробовать.Всё, что умею, далось через них, читаю и приобретаю компзнания в интернете,практика укрепляет,но новые возникающие проблемы часто ставят в тупик.Вот почти»всё о нем».Вся эта лирика к тому,что в оставшемся непоробованном деле-смене владельца-хочу попросить помочь мне,желательно пошагово,не факт,что с моим везением проблема будет решена,но я Вас послушаюсь.Идет?Тогда вперед и с песней!Исаак.
Небольшая добавка:я проверял результат по конечному признаку-есть или нет слёта окна поиска и решил заглянуть в диагностику и там все стабильно,Windows Search исправляется только от админа,неправильные разрешения никак не чинятся.
Так как с «песней»,будем петь?Исаак.
Источник
- Remove From My Forums
-
Question
-
Всем здравия.
Столкнулся с проблемой, на Windows Server 2019, после установки ролей служб удаленных рабочих столов ( «Лицензирование удаленных рабочих столов» и «Узел Сеансов удаленных рабочих столов») перестает корректно работать служба поиска windows ( WSearch).
Выражается это в полном отсутствии индексации дисков и файлов. Не корректно работает поиск в Outlook.
Установка службы Windows Serach из оснастки диспетчера серверов так же не дала каких- либо результатов.
При этом, в случае когда я удаляю роли служб удаленных рабочих столов — все прекрасно работает, индексирует и отлично ищет.
Кто сталкивался с таким? возможно есть какое-то решение данной проблемы?
Функцией поиска в Windows 10 и 11 приходится пользоваться намного чаще, чем в предыдущих версиях ОС: с помочью поиска можно быстро найти нужное приложение, файл, элемент настройки в новом меню Settings (Параметры), функцию системы или даже выполнить поиск в Интернете через меню Пуск. Однако в некоторых случаях встроенные поиск Windows перестает работать. При попытке найти любое приложение или файл, поиск Windows возвращает пустой список. В этой статье мы собрали основные советы, которые должны помочь, если у вас в Windows 10 или 11 не работает поиск в меню Пуск, панели задач и других элементах интерфейса Windows.
Содержание:
- Перезапустите службы поиска в Windows
- Не работает поиск в стартовом меню Windows
- Проверьте состояние и настройки службы индексирования Windows
- Утилита устранения неполадок службы индексирования и поиска Windows
- Сброс универсальных приложений Microsoft Store
- Не работает поиск Windows при включенной интеграции с Bing
- Не работает поиск в Параметрах Windows
- PowerShell скрипт для сброса Windows Search
Перезапустите службы поиска в Windows
За поиск из панели задач отвечает один из исполняемых файлов Cortana — SearchUI.exe. Если у вас не работает поиск в панели задач Windows 10, попробуйте перезапустить этот процесс:
- Запустите Диспетчер задач (Ctrl+Alt+Del);
- Перейдите на вкладку Подробности;
- Найдите в списке процессов SearchUI.exe, щелкните по нему ПКМ и выберите Снять задачу;
- Аналогично завершите процесс SearchApp.exe и SerchIndexer.exe;
- Когда вы в следующий раз попробуете выполнить поиск в Windows 10, это процесс автоматически перезапуститься.
Не работает поиск в стартовом меню Windows
Если у вас в Windows 10/11 поиск не работает только в стартовом меню Пуск, попробуйте следующее решение:
- Завершите процесс Проводника (Explorer.exe) с помочью щелчка ПКМ по пустому месту в панели задач с зажатыми клавишами
правыми Ctrl+Shift
(выберите Выход из проводника), либо с помощью диспетчера задач (
Ctrl+Shift+Esc
); - Запустите редактор реестра из Task Manager (Файл -> Запустить новую задачу -> regedit.exe);
- Удалите следующий ключ реестра
HKLMSOFTWAREMicrosoftWindowsCurrentVersionExplorerFolderTypes{ef87b4cb-f2ce-4785-8658-4ca6c63e38c6}TopView{00000000-0000-0000-0000-000000000000}
. В 64 битной версии Windows 10 нужно удалить ключ реестра
HKLMSOFTWAREWow6432NodeMicrosoftWindowsCurrentVersion ExplorerFolderTypes {ef87b4cb-f2ce-4785-8658-4ca6c63e38c6}TopViews{00000000-0000-0000-0000-000000000000}; - Запустите Explorer.exe через диспетчер задач (Файл -> Запустить новую задачу -> explorer.exe).
В Windows 10 Creator Update (1703) и более новых версиях есть еще одна частая проблема, из-за которой может не работать поиск. В разделе Параметры -> Конфиденциальность -> Фоновые приложения (Settings -> Privacy -> Background apps), включите опцию «Разрешить приложениям работать в фоновом режиме» (Let apps run in the background). При отключении данной опции может не работает поиск среди только что установленных приложений.
Если вы не нашли эту опцию, можно включить ее через реестр:
- Для этого перейдите в ветку реестра HKEY_CURRENT_USERSoftwareMicrosoft WindowsCurrentVersion BackgroundAccessApplications;
- Создайте новый параметр типа DWORD (32-бит) с именем GlobalUserDisabled и значением 0;
- Затем измените значение параметра BackgroundAppGlobalToggle на 1 в ветке реестра HKCUSoftwareMicrosoftWindowsCurrentVersionSearch;
Либо вы можете изменить эти параметры из командой строки:
REG ADD HKCUSoftwareMicrosoftWindowsCurrentVersionBackgroundAccessApplications /v GlobalUserDisabled /t REG_DWORD /d 0 /f
REG ADD HKCUSoftwareMicrosoftWindowsCurrentVersionSearch /v BackgroundAppGlobalToggle /t REG_DWORD /d 1 /f
- Перезагрузите компьютер.
Проверьте состояние и настройки службы индексирования Windows
Проверьте, запущена ли служба индексирования Windows. Для этого:
- Откройте консоль
services.msc
; - В списке служб найдите Windows Search;
- Проверьте, что служба запущена, а тип ее запуска – автоматический (Automatic — Delayed Start);
- Запустите / перезапустите службу WSearch;
- Теперь откройте классическую панель управления и откройте элемент Параметры индексирования (Control PanelAll Control Panel ItemsIndexing Options);
- Убедитесь, что выбрано индексирование всех нужных расположений (как минимум должно быть включено индексирование Start Menu, Users, можете добавить ваши локальные диски и Outlook);
- Нажмите кнопку Дополнительно и в разделе Устранение неполадок нажмите кнопку Перестроить;
- Процесс переиндексации может занять довольно длительное время. Дождитесь его окончания.
Примечание. Проверьте, что на системном диске достаточно свободного места. В некоторых случаях размер индексного файла службы Windows Search (Windows.edb) может быть довольно большим.
Утилита устранения неполадок службы индексирования и поиска Windows
Попробуйте воспользоваться встроенной утилитой исправления неполадок Indexer Diagnostics (Troubleshooter) для исправления типовых проблем с поиском Windows. Для этого:
- Перейдите в меню Settings -> Search -> Searching Windows. Промотайте список вниз и нажмите на ссылку “Run the indexer troubleshooter to resolve common search issues”;
Можно запустить мастер исправления ошибок поиска из командой строки:
msdt.exe -ep WindowsHelp id SearchDiagnostic - Запустится мастер исправления неполадок в службах поиска и индексирования;
- Выберите вашу проблему (скорее всего это будет “Файлы не отображаются в результатах поиска” / “Files don’t appear in search results”) и нажмите Next;
- Дождитесь, пока “Search and Indexing troubleshooter” просканирует ваш компьютер и попробует исправить ошибку, после этого перезагрузите компьютер и проверьте работу поиска.
Сброс универсальных приложений Microsoft Store
Если у вас на компьютере установлен голосовой помощник Cortana (напомню, что русской версии Cortana все еще нет), исправить проблему неработающего поиска Windows может перерегистрация в системе всех универсальных UWP приложений Windows Store. Для этого в командной строке PowerShell, запущенной с правами администратора, выполните команду:
Get-AppXPackage -AllUsers | Foreach {Add-AppxPackage -DisableDevelopmentMode -Register "$($_.InstallLocation)AppXManifest.xml"}
После окончания выполнения команды, перезагрузите компьютер.
Если это не исправило проблема с поиском, нужно полностью удалить и переустановить универсальное приложение Microsoft.Windows.Search (
Microsoft.Windows.Search_cw5n1h2txyewy
).
- Запустите консоль PowerShell.exe с правами администратора;
- Остановите службу Windows Search. Сначала нужно изменить тип запуска на Disabled, а потом остановить ее:
Get-Service WSearch| Set-Service –startuptype disabled –passthru| Stop-Service –Force - Перезагрузите Windows;
- Удалите универсальное приложениеSearch:
Get-AppxPackage -Name *Search* | Remove-AppxPackage -Verbose -ErrorAction SilentlyContinue -WarningAction SilentlyContinue
Get-AppxPackage -AllUsers -Name *Search* | Remove-AppxPackage -Verbose -ErrorAction SilentlyContinue -WarningAction SilentlyContinue - Теперь нужно удалить папку приложения
%LOCALAPPDATA%PackagesMicrosoft.Windows.Search_cw5n1h2txyewy
. Но для этого нужно сначала назначить локальную группу Administrators владельцем папки. Это можно сделать вручную в проводнике Windows (вкладка Безопасность в свойствах папки) или с помощью такого PowerShell скрипта:
$searchapp_path ="$env:localappdataPackagesMicrosoft.Windows.Search_cw5n1h2txyewy"
$Account = New-Object -TypeName System.Security.Principal.NTAccount -ArgumentList 'BUILTINAdministrators';
$ItemList = Get-ChildItem -Path %searchapp_path -Recurse;
foreach ($Item in $ItemList) {
$Acl = $null;
$Acl = Get-Acl -Path $Item.FullName;
$Acl.SetOwner($Account);
Set-Acl -Path $Item.FullName -AclObject $Acl;
} - Теперь можно удалить папку Windows.Search_cw5n1h2txyewy:
Remove-Item -Path $env:localappdataPackagesMicrosoft.Windows.Search_cw5n1h2txyewy –force
- Сейчас поиск в Windows полностью отключен;
- Переустановите приложение Search App:
Get-AppxPackage -AllUsers -Name *Search* | % {Add-AppxPackage -Path ($_.InstallLocation + "Appxmanifest.xml") -Register -DisableDevelopmentMode -ForceApplicationShutdown -Verbose}
- Включите автозапуск для службы WSearch:
Set-Service WSearch –startuptype automatic - Перезагрузите Windows, войдите под своей учетной записью и проверьте, что поиск теперь работает.
Не работает поиск Windows при включенной интеграции с Bing
5 февраля 2020 года у пользователей Windows 10 массового перестал работать поиск из панели задач. Окно поиска в панели задач открывается, но при вводе любого запроса поиск выдает пустые результаты.
Данная проблема была признана Microsoft и вызывалась недоступностью облачных сервисов поиска Bing. Дело в том, что по-умолчанию Windows 10 отправляет на свои сервера все, что вы вводите в поиске Start Menu, которыt возвращают вам результаты поиска из Bing.
Для исправления этой проблемы проще всего отключить интеграцию поиска Windows 10 с поисковой системой Microsoft Bing.
- Запустите редактор реестра (Win+R -> regedit.exe);
- Перейдите в раздел реестра HKEY_CURRENT_USERSOFTWAREMicrosoftWindowsCurrentVersionSearch;
- Измените значение параметров BingSearchEnabled и CortanaConsent на 0;
Если эти параметры реестра отсутствуют, создайте их вручную (тип REG_DWORD 32 bit). Можно создать и изменить эти параметры следующими командами:
REG ADD HKCUSoftwareMicrosoftWindowsCurrentVersionSearch /v BingSearchEnabled /t REG_DWORD /d 0 /f
REG ADD HKCUSoftwareMicrosoftWindowsCurrentVersionSearch /v CortanaConsent /t REG_DWORD /d 0 /f
- Перезапустите Explorer.exe или перезагружайте компьютер.
Данное решение поможет, если у вас открывается окно поиска, но при вводе текста для поиска не ничего появляется. На момент написания статьи инженеры Microsoft уже исправили проблему с Bing, и службы поиска Windows стали работать нормально. Хотя на мой взгляд интеграцию поиска Windows с Bing нужно отключать сразу после установки операционной системы.
Не работает поиск в Параметрах Windows
В приложении “Параметры” (Settings) Windows 10/11 есть собственной окно поиска для быстрого перехода к элементам настройки системы. Если у вас перестал работать поиск в Параметрах:
- Запустите File Explorer и перейдите в каталог
%LocalAppData%Packageswindows.immersivecontrolpanel_cw5n1h2txyewyLocalState
; - Откройте свойства папки Indexed, нажмите кнопку “Другие”, и проверьте что включена опция включена опция “Разрешить индексировать содержимое файлов в этой папке в дополнении к свойствам файла”;
- Если опция уже включена, отключите ее, нажмите Ок, а затем включите снова.
PowerShell скрипт для сброса Windows Search
Если рассмотренные выше способы не помогли восстановить работу поиска в Windows 10, Microsoft рекомендует воспользоваться скриптом PowerShell для сброса всех настроек службы Windows Search (скрипт предназначен для Windows 10 1903 и выше).
[Для запуска этого скрипта нужно
- Скачайте скрипт ResetWindowsSearchBox.ps1 по ссылке;
- Запустите консоль PowerShell с правами администратора;
- Измените настройки политики запуска скриптов PowerShell, выполнив команду (команда разрешает запуск скриптов в текущей сессии powershell.exe):
Set-ExecutionPolicy -Scope Process –ExecutionPolicy Unrestricted - Запустите скрипт;
- Скрипт сбросит настройки поиска Windows на значения по-умолчанию;
- Перезагрузите компьютер и проверьте, исправлена ли проблема поиска в Windows.
Другие варианты исправления проблем поиска в Windows, которые могут помочь, если предыдущие варианты не помогли вам:
- Remove From My Forums
-
Question
-
Hello everybody,
recently, we migrated our fileserver from a Windows Server 2012 R2 over Windows Server 2016 to a new Windows Server 2019 VM (fully patched). There are about 120,000 files of all sorts stored in the main file server share. We used Windows Server to have a
fulltext index of the documents, running on the fileserver itself. This worked just perfect for many years.Now, we find that the index service says it successfully indexed about 120,000 files. The index files take about 600 MB. Event Log says nothing about any problem with the Windows Search service. However, if I search for a single word (say, «angebot»
in German, which means «offer») in a folder where several documents named «Angebot Product XY Variant 1.docx» with «1» ranging from 1 to 5, none of these documents show up in the search results, besides the fact that not only
the documents themselves contain the word being searched for but even the file name starting with that word.We tried to install the Office 2010 Filter Pack (x64) on the server and rebuild the index, but it did not change anything. Still, search results are way too few, and no error message is visible to clients or in the event logs. This is regardless of whether
we search from a file server client (having a mapped drive to the file server share) or directly on the file server in its local folder. The folder has been included in the indexing service’s configuration. SYSTEM (the account the Windows Search service runs
under) has full access to all files. File full names are no longer than 217 characters. Users have change permissions on the folders. And, as said, this has worked for years in older Windows Server releases.What could we do to make the file server fulltext index work again as expected please?
Best Regards, Stefan Falk
-
Edited by
Monday, May 20, 2019 5:19 PM
typo
-
Edited by
- Remove From My Forums
-
Question
-
Hello everybody,
recently, we migrated our fileserver from a Windows Server 2012 R2 over Windows Server 2016 to a new Windows Server 2019 VM (fully patched). There are about 120,000 files of all sorts stored in the main file server share. We used Windows Server to have a
fulltext index of the documents, running on the fileserver itself. This worked just perfect for many years.Now, we find that the index service says it successfully indexed about 120,000 files. The index files take about 600 MB. Event Log says nothing about any problem with the Windows Search service. However, if I search for a single word (say, «angebot»
in German, which means «offer») in a folder where several documents named «Angebot Product XY Variant 1.docx» with «1» ranging from 1 to 5, none of these documents show up in the search results, besides the fact that not only
the documents themselves contain the word being searched for but even the file name starting with that word.We tried to install the Office 2010 Filter Pack (x64) on the server and rebuild the index, but it did not change anything. Still, search results are way too few, and no error message is visible to clients or in the event logs. This is regardless of whether
we search from a file server client (having a mapped drive to the file server share) or directly on the file server in its local folder. The folder has been included in the indexing service’s configuration. SYSTEM (the account the Windows Search service runs
under) has full access to all files. File full names are no longer than 217 characters. Users have change permissions on the folders. And, as said, this has worked for years in older Windows Server releases.What could we do to make the file server fulltext index work again as expected please?
Best Regards, Stefan Falk
-
Edited by
Monday, May 20, 2019 5:19 PM
typo
-
Edited by
Good Afternoon sysadmins!
I don’t think i’m the only one experiencing problems with Search on Windows Server 2019 RDSH and hopefully someone where has an answers to the problems i’m seeing. (Servers do have FSLogix but no search enabled from FSLogix GPO). Enabling it does not fix anything either.
We made a fairly new environment of 10 RDSH. Windows search does not work on 8 out of 10 servers. All servers get the same GPOs. VMs all run on the same Hyper-V cluster. All have the same firewall policies. Issue exists with or without internet connection.
Servers:
001 — Original — Search doens’t work
002 — Clone from 001 — Search doesn’t work
003 — Clone from 001 — Search doesn’t work
004 — Clone from 001 — Search works!
005 — Clone from 001 — Search doesn’t work
006 — Clone from 001 — Search doesn’t work
007 — Clone from 001 — Search doesn’t work
008 — Clone from 001 — Search doesn’t work
009 — Clone from 001 — Search doesn’t work
010 — Clone from 001 6 weeks after the other servers — Search works!
This is what it looks like on a broken server: https://imgur.com/3w5zvo8 https://imgur.com/g5kf6ln
This is what it looks like on a working server: https://imgur.com/0t1rCsj https://imgur.com/Sb3GXC8
Changing the settings on a broken server does not work. It automatically unsets your setting when you reopen the settings page. SearchUI.exe does not get started at all during logon for users or administrators. Manually starting SearchUI.exe on a broken server gives the following error:
Faulting application name: SearchUI.exe, version: 10.0.17763.1075, time stamp: 0x5e4f64b8
Faulting module name: SearchUI.exe, version: 10.0.17763.1075, time stamp: 0x5e4f64b8
Exception code: 0xc000027b
Fault offset: 0x000000000019f9ea
Faulting process id: 0x4dc
Faulting application start time: 0x01d66f0ad100564f
Faulting application path: C:WindowsSystemAppsMicrosoft.Windows.Cortana_cw5n1h2txyewySearchUI.exe
Faulting module path: C:WindowsSystemAppsMicrosoft.Windows.Cortana_cw5n1h2txyewySearchUI.exe
Report Id: 26e4cf19-0bd4-408f-8767-3fbae8698e4f
Faulting package full name:
Faulting package-relative application ID:
Faulting application name: SearchUI.exe, version: 10.0.17763.1075, time stamp: 0x5e4f64b8
Faulting module name: Windows.UI.Xaml.dll, version: 10.0.17763.1339, time stamp: 0x0d237603
Exception code: 0xc0000409
Fault offset: 0x000000000010d53c
Faulting process id: 0x8fec
Faulting application start time: 0x01d670aeb30326ea
Faulting application path: C:WindowsSystemAppsMicrosoft.Windows.Cortana_cw5n1h2txyewySearchUI.exe
Faulting module path: C:WindowsSystem32Windows.UI.Xaml.dll
Report Id: f22e2651-77d5-446b-a61f-c53b862e6b62
Faulting package full name:
Faulting package-relative application ID:
We have raised a ticket with microsoft support. They told us they do no longer support search issues since they cant solve the problems. They say they have identical servers with the exact same configuration where 1 server does work and the other does not. (Exactly like we have, on 10 servers!).
«I hope this email finds you well. I’m afraid that, we feared yesterday, the ticket will have to be closed as Microsoft does not provide support for Windows Search services in any capacity from 2016 onwards.»
So… things we have tried:
Running APPX script — No Luck
Get-AppXPackage -Name Microsoft.Windows.Cortana | Foreach {Add-AppxPackage -DisableDevelopmentMode -Register «$($_.InstallLocation)AppXManifest.xml»}
SFC /SCANNOW — No Luck
Dism online repair healthcheck — No Luck
Looked with procmon/procexp to see if we could find anything — No Luck
Cortana is disabled in the GPO. Enabling it doesn’t change anything. — No Luck
Removed server from domain en reset all GPOs — No Luck
Checked all registry keys possible that we could find — the same for a working and broken server — No Luck
Restored a server from backup in live environment — No Luck
Restored a server from backup in DR site — WORKS! The exact same backup as the live environment where it does not work.
So…
We restored the same server from backup in live environment and copied the disk to DR site- No Luck
We restored the same server from backup on DR site, and copied the disk to Live environment — WORKS!
We restored a server from backup in live environment, removed server from domain, no luck, reset all gpo, no luck, use appx script, no luck, copy cortana/search settings from a working server (just in case), no luck. SYSPREP -> WORKS!
What is going on here? Any help would be appreciated.
Edit: Layout
Иногда на терминальных серверах Windows 2012R2 происходили странные проблемы, в частности:
- при открытии меню ПУСК с плитками и попытке ввода чего-либо в строке поиска — все зависает
- ярлыки на рабочем столе у некоторых пользователей становятся «белыми»
- открытие проводника — приводило к зависанию на 15-60 секунд, пока прорисуются локальный иили сетевые диски
- не работал поиск в приложениях (например в Outlook)
- перезапуск службы Windows Search проходит нештатно (сначала зависает на останове, потом выдает ошибку (служба не отвечает) потом долгое время висит в состоянии Starting через 5-15 минут все таки перезапускается
- перезапуск службы Windows Search РЕШАЛ проблему на какое-то время
- пересоздание индекса — НЕ РЕШАЛО проблему
При этом никаого дополнительного ПО кроме стандартного MS Office на сервере не стояло (одна из причин может быть проблема с PDF iFilter, подробнее вот тут )
Решение очень простое и элегантное: добавить ключ в реестр и перезагрузить сервер
Name : CoreCount
Type : DWORD
Value : 1
Location : HKEY_LOCAL_MACHINESOFTWAREMicrosoftWindows Search
Это ограничит службу поиска в использовании только одного потока на запрос и во всех случаях у нас проблема была решена.