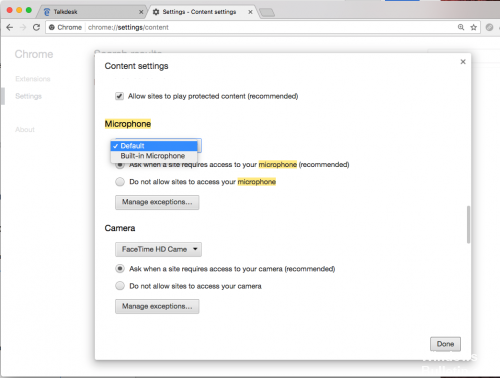-
Partition Wizard
-
Partition Manager
- How to Fix Windows 10 Microphone Boost Missing? [4 Ways]
By Ariel | Follow |
Last Updated December 24, 2021
Many users are troubled by Windows 10 Microphone Boost missing. What is Microphone Boost? What causes Microphone Boost not showing? How to fix it? Now, let’s explore these questions together with MiniTool.
What Is Microphone Boost
Microphone Boost is a Windows built-in setting that can be used to increase the volume while using some voice-over-IP services like Discord and Skype. The Microphone Booster is included since Windows 7. It can help you recover audio quality.
When the microphone level is low on your Windows 10, you can use the Microphone Boost feature to increase volume. Here’s how to use it.
Step 1. Type sound in the search box and select the Sound app from the top result.
Step 2. Navigate to the Recording tab, and then select the microphone that you want to increase volume and click on Properties.
Step 3. In the Properties level, go to the Levels tab and you can adjust the Microphone Boost slider based on your need. Once done, click on OK to save the change.
However, a great many users reported that Windows 10 Microphone Boost missing. Don’t worry. There are several tested solutions to the issue. Let’s keep reading.
What Causes Windows 10 No Microphone Boost
What causes Microphone Boost not showing on Windows 10? After analyzing many user reports and articles, we found that the problem often occurs when the microphone is connected to the wrong port. In addition, some other factors like outdated microphone driver, improper audio settings, and unsupported hardware are responsible for Windows 10 no Microphone Boost.
How to Fix Windows 10 Microphone Boost Missing
To help you fix Microphone Boost not showing Windows 10, we explore several tested solutions. You can try them one by one until the problem is resolved.
Fix 1. Use a Different Port to Connect the Microphone
An incorrect mic port can cause no Microphone Boost option Windows 10. So, the simplest solution is to unplug the Mic from the connected port and plug it into a different port. If the Microphone Boost is still unavailable, then move down to the following solutions.
Fix 2. Run the Recording Audio Troubleshooter
In addition, you can run the Recording Audio Troubleshooter. It is a Windows built-in tool that can automatically detect and repair the errors related to the microphone. Here’s how to run the troubleshooter.
Step 1. Press Win + I keys to open the Windows Settings app.
Step 2. Click on Updates & Security > Troubleshoot one by one.
Step 3. Scroll down the right sidebar to the Find and fix other problems section, and then select the Recording Audio and click on Run the troubleshooter.
Step 4. Wait for the detecting process to complete, and then select the Microphone that you have issues with and click on Next.
Step 5. Once the investigation completes, click on Apply this fix if an available repair is found.
Now, you can restart your computer and see if there is still no Microphone Boost option.
Fix 3. Update the Microphone Device Driver
As mentioned above, the outdated microphone drivers are responsible for Windows 10 Microphone Boost missing. To fix the problem, you can try updating the audio driver to the latest build. Here’s a quick guide.
Step 1. Right-click the Start button and select Device Manager from the context menu.
Step 2. Expand the Sound, video and game controllers category, and then right-click the audio device that needs to update and select Update Driver.
Step 3. Select the Search automatically for updated driver software option. Then follow the on-screen prompts to complete this update. Now, Windows will automatically any available updated driver and install it for you.
Once the update finishes, reboot your computer and see if the Windows 10 no Microphone Boost issue is fixed.
Fix 4. Purchase a New PCI Soundcard
If all the above methods fail to work, then the Windows 10 Microphone Boost missing issue can be caused by unsupported hardware. This is because the Windows Boost feature doesn’t support certain sound cards. So, we recommend you purchase a new PCI soundcard to get the support of the Windows Boost feature.
About The Author
Position: Columnist
Ariel is an enthusiastic IT columnist focusing on partition management, data recovery, and Windows issues. She has helped users fix various problems like PS4 corrupted disk, unexpected store exception error, the green screen of death error, etc. If you are searching for methods to optimize your storage device and restore lost data from different storage devices, then Ariel can provide reliable solutions for these issues.
-
Partition Wizard
-
Partition Manager
- How to Fix Windows 10 Microphone Boost Missing? [4 Ways]
By Ariel | Follow |
Last Updated December 24, 2021
Many users are troubled by Windows 10 Microphone Boost missing. What is Microphone Boost? What causes Microphone Boost not showing? How to fix it? Now, let’s explore these questions together with MiniTool.
What Is Microphone Boost
Microphone Boost is a Windows built-in setting that can be used to increase the volume while using some voice-over-IP services like Discord and Skype. The Microphone Booster is included since Windows 7. It can help you recover audio quality.
When the microphone level is low on your Windows 10, you can use the Microphone Boost feature to increase volume. Here’s how to use it.
Step 1. Type sound in the search box and select the Sound app from the top result.
Step 2. Navigate to the Recording tab, and then select the microphone that you want to increase volume and click on Properties.
Step 3. In the Properties level, go to the Levels tab and you can adjust the Microphone Boost slider based on your need. Once done, click on OK to save the change.
However, a great many users reported that Windows 10 Microphone Boost missing. Don’t worry. There are several tested solutions to the issue. Let’s keep reading.
What Causes Windows 10 No Microphone Boost
What causes Microphone Boost not showing on Windows 10? After analyzing many user reports and articles, we found that the problem often occurs when the microphone is connected to the wrong port. In addition, some other factors like outdated microphone driver, improper audio settings, and unsupported hardware are responsible for Windows 10 no Microphone Boost.
How to Fix Windows 10 Microphone Boost Missing
To help you fix Microphone Boost not showing Windows 10, we explore several tested solutions. You can try them one by one until the problem is resolved.
Fix 1. Use a Different Port to Connect the Microphone
An incorrect mic port can cause no Microphone Boost option Windows 10. So, the simplest solution is to unplug the Mic from the connected port and plug it into a different port. If the Microphone Boost is still unavailable, then move down to the following solutions.
Fix 2. Run the Recording Audio Troubleshooter
In addition, you can run the Recording Audio Troubleshooter. It is a Windows built-in tool that can automatically detect and repair the errors related to the microphone. Here’s how to run the troubleshooter.
Step 1. Press Win + I keys to open the Windows Settings app.
Step 2. Click on Updates & Security > Troubleshoot one by one.
Step 3. Scroll down the right sidebar to the Find and fix other problems section, and then select the Recording Audio and click on Run the troubleshooter.
Step 4. Wait for the detecting process to complete, and then select the Microphone that you have issues with and click on Next.
Step 5. Once the investigation completes, click on Apply this fix if an available repair is found.
Now, you can restart your computer and see if there is still no Microphone Boost option.
Fix 3. Update the Microphone Device Driver
As mentioned above, the outdated microphone drivers are responsible for Windows 10 Microphone Boost missing. To fix the problem, you can try updating the audio driver to the latest build. Here’s a quick guide.
Step 1. Right-click the Start button and select Device Manager from the context menu.
Step 2. Expand the Sound, video and game controllers category, and then right-click the audio device that needs to update and select Update Driver.
Step 3. Select the Search automatically for updated driver software option. Then follow the on-screen prompts to complete this update. Now, Windows will automatically any available updated driver and install it for you.
Once the update finishes, reboot your computer and see if the Windows 10 no Microphone Boost issue is fixed.
Fix 4. Purchase a New PCI Soundcard
If all the above methods fail to work, then the Windows 10 Microphone Boost missing issue can be caused by unsupported hardware. This is because the Windows Boost feature doesn’t support certain sound cards. So, we recommend you purchase a new PCI soundcard to get the support of the Windows Boost feature.
About The Author
Position: Columnist
Ariel is an enthusiastic IT columnist focusing on partition management, data recovery, and Windows issues. She has helped users fix various problems like PS4 corrupted disk, unexpected store exception error, the green screen of death error, etc. If you are searching for methods to optimize your storage device and restore lost data from different storage devices, then Ariel can provide reliable solutions for these issues.
На чтение 7 мин. Просмотров 415 Опубликовано 30.04.2021
Некоторые пользователи жаловались, что им не хватает параметра Microphone Boost в меню Свойства микрофона . Хотя этот параметр доступен начиная с Windows 7, несколько пользователей Windows 10 сообщают, что не могут найти ползунок Microphone Boost на вкладке Уровни в Свойства микрофона . Другие затронутые пользователи сообщают, что, помимо ползунка «Усиление микрофона», отсутствует вся вкладка «Улучшения».
Содержание
- Что такое функция усиления микрофона?
- Что вызывает исчезновение функции усиления микрофона в Windows 10?
- Метод 1. Запуск средства устранения неполадок при записи звука
- Метод 2: изменение порта, используемого для подключения микрофона
- Метод 3: Обновление всех драйверов Windows и звука
- Метод 4: Покупка звуковой карты PCI
- Как увеличить громкость микрофона в Windows
Что такое функция усиления микрофона?
Начиная с Windows 7, в Windows включена очень полезная функция под названием Microphone Boost . Эта функция позволяет повысить уровень микрофона при использовании услуг передачи голоса по IP, таких как Skype, Discord. и т.д. Усиление микрофона – это параметр Windows, который увеличивает громкость для восстановления качества звука.
Итак, если вы Иногда вы думаете, что уровень вашего микрофона слишком низкий, вы можете использовать функцию Microsoft Boost, чтобы увеличить громкость микрофона в Windows 10. Но это доступно только в том случае, если у вас разблокирована эта опция. Если нет, вам необходимо устранить проблему с помощью методов, приведенных ниже.
Что вызывает исчезновение функции усиления микрофона в Windows 10?
Мы исследовали это конкретную проблему, просмотрев различные отчеты пользователей и стратегии ремонта, которые они использовали, чтобы вернуть функцию усиления микрофона. Оказывается, эта проблема почти всегда вызвана проблемой с драйвером.
Оказывается, существует несколько различных распространенных сценариев, из-за которых функция усиления микрофона будет недоступна в Windows 10:
- Микрофон подключен к неправильному порту . Как сообщают некоторые пользователи, эта конкретная проблема также может возникнуть, если вам удалось чтобы подключить микрофон к неправильному порту. Некоторые затронутые пользователи сообщили, что проблема была решена после того, как они подключили микрофон к другому порту.
- Микрофон отключен в настройках – усиление микрофона также может быть недоступен из-за некоторых настроек аудиозаписи. В этом случае вы можете решить проблему, запустив средство устранения неполадок с записью звука, чтобы решить проблему автоматически.
- Устаревший драйвер микрофона . Эта конкретная проблема может также возникают, если вы работаете с устаревшим драйвером звукозаписи. Несколько затронутых пользователей сообщили, что проблема была решена после того, как они обновили необходимые драйверы через Центр обновления Windows или Диспетчер устройств.
- Оборудование не поддерживает усиление микрофона – Существуют определенные звуковые карты (особенно интегрированные решения), которые не позволяют повысить уровень громкости микрофона. Если этот сценарий применим, у вас не останется иного выбора, кроме как инвестировать в выделенную звуковую карту PCI..
Если вы пытаетесь решить эту конкретную проблему, у нас есть несколько методов устранения неполадок, которые помогут вам вернуть опцию усиления микрофона в окно уровней. Ниже вы найдете набор методов, которые другие пользователи в аналогичной ситуации успешно использовали для решения проблемы.
Для достижения наилучших результатов следуйте методам в том порядке, в котором они указаны. представлен. Одно из возможных исправлений, приведенных ниже, обязательно решит проблему в вашем конкретном сценарии.
Метод 1. Запуск средства устранения неполадок при записи звука
Если драйверы микрофона установлены неправильно или некоторые настройки не позволяют Windows управлять уровнями вашего микрофона, вы можете решить проблему автоматически, запустив встроенное средство устранения неполадок при записи звука. Эта утилита автоматически применит набор стратегий восстановления, которые могут просто автоматически решить проблему.
Вот краткое руководство по запуску средства устранения неполадок с записью звука:
- Нажмите клавишу Windows + R , чтобы открыть диалоговое окно «Выполнить». Затем введите « ms-settings: Troubleshoot », чтобы открыть вкладку устранения неполадок в приложении Настройки .
- Внутри Вкладка Устранение неполадок , прокрутите вниз до вкладки Найти и исправить другие проблемы и нажмите Запись звука . Затем нажмите Запустить средство устранения неполадок .
- Дождитесь завершения страницы первоначального анализа, затем выберите микрофон , который вы у вас возникли проблемы, нажмите
- Дождитесь завершения расследования, затем нажмите Применить это исправление , если найдена подходящая стратегия восстановления.
- После завершения процедуры перезагрузите компьютер и посмотрите, решена ли проблема после завершения следующего запуска.
Метод 2: изменение порта, используемого для подключения микрофона
Неправильно настроенный порт микрофона может также сделайте эту опцию недоступной. Как оказалось, эта опция может быть недоступна в вашем случае, пока вы не измените другой порт.
Несколько затронутых пользователей сообщили, что опция усиления микрофона начала появляться на вкладке Уровни после того, как физически отключение микрофона от подключенного порта и подключение его к другому.
Затем, если вы используете драйвер Realtek, вы получите подсказку, предлагающую идентифицировать подключенное устройство. В этом случае установите флажок, связанный с Mic In , и нажмите Ok , чтобы сохранить изменения.
Если этот метод неприменим или не позволяет вернуть усиление параметров микрофона, перейдите к следующему способу ниже..
Метод 3: Обновление всех драйверов Windows и звука
Несколько пользователей сообщили, что проблема была решена после того, как они установили все ожидающие обновления Windows и затем использовали Диспетчер устройств , чтобы обновить драйвер микрофона. Имейте в виду, что вы можете решить проблему после установки всех ожидающих обновлений, если у вас есть ожидающее обновление для ваших записывающих устройств.
Вот краткое руководство по установке всех ожидающих обновлений Windows и обновлению звуковых драйверов:
- Нажмите клавишу Windows + R , чтобы открыть диалоговое окно «Выполнить». Затем введите « ms-settings: windowsupdate » и нажмите Enter , чтобы открыть вкладку Центр обновления Windows в Обновление и безопасность меню настроек.
- На экране Центра обновления Windows нажмите Проверить наличие обновлений , затем следуйте инструкциям на экране, чтобы установить все ожидающие обновления Windows. Если вам будет предложено перезапустить перед завершением каждой установки, сделайте это и обязательно вернитесь в это меню после завершения следующего запуска, чтобы убедиться, что все обновления установлены.
- Если параметр« Уровни микрофона »по-прежнему отсутствует, перейдите к шагам ниже, чтобы обновить драйвер микрофона.
- Нажмите Клавиша Windows + R , чтобы открыть диалоговое окно Выполнить . В поле запуска введите « devmgmt.msc » и нажмите Enter , чтобы открыть Диспетчер устройств.
- Внутри диспетчера устройств, разверните раскрывающийся список меню, связанное с аудиовходами и выходами . Затем щелкните правой кнопкой мыши устройство с микрофоном и выберите Свойства .
- На экране свойств вашего микрофона перейдите на вкладку Драйвер и нажмите Обновить драйвер .
- На следующем экране нажмите Автоматический поиск обновленного программного обеспечения драйвера .
Примечание. Для правильной работы этого шага вам потребуется стабильное подключение к Интернету.Примечание. Если вы используете специальную звуковую карту, мы рекомендуем вам загрузить и установить последнюю версию драйвера с веб-сайта производителя.
- Если обнаружена новая версия драйвера, следуйте инструкциям на экране, чтобы установить ее на свой компьютер. После завершения процесса перезагрузите компьютер и посмотрите, устранена ли ошибка..
Если вы следовали этому методу, а параметр «Усиление микрофона» по-прежнему недоступен в разделе «Уровни», перейдите к следующему методу ниже.
Метод 4: Покупка звуковой карты PCI
Если вы следовали всем другим методам, указанным выше, безрезультатно, весьма вероятно, что вам нужно будет вложиться в новую звуковую карту PCI, чтобы получить возможность повышения уровня громкости вашего микрофона.
Наличие у вас параметра «Усиление микрофона» на вкладке «Уровни» определяется драйвером вашей звуковой карты. Windows 10 теперь способна различать звуковые драйверы и исключать определенные параметры, если требования не выполняются. Эта опция есть в большинстве новейших интегрированных звуковых карт, но не во всех.
Если у вас есть для этого средства, самый быстрый способ решить эту проблему – приобрести звуковую карту PCI. Все они будут либо включать проприетарное программное обеспечение, либо разблокировать опцию усиления микрофона в меню Windows, что позволит вам увеличить громкость микрофона до более высокой громкости.
Как увеличить громкость микрофона в Windows
Если вы следовали приведенным выше методам восстановления по порядку, мы предполагаем, что один из них повторно включил параметр «Усиление микрофона» на панели «Уровни». Если этот сценарий применим, мы создали руководство, которое поможет вам изменить уровень Microphone Boost .
Вот что вам нужно сделать:
- Нажмите клавишу Windows + R , чтобы открыть диалоговое окно Выполнить . Затем введите « mmsys.cpl » и нажмите Enter , чтобы открыть окно Sound .
- На вкладке Звук нажмите вкладку Запись , выберите микрофон, громкость которого вы планируете увеличить, и выберите Свойства.
- На экране Свойства микрофона перейдите на вкладку Уровни , и вы должны можно настроить ползунок Microphone Boost по своему усмотрению.
Содержание
- Как исправить чувствительность микрофона в Windows 10
- Уменьшение фонового сигнала микрофона и шумов в Windows 10
- Устранение неполадок «Воспроизведение аудио»
- Проблемы приложения
- Устранение проблем с микрофоном
- Убедитесь, что приложения имеют доступ к микрофону.
- Другие пользователи не слышат меня
- Громкость микрофона слишком мала или не работает вообще
- Другие пользователи не слышат меня во время звонков Skype
- Как изменить громкость микрофона на Windows 10
- Настройка громкости микрофона в Windows 10
- Усиление Дб микрофона
- Увеличение громкости микрофона в Windows 10
- Увеличиваем громкость микрофона в Windows 10
- Способ 1: Программы для записи звука
- Способ 2: Skype
- Способ 3: Встроенное средство Windows
Как исправить чувствительность микрофона в Windows 10
Неправильно настроенные настройки чувствительности микрофона могут привести к нежелательному фоновому шуму или жужжанию при использовании микрофона. Это может часто вызывать раздражающие или болезненные ситуации при попытке записать высококачественный звук.
Опыт чувствительности микрофона в Windows 10 не является редкостью. Как правило, настройки по умолчанию, предоставляемые операционной системой Windows 10, еще не оптимизированы для уменьшения фонового шума. Определенно не то, что вы хотите преследовать ваше недавно загруженное видео YouTube или сеанс подкаста.
Как исправить чувствительность микрофона в Windows 10
Прежде чем мы начнем, вот несколько советов, которые помогут вам увеличить кристально чистый звук.
- Пока у вас есть бюджет, никогда не покупайте некачественный микрофон. Вы всегда должны выбирать высококачественный микрофон или гарнитуру с микрофоном с шумоподавлением, поскольку любой из них обеспечит более качественный звук.
- Продолжая с выбором высококачественного микрофона по сравнению с низкокачественным, микрофон с USB-соединением обычно обеспечивает более низкий звук по сравнению с микрофоном, использующим 3,5-мм разъем. USB-микрофоны достаточно хороши для начинающих, но для достижения вашей цели достижения «идеального качества звука» 3,5 мм — лучший выбор.
- Для дальнейшей минимизации фонового шума мы рекомендуем использовать воздушный фильтр и поп-фильтр для настройки микрофона.
- Во время разговора вы должны убедиться, что ваш микрофон находится на расстоянии не более фута от вашего лица. Оптимальное расстояние варьируется от человека к человеку. Чтобы обнаружить свой, выполните предварительную проверку перед началом проекта.
- Дополнительные предварительные проверки: убедитесь, что микрофон полностью заряжен (если он работает от батареи), громкость установлена как минимум наполовину (если он имеет свой собственный регулятор громкости), соединение микрофона с вашим компьютером надежно, и оба Драйверы аудио и микрофона обновлены (вы можете найти краткое руководство по этому вопросу в конце статьи).
У вас есть советы, поэтому теперь позвольте нам предоставить вам необходимые шаги, чтобы помочь исправить чувствительность микрофона в Windows 10.
Уменьшение фонового сигнала микрофона и шумов в Windows 10
Многие люди ищут в интернете решение этой конкретной проблемы. Это на самом деле один из самых распространенных поисков прямо сейчас. Существует множество различных методов, которые можно использовать для достижения этой цели, однако они не всегда работают для всех.
Для одного поиска, исправьте все решения Windows 10 для этой проблемы, обратитесь к следующему руководству.
- Начните с ввода панели управления в поле поиска панели задач. Выберите панель управления, когда она появляется в результатах.
- В окне панели управления найдите и выберите пункт «Оборудование и звук».
- Для тех, у кого для параметра «Просмотр по:» выбраны «Большие значки» или «Маленькие значки», вместо этого вам нужно будет прокрутить, чтобы найти и нажать «Звук».
- Если вы выбрали Оборудование и Звук, в следующем окне выберите Звук.
- В диалоговом окне «Звук» перейдите на вкладку «Запись». Все ваши записывающие устройства, которые были подобраны операционной системой Windows 10, появятся здесь.
- Щелкните правой кнопкой мыши микрофон с проблемой чувствительности и выберите Свойства.
- Перейдите на вкладку «Уровни» и убедитесь, что для вашего микрофона установлено значение «100». Это будет максимальный уровень, который может быть установлен вашим микрофоном.
- Если уровень звука низкий, он должен оставаться на уровне 100, и вам может потребоваться отрегулировать вокальное расстояние от самого микрофона. Для людей с естественно громкими громкими голосами вы можете снизить уровень, пока не почувствуете себя довольным звуком.
- Если имеется, ползунок усиления микрофона следует держать на уровне +10,0 дБ или более.
- После внесения изменений перейдите на вкладку «Улучшения». Некоторые микрофоны могут не иметь этой вкладки. Это специально для тех микрофонов и гарнитур с функциями шумоподавления.
- Выберите «Немедленный режим» и установите флажок в полях с пометкой «Эхоподавление» и «Подавление шума».
- После того, как эти выборы были сделаны, нажмите OK, чтобы сохранить изменения.
Это должно помочь устранить любые фоновые шумы или жужжание, с которыми вы можете столкнуться при чувствительности микрофона в Windows 10. На этом этапе вы должны попытаться сделать аудиозапись, чтобы увидеть, была ли проблема решена.
Устранение неполадок «Воспроизведение аудио»
Вы можете попытаться заставить Windows 10 помочь вам с проблемой чувствительности микрофона, запустив средство устранения неполадок «Воспроизведение аудио».
Скорее всего, Windows 10 не найдет никаких проблем, но всегда полезно охватить все базы.
Проблемы приложения
Иногда вы обнаруживаете, что чувствительность микрофона в Windows 10 вовсе не является ошибкой вашего микрофона. Вместо этого вина лежит на приложении, для которого вы пытаетесь использовать устройство.
Если это так, вам придется заглянуть в само приложение, посетив его официальный сайт. Большинство популярных приложений, как правило, имеют FAQ, форум сообщества или библиотеку онлайн-ресурсов для поиска, чтобы помочь вам найти решение.
Устранение проблем с микрофоном
Если у вас возникают проблемы с функциями микрофона, следующие сведения помогут вам определить и устранить эти проблемы.
Убедитесь, что приложения имеют доступ к микрофону.
Если после обновления Windows 10 микрофон вашего устройства не обнаружен, может потребоваться предоставить разрешение приложениям на его использование.
Чтобы разрешить приложению доступ к микрофону, нажмите Пуск и выберите Параметры > Конфиденциальность > Микрофон . Выберите Изменить, затем включите Разрешить приложениям доступ к микрофону.
После разрешения доступа к микрофону вы можете выбрать, какие приложения Microsoft Store смогут получать доступ к этим функциям в разделе выберите, какие приложения Microsoft Store смогут получать доступ к вашему микрофону, и предоставьте доступ к классическому классу, не работающему с Microsoft Store, убедившись в том, что переключатель под разрешающими приложениями для доступа к микрофону установлен в вкл.
Другие пользователи не слышат меня
Попробуйте выполнить следующие действия.
Если ваша гарнитура оснащена кнопкой выключения звука, убедитесь, что она не нажата.
Убедитесь, что микрофон или гарнитура правильно подключены к компьютеру.
Убедитесь, что в качестве системного устройства для записи звука по умолчанию используется микрофон или гарнитура. Вот как это можно сделать в Windows 10.
Нажмите кнопку Пуск , а затем выберите Параметры > системный > звук .
Убедитесь, что в области Вход в поле Выбор устройства входа выбран микрофон.
Чтобы протестировать микрофон, говорите и протестируйте микрофон , чтобы убедиться в том, что Windows проверит вас.
Громкость микрофона слишком мала или не работает вообще
Попробуйте выполнить следующие действия.
Убедитесь, что микрофон или гарнитура правильно подключены к компьютеру.
Убедитесь, что микрофон правильно размещен.
Увеличьте громкость микрофона Вот как это можно сделать в Windows 10.
Нажмите кнопку Пуск , а затем выберите Параметры > системный > звук .
Убедитесь, что в области Ввод в поле Выбор устройства ввода выбран микрофон, затем выберите Свойства устройства.
На вкладке Уровни окна свойств микрофона нужным образом настройте ползунки Микрофон и Усиление микрофона, затем выберите ОК.
Проговаривать с микрофоном, находясь в разделе Проверка микрофона , чтобы убедиться, что ваши параметры работают. Если вы видите текст, перемещающийся слева направо, ваш микрофон работает. Если вы не видите никаких изменений, микрофон не будет укомплектован.
Другие пользователи не слышат меня во время звонков Skype
Убедитесь, что в качестве устройства для записи звука в Skype по умолчанию используется микрофон или гарнитура. Для этого выполните следующие действия.
Если вы не открыли Skype, нажмите кнопку Пуск , а затем — Skype, чтобы открыть его.
В правом верхнем углу списка контактов в Skype нажмите кнопку Дополнительно и выберите пункт Параметры.
Убедитесь в том, что в аудио & видеов разделе микрофонустановлен флажок микрофон или гарнитура.
Убедитесь, что в разделе динамикивыбран нужный динамик или гарнитура.
Как изменить громкость микрофона на Windows 10
Разные микрофоны подключенные к компьютеру или ноутбуку под управлением системы Windows 10 будут иметь разную базовую чувствительность. По умолчанию, одни могут быть слишком громкими при общение, а другие слишком тихие.
Если при общении через микрофон в Windows 10, к примеру по Skype, собеседник плохо слышит Вас, так как микрофон слишком тихий, то можно усилить чувствительность микрофона, тем самым увеличив его громкость. А если собеседник слышит Вас очень громко, то можно уменьшить чувствительность микрофона.
В этой инструкции о том, как настроить чувствительность микрофона в Windows 10, увеличив или уменьшив его громкость.
Настройка громкости микрофона в Windows 10
Шаг 1. Откройте «Параметры» > «Система» > «Звук» и справа в графе Ввод, выберите «Свойства устройства«. Здесь же, в графе «Проверить микрофон«, вы можете проверить свой микрофон на работоспособность. Просто говорите в микрофон и шкала начнет двигается — это будет означать, что он работает.
Шаг 2. В новом окне вы увидите ползунок в графе «Громкость» при помощи которого вы можете увеличить громкость микрофона или уменьшить. Если не знаете какую чувствительность микрофона выставлять, то нажмите на «Начать тест«. Скажите в микрофон пару предложений обычным голосом и нажмите «Остановить тест«. Далее вам будет выведена цифра максимального значения уровня голоса, от которой вы можете отталкиваться. Рекомендую делать следующим образом, если самое большое значение 40%, то ползунок выставить +3% или -3% от пройденного теста.
Усиление Дб микрофона
Если микрофон все еще тихий, вы можете увеличить Дб, тем самым усилив громкость микрофона. Для этого, нажмите правой кнопкой мыши по иконке звука в трее, и выберите «Звуки«.
В новом окне перейдите во вкладку «Запись» и одним нажатием выделите микрофон. Далее перейдите во вкладку «Уровни«, и в графе «Усиление микрофона» вы можете добавить Дб, тем самым усилив звук микрофона еще громче.
Вы также можете перейти по другим вкладкам и настроить микрофон по своим предпочтениям: убрать звуковые эффекты, выбрать частоту дискретизации, отключить или включить подавление шума и эхо.
Увеличение громкости микрофона в Windows 10
Большинство компьютеров и ноутбуков поддерживают подключение множества периферийных устройств, в том числе и микрофона. Используется такое оборудование для ввода данных (записи звука, разговоров в играх или специальных программах по типу Skype). Настраивается работа микрофона в операционной системе. Сегодня мы бы хотели рассказать о процедуре увеличения его громкости на ПК под управлением Windows 10.
Увеличиваем громкость микрофона в Windows 10
Поскольку микрофон может использоваться для разных целей, мы хотели бы поговорить о выполнении поставленной задачи не только в системных настройках, но в различном программном обеспечении. Давайте рассмотрим все доступные методы повышения уровня громкости.
Способ 1: Программы для записи звука
Иногда требуется записать звуковую дорожку через микрофон. Конечно, сделать это можно и с применением стандартного средства Виндовс, однако специальный софт предоставляет более обширную функциональность и настройки. Увеличение громкости на примере UV SoundRecorder выглядит следующим образом:
- Скачайте UV SoundRecorder с официального сайта, установите и запустите. В разделе «Устройства записи» вы увидите строку «Микрофон». Перемещайте ползунок, чтобы увеличить громкость.
Скажите что-нибудь в микрофон и кликните на «Стоп».
Выше указано место, куда сохранился готовый файл. Прослушайте его, чтобы понять, устраивает ли вас текущий уровень громкости.
Повышение уровня громкости оборудования записи в других подобных программах практически ничем не отличается, нужно лишь найти нужный ползунок и выкрутить его на необходимое значение. Предлагаем вам ознакомиться с аналогичным ПО для записи звука в другой нашей статье по следующей ссылке.
Способ 2: Skype
Многие пользователи активно задействуют программу Skype, чтобы проводить личные или деловые беседы по видеосвязи. Для проведения нормальных переговоров требуется микрофон, уровня громкости которого бы хватило для того, чтобы собеседник мог разобрать все произносимые вами слова. Редактировать параметры устройства записи можно прямо в Скайпе. Развернутое руководство о том, как это сделать, читайте в отдельном нашем материале далее.
Способ 3: Встроенное средство Windows
Конечно, отрегулировать громкость микрофона можно в используемом ПО, однако если в самой системе уровень минимальный, никакого результата это не принесет. Выполняется это с помощью встроенных средств так:
- Откройте «Пуск» и перейдите в «Параметры».
Запустите раздел «Система».
В панели слева отыщите и нажмите ЛКМ на категории «Звук».
Вы увидите список устройств воспроизведения и громкости. Сначала укажите оборудование ввода, а затем перейдите к его свойствам.
Передвиньте регулятор на необходимое значение и сразу же протестируйте эффект от настройки.
Присутствует и альтернативный вариант изменения необходимого вам параметра. Для этого в том же меню «Свойства устройства» щелкните на ссылке «Дополнительные свойства устройства».
Переместитесь во вкладку «Уровни» и отрегулируйте общую громкость и усиление. После внесения изменений не забудьте сохранить настройки.
Если вы еще ни разу не проводили конфигурацию записывающей периферии на компьютере под управлением операционной системы Windows 10, советуем обратить внимание на другую нашу статью, которую вы найдете, перейдя по следующей ссылке.
При возникновении различных ошибок с работой рассматриваемого оборудования их потребуется решить доступными вариантами, однако для начала убедитесь в его функционировании.
Далее воспользуйтесь одним из четырех вариантов, которые обычно помогают при появлении неполадок аппаратуры звукозаписи. Все они детально описаны в другом материале на нашем сайте.
На этом наше руководство завершено. Выше мы продемонстрировали примеры повышения уровня громкости микрофона в Виндовс 10 разными средствами. Надеемся, вы получили ответ на интересующий вопрос и без проблем смогли справиться с этим процессом.
При подключении микрофона или похожей гарнитуры к компьютеру, могут появиться проблемы в виде помех, хрипов или иных звуковых дефектов. Чтобы исправить это, нужно знать, как правильно настроить чувствительность в зависимости от используемых операционных систем и специальных приложений. В данном случае речь пойдет о программах, которые помогут отрегулировать микрофон в ОС Виндовс 10.
Есть способ настроить микрофон средствами ОС, но если в используемой системе уровень громкости установлен до минимума, то нужного результата не добиться.
Процедуру регулировки встроенными средствами Виндовс проводят по алгоритму:
- В меню «Пуск» найти вкладку «Параметры».
- Выбрать меню «Система».
- В левой стороне монитора найти и щелкнуть ЛКМ по вкладке «Звук».
Если все сделано правильно в процессе усиления микрофона в Windows 10, появится перечень устройств, где можно изменять уровень воспроизведения и громкости. Требуется выбрать оборудование ввода, а после открыть свойства.
Сама регулировка максимально проста — нужно двигать ползунок на разные значения и тестировать звук и четкость.
Можно воспользоваться и вторым вариантом, чтобы изменить чувствительность параметров микрофона.
Нужное меню так же расположено в «Свойствах устройства». Там требуется найти раздел с дополнительными параметрами (или свойствами). Далее — найти вкладку «Уровни», чтобы изменять громкость.
Как только параметры будут изменены, нужно зафиксировать новые настройки, сохранив их соответствующей кнопкой на экране.
Приложения для повышения низкой чувствительности микрофона
Не редки случаи, когда сам микрофон при подключении выдает слабый сигнал. В таком варианте изменить его чувствительность с помощью средств Windows не получится. Чтобы исправить недочет оборудования, придется установить сторонние программы.
Важно подобрать правильную утилиту, ведь многие отличаются друг от друга по функционалу и направлению настроек.
- Некоторые программы могут повысить чувствительность глобально — создать на ПК или ноутбуке совершенно новое виртуальное аудиоустройство, которым потом можно пользоваться для работы с остальными утилитами.
- Другие инструменты могут прибавить чувствительности микрофона, но работать придется только в определенной программе, например, OBS Studio.
Функциональное и довольно простое для понимания приложение — VoiceMeeter.
Данное программное обеспечение бесплатное и доступно для скачивания в интернете. Утилита улавливает все, даже самые слабые сигналы от любых микрофонов, подключенных к системе. Далее идет процесс усиления звука, который после следует через виртуальное аудио устройство в процессе инсталляции.
VoiceMeeter — идеальная программа для настройки микрофона, она создана для работы с ОС ПК. Единственный недостаток — интерфейс на английском языке.
Для улучшения чувствительности микрофона в Windows через VoiceMeeter, нужно:
- Скачать и запустить приложение.
- Перезагрузить ПК.
- Открыть установленную ранее утилиту (если ярлыка нету на рабочем столе, его можно найти в меню «Пуск»).
- Выбрать раздел Hardware Input (аппаратный вход), там активировать клавишу «1».
- Откроется список. Нужно найти в нем подключенный микрофон, чувствительность которого низкая.
- Для изменения параметров звука нажать «А1», найти устройство воспроизведения, что стоит на ПК по умолчанию.
- Откроется панель с ползунками (Fader Gain), их нужно поднять вверх.
Для проверки звука используют встроенные измерители. Если параметры чувствительности к голосу не подходит пользователю, нужно сместить ползунок IntelliPan (интеллектуальный стереобаланс).
Когда микрофон подключат к приложению звук пойдет на колонки или наушники. Для отмены сквозного прослушивания, следует отключить шину «А».
Теперь нужно не закрывая VoiceMeeter, открыть любой девайс видеосвязи (Skype), чтобы ввести входное аудиоустройство — VoiceMeeter Output. Также требуется изменить настройки Windows 10 — поставить виртуальный вход VoiceMeeter, чтобы приложение обозначалось выходом воспроизведения, тогда трудностей со звуком быть не должно.
Приложение будет автоматически отправлять звук на звуковую карту, что указана в настройках. В утилите есть специальный ограничитель, позволяющий избежать перегрузки.
Настраивая параметры ползунком Audibility, можно повысить уровень слышимости или включить шум-подавление.
Нет конкретных настроек, которые можно просто вбить в программу. Поэтому подбирать их придется опытным путем. Все зависит от имеющихся дома аудио устройств.
Как настроить микрофон на Windows 10 в диспетчере звука
Иногда проблема с микрофоном состоит в отсутствии нужного драйвера. На это указывает отсутствие устройства в звуковых параметрах ПК. Чтобы удостовериться в наличии драйвера, нужно использовать диспетчер.
Как сделать микрофон громче на Windows 10 — пошаговая инструкция:
- В окне «Пуск» щелкнуть правой кнопкой мышки для перехода в «Диспетчер устройств». Откроется список, где нужно найти «Звуковые, игровые и аудиоустройства».
- Обычно звуковой драйвер найти просто — он стоит первым и носит имя Realtek High Definition Audio (RHDA).
- Теперь нужно раскрыть пункт «Аудиовходы и аудиовыходы».
- В открывшемся списке найти нужный микрофон.
Если сбоку RHDA значок показывает направление вниз — он отключен. Для активации нужно нажать по нему мышью и выбрать «Включить устройство».
Если около RHDA горит желтый значок, значит, проблема точно в отсутствии нужного драйвера. Для устранения проблемы требуется его обновить или скачать и запустить заново.
Как настроить микрофон на компьютере Windows 10 через записывающие устройства
Настройка и проверка микрофонов — довольно простая процедура, если не нарушать инструкции.
Как усилить микрофон на Windows 10:
- Первым делом нужно соединить микрофон и компьютер.
- Далее — нажать следующие клавиши в окне — Параметры — Системный — Звук.
- В «Параметрах звука» выбрать раздел «Ввод».
- Найти устройство ввода.
- Щелкнуть по микрофон, что подключен к ПК или записывающему устройству, которым нужно пользоваться.
Откроется раздел с нужными настройками — пользователь сам должен решить, какие параметры ему нужны, чтобы сделать звук тихим или громким.
Как увеличить чувствительность микрофона в отдельных приложениях
Не всегда пользователю нужно менять настройки Виндовс, чтобы пользоваться отрегулированным микрофоном. Иногда нужно сменить параметры отдельных приложений.
В качестве примера будет рассмотрена утилита ОБС Studio. Приложением часто пользуются блогеры для выхода в стрим через YouTube. Для этих целей нужно правильно настроить «Громкость» и «Компрессор».
Первый параметр функционирует за счет усиления сигнала, идущего с микрофона, второй — из-за сокращения разницы между громкостью и тишиной.
Для улучшения чувствительности в OBS, нужно:
- Проверить, не исчез ли микрофон в панели микшера. Если его нет — добавить из меню захвата поступающего аудио.
- Щелкнуть по шестеренке около регулятора, чтобы запустить меню с фильтрами.
- Нажать «+», чтобы усилить эффекты из открывшегося меню. Если нужно, настройкам можно дать имя и сохранить.
Чувствительность регулируется ползунком. Если пользователю так удобнее, можно просто ввести нужное значение на клавиатуре.
При использовании компрессора для повышения чувствительности микрофона в OBS на Windows 10, нужно вбивать определенные параметры:
- Сжатие — 10:1 ДС;
- Порог: -25…-35 ДЦб;
- Атака: от 3 до 20 мсек;
- Спад: от 25 до 100 мсек;
- Усиление на выходе: 8-24 децибел.
Чтобы не было искажений после установки фильтров нужно не забывать активировать ограничитель (лимитер).
Как проверить чувствительность в Windows 10
Есть несколько надежных способов, как проверить чувствительность микрофона после всех проведенных настроек.
В Windows 10 желательно воспользоваться приложением «Параметры»:
- Запустить его.
- Найти раздел «Система», а после пункт «Звук».
- Откроется окно проверки. Нужно двигать ползунок примерно до середины.
- Сказать что-то громко в микрофон. Если все в порядке, голубая полоска подскочит до верха шкалы. Это указывает, что чувствительность микрофона на ОС Windows 10 настроена без ошибок.
Второй способ, как сделать микрофон громче на Виндовс 10 и проверить его чувствительность — активировать встроенную в Windows 10 утилиту звукозаписи. Как только процесс начнется, кольца измерителя будут расходиться на большое расстояние — значит, все в порядке.
И последний способ проверить чувствительность — использовать сторонние онлайн-сервисы. Удобный ресурс расположен по адресу WebCam Mic Test (pro). Через него получится не только проверить уровень звука, но и удостовериться в его качестве.
Встроенные средства для тестирования микрофона также можно найти в утилитах для видеосвязи — Skype, Discord и Zoom.
Skype
Отдельно стоит рассмотреть настройку девайса через Скайп. Это руководство подойдет и для других аналогичных программ — процесс почти идентичен и отличается лишь разницей в интерфейсе утилит. Также инструкция пригодится владельцам ноутбуков с операционной системой десятой версии Виндовс.
Как уже говорилось, не обязательно лезть в системные настройки ОС, чтобы настроить оборудование, иногда достаточно правильно подобрать текущие характеристики на сторонних утилитах.
В Скайпе все настройки звука расположены в меню «Звонки». Доступ к нему — через главную страницу (верхняя часть монитора при открытой программе для связи). Советы по настройке в данном случае давать бесполезно — пользователь должен сам крутить ползунки и ориентироваться на свои ощущения от поступаемого звука.
Открыв нужное окно и закончив предварительную настройку, нужно подключить гарнитуру к компьютеру. Используя динамики, вручную откорректировать громкость микрофона — это завершающая часть. Также можно попробовать запустить настройку в автоматическом режиме, если производитель предусмотрел такую возможность.
На некоторых драйверах есть особые ограничения — они могут сопрягаться только с компьютерами конкретных торговых марок.
Например, такое часто наблюдается у ноутбуков фирмы Lenovo. Там стоит специальный менеджер под названием Conexant SmartAudio. Через него пользователь может без трудностей устанавливать необходимые ему параметры для колонок, микрофонов или наушников. От него требуется просто найти в меню соответствующий значок.
Нет усиления микрофона Windows 10
Довольно распространенная проблема — исчезновение ползунков регулировки громкости микрофона. Для решения есть два способа — откатить ОС до заводских настроек или можно попробовать сделать это до ближайшей сохраненной точки. Этот метод подходит, ели произошел глюк системы.
Но трудность возникает и не в результате лагов. В USB гарнитурах и микрофонах, которые подключают к ПК, есть свои звуковые карты. Если на компьютер загружены только стандартные драйвера, то усиления может не быть в них.
Следовательно, оно не пропало при подключении микрофона, усиления просто не было. Решение того, как увеличить громкость микрофона на Виндовс 10 в рассматриваемом случае — загрузка драйверов, которые подходят к устройству.
Обычно все необходимое есть в упаковке, если нет, нужно найти модель микрофона в инструкции и посмотреть в интернете совместимые программы. Также можно связаться с производителем через службу технической поддержки по телефону, чтобы получить необходимую информацию для решения трудности.
Предоставленной информации достаточно, чтобы понять, как увеличить громкость микрофона в Виндовс 10 без посторонней помощи через сторонние приложения или возможности операционной системы без потери качества.
Последнее обновление — 12 июля 2022 в 10:27
Обновлено 2023 января: перестаньте получать сообщения об ошибках и замедлите работу вашей системы с помощью нашего инструмента оптимизации. Получить сейчас в эту ссылку
- Скачайте и установите инструмент для ремонта здесь.
- Пусть он просканирует ваш компьютер.
- Затем инструмент почини свой компьютер.
После обновления до Windows 10 многие пользователи Windows обнаруживают, что они не могут получить доступ к вкладке «Улучшение микрофона» в настройках микрофона, таких как их старый компьютер Windows 8.1 или 7. Это мешает им отрегулируйте усиление микрофона или звуковые эффекты.
Усиление микрофона предназначено для улучшения звучания конкретной аудиоаппаратуры. Вкладка «Без микрофона» затрудняет оптимальную работу с аудиоустройствами, и вы можете получить ужасные впечатления от игр или воспроизведения видео. Кроме того, такие проблемы со звуком, как отсутствие звука, неработающий микрофон, ошибки звука Windows 10 IDT с высоким разрешением, ошибки записи звука и т. Д., Не связаны с вкладкой «Улучшение звука / микрофона». Если у вас возникла проблема с отсутствующей вкладкой расширения на вашем компьютере с Windows 10, вы можете перейти в раздел «Решения».
Проверьте оборудование микрофона
Убедитесь, что микрофон включен, включен и работает.
- Если микрофон питается от батареи, убедитесь, что батареи правильно вставлены и работают. Если микрофон питается от внешнего источника, убедитесь, что все соединения питания надежны и что шнур питания подключен к источнику питания.
Обновление за январь 2023 года:
Теперь вы можете предотвратить проблемы с ПК с помощью этого инструмента, например, защитить вас от потери файлов и вредоносных программ. Кроме того, это отличный способ оптимизировать ваш компьютер для достижения максимальной производительности. Программа с легкостью исправляет типичные ошибки, которые могут возникнуть в системах Windows — нет необходимости часами искать и устранять неполадки, если у вас под рукой есть идеальное решение:
- Шаг 1: Скачать PC Repair & Optimizer Tool (Windows 10, 8, 7, XP, Vista — Microsoft Gold Certified).
- Шаг 2: Нажмите «Начать сканирование”, Чтобы найти проблемы реестра Windows, которые могут вызывать проблемы с ПК.
- Шаг 3: Нажмите «Починить все», Чтобы исправить все проблемы.
- Если микрофон имеет регулятор громкости, убедитесь, что он находится в середине хода.
- Отключите и снова подключите микрофон к порту компьютера. Если микрофон использует порт USB, попробуйте подключить его к другому порту USB на вашем компьютере.
- Подключите микрофон к другому устройству, например другому компьютеру, и попробуйте его использовать.
- Если микрофон работает правильно при подключении к другому устройству, проблема может быть связана с обнаружением драйвера или компьютера. Перейдите к следующему шагу, чтобы проверить наличие обновлений аудиодрайвера.
- Если микрофон не работает должным образом при подключении к другому устройству, возможно, его необходимо заменить.
Устранение неполадок при записи звука
Если драйверы вашего микрофона неверны или некоторые настройки не позволяют Windows контролировать уровень вашего микрофона, вы можете решить проблему автоматически, устраняя проблемы со встроенной аудиозаписью. Эта утилита автоматически применяет набор стратегий восстановления, которые могут привести к автоматическому разрешению проблемы.
Вот краткое руководство по устранению неисправностей для аудиозаписи:
- Нажмите Windows + R, чтобы открыть диалоговое окно «Выполнить». Затем введите «ms-settings: Troubleshoot», чтобы открыть вкладку устранения неполадок в настройках приложения.
- На вкладке «Устранение неполадок» прокрутите вниз до вкладки «Поиск», решите другие проблемы и нажмите «Запись звука». Затем нажмите «Выполнить поиск и устранение неисправностей».
- Дождитесь завершения первой страницы анализа, затем выберите микрофон, с которым у вас возникли проблемы, и нажмите Далее.
- Подождите, пока расследование не будет завершено, затем нажмите Применить это исправление, когда будет найдена жизнеспособная стратегия ремонта.
- После завершения процесса перезагрузите компьютер и убедитесь, что проблема решена после следующей загрузки.
Заключение
Многие программы, управляющие вашим микрофоном, требуют, чтобы вы использовали его настройки для определения выходной громкости. Если усиление вашего микрофона не работает в Windows, попробуйте это решение и повторите шаги, чтобы восстановить его. Это может устранить все препятствия на пути увеличения громкости микрофона.
https://support.hp.com/us-en/document/c03421813
Совет экспертов: Этот инструмент восстановления сканирует репозитории и заменяет поврежденные или отсутствующие файлы, если ни один из этих методов не сработал. Это хорошо работает в большинстве случаев, когда проблема связана с повреждением системы. Этот инструмент также оптимизирует вашу систему, чтобы максимизировать производительность. Его можно скачать по Щелчок Здесь
CCNA, веб-разработчик, ПК для устранения неполадок
Я компьютерный энтузиаст и практикующий ИТ-специалист. У меня за плечами многолетний опыт работы в области компьютерного программирования, устранения неисправностей и ремонта оборудования. Я специализируюсь на веб-разработке и дизайне баз данных. У меня также есть сертификат CCNA для проектирования сетей и устранения неполадок.
Сообщение Просмотров: 95
Содержание
- Способ 1: Запуск средства устранения неполадок
- Способ 2: Проверка устройства записи
- Способ 3: Скачивание звуковых драйверов с официального сайта
- Способ 4: Скачивание кодеков Realtek
- Способ 5: Использование стороннего ПО
- Способ 6: Восстановление Windows
- Вопросы и ответы
Способ 1: Запуск средства устранения неполадок
Чаще всего проблема с отображением вкладки «Улучшения» в свойствах микрофона связана с отсутствием или неправильно работающими звуковыми драйверами, поэтому основное внимание в этом материале уделим именно им. Для начала советуем воспользоваться автоматическим средством исправления неполадок, которое выявляет и решает общие ошибки.
- Для этого откройте меню «Пуск» и запустите приложение «Параметры».
- Из списка параметров выберите плитку «Обновление и безопасность».
- Перейдите к категории «Устранение неполадок».
- Здесь потребуется найти средство диагностики «Воспроизведение звука». Оно направлено в первую очередь на решение неполадок с устройством воспроизведения, но поскольку драйверы связаны и с микрофоном, его можно использовать и при рассматриваемой ситуации.
- После нажатия по строке появится кнопка «Запустить средство устранения неполадок», по которой и нужно кликнуть.
- Сразу же начнется процесс обнаружения проблем, а вам останется дождаться его завершения и ознакомиться с результатами.

Если ошибки были найдены, запустите их автоматическое устранение, затем отправьте компьютер на перезагрузку и уже в новом сеансе проверьте, появилась ли вкладка «Улучшения».
Способ 2: Проверка устройства записи
Сразу же рассмотрим еще один простой метод решения возникшей проблемы, связанный с обычной невнимательностью пользователя. В «Панели управления звуком» иногда находится несколько устройств записи, которыми и являются микрофоны. Если вы выбираете не активное оборудование, а то, которое сейчас отключено, соответственно, вкладки «Улучшения» в свойствах не будет. Для проверки этого выполните такие действия:
- В том же приложении «Параметры» откройте раздел «Система».
- Перейдите к категории «Звук», опуститесь к блоку «Сопутствующие параметры» и нажмите по кликабельной надписи «Панель управления звуком».
- Переместитесь на вкладку «Запись», где отображаются все подключенные микрофоны.
- Щелкните правой кнопкой мыши по подключенному устройству и используйте его в качестве основного.

После этого откройте свойства выбранного микрофона и проверьте, есть ли там необходимая вкладка. Если нет, попробуйте переключиться на другое устройство и выполнить те же действия. В случае наличия там «Улучшения» в первую очередь проверьте само оборудование, чтобы убедиться в его работоспособности.
Способ 3: Скачивание звуковых драйверов с официального сайта
Вы уже знаете, что главной причиной проблем с отсутствием вкладки «Улучшения» являются неустановленные или неправильно работающие звуковые драйверы на компьютере или ноутбуке. Оптимальным решением станет загрузка программного обеспечения с официального сайта производителя материнской платы или лэптопа.
- Воспользуйтесь поиском в браузере, чтобы отыскать страницу используемого девайса, и в разделе с драйверами найдите файлы для аудио.
- Скачайте последнюю сборку и обязательно убедитесь в том, что она совместима с используемой версией операционной системы.
- Ожидайте окончания загрузки исполняемого файла и запустите его для дальнейшей инсталляции.

Существуют альтернативные варианты загрузки звукового драйвера, подразумевающие использование встроенных в ОС средств или выполнение поиска по ID-оборудования, но в вашем случае они не принесут должного результата, если даже после инсталляции ПО с официального сайта вкладка «Улучшения» так и не появилась. В качестве более подходящих вариантов, которые могут оказаться полезными, мы предлагаем следующие способы.
Способ 4: Скачивание кодеков Realtek
Основным распространителем встроенных звуковых карт выступает компания Realtek, которая выпускает и программное обеспечение для этого самого оборудования, позволяя использовать свое графическое меню или «Панель управления звуком» для выбора необходимых настроек. Эти кодеки иногда не имеют ничего общего с установленным официальным драйвером, поэтому рекомендуются к загрузке отдельно. Все о выполнении этой операции вы узнаете из статьи по ссылке ниже.
Подробнее: Скачивание драйверов Realtek
Способ 5: Использование стороннего ПО
При проблемах с драйверами в некоторых случаях помогает использование программ от сторонних разработчиков, функциональность которых как раз сосредоточена на поиске и инсталляции совместимых файлов. Алгоритмы работы такого софта иногда инсталлируют на ПК совсем не ту версию драйвера, которую предлагают скачивать разработчики с официального сайта, что иногда и становится ключом к решению рассматриваемой проблемы. Если ни один из приведенных выше методов не принес должного результата, скачайте одну из подходящих программ, выполните сканирование и инсталлируйте найденные драйверы.
Подробнее: Программы для установки драйверов
Способ 6: Восстановление Windows
Восстановление ОС к исходному состоянию — последний метод, который может решить проблему с отсутствием рассматриваемой вкладки, если она раньше была, но спустя какое-то время просто пропала. К сожалению, кроме установки драйверов ни одно средство не способно вернуть ее, поэтому придется восстанавливать Windows, а затем повторно инсталлировать звуковой драйвер и проверять, вернулась ли вкладка «Улучшения» в свойствах микрофона.
Подробнее: Восстанавливаем ОС Windows 10 к исходному состоянию
В завершение упомянем обладателей совсем старых компьютеров. Если после выполнения всех методов вкладка «Улучшения» так и не появилась и раньше ее тоже не было, значит, драйвер просто не поддерживает такие функции и вам следует обновить свой компьютер, если хотите управлять устройством записи при помощи подобных технологий.
Вопрос от пользователя
Здравствуйте.
Пару дней назад моя Windows 10 самостоятельно обновилась (сердце чувствовало, что ненужно было, но меня не спросили…). Теперь у меня не работает микрофон — при разговорах никто меня не слышит. Можно ли что-то сделать? Уже подумываю сносить ее и поставить Windows 7 (но у меня на ноутбуке на HDD были записаны драйвера только для Windows 10 — тоже засада…)
Доброго времени!
Да, к сожалению, Windows 10/11 иногда обновляется без «разрешения» пользователя (обновление, кстати, можно отключить! Да, и судя по последним новостям, эту политику хотят «смягчить»… По крайней мере, в Windows 11 появилась возможность временно приостановить обновления).
Что касается микрофона: в подавляющем большинстве случаев он перестает работать из-за настроек конфиденциальности (смешно 😉. Вводят такие «жесткие» настройки приватности, и в тоже время сама Windows 10/11 «следит» за пользователем…).
Итак, теперь ближе к теме…
*
Содержание статьи
- 1 Что делать, если не работает микрофон
- 1.1 Проверьте настройки конфиденциальности
- 1.2 Настройка устройств звукозаписи
- 1.3 Установлены ли «родные» драйвера. Настройки драйверов
- 1.4 По поводу Skype, Steam и др. приложений для разговоров
- 1.5 На что еще обратить внимание
→ Задать вопрос | дополнить
Что делать, если не работает микрофон
Проверьте настройки конфиденциальности
Это первое с чего следует начать. Необходимо открыть параметры Windows, нажав Win+i (не путайте с панелью управления), раздел «Конфиденциальность и безопасность» (см. скрин ниже 👇).
Примечание: чтобы открыть параметры Windows, нажмите сочетания кнопок Win+i, либо воспользуйтесь меню ПУСК.
Windows 11: конфиденциальность и безопасность
Windows 10: Параметры Windows / Кликабельно
Далее во вкладке «Микрофон» сделайте следующее:
- разрешите доступ к микрофону (см. скрине ниже 👇);
- в Windows 10: разрешите доступ к микрофону для «Win32WebViewHost»;
- в Windows 11: разрешите доступ к микрофону для классических приложений;
- проверьте также, чтобы в списке разрешенных приложений было и то приложение, в котором у вас не работает микрофон.
Windows 11. Разрешите доступ к микрофону
Windows 10. Параметры конфиденциальности | Кликабельно
После внесения изменений в раздел конфиденциальности, перезапустите ОС Windows, попробуйте заново открыть приложение и проверить микрофон. В большинстве случаев, подобные «манипуляции» возвращают работу микрофона. 👌
*
Настройка устройств звукозаписи
Пожалуй, это второе, на что нужно обратить внимание…
Дело тут в том, что при определенных настройках, звук с микрофона может стать практически не слышимым (т.е. он вроде и есть, но едва различимый).
Для проверки подобных настроек, рекомендую открыть 📌панель управления Windows, раздел «Оборудование и звук/Звук» (см. пример на скрине ниже 👇).
Панель управления — звук
Далее перейдите во вкладку «Запись» и откройте свойства текущего микрофона.
Обратите внимание, кстати, если у вас два и более микрофонов — тот ли микрофон выбран по умолчанию для записи? (прим.: тот, который выбран — с зеленой галочкой). Просто, возможно, у вас не работает микрофон из-за того, что Windows «выбирает» по умолчанию не то устройство…
Свойства текущего микрофона
Во вкладке «Общие» проверьте, чтобы напротив устройство горел статус «Использовать это устройство (Включено)». 👇
Включено ли устройство
Во вкладке «Прослушать» проверьте, чтобы стояла галочка напротив пункта «Продолжать работу при переходе на питание от аккумулятора» (иначе, в некоторых случаях, для экономии заряда батареи микрофон может выключаться).
Продолжать работу при переходе на питание от аккумулятора
Во вкладке «Уровни» проверьте:
- набор микрофонов: установите ползунок в район 80-90;
- усиление микрофона: попробуйте передвинуть ползунок в сторону усиления (например, в моем случае микрофон хорошо себя ведет при +12 дБ).
Усиление микрофона
Во вкладке «Эффект микрофона» я порекомендую для начала вообще отключить все эффекты (при определенных условиях, тоже подавление шума может подавлять и ваш голос в том числе…). 👇
Отключаем эффекты микрофона
Ну и в последней вкладке «Дополнительно» попробуйте поменять разрядность и частоту дискретизации: установите в режим, например, 24 бит, 48000 Гц (студийная запись). 👇
Формат по умолчанию
Сохранение измененные настройки и проверьте заново работу микрофона.
*
Установлены ли «родные» драйвера. Настройки драйверов
При установке (обновлении*) Windows 10/11 инсталлирует в систему «универсальный» драйвер микрофона, который далеко не всегда корректно работает. Поэтому, после установки системы, я всегда рекомендую обновлять драйвер, загрузив его с официального сайта вашего оборудования.
Для проверки наличия драйвера, достаточно войти 👉 в диспетчер устройств и посмотреть, нет ли устройств в желтыми воскл. знаками, определена ли модель устройства. См. скрин ниже — драйвер установлен. 👇
Кстати, там же вы можете запустить автоматическое обновление драйвера (достаточно кликнуть по устройству правой кнопкой мышки).
Примечание!
Чтобы войти в диспетчер устройств — нажмите сочетание кнопок Win+R, в появившееся окно «Выполнить» введите команду devmgmt.msc.
Микрофон — обновить драйвер (диспетчер устройств)
Кстати, для сравнения приведу ниже еще один скриншот: обратите внимание, что во вкладке звуковых устройств микрофона нет, но во вкладке «Других устройств» — есть одно неизвестное. 👇 Это означает, что для микрофона просто нет драйвера в системе…
Диспетчер устройств — для микрофона нет драйвера
*
👉 Как можно обновить драйвер микрофона:
- если у вас есть диск, шедший в комплекте к вашему микрофону, воспользуйтесь им (правда, если микрофон был куплен уже давно, на нем может не оказаться драйвера под современную ОС Windows 10/11);
- посмотреть точную модель микрофона с помощью спец. утилит, и загрузить нужный драйвер с официального сайта производителя;
- воспользоваться спец. 👉 утилитами для авто-обновления драйверов. Они все сделают за вас: определят модель устройства, проверят, нет ли более нового драйвера для него, и загрузят его (в случае необходимости).
Driver Booster — найдено 18 устаревших драйверов, в т.ч. и для аудио-устройств // пример работы программы
*
📌 Рекомендация!
Перед установкой нового драйвера (при ручном обновлении) удалите старый драйвер. О том, как это сделать — см. здесь: https://ocomp.info/kak-udalit-drayvera.html
PS
Если ваш микрофон достаточно старый, возможно, что для него просто нет драйвера для Windows 10/11. В этом случае можно либо установить на ПК более старую ОС, либо купить более современный микрофон.
👉 Примечание!
Купить микрофон можно по бросовым ценам в китайских-интернет магазинах (если поймать акцию + воспользоваться сервисом кэшбек). Об этом можете узнать здесь.
*
Кстати, после обновления и установки драйверов, не забудьте зайти в их настройки и проверить уровни громкости, эффекты и пр. параметры. Как правило, они имеют более приоритетное значение, чем настройки звука в Windows.
Настройка звука, микрофона
*
По поводу Skype, Steam и др. приложений для разговоров
Во всех этих приложениях есть свои собственные настройки звука. После обновления ОС Windows, могло так стать, что в этих настройках сейчас выбрано неправильное устройство (то бишь вместо реального вашего микрофона — указано получать звук с др. устройства, которое в данный момент вообще может быть не подключено!).
Также, если касаться того же Skype, обратите внимание на галочку «Разрешить автоматическую настройку микрофона». Не всегда эта «фишка» работает правильно. Рекомендую попробовать ее снять и настроить звук вручную.
Skype — настройка микрофона и динамиков
В Steam, на мой взгляд, настроек для микрофона еще больше (раздел «Голос»). Можно настроить громкость (в т.ч. выходную), проверить его работу, можно задать определенную клавишу для передачи звука, указать вручную микрофон (актуально, если у вас их несколько).
Steam — настройка микрофона (вкладка «Голос»)
*
На что еще обратить внимание
1) один разъем для наушников
Если у вас на ноутбуке гарнитурный разъем (т.е. у вас 1 разъем для одновременного подключения микрофона и наушников), то подключив к такому порту «обычный» классический микрофон — шансов, что он будет работать, не много. 👇
Гарнитурный разъем
👉 Примечание!
Вообще, у меня на блоге этой проблеме посвящена целая статья. Рекомендую ознакомиться: «Один вход для наушников и микрофона в ноутбуке — как их подключить».
*
2) Попробуйте запустить средство отладки и поиска неисправностей
За что следует поблагодарить разработчиков Windows 10/11 — так это за появление все большого числа мастеров устранения неполадок. Суть этого мастера в том, что ОС Windows в автоматическом режиме попытается найти и устранить причину неисправности. Во многих случаях помогает решить проблему.
Чтобы запустить средство отладки: откройте параметры Windows (сочетание кнопок Win+i), далее откройте раздел:
- в Windows 11: «Система / устранение неполадок / другие средства устранения неполадок», инструмент «Запись звука»;
- в Windows 10: «Обновление и безопасность/устранение неполадок», инструмент «Запись звука» (см. скрин ниже 👇).
Windows 11. Система — устранение неполадок — другие…
Windows 10. Обновление и безопасность — устранение неполадок
В течении минуты-другой Windows «задумается», а потом предложит варианты решений (в качестве примера см. скрин ниже 👇).
Набор микрофонов (или стерео-микшер)
*
3) Проверьте состояние гнезд, кабеля
Если микрофон вообще не подает признаков «жизни» — обратите внимание на штекер, гнезда и сам кабель. Нередко, на вид с кабелем может быть все в порядке, но из-за частых перегибов — внутри медные жилки могут быть перебиты. Неплохо было бы проверить микрофон на другом устройстве.
Кабель перегнут (скручен)
*
4) Обратите внимание на телефон (может создавать шум/помехи)
Если ваш мобильный телефон находится рядом с микрофоном — он может сказываться на качестве звука (фонить). Из-за этого будет слышен треск, шум, шипение и т.д. (может так стать, что из-за этих помех, вы не будете слышать себя…).
Отмечу, что подобное может происходить и из-за радио-телефонов, раций, различных гаджетов и приставок. Можно, конечно, попробовать экранировать устройства, но лучше просто разместить в разные стороны стола…
*
Дополнения к решению вопроса — приветствуются…
Удачи!
👋
Первая публикация: 09.08.2018
Корректировка: 7.10.2021


Полезный софт:
-
- Видео-Монтаж
Отличное ПО для создания своих первых видеороликов (все действия идут по шагам!).
Видео сделает даже новичок!
-
- Ускоритель компьютера
Программа для очистки Windows от «мусора» (удаляет временные файлы, ускоряет систему, оптимизирует реестр).