На чтение 2 мин. Просмотров 2.9k. Опубликовано 03.09.2019
Windows 10 спроектирована как единая операционная система для всех видов устройств, от телефонов, планшетов, ноутбуков до ПК, и до сих пор Windows 10 отлично работает на всех платформах, но, похоже, у некоторых планшетов есть проблемы с автоповоротом в Windows 10.

Содержание
- Что делать, если вы не можете автоматически повернуть планшет в Windows 10
- Решение 1. Установите выключение блокировки
- Решение 2 – Используйте Microsoft Sensor Diagnostics Tool для проверки ваших датчиков
Что делать, если вы не можете автоматически повернуть планшет в Windows 10
Если у вас есть стол или смартфон, вы, вероятно, знаете, как работает автоповорот. Он использует датчики в ваших устройствах, и если обнаруживает вращение, он поворачивает ваш дисплей и регулирует его в соответствии с вашей текущей ориентацией. У этой проблемы есть две причины: это может быть программная или аппаратная проблема, поэтому давайте посмотрим, что мы можем с этим сделать.
Решение 1. Установите выключение блокировки
- Нажмите в меню «Пуск» и выберите «Настройки».
- Затем перейдите в систему.
- Затем нажмите на дисплей.
- Прокрутите вниз и убедитесь, что Блокировка вращения этого дисплея установлена на OFF.
Функция автоматической блокировки поворота автоматически включается в Windows 10, поэтому обязательно отключите ее.
ПРОВЕРИТЬ . Планшет не поворачивается после Windows 8.1, 10 обновлений для некоторых
Кроме того, вы также можете попробовать это:
- Перейти к панели управления.
- Выберите Показать.
- Нажмите на Изменить настройки дисплея.
- Убедитесь, что установлен флажок Разрешить автоматический поворот экрана.
Если это не помогает, возможно, у вас проблема с оборудованием, поэтому давайте проверим, работают ли ваши датчики должным образом.
Решение 2 – Используйте Microsoft Sensor Diagnostics Tool для проверки ваших датчиков
- Загрузите Microsoft Diagnostics Tool.
- Запустите инструмент и выберите набор датчиков HID: инклинометр.
- Обратите внимание на поле данных, так как оно отображает количество градусов наклона.
-
Поверните устройство и проверьте, не меняются ли значения градусов.
Если количество градусов меняется, проблема связана с программным обеспечением, но если значения остаются неизменными, это означает, что ваши датчики не работают, поэтому вы можете хочу отправить свой планшет в ремонтную мастерскую.
Прежде чем пытаться все это, не забудьте обновить устройство с помощью Центра обновления Windows, поскольку последние обновления обычно устраняют большинство проблем с программным обеспечением, поэтому они могут решить проблемы с автоматическим вращением.
Это было бы все, если у вас есть какие-либо комментарии, вопросы или предложения, обратитесь к разделу комментариев ниже, и мы сделаем все ясно. Кроме того, если у вас есть какие-либо другие проблемы, связанные с Windows 10, вы можете найти решение в нашем разделе Windows 10 Fix.
На планшетах и конвертируемых устройствах Windows 10 может управлять их датчиком движения для автоматического поворота рабочего стола в альбомный или портретный режим в зависимости от ориентации экрана.
Однако иногда автоматическое вращение в режиме рабочего стола или планшета может перестать работать без видимой причины, либо параметр «Блокировка поворота» может отображаться серым цветом, что не позволяет Windows 10 автоматически поворачивать экран в правильную ориентацию.
Если автоматическое вращение не работает после ознакомления с основами устранения неполадок, такими как проверка обновлений и перезагрузка устройства, существует ряд шагов, которые можно выполнить, чтобы устранить эту проблему.
В этом руководстве по Windows 10 мы расскажем вам о пяти решениях, которые вы можете попытаться сделать так, чтобы поворот экрана снова работал на планшете или кабриолете.
Как исправить проблемы с автоповоротом экрана в Windows 10
Отключение периферии
Если вы используете устройство 2-в-1, такое как Surface Pro , такие аксессуары, как съемная клавиатура или док-станция, могут вызвать проблемы с поворотом экрана.
Чтобы проверить, не вызывает ли аксессуар проблемы с вращением, сделайте следующее:
- Отключите клавиатуру, док-станцию или внешний дисплей.
- Измените ориентацию устройства, чтобы увидеть, если оно вращается автоматически.
Проверка настроек поворота экрана
Также возможно, что вы случайно включили опцию блокировки вращения, которая препятствует вращению вашего устройства. Если это так, сделайте следующее:
- Используйте клавишу Windows + сочетание клавиш для открытия Центра поддержки .
- Нажмите кнопку Развернуть .
-
Нажмите кнопку блокировки поворота, чтобы отключить его.
- Совет: вы также можете управлять этой опцией в разделе Масштаб и макет в Настройки > Система > Дисплей .
- Измените ориентацию устройства, чтобы увидеть, если оно вращается автоматически.
В некоторых устройствах, таких как Microsoft Surface Pro, Windows 10 блокирует поворот экрана и отключает опцию «Блокировка поворота», когда клавиатура подключена и находится в положении ввода текста. Однако, сложив клавиатуру или закрыв устройство, вы снимаете блокировку, и экран снова автоматически поворачивается.
Запуск устранения неполадок
Если экран по-прежнему не вращается, вы можете использовать средство устранения неполадок датчиков, чтобы устранить проблему.
- Загрузите средство устранения неполадок датчика от Microsoft .
- Дважды щелкните SensorDiagnosticTablet.diagcab, чтобы запустить опыт.
-
Нажмите кнопку Далее .
- Утилита будет сканировать, обнаруживать и устранять распространенные проблемы с датчиками на вашем компьютере, включая датчик движения.
- Нажмите кнопку Закрыть .
После выполнения шагов попробуйте изменить ориентацию устройства, чтобы проверить, работает ли автоповорот.
Обновление драйвера датчика движения
Хотя это редко, проблема с вращением может быть вызвана проблемой с драйвером. Если это так, попробуйте обновить драйвер датчика.
Вы можете проверить это руководство, чтобы узнать, как обновить драйвер устройства. Если вы используете диспетчер устройств, обычно это устройство отображается в разделе «Устройства ввода-вывода датчиков» или «Датчики».
Фиксация автоповорота экрана затенена
Если вы опробовали все решения и по-прежнему видите параметр блокировки вращения серым, даже после отключения клавиатуры, док-станции или отключения внешнего дисплея, выполните следующие действия:
Предупреждение: это дружеское напоминание о том, что редактирование реестра опасно и может привести к необратимому повреждению вашей установки, если вы не сделаете это правильно. Рекомендуется сделать полную резервную копию вашего компьютера, прежде чем продолжить.
- Используйте сочетание клавиш Windows + R, чтобы открыть команду « Выполнить» .
- Введите regedit и нажмите кнопку ОК, чтобы открыть реестр .
-
Найдите следующий путь:
HKEY_LOCAL_MACHINESOFTWAREMicrosoftWindowsCurrentVersionAutoRotation- Совет. В Windows 10 Creators Update и более поздних версиях вы можете скопировать и вставить путь в адресную строку нового реестра, чтобы быстро перейти к месту назначения ключа.
- Дважды щелкните Включить DWORD и убедитесь, что значение установлено на 1 .
-
Нажмите ОК .
- Дважды щелкните DWORD LastOrientation и убедитесь, что значение равно 0 .
-
Нажмите ОК .
- Дважды щелкните SensorPresent DWORD и убедитесь, что значение равно 1 .
-
Нажмите ОК .
- Дважды щелкните SlateEnable DWORD и убедитесь, что значение равно 1 .
-
Нажмите ОК .
После того, как вы выполнили эти шаги, перезапустите устройство, чтобы увидеть, работает ли автоповорот снова
Если какие-либо из этих DWORD отсутствуют в ключе AutoRotation, вам придется создать их вручную:
- Находясь в Реестре, щелкните правой кнопкой мыши ключ AutoRation , выберите « Новый» и нажмите « Значение DWORD (32-разрядное)» .
- Введите имя отсутствующего ключа и нажмите Enter .
- Дважды щелкните новый ключ DWORD и убедитесь, что его значение установлено, как описано в шагах № 4 , 6 , 8 и 10 в приведенных выше инструкциях, в зависимости от создаваемого ключа.
После выполнения шагов перезагрузите устройство и попробуйте изменить ориентацию экрана, чтобы увидеть, работает ли оно.
В случае, если у вас все еще есть проблемы, вы можете обратиться за помощью в форумах Windows Central .
Больше ресурсов по Windows 10
Для получения более полезных статей, обзоров и ответов на распространенные вопросы о Windows 10 посетите следующие ресурсы:
- Windows 10 в Windows Central — все, что вам нужно знать
- Справка, советы и рекомендации по Windows 10
- Форумы по Windows 10 на Windows Central
Мы можем заработать комиссию за покупки, используя наши ссылки. Узнайте больше
Windows 10 – это операционная система, предназначенная для искусной работы с интеграцией сенсорных и мышиных интерфейсов. ОС предназначена для работы на различных устройствах, таких как ПК, планшеты, Xbox One, смартфоны и другие встроенные системы. Как и многие, вы, возможно, перешли на последнюю версию Windows 10 для своего планшета или ноутбука. Хотя он работает исключительно на всех устройствах, будь то ПК или планшеты, пользователи столкнулись с некоторыми проблемами, связанными с автоповоротом экрана в режиме планшета. Проблема в основном сталкивается с пользователями, которые недавно загрузили Windows 10 для своих устройств, используемых в режиме планшета.
Автоповорот – это одна из функций, которая в основном используется для больших устройств, особенно для вашего планшета. Это удобнее, когда вы хотите переключиться из книжной в альбомную ориентацию и наоборот в зависимости от поворота устройства. Кратко о его работе. В основном планшет использует датчики для определения поворота и настройки дисплея в соответствии с текущей ориентацией. То есть датчики в устройстве автоматически поворачиваются при переходе из портретного режима в ландшафтный и наоборот. Но при использовании Windows 10 на планшете автоповорот экрана может не работать для некоторых пользователей. Так что если вы не можете повернуть экран в Windows 10, читайте дальше.
Автоповорот экрана не работает
Основная причина проблемы может быть связана с проблемой программного обеспечения или с драйверами устройств . Перед тем, как попробовать эти предложения, убедитесь, что ваше устройство обновлено до последнего патча, так как иногда загрузка последнего обновления может решить большинство проблем программного обеспечения, связанных с автоматическим поворотом.
1] Отключите блокировку вращения .

- Если вы используете систему в режиме ноутбука, переведите ваш компьютер из режима ноутбука в режим планшета.
- Затем откройте Центр поддержки на панели задач и переключите блокировку вращения в положение «Выкл.».
Вы также можете отключить вращение блокировки в настройках следующим образом. Откройте Центр поддержки и нажмите на режим планшета. Это переведет ваш компьютер в режим ноутбука в режим планшета.
Затем перейдите в меню «Настройки» в меню «Пуск», нажмите «Системы» и нажмите «Дисплей». Здесь отключите блокировку автоповорота и закройте.
2] Обновите драйверы

Обновите драйверы вашего устройства и посмотрите. Для этого откройте панель управления, нажмите «Диспетчер устройств» и найдите сенсорные устройства ввода-вывода .
Нажмите правой кнопкой мыши на сенсорных устройствах и выберите в меню Обновить драйвер . В открывшемся мастере выберите « Автоматический поиск обновленного программного обеспечения драйвера ».
После установки драйвера перезагрузите устройство и посмотрите, помогло ли оно.
Автоповорот экрана серый
Если вы обнаружите, что опция автоповорота экрана неактивна, сделайте резервную копию реестра. а затем откройте команду Выполнить , нажав клавишу Windows + R.
Введите regedit и нажмите ОК.
Теперь перейдите по следующему пути:
HKEY_LOCAL_MACHINE SOFTWARE Microsoft Windows CurrentVersion AutoRotation
Найдите ключ LastOrientation и дважды щелкните его.

Добавьте 1 в поле данных значения DWORD и нажмите OK, чтобы сохранить изменения.
Затем используйте Ctrl + F для поиска клавиши SensorPresent . Если он доступен, дважды щелкните его и измените значение DWORD на 1 . Если он недоступен, вы можете создать его в AutoRotation и присвоить ему значение 1.
Перезагрузите компьютер и посмотрите.
Windows 10 операционная система, которая поддерживает как планшеты, так и традиционные ПК и конечно же, имеет функцию автоповорота. Иногда, либо из-за неудачного прошедшего обновления, либо в следствии других причин, Windows может сломать функцию автоматического поворота на вашем устройстве. Под сломанным я имею в виду, что функция больше не предлагается ни в центре действий и уведомлений Windows, ни в приложении «Параметры». В таком случае, вот как вы можете получить его обратно.
Как заставить работать автоповорот на вашем планшете с Windows
- Откройте редактор реестра, введя Regedit в строку поиска (см. как).
- Скопируйте и вставьте следующее в адресную строку и нажмите Enter:
HKEY_LOCAL_MACHINESOFTWAREMicrosoftWindowsCurrentVersionAutoRotation
Теперь проверьте, правильно ли назначены следующие значения для параметров:
- Enable: 1
- LastOrientation: 0
- SensorPresent: 1
- SlateEnable :1
Если, перечисленные параметры отсутствуют, вы можете создать их вручную, в разделе реестра Autorotate, выбрав Создать Параметр DWORD (32 бита), а затем присвоив ему его имя и значение, как указано выше.
Все! После перезагрузки Windows 10 — автоповорот будет работать.
by Radu Tyrsina
Radu Tyrsina has been a Windows fan ever since he got his first PC, a Pentium III (a monster at that time). For most of the kids of… read more
Updated on March 25, 2021
Some Windows 10, 8.1 tablet owners have been complaining that after they have made the jump to Windows 10, 8.1, the screen rotate function is not working correctly on their tablets. Find below more details about the error.
Rotating your Windows 10, 8.1, 8 tablet’s screen is really easy, but it seems that not for everybody. A frustrated user has taken his anger on the Microsoft support community forums, saying that his problems hasn’t been solved, despite applying the latest updates. Here’s what he said at the time:
I’ve got a problem where the screen won’t rotate properly after the Surface has been left overnight. It will rotate on the lock screen, but then when I unlock, rotate is no longer working. It does work correctly at first when I power the device up from cold, but at some point, usually when I go to use it the next day, the rotate no longer works. It still works on the lock screen, but not once unlocked.
- RELATED: My computer screen rotated 90 degrees or 180 degrees [FIX]
The user says that he made sure to check and toggled that his screen lock was off and he also disconnected the touch cover. At the moment, we don’t know whether this is a Surface RT or a Surface Pro or what version it is, but more people have reported the similar problem, and it’s obvious that they don’t all own only Surface tablets.
Tablet won’t rotate? Here are a few fixes
- Restart your tablet
- Check Lock Rotation settings
- Update your accelerometer drivers
- Tweak your Registry
- Manually rotate your screen
1. Restart your tablet
The quickest way to make the Windows 10, 8.1 tablet rotate again is to restart it. For some, applying the updates from November and December Patch Tuesday seems to take care of the problem. However, an official fix is yet to be released.
2. Check Lock Rotation settings
If your tablet won’t rotate the screen after restart, make sure that the Lock Rotation option is set to Off. If you enable it, this will prevent your tablet from automatically rotating the screen when you tilt it.
Also, if this rotation issue is affecting your Surface Device, try folding the keyboard or simply close the device. Sometimes, Windows 10 blocks lock screen rotation when you attach a keyboard.
3. Update your accelerometer drivers
If the problem persists, make sure to update your sensor drivers. Go to Device Manager, locate your sensor driver, right-click on them and select Update drivers.
- RELATED: Fix: Screen is upside down in Windows 10
4. Tweak your Registry
Tweaking your Registry may also help you fix the problem, as this user reports. So, go to Start > type ‘regedit’ > launch the tool. Now, follow the instructions listed below:
1. Now expand “HKEY_LOCAL_MACHINE” then expand “system”, then expand “CurrentControlSet”, then expand “Enum”, then expand “root”, then expand “SENSOR”, then expand “0000”, then expand “Device Parameters”, then click on “kxfusion”
2. On the right hand window double click on “ACPISMO85001-0” make sure the value data is the following
{CDA4B5F8-53B4-4E7C-8A73-0D69852FBEBA}
3. Now in the same window double click on the “Orientation” and make sure the Value Data is the following: 0000 01 00 00 01 01 00 02
Keep in mind that this value may vary by manufacturer, so you may need to try a different orientation value. Close the Registry, restart your computer and check if the problem persists.
5. Manually rotate your screen
Well, if nothing worked, try rotating your tablet screen manually. Here are three methods to do this:
- Connect your keyboard: Press Ctrl + Alt + [a directional key] at the same time.
- Select the rotation angle: Tap on an empty space on the desktop > go to your graphics Options > Rotation > select the rotation angle that you want to enable.
- Manually select orientation: Go to Settings > System > Display > Orientation > select the orientation angle.
Tell us which method worked for you.
RELATED STORIES TO CHECK OUT:
- How to rotate PDFs in Microsoft Edge
- Fix: Rotated Images in PowerPoint 2013 are Printed Incorrectly
- Fix: Tablet Auto Rotate Doesn’t Work in Windows 10
.
Newsletter
by Radu Tyrsina
Radu Tyrsina has been a Windows fan ever since he got his first PC, a Pentium III (a monster at that time). For most of the kids of… read more
Updated on March 25, 2021
Some Windows 10, 8.1 tablet owners have been complaining that after they have made the jump to Windows 10, 8.1, the screen rotate function is not working correctly on their tablets. Find below more details about the error.
Rotating your Windows 10, 8.1, 8 tablet’s screen is really easy, but it seems that not for everybody. A frustrated user has taken his anger on the Microsoft support community forums, saying that his problems hasn’t been solved, despite applying the latest updates. Here’s what he said at the time:
I’ve got a problem where the screen won’t rotate properly after the Surface has been left overnight. It will rotate on the lock screen, but then when I unlock, rotate is no longer working. It does work correctly at first when I power the device up from cold, but at some point, usually when I go to use it the next day, the rotate no longer works. It still works on the lock screen, but not once unlocked.
- RELATED: My computer screen rotated 90 degrees or 180 degrees [FIX]
The user says that he made sure to check and toggled that his screen lock was off and he also disconnected the touch cover. At the moment, we don’t know whether this is a Surface RT or a Surface Pro or what version it is, but more people have reported the similar problem, and it’s obvious that they don’t all own only Surface tablets.
Tablet won’t rotate? Here are a few fixes
- Restart your tablet
- Check Lock Rotation settings
- Update your accelerometer drivers
- Tweak your Registry
- Manually rotate your screen
1. Restart your tablet
The quickest way to make the Windows 10, 8.1 tablet rotate again is to restart it. For some, applying the updates from November and December Patch Tuesday seems to take care of the problem. However, an official fix is yet to be released.
2. Check Lock Rotation settings
If your tablet won’t rotate the screen after restart, make sure that the Lock Rotation option is set to Off. If you enable it, this will prevent your tablet from automatically rotating the screen when you tilt it.
Also, if this rotation issue is affecting your Surface Device, try folding the keyboard or simply close the device. Sometimes, Windows 10 blocks lock screen rotation when you attach a keyboard.
3. Update your accelerometer drivers
If the problem persists, make sure to update your sensor drivers. Go to Device Manager, locate your sensor driver, right-click on them and select Update drivers.
- RELATED: Fix: Screen is upside down in Windows 10
4. Tweak your Registry
Tweaking your Registry may also help you fix the problem, as this user reports. So, go to Start > type ‘regedit’ > launch the tool. Now, follow the instructions listed below:
1. Now expand “HKEY_LOCAL_MACHINE” then expand “system”, then expand “CurrentControlSet”, then expand “Enum”, then expand “root”, then expand “SENSOR”, then expand “0000”, then expand “Device Parameters”, then click on “kxfusion”
2. On the right hand window double click on “ACPISMO85001-0” make sure the value data is the following
{CDA4B5F8-53B4-4E7C-8A73-0D69852FBEBA}
3. Now in the same window double click on the “Orientation” and make sure the Value Data is the following: 0000 01 00 00 01 01 00 02
Keep in mind that this value may vary by manufacturer, so you may need to try a different orientation value. Close the Registry, restart your computer and check if the problem persists.
5. Manually rotate your screen
Well, if nothing worked, try rotating your tablet screen manually. Here are three methods to do this:
- Connect your keyboard: Press Ctrl + Alt + [a directional key] at the same time.
- Select the rotation angle: Tap on an empty space on the desktop > go to your graphics Options > Rotation > select the rotation angle that you want to enable.
- Manually select orientation: Go to Settings > System > Display > Orientation > select the orientation angle.
Tell us which method worked for you.
RELATED STORIES TO CHECK OUT:
- How to rotate PDFs in Microsoft Edge
- Fix: Rotated Images in PowerPoint 2013 are Printed Incorrectly
- Fix: Tablet Auto Rotate Doesn’t Work in Windows 10
.
Newsletter
Содержание
- Автоповорот планшета не работает в Windows 10
- Что делать, если вы не можете автоматически повернуть планшет в Windows 10
- Решение 1. Установите выключение блокировки
- Решение 2 – Используйте Microsoft Sensor Diagnostics Tool для проверки ваших датчиков
- Автоповорот экрана не работает или недоступен в настольном режиме Windows 10
- Автоповорот экрана не работает
- Автоповорот экрана серый
- Экранное автоматическое вращение не работает или недоступно в режиме таблицы 2022
- ***Решаем проблему кодировки***
- Автоматическое вращение экрана не работает
- Экран «Автоповорот» с серым цветом
- Как запустить браузер Chrome в режиме инкогнито или в безопасном режиме
- Соединение с Microsoft Exchange недоступно. Соединение с Microsoft Exchange недоступно при запуске Outlook
- Сделать htc one x sense launcher более плавным, включить автоматическое вращение
- Как исправить проблемы с автоповоротом экрана в Windows 10
- Как исправить проблемы с автоповоротом экрана в Windows 10
- Отключение периферии
- Проверка настроек поворота экрана
- Запуск устранения неполадок
- Обновление драйвера датчика движения
- Фиксация автоповорота экрана затенена
- Больше ресурсов по Windows 10
- Как на ноутбуке или компьютере с Windows 10 повернуть экран?
Автоповорот планшета не работает в Windows 10
Windows 10 спроектирована как единая операционная система для всех видов устройств, от телефонов, планшетов, ноутбуков до ПК, и до сих пор Windows 10 отлично работает на всех платформах, но, похоже, у некоторых планшетов есть проблемы с автоповоротом в Windows 10.
Что делать, если вы не можете автоматически повернуть планшет в Windows 10
Если у вас есть стол или смартфон, вы, вероятно, знаете, как работает автоповорот. Он использует датчики в ваших устройствах, и если обнаруживает вращение, он поворачивает ваш дисплей и регулирует его в соответствии с вашей текущей ориентацией. У этой проблемы есть две причины: это может быть программная или аппаратная проблема, поэтому давайте посмотрим, что мы можем с этим сделать.
Решение 1. Установите выключение блокировки
Функция автоматической блокировки поворота автоматически включается в Windows 10, поэтому обязательно отключите ее.
Кроме того, вы также можете попробовать это:
Если это не помогает, возможно, у вас проблема с оборудованием, поэтому давайте проверим, работают ли ваши датчики должным образом.
Решение 2 – Используйте Microsoft Sensor Diagnostics Tool для проверки ваших датчиков
Прежде чем пытаться все это, не забудьте обновить устройство с помощью Центра обновления Windows, поскольку последние обновления обычно устраняют большинство проблем с программным обеспечением, поэтому они могут решить проблемы с автоматическим вращением.
Это было бы все, если у вас есть какие-либо комментарии, вопросы или предложения, обратитесь к разделу комментариев ниже, и мы сделаем все ясно. Кроме того, если у вас есть какие-либо другие проблемы, связанные с Windows 10, вы можете найти решение в нашем разделе Windows 10 Fix.
Источник
Автоповорот экрана не работает или недоступен в настольном режиме Windows 10
Windows 10 – это операционная система, предназначенная для искусной работы с интеграцией сенсорных и мышиных интерфейсов. ОС предназначена для работы на различных устройствах, таких как ПК, планшеты, Xbox One, смартфоны и другие встроенные системы. Как и многие, вы, возможно, перешли на последнюю версию Windows 10 для своего планшета или ноутбука. Хотя он работает исключительно на всех устройствах, будь то ПК или планшеты, пользователи столкнулись с некоторыми проблемами, связанными с автоповоротом экрана в режиме планшета. Проблема в основном сталкивается с пользователями, которые недавно загрузили Windows 10 для своих устройств, используемых в режиме планшета.
Автоповорот – это одна из функций, которая в основном используется для больших устройств, особенно для вашего планшета. Это удобнее, когда вы хотите переключиться из книжной в альбомную ориентацию и наоборот в зависимости от поворота устройства. Кратко о его работе. В основном планшет использует датчики для определения поворота и настройки дисплея в соответствии с текущей ориентацией. То есть датчики в устройстве автоматически поворачиваются при переходе из портретного режима в ландшафтный и наоборот. Но при использовании Windows 10 на планшете автоповорот экрана может не работать для некоторых пользователей. Так что если вы не можете повернуть экран в Windows 10, читайте дальше.
Автоповорот экрана не работает
Вы также можете отключить вращение блокировки в настройках следующим образом. Откройте Центр поддержки и нажмите на режим планшета. Это переведет ваш компьютер в режим ноутбука в режим планшета.
Затем перейдите в меню «Настройки» в меню «Пуск», нажмите «Системы» и нажмите «Дисплей». Здесь отключите блокировку автоповорота и закройте.
2] Обновите драйверы
После установки драйвера перезагрузите устройство и посмотрите, помогло ли оно.
Автоповорот экрана серый
Введите regedit и нажмите ОК.
Теперь перейдите по следующему пути:
Найдите ключ LastOrientation и дважды щелкните его.
Добавьте 1 в поле данных значения DWORD и нажмите OK, чтобы сохранить изменения.
Источник
Экранное автоматическое вращение не работает или недоступно в режиме таблицы 2022
***Решаем проблему кодировки***
Автоматическое вращение экрана не работает
1] Поверните блокировку вращения
Вы также можете отключить вращение блокировки в настройках как следующим образом. Откройте Центр действий и нажмите «Режим планшета». Это преобразует ваш компьютер в режим ноутбука в режим Tablet.
Затем перейдите в «Настройки» в меню «Пуск» и выберите «Системы» и нажмите «Показать». Здесь отключите блокировку автоповтора и закройте.
2] Обновите драйверы
После установки драйвера перезагрузите устройство и посмотрите, помогло ли оно.
Экран «Автоповорот» с серым цветом
Введите regedit и нажмите «ОК».
Теперь перейдите к следующему пути:
Найдите ключ LastOrientation и дважды щелкните по нему.
Добавить 1 в поле данных значения DWORD и нажмите OK, чтобы сохранить изменения.
Перезагрузите компьютер и посмотрите.
Как запустить браузер Chrome в режиме инкогнито или в безопасном режиме
Узнайте, как запустить браузер Google Chrome в режиме инкогнито, чтобы оставаться конфиденциальным и в Безопасный режим с отключенными надстройками и расширениями для устранения неполадок в Windows 10/8/7.
Соединение с Microsoft Exchange недоступно. Соединение с Microsoft Exchange недоступно при запуске Outlook
См. Это исправление. Соединение с Microsoft Exchange недоступно, Outlook должен быть подключен к сети или подключен для завершения этого сообщения об ошибке.
Сделать htc one x sense launcher более плавным, включить автоматическое вращение
Узнайте, как сделать ваш HTC One X Sense Launcher более плавным и включить автоматическое вращение.
Источник
Как исправить проблемы с автоповоротом экрана в Windows 10
На планшетах и конвертируемых устройствах Windows 10 может управлять их датчиком движения для автоматического поворота рабочего стола в альбомный или портретный режим в зависимости от ориентации экрана.
Однако иногда автоматическое вращение в режиме рабочего стола или планшета может перестать работать без видимой причины, либо параметр «Блокировка поворота» может отображаться серым цветом, что не позволяет Windows 10 автоматически поворачивать экран в правильную ориентацию.
Если автоматическое вращение не работает после ознакомления с основами устранения неполадок, такими как проверка обновлений и перезагрузка устройства, существует ряд шагов, которые можно выполнить, чтобы устранить эту проблему.
В этом руководстве по Windows 10 мы расскажем вам о пяти решениях, которые вы можете попытаться сделать так, чтобы поворот экрана снова работал на планшете или кабриолете.
Как исправить проблемы с автоповоротом экрана в Windows 10
Отключение периферии
Чтобы проверить, не вызывает ли аксессуар проблемы с вращением, сделайте следующее:
Проверка настроек поворота экрана
Также возможно, что вы случайно включили опцию блокировки вращения, которая препятствует вращению вашего устройства. Если это так, сделайте следующее:
Нажмите кнопку блокировки поворота, чтобы отключить его.
В некоторых устройствах, таких как Microsoft Surface Pro, Windows 10 блокирует поворот экрана и отключает опцию «Блокировка поворота», когда клавиатура подключена и находится в положении ввода текста. Однако, сложив клавиатуру или закрыв устройство, вы снимаете блокировку, и экран снова автоматически поворачивается.
Запуск устранения неполадок
Если экран по-прежнему не вращается, вы можете использовать средство устранения неполадок датчиков, чтобы устранить проблему.
После выполнения шагов попробуйте изменить ориентацию устройства, чтобы проверить, работает ли автоповорот.
Обновление драйвера датчика движения
Хотя это редко, проблема с вращением может быть вызвана проблемой с драйвером. Если это так, попробуйте обновить драйвер датчика.
Вы можете проверить это руководство, чтобы узнать, как обновить драйвер устройства. Если вы используете диспетчер устройств, обычно это устройство отображается в разделе «Устройства ввода-вывода датчиков» или «Датчики».
Фиксация автоповорота экрана затенена
Если вы опробовали все решения и по-прежнему видите параметр блокировки вращения серым, даже после отключения клавиатуры, док-станции или отключения внешнего дисплея, выполните следующие действия:
Предупреждение: это дружеское напоминание о том, что редактирование реестра опасно и может привести к необратимому повреждению вашей установки, если вы не сделаете это правильно. Рекомендуется сделать полную резервную копию вашего компьютера, прежде чем продолжить.
Найдите следующий путь:
После того, как вы выполнили эти шаги, перезапустите устройство, чтобы увидеть, работает ли автоповорот снова
Если какие-либо из этих DWORD отсутствуют в ключе AutoRotation, вам придется создать их вручную:
После выполнения шагов перезагрузите устройство и попробуйте изменить ориентацию экрана, чтобы увидеть, работает ли оно.
Больше ресурсов по Windows 10
Для получения более полезных статей, обзоров и ответов на распространенные вопросы о Windows 10 посетите следующие ресурсы:
Мы можем заработать комиссию за покупки, используя наши ссылки. Узнайте больше
Источник
Как на ноутбуке или компьютере с Windows 10 повернуть экран?
Часто пользователи Windows 10 и владельцы ноутбуков сталкиваются с проблемой неправильного отображения параметров экрана, перевернутого на 90 градусов. Связано это с тем, что пользователь мог случайно нажать комбинацию клавиш или же включить автоповорот.
Стандартный поворот экрана на ноутбуке выполняется комбинацией клавиш «Ctrl+Alt+стрелки».
Если же экран невозможно перевернуть стандартным способом, стоит воспользоваться следующими рекомендациями.
Жмём «Пуск», «Параметры», выбираем раздел «Система».
В левом меню выбираем «Экран». Здесь выставляем альбомную ориентацию.
В зависимости от того, какая видеокарта у вас установлена, на панели задач должен отображаться значок управления графикой. Если это NVidia, выполняем следующие шаги.
Для AMD Radeon настройки следующие:
Для Intel включить правильное отображение экрана можно следующим способом:
Если на ноутбуке с Windows 10 часто переворачивается экран, автоповорот можно отключить. Для этого достаточно кликнуть правой кнопкой на рабочем столе, выбрать «Параметры графики» или «Настройка графики», выбрать «Горячие клавиши» и нажать «Отключить».
Теперь случайным нажатием комбинаций клавиш вам не удастся перевернуть экран.
Источник
***Решаем проблему кодировки***
Оглавление:
- Автоматическое вращение экрана не работает
Windows 10 — это операционная система, которая умело работает с интеграцией интерфейсов touch и mouse. ОС предназначена для работы на различных устройствах, таких как ПК, планшеты, Xbox One, смартфоны и другие встроенные системы. Как и многие, вы могли перейти на последнюю версию Windows 10 для планшета или ноутбука. Несмотря на то, что на всех устройствах он работает исключительно на ПК или планшетах, пользователи столкнулись с некоторыми проблемами с screen auto rotate в режиме Tablet. В основном проблема связана с пользователями, которые недавно загрузили Windows 10 для своих устройств, используемых в режиме планшета.
Авторотация — одна из функций, которая в основном используется для более крупных устройств, особенно вашего планшета. Это удобнее, когда вы хотите перейти от портретной ориентации к пейзажной ориентации и наоборот в соответствии с настройкой устройства. Рассказывая о своей работе, в основном ваш планшет использует датчики для обнаружения вращения и настройки отображения на текущую ориентацию. То есть, датчики в устройстве автоматически вращаются, когда вы переходите из портретного режима в альбомный и наоборот. Но с Windows 10 на планшете экранный поворот экрана может не работать для некоторых пользователей.
Автоматическое вращение экрана не работает
Основная причина проблемы может быть связана с проблемой в программном обеспечении или может быть проблема с Драйверы устройств . Перед тем, как попробовать эти рекомендации, убедитесь, что ваше устройство обновлено до последнего патча, так как иногда загрузка последнего обновления может устранить большинство проблем с программным обеспечением, связанным с авторотированием.
1] Поверните блокировку вращения
- Если вы используете система в режиме ноутбука преобразует ваш компьютер из режима ноутбука в режим планшета.
- Затем откройте «Центр действий» на панели задач и переключите блокировку вращения в положение «Выключено».
Вы также можете отключить вращение блокировки в настройках как следующим образом. Откройте Центр действий и нажмите «Режим планшета». Это преобразует ваш компьютер в режим ноутбука в режим Tablet.
Затем перейдите в «Настройки» в меню «Пуск» и выберите «Системы» и нажмите «Показать». Здесь отключите блокировку автоповтора и закройте.
2] Обновите драйверы
Обновите драйверы устройств и посмотрите. Для этого откройте панель управления, щелкните Диспетчер устройств и найдите устройства ввода-вывода .
Щелкните правой кнопкой мыши на сенсорных устройствах и нажмите Обновить драйвер в меню, В открывшемся окне выберите « Поиск автоматически для обновленного программного обеспечения драйвера ».
После установки драйвера перезагрузите устройство и посмотрите, помогло ли оно.
Экран «Автоповорот» с серым цветом
Если вы обнаружите, что опция автоматического поворота экрана выделена серым цветом, создайте резервную копию реестра. и затем откройте команду Выполнить , нажав клавишу Windows + R.
Введите regedit и нажмите «ОК».
Теперь перейдите к следующему пути:
HKEY_LOCAL_MACHINE ПРОГРАММНОЕ ОБЕСПЕЧЕНИЕ Microsoft Windows CurrentVersion AutoRotation
Найдите ключ LastOrientation и дважды щелкните по нему.
Добавить 1 в поле данных значения DWORD и нажмите OK, чтобы сохранить изменения.
Далее, используйте Ctrl + F для поиска SensorPresent . Если он доступен, дважды щелкните его и измените значение DWORD на 1 . Если он недоступен, вы можете создать его в AutoRotation и дать ему значение 1.
Перезагрузите компьютер и посмотрите.
Если Ваш ноутбук представляет собой флип-серию или портативную серию 2-в-1, и у Вас возникают проблемы с поворотом экрана, пожалуйста, выполните шаги по устранению неполадок, приведенные ниже.
Пожалуйста, перейдите к соответствующей инструкции, исходя из текущей операционной системы Windows на Вашем компьютере:
- Windows 11
- Windows 10
Операционная система Windows 11
Оглавление:
- Убедитесь, что автоповорот включен в настройках Windows
- Обновите драйверы/ BIOS/ Windows на Вашем ПК
- Включите и переустановите драйверы в диспетчере устройств
- Восстановить систему из точки восстановления
- Восстановите систему Вашего компьютера до исходных настроек
Убедитесь, что автоповорот включен в настройках Windows
Чтобы включить или отключить автоматический поворот экрана, ноутбук должен находиться в режиме планшета.
- Щелкните значок [Пуск]
на панели задач ①, затем выберите [Настройки]
②.
- Выберите [Система]③, затем откройте раздел [Дисплей]④.
- Убедитесь, что в разделе Масштаб и макет для функции Блокировка поворота установлено значение [Выкл.]⑤.
Примечание: Если Вы хотите отключить автоматический поворот экрана, установите для параметра Блокировка поворота значение Вкл.
Если проблема не устранена, перейдите к следующему шагу устранения неполадок.
Вернуться в начало
Обновите драйверы/ BIOS/ Windows на Вашем ПК
Обновление программного обеспечения улучшает стабильность системы, поэтому мы рекомендуем Вам проверять и часто обновлять ПО до последних версии на Вашем ПК. Здесь Вы можете узнать больше:
Как обновить BIOS в сиcтеме Windows
Как использовать EZ Flash для обновления BIOS
Обратитесь к статьям ниже для выполнения обновления Windows и драйверов:
Как запустить Windows Update
Как обновить драйверы в MyASUS
Если проблема не устранена после обновления драйверов/ BIOS/ Windows до актуальной версии, пожалуйста, перейдите к следующему шагу устранения неполадок.
Вернуться в начало
Включите и переустановите драйверы в диспетчере устройств
- Введите и найдите [Диспетчер устройств] в строке поиска Windows ①, затем выберите [Открыть] ②.
- Проверьте стрелку рядом с [Датчики]③, затем щелкните правой кнопкой мыши [Коллекция датчиков HID]④ и выберите [Включить устройство]⑤. Проверьте, нормально ли работает функция поворота экрана после ее включения. Если проблема не устранена, перейдите к следующему шагу.
Примечание: Название устройства может отличаться в зависимости от модели ноутбука.
Примечание: Если параметр [Включить устройство] не отображается, это означает, что поворот экрана уже включен, перейдите к следующему шагу.
- Переустановите драйвер Датчика. Щелкните правой кнопкой мыши [Коллекция датчиков HID]⑥, затем выберите [Удалить устройство]⑦.
- Выберите [Удалить]⑧.
- После удаления драйвера Датчика перезагрузите компьютер. Система автоматически установит драйвер после перезапуска, а затем проверьте, работает ли функция поворота экрана.
Если проблема не устранена, пожалуйста, перейдите к следующему шагу устранения неполадок.
Вернуться в начало
Восстановить систему из точки восстановления
Если проблема поворота экрана возникла недавно, и Вы когда-либо создавали точку восстановления или точка была создана автоматически, попробуйте восстановить компьютер до точки, когда проблемы не наблюдалось. Здесь Вы можете узнать больше о том, как использовать точку восстановления для восстановления системы.
Если проблема не устранена, перейдите к следующему шагу устранения неполадок.
Вернуться в начало
Восстановите систему Вашего компьютера до исходных настроек
Если проблема не устранена после выполнения всех шагов по устранению неполадок, сделайте резервную копию Ваших личных файлов, а затем сбросьте ПК до исходной конфигурации. Здесь Вы можете узнать больше:
Как сбросить систему и стереть все данные
Как сбросить систему и сохранить все свои данные
Вернуться в начало
Если Ваша проблема не решена с помощью приведенного выше решения, пожалуйста, обратитесь в центр обслуживания клиентов ASUS для получения дополнительной информации.
Операционная система Windows 10
Оглавление:
- Убедитесь, что автоповорот включен в настройках Windows
- Обновите драйверы/ BIOS/ Windows на Вашем ПК
- Включите и переустановите драйверы в диспетчере устройств
- Восстановить систему из точки восстановления
- Восстановите систему Вашего компьютера до исходных настроек
Убедитесь, что автоповорот включен в настройках Windows
Чтобы включить или отключить автоматический поворот экрана, ноутбук должен находиться в режиме планшета.
- Щелкните значок [Пуск]
на панели задач ①, затем выберите [Настройки]
②.
- Выберите [Система]③.
- Выберите [Дисплей]④. В разделе Масштаб и компоновка убедитесь, что для функции Блокировка поворота установлено значение [Выкл.]⑤.
Примечание: Если Вы хотите отключить автоматический поворот экрана, установите для параметра Блокировки поворота значение Вкл.
Если проблема не устранена, пожалуйста, перейдите к следующему устранению неполадок.
Вернуться в начало
Обновите драйверы/ BIOS/ Windows на Вашем ПК
Обновление программного обеспечения улучшает стабильность системы, поэтому мы рекомендуем Вам проверять и часто обновлять ПО до последней версии на Вашем ПК. Здесь Вы можете узнать больше:
Как обновить BIOS в сиcтеме Windows
Как использовать EZ Flash для обновления BIOS
Обратитесь к статьям ниже для выполнения обновления Windows и драйверов:
Как запустить Windows Update
Как обновить драйверы в MyASUS
Если проблема не устранена после обновления драйверов/ BIOS/ Windows до актуальной версии, перейдите к следующему шагу устранения неполадок.
Вернуться в начало
Включите и переустановите драйверы в диспетчере устройств
- Введите и найдите [Диспетчер устройств] в строке поиска Windows ①, затем выберите [Открыть] ②.
- Проверьте стрелку рядом с [Датчики]③, затем щелкните правой кнопкой мыши [Коллекция датчиков HID]④ и выберите [Включить устройство]⑤. Проверьте, нормально ли работает функция поворота экрана после ее включения. Если проблема не устранена, перейдите к следующему шагу.
Примечание: Название устройства может отличаться в зависимости от модели ноутбука.
Примечание: Если параметр [Включить устройство] не отображается, это означает, что поворот экрана уже включен, перейдите к следующему шагу.
- Переустановите драйвер Датчика. Щелкните правой кнопкой мыши [Коллекция датчиков HID]⑥, затем выберите [Удалить устройство]⑦.
- Выберите [Удалить]⑧.
- После удаления драйвера Датчика сначала перезагрузите компьютер. Система автоматически установит драйвер после перезапуска, а затем проверьте, работает ли функция поворота экрана.
Если проблема не устранена, перейдите к следующему шагу устранения неполадок.
Вернуться в начало
Восстановить систему из точки восстановления
Если проблема поворота экрана возникла недавно, и Вы когда-либо создавали точку восстановления или точка восстановления была создана автоматически, попробуйте восстановить компьютер до точки, когда проблемы не наблюдалось. Здесь Вы можете узнать больше о том, как использовать точку восстановления для восстановления системы.
Если проблема не устранена, перейдите к следующему шагу устранения неполадок.
Вернуться в начало
Восстановите систему Вашего компьютера до исходных настроек
Если проблема не устранена после выполнения всех шагов по устранению неполадок, сделайте резервную копию Ваших личных файлов, а затем сбросьте ПК до исходной конфигурации. Здесь Вы можете узнать больше:
Как сбросить систему и стереть все данные
Как сбросить систему и сохранить все свои данные
Вернуться в начало
Если Ваша проблема не решена с помощью приведенного выше решения и информации, обратитесь в центр обслуживания клиентов ASUS для получения дополнительной информации.







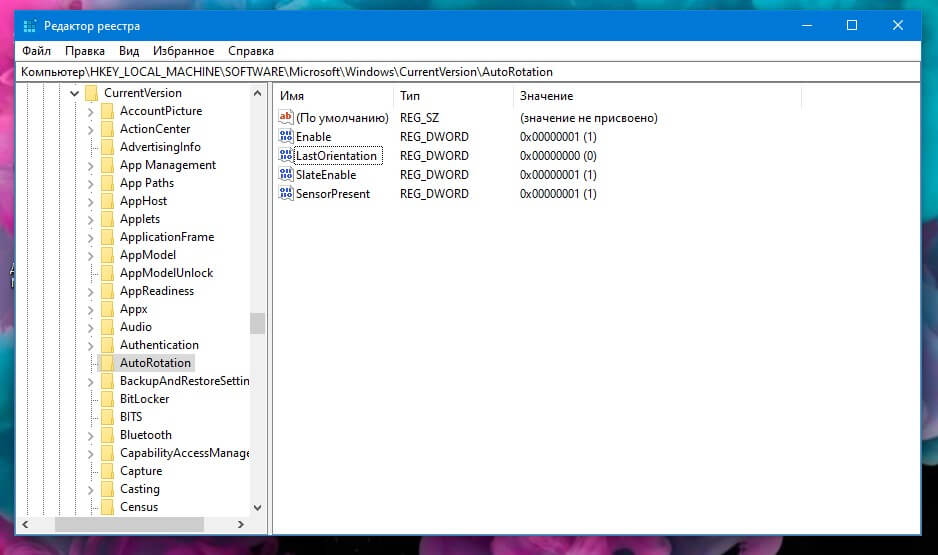

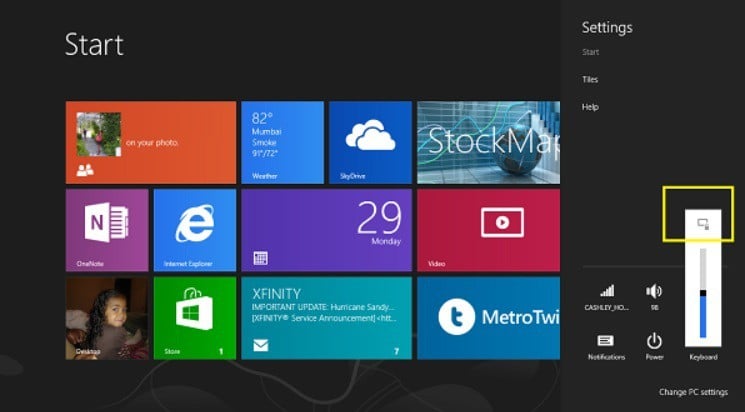











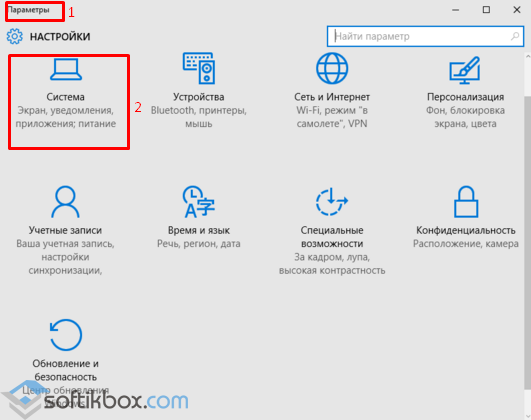
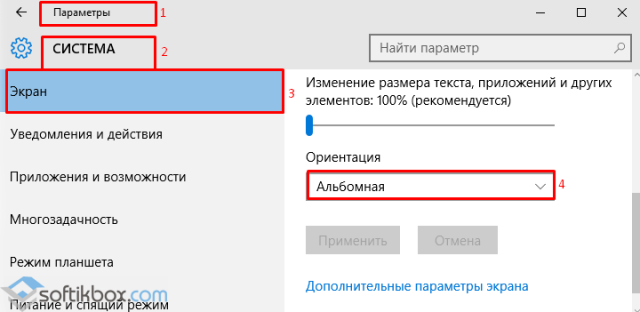
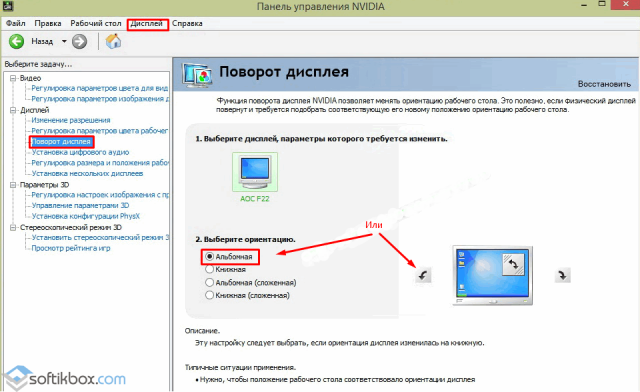
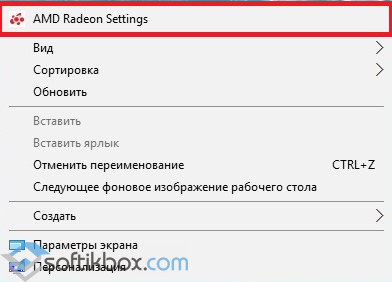
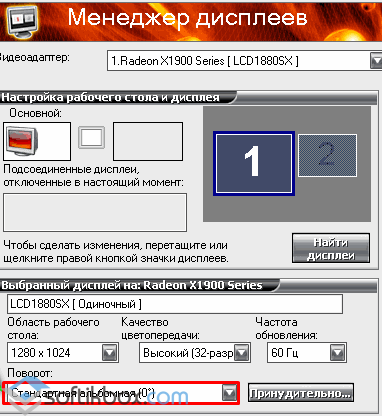

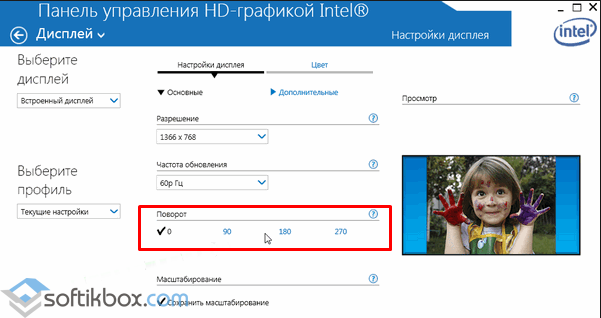
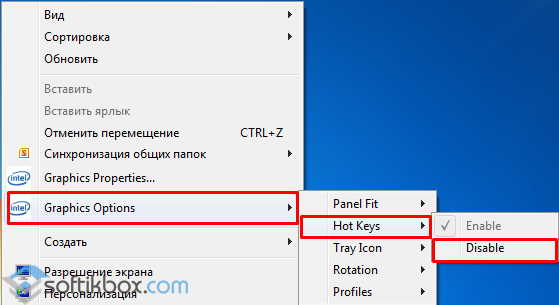
 на панели задач
на панели задач 







 на панели задач
на панели задач  ②
②





