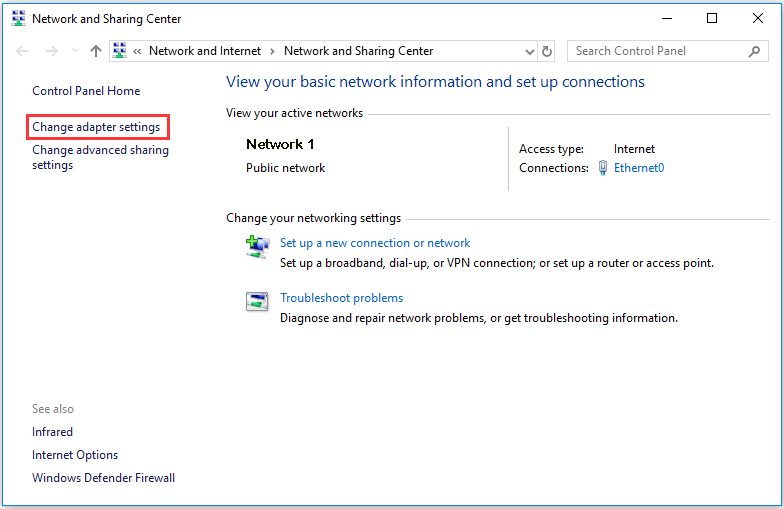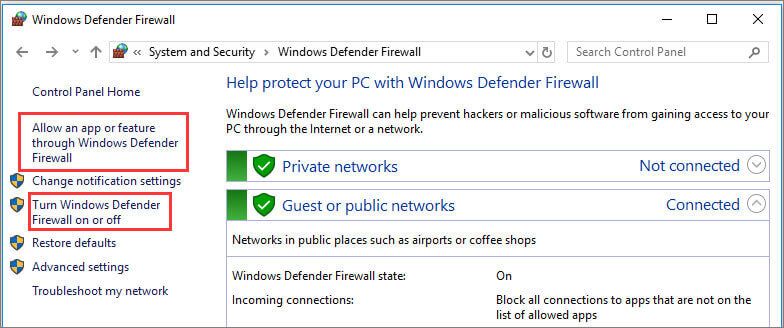Содержание
- Важная информация
- Способ 1: Переустановка сетевых адаптеров
- Способ 2: Изменение параметров реестра
- Способ 3: Настройка антивирусного ПО
- Способ 4: Отключение протокола IPv6
- Способ 5: Остановка службы Xbox Live
- Вопросы и ответы
Виртуальная частная сеть (VPN) – это сеть, состоящая из двух и более дозволенных узлов, а также программное обеспечение, которое позволяет скрывать реальные IP-адреса и надежно шифровать весь трафик. Таким образом эта технология обеспечивает высокую конфиденциальность и безопасность в интернете, а также позволяет посещать заблокированные ресурсы. Тем не менее даже при правильной настройке иногда к ВПН не удается подключиться. Сегодня мы расскажем, как можно исправить эту проблему на компьютере с Windows 10.
Важная информация
В первую очередь убедитесь, что у вас есть интернет. Для этого попробуйте открыть какой-нибудь сайт обычным способом. При отсутствии соединения сначала придется его восстановить. О том, как это сделать, мы писали в отдельных статьях.
Подробнее:
Исправляем проблему с подключением к Wi-Fi сети в Windows 10
Исправляем проблему с отсутствием интернета в Windows 10
Убедитесь, что вы пользуетесь последней версией Виндовс 10. Для этого проверьте наличие обновлений к ней. О том, как обновить «десятку», мы рассказывали в другой статье.
Подробнее: Как обновить Windows 10 до последней версии
Причиной отсутствия подключения может быть конкретный ВПН-сервер. В этом случае попробуйте поменять его, например, выберите из списка сервер другой страны.
Если для реализации виртуальной частной сети используется стороннее ПО, а не встроенная в Windows функция, сначала попробуйте обновить его, а при отсутствии такой возможности просто переустановите.
Способ 1: Переустановка сетевых адаптеров
В зависимости от установленного на компьютере оборудования (сетевая карта, датчики Wi-Fi и Bluetooth) в «Диспетчере устройств» будет отображено несколько сетевых адаптеров. Там же будут устройства WAN Miniport – системные адаптеры, которые как раз используются для ВПН-подключения через различные протоколы. Для решения проблемы попробуйте переустановить их.
- Сочетанием клавиш Win+R вызываем окно «Выполнить», вводим команду
devmgmt.mscи жмем «OK».
Читайте также:
Вызов оснастки «Выполнить» в ОС Windows 10
Как открыть «Диспетчер устройств» в Windows 10 - Открываем вкладку «Сетевые адаптеры» и удаляем все устройства WAN Miniport.
- Щелкаем правой кнопкой мышки по вкладке «Сетевые адаптеры» и жмем «Обновить конфигурацию оборудования». Устройства вместе с драйверами будут снова переустановлены. Перезагружаем компьютер.

Способ 2: Изменение параметров реестра
При использовании подключения L2TP/IPsec внешние компьютеры-клиенты под управлением Windows могут не подключиться к VPN-серверу, если он находится за NAT (устройство для преобразования частных сетевых адресов в публичные). Согласно статье, размещенной на странице поддержки Microsoft, обеспечить связь между ними можно, если дать понять системе, что сервер и ПК-клиент находятся за устройством NAT, а также разрешить UDP-портам инкапсулировать пакеты по L2TP. Для этого в реестре необходимо добавить и настроить соответствующий параметр.
- В окне «Выполнить» вводим команду
regeditи жмем «OK».
Читайте также: Как открыть реестр в Windows 10
- Работать будем с разделом «HKEY_LOCAL_MACHINE (HKLM)», поэтому сначала делаем его резервную копию. Выделяем ветку, открываем вкладку «Файл» и щелкаем «Экспорт».
- Выбираем место сохранения копии, указываем ее имя и жмем «Сохранить».
Чтобы потом восстановить раздел, открываем вкладку «Файл» и выбираем «Импорт».
Находим сохраненную копию реестра и нажимаем «Открыть».
- Переходим по пути:
HKLMSYSTEMCurrentControlSetServicesPolicyAgentВ правой части реестра щелкаем правой кнопкой мышки по свободной области, жмем «Создать» и выбираем «Параметр DWORD (32 бита)».
- В названии файла вписываем:
AssumeUDPEncapsulationContextOnSendRule
- Щелкаем правой кнопкой мышки по созданному файлу и жмем «Изменить».
- В поле «Значение» вводим 2 и щелкаем «OK». Перезагружаем компьютер.

Также важно, чтобы на роутере были открыты UDP-порты, необходимые для работы L2TP (1701, 500, 4500, 50 ESP). О пробросе портов на маршрутизаторах разных моделей мы подробно писали в отдельной статье.
Подробнее:
Как открыть порты на роутере
Как открыть порты в брандмауэре Windows 10
Способ 3: Настройка антивирусного ПО
Брандмауэр Windows 10 или файервол антивирусной программы могут блокировать любые подключения, которые считают незащищенными. Чтобы проверить эту версию, отключите на время защитное ПО. О том, как это сделать, мы подробно писали в других статьях.
Подробнее:
Как отключить антивирус
Как отключить брандмауэр Windows 10
Долго оставлять систему без антивирусного ПО не рекомендуется, но если она блокирует ВПН-клиент, его можно добавить в список исключений антивируса или брандмауэра Виндовс. Информация об этом есть в отдельных статьях у нас на сайте.
Подробнее:
Как добавить программу в исключения антивируса
Как добавить программу в исключения брандмауэра Windows 10
Способ 4: Отключение протокола IPv6
VPN-подключение может оборваться из-за утечки трафика в публичную сеть. Нередко причиной этому становится протокол IPv6. Несмотря на то что ВПН обычно работает с IPv4, в операционной системе по умолчанию включены оба протокола. Поэтому IPv6 также может использоваться. В этом случае попробуйте отключить его для конкретного сетевого адаптера.
- В поиске Windows вводим «Панель управления» и открываем приложение.
Читайте также: Открытие «Панели управления» на компьютере с Windows 10
- Заходим в «Сеть и Интернет».
- Открываем «Центр управления сетями и общим доступом».
- Входим в раздел «Изменение параметров адаптера».
- Жмем правой кнопкой мышки по сетевому адаптеру, через который реализуется VPN, и открываем «Свойства».
- Снимаем галочку напротив IPv6 и нажимаем «OK». Перезагружаем компьютер.

Способ 5: Остановка службы Xbox Live
На стабильность ВПН-соединения может влиять разное ПО, включая системные компоненты. Например, согласно обсуждениям на форумах, многие пользователи смогли решить проблему путем остановки службы Xbox Live.
- В окне «Выполнить» вводим команду
services.mscи жмем «OK».
Читайте также: Запуск оснастки «Службы» в ОС Windows 10
- Находим компонент «Сетевая служба Xbox Live». Если она запущена, щелкаем по ней правой кнопкой мышки и жмем «Остановить».

Надеемся вы решили проблему с подключением к VPN в Windows 10. Мы рассказали о наиболее распространенных и общих способах. Но если вам не помогли наши рекомендации, обратитесь в службу поддержки поставщика ВПН. Со своей стороны, они должны помочь, особенно если вы оплатили услугу.
- Remove From My Forums
-
Вопрос
-
Добрый день.
После обновления 1903 перестало работать PPtP подключение.
Ошибок не выдает.
Просто крутиться подключение и все. Потом отскакивает в исходное состояние. (готов снова подключаться)
-
Изменено
27 мая 2019 г. 5:32
-
Изменено
Ответы
-
Попробуйте так:
Пуск — Параметры — Сеть и Интернет — VPN — (выбрать pptp ваше подключение) — Дополнительные параметры
Тут принудительно вбить логин и пароль.
После этих манипуляций (почему-то?) начинает подключаться, авторизируется и нормально соединяется. Только что попробовал на двух машинах с 1903.
По результатам отпишитесь.
Содержание
- VPN не работает в Windows 10 – устранение проблем и проблем с VPN
- VPN не работает в Windows 10
- У вас есть код ошибки VPN для вашей проблемы?
- Резюме :
- Причины, по которым VPN не подключается в Windows 10
- №1. Проверьте ваше обычное сетевое соединение
- №2. Убедитесь, что учетные данные для входа в VPN верны
- №3. Попробуйте другой VPN-сервер
- №4. Переустановите программное обеспечение VPN
- №5. Отключить протокол IPv6
- №6. Устранение неполадок VPN, не подключающихся к Windows 10, путем временного отключения брандмауэра
- Нижняя граница
- Исправляем проблемы с VPN подключением в Windows 10 1903
- Не появляется запрос пароля для L2TP VPN подключения
- Ошибка RASMAN для Always on VPN
- При одключении от VPN пропадает Интернет
- Поиск неисправностей VPN Windows 7-10 и PPTP / L2TP
- ошибки в настройках подключения к VPN серверу
- Шаг 1. Подключение
- Шаг 2. Подключение установлено, как мне проверить что я на верном пути?
- Шаг 3. Подключение установлено, пинг адреса 172.16.0.1 успешен, что дальше?
- Шаг 4. Пинг моего другого устройства по адресу 172.16.x.x успешен, а как выполнить пинг другого устройства по его внутреннему адресу 192.168.x.x?
- ИСПРАВЛЕНИЕ: Windows 10 PPTP VPN не подключается
- ИСПРАВЛЕНИЕ: Windows 10 PPTP VPN не подключается
- Исправлено: Windows 10 PPTP VPN не подключается
- Решение 1. Проверьте подключение к интернету
- Решение 2. Изменить время и место
- Решение 3: Ремонт реестра ПК
- Решение 4. Переустановите сетевые драйверы
- Решение 5. Переустановите VPN
- Решение 6. Установите последние обновления Windows
- Решение 7. Временно отключите программы безопасности
- Решение 8. Включите правило для PPTP
- Решение 9. Установите PPTP VPN-соединение вручную
- Решение 10. Используйте альтернативное решение VPN
VPN не работает в Windows 10 – устранение проблем и проблем с VPN
Многие используют VPN, чтобы удостовериться, что они не прослеживаются по всему Интернету, или иногда для ее работы необходимо, чтобы они подключались к VPN, чтобы быть в защищенной сети. Иногда проблемы с сетью приводят к ошибке, и вы не можете подключиться. Либо веб-сайт не загружается, либо вы не можете войти в сеть с помощью VPN. В этом посте мы делимся некоторыми советами, чтобы исправить неработающие проблемы Windows 10 VPN.
Если у вас возникли проблемы с подключением к VPN, в этом руководстве показано, как исправить неработающие проблемы Windows 10 VPN. В этом посте предлагаются решения для – VPN-клиент не работает или не подключается, подключается, но нет доступа, подключается, но веб-страница не загружается, не удалось инициализировать подключение и т. Д. Решение может быть простой очисткой DNS или такой сложной, как редактирование реестра. запись. Давайте посмотрим на детали.
VPN не работает в Windows 10
Теперь давайте взглянем на некоторые из расширенных советов по устранению проблем, связанных с VPN. Эти советы понадобятся тем, кто хорошо знает Windows 10. Наряду с этим вам нужна учетная запись администратора.
1] Переустановите программное обеспечение VPN
2] Переустановите мини-порты WAN
Минипорты WAN являются драйверами для различных типов сетевых подключений. WAN Miniport (IP), WAN Miniport (IPv6) и WAN Miniport (PPTP) используются для VPN-подключений, то есть подключения к PPTP-VPN-серверу. Вы можете легко переустановить драйверы снова с помощью Windows.
Попробуйте подключиться снова. Надеюсь, тебе следует идти.
3] Устранение неполадок адаптера TAP-Windows
Это устройства ядра виртуальной сети, то есть программные, и предлагают функциональные возможности виртуального устройства TAP в ОС Windows. Много раз это требуется программное обеспечение VPN для правильной работы. Мы настоятельно рекомендуем вам ознакомиться с нашим руководством по Адаптерам TAP-Windows.
UDP или User Datagram Protocol – это еще один способ передачи данных, такой же, как TCP. Однако UDP используется главным образом для установления соединений с малой задержкой и потерями между приложениями в Интернете. Многие VPN-программы и даже Windows используют его. Если возникает проблема безопасности, то происходит сбой, т. Е. UDP должен устанавливать ассоциации безопасности как на сервере, так и на ПК с Windows.
Выполните следующие действия для доступа к редактору реестра. Возможно, вам придется создать или обновить новый вход.
5] Настройте брандмауэр
Брандмауэр Windows гарантирует, что ни одно незащищенное или несанкционированное соединение не получит доступ к вашему ПК. Брандмауэр Windows может отключить или заблокировать этот запрос от программного обеспечения VPN, считая его угрозой.
6] Отключить IPv6
Много раз IPv6 может вызвать проблемы с подключением к сети. Хотя по умолчанию все еще установлено IPv4, вы можете перепроверить, отключив IPv6 и запустить все на IPv4. Каждый VPN создает программный сетевой адаптер. Вам просто нужно изменить настройки адаптера для этого VPN на IPv4.
Перезагрузите компьютер, если необходимо, и попробуйте снова.
Смотрите этот пост, если вы хотите отключить IPv6 на вашем компьютере.
У вас есть код ошибки VPN для вашей проблемы?
Если у вас есть код ошибки для вашей проблемы с VPN, у нас есть специальный пост и возможное решение для их устранения. Ознакомьтесь с нашим сообщением об устранении неполадок с общими кодами ошибок VPN и решениях для Windows 10
Надеюсь, что хотя бы один из этих советов по исправлению неработающей Windows 10 VPN, вероятно, решил вашу проблему.
Источник
How Fix Vpn Not Connecting Windows 10 6 Ways
Резюме :
VPN не подключается в Windows 10? Почему не работает VPN при подключении к Интернету? В этом руководстве представлены 6 способов устранения неполадок VPN, не подключающихся к Windows 10. Для восстановления данных на ПК с Windows 10/8/7, резервного копирования и восстановления системы Windows, управления разделами жесткого диска, Программное обеспечение MiniTool предоставляет вам полный набор решений.
Если у вас возникли проблемы с подключением к VPN в Windows 10, в этом посте собраны 6 решений, которые помогут вам исправить проблему с VPN, не подключающейся к Windows 10.
Причины, по которым VPN не подключается в Windows 10
Ошибка VPN-подключения может быть вызвана разными причинами, например: перегруженный сервер VPN, устаревшее программное обеспечение VPN, использование неправильного протокола и т. д. Вы можете устранить причины одну за другой, чтобы устранить проблему с подключением к Windows 10 VPN.
№1. Проверьте ваше обычное сетевое соединение
Вы также можете обновить или переустановить сетевые драйверы, обновить систему Windows 10 до последней версии, чтобы убедиться, что они могут решить проблемы с VPN.
Если ваше обычное сетевое соединение работает нормально, вы можете продолжить проверку приведенных ниже решений, чтобы исправить проблему с VPN, не подключающейся к Windows 10.
№2. Убедитесь, что учетные данные для входа в VPN верны
Еще раз проверьте, правильно ли вы ввели имя пользователя и пароль для VPN-подключения. После этого, если вы используете бесплатную службу VPN, вы можете дополнительно проверить веб-сайт поставщика услуг VPN, чтобы узнать, есть ли какие-либо изменения в учетных данных, найти и ввести актуальные учетные данные для входа в VPN, чтобы попытаться подключиться снова.
№3. Попробуйте другой VPN-сервер
Служба VPN часто предоставляет множество серверов, к которым вы можете подключиться. Если текущий VPN-сервер, к которому вы подключаетесь, не работает должным образом или не может подключиться из-за перегрузки трафика, вы можете переключиться на другой VPN-сервер, чтобы проверить, сможет ли он подключиться.
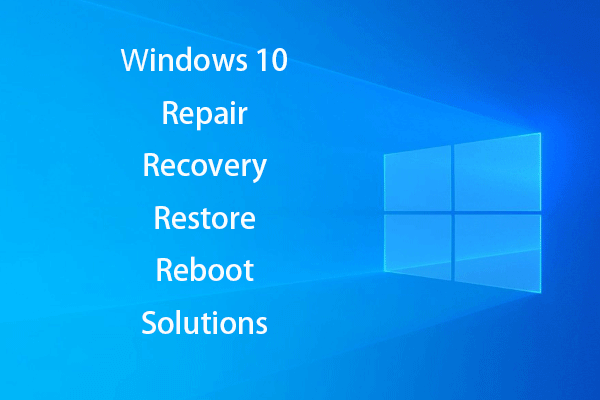
Решения для ремонта, восстановления, перезагрузки, переустановки, восстановления Windows 10. Узнайте, как создать диск восстановления Windows 10, диск восстановления / USB-накопитель / образ системы для устранения проблем с ОС Windows 10.
№4. Переустановите программное обеспечение VPN
Если вы используете стороннее программное обеспечение VPN, вы можете проверить наличие обновлений, чтобы обновить программное обеспечение VPN до последней версии или переустановить его, поскольку программное обеспечение VPN часто обновляется. После обновления программного обеспечения VPN вы можете проверить, исправлена ли проблема с подключением к VPN в Windows 10.
№5. Отключить протокол IPv6
VPN обычно поддерживают только IPv4. Если вы используете IPv6, это может вызвать проблемы с подключением к VPN. Вы можете проверить настройки сети и отключить IPv6.
Шаг 4. Перезагрузите компьютер с Windows 10 и попробуйте снова подключить VPN.
№6. Устранение неполадок VPN, не подключающихся к Windows 10, путем временного отключения брандмауэра
Брандмауэр Windows предотвратит доступ к вашему компьютеру через незащищенное или несанкционированное соединение. Брандмауэр Windows может блокировать программное обеспечение VPN. Чтобы устранить эту причину невозможности подключения к VPN в Windows 10, можно попробовать временно отключить брандмауэры или стороннее антивирусное программное обеспечение.
Затем вы можете проверить, исправил ли он, что VPN не подключается к Wi-Fi в Windows 10. После этого не забудьте выполнить те же действия, чтобы снова включить брандмауэр Защитника Windows, поскольку он может защитить ваш компьютер от вредоносных программ или вирусных атак.

10 лучших программ для восстановления данных 2019 года помогут вам восстановить данные и файлы. Обзор 10 лучших программ для восстановления данных / файлов с жесткого диска для ПК с Windows 10/8/7, Mac, Android, iPhone, iPad.
Нижняя граница
Наконец, вы также можете обратиться за помощью к своему поставщику услуг VPN. Если у вас есть лучшие способы исправить VPN, не подключающуюся в Windows 10, вы можете поделиться с нами.
Источник
Исправляем проблемы с VPN подключением в Windows 10 1903
В Windows 10 1903 обнаружил несколько странных багов с настроенными VPN подключениями. Первая проблема: при попытке подключиться к удаленному VPN L2TP серверу окно с VPN-подключением замирает в состоянии “connecting”. При этом не появляется даже запрос логина и пароля, а подключение через какое-то время разрывается без сообщения об ошибке.
Не появляется запрос пароля для L2TP VPN подключения
Такое ощущение, что в этом диалоге VPN подключения почему-то блокируется вывод окна с запросом данных пользователя. В результате VPN подключение никак не может завершиться
Есть обходное решение этой проблемы. Попробуйте использовать для установления VPN подключения старую-добрую Windows утилиту rasphone.exe, которая все еще присутствует в современных версиях Windows 10 (эта утилита должна быть знакома всем тем, кто пользовался dial-up подключением в Windows).
Что интересно, проблема возникает только c L2TP подключением (даже при включенном настроенном параметре реестра AssumeUDPEncapsulationContextOnSendRule = 2). Другое VPN подключение на этом же компьютере, но с протоколом PPTP и типом аутентификации MS-CHAP v2 работает нормально
Ошибка RASMAN для Always on VPN
Другая проблема возникает с VPN подключением к корпоративной сети в режиме Always on VPN (AOVPN). При инициализации такого VPN подключения служба RASMAN (Remote Access Connections Manager) останавливается, а в журнале событий Application появляется событие с Event ID 1000 и текстом:
Эта проблема признана Microsoft и по последним данным исправлена в октябрьском обновлении для Windows 10 1903 — KB4522355 (https://support.microsoft.com/en-us/help/4522355/windows-10-update-kb4522355). Вы можете скачать и установить данное обновление вручную или через Windows Update/WSUS.
Если обновление не исправило проблему, попробуйте переустановите виртуальные адаптеры WAN miniports в диспетчере устройств.
Изначально проблема с режимом Always on VPN подключением была связана с тем, что пользователь отключил на компьютере телеметрию (эх, Microsoft). Для корректной работы Always on VPN подключения вам придется временного включить телеметрию на компьютере. Для включения телеметрии вы можете воспользоваться одним из способов, описанных ниже.
Найдите и включите политику Allow Telemetry = Enabled. Установите один из следующих режимов: 1 (Basic), 2 (Enhanced) или 3 (Full).
Способ 2. Того же самого эффекта можно добиться, вручную изменив параметр реестра AllowTelemetry (тип REG_DWORD) в ветке HKEY_LOCAL_MACHINESOFTWAREPoliciesMicrosoftWindowsDataCollection. Здесь также нужно установить одно из трех значение: 1, 2 или 3.
Вы можете изменить этот параметр с помощью редактора реестра (regedit.exe) или с помощью PowerShell-командлета New-ItemProperty:
После этого нужно перезапустить службу Remote Access Connection Manager (RasMan) через консоль services.msc или с помощью командлета Restart-Service:
При одключении от VPN пропадает Интернет
Также в Windows 10 был другой баг, когда после отключения от VPN переставал работать доступ в Интернет. Проблема решалась созданием маршрута по-умолчанию или отключением/включением виртуального адаптера WAN Miniport (IP).
Источник
Поиск неисправностей VPN Windows 7-10 и PPTP / L2TP
ошибки в настройках подключения к VPN серверу
Перед началом поиска проблем убедитесь, что все галочки на страницах «Гостевой доступ», «Белый список», «Маршрут по умолчанию» в вашем персональном разделе системы сняты! Это поможет локализовать и исправить ошибку быстрее.
Шаг 1. Подключение
1.1. Наиболее частой причиной невозможности установления соединения является нежелание вашего провайдера пропустить трафик протокола GRE, который работает в составе PPTP/L2TP.
По состоянию на начало 2017 года, провайдеры, ограничивающие вас в соединениях, это, например, Yota и МГТС.
В этом случае соединение не устанавливается и таймаут на установление соединения истекает.
Вылечить это можно только путем использования другого протокола (например L2TP c шифрованием IPsec или OpenVPN), ну или менять провайдера.
1.4. Если вы все сделали верно, но соединение не устанавливается, то обратитесь к нам в форум
Сформулируйте ситуацию, сообщите время/дату неуспешного подключения, тип используемого протокола, а также имя пользователя, чье соединение не установилось.
Шаг 2. Подключение установлено, как мне проверить что я на верном пути?
2.1. После установления соединения ваше устройство автоматически получит адрес из сети 172.16.0.0/16.
После этого вы должны успешно пинговать адрес сервера vpnki путем выполнения команды ping 172.16.0.1 на своем устройстве.
Если пинг не проходит, то убедитесь что новый интерфейс на вашей системе создался. Выполните команду ipconfig и убедитесь, что интерфейс pppX с адресом 172.16.x.x создался.
Затем проверьте настройки межсетевого экрана на предмет пропускания трафика icmp для нового интерфейса pppX.
2.2. Пинг адреса 172.16.0.1 проходит, но не сразу.
Это нормальная ситуация. В течение 10-12 секунд после установления соединения система vpnki ожидает запрос от вашего устройства на получение данных по протоколу DHCP. Такая длительность обусловлена подключением низкоскоростных каналов и поэтому мы вынуждены ждать.
Если запрос DHCP не приходит, то пропускание вашего трафика начнется через 12 секунд. Если запрос DHCP получен и обработан, то трафик пойдет без задержек.
Шаг 3. Подключение установлено, пинг адреса 172.16.0.1 успешен, что дальше?
Если вы настраивали все по инструкции на сайте (с использованием протокола DHCP), то после установления соединения ваше устройство получит информацию о маршруте к сети 172.16.0.0/16
Если по какой-то причине данная строка не появилась то это означает, что протокол DHCP не отработал и маршрутная информация не получена. В этом случае имеет смысл разобраться в причине или добавить статический маршрут в ручном режиме.
В качестве обходного маневра вы можете прописать маршрут к сети 172.16.0.0/16 выполнив команду (с правами администратора!)
route add 172.16.0.0 mask 255.255.0.0 172.16.0.1
После этого вы должны успешно выполнить пинг своего «другого устройства», подключенного к сети vpnki по его адресу 172.16.x.x, выполнив команду ping 172.16.x.x
Однако обращаем внимание:
— на втором вашем устройстве межсетевой экран не должен блокировать ответы на пакеты icmp. Проверить принципиальную возможность ответов устройства на пакеты утилиты ping вы можете с нашей страницы «Инструменты», указав адрес устройства. Если вы уверены, что устройство настроено правильно, но пинги с этой страницы не проходят, то смотрите настройки своего устройства относящиеся к протоколу icmp.
Шаг 4. Пинг моего другого устройства по адресу 172.16.x.x успешен, а как выполнить пинг другого устройства по его внутреннему адресу 192.168.x.x?
Прежде чем приступить к этому шагу вы должны убедиться в том, что сеть «за» вашим маршрутизатором НЕ пересекается с сетью, в которую подключена ваша Windows машина. То есть, если ваш Windows находится в сети 192.168.0.0/24 (например дом) и такая же сеть 192.168.0.0/24 расположена за вторым устройством (например дача) то такая конфигурация будет некорректной и из нее есть два выхода:
— перенастроить одну из сетей на другую схему адресации, например 192.168.1.0/24
— осуществить трансляцию портов на вашем втором устройстве в адрес, полученный от сети vpnki 172.16.x.x (эту конфигурацию мы не будем рассматривать в рамках настоящего документа)
Если по какой-то причине данная строка не появилась это означает, что протокол DHCP не отработал и маршрутная информация не получена. В этом случае имеет смысл разобраться в причине или добавить статический маршрут в ручном режиме.
В качестве обходного маневра вы можете прописать маршрут к сети 192.168.1.0/24 выполнив команду (с правами администратора!)
route add 192.168.1.0 mask 255.255.255.0 172.16.0.1
После этого вы должны успешно выполнить пинг своего «другого устройства», подключенного к сети vpnki по его внутреннему адресу (например 192.168.1.1), выполнив команду ping 192.168.1.1
Однако обращаем внимание:
— на то, что второе устройство (маршрутизатор) должно содержать в своей таблце маршрутов путь к сети 172.16.0.0/16 для отправки ответов на ваш пинг.
— на втором вашем устройстве (маршрутизаторе) межсетевой экране не должен блокировать ответы на пакеты icmp
PS: В целях борьбы с зависшими сессиями мы принудительно отключаем пользовательские туннели с протоколами PPTP, L2TP, L2TP/IPsec через 24 часа после установления соединения. При правильной настройке соединения должны автоматически переустановиться.
Источник
ИСПРАВЛЕНИЕ: Windows 10 PPTP VPN не подключается
ИСПРАВЛЕНИЕ: Windows 10 PPTP VPN не подключается
Вы ищете правильное решение для вашей Windows 10 PPTP VPN без подключения? Вы находитесь в правильном месте.
Между тем, некоторые пользователи Windows 10 сообщили, что проблема PPTP VPN не связана с подключением. Кроме того, эта проблема распространена в компьютерных сетях, таких как LAN или даже WAN.
Мы предложили вам несколько решений, поэтому обязательно ознакомьтесь с ними ниже. Более того, любое из наших скомпилированных решений может решить проблему VPN-соединения.
Исправлено: Windows 10 PPTP VPN не подключается
Решение 1. Проверьте подключение к интернету
Кроме того, вы можете сбросить настройки маршрутизатора или перезапустить интернет-соединение, а затем подключиться к VPN на вашем компьютере с Windows 10.
Между тем, если вы все еще получаете сообщение об ошибке после пробного исправления, вы можете перейти к следующему решению.
Решение 2. Изменить время и место
Вот как установить время автоматически:
Если сообщение об ошибке «Windows 10 PPTP VPN не подключается» сохраняется, перейдите к следующему решению.
Решение 3: Ремонт реестра ПК
С другой стороны, SFC Scan — это встроенный инструмент Windows, который проверяет все системные файлы и исправляет проблемы с файлами. Вот как запустить сканирование SFC на всех версиях Windows:
Решение 4. Переустановите сетевые драйверы
Иногда сетевые драйверы могут быть устаревшими, поврежденными или даже неактивными. Следовательно, вы можете рассмотреть возможность переустановки сетевых драйверов на ПК с Windows 10. Вот как переустановить сетевые драйверы:
Кроме того, вы также можете автоматически обновлять сетевые драйверы с помощью автоматизированного программного обеспечения. Мы будем рекомендовать Tweakbit Driver Updater для этой цели.
Если вы по-прежнему получаете запрос «Windows 10 PPTP VPN не подключается», вы можете переустановить программное обеспечение клиента VPN в следующем решении, приведенном ниже.
Решение 5. Переустановите VPN
Вот как переустановить VPN-клиент на ПК с Windows 10:
После полной деинсталляции вы можете затем установить VPN-клиент на свой ПК с Windows 10. Между тем, мы рекомендуем вам установить последнюю версию VPN-клиента на ваш ПК.
Решение 6. Установите последние обновления Windows
Более того, последние обновления Windows улучшают безопасность, производительность и работу вашего ПК. Поэтому мы рекомендуем вам установить последние обновления Windows.
Вот как это сделать:
Решение 7. Временно отключите программы безопасности
Некоторые антивирусные программы могут блокировать программное обеспечение VPN в Windows 10. Следовательно, вам необходимо исключить VPN из настроек антивирусной защиты.
Вот как это сделать в Защитнике Windows:
Кроме того, брандмауэр Windows также может препятствовать подключению PPTP VPN; поэтому вам необходимо включить VPN в дополнительных настройках брандмауэра Windows.
Вот как это сделать:
Решение 8. Включите правило для PPTP
Вот как включить правило для PPTP в Windows 10:
Для входящих правил : щелкните правой кнопкой мыши «Маршрутизация и удаленный доступ (PPTP-In)», выберите «Включить правило». Для исходящих правил : щелкните правой кнопкой мыши «Маршрутизация и удаленный доступ (PPTP-Out)», выберите «Включить правило».
Решение 9. Установите PPTP VPN-соединение вручную
Вы также можете запросить инструкции по настройке учетной записи PPTP у своего поставщика услуг VPN и следовать инструкциям. Кроме того, вы можете настроить PPTP VPN вручную на компьютере с Windows 10. Однако вам нужна учетная запись VPN и работающее подключение к интернету.
Выполните следующие шаги для ручной настройки PPTP VPN:
Кроме того, ваш поставщик услуг VPN также предоставит вам программное обеспечение клиента VPN. Вы можете установить программное обеспечение VPN-клиента, а затем следуйте инструкциям для настройки PPTP VPN на вашем компьютере с Windows 10.
Решение 10. Используйте альтернативное решение VPN
Некоторые VPN больше не используют PPTP; это связано с тем, что PPTP менее безопасен по сравнению с последними протоколами подключения, такими как SSTP, IKEv2, L2TP, OpenVPN и многими другими.
Однако некоторые поставщики услуг VPN все еще используют протоколы PPTP-соединения. Поэтому вы можете попробовать их, чтобы обойти проблему «Windows 10 PPTP VPN не подключается».
Вы пробовали любое другое решение? Дайте нам знать, комментируя ниже, или вы можете задать вопросы, если таковые имеются. Мы с удовольствием ответим.
СВЯЗАННЫЕ ИСТОРИИ, ЧТОБЫ ПРОВЕРИТЬ:
Источник
Многие используют VPN, чтобы удостовериться, что они не прослеживаются по всему Интернету, или иногда для ее работы необходимо, чтобы они подключались к VPN, чтобы быть в защищенной сети. Иногда проблемы с сетью приводят к ошибке, и вы не можете подключиться. Либо веб-сайт не загружается, либо вы не можете войти в сеть с помощью VPN. В этом посте мы делимся некоторыми советами, чтобы исправить неработающие проблемы Windows 10 VPN.
Если у вас возникли проблемы с подключением к VPN, в этом руководстве показано, как исправить неработающие проблемы Windows 10 VPN. В этом посте предлагаются решения для – VPN-клиент не работает или не подключается, подключается, но нет доступа, подключается, но веб-страница не загружается, не удалось инициализировать подключение и т. Д. Решение может быть простой очисткой DNS или такой сложной, как редактирование реестра. запись. Давайте посмотрим на детали.
Непосредственно перед тем, как мы начнем, вот несколько основных советов по устранению неполадок, которые необходимо предпринять для устранения проблем VPN в Windows 10. Сначала убедитесь, что ваша Windows 10 обновлена до последней версии. Некоторые обновления исправляют известные проблемы, связанные с VPN, что помогает мгновенно. Во-вторых, переустановите сетевые драйверы до последней версии или попробуйте несколько старых драйверов, чтобы убедиться, что это исправлено. Наконец, проблема может быть такой простой, как Кэшированный DNS . Даже если вы изменили его, компьютер использует старый адрес. Поэтому вы можете очистить кэш DNS. Вы также можете проверить, нуждается ли ваш маршрутизатор в обновлении. Информация будет доступна через веб-интерфейс маршрутизатора.
VPN не работает в Windows 10
Теперь давайте взглянем на некоторые из расширенных советов по устранению проблем, связанных с VPN. Эти советы понадобятся тем, кто хорошо знает Windows 10. Наряду с этим вам нужна учетная запись администратора.
1] Переустановите программное обеспечение VPN
Если вы используете программное обеспечение VPN , а не встроенную функцию VPN в Windows 10, рекомендуется переустановить ее. Много раз конфигурация программного обеспечения является основной причиной проблемы, и простая переустановка исправляет. Кроме того, сделайте перекрестную проверку, если ваша подписка на программное обеспечение VPN истекла.
2] Переустановите мини-порты WAN
Минипорты WAN являются драйверами для различных типов сетевых подключений. WAN Miniport (IP), WAN Miniport (IPv6) и WAN Miniport (PPTP) используются для VPN-подключений, то есть подключения к PPTP-VPN-серверу. Вы можете легко переустановить драйверы снова с помощью Windows.
- Открыть диспетчер устройств
- Найти сетевые адаптеры
-
Удалите минипорт WAN (IP), минипорт WAN (IPv6) и минипорт WAN (PPTP).
- Нажмите «Действие», затем «Сканирование на наличие изменений оборудования»
- Адаптеры, которые вы только что удалили, должны вернуться
Попробуйте подключиться снова. Надеюсь, тебе следует идти.
3] Устранение неполадок адаптера TAP-Windows
Это устройства ядра виртуальной сети, то есть программные, и предлагают функциональные возможности виртуального устройства TAP в ОС Windows. Много раз это требуется программное обеспечение VPN для правильной работы. Мы настоятельно рекомендуем вам ознакомиться с нашим руководством по Адаптерам TAP-Windows.
4] Вставьте исключение для UDP, отредактировав реестр .
UDP или User Datagram Protocol – это еще один способ передачи данных, такой же, как TCP. Однако UDP используется главным образом для установления соединений с малой задержкой и потерями между приложениями в Интернете. Многие VPN-программы и даже Windows используют его. Если возникает проблема безопасности, то происходит сбой, т. Е. UDP должен устанавливать ассоциации безопасности как на сервере, так и на ПК с Windows.
Выполните следующие действия для доступа к редактору реестра. Возможно, вам придется создать или обновить новый вход.
-
- Сделайте резервную копию вашего реестра.
- В строке поиска Cortana введите regedit и откройте редактор реестра из списка результатов.
- Перейдите в HKEY_LOCAL_MACHINE SYSTEM CurrentControlSet Services PolicyAgent
- Щелкните правой кнопкой мыши и создайте новое значение DWORD (32-разрядное).
- Введите AssumeUDPEncapsulationContextOnSendRule и нажмите клавишу ВВОД.
- Щелкните правой кнопкой мыши AssumeUDPEncapsulationContextOnSendRule и выберите Изменить .
- В поле «Значение» введите 2. Значение 2 настраивает Windows таким образом, чтобы она могла устанавливать ассоциации безопасности, когда сервер и клиентский компьютер VPN на базе Windows находятся за устройствами NAT.
- Перезагрузитесь и попробуйте снова.
5] Настройте брандмауэр
Брандмауэр Windows гарантирует, что ни одно незащищенное или несанкционированное соединение не получит доступ к вашему ПК. Брандмауэр Windows может отключить или заблокировать этот запрос от программного обеспечения VPN, считая его угрозой.

- На панели поиска Cortana введите Брандмауэр и выберите « Разрешить приложение через брандмауэр Windows ».
- Нажмите кнопку Изменить настройки.
- В огромном списке найдите свое программное обеспечение VPN. Убедитесь, что включены обе общедоступные и частные сети.
- Если вашего программного обеспечения нет в списке, вы можете найти его вручную с помощью Разрешить другое приложение .
- Подтвердите изменения и попробуйте снова подключиться через VPN.
6] Отключить IPv6
Много раз IPv6 может вызвать проблемы с подключением к сети. Хотя по умолчанию все еще установлено IPv4, вы можете перепроверить, отключив IPv6 и запустить все на IPv4. Каждый VPN создает программный сетевой адаптер. Вам просто нужно изменить настройки адаптера для этого VPN на IPv4.
- Откройте Сеть и Интернет , а затем Центр управления сетями и общим доступом .
- Выберите Изменить настройки адаптера на левой панели.
- Нажмите правой кнопкой мыши Сетевой адаптер VPN и откройте Свойства .
- Снимите флажок рядом с IPv6 и подтвердите изменения.
Перезагрузите компьютер, если необходимо, и попробуйте снова.
Смотрите этот пост, если вы хотите отключить IPv6 на вашем компьютере.
У вас есть код ошибки VPN для вашей проблемы?
Если у вас есть код ошибки для вашей проблемы с VPN, у нас есть специальный пост и возможное решение для их устранения. Ознакомьтесь с нашим сообщением об устранении неполадок с общими кодами ошибок VPN и решениях для Windows 10
Надеюсь, что хотя бы один из этих советов по исправлению неработающей Windows 10 VPN, вероятно, решил вашу проблему.
-
ВАЖНО!
Перед началом поиска проблем убедитесь, что все галочки на страницах «Гостевой доступ», «Белый список», «Маршрут по умолчанию» в вашем персональном разделе системы сняты! Это поможет локализовать и исправить ошибку быстрее.
Шаг 1. Подключение
1.1. Наиболее частой причиной невозможности установления соединения является нежелание вашего провайдера пропустить трафик протокола GRE, который работает в составе PPTP/L2TP.
По состоянию на начало 2017 года, провайдеры, ограничивающие вас в соединениях, это, например, Yota и МГТС.
В этом случае соединение не устанавливается и таймаут на установление соединения истекает.
Вылечить это можно только путем использования другого протокола (например L2TP c шифрованием IPsec или OpenVPN), ну или менять провайдера.
1.2. Следующая по частоте причина — ошибка в имени пользователя, пароле или адресе службы msk.vpnki.ru . Тут совет один — проверьте все еще раз.
1.3. Следующая причина — ваше соединение НЕ будет принято, если пользователь с таким именем уже подключен. В этом случае вы получите ошибку отклонения авторизации.
Если вы некорректно оборвали первое соединение (например, отвалился канал к провайдеру) и начали устранавливать его еще раз, то в это случае наша система может вас не подключить до того момента, пока не исчетет таймаут неактивности первой сессии.
В некоторых случаях этот таймаут может доходить до 5 минут.
1.4. Если вы все сделали верно, но соединение не устанавливается, то обратитесь к нам в форум
Сформулируйте ситуацию, сообщите время/дату неуспешного подключения, тип используемого протокола, а также имя пользователя, чье соединение не установилось.
Результат этого шага — Соединение установлено.
Шаг 2. Подключение установлено, как мне проверить что я на верном пути?
2.1. После установления соединения ваше устройство автоматически получит адрес из сети 172.16.0.0/16.
После этого вы должны успешно пинговать адрес сервера vpnki путем выполнения команды ping 172.16.0.1 на своем устройстве.
Если пинг не проходит, то убедитесь что новый интерфейс на вашей системе создался. Выполните команду ipconfig и убедитесь, что интерфейс pppX с адресом 172.16.x.x создался.
Затем проверьте настройки межсетевого экрана на предмет пропускания трафика icmp для нового интерфейса pppX.
2.2. Пинг адреса 172.16.0.1 проходит, но не сразу.
Это нормальная ситуация. В течение 10-12 секунд после установления соединения система vpnki ожидает запрос от вашего устройства на получение данных по протоколу DHCP. Такая длительность обусловлена подключением низкоскоростных каналов и поэтому мы вынуждены ждать.
Если запрос DHCP не приходит, то пропускание вашего трафика начнется через 12 секунд. Если запрос DHCP получен и обработан, то трафик пойдет без задержек.
Результат этого шага — команда ping 172.16.0.1 выполняется успешно.
Шаг 3. Подключение установлено, пинг адреса 172.16.0.1 успешен, что дальше?
Дальнейшие действия связаны с наличием маршрутной информации. Дело в том, что после подключения, адрес сервера vpnki — 172.16.0.1 является адресом, напрямую подключенным к вашему устройству по каналу точка-точка. По этой причине ваше устройство «знает» об этом адресе и успешно пингует его.
Однако, на этом этапе, ваше устройство не обладает информацией о других адресах вашей сети vpnki. Первым шагом будет являться «обучение» вашего устройства новому маршруту к сети vpnki 172.16.0.0/16
Именно в этой сети находятся все ваши прочие туннели.
Для достижения этой цели используются два метода:
- получение этого маршрута от сервера по протоколу DHCP
- прописывание статического маршрута в ручном режиме в командной строке Windows
Если вы настраивали все по инструкции на сайте (с использованием протокола DHCP), то после установления соединения ваше устройство получит информацию о маршруте к сети 172.16.0.0/16
Эта сеть должна быть доступна через адрес сервера vpnki — 172.16.0.1
Проверить это можно выполнив команду route print. В ее длинном выводе вы должны обнаружить следующую строку:
Сетевой адрес Маска Адрес шлюза Интерфейс
172.16.0.0 255.255.0.0 172.16.0.1 172.16.x.x — выданный вам адрес
Если по какой-то причине данная строка не появилась то это означает, что протокол DHCP не отработал и маршрутная информация не получена. В этом случае имеет смысл разобраться в причине или добавить статический маршрут в ручном режиме.
В качестве обходного маневра вы можете прописать маршрут к сети 172.16.0.0/16 выполнив команду (с правами администратора!)route add 172.16.0.0 mask 255.255.0.0 172.16.0.1
После этого вы должны успешно выполнить пинг своего «другого устройства», подключенного к сети vpnki по его адресу 172.16.x.x, выполнив команду ping 172.16.x.x
Однако обращаем внимание:
— второе устройство также должно содержать в своей таблице маршрутов путь к сети 172.16.0.0/16 для знания о том — куда отправять ответы на ваш пинг
— на втором вашем устройстве межсетевой экран не должен блокировать ответы на пакеты icmp. Проверить принципиальную возможность ответов устройства на пакеты утилиты ping вы можете с нашей страницы «Инструменты», указав адрес устройства. Если вы уверены, что устройство настроено правильно, но пинги с этой страницы не проходят, то смотрите настройки своего устройства относящиеся к протоколу icmp.
Результат этого шага — наличие маршрута к сети 172.16.0.0/16 в таблице маршрутов Windows устройства и/или успешный пинг вашего второго устройства по адресу 172.16.x.x.
Шаг 4. Пинг моего другого устройства по адресу 172.16.x.x успешен, а как выполнить пинг другого устройства по его внутреннему адресу 192.168.x.x?
Дальше начинается действие, ради которого все и затевалось — получение одним устройством c ОС Windows доступа к внутренней сети, расположенной за вторым устройством (маршрутизатором). Эти действия связаны с наличием маршрутной информации о сети «за» маршуртизатором и почти аналогичны предыдущему шагу, но с некоторыми отличиями. Теперь нам необходимо не только обучить ваш Windows «знанию» о сети 172.16.0.0/16, что было выполнено на предыдущем шаге, но и дать ему информацию о сети, расположенной «за» маршрутизатором вашего второго туннеля.
Прежде чем приступить к этому шагу вы должны убедиться в том, что сеть «за» вашим маршрутизатором НЕ пересекается с сетью, в которую подключена ваша Windows машина. То есть, если ваш Windows находится в сети 192.168.0.0/24 (например дом) и такая же сеть 192.168.0.0/24 расположена за вторым устройством (например дача) то такая конфигурация будет некорректной и из нее есть два выхода:
— перенастроить одну из сетей на другую схему адресации, например 192.168.1.0/24
— осуществить трансляцию портов на вашем втором устройстве в адрес, полученный от сети vpnki 172.16.x.x (эту конфигурацию мы не будем рассматривать в рамках настоящего документа)
Итак, если вы имеете разные сети, то теперь нам необходимо сообщить вашему Windows устройству о наличии сети, например 192.168.1.0/24, расположенной за ваш вторым туннелем. Для этого вам необходимо на вашей персональной странице настроек vpnki, для второго вашего туннеля (например дача) отметить галочкой то, что вы настраиваете маршуртизатор и за ним расположена сеть 192.168.1.0/24. Примененная на этой странице настройка добавит эту сеть в протокол DHCP и передаст в ваше Windows устройство при следующем подключении. Проверить это вы сможете выполнив команду route print. В ее длинном выводе вы должны обнаружить следующую строку:
Сетевой адрес Маска Адрес шлюза Интерфейс
192.16.1.0 255.255.255.0 on-link 172.16.x.x — выданный вам адрес
Если по какой-то причине данная строка не появилась это означает, что протокол DHCP не отработал и маршрутная информация не получена. В этом случае имеет смысл разобраться в причине или добавить статический маршрут в ручном режиме.
В качестве обходного маневра вы можете прописать маршрут к сети 192.168.1.0/24 выполнив команду (с правами администратора!)route add 192.168.1.0 mask 255.255.255.0 172.16.0.1
После этого вы должны успешно выполнить пинг своего «другого устройства», подключенного к сети vpnki по его внутреннему адресу (например 192.168.1.1), выполнив команду ping 192.168.1.1
Однако обращаем внимание:
— на то, что второе устройство (маршрутизатор) должно содержать в своей таблце маршрутов путь к сети 172.16.0.0/16 для отправки ответов на ваш пинг.
— на втором вашем устройстве (маршрутизаторе) межсетевой экране не должен блокировать ответы на пакеты icmp
Результат этого шага — наличие маршрута к сети 192.168.1.0/24 в таблице маршрутов Windows устройства и/или успешный пинг вашего второго устройства по внутреннему адресу 192.168.1.x.
PS: В целях борьбы с зависшими сессиями мы принудительно отключаем пользовательские туннели с протоколами PPTP, L2TP, L2TP/IPsec через 24 часа после установления соединения. При правильной настройке соединения должны автоматически переустановиться.
ДОПОЛНИТЕЛЬНО ПО ТЕМЕ:
- Ознакомьтесь с настройками и работой нашей услуги «Публикация URL», которая поможет вам организовать удаленный доступ по протоколам http и https к своим ресурсам
- Озанакомьтесь с работой и настройками нашей услуги «Проброс TCP порта», которая поможет вам опубликовать в сети Интернет TCP порт вашего устройства для организации удаленного доступа
- Ознакомьтесь с настройками и приниципами работы услуги «Доступ через HTTP и SOCKS5 прокси», которая даст вам возможность удаленного доступа такими протоколами и приложениями как HTTP, RDP, VNC, ssh и другими