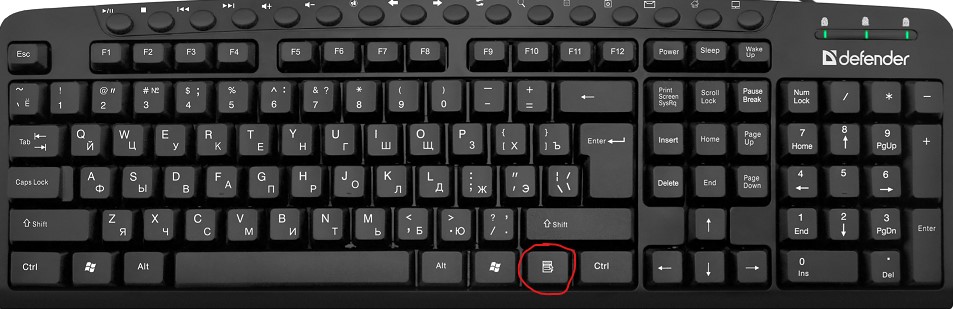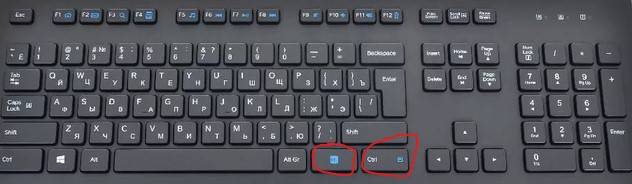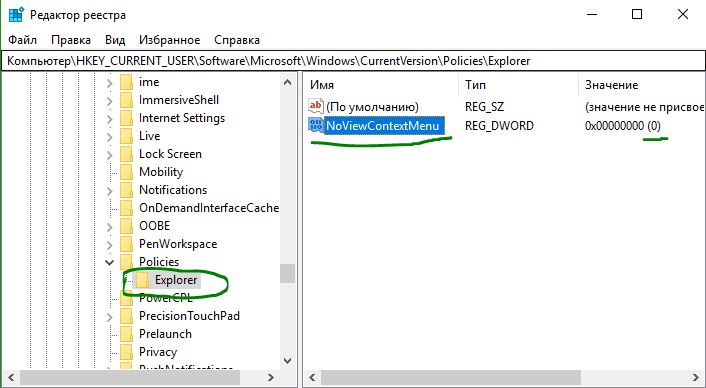Download PC Repair Tool to quickly find & fix Windows errors automatically
If you notice that when you right-click on the Start Menu or Taskbar not context menu appears so it is not working as usual, then this post is intended to help you. In this post, we will provide the most suitable solutions you can try to help you resolve this issue.
If you’re faced with this issue, you can try our recommended solutions below in no particular order and see if that helps to resolve the issue.
- Restart File Explorer
- Modify the UseExperience registry value
- Run PowerShell cmdlet
- Replace contents of the WinX folder
- Check in Clean Boot State.
Let’s take a look at the description of the process involved concerning each of the listed solutions.
1] Restart File Explorer

This solution requires you to restart Windows Explorer and see if the issue is resolved. If unresolved, continue with the next solution.
2] Modify the UseExperience registry value

Since this is a registry operation, it is recommended that you back up the registry or create a system restore point as necessary precautionary measures. Once done, you can proceed as follows:
- Press Windows key + R to invoke the Run dialog.
- In the Run dialog box, type regedit and hit Enter to open Registry Editor.
- Navigate or jump to the registry key path below:
HKEY_LOCAL_MACHINESOFTWAREMicrosoftWindowsCurrentVersionImmersiveShellLauncher
- On the right pane, double-click on the UseExperience entry to edit its properties.
If it is not present, you have to create a new one. Right-click anywhere on the right pane and select New > Dword (32-bit) Value. Name the key UseExperience.
- In the properties window, set the Value data to 0.
- Click OK to save changes.
- Exit Registry Editor and reboot your device.
On boot, check if the problem is solved.
3] Run PowerShell cmdlet
Do the following:
- Press Windows key + R to invoke the Run dialog.
- In the Run dialog box, copy and paste the command below to open PowerShell in admin mode.
PowerShell -ExecutionPolicy Unrestricted
Alternatively, press Windows key + X to open Power User Menu and then press A on the keyboard to launch PowerShell in admin/elevated mode.
- In the PowerShell console, copy and paste the cmdlet below and hit Enter. Ignore any warning messages and let the cmdlet execute.
Get-AppXPackage -AllUsers | Foreach {Add-AppxPackage -DisableDevelopmentMode -Register "$($_.InstallLocation)AppXManifest.xml"}
After the cmdlet executes, check to see if the issue is resolved.
4] Replace contents of the WinX folder
If you have a spare Windows 10 device, go to File Explorer on that device and browse to the location given below.
%USERPROFILE%AppDataLocalMicrosoftWindowsWinX
If you cannot arrange or find another Windows 10 PC, there is a workaround.
Just create a new user on your Windows 10 PC. Now, copy this folder content, log back in to your account and paste the content to replace it.
The issue should be resolved.
Related: Right-click not working or slow to open.
5] Check in Clean Boot State
If nothing helps, perform a Clean Boot and see if the issue exists. If it does not then manually try and identify the offending process that may be interfering with its working.
Hope this helps!
Obinna Onwusobalu has studied Information & Communication Technology and is a keen follower of the Windows ecosystem. He has been a Windows Insider MVP (2020). He runs a computer software clinic.
Download PC Repair Tool to quickly find & fix Windows errors automatically
If you notice that when you right-click on the Start Menu or Taskbar not context menu appears so it is not working as usual, then this post is intended to help you. In this post, we will provide the most suitable solutions you can try to help you resolve this issue.
If you’re faced with this issue, you can try our recommended solutions below in no particular order and see if that helps to resolve the issue.
- Restart File Explorer
- Modify the UseExperience registry value
- Run PowerShell cmdlet
- Replace contents of the WinX folder
- Check in Clean Boot State.
Let’s take a look at the description of the process involved concerning each of the listed solutions.
1] Restart File Explorer

This solution requires you to restart Windows Explorer and see if the issue is resolved. If unresolved, continue with the next solution.
2] Modify the UseExperience registry value

Since this is a registry operation, it is recommended that you back up the registry or create a system restore point as necessary precautionary measures. Once done, you can proceed as follows:
- Press Windows key + R to invoke the Run dialog.
- In the Run dialog box, type regedit and hit Enter to open Registry Editor.
- Navigate or jump to the registry key path below:
HKEY_LOCAL_MACHINESOFTWAREMicrosoftWindowsCurrentVersionImmersiveShellLauncher
- On the right pane, double-click on the UseExperience entry to edit its properties.
If it is not present, you have to create a new one. Right-click anywhere on the right pane and select New > Dword (32-bit) Value. Name the key UseExperience.
- In the properties window, set the Value data to 0.
- Click OK to save changes.
- Exit Registry Editor and reboot your device.
On boot, check if the problem is solved.
3] Run PowerShell cmdlet
Do the following:
- Press Windows key + R to invoke the Run dialog.
- In the Run dialog box, copy and paste the command below to open PowerShell in admin mode.
PowerShell -ExecutionPolicy Unrestricted
Alternatively, press Windows key + X to open Power User Menu and then press A on the keyboard to launch PowerShell in admin/elevated mode.
- In the PowerShell console, copy and paste the cmdlet below and hit Enter. Ignore any warning messages and let the cmdlet execute.
Get-AppXPackage -AllUsers | Foreach {Add-AppxPackage -DisableDevelopmentMode -Register "$($_.InstallLocation)AppXManifest.xml"}
After the cmdlet executes, check to see if the issue is resolved.
4] Replace contents of the WinX folder
If you have a spare Windows 10 device, go to File Explorer on that device and browse to the location given below.
%USERPROFILE%AppDataLocalMicrosoftWindowsWinX
If you cannot arrange or find another Windows 10 PC, there is a workaround.
Just create a new user on your Windows 10 PC. Now, copy this folder content, log back in to your account and paste the content to replace it.
The issue should be resolved.
Related: Right-click not working or slow to open.
5] Check in Clean Boot State
If nothing helps, perform a Clean Boot and see if the issue exists. If it does not then manually try and identify the offending process that may be interfering with its working.
Hope this helps!
Obinna Onwusobalu has studied Information & Communication Technology and is a keen follower of the Windows ecosystem. He has been a Windows Insider MVP (2020). He runs a computer software clinic.
24 декабря 2021 Автор: Админ
Хотя Microsoft пытается исправить ошибки в каждом обновлении, но щелчок правой кнопкой мыши не работает в меню «Пуск» и элементах панели задач, которые сохранились в различных обновлениях и вызывают проблемы у многих пользователей Windows 10. Если вы также пострадали от этого, вам не о чем беспокоиться, так как здесь есть рабочее решение этой проблемы.
Исправление 1 — (временное решение) перезапустите проводник.
Перезапуск файлового менеджера мгновенно устраняет эту проблему.
1. Нажмите Ctrl + Shift + Esc на клавиатуре, чтобы открыть диспетчер задач.
2. Найдите проводник Windows и перезапустите его.
Исправление 2 — Замена папки winx из другого места
Шаг 1. Загрузите эти ZIP-файлы по этой ссылке на свой компьютер.
Шаг 2 — Извлеките его на свой компьютер.
Шаг 3. Зайдите в эту извлеченную папку и скопируйте все три файла (Группа 1, Группа 2 и Группа 3).
Шаг 4. Откройте проводник, одновременно нажав клавишу Windows + E.
Шаг 5. Теперь скопируйте и вставьте путь в адресную строку проводника.
%USERPROFILE%AppDataLocalMicrosoftWindowsWinX
Шаг 6 — Вставьте скопированные файлы в эту папку и замените все файлы.
Шаг 7. Теперь нажмите Ctrl + Shift + Esc на клавиатуре, чтобы открыть диспетчер задач.
Шаг 8 — Найдите проводник Windows и перезапустите его.
Теперь ваша проблема обязательно будет решена.
Исправление 3 — Использование редактора реестра
1. Нажмите клавишу Windows + r вместе, чтобы открыть окно команды запуска.
2. напишите regedit и нажмите OK, чтобы открыть редактор реестра.
3. Перейдите в указанное ниже место в редакторе реестра.
HKEY_LOCAL_MACHINESOFTWAREMicrosoftWindowsCurrentVersion ImmersiveShellLauncher
4. Щелкните правой кнопкой мыши справа и выберите «Создать» > «Значение DWORD (32-разрядное)».
5. переименуйте его в UseExperience
6. Дважды щелкните по нему, чтобы изменить его.
7. Установите данные значения на 0.
8. Закройте окно редактора реестра и просто перезагрузите компьютер.
Исправление 4 — Использование PowerShell
Если это все еще не работает, просто откройте окно powershell с правами администратора.
1. Нажмите клавишу Windows + r вместе, чтобы открыть запуск.
2. Скопируйте и вставьте приведенную ниже команду, чтобы открыть powershell от имени администратора.
PowerShell -ExecutionPolicy Unrestricted
3. Теперь скопируйте и вставьте команду, указанную ниже, и нажмите клавишу ввода, чтобы выполнить ее.
Get-AppXPackage -AllUsers | Foreach {Add-AppxPackage -DisableDevelopmentMode -Register "$($_.InstallLocation)AppXManifest.xml"}
Игнорируйте предупреждения и ошибки и дайте программе выполниться.
После этого попробуйте снова щелкнуть правой кнопкой мыши в меню «Пуск». Это обязательно будет исправлено.
Здравствуйте админ! Проблема такая, не работает контекстное меню кнопки «Пуск» в Windows 10 Creators Update версия 1703. Обновился до нового выпуска операционной системы несколько дней назад и вот такая проблема началась сразу. Щёлкаю правой кнопкой мыши на меню «Пуск» и ничего не происходит, только курсор смещается немного в правую сторону. Точек восстановления в новой OS ещё нет, так как только обновился. Могу конечно откатиться на Windows 10 build 1607, но может есть способы отремонтировать это меню.
Не работает контекстное меню кнопки Пуск в Windows 10 Creators Update
Привет друзья! Недавно мне попался ноутбук с такой же проблемой и решить её получилось очень просто.
В операционных системах Windows 8.1, Windows 10 есть папки Group1, Group2 и Group3, внутри этих папок есть файлы, которые отвечают за все элементы контекстного меню кнопки «Пуск». Находятся папки Group по адресу:
C:ПользователиВаше пользователяAppDataLocalMicrosoftWindowsWinX
Так вот, я проверил эти папки и все они оказались пусты,
поэтому контекстное меню и не появлялось.
Закономерен вопрос, где взять оригинальные файлы, ответственные за контекстное меню. Скопировать данные файлы можно в папке профиля, созданного системой по умолчанию — Default, полный путь выглядит так:
C:ПользователиDefaultAppDataLocalMicrosoftWindowsWinX
копируем все три папки, предварительно убедившись, что внутри папок есть оригинальные файлы.
и вставляем с заменой в пользовательский профиль по уже знакомому вам адресу:
C:ПользователиВаше пользователяAppDataLocalMicrosoftWindowsWinX
После этого перезагрузите компьютер
и после перезагрузки контекстное меню заработает.
Примечание: Если вы недавно обновились до Windows 10 Creators Update версия 1703, то в вашей системе в корне диска (C:) есть папка Windows.old и в ней находятся все ваши файлы из предыдущей системы, так вот, оригинальные папки Group1, Group2 и Group3 можете скопировать из неё.
Статья по этой теме: Как открыть средство Устранение неполадок компьютера в Windows 10 Creators Update версия 1703
Если вы заметили, что при щелчке правой кнопкой мыши на меню «Пуск» или на панели задач не появляется контекстное меню, поэтому оно не работает как обычно, то этот пост предназначен для того, чтобы вам помочь. В этом посте мы предложим наиболее подходящие решения, которые вы можете попробовать, чтобы помочь вам решить эту проблему.
Щелчок правой кнопкой мыши не работает в меню «Пуск» или на панели задач.
Если вы столкнулись с этой проблемой, вы можете попробовать наши рекомендуемые решения ниже в произвольном порядке и посмотреть, поможет ли это решить проблему.
- Перезапустите проводник.
- Измените значение реестра UseExperience
- Запустить командлет PowerShell
- Заменить содержимое папки WinX
- Проверьте состояние чистой загрузки.
Давайте посмотрим на описание процесса, связанного с каждым из перечисленных решений.
1]Перезапустите проводник.
Для этого решения необходимо перезапустить проводник Windows и посмотреть, решена ли проблема. Если проблема не решена, переходите к следующему решению.
2]Измените значение реестра UseExperience.
Поскольку это операция реестра, рекомендуется создать резервную копию реестра или создать точку восстановления системы в качестве необходимых мер предосторожности. После этого вы можете действовать следующим образом:
HKEY_LOCAL_MACHINE ПРОГРАММНОЕ ОБЕСПЕЧЕНИЕ Microsoft Windows CurrentVersion ImmersiveShell Launcher
- На правой панели дважды щелкните запись UseExperience, чтобы изменить ее свойства.
Если его нет, вам нужно создать новый. Щелкните правой кнопкой мыши в любом месте правой панели и выберите «Создать»> «Значение Dword (32-бит)». Назовите ключ UseExperience.
- В окне свойств установите для параметра Значение значение 0.
- Щелкните ОК, чтобы сохранить изменения.
- Закройте редактор реестра и перезагрузите устройство.
При загрузке проверьте, решена ли проблема.
3]Запустить командлет PowerShell.
Сделайте следующее:
- Нажмите клавишу Windows + R, чтобы вызвать диалоговое окно «Выполнить».
- В диалоговом окне «Выполнить» скопируйте и вставьте приведенную ниже команду, чтобы открыть PowerShell в режиме администратора.
PowerShell -ExecutionPolicy Unrestricted
Или нажмите клавишу Windows + X, чтобы открыть меню Power User, а затем нажмите A на клавиатуре, чтобы запустить PowerShell в режиме администратора / с повышенными правами.
- В консоли PowerShell скопируйте и вставьте приведенный ниже командлет и нажмите Enter. Игнорируйте любые предупреждающие сообщения и позвольте командлету выполнить.
Get-AppXPackage -AllUsers | Для каждого {Add-AppxPackage -DisableDevelopmentMode -Register «$ ($ _. InstallLocation) AppXManifest.xml»}
После выполнения командлета проверьте, решена ли проблема.
4]Заменить содержимое папки WinX
Если у вас есть запасное устройство с Windows 10, перейдите в проводник на этом устройстве и перейдите в указанное ниже место.
% USERPROFILE% AppData Local Microsoft Windows WinX
Если вы не можете найти или найти другой компьютер с Windows 10, есть обходной путь.
Просто создайте нового пользователя на своем ПК с Windows 10. Теперь скопируйте содержимое этой папки, снова войдите в свою учетную запись и вставьте содержимое, чтобы заменить его.
Вопрос должен быть решен.
Связано: щелчок правой кнопкой мыши не работает или открывается медленно.
5]Проверьте состояние чистой загрузки
Если ничего не помогает, выполните чистую загрузку и посмотрите, существует ли проблема. Если это не так, попробуйте вручную определить вызывающий нарушение процесс, который может мешать его работе.
Надеюсь это поможет!
.
Оптическая мышь – главный инструмент, с помощью которого пользователь взаимодействует с ПК. Элемент управления позволяет перемещаться между папками, открывать программы и редактировать параметры. Но периодически владельцы устройств сталкиваются с проблемой, когда не работает правая кнопка мыши на Рабочем столе компьютера Windows 10. Существует целый ряд причин возникновения ошибки, причем далеко не все из них подразумевают неисправность мышки.
Почему перестала работать правая кнопка мыши
Правая кнопка мыши (ПКМ) – важный функциональный элемент устройства. Если сам гаджет предназначен для перемещения по пространству Рабочего стола, а левая кнопка – для взаимодействия с ярлыками и гиперссылками, то задача ПКМ заключается в открытии контекстного меню. Подобное окно есть практически у каждого значка, благодаря чему пользователь просматривает свойства файла или взаимодействует с ним.
Если при нажатии правой кнопки не открывается контекстное меню, пользователь имеет дело со сбоем, который может быть вызван следующими причинами:
- физическая неисправность кнопки;
- поврежденные драйверы;
- использование режима планшета;
- отключение функций ПКМ через настройки системы;
- вмешательство вредоносного ПО.
Конечно, в первую очередь владелец устройства задумывается о неисправности мышки. Но случается так, что гаджет полностью исправен, а проблема заключается в неверных настройках оборудования. Поэтому для устранения ошибки рекомендуется обратить внимание именно на программные особенности компьютера с Windows 10.
Решение проблемы
Отсутствие работоспособности правой кнопки может быть вызвано как специфическими параметрами компьютера, так и неисправностью операционной системы. Сначала необходимо разобраться с настройками, и только потом переходить к поиску «вредителей».
Отключение режима планшета
Одной из важнейших особенностей Windows 10 является наличие режима планшета. Он предполагает изменение размера значков по типу мобильных устройств для более удобного взаимодействия через касания экрана по аналогии с мобильными гаджетами.
На заметку. В полной мере режим планшета работает только на ноутбуках, оснащенных сенсорным дисплеем.
Режим планшета делает так, что ПКМ не реагирует на клики. То же самое касается других элементов мышки. Поэтому следует отключить опцию через настройки компьютера:
- Откройте «Параметры» через меню «Пуск».
- Перейдите в раздел «Режим планшета».
- Для параметра «При входе в систему» выставите значение «Использовать режим рабочего стола».
После изменения настроек главный экран должен обрести свой привычный вид. Вместе с тем заработает функционал компьютерной мышки, у которой ранее не откликалась правая кнопка.
Проверка, отключен ли правый щелчок мыши в реестре
Отсутствие реакции на щелчки правой кнопки, выполненные на Рабочем столе Windows 10, бывает вызвано отключением функций ПКМ в реестре компьютера. Проблема решается следующим образом:
- Зажмите кнопки «Win + R», чтобы запустить меню «Выполнить».
- Введите запрос «regedit».
- Откройте каталог, расположенный в директории «HKEY_CURRENT_USERSOFTWAREMicrosoftWindowsCurrentVersionImmersiveShell». Также для получения быстрого доступа к папке можно скопировать путь в поисковую строку.
- Дважды кликните ЛКМ по файлу «TabletMode», который находится в каталоге «ImmersiveShell».
- Выставите значение «0» и сохраните параметры.
При помощи выполнения указанных шагов будет осуществлено выключение режима планшета, если он по каким-то причинам не деактивируется через стандартные настройки Windows. Также можно проверить настройку правого щелчка, используя директорию «HKEY_CURRENT_USERSoftware MicrosoftWindowsCurrentVersionPolicies».
Здесь аналогичным образом потребуется выставить параметр «0» в файле «NoViewContextMenu».
Использование Диспетчера расширений Shell для Windows
Некоторые расширения, которые устанавливаются на компьютер с операционной системой Windows 10, блокируют важные функции. Понять, что стало причиной возникновения проблемы, поможет программа ShellExView. Она находится в свободном доступе и скачивается совершенно бесплатно.
После распаковки архива утилиты нужно воспользоваться инструкцией:
- Откройте папку «ShellExView».
- Запустите файл «shellview.exe».
- После сканирования зайдите в раздел «Options».
- Отметьте галочкой параметр «Hide all Microsoft extensions».
- Выделите расширения, используя ЛКМ, а затем нажмите кнопку «Disable selected items» для деактивации лишних элементов.
- Откройте «Options» и перезапустите проводник при помощи пункта «Restart Explorer».
- Проверьте работоспособность мыши.
Если мышка заработала, но вместе с тем пропал Рабочий стол, необходимо открыть Диспетчер задач («Ctrl + Shift + Esc») и запустить через него процесс «explorer.exe». Главный экран должен начать функционировать в полном объеме.
Панель управления
Убедиться в том, что проблема возникает точно не из-за неисправности физической кнопки, поможет Панель управления. Через нее можно изменить функционал мышки и выполнить проверку оборудования:
- Откройте Панель управления через меню «Пуск».
- Перейдите в пункт «Мелкие значки», расположенный в разделе «Просмотр».
- Откройте вкладку «Мышь».
- В конфигурации кнопок отметьте опцию «Обменять назначение кнопок».
- Сохраните изменения.
Новые настройки сделают так, что ЛКМ и ПКМ обменяются функциями. То есть контекстное меню теперь будет вызываться левой кнопкой. Это необходимо для проверки устройства. Если ЛКМ беспрепятственно открывает свойства файла, а ПКМ не выделяет ярлыки, проблема на 100 % связана с неисправностью мышки. Девайс придется заменить.
Перезагрузка ПК
Нередко любая неисправность компьютера и оборудования решается перезагрузкой. Поэтому не лишним будет выключить, а затем снова включить ПК. Возможно, после этого правая кнопка мыши заработает.
Важно. Перезагрузка – это лишь временное решение проблемы. Рано или поздно ошибка снова даст о себе знать, если не отрегулировать параметры.
Проверка на вирусы
То, что после нажатия ПКМ на Рабочем столе не происходят никакие действия, бывает связано с воздействием вредоносного ПО. Удалить программы и файлы, нарушающие полноценную работу компьютера, помогают антивирусные программы. Это может быть Kaspersky, Avast, Dr.Web или встроенное средство защиты Windows.
Важно провести полноценную проверку диска, на которую уйдет до 1 часа, в зависимости от объема и скорости накопителя. После завершения диагностики антивирус предложит удалить «вредителя», чем и нужно воспользоваться.
Переустановка ОС
Крайняя мера, к которой следует прибегать в последнюю очередь. Сначала удостоверьтесь, что мышка стабильно работает с другим компьютером. Также установите актуальную версию драйверов управляющего устройства. Только после этого переходите к восстановлению системы:
- Откройте «Параметры».
- Перейдите в раздел «Восстановление».
- Под заголовком «Вернуть компьютер в исходное состояние» нажмите кнопку «Начать».
Учтите: восстановление приведет к полному удалению файлов, ранее сохраненных на ПК. Поэтому рекомендуется заранее позаботиться о создании резервной копии.
Многие пользователи Windows 11 и Windows 10 жалуются на то, что не работает правая кнопка мыши при нажатии. Щелчок правой кнопкой мыши на рабочем столе дает вам контекстное меню с быстрым доступом к настройкам персонализации, настройке значка рабочего стола и параметрам отображения.
Если у вас не работает правая кнопка мыши при нажатии, то разберем, как устранить данную проблему.
1. Механическая поломка
Чтобы сократить время на программные решения, нужно убедиться, что сама мышь исправлена. Подключите её к другому ПК или ноутбуку, и проверьте, работает ли правая кнопка мыши. Если нет, то причина механическая и требует ремонта самой мыши или покупку новой.
Кроме того, на клавиатуре есть специальная кнопка, которая заменяет правую кнопку мыши. Обычно она находится с правой стороны около правого Alt (обратите внимания на рисунок ниже).
Если у вас ноутбук или клавиатура, где есть кнопка Fn, то нужно будет нажать сочетание кнопок как Fn+правый Ctrl, чтобы вызвать правый клик мыши.
2. Перезапуск проводника
Нажмите сочетание кнопок Ctrl+Shift+Esc, чтобы открыть диспетчер задач. Найдите и выделите одним нажатием процесс «Проводник«, после чего нажмите снизу на «Перезапустить«. Проверьте, заработала ли правая кнопка мыши.
3. Выключите режим планшета
Windows 10 предназначена для работы на компьютерах и планшетах. Чтобы помочь обладателям планшетов, есть функция, называемая режимом планшета. Режим планшета, когда он включен, показывает полное меню «Пуск» и не показывает рабочий стол, с которым мы все знакомы. По умолчанию, Windows 10 автоматически включает режим планшета, только если обнаруживает, что вы используете Windows 10 на планшетном устройстве. Но иногда он может включать режим планшета, даже если вы находитесь на обычном ноутбуке или на рабочем столе.
- Откройте Параметры > Система > Режим планшета > и слева выберите в графе При входе в систему использовать режим рабочего стола.
- Выйдите с системы или перезагрузите компьютер, ноутбук. Ваша правая кнопка мыши должна заработать.
В Windows 11 нет настроек режима планшета, так как Microsoft убрала данный параметр, обозначив, что режим планшета полностью автоматизирован. Но мы пойдем обходным путем и проверим значение в реестре.
Нажмите Win+R и введите regedit. Перейдите по пути:
HKEY_CURRENT_USERSOFTWAREMicrosoftWindowsCurrentVersionImmersiveShell
- Справа дважды нажмите по TabledMode и установите значение 0
- Перезагрузите ПК, и проверьте, заработал ли правый щелчок мыши
4. Проверить отключен ли правый щелчок мыши в реестре
Можно отключить контекстное меню правой кнопкой мыши, внеся необходимые изменения в реестр. Но когда контекстное меню отключено, вы не сможете щелкнуть правой кнопкой мыши не только на рабочем столе, но также в проводнике Windows.
- Нажмите Win+R и введите regedit, чтобы открыть редактор реестра.
- В редакторе реестра перейдите к следующему ключу:
HKEY_CURRENT_USERSoftware MicrosoftWindowsCurrentVersionPoliciesExplorer
- Справа найдите значение NoViewContextMenu, нажмите по нему два раза и задайте значение 0. Перезагрузите компьютер.
Примечание: Если NoViewContextMenu, Explorer не существует, не нужно ничего делать. Отсутствие указывает на то, что щелчок правой кнопкой мыши не отключен в реестре.
Смотрите еще:
- Что делать если пропало контекстное меню «Открыть с помощью»
- Как добавить программу в контекстное меню. Создать каскадное меню в контекстном
- Пропали контакты людей в Windows 10
- Как скачать, установить и обновить DirectX на ПК
- Лучший эмулятор Android для Windows 10
[ Telegram | Поддержать ]
Содержание материала
- Что еще может быть?
- Видео
- : Проверка целостности системных данных
- Выключение режима планшета
- Перезагрузка ПК
- Возврат системы в предыдущее состояние
- Не работает левая кнопка мыши — проверьте параметры питания
- Проверка отключения правого щелчка мыши в реестре
- Обновление драйвера мыши
- Чем заменить правую кнопку мышки
- Не работает правая кнопка мыши что делать
- Перезагрузка Windows Explorer
- Не работает правая кнопка мыши — причины неполадки
- Как исправить проблемы: что делать
- Проверьте устройство
- Отключите режим планшета
- Проверьте факт отключения в реестре
- Почистите реестр
- Удалите / Отключите конфликтующее ПО
- Дополнительные шаги
- Что делать, если не работает правая кнопка мыши в Excel
Что еще может быть?
Вызов контекстного меню на рабочем столе Windows 10 могут нарушить сторонние расширения и оболочки, входящие в состав различных программ. Проверить и в случае необходимости отключить их поможет бесплатная портативная утилита ShellExView от разработчика NirSoft. Скачайте её вместе с русификатором с официальной страницы /utils/shexview.html и запустите. В меню утилиты выберите «Настройки» и отметьте птичкой опцию «Скрыть/показать все расширения Microsoft».
Видео
: Проверка целостности системных данных
Иногда такая, казалось бы, пустяковая проблема может быть симптомом более серьёзного сбоя — например, повреждения важных для работы ОС файлов. Поэтому если кроме рассмотренного, вы столкнулись с дополнительными признаками вроде спонтанных «синих экранов» или проблем с открытием документов либо папок, проверьте целостность системы и устраните возможные повреждения.
Подробнее: Проверка целостности системных данных в Windows 7 / Windows 10
Выключение режима планшета
Операционная система (ОС) Windows 10 адресована пользователям ПК и планшетов. Для тех, кто предпочитает планшет, в ОС предусмотрен «Режим планшета», отличающийся тем, что при загрузке он показывает меню «Пуск» вместо привычного рабочего стола. ОС включает его на автомате, когда распознает устройство как планшет. Но иногда она выдает сбой, принимая за него ПК, ноутбук, нетбук.
Чтобы исправить ситуацию, последовательно:
- Войдите в меню Параметры (Win + X) Windows 10.
- Система > Режим планшета;
- в графе «При входе в систему» выберите «Использовать режим рабочего стола».
Правая кнопка после выполненных действий обычно начинает работать. Если этого не случилось, воспользуйтесь другими способами.
Перезагрузка ПК
Иногда проблему с правой кнопкой мыши решает простая перезагрузка, помогающая обновить открытые задачи в ядре Windows. Контекстное меню может элементарно зависнуть, если на вашем компьютере одновременно загружено много программ.
Возврат системы в предыдущее состояние
Иногда правый клик не работает после сбоя или неправильной конфигурации системы. Вернуть ее работоспособность можно путем возврата к предыдущему состоянию с помощью точки восстановления.
В окне «Выполнить», которое вызывается клавишами Win + R, запустите команду rstrui.
Выберите предыдущую точку восстановления, когда срабатывала правая кнопка и подтвердите действие на «Готово».
Дождитесь завершения процесса и проверьте, работает ли правая кнопка мыши.
Не работает левая кнопка мыши — проверьте параметры питания
Следующим шагом будет настройка параметров питания для активного профиля. Для этого перейдите в «Панель управления» и откройте «Электропитание».
Появится новое окно со списком предпочтительных и дополнительных планов. Один из них будет отмечен как тот, который вы в настоящее время используете.
Нажмите рядом с ним в «Изменение настроек плана», а затем в новом окне выберите «Изменить дополнительные параметры питания».
Найдите вкладку «Параметры USB»> «Параметр временного отключения USB-порта» и выберите «Отключено».
Проверка отключения правого щелчка мыши в реестре
Восстановить активность правой кнопки можно с помощью реестра. Но проблема заключается в том, что при работе с проводником Windows понадобится та же правая кнопка, а она в нашей ситуации как раз и не действует. Тем не менее достичь результата можно и без ее использования.
- Выйдите в редактор реестра путем нажатия Win+R.
- В появившемся окне «Открыть» введите команду regedit и нажмите OK.
- В редакторе реестра перейдите к папке: HKEY_CURRENT_USERSoftwareMicrosoftWindowsCurrentVersionPolicies.
- Проверьте наличие папки Explorer в разделе «Policies». Выделите ее, кликнув по ней один раз левой кнопки мыши.
- В правой части окна редактора найдите NoViewContextMenu и, дважды кликнув по нему левой кнопкой мыши, задайте для него значение 0.
- После перезагрузки компьютера правая кнопка мыши должна заработать. Как вариант, можете перезагрузить Explorer через Диспетчер задач — контекстное меню должно появиться.
Если при открытии редактора вы не смогли воспользоваться содержанием пунктов 3 и 4 по причине отсутствия необходимых папок и значений, значит, причина неактивности правой кнопки мыши кроется в другом.
Обновление драйвера мыши
Причиной сбоя работы мыши могут быть и устаревшие драйверы. Для устранения проблемы:
- зайдите в Диспетчер устройств;
- выберите «Мыши и другие указывающие устройства»;
- посмотрите, не стоит ли рядом с обозначением мыши красный кружок или желтый треугольник. Их наличие означает проблему;
- левой кнопкой мыши дважды кликните по «Иные указывающие устройства» и выберите среди них мышь;
- В контекстном меню выберите пункт «Обновить драйвер».
- Windows автоматически подберет подходящий вариант.
Если операционная система проинформирует вас о том, что новый драйвер уже установлен, зайдите на сайт производителя мыши и скачайте с него самую последнюю версию драйвера, подходящую для мыши и совместимую с Windows 10.
Чем заменить правую кнопку мышки
В ситуации, когда правая кнопка мыши работает через раз или вообще не срабатывает, часто нет времени разбираться с возникшей проблемой. В таких обстоятельствах необходимо знать, как быстро заменить эту клавишу с помощью клавиатуры на ноутбуке. Здесь в распоряжении пользователей два пути, что делать:
- Использовать комбинацию Shift+F10. Это универсальное решение, позволяющее вызвать необходимое меню.
- Нажать специальную кнопку, которая находится между CTRL и Win. На ней изображен прямоугольник со стрелкой. Минус в том, что такая клавиша предусмотрена далеко не во всех клавиатурах.
Знание, как заменить правую кнопку мыши клавиатурой, можно с легкостью обойтись без нее. Но это не совсем удобно. Вот почему, если ПКМ не работает на ноутбуке, лучше решить возникшие трудности одним из приведенных ниже способов.
Не работает правая кнопка мыши что делать
Если на вашем компьютере Windows 10 не работает правая кнопка мыши, и вы не знаете что делать, тогда мы подготовили несколько советов для решения этой проблемы. В некоторых случаях правая кнопка мыши работает беспорядочно: иногда реагирует на нажатия, а иногда – нет.
На самом деле, существует много причин, почему не работает правая кнопка мыши, но мы рассмотрим два самых популярных случая.
Перезагрузка Windows Explorer
Если момент неудачи наступает, когда мы находимся в Windows Проводник (который не совпадает с проводником файлов), возможно, существует какая-то ошибка или блокировка, которая мешает правильному функционированию мыши.
Что нам нужно сделать, так это перезапустить проводник Windows, выполнив следующие действия:
- Мы нажимаем Клавиши Windows + Alt + Del.
- В появившемся меню выбираем Диспетчер задач .
- Как только мы окажемся в нем, мы должны щелкнуть правой кнопкой мыши (здесь он должен работать), где написано Диспетчер задач, и выбрать «Перезагрузить».
Таким образом, Explorer перезапустится, и мы сможем проверить, работает ли правая кнопка снова во всей системе.
Не работает правая кнопка мыши — причины неполадки
- Некорректно работающие драйвера мыши.
- Севшие батарейки для беспроводной мыши.
- Неполадки с самой правой кнопкой.
- Поврежденные системные файлы и хранилище компонентов.
- Конфликт со сторонним программным обеспечением.
Как исправить проблемы: что делать
Теперь рассмотрим, что делать, если при нажатии правой кнопкой мыши ноутбук долго думает, или вообще ничего не происходит. Выделим главные шаги, позволяющие решить вопрос, если ПКМ на ноутбуке по какой-то причине не работает.
Проверьте устройство
Для начала попробуйте изменить назначение кнопок. Для этого сделайте следующие шаги:
- Жмите на Пуск, а далее Настройки.
- Войдите в категорию Мышь.
- В разделе Выбор основной кнопки попробуйте поменять их назначение с левой на правую.
Если появляется контекстное меню, а правая кнопка не работает, попробуйте разобрать устройство и почистить его от грязи. Как правило, это позволяет защититься от непредвиденных трат. Такие действия также помогают, если ПКМ просто залипает, плохо нажимается или вообще не нажимается.
Отключите режим планшета
Если правая кнопка мыши не открывает контекстное меню на ноутбуке, попробуйте отключить режим планшета. Такая опция предусмотрена на Windows 10, из-за чего у пользователей часто возникает путаница. При включении функции появляется полное меню Пуск, а рабочего пространства, привычного для Виндовс, не появляется. Рассмотрим, что делать для отключения режима:
- войдите в Пуск;
- перейдите в раздел Параметры;
- войдите в категорию Система;
- перейдите в секцию Режим планшета;
- выберите при входе в систему использование режима рабочего стола.
После этого сохранитесь, перезапустите систему и проверьте, работает правая кнопка мышки на ноутбуке или нет. Если это не дало результата, переходите к следующему шагу.
Проверьте факт отключения в реестре
Если вдруг перестала работать правая кнопка мыши на ноутбуке первое, что нужно делать — проверить факт ее включения в реестре. Если контекстное меню вдруг отключено, использовать ПКМ не получится. Для проверки пройдите такие этапы:
- Кликните Win+R.
- Введите в строку regedit.
- Найдите ключ HKEY_CURRENT_USERSoftware MicrosoftWindowsCurrentVersionPolicies.
- При наличии в секции Police папки Explorer выделите ее.
- Отыщите значение под надписью NoViewContextMenu и кликните по нему дважды.
- Установите значение 0.
- Перезапустите ПК.
Если пункта NoViewContextMenu нет, делать ничего не обязательно. Это свидетельствует о том, что ПКМ не отключена. Если же она все-таки не работает, нужно знать, как поступить дальше.
Почистите реестр
Для решения проблемы почистите реестр от лишних данных. Здесь нужно делать следующее:
- Вызовите реестр по рассмотренному выше принципу.
- Найдите и войдите в HKEY_CLASSES_ROOTDirectoryBackgroundshellexContextMenuHandlersNvCplDesktopContext.
- Удалите слева все папки за исключением FileSyncEx New Sharing WorkFolders.
После этого перезапустите ноутбук и проверьте, работает ПКМ или нет.
Удалите / Отключите конфликтующее ПО
Известно, что программное обеспечение мыши может конфликтовать с установленными на ноутбуке программами. К наиболее проблемным относится Symantec System Recovery, WinZip, 7zip и другой софт. Если трудности возникли после установки ПО, удалите его и проверьте работоспособность.
Дополнительные шаги
Приведем еще ряд методов, что делать, если вдруг не работает ПКМ. Выполните такие шаги:
- Переустановите драйвера мыши. Для этого удалите старое ПО и установите новое (Виндовс 10 должен делать это автоматически).
- Вернитесь к прежней конфигурации операционной системы.
- Отключите расширенную оболочку Shell через автозагрузку CCleaner.
Что делать, если не работает правая кнопка мыши в Excel
Сложней обстоит ситуация, когда на рабочем столе ноутбука и других приложениях проблем нет, а вот в Excel не работает правая кнопка мыши. В таком случае сделайте следующие шаги:
- Для Эксель 2007 попробуйте запустить следующий макрос:
Sub Макрос1()
‘для Excel 2007
With CommandBars(«Cell»)
.Reset
.Enabled = True
End With
End Sub.
- Проверьте исправность клавиатуры в целом. Возможно, не работает не только ПКМ на ноутбуке, но и другие кнопки.
- Сбросьте параметры. Вызовите меню Win+R и введите regedit, а после жмите regedit.exe. Войдите в разделы Hkey_Current_user/Software/Micrsoft/Office и Hkey_Local_Machine/Software/Microsoft/Office, а после добавьте в конце old (должно получиться Office.old). Далее перезапустите ПК.
Теперь вы знаете, что делать, если не работает правая кнопка мыши в Excel или на рабочем столе ноутбука с Виндовс. В большинстве случаев рассмотренные выше шаги позволяют решить проблему и избежать лишних трат.