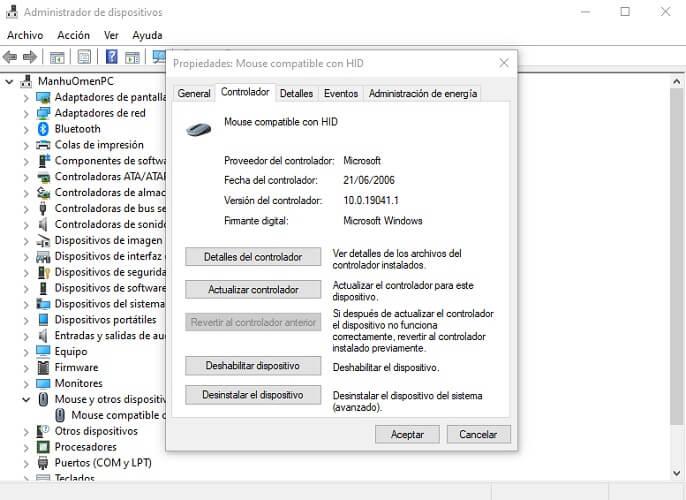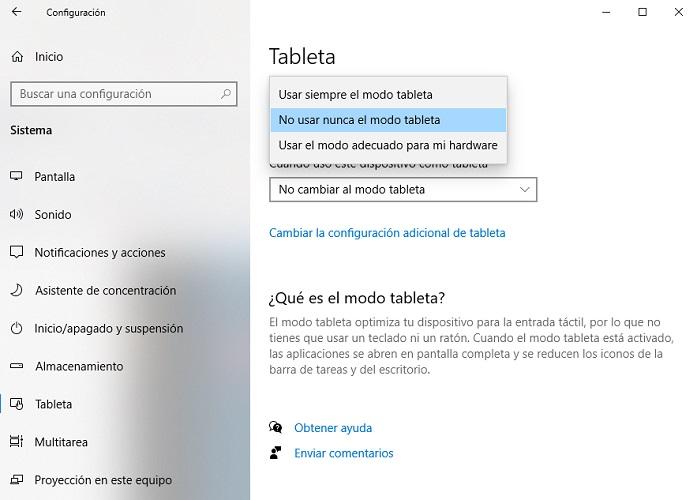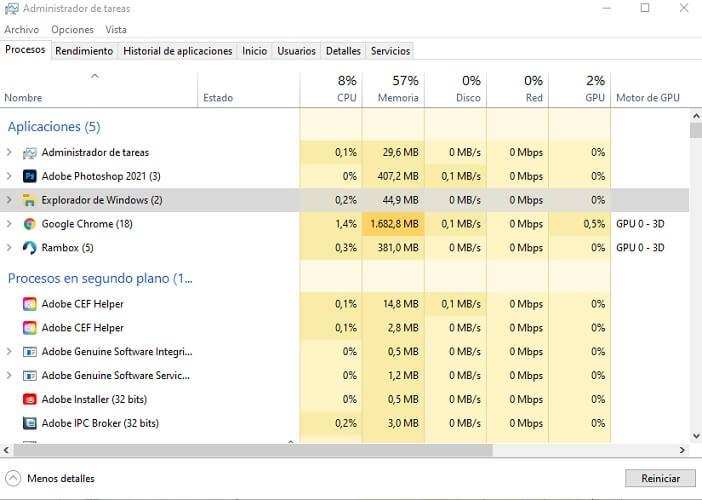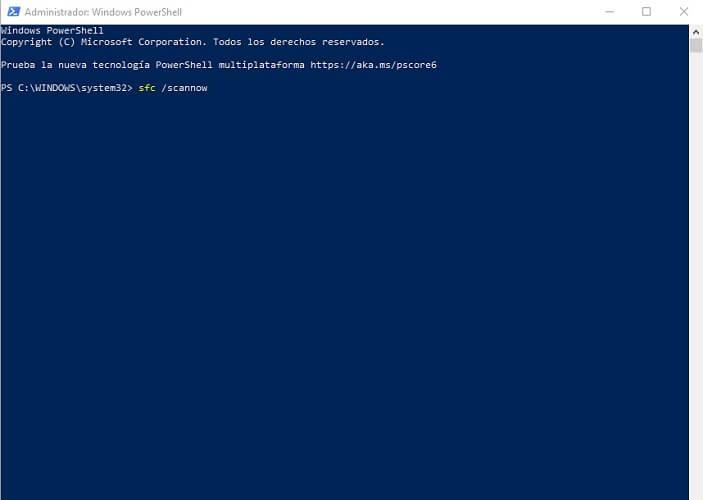Содержание
- Способ 1: Проверка работоспособности устройства
- Способ 2: Отключение режима планшета (Windows 10)
- Способ 3: Удаление софта для контекстного меню
- Способ 4: Проверка целостности системных данных
- Способ 5: Манипуляции с системным реестром
- Способ 6: Переустановка драйверов мыши
- Вопросы и ответы
Способ 1: Проверка работоспособности устройства
Чаще всего рассматриваемая проблема возникает по причине той или иной аппаратной неисправности. Подключите мышь к заведомо рабочему компьютеру и проверьте, как себя ведёт правая кнопка (ПКМ): если сбой присутствует, он носит физический характер. Возможные варианты следующие:
- Нередко происходит выход из строя переключателя – увы, но даже у дорогих профессиональных аксессуаров встречается брак или же банальная выработка ресурса. В такой ситуации поможет только замена, так как ремонтировать их чаще всего просто нерентабельно.
- У проводных устройств причиной могут быть также неполадки с подключением: плохой контакт кабеля и разъёма, залом, повреждения самого коннектора. Эти проблемы устранить проще: сломанные элементы достаточно легко поддаются замене.
- У беспроводных мышей возможны сбои в работе соединения – наводки у Bluetooth-девайсов, поломка приёмника у радиоустройств или непосредственно электроники на плате. Для борьбы с наводками старайтесь не подключать к целевому компьютеру одновременно много гаджетов и по возможности переключите роутер в режим 5 ГГц, тогда как поломки приёмника и/или платы означают, что комплект пора менять.
Если выяснится, что на другом компьютере мышь работает нормально, это может означать либо аппаратные неполадки на предыдущем ПК или ноутбуке (вроде проблем с коннекторами или беспроводными модулями), либо программные причины появления сбоя – эти варианты мы рассмотрим далее, в отдельных разделах настоящей статьи.
Читайте также: Что делать, если мышь работает, но курсор не двигается
Способ 2: Отключение режима планшета (Windows 10)
Актуальная на момент написания статьи «десятка» предназначена для работы на широком спектре устройств, от стационарных ПК до лёгких и портативных планшетов. Для последних в настройках ОС предусмотрен отдельный режим, при котором приём информации с мыши частично блокируется – возможно, именно это и является причиной появления рассматриваемой в настоящей статье проблемы.
- Проще всего отключить режим планшета посредством «Центра уведомлений»: нажмите Win+A или кликните по соответствующей области в системном трее.
После появления плиток найдите таковую с именем «Режим планшета», и если она подсвечена синим, щёлкните левой кнопкой мыши (ЛКМ) для отключения.
- Если «Центр уведомлений» для вас по какой-то причине недоступен, вызовите «Параметры» сочетанием Win+I и воспользуйтесь разделом «Система».
Посредством меню слева перейдите к пункту «Режим планшета» и в правой части окна в выпадающем списке «При входе в систему» выберите вариант «Использовать режим рабочего стола».
- Если метод с «Параметрами» вам не подходит, остаётся только системный реестр. Откройте его посредством окна «Выполнить»: вызовите оснастку комбинацией Win+R, введите в текстовое поле запрос
regeditи нажмите «ОК».
Далее перейдите по следующему пути:
HKEY_CURRENT_USERSOFTWAREMicrosoftWindowsCurrentVersionImmersiveShellВ последней папке найдите запись «TabletMode», выделите её нажатием ЛКМ, затем воспользуйтесь пунктами «Правка» – «Изменить».
Значение параметра установите как
0, после чего нажмите «ОК», закройте все запущенные приложения и перезагрузите компьютер для применения изменений.
Если выяснится, что причина проблемы не в этом, воспользуйтесь одним из других методов ниже.
Способ 3: Удаление софта для контекстного меню
Если ПКМ не работает только в «Проводнике», а в остальном софте всё прекрасно функционирует, сбой может заключаться в проблемных расширениях контекстного меню. Иногда их становится слишком много либо какой-то из них оказывается способен перехватить эту функцию. Для решения проблемы ненужные параметры желательно удалить – самым простым и удобным инструментом для выполнения этого будет приложение ShellExView.
Скачать ShellExView с официального сайта
- Установки утилита не требует, однако не спешите и сразу же запускать исполняемый файл – вместо этого выделите его единичным нажатием ЛКМ и воспользуйтесь сочетанием клавиш Ctrl+Shift+Enter.
- Перейдите к пункту «Options» и выберите «Filter by extension type».
В следующем окне отметьте только позицию «Context Menu» и щёлкните «ОК».
- Внимательно осмотрите загруженный список – некоторые позиции подсвечены розовым цветом. Это означает сторонние расширения, одно из которых и мешает нормальной работе ПКМ. Пользуясь ЛКМ с зажатой Ctrl, выделите все кажущиеся вам подозрительными строки, затем нажмите F7 и подтвердите удаление.
Проверьте работу мыши – теперь правая кнопка должна функционировать без проблем.
Способ 4: Проверка целостности системных данных
Иногда такая, казалось бы, пустяковая проблема может быть симптомом более серьёзного сбоя – например, повреждения важных для работы ОС файлов. Поэтому если кроме рассмотренного, вы столкнулись с дополнительными признаками вроде спонтанных «синих экранов» или проблем с открытием документов либо папок, проверьте целостность системы и устраните возможные повреждения.
Подробнее: Проверка целостности системных данных в Windows 7 / Windows 10
Способ 5: Манипуляции с системным реестром
Иногда причиной некорректного поведения мыши могут быть сбойные записи в реестре Виндовс, и для решения проблемы их надо удалить.
- Откройте «Редактор реестра» (см. шаг 3 Способа 2) и перейдите в нём к адресу:
HKEY_CLASSES_ROOTDirectoryBackgroundshellexContextMenuHandlersNvCplDesktopContext - В левой части окна в дереве подкаталогов папки ContextMenuHandlers обязательно должны быть записи с именами:
- FileSyncEx
- New
- Sharing
- WorkFolders
Если кроме этих присутствуют и любые другие, сотрите лишние: выделите нажатием ЛКМ, затем воспользуйтесь пунктами «Правка» – «Удалить».
- Скорее всего, в результате данных действий будет закрыт «Проводник» – не пугайтесь, это нормально. Для повторного запуска файлового менеджера снова вызовите окно «Выполнить», введите в него запрос
explorer.exeи кликните «ОК» либо нажмите Enter.
После выполнения этих действий проблемы в работе ПКМ должны быть устранены.
Способ 6: Переустановка драйверов мыши
Последняя причина, по которой правая кнопка функционирует некорректно – сбой в работе программного обеспечения периферийного устройства. Для диагностики и устранения проблемы может понадобиться переустановка драйверов – делается это следующим образом:
- Снова откройте «Выполнить» и на этот раз запустите посредством этой оснастки «Диспетчер устройств», указав и подтвердив запрос
devmgmt.msc. - После появления инструмента раскройте в нём категорию «Мыши и иные указывающие устройства», затем найдите там позицию вашего манипулятора и дважды кликните по ней ЛКМ для вызова свойств.
- В свойствах девайса перейдите на вкладку «Драйвер» и воспользуйтесь кнопкой «Удалить устройство».
Подтвердите операцию.
- После завершения процедуры удаления переподключите аксессуар к компьютеру – он должен распознаться системой, которая сразу же начнёт устанавливать для него подходящий драйвер. Проверьте работоспособность мышки – теперь ПКМ будет функционировать нормально. Также можно установить и фирменный софт от производителя устройства, если таковой имеется.
Скачать Logitech G-Hub с официального сайта
Скачать Razer Synapse с официального сайта
Еще статьи по данной теме:
Помогла ли Вам статья?
Пользователи ПК или ноутбуков нередко жалуются, мол, не работает правая кнопка мыши на ноутбуке что делать, и как исправить ситуацию. Ниже рассмотрим, в чем могут быть причины, и как действовать для восстановления работоспособности девайса.
Почему не работает правая кнопка мышки: распространенные проблемы
Для начала разберемся с теоретической частью — почему не работает правая кнопка мыши. В этом случае проще понять, что делать дальше. Неисправность может «выплыть» по следующим причинам:
- Механическая неисправность.
- Конфликт со сторонним приложением.
- Повреждение системных файлов и хранилища компонентов.
- Разряженные батарейки (актуально для беспроводной мыши).
- Действие вирусов.
Если плохо работает правая кнопка мыши, не торопитесь принимать кардинальные решения. Для начала попробуйте подключить манипулятор к другому ноутбуку или компьютеру. Если он нормально работает, значит, проблема не в нем.
Чем заменить правую кнопку мышки
В ситуации, когда правая кнопка мыши работает через раз или вообще не срабатывает, часто нет времени разбираться с возникшей проблемой. В таких обстоятельствах необходимо знать, как быстро заменить эту клавишу с помощью клавиатуры на ноутбуке. Здесь в распоряжении пользователей два пути, что делать:
- Использовать комбинацию Shift+F10. Это универсальное решение, позволяющее вызвать необходимое меню.
- Нажать специальную кнопку, которая находится между CTRL и Win. На ней изображен прямоугольник со стрелкой. Минус в том, что такая клавиша предусмотрена далеко не во всех клавиатурах.
Знание, как заменить правую кнопку мыши клавиатурой, можно с легкостью обойтись без нее. Но это не совсем удобно. Вот почему, если ПКМ не работает на ноутбуке, лучше решить возникшие трудности одним из приведенных ниже способов.
Как исправить проблемы: что делать
Теперь рассмотрим, что делать, если при нажатии правой кнопкой мыши ноутбук долго думает, или вообще ничего не происходит. Выделим главные шаги, позволяющие решить вопрос, если ПКМ на ноутбуке по какой-то причине не работает.
Проверьте устройство
Для начала попробуйте изменить назначение кнопок. Для этого сделайте следующие шаги:
- Жмите на Пуск, а далее Настройки.
- Войдите в категорию Мышь.
- В разделе Выбор основной кнопки попробуйте поменять их назначение с левой на правую.
Если появляется контекстное меню, а правая кнопка не работает, попробуйте разобрать устройство и почистить его от грязи. Как правило, это позволяет защититься от непредвиденных трат. Такие действия также помогают, если ПКМ просто залипает, плохо нажимается или вообще не нажимается.
Отключите режим планшета
Если правая кнопка мыши не открывает контекстное меню на ноутбуке, попробуйте отключить режим планшета. Такая опция предусмотрена на Windows 10, из-за чего у пользователей часто возникает путаница. При включении функции появляется полное меню Пуск, а рабочего пространства, привычного для Виндовс, не появляется. Рассмотрим, что делать для отключения режима:
- войдите в Пуск;
- перейдите в раздел Параметры;
- войдите в категорию Система;
- перейдите в секцию Режим планшета;
- выберите при входе в систему использование режима рабочего стола.
После этого сохранитесь, перезапустите систему и проверьте, работает правая кнопка мышки на ноутбуке или нет. Если это не дало результата, переходите к следующему шагу.
Проверьте факт отключения в реестре
Если вдруг перестала работать правая кнопка мыши на ноутбуке первое, что нужно делать — проверить факт ее включения в реестре. Если контекстное меню вдруг отключено, использовать ПКМ не получится. Для проверки пройдите такие этапы:
- Кликните Win+R.
- Введите в строку regedit.
- Найдите ключ HKEY_CURRENT_USERSoftware MicrosoftWindowsCurrentVersionPolicies.
- При наличии в секции Police папки Explorer выделите ее.
- Отыщите значение под надписью NoViewContextMenu и кликните по нему дважды.
- Установите значение 0.
- Перезапустите ПК.
Если пункта NoViewContextMenu нет, делать ничего не обязательно. Это свидетельствует о том, что ПКМ не отключена. Если же она все-таки не работает, нужно знать, как поступить дальше.
Почистите реестр
Для решения проблемы почистите реестр от лишних данных. Здесь нужно делать следующее:
- Вызовите реестр по рассмотренному выше принципу.
- Найдите и войдите в HKEY_CLASSES_ROOTDirectoryBackgroundshellexContextMenuHandlersNvCplDesktopContext.
- Удалите слева все папки за исключением FileSyncEx New Sharing WorkFolders.
После этого перезапустите ноутбук и проверьте, работает ПКМ или нет.
Удалите / Отключите конфликтующее ПО
Известно, что программное обеспечение мыши может конфликтовать с установленными на ноутбуке программами. К наиболее проблемным относится Symantec System Recovery, WinZip, 7zip и другой софт. Если трудности возникли после установки ПО, удалите его и проверьте работоспособность.
Дополнительные шаги
Приведем еще ряд методов, что делать, если вдруг не работает ПКМ. Выполните такие шаги:
- Переустановите драйвера мыши. Для этого удалите старое ПО и установите новое (Виндовс 10 должен делать это автоматически).
- Вернитесь к прежней конфигурации операционной системы.
- Отключите расширенную оболочку Shell через автозагрузку CCleaner.
Что делать, если не работает правая кнопка мыши в Excel
Сложней обстоит ситуация, когда на рабочем столе ноутбука и других приложениях проблем нет, а вот в Excel не работает правая кнопка мыши. В таком случае сделайте следующие шаги:
- Для Эксель 2007 попробуйте запустить следующий макрос:
Sub Макрос1()
‘для Excel 2007
With CommandBars(«Cell»)
.Reset
.Enabled = True
End With
End Sub.
- Проверьте исправность клавиатуры в целом. Возможно, не работает не только ПКМ на ноутбуке, но и другие кнопки.
- Сбросьте параметры. Вызовите меню Win+R и введите regedit, а после жмите regedit.exe. Войдите в разделы Hkey_Current_user/Software/Micrsoft/Office и Hkey_Local_Machine/Software/Microsoft/Office, а после добавьте в конце old (должно получиться Office.old). Далее перезапустите ПК.
Теперь вы знаете, что делать, если не работает правая кнопка мыши в Excel или на рабочем столе ноутбука с Виндовс. В большинстве случаев рассмотренные выше шаги позволяют решить проблему и избежать лишних трат.
Что делать, если не работает правая кнопка мыши?
Больше не работает правая кнопка мыши? С такой необычной проблемой сталкиваются очень многие пользователи. В сегодняшней статье мы расскажем вам, что может вызывать данную проблему и как ее можно устранить в кратчайшие сроки.
Содержание
- Не работает правая кнопка мыши — причины неполадки
- Не работает правая кнопка мыши — методы решения
- Метод №1 Отключение режима планшета
- Метод №2 Shell Extension Manager
- Метод №3 Применение SFC и DISM
- Метод №4 Чистка реестра Windows
- Метод №5 Удаление/отключение конфликтующего ПО
- Метод №6 Переустановка драйвера мыши
Не работает правая кнопка мыши — причины неполадки
- Некорректно работающие драйвера мыши.
- Севшие батарейки для беспроводной мыши.
- Неполадки с самой правой кнопкой.
- Поврежденные системные файлы и хранилище компонентов.
- Конфликт со сторонним программным обеспечением.
Не работает правая кнопка мыши — методы решения
Метод №1 Отключение режима планшета
В некоторых случаях правая кнопка мыши может перестать работать при активации режима планшета в Windows 10. Вам нужно отключить этот режим, а затем проверить, заработает ли кнопка. Режим планшета отключается по-разному…
Центр уведомлений
- Нажмите Win+A, чтобы открыть Центр уведомлений;
- кликните на плитку «Режим планшета».
Параметры
- Нажмите Win+I для открытия Параметров системы;
- перейдите в раздел «Система», далее — в подраздел «Режим планшета»;
- отключите опцию «Включать дополнительные возможности сенсорного управления Windows при использовании устройства в качестве планшета».
Редактор реестра
- Нажмите Win+R для вызова диалогового окошка «Выполнить»;
- пропишите Regedit.exe и нажмите Enter;
- перейдите в HKEY_CURRENT_USERSOFTWAREMicrosoftWindowsCurrentVersionImmersiveShell;
- нажмите ПКМ на параметр TabletMode в правой части окошка и выберите «Изменить»;
- поставьте ноль (0) в значении параметра и сохраните изменения.
Все еще не работает правая кнопка мыши? Давайте тогда попробуем кое-что другое…
Метод №2 Shell Extension Manager
Проблемы с нажатием на правую кнопку мыши иногда могут возникнуть по вине расширений от сторонних разработчиков, применяющихся для контекстных меню. Shell Extension Manager — небольшая утилита, которая поможет избавиться вам от этих расширений.
- Скачайте Shell Extension Manager;
- выделите ЛКМ исполнительный файл утилиты и нажмите Ctrl+Shift+Enter;
- нажмите на кнопку «Options» в строке меню и выберите «Filter by Extension Type»;
- выберите в списке только (!) пункт «Context Menu» и нажмите «OK»;
- выделите все элементы в появившемся списке, которые окрашены в розовый цвет, а затем нажмите клавишу F7, чтобы отключить их;
- теперь нажмите комбинацию Ctrl+E для перезагрузки Проводника Windows.
Воспользуйтесь своей мышью и проверьте, заработала ли ее правая кнопка. Если дело заключалось в сторонних расширения контекстного меню, то проблема должна быть решена.
Метод №3 Применение SFC и DISM
Возможно, ваша правая кнопка мыши не работает из-за поврежденных системных файлов или хранилища компонентов Windows. И то, и другое можно восстановить, задействовав средства SFC и DISM.
- Нажмите Win+R;
- напишите cmd и нажмите Ctrl+Shift+Enter;
- впишите команду sfc/scannow и нажмите Enter;
- дождитесь окончания работы средства и перезагрузите ПК;
- снова откройте Командную строку (обязательно от администратора!) и выполните следующий ряд команд:
- Dism /Online /Cleanup-Image /CheckHealth
- Dism /Online /Cleanup-Image /ScanHealth
- Dism /Online /Cleanup-Image /RestoreHealth
- еще раз перезагрузите компьютер.
Как только войдете в Windows, протестируйте свою мышь.
Метод №4 Чистка реестра Windows
Иногда достаточно удалить несколько записей в реестре системы — и кнопки вашей мыши оживут! Попробуйте сделать следующее:
- вызовите редактор реестра, как это было показано выше;
- пройдите в HKEY_CLASSES_ROOTDirectoryBackgroundshellexContextMenuHandlersNvCplDesktopContext;
- удалите в левой части окошка ВСЕ папки, кроме следующих:
- FileSyncEx
- New
- Sharing
- WorkFolders
- при исчезновении графического интерфейса Windows вам понадобится перезапустить Проводник (Win+R→explorer.exe).
Все еще не работает правая кнопка мыши? Хорошо, двигаемся дальше…
Метод №5 Удаление/отключение конфликтующего ПО
На сегодняшний день известно, что некоторые программы могут вступать в конфликт с подключенной к ПК мышью. В список такого ПО входят:
- HP Display Control (PdiShellExt.dll)
- Symantec System Recovery
- 7zip
- WinZip
Попробуйте избавиться от этих программ, если те установлены на вашем компьютере, а затем проверьте наличие проблемы.
Метод №6 Переустановка драйвера мыши
Ну и напоследок — переустановка драйвера мыши. Возможно, драйвер вашей мыши начал работать некорректно, вследствие чего вы и не можете нормально ей пользоваться. Переустановка драйвера производится следующим образом:
- нажмите Win+R;
- пропишите devmgmt.msc и нажмите Enter;
- раскройте раздел «Мыши и иные указывающие устройства»;
- дважды кликните ЛКМ на подключенную мышь;
- перейдите во вкладку «Драйвер» и выберите «Удалить устройство»;
- переподключите мышь к компьютеру — Windows автоматически установит для нее драйвер.
С вашей мышкой явно что-то не так, если ей не помогла даже переустановка драйвера. Попробуйте подключить ее к другому компьютеру, дабы убедиться в этом. Если правая кнопка мыши не работает и на другом ПК — раскошеливаемся на нового «грызуна».
В работе на ПК важны скорость, отличное быстродействие системы, работоспособность всех устройств. При сбоях, поломках не всегда нужно вызывать специалистов, оплачивая их услуги подчас по довольно высоким расценкам. Многие недоработки, ошибки можно исправить самостоятельно. К такого рода сбоям, ошибкам относится, когда правая кнопка мыши не открывает контекстное меню. Как поступать в таких случаях?
Вначале следует выяснить, почему происходит сбой в работе, почему не работает контекстное меню Windows 10. Здесь возможны несколько причин:
- захламлённость реестра устаревшими файлами;
- отсутствие программ, включённых в контекстное меню, их нестабильная работа.
Рассмотрим, что делать в этих случаях, как изменить ситуацию, когда не открывается контекстное меню правой кнопкой мыши.
Настройка с помощью утилиты
Если не появляется контекстное меню по правой кнопке из-за захламлённости реестра устаревшими файлами, рекомендуем для очистки воспользоваться утилитой, например, Glary Utilities. Glary Utilities представляет собой комплект системных твикеров, утилит, способствующих защите, тонкой настройке, повышению производительности ПК. С помощью набора можно удалить ненужные файлы, засоряющие систему, записи в реестре, давно устаревшие, оптимизировать оперативку, управлять автозагрузкой, оптимизировать память и иные функции, полезные для хорошего функционирования компьютера. Glary Utilities можно скачать бесплатно.
- Установив программу, запустите её, зайдите на вкладку «Модули».
- Увидите строку «Менеджер контекстного меню», кликаете на неё.
- Ставите с помощью менеджера нужные настойки, удаляя из списка ненужные, плохо работающие программы, зависающие постоянно приложения.
Проставив настройки, очистите ваше устройство от ненужных файлов посредством этой же утилиты, почистите реестр, тем самым увеличив быстродействие компьютера.
Исправление ошибки зависания
Если при нажатии ПКМ на файл, папку, не работает контекстное меню на рабочем столе, компьютер зависает, клавиша не реагирует на команды, можно устранить это зависание двумя способами, советуем выполнить оба последовательно. Прежде чем приступать к любому из них, нужно иметь права администратора. Вам придётся работать с реестром, здесь надо быть осторожным, при неправильных действиях система может отказать. Поэтому, приступая к процессу исправления сбоев, создайте непременно точку восстановления системы, прежде чем что-либо удалите.
«Глухое» зависание вызывается, как правило, нестабильно работающей программой, зависшей программой либо когда ссылка в контекстном меню, указывает на ресурс несуществующий.
Способ первый
Выполняйте последовательно шаги:
- Откройте «Пуск», кликните на пункт «Выполнить».
- Введите в строку «regedit», подтвердите кнопкой ОК.
- Просмотрите открывшийся редактор реестра. Поочерёдно разверните каталоги: HKEY_CLASSES_ROOT;
- *;
- shellex;
- ContextMenuHandlers
- Проверьте появившейся список на наличие удалённых уже вами программ.
- Если есть в списке программа, которую вы удаляли, уберите её из реестра. Перед удалением любого раздела реестра рекомендуем создавать его архивную копию для сохранения на случай необходимости восстановить.
Способ второй
Алгоритм при втором способе, когда у вас не открывается контекстное меню Windows 10, будет следующим.
- Откройте редактор реестра, как описывалось в пунктах 1–2 предыдущего способа.
- Откройте подраздел HKEY_CLASSES_ROOT,
- В нем увидите несколько подразделов с названиями, как «name_programm.exe», «name_programm.dll». Поочерёдно проверьте каждый, кликая ЛКМ, до подраздела «command». Все подразделы должны открываться. Если не открывается, в правой части окна смотрите наличие параметра «NoOpenWith». Нет такого параметра — создайте его. Для чего выполните действия:
- кликните ПКМ по подразделу с названием программы;
- в меню нажмите «Создать», затем в списке выбираете «Строковый параметр»;
- появившийся параметр называете «NoOpenWith»;
- поле значения параметра оставляете пустым.
- Найдя подраздел «command», кликните ЛКМ, проверьте наличие в правой части параметра «(По умолчанию)». В параметре должен быть прописан на приложение либо сетевой ресурс, существующие в компьютере.
- Если параметр ссылается на отсутствующий уже ресурс, удалить следует весь раздел, начинающийся с названия этого ресурса, программы. Не забудьте перед удалением создать архивную копию для восстановления при необходимости. Удаляете, кликнув по названию раздела ПКМ, затем нажав «Удалить» — «Да».
После выполненных двух способов, контекстное меню должно открыться, ПК перестанет зависать при кликах ПКМ на файл.
Наладить работу контекстного меню несложно, только помните, что любые попытки изменить реестр могут привести к нестабильной работе ПК, потому не забывайте создавать точки восстановления, архивные копии удаляемых программ. Когда правая кнопка мыши не открывает контекстное меню, выполняйте последовательно инструкции выше, примените все способы, ошибка будет исправлена.
I had this exact problem….due to FakeAlert Trojan. All files on c: were hidden, desktop image was removed, desktop Icons were removed, Start Menu items were gone…along with all the garbage alerts about hard disk problems.
I removed FakeAlert with MalwareBytes and SuperAntiSpyware, but at least in my case the system was still only half repaired, but at least the trojan was removed.
After some research, I had to run the «attrib *.* -h /s /d» command from c: to see all of the files again. I ran this from a «cmd» window (i.e. a DOS command line). But at that point the desktop was still blank and I had no right-click context menu on the Desktop. Also, since the START menu was blank, I had to lauch the «cmd» from the Task Manager, with «File — New Task (Run..)»
The Nirsoft tool mentioned above was neat, but didn’t help with this.
I finally found a little script (for XP only) at http://www.kellys-korner-xp.com/xp_tweaks.htm
…which re-enabled the desktop icons and right-click context menu on the Desktop. The script is called «Enable/Disable Desktop Icons», and it worked like a charm. When it is run, the script will toggle-on / toggle-off (depending on current state) the icons. If it ys that they have been disabled when you first run it, just run it again, and it will enable them.
Once I had control of the Desktop again, I re-enabled my Desktop background…but this is in «Control Panel — Display — Properties» anyway.
Good Luck!!
I had this exact problem….due to FakeAlert Trojan. All files on c: were hidden, desktop image was removed, desktop Icons were removed, Start Menu items were gone…along with all the garbage alerts about hard disk problems.
I removed FakeAlert with MalwareBytes and SuperAntiSpyware, but at least in my case the system was still only half repaired, but at least the trojan was removed.
After some research, I had to run the «attrib *.* -h /s /d» command from c: to see all of the files again. I ran this from a «cmd» window (i.e. a DOS command line). But at that point the desktop was still blank and I had no right-click context menu on the Desktop. Also, since the START menu was blank, I had to lauch the «cmd» from the Task Manager, with «File — New Task (Run..)»
The Nirsoft tool mentioned above was neat, but didn’t help with this.
I finally found a little script (for XP only) at http://www.kellys-korner-xp.com/xp_tweaks.htm
…which re-enabled the desktop icons and right-click context menu on the Desktop. The script is called «Enable/Disable Desktop Icons», and it worked like a charm. When it is run, the script will toggle-on / toggle-off (depending on current state) the icons. If it ys that they have been disabled when you first run it, just run it again, and it will enable them.
Once I had control of the Desktop again, I re-enabled my Desktop background…but this is in «Control Panel — Display — Properties» anyway.
Good Luck!!
Если мышь нам не подходит, это можно представить разными способами, хотя наиболее распространенными и, возможно, наиболее раздражающими могут быть:
- Когда не работает в Windows : в этом случае правая кнопка важна во многих ситуациях, например, когда мы хотим скопировать файл, ввести его свойства или выполнить быстрый доступ к частям системы.
- Если не работает в браузере : чтобы дать вам пример, много раз нам нужно загрузить фотографию, которую мы видим в нашем браузере, в Chrome, Edge или Firefox. Для выполнения этой задачи необходима правая кнопка нашей мыши, и если она не работает, нам трудно.
- Когда не работает в программе : есть приложения, в которых важна работа правой кнопки, поэтому ее действие всегда должно присутствовать.
Возможные решения, которые у нас есть, чтобы эта проблема перестала появляться, разнообразны, поскольку проблема может быть вызвана разными причинами.
Содержание
- Сама мышь
- Обновите драйверы мыши
- Отключить режим планшета
- Установленные программы
- Перезагрузка Windows Explorer
- Проверьте редактор политики
- Проверка файлов
Сама мышь
Хотя это кажется очевидным, мы должны проверить само устройство, чтобы увидеть, является ли проблема механической. Еще одна вещь, которую мы можем сделать, если наша мышь беспроводная, — это заменить батареи, если они не имеют настолько низкого заряда, что это влияет на ее работу. После того, как мы убедимся, что мышь находится в идеальном состоянии, пора применить другие возможные решения.
Обновите драйверы мыши
Возможно, ошибка возникла из-за проблемы с драйверами мыши, поэтому обновление их до самых последних выпущенных версий может решить нашу проблему.
- Мы идем в Введите здесь для поиска в поле меню Пуск Windows и введите Диспетчер устройств.
- В этот момент выбираем опцию такого администратора и идем туда, где написано Мышь и другие указывающие устройства.
- Если мы теперь дважды щелкнем по нашему устройству, мы откроем Свойства меню.
- Теперь переходим к Драйвер и нажмите Обновить драйвер .
- В открывшемся окне нам нужно только нажать на опцию Автоматический поиск обновленного программного обеспечения драйвера.
Отключить режим планшета
Возможно, активирован режим планшета, и это является причиной того, что правая кнопка работает хуже, поскольку бывают случаи, когда между ними существует несовместимость.
Для этого мы должны сделать следующее:
- Мы нажимаем Клавиша Windows + A.
- Действие Центр боковая панель открывается.
- В нем мы должны увидеть кнопка, которая переводит режим планшета . Он должен быть отключен, поэтому, если он активен, щелкните по нему, чтобы перестать работать.
Если эта кнопка не появляется, вы можете сделать следующее:
- Мы идем к Настройки , нажав на шестеренку в меню «Пуск».
- Затем нажимаем на Система .
- Теперь посмотрим, как таблетка появляется в меню, которое мы видим в левой части экрана.
- После того, как мы нажали, мы должны выбрать в раскрывающемся списке ниже Когда я вхожу вариант, который говорит Никогда не используйте режим планшета .
Установленные программы
Иногда эти проблемы вызваны программами, которые мешают работе правой кнопки. Если мы установили новое приложение и с этого момента кнопка перестала работать, лучше всего удалить его, чтобы увидеть, является ли это причиной, по которой оно не работает.
Перезагрузка Windows Explorer
Если момент неудачи наступает, когда мы находимся в Windows Проводник (который не совпадает с проводником файлов), возможно, существует какая-то ошибка или блокировка, которая мешает правильному функционированию мыши.
Что нам нужно сделать, так это перезапустить проводник Windows, выполнив следующие действия:
- Мы нажимаем Клавиши Windows + Alt + Del.
- В появившемся меню выбираем Диспетчер задач .
- Как только мы окажемся в нем, мы должны щелкнуть правой кнопкой мыши (здесь он должен работать), где написано Диспетчер задач, и выбрать «Перезагрузить».
Таким образом, Explorer перезапустится, и мы сможем проверить, работает ли правая кнопка снова во всей системе.
Проверьте редактор политики
В разделе Редактор групповой политики есть опция, касающаяся контекстного меню, которую мы должны деактивировать, но мы должны прояснить, что эта опция отсутствует на устройствах с Windows 10 Домашняя, но у вас должна быть профессиональная версия, чтобы иметь доступ к этому меню.
- Первое, что мы должны сделать, это нажать кнопку Windows Key + R и введите gpedit.msc , а затем нажмите Enter .
- Затем мы должны нажать на Конфигурация пользователя , затем Административные шаблоны затем выбрать Компоненты Windows.
- Теперь мы должны перейти к Проводник который находится слева от окна редактора групповой политики.
- в этот момент мы должны дважды щелкнуть Удалите контекстное меню по умолчанию в проводнике Windows. чтобы открыть окно и деактивировать его, если оно активно. Если опция активирована.
- Нажмите на Применить , затем OK а затем мы должны перезагрузить компьютер.
Проверка файлов
Теперь мы поговорим о внутреннем инструменте Windows, который исправляет системные файлы, которые повреждены и могут быть причиной неисправности правой кнопки мыши и контекстного меню, которое поставляется с ней. Чтобы запустить средство проверки системных файлов, более известное как SFC scannow, мы должны выполнить следующие шаги:
- Мы нажимаем Windows ключ + X.
- Теперь мы выбираем Windows PowerShell l (Командная строка), но как администратор, кое-что важное.
- Далее мы пишем sfc / scannow и нажмите Enter.
- Работа этого инструмента займет около 20 минут, и если он что-то найдет, он укажет нам это на экране.
- Теперь мы должны перезагрузите систему чтобы изменения вступили в силу.
Исходя из всего, что мы вам сказали, вам следует решить проблему правой кнопкой мыши. Как вы видели, есть несколько возможностей, чтобы он снова заработал идеально.