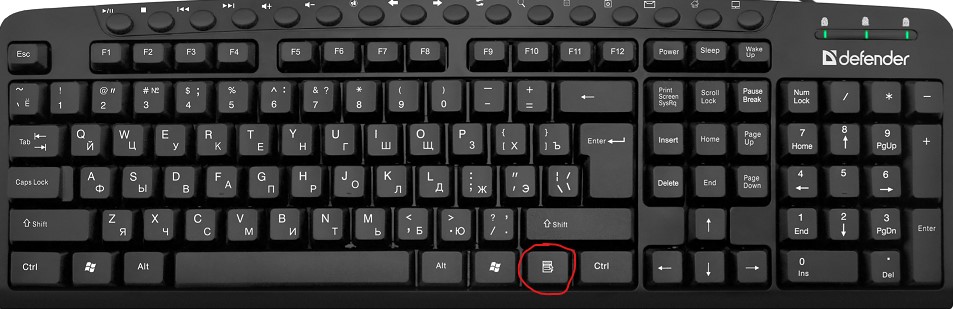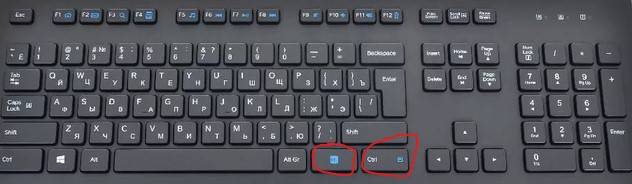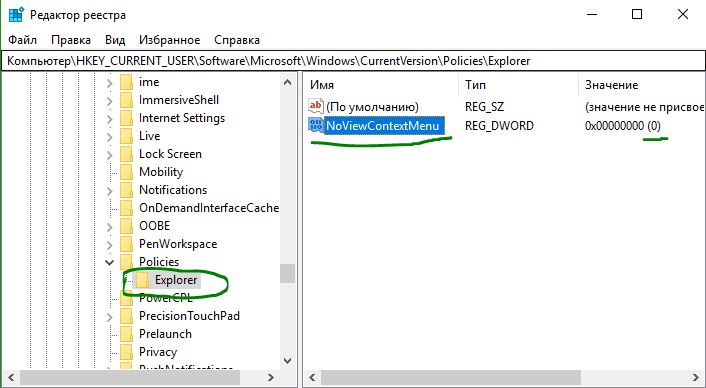Клик правой кнопкой мыши на рабочем столе позволяет получать доступ к ряду полезных функций и настроек, начиная от изменения вида ярлыков и заканчивая быстрым доступом к настройкам персонализации Windows 10. Но бывает и так, что при клике ПКМ на рабочем столе ничего не происходит, контекстное меню не открывается. Причиной тому может оказаться временный сбой, устранимый простым перезапуском Проводника или перезагрузкой компьютера, если же эти действия не помогли восстановить функцию, стоит проверить следующие моменты.
Причина 1
Во-первых, меню не будет открываться, если в вашей Windows 10 включён режим планшета. При установке Windows на планшетном устройстве система включает его автоматически, но это может также иметь место на некоторых ноутбуках. В настройках зайдите в раздел Система – Режим планшета, в меню «При входе в систему» выберите «Использовать режим рабочего стола». Перезайдите в систему и проверьте корректность работы вызываемого ПКМ меню.
Причина 2
Теперь проверьте, не отключён ли клик правой кнопкой мыши в реестре. Для этого командой regedit откройте редактор реестра и разверните ветку HKEY_CURRENT_USER/SoftwareMicrosoft/Windows/CurrentVersion/Policies/Explorer. Посмотрите, есть ли справа параметр NoViewContextMenu. Если есть, убедитесь, что в качестве его значения установлен 0. Если параметра нет, беспокоиться не о чем, проблема с показом меню имеет другую причину.
Что еще может быть?
Вызов контекстного меню на рабочем столе Windows 10 могут нарушить сторонние расширения и оболочки, входящие в состав различных программ. Проверить и в случае необходимости отключить их поможет бесплатная портативная утилита ShellExView от разработчика NirSoft. Скачайте её вместе с русификатором с официальной страницы www.nirsoft.net/utils/shexview.html и запустите. В меню утилиты выберите «Настройки» и отметьте птичкой опцию «Скрыть/показать все расширения Microsoft».
При этом список элементов в окне утилиты у вас значительно сократится. Это и будут все сторонние расширения. Выделите их все мышкой и нажмите на панели инструментов красную кнопку «Деактивировать выбранные элементы», а затем перезапустите Проводник из меню «Настройки» в самой утилите или любым другим удобным вам способом.
Теперь проверьте, работает ли контекстное меню рабочего стола. Если да, значит источником проблемы стало одно из расширений. Найдите его методом последовательного исключения и деактивируйте. Программу, в состав которой оно входит, удалять необязательно.
Многие пользователи Windows 11 и Windows 10 жалуются на то, что не работает правая кнопка мыши при нажатии. Щелчок правой кнопкой мыши на рабочем столе дает вам контекстное меню с быстрым доступом к настройкам персонализации, настройке значка рабочего стола и параметрам отображения.
Если у вас не работает правая кнопка мыши при нажатии, то разберем, как устранить данную проблему.
1. Механическая поломка
Чтобы сократить время на программные решения, нужно убедиться, что сама мышь исправлена. Подключите её к другому ПК или ноутбуку, и проверьте, работает ли правая кнопка мыши. Если нет, то причина механическая и требует ремонта самой мыши или покупку новой.
Кроме того, на клавиатуре есть специальная кнопка, которая заменяет правую кнопку мыши. Обычно она находится с правой стороны около правого Alt (обратите внимания на рисунок ниже).
Если у вас ноутбук или клавиатура, где есть кнопка Fn, то нужно будет нажать сочетание кнопок как Fn+правый Ctrl, чтобы вызвать правый клик мыши.
2. Перезапуск проводника
Нажмите сочетание кнопок Ctrl+Shift+Esc, чтобы открыть диспетчер задач. Найдите и выделите одним нажатием процесс «Проводник«, после чего нажмите снизу на «Перезапустить«. Проверьте, заработала ли правая кнопка мыши.
3. Выключите режим планшета
Windows 10 предназначена для работы на компьютерах и планшетах. Чтобы помочь обладателям планшетов, есть функция, называемая режимом планшета. Режим планшета, когда он включен, показывает полное меню «Пуск» и не показывает рабочий стол, с которым мы все знакомы. По умолчанию, Windows 10 автоматически включает режим планшета, только если обнаруживает, что вы используете Windows 10 на планшетном устройстве. Но иногда он может включать режим планшета, даже если вы находитесь на обычном ноутбуке или на рабочем столе.
- Откройте Параметры > Система > Режим планшета > и слева выберите в графе При входе в систему использовать режим рабочего стола.
- Выйдите с системы или перезагрузите компьютер, ноутбук. Ваша правая кнопка мыши должна заработать.
В Windows 11 нет настроек режима планшета, так как Microsoft убрала данный параметр, обозначив, что режим планшета полностью автоматизирован. Но мы пойдем обходным путем и проверим значение в реестре.
Нажмите Win+R и введите regedit. Перейдите по пути:
HKEY_CURRENT_USERSOFTWAREMicrosoftWindowsCurrentVersionImmersiveShell
- Справа дважды нажмите по TabledMode и установите значение 0
- Перезагрузите ПК, и проверьте, заработал ли правый щелчок мыши
4. Проверить отключен ли правый щелчок мыши в реестре
Можно отключить контекстное меню правой кнопкой мыши, внеся необходимые изменения в реестр. Но когда контекстное меню отключено, вы не сможете щелкнуть правой кнопкой мыши не только на рабочем столе, но также в проводнике Windows.
- Нажмите Win+R и введите regedit, чтобы открыть редактор реестра.
- В редакторе реестра перейдите к следующему ключу:
HKEY_CURRENT_USERSoftware MicrosoftWindowsCurrentVersionPoliciesExplorer
- Справа найдите значение NoViewContextMenu, нажмите по нему два раза и задайте значение 0. Перезагрузите компьютер.
Примечание: Если NoViewContextMenu, Explorer не существует, не нужно ничего делать. Отсутствие указывает на то, что щелчок правой кнопкой мыши не отключен в реестре.
Смотрите еще:
- Что делать если пропало контекстное меню «Открыть с помощью»
- Как добавить программу в контекстное меню. Создать каскадное меню в контекстном
- Пропали контакты людей в Windows 10
- Как скачать, установить и обновить DirectX на ПК
- Лучший эмулятор Android для Windows 10
[ Telegram | Поддержать ]
Оптическая мышь – главный инструмент, с помощью которого пользователь взаимодействует с ПК. Элемент управления позволяет перемещаться между папками, открывать программы и редактировать параметры. Но периодически владельцы устройств сталкиваются с проблемой, когда не работает правая кнопка мыши на Рабочем столе компьютера Windows 10. Существует целый ряд причин возникновения ошибки, причем далеко не все из них подразумевают неисправность мышки.
Почему перестала работать правая кнопка мыши
Правая кнопка мыши (ПКМ) – важный функциональный элемент устройства. Если сам гаджет предназначен для перемещения по пространству Рабочего стола, а левая кнопка – для взаимодействия с ярлыками и гиперссылками, то задача ПКМ заключается в открытии контекстного меню. Подобное окно есть практически у каждого значка, благодаря чему пользователь просматривает свойства файла или взаимодействует с ним.
Если при нажатии правой кнопки не открывается контекстное меню, пользователь имеет дело со сбоем, который может быть вызван следующими причинами:
- физическая неисправность кнопки;
- поврежденные драйверы;
- использование режима планшета;
- отключение функций ПКМ через настройки системы;
- вмешательство вредоносного ПО.
Конечно, в первую очередь владелец устройства задумывается о неисправности мышки. Но случается так, что гаджет полностью исправен, а проблема заключается в неверных настройках оборудования. Поэтому для устранения ошибки рекомендуется обратить внимание именно на программные особенности компьютера с Windows 10.
Решение проблемы
Отсутствие работоспособности правой кнопки может быть вызвано как специфическими параметрами компьютера, так и неисправностью операционной системы. Сначала необходимо разобраться с настройками, и только потом переходить к поиску «вредителей».
Отключение режима планшета
Одной из важнейших особенностей Windows 10 является наличие режима планшета. Он предполагает изменение размера значков по типу мобильных устройств для более удобного взаимодействия через касания экрана по аналогии с мобильными гаджетами.
На заметку. В полной мере режим планшета работает только на ноутбуках, оснащенных сенсорным дисплеем.
Режим планшета делает так, что ПКМ не реагирует на клики. То же самое касается других элементов мышки. Поэтому следует отключить опцию через настройки компьютера:
- Откройте «Параметры» через меню «Пуск».
- Перейдите в раздел «Режим планшета».
- Для параметра «При входе в систему» выставите значение «Использовать режим рабочего стола».
После изменения настроек главный экран должен обрести свой привычный вид. Вместе с тем заработает функционал компьютерной мышки, у которой ранее не откликалась правая кнопка.
Проверка, отключен ли правый щелчок мыши в реестре
Отсутствие реакции на щелчки правой кнопки, выполненные на Рабочем столе Windows 10, бывает вызвано отключением функций ПКМ в реестре компьютера. Проблема решается следующим образом:
- Зажмите кнопки «Win + R», чтобы запустить меню «Выполнить».
- Введите запрос «regedit».
- Откройте каталог, расположенный в директории «HKEY_CURRENT_USERSOFTWAREMicrosoftWindowsCurrentVersionImmersiveShell». Также для получения быстрого доступа к папке можно скопировать путь в поисковую строку.
- Дважды кликните ЛКМ по файлу «TabletMode», который находится в каталоге «ImmersiveShell».
- Выставите значение «0» и сохраните параметры.
При помощи выполнения указанных шагов будет осуществлено выключение режима планшета, если он по каким-то причинам не деактивируется через стандартные настройки Windows. Также можно проверить настройку правого щелчка, используя директорию «HKEY_CURRENT_USERSoftware MicrosoftWindowsCurrentVersionPolicies».
Здесь аналогичным образом потребуется выставить параметр «0» в файле «NoViewContextMenu».
Использование Диспетчера расширений Shell для Windows
Некоторые расширения, которые устанавливаются на компьютер с операционной системой Windows 10, блокируют важные функции. Понять, что стало причиной возникновения проблемы, поможет программа ShellExView. Она находится в свободном доступе и скачивается совершенно бесплатно.
После распаковки архива утилиты нужно воспользоваться инструкцией:
- Откройте папку «ShellExView».
- Запустите файл «shellview.exe».
- После сканирования зайдите в раздел «Options».
- Отметьте галочкой параметр «Hide all Microsoft extensions».
- Выделите расширения, используя ЛКМ, а затем нажмите кнопку «Disable selected items» для деактивации лишних элементов.
- Откройте «Options» и перезапустите проводник при помощи пункта «Restart Explorer».
- Проверьте работоспособность мыши.
Если мышка заработала, но вместе с тем пропал Рабочий стол, необходимо открыть Диспетчер задач («Ctrl + Shift + Esc») и запустить через него процесс «explorer.exe». Главный экран должен начать функционировать в полном объеме.
Панель управления
Убедиться в том, что проблема возникает точно не из-за неисправности физической кнопки, поможет Панель управления. Через нее можно изменить функционал мышки и выполнить проверку оборудования:
- Откройте Панель управления через меню «Пуск».
- Перейдите в пункт «Мелкие значки», расположенный в разделе «Просмотр».
- Откройте вкладку «Мышь».
- В конфигурации кнопок отметьте опцию «Обменять назначение кнопок».
- Сохраните изменения.
Новые настройки сделают так, что ЛКМ и ПКМ обменяются функциями. То есть контекстное меню теперь будет вызываться левой кнопкой. Это необходимо для проверки устройства. Если ЛКМ беспрепятственно открывает свойства файла, а ПКМ не выделяет ярлыки, проблема на 100 % связана с неисправностью мышки. Девайс придется заменить.
Перезагрузка ПК
Нередко любая неисправность компьютера и оборудования решается перезагрузкой. Поэтому не лишним будет выключить, а затем снова включить ПК. Возможно, после этого правая кнопка мыши заработает.
Важно. Перезагрузка – это лишь временное решение проблемы. Рано или поздно ошибка снова даст о себе знать, если не отрегулировать параметры.
Проверка на вирусы
То, что после нажатия ПКМ на Рабочем столе не происходят никакие действия, бывает связано с воздействием вредоносного ПО. Удалить программы и файлы, нарушающие полноценную работу компьютера, помогают антивирусные программы. Это может быть Kaspersky, Avast, Dr.Web или встроенное средство защиты Windows.
Важно провести полноценную проверку диска, на которую уйдет до 1 часа, в зависимости от объема и скорости накопителя. После завершения диагностики антивирус предложит удалить «вредителя», чем и нужно воспользоваться.
Переустановка ОС
Крайняя мера, к которой следует прибегать в последнюю очередь. Сначала удостоверьтесь, что мышка стабильно работает с другим компьютером. Также установите актуальную версию драйверов управляющего устройства. Только после этого переходите к восстановлению системы:
- Откройте «Параметры».
- Перейдите в раздел «Восстановление».
- Под заголовком «Вернуть компьютер в исходное состояние» нажмите кнопку «Начать».
Учтите: восстановление приведет к полному удалению файлов, ранее сохраненных на ПК. Поэтому рекомендуется заранее позаботиться о создании резервной копии.
У вас возникли проблемы с выполнением щелчка правой кнопкой мыши (или вторичного щелчка) с помощью мыши или сенсорной панели в Windows 10? Поскольку вы не можете выполнять серьезную работу без доступа к каким-либо контекстным меню, это проблема, которую необходимо решить как можно скорее. Что вы можете щелкните правой кнопкой мыши с помощью клавиатуры, но это не совсем практичное долгосрочное решение!
Многие факторы, такие как незначительные ошибки, устаревшие драйверы и неправильные настройки, могут помешать Windows 10 зарегистрировать щелчок правой кнопкой мыши на указывающем устройстве вашего ПК. Однако приведенный ниже список советов по устранению неполадок и исправлений должен помочь вам исправить ситуацию, когда щелчок правой кнопкой мыши не работает в Windows 10.
1. Перезапустите проводник.
Если вы могли щелкнуть правой кнопкой мыши или сенсорной панели непосредственно перед тем, как проблема возникла, вы можете попробовать перезапустить проводник. Это часто приводит к избавлению от любых случайных сбоев с помощью контекстных меню.
- Нажмите Windows + X и выберите Диспетчер задач.
-
Выберите «Подробнее», чтобы развернуть представление диспетчера задач по умолчанию.
-
Найдите и выберите Проводник Windows на вкладке «Процессы». Затем выберите «Перезагрузить».
Один только перезапуск проводника может не решить проблему щелчка правой кнопкой мыши в Windows 10. Если проблема не исчезнет, вам следует продолжить, перезагрузив Windows 10. Сделайте это сейчас, прежде чем переходить к следующему исправлению.
3. Отключить / снова подключить мышь.
Отключение внешнего указывающего устройства от вашего компьютера и его повторное подключение — еще один способ исправить странные проблемы, связанные с вводом, в Windows 10. Если мышь или тачпад имеет переключатель ВКЛ / ВЫКЛ, вам также следует попробовать щелкнуть им вперед и назад для перезагрузки. внутренняя схема.
4. Проверьте настройки мыши.
Если кнопки на вашей мыши перевернуты (как при щелчке правой кнопкой мыши левой кнопкой мыши и наоборот), вы должны использовать приложение «Настройки» в Windows 10, чтобы исправить это.
- Откройте меню «Пуск» и выберите «Настройка».
-
Выберите «Устройства».
-
Перейдите на боковую вкладку «Мышь». Затем откройте раскрывающееся меню в разделе «Выберите основную кнопку» и выберите «Влево».
5. Проверьте настройки сенсорной панели.
При использовании сенсорной панели вы должны подтвердить, настроили ли вы операцию щелчка правой кнопкой мыши или вторичного щелчка для регистрации нужным образом.
- Откройте меню «Пуск» и выберите «Настройка».
-
Выберите «Устройства».
-
Перейдите на боковую вкладку сенсорной панели. Затем проверьте параметры ввода в разделе «Касания», чтобы найти параметры конфигурации, связанные с щелчком правой кнопкой мыши.
Например, вы должны включить касание двумя пальцами для щелчка правой кнопкой мыши, если вы хотите выполнить вторичный щелчок, коснувшись двумя пальцами сенсорной панели.
6. Проверьте ПО поддержки мыши / сенсорной панели.
Устройства ввода могут поставляться со специальным программным обеспечением поддержки, которое отменяет параметры мыши и сенсорной панели по умолчанию в приложении «Настройки» Windows 10. Если вы установили такую программу, откройте ее и при необходимости измените любые параметры, связанные с операцией щелчка правой кнопкой мыши.
7. Удалите недавно установленное программное обеспечение.
Если проблема возникла сразу после установки стороннего приложения, вы, вероятно, имеете дело с программным конфликтом. Попробуйте удалить программу со своего компьютера и проверьте, помогает ли это.
8. Отключите сторонние программы настройки.
Сторонние программы настройки мыши (например, Менеджер мыши) — еще одна причина, по которой щелчок правой кнопкой мыши может перестать работать в Windows 10. Если на вашем компьютере установлено что-то подобное, проверьте привязки клавиш мыши, чтобы убедиться, что вы настроили их правильно. Вы также можете удалить приложение со своего компьютера.
9. Отключите режим планшета Windows 10.
Вы используете Windows 10 в режиме планшета? Из-за того, что пользовательский интерфейс ориентирован на сенсорный экран, щелчок правой кнопкой мыши или сенсорной панели может вызвать проблемы. Попробуйте отключить режим планшета с помощью плитки режима планшета в Центре уведомлений.
10. Переустановите драйверы мыши / сенсорной панели.
Переустановка мыши или сенсорной панели на компьютер может решить проблемы, вызванные повреждением драйверов устройств ввода.
- Нажмите Windows + X и выберите параметр «Диспетчер устройств».
-
Разверните «Мыши и другие указывающие устройства» и выберите мышь или сенсорную панель.
-
Откройте меню «Действие» и выберите «Удалить устройство».
-
Установите флажок «Удалить программное обеспечение драйвера для устройства» и выберите «Удалить».
- Перезагрузите компьютер. Вы больше не можете использовать указывающее устройство, поэтому нажмите Ctrl + Alt + Delete и выберите Power> Restart с помощью клавиш со стрелками направления на клавиатуре. Windows 10 должна автоматически добавить обратно мышь / тачпад после завершения перезагрузки.
11. Обновите драйверы мыши / сенсорной панели.
Если у вас по-прежнему возникают проблемы с выполнением щелчка правой кнопкой мыши на вашем компьютере, вы должны найти на веб-сайте производителя мыши / сенсорной панели специальные драйверы и установить их. Вы также можете использовать средство обновления драйверов для получения обновлений автоматически.
12. Обновите Windows 10.
Новые обновления Windows 10 могут содержать исправления любых известных проблем с мышью или сенсорной панелью. Если вы не обновляли свой компьютер в последнее время, подумайте об этом сейчас.
- Выберите «Настройки» в меню «Пуск».
-
Выберите Обновление и безопасность.
-
Перейдите на боковую вкладку «Обновления Windows» и выберите «Проверить наличие обновлений».
Если ваш компьютер обнаруживает какие-либо обновления, продолжайте и устанавливайте их. Если вы видите какие-либо обновления, связанные с оборудованием, в списке «Просмотр дополнительных обновлений», установите их также.
13. Измените настройки управления питанием для USB-концентратора.
Еще один способ исправить проблемы, связанные с щелчком правой кнопкой мыши с внешними указывающими устройствами, — это запретить компьютеру отключать питание своих USB-портов.
- Откройте диспетчер устройств.
-
Разверните Контроллеры универсальной последовательной шины и выберите экземпляр корневого концентратора USB.
-
Откройте меню «Действие» и выберите «Свойства».
- Перейдите на вкладку «Управление питанием» и снимите флажок «Разрешить компьютеру выключать это устройство для экономии энергии».
- Выберите ОК.
-
Повторите эти действия для всех остальных экземпляров корневого USB-концентратора.
14. Сканирование на наличие вредоносных программ.
Вредоносные программы могут захватить различные функции в Windows 10 и помешать их правильной работе. Следовательно, рекомендуется сканировать и удалять вредоносные программы с помощью Windows Security. Если ничего не удается обнаружить, проверьте всю систему с помощью специального инструмента для удаления вредоносных программ, например Malwarebytes.
15. Запустите средство проверки системных файлов.
У вас по-прежнему возникают проблемы, когда на вашем ПК не работает щелчок правой кнопкой мыши? Пытаться с помощью средства проверки системных файлов чтобы исправить любые системные ошибки.
- Нажмите Windows + S, чтобы открыть Windows Search. Затем введите cmd и выберите Открыть от имени администратора.
-
Введите sfc / scannow в консоль командной строки.
- Нажмите Enter, чтобы запустить средство проверки системных файлов.
16. Отключить настройку локальной групповой политики.
Если операция щелчка правой кнопкой мыши не работает только в проводнике и в области рабочего стола, вероятной причиной является конкретный параметр локальной групповой политики. Вы должны отключить его.
- Нажмите Windows + R, введите gpedit.msc и выберите ОК, чтобы запустить редактор локальной групповой политики.
-
Выберите Конфигурация пользователя. Затем разверните «Административные шаблоны»> «Компоненты Windows»> «Проводник».
-
Найдите и дважды щелкните политику с надписью «Удалить контекстное меню по умолчанию в проводнике».
- Установите переключатель рядом с «Не настроено» или «Отключено».
-
Выберите Применить> ОК.
17. Отключить сторонние расширения оболочки
Сторонние расширения оболочки вставляют различные параметры в контекстные меню, вызываемые правой кнопкой мыши. Это может замедлить работу или вообще предотвратить загрузку меню. Вы можете отключить проблемные расширения оболочки с помощью ShellExView.
- Скачайте и откройте ShellExView.
-
Откройте меню «Параметры» и выберите «Фильтр по типу расширения».
-
Выберите Контекстное меню и нажмите ОК.
- Найдите сторонние (не Microsoft) расширения оболочки, используя столбцы «Описание», «Название продукта» и «Компания».
-
Выберите расширение оболочки стороннего производителя и нажмите клавишу F7, чтобы отключить его. Вы должны подтвердить, можете ли вы после этого щелкнуть правой кнопкой мыши. Продолжайте повторять, пока не найдете расширение, вызывающее проблему.
18. Обновите программы
Если проблемы, связанные с щелчком правой кнопкой мыши, возникают только в определенной программе на вашем компьютере, попробуйте обновить ее. Обычно вы можете найти возможность обновить приложение в его меню «Справка» или на странице настроек. Или вы можете проверить наличие новых версий на сайте разработчика. Вы также можете рассмотреть возможность переустановки программы.
19. Сбросить Windows 10
Не помогло ни одно из вышеперечисленных исправлений? Если мышь или сенсорная панель правильно работают на другом устройстве с Windows 10, вы, вероятно, имеете дело с глубоко укоренившимися проблемами в операционной системе. Вы можете исправить это сброс Windows 10 до заводских настроек.
Если ваше указывающее устройство не может щелкнуть правой кнопкой мыши и на других компьютерах (или если у вас все еще есть проблемы со встроенной сенсорной панелью на ноутбуке), пришло время отремонтировать или заменить его.
Содержание материала
- Что еще может быть?
- Видео
- : Проверка целостности системных данных
- Выключение режима планшета
- Перезагрузка ПК
- Возврат системы в предыдущее состояние
- Не работает левая кнопка мыши — проверьте параметры питания
- Проверка отключения правого щелчка мыши в реестре
- Обновление драйвера мыши
- Чем заменить правую кнопку мышки
- Не работает правая кнопка мыши что делать
- Перезагрузка Windows Explorer
- Не работает правая кнопка мыши — причины неполадки
- Как исправить проблемы: что делать
- Проверьте устройство
- Отключите режим планшета
- Проверьте факт отключения в реестре
- Почистите реестр
- Удалите / Отключите конфликтующее ПО
- Дополнительные шаги
- Что делать, если не работает правая кнопка мыши в Excel
Что еще может быть?
Вызов контекстного меню на рабочем столе Windows 10 могут нарушить сторонние расширения и оболочки, входящие в состав различных программ. Проверить и в случае необходимости отключить их поможет бесплатная портативная утилита ShellExView от разработчика NirSoft. Скачайте её вместе с русификатором с официальной страницы /utils/shexview.html и запустите. В меню утилиты выберите «Настройки» и отметьте птичкой опцию «Скрыть/показать все расширения Microsoft».
Видео
: Проверка целостности системных данных
Иногда такая, казалось бы, пустяковая проблема может быть симптомом более серьёзного сбоя — например, повреждения важных для работы ОС файлов. Поэтому если кроме рассмотренного, вы столкнулись с дополнительными признаками вроде спонтанных «синих экранов» или проблем с открытием документов либо папок, проверьте целостность системы и устраните возможные повреждения.
Подробнее: Проверка целостности системных данных в Windows 7 / Windows 10
Выключение режима планшета
Операционная система (ОС) Windows 10 адресована пользователям ПК и планшетов. Для тех, кто предпочитает планшет, в ОС предусмотрен «Режим планшета», отличающийся тем, что при загрузке он показывает меню «Пуск» вместо привычного рабочего стола. ОС включает его на автомате, когда распознает устройство как планшет. Но иногда она выдает сбой, принимая за него ПК, ноутбук, нетбук.
Чтобы исправить ситуацию, последовательно:
- Войдите в меню Параметры (Win + X) Windows 10.
- Система > Режим планшета;
- в графе «При входе в систему» выберите «Использовать режим рабочего стола».
Правая кнопка после выполненных действий обычно начинает работать. Если этого не случилось, воспользуйтесь другими способами.
Перезагрузка ПК
Иногда проблему с правой кнопкой мыши решает простая перезагрузка, помогающая обновить открытые задачи в ядре Windows. Контекстное меню может элементарно зависнуть, если на вашем компьютере одновременно загружено много программ.
Возврат системы в предыдущее состояние
Иногда правый клик не работает после сбоя или неправильной конфигурации системы. Вернуть ее работоспособность можно путем возврата к предыдущему состоянию с помощью точки восстановления.
В окне «Выполнить», которое вызывается клавишами Win + R, запустите команду rstrui.
Выберите предыдущую точку восстановления, когда срабатывала правая кнопка и подтвердите действие на «Готово».
Дождитесь завершения процесса и проверьте, работает ли правая кнопка мыши.
Не работает левая кнопка мыши — проверьте параметры питания
Следующим шагом будет настройка параметров питания для активного профиля. Для этого перейдите в «Панель управления» и откройте «Электропитание».
Появится новое окно со списком предпочтительных и дополнительных планов. Один из них будет отмечен как тот, который вы в настоящее время используете.
Нажмите рядом с ним в «Изменение настроек плана», а затем в новом окне выберите «Изменить дополнительные параметры питания».
Найдите вкладку «Параметры USB»> «Параметр временного отключения USB-порта» и выберите «Отключено».
Проверка отключения правого щелчка мыши в реестре
Восстановить активность правой кнопки можно с помощью реестра. Но проблема заключается в том, что при работе с проводником Windows понадобится та же правая кнопка, а она в нашей ситуации как раз и не действует. Тем не менее достичь результата можно и без ее использования.
- Выйдите в редактор реестра путем нажатия Win+R.
- В появившемся окне «Открыть» введите команду regedit и нажмите OK.
- В редакторе реестра перейдите к папке: HKEY_CURRENT_USERSoftwareMicrosoftWindowsCurrentVersionPolicies.
- Проверьте наличие папки Explorer в разделе «Policies». Выделите ее, кликнув по ней один раз левой кнопки мыши.
- В правой части окна редактора найдите NoViewContextMenu и, дважды кликнув по нему левой кнопкой мыши, задайте для него значение 0.
- После перезагрузки компьютера правая кнопка мыши должна заработать. Как вариант, можете перезагрузить Explorer через Диспетчер задач — контекстное меню должно появиться.
Если при открытии редактора вы не смогли воспользоваться содержанием пунктов 3 и 4 по причине отсутствия необходимых папок и значений, значит, причина неактивности правой кнопки мыши кроется в другом.
Обновление драйвера мыши
Причиной сбоя работы мыши могут быть и устаревшие драйверы. Для устранения проблемы:
- зайдите в Диспетчер устройств;
- выберите «Мыши и другие указывающие устройства»;
- посмотрите, не стоит ли рядом с обозначением мыши красный кружок или желтый треугольник. Их наличие означает проблему;
- левой кнопкой мыши дважды кликните по «Иные указывающие устройства» и выберите среди них мышь;
- В контекстном меню выберите пункт «Обновить драйвер».
- Windows автоматически подберет подходящий вариант.
Если операционная система проинформирует вас о том, что новый драйвер уже установлен, зайдите на сайт производителя мыши и скачайте с него самую последнюю версию драйвера, подходящую для мыши и совместимую с Windows 10.
Чем заменить правую кнопку мышки
В ситуации, когда правая кнопка мыши работает через раз или вообще не срабатывает, часто нет времени разбираться с возникшей проблемой. В таких обстоятельствах необходимо знать, как быстро заменить эту клавишу с помощью клавиатуры на ноутбуке. Здесь в распоряжении пользователей два пути, что делать:
- Использовать комбинацию Shift+F10. Это универсальное решение, позволяющее вызвать необходимое меню.
- Нажать специальную кнопку, которая находится между CTRL и Win. На ней изображен прямоугольник со стрелкой. Минус в том, что такая клавиша предусмотрена далеко не во всех клавиатурах.
Знание, как заменить правую кнопку мыши клавиатурой, можно с легкостью обойтись без нее. Но это не совсем удобно. Вот почему, если ПКМ не работает на ноутбуке, лучше решить возникшие трудности одним из приведенных ниже способов.
Не работает правая кнопка мыши что делать
Если на вашем компьютере Windows 10 не работает правая кнопка мыши, и вы не знаете что делать, тогда мы подготовили несколько советов для решения этой проблемы. В некоторых случаях правая кнопка мыши работает беспорядочно: иногда реагирует на нажатия, а иногда – нет.
На самом деле, существует много причин, почему не работает правая кнопка мыши, но мы рассмотрим два самых популярных случая.
Перезагрузка Windows Explorer
Если момент неудачи наступает, когда мы находимся в Windows Проводник (который не совпадает с проводником файлов), возможно, существует какая-то ошибка или блокировка, которая мешает правильному функционированию мыши.
Что нам нужно сделать, так это перезапустить проводник Windows, выполнив следующие действия:
- Мы нажимаем Клавиши Windows + Alt + Del.
- В появившемся меню выбираем Диспетчер задач .
- Как только мы окажемся в нем, мы должны щелкнуть правой кнопкой мыши (здесь он должен работать), где написано Диспетчер задач, и выбрать «Перезагрузить».
Таким образом, Explorer перезапустится, и мы сможем проверить, работает ли правая кнопка снова во всей системе.
Не работает правая кнопка мыши — причины неполадки
- Некорректно работающие драйвера мыши.
- Севшие батарейки для беспроводной мыши.
- Неполадки с самой правой кнопкой.
- Поврежденные системные файлы и хранилище компонентов.
- Конфликт со сторонним программным обеспечением.
Как исправить проблемы: что делать
Теперь рассмотрим, что делать, если при нажатии правой кнопкой мыши ноутбук долго думает, или вообще ничего не происходит. Выделим главные шаги, позволяющие решить вопрос, если ПКМ на ноутбуке по какой-то причине не работает.
Проверьте устройство
Для начала попробуйте изменить назначение кнопок. Для этого сделайте следующие шаги:
- Жмите на Пуск, а далее Настройки.
- Войдите в категорию Мышь.
- В разделе Выбор основной кнопки попробуйте поменять их назначение с левой на правую.
Если появляется контекстное меню, а правая кнопка не работает, попробуйте разобрать устройство и почистить его от грязи. Как правило, это позволяет защититься от непредвиденных трат. Такие действия также помогают, если ПКМ просто залипает, плохо нажимается или вообще не нажимается.
Отключите режим планшета
Если правая кнопка мыши не открывает контекстное меню на ноутбуке, попробуйте отключить режим планшета. Такая опция предусмотрена на Windows 10, из-за чего у пользователей часто возникает путаница. При включении функции появляется полное меню Пуск, а рабочего пространства, привычного для Виндовс, не появляется. Рассмотрим, что делать для отключения режима:
- войдите в Пуск;
- перейдите в раздел Параметры;
- войдите в категорию Система;
- перейдите в секцию Режим планшета;
- выберите при входе в систему использование режима рабочего стола.
После этого сохранитесь, перезапустите систему и проверьте, работает правая кнопка мышки на ноутбуке или нет. Если это не дало результата, переходите к следующему шагу.
Проверьте факт отключения в реестре
Если вдруг перестала работать правая кнопка мыши на ноутбуке первое, что нужно делать — проверить факт ее включения в реестре. Если контекстное меню вдруг отключено, использовать ПКМ не получится. Для проверки пройдите такие этапы:
- Кликните Win+R.
- Введите в строку regedit.
- Найдите ключ HKEY_CURRENT_USERSoftware MicrosoftWindowsCurrentVersionPolicies.
- При наличии в секции Police папки Explorer выделите ее.
- Отыщите значение под надписью NoViewContextMenu и кликните по нему дважды.
- Установите значение 0.
- Перезапустите ПК.
Если пункта NoViewContextMenu нет, делать ничего не обязательно. Это свидетельствует о том, что ПКМ не отключена. Если же она все-таки не работает, нужно знать, как поступить дальше.
Почистите реестр
Для решения проблемы почистите реестр от лишних данных. Здесь нужно делать следующее:
- Вызовите реестр по рассмотренному выше принципу.
- Найдите и войдите в HKEY_CLASSES_ROOTDirectoryBackgroundshellexContextMenuHandlersNvCplDesktopContext.
- Удалите слева все папки за исключением FileSyncEx New Sharing WorkFolders.
После этого перезапустите ноутбук и проверьте, работает ПКМ или нет.
Удалите / Отключите конфликтующее ПО
Известно, что программное обеспечение мыши может конфликтовать с установленными на ноутбуке программами. К наиболее проблемным относится Symantec System Recovery, WinZip, 7zip и другой софт. Если трудности возникли после установки ПО, удалите его и проверьте работоспособность.
Дополнительные шаги
Приведем еще ряд методов, что делать, если вдруг не работает ПКМ. Выполните такие шаги:
- Переустановите драйвера мыши. Для этого удалите старое ПО и установите новое (Виндовс 10 должен делать это автоматически).
- Вернитесь к прежней конфигурации операционной системы.
- Отключите расширенную оболочку Shell через автозагрузку CCleaner.
Что делать, если не работает правая кнопка мыши в Excel
Сложней обстоит ситуация, когда на рабочем столе ноутбука и других приложениях проблем нет, а вот в Excel не работает правая кнопка мыши. В таком случае сделайте следующие шаги:
- Для Эксель 2007 попробуйте запустить следующий макрос:
Sub Макрос1()
‘для Excel 2007
With CommandBars(«Cell»)
.Reset
.Enabled = True
End With
End Sub.
- Проверьте исправность клавиатуры в целом. Возможно, не работает не только ПКМ на ноутбуке, но и другие кнопки.
- Сбросьте параметры. Вызовите меню Win+R и введите regedit, а после жмите regedit.exe. Войдите в разделы Hkey_Current_user/Software/Micrsoft/Office и Hkey_Local_Machine/Software/Microsoft/Office, а после добавьте в конце old (должно получиться Office.old). Далее перезапустите ПК.
Теперь вы знаете, что делать, если не работает правая кнопка мыши в Excel или на рабочем столе ноутбука с Виндовс. В большинстве случаев рассмотренные выше шаги позволяют решить проблему и избежать лишних трат.
Теги
Отсутствие реакции на клики мыши может привести в некоторое замешательство. Особенно заставляет задуматься, по какой причине не работает правая кнопка мыши. Почему так произошло и какие изменения были сделаны перед этим в Windows 10.
Содержание
- 1 Причини отсутствия или плохого срабатывания при правом клике
- 2 Проверка целостности системы
- 3 Возврат системы в предыдущее состояние
- 4 Отключение режима планшета
- 5 Отключение расширений оболочки
Причини отсутствия или плохого срабатывания при правом клике
Если левая кнопка непосредственно взаимодействует с объектом, то правая вызывает контекстное меню с функциями для работы с ним. Правый клик мыши по файлу предоставляет список операций над ним или возможность отображения свойств, а при щелчке по рабочему столу вызываются его настройки и другие востребованные функции.
Но иногда она перестает срабатывать или отзывается через раз. Правая кнопка может не работать из-за проблем вызванных аппаратными неполадками, конфликтом конфигураций устройств или поврежденными драйверами и системными файлами. Перед тем как перейти к решениям, проверьте мышь на другом компьютере, переключите ее в другой порт, у беспроводной замените батарею.
Проверка целостности системы
Проблема с правой кнопкой мыши может возникнуть, когда не дожидаясь завершения выключаете компьютер во время автоматического обновления Windows 10. При принудительном выключении могут быть повреждены файлы DLL и драйверы. Для диагностики целостности системы воспользуемся утилитами SFC и DISM.
Наберите в строке системного поиска «диспетчер задач» и кликните на опцию «Открыть» под найденным результатом.
В диспетчере перейдите на вкладку «Файл», выберите «Создать новую задачу» и впишите «powershell».
В синей консоли Powershell наберите команду:
sfc /scannow
Если в результате проверки некоторые файлы не были исправлены, наберите команду:
DISM /Online /Cleanup-Image /RestoreHealth
После успешного выполнения перезагрузите систему и проверьте, работает ли правый клик мыши.
Возврат системы в предыдущее состояние
Иногда правый клик не работает после сбоя или неправильной конфигурации системы. Вернуть ее работоспособность можно путем возврата к предыдущему состоянию с помощью точки восстановления.
В окне «Выполнить», которое вызывается клавишами Win + R, запустите команду rstrui.
Выберите предыдущую точку восстановления, когда срабатывала правая кнопка и подтвердите действие на «Готово».
Дождитесь завершения процесса и проверьте, работает ли правая кнопка мыши.
Отключение режима планшета
Сбой в срабатывании кнопок мыши часто связан с активацией режима планшета в Windows 10. При его включении накладываются ограничения на большинство операций правого клика.
Для его отключения кликните на значок Центра уведомлений в системном трее. Нажмите на плитку «Режим планшета», чтобы его выключить.
Проверьте, восстановилась ли работа правой кнопки.
Также режим планшета можно выключить с помощью редактора реестра.
Запустите команду regedit из диалогового окна «Выполнить» (Win + R).
Раскрывая структуру разделов, перейдите по пути:
HKEY_CURRENT_USERSOFTWAREMicrosoftWindowsCurrentVersionImmersiveShell
В разделе ImmersiveShell дважды кликните на параметр TabletMode для вызова свойств. Для отключения режима планшета измените значение на «0».
Отключение расширений оболочки
Расширения оболочки (Shell) – это внутрипроцессные объекты COM (Component Object Model), расширяющие возможности операционной системы. Большинство расширений автоматически устанавливаются ОС, но есть и такие, которые устанавливают сторонние приложения. Некоторые из них могут препятствовать открытию контекстного меню правым щелчком мыши.
Для их отключения/удаления можно воспользоваться программой для очистки компьютера CCleaner. Загрузите и установите программу, следуя инструкциям на экране.
После запуска CCleaner перейдите в раздел «Сервис – Автозагрузка». Затем нужно выключить или удалить все расширения из вкладки «Контекстное меню».
Также отключить сторонние контекстные меню можно с помощью утилиты ShellExView. Найдите ее в интернете по названию.
После установки перейдите в « Настройки». Затем нажмите опцию «Фильтровать по типу расширения» и выберите «Контекстное меню».
Отключите все записи отмеченные розовым цветом, нажатием на красную кнопку.
После посмотрите, работает ли функция вызова всплывающих окон при нажатии правой кнопкой.
Примечание: После выполнения операций может исчезнуть рабочий стол. Для восстановления нажмите Ctrl +Alt +Del. Откройте вкладку «Файл», кликните на «Создать новую задачу» и наберите команду explorer.exe. После ее выполнения рабочий стол восстановится.
Содержание
- Способ 1: Проверка работоспособности устройства
- Способ 2: Отключение режима планшета (Windows 10)
- Способ 3: Удаление софта для контекстного меню
- Способ 4: Проверка целостности системных данных
- Способ 5: Манипуляции с системным реестром
- Способ 6: Переустановка драйверов мыши
- Вопросы и ответы
Способ 1: Проверка работоспособности устройства
Чаще всего рассматриваемая проблема возникает по причине той или иной аппаратной неисправности. Подключите мышь к заведомо рабочему компьютеру и проверьте, как себя ведёт правая кнопка (ПКМ): если сбой присутствует, он носит физический характер. Возможные варианты следующие:
- Нередко происходит выход из строя переключателя – увы, но даже у дорогих профессиональных аксессуаров встречается брак или же банальная выработка ресурса. В такой ситуации поможет только замена, так как ремонтировать их чаще всего просто нерентабельно.
- У проводных устройств причиной могут быть также неполадки с подключением: плохой контакт кабеля и разъёма, залом, повреждения самого коннектора. Эти проблемы устранить проще: сломанные элементы достаточно легко поддаются замене.
- У беспроводных мышей возможны сбои в работе соединения – наводки у Bluetooth-девайсов, поломка приёмника у радиоустройств или непосредственно электроники на плате. Для борьбы с наводками старайтесь не подключать к целевому компьютеру одновременно много гаджетов и по возможности переключите роутер в режим 5 ГГц, тогда как поломки приёмника и/или платы означают, что комплект пора менять.
Если выяснится, что на другом компьютере мышь работает нормально, это может означать либо аппаратные неполадки на предыдущем ПК или ноутбуке (вроде проблем с коннекторами или беспроводными модулями), либо программные причины появления сбоя – эти варианты мы рассмотрим далее, в отдельных разделах настоящей статьи.
Читайте также: Что делать, если мышь работает, но курсор не двигается
Способ 2: Отключение режима планшета (Windows 10)
Актуальная на момент написания статьи «десятка» предназначена для работы на широком спектре устройств, от стационарных ПК до лёгких и портативных планшетов. Для последних в настройках ОС предусмотрен отдельный режим, при котором приём информации с мыши частично блокируется – возможно, именно это и является причиной появления рассматриваемой в настоящей статье проблемы.
- Проще всего отключить режим планшета посредством «Центра уведомлений»: нажмите Win+A или кликните по соответствующей области в системном трее.
После появления плиток найдите таковую с именем «Режим планшета», и если она подсвечена синим, щёлкните левой кнопкой мыши (ЛКМ) для отключения.
- Если «Центр уведомлений» для вас по какой-то причине недоступен, вызовите «Параметры» сочетанием Win+I и воспользуйтесь разделом «Система».
Посредством меню слева перейдите к пункту «Режим планшета» и в правой части окна в выпадающем списке «При входе в систему» выберите вариант «Использовать режим рабочего стола».
- Если метод с «Параметрами» вам не подходит, остаётся только системный реестр. Откройте его посредством окна «Выполнить»: вызовите оснастку комбинацией Win+R, введите в текстовое поле запрос
regeditи нажмите «ОК».
Далее перейдите по следующему пути:
HKEY_CURRENT_USERSOFTWAREMicrosoftWindowsCurrentVersionImmersiveShellВ последней папке найдите запись «TabletMode», выделите её нажатием ЛКМ, затем воспользуйтесь пунктами «Правка» – «Изменить».
Значение параметра установите как
0, после чего нажмите «ОК», закройте все запущенные приложения и перезагрузите компьютер для применения изменений.
Если выяснится, что причина проблемы не в этом, воспользуйтесь одним из других методов ниже.
Способ 3: Удаление софта для контекстного меню
Если ПКМ не работает только в «Проводнике», а в остальном софте всё прекрасно функционирует, сбой может заключаться в проблемных расширениях контекстного меню. Иногда их становится слишком много либо какой-то из них оказывается способен перехватить эту функцию. Для решения проблемы ненужные параметры желательно удалить – самым простым и удобным инструментом для выполнения этого будет приложение ShellExView.
Скачать ShellExView с официального сайта
- Установки утилита не требует, однако не спешите и сразу же запускать исполняемый файл – вместо этого выделите его единичным нажатием ЛКМ и воспользуйтесь сочетанием клавиш Ctrl+Shift+Enter.
- Перейдите к пункту «Options» и выберите «Filter by extension type».
В следующем окне отметьте только позицию «Context Menu» и щёлкните «ОК».
- Внимательно осмотрите загруженный список – некоторые позиции подсвечены розовым цветом. Это означает сторонние расширения, одно из которых и мешает нормальной работе ПКМ. Пользуясь ЛКМ с зажатой Ctrl, выделите все кажущиеся вам подозрительными строки, затем нажмите F7 и подтвердите удаление.
Проверьте работу мыши – теперь правая кнопка должна функционировать без проблем.
Способ 4: Проверка целостности системных данных
Иногда такая, казалось бы, пустяковая проблема может быть симптомом более серьёзного сбоя – например, повреждения важных для работы ОС файлов. Поэтому если кроме рассмотренного, вы столкнулись с дополнительными признаками вроде спонтанных «синих экранов» или проблем с открытием документов либо папок, проверьте целостность системы и устраните возможные повреждения.
Подробнее: Проверка целостности системных данных в Windows 7 / Windows 10
Способ 5: Манипуляции с системным реестром
Иногда причиной некорректного поведения мыши могут быть сбойные записи в реестре Виндовс, и для решения проблемы их надо удалить.
- Откройте «Редактор реестра» (см. шаг 3 Способа 2) и перейдите в нём к адресу:
HKEY_CLASSES_ROOTDirectoryBackgroundshellexContextMenuHandlersNvCplDesktopContext - В левой части окна в дереве подкаталогов папки ContextMenuHandlers обязательно должны быть записи с именами:
- FileSyncEx
- New
- Sharing
- WorkFolders
Если кроме этих присутствуют и любые другие, сотрите лишние: выделите нажатием ЛКМ, затем воспользуйтесь пунктами «Правка» – «Удалить».
- Скорее всего, в результате данных действий будет закрыт «Проводник» – не пугайтесь, это нормально. Для повторного запуска файлового менеджера снова вызовите окно «Выполнить», введите в него запрос
explorer.exeи кликните «ОК» либо нажмите Enter.
После выполнения этих действий проблемы в работе ПКМ должны быть устранены.
Способ 6: Переустановка драйверов мыши
Последняя причина, по которой правая кнопка функционирует некорректно – сбой в работе программного обеспечения периферийного устройства. Для диагностики и устранения проблемы может понадобиться переустановка драйверов – делается это следующим образом:
- Снова откройте «Выполнить» и на этот раз запустите посредством этой оснастки «Диспетчер устройств», указав и подтвердив запрос
devmgmt.msc. - После появления инструмента раскройте в нём категорию «Мыши и иные указывающие устройства», затем найдите там позицию вашего манипулятора и дважды кликните по ней ЛКМ для вызова свойств.
- В свойствах девайса перейдите на вкладку «Драйвер» и воспользуйтесь кнопкой «Удалить устройство».
Подтвердите операцию.
- После завершения процедуры удаления переподключите аксессуар к компьютеру – он должен распознаться системой, которая сразу же начнёт устанавливать для него подходящий драйвер. Проверьте работоспособность мышки – теперь ПКМ будет функционировать нормально. Также можно установить и фирменный софт от производителя устройства, если таковой имеется.
Скачать Logitech G-Hub с официального сайта
Скачать Razer Synapse с официального сайта
Еще статьи по данной теме:
Помогла ли Вам статья?
Содержание
- Щелчок правой кнопкой мыши не работает в Windows 10? 19 способов исправить
- 1. Перезапустите проводник.
- 2. Перезагрузите Windows 10.
- 3. Отключить / снова подключить мышь.
- 4. Проверьте настройки мыши.
- 5. Проверьте настройки сенсорной панели.
- 6. Проверьте ПО поддержки мыши / сенсорной панели.
- 7. Удалите недавно установленное программное обеспечение.
- 8. Отключите сторонние программы настройки.
- 9. Отключите режим планшета Windows 10.
- 10. Переустановите драйверы мыши / сенсорной панели.
- 11. Обновите драйверы мыши / сенсорной панели.
- 12. Обновите Windows 10.
- 13. Измените настройки управления питанием для USB-концентратора.
- 14. Сканирование на наличие вредоносных программ.
- 15. Запустите средство проверки системных файлов.
- 16. Отключить настройку локальной групповой политики.
- 17. Отключить сторонние расширения оболочки
- 18. Обновите программы
- 19. Сбросить Windows 10
- Почему не работает правая кнопка мыши или срабатывает через раз
- Причини отсутствия или плохого срабатывания при правом клике
- Проверка целостности системы
- Возврат системы в предыдущее состояние
- Отключение режима планшета
- Отключение расширений оболочки
- Не работает правый клик мыши на рабочем столе windows 10
- Что я могу сделать, если мой щелчок правой кнопкой мыши не работает в Windows 10?
- Решение 4. Перезапустите проводник Windows (файл).
- Решение 5. Проверьте настройку контекстного меню Windows Explorer по умолчанию для удаления из групповой политики
- Решение 10. Проверьте наличие сторонних программных конфликтов.
- Решение 11. Удалите недавно установленное программное обеспечение
- Решение 12. Обновите драйверы NVIDIA
- Решение 14. Запустите полное сканирование системы
- Не работает правая кнопка мыши в Windows 11/10
- 1. Механическая поломка
- 2. Перезапуск проводника
- 3. Выключите режим планшета
- 4. Проверить отключен ли правый щелчок мыши в реестре
Щелчок правой кнопкой мыши не работает в Windows 10? 19 способов исправить
У вас возникли проблемы с выполнением щелчка правой кнопкой мыши (или вторичного щелчка) с помощью мыши или сенсорной панели в Windows 10? Поскольку вы не можете выполнять серьезную работу без доступа к каким-либо контекстным меню, это проблема, которую необходимо решить как можно скорее. Что вы можете щелкните правой кнопкой мыши с помощью клавиатуры, но это не совсем практичное долгосрочное решение!
Многие факторы, такие как незначительные ошибки, устаревшие драйверы и неправильные настройки, могут помешать Windows 10 зарегистрировать щелчок правой кнопкой мыши на указывающем устройстве вашего ПК. Однако приведенный ниже список советов по устранению неполадок и исправлений должен помочь вам исправить ситуацию, когда щелчок правой кнопкой мыши не работает в Windows 10.
1. Перезапустите проводник.
Если вы могли щелкнуть правой кнопкой мыши или сенсорной панели непосредственно перед тем, как проблема возникла, вы можете попробовать перезапустить проводник. Это часто приводит к избавлению от любых случайных сбоев с помощью контекстных меню.
Выберите «Подробнее», чтобы развернуть представление диспетчера задач по умолчанию.
Найдите и выберите Проводник Windows на вкладке «Процессы». Затем выберите «Перезагрузить».
2. Перезагрузите Windows 10.
Один только перезапуск проводника может не решить проблему щелчка правой кнопкой мыши в Windows 10. Если проблема не исчезнет, вам следует продолжить, перезагрузив Windows 10. Сделайте это сейчас, прежде чем переходить к следующему исправлению.
3. Отключить / снова подключить мышь.
Отключение внешнего указывающего устройства от вашего компьютера и его повторное подключение — еще один способ исправить странные проблемы, связанные с вводом, в Windows 10. Если мышь или тачпад имеет переключатель ВКЛ / ВЫКЛ, вам также следует попробовать щелкнуть им вперед и назад для перезагрузки. внутренняя схема.
4. Проверьте настройки мыши.
Если кнопки на вашей мыши перевернуты (как при щелчке правой кнопкой мыши левой кнопкой мыши и наоборот), вы должны использовать приложение «Настройки» в Windows 10, чтобы исправить это.
Перейдите на боковую вкладку «Мышь». Затем откройте раскрывающееся меню в разделе «Выберите основную кнопку» и выберите «Влево».
5. Проверьте настройки сенсорной панели.
При использовании сенсорной панели вы должны подтвердить, настроили ли вы операцию щелчка правой кнопкой мыши или вторичного щелчка для регистрации нужным образом.
Перейдите на боковую вкладку сенсорной панели. Затем проверьте параметры ввода в разделе «Касания», чтобы найти параметры конфигурации, связанные с щелчком правой кнопкой мыши.
Например, вы должны включить касание двумя пальцами для щелчка правой кнопкой мыши, если вы хотите выполнить вторичный щелчок, коснувшись двумя пальцами сенсорной панели.
6. Проверьте ПО поддержки мыши / сенсорной панели.
Устройства ввода могут поставляться со специальным программным обеспечением поддержки, которое отменяет параметры мыши и сенсорной панели по умолчанию в приложении «Настройки» Windows 10. Если вы установили такую программу, откройте ее и при необходимости измените любые параметры, связанные с операцией щелчка правой кнопкой мыши.
7. Удалите недавно установленное программное обеспечение.
Если проблема возникла сразу после установки стороннего приложения, вы, вероятно, имеете дело с программным конфликтом. Попробуйте удалить программу со своего компьютера и проверьте, помогает ли это.
8. Отключите сторонние программы настройки.
Сторонние программы настройки мыши (например, Менеджер мыши) — еще одна причина, по которой щелчок правой кнопкой мыши может перестать работать в Windows 10. Если на вашем компьютере установлено что-то подобное, проверьте привязки клавиш мыши, чтобы убедиться, что вы настроили их правильно. Вы также можете удалить приложение со своего компьютера.
9. Отключите режим планшета Windows 10.
Вы используете Windows 10 в режиме планшета? Из-за того, что пользовательский интерфейс ориентирован на сенсорный экран, щелчок правой кнопкой мыши или сенсорной панели может вызвать проблемы. Попробуйте отключить режим планшета с помощью плитки режима планшета в Центре уведомлений.
10. Переустановите драйверы мыши / сенсорной панели.
Переустановка мыши или сенсорной панели на компьютер может решить проблемы, вызванные повреждением драйверов устройств ввода.
Разверните «Мыши и другие указывающие устройства» и выберите мышь или сенсорную панель.
Откройте меню «Действие» и выберите «Удалить устройство».
Установите флажок «Удалить программное обеспечение драйвера для устройства» и выберите «Удалить».
11. Обновите драйверы мыши / сенсорной панели.
Если у вас по-прежнему возникают проблемы с выполнением щелчка правой кнопкой мыши на вашем компьютере, вы должны найти на веб-сайте производителя мыши / сенсорной панели специальные драйверы и установить их. Вы также можете использовать средство обновления драйверов для получения обновлений автоматически.
12. Обновите Windows 10.
Новые обновления Windows 10 могут содержать исправления любых известных проблем с мышью или сенсорной панелью. Если вы не обновляли свой компьютер в последнее время, подумайте об этом сейчас.
Выберите Обновление и безопасность.
Перейдите на боковую вкладку «Обновления Windows» и выберите «Проверить наличие обновлений».
Если ваш компьютер обнаруживает какие-либо обновления, продолжайте и устанавливайте их. Если вы видите какие-либо обновления, связанные с оборудованием, в списке «Просмотр дополнительных обновлений», установите их также.
13. Измените настройки управления питанием для USB-концентратора.
Еще один способ исправить проблемы, связанные с щелчком правой кнопкой мыши с внешними указывающими устройствами, — это запретить компьютеру отключать питание своих USB-портов.
Разверните Контроллеры универсальной последовательной шины и выберите экземпляр корневого концентратора USB.
Откройте меню «Действие» и выберите «Свойства».
Повторите эти действия для всех остальных экземпляров корневого USB-концентратора.
14. Сканирование на наличие вредоносных программ.
Вредоносные программы могут захватить различные функции в Windows 10 и помешать их правильной работе. Следовательно, рекомендуется сканировать и удалять вредоносные программы с помощью Windows Security. Если ничего не удается обнаружить, проверьте всю систему с помощью специального инструмента для удаления вредоносных программ, например Malwarebytes.
15. Запустите средство проверки системных файлов.
У вас по-прежнему возникают проблемы, когда на вашем ПК не работает щелчок правой кнопкой мыши? Пытаться с помощью средства проверки системных файлов чтобы исправить любые системные ошибки.
Введите sfc / scannow в консоль командной строки.
16. Отключить настройку локальной групповой политики.
Если операция щелчка правой кнопкой мыши не работает только в проводнике и в области рабочего стола, вероятной причиной является конкретный параметр локальной групповой политики. Вы должны отключить его.
Выберите Конфигурация пользователя. Затем разверните «Административные шаблоны»> «Компоненты Windows»> «Проводник».
Найдите и дважды щелкните политику с надписью «Удалить контекстное меню по умолчанию в проводнике».
Выберите Применить> ОК.
17. Отключить сторонние расширения оболочки
Сторонние расширения оболочки вставляют различные параметры в контекстные меню, вызываемые правой кнопкой мыши. Это может замедлить работу или вообще предотвратить загрузку меню. Вы можете отключить проблемные расширения оболочки с помощью ShellExView.
Откройте меню «Параметры» и выберите «Фильтр по типу расширения».
Выберите Контекстное меню и нажмите ОК.
Выберите расширение оболочки стороннего производителя и нажмите клавишу F7, чтобы отключить его. Вы должны подтвердить, можете ли вы после этого щелкнуть правой кнопкой мыши. Продолжайте повторять, пока не найдете расширение, вызывающее проблему.
18. Обновите программы
Если проблемы, связанные с щелчком правой кнопкой мыши, возникают только в определенной программе на вашем компьютере, попробуйте обновить ее. Обычно вы можете найти возможность обновить приложение в его меню «Справка» или на странице настроек. Или вы можете проверить наличие новых версий на сайте разработчика. Вы также можете рассмотреть возможность переустановки программы.
19. Сбросить Windows 10
Не помогло ни одно из вышеперечисленных исправлений? Если мышь или сенсорная панель правильно работают на другом устройстве с Windows 10, вы, вероятно, имеете дело с глубоко укоренившимися проблемами в операционной системе. Вы можете исправить это сброс Windows 10 до заводских настроек.
Если ваше указывающее устройство не может щелкнуть правой кнопкой мыши и на других компьютерах (или если у вас все еще есть проблемы со встроенной сенсорной панелью на ноутбуке), пришло время отремонтировать или заменить его.
Источник
Почему не работает правая кнопка мыши или срабатывает через раз
Отсутствие реакции на клики мыши может привести в некоторое замешательство. Особенно заставляет задуматься, по какой причине не работает правая кнопка мыши. Почему так произошло и какие изменения были сделаны перед этим в Windows 10.
Причини отсутствия или плохого срабатывания при правом клике
Если левая кнопка непосредственно взаимодействует с объектом, то правая вызывает контекстное меню с функциями для работы с ним. Правый клик мыши по файлу предоставляет список операций над ним или возможность отображения свойств, а при щелчке по рабочему столу вызываются его настройки и другие востребованные функции.
Но иногда она перестает срабатывать или отзывается через раз. Правая кнопка может не работать из-за проблем вызванных аппаратными неполадками, конфликтом конфигураций устройств или поврежденными драйверами и системными файлами. Перед тем как перейти к решениям, проверьте мышь на другом компьютере, переключите ее в другой порт, у беспроводной замените батарею.
Проверка целостности системы
Проблема с правой кнопкой мыши может возникнуть, когда не дожидаясь завершения выключаете компьютер во время автоматического обновления Windows 10. При принудительном выключении могут быть повреждены файлы DLL и драйверы. Для диагностики целостности системы воспользуемся утилитами SFC и DISM.
Наберите в строке системного поиска «диспетчер задач» и кликните на опцию «Открыть» под найденным результатом.
В диспетчере перейдите на вкладку «Файл», выберите «Создать новую задачу» и впишите «powershell».
В синей консоли Powershell наберите команду:
Если в результате проверки некоторые файлы не были исправлены, наберите команду:
DISM /Online /Cleanup-Image /RestoreHealth
После успешного выполнения перезагрузите систему и проверьте, работает ли правый клик мыши.
Возврат системы в предыдущее состояние
Иногда правый клик не работает после сбоя или неправильной конфигурации системы. Вернуть ее работоспособность можно путем возврата к предыдущему состоянию с помощью точки восстановления.
Выберите предыдущую точку восстановления, когда срабатывала правая кнопка и подтвердите действие на «Готово».
Дождитесь завершения процесса и проверьте, работает ли правая кнопка мыши.
Отключение режима планшета
Сбой в срабатывании кнопок мыши часто связан с активацией режима планшета в Windows 10. При его включении накладываются ограничения на большинство операций правого клика.
Для его отключения кликните на значок Центра уведомлений в системном трее. Нажмите на плитку «Режим планшета», чтобы его выключить.
Проверьте, восстановилась ли работа правой кнопки.
Также режим планшета можно выключить с помощью редактора реестра.
Запустите команду regedit из диалогового окна «Выполнить» (Win + R).
Раскрывая структуру разделов, перейдите по пути:
В разделе ImmersiveShell дважды кликните на параметр TabletMode для вызова свойств. Для отключения режима планшета измените значение на «0».
Отключение расширений оболочки
Расширения оболочки (Shell) – это внутрипроцессные объекты COM (Component Object Model), расширяющие возможности операционной системы. Большинство расширений автоматически устанавливаются ОС, но есть и такие, которые устанавливают сторонние приложения. Некоторые из них могут препятствовать открытию контекстного меню правым щелчком мыши.
Для их отключения/удаления можно воспользоваться программой для очистки компьютера CCleaner. Загрузите и установите программу, следуя инструкциям на экране.
После запуска CCleaner перейдите в раздел «Сервис – Автозагрузка». Затем нужно выключить или удалить все расширения из вкладки «Контекстное меню».
Также отключить сторонние контекстные меню можно с помощью утилиты ShellExView. Найдите ее в интернете по названию.
После установки перейдите в « Настройки». Затем нажмите опцию «Фильтровать по типу расширения» и выберите «Контекстное меню».
Отключите все записи отмеченные розовым цветом, нажатием на красную кнопку.
После посмотрите, работает ли функция вызова всплывающих окон при нажатии правой кнопкой.
Источник
Не работает правый клик мыши на рабочем столе windows 10
Ваш правый клик не работает? Без этого ни одно из контекстных меню не может открыться в Windows. Или, если у вас возникли проблемы, это может быть ограничено меню Пуск, рабочий стол или Проводник.
Это также может быть аппаратная проблема с мышью, но, вероятно, это связано с повреждением системных файлов, сторонних программ или несовместимых драйверов.
Ниже приведены некоторые способы исправления неработающих контекстных меню, щелкающих правой кнопкой мыши в Windows 10.
Что я могу сделать, если мой щелчок правой кнопкой мыши не работает в Windows 10?
Существуют различные проявления этой проблемы. Вот самые распространенные из них:
Чтобы устранить проблемы, перечисленные выше, а также другие проблемы с правой кнопкой мыши, следуйте приведенным ниже инструкциям.
Если у вас есть беспроводная мышь, замените ее батареи новыми. Вы также можете проверить оборудование с помощью средства устранения неполадок «Оборудование и устройства» в Windows 10 следующим образом:
Кнопка щелчка правой кнопкой мыши не всегда работает в режиме планшета, поэтому ее отключение, если она включена, может помочь.
Нажмите эту кнопку, чтобы выключить режим планшета.
Сторонние программы добавляют свои собственные опции в контекстное меню, называемые расширениями оболочки. Таким образом, возможно, что стороннее расширение оболочки препятствует открытию контекстного меню, а удаление его может исправить контекстное меню, вызываемое правой кнопкой мыши.
Вот как вы можете удалить или отключить сторонние расширения оболочки с помощью CCleaner и ShellExView:
Решение 4. Перезапустите проводник Windows (файл).
Решение 5. Проверьте настройку контекстного меню Windows Explorer по умолчанию для удаления из групповой политики
Редактор групповой политики имеет параметр « Удалить контекстное меню по умолчанию», который отключает контекстное меню, если оно выбрано.
Поэтому, если вы используете Windows 10 Enterprise или Pro, в состав которой входит редактор локальной групповой политики, убедитесь, что этот параметр не выбран. Вы можете настроить этот параметр следующим образом:
Большинство пользователей Windows 10 понятия не имеют, как редактировать групповую политику. Узнайте, как вы можете сделать это, прочитав эту простую статью.
Также стоит проверить наличие обновлений драйвера мыши. Если у мыши нет самого современного драйвера, обновление может помочь. Вот как вы можете обновить драйвер мыши с помощью диспетчера устройств в Windows 10:
Обновлять драйверы автоматически с помощью специального инструмента
Этот инструмент одобрен Microsoft и Norton Antivirus и использует передовые технологии обновления. После нескольких испытаний наша команда пришла к выводу, что это наиболее автоматизированное решение. Ниже вы можете найти краткое руководство, как это сделать.
Отказ от ответственности : некоторые функции этого инструмента не являются бесплатными.
Если у вас возникли проблемы с доступом к командной строке от имени администратора, то вам лучше ознакомиться с этим руководством.
Средство восстановления системы вернет Windows к предыдущей дате. Возвращение Windows к точке восстановления месяц назад могло бы исправить это, если бы все контекстные меню, вызываемые правой кнопкой мыши, работали несколько дней назад.
Вот как вы можете отменить некоторые системные изменения с помощью функции «Восстановление системы»:
Если вам интересна дополнительная информация о том, как создать точку восстановления и как это может помочь вам, ознакомьтесь с этой простой статьей, чтобы узнать все, что вам нужно знать.
Теперь, если вы не хотите прибегать к радикальным и сложным решениям, таким как использование точки восстановления, продолжайте процесс устранения неполадок, используя обходные пути, перечисленные ниже.
В некоторых ситуациях использование мыши и сенсорной панели может привести к конфликтам между этими двумя аппаратными компонентами. Эти проблемы могут также случайно отключить функцию правой кнопки мыши.
Вот как настроить задержку сенсорной панели:
Для получения дополнительной информации о том, как отключить тачпад при подключении внешней мыши, ознакомьтесь с этим простым руководством.
Если проблема не устраняется после изменения времени задержки сенсорной панели, попробуйте полностью отключить сенсорную панель.
Решение 10. Проверьте наличие сторонних программных конфликтов.
Некоторые сторонние приложения и программы могут повлиять на вашу мышь. Если вы установили специальные инструменты настройки для указывающих устройств, это может вызвать различные проблемы с мышью, в том числе щелчок правой кнопкой мыши.
Удалите эти инструменты и используйте настройки встроенной мыши, доступные на вашем компьютере. Чтобы сделать это, выполните следующие действия:
Решение 11. Удалите недавно установленное программное обеспечение
Если вы недавно установили новое программное обеспечение на свой компьютер, попробуйте удалить его. Так же, как инструменты для настройки мыши, о которых мы говорили ранее, различные сторонние инструменты могут привести к тому, что щелчок правой кнопкой мыши перестанет работать должным образом.
Следующие шаги похожи:
Зайдите в Пуск> введите Панель управления> выберите недавно добавленные программы> нажмите Удалить.
Затем перезагрузите компьютер и посмотрите, была ли проблема решена.
Решение 12. Обновите драйверы NVIDIA
Многие пользователи заметили, что проблемы с мышью в Creators Update распространены среди драйверов NVIDIA. Если после обновления до последней версии ОС щелчок правой кнопкой мыши не работает, попробуйте установить последнюю версию драйвера материнской платы.
Вы можете вручную загрузить доступные драйверы для вашего компьютера NVIDIA с официального сайта компании.
Многие пользователи сообщили, что исправили ошибки, возникающие при щелчке правой кнопкой мыши, изменив настройки управления питанием USB Root Hub. Для этого просто выполните следующие действия:
Повторите те же действия для всех устройств USB Root Hub, перечисленных в диспетчере устройств.
Решение 14. Запустите полное сканирование системы
Вредоносные программы могут вызвать различные проблемы на вашем компьютере, в том числе ошибки и аппаратные и программные сбои. Выполните полное сканирование системы, чтобы обнаружить любые вредоносные программы, работающие на вашем компьютере.
Вы можете использовать встроенный антивирус Windows, Защитник Windows или сторонние антивирусные решения. Вот как выполнить полное сканирование системы в Windows 10 Creators Update:
Убедитесь, что на вашем компьютере установлены последние обновления ОС Windows. Как быстрое напоминание, Microsoft постоянно выпускает обновления Windows, чтобы улучшить стабильность системы и исправить различные проблемы.
Чтобы получить доступ к разделу Центра обновления Windows, вы можете просто ввести «обновление» в поле поиска. Этот метод работает на всех версиях Windows. Затем перейдите в Центр обновления Windows, проверьте наличие обновлений и установите доступные обновления.
Любое из вышеперечисленных исправлений может привести к тому, что контекстное меню правой кнопкой мыши снова заработает. Обычно это программная ошибка, поэтому вам не нужна новая мышь.
Исправив контекстное меню, ознакомьтесь с этим руководством по отчетам Windows для получения дополнительных советов по настройке.
Если у вас есть какие-либо дополнительные вопросы или предложения, не стесняйтесь оставлять их в разделе комментариев ниже, и мы обязательно их проверим.
Источник
Не работает правая кнопка мыши в Windows 11/10
Многие пользователи Windows 11 и Windows 10 жалуются на то, что не работает правая кнопка мыши при нажатии. Щелчок правой кнопкой мыши на рабочем столе дает вам контекстное меню с быстрым доступом к настройкам персонализации, настройке значка рабочего стола и параметрам отображения.
Если у вас не работает правая кнопка мыши при нажатии, то разберем, как устранить данную проблему.
1. Механическая поломка
Чтобы сократить время на программные решения, нужно убедиться, что сама мышь исправлена. Подключите её к другому ПК или ноутбуку, и проверьте, работает ли правая кнопка мыши. Если нет, то причина механическая и требует ремонта самой мыши или покупку новой.
Кроме того, на клавиатуре есть специальная кнопка, которая заменяет правую кнопку мыши. Обычно она находится с правой стороны около правого Alt (обратите внимания на рисунок ниже).
Если у вас ноутбук или клавиатура, где есть кнопка Fn, то нужно будет нажать сочетание кнопок как Fn+правый Ctrl, чтобы вызвать правый клик мыши.
2. Перезапуск проводника
Нажмите сочетание кнопок Ctrl+Shift+Esc, чтобы открыть диспетчер задач. Найдите и выделите одним нажатием процесс «Проводник«, после чего нажмите снизу на «Перезапустить«. Проверьте, заработала ли правая кнопка мыши.
3. Выключите режим планшета
Windows 10 предназначена для работы на компьютерах и планшетах. Чтобы помочь обладателям планшетов, есть функция, называемая режимом планшета. Режим планшета, когда он включен, показывает полное меню «Пуск» и не показывает рабочий стол, с которым мы все знакомы. По умолчанию, Windows 10 автоматически включает режим планшета, только если обнаруживает, что вы используете Windows 10 на планшетном устройстве. Но иногда он может включать режим планшета, даже если вы находитесь на обычном ноутбуке или на рабочем столе.
В Windows 11 нет настроек режима планшета, так как Microsoft убрала данный параметр, обозначив, что режим планшета полностью автоматизирован. Но мы пойдем обходным путем и проверим значение в реестре.
Нажмите Win+R и введите regedit. Перейдите по пути:
4. Проверить отключен ли правый щелчок мыши в реестре
Можно отключить контекстное меню правой кнопкой мыши, внеся необходимые изменения в реестр. Но когда контекстное меню отключено, вы не сможете щелкнуть правой кнопкой мыши не только на рабочем столе, но также в проводнике Windows.
Примечание: Если NoViewContextMenu, Explorer не существует, не нужно ничего делать. Отсутствие указывает на то, что щелчок правой кнопкой мыши не отключен в реестре.
Источник
If you cannot right-click on the desktop on Windows 11/10, follow these troubleshooting tips to fix the issue. Whether it is caused by malware, adware, wrong settings, or anything else, you can get rid of this problem using these solutions.

If you cannot right-click on the desktop on Windows 11/10, follow these suggestions:
- Check the mouse
- Restart File Explorer
- Check Explorer addons
- Check File Explorer’s default context menu setting in GPEDIT
- Enable context menu using Registry
- Disable Tablet mode
- Install Touchpad drivers
- Disable mouse manager software.
1] Check the mouse
It is probably the first thing you need to confirm. If your mouse has some issues with the buttons, you may end up wasting your time fixing it on your computer. It doesn’t matter if you have a wired or wireless mouse; you can connect it with another computer or open another program on your PC and check if right-click is working or not.
If it is working, only then follow other solutions. Otherwise, you need to fix your mouse and not your computer. You need to check the trackpad if you are using a laptop and unable to right-click on the desktop.
2] Restart File Explorer
If there is a bug causing this issue on your Windows 11/10 PC, you can restart the Windows Explorer process using Task Manager. For that, do the following:
- Press Win+X to open the menu.
- Select Task Manager from the list.
- Select the Windows Explorer process in the Task Manager.
- Click on the Restart button.
After that, close the Task Manager and check if it resolves your issue or not.
3] Check Explorer addons
Installed Add-ons are usually the culprit! Check if you have installed any helpers or add-ons to your explorer. Uninstall or disable them. Often, even 3rd-party shell extensions can cause Explorer to crash on particular actions. Several programs add items to the right-click context menu. To see them in detail, you may download the freeware utility ShellExView.
It will let you view & disable suspect 3rd party shell extensions. Using the trial & error method, you may disable/enable the extensions to try and identify if any of them are causing a problem. ShellExView can also be used for solving context-menu problems in Explorer, like, say, if the right-click is slow.
4] Check File Explorer’s default context menu setting
In Local Group Policy Editor, this particular setting lets you enable or disable the context menu in Explorer. If you disabled it mistakenly, there is a chance of getting this problem on your computer. Therefore, you need to verify this GPEDIT setting using these steps:
- Press Win+R to open the Run dialog.
- Press gpedit.msc and press the Enter button.
- Go to User Configuration > Administrative Templates > Windows Components > File Explorer.
- Double-click on the Remove File Explorer’s default context menu setting.
- Choose the Not Configured option.
- Click the OK button.
After that, close all the windows and check if you can right-click on the desktop or not.
5] Enable context menu using Registry
It is possible to turn on or off the context menu in File Explorer using Registry Editor as well. If you have changed the setting in the past, you will confront the right-click issue on your PC. Therefore, follow these steps to verify the Registry value:
Press Win+R to open the Run prompt.
Type regedit > hit the Enter button > click on the Yes option.
Navigate to:
HKEY_CURRENT_USERSoftwareMicrosoftWindowsCurrentVersionPoliciesExplorer
Double-click on the NoViewContextMenu DWORD value.
Set the Value data as 0.
Click the OK button.
Restart your computer.
In case you cannot find the NoViewContextMenu DWORD value, you need to create it manually. For that, right-click on the Explorer key, select the New > DWORD (32-bit) Value, and name it as NoViewContextMenu.
Close Registry Editor and restart your computer.
Related: Right-click not working or slow to open on PC.
6] Disable Tablet mode
If you have enabled Tablet mode in Windows 10, you might face this problem on your PC. At times, the right-click doesn’t work in the Tablet mode. Follow this detailed tutorial to disable or turn off Tablet mode.
7] Install Touchpad drivers
If you get this problem on a Windows 11/10 laptop, you need to install the touchpad driver. In case you have already installed it, ensure that you have the latest version of it.
8] Disable mouse manager software
There are mouse manager tools available in the market that help you manage the keys or functions of your mouse. If such a tool creates issues on your PC, there is a chance of facing such problems. If you have installed such software earlier, it is an excellent time to get rid of it. You can disable it temporarily and check if it resolves your issue or not.
Why can’t I right-click on my desktop?
There could be several reasons why you can’t right-click on your desktop. It may happen due to a wrong setting in Group Policy, wrong value in Registry Editor, third-party software, etc. You need to follow all the aforementioned guides to get rid of this problem.
How do I enable right-click on my desktop?
To enable right-click on the desktop, you need to check two settings. First, open the Group Policy, go to File Explorer in the User Configuration, double-click on the Remove File Explorer’s default context menu setting. Choose the Not Configured option and save the change. Second – Open the Registry Editor, go to Explorer in HKCU, double-click on the NoViewContextMenu, and set the Value data as 0.
Hope these solutions worked.
Read: Fix Unclickable Taskbar; Can’t click on Taskbar in Windows.
If you cannot right-click on the desktop on Windows 11/10, follow these troubleshooting tips to fix the issue. Whether it is caused by malware, adware, wrong settings, or anything else, you can get rid of this problem using these solutions.

If you cannot right-click on the desktop on Windows 11/10, follow these suggestions:
- Check the mouse
- Restart File Explorer
- Check Explorer addons
- Check File Explorer’s default context menu setting in GPEDIT
- Enable context menu using Registry
- Disable Tablet mode
- Install Touchpad drivers
- Disable mouse manager software.
1] Check the mouse
It is probably the first thing you need to confirm. If your mouse has some issues with the buttons, you may end up wasting your time fixing it on your computer. It doesn’t matter if you have a wired or wireless mouse; you can connect it with another computer or open another program on your PC and check if right-click is working or not.
If it is working, only then follow other solutions. Otherwise, you need to fix your mouse and not your computer. You need to check the trackpad if you are using a laptop and unable to right-click on the desktop.
2] Restart File Explorer
If there is a bug causing this issue on your Windows 11/10 PC, you can restart the Windows Explorer process using Task Manager. For that, do the following:
- Press Win+X to open the menu.
- Select Task Manager from the list.
- Select the Windows Explorer process in the Task Manager.
- Click on the Restart button.
After that, close the Task Manager and check if it resolves your issue or not.
3] Check Explorer addons
Installed Add-ons are usually the culprit! Check if you have installed any helpers or add-ons to your explorer. Uninstall or disable them. Often, even 3rd-party shell extensions can cause Explorer to crash on particular actions. Several programs add items to the right-click context menu. To see them in detail, you may download the freeware utility ShellExView.
It will let you view & disable suspect 3rd party shell extensions. Using the trial & error method, you may disable/enable the extensions to try and identify if any of them are causing a problem. ShellExView can also be used for solving context-menu problems in Explorer, like, say, if the right-click is slow.
4] Check File Explorer’s default context menu setting
In Local Group Policy Editor, this particular setting lets you enable or disable the context menu in Explorer. If you disabled it mistakenly, there is a chance of getting this problem on your computer. Therefore, you need to verify this GPEDIT setting using these steps:
- Press Win+R to open the Run dialog.
- Press gpedit.msc and press the Enter button.
- Go to User Configuration > Administrative Templates > Windows Components > File Explorer.
- Double-click on the Remove File Explorer’s default context menu setting.
- Choose the Not Configured option.
- Click the OK button.
After that, close all the windows and check if you can right-click on the desktop or not.
5] Enable context menu using Registry
It is possible to turn on or off the context menu in File Explorer using Registry Editor as well. If you have changed the setting in the past, you will confront the right-click issue on your PC. Therefore, follow these steps to verify the Registry value:
Press Win+R to open the Run prompt.
Type regedit > hit the Enter button > click on the Yes option.
Navigate to:
HKEY_CURRENT_USERSoftwareMicrosoftWindowsCurrentVersionPoliciesExplorer
Double-click on the NoViewContextMenu DWORD value.
Set the Value data as 0.
Click the OK button.
Restart your computer.
In case you cannot find the NoViewContextMenu DWORD value, you need to create it manually. For that, right-click on the Explorer key, select the New > DWORD (32-bit) Value, and name it as NoViewContextMenu.
Close Registry Editor and restart your computer.
Related: Right-click not working or slow to open on PC.
6] Disable Tablet mode
If you have enabled Tablet mode in Windows 10, you might face this problem on your PC. At times, the right-click doesn’t work in the Tablet mode. Follow this detailed tutorial to disable or turn off Tablet mode.
7] Install Touchpad drivers
If you get this problem on a Windows 11/10 laptop, you need to install the touchpad driver. In case you have already installed it, ensure that you have the latest version of it.
8] Disable mouse manager software
There are mouse manager tools available in the market that help you manage the keys or functions of your mouse. If such a tool creates issues on your PC, there is a chance of facing such problems. If you have installed such software earlier, it is an excellent time to get rid of it. You can disable it temporarily and check if it resolves your issue or not.
Why can’t I right-click on my desktop?
There could be several reasons why you can’t right-click on your desktop. It may happen due to a wrong setting in Group Policy, wrong value in Registry Editor, third-party software, etc. You need to follow all the aforementioned guides to get rid of this problem.
How do I enable right-click on my desktop?
To enable right-click on the desktop, you need to check two settings. First, open the Group Policy, go to File Explorer in the User Configuration, double-click on the Remove File Explorer’s default context menu setting. Choose the Not Configured option and save the change. Second – Open the Registry Editor, go to Explorer in HKCU, double-click on the NoViewContextMenu, and set the Value data as 0.
Hope these solutions worked.
Read: Fix Unclickable Taskbar; Can’t click on Taskbar in Windows.