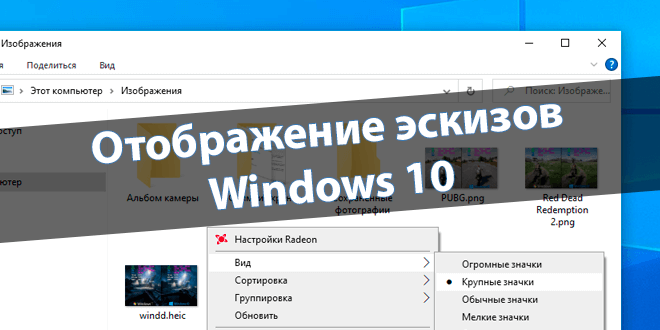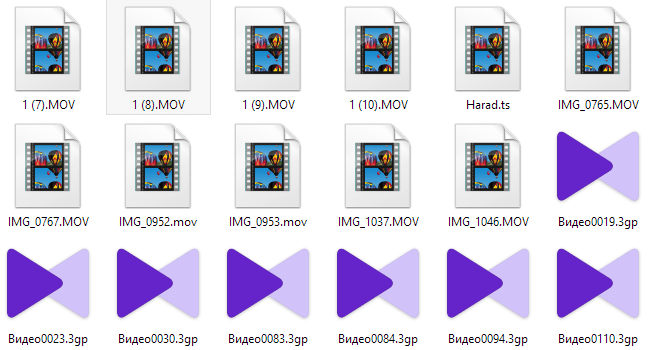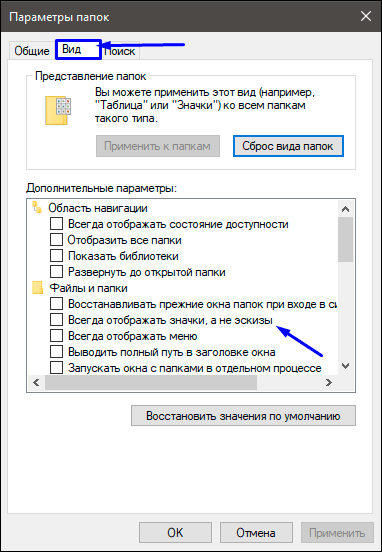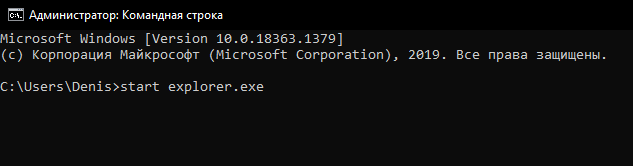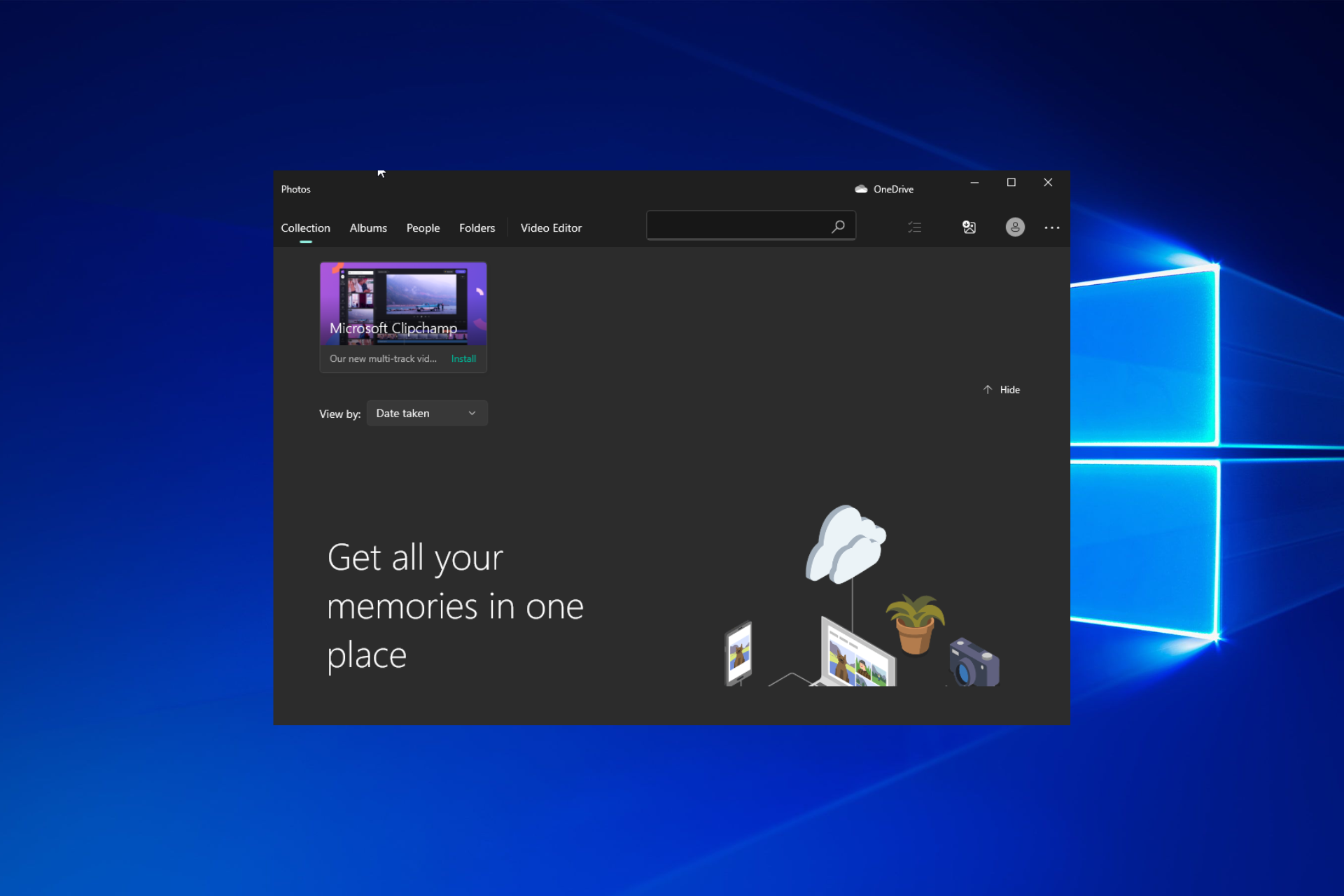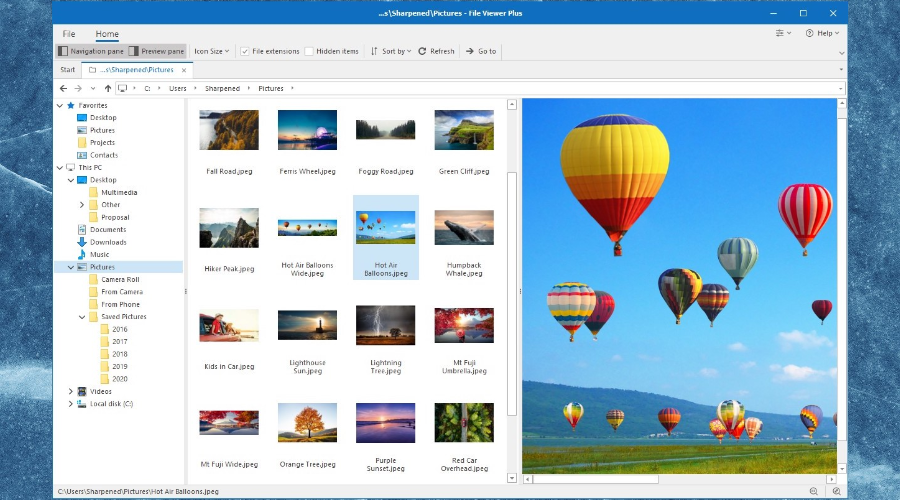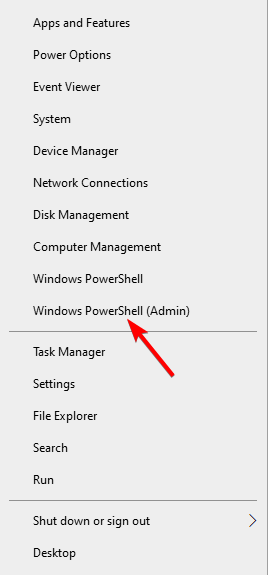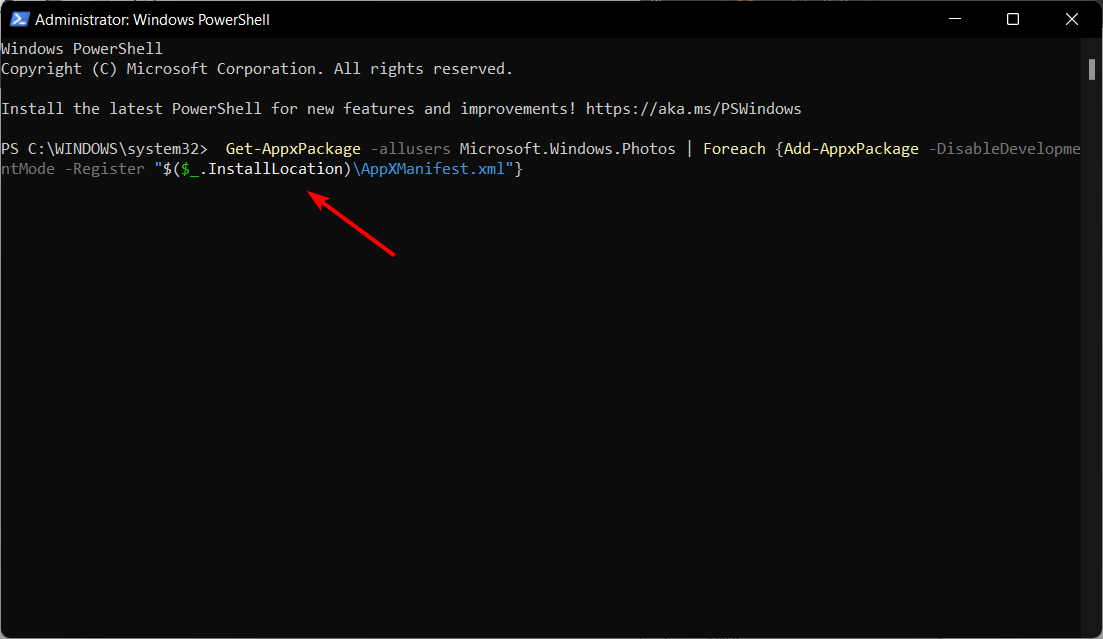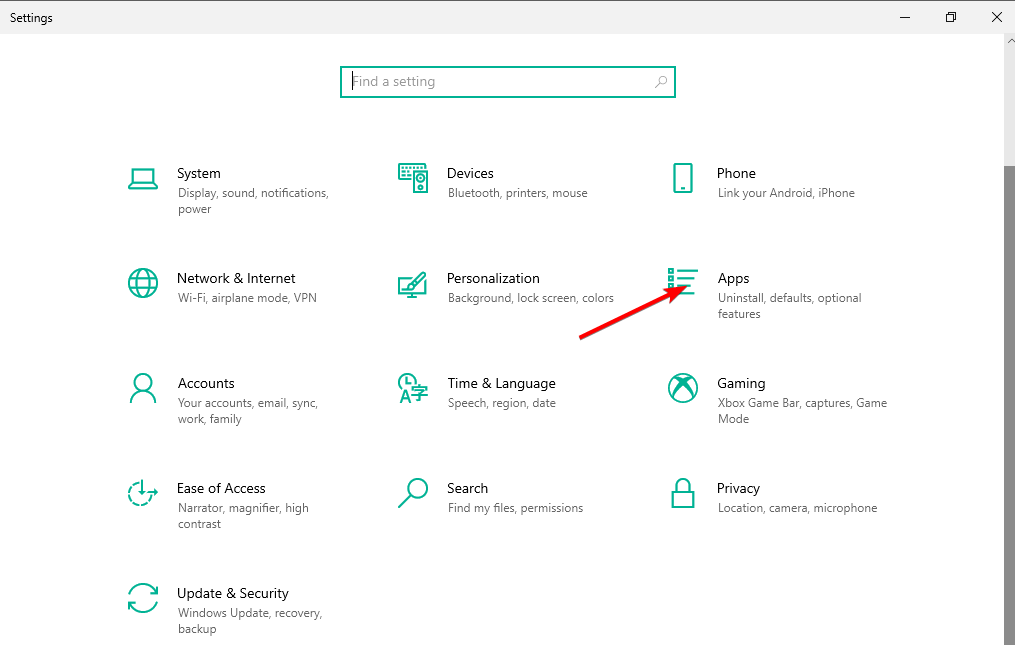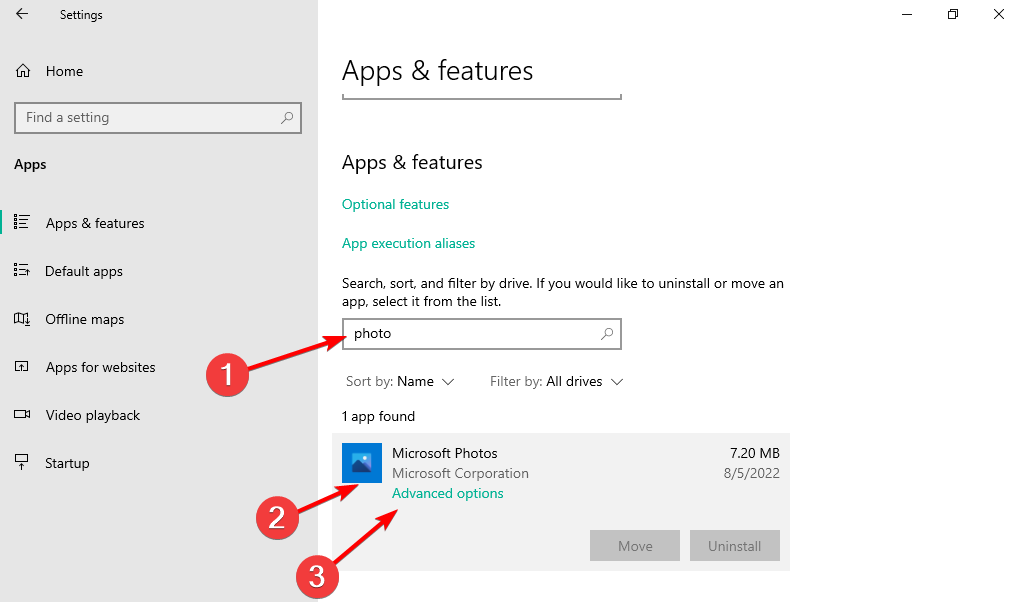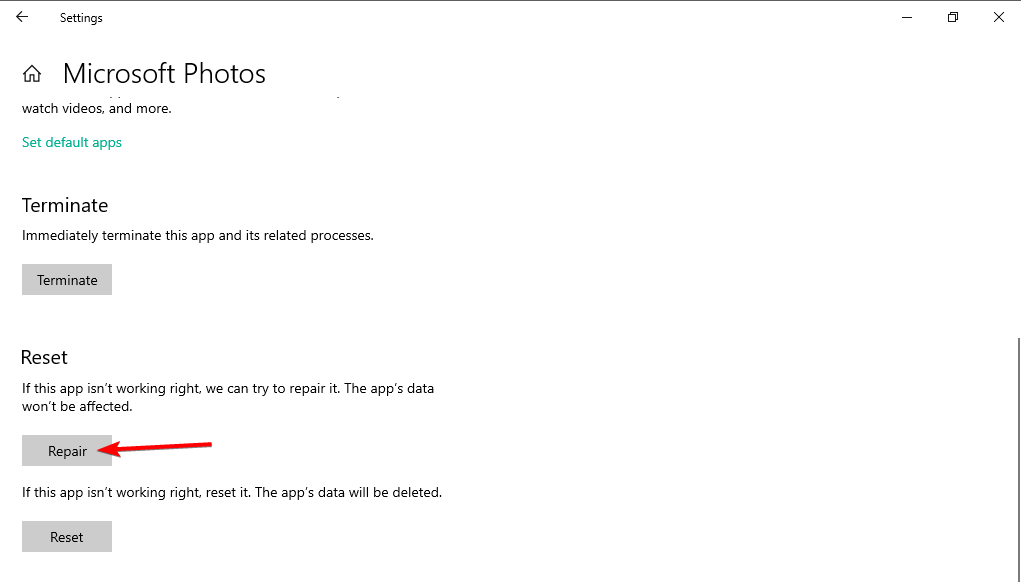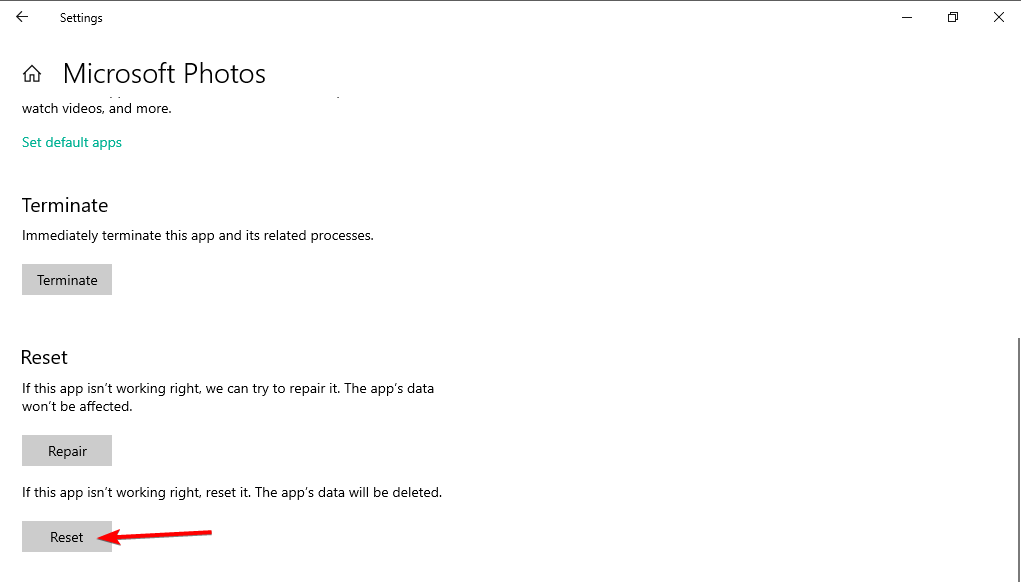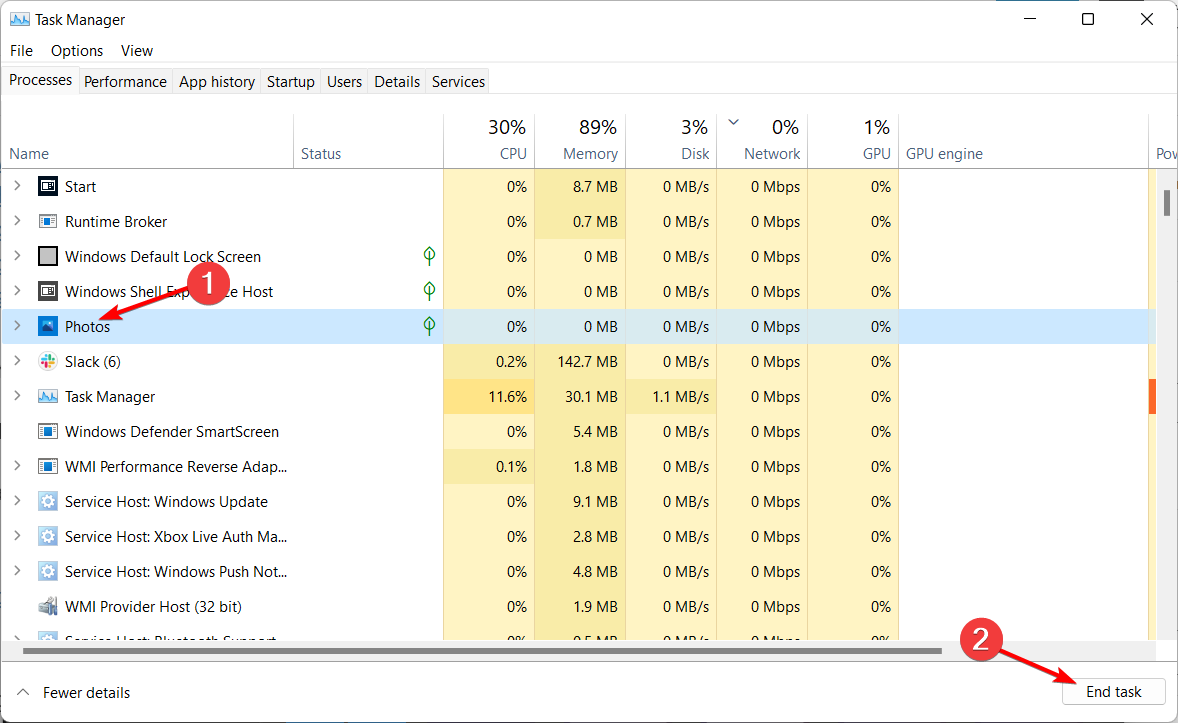Содержание
- Способ 1: Изменение вида значков
- Способ 2: Включение показа эскизов
- Способ 3. Включение области предпросмотра
- Способ 4: Сторонние программы
- Вопросы и ответы
Способ 1: Изменение вида значков
Windows 10 поддерживает предпросмотр изображений популярных форматов средствами «Проводника», если вместо миниатюры фото в папке вы видите стандартный значок, проверьте режим вида значков. Здесь все очень просто: кликните правой кнопкой мыши по пустому пространству в «Проводника» и выберите один из этих режимов: огромные значки или крупные значки.
Предпросмотр также поддерживается режимами «Обычные значки», «Мелкие значки», «Плитка» и «Содержимое», но в этом случае превью будут слишком мелкими, чтобы их можно было рассмотреть.
Способ 2: Включение показа эскизов
Если миниатюры не отображаются, вероятно, в вашей Windows 10 отключен показ эскизов. Активируйте его следующим образом:
- Откройте «Параметры быстродействия» — для этого выполните команду
systempropertiesperformanceв вызванном нажатием клавиш Win + R диалоговом окошке. - Переключитесь на вкладку «Визуальные эффекты» и найдите в списке опцию «Вывод эскизов вместо значков», отметьте ее флажком и сохраните настройки.


Способ 3. Включение области предпросмотра
Также в «Проводнике» Windows 10 вы можете включить показ специальной панели предпросмотра, позволяющей просматривать фото. Примечательно, что такой предпросмотр работает независимо от вида значков.
- Откройте ленту «Проводника», для чего кликните по стрелке, расположенной в правом верхнем углу окна.
- Переключитесь на вкладку «Вид» и нажмите значок «Область просмотра» в блоке «Области». В результате в правой части окна «Проводника» появится панель с предложением выбрать файл. Также включить показ этой панели вы можете нажатием комбинации клавиш Alt + P.
- Выберите любое фото в папке, и его эскиз тут же появится в области предпросмотра.


Способ 4: Сторонние программы
Альтернативным решением может стать использование сторонних программ, так называемых быстрых вьюверов, позволяющих просматривать изображения во всплывающем окне. Примером такой программы является бесплатный универсальный просмотрщик растровой графики QuickLook.
Скачать QuickLook с официального сайта
Работает QuickLook примерно так же, как штатная утилита предварительного просмотра изображений в MacOS. Чтобы просмотреть фото, выделите его мышкой или выберите клавишами-стрелками и нажмите клавишу пробела. В результате фото будет открыто в среднего размера масштабируемом окошке, закрыть которое можно нажатием того же пробела.
QuickLook поддерживает большинство популярных графических форматов, включая JPG, PNG, TIFF, GIF и BMP, также с его помощью можно просматривать содержимое текстовых файлов PDF и TXT, но только на английском языке.
Еще статьи по данной теме:
Помогла ли Вам статья?
Почему не работает предварительный просмотр картинок в Windows? Иногда после установки обновлений или настройки Windows в папке , где находятся файлы с картинками, почему-то исчезает предварительный просмотр этих самых картинок. И какую дополнительную программу для просмотра изображений не устанавливай, эскизов картинок все равно нет. А это так неудобно! Кто работает с фотографиями, тот меня поймет. Многие думают, что такое происходит только в новых операционных системах Windows. Ничего подобного! Это может быть в любой версии виндовс. Что же делать? Это глюк системы? А может это работа вируса? Только этой напасти не хватало! Нет, это не вирус и не системный глюк. Просто надо изменить кое-какие настройки, и предварительный просмотр картинок вернется на место.
Не работает предварительный просмотр картинок в Windows
Для того чтобы вернуть эскизы картинок в папке, нам необходимо попасть в настройки системы.
Если у вас иконка «Мой компьютер» (в Windows XP), «Компьютер» (в Windows 7) или «Этот компьютер» (в Windows 10) находится на Рабочем столе, то кликните по ней правой кнопкой мыши и в выпадающем меню выберите пункт «Свойства».
У кого нет данной иконки на рабочем столе, переходим в меню «Пуск» и ищем либо такую же иконку, либо ссылку «Компьютер» или «Этот компьютер», и кликаем по ней правой кнопкой мыши. Так же выбираем «Свойства».
После этих манипуляций мы попадаем в настройки системы. Слева находим ссылку «Дополнительные параметры системы» и кликаем по ней левой кнопкой мыши.
Откроется небольшое окошко «Свойства системы». На вкладке «Дополнительно» находим параметры «Быстродействие» и жмем там кнопку «Параметры».
Откроется еще одно окно с настройками параметров быстродействия. Ни за что не догадаешься, что видимость картинок настраивается здесь!
На вкладке «Визуальные эффекты» найдите в списке пункт «Вывод эскизов вместо значков» и установите напротив него галочку. Не забывайте сохранять свои изменения кнопкой «Применить».
Если у вас мощный компьютер, и память более 4-х Гигабайт, то можете установить вверху переключатель на запись «Обеспечить наилучший вид». Тогда у вас галочки установятся напротив всех функций системы.
Сколько памяти на моем компьютере
Этими настройками вы можете поиграть, и посмотреть, какая функция за что отвечает. Ничего страшного от этого не случиться.
Видео ролик о том, что делать , если не работает предварительный просмотр картинок в Windows:
Удачи Вам!
Понравилась статья? Поделитесь с друзьями из соц.сетей!

В этой инструкции — способы исправить эту проблему и вернуть показ миниатюр (эскизов) для предварительного просмотра в проводнике Windows 10 вместо иконок файлов или тех самых черных квадратов.
- Включение показа эскизов в настройках
- Сброс кэша эскизов Windows 10
- Дополнительные способы включить показ миниатюр
- Видео инструкция
Примечание: отображение миниатюр не доступно, если в параметрах папки (правый клик в пустом месте внутри папки — Вид) включены «Мелкие значки», отображение в виде списка или таблицы. Также миниатюры могут не отображаться для специфичных форматов изображений, не поддерживаемых самой ОС и для видео, для которого не установлены кодеки в системе (также подобное случается, если установленный вами плеер устанавливает свои иконки на видео файлы).
Включение показа миниатюр (эскизов) вместо значков в настройках
В большинстве случаев, для того чтобы включить отображение картинок вместо иконок в папках, достаточно просто изменить соответствующие настройки в Windows 10 (они присутствуют в двух местах). Сделать это просто. Примечание: если какие-то из указанных ниже опций оказались недоступны или не меняются, обратите внимание на последний раздел этого руководства.
Для начала проверьте, включен ли показ миниатюр в параметрах проводника.
- Откройте проводник, нажмите в меню «Файл» — «Изменить параметры папок и поиска» (также можно зайти через панель управления — параметры проводника).
- На вкладке «Вид» посмотрите, не включен ли пункт «Всегда отображать значки, а не эскизы».
- Если включен, снимите отметку с него и примените настройки.
Также настройки отображения эскизов картинок присутствуют в параметрах быстродействия системы. Добраться до них можно следующим образом.
- Кликните правой кнопкой мыши по кнопке «Пуск» и выберите пункт меню «Система».
- Слева выберите «Дополнительные параметры системы»
- На вкладке «Дополнительно» в разделе «Быстродействие» нажмите «Параметры».
- На вкладке «Визуальные эффекты» отметьте пункт «Вывод эскизов вместо значков». И примените настройки.
Примените сделанные настройки и проверьте, была ли решена проблема с отображением миниатюр.
Сброс кэша эскизов в Windows 10
Этот способ может помочь, если вместо миниатюр в проводнике стали отображаться черные квадраты или что-то еще, не типичное. Здесь можно попробовать сначала удалить кэш эскизов с тем, чтобы Windows 10 создала его заново.
Для очистки эскизов выполните следующие действия:
- Нажмите клавиши Win+R на клавиатуре (Win — клавиша с эмблемой ОС).
- В окно «Выполнить» введите cleanmgr и нажмите Enter.
- Если появится выбор диска, выберите ваш системный диск.
- В окне очистки диска, внизу, отметьте пункт «Эскизы».
- Нажмите «Ок» и дождитесь, когда будет завершена очистка эскизов.
После этого можете проверить, стали ли отображаться миниатюры (они будут созданы заново).
Дополнительные способы включить показ миниатюр
Если в вашем случае не отображаются миниатюры только в случае, если в параметрах «Вид» вы устанавливаете крупные или огромные значки, проверьте, чтобы в разделе реестра
HKEY_LOCAL_MACHINESOFTWAREMicrosoftWindows NTCurrentVersionWindows
Были следующие параметры со следующими значениями, при их отсутствии или отличающихся значениях, измените их:
"IconServiceLib"="IconCodecService.dll" "DdeSendTimeout"=dword:00000000 "DesktopHeapLogging"=dword:00000001 "GDIProcessHandleQuota"=dword:00002710 "ShutdownWarningDialogTimeout"=dword:ffffffff "USERNestedWindowLimit"=dword:00000032 "USERPostMessageLimit"=dword:00002710 "USERProcessHandleQuota"=dword:00002710 @="mnmsrvc" "DeviceNotSelectedTimeout"="15" "Spooler"="yes" "TransmissionRetryTimeout"="90"
А в разделе реестра
HKEY_LOCAL_MACHINESOFTWAREWow6432NodeMicrosoftWindows NTCurrentVersionWindows
следующие параметры
"IconServiceLib"="IconCodecService.dll" "DdeSendTimeout"=dword:00000000 "DesktopHeapLogging"=dword:00000001 "GDIProcessHandleQuota"=dword:00002710 "ShutdownWarningDialogTimeout"=dword:ffffffff "USERNestedWindowLimit"=dword:00000032 "USERPostMessageLimit"=dword:00002710 "USERProcessHandleQuota"=dword:00002710 @="mnmsrvc" "DeviceNotSelectedTimeout"="15" "Spooler"="yes" "TransmissionRetryTimeout"="90"
А если в этих разделах есть параметры LoadAppInit_DLLs и AppInit_DLLs то первый должен быть равен 0, а второй — пустым.
И на всякий случай еще два способа включить отображение миниатюр в проводнике — с помощью редактора реестра и редактора локальной групповой политики Windows 10. По сути, это один способ, только разные его реализации.
Для включения миниатюр в редакторе реестра, проделайте следующее:
- Откройте редактор реестра: Win+R и ввести regedit
- Зайдите в раздел (папки слева)
HKEY_CURRENT_USERSOFTWAREMicrosoftWindowsCurrentVersionPoliciesExplorer
- Если в правой части вы увидите значение с именем DisableThumbnails, кликните по нему дважды и установите значение 0 (ноль), чтобы включить показ иконок.
- Если такого значение нет, можно его создать (правый клик в пустой области справа — создать — DWORD32, даже для систем x64) и установить для него значение 0.
- Повторите шаги 2-4 для раздела
HKEY_LOCAL_MACHINESOFTWAREMicrosoftWindowsCurrentVersionPoliciesExplorer
Закройте редактор реестра. Изменения должны вступить в силу сразу после изменений, но если этого не произошло — попробуйте перезапустить explorer.exe или перезагрузить компьютер.
То же самое с помощью редактора локальной групповой политики (доступно только в Windows 10 Pro и выше):
- Нажать Win+R, ввести gpedit.msc
- Перейдите к разделу «Конфигурация пользователя» — «Административные шаблоны» — «Компоненты Windows» — «Проводник»
- Дважды кликните по значению «Отключить отображение эскизов и отображать только значки».
- Установите для него «Отключено» и примените настройки.
После этого изображения предварительного просмотра в проводнике должны будут показываться. Также обратите внимание: если проблема появилась недавно, а у вас есть точки восстановления системы, они могут помочь. Также существует бесплатная программа Icaros, специально предназначенная для показа эскизов разных типов файлов в Windows.
Что делать, если не отображаются эскизы в Windows 10 — видео инструкция
Ну а если ни один из описанных вариантов не сработал или же проблема со значками отличается от описанной — задавайте вопросы, постараюсь помочь. При этом учитывайте, что если речь идет не о стандартных форматах файлов, которые Windows 10 поддерживает по умолчанию, включить отображение миниатюр описанными методами не получится, однако, после установки соответствующих просмотрщиков (например: Лучшие бесплатные программы для просмотра фото и изображений), редакторов или проигрывателей, миниатюры для этих форматов могут появляться.
Проводник Microsoft Windows позволяет вам просмотреть файл с помощью панели предварительного просмотра. Таким образом, вы получаете предварительный просмотр содержимого файла, фактически не открывая его. Проводник предлагает предварительный просмотр изображений, текста, файлов PDF, видео и документов, связанных с Microsoft Office. Однако некоторые Windows 10 пользователи не могут видеть предварительный просмотр своих файлов в Проводнике. Для них параметр панели предварительного просмотра либо неактивен, либо не показывает предварительный просмотр для определенных файлов.
Если панель предварительного просмотра не работает в Проводнике на ПК с Windows, попробуйте приведенные ниже решения. Давайте начнем.
1. Включить панель предварительного просмотра
Возможно, вы случайно отключили панель предварительного просмотра в проводнике. Вам нужно проверить и включить его. Для этого откройте проводник с помощью сочетания клавиш Windows + E и разверните его, чтобы развернуться на весь экран.
Нажмите на вкладку «Вид» вверху. Убедитесь, что параметр «Панель предварительного просмотра» выделен, чтобы убедиться, что он включен. Если это не так, щелкните параметр панели предварительного просмотра, чтобы включить его. Как только вы включите его, вы должны увидеть панель предварительного просмотра в правой части проводника.
Чтобы убедиться, что панель предварительного просмотра работает правильно или нет, используйте проводник Windows в развернутом режиме или убедитесь, что он достаточно широк, чтобы видеть параметры на ленте «Вид» вверху.
2. Включите показ обработчиков предварительного просмотра
В параметрах папки необходимо включить параметр «Показать обработчики предварительного просмотра в области предварительного просмотра» для правильного функционирования области предварительного просмотра. Для этого выполните следующие действия:
Шаг 1: Откройте проводник и перейдите на вкладку «Вид». Нажмите «Параметры».
Шаг 2: Откроется окно параметров папки. Перейдите на вкладку Просмотр.
Шаг 3. В разделе «Дополнительные параметры» установите флажок «Показать обработчики предварительного просмотра в области предварительного просмотра».
Шаг 4: Нажмите «Применить», а затем «ОК».
Шаг 5: перезапустите проводник. Панель предварительного просмотра должна показать вам предварительный просмотр соответствующих файлов.
3. Отключите параметр «Всегда показывать значки».
В параметрах папки вы найдете параметр «Всегда показывать значки, а не эскизы». Если это включено, панель предварительного просмотра ничего не покажет. Вам нужно отключить его, чтобы на панели предварительного просмотра отображался контент. Вот как это сделать:
Шаг 1: Откройте проводник. Щелкните вкладку «Вид» вверху, а затем щелкните значок «Параметры» в конце ленты. Кроме того, найдите параметры Проводника в поиске Windows.
Шаг 2. Когда откроются параметры папки, щелкните вкладку «Вид».
Шаг 3. Снимите флажок «Всегда показывать значки, а не миниатюры».
Шаг 4: Нажмите «Применить», чтобы сохранить изменения. Перезапустите Проводник.
Проблема должна быть решена сейчас.
4. Изменить режим запуска проводника
Одно из решений на Форум Майкрософт предполагает, что открытие проводника для этого компьютера вместо быстрого доступа устраняет проблемы с панелью предварительного просмотра.
Для этого откройте окно «Параметры проводника» либо из проводника, либо с помощью поиска, как мы делали выше. Когда откроется окно «Параметры папки», щелкните раскрывающийся список рядом с «Открыть проводник в» на вкладке «Общие».
Выберите этот компьютер. Нажмите «Применить», чтобы сохранить изменения.
5. Изменить режим производительности
Другим решением, которое помогло пользователям, является изменение режима производительности с «Разрешить Windows выбирать то, что лучше всего подходит для моего компьютера» на «Настроить для лучшего внешнего вида». Вот шаги для достижения этого:
Шаг 1: Откройте Windows Search на своем ПК. Вы можете использовать сочетание клавиш Windows + S, чтобы открыть поиск.
Шаг 2: Введите Посмотреть расширенную систему настройки. Нажмите здесь.
Совет. Вы можете открыть дополнительные параметры системы, выбрав «Настройки» > «Система» > «О программе». В разделе «Связанные настройки» нажмите «Дополнительные параметры системы».
Шаг 3: На вкладке «Дополнительно» нажмите «Настройки» рядом с «Производительность».
Шаг 4. Выберите «Настроить для лучшего внешнего вида».
Шаг 5: Нажмите «Применить».
6. Запустите сканирование SFC
Иногда проблемы в Windows 10 могут возникать, если системные файлы повреждены. Вы можете легко исправить их, запустив SFC-сканирование. Вот шаги для того же:
Шаг 1: Откройте командную строку на своем компьютере. Для этого введите CMD или Командная строка в поиске винды. Щелкните правой кнопкой мыши значок командной строки и выберите «Запуск от имени администратора».
Шаг 2: Введите sfc/scannow в окне командной строки и нажмите клавишу Enter. Теперь Windows просканирует ваш компьютер и исправит все поврежденные файлы.
Примечание. Сканирование может занять не менее 15 минут. Будьте терпеливы и не закрывайте окно.
Шаг 3: Перезагрузите компьютер после завершения сканирования.
7. Сбросить проводник
Если ничего не помогает, попробуйте сбросить настройки проводника до значений по умолчанию. Вот как это сделать:
Шаг 1: Откройте параметры проводника, как показано выше.
Шаг 2: Нажмите кнопку «Восстановить настройки по умолчанию» на вкладке «Общие».
Шаг 3: Перейдите на вкладку «Вид» и нажмите «Восстановить значения по умолчанию».
Шаг 4: Нажмите «Применить», чтобы сохранить изменения.
Совет. Сброс Проводника также может оказаться полезным, если Проводник загружается медленно.
Если сброс Проводника также не помогает, вы можете использовать приложение QuickLook для той же цели. Это стороннее приложение, которое показывает предварительный просмотр файла, когда вы нажимаете пробел. Интересно, что он поддерживает больше форматов файлов по сравнению с функцией предварительного просмотра в Windows 10.
Загрузите QuickLook из магазина Microsoft.
Предварительный просмотр может быть полезен
Некоторым файлам требуется немного больше времени, чтобы появиться на панели предварительного просмотра. Вы должны подождать несколько секунд, прежде чем выбирать отверстия на панели предварительного просмотра, особенно если вы используете старый компьютер.
Post Views: 2 161
27.03.2019
Для облегчения работы с графическими файлами или другими объектами операционной системы в Windows есть возможность настройки предпросмотра картинок. Найти нужный объект гораздо проще, если видно его содержание. Эти возможности системы доступны каждому и устанавливаются в 1 клик при выборе способа отображения файлов в папке, однако не всегда работают корректно. Если возникают подобные проблемы, необходимо с помощью других ресурсов Windows 10 исправить ошибки.
Что такое предварительный просмотр файлов в Windows 10
Многие меняют вид отображения файлов и папок из табличного или списка на крупные, средние и мелкие значки. По умолчанию опция предварительного просмотра в ОС Windows 10 включена. Однако случается, что требуется отключить ее для повышения быстродействия системы или она оказывается отключена. Перед тем, как предпринимать какие-либо действия, необходимо разобраться как должны правильно отображаться элементы при включенном предварительном просмотре файлов.
Отображение миниатюр выглядит следующим образом:
Отключение предпросмотра сделает вид изображений таким:
Существует несколько способов включить или отключить предпросмотр изображений в десятке:
- Изменением настроек в «Визуальных эффектах».
- Изменением статуса подключения предпросмотра миниатюр в Проводнике.
- Посредством Групповой политики.
- С помощью REG-файла.
- Применяя файл BAT.
Использование этих способов требует определенных навыков и знаний системного администрирования. Ниже представлено детальное рассмотрение методов и инструкция по их использованию.
Предпросмотр изображений в Windows 10 посредством настройки «Визуальных эффектов»
Для открытия настроек необходимо сначала запустить командную строку. Это можно сделать посредством выбора в меню «Пуск» подпункта «Выполнить…», расположенного в правой нижней части списка или комбинацией клавиш «Win» с одновременным нажатием «R». Запущенное диалоговое окно должно выглядеть следующим образом:
В свободную область напротив «Открыть:» необходимо вписать SystemPropertiesPerformance.exe и нажать на «ОК» мышью или отправить на запуск клавишей «Enter». Должно выглядеть как на рисунке ниже:
В запустившемся в результате проведенных действий проводнике необходимо включить предпросмотр для миниатюр всех файлов.
ВАЖНО: В большинстве случаев предпросмотр миниатюр включен опционально после установки системы. Если миниатюры не отображаются, следует искать проблему для отладки или убедиться в установке параметра.
Это делается посредством активации галочкой пункта списка «Выводить вместо значков эскизы». Применить изменения в системе можно после нажатия кнопки «ОК».
Чтобы сэкономить ресурсы системы и сделать ее более быстрой, можно снять флажок с «Вывода вместо значков эскизов», подтвердить действие нажатием на кнопку «ОК».
Как включить предпросмотр файлов в Windows 10 в Проводнике через изменение статуса подключения
Для изменения параметров отображения рисунков в режиме миниатюр при использовании собственной учетной записи можно воспользоваться изменением Параметров проводника.
ВАЖНО: Данный способ подходит только для решения вопроса с отображением картинок в рамках конкретной учетной записи. После выхода из нее другие пользователи или администратор изменений не увидят.
Сначала нужно открыть «Параметры проводника», найти в открывшемся окне вкладку «Файл», выбрать в раскрывшемся меню пункт «Изменить Параметры поиска и папок». На скриншоте ниже показаны все нужные действия.
В результате выполнения предыдущей операции откроется окно «Параметры папок», где необходимо отыскать вкладку «Вид» и перейти на нее. По умолчанию предпросмотр включен.
В проводнике файлов нужно включить для миниатюр предварительный просмотр. Отыскать на вкладке «Вид» пункт «Всегда отображать значки, а не эскизы», убрать установленную там галочку, подтвердить действие нажатием кнопки «ОК». На рисунке ниже нужный пункт выделен красным прямоугольником.
Для отключения этим же способом предпросмотра миниатюр, необходимо активировать команду «Всегда отображать значки, а не эскизы», установив напротив галочку. На следующем рисунке показано, как должны выглядеть правильно выполненные действия.
Предварительный просмотр в проводнике Windows 10 посредством Групповой политики
Чтобы провести изменения в системе через Групповую политику, необходимо обладать правами администратора.
ВАЖНО: При использовании данного метода настройки всех учетных записей, имеющихся на конкретной машине, будут предопределены.
Открыть окно редактора Групповой политики.
На левой панели запустившегося окна откроется меню, где необходимо найти пункт «Конфигурация пользователя». Далее в подпункте «Административные шаблоны» необходимо перейти в «Компоненты Windows», активировав его нажатием левой кнопки мыши. В правом поле появится содержание этой папки, с которой нас интересует «Проводник». Ниже на рисунке показано расположение объекта «Проводник» на вкладке «Расширенный».
ВАЖНО: В редакторе операционной системы версии Home настройка групповой политики недоступна.
После открытия папки «Проводник» необходимо деактивировать опцию отображения только значков через отключение отображения эскизов. На скриншоте ниже данный пункт подсвечен красным прямоугольником.
Для этого нужно открыть указанную опцию и выбрать «Отключено» или «Не задано». Обязательно нужно нажать кнопку подтверждения «ОК».
Теперь из пользовательского профиля можно самостоятельно отключать или включать предварительный просмотр графических файлов.
Как отключить предварительный просмотр в проводнике Windows 10
Для отключения предпросмотра изображений через Групповую политику в проводнике необходимо выполнить аналогичные шаги, которые описаны в предыдущем разделе. В окне открывшейся опции отображения только значков через отключение отображения эскизов выбрать значение «Включено».
Предпросмотр в проводнике Windows 10 с помощью REG-файла
Использование данного способа требует прав Администратора. В противном случае получить доступ к реестру и выполнить там какие-либо действия будет невозможно. Главное отличие данного метода от изменения режима через Групповую политику заключается к возможности применения исключительно к текущему пользователю. Если на машине были установки параметров отображения миниатюр, заданные через применение файла BAT, настройки «Визуальных эффектов» или в параметрах Проводника, то изменения с REG-файлом предопределит предыдущие значения.
Использование файла reg в разделах реестра изменяются и добавляются в значения DWORD:
DisableThumbnails DWORD
- Delete или 0 = Неактивно
- 1 = Активно
По умолчанию предварительный просмотр изображений для всех пользователей включен в проводнике файлов. Если это не так, то для подключения необходимо выполнить следующие шаги:
Скачать на свой ПК файл Enable_Thumbnails_for_All_Users.zip.
Сохранить его на «Рабочий стол» и здесь же извлечь с архива.
Двойным кликом мыши запустить reg-файл. В результате этого должно появиться диалоговое окно с запросом на разрешение слияния, которое нужно подтвердить нажатием на кнопку «ОК».
После этого обязательно нужно перезагрузить машину или хотя бы выйти из системы.
Если предпросмотр включился, то возможность изменения видимости миниатюры файлов доступна для пользователей. Больше файл reg не понадобится, поэтому его можно при желании удалить.
Чтобы отключить в операционной системе предварительный просмотр с помощью изменений в реестре, нужно скачать другой файл – Disable_Thumbnails_for_All_Users.zip. Сохранив на «Рабочем столе», его нужно распаковать и запустить. Аналогично процедуре включения, требуется выполнить слияние и перезапустить компьютер или покинуть текущую учетную запись. Данный файл также не понадобится в дальнейшем и его можно не хранить.
Как активировать предпросмотр файлов в Windows 10 с помощью файла BAT
Данный способ настройки предпросмотра актуален только для конкретной учетной записи. Это нужно учитывать при его использовании.
В разделе реестра с помощью bat-файлов изменяется параметр DWORD:
IconsOnly DWORD
- 0 = Выключено – отображать значки
- 1 = Включено – отображать эскизы
По умолчанию в операционной системе Windows 10 в Проводнике предпросмотр файлов активирован. Если он отключен, то необходимо выполнить следующие действия для подключения:
Скачать файл Turn_on_thumbnail_previews_in_explorer.zip и сохранить его на своем «Рабочем столе». После извлечения из архива двойным кликом левой кнопки мыши запустить для появления командной строки. При этом экран начнет мерцать, а командная строка закроется, перезапустив проводник. Это позволяет в реестре применить внесенные изменения. Поскольку в дальнейшем данный файл не пригодится, его можно удалить из «Рабочего стола».
Для отключения предварительного просмотра файлов в проводнике с помощью bat-файла необходимо скачать Turn_off_thumbnail_previews_in_explorer.zip архив, сохранить на «Рабочий стол», распаковать и запустить на выполнение файл .bat. Действия будут аналогичны, как при включении предпросмотра.
Заключение
Представлено 5 возможных способов подключения и отключения предварительного просмотра графических и других файлов в Проводнике. Данные методы действуют в операционной системе Windows 10, что необходимо учитывать, руководствуясь приведенными советами. Также нужно обращать внимание на наличие прав администратора, поскольку не все методы доступны пользователю из учетной записи.
Один из вопросов
Здравствуйте.
Я купила новый ноутбук и столкнулась с одной неприятной вещью. Когда заходишь в папку с фотографиями или картинками — то не видно их эскизов, вместо них горит просто значок (стандартный с синим прямоугольником). Это очень неудобно для поиска нужных изображений…
Здравствуйте.
Чаще всего это происходит из-за настроек проводника (например, многие оптимизируют работу ноутбука на максимальную производительность, и как следствие — вместо эскизов отображаются обычные значки). Скорее всего, вашу ОС Windows оптимизировали подобным образом.
Ниже рассмотрю варианты, что можно сделать.
*
Почему не отображаются эскизы (превью) к картинкам/видео
👉 Вариант 1
Итак, чтобы изменить параметры быстродействия (а заодно отображение превью к картинкам), сначала необходимо открыть свойства системы.
Для этого достаточно вызвать окно «Выполнить» (сочетание Win+R) и использовать команду sysdm.cpl (см. скрин ниже). 👇
sysdm.cpl — открываем свойства системы
Далее перейти в дополнительные параметры системы и открыть параметры быстродействия.
Параметры
Переведите ползунок в режим «Восстановить значения по умолчанию» (проверив при этом, чтобы стояла галочка рядом с пунктом «Вывод эскизов вместо значков»). Пример ниже. 👇
Визуальные эффекты
*
👉 Вариант 2
Следующий момент, на который стоит обратить внимание — это тип отображаемых значков (в Windows предусмотрено несколько вариантов: таблица, список, обычные значки и пр.). Если использована, например, таблица — то в ней эскизы не отображаются!
Чтобы уточнить этот момент, откройте любую из папок на диске, и перейдите в меню «Вид» (как это выглядит в Windows 10 представлено ниже). После откройте параметры проводника (сочетание Win+R, а после команда control folders).
Крупные значки, параметры проводника
В меню «Вид» проверьте, чтобы НЕ СТОЯЛА галочка рядом с пунктом «Всегда отображать значки, а не эскизы».
Отображать значки, а не эскизы
*
👉 Вариант 3
Возможно, что проводник просто «глючит». Попробуйте его перезапустить.
Для этого откройте диспетчер задач (сочетание Ctrl+Alt+Del, либо Ctrl+Shift+Esc), найдите процесс с именем «Проводник» и перезапустите его (пример на скрине ниже). 👇
Перезапустить проводник
*
👉 Вариант 4
Если у вас не отображаются превью картинок с внутренней памяти телефона, фотоаппарата и других аудио-/видео-устройств, возможно, что причина в отсутствие прав (устройство ограничивает возможности Windows, чтобы не аккуратными действиями вы что-нибудь не удалили лишнего…).
Чтобы решить проблему, можно сделать следующее:
- скопировать все файлы с телефона (например) на диск ПК/ноутбука и спокойно продолжить работу с ними (как это сделать);
- загрузить фото с телефона на облачный диск (с ним можно работать с любого устройства и все превью отображаются);
- если фотографии расположены на SD-карте — то ее можно просто подключить к ПК напрямую (через кардридер) и просмотреть все содержимое. Кардридер можно приобрести на AliExpress, например…
SDXC кардридер
*
👉 Вариант 5
Возможно, что ваши картинки просто «битые» (например, флешка или диск, на котором они расположены, пришел в негодность и часть файлов стала не читаемая).
Кстати, особенно часто это происходит с SD-карточками в телефоне (у меня на блоге есть отдельная статья, как можно восстановить файлы с поврежденной флешки, ссылка ниже).
👉 В помощь!
Как восстановить фото с MicroSD карты памяти или USB-флешки — [см. пошаговую инструкцию]
*
👉 Что можно сделать, если вышеперечисленное не помогло
В некоторых случаях восстановить нормальную работу проводника не удается (например, это может быть из-за того, что у вас не официальная версия Windows, а «сборка» от умельцев).
В этом случае, как вариант, можно использовать альтернативы проводнику — вьюверы (спец. программы, для просмотра и редактирования картинок, фото, и др. медиа-файлов). Они не только покажут превью к картинкам, но и сделают это для видео файлов, архивов и пр. Рекомендую!
👉 В помощь!
Лучшие программы для просмотра и редактирования изображений — см. мою подборку
ACDSee — главное окно
*
Дополнения по теме будут кстати!
Всего доброго!
👋
Первая публикация: 11.09.2019
Корректировка: 21.07.2021


Полезный софт:
-
- Видео-Монтаж
Отличное ПО для создания своих первых видеороликов (все действия идут по шагам!).
Видео сделает даже новичок!
-
- Ускоритель компьютера
Программа для очистки Windows от «мусора» (удаляет временные файлы, ускоряет систему, оптимизирует реестр).
После обновлений операционной системы, скачивания или переустановки сторонних программ пользователи часто сталкиваются с различными сбоями и неполадками. Распространенная проблема – на мониторе ПК с Windows 10 не отображаются необходимые эскизы и фото файлов. Вместо привычных иконок появляются квадраты черного цвета. Чтобы устранить неисправность, необходимо выполнить несколько последовательных шагов.
Почему не отображаются эскизы фото файлов в Windows 10
Существует немало причин, по которым персональный компьютер (стационарный, портативный) больше не показывает необходимые иконки, эскизы и фото документов.
К ним относят:
- заражение операционки вредоносной вирусной программой;
- сбой настроек параметров действующих на ПК папок;
- нехватка оперативной памяти из-за большого количества дублирующих документов;
- несовместимость компонентов операционной системы ПК и некоторых обновлений.
Неполадка вызывает трудности во взаимодействии компонентов ПК, замедляет работу пользователя.
Внимание! Если причина заключается в действии вредоносного приложения, необходимо запустить полную диагностику элементов операционки для выявления зараженного элемента. Пользователь может задействовать внутренние продукты ОС или сторонние утилиты.
Что нужно делать, чтобы исправить проблему?
Чтобы получилось устранить неисправность, необходимо установить причину. Если первоисточник неполадки выявить не удается, можно пробовать указанные способы поочередно, пока не будет достигнут нужный результат.
Через параметры папок
Если после проверки антивирусной утилитой эскизы и фото не работают, необходимо изменить настройки и характеристики внутри папок. Этапы действий в доступном проводнике:
- запустить программу управления блоками;
- включить кнопку предпросмотра, перейти на вкладку «Параметры»;
- откроется дополнительное рабочее окно с настройками, где указаны доступные к изменению характеристики;
- рядом со строкой «Всегда отображать значки, а не эскизы» должна отображаться соответствующая галочка, если ее нет – необходимо поставить;
- кликнуть по кнопке «Применить» в рамках рабочего окна, закрыть все панели.
После изменения указанных характеристик необходимые элементы должны начать отображаться снова. При необходимости можно изменить показатели в любой момент, без дополнительной перезагрузки персонального устройства (стационарного или портативного).
Очистка системных файлов
Если после выполнения предыдущей инструкции выяснилось, что все показатели в норме, и ПК настроен для отображения необходимых блоков, переходят ко второму способу устранения неисправности. Сделать очистку внутренних файлов компа можно с помощью встроенных инструментов операционной системы Windows 10. Этапы действий:
- нажать одновременно комбинацию горячих клавиш «Win» и «R»;
- в пустое поле ввести команду «cleanmgr», подтвердить операцию кнопкой «ОК» на мониторе персонального устройства или «Enter» на клавиатуре;
- откроется дополнительное рабочее окно (другой вариант открытия нужного функционала – «Компьютер», затем раздел «Диск С», подраздел «Свойства» и пункт «Очистка диска»);
- отобразится перечень доступных для очистки блоков;
- необходимо убрать значки напротив всех строк, кроме пункта «Эскизы файлов»;
- кликнуть кнопку «Очистить файлы».
Выполнение процедуры займет некоторое время. По завершении процесса необходимые элементы отображения фотографий и папок должны появиться вновь.
С помощью Командной строки
Command Line – это один из основных рабочих инструментов операционной системы Windows. Для изменения характеристик отображения картинок пользователю требуется сделать следующее:
- нажать одновременно комбинацию горячих клавиш «Win» и «R», в пустое поле ввести значение «cmd», подтвердить запрос кнопкой «Enter» или «ОК»;
- откроется дополнительное окно, где необходимо впечатать команду «taskkill /f /im explorer.exe», подтвердить запуск процедуры остановки проводника;
- затем необходимо запустить следующую команду: «del /f /s /q /a %LocalAppData%MicrosoftWindowsExplorerthumbcache_*.db», что позволит удалить миниатюры и изображения;
- затем следует заново запустить функционал проводника запросом «start explorer.exe».
После выполнения указанной инструкции миниатюры снова должны отображаться в папках и на Рабочем столе.
Внимание! Командная строка вносит изменения во внутреннюю структуру ОС. Необходимо четко следовать инструкциям и правильно вводить команды, чтобы избежать дополнительных неисправностей.
Если на мониторе Рабочего стола персонального устройства (стационарного, портативного) перестали отображаться эскизы и фото файлов, значит, были сбиты некоторые настройки. Исправить ситуацию можно самостоятельно, не прибегая к помощи мастера. Используют параметры папок, процедуру очистки файловых блоков и Командную строку.
Предварительный просмотр миниатюр играет важную роль, помогая вам идентифицировать контент в файлах изображений и видео. Однако Windows 11 и Windows 10 могут перестать их отображать по нескольким причинам. Более старые версии операционной системы также имели ту же проблему.
В большинстве случаев вы увидите пустые эскизы из-за неправильно настроенных параметров проводника (ранее называемого проводником Windows) или поврежденного кеша эскизов. Но редко вы можете иметь дело с чем-то столь же серьезным, как заражение вредоносным ПО.
Выполните указанные ниже исправления, чтобы как можно скорее отобразить все эскизы в Windows 11 и 10.
Примечание. По умолчанию Windows 11 не может отображать эскизы для папок. Следовательно, следующие исправления влияют только на предварительный просмотр файлов в новейшей операционной системе Microsoft.
Проверить параметры просмотра папки
Ваш первый курс действий — проверить, настроена ли Windows 11 или Windows 10 для отображения эскизов в проводнике. Вы можете сделать это в диалоговом окне «Параметры проводника».
1. Выберите значок или поле поиска на панели задач и введите параметры проводника.
2. Выберите «Открыть».
3. Перейдите на вкладку «Просмотр».
4. Снимите флажок рядом с Всегда показывать значки, а не эскизы.
5. Выберите Применить, затем ОК.
Если вам нужно было активировать опцию на шаге 4, проводник должен немедленно сгенерировать эскизы. Если вам ничего не нужно было делать, приступайте к исправлению остальных.
Принудительный перезапуск проводника
Проводник также может ошибаться без причины и перестать правильно работать. Самый быстрый способ исправить это — перезапустить его с помощью диспетчера задач.
1. Нажмите Shift + Ctrl + Esc, чтобы открыть диспетчер задач.
2. Выберите «Подробнее» (при необходимости), чтобы развернуть представление диспетчера задач по умолчанию.
3. На вкладке «Процессы» найдите и выберите Проводник Windows.
4. Нажмите кнопку «Перезагрузить», чтобы перезапустить проводник.
5. Закройте диспетчер задач.
Если изображения или видеофайлы (и папки в Windows 10) по-прежнему отображаются пустыми, попробуйте вместо этого перезапустить операционную систему.
Удалить кэш миниатюр
Если миниатюры все еще не отображаются, скорее всего, вы имеете дело с поврежденным кешем миниатюр. Его удаление помогает проводнику заново создавать превью с нуля.
1. Откройте меню «Пуск» и выберите «Настройка».
2. Выберите Система> Хранилище.
3. Выберите временные файлы.
4. Установите флажок рядом с миниатюрами и выберите Удалить файлы.
5. Перезагрузите компьютер.
Удалить кэш миниатюр (альтернативный метод)
Если у вас возникли проблемы с удалением кеша эскизов с помощью настроек хранилища в Windows 11 или Windows 10, попробуйте этот альтернативный метод, включающий устаревшее приложение для очистки диска вместо.
Нажмите Windows + R, чтобы открыть окно «Выполнить».
2. Введите cleanmgr и выберите ОК.
3. Установите флажок рядом с миниатюрами.
4. Выберите ОК.
Восстановить настройки проводника по умолчанию
Перезапуск параметров просмотра проводника до значений по умолчанию также может решить проблемы, мешающие Windows 11 и 10 правильно отображать эскизы.
1. Найдите и откройте диалоговое окно «Параметры проводника».
2. Перейдите на вкладку «Просмотр».
3. Выберите «Восстановить настройки по умолчанию».
4. Выберите Применить, затем ОК.
Вернуть приложение по умолчанию
Проблема ограничена определенным форматом изображения или видео? Это может быть вызвано установкой другой программы по умолчанию. Попробуйте настроить его для открытия в собственном приложении Microsoft.
1. Щелкните правой кнопкой мыши любой файл в формате файла и выберите Открыть с помощью.
2. Выберите Выбрать другое приложение.
3. Выберите собственное приложение, например «Фото» (для изображений) или «Фильмы» (для видео).
4. Установите флажок «Всегда использовать это приложение для открытия файлов».
5. Выберите ОК.
Установите соответствующие кодеки
И наоборот, изображения и видеофайлы, относящиеся к неподдерживаемым в Windows форматам, могут не отображать предварительный просмотр эскизов. Вы можете попытаться исправить это, установив соответствующие кодеки.
Например, формат изображения HEIC по умолчанию для iPhone не будет отображать эскизы в Windows, если вы не установите ВУЗC Расширения изображений.
С другой стороны, Пакет кодеков K-Lite может помочь вам с необычными видеоформатами.
Обновите графические драйверы
Устаревшие графические драйверы вызывают проблемы с производительностью и мешают правильной работе различных функций Windows (таких как предварительный просмотр эскизов). Посетите веб-сайт производителя видеокарты (например, NVIDIA или AMD) для получения более новой версии драйвера или воспользуйтесь бесплатным средством обновления драйверов, чтобы обновить все.
Кроме того, рекомендуется проверить Центр обновления Windows на наличие обновлений драйверов дисплея, проверенных корпорацией Майкрософт.
1. Откройте приложение «Настройки».
2. Выберите Центр обновления Windows.
3. Выберите Проверить наличие обновлений. После того, как Центр обновления Windows завершит сканирование обновлений, выберите Дополнительные параметры. В Windows 10 вместо этого выберите Просмотр дополнительных обновлений и пропустите следующий шаг.
4. Выберите Дополнительные обновления.
5. Выберите обновления драйверов для дисплея и выберите «Загрузить и установить».
Пока вы это делаете, мы также рекомендуем установить последние обновления для самой Windows. Обычно они содержат исправления ошибок для системных функций и могут помочь навсегда исправить проблемы с проводником.
Запустите сканирование SFC
Попробуйте запустить сканирование с помощью средства проверки системных файлов. Это инструмент командной строки, который помогает решить возможные проблемы с повреждением файлов в Windows 11 и 10.
Нажмите Windows + X и выберите Windows Terminal (Admin) или Windows PowerShell (Terminal).
2. Введите следующую команду:
sfc / scannow
3. Нажмите Enter.
Сканирование SFC обычно занимает некоторое время. Если удастся найти и исправить проблемы, вы можете продолжить, запустив Инструмент DISM (обслуживание образов развертывания и управление ими).
Запустить сканирование на наличие вредоносных программ
Если проблема с не отображаемыми миниатюрами сохраняется или повторяется, возможно, вы имеете дело с программой-захватом Проводника. Использовать Безопасность Windows для тщательного сканирования вашего компьютера на наличие вредоносных программ.
1. Найдите и откройте Безопасность Windows.
2. Выберите Защита от вирусов и угроз.
Прокрутите вниз до раздела Параметры защиты от вирусов и угроз и установите все ожидающие обновления определений защиты от вредоносных программ. Затем прокрутите назад и выберите Параметры сканирования.
4. Установите переключатель рядом с Полным сканированием.
5. Выберите Сканировать сейчас.
В качестве альтернативы вы можете используйте специальную программу для удаления вредоносных программ Такие как Malwarebytes найти и удалить опасные формы вредоносного ПО.
Проводник снова отображает превью миниатюр
Если вы работаете с изображениями и видео, без предварительного просмотра эскизов не обойтись. Надеюсь, вышеперечисленные решения помогли, и проводник вернулся к их правильному отображению. Это важная функция, на исправление которой стоит потратить время. Если проблема повторяется (а это вполне может быть), просто выполните указанные выше исправления, и все будет в порядке.
Find out what to do if you can’t open the Photos app
by Milan Stanojevic
Milan has been enthusiastic about technology ever since his childhood days, and this led him to take interest in all PC-related technologies. He’s a PC enthusiast and he… read more
Published on October 26, 2022
Reviewed by
Vlad Turiceanu
Passionate about technology, Windows, and everything that has a power button, he spent most of his time developing new skills and learning more about the tech world. Coming… read more
- The Windows 10 Photo Viewer not working issue can be due to corrupted app files or a stuck process.
- Consider using an alternative photo viewer if you want the quickest workaround.
- Alternatively, repair and reset the Photo Viewer application from your Settings.
XINSTALL BY CLICKING THE DOWNLOAD FILE
- Download Restoro PC Repair Tool that comes with Patented Technologies (patent available here).
- Click Start Scan to find Windows 10 issues that could be causing PC problems.
- Click Repair All to fix issues affecting your computer’s security and performance
- Restoro has been downloaded by 0 readers this month.
All of us store our favorite photos on our PCs, but a number of users reported a strange issue on Windows 10 regarding the Windows Photo Viewer app.
When this happens, you can either opt to use another photo viewer program or troubleshoot the current software. Both scenarios will be covered in the list of solutions below.
Why is my Windows Photo Viewer not working?
The Windows Photo Viewer app can stop functioning properly due to various reasons. Here are the most common ones:
- Corrupted Photo Viewer files – This can happen due to system bugs or newly installed applications. All of the files in the application’s folder will be inspected and any corrupted or missing files will be replaced when you will repair the app as we have shown below.
- Running processes – Sometimes, closing an application will not end its process inside Task Manager. Consequently, the process will keep running and interfere with the new instances when you try to open the app. We have shown in the list below, how you can fix this situation.
Many reported that they can’t open pictures on Windows 10 and this can be frustrating. Speaking of photo issues, users reported the following problems as well:
- Windows 10 Photo Viewer app didn’t start – If you encounter this issue, you might have to re-register the Photos app and check if that solves the problem.
- Windows Photo Viewer not showing thumbnails – In this case, you can follow our dedicated guide where you will find optimal solutions, such as restoring the File Explorer settings to default.
- Black screen Windows 10 Photo Viewer – This is another common problem in Windows, and it can be caused by a corrupted user profile. However, you can easily fix it by creating a new user account.
- Scroll/slideshow not working in Windows Photo Viewer – One quick solution is to switch to a different photo management software; but you can also try a few fixes for when the photo gallery does not work.
- Windows Photo Viewer print not working – It’s possible that the most recent Windows update is to blame when the Windows 10 Photo Viewer fails to produce the expected results when printing photos.
- Windows Photo Viewer won’t open JPG – If you can’t view JPG files on your PC, you might be able to fix the problem simply by switching to a third-party photo viewer.
This being said, let’s just jump right into the list of solutions to the Windows 10 Photo Viewer not working issue and its related variations. Follow along!
How can I fix Windows 10 Photo Viewer not working?
Before moving on to more complex solutions, make sure that you follow these troubleshooting steps:
- Remove your antivirus software and opt for a better one that won’t interfere with your safe apps.
- Change your account to administrator in order to fix the Windows 10 Photo Viewer not showing issue.
1. Use a professional program
If you’re having trouble viewing your photos, you might want to consider a completely different solution from the start. And why not choose one that has a plethora of advantages and bonus features?
File Viewer Plus is a strong tool because it enables you to view over 400 file formats, such as images, Office documents, PDFs, and others all with just this program.
File Viewer Plus allows you to crop raw images from a digital camera and export them as a JPEG and convert various files at once with the built-in batch converter.
Moreover, this program has other interesting features, such as displaying file thumbnails, previewing before opening, and browsing files and folders.

File Viewer Plus
An amazing program that helps you view, edit, and convert hundreds of file formats with just a few clicks.
2. Use PowerShell
1. Right-click the Start icon from your Taskbar.
2. Select Windows Powershell (Admin) from the list.
3. Paste the following command: Get-AppxPackage -allusers Microsoft.Windows.Photos | Foreach {Add-AppxPackage -DisableDevelopmentMode -Register "$($_.InstallLocation)AppXManifest.xml"}
4. Press Enter to run the command.
5. Check if the issue persists.
PowerShell is a powerful tool that allows you to do all sorts of different things on your PC. Since this is such a powerful tool bear in mind that using it can lead to system instability if you’re not careful.
You can fix the Windows Photo Viewer not working issue in PowerShell by re-registering the Photos App.
- How to fix Photos app problems in Windows 10/11
- Windows Photo Viewer can’t open this picture
- Windows 10/11 Photos app not scrolling
- Photo import not working on Windows 10/11? Try these solutions
- Photos app not working in Windows 11
3. Repair the app
- Press Windows + I then go to Apps.
- Here, type photo then click Microsoft photos and select Advanced options.
- Scroll down and click the Repair button, then follow the on-screen steps to finish the process. Reboot your PC and check whether the Windows 10 image preview not working issue is gone.
4. Reset the app
- Press Windows + I then click Apps.
- Type photo then click Microsoft photos and choose Advanced options.
- Click the Reset button, then follow the on-screen steps to finish the process.
5. Make sure that Photos isn’t running in the background
- Press Ctrl + Shift + Esc to open Task Manager then search the Photos process, click it and select End task.
- Restart your computer afterward and check whether the Microsoft Photos not working issue is gone.
- How to Fix Time on Windows 10 [Clock is Wrong]
- How to Fix Windows 10 Stuck in Boot Loop After Reset
Photos app and Windows Photo Viewer are decent photo viewing apps, but if you can’t view photos on Windows 10 you might want to consider using a third-party photo viewer.
We already covered some of the best photo viewer software for Windows 10, so be sure to check it out.
Some photo viewer software comes with photo management features that help you organize your pictures into albums, categories, subcategories, and more.
Not being able to view photos on Windows 10 can be a big problem, but we hope that you managed to fix this issue after using one of our solutions.
Newsletter
Find out what to do if you can’t open the Photos app
by Milan Stanojevic
Milan has been enthusiastic about technology ever since his childhood days, and this led him to take interest in all PC-related technologies. He’s a PC enthusiast and he… read more
Published on October 26, 2022
Reviewed by
Vlad Turiceanu
Passionate about technology, Windows, and everything that has a power button, he spent most of his time developing new skills and learning more about the tech world. Coming… read more
- The Windows 10 Photo Viewer not working issue can be due to corrupted app files or a stuck process.
- Consider using an alternative photo viewer if you want the quickest workaround.
- Alternatively, repair and reset the Photo Viewer application from your Settings.
XINSTALL BY CLICKING THE DOWNLOAD FILE
- Download Restoro PC Repair Tool that comes with Patented Technologies (patent available here).
- Click Start Scan to find Windows 10 issues that could be causing PC problems.
- Click Repair All to fix issues affecting your computer’s security and performance
- Restoro has been downloaded by 0 readers this month.
All of us store our favorite photos on our PCs, but a number of users reported a strange issue on Windows 10 regarding the Windows Photo Viewer app.
When this happens, you can either opt to use another photo viewer program or troubleshoot the current software. Both scenarios will be covered in the list of solutions below.
Why is my Windows Photo Viewer not working?
The Windows Photo Viewer app can stop functioning properly due to various reasons. Here are the most common ones:
- Corrupted Photo Viewer files – This can happen due to system bugs or newly installed applications. All of the files in the application’s folder will be inspected and any corrupted or missing files will be replaced when you will repair the app as we have shown below.
- Running processes – Sometimes, closing an application will not end its process inside Task Manager. Consequently, the process will keep running and interfere with the new instances when you try to open the app. We have shown in the list below, how you can fix this situation.
Many reported that they can’t open pictures on Windows 10 and this can be frustrating. Speaking of photo issues, users reported the following problems as well:
- Windows 10 Photo Viewer app didn’t start – If you encounter this issue, you might have to re-register the Photos app and check if that solves the problem.
- Windows Photo Viewer not showing thumbnails – In this case, you can follow our dedicated guide where you will find optimal solutions, such as restoring the File Explorer settings to default.
- Black screen Windows 10 Photo Viewer – This is another common problem in Windows, and it can be caused by a corrupted user profile. However, you can easily fix it by creating a new user account.
- Scroll/slideshow not working in Windows Photo Viewer – One quick solution is to switch to a different photo management software; but you can also try a few fixes for when the photo gallery does not work.
- Windows Photo Viewer print not working – It’s possible that the most recent Windows update is to blame when the Windows 10 Photo Viewer fails to produce the expected results when printing photos.
- Windows Photo Viewer won’t open JPG – If you can’t view JPG files on your PC, you might be able to fix the problem simply by switching to a third-party photo viewer.
This being said, let’s just jump right into the list of solutions to the Windows 10 Photo Viewer not working issue and its related variations. Follow along!
How can I fix Windows 10 Photo Viewer not working?
Before moving on to more complex solutions, make sure that you follow these troubleshooting steps:
- Remove your antivirus software and opt for a better one that won’t interfere with your safe apps.
- Change your account to administrator in order to fix the Windows 10 Photo Viewer not showing issue.
1. Use a professional program
If you’re having trouble viewing your photos, you might want to consider a completely different solution from the start. And why not choose one that has a plethora of advantages and bonus features?
File Viewer Plus is a strong tool because it enables you to view over 400 file formats, such as images, Office documents, PDFs, and others all with just this program.
File Viewer Plus allows you to crop raw images from a digital camera and export them as a JPEG and convert various files at once with the built-in batch converter.
Moreover, this program has other interesting features, such as displaying file thumbnails, previewing before opening, and browsing files and folders.

File Viewer Plus
An amazing program that helps you view, edit, and convert hundreds of file formats with just a few clicks.
2. Use PowerShell
1. Right-click the Start icon from your Taskbar.
2. Select Windows Powershell (Admin) from the list.
3. Paste the following command: Get-AppxPackage -allusers Microsoft.Windows.Photos | Foreach {Add-AppxPackage -DisableDevelopmentMode -Register "$($_.InstallLocation)AppXManifest.xml"}
4. Press Enter to run the command.
5. Check if the issue persists.
PowerShell is a powerful tool that allows you to do all sorts of different things on your PC. Since this is such a powerful tool bear in mind that using it can lead to system instability if you’re not careful.
You can fix the Windows Photo Viewer not working issue in PowerShell by re-registering the Photos App.
- How to fix Photos app problems in Windows 10/11
- Windows Photo Viewer can’t open this picture
- Windows 10/11 Photos app not scrolling
- Photo import not working on Windows 10/11? Try these solutions
- Photos app not working in Windows 11
3. Repair the app
- Press Windows + I then go to Apps.
- Here, type photo then click Microsoft photos and select Advanced options.
- Scroll down and click the Repair button, then follow the on-screen steps to finish the process. Reboot your PC and check whether the Windows 10 image preview not working issue is gone.
4. Reset the app
- Press Windows + I then click Apps.
- Type photo then click Microsoft photos and choose Advanced options.
- Click the Reset button, then follow the on-screen steps to finish the process.
5. Make sure that Photos isn’t running in the background
- Press Ctrl + Shift + Esc to open Task Manager then search the Photos process, click it and select End task.
- Restart your computer afterward and check whether the Microsoft Photos not working issue is gone.
- How to Fix Time on Windows 10 [Clock is Wrong]
- How to Fix Windows 10 Stuck in Boot Loop After Reset
- Wsappx: What is it & How to Fix its High CPU Usage
Photos app and Windows Photo Viewer are decent photo viewing apps, but if you can’t view photos on Windows 10 you might want to consider using a third-party photo viewer.
We already covered some of the best photo viewer software for Windows 10, so be sure to check it out.
Some photo viewer software comes with photo management features that help you organize your pictures into albums, categories, subcategories, and more.
Not being able to view photos on Windows 10 can be a big problem, but we hope that you managed to fix this issue after using one of our solutions.