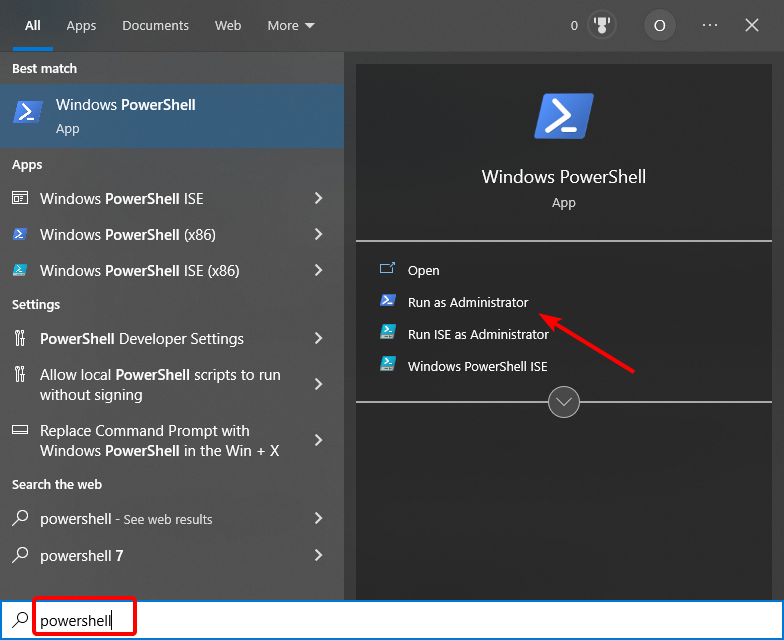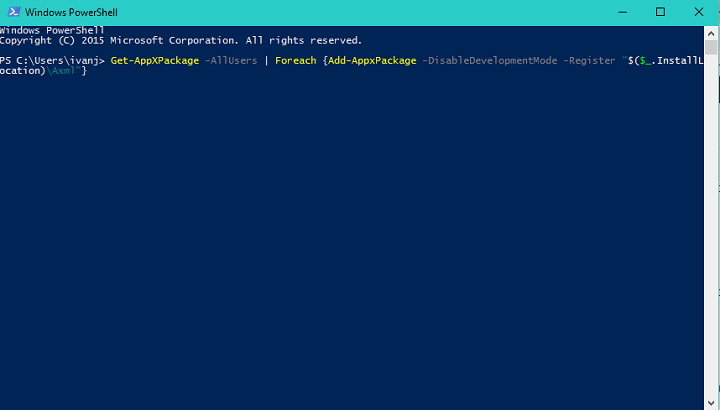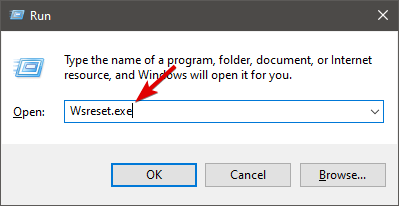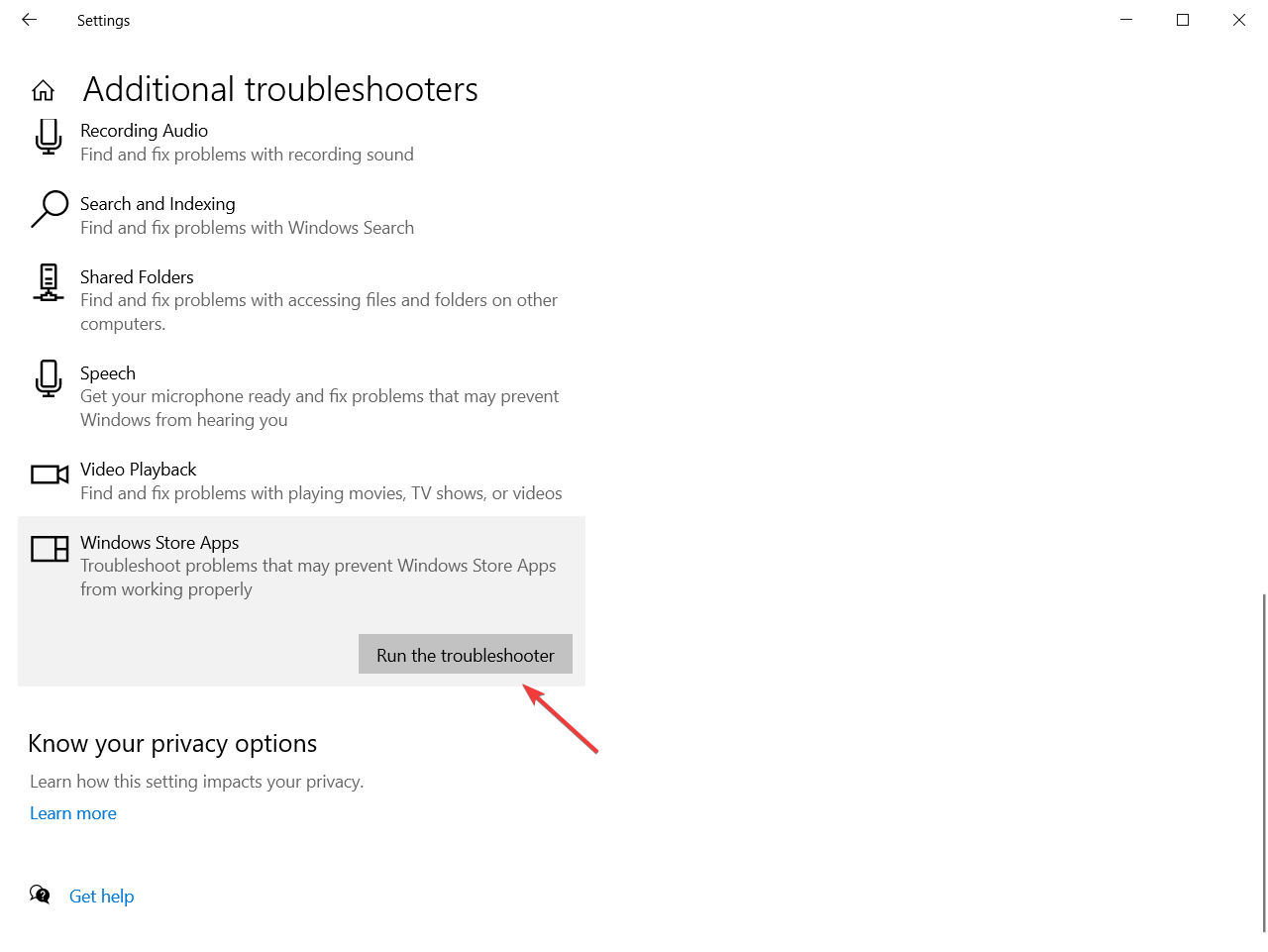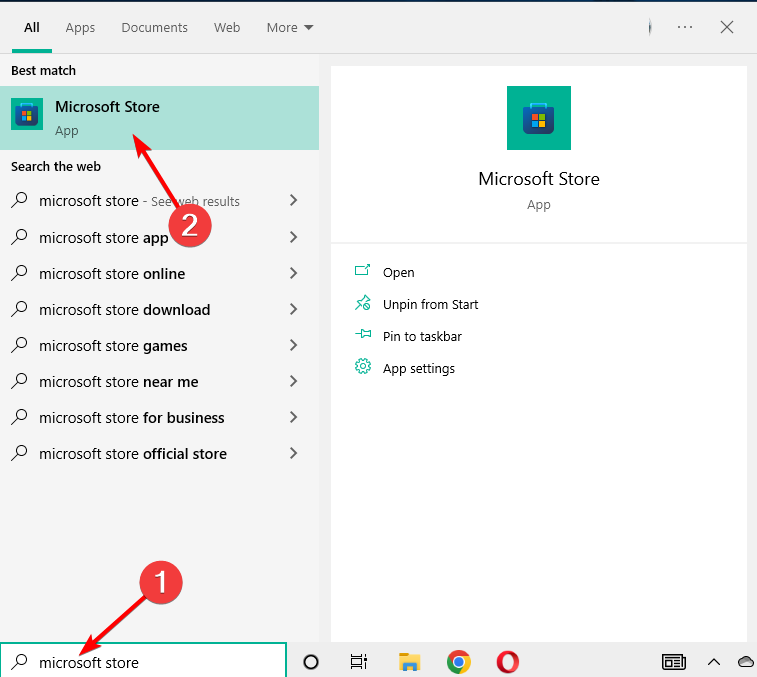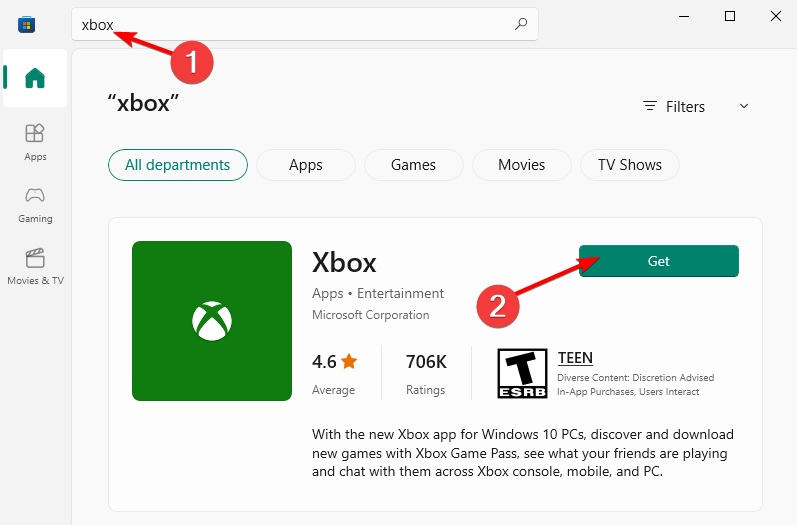Windows теперь поставляется со специальным компаньоном Xbox, чтобы вы чувствовали себя более искренне. Не говоря уже о том, что Windows 11 стала более всеобъемлющей, чем когда-либо, поскольку она также включает в себя приложения Android и многое другое. Хотя Windows 11 внесла значительные изменения в среду Windows, у пользователей время от времени возникают различные проблемы. Точно так же в течение последних нескольких месяцев пользователи жаловались на сбой приложения Xbox в Windows 11.
Сбои Xbox в Windows 11 в последнее время участились. Пользователи либо застревают в процессе игры, либо во время стриминга. А иногда приложение вылетает во время самого запуска. Мы предложили вам несколько решений, чтобы преодолеть эту проблему и вернуться к нормальной работе. Эта статья содержит некоторые возможные решения проблемы сбоя Xbox в Windows 11.
Содержание страницы
-
Как исправить сбой Xbox в Windows 11?
- Метод 1. Перезапустите приложение Xbox и периферийные устройства.
- Метод 2: восстановить Microsoft Store
- Метод 3: устранение неполадок приложений Магазина Windows
- Метод 4: сбросить Windows через wsreset
- Метод 5: восстановление Windows через командную строку
- Вывод
Как исправить сбой Xbox в Windows 11?
Сбой приложения Xbox на вашей Windows 11 может быть проблемой в Microsoft Store или по какой-либо другой причине. Ознакомьтесь с приведенными ниже исправлениями, чтобы решить проблему и наслаждаться игрой в дальнейшем.
Метод 1. Перезапустите приложение Xbox и периферийные устройства.
Это один из самых простых шагов по устранению неполадок, но он устраняет почти 80% случаев. Иногда приложение Xbox сталкивается с некоторыми внутренними сбоями и сбоями приложения. Чтобы решить эту проблему, просто закройте приложение на панели задач и снова запустите приложение.
Если перезапустить приложение не удается, мы рекомендуем вам перезагрузить наш компьютер, а также интернет-маршрутизатор. После перезагрузки ПК попробуйте запустить приложение Xbox от имени администратора и посмотрите, поможет ли это.
Метод 2: восстановить Microsoft Store
Как упоминалось ранее, ваш Microsoft Store может быть одной из причин этой проблемы. Таким образом, восстановление или сброс Microsoft Store может решить эту проблему. Чтобы восстановить Microsoft Store, выполните следующие действия:
- Нажмите кнопку «Пуск» и найдите «Настройки».
- Откройте приложение «Настройки». Выберите раздел Приложения.
- Перейдите в Приложения и функции.
- Теперь найдите Microsoft Store и нажмите на три точки.
- Щелкните «Дополнительные параметры».
- Прокрутите вниз до раздела «Сброс».
- Нажмите кнопку «Восстановить» и подождите, пока ваш Microsoft Store не будет отремонтирован.
Если восстановление приложения не помогает решить вашу проблему, выполните первые шесть шагов и нажмите «Сброс». Опять же, подождите, пока приложение сбросится, и еще раз проверьте, работает ли оно.
Метод 3: устранение неполадок приложений Магазина Windows
Если восстановление Microsoft Store не решает проблему, вы можете вместо этого попробовать устранить неполадки в приложениях Windows Store. Устранение неполадок определит, есть ли какие-либо проблемы с приложениями Магазина, и устранит их автоматически.
- Откройте «Настройки» на вашем устройстве с Windows.
- Перейдите на вкладку Система.
- Теперь прокрутите вниз и нажмите на параметр «Устранение неполадок».
- Щелкните Другие средства устранения неполадок. Прокрутите вниз и нажмите Приложения Магазина Windows.
- Нажмите кнопку «Выполнить», чтобы начать устранение неполадок.
- Наконец, снова запустите приложение Xbox и проверьте, решена ли проблема.
Метод 4: сбросить Windows через wsreset
Это еще один эффективный способ сбросить настройки Магазина Windows. Если два предыдущих метода не помогли, возможно, стоит попробовать.
- Щелкните меню «Пуск» и выполните поиск по запросу «wsreset».
- Выберите wsreset и дождитесь, пока ваш Microsoft Store не будет сброшен.
- После завершения сброса снова откройте приложение Xbox и проверьте, сохраняется ли проблема.
Метод 5: восстановление Windows через командную строку
Это будет нашим последним средством, только если ничего не сработает. Чтобы восстановить окна через командную строку, вы можете выполнить следующие действия:
- Щелкните значок Пуск и введите cmd. Щелкните правой кнопкой мыши командную строку и выберите «Запуск от имени администратора».
- После запуска командной строки введите sfc / scannow.
- Дождитесь завершения процесса проверки.
- Введите exit и нажмите Enter, чтобы закрыть командную строку.
После завершения ремонта откройте приложение Xbox и проверьте, помогло ли это вам решить проблему или нет.
Вывод
Как правило, Windows 11 имеет отличную совместимость с такими инклюзивными приложениями, как приложение Xbox. Однако в некоторых случаях могут возникнуть подобные проблемы. В этом случае Xbox продолжает вылетать в Windows 11 в основном из-за определенных проблем с приложениями Windows Store. К счастью, описанные выше приемы иногда могут спасти вас и помочь решить проблему. Сообщите нам, какой трюк сработал для вас, и если вы столкнулись с другими трудностями, не стесняйтесь комментировать ниже.
Статьи по Теме:
- Исправить ошибку Xbox «Человек, который купил это, должен войти в систему»
- Исправлено: меню быстрого доступа не работает в Windows 11/10
- Что такое Xbox застрял на зеленом экране загрузки, как его исправить?
- USB обнаружена, но недоступна проблема в Windows 11, 10
- Проблема с черным экраном Xbox One появляется после недавнего обновления Insider
Xbox стала хитом в игровом сообществе, и их приложение для Windows дает четкое представление об успехе. Однако несколько пользователей сообщили, что приложение Xbox не запускает игры в Windows 11.
С ошибкой в основном сталкиваются те, у кого есть подписка на Game Pass, но, похоже, с ней сталкиваются и другие. Мы просмотрели несколько форумов, чтобы понять проблему и выяснить, что сработало для большинства пользователей.
И, как только мы смогли собрать соответствующую информацию, вот наше руководство, в котором перечислены основные причины и наиболее эффективные исправления, которые необходимо выполнить, когда Xbox не запускает игры в Windows 11.
Почему приложение Xbox не запускает игры в Windows 11?
Есть много вещей, которые необходимы для запуска ваших игр Xbox, будь то соответствующие службы, фоновые процессы, само приложение Xbox и, самое главное, ОС. И проблема с любым из них может помешать запуску игр в Windows 11.
Кроме того, возможной причиной проблемы являются неправильно настроенные параметры. Хотя, если вы не изменили их до того, как впервые столкнулись с проблемой, вероятность того, что она является виновником, довольно низка.
Кроме того, неправильный часовой пояс может вызвать ошибку и помешать приложению Xbox запускать игры в Windows 11.
Независимо от того, какой из них вызывает ошибку в вашем случае, просто выполните исправления, перечисленные ниже, и одно из них должно заставить все работать.
Что делать, если приложение Xbox не запускает игры в Windows 11?
1. Обновите Windows 11
- Нажмите Windows+ I, чтобы запустить приложение « Настройки », и выберите « Центр обновления Windows » в списке вкладок на панели навигации слева.
- Затем нажмите «Проверить наличие обновлений » справа, чтобы найти доступные более новые версии ОС.
- Если после сканирования здесь указана более новая версия, нажмите « Загрузить и установить » , чтобы получить ее.
Обновление Windows 11 — одно из самых простых исправлений для устранения проблем, связанных с тем, что приложение Xbox не запускает игры. Если бы это была ошибка самой текущей версии, Microsoft, скорее всего, выпустила бы исправление для нее в последующих версиях, что должно устранить проблему.
2. Обновите приложение Xbox.
- Нажмите Windows+ S, чтобы запустить меню поиска , введите Microsoft Store в текстовое поле вверху и щелкните соответствующий результат поиска.
- Нажмите на значок библиотеки в левом нижнем углу.
- Теперь нажмите кнопку « Получить обновления » , чтобы найти новые версии приложения Xbox .
- Если он указан после сканирования, загрузите его.
3. Установите правильный часовой пояс
- Нажмите Windows+ I, чтобы запустить приложение « Настройки », и выберите вкладку « Время и язык » из списка на панели навигации слева.
- Затем нажмите Дата и время справа.
- Теперь отключите параметр « Установить время автоматически », нажав на переключатель.
- Нажмите кнопку « Изменить» рядом с параметром «Установить дату и время вручную ».
- Теперь установите правильную дату и время и нажмите « Изменить» внизу, чтобы применить изменения.
После внесения изменений перезагрузите компьютер, чтобы они полностью вступили в силу. Теперь проверьте, запускает ли приложение Xbox игры в Windows 11. Если проблема не устранена, перейдите к следующему способу.
4. Отключить игровой режим
- Нажмите Windows+ I, чтобы запустить приложение « Настройки », и выберите « Игры » в списке вкладок на панели навигации слева.
- Нажмите на игровой режим справа.
- Если вы обнаружите, что он включен, нажмите на переключатель, чтобы отключить игровой режим .
Игровой режим — это функция Windows, которая отдает приоритет игре и соответствующим процессам по сравнению с другими фоновыми задачами и имеет тенденцию завершать последние. Кроме того, он не позволяет операционной системе загружать обновления во время игры.
Но в некоторых случаях это может привести к завершению задач, которые имеют решающее значение для функционирования самой игры. Поэтому рекомендуется отключить игровой режим и проверить, запускает ли теперь приложение Xbox игры в Windows 11.
5. Перезапустите службы Xbox и игровые службы.
- Нажмите Windows+ S, чтобы открыть меню « Поиск », введите « Услуги » в текстовое поле вверху и щелкните соответствующий результат поиска.
- Теперь прокрутите вниз и найдите здесь все записи игровых сервисов , щелкните их правой кнопкой мыши и выберите « Перезагрузить » в контекстном меню.
- Точно так же найдите здесь все службы Xbox , щелкните их правой кнопкой мыши и выберите « Перезагрузить » .
- Если какой-либо из них не запущен, щелкните правой кнопкой мыши и выберите « Пуск » , чтобы запустить службу.
6. Восстановите/сбросьте настройки приложения «Игровые сервисы».
- Нажмите Windows+ I, чтобы запустить Настройки , и выберите Приложения на вкладках, перечисленных на панели навигации слева.
- Затем нажмите « Приложения и функции » справа.
- Найдите приложение Gaming Services , щелкните многоточие рядом с ним и выберите в меню Дополнительные параметры .
- Теперь нажмите кнопку Восстановить .
- После завершения процесса восстановления перейдите на рабочий стол, нажмите Alt+ , F4 чтобы открыть окно « Завершение работы Windows », и выберите « Перезагрузить » в раскрывающемся меню.
- Нажмите OK , чтобы перезагрузить компьютер.
- После перезагрузки системы проверьте, сможете ли вы запускать игры, которые раньше не открывались. Если ошибка не устранена, снова перейдите в « Дополнительные параметры игровых служб » и нажмите « Сброс » .
- Нажмите « Сброс » в появившемся окне подтверждения.
Как правило, вы должны быть в состоянии заставить все работать простым ремонтом. Когда вы восстанавливаете приложение, все его файлы проверяются, а поврежденные заменяются. Кроме того, записи реестра проверяются и реконфигурируются.
Именно поэтому после ремонта рекомендуется перезагрузить компьютер, чтобы внесенные в процессе изменения полностью вступили в силу. Кроме того, ваши данные или настроенные параметры останутся неизменными.
Если восстановление приложения Gaming Services не помогло, у вас также есть возможность сбросить его. Однако в этом случае все данные и настроенные параметры будут удалены, а приложение будет как новое.
После запуска процесса восстановления и сброса проблема приложения Xbox, не запускающая игры в Windows 11, должна быть решена.
7. Изменить реестр
- Нажмите Windows+ R, чтобы запустить команду « Выполнить », введите regedit в текстовое поле и либо нажмите, Enterлибо нажмите « ОК », чтобы запустить редактор реестра .
- Нажмите « Да » в появившемся окне UAC (Контроль учетных записей) .
- Теперь вставьте следующий путь в адресную строку вверху и нажмите, Enterчтобы открыть его. Кроме того, вы можете использовать панель навигации слева, чтобы найти этот ключ:
HKEY_LOCAL_MACHINESYSTEMCurrentControlSetServicesGamingServices
- Щелкните правой кнопкой мыши ключ и выберите « Удалить » в контекстном меню.
- Нажмите « Да » в появившемся окне подтверждения.
- Теперь перейдите по следующему пути и аналогичным образом удалите этот ключ:
HKEY_LOCAL_MACHINESYSTEMCurrentControlSetServicesGamingServicesNet
- После удаления обоих перезагрузите компьютер, и проблема должна быть решена.
Если ничего не помогло, удаление этих двух ключей в редакторе реестра должно решить проблему с запуском игр приложением Xbox.
Но не забывайте не вносить никаких других изменений в реестр, так как это может отрицательно сказаться на функционировании системы.
Как подписаться на Xbox Game Pass в Windows 11?
Xbox Game Pass или просто PC Game Pass, как его теперь называют, позволяет вам выбирать и играть в более чем 100 игр на платформе Xbox. Но для этого вам придется приобрести подписку.
На данный момент Xbox предлагает три плана. Хотя каждый из них предоставляет доступ к одному и тому же количеству игр, именно возможность играть в них на разных устройствах определяет цены помимо других функций.
Итак, если вы планировали подписаться на него, перейдите на официальный сайт Xbox Game Pass, нажмите «Присоединиться» под нужным планом и завершите оплату.
Это все способы решения проблем, мешающих приложению Xbox запускать игры в Windows 11. После устранения проблемы вы сможете наслаждаться любимым набором игр без каких-либо помех.
Расскажите нам, какое исправление сработало, и ваш опыт работы с Xbox в Windows 11 в разделе комментариев ниже.
Go through our solutions below to get back to error-free gaming
by Ivan Jenic
Passionate about all elements related to Windows and combined with his innate curiosity, Ivan has delved deep into understanding this operating system, with a specialization in drivers and… read more
Published on January 9, 2023
Reviewed by
Alex Serban
After moving away from the corporate work-style, Alex has found rewards in a lifestyle of constant analysis, team coordination and pestering his colleagues. Holding an MCSA Windows Server… read more
- If the Xbox app won’t install in Windows 10 it’s pretty sad because you can’t play with your friends.
- Start by resetting the app package by running the command below in Powershell.
- Another, more complicated solution is to run the License Service Script.
- The wsreset app is useful in clearing the Microsoft Store cache. Try installing the Xbox app after.
XINSTALL BY CLICKING THE DOWNLOAD FILE
This software will repair common computer errors, protect you from file loss, malware, hardware failure and optimize your PC for maximum performance. Fix PC issues and remove viruses now in 3 easy steps:
- Download Restoro PC Repair Tool that comes with Patented Technologies (patent available here).
- Click Start Scan to find Windows issues that could be causing PC problems.
- Click Repair All to fix issues affecting your computer’s security and performance
- Restoro has been downloaded by 0 readers this month.
The Xbox app allows users to play games from the Microsoft Store with fellow Xbox players, create scoreboards, share their social content, and more.
However, some of our readers reported that the Xbox app won’t install, so we’re going to find a solution for this problem in this article.
Why is my Xbox app not installing on my PC?
There is a vast number of possible explanations as to why the Xbox application cannot be installed on your Windows PC.
The most common known causes might be any one or a combination of damaged or corrupted system files as well as interference from an antivirus or firewall.
For optimal functionality, the Xbox App must have the Microsoft Store App installed first. If there is a problem with the App Store app, then many applications won’t run, and they won’t download anything.
How do I fix Xbox app if it won’t install?
- Why is my Xbox app not installing on my PC?
- How do I fix Xbox app if it won’t install?
- 1. Reset the Xbox app package
- 2. Run the License Service Script
- 3. Clear the Microsoft Store cache
- 4. Check for the latest Windows updates
- 5. Run the Windows Apps troubleshooter
- How do I manually install the Xbox app?
Before getting to the actual software tweaks, make sure that you’ve got through these preliminary steps:
- Make sure that you’ve got a stable Internet connection. If you use a VPN client or a proxy server, also try disabling and removing them if the Xbox app won’t install.
- Besides software interferences, a VPN can also create mismatches between the time and date of your system. Make sure your Region, respectively, Time & Date settings are set to the USA.
- Run an SFC scan to repair any file corruption at the system level and reboot your system.
- Download and install the Xbox app from Microsoft Store directly, not from third-party websites.
If you have checked these prerequisite measures, go ahead and apply the following fixes. Enter
1. Reset the Xbox app package
In order to repair the Xbox app on your PC, you can follow the quick guide below using the PowerShell commands.
1. Go to Search, type Powershell, and click on Run as administrator.
2. Enter the following command, and press Enter: Get-AppXPackage -AllUsers | Foreach {Add-AppxPackage -DisableDevelopmentMode -Register "$($_.InstallLocation)AppXManifest.xml"}
3. Wait for the process to finish
After performing this PowerShell command, try to run your Xbox app for Windows 10 again. If you’re still unable to run it, try the solution listed below.
Keep in mind that resetting the cache will remove any saved passwords and private information stored in the app. It’s not ideal, but sometimes the cache can deem the software unusable.
2. Run the License Service Script
- Open Notepad.
- Paste the following text into Notepad:
echo offnet stop clipsvcif “%1″==”” ( echo ==== BACKING UP LOCAL LICENSES move %windir%serviceprofileslocalserviceappdatalocalmicrosoftclipsvctokens.dat %windir%serviceprofileslocalserviceappdatalocalmicrosoftclipsvctokens.bak )if “%1″==”recover” ( echo ==== RECOVERING LICENSES FROM BACKUP copy %windir%serviceprofileslocalserviceappdatalocalmicrosoftclipsvctokens.bak %windir%serviceprofileslocalserviceappdatalocalmicrosoftclipsvctokens.dat )net start clipsvc - Save the file as license.bat.
- Execute the script.
- The script will uninstall the app, so head over to the Microsoft Store, and reacquire Xbox app.
This script was introduced in Windows 10 Technical Preview when users had problems running certain Windows 10 apps.
Some PC issues are hard to tackle, especially when it comes to corrupted repositories or missing Windows files. If you are having troubles fixing an error, your system may be partially broken.
We recommend installing Restoro, a tool that will scan your machine and identify what the fault is.
Click here to download and start repairing.
You could give it a try, it won’t hurt. Now, should you need more information, we helped diagnosed and fix a similar problem with the Xbox app not opening on Windows 10.
You could also try refreshing the Client License Service. In this case, you’ll need to download the ClipSVC.reg file on your PC, double-click it and allow it to merge with the one already running.
A restart should suffice to make it work again.
3. Clear the Microsoft Store cache
- Press Windows + R to launch Run, type wsreset.exe, and hit Enter.
- Once the reset process is finished, restart your PC and then check if the Windows Store App works as it should.
The Xbox App depends on the Microsoft Store App to run properly. So, if there is something wrong with the Store app, many apps won’t launch or won’t download anything.
In this case, resetting the Store cache can fix the problem, so make sure you do that by following the steps above.
4. Check for the latest Windows updates
- Click the Start button and select Settings.
- Pick Update & Security to open the Windows Update window.
- Click the Check for updates button and wait a few seconds to see if there are any new ones.
- If there are, click on Install now. The Xbox app won’t install on the D drive issue will be solved afterward.
Not having the latest Windows updates installed can cause problems with the installation or run of any apps, so this is an important step to take.
Alternatively, you could refresh the Windows update service by downloading a .reg file and merging it, just like we showed you in one of our previous solutions.
- FIX: Xbox Game Pass remote install not working in Windows 11
- Xbox game bar not opening/not working on Windows 10/11 [Fix]
- Can’t install Game Pass games on PC [Guaranteed Fix]
5. Run the Windows Apps troubleshooter
- Click on the Start button and select Settings.
- Now click on Update & security.
- Select Troubleshoot from the left pane, and then click on Additional troubleshooters from the right pane.
- Scroll down until you find Windows Store Apps, click on it, and select the Run the troubleshooter button.
- Follow the steps to carry on the troubleshooting process. The Xbox app not working on PC issue will be fixed.
Like any app, the Xbox one is prone to regular problems, but you can fix them by running the Windows Store Apps troubleshooter as shown in the steps above.
How do I manually install the Xbox app?
- Press Windows then type Microsoft Store and open the top result.
- Input Xbox inside the search bar at the top of the window, press Enter then click the Get button next to the Xbox app result.
Obviously, this method will only work if the store is also working as intended. However, if the Microsoft Store won’t download anything, you might need to perform an in-place upgrade.
- To do that, go to the Windows 11 download page and select the multi-edition ISO.
- Use the Mount option, select Setup.exe, and follow the prompts to install.
- Don’t forget to check the boxes allowing you to keep both your personal files and your apps.
A lot of users also reported that the Xbox app keeps closing in Windows 10. We have an excellent guide dedicated to fixing Xbox app closing issues.
As was the case with solution #1, you’ll have to keep in mind that, deleting the cache will remove any saved information from the MS Store, including login credentials, payments, etc.
Some of our readers also suggested changing the Windows region from Settings to the United States and reset the Microsoft Store service before downloading and installing the Xbox app so you should try that too.
If you also have problems opening the Xbox app in Windows 10, our team has devised a comprehensive step-by-step guide to resolve that issue.
That’s about that, as you can see, the solution to this problem lies in resetting the app. In case these solutions didn’t work for you, or you have some solutions of your own, let us know in the comments.
Still having issues? Fix them with this tool:
SPONSORED
If the advices above haven’t solved your issue, your PC may experience deeper Windows problems. We recommend downloading this PC Repair tool (rated Great on TrustPilot.com) to easily address them. After installation, simply click the Start Scan button and then press on Repair All.
Newsletter
Go through our solutions below to get back to error-free gaming
by Ivan Jenic
Passionate about all elements related to Windows and combined with his innate curiosity, Ivan has delved deep into understanding this operating system, with a specialization in drivers and… read more
Published on January 9, 2023
Reviewed by
Alex Serban
After moving away from the corporate work-style, Alex has found rewards in a lifestyle of constant analysis, team coordination and pestering his colleagues. Holding an MCSA Windows Server… read more
- If the Xbox app won’t install in Windows 10 it’s pretty sad because you can’t play with your friends.
- Start by resetting the app package by running the command below in Powershell.
- Another, more complicated solution is to run the License Service Script.
- The wsreset app is useful in clearing the Microsoft Store cache. Try installing the Xbox app after.
XINSTALL BY CLICKING THE DOWNLOAD FILE
This software will repair common computer errors, protect you from file loss, malware, hardware failure and optimize your PC for maximum performance. Fix PC issues and remove viruses now in 3 easy steps:
- Download Restoro PC Repair Tool that comes with Patented Technologies (patent available here).
- Click Start Scan to find Windows issues that could be causing PC problems.
- Click Repair All to fix issues affecting your computer’s security and performance
- Restoro has been downloaded by 0 readers this month.
The Xbox app allows users to play games from the Microsoft Store with fellow Xbox players, create scoreboards, share their social content, and more.
However, some of our readers reported that the Xbox app won’t install, so we’re going to find a solution for this problem in this article.
Why is my Xbox app not installing on my PC?
There is a vast number of possible explanations as to why the Xbox application cannot be installed on your Windows PC.
The most common known causes might be any one or a combination of damaged or corrupted system files as well as interference from an antivirus or firewall.
For optimal functionality, the Xbox App must have the Microsoft Store App installed first. If there is a problem with the App Store app, then many applications won’t run, and they won’t download anything.
How do I fix Xbox app if it won’t install?
- Why is my Xbox app not installing on my PC?
- How do I fix Xbox app if it won’t install?
- 1. Reset the Xbox app package
- 2. Run the License Service Script
- 3. Clear the Microsoft Store cache
- 4. Check for the latest Windows updates
- 5. Run the Windows Apps troubleshooter
- How do I manually install the Xbox app?
Before getting to the actual software tweaks, make sure that you’ve got through these preliminary steps:
- Make sure that you’ve got a stable Internet connection. If you use a VPN client or a proxy server, also try disabling and removing them if the Xbox app won’t install.
- Besides software interferences, a VPN can also create mismatches between the time and date of your system. Make sure your Region, respectively, Time & Date settings are set to the USA.
- Run an SFC scan to repair any file corruption at the system level and reboot your system.
- Download and install the Xbox app from Microsoft Store directly, not from third-party websites.
If you have checked these prerequisite measures, go ahead and apply the following fixes. Enter
1. Reset the Xbox app package
In order to repair the Xbox app on your PC, you can follow the quick guide below using the PowerShell commands.
1. Go to Search, type Powershell, and click on Run as administrator.
2. Enter the following command, and press Enter: Get-AppXPackage -AllUsers | Foreach {Add-AppxPackage -DisableDevelopmentMode -Register "$($_.InstallLocation)AppXManifest.xml"}
3. Wait for the process to finish
After performing this PowerShell command, try to run your Xbox app for Windows 10 again. If you’re still unable to run it, try the solution listed below.
Keep in mind that resetting the cache will remove any saved passwords and private information stored in the app. It’s not ideal, but sometimes the cache can deem the software unusable.
2. Run the License Service Script
- Open Notepad.
- Paste the following text into Notepad:
echo offnet stop clipsvcif “%1″==”” ( echo ==== BACKING UP LOCAL LICENSES move %windir%serviceprofileslocalserviceappdatalocalmicrosoftclipsvctokens.dat %windir%serviceprofileslocalserviceappdatalocalmicrosoftclipsvctokens.bak )if “%1″==”recover” ( echo ==== RECOVERING LICENSES FROM BACKUP copy %windir%serviceprofileslocalserviceappdatalocalmicrosoftclipsvctokens.bak %windir%serviceprofileslocalserviceappdatalocalmicrosoftclipsvctokens.dat )net start clipsvc - Save the file as license.bat.
- Execute the script.
- The script will uninstall the app, so head over to the Microsoft Store, and reacquire Xbox app.
This script was introduced in Windows 10 Technical Preview when users had problems running certain Windows 10 apps.
Some PC issues are hard to tackle, especially when it comes to corrupted repositories or missing Windows files. If you are having troubles fixing an error, your system may be partially broken.
We recommend installing Restoro, a tool that will scan your machine and identify what the fault is.
Click here to download and start repairing.
You could give it a try, it won’t hurt. Now, should you need more information, we helped diagnosed and fix a similar problem with the Xbox app not opening on Windows 10.
You could also try refreshing the Client License Service. In this case, you’ll need to download the ClipSVC.reg file on your PC, double-click it and allow it to merge with the one already running.
A restart should suffice to make it work again.
3. Clear the Microsoft Store cache
- Press Windows + R to launch Run, type wsreset.exe, and hit Enter.
- Once the reset process is finished, restart your PC and then check if the Windows Store App works as it should.
The Xbox App depends on the Microsoft Store App to run properly. So, if there is something wrong with the Store app, many apps won’t launch or won’t download anything.
In this case, resetting the Store cache can fix the problem, so make sure you do that by following the steps above.
4. Check for the latest Windows updates
- Click the Start button and select Settings.
- Pick Update & Security to open the Windows Update window.
- Click the Check for updates button and wait a few seconds to see if there are any new ones.
- If there are, click on Install now. The Xbox app won’t install on the D drive issue will be solved afterward.
Not having the latest Windows updates installed can cause problems with the installation or run of any apps, so this is an important step to take.
Alternatively, you could refresh the Windows update service by downloading a .reg file and merging it, just like we showed you in one of our previous solutions.
- FIX: Xbox Game Pass remote install not working in Windows 11
- Xbox game bar not opening/not working on Windows 10/11 [Fix]
- Can’t install Game Pass games on PC [Guaranteed Fix]
5. Run the Windows Apps troubleshooter
- Click on the Start button and select Settings.
- Now click on Update & security.
- Select Troubleshoot from the left pane, and then click on Additional troubleshooters from the right pane.
- Scroll down until you find Windows Store Apps, click on it, and select the Run the troubleshooter button.
- Follow the steps to carry on the troubleshooting process. The Xbox app not working on PC issue will be fixed.
Like any app, the Xbox one is prone to regular problems, but you can fix them by running the Windows Store Apps troubleshooter as shown in the steps above.
How do I manually install the Xbox app?
- Press Windows then type Microsoft Store and open the top result.
- Input Xbox inside the search bar at the top of the window, press Enter then click the Get button next to the Xbox app result.
Obviously, this method will only work if the store is also working as intended. However, if the Microsoft Store won’t download anything, you might need to perform an in-place upgrade.
- To do that, go to the Windows 11 download page and select the multi-edition ISO.
- Use the Mount option, select Setup.exe, and follow the prompts to install.
- Don’t forget to check the boxes allowing you to keep both your personal files and your apps.
A lot of users also reported that the Xbox app keeps closing in Windows 10. We have an excellent guide dedicated to fixing Xbox app closing issues.
As was the case with solution #1, you’ll have to keep in mind that, deleting the cache will remove any saved information from the MS Store, including login credentials, payments, etc.
Some of our readers also suggested changing the Windows region from Settings to the United States and reset the Microsoft Store service before downloading and installing the Xbox app so you should try that too.
If you also have problems opening the Xbox app in Windows 10, our team has devised a comprehensive step-by-step guide to resolve that issue.
That’s about that, as you can see, the solution to this problem lies in resetting the app. In case these solutions didn’t work for you, or you have some solutions of your own, let us know in the comments.
Still having issues? Fix them with this tool:
SPONSORED
If the advices above haven’t solved your issue, your PC may experience deeper Windows problems. We recommend downloading this PC Repair tool (rated Great on TrustPilot.com) to easily address them. After installation, simply click the Start Scan button and then press on Repair All.
Newsletter
latuserge
31.03.2022
У меня на 11 винде из 5 установленных игр только одна запускалась. Прям воспоминания о висте начались. Откатился обратно на 10 винду. Одинадцатая хоть и красивая, но сырая что ппц, будто альфу выкатили
Ответить
Развернуть ветку
anyiome
31.03.2022
У меня с играми все норм, но при этом постоянно стала подвисать панель задач, ни одно решение не помогает. Майки продолжают идти по дорожке «нормальная ось через ненормальную»
Ответить
Развернуть ветку
Galahad
1.04.2022
её просто с нуля надо ставить, а не обновлять
Ответить
Развернуть ветку
Immolate
5.06.2022
Автор
решилась переустановкой васянской сборки на чистую установку с media creation tool
Ответить
Развернуть ветку
Читать все 5 комментариев
Приложение Xbox — одно из многих мест, откуда вы можете загружать игры на свой компьютер с Windows. Обычно приложение Xbox загружает игры без происшествий, но иногда может произойти сбой по причинам.
К счастью, устранить эту надоедливую проблему очень просто. Итак, мы поделимся некоторыми быстрыми исправлениями, которые помогут исправить приложение Xbox, если оно не загружает игры на ваш компьютер.
Загружать игры через приложение Xbox очень просто. Но иногда загрузка может завершиться сбоем из-за слабого подключения к Интернету, неправильной даты и времени или повреждения приложения Xbox. Проблема также может возникнуть, если вы используете устаревшую версию приложения Xbox.
Независимо от того, что вызывает проблему, вы можете быстро решить проблему, используя приведенные ниже исправления.
1. Проверьте подключение к Интернету
Невозможно перемещаться по приложению Xbox, не говоря уже о загрузке игр при слабом интернет-соединении. Поэтому, если приложение Xbox не может загружать игры, первым делом следует проверить скорость и стабильность соединения.
Откройте веб-сайт проверки скорости интернета, чтобы проверить ваше соединение. Если результат показывает, что вы получаете сравнительно меньшую пропускную способность, чем обычно, вам придется устранить неполадки с подключением к Wi-Fi.
2. Выйдите и снова войдите в приложение Xbox.
Иногда временные сбои или проблемы с аутентификацией вашей учетной записи могут помешать приложению Xbox загружать игры. Чтобы это исправить, вам придется выйти из приложения Xbox, а затем войти снова.
- Откройте приложение Xbox, щелкните свой профиль в верхнем левом углу и выберите «Выйти» в контекстном меню.
- Перезапустите приложение Xbox, нажмите «Войти» в левом верхнем углу и снова выберите «Войти». После входа в систему проверьте, можете ли вы загружать игры. Если нет, попробуйте следующее решение в списке.
3. Время и дата вашего компьютера неверны?
Неправильная дата и время могут показаться не такими уж большими проблемами, но они могут привести к различным системным проблемам, в том числе и к существующей. Решение в этом случае состоит в том, чтобы исправить дату и время на вашем компьютере. Вы можете сделать это, выполнив следующие шаги:
- Откройте приложение «Параметры Windows» и выберите «Время и язык» на левой боковой панели.
- Нажмите Дата и время.
- Включите переключатель рядом с параметром Установить время автоматически.
Вот и все. Теперь запустите приложение Xbox и проверьте, загружает ли оно игры.
4. Проверьте статус Xbox App Live.
Как и большинство онлайн-сервисов, серверы приложений Xbox могут отключаться по разным причинам. В этом случае ни один из упомянутых выше исправлений вам не поможет.
Чтобы убедиться, что причиной проблемы является сбой сервера, откройте Страница состояния Xbox и разверните раздел Магазин и подписка. Если в разделе «Загрузить и установить» отображается отметка «Ограничено» или «Серьезный сбой», это подтверждает, что серверы приложений Xbox в настоящее время не работают.
Подождите, пока Microsoft решит проблему с сервером, а затем повторите попытку загрузки игр.
5. Запустите средство устранения неполадок приложений Магазина Windows.
Средство устранения неполадок приложений Магазина Windows — это один из встроенных инструментов Windows для восстановления поврежденных файлов. Этот инструмент может помочь проверить, не повреждено ли приложение Xbox или любые связанные с ним службы приложений, что мешает правильной работе приложения Xbox и загрузке игр на ваш компьютер.
Вот как запустить средство устранения неполадок приложений Магазина Windows:
- Откройте приложение «Настройки» и выберите параметр «Устранение неполадок» на вкладке «Система».
- Выберите Другие средства устранения неполадок.
- Нажмите кнопку «Выполнить» рядом с «Приложения Магазина Windows».
Появится окно средства устранения неполадок, которое просканирует ваш компьютер на наличие доступных проблем. Если он их найдет, он предложит исправления, которые вы можете применить для устранения проблемы.
6. Восстановите или сбросьте приложение Xbox.
Если запуск средства устранения неполадок приложений Магазина Windows не помог; вы можете восстановить приложение вручную через приложения «Настройки». Вот как:
- В приложении «Настройки» выберите «Приложения» на левой боковой панели.
- Выберите Установленные приложения.
- Введите Xbox в строке поиска, щелкните три горизонтальные точки рядом с Xbox и выберите Дополнительные параметры.
- Нажмите кнопку Восстановить.
Windows попытается восстановить приложение Xbox. После завершения процесса восстановления вы увидите галочку рядом с параметром «Восстановить». Однако, если восстановление приложения не помогло, попробуйте параметр «Сброс» в том же меню.
7. Сброс приложения игровых сервисов
Приложение Gaming Services гарантирует, что вы сможете без проблем загружать игры через Магазин Windows и приложение Xbox. Но иногда сбои в приложении могут вызывать разные проблемы, в том числе и те, что под рукой.
Чтобы это исправить, вам придется сбросить настройки приложения Gaming Services. Вот как это сделать:
- Нажмите горячие клавиши Win + X, чтобы открыть меню «Опытный пользователь», и выберите «Установленные приложения» из списка.
- Найдите и нажмите на три горизонтальные точки рядом с Gaming Services.
- Выберите Дополнительные параметры.
- Нажмите кнопку Сброс.
После завершения процесса сброса перезагрузите компьютер и проверьте наличие проблемы. Если это продолжится, то, вероятно, виновником является устаревшее приложение.
8. Обновите приложение Xbox
Обновление приложения Xbox — еще одно эффективное решение, которое вы можете попробовать в этой ситуации. Для этого выполните следующие действия:
- Откройте Microsoft Store, введите Xbox в строке поиска и нажмите Enter.
- Нажмите кнопку Обновить.
Пока вы это делаете, рассмотрите возможность обновления Windows до последней сборки. Для этого откройте приложение «Настройки» и выберите «Центр обновления Windows» на левой боковой панели. Затем нажмите кнопку Проверить наличие обновлений.
Windows загрузит и установит все доступные обновления на ваш компьютер.
Если вы выполнили все шаги, описанные выше, но по-прежнему не можете установить какие-либо приложения, в крайнем случае посетите веб-сайт Страница поддержки Xbox для установки и удаления компьютерной игры на устройстве Windows. Затем справа нажмите «Свяжитесь с нами» и укажите свои данные. Не забудьте рассказать им о шагах, которые вы предприняли, чтобы ускорить процесс устранения неполадок!
Наслаждайтесь беспроблемной загрузкой в приложении Xbox
Надеемся, что одно из приведенных выше исправлений помогло вам устранить неполадки в приложении Xbox, и теперь вы снова можете загружать игры. Однако, если проблема не устранена, вам придется переустановить приложение Xbox в качестве крайней меры.
Между тем, вы можете узнать, как ускорить загрузку игр в приложении Xbox.
Microsoft недавно переименовала Game Pass в PC Game Pass для пользователей ПК. В то время как PC Game Pass является выгодной сделкой для опытных пользователей, весь опыт остается громоздким через приложение Xbox по умолчанию в Windows 11. Иногда приложение выдает ошибки при загрузке игр и не открывается. Вот способы исправить приложение Xbox, которое не открывается в Windows 11.
Xbox остается центральным узлом для проверки библиотеки PC Game Pass, загрузки игр и начала обсуждения в сообществе Xbox. Приложение, которое не открывается в Windows 11, может сбить вас с толку, поскольку альтернативы ему нет.
Это первое, что вы должны сделать. Если у серверов Xbox будет тяжелый день, вы столкнетесь с проблемами с приложением Xbox в Windows 11. Xbox предлагает специальную страницу для проверки состояния всех служб.
Посетить Страница состояния Xbox в Интернете и проверьте, запущены ли все службы Xbox. Зеленый индикатор подтверждает активное состояние. Если Xbox столкнется с отключением, вы увидите значок красного блока рядом с каждой службой. Подождите, пока Microsoft решит проблемы со своей стороны, и повторите попытку.
2. Проверьте дату и время на своем компьютере
Неправильные настройки даты и времени на вашем ПК могут привести к проблемам с приложениями по умолчанию, включая Xbox.
Шаг 1. Откройте приложение «Параметры Windows» (используйте клавиши Windows + I).
Шаг 2: Перейдите в раздел «Время и язык» и откройте меню «Дата и время».
Шаг 3: Включите автоматическое переключение «Установить время», и если часовой пояс не определяется правильно, отключите переключатель и вручную выберите правильный часовой пояс.
3. Перезапустите службы Xbox.
Когда вы запускаете компьютер, система автоматически запускает необходимые службы Xbox в фоновом режиме. Вы можете перезапустить эти службы и снова попытать счастья с приложением Xbox.
Шаг 1: Нажмите клавишу Windows и выполните поиск служб. Нажмите Enter и откройте меню «Сервисы».
Шаг 2. Прокрутите вниз до раздела «Игровые сервисы».
Шаг 3: Щелкните правой кнопкой мыши и выберите «Перезагрузить» в контекстном меню.
Шаг 4. Прокрутите вниз и найдите «Управление аксессуарами Xbox» и «Диспетчер аутентификации Xbox Live». Щелкните правой кнопкой мыши на каждом элементе и перезапустите их.
4. Отключить VPN на ПК
Услуги Xbox, такие как Xbox Game Pass, PC Game Pass и облачные игры, доступны только в нескольких регионах. Вы можете проверить подробную информацию о доступности Xbox из официальный сайт Майкрософт.
Если вы используете VPN и подключены к одному из региональных серверов, где Xbox недоступен, у вас возникнут проблемы с приложением в Windows. Откройте приложение VPN на своем компьютере и отключите соединение.
5. Запустите средство устранения неполадок приложений Windows.
Microsoft предлагает встроенный инструмент устранения неполадок для исправления неправильного поведения установленных приложений на вашем компьютере. Вот как вы можете использовать его и исправить, что Xbox не открывается в Windows 11.
Шаг 1: Откройте приложение «Параметры Windows» и перейдите в раздел «Система».
Шаг 2. Откройте «Устранение неполадок» и выберите «Другие средства устранения неполадок».
Шаг 3. Прокрутите вниз и запустите средство устранения неполадок приложений Магазина Windows.
Позвольте Microsoft запустить средство устранения неполадок и устранить проблемы с Xbox.
6. Восстановить приложение Xbox
Если Xbox по-прежнему не работает должным образом, вы можете попытаться восстановить его. Данные приложения не будут затронуты здесь. Вот как вы можете восстановить Xbox в Windows 11.
Шаг 1: Запустите настройки Windows 11 и перейдите в меню «Приложения».
Шаг 2. Выберите «Приложения и функции» и прокрутите вниз до Xbox.
Шаг 3: Нажмите на трехточечное меню рядом с Xbox и откройте «Дополнительные параметры».
Шаг 4: Нажмите кнопку «Восстановить» в меню «Сброс».
Windows 11 запустит инструмент восстановления и устранит неполадки, связанные с тем, что приложение Xbox не открывается.
7. Запустите Xbox при входе в систему
У вас есть возможность запускать Xbox при входе в систему, чтобы не возникало проблем при запуске приложения.
Шаг 1. Откройте дополнительные параметры Xbox в меню настроек Windows 11 (проверьте шаги, описанные выше).
Шаг 2. Включите переключатель Службы приложений Xbox в меню «Запуск при входе в систему».
8. Сбросить приложение Xbox
Вместо того, чтобы переустанавливать Xbox в Windows 11, вы можете сбросить его и попробовать снова. Однако будьте осторожны при использовании этой опции. Этот шаг удалит все данные приложения.
Шаг 1. Перейдите к дополнительным параметрам Xbox в настройках Windows (см. шестой способ).
Шаг 2: Нажмите кнопку «Сброс».
9. Обновите приложение Xbox
Microsoft распространяет приложение Xbox через Microsoft Store в Windows 11. Компания часто выпускает новые обновления для добавления функций и исправления ошибок. У вас могут возникнуть проблемы с устаревшим приложением Xbox на вашем ПК.
Запустите Microsoft Store и перейдите в меню «Библиотека». Установите ожидающие обновления Xbox, и все готово.
Держите контроллер Xbox наготове
Некоторые пользователи столкнулись с проблемами при входе в учетную запись Xbox. Вам необходимо включить 2FA (двухфакторную аутентификацию) для вашей учетной записи Microsoft для безопасного процесса входа. Какой трюк сработал для вас, чтобы решить, что приложение Xbox не открывается в Windows 11? Поделитесь своими выводами в комментариях ниже.
Post Views: 689