Решение проблемы с отображением принтера в Windows 10
После установки обновлений для операционной системы Windows 10 пользователь может обнаружить, что система не видит принтер. В основном причины данной неполадки могут заключаться в сбое системы или драйверов.
Решаем проблему с отображением принтера в Windows 10
Для начала стоит убедиться, что причина проблемы заключается не в физической поломке. Проверьте целостность USB-кабеля, портов.
- Попробуйте вставить шнур в другой порт компьютера.
- Убедитесь, что кабель плотно вставлен в принтер и ПК.
- Если физически всё исправно, скорее всего, произошел сбой.
Если вы впервые подключаете устройство, то есть вероятность того, что оно вовсе не поддерживается или в системе отсутствуют необходимые драйвера.
Способ 1: Поиск проблем
Можно запустить поиск проблем с помощью системной утилиты. Она также может попытаться автоматически устранить неполадку.
- Кликните правой кнопкой мыши по иконке «Пуска» и выберите «Панель управления».
В разделе «Оборудование и звук» выберите «Использование принтера».
В новом окне щелкните «Далее».
Дождитесь окончания сканирования.
После поиска ошибок утилита предоставит вам отчёт и варианты решения проблемы.

Стандартное средство устранения неполадок в большинстве случаем помогает решить основные проблемы и некоторые сбои.
Способ 2: Добавление принтера
Можно поступить иначе и попробовать добавить принтер самостоятельно. Обычно система автоматически подгружает необходимые компоненты для устройства с официального сайта.
- Откройте меню «Пуск» и выберите «Параметры».
Теперь перейдите к «Устройствам».
В первом разделе щелкните на «Добавить принтер или сканер».
Если и после этих манипуляций принтер так и не подключился, попробуйте установить драйвера вручную. Просто перейдите на сайт производителя и в соответствующем разделе найдите драйвера для вашей модели принтера. Скачайте и установите их.
Ссылки на страницы поддержки основных компаний-производителей принтеров:
Если перечисленные варианты не помогли устранить проблему с отображением принтера в Виндовс 10, вам стоит обратиться к специалисту. Устройство может быть физически повреждённым, неработоспособным или совсем не поддерживаться данной операционной системой.
Источник
Как подключить Canon LBP2900 к компьютеру
Многим людям по работе или учебе требуется постоянный доступ к распечатыванию документов. Это могут быть как небольшие текстовые файлы, так и вполне объемные работы. Так или иначе, для этих целей не требуется слишком дорого принтера, достаточно бюджетной модели Canon LBP2900.
Подключение Canon LBP2900 к компьютеру
Простой в использовании принтер – это вовсе не гарантия того, что пользователю не придется постараться над его установкой. Именно поэтому мы и рекомендуем вам прочитать эту статью, чтобы понять, как правильно произвести процедуру подключения и установки драйвера.
Самые обычные принтеры не обладают возможностью подключения к сети Wi-Fi, поэтому присоединить их к компьютеру можно только через специальный USB-кабель. Но это не просто, ведь нужно соблюдать четкую последовательность действий.
- В самом начала необходимо подключить внешнее устройство вывода информации к электрической розетке. Воспользоваться нужно специальным шнуром, который находится в комплекте. Опознать его достаточно просто, ведь с одной стороны у него вилка, которая и подключается к розетке.
Сразу же после этого нужно присоединить принтер к компьютеру с помощью USB-провода. Он тоже достаточно просто узнается пользователями, ведь с одной стороны у него квадратный разъем, который вставляется в само устройство, а с другой стандартный USB-коннектор. Он, в свою очередь, подключается к задней панели компьютера или ноутбука.
Довольно часто после этого начинается поиск драйверов на компьютере. Там их практически никогда нет, и у пользователя появляется выбор: установить стандартные с помощью операционной системы Windows или же воспользоваться диском, который был в комплекте. Приоритетнее второй вариант, поэтому вставляем носитель в привод и выполняем все указания Мастера.
На данном этапе разбор установки принтера окончен. Как видно, в этом нет ничего сложного, практически любой пользователь сможет справиться с подобной работой самостоятельно даже при отсутствии диска с драйвером.
Источник
Не работает принтер на windows 10, решаем за минуту
Не работает принтер на windows 10, решаем за минуту
Не работает принтер на windows 10-01
Всем привет сегодня поговорим про ситуацию, когда не работает принтер на windows 10. После обновления до Windows 10 многие пользователи столкнулись с проблемами своих принтеров и МФУ, которые либо не видит система, либо они не определяются как принтер, либо попросту не печатают так, как это было в предыдущей версии ОС, самое смешное, что с каждым новым обновлением, количество старых устройств, которые поддерживает данная операционная система все уменьшается, так, что не удивляйтесь, если в какой то момент, ваш старый принтер не заведется.
Если и у вас не работает должным образом принтер в Windows 10, в этой инструкции — один официальный и несколько дополнительных способов, которые могут помочь исправить возникшую проблему. Также приведу дополнительную информацию, касающуюся поддержки принтеров популярных марок в Windows 10 (в конце статьи).
Диагностика проблем с принтером от Microsoft (Print Spooler Cleanup Diagnostic Tool)
Прежде всего, можно попробовать автоматическое решение проблем с принтером, используя утилиту диагностики в панели управления Windows 10 (Print Spooler Cleanup Diagnostic Tool), либо скачав ее с официального сайта Microsoft (отмечу, что я точно не знаю, будет ли отличаться результат, но насколько смог понять, оба варианта равнозначны).
Для запуска из панели управления, зайдите в нее, затем откройте пункт Устранение неполадок,
затем в разделе Оборудование и звук выберите пункт Использование принтера (еще один путь — зайти в устройства и принтеры, а затем, кликнув по нужному принтеру, если он есть в списке, выбрать Устранение неполадок).
Также для запуска инструмента устранения неполадок принтера можно скачать файл с официального сайта Microsoft или здесь.
В результате запустится диагностическая утилита, которая в автоматическом режиме проверит наличие всех типичных проблем, которые могут препятствовать правильной работе вашего принтера и при обнаружении таких проблем исправит их.
В числе прочего будет проверено: наличие драйверов и ошибки драйверов, работы необходимых служб, проблемы соединения с принтером и очереди печати. Несмотря на то, что гарантировать положительный результат тут нельзя, рекомендую попробовать использовать этот способ в первую очередь.
Добавление принтера в Windows 10
Если автоматическая диагностика не работает или же ваш принтер и вовсе не отображается в списке устройств, можно попробовать добавить его вручную, причем для старых принтеров в Windows 10 имеются дополнительные возможности обнаружения, если windows 10 блокирует установку принтера напишите комментарий я вам помогу поставить.
Кликните по значку уведомлений и выберите «Все параметры»
Не работает принтер на windows 10-01
(а можно нажать клавиши Win + I), затем выберите «Устройства» — «Принтеры и сканеры».
Не работает принтер на windows 10-02
Нажмите кнопку «Добавить принтер или сканер» и подождите: возможно, Windows 10 сама обнаружит принтер и установит драйвера для него (желательно, чтобы Интернет был подключен), возможно и нет.
Не работает принтер на windows 10-03
Во втором случае, нажмите по пункту Необходимый принтер отсутствует в списке, который появится под индикатором процесса поиска. У вас появится возможность выполнить установку принтера по другим параметрам: указать его адрес в сети, отметить что ваш принтер уже стар (в этом случае его поиск системой будет осуществлен с измененными параметрами), добавить беспроводный принтер.
Не работает принтер на windows 10-04
Не исключено, что данный способ сработает для вашей ситуации.
Установка драйверов принтера вручную
Если пока ничего не помогло, зайдите на официальный сайт производителя вашего принтера и найдите в разделе «Поддержка» (Support) доступные драйвера для вашего принтера. Хорошо, если они для Windows 10. Если же таковые отсутствуют, можно попробовать для 8 или даже 7. Скачайте их себе на компьютер.
Прежде чем запускать установку, рекомендую зайти в Панель управления — устройства и принтеры и, если там уже имеется ваш принтер (т.е. он определяется, но не работает), кликнуть по нему правой клавишей мыши и удалить из системы. И уже после этого запускать установщик драйвера.
Информация по поддержке Windows 10 от производителей принтеров
Ниже я собрал информацию о том, что пишут популярные производители принтеров и МФУ о работе своих устройств в Windows 10.
- HP (Hewlett-Packard) — компания обещает, что большинство ее принтеров будут работать. Те, которые работали в Windows 7 и 8.1 не потребуют обновления драйверов. В случае возникновения проблем, можно будет загрузить драйвер для Windows 10 с официального сайта. Дополнительно, на сайте HP имеется инструкция по решению проблем с принтерами этого производителя в новых ОС:http://support.hp.com/ru-ru/document/c04755521
- Epson — обещают поддержку принтеров и МФУ в Windows Необходимые драйверы для новой системы можно загрузить со специальной страницы http://www.epson.com/cgi-bin/Store/support/SupportWindows10.jsp
- Canon — по информации производителя, большинство принтеров будут поддерживать новую ОС. Драйверы можно скачать с официального сайта, выбрав нужную модель принтера.
- Panasonic — обещают выпустить драйверы для Windows 10 в ближайшем будущем.
- Xerox — пишут об отсутствии проблем с работой их устройств печати в новой ОС.
Чтобы искоренить все проблемы мешающие нормальной печати в вашей Windows 10, запустите Print-Spooler-Repair-Tool от имени администратора и нажмите кнопку «Repair», результат вы получите, через минуту, в подавляющем числе случаев, ваш принтер на десятке начинает работать, как новенький.
В дополнение, еще советую вам очистить ваш spooler, вот этим скриптом, чтобы не было застрявших заданий.
Если ничто из вышеописанного не помогло, рекомендую воспользоваться поиском Google (причем рекомендую именно этот поиск для данной цели) по запросу, состоящего из названия марки и модели вашего принтера и «Windows 10». Очень вероятно, что на каких-либо форумах уже обсуждалась ваша проблема и было найдено ее решение. Не бойтесь заглядывать на англоязычные сайты: на них решение попадается чаще, а даже автоматический перевод в браузере позволяет понять, о чем идет речь.
Использование специализированных утилит
В Windows 10, принтер может не работать по ряду причин, еще одним методом исправить ситуацию, это воспользоваться фирменными утилитами от производителей, приведу пример у компании HP. У него есть утилита HP Print and Scan Doctor. Скачать HP Print and Scan Doctor можно по ссылке снизу:
Запустите утилиту HP Print and Scan Doctor. У нее алгоритм очень простой. На первом шаге она ищет установленные принтеры, а на втором устраняет причину, почему он не работает в вашей Windows 10.
Вот так вот выглядит процесс сканирования операционной системы на предмет наличия в ней принтеров.
Вот так вот просто производится настройка сетевого принтера windows 10 и когда windows 10 не видит принтер hp. У меня в системе нашелся HP LaserJet 400, я его выбираю.
После поиска проблем, вам выдают решение вашей проблемы, почему не работает принтер в windows 10. Далее делаем, что говорит мастер диагностики HP Print and Scan Doctor.
У компании OKI, утилита называется brmainte, ее можно скачать по ссылке:
У компании Epson, утилита диагностики EPSON Status Monitor
Отключение SNMP
В ряде случаев, когда принтер подключен по WIFI или LAN сети, у вас с компьютера может не проходить сетевой трафик SNMP от принтера, из-за чего, он может быть недоступен. Решение, это отключить SNMP проверку.
Источник
Содержание
- Windows 10 не видит принтер. Почему?
- Компьютер не видит принтер [Windows 10]
- Windows 10 не видит принтер. [Драйвера]
- Windows 10 не видит USB принтер.
- Модуль устранения неполадок с принтером
- Компьютер не видит принтер через USB: как это исправить?
- Неисправное подключение
- Сбой настроек
- Отсутствие драйвера
- Неисправность устройства
- Windows 10 не видит принтер: 5 причин и путей решения
- Windows 10 не видит принтер
- Windows 11
- Не отображается текст в ячейке Excel
- Как отобразить строки в Excel
- Как закрыть Эксель, если не закрывается
- Как сделать, чтобы Эксель не округлял числа
- Проверка подключения
- Диагностика проблем
- Добавление устройства для печати
- Ручная установка
- Особенности решения проблем
- Принтер Canon не видит компьютер — что делать?
- Повреждение соединительного кабеля (USB-шнура)
- Неправильные настройки или программные неполадки ОС
- Неполадки с драйвером принтера Canon
- Неполадки в работе прошивки принтера
- Аппаратные неисправности принтера
- Что делать, если Windows 10 перестал видеть принтер: исправляем проблему
- Смотрим, правильно ли всё подключено и нет ли физических дефектов
- Устраняем проблему с помощью встроенного средства для диагностики
- Добавляем принтер вручную
- Скачиваем драйвер принтера с официального ресурса
- Видео: как вручную и автоматически переустановить драйвер принтера
Windows 10 не видит принтер. Почему?
Почему Windows 10 не видит принтер? Таким вопросом задаются некоторые пользователи в русском сегменте интернета. Это те пользователи, которые столкнулись с проблемами при простом желании что либо напечатать на своем принтере. 
Компьютер не видит принтер [Windows 10]
Производителей принтеров и тем более моделей очень много. У различных моделей есть свои специфические ошибки в работе. Мы не станем в данной статье касаться таких случаев. Мы будем брать наиболее общие неполадки, которым подвержены все модели принтеров. Не редко, это даже и не неполадки самого принтера, а невнимательность самого пользователя или неприятная случайность. Ниже будем перечислять возможные проблемы с принтером на компьютерах с ОС Windows 10 и пути их решения.
Windows 10 не видит принтер. [Драйвера]
Наиболее частой причиной того, что Windows 10 не видит принтер, являются некорректные драйвера. Чтобы проверить есть ли проблемы с драйверами принтера нужно заглянуть в диспетчер устройств.
Также бывает, что драйвер установился не правильно. В таких случаях нужно правильно и полностью удалить драйвер и потом заново установить.
Если у вас старый принтер, который отлично работал на старых версиях операционных систем и проблемы с ним начались после обновления ОС до windows 10, то возможно необходимо просто обновить драйвер принтера. Для обновления драйверов можно воспользоваться специальными программами.
Искать нестандартные драйвера можно также с помощью идентификаторов DEV и VEN.
Windows 10 не видит USB принтер.
Довольно часто, причиной того, что windows не видит USB принтер является банально неправильное соединение кабеля с USB портом. Другими словами в первую очередь нужно посмотреть надёжно ли воткнут шнур принтера в порт на компьютере и также на самом принтере. Желательно, также проверить сам шнур на повреждения, и при необходимости заменить.
Старые принтеры не всегда правильно работают при подсоединении через современный USB-порт 3.0 Поэтому при проблемах можно попробовать подключить usb принтер через старый usb 2.0 разъём.
Помимо этого проверьте ещё включён ли сам принтер. Эти простые рекомендации частенько спасали от долгой диагностики проблем. Только после проверки указанных банальных причин стоить перейти к диагностике проблем с помощью встроенной в Windows программы.
Модуль устранения неполадок с принтером
Если у вас Windows не видит принтер, то стоит проверить наличие программных проблем с помощью встроенного в ОС модуля диагностики и устранения неполадок. Чтобы запустить «Устранение неполадок принтера» на Windows 10:
Модуль диагностики проверит необходимые службы и программные компоненты, при необходимости внесет коррективы.
Источник
Компьютер не видит принтер через USB: как это исправить?
Причин может быть множество, начиная с неподключенного кабеля и заканчивая сбоем в операционной системе. Рассмотрим распространенные проблемы и варианты их решения – от простого к сложному.
Неисправное подключение
Иногда компьютер или ноутбук не видит принтер через USB из-за неисправности кабеля или порта, а также из-за плохого соединения.
Убедитесь также, что принтер включен. У некоторых устройств кнопка включения находится на задней панели или сбоку, и пользователи просто забывают нажать ее. Иногда компьютер не видит принтер через USB из-за подобной мелочи, и решение вопроса занимает буквально одну минуту.
Сбой настроек
Проверьте, какое оборудование используется для печати по умолчанию. Для этого перейдите в панель управления, затем в «Оборудование и звук» – «Просмотр устройств и принтеров». Кликните на иконку принтера правой кнопкой и выберите опцию «Использовать по умолчанию». В некоторых случаях этого оказывается достаточно, чтобы устройство стало работать правильно.
Если проблема не решилась, кликните дважды на иконку оборудования, в открывшемся окне выберите вкладку «Принтер» и уберите галочки в пунктах «Приостановить печать» и «Работать автономно». Также нажмите на «Очистить очередь печати».
Если и это не помогло, перейдите в панель управления, выберите в меню «Просмотр» пункт «Мелкие значки», перейдите на вкладку «Администрирование» и откройте «Службы». В появившемся окне нужно найти службу «Диспетчер печати» и установить автоматический тип запуска.
Если служба остановлена, нажмите также на кнопку «Запустить», а затем отправьте на печать тестовую страницу.
Отсутствие драйвера
Случается, что компьютер не видит принтер через USB из-за отсутствия драйвера или из-за неправильно установленного, либо устаревшего программного обеспечения.
Перейдите на официальный сайт производителя, скачайте оттуда драйвер для вашего устройства и установите его. Затем перезагрузите компьютер и попробуйте распечатать тестовую страницу.
Если вы случайно установили неподходящий драйвер, через панель управления перейдите в «Диспетчер устройств», найдите там нужное оборудование, зайдите в его свойства, затем во вкладку «Драйвер» и нажмите на кнопку «Удалить». После этого установите новое программное обеспечение, скачанное с официального сайта производителя.
Неисправность устройства
Если принтер не подключается к компьютеру через USB и все перечисленные выше методы не помогли устранить эту неполадку, возможно, проблема в самом оборудовании. Попробуйте подключить устройство к другому компьютеру или ноутбуку. Если неполадка возникла снова, лучший вариант – отнести принтер в сервисный центр, чтобы специалисты протестировали и отремонтировали его.
Источник
Windows 10 не видит принтер: 5 причин и путей решения
Windows 10 не видит принтер
Windows 11
Не отображается текст в ячейке Excel
Как отобразить строки в Excel
Как закрыть Эксель, если не закрывается
Как сделать, чтобы Эксель не округлял числа
Проблемы с установкой и использованием устройств для печати в разных операционных системах решаются различными способами. Если компьютер не видит принтер Windows 10, для этого может быть несколько причин. Есть официальные и дополнительные способы решения проблемы, один из них обязательно поможет в каждом конкретном случае.
Проверка подключения
Разбираясь с тем, почему Виндовс 10 не видит принтер, следует для начала обратить внимание на технические моменты. Проблема может быть не в операционной системе. Иногда оказывается, что шнур был нечаянно извлечен. Проверьте USB порты и состояние соединительного кабеля на наличие внешних повреждений.
Обязательно нужно убедиться, что оборудование находится в рабочем состоянии. Если принтер действительно работает, но печать не выполняется, проблема может заключаться в отсутствии краски или тонера. Убедившись в отсутствии технических неисправностей, можно переходить на устранение неполадок, связанных с операционной системой.
Диагностика проблем
В процессе диагностики будет выполнена проверка соединения с оборудованием, служб, драйверов и очереди печати. Все обнаруженные проблемы исправятся в автоматическом режиме. Если после диагностики компьютер с Windows 10 не видит сетевой принтер или локальное устройство, придётся перейти к следующим вариантам решения проблемы.
Добавление устройства для печати
Следующий способ также использует стандартные средства операционной системы. Для использование необходимо наличие подключения к интернету. Если Windows 10 не видит принтер HP или других марок, выполните следующие действия:
После этого потребуется некоторое время, возможно что операционная система сможет найти соответствующее устройство, скачать и установить нужный драйвер.
Если поиск не увенчался успехом и ноутбук не видит принтер Windows 10 (при использовании ноутбуков проблема более распространена по сравнению со стационарными компьютерами), нужно нажать на кнопку, где написано, что необходимое устройство отсутствует в списке.
Высветится список с дальнейшими возможностями решения проблемы, среди которых специальный поиск старых типов оборудования, добавление по имени, добавление по адресу в сети, поиск с заданными вручную параметрами.
Ручная установка
Перед установкой драйвера следует удалить старую версию, если она была установлена. Для этого, в диспетчере устройств (команда devmgmt.msc) выберите устройство из списка Очереди печати и нажмите кнопку удаления в панели приложения.
Если у производителя отсутствует драйвер для Виндовс 10, можно использовать версию для 7 или 8, разработчики предусмотрели совместимость программных продуктов. В большинстве случае проблема заключается как раз в том, что принтеры не установлены Windows 10, и скачивание официальных драйверов помогает в восстановлении работоспособности.
Особенности решения проблем
Для использование некоторых моделей оборудования описанных выше способов избавление от неисправностей оказывается недостаточно. Например, когда MF4410 Windows 10 не видит принтер, приходится разбираться более подробно. На старых компьютерах и старых версиях ОС (Windows XP) это оборудование от Canon работает без проблем, но новые ноутбуки не всегда успешно с ним взаимодействуют. Иногда проблема решается, когда подключаешь его к разъёму USB 2.0 и пробуешь разные виды кабеля.
Когда к Windows 10 не подключается принтер от какой-то конкретной фирмы, следует обратиться в её техническую поддержку. Если проблема возникает на конкретных машинах с конкретной операционной системой, вина чаще всего лежит на производителе. Часто возникают случаи, когда не виден принтер в сети Windows 10 из-за антивирусов или фаерволов, которые ограничивают доступ к сети. В этом случае, попробуйте его временно отключить.
Мы надеемся, что помогли с решением возникшей проблемы подключения принтера. Надеемся, что эта информация была полезна.
Источник
Принтер Canon не видит компьютер — что делать?
Как и в случае с любой другой компьютерной техникой, принтер Canon (или любой другой) может не определяться компьютером по множеству причин. Вот наиболее распространенные из них:
Неисправности с принтерами, не относящиеся к аппаратным неполадкам, можно попробовать устранить самостоятельно. Приведем рекомендации на этот счет по каждому из пунктов выше.
Повреждение соединительного кабеля (USB-шнура)
Это банальная проблема, на которую, почему-то, обращают внимание в самый последний момент. Чтобы отмести эту причину неисправности, USB-кабель можно попробовать подключить к другому принтеру либо к любому другому компьютерному устройству с аналогичным типом USB-гнезда. Если нет ни принтера, ни иного устройства, то придется найти заведомо исправный шнур. Но и его может не оказаться под рукой. В этом случае остается лишь продиагностировать имеющийся USB-кабель.
Целостность USB-кабеля можно проверить при помощи мультиметра. Если у читателя такой прибор имеется, как им пользоваться он, скорее всего, знает. Если же мультиметра нет, можно прибегнуть к «дедовскому» способу диагностики кабеля, для чего потребуется 3 куска провода, батарейка и светодиод/лампочка:
Неправильные настройки или программные неполадки ОС
В данном случае имеются в виду причины с настройками и функционированием операционной системы, не связанные с драйверами принтера (о драйверах поговорим позже). Есть три наиболее часто встречающиеся причины из этого разряда:
По пункту №1 решение следующее:
По пункту № 2. Проблемы с системной службой «Диспетчер печати» в основном связаны с тем, что она попросту отключена. Включить ее несложно:
И по последнему пункту № 3. Любое внешнее компьютерное устройство можно выключить программно. Т.е. даже если принтер подключен к компьютеру USB-кабелем, но выключен в настройках операционной системы, им невозможно будет воспользоваться. Но это легко исправить:
Неполадки с драйвером принтера Canon
Драйвер — вещь «капризная». Постоянно «слетает», ломается, повреждается и т.д. И по самым различным причинам, включая «само по себе сломалось». В любом случае, самым эффективным способом устранения проблем с драйверами является их полная переустановка. Конечно, перед этой процедурой нужно подготовить драйверы для принтера. Их можно скачать с официального сайта Canon:
Если в «Диспетчере устройств» название принтера не отображается, можно сразу установить скачанный драйвер. Если же отображается, но с восклицательным/вопросительным знаком, лучше предварительно удалить имеющийся драйвер. Делается это из того же приложения «Диспетчер устройств»:
Также можно воспользоваться программой для установки и обновления драйверов, например, DriverHub. Она автоматически найдет и установит подходящий драйвер для принтера.
Неполадки в работе прошивки принтера
Как и в случае с драйвером, неполадки со встроенным в принтер программным обеспечением могут возникать по куче причин, включая «все само по себе сломалось». Есть два основных способа решения этой проблемы — сброс настроек встроенного ПО до заводских значений и, если не помогает, перепрошивка устройства (т.е. переустановка встроенного ПО).
Решать проблему нужно со сброса параметров. У каждой отдельной линейки/модели принтеров Canon это делается по-разному. Обычно — путем запуска соответствующей функции с кнопочной/ЖК панели управления, что находится на корпусе устройства.
Приведем примера сброса параметров для принтера Canon PIXMA TS9120 с сенсорной панелью управления:
А с прошивкой принтера уже посложнее. Сам процесс рассматривать не будем, но подскажем, с чего начать. Для переустановки ПО потребуется специальная программа и сама прошивка. И то, и другое также можно скачать с официального сайта — с той же страницы, где и драйвер, но в разделе «Прошивка». Вот скриншот страницы для скачивания требуемого ПО к МФУ Canon i-SENSYS MF4780w:
Обратите внимание, здесь есть программы для операционных систем Mac и Windows. После клика по кнопке «Загрузить» откроется новая страница, куда нужно будет вписать серийный номер принтера — без него продолжить нельзя. Номер можно найти на стикере, прилепленном к корпусу устройства.
А если кликнуть по ссылке «Инструмент обновления встроенного ПО», снизу отобразится дополнительное меню. В нем можно перейти в раздел «Установка», где приведена краткая инструкция по обновлению прошивки.
На некоторых моделях МФУ Canon, поддерживающих подключение к сети (как правило, по Wi-Fi), обновление можно выполнить из панели управления.
Аппаратные неисправности принтера
Если принтер вообще не включается, его смогут «вылечить» только в сервисном центре. Но если он все же включается, но не реагирует на подключение к компьютеру, возможно, что из строя вышел только USB-порт (могли отпаяться контакты из-за сильного выдергивания USB-кабеля). При наличии навыков в ремонте электроники этот порт довольно просто восстановить при помощи паяльника. Но все же лучше доверить дело профессионалам.
Источник
Что делать, если Windows 10 перестал видеть принтер: исправляем проблему
Пользователю может понадобиться в очередной раз распечатать какой-либо важный документ на принтере. Однако вдруг при попытке выполнить операцию юзер обнаруживает, что печать не запускается и ПК в принципе не видит устройство, хотя девайсы правильно соединены через шнур USB или иным образом (через Wi-Fi или Bluetooth) и всё вроде бы должно функционировать. Как быстро вернуть в строй средство для печати на Windows 10?
Смотрим, правильно ли всё подключено и нет ли физических дефектов
Перед выполнением каких-либо процедур, нужно убедиться в том, что у принтера и кабеля USB нет внешних механических дефектов, а также в том, что всё правильно соединено:
Если с подключениями всё в порядке, индикатор светится, возможно, слетели драйверы принтера либо произошёл какой-то сбой в «операционке».
Устраняем проблему с помощью встроенного средства для диагностики
Разработчики из корпорации «Майкрософт» включили в «десятку» инструмент, который отвечает за решение различных сбоев в работе подключённого принтера. Как его запустить и использовать, детально опишем:
Добавляем принтер вручную
Как правило, «операционка» сама загружает необходимые компоненты для устройств с официальных ресурсов, когда обнаруживает новые девайсы. Однако в любой системе может произойти сбой — на этот случай необходимо знать, как сделать всё вручную. Добавим сами печатное устройство через меню с параметрами:
Скачиваем драйвер принтера с официального ресурса
Если вам не удалось добавить принтер или найти свою модель печатного девайса в меню и у вас нет диска с драйверами, который обычно идёт в комплекте с устройством, узнайте точную модель принтера (информация должна располагаться прямо на панели девайса), откройте официальный ресурс производителя, отыщите там свою модель — скачайте с этой страницы «дрова» и установите их с помощью загруженного инсталлятора. Рассмотрим процедуру на примере драйвера для принтера от Epson:
Если перечисленные методы вам не помогли, попробуйте следующие варианты решения:
Если не помогают и эти способы, скорее всего, речь идёт об аппаратной поломке самого печатного девайса. В этом случае отнесите принтер в сервисный центр, чтобы решить проблему. Если принтер можно будет отремонтировать, его починят. В противном случае необходимо задуматься о покупке нового. Если вы подключаете принтер к этому ПК с Windows 10 в первый раз и система не хочет его видеть, возможно, что данное устройство просто не поддерживается вашей версией ОС.
Видео: как вручную и автоматически переустановить драйвер принтера
Если ПК с «Виндовс» 10 резко перестал видеть ваше печатное устройство, возможно, слетели его драйверы — попробуйте добавить устройство заново в «Параметрах» либо установите драйверы вручную с помощью установочного диска, который идёт в комплекте, или через официальный ресурс компании-производителя. Перед этим рекомендуется проверить работоспособность самого принтера (горит ли индикатор рядом с кнопкой питания), правильность подключения, а также запустить средство для устранения неполадок с принтером в «операционке».
Источник
Содержание
- Не работает принтер canon lbp 2900 на windows 10
- Диагностика проблем с принтером от Microsoft (Print Spooler Cleanup Diagnostic Tool)
- Добавление принтера в Windows 10
- Установка драйверов принтера вручную
- Информация по поддержке Windows 10 от производителей принтеров
- Использование специализированных утилит
- Отключение SNMP
- Компьютер не видит принтер canon lbp 2900
- Решение проблемы с отображением принтера в Windows 10
- Как подключить Canon LBP2900 к компьютеру
- Подключение Canon LBP2900 к компьютеру
- Выбрано другое устройство печати
- Не работает принтер на windows 10, решаем за минуту
- Диагностика проблем с принтером от Microsoft (Print Spooler Cleanup Diagnostic Tool)
- Добавление принтера в Windows 10
- Windows 10 не видит принтер. Почему?
- Аппаратные неисправности принтера
- Неисправность устройства
- Использование специализированных утилит
- Отключение SNMP
- Windows 10 не видит принтер. Почему?
- Компьютер не видит принтер [Windows 10]
- Windows 10 не видит принтер. [Драйвера]
- Windows 10 не видит USB принтер.
- Модуль устранения неполадок с принтером
- Компьютер не видит принтер canon lbp 2900
- Решение проблемы с отображением принтера в Windows 10
- Как подключить Canon LBP2900 к компьютеру
- Подключение Canon LBP2900 к компьютеру
- Выбрано другое устройство печати
- Не работает принтер на windows 10, решаем за минуту
- Диагностика проблем с принтером от Microsoft (Print Spooler Cleanup Diagnostic Tool)
- Добавление принтера в Windows 10
- Windows 10 не видит принтер. Почему?
- Аппаратные неисправности принтера
- Неисправность устройства
- Использование специализированных утилит
- Отключение SNMP
Не работает принтер canon lbp 2900 на windows 10
Не работает принтер на windows 10-01
Всем привет сегодня поговорим про ситуацию, когда не работает принтер на windows 10. После обновления до Windows 10 многие пользователи столкнулись с проблемами своих принтеров и МФУ, которые либо не видит система, либо они не определяются как принтер, либо попросту не печатают так, как это было в предыдущей версии ОС, самое смешное, что с каждым новым обновлением, количество старых устройств, которые поддерживает данная операционная система все уменьшается, так, что не удивляйтесь, если в какой то момент, ваш старый принтер не заведется.
Если и у вас не работает должным образом принтер в Windows 10, в этой инструкции — один официальный и несколько дополнительных способов, которые могут помочь исправить возникшую проблему. Также приведу дополнительную информацию, касающуюся поддержки принтеров популярных марок в Windows 10 (в конце статьи).
Диагностика проблем с принтером от Microsoft (Print Spooler Cleanup Diagnostic Tool)
Прежде всего, можно попробовать автоматическое решение проблем с принтером, используя утилиту диагностики в панели управления Windows 10 (Print Spooler Cleanup Diagnostic Tool), либо скачав ее с официального сайта Microsoft (отмечу, что я точно не знаю, будет ли отличаться результат, но насколько смог понять, оба варианта равнозначны).
Для запуска из панели управления, зайдите в нее, затем откройте пункт Устранение неполадок,
затем в разделе Оборудование и звук выберите пункт Использование принтера (еще один путь — зайти в устройства и принтеры, а затем, кликнув по нужному принтеру, если он есть в списке, выбрать Устранение неполадок).
Также для запуска инструмента устранения неполадок принтера можно скачать файл с официального сайта Microsoft или здесь.
В результате запустится диагностическая утилита, которая в автоматическом режиме проверит наличие всех типичных проблем, которые могут препятствовать правильной работе вашего принтера и при обнаружении таких проблем исправит их.
В числе прочего будет проверено: наличие драйверов и ошибки драйверов, работы необходимых служб, проблемы соединения с принтером и очереди печати. Несмотря на то, что гарантировать положительный результат тут нельзя, рекомендую попробовать использовать этот способ в первую очередь.
Добавление принтера в Windows 10
Если автоматическая диагностика не работает или же ваш принтер и вовсе не отображается в списке устройств, можно попробовать добавить его вручную, причем для старых принтеров в Windows 10 имеются дополнительные возможности обнаружения, если windows 10 блокирует установку принтера напишите комментарий я вам помогу поставить.
Кликните по значку уведомлений и выберите «Все параметры»
Не работает принтер на windows 10-01
(а можно нажать клавиши Win + I), затем выберите «Устройства» — «Принтеры и сканеры».
Не работает принтер на windows 10-02
Нажмите кнопку «Добавить принтер или сканер» и подождите: возможно, Windows 10 сама обнаружит принтер и установит драйвера для него (желательно, чтобы Интернет был подключен), возможно и нет.
Не работает принтер на windows 10-03
Во втором случае, нажмите по пункту Необходимый принтер отсутствует в списке, который появится под индикатором процесса поиска. У вас появится возможность выполнить установку принтера по другим параметрам: указать его адрес в сети, отметить что ваш принтер уже стар (в этом случае его поиск системой будет осуществлен с измененными параметрами), добавить беспроводный принтер.
Не работает принтер на windows 10-04
Не исключено, что данный способ сработает для вашей ситуации.
Установка драйверов принтера вручную
Если пока ничего не помогло, зайдите на официальный сайт производителя вашего принтера и найдите в разделе «Поддержка» (Support) доступные драйвера для вашего принтера. Хорошо, если они для Windows 10. Если же таковые отсутствуют, можно попробовать для 8 или даже 7. Скачайте их себе на компьютер.
Прежде чем запускать установку, рекомендую зайти в Панель управления — устройства и принтеры и, если там уже имеется ваш принтер (т.е. он определяется, но не работает), кликнуть по нему правой клавишей мыши и удалить из системы. И уже после этого запускать установщик драйвера.
Информация по поддержке Windows 10 от производителей принтеров
Ниже я собрал информацию о том, что пишут популярные производители принтеров и МФУ о работе своих устройств в Windows 10.
Чтобы искоренить все проблемы мешающие нормальной печати в вашей Windows 10, запустите Print-Spooler-Repair-Tool от имени администратора и нажмите кнопку «Repair», результат вы получите, через минуту, в подавляющем числе случаев, ваш принтер на десятке начинает работать, как новенький.
В дополнение, еще советую вам очистить ваш spooler, вот этим скриптом, чтобы не было застрявших заданий.
Если ничто из вышеописанного не помогло, рекомендую воспользоваться поиском Google (причем рекомендую именно этот поиск для данной цели) по запросу, состоящего из названия марки и модели вашего принтера и «Windows 10». Очень вероятно, что на каких-либо форумах уже обсуждалась ваша проблема и было найдено ее решение. Не бойтесь заглядывать на англоязычные сайты: на них решение попадается чаще, а даже автоматический перевод в браузере позволяет понять, о чем идет речь.
Использование специализированных утилит
В Windows 10, принтер может не работать по ряду причин, еще одним методом исправить ситуацию, это воспользоваться фирменными утилитами от производителей, приведу пример у компании HP. У него есть утилита HP Print and Scan Doctor. Скачать HP Print and Scan Doctor можно по ссылке снизу:
Запустите утилиту HP Print and Scan Doctor. У нее алгоритм очень простой. На первом шаге она ищет установленные принтеры, а на втором устраняет причину, почему он не работает в вашей Windows 10.
Вот так вот выглядит процесс сканирования операционной системы на предмет наличия в ней принтеров.
Вот так вот просто производится настройка сетевого принтера windows 10 и когда windows 10 не видит принтер hp. У меня в системе нашелся HP LaserJet 400, я его выбираю.
После поиска проблем, вам выдают решение вашей проблемы, почему не работает принтер в windows 10. Далее делаем, что говорит мастер диагностики HP Print and Scan Doctor.
У компании OKI, утилита называется brmainte, ее можно скачать по ссылке:
У компании Epson, утилита диагностики EPSON Status Monitor
Отключение SNMP
В ряде случаев, когда принтер подключен по WIFI или LAN сети, у вас с компьютера может не проходить сетевой трафик SNMP от принтера, из-за чего, он может быть недоступен. Решение, это отключить SNMP проверку.
Источник
Компьютер не видит принтер canon lbp 2900
Пользоваться принтером легко и многие умеют это делать. А вот как подключать Canon LBP 2900 к компьютеру, нужно разобраться подробнее.
Решение проблемы с отображением принтера в Windows 10
После установки обновлений для операционной системы Windows 10 пользователь может обнаружить, что система не видит принтер. В основном причины данной неполадки могут заключаться в сбое системы или драйверов.
Как подключить Canon LBP2900 к компьютеру
Многим людям по работе или учебе требуется постоянный доступ к распечатыванию документов. Это могут быть как небольшие текстовые файлы, так и вполне объемные работы. Так или иначе, для этих целей не требуется слишком дорого принтера, достаточно бюджетной модели Canon LBP2900.
Подключение Canon LBP2900 к компьютеру
Простой в использовании принтер – это вовсе не гарантия того, что пользователю не придется постараться над его установкой. Именно поэтому мы и рекомендуем вам прочитать эту статью, чтобы понять, как правильно произвести процедуру подключения и установки драйвера.
Самые обычные принтеры не обладают возможностью подключения к сети Wi-Fi, поэтому присоединить их к компьютеру можно только через специальный USB-кабель. Но это не просто, ведь нужно соблюдать четкую последовательность действий.
Сразу же после этого нужно присоединить принтер к компьютеру с помощью USB-провода. Он тоже достаточно просто узнается пользователями, ведь с одной стороны у него квадратный разъем, который вставляется в само устройство, а с другой стандартный USB-коннектор. Он, в свою очередь, подключается к задней панели компьютера или ноутбука.
Довольно часто после этого начинается поиск драйверов на компьютере. Там их практически никогда нет, и у пользователя появляется выбор: установить стандартные с помощью операционной системы Windows или же воспользоваться диском, который был в комплекте. Приоритетнее второй вариант, поэтому вставляем носитель в привод и выполняем все указания Мастера.
Остается только зайти в «Пуск», где находится раздел «Устройства и принтеры», произвести клик правой кнопкой мыши на ярлык с подключенным устройством и установить его как «Устройство по умолчанию». Нужно это для того, чтобы любой текстовый или графический редактор направлял документ на печать именно туда, куда требуется вам.
На данном этапе разбор установки принтера окончен. Как видно, в этом нет ничего сложного, практически любой пользователь сможет справиться с подобной работой самостоятельно даже при отсутствии диска с драйвером.
Выбрано другое устройство печати
Принтер, на который отправляются задания печати, должен быть выбран основным по умолчанию на ноутбуке или компьютере пользователя, чтобы задания автоматически попадали к нему. Чтобы это проверить, следует через панель управления зайти в раздел «Устройства и принтеры», дождитесь когда отобразятся в списке все модели техники, выберите свой «девайс». Потом правой клавишей мыши вызываем меню, в котором выбираем пункт «Использовать по умолчанию», если до этого он не был выбран.
Не работает принтер на windows 10, решаем за минуту
Не работает принтер на windows 10-01
Всем привет сегодня поговорим про ситуацию, когда не работает принтер на windows 10. После обновления до Windows 10 многие пользователи столкнулись с проблемами своих принтеров и МФУ, которые либо не видит система, либо они не определяются как принтер, либо попросту не печатают так, как это было в предыдущей версии ОС, самое смешное, что с каждым новым обновлением, количество старых устройств, которые поддерживает данная операционная система все уменьшается, так, что не удивляйтесь, если в какой то момент, ваш старый принтер не заведется.
Если и у вас не работает должным образом принтер в Windows 10, в этой инструкции — один официальный и несколько дополнительных способов, которые могут помочь исправить возникшую проблему. Также приведу дополнительную информацию, касающуюся поддержки принтеров популярных марок в Windows 10 (в конце статьи).
Диагностика проблем с принтером от Microsoft (Print Spooler Cleanup Diagnostic Tool)
Прежде всего, можно попробовать автоматическое решение проблем с принтером, используя утилиту диагностики в панели управления Windows 10 (Print Spooler Cleanup Diagnostic Tool), либо скачав ее с официального сайта Microsoft (отмечу, что я точно не знаю, будет ли отличаться результат, но насколько смог понять, оба варианта равнозначны).
Для запуска из панели управления, зайдите в нее, затем откройте пункт Устранение неполадок,
затем в разделе Оборудование и звук выберите пункт Использование принтера (еще один путь — зайти в устройства и принтеры, а затем, кликнув по нужному принтеру, если он есть в списке, выбрать Устранение неполадок).
Также для запуска инструмента устранения неполадок принтера можно скачать файл с официального сайта Microsoft или здесь.
В результате запустится диагностическая утилита, которая в автоматическом режиме проверит наличие всех типичных проблем, которые могут препятствовать правильной работе вашего принтера и при обнаружении таких проблем исправит их.
В числе прочего будет проверено: наличие драйверов и ошибки драйверов, работы необходимых служб, проблемы соединения с принтером и очереди печати. Несмотря на то, что гарантировать положительный результат тут нельзя, рекомендую попробовать использовать этот способ в первую очередь.
Добавление принтера в Windows 10
Если автоматическая диагностика не работает или же ваш принтер и вовсе не отображается в списке устройств, можно попробовать добавить его вручную, причем для старых принтеров в Windows 10 имеются дополнительные возможности обнаружения, если windows 10 блокирует установку принтера напишите комментарий я вам помогу поставить.
Кликните по значку уведомлений и выберите «Все параметры»
Не работает принтер на windows 10-01
(а можно нажать клавиши Win + I), затем выберите «Устройства» — «Принтеры и сканеры».
Не работает принтер на windows 10-02
Нажмите кнопку «Добавить принтер или сканер» и подождите: возможно, Windows 10 сама обнаружит принтер и установит драйвера для него (желательно, чтобы Интернет был подключен), возможно и нет.
Не работает принтер на windows 10-03
Во втором случае, нажмите по пункту Необходимый принтер отсутствует в списке, который появится под индикатором процесса поиска. У вас появится возможность выполнить установку принтера по другим параметрам: указать его адрес в сети, отметить что ваш принтер уже стар (в этом случае его поиск системой будет осуществлен с измененными параметрами), добавить беспроводный принтер.
Не работает принтер на windows 10-04
Не исключено, что данный способ сработает для вашей ситуации.
Windows 10 не видит принтер. Почему?
Почему Windows 10 не видит принтер? Таким вопросом задаются некоторые пользователи в русском сегменте интернета. Это те пользователи, которые столкнулись с проблемами при простом желании что либо напечатать на своем принтере. 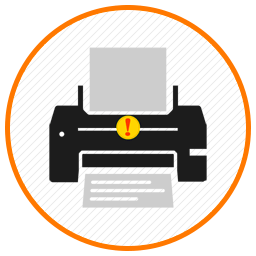
Аппаратные неисправности принтера
Если принтер вообще не включается, его смогут “вылечить” только в сервисном центре. Но если он все же включается, но не реагирует на подключение к компьютеру, возможно, что из строя вышел только USB-порт (могли отпаяться контакты из-за сильного выдергивания USB-кабеля). При наличии навыков в ремонте электроники этот порт довольно просто восстановить при помощи паяльника. Но все же лучше доверить дело профессионалам.
Неисправность устройства
Если принтер не подключается к компьютеру через USB и все перечисленные выше методы не помогли устранить эту неполадку, возможно, проблема в самом оборудовании. Попробуйте подключить устройство к другому компьютеру или ноутбуку. Если неполадка возникла снова, лучший вариант – отнести принтер в сервисный центр, чтобы специалисты протестировали и отремонтировали его.
Использование специализированных утилит
В Windows 10, принтер может не работать по ряду причин, еще одним методом исправить ситуацию, это воспользоваться фирменными утилитами от производителей, приведу пример у компании HP. У него есть утилита HP Print and Scan Doctor. Скачать HP Print and Scan Doctor можно по ссылке снизу:
Запустите утилиту HP Print and Scan Doctor. У нее алгоритм очень простой. На первом шаге она ищет установленные принтеры, а на втором устраняет причину, почему он не работает в вашей Windows 10.
Вот так вот выглядит процесс сканирования операционной системы на предмет наличия в ней принтеров.
Вот так вот просто производится настройка сетевого принтера windows 10 и когда windows 10 не видит принтер hp. У меня в системе нашелся HP LaserJet 400, я его выбираю.
После поиска проблем, вам выдают решение вашей проблемы, почему не работает принтер в windows 10. Далее делаем, что говорит мастер диагностики HP Print and Scan Doctor.
У компании OKI, утилита называется brmainte, ее можно скачать по ссылке:
У компании Epson, утилита диагностики EPSON Status Monitor
Отключение SNMP
В ряде случаев, когда принтер подключен по WIFI или LAN сети, у вас с компьютера может не проходить сетевой трафик SNMP от принтера, из-за чего, он может быть недоступен. Решение, это отключить SNMP проверку.
Источник
Windows 10 не видит принтер. Почему?
Почему Windows 10 не видит принтер? Таким вопросом задаются некоторые пользователи в русском сегменте интернета. Это те пользователи, которые столкнулись с проблемами при простом желании что либо напечатать на своем принтере. 
Компьютер не видит принтер [Windows 10]
Производителей принтеров и тем более моделей очень много. У различных моделей есть свои специфические ошибки в работе. Мы не станем в данной статье касаться таких случаев. Мы будем брать наиболее общие неполадки, которым подвержены все модели принтеров. Не редко, это даже и не неполадки самого принтера, а невнимательность самого пользователя или неприятная случайность. Ниже будем перечислять возможные проблемы с принтером на компьютерах с ОС Windows 10 и пути их решения.
Windows 10 не видит принтер. [Драйвера]
Наиболее частой причиной того, что Windows 10 не видит принтер, являются некорректные драйвера. Чтобы проверить есть ли проблемы с драйверами принтера нужно заглянуть в диспетчер устройств.
Также бывает, что драйвер установился не правильно. В таких случаях нужно правильно и полностью удалить драйвер и потом заново установить.
Если у вас старый принтер, который отлично работал на старых версиях операционных систем и проблемы с ним начались после обновления ОС до windows 10, то возможно необходимо просто обновить драйвер принтера. Для обновления драйверов можно воспользоваться специальными программами.
Искать нестандартные драйвера можно также с помощью идентификаторов DEV и VEN.
Windows 10 не видит USB принтер.
Довольно часто, причиной того, что windows не видит USB принтер является банально неправильное соединение кабеля с USB портом. Другими словами в первую очередь нужно посмотреть надёжно ли воткнут шнур принтера в порт на компьютере и также на самом принтере. Желательно, также проверить сам шнур на повреждения, и при необходимости заменить.
Старые принтеры не всегда правильно работают при подсоединении через современный USB-порт 3.0 Поэтому при проблемах можно попробовать подключить usb принтер через старый usb 2.0 разъём.
Помимо этого проверьте ещё включён ли сам принтер. Эти простые рекомендации частенько спасали от долгой диагностики проблем. Только после проверки указанных банальных причин стоить перейти к диагностике проблем с помощью встроенной в Windows программы.
Модуль устранения неполадок с принтером
Если у вас Windows не видит принтер, то стоит проверить наличие программных проблем с помощью встроенного в ОС модуля диагностики и устранения неполадок. Чтобы запустить «Устранение неполадок принтера» на Windows 10:
Модуль диагностики проверит необходимые службы и программные компоненты, при необходимости внесет коррективы.
Источник
Компьютер не видит принтер canon lbp 2900
Пользоваться принтером легко и многие умеют это делать. А вот как подключать Canon LBP 2900 к компьютеру, нужно разобраться подробнее.
Решение проблемы с отображением принтера в Windows 10
После установки обновлений для операционной системы Windows 10 пользователь может обнаружить, что система не видит принтер. В основном причины данной неполадки могут заключаться в сбое системы или драйверов.
Как подключить Canon LBP2900 к компьютеру
Многим людям по работе или учебе требуется постоянный доступ к распечатыванию документов. Это могут быть как небольшие текстовые файлы, так и вполне объемные работы. Так или иначе, для этих целей не требуется слишком дорого принтера, достаточно бюджетной модели Canon LBP2900.
Подключение Canon LBP2900 к компьютеру
Простой в использовании принтер – это вовсе не гарантия того, что пользователю не придется постараться над его установкой. Именно поэтому мы и рекомендуем вам прочитать эту статью, чтобы понять, как правильно произвести процедуру подключения и установки драйвера.
Самые обычные принтеры не обладают возможностью подключения к сети Wi-Fi, поэтому присоединить их к компьютеру можно только через специальный USB-кабель. Но это не просто, ведь нужно соблюдать четкую последовательность действий.
Сразу же после этого нужно присоединить принтер к компьютеру с помощью USB-провода. Он тоже достаточно просто узнается пользователями, ведь с одной стороны у него квадратный разъем, который вставляется в само устройство, а с другой стандартный USB-коннектор. Он, в свою очередь, подключается к задней панели компьютера или ноутбука.
Довольно часто после этого начинается поиск драйверов на компьютере. Там их практически никогда нет, и у пользователя появляется выбор: установить стандартные с помощью операционной системы Windows или же воспользоваться диском, который был в комплекте. Приоритетнее второй вариант, поэтому вставляем носитель в привод и выполняем все указания Мастера.
Остается только зайти в «Пуск», где находится раздел «Устройства и принтеры», произвести клик правой кнопкой мыши на ярлык с подключенным устройством и установить его как «Устройство по умолчанию». Нужно это для того, чтобы любой текстовый или графический редактор направлял документ на печать именно туда, куда требуется вам.
На данном этапе разбор установки принтера окончен. Как видно, в этом нет ничего сложного, практически любой пользователь сможет справиться с подобной работой самостоятельно даже при отсутствии диска с драйвером.
Выбрано другое устройство печати
Принтер, на который отправляются задания печати, должен быть выбран основным по умолчанию на ноутбуке или компьютере пользователя, чтобы задания автоматически попадали к нему. Чтобы это проверить, следует через панель управления зайти в раздел «Устройства и принтеры», дождитесь когда отобразятся в списке все модели техники, выберите свой «девайс». Потом правой клавишей мыши вызываем меню, в котором выбираем пункт «Использовать по умолчанию», если до этого он не был выбран.
Не работает принтер на windows 10, решаем за минуту
Не работает принтер на windows 10-01
Всем привет сегодня поговорим про ситуацию, когда не работает принтер на windows 10. После обновления до Windows 10 многие пользователи столкнулись с проблемами своих принтеров и МФУ, которые либо не видит система, либо они не определяются как принтер, либо попросту не печатают так, как это было в предыдущей версии ОС, самое смешное, что с каждым новым обновлением, количество старых устройств, которые поддерживает данная операционная система все уменьшается, так, что не удивляйтесь, если в какой то момент, ваш старый принтер не заведется.
Если и у вас не работает должным образом принтер в Windows 10, в этой инструкции — один официальный и несколько дополнительных способов, которые могут помочь исправить возникшую проблему. Также приведу дополнительную информацию, касающуюся поддержки принтеров популярных марок в Windows 10 (в конце статьи).
Диагностика проблем с принтером от Microsoft (Print Spooler Cleanup Diagnostic Tool)
Прежде всего, можно попробовать автоматическое решение проблем с принтером, используя утилиту диагностики в панели управления Windows 10 (Print Spooler Cleanup Diagnostic Tool), либо скачав ее с официального сайта Microsoft (отмечу, что я точно не знаю, будет ли отличаться результат, но насколько смог понять, оба варианта равнозначны).
Для запуска из панели управления, зайдите в нее, затем откройте пункт Устранение неполадок,
затем в разделе Оборудование и звук выберите пункт Использование принтера (еще один путь — зайти в устройства и принтеры, а затем, кликнув по нужному принтеру, если он есть в списке, выбрать Устранение неполадок).
Также для запуска инструмента устранения неполадок принтера можно скачать файл с официального сайта Microsoft или здесь.
В результате запустится диагностическая утилита, которая в автоматическом режиме проверит наличие всех типичных проблем, которые могут препятствовать правильной работе вашего принтера и при обнаружении таких проблем исправит их.
В числе прочего будет проверено: наличие драйверов и ошибки драйверов, работы необходимых служб, проблемы соединения с принтером и очереди печати. Несмотря на то, что гарантировать положительный результат тут нельзя, рекомендую попробовать использовать этот способ в первую очередь.
Добавление принтера в Windows 10
Если автоматическая диагностика не работает или же ваш принтер и вовсе не отображается в списке устройств, можно попробовать добавить его вручную, причем для старых принтеров в Windows 10 имеются дополнительные возможности обнаружения, если windows 10 блокирует установку принтера напишите комментарий я вам помогу поставить.
Кликните по значку уведомлений и выберите «Все параметры»
Не работает принтер на windows 10-01
(а можно нажать клавиши Win + I), затем выберите «Устройства» — «Принтеры и сканеры».
Не работает принтер на windows 10-02
Нажмите кнопку «Добавить принтер или сканер» и подождите: возможно, Windows 10 сама обнаружит принтер и установит драйвера для него (желательно, чтобы Интернет был подключен), возможно и нет.
Не работает принтер на windows 10-03
Во втором случае, нажмите по пункту Необходимый принтер отсутствует в списке, который появится под индикатором процесса поиска. У вас появится возможность выполнить установку принтера по другим параметрам: указать его адрес в сети, отметить что ваш принтер уже стар (в этом случае его поиск системой будет осуществлен с измененными параметрами), добавить беспроводный принтер.
Не работает принтер на windows 10-04
Не исключено, что данный способ сработает для вашей ситуации.
Windows 10 не видит принтер. Почему?
Почему Windows 10 не видит принтер? Таким вопросом задаются некоторые пользователи в русском сегменте интернета. Это те пользователи, которые столкнулись с проблемами при простом желании что либо напечатать на своем принтере. 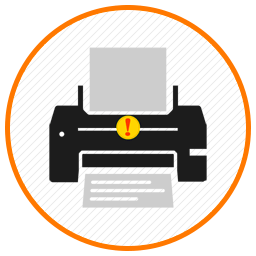
Аппаратные неисправности принтера
Если принтер вообще не включается, его смогут “вылечить” только в сервисном центре. Но если он все же включается, но не реагирует на подключение к компьютеру, возможно, что из строя вышел только USB-порт (могли отпаяться контакты из-за сильного выдергивания USB-кабеля). При наличии навыков в ремонте электроники этот порт довольно просто восстановить при помощи паяльника. Но все же лучше доверить дело профессионалам.
Неисправность устройства
Если принтер не подключается к компьютеру через USB и все перечисленные выше методы не помогли устранить эту неполадку, возможно, проблема в самом оборудовании. Попробуйте подключить устройство к другому компьютеру или ноутбуку. Если неполадка возникла снова, лучший вариант – отнести принтер в сервисный центр, чтобы специалисты протестировали и отремонтировали его.
Использование специализированных утилит
В Windows 10, принтер может не работать по ряду причин, еще одним методом исправить ситуацию, это воспользоваться фирменными утилитами от производителей, приведу пример у компании HP. У него есть утилита HP Print and Scan Doctor. Скачать HP Print and Scan Doctor можно по ссылке снизу:
Запустите утилиту HP Print and Scan Doctor. У нее алгоритм очень простой. На первом шаге она ищет установленные принтеры, а на втором устраняет причину, почему он не работает в вашей Windows 10.
Вот так вот выглядит процесс сканирования операционной системы на предмет наличия в ней принтеров.
Вот так вот просто производится настройка сетевого принтера windows 10 и когда windows 10 не видит принтер hp. У меня в системе нашелся HP LaserJet 400, я его выбираю.
После поиска проблем, вам выдают решение вашей проблемы, почему не работает принтер в windows 10. Далее делаем, что говорит мастер диагностики HP Print and Scan Doctor.
У компании OKI, утилита называется brmainte, ее можно скачать по ссылке:
У компании Epson, утилита диагностики EPSON Status Monitor
Отключение SNMP
В ряде случаев, когда принтер подключен по WIFI или LAN сети, у вас с компьютера может не проходить сетевой трафик SNMP от принтера, из-за чего, он может быть недоступен. Решение, это отключить SNMP проверку.
Источник
Содержание
- Принтер Canon не видит компьютер — что делать?
- Повреждение соединительного кабеля (USB-шнура)
- Неправильные настройки или программные неполадки ОС
- Неполадки с драйвером принтера Canon
- Неполадки в работе прошивки принтера
- Аппаратные неисправности принтера
Принтер Canon не видит компьютер — что делать?
Как и в случае с любой другой компьютерной техникой, принтер Canon (или любой другой) может не определяться компьютером по множеству причин. Вот наиболее распространенные из них:
- Поврежден соединительный кабель (довольно редкое явление).
- Неправильные настройки и/или неполадки в работе программного обеспечения операционной системы компьютера (частая причина).
- Неполадки с драйвером принтера (еще одна частая причина).
- Неполадки в работе программного обеспечения самого принтера (прошивке).
- Аппаратные неисправности принтера, т.е. выход из строя какой-нибудь микросхемы или иной электронной детали (даже если принтер включается, это не означает отсутствие аппаратных неполадок).
Неисправности с принтерами, не относящиеся к аппаратным неполадкам, можно попробовать устранить самостоятельно. Приведем рекомендации на этот счет по каждому из пунктов выше.
Повреждение соединительного кабеля (USB-шнура)
Это банальная проблема, на которую, почему-то, обращают внимание в самый последний момент. Чтобы отмести эту причину неисправности, USB-кабель можно попробовать подключить к другому принтеру либо к любому другому компьютерному устройству с аналогичным типом USB-гнезда. Если нет ни принтера, ни иного устройства, то придется найти заведомо исправный шнур. Но и его может не оказаться под рукой. В этом случае остается лишь продиагностировать имеющийся USB-кабель.
Целостность USB-кабеля можно проверить при помощи мультиметра. Если у читателя такой прибор имеется, как им пользоваться он, скорее всего, знает. Если же мультиметра нет, можно прибегнуть к «дедовскому» способу диагностики кабеля, для чего потребуется 3 куска провода, батарейка и светодиод/лампочка:
- Конструкция самодельного «диагностического прибора» несложна. Крепим скотчем/изолентой провода к батарейке. К одному из проводов крепим одну из ножек светодиода/лампочки (если выбран светодиод, нужно соблюсти полярность, т.к. у них есть контакт «+» и «-», у лампочек накаливания их нет). Ко второй ножке светодиода крепим последний — третий провод. Вот схема:
- В большинстве принтеров Canon (или даже у всех) используется USB-кабель с разными типами штекеров на концах — квадратной (т.н. type-B) и прямоугольной (type-A) формы. На изображении ниже показана распиновка такого кабеля (какой из контактов одного штекера соответствует контактам другого).
- Теперь о диагностике кабеля. Все, что требуется сделать — подключить один из проводов импровизированного мультиметра к одному из 4-х контактов штекера «type-A», а второй провод — к контакту с таким же номером штекера «type-B». Также тестируем «землю» кабеля — наружный металлический элемент гнезда. В схематичном виде это выглядит так:
- Если светодиод загорится, значит, обрыва у тестируемого контакта нет. Можно переходить к следующему.
- Но обрыв контакта — не единственная возможная неисправность кабеля. Еще может быть замыкание контактов между собой. Для проверки замыкания: подключаем провод прибора к контакту «1» одного из штекеров, а второй провод к контакту «2», затем к «3», к «4» и к «земле»; переставляем первый к контакту «2», а вторым — вновь проходим по кругу. И так — 4 раза. Если замыкание отсутствует, светодиод не должен загораться при подключении проводов нашего «тестера» к контактам USB-штекеров с разными номерами.
Неправильные настройки или программные неполадки ОС
В данном случае имеются в виду причины с настройками и функционированием операционной системы, не связанные с драйверами принтера (о драйверах поговорим позже). Есть три наиболее часто встречающиеся причины из этого разряда:
- Принтер не выбран в качестве устройства печати по умолчанию.
- Остановлена системная служба «Диспетчер печати».
- Принтер выключен программно.
По пункту №1 решение следующее:
- Откройте «Панель управления» из меню «Пуск» и перейдите в нем раздел «Оборудование и звук».
- Далее перейдите в подраздел «Устройства и принтеры».
- В блоке «Принтеры» найдите иконку с названием устройства печати, кликните по нему правой кнопкой мыши и выберите в отобразившемся меню пункт «Использовать по умолчанию». Если принтера нет в этом окне, переходите к следующему разделу статьи по решению неполадок с драйверами. Если же под иконкой принтера присутствует значок с восклицательным знаком, переходите к решению неполадок по пункту № 3.
- Попробуйте что-нибудь распечатать.
По пункту № 2. Проблемы с системной службой «Диспетчер печати» в основном связаны с тем, что она попросту отключена. Включить ее несложно:
- Для начала нужно открыть системное приложение «Службы». Быстрее всего это сделать путем выполнения команды «msc» из другого системного приложения «Выполнить»: нажмите одновременно клавиши «Win + R», скопируйте в появившееся окно указанную команду (без кавычек) и нажмите «ОК».
- Откроется приложение «Службы». В столбце «Имя» найдите службу «Диспетчер печати» (может также называться на английском «Print Spooler»). Проверьте ее текущее состояние. Если в соответствующем столбце ничего не указано, значит, служба в данный момент не работает. Кликните по ней правой кнопкой мыши и выберите в появившемся контекстном меню пункт «Запустить».
- Попробуйте что-нибудь распечатать.
- Также обратите внимание на столбец «Тип запуска». В нем должно быть указано «Автоматически» (при запущенной службе).
- Если это не так, кликните по имени службы два раза мышкой. В открывшемся окне раскройте список «Тип запуска» и выберите в нем вариант «Автоматически», после чего нажмите кнопку «ОК».
И по последнему пункту № 3. Любое внешнее компьютерное устройство можно выключить программно. Т.е. даже если принтер подключен к компьютеру USB-кабелем, но выключен в настройках операционной системы, им невозможно будет воспользоваться. Но это легко исправить:
- Для начала запустим «Диспетчер устройств». Вызовите приложение «Выполнить» комбинацией клавиш «Win + R», скопируйте в него без кавычек команду «msc» и нажмите «ОК».
- Следующая задача — найти принтер в списке отображенных устройств. Обычно его можно найти в разделе «Принтеры». Неважно, где он находится. Если устройство в данный момент отключено, то перед его названием будет присутствовать пиктограмма с изображением стрелки вниз. Чтобы включить принтер, кликните по нему правой кнопкой мыши и выберите в меню пункт «Включить устройство»:
- Если напротив названия включенного принтера находится желтый восклицательный/вопросительный знак, это означает наличие проблем с драйвером. В «Диспетчере задач» можно и вовсе не обнаружить название принтера. Иногда из-за сбоев драйвера принтеры помещаются в «Диспетчере» в раздел «Другие устройства», и порой под названием «Неизвестное устройство».
Неполадки с драйвером принтера Canon
Драйвер — вещь «капризная». Постоянно «слетает», ломается, повреждается и т.д. И по самым различным причинам, включая «само по себе сломалось». В любом случае, самым эффективным способом устранения проблем с драйверами является их полная переустановка. Конечно, перед этой процедурой нужно подготовить драйверы для принтера. Их можно скачать с официального сайта Canon:
- Перейдите по этой ссылке, ведущей в центр онлайн-поддержки Canon. Прокрутите страницу сайта до надписи «Выберите продукт», затем впишите в текстовое поле название линейки и модель принтера Canon (например, «PIXMA E204»), кликните по отобразившейся ссылке.
- На новой странице откройте раздел «Драйверы», выберите операционную систему (обычно сама определяется) и язык (русского может не оказаться — не беда), затем нажмите кнопку «Загрузить». Сохраните файл-установщик драйвера куда-нибудь на диск.
Если в «Диспетчере устройств» название принтера не отображается, можно сразу установить скачанный драйвер. Если же отображается, но с восклицательным/вопросительным знаком, лучше предварительно удалить имеющийся драйвер. Делается это из того же приложения «Диспетчер устройств»:
- Кликните правой кнопкой мыши по названию принтера Canon в «Диспетчере устройств», выберите в меню пункт «Удалить устройство». В появившемся окне установите галочку на пункте «Удалить программы драйверов для этого устройства» (если есть) и нажмите «Удалить». Так это выглядит на примере удаления драйвера аудиокарты (с принтером все точно также).
- Теперь запустите скачанный с сайта Canon установщик драйвера и следуйте его инструкциям.
Также можно воспользоваться программой для установки и обновления драйверов, например, DriverHub. Она автоматически найдет и установит подходящий драйвер для принтера.
Неполадки в работе прошивки принтера
Как и в случае с драйвером, неполадки со встроенным в принтер программным обеспечением могут возникать по куче причин, включая «все само по себе сломалось». Есть два основных способа решения этой проблемы — сброс настроек встроенного ПО до заводских значений и, если не помогает, перепрошивка устройства (т.е. переустановка встроенного ПО).
Решать проблему нужно со сброса параметров. У каждой отдельной линейки/модели принтеров Canon это делается по-разному. Обычно — путем запуска соответствующей функции с кнопочной/ЖК панели управления, что находится на корпусе устройства.
Приведем примера сброса параметров для принтера Canon PIXMA TS9120 с сенсорной панелью управления:
- На всякий случай отключаем принтер от компьютера.
- Нажимаем кнопку с изображением шестеренки «Setup» (Установки).
- Заходим в раздел «Settings» (Настройки).
- Далее идем в подраздел «Reset Settings» (Сброс настроек).
- Выбираем здесь пункт «Reset all» (Сбросить все).
- Соглашаемся со сбросом, выбрав кнопку «Yes» (Да), и ждем окончания процедуры.
А с прошивкой принтера уже посложнее. Сам процесс рассматривать не будем, но подскажем, с чего начать. Для переустановки ПО потребуется специальная программа и сама прошивка. И то, и другое также можно скачать с официального сайта — с той же страницы, где и драйвер, но в разделе «Прошивка». Вот скриншот страницы для скачивания требуемого ПО к МФУ Canon i-SENSYS MF4780w:
Обратите внимание, здесь есть программы для операционных систем Mac и Windows. После клика по кнопке «Загрузить» откроется новая страница, куда нужно будет вписать серийный номер принтера — без него продолжить нельзя. Номер можно найти на стикере, прилепленном к корпусу устройства.
А если кликнуть по ссылке «Инструмент обновления встроенного ПО», снизу отобразится дополнительное меню. В нем можно перейти в раздел «Установка», где приведена краткая инструкция по обновлению прошивки.
На некоторых моделях МФУ Canon, поддерживающих подключение к сети (как правило, по Wi-Fi), обновление можно выполнить из панели управления.
Аппаратные неисправности принтера
Если принтер вообще не включается, его смогут «вылечить» только в сервисном центре. Но если он все же включается, но не реагирует на подключение к компьютеру, возможно, что из строя вышел только USB-порт (могли отпаяться контакты из-за сильного выдергивания USB-кабеля). При наличии навыков в ремонте электроники этот порт довольно просто восстановить при помощи паяльника. Но все же лучше доверить дело профессионалам.
Источник
Обновлено 03.10.2019
Не работает принтер на windows 10-01
Всем привет сегодня поговорим про ситуацию, когда не работает принтер на windows 10. После обновления до Windows 10 многие пользователи столкнулись с проблемами своих принтеров и МФУ, которые либо не видит система, либо они не определяются как принтер, либо попросту не печатают так, как это было в предыдущей версии ОС, самое смешное, что с каждым новым обновлением, количество старых устройств, которые поддерживает данная операционная система все уменьшается, так, что не удивляйтесь, если в какой то момент, ваш старый принтер не заведется.
Если и у вас не работает должным образом принтер в Windows 10, в этой инструкции — один официальный и несколько дополнительных способов, которые могут помочь исправить возникшую проблему. Также приведу дополнительную информацию, касающуюся поддержки принтеров популярных марок в Windows 10 (в конце статьи).
Диагностика проблем с принтером от Microsoft (Print Spooler Cleanup Diagnostic Tool)
Прежде всего, можно попробовать автоматическое решение проблем с принтером, используя утилиту диагностики в панели управления Windows 10 (Print Spooler Cleanup Diagnostic Tool), либо скачав ее с официального сайта Microsoft (отмечу, что я точно не знаю, будет ли отличаться результат, но насколько смог понять, оба варианта равнозначны).
Подробное описание утилиты Print Spooler Cleanup Diagnostic Tool https://support.microsoft.com/en-us/help/2768706/sdp3-45b23d1b-c3e1-469c-8743-f9cf5867e60c-print-spooler-cleanup-diagno#appliesto
Для запуска из панели управления, зайдите в нее, затем откройте пункт Устранение неполадок,
затем в разделе Оборудование и звук выберите пункт Использование принтера (еще один путь — зайти в устройства и принтеры, а затем, кликнув по нужному принтеру, если он есть в списке, выбрать Устранение неполадок).
Также для запуска инструмента устранения неполадок принтера можно скачать файл с официального сайта Microsoft или здесь.
В результате запустится диагностическая утилита, которая в автоматическом режиме проверит наличие всех типичных проблем, которые могут препятствовать правильной работе вашего принтера и при обнаружении таких проблем исправит их.
В числе прочего будет проверено: наличие драйверов и ошибки драйверов, работы необходимых служб, проблемы соединения с принтером и очереди печати. Несмотря на то, что гарантировать положительный результат тут нельзя, рекомендую попробовать использовать этот способ в первую очередь.
Добавление принтера в Windows 10
Если автоматическая диагностика не работает или же ваш принтер и вовсе не отображается в списке устройств, можно попробовать добавить его вручную, причем для старых принтеров в Windows 10 имеются дополнительные возможности обнаружения, если windows 10 блокирует установку принтера напишите комментарий я вам помогу поставить.
Кликните по значку уведомлений и выберите «Все параметры»
Не работает принтер на windows 10-01
(а можно нажать клавиши Win + I), затем выберите «Устройства» — «Принтеры и сканеры».
Не работает принтер на windows 10-02
Нажмите кнопку «Добавить принтер или сканер» и подождите: возможно, Windows 10 сама обнаружит принтер и установит драйвера для него (желательно, чтобы Интернет был подключен), возможно и нет.
Не работает принтер на windows 10-03
Во втором случае, нажмите по пункту Необходимый принтер отсутствует в списке, который появится под индикатором процесса поиска. У вас появится возможность выполнить установку принтера по другим параметрам: указать его адрес в сети, отметить что ваш принтер уже стар (в этом случае его поиск системой будет осуществлен с измененными параметрами), добавить беспроводный принтер.
Не работает принтер на windows 10-04
Не исключено, что данный способ сработает для вашей ситуации.
Установка драйверов принтера вручную
Если пока ничего не помогло, зайдите на официальный сайт производителя вашего принтера и найдите в разделе «Поддержка» (Support) доступные драйвера для вашего принтера. Хорошо, если они для Windows 10. Если же таковые отсутствуют, можно попробовать для 8 или даже 7. Скачайте их себе на компьютер.
Прежде чем запускать установку, рекомендую зайти в Панель управления — устройства и принтеры и, если там уже имеется ваш принтер (т.е. он определяется, но не работает), кликнуть по нему правой клавишей мыши и удалить из системы. И уже после этого запускать установщик драйвера.
Информация по поддержке Windows 10 от производителей принтеров
Ниже я собрал информацию о том, что пишут популярные производители принтеров и МФУ о работе своих устройств в Windows 10.
- HP (Hewlett-Packard) — компания обещает, что большинство ее принтеров будут работать. Те, которые работали в Windows 7 и 8.1 не потребуют обновления драйверов. В случае возникновения проблем, можно будет загрузить драйвер для Windows 10 с официального сайта. Дополнительно, на сайте HP имеется инструкция по решению проблем с принтерами этого производителя в новых ОС:http://support.hp.com/ru-ru/document/c04755521
- Epson — обещают поддержку принтеров и МФУ в Windows Необходимые драйверы для новой системы можно загрузить со специальной страницы http://www.epson.com/cgi-bin/Store/support/SupportWindows10.jsp
- Canon — по информации производителя, большинство принтеров будут поддерживать новую ОС. Драйверы можно скачать с официального сайта, выбрав нужную модель принтера.
- Panasonic — обещают выпустить драйверы для Windows 10 в ближайшем будущем.
- Xerox — пишут об отсутствии проблем с работой их устройств печати в новой ОС.
Чтобы искоренить все проблемы мешающие нормальной печати в вашей Windows 10, запустите Print-Spooler-Repair-Tool от имени администратора и нажмите кнопку «Repair», результат вы получите, через минуту, в подавляющем числе случаев, ваш принтер на десятке начинает работать, как новенький.
В дополнение, еще советую вам очистить ваш spooler, вот этим скриптом, чтобы не было застрявших заданий.
Если ничто из вышеописанного не помогло, рекомендую воспользоваться поиском Google (причем рекомендую именно этот поиск для данной цели) по запросу, состоящего из названия марки и модели вашего принтера и «Windows 10». Очень вероятно, что на каких-либо форумах уже обсуждалась ваша проблема и было найдено ее решение. Не бойтесь заглядывать на англоязычные сайты: на них решение попадается чаще, а даже автоматический перевод в браузере позволяет понять, о чем идет речь.
Использование специализированных утилит
В Windows 10, принтер может не работать по ряду причин, еще одним методом исправить ситуацию, это воспользоваться фирменными утилитами от производителей, приведу пример у компании HP. У него есть утилита HP Print and Scan Doctor. Скачать HP Print and Scan Doctor можно по ссылке снизу:
https://support.hp.com/ru-ru/document/c03287502
Запустите утилиту HP Print and Scan Doctor. У нее алгоритм очень простой. На первом шаге она ищет установленные принтеры, а на втором устраняет причину, почему он не работает в вашей Windows 10.
Вот так вот выглядит процесс сканирования операционной системы на предмет наличия в ней принтеров.
Вот так вот просто производится настройка сетевого принтера windows 10 и когда windows 10 не видит принтер hp. У меня в системе нашелся HP LaserJet 400, я его выбираю.
После поиска проблем, вам выдают решение вашей проблемы, почему не работает принтер в windows 10. Далее делаем, что говорит мастер диагностики HP Print and Scan Doctor.
У компании OKI, утилита называется brmainte, ее можно скачать по ссылке:
У компании Epson, утилита диагностики EPSON Status Monitor
http://www.epson.ru/es/upload/ManualTypes/100189/ref_g/trble_1.htm#epson%20status%20monitor%20b
Отключение SNMP
В ряде случаев, когда принтер подключен по WIFI или LAN сети, у вас с компьютера может не проходить сетевой трафик SNMP от принтера, из-за чего, он может быть недоступен. Решение, это отключить SNMP проверку.
Обновление 03.10.2019
26 сентября компания Microsoft выпустила очередное обновление с кодом KB4517211, оно починило звук, но сломало диспетчер печати, так что если у вас не работает принтер на Windows 10, то проверьте установлено ли у вас обновление KB4517211 и удаляйте его. Симптомы могут быть и зависшие задания или отмененные самой системой. Сроки выхода патча не известны пока. Материал сайта pyatilistnik.org
Содержание
- Дорогой пользователь моего блога — для тебя
- Не печатает canon lbp 2900 что делать?
- Что делать если не печатает canon lbp 2900
- Почему не печатает canon lbp 2900
- Основные моменты почему у вас не печатает canon lbp
Проблемы с принтером epson встречаются не так часто, ремонт без мастера возможен.Многие люди активно пользуются различными многофункциональными устройствами, такими как canon lbp 2900 не печатает. Он имеет множество особенностей, о которых мы поговорим далее. Как и любая другая техника он имеет свойство периодически выходит из строя, после чего у пользователя появляется проблема следующего характера: не печатает canon lbp 2900.
Что делать в подобных ситуациях, а также как исправить всевозможные ошибки, вы сейчас узнаете!Основные характеристики принтера canon lbp 2900.Данное устройство использует лазерную технологию нанесения печати, она является одной из самых современных, так как печать получается высокого качества.
Принтер работает с бумагой стандартного формата А4, разрешение печати может достигать плотности 600 на 600 dpi, что является достаточно неплохим показателем.
Дорогой пользователь моего блога — для тебя
Если Вы по каким то либом причинам не смогли отремонтировать принтер, напишите мне я постораюсь вам помочь. Вы всегда должны помнить, весь ремонт вы производите на свой страх и риск. Пишите мне, я постораюсь подсказать вам. Желательно снять видео, где подробно будет видна проблема.
Не печатает canon lbp 2900 что делать?
Пиковая скорость печати принтера 12 листов за 60 секунд, но это при черно-белой печати. Печать может производится с обеих сторон, только при условии, подачи бумаги пользователем. Зачастую подобный вариант приобретают для частного использования дома или же в небольшом офисе компании.
Его функционала для таких задач более, чем достаточно, а ценник не отталкивает, а напротив привлекает покупателя.
Почему не печатает canon lbp 2900? Причин по которым появляются проблемы в работе принтера достаточно много, практически во всех случаях – это заканчивается тем, что плохо печатает canon lbp 2900.
Сейчас мы разберем самые частые ошибки, которые вам не дают нормально взаимодействовать и работать с техников. Стоит отметить, что большинство проблем можно исправить самостоятельно, так что вызывать мастера или обращаться к специалистам вам может и не придется. Также вы сможете узнать, как и решить самостоятельно, причем это не так уж и сложно, важно правило произвести диагностику не работающего устройства.
Устройство не обнаруживается персональным компьютером.Одна из самых популярных причин, по которой что не печатает canon lbp 2900.
Смотрите видеоинструкцию по ремонту принтера
В такой ситуации на помощь вам придет диспетчер устройств. Основная проблема в драйвере, так как если его устанавливать из оригинальной папки могут возникать проблемы, поэтому нужно прибегать к некоторым особенностям.
Что делать если не печатает canon lbp 2900
Чтобы решить подобную неполадку работайте по данной инструкции:
- На рабочем столе найдите ярлык «Мой компьютер».
- Нажмите на него правой клавишей мыши, после чего в контекстном меню выберите параметр «Свойства».
- В окне, которое появится перед вами, найдите, а после нажмите, на пункт «Диспетчер устройств».
- Теперь вам нужно выбрать ваш принтер, после чего нажать на него правой клавишей мышки. В появившемся меню нажмите на пункт «обновить драйвер» после этого, все должно заработать.
Если этот способ не помог, то можете нажать на пункт удалить устройство, после чего еще раз установить драйвер из оригинальной папки. Таким образом вы с большой вероятностью сможете решить подобного рода проблему.
Почему не печатает canon lbp 2900
Поломка в проводах питания, или же в USB, по которому осуществляется подключение.В таком случае, вам необходимо провести ряд проверок, желательно заполучить аналогичные комплектующие, чтобы быть уверенным на 100 процентов, что проблема именно в том или ином аппаратном обеспечении. Список всех основных проверок во время диагностики устройства:
- Отсоедините блок питания, после чего попробуйте использовать аналогичный, если устройство ранее не подавало признаков жизни, а сейчас все исправилось, то очевидно, что проблема в нем.
Если же питание подается, но имеются проблемы с подключением. Попробуйте заменить USB кабель для подключения принтера к компьютеру. Таким образом вы сможете наверняка узнать, есть ли проблемы с USB. Достаточно часто именно данный кабель выходит из строя, так как он может повредиться динамическим способом, или же окислиться со временем использования. Поэтому многие рекомендуют использовать кабели с контактами, которые покрыты золотым напылением, такой шнур стоит дороже, но и прослужит вам гораздо дольше.
Проблема может быть вовсе не в принтере, а в розетке, удлинителе или же в выходе USB вашего персонального компьютера. Проверьте все эти аспекты работы, так как причиной того, что не печатает canon lbp 2900, может послужить далеко не поломка принтера.
Проблемы с операционной системой.По части аппаратного обеспечения данный принтер отличается достаточно высоким качеством, а вот в плане драйверов, операционной системы и прочих утилит могут быть существенные проблемы.
Основные моменты почему у вас не печатает canon lbp
Если у вас не печатает canon lbp 2900, то проблемой может служить ОС, которая установлена на вашем компьютере. По отзывам пользователей аппарат хоть и качественной, но при этом достаточно капризный, поэтому будьте готовы к тому, что придется ставить dual boot или же работать с ним исключительно на Windows.
Многие люди используют Linux, так как она бесплатная, но данный аппарат плохо взаимодействует с ней. Решением может послужить, другой бесплатный аналог ОС, а именно Ubuntu или же попробуйте сменить сборку. В общем, если вы работаете на операционке от компании Microsoft, то проблем возникнуть не должно.
Но если вы любитель Linux, вам придется перейти на сборки типа Ubuntu или же другие операционные системы. Для официальных предприятий, на которых нельзя использовать пиратский софт, единственно верное решение – это любая бесплатная ОС, с открытым исходным кодом, а вот о Линукс придется забыть, ибо за столько лет, пользователи не смогли подружить данный принтер от компании Canon с этой бесплатной ОС. Выводы.Если у вас не печатает canon lbp 2900, то скорее всего проблема в операционной системе, или же прочих элементах программного обеспечение. Устройство имеет качественную и надежную сборку, поэтому проблем с аппаратной составляющей быть не должно. Не забывайте проверять сопутствующее оборудование: розетки, переноски, а также порты, по которым вы подключаетесь.
В целом, практически все проблемы решаются без использования специального оборудования, так что вы сможете починить аппарат в домашних условиях.



















































































