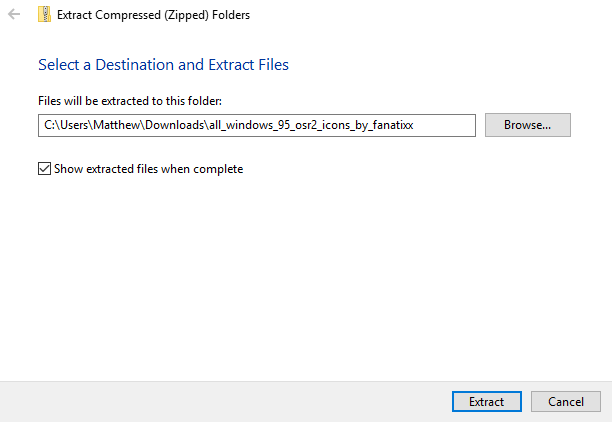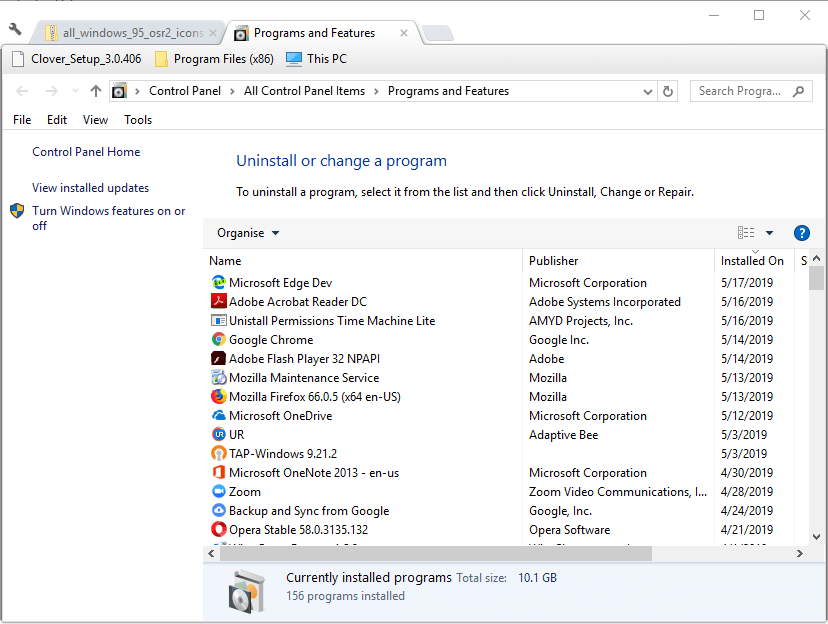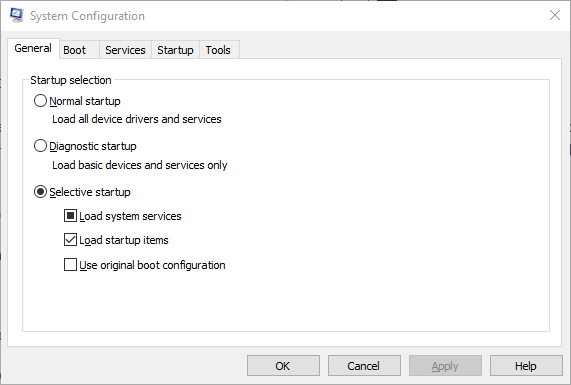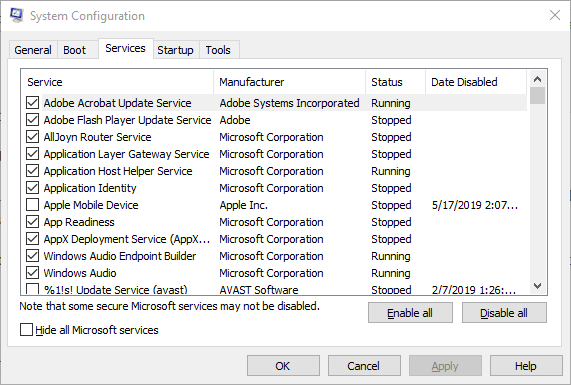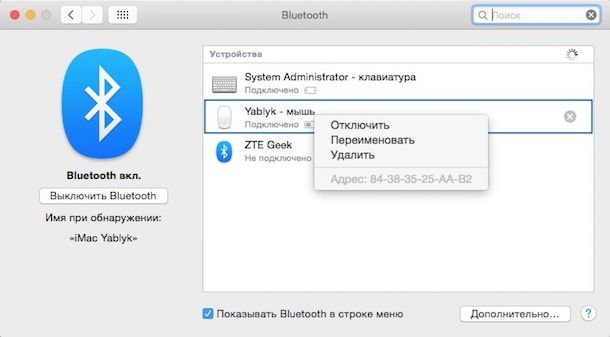На чтение 3 мин. Просмотров 15.1k. Опубликовано 03.09.2019
Magic Mouse – это мышь Apple, которую пользователи также могут использовать в Windows 10. Однако некоторые пользователи заявляют на форумах, что прокрутка Magic Mouse не работает в Windows 10. Эти пользователи могут перемещать курсор с помощью мыши, но не могут перемещаться вниз. окна.
Почему не работает прокрутка Magic Mouse 2 от Apple? Во-первых, установите драйвер AppleWirelessMouse64.exe из Boot Camp. Эти драйверы, по-видимому, прекрасно работают с Windows 10 и делают мышь полностью функциональной в Windows 10. Если это не помогает, установите клиентское приложение Magic Utilities или удалите конфликтующее программное обеспечение.
Смотрите инструкции для вышеупомянутых решений ниже.
Содержание
- Исправлена прокрутка Magic Mouse 2, не работающая в Windows 10
- 1. Установите AppleWirelessMouse64.exe из Boot Camp
- 2. Установите магические утилиты
- 3. Удалите конфликтующее программное обеспечение
Исправлена прокрутка Magic Mouse 2, не работающая в Windows 10
- Установите AppleWirelessMouse64.exe из Boot Camp
- Установите магические утилиты
- Удалить конфликтующее программное обеспечение
1. Установите AppleWirelessMouse64.exe из Boot Camp
- Многие пользователи исправили прокрутку Magic Mouse, переустановив драйвер для мыши из Boot Camp. Для этого пользователям необходимо загрузить Boot Camp, нажав Загрузить на странице программного обеспечения Boot Camp Support.
- Откройте окно проводника, нажав клавишу Windows + горячую клавишу E.
- Затем откройте папку, в которую входит загруженный BootCamp ZIP.
- Выберите ZIP-архив BootCamp и нажмите кнопку Извлечь все .
-
Нажмите Обзор , чтобы выбрать папку для извлечения ZIP-файла.
- Выберите параметр Извлечь .
- Откройте путь BootCamp5.1.5621 BootCamp Drivers Apple в проводнике.
- Нажмите AppleWirelessMouse64.exe в папке Apple, чтобы переустановить драйвер.
2. Установите магические утилиты
Пользователи подтвердили, что они исправили прокрутку Magic Mouse 2 с помощью Magic Utilities. Пользователи Magic Utilities могут попробовать пробную версию на 28 дней. Однако после этого пользователям необходимо будет приобрести подписку на программное обеспечение сроком на один или два года. Таким образом пользователи могут добавлять Magic Utilities в Windows.
- Нажмите MagicUtilities-Setup-3.0.7.0-Win10.exe на странице загрузки программного обеспечения, чтобы получить установщик для Windows 10.
- Откройте мастер настройки Magic Utilities.
- Выберите НЕТ, мой компьютер не является компьютером Apple .
- Перезагрузите Windows после установки Magic Utilities.
3. Удалите конфликтующее программное обеспечение
Более общие ошибки прокрутки мыши могут быть связаны с конфликтом стороннего программного обеспечения. Таким образом, некоторым пользователям может потребоваться удалить конфликтующее стороннее программное обеспечение для мыши, чтобы исправить прокрутку Magic Mouse 2. Следуйте инструкциям ниже, чтобы удалить конфликтующее программное обеспечение.
- Нажмите правую кнопку “Пуск” и выберите Выполнить .
-
Введите “appwiz.cpl” в разделе “Выполнить” и нажмите ОК , чтобы открыть окно удаления.
- Затем выберите любое другое программное обеспечение для мыши, указанное в списке, которое может конфликтовать с Magic Mouse.
- Нажмите кнопку Удалить , чтобы удалить выбранное программное обеспечение.
- Кроме того, пользователи могут очистить загрузочную Windows, чтобы убедиться, что нет никаких программ, конфликтующих с Magic Mouse. Для этого введите «msconfig» в «Выполнить» и нажмите ОК .
-
Выберите параметры Выборочный запуск , Загрузить системные службы, и Использовать исходную конфигурацию загрузки на вкладке Общие.
- Снимите флажок Загрузить элементы автозагрузки .
-
Установите флажок Скрыть все службы Microsoft на вкладке Службы.
- Затем нажмите кнопку Включить все и выберите параметр Применить .
- Нажмите ОК , чтобы закрыть утилиту настройки системы, а затем нажмите кнопку Перезагрузить .
Вышеуказанные разрешения, вероятно, исправят прокрутку Magic Mouse 2 для большинства пользователей. Однако, если необходимы дальнейшие исправления, это может быть аппаратная проблема. В этом случае пользователи могут вернуть периферийные устройства Magic Mouse 2 в Apple для ремонта, если они находятся в пределах годичного гарантийного срока.
Мышь Apple Magic Mouse имеет оптимизированную базовую конструкцию и поверхности с функцией мультитач для плавного перемещения по системе Mac и Windows. Но что, если он вдруг перестанет прокручиваться? Не волнуйся! Вы можете легко решить проблему Apple Magic Mouse, которая не прокручивается в Windows 7, 10 или 11, несколькими способами. Таким образом, он возобновил бы свои функции, как и прежде. В этой статье мы обсудили 6 полезных способов решения проблемы прокрутки в Apple Magic Mouse.
Содержание страницы
-
Методы исправления Apple Magic Mouse, не прокручиваемой в Windows 7, 10, 11
- 1. Проверьте батареи Apple Magic Mouse
- 2. Отключить/включить соединение Bluetooth на компьютере
- 3. Повторно подключите мышь Apple Magic Mouse к компьютеру.
- 4. Сбросить настройки Apple Magic Mouse
- 5. Перезагрузите Windows, чтобы решить проблему с прокруткой
- 6. Обновите операционную систему Windows
- Резюме: причины, по которым Apple Magic Mouse не прокручивается в Windows 7, 10, 11
Методы исправления Apple Magic Mouse, не прокручиваемой в Windows 7, 10, 11
1.Проверьте батареи Apple Magic Mouse
В Magic Mouse используются две литиевые, щелочные или перезаряжаемые батареи типа АА. Иногда мы забываем заменить или перезарядить батареи, или они выходят из строя или разряжаются. Следовательно, мышь перестанет работать. Поэтому замените или перезарядите батареи Magic Mouse для бесперебойной работы.
Apple Magic Mouse 2 имеет специальную функцию проверки уровня заряда батареи с помощью значка Bluetooth в верхнем меню. Выберите Magic Mouse из списка, чтобы проверить статус. Но он использует встроенный аккумулятор и заряжается через кабель USB-C к порту USB-C на вашем компьютере с Windows.
Если аккумулятор разрядился, подключите его к источнику питания и подождите не менее 15 минут. Он возобновит свою нормальную работу.
2. Отключить/включить соединение Bluetooth на компьютере
Если батареи полностью заряжены, а проблема с прокруткой в Magic Mouse не устранена, возможно, это проблема с подключением Bluetooth. После длительного использования иногда соединение Bluetooth перестает работать правильно, и вы можете решить эту проблему, перезапустив соединение Bluetooth.
Объявления
Чтобы перезапустить службу Bluetooth Windows на вашем компьютере, нажмите Bluetooth из строки меню из Уведомление панель. Или вы можете выбрать ‘Bluetooth и другие устройства‘ под Настройки меню. Затем переключите вкладку «Turn: On & Off» в настройках Bluetooth, чтобы перезапустить.
3. Повторно подключите мышь Apple Magic Mouse к компьютеру.
Если перезапуска устройства Bluetooth недостаточно для решения проблемы с прокруткой в Magic Mouse, попробуйте повторно подключить его или выполнить сопряжение с компьютером Windows.
Сначала нажмите «Удалите Bluetooth-устройство’ в настройках Bluetooth. Появится всплывающее окно и нажмите кнопку Удалять кнопку подтверждения отключения. Чтобы восстановить Magic Mouse с помощью Windows, снова добавьте Magic Mouse, чтобы сбросить службы Bluetooth.
Найдите мышь Apple Magic Mouse в списке устройств и нажмите кнопку Соединять кнопку, чтобы повторно подключить беспроводную мышь к компьютеру и возобновить плавное соединение Bluetooth.
Объявления
4. Сбросить настройки Apple Magic Mouse
В Windows часто случается, что при неправильных настройках мыши щелчок правой кнопкой мыши часто перестает работать. Кроме того, это может привести к проблеме прокрутки Apple Magic Mouse, поэтому сброс функций может решить проблему.
Чтобы сбросить настройки Magic Mouse, откройте меню «Пуск» Windows и перейдите в «Настройки». Сначала нажмите на Устройства и выберите мышь для сброса настроек Magic Mouse. Затем перейдите к «Прокрутить’ и нажмите ‘Дополнительные параметры мыши’ справа вверху.
Откроется диалоговое окно, содержащее свойства мыши, и установите параметр «По умолчанию» на вкладке «Указатели». Наконец, нажмите кнопку «Применить» и «ОК», чтобы завершить процесс. После сброса настроек мыши Apple Magic Mouse возобновит свои обычные функции на вашем компьютере с Windows.
Объявления
5. Перезагрузите Windows, чтобы решить проблему с прокруткой
Если мышь Apple Magic Mouse по-прежнему не работает, попробуйте перезагрузить компьютер. Перезапуск Windows часто устраняет различные функциональные проблемы, связанные с такими аксессуарами, как мышь Apple Magic Mouse, клавиатура Magic Keyboard, трекпад и другие аудио- и проекционные устройства.
Перезагрузка компьютера с Windows — довольно простой процесс, независимо от используемой версии, и любой пользователь Windows может легко это сделать. Итак, нажмите кнопку «Перезагрузить» под логотипом Windows внизу слева и посмотрите, решена ли проблема с прокруткой Magic Mouse.
6. Обновите операционную систему Windows
Если проблема прокрутки в беспроводной мыши Apple по-прежнему не решена после применения упомянутого выше процесса, проверьте, обновлена ли операционная система Windows. Часто старые версии не работают гладко из-за ошибок и несовместимости. В таких случаях попробуйте обновить операционную систему для нормальной работы.
Чтобы обновить ОС Windows, загрузите последнюю версию и установите ее на свой компьютер. Несколько других проблем и проблема с прокруткой могут решиться после перезапуска после обновления ОС.
Резюме: причины, по которым Apple Magic Mouse не прокручивается в Windows 7, 10, 11
Как мы уже упоминали, несколько причин могут вызвать проблемы с прокруткой в Apple Magic Mouse, например разряженный или неисправный аккумулятор, проблемы с подключением к компьютеру или проблемы с беспроводной мышью Apple настройки. Кроме того, проблемы с прокруткой могут быть вызваны ошибками или несовместимостью в более старых версиях ОС Windows.
Мы посоветуем вам выполнить эти шаги в соответствии с сериалами, чтобы увеличить вероятность успеха без особых усилий. Попробуйте следующее решение, если предыдущее не работает. Если по-прежнему проблема не устранена после выполнения этих 6 высокоэффективных решений проблемы прокрутки, отнесите устройство в местный сервисный центр Apple для ремонта. Проблема с прокруткой также может быть связана с некоторыми аппаратными проблемами, и представители сервисного центра обязательно устранят ее.
If your mouse is not scrolling properly or at all, there might be a soft issue
by Matthew Adams
Matthew is a freelancer who has produced a variety of articles on various topics related to technology. His main focus is the Windows OS and all the things… read more
Updated on January 12, 2023
Reviewed by
Alex Serban
After moving away from the corporate work-style, Alex has found rewards in a lifestyle of constant analysis, team coordination and pestering his colleagues. Holding an MCSA Windows Server… read more
- Installing AppleWirelessMouse64.exe from Boot Camp can fix the scrolling issue.
- Also, uninstalling any associated third-party mouse software can solve this issue.
XINSTALL BY CLICKING THE DOWNLOAD FILE
This software will keep your drivers up and running, thus keeping you safe from common computer errors and hardware failure. Check all your drivers now in 3 easy steps:
- Download DriverFix (verified download file).
- Click Start Scan to find all problematic drivers.
- Click Update Drivers to get new versions and avoid system malfunctionings.
- DriverFix has been downloaded by 0 readers this month.
Magic Mouse is an Apple mouse that users can also utilize within Windows 10. However, some users have stated in forums that Magic Mouse scrolling doesn’t work in Windows 10. Those users can move the cursor with the mouse but can’t scroll down windows.
Why Apple’s Magic Mouse 2 scroll is not working?
Firstly, install the AppleWirelessMouse64.exe driver from Boot Camp. These drivers seemingly work with Windows 10 perfectly and make the mouse fully functional in Windows 10. If that doesn’t help, install the Magic Utilities client application or uninstall conflicting software.
See the instructions for the aforementioned solutions below.
1. Install AppleWirelessMouse64.exe From Boot Camp
- A lot of users have fixed Magic Mouse scrolling by reinstalling the driver for the mouse from Boot Camp. To do that, users will need to download Boot Camp by clicking Download on the Boot Camp Support software page.
- Open File Explorer’s window by pressing the Windows key + E hotkey.
- Next, open the folder that includes the downloaded BootCamp ZIP.
- Select the BootCamp ZIP, and click the Extract all button.
- Click Browse to choose a folder to extract the ZIP file to.
- Select the Extract option.
- Open the BootCamp5.1.5621BootCampDriversApple path in File Explorer.
- Click AppleWirelessMouse64.exe in the Apple folder to reinstall the driver.
2. Install Magic Utilities
Users have confirmed they’ve fixed Magic Mouse 2 scrolling with Magic Utilities. There’s a 28-day trial package of Magic Utilities users can try out. After that, however, users will need to purchase a one or two-year subscription for the software. This is how users can add Magic Utilities to Windows.
- Click MagicUtilities-Setup-3.0.7.0-Win10.exe on the software’s download page to get the installer for Windows 10.
- Open the Magic Utilities setup wizard.
- Select the NO, my computer is not an Apple computer option.
- Restart Windows after installing Magic Utilities.
3. Uninstall Conflicting Software
More general mouse scrolling errors can be due to conflicting third-party software. So, some users might need to uninstall conflicting third-party mouse software to fix Magic Mouse 2’s scrolling. Follow the guidelines below to remove conflicting software.
- Right-click the Start button and select Run.
- Enter ‘appwiz.cpl’ in Run and click OK to open the uninstaller window.
- Then selecting any third-party mouse software listed there that might conflict with Magic Mouse.
- Select the Uninstall button to remove the selected software.
- Alternatively, users can clean boot Windows to ensure there isn’t any software conflicting with Magic Mouse. To do that, enter ‘msconfig’ in Run and click OK.
- Select the Selective startup, Load system services, and Use the original boot configuration options on the General tab.
- Deselect the Load startup items check box.
- Select Hide all Microsoft services check box on the Services tab.
- Then press the Enable all button, and select the Apply option.
- Click OK to close the System Configuration utility, and then press the Restart button.
The above resolutions will probably fix Magic Mouse 2 scrolling for most users. If further fixes are needed, however, it might be a hardware issue. In this case, users can return Magic Mouse 2 peripherals to Apple for repairs so long as they fall within their one-year warranty period.
RELATED ARTICLES TO CHECK OUT:
- Got a Windows 10 Apple iPhone driver error? Fix it now
- Fix: Bluetooth mouse not working in Windows 10
Still having issues? Fix them with this tool:
SPONSORED
If the advices above haven’t solved your issue, your PC may experience deeper Windows problems. We recommend downloading this PC Repair tool (rated Great on TrustPilot.com) to easily address them. After installation, simply click the Start Scan button and then press on Repair All.
Newsletter
If your mouse is not scrolling properly or at all, there might be a soft issue
by Matthew Adams
Matthew is a freelancer who has produced a variety of articles on various topics related to technology. His main focus is the Windows OS and all the things… read more
Updated on January 12, 2023
Reviewed by
Alex Serban
After moving away from the corporate work-style, Alex has found rewards in a lifestyle of constant analysis, team coordination and pestering his colleagues. Holding an MCSA Windows Server… read more
- Installing AppleWirelessMouse64.exe from Boot Camp can fix the scrolling issue.
- Also, uninstalling any associated third-party mouse software can solve this issue.
XINSTALL BY CLICKING THE DOWNLOAD FILE
This software will keep your drivers up and running, thus keeping you safe from common computer errors and hardware failure. Check all your drivers now in 3 easy steps:
- Download DriverFix (verified download file).
- Click Start Scan to find all problematic drivers.
- Click Update Drivers to get new versions and avoid system malfunctionings.
- DriverFix has been downloaded by 0 readers this month.
Magic Mouse is an Apple mouse that users can also utilize within Windows 10. However, some users have stated in forums that Magic Mouse scrolling doesn’t work in Windows 10. Those users can move the cursor with the mouse but can’t scroll down windows.
Why Apple’s Magic Mouse 2 scroll is not working?
Firstly, install the AppleWirelessMouse64.exe driver from Boot Camp. These drivers seemingly work with Windows 10 perfectly and make the mouse fully functional in Windows 10. If that doesn’t help, install the Magic Utilities client application or uninstall conflicting software.
See the instructions for the aforementioned solutions below.
1. Install AppleWirelessMouse64.exe From Boot Camp
- A lot of users have fixed Magic Mouse scrolling by reinstalling the driver for the mouse from Boot Camp. To do that, users will need to download Boot Camp by clicking Download on the Boot Camp Support software page.
- Open File Explorer’s window by pressing the Windows key + E hotkey.
- Next, open the folder that includes the downloaded BootCamp ZIP.
- Select the BootCamp ZIP, and click the Extract all button.
- Click Browse to choose a folder to extract the ZIP file to.
- Select the Extract option.
- Open the BootCamp5.1.5621BootCampDriversApple path in File Explorer.
- Click AppleWirelessMouse64.exe in the Apple folder to reinstall the driver.
2. Install Magic Utilities
Users have confirmed they’ve fixed Magic Mouse 2 scrolling with Magic Utilities. There’s a 28-day trial package of Magic Utilities users can try out. After that, however, users will need to purchase a one or two-year subscription for the software. This is how users can add Magic Utilities to Windows.
- Click MagicUtilities-Setup-3.0.7.0-Win10.exe on the software’s download page to get the installer for Windows 10.
- Open the Magic Utilities setup wizard.
- Select the NO, my computer is not an Apple computer option.
- Restart Windows after installing Magic Utilities.
3. Uninstall Conflicting Software
More general mouse scrolling errors can be due to conflicting third-party software. So, some users might need to uninstall conflicting third-party mouse software to fix Magic Mouse 2’s scrolling. Follow the guidelines below to remove conflicting software.
- Right-click the Start button and select Run.
- Enter ‘appwiz.cpl’ in Run and click OK to open the uninstaller window.
- Then selecting any third-party mouse software listed there that might conflict with Magic Mouse.
- Select the Uninstall button to remove the selected software.
- Alternatively, users can clean boot Windows to ensure there isn’t any software conflicting with Magic Mouse. To do that, enter ‘msconfig’ in Run and click OK.
- Select the Selective startup, Load system services, and Use the original boot configuration options on the General tab.
- Deselect the Load startup items check box.
- Select Hide all Microsoft services check box on the Services tab.
- Then press the Enable all button, and select the Apply option.
- Click OK to close the System Configuration utility, and then press the Restart button.
The above resolutions will probably fix Magic Mouse 2 scrolling for most users. If further fixes are needed, however, it might be a hardware issue. In this case, users can return Magic Mouse 2 peripherals to Apple for repairs so long as they fall within their one-year warranty period.
RELATED ARTICLES TO CHECK OUT:
- Got a Windows 10 Apple iPhone driver error? Fix it now
- Fix: Bluetooth mouse not working in Windows 10
Still having issues? Fix them with this tool:
SPONSORED
If the advices above haven’t solved your issue, your PC may experience deeper Windows problems. We recommend downloading this PC Repair tool (rated Great on TrustPilot.com) to easily address them. After installation, simply click the Start Scan button and then press on Repair All.
Newsletter
Содержание
- Прокрутка в Magic Mouse 2 не работает в Windows 10 [EXPERT FIX]
- Исправлена прокрутка Magic Mouse 2, не работающая в Windows 10
- 1. Установите AppleWirelessMouse64.exe из Boot Camp
- 2. Установите магические утилиты
- 3. Удалите конфликтующее программное обеспечение
- Прокрутка в Magic Mouse 2 не работает в Windows 10 [EXPERT FIX]
- Прокрутка в Magic Mouse 2 не работает в Windows 10 [EXPERT FIX]
- Исправлена прокрутка Magic Mouse 2, не работающая в Windows 10
- 1. Установите AppleWirelessMouse64.exe из Boot Camp
- 2. Установите магические утилиты
- 3. Удалите конфликтующее программное обеспечение
- Magic Mouse 2’s scrolling not working in Windows 10 [EXPERT FIX]
- Fix Magic Mouse 2’s scrolling not working in Windows 10
- 1. Install AppleWirelessMouse64.exe From Boot Camp
- 2. Install Magic Utilities
- 3. Uninstall Conflicting Software
- Наиболее распространенные проблемы с мышью Magic Mouse и способы их решения
- Питание
- Проблемы с заменой батареек
- Питание в норме. Индикатор подключения мигает
Прокрутка в Magic Mouse 2 не работает в Windows 10 [EXPERT FIX]
Magic Mouse – это мышь Apple, которую пользователи также могут использовать в Windows 10. Однако некоторые пользователи заявляют на форумах, что прокрутка Magic Mouse не работает в Windows 10. Эти пользователи могут перемещать курсор с помощью мыши, но не могут перемещаться вниз. окна.
Почему не работает прокрутка Magic Mouse 2 от Apple? Во-первых, установите драйвер AppleWirelessMouse64.exe из Boot Camp. Эти драйверы, по-видимому, прекрасно работают с Windows 10 и делают мышь полностью функциональной в Windows 10. Если это не помогает, установите клиентское приложение Magic Utilities или удалите конфликтующее программное обеспечение.
Смотрите инструкции для вышеупомянутых решений ниже.
Исправлена прокрутка Magic Mouse 2, не работающая в Windows 10
1. Установите AppleWirelessMouse64.exe из Boot Camp
2. Установите магические утилиты
Пользователи подтвердили, что они исправили прокрутку Magic Mouse 2 с помощью Magic Utilities. Пользователи Magic Utilities могут попробовать пробную версию на 28 дней. Однако после этого пользователям необходимо будет приобрести подписку на программное обеспечение сроком на один или два года. Таким образом пользователи могут добавлять Magic Utilities в Windows.
3. Удалите конфликтующее программное обеспечение
Более общие ошибки прокрутки мыши могут быть связаны с конфликтом стороннего программного обеспечения. Таким образом, некоторым пользователям может потребоваться удалить конфликтующее стороннее программное обеспечение для мыши, чтобы исправить прокрутку Magic Mouse 2. Следуйте инструкциям ниже, чтобы удалить конфликтующее программное обеспечение.
Вышеуказанные разрешения, вероятно, исправят прокрутку Magic Mouse 2 для большинства пользователей. Однако, если необходимы дальнейшие исправления, это может быть аппаратная проблема. В этом случае пользователи могут вернуть периферийные устройства Magic Mouse 2 в Apple для ремонта, если они находятся в пределах годичного гарантийного срока.
Источник
Прокрутка в Magic Mouse 2 не работает в Windows 10 [EXPERT FIX]
Прокрутка в Magic Mouse 2 не работает в Windows 10 [EXPERT FIX]
Magic Mouse — это мышь Apple, которую пользователи также могут использовать в Windows 10. Однако некоторые пользователи заявляют на форумах, что прокрутка Magic Mouse не работает в Windows 10. Эти пользователи могут перемещать курсор с помощью мыши, но не могут прокручивать вниз. окна.
Почему не работает прокрутка Apple Magic Mouse 2? Во-первых, установите драйвер AppleWirelessMouse64.exe из Boot Camp. Эти драйверы, по-видимому, отлично работают с Windows 10 и делают мышь полностью функциональной в Windows 10. Если это не помогает, установите клиентское приложение Magic Utilities или удалите конфликтующее программное обеспечение.
Смотрите инструкции для вышеупомянутых решений ниже.
Исправлена прокрутка Magic Mouse 2, не работающая в Windows 10
1. Установите AppleWirelessMouse64.exe из Boot Camp
2. Установите магические утилиты
Пользователи подтвердили, что они исправили прокрутку Magic Mouse 2 с помощью Magic Utilities. Пользователи могут попробовать пробную версию пакета Magic Utilities на 28 дней. Однако после этого пользователям необходимо будет приобрести подписку на программное обеспечение сроком на один или два года. Таким образом пользователи могут добавлять Magic Utilities в Windows.
3. Удалите конфликтующее программное обеспечение
Более общие ошибки прокрутки мыши могут быть вызваны конфликтом стороннего программного обеспечения. Таким образом, некоторым пользователям может понадобиться удалить конфликтующее стороннее программное обеспечение для мыши, чтобы исправить прокрутку Magic Mouse 2. Следуйте приведенным ниже инструкциям, чтобы удалить конфликтующее программное обеспечение.
Вышеуказанные разрешения, вероятно, исправят прокрутку Magic Mouse 2 для большинства пользователей. Однако, если необходимы дальнейшие исправления, это может быть аппаратная проблема. В этом случае пользователи могут вернуть периферийные устройства Magic Mouse 2 в Apple для ремонта, если они находятся в пределах годичного гарантийного срока.
СВЯЗАННЫЕ СТАТЬИ, ЧТОБЫ ПРОВЕРИТЬ:
Источник
Я уже довольно давно использую Apple Magic Mouse «1» на своем ПК с Windows 10, и я был очень доволен, за исключением чертовых батареек, которые нужно было менять время от времени. Итак, я купил Apple Magic Mouse 2. Не должно быть так сложно, правда? Отключаем «1», подключаем «2» и вперед!
Нет. Мышь работает нормально кроме этого не прокручивается.
Но, тем не менее, MM1 прокручивается отлично, MM2 этого не хочет. Вот еще несколько моих выводов:
Обе подключенные мыши, похоже, не вызывают никаких проблем, но на каждом шаге выше я также пробовал подключать только MM1 или MM2.
Когда подключен только MM1, и я открываю настройки мыши, у него есть вкладка «колесо прокрутки». Когда MM2 является единственной подключенной мышью, вкладка исчезает. Когда оба подключены, отображается вкладка.
Когда я перехожу на вкладку «Оборудование», есть разница между «местоположением» обеих мышей. Один, MM1, показывает «На беспроводной мыши Apple», другой, MM2, показывает «На Bluetooth HID-устройстве».
Ну что теперь? Кто-нибудь с то совет, как заставить мой любимый MM2 работать на моей 64-битной машине с Win 10?
Вот Magic Utilities.
На данный момент мы не уверены, что пошло не так в вашем конкретном случае, но наши драйверы удаляются при удалении Magic Utilities.
Вы всегда можете удалить Любые Драйвер Windows с Windows pnputil из командной строки. Сначала перечислите все драйверы, чтобы найти соответствующий файл eomXX.inf, затем выполните вынужденный удалите этот файл oemXX.inf.
Примечание. Драйверы BootCamp с официальной веб-страницы Apple. не поддерживаю Волшебная мышь 2.
Мы свяжемся с вами по электронной почте, чтобы помочь решить вашу проблему.
Это бесплатное решение, использующее драйверы Apple. Похоже, что для такого дорогостоящего оборудования они также упростят установку драйвера на Windows. Я думаю, что это не путь Apple.
РЕДАКТИРОВАТЬ
Спасибо Rain9333 за его работу по размещению этого драйвера прямо на github. из его комментария под вопросом эта загрузка доступна здесь: https://github.com/Rain9333/MagicMouse2DriversWin10x64
После множества проб и ошибок я получил следующие результаты:
Мне пришлось полностью удалить Bluetooth Battery Monitor; это был главный виновник. Простого «выхода» было недостаточно, только когда я отключил его при запуске, я смог добиться некоторого прогресса, и только после фактического удаления все начало работать должным образом. Каким-то образом эти два приложения, кажется, мешают / кусают друг друга.
У меня были проблемы с «прыжком» мыши, без регистрации каких-либо щелчков (так было, пока не были загружены Magic Utilities), она отображалась как «не подключена» в Magic Utilities, и на самом деле она отображалась как подключенная всякий раз, когда я отключался и повторно подключился, но затем менее чем через 10 секунд он снова становился «не подключен» и т. д. Это вызвало всевозможные странные проблемы. Щелчок / перемещение мыши время от времени приводили к появлению звуковых сигналов из динамика (как в старые добрые времена, когда буфер клавиатуры был заполнен или когда приложение зависало в Win 9x).
Источник
Magic Mouse is an Apple mouse that users can also utilize within Windows 10. However, some users have stated in forums that Magic Mouse scrolling doesn’t work in Windows 10. Those users can move the cursor with the mouse but can’t scroll down windows.
Why Apple’s Magic Mouse 2 scroll is not working? Firstly, install AppleWirelessMouse64.exe driver from Boot Camp. These drivers seemingly work with Windows 10 perfectly and make the mouse fully functional in Windows 10. If that doesn’t help, install the Magic Utilities client application or uninstall conflicting software.
See the instructions for the aforementioned solutions below.
1. Install AppleWirelessMouse64.exe From Boot Camp
2. Install Magic Utilities
Users have confirmed they’ve fixed Magic Mouse 2 scrolling with Magic Utilities. There’s a 28-day trial package of Magic Utilities users can try out. After that, however, users will need to purchase a one or two-year subscription for the software. This is how users can add Magic Utilities to Windows.
3. Uninstall Conflicting Software
More general mouse scrolling errors can be due to conflicting third-party software. So, some users might need to uninstall conflicting third-party mouse software to fix Magic Mouse 2’s scrolling. Follow the guidelines below to remove conflicting software.
The above resolutions will probably fix Magic Mouse 2 scrolling for most users. If further fixes are needed, however, it might be a hardware issue. In which case, users can return Magic Mouse 2 peripherals to Apple for repairs so long as they fall within their one-year warranty period.
RELATED ARTICLES TO CHECK OUT:
Источник
Наиболее распространенные проблемы с мышью Magic Mouse и способы их решения
Обычно яблочная продукция отличается высокой надежностью. Это касается не только устройств, но и дополнительных аксессуаров. В первую очередь, это происходит благодаря длительному процессу тестирования, но иногда проблемы все же возникают.
Беспроводные манипуляторы от Apple подключаются к Mac через Bluetooth, а питается Magic Mouse от пары стандартных батареек типа AA. При частом использовании двух батареек хватает примерно на 1-2 месяца.
Питание
Этот пункт может показаться банальным и очевидным, но при возникновении проблем с манипулятором первое, на что стоит обратить внимание – это питание. Для этого переверните мышь и найдите соответствующий регулятор справа от «глазка» лазера. Переключатель питания должен находиться в верхнем крайнем положении, а полоска под ним должна быть зеленого цвета. 
Если индикатор подключения не мигает, это может указывать на то, что батарейки разряжены. Для замены батареек нужно нажать на фиксатор в нижней части мыши и открыть отсек для элементов питания.
Проблемы с заменой батареек
Вы заменили батарейки, но мышь все еще не работает? Причина может крыться в самом отсеке. Элементы питания прижимаются с помощью двух пружин, которые могут не обеспечивать должного усилия для прижима батареек к контактам. 
Питание в норме. Индикатор подключения мигает
Вы проверили питание, поменяли батарейки и Magic Mouse все еще не подает признаков жизни? Если мигает индикатор подключения к Mac, но мышь по-прежнему не работает, то это вероятнее всего проблема с подключением по Bluetooth.
Однако в этом случае зайти в Настройки на Mac без помощи мыши невозможно. Поэтому придется поискать другую мышь (например, USB) и подключить ее к компьютеру на время. Либо же можно включить опцию замены манипулятора на кнопки клавиатуры. В будущем это позволит сэкономить немного времени.
Для проверки беспроводного соединения нужно:
1. Открыть Системные настройки;
2. Выбрать пункт Bluetooth;
3. С зажатой клавишей Ctrl нажать левой кнопкой мыши на Magic Mouse в окне подключенных по Bluetooth устройств (также можно вызвать контекстное меню правой клавишей мыши) и выбрать пункт Удалить;
Если же проблема не исчезла, то, скорее всего, она не программная, а аппаратная. В этом случае может потребоваться полная замена Magic Mouse или ее ремонт в сервисном центре Apple.
Источник
Прокрутка в Magic Mouse 2 не работает в Windows 10 [EXPERT FIX]
Magic Mouse – это мышь Apple, которую пользователи также могут использовать в Windows 10. Однако некоторые пользователи заявляют на форумах, что прокрутка Magic Mouse не работает в Windows 10. Эти пользователи могут перемещать курсор с помощью мыши, но не могут перемещаться вниз. окна.
Почему не работает прокрутка Magic Mouse 2 от Apple? Во-первых, установите драйвер AppleWirelessMouse64.exe из Boot Camp. Эти драйверы, по-видимому, прекрасно работают с Windows 10 и делают мышь полностью функциональной в Windows 10. Если это не помогает, установите клиентское приложение Magic Utilities или удалите конфликтующее программное обеспечение.
Смотрите инструкции для вышеупомянутых решений ниже.
Исправлена прокрутка Magic Mouse 2, не работающая в Windows 10
1. Установите AppleWirelessMouse64.exe из Boot Camp
2. Установите магические утилиты
Пользователи подтвердили, что они исправили прокрутку Magic Mouse 2 с помощью Magic Utilities. Пользователи Magic Utilities могут попробовать пробную версию на 28 дней. Однако после этого пользователям необходимо будет приобрести подписку на программное обеспечение сроком на один или два года. Таким образом пользователи могут добавлять Magic Utilities в Windows.
3. Удалите конфликтующее программное обеспечение
Более общие ошибки прокрутки мыши могут быть связаны с конфликтом стороннего программного обеспечения. Таким образом, некоторым пользователям может потребоваться удалить конфликтующее стороннее программное обеспечение для мыши, чтобы исправить прокрутку Magic Mouse 2. Следуйте инструкциям ниже, чтобы удалить конфликтующее программное обеспечение.
Вышеуказанные разрешения, вероятно, исправят прокрутку Magic Mouse 2 для большинства пользователей. Однако, если необходимы дальнейшие исправления, это может быть аппаратная проблема. В этом случае пользователи могут вернуть периферийные устройства Magic Mouse 2 в Apple для ремонта, если они находятся в пределах годичного гарантийного срока.
Источник
Question: Q: No scrolling with a Magic Mouse in Windows 10.
Unfortunately, I still have to run Windows occasionally as some software for work only runs in Windows. I’ve upgraded from Windows 7 to Windows 10. Seems the scrolling capability in the Magic Mouse has «disappeared» in W10. Any suggestions to get it back?
MacBook Air, OS X Yosemite (10.10.4)
Posted on Aug 1, 2015 2:10 AM
All replies
Loading page content
Page content loaded
if not do that, officially only win8.1 is supported so you have to hope the win8.1 drivers works otherwise you need to wait for next version of bootcamp
You just need to reinstall the Boot Camp driver for the mouse in Windows 10. I was experiencing the same issue and did a quick reinstall of just the mouse driver.
I already had a folder with the lasted Boot Camp drivers on my Windows drive. I just went to the folder, and then went to the path BootCamp/Drivers/Apple and double-clicked on the AppleWirelessMouse64 driver to install.
Just reinstalling the Apple Wireless Mouse driver didn’t work for me. However, I did a complete Bootcamp driver reinstall and that did the trick. It turned out that it was the Bluetooth driver I needed. For some reason before the reinstall Windows 10 wasn’t even listing Bluetooth devices in its Settings.
Thanks everyone! As Emma did, I ended up having to re-install all the drivers with Bootcamp.
Aug 8, 2015 12:31 AM
I did not update the drivers and directly installed windows 10(as there was this option comiing on the bottom right of my screen).
Then after installing i realised that the scrolling is not working.
I read everywhere that apple has released the drivers to support windows 10.
Does this mean i have to update the drivers and then again reinstall windows on my mac? i dont want to do that. its a long process.
Aug 23, 2015 7:24 AM
Now that the drivers are updated and support windows 10, what do i have to do so as to make the mouse scrolling work on my windows 10?
i have already installed windows 10 i.e before the bootcamp driver’s update were released by apple.
Aug 23, 2015 7:27 AM
Why does every place I go to recommend this link? All they have there is «Open Bootcamp Assistant and download a 600Mb disc image onto a drive you need to format for this purpose»
How does that compare with «How to fix the mouse driver?»
All I want is a link to the download, not instructions on how to go to the store to buy a new flash drive, come home, boot to my Mac and create an installation partition, download the Windows ISO and and and and. i just want the drivers. Is there no way to get the drivers only?
Источник
Я уже довольно давно использую Apple Magic Mouse «1» на своем ПК с Windows 10, и я был очень доволен, за исключением чертовых батареек, которые нужно было менять время от времени. Итак, я купил Apple Magic Mouse 2. Не должно быть так сложно, правда? Отключаем «1», подключаем «2» и вперед!
Нет. Мышь работает нормально кроме этого не прокручивается.
Но, тем не менее, MM1 прокручивается отлично, MM2 этого не хочет. Вот еще несколько моих выводов:
Обе подключенные мыши, похоже, не вызывают никаких проблем, но на каждом шаге выше я также пробовал подключать только MM1 или MM2.
Когда подключен только MM1, и я открываю настройки мыши, у него есть вкладка «колесо прокрутки». Когда MM2 является единственной подключенной мышью, вкладка исчезает. Когда оба подключены, отображается вкладка.
Когда я перехожу на вкладку «Оборудование», есть разница между «местоположением» обеих мышей. Один, MM1, показывает «На беспроводной мыши Apple», другой, MM2, показывает «На Bluetooth HID-устройстве».
Ну что теперь? Кто-нибудь с то совет, как заставить мой любимый MM2 работать на моей 64-битной машине с Win 10?
Вот Magic Utilities.
На данный момент мы не уверены, что пошло не так в вашем конкретном случае, но наши драйверы удаляются при удалении Magic Utilities.
Вы всегда можете удалить Любые Драйвер Windows с Windows pnputil из командной строки. Сначала перечислите все драйверы, чтобы найти соответствующий файл eomXX.inf, затем выполните вынужденный удалите этот файл oemXX.inf.
Примечание. Драйверы BootCamp с официальной веб-страницы Apple. не поддерживаю Волшебная мышь 2.
Мы свяжемся с вами по электронной почте, чтобы помочь решить вашу проблему.
Это бесплатное решение, использующее драйверы Apple. Похоже, что для такого дорогостоящего оборудования они также упростят установку драйвера на Windows. Я думаю, что это не путь Apple.
РЕДАКТИРОВАТЬ
Спасибо Rain9333 за его работу по размещению этого драйвера прямо на github. из его комментария под вопросом эта загрузка доступна здесь: https://github.com/Rain9333/MagicMouse2DriversWin10x64
После множества проб и ошибок я получил следующие результаты:
Мне пришлось полностью удалить Bluetooth Battery Monitor; это был главный виновник. Простого «выхода» было недостаточно, только когда я отключил его при запуске, я смог добиться некоторого прогресса, и только после фактического удаления все начало работать должным образом. Каким-то образом эти два приложения, кажется, мешают / кусают друг друга.
У меня были проблемы с «прыжком» мыши, без регистрации каких-либо щелчков (так было, пока не были загружены Magic Utilities), она отображалась как «не подключена» в Magic Utilities, и на самом деле она отображалась как подключенная всякий раз, когда я отключался и повторно подключился, но затем менее чем через 10 секунд он снова становился «не подключен» и т. д. Это вызвало всевозможные странные проблемы. Щелчок / перемещение мыши время от времени приводили к появлению звуковых сигналов из динамика (как в старые добрые времена, когда буфер клавиатуры был заполнен или когда приложение зависало в Win 9x).
Источник
Прокрутка в Magic Mouse 2 не работает в Windows 10 [EXPERT FIX]
Прокрутка в Magic Mouse 2 не работает в Windows 10 [EXPERT FIX]
Magic Mouse — это мышь Apple, которую пользователи также могут использовать в Windows 10. Однако некоторые пользователи заявляют на форумах, что прокрутка Magic Mouse не работает в Windows 10. Эти пользователи могут перемещать курсор с помощью мыши, но не могут прокручивать вниз. окна.
Почему не работает прокрутка Apple Magic Mouse 2? Во-первых, установите драйвер AppleWirelessMouse64.exe из Boot Camp. Эти драйверы, по-видимому, отлично работают с Windows 10 и делают мышь полностью функциональной в Windows 10. Если это не помогает, установите клиентское приложение Magic Utilities или удалите конфликтующее программное обеспечение.
Смотрите инструкции для вышеупомянутых решений ниже.
Исправлена прокрутка Magic Mouse 2, не работающая в Windows 10
1. Установите AppleWirelessMouse64.exe из Boot Camp
2. Установите магические утилиты
Пользователи подтвердили, что они исправили прокрутку Magic Mouse 2 с помощью Magic Utilities. Пользователи могут попробовать пробную версию пакета Magic Utilities на 28 дней. Однако после этого пользователям необходимо будет приобрести подписку на программное обеспечение сроком на один или два года. Таким образом пользователи могут добавлять Magic Utilities в Windows.
3. Удалите конфликтующее программное обеспечение
Более общие ошибки прокрутки мыши могут быть вызваны конфликтом стороннего программного обеспечения. Таким образом, некоторым пользователям может понадобиться удалить конфликтующее стороннее программное обеспечение для мыши, чтобы исправить прокрутку Magic Mouse 2. Следуйте приведенным ниже инструкциям, чтобы удалить конфликтующее программное обеспечение.
Вышеуказанные разрешения, вероятно, исправят прокрутку Magic Mouse 2 для большинства пользователей. Однако, если необходимы дальнейшие исправления, это может быть аппаратная проблема. В этом случае пользователи могут вернуть периферийные устройства Magic Mouse 2 в Apple для ремонта, если они находятся в пределах годичного гарантийного срока.
СВЯЗАННЫЕ СТАТЬИ, ЧТОБЫ ПРОВЕРИТЬ:
Источник
Apple Mouse не работает, не подключается к Windows 10 [Quick Fix]
от sasza
Аппаратное обеспечение Apple дорогое. Но в большинстве случаев это действительно хорошо работает. Если вы ищете беспроводную клавиатуру или беспроводную мышь, периферийные устройства Apple стоят своей цены.
Apple не блокирует работу своего оборудования на других устройствах. Вы можете использовать клавиатуру Apple или Magic Mouse в системе Windows 10 так же легко, как мышь или клавиатуру других производителей. Возможно, вам придется переназначить некоторые клавиши на клавиатуре Apple, но мышь будет работать как есть.
Apple Mouse не работает
Мышь Apple Magic Mouse подключается через Bluetooth. Чтобы использовать его с системой Windows 10, вам необходимо подключить его через Bluetooth. Сопряжение устройства Bluetooth в Windows 10 достаточно просто, но ОС часто не может обнаружить устройства Bluetooth. Это может быть проблема со службами Bluetooth в Windows 10, оборудованием в системе или сопряженным устройством.
Если вам не удается подключить Magic Mouse к системе Windows 10, попробуйте выполнить следующие основные проверки, а затем исправления, перечисленные ниже.
Что делать, если Apple Magic Mouse не подключается к Windows 10
Попробуйте сделать следующее, прежде чем пытаться решить проблему с не подключающейся волшебной мышью.
Перезагрузите систему.
Выключите Bluetooth, перезапустите систему и снова включите ее.
Попробуйте подключить к компьютеру другое устройство Bluetooth.
Удалите все сопряженные устройства Bluetooth и попробуйте подключить только Magic Mouse.
1. Замените батарею в Magic Mouse.
Apple Magic Mouse создана для работы с собственными устройствами, поэтому она может применять случайные правила при попытке подключения к системе, отличной от Apple.
Замените батарею в Magic Mouse на новую. Попробуйте подключить новое устройство после замены батареи.
2. Отключитесь от других систем.
Если вы ранее сопрягали Magic Mouse с другой системой, убедитесь, что устройство было отключено. На всякий случай разорвите пару. Возможно, Magic Mouse сопрягается с первым устройством и поэтому не может подключиться к системе Windows 10.
3. Проверьте обновления драйвера Bluetooth.
Попробуйте обновить драйверы Bluetooth.
Откройте диспетчер устройств.
Разверните Bluetooth.
Щелкните правой кнопкой мыши чип Bluetooth и выберите «Обновить драйверы».
Найдите в Интернете доступные драйверы и установите все доступные обновления.
Перезагрузите систему и попробуйте подключить Magic Mouse.
4. Разорвите пару и снова заплатите
Если вам удалось выполнить сопряжение Magic Mouse, но не удается заставить ее подключиться, попробуйте разорвать сопряжение и снова выполнить сопряжение.
Откройте приложение «Настройки» (сочетание клавиш Win + I).
Перейдите в Устройства> Bluetooth.
Выберите Magic Mouse и нажмите «Удалить устройство».
Перезагрузите систему.
Снова откройте приложение «Настройки».
Перейдите в Устройства> Bluetooth.
Щелкните Добавить устройство.
Выполните сопряжение и подключите мышь Apple Magic Mouse.
5. Загрузите драйверы из Bootcamp.
Компьютеры Mac на базе Intel могут работать под управлением Windows 10 с Bootcamp. Bootcamp распространяется Apple и содержит необходимые драйверы, необходимые для работы периферийных устройств, таких как Magic Mouse, в Windows 10.
Посетите эту ссылку и скачайте Bootcamp. Получите самую последнюю версию 2015 года.
Распакуйте папку.
В извлеченной папке заходим в эту папку: BootCamp4.1.4586BootCampDriversApple
Запустите файл AppleMultiTouchTrackPadInstaller64.exe, чтобы установить драйверы для Magic Mouse.
Перезагрузите систему.
Подключите мышь Magic Mouse, и она должна начать работать.
Magic Mouse Windows 10 Заключение
Magic Mouse не сложно настроить. В конце концов, это простое периферийное устройство, работающее через Bluetooth. В большинстве случаев простой перезапуск системы и / или отключение и повторное сопряжение устройства заставят его работать. Если ваша система Windows 10 устарела, т. Е. Предшествует выпуску Magic Mouse 2, вам могут потребоваться драйверы Bootcamp.
Источник
Magic Mouse — это мышь Apple, которую пользователи также могут использовать в Windows 10. Однако некоторые пользователи заявляют на форумах, что прокрутка Magic Mouse не работает в Windows 10. Эти пользователи могут перемещать курсор с помощью мыши, но не могут прокручивать вниз. окна.
Почему не работает прокрутка Apple Magic Mouse 2? Во-первых, установите драйвер AppleWirelessMouse64.exe из Boot Camp. Эти драйверы, по-видимому, отлично работают с Windows 10 и делают мышь полностью функциональной в Windows 10. Если это не помогает, установите клиентское приложение Magic Utilities или удалите конфликтующее программное обеспечение.
Смотрите инструкции для вышеупомянутых решений ниже.
- Установите AppleWirelessMouse64.exe из Boot Camp
- Установите магические утилиты
- Удалить конфликтующее программное обеспечение
1. Установите AppleWirelessMouse64.exe из Boot Camp
- Многие пользователи исправили прокрутку Magic Mouse, переустановив драйвер для мыши из Boot Camp. Для этого пользователям необходимо загрузить Boot Camp, щелкнув Загрузить на странице программного обеспечения Boot Camp Support.
- Откройте окно проводника, нажав клавишу Windows + E.
- Затем откройте папку, в которую входит загруженный BootCamp ZIP.
- Выберите BootCamp ZIP и нажмите кнопку « Извлечь все».
- Нажмите « Обзор», чтобы выбрать папку для извлечения ZIP-файла.
- Выберите опцию Извлечь.
- Откройте путь BootCamp5.1.5621 BootCamp Drivers Apple в проводнике.
- Нажмите AppleWirelessMouse64.exe в папке Apple, чтобы переустановить драйвер.
2. Установите магические утилиты
Пользователи подтвердили, что они исправили прокрутку Magic Mouse 2 с помощью Magic Utilities. Пользователи могут попробовать пробную версию пакета Magic Utilities на 28 дней. Однако после этого пользователям необходимо будет приобрести подписку на программное обеспечение сроком на один или два года. Таким образом пользователи могут добавлять Magic Utilities в Windows.
- Нажмите MagicUtilities-Setup-3.0.7.0-Win10.exe на странице загрузки программного обеспечения, чтобы получить установщик для Windows 10.
- Откройте мастер настройки Magic Utilities.
- Выберите НЕТ, мой компьютер не является вариантом компьютера Apple.
- Перезагрузите Windows после установки Magic Utilities.
3. Удалите конфликтующее программное обеспечение
Более общие ошибки прокрутки мыши могут быть связаны с конфликтом стороннего программного обеспечения. Таким образом, некоторым пользователям может понадобиться удалить конфликтующее стороннее программное обеспечение для мыши, чтобы исправить прокрутку Magic Mouse 2. Следуйте приведенным ниже инструкциям, чтобы удалить конфликтующее программное обеспечение.
- Щелкните правой кнопкой мыши кнопку «Пуск» и выберите « Выполнить».
- Введите «appwiz.cpl» в «Выполнить» и нажмите « ОК», чтобы открыть окно удаления.
- Затем выберите любое другое программное обеспечение для мыши, указанное в списке, которое может конфликтовать с Magic Mouse.
- Нажмите кнопку Удалить, чтобы удалить выбранное программное обеспечение.
- Кроме того, пользователи могут очистить загрузочную Windows, чтобы убедиться, что нет никакого программного обеспечения, конфликтующего с Magic Mouse. Для этого введите «msconfig» в «Выполнить» и нажмите « ОК».
- Выберите Выборочный запуск, Загрузить системные службы и Использовать исходные параметры конфигурации загрузки на вкладке Общие.
- Снимите флажок « Загрузить элементы автозагрузки».
- Установите флажок Скрыть все службы Microsoft на вкладке Службы.
- Затем нажмите кнопку « Включить все» и выберите параметр « Применить».
- Нажмите кнопку ОК, чтобы закрыть утилиту конфигурации системы, а затем нажмите кнопку « Перезагрузить».
Вышеуказанные разрешения, вероятно, исправят прокрутку Magic Mouse 2 для большинства пользователей. Однако, если необходимы дальнейшие исправления, это может быть аппаратная проблема. В этом случае пользователи могут вернуть периферийные устройства Magic Mouse 2 в Apple для ремонта, если они находятся в пределах годичного гарантийного срока.