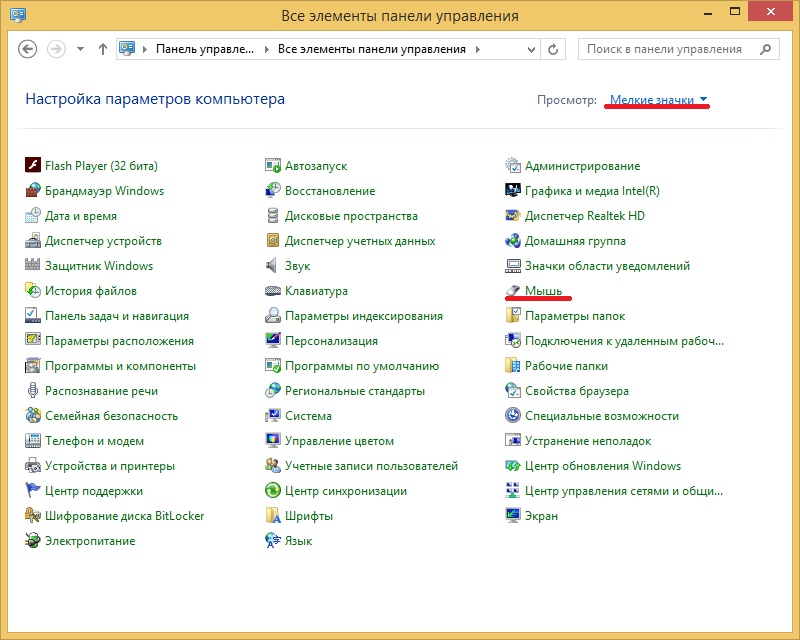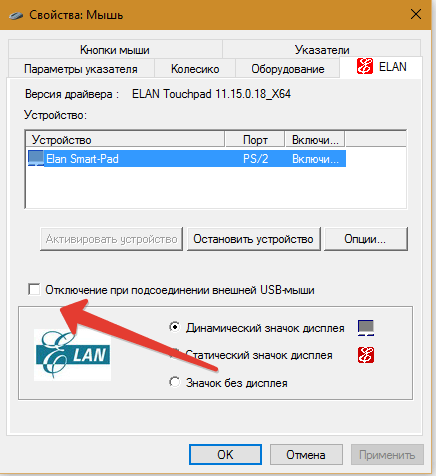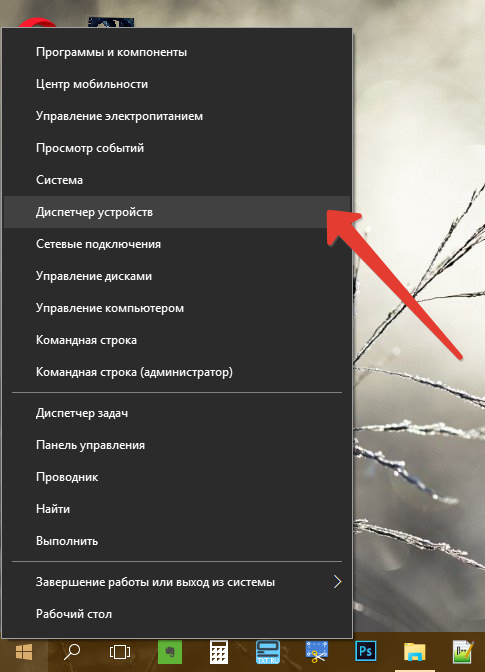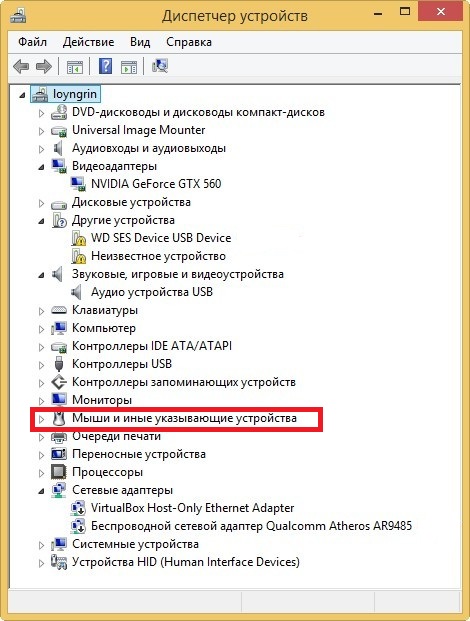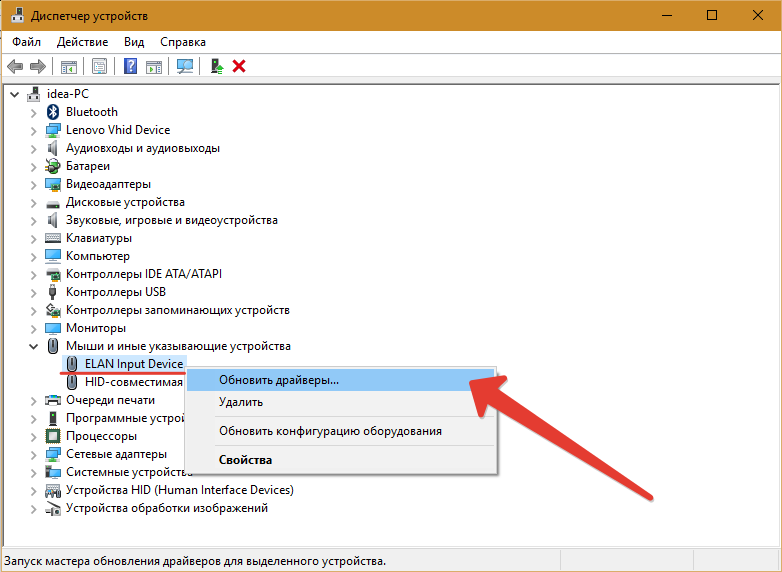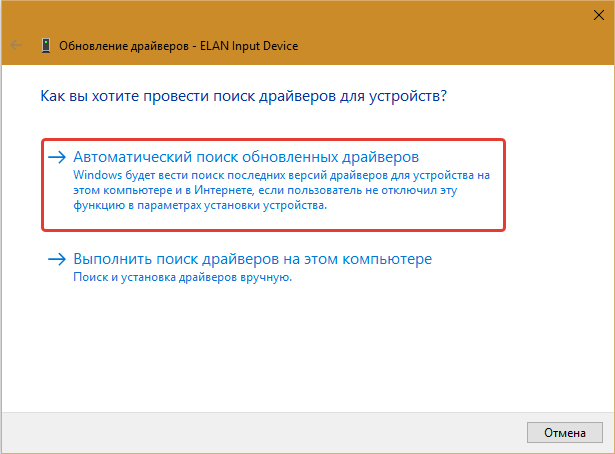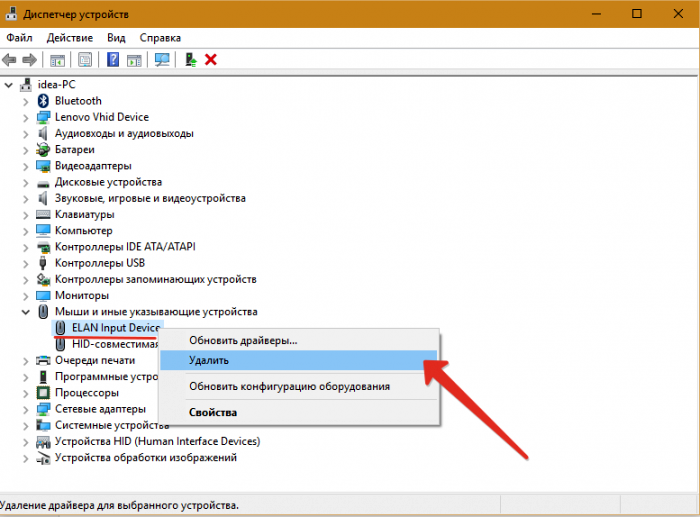Я предполагаю, что вы используете Windows (даже если вы этого не сказали), так как вы отметили вопросы этой ОС. Точный метод, чтобы проверить или включить это будет зависеть от точной модели — но принципы одинаковы для всех.
во — первых- как вы знаете, он не работает сейчас? Обычно для вертикальной прокрутки используется обводка крайнего правого края сенсорной панели, а для горизонтальной-нижнего края. Попробуйте — возможно, он уже работает.
некоторые сенсорные панели поддержка прокрутки двумя пальцами-для этого вы используете два пальца, слегка разделенных в любом месте на тачпаде и инсульта в нужном направлении для прокрутки.
это работает в некоторых программах, а не другие? Из вашего вопроса я понял, что это вообще не работает-правильно?
Если он не работает в любом месте (и вы пробовали мои предложения выше), в Панели Управления, вам нужно найти диалог, который контролирует сенсорную панель. Обычно это вкладка на Мыши Свойства (вы можете найти его в Панели управления и щелкните оборудование и звук, а затем на Мыши). Найдите раздел для сенсорной панели, а затем у вас должны быть опции для включения сенсорной панели, включения прокрутки, установки области прокрутки и т. д. Как только вы найдете его, довольно очевидно, как его установить.
Если вы убедитесь, что настройки все правильно, и он по — прежнему не работает-вы можете иметь аппаратный сбой.
надеюсь, что это поможет,
Еш
Многие современные периферийные устройства нуждаются в дополнительной настройке. Без нее вы рискуете получить ограниченный функционал или вовсе неработающее устройство. Тачпад на многих ноутбуках не требует какого-либо внимания со стороны пользователя и работает сразу при первом запуске. Однако это касается не всех лэптопов. Кроме того в процессе эксплуатации операционной системы возникают системные сбои.
Что такое тачпад?
Тачпад — это сенсорная панель, находящаяся в нижней части ноутбука под клавиатурой. Она заменяет мышь и предназначена для управления курсором. Взаимодействие с этой панелью осуществляется с помощью одного или нескольких пальцев. Существует несколько вариантов взаимодействия с тачпадом, благодаря которым происходят различные действия в системе. Варианты зависят от типа сенсорной панели. Классический тип, который постепенно уходит в прошлое представляет собой небольшую область для движения пальцами и две кнопки, которые заменяют левую и правую клавиши мыши соответственно (на скриншоте выше изображен именно он). На таком устройстве ввода можно только перемещать курсор и выполнять действия, назначенные в системе для каждой клавиши мыши.
Как прокручивать страницу на тачпаде?
Современные тачпады отличаются от своих предшественников. Сейчас они выглядят, как небольшая прямоугольная или квадратная область. Клавиши, как вы могли подумать, не исчезли. Они встроены в саму панель, и можно осуществлять нажатия в левую и правую часть тачпада. Модернизация, это конечно, хорошо — скажете вы, но, что на счет колеса мыши? Неужели оно никак не перекочевало из периферии в решение для ноутбука. Эта функция сохранилась, однако её поддерживают далеко не все сенсорные панели. Для того чтобы прокрутить страницу (например, в браузере), прикоснитесь двумя пальцами к области ввода и одновременно переместите их вверх или вниз.
Не расстраивайтесь, если изображение на экране не сместилось. Это ещё не означает, что ваш лэптоп лишен данного функционала. Проблема может быть вызвана системной ошибкой или же просто ваш тачпад не настроен. Сегодня мы расскажем вам, что делать, если не работает прокрутка на тачпаде. Все способы являются универсальными и подходят для любой операционной системы, в том числе и для самой актуальной Windows 10.
Настройка сенсорной панели
Если тачпад не прокручивает страницу с помощью двух пальцев, а остальные функции устройство выполняет корректно, это повод проверить системные настройки. В Windows 10 есть опция, которая отвечает за скроллинг. Во многих ноутбуках она автоматически отключается, когда подсоединяете к лэптопу компьютерную мышь. Поскольку некоторые пользователи любят одновременно использовать и тачпад, и мышь, переключаясь между ними в зависимости от текущей задачи, необходимо изменение стандартных параметров системы. Для этого выполните следующие действия:
- Нажмите комбинацию клавиш Win + R и в появившемся поле введите команду control. Нажатием Enter подтвердите операцию. Вы попадете в панель управления.
- В правом верхнем углу окна поменяйте тип просмотра на мелкие значки.
- Затем выберите категорию «Мышь».
Раз уж мы оказались в меню настройки тачпада, то можно настроить функцию скроллинга так, как вам это удобно. Большинство разработчиков предлагают следующие функции, которые можно менять по своему усмотрению:
- Скорость курсора — чем выше значение, тем быстрее перемещается курсор.
- Скорость прокрутки — чем выше значение, тем быстрее будет происходить скроллинг и тем меньше потребуется двигать пальцами.
- Касание легким ударом пальца — заменяет левую клавишу на тачпаде. С включенной опцией можно просто нажимать в любую область сенсорной панели, что будет соответствовать нажатию на левую клавишу мыши.
- Функция вертикальной прокрутки — при включении можно осуществлять скроллинг с помощью перемещения пальца по правому краю сенсорной панели.
- Функция горизонтальной прокрутки — делает то же самое, что и предыдущая опция, только скроллинг осуществляется по горизонтали и с помощью перемещения пальца по нижнему краю тачпада.
- ChiralScrolling — при включении скролинг осуществляется с помощью кругового движения пальца. Чем быстрее движения, тем быстрее прокручивается страница.
Обновление и переустановка драйвера
Если в свойствах мыши у вас отсутствует вкладка с названием вашего тачпада, скорее всего, у вас не установлено специальное программное обеспечение. Поставить его можно несколькими способами. Первый — самый простой и нетривиальный. Его смысл заключается в автоматическом обновлении драйвера с помощью встроенного в операционную систему функционала. Для этого выполните следующие действия:
- Нажмите правой кнопкой мыши по меню «Пуск» и выберите пункт «Диспетчер устройств».
- Разверните меню «Мыши и иные указывающие устройства». Выберите свой тачпад и кликнете по нему правой клавишей мыши.
Но не всегда данный метод поможет. Более действенный способ — скачать драйверы вручную с официального сайта разработчиков. Все производители ноутбуков выпускают целый пак драйверов для интегрированных устройств. Также регулярно происходит обновление программного обеспечения. Поэтому стоит регулярно посещать сайт производителя, чтобы иметь самые актуальные драйверы.
После загрузки драйверов, требуется выполнить первые 3 пункта в предыдущем списке. Только на четвертом шаге нужно выбрать «Выполнить поиск драйверов на этом компьютере». Затем следует указать точный адрес до исполняемого файла или же выбрать один из драйверов, которые предложит система. Обычно в этом списке будет числиться и тот, который вы скачали. Всё еще не работает прокрутка на тачпаде в Windows 10? Не переживайте, есть ещё одна хитрость, которая может устранить проблему.
Попробуйте полностью удалить устройство из системы и только потом поставить драйверы. Не пугайтесь, это действие никак не навредит компьютеру. И даже если что-то пойдет не так, после перезагрузки компьютера, тачпад установит необходимое ПО из стандартного пака, который есть в Windows 10. Для выполнения операции выберите вашу сенсорную панель в диспетчере устройств, нажмите по ней правой кнопкой мыши и кликнете по соответствующему пункту (как на скриншоте выше).
Но что делать владельцам других операционных систем, если не работает прокрутка на тачпаде в Windows 7? Все вышеописанные действия полностью подходят в любой ОС от компании Microsoft. Разница лишь в том, что в Windows 7 не оснащается большой базой универсальных драйверов, которые устанавливаются автоматически на большинство устройств. Поэтому если вы купили ноутбук с «семеркой», то, скорее всего, вам придется ставить самую свежую версию драйверов, скачивая ПО с официального сайта разработчиков. То же самое потребуется сделать, если лэптоп поставляется без предустановленной операционной системы.
Читайте также:
- Лучшие ноутбуки 2020: для студента, менеджера, дизайнера и не только
- Лучшие игровые ноутбуки в 2020 году: 6 оптимальных моделей от недорогих до мощных
- Достойные ноутбуки до 40 000 рублей: что купить в 2020 году?
Тачпад — это сенсорная панель ноутбука, которая позволяет управлять курсором на экране без помощи мыши. Обычно на ней есть две кнопки, как и на мыши, и сбоку справа отведена зона, где можно провести прокрутку страницы на экране.
Тачпад можно включать и выключать по мере необходимости. Для этого есть либо специальная кнопка на корпусе, либо комбинация клавиш. Скроллить страницу обычно можно следующими способами:
- Проведите одним пальцем в правой части (возможно, там даже нарисована полоса).
- Проведите в вертикальном направлении для вертикальной прокрутки, в горизонтальном — для перемещения по ширине страницы.
- Другой вариант прокрутки двумя пальцами: держите один неподвижно, а другой перемещайте вверх или вниз.
Может быть несколько причин, почему тачпад не прокручивает страницу:
- проблемы с драйвером;
- отключение устройства;
- неисправность оборудования.
Чтобы исправить неполадки, первым делом проведите правильную настройку тачпада.
Настройка тачпада ноутбука
Если тачпад не прокручивает страницу, возможно, не настроены функции скроллинга. Первым делом убедитесь, что он, вообще, у вас включён. Потому что при переустановке или обновлении какой-либо программы или системы он может быть выключен самой программой. То же самое иногда происходит и при подключении к ноутбуку мыши.
Для настройки выполните следующее:
- Зайдите в Панель управления в раздел «Мышь».
- Найдите вкладку с названием вашего устройства.
- В основном окне можно настроить отображение значка в Панели задач.
- Нажмите кнопку «Параметры» («Опции») для продвинутой настройки.
Вкладка «Обзор» предлагает краткую инструкцию по использованию окна свойств.
Следующий пункт предлагает продвинутую настройку прокрутки на тачпаде. Рассмотрим на примере устройства фирмы Synaptics. Здесь два раздела: прокрутка одним и двумя пальцами. В первом случае это движение по краю панели. Во втором случае это одновременное движение двумя пальцами в любом месте панели. В первом разделе поставьте галочке в тех типах скроллинга, которые хотите использовать:
- Включить функцию вертикальной прокрутки — тачпад будет скроллить при вертикальном движении по его правому краю.
- Включить функцию горизонтальной прокрутки — при движении по нижнему краю.
- Chiral Scrolling— непрерывное перемещение при плавном круговом движении. Чем быстрее двигать, тем быстрее прокручивает. Для вертикального проматывания предназначена правая часть, для горизонтальной нижняя. Для скроллинга нужно переместиться в желаемом направлении и начать проводить круговые движения.
- Перемещение границы— возможность продолжить скроллинг после того, как палец достиг края.
- Функция «Инерция» — удобна для просмотра объёмных документов. Позволяет продолжить листать при снятом пальце в заданном направлении. Для остановки нужно снова коснуться панели.
В этом же разделе можно настроить участки на тачпаде. Если отведённые системой зоны по краям кажутся вам слишком маленькими или, наоборот, широкими, вы можете настроить размеры сами в этом пункте.
Чтобы сделать прокрутку двумя пальцами, поставьте соответствующие галочки в разделе для горизонтальной и вертикальной функции. В этом же пункте можно включить перемещение границы и инерцию. Чтобы пролистать страницу двумя пальцами выполните следующее:
- Поместите оба пальца на панель, только не ставьте их слишком близко либо слишком далеко друг от друга.
- Прямым движением без перерывов проведите в нужном направлении.
- Для остановки скроллинга поднимите руку.
Компания Synaptics в дополнение ко всему предлагает потренироваться в использовании всех возможностей с помощью кнопки «Тренировка», где вам будет предложено перемещаться по специальному лабиринту на экране.
В окне свойств можно настроить ещё много параметров, которые влияют на работу:
- Масштабирование — аналогично функции на планшетах, можно настроить скорость и чувствительность либо, вообще, выключить.
- Вращение — поворот объектов жестами.
- Параметры указания — чувствительность, скольжение, скорость перемещения, давления, оптимизация перемещения, привязка границ.
- Кнопки — назначить действия правой и левой кнопок.
- Дополнительные функции — связанные с удобством работы, дополнительные настройки лёгкого касания, быстрого доступа и другие.
Если простая настройка устройства не помогла, нужно проверить работу драйверов.
Обновление и переустановка драйвера
Иногда тачпад прекращает работу после обновлений программ или системы, проще говоря, слетает драйвер. Выполните следующее:
- Зайдите в Диспетчер устройств из раздела «Панель управления».
- Найдите в пункте «Мыши и другие указывающие устройства» вашу панель.
- Щёлкните на свойства и нажмите «Обновить драйвер».
- На вопрос, где выполнить поиск, ответьте «Автоматически на компьютере и в сети».
- Дождитесь окончания установки.
Если компьютер выдаст сообщение, что драйверы не нуждаются в обновлении, а скроллинг страниц не работает, проведите следующие действия:
- Скачайте с официального сайта производителя ноутбука последние версии драйверов на вашу модель ноутбука.
- Сохраните и запустите программу установки.
- Следуйте инструкциям, после окончания процесса, перезагрузите компьютер.
Если и после этого тачпад не прокручивает страницы, обновите драйверы вручную:
- Зайдите в Диспетчер устройств из Панели управления.
- Нажмите правой кнопкой на названии устройства.
- Выберите «Удалить».
- Обновите конфигурацию оборудования.
- Нажмите «Обновить драйвер».
- Выберите «Вручную на этом компьютере».
- Укажите папку со скачанными драйверами.
Если предыдущие инструкции не помогли, возможно, проблема в самом оборудовании и стоит отнести ноутбук в сервисный центр. Использование сенсорной панели позволяет ускорить работу на ноутбуке, полноценно пользоваться программами без необходимости подключения мыши. Разработчики часто в комплекте с драйверами предоставляют и специальное программное обеспечение по настройке и повышению комфортности работы с устройством.
-
#1
My boss’ laptop, a Sony Vaio VGN-SZ340P, is not allowing him to scroll up and down with the side of the touch pad (Like a mouse wheel) as it used to. I can’t seem to figure out why, and googling this laptop and touch pad doesn’t seem to bring up any relevant results. Any thoughts on how I can fix this for him? Thank you!
-
#2
Go to your mouse properties and change it there. That’s how I activated mine anyway.
-
#3
Well, on my HP you can go into the Synaptics settings and enable and dis-able those features.
Don’t know about the Alps touchpads, but seems they would have the same features.
-
#4
I can’t seem to find anything related to that, when I go to Mouse Properties there are the following tabs:
Buttons, Pointers, Pointer Options, Wheel, Hardware and Device Settings. Device Settings seems to be added from Synaptics, though there isn’t much I can change here except the tray icon.
-
#5
seems the Synaptic part is not loading at all!!!
-
#6
I imagine this might have something to do with my installing Windows 7 on the laptop? I believe it’s originally designed for XP. Where can I find the proper driver for this touch pad for Windows 7 so that I can enable the desired feature?
-
#7
not allowing him to scroll up and down with the side of the touch pad (Like a mouse wheel) as it used to.
Ohhh, then that’s what those lines on the side of my touchpad are for! 
But on topic, yes you must re-install synaptics driver.
I know I have removed my synaptics (old version of ccleaner used to delete some file of it and I was getting an error popup every time on boot-up) so I had just removed the software altogether. That’s probably the reason why my ‘scroll-wheel’ doesn’t work and why yours doesn’t either.
I imagine this might have something to do with my installing Windows 7 on the laptop? I believe it’s originally designed for XP. Where can I find the proper driver for this touch pad for Windows 7 so that I can enable the desired feature?
Weren’t you given a diskette containing drivers for bluetooth, webcam, chipset, synaptics, etc etc?
Mine’s in that cd.
I don’t think Win 7 should be a problem.. but if you just did a fresh install with a new OS you should install synaptic just like is done with other drivers.
-
#8
What confuses me is when I go to Sony’s driver and support page, it doesn’t say anything about Synaptics but mentions Alps. Is that a different brand? I’m unsure of what driver I should be using to get the scrolling to work.
-
#9
What confuses me is when I go to Sony’s driver and support page, it doesn’t say anything about Synaptics but mentions Alps. Is that a different brand? I’m unsure of what driver I should be using to get the scrolling to work.
Yes apparently Alps is instead of Synaptics for Sony.
I think you’ll find a good driver for it here.
Keep us posted whether it solved your problem or not
(I just downloaded the Synaptic one for my laptop and discovered I have a scroll-wheel in the touchpad 
-
#1
My boss’ laptop, a Sony Vaio VGN-SZ340P, is not allowing him to scroll up and down with the side of the touch pad (Like a mouse wheel) as it used to. I can’t seem to figure out why, and googling this laptop and touch pad doesn’t seem to bring up any relevant results. Any thoughts on how I can fix this for him? Thank you!
-
#2
Go to your mouse properties and change it there. That’s how I activated mine anyway.
-
#3
Well, on my HP you can go into the Synaptics settings and enable and dis-able those features.
Don’t know about the Alps touchpads, but seems they would have the same features.
-
#4
I can’t seem to find anything related to that, when I go to Mouse Properties there are the following tabs:
Buttons, Pointers, Pointer Options, Wheel, Hardware and Device Settings. Device Settings seems to be added from Synaptics, though there isn’t much I can change here except the tray icon.
-
#5
seems the Synaptic part is not loading at all!!!
-
#6
I imagine this might have something to do with my installing Windows 7 on the laptop? I believe it’s originally designed for XP. Where can I find the proper driver for this touch pad for Windows 7 so that I can enable the desired feature?
-
#7
not allowing him to scroll up and down with the side of the touch pad (Like a mouse wheel) as it used to.
Ohhh, then that’s what those lines on the side of my touchpad are for! 
But on topic, yes you must re-install synaptics driver.
I know I have removed my synaptics (old version of ccleaner used to delete some file of it and I was getting an error popup every time on boot-up) so I had just removed the software altogether. That’s probably the reason why my ‘scroll-wheel’ doesn’t work and why yours doesn’t either.
I imagine this might have something to do with my installing Windows 7 on the laptop? I believe it’s originally designed for XP. Where can I find the proper driver for this touch pad for Windows 7 so that I can enable the desired feature?
Weren’t you given a diskette containing drivers for bluetooth, webcam, chipset, synaptics, etc etc?
Mine’s in that cd.
I don’t think Win 7 should be a problem.. but if you just did a fresh install with a new OS you should install synaptic just like is done with other drivers.
-
#8
What confuses me is when I go to Sony’s driver and support page, it doesn’t say anything about Synaptics but mentions Alps. Is that a different brand? I’m unsure of what driver I should be using to get the scrolling to work.
-
#9
What confuses me is when I go to Sony’s driver and support page, it doesn’t say anything about Synaptics but mentions Alps. Is that a different brand? I’m unsure of what driver I should be using to get the scrolling to work.
Yes apparently Alps is instead of Synaptics for Sony.
I think you’ll find a good driver for it here.
Keep us posted whether it solved your problem or not
(I just downloaded the Synaptic one for my laptop and discovered I have a scroll-wheel in the touchpad