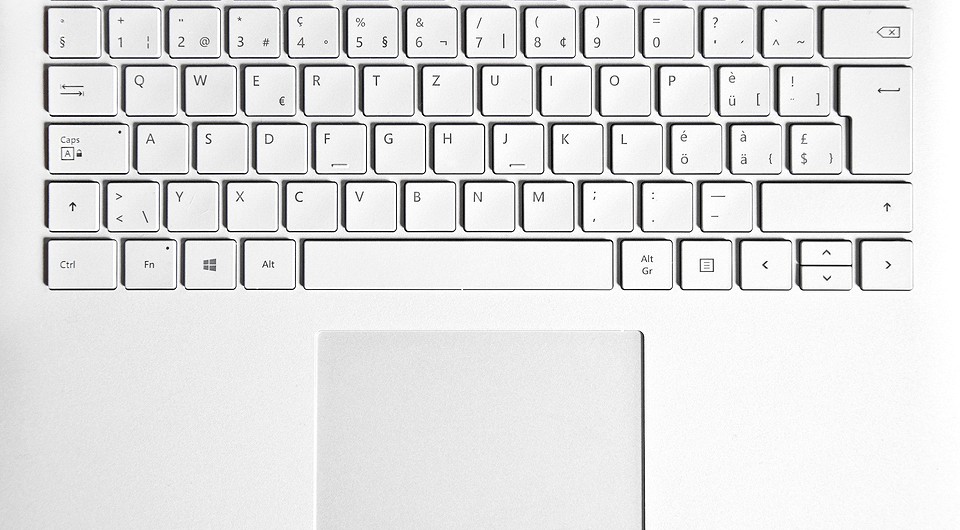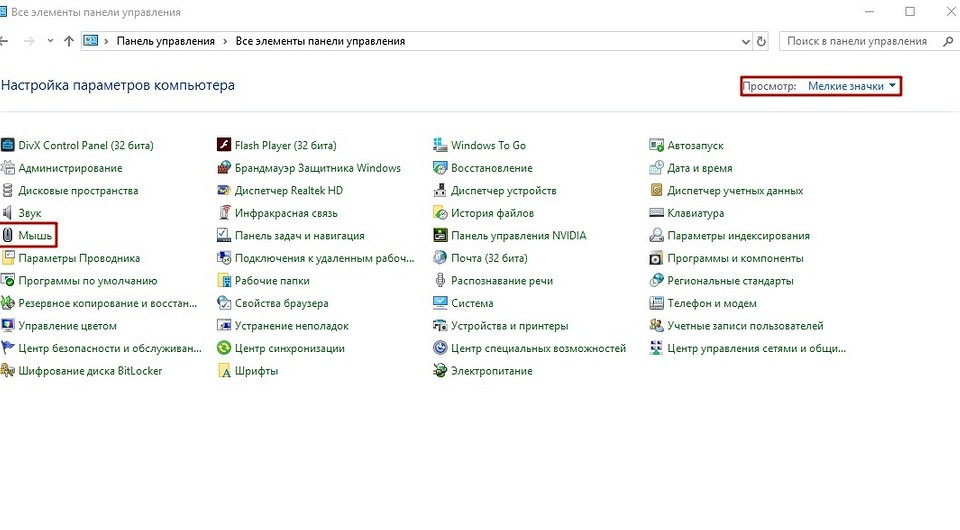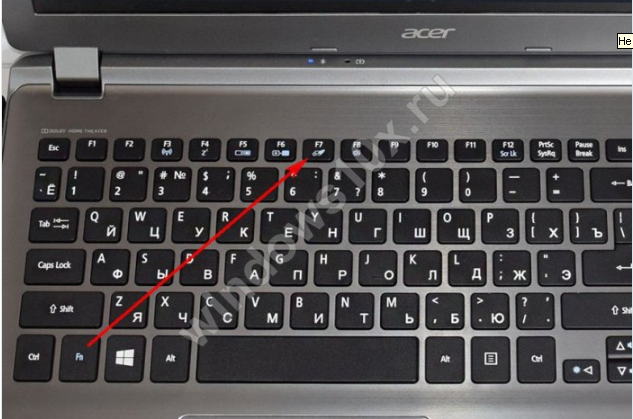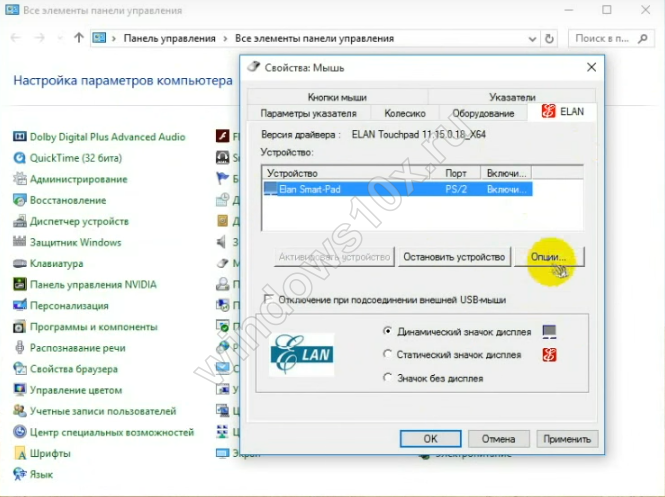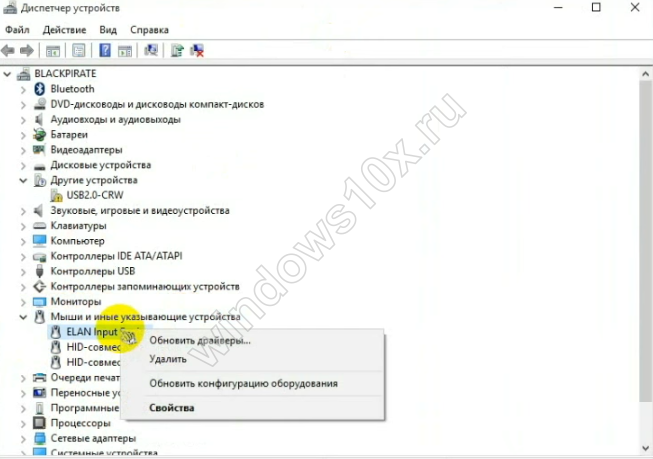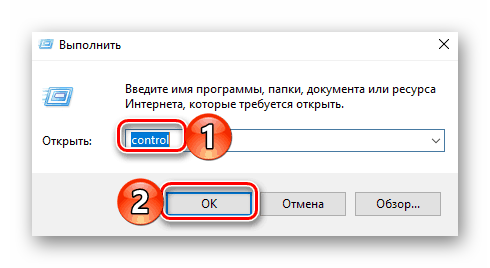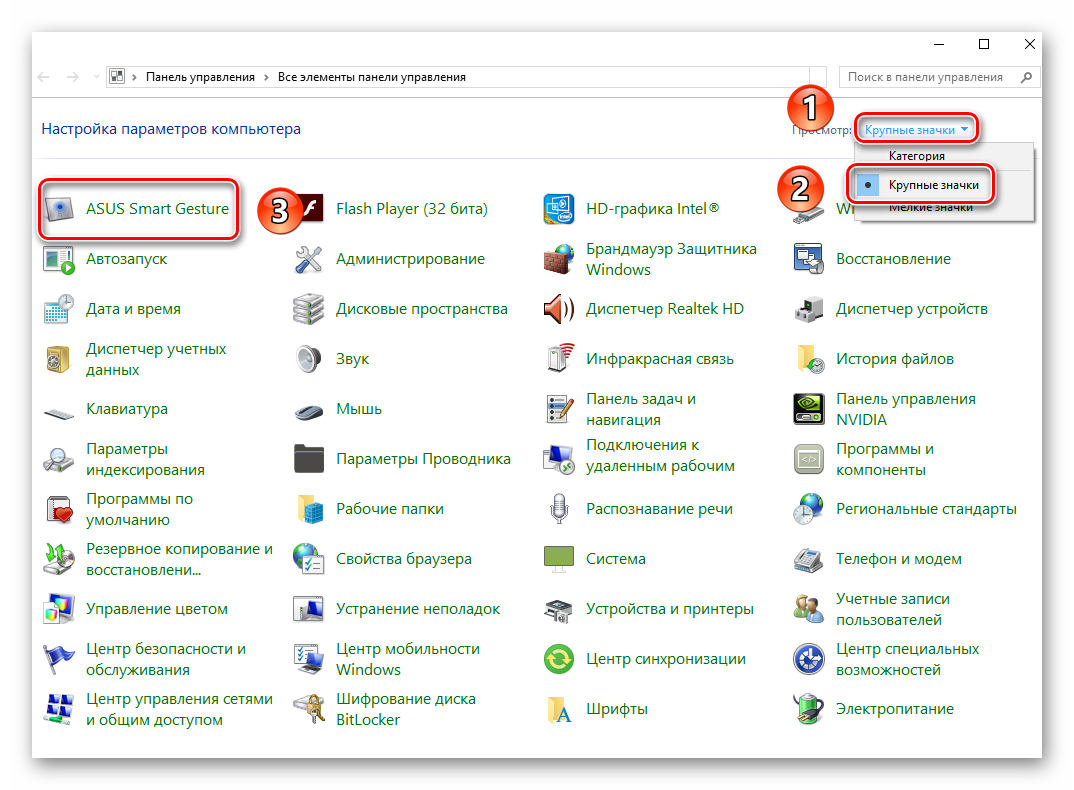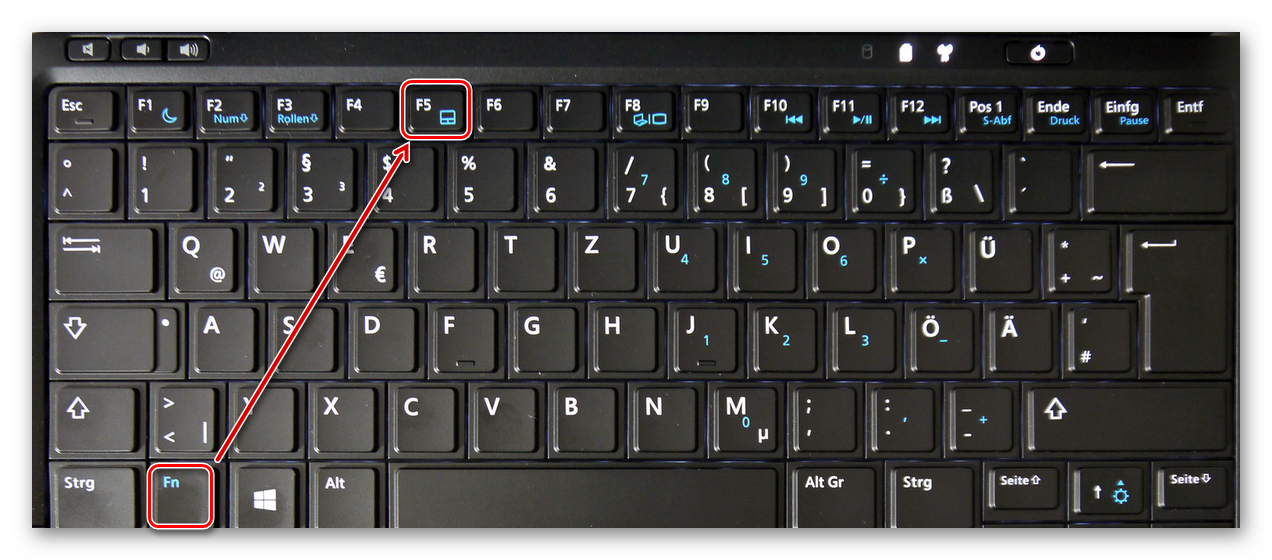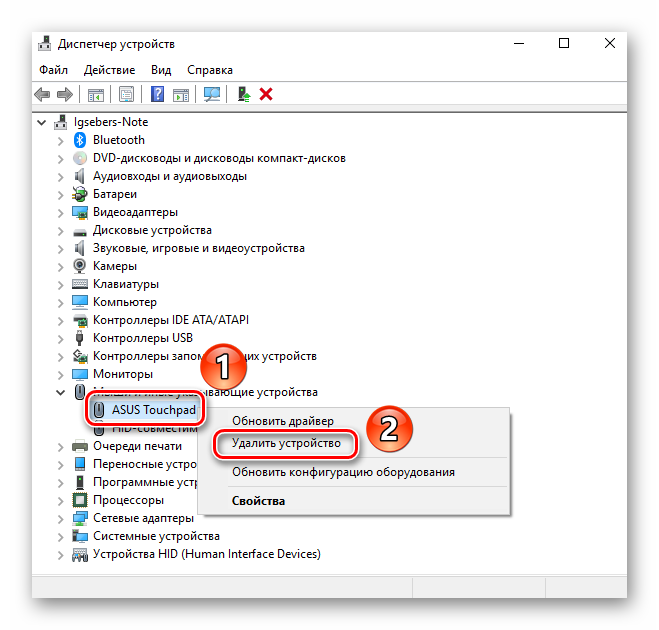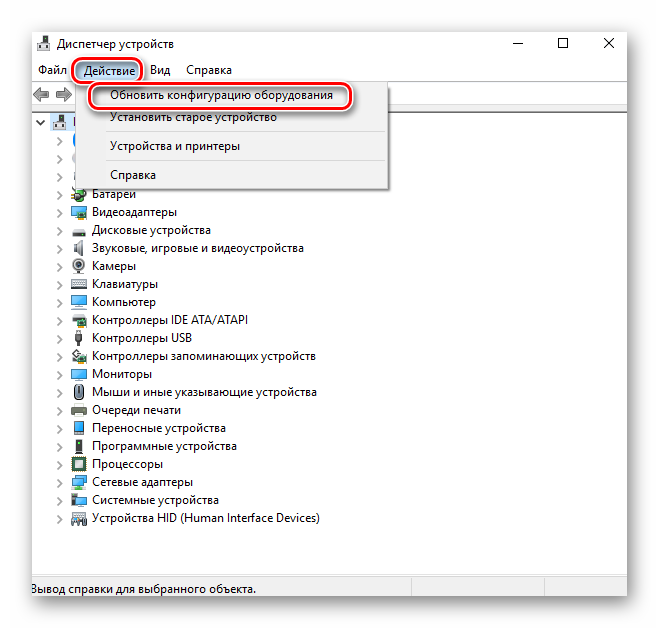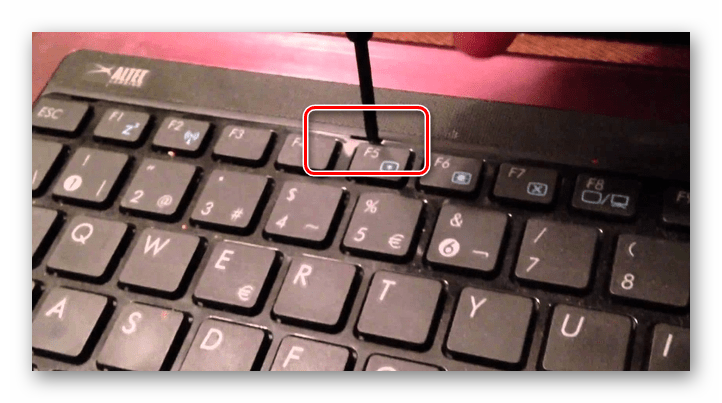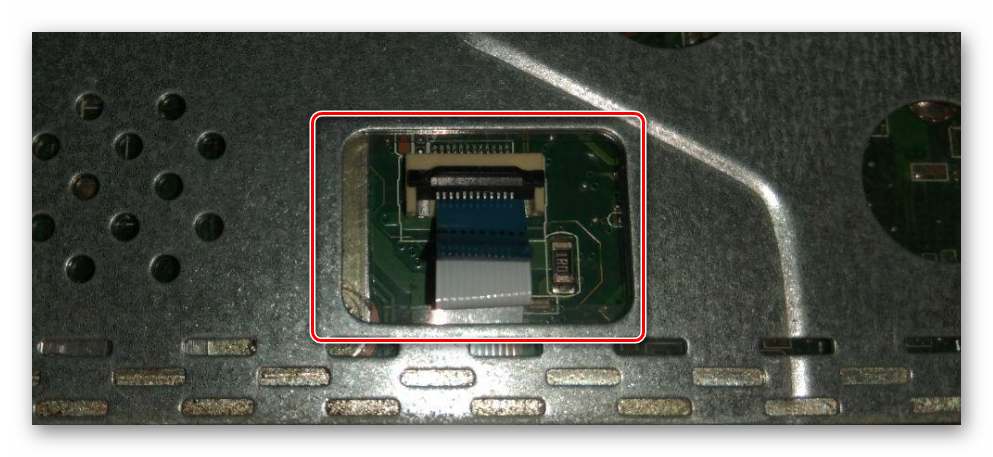FAQ
Могут возникнуть проблемы с тачпадом из-за отсутствия отклика/ некликабельность/ перестал работать и т. д. Пожалуйста, обратитесь к следующим решениям.
Пожалуйста, перейдите к соответствующей инструкции для текущей операционной системы Windows на Вашем компьютере:
- Windows 11
- Windows 10
Windows 11
Убедитесь, что тачпад включен
Пожалуйста, попробуйте использовать функциональную клавишу (hotkey) для включения/отключения работы сенсорной панели, чтобы убедиться, что тачпад не отвечает, поскольку он отключен.
- Проверьте расположение горячих клавиш, есть ли на клавиатуре [Горячая клавиша сенсорной панели
,
] Обычно она находится ①, на клавише F6 или F9 key.
Примечание: Функции горячих клавиш могут различаться в зависимости от модели. Обратитесь к Руководству Пользователя для уточнения информации: Как найти и скачать драйверы, утилиты, BIOS и Руководства Пользователя?
- Нажмите
или сочетание клавиш
+
(это зависит от выбранного режима горячих клавиш) на клавиатуре, и затем проверьте, есть ли на Вашем экране уведомление о том, что [Тачпад включен] ②.
Если проблема сохранится после включения тачпада с помощью функциональных клавиш, пожалуйста, перейдите к следующей главе для устранения неполадок.
Убедитесь, что тачпад включен в настройках Windows
- В строке поиска Windows ①, введите и найдите [Настройки сенсорной панели] и нажмите [Открыть] ②.
- Убедитесь, что функция сенсорной панели [Включена] ③.
Примечание: Если мышь подключена, убедитесь, что выбран параметр [Оставлять сенсорную панель, когда мышь подключена] ④.
- Проверьте в поле Жесты и взаимодействия, соответствуют ли следующие настройки сенсорной панели Вашим требованиям ⑤.
Если проблема не решится после включения сенсорной панели в настройках Windows, перейдите к следующей главе для устранения неполадок.
Убедитесь, что тачпад включен в настройках BIOS
- Сразу после включения ноутбука нажмите и удерживайте клавишу [F2]
на клавиатуре, пока не отобразится конфигурация BIOS. Здесь Вы можете узнать больше о том, Как войти в настройки BIOS.
- После входа в BIOS перейдите в Расширенный Режим (Advanced Mode) нажатием горячей клавиши [F7] или используя для нажатия курсор ①.
- После входа в Расширенный Режим (Advanced Mode) перейдите на страницу [Advanced] ②, найдите строчку [Internal Pointing Device] ③ и убедитесь, что тачпад включен ([Enabled]) ④.
Если проблема не устранена после включения сенсорной панели в конфигурации BIOS, перейдите к следующей главе для устранения неполадок.
Отключите внешние устройства, обновите BIOS и Windows
- Отключите внешние устройства, такие как внешние жесткие диски, принтеры, карты памяти, CD/DVD, донглы и т.д.
- Обновление программного обеспечения обычно способствует стабильности и оптимизации системы, поэтому мы рекомендуем проверять и часто обновлять их до последних версий на своём ноутбуке. Вы можете узнать больше о том, как обновить прошивку BIOS в статьях:
[Ноутбук] Как обновить BIOS в системе Windows
[Ноутбук] Как обновить BIOS с помощью утилиты Easy Flash?
Для выполнения обновления Windows и драйверов, ознакомьтесь со следующими статьями:
Как запустить Windows Update
Как обновить драйверы в MyASUS
Если проблема сохранится после обновления до последней версии BIOS / пакета обновлений Windows / Драйверов, пожалуйста, перейдите к следующей главе по устранению неполадок.
Скачайте и установите необходимые драйверы
Перейдите на сайт поддержки ASUS, чтобы загрузить и установить следующие драйверы. Здесь Вы можете больше узнать о том, как искать и скачивать драйверы. (Следующие изображения представляют собой текущую версию для примера. Пожалуйста, загрузите последнюю версию с сайта поддержки).
- Загрузите и установите [Intel I2C] драйвер в категории Chipset.
Примечание: Если драйвер Intel I2C недоступен на сайте поддержки ASUS, это означает, что в Ваш продукт встроен драйвер контроллера последовательного ввода/вывода (Serial IO controller) в Windows, поэтому Вам не нужно его устанавливать вручную.
Примечание: Продукты на платформе AMD CPU не имеют драйвера Intel I2C, пожалуйста, перейдите к следующему шагу.
- Загрузите и установите драйвер [ASUS Precision Touchpad] в категории Указывающие устройства (Pointing Device).
После установки этих драйверов, пожалуйста, перезагрузите Ваш ноутбук и проверьте работу функции сенсорной панели. В случае сохранения проблемы, пожалуйста, перейдите к следующей главе для устранения неполадок.
Включение и переустановка драйвера в Диспетчере Устройств
Intel I2C драйвер
Примечание: Продукты на платформе AMD CPU не имеют драйвера Intel I2C, пожалуйста, перейдите к следующему шагу.
- Введите и выполните поиск [Диспетчер Устройств] в поисковой строке Windows ①, затем выберите [Открыть] ②.
- Нажмите на стрелку рядом с [Системными устройствами] ③, затем щелкните правой кнопкой мыши на [Intel(R) Serial IO I2C Host Controller] ④ и выберите [Включить устройство] ⑤. Протестируйте, нормально ли работает функция сенсорной панели после ее включения. Если проблема не исчезнет, пожалуйста, перейдите к следующему шагу.
Примечание: Если опция [Включить устройство] не отображается, это означает, что сенсорная панель уже включена, пожалуйста, перейдите к следующему шагу.
- Переустановка драйвера Intel I2C. Правой кнопкой мыши нажмите [Intel(R) Serial IO I2C Host Controller] ⑥, затем выберите [Удалить устройство] ⑦.
Примечание: Если Вы видите несколько драйверов хост-контроллера Intel(R) Serial IO I2C Host Controller drivers, удалите первый, а затем повторите процесс для всех остальных.
- Выберите [Удаление драйвера для этого устройства] ⑧, затем нажмите [Удалить] ⑨.
- После удаления всех драйверов Intel(R) Serial IO I2C Host Controller driver сначала, пожалуйста, перезагрузите Ваш ноутбук. Система установит драйвер автоматически после перезапуска, а затем проверьте, работает ли сенсорная панель. Если система не установит драйвер Intel(R) Serial IO I2C Host Controller автоматически, пожалуйста, перейдите на сайт поддержки ASUS для загрузки и установки драйвера Intel I2C в категории Chipset. Здесь Вы можете узнать больше о том Как найти и скачать драйверы
Примечание: Следующие изображения представлены с текущей версией для примера, пожалуйста, перейдите на сайт поддержки ASUS для загрузки последней версии драйвера.
Если проблема с сенсорной панелью сохраняется, пожалуйста, перейдите к следующему шагу для устранения неполадок.
ASUS Precision сенсорная панель
- Введите и выполните поиск [Диспетчер Устройств] в поисковой строке Windows ①, затем нажмите [Открыть] ②.
- Выберите стрелку рядом с [Устройства интерфейса пользователя] ③, затем нажмите правой кнопкой мыши [ASUS Precision Touchpad] ④ и выберите [Включить устройство] ⑤. Протестируйте работу функции сенсорной панели. Если проблема сохраняется, пожалуйста, перейдите к следующему шагу.
Примечание: Если опция [включить устройство] не отображается, это означает, что сенсорная панель уже включена, пожалуйста, перейдите к следующему шагу.
- Переустановите драйвер ASUS Precision Touchpad. Нажмите правой кнопкой мыши [ASUS Precision Touchpad] ⑥ и выберите [Удалить устройство] ⑦.
- Выберите [Удаление драйвера для этого устройства] ⑧ и затем нажмите [Удалить] ⑨.
- После удаления всех драйверов ASUS Precision Touchpad, пожалуйста, перезагрузите Ваш ноутбук. Система установит драйвер автоматически после перезапуска, а затем проверьте, работает ли сенсорная панель. Если система не установит драйвер ASUS Precision Touchpad автоматически, пожалуйста, перейдите на сайт поддержки ASUS для загрузки и установки драйвера ASUS Precision Touchpad в категории Pointing Device. Здесь Вы можете узнать больше о том Как найти и скачать драйверы.
Примечание: Следующие изображения представлены с текущей версией для примера, пожалуйста, перейдите на сайт поддержки ASUS для загрузки последней версии драйвера.
Если проблема сенсорной панели сохраняется, пожалуйста, перейдите к следующему шагу для устранения неполадок.
Драйвер устройства конфигурации Microsoft
- Введите и выполните поиск [Диспетчер Устройств] в поисковой строке Windows ① и нажите [Открыть] ②.
- Выберите стрелку рядом с [Устройствами интерфейса пользователя] ③, затем нажмите правой кнопкой мыши [Microsoft Input Configuration Device] ④ и выберите [Включить устройство] ⑤. Протестируйте работу функции сенсорной панели. Если проблема сохраняется, пожалуйста, перейдите к следующему шагу.
Примечание: Если опция [включить устройство] не отображается, это означает, что сенсорная панель уже включена, пожалуйста, перейдите к следующему шагу.
- Переустановка Microsoft Input Configuration Device драйвера. Нажмите правой кнопкой мыши [Microsoft Input Configuration Device] ⑥, затем выберите [Удалить устройство] ⑦.
- Выберите [Удалить] ⑧.
- После удаления всех драйвера Microsoft Input Configuration Device, пожалуйста, перезагрузите Ваш ноутбук. Система установит драйвер автоматически после перезапуска, а затем проверьте, работает ли сенсорная панель.
Если проблема сенсорной панели сохраняется, пожалуйста, перейдите к следующему шагу для устранения неполадок.
Восстановление системы из Точки Восстановления
Если проблема с сенсорной панелью возникла недавно и если Вы когда-либо создавали Точку Восстановления или существовало автоматическое восстановление системы, попробуйте восстановить ноутбук до Точки до того, как проявилась проблема. Здесь Вы можете узнать больше о том Как восстановиться из Точки Восстановления
Если проблема сохраняется, пожалуйста, перейдите к следующему шагу для устранения неполадок.
Сброс ОС до заводских настроек
Если проблема сохраянется после выполнения всех действий по устранению неполадок, сохраните резервную копию Ваших личных файлов, а затем выполните сброс для возврата к исходной конфигурации. Здесь Вы можете узнать подробнее:
[Windows 11/10] Как вернуть компьютер в исходное состояние с удалением всех данных?
[Windows 11/10] Как восстановить систему с сохранением личных файлов?
Если проблема не решится с помощью вышеуказанного решения и информации, пожалуйста, обратитесь в авторизованный сервис центр ASUS для дополнительной диагностики.
Windows 10
Убедитесь, что тачпад включен
Пожалуйста, попробуйте использовать функциональную клавишу (hotkey) для включения/отключения работы сенсорной панели, чтобы убедиться, что тачпад не отвечает, поскольку он отключен.
- Проверьте расположение горячих клавиш, есть ли на клавиатуре [Горячая клавиша сенсорной панели
,
] Обычно она находится ①, на клавише F6 или F9 key.
Примечание: Функции горячих клавиш могут различаться в зависимости от модели. Обратитесь к Руководству Пользователя для уточнения информации: Как найти и скачать драйверы, утилиты, BIOS и Руководства Пользователя?
- Нажмите
или сочетание клавиш
+
(это зависит от выбранного режима горячих клавиш) на клавиатуре, и затем проверьте, есть ли на Вашем экране уведомление о том, что [Тачпад включен] ②.
Если проблема сохранится после включения тачпада с помощью функциональных клавиш, пожалуйста, перейдите к следующей главе для устранения неполадок.
Убедитесь, что тачпад включен в настройках Windows
- В строке поиска Windows ①, введите и найдите [Настройки сенсорной панели] и нажмите [Открыть] ②.
- Убедитесь, что функция сенсорной панели [Включена] ③.
Примечание: Если мышь подключена, убедитесь, что выбран параметр [Оставлять сенсорную панель, когда мышь подключена] ④. - Проверьте в поле Жесты и взаимодействия, соответствуют ли следующие настройки сенсорной панели Вашим требованиям ⑤.
Убедитесь, что тачпад включен в настройках BIOS
- Сразу после включения ноутбука нажмите и удерживайте клавишу [F2]
на клавиатуре, пока не отобразится конфигурация BIOS. Здесь Вы можете узнать больше о том, Как войти в настройки BIOS.
- После входа в BIOS перейжите в Расширенный Режим (Advanced Mode) нажатием горячей клавиши [F7] или используя для нажатия курсор ①.
- После входа в Расширенный Режим (Advanced Mode) перейдите на страницу [Advanced] ②, найдите строчку [Internal Pointing Device] ③ и убедитесь, что тачпад включен ([Enabled]) ④.
- Если проблема не решится после включения сенсорной панели в настройках Windows и BIOS, перейдите к следующей главе для устранения неполадок.
Отключите внешние устройства, обновите BIOS и Windows
- Отключите внешние устройства, такие как внешние жесткие диски, принтеры, карты памяти, CD/DVD, донглы и т.д.
- Обновление программного обеспечения обычно способствует стабильности и оптимизации системы, поэтому мы рекомендуем проверять и часто обновлять их до последних версий на своём ноутбуке. Вы можете узнать больше о том, как обновить прошивку BIOS в статьях:
[Ноутбук] Как обновить BIOS в системе Windows
[Ноутбук] Как обновить BIOS с помощью утилиты Easy Flash?
Для выполнения обновления Windows и драйверов, ознакомьтесь со следующими статьями:
Как запустить Windows Update
Как обновить драйверы в MyASUS
Если проблема сохранится после обновления до последней версии BIOS / пакета обновлений Windows / Драйверов, пожалуйста, перейдите к следующей главе по устранению неполадок.
Скачайте и установите необходимые драйверы
Перейдите на сайт поддержки ASUS, чтобы загрузить и установить следующие драйверы. Здесь Вы можете больше узнать о том, как искать и скачивать драйверы. (Следующие изображения представляют собой текущую версию для примера. Пожалуйста, загрузите последнюю версию с сайта поддержки).
- Загрузите и установите [Intel I2C] драйвер в категории Chipset.
Примечание: Если драйвер Intel I2C недоступен на сайте поддержки ASUS, это означает, что в Ваш продукт встроен драйвер контроллера последовательного ввода/вывода (Serial IO controller) в Windows, поэтому Вам не нужно его устанавливать вручную.
Примечание: Продукты на платформе AMD CPU не имеют драйвера Intel I2C, пожалуйста, перейдите к следующему шагу.
- Загрузите и установите драйвер [ASUS Precision Touchpad] в категории Указывающие устройства (Pointing Device).
После установки этих драйверов, пожалуйста, перезагрузите Ваш ноутбук и проверьте работу функции сенсорной панели. В случае сохранения проблемы, пожалуйста, перейдите к следующей главе для устранения неполадок.
Включение и переустановка драйвера в Диспетчере Устройств
Intel I2C драйвер
Примечание: Продукты на платформе AMD CPU не имеют драйвера Intel I2C, пожалуйста, перейдите к следующему шагу.
- Введите и выполните поиск [Диспетчер Устройств] в поисковой строке Windows ①, затем выберите [Открыть] ②.
- Нажмите на стрелку рядом с [Системными устройствами] ③, затем щелкните правой кнопкой мыши на [Intel(R) Serial IO I2C Host Controller] ④ и выберите [Включить устройство] ⑤. Протестируйте, нормально ли работает функция сенсорной панели после ее включения. Если проблема не исчезнет, пожалуйста, перейдите к следующему шагу.
Примечание: Если опция [Включить устройство] не отображается, это означает, что сенсорная панель уже включена, пожалуйста, перейдите к следующему шагу.
- Переустановка драйвера Intel I2C. Правой кнопкой мыши нажмите [Intel(R) Serial IO I2C Host Controller] ⑥, затем выберите [Удалить устройство] ⑦.
Примечание: Если Вы видите несколько драйверов хост-контроллера Intel(R) Serial IO I2C Host Controller drivers, удалите первый, а затем повторите процесс для всех остальных.
- Выберите [Удаление драйвера для этого устройства] ⑧, затем нажмите [Удалить] ⑨.
- После удаления всех драйверов Intel(R) Serial IO I2C Host Controller driver сначала, пожалуйста, перезагрузите Ваш ноутбук. Система установит драйвер автоматически после перезапуска, а затем проверьте, работает ли сенсорная панель. Если система не установит драйвер Intel(R) Serial IO I2C Host Controller автоматически, пожалуйста, перейдите на сайт поддержки ASUS для загрузки и установки драйвера Intel I2C в категории Chipset. Здесь Вы можете узнать больше о том Как найти и скачать драйверы
Примечание: Следующие изображения представлены с текущей версией для примера, пожалуйста, перейдите на сайт поддержки ASUS для загрузки последней версии драйвера.
Если проблема с сенсорной панелью сохраняется, пожалуйста, перейдите к следующему шагу для устранения неполадок.
ASUS Precision сенсорная панель
- Введите и выполните поиск [Диспетчер Устройств] в поисковой строке Windows ①, затем нажмите [Открыть] ②.
- Выберите стрелку рядом с [Устройства интерфейса пользователя] ③, затем нажмите правой кнопкой мыши [ASUS Precision Touchpad] ④ и выберите [Включить устройство] ⑤. Протестируйте работу функции сенсорной панели. Если проблема сохраняется, пожалуйста, перейдите к следующему шагу.
Примечание: Если опция [включить устройство] не отображается, это означает, что сенсорная панель уже включена, пожалуйста, перейдите к следующему шагу.
- Переустановите драйвер ASUS Precision Touchpad. Нажмите правой кнопкой мыши [ASUS Precision Touchpad] ⑥ и выберите [Удалить устройство] ⑦.
- Выберите [Удаление драйвера для этого устройства] ⑧ и затем нажмите [Удалить] ⑨.
- После удаления всех драйверов ASUS Precision Touchpad, пожалуйста, перезагрузите Ваш ноутбук. Система установит драйвер автоматически после перезапуска, а затем проверьте, работает ли сенсорная панель. Если система не установит драйвер ASUS Precision Touchpad автоматически, пожалуйста, перейдите на сайт поддержки ASUS для загрузки и установки драйвера ASUS Precision Touchpad в категории Pointing Device. Здесь Вы можете узнать больше о том Как найти и скачать драйверы.
Примечание: Следующие изображения представлены с текущей версией для примера, пожалуйста, перейдите на сайт поддержки ASUS для загрузки последней версии драйвера.
Если проблема сенсорной панели сохраняется, пожалуйста, перейдите к следующему шагу для устранения неполадок.
Драйвер устройства конфигурации Microsoft
- Введите и выполните поиск [Диспетчер Устройств] в поисковой строке Windows ① и нажите [Открыть] ②.
- Выберите стрелку рядом с [Устройствами интерфейса пользователя] ③, затем нажмите правой кнопкой мыши [Microsoft Input Configuration Device] ④ и выберите [Включить устройство] ⑤. Протестируйте работу функции сенсорной панели. Если проблема сохраняется, пожалуйста, перейдите к следующему шагу.
Примечание: Если опция [включить устройство] не отображается, это означает, что сенсорная панель уже включена, пожалуйста, перейдите к следующему шагу.
- Переустановка Microsoft Input Configuration Device драйвера. Нажмите правой кнопкой мыши [Microsoft Input Configuration Device] ⑥, затем выберите [Удалить устройство] ⑦.
- Выберите [Удалить] ⑧.
- После удаления всех драйвера Microsoft Input Configuration Device, пожалуйста, перезагрузите Ваш ноутбук. Система установит драйвер автоматически после перезапуска, а затем проверьте, работает ли сенсорная панель.
Если проблема сенсорной панели сохраняется, пожалуйста, перейдите к следующему шагу для устранения неполадок.
Восстановление системы из Точки Восстановления
Если проблема с сенсорной панелью возникла недавно и если Вы когда-либо создавали Точку Восстановления или существовало автоматическое восстановление системы, попробуйте восстановить ноутбук до Точки до того, как проявилась проблема. Здесь Вы можете узнать больше о том Как восстановиться из Точки Восстановления
Если проблема сохраняется, пожалуйста, перейдите к следующему шагу для устранения неполадок.
Сброс ОС до заводских настроек
Если проблема сохраянется после выполнения всех действий по устранению неполадок, сохраните резервную копию Ваших личных файлов, а затем выполните сброс для возврата к исходной конфигурации. Здесь Вы можете узнать подробнее:
[Windows 11/10] Как вернуть компьютер в исходное состояние с удалением всех данных?
[Windows 11/10] Как восстановить систему с сохранением личных файлов?
Если проблема не решится с помощью вышеуказанного решения и информации, пожалуйста, обратитесь в авторизованный сервис центр ASUS для дополнительной диагностики.
Если вы по-прежнему не можете решить проблему, загрузите MyASUS и попробуйте Диагностику системы для устранения неполадок. Нажмите ниже!
-
Категория
Клавиатура/ Тачпад/ Мышь -
Тип
Product Knowledge
Эта информация была полезной?
Yes
No
- Приведенная выше информация может быть частично или полностью процитирована с внешних веб-сайтов или источников. Пожалуйста, обратитесь к информации на основе источника, который мы отметили. Пожалуйста, свяжитесь напрямую или спросите у источников, если есть какие-либо дополнительные вопросы, и обратите внимание, что ASUS не имеет отношения к данному контенту / услуге и не несет ответственности за него.
- Эта информация может не подходить для всех продуктов из той же категории / серии. Некоторые снимки экрана и операции могут отличаться от версий программного обеспечения.
- ASUS предоставляет вышеуказанную информацию только для справки. Если у вас есть какие-либо вопросы о содержании, пожалуйста, свяжитесь напрямую с поставщиком вышеуказанного продукта. Обратите внимание, что ASUS не несет ответственности за контент или услуги, предоставляемые вышеуказанным поставщиком продукта.
Не работает прокрутка на тачпаде в Windows 10 — вот одна из самых распространенных проблем, с которыми могут столкнуться владельцы ноутбуков с установленной ОС. Сегодня мы будем говорить о том, какие могут быть причины у этой неисправности, а так же о способах ее устранения.
Итак, у вас перестал работать тачпад на ноутбуке с ОС Windows 10
Причины
Главной причиной того, что тачпад на виндовс 10 не работает (скролл, инверсия прокрутки на тачпаде), как правило, бывает проблема с драйверами. Поскольку возраст у этой операционной системы достаточно молодой, не все производители успели выпустить грамотно работающее программное обеспечение к своим устройствам. Конечно, может случиться так, что дело в какой-либо технической неисправности и придется нести ваше устройство в сервисный центр, но в этой статье мы поведем речь о ликвидации именно программных проблем.
Способы решения проблемы:
Какие шаги следует предпринять, если после установки или обновления Виндовс 10 не работает тачпад:
Настройка с помощью специальных клавиш
Touchpad после переустановки системы может быть попросту не включен, и для его работы необходимо нажать определенное сочетание клавиш. Практически на всех ноутбуках это сочетание Fn и той клавиши, на которой есть специальный значок (ищите F1-F12). Например, если у вас не работает тачпад на ноутбуке Asus c Windows 10 – необходимо нажать Fn+F9. После первого начатия touchpad включится, после второго, соответственно, выключится. Отдельно стоит отметить, что производитель может вывести нужную кнопку и на корпус вашего устройства.
Проверяем настройки Windows
- Открываем «Пуск», потом «Параметры», далее «Устройства», «Мышь и сенсорная панель» и наконец «Дополнительные параметры мыши»
- В открывшемся окне находим вкладку ELAN и видим кнопку «Активировать устройство». Она должна быть серого цвета, это будет значить, что устройство функционирует. Если это не так, включите его.
- Снимаем галочку в окне «Отключение при присоединении USB мыши»
Обновляем драйвера
Одно из основных условий для корректных действий с touchpad –правильные драйвера. Можно установить их автоматически и вручную. Что делаем:
Автоматически:
- Нажимаем правой кнопкой мыши «Пуск»
- Открываем диспетчер устройств
- Выбираем «Мыши и иные указывающие устройства»
- Находим название производителя нашего тачпада
- Правая кнопка мыши
- Обновить драйвера
- Идет автоматический поиск обновленных драйверов
Вручную:
Ищем на сайте производителя вашего переносного компьютера нужные драйвера и самостоятельно их устанавливаем. Не забываем указывать точную модель и название вашей ОС.
Настраиваем через BIOS
Для некоторых моделей ноутбуков характерно включение сенсорной панели именно в BIOS.
Где искать:
- Найдите вот такой раздел «Internal Pointing Device»
- Переведите нужный нам параметр в Enable
Если вы выполнили все рекомендации, но жесты на touchpad по прежнему не работают, значит, как ни крути, придется нести компьютер к специалисту.
А еще читайте на нашем сайте:
- Как включить тачпад на ноутбуке Windows 10
- Сочетания горячих клавиш Виндовс 10
- Как отключить пароль при входе в Windows 10
Содержание
- Как включить тачпад, если он перестал работать на Windows 10?
- Причины неисправностей
- Включение
- С помощью клавиатуры
- В настройках ноутбука
- Обновление драйверов
- Автоматически
- Вручную
- В BIOS
- Видео
- Вывод
- Исправляем неработающую функцию прокрутки на тачпаде в Windows 10
- Методы решения проблемы со скроллингом тачпада
- Способ 1: Официальный софт
- Способ 2: Программное включение-отключение
- Способ 3: Очистка контактов
- Что делать, если не работает тачпад на ноутбуке?
- Что такое тачпад?
- Как прокручивать страницу на тачпаде?
- Настройка сенсорной панели
- Обновление и переустановка драйвера
- Не работает прокрутка на тачпаде ноутбука с ОС Windows 10
- Причины
- Способы решения проблемы:
- Настройка с помощью специальных клавиш
- Проверяем настройки Windows
- Обновляем драйвера
- Настраиваем через BIOS
- Комментарии (20)
- Как исправить неработающую прокрутку двумя пальцами в Windows 10
- 6 способов исправить неработающую прокрутку двумя пальцами в Windows 10
- Делайте больше с помощью сенсорной панели
Как включить тачпад, если он перестал работать на Windows 10?
У пользователей, которые только установили Windows 10 на ноутбук, возникают разные проблемы. Одна из самых распространенных – не работает прокрутка на тачпаде Windows 10. О том, как устранить неисправность, написано в этой статье.
Причины неисправностей
Главная причина, из-за которой возникает эта неисправность, «молодой» возраст Windows 10. Не все производители успели выпустить качественные работающие драйвера. Также не исключена возможность поломки тачпада, но в этом случае нужно отнести ноутбук в сервисный центр. Поэтому остановимся на программных проблемах.
Включение
Если вы заметили, что после установки или обновления до новой версии ОС тачпад перестал работать, не спешите переустанавливать систему или нести гаджет в сервис. Попробуйте правильно его включить.
С помощью клавиатуры
Почти на всех ноутбуках тачпад включается сочетанием нажатия Fn и клавиши, на которую нанесен соответствующий значок (F1-F12). На ноутбуке Aser это комбинация Fn+F7, Asus – Fn+F9. После первого нажатия тачпад включается, после повторного – выключается (также вам будет полезно прочитать Выключаем функцию залипания клавиш на компьютере с Windows 10). Производитель может отдельно вынести кнопку включения устройства ввода на корпус ноутбука.
В настройках ноутбука
Если после использования специальных клавиш клавиатуры тачпад все равно не работает, проверьте настройки Windows.
Обновление драйверов
Еще один пункт, выполнение которого восстановит работоспособность тачпада, это установка правильных драйверов.
Автоматически
ПКМ на меню Пуск → Диспетчер устройств → Мыши и иные указывающие устройства → выберите устройство ввода информации (название производителя тачпада) → ПКМ → Обновить драйвера → Автоматический поиск обновленных драйверов.
Вручную
Скачайте драйвера с сайта производителя ноутбука самостоятельно и установите их. Во время выбора укажите правильную модель ноутбука, а также ОС, которая на нем установлена.
В BIOS
Если ничего не помогло, проверьте настройки BIOS. Как его включить, прочитайте в статье Как запустить BIOS и изменить в нем приоритет загрузки?. В некоторых моделях ноутбуков тачпад включается именно там. Зайдите в BIOS, найдите раздел, отвечающий за устройство ввода (в большинстве случаев он называется «Internal Pointing Device»), переведите параметр в положение «Enable».
Видео
На видео есть наглядная информация о том, как включить тачпад на ноутбуке.
Вывод
После обновления к Windows 10 на ноутбуке может перестать работать тачпад. Для восстановления его работоспособности проверьте, включен ли он в системе и настройках BIOS, установите последнюю версию драйверов. Если ничего не помогло, отнесите ноутбук в сервисный центр.
Источник
Исправляем неработающую функцию прокрутки на тачпаде в Windows 10
Согласитесь, что сложно представить ноутбук без тачпада. Он представляет из себя полноценный аналог обычной компьютерной мышки. Как и любая периферия, данный элемент изредка может выходить из строя. Причем проявляется это не всегда полной неработоспособностью устройства. Иногда отказывают лишь некоторые жесты. Из данной статьи вы как раз и узнаете о том, как исправить проблему с неработающей функцией прокрутки тачпада в Windows 10.
Методы решения проблемы со скроллингом тачпада
К сожалению, нет единого и универсального способа, который гарантированно восстановит работоспособность прокрутки. Все зависит от разных факторов и нюансов. Но мы выделили три основных метода, которые помогают в большинстве случаев. Причем среди них есть как программное решение, так и аппаратное. Приступим к их детальному описанию.
Способ 1: Официальный софт
Первым делом необходимо проверить, включена ли вообще на тачпаде функция прокрутки. Для этого необходимо прибегнуть к помощи официальной программы. По умолчанию в Windows 10 она автоматически инсталлируется со всеми драйверами. Но если по каким-то причинам этого не случилось, то нужно самостоятельно загрузить ПО для тачпада с сайта производителя. С обобщенным примером выполнения этой процедуры вы можете ознакомиться по следующей ссылке.
После установки программного обеспечения вам необходимо сделать следующее:
Затем нажмите кнопку «OK» в этом же окне.
Таким образом откроется «Панель управления». При желании можно использовать любой другой метод ее запуска.

Остается лишь протестировать работоспособность прокрутки. В большинстве ситуаций такие действия помогают решить проблему. В противном случае попробуйте следующий метод.
Способ 2: Программное включение-отключение
Этот способ весьма обширный, так как включает в себя несколько подпунктов. Под программным включением подразумевается изменение параметров БИОСа, повторная установка драйверов, изменение параметров системы и использование специальной комбинации клавиш. Ранее мы уже писали статью, которая содержит в себе все вышеперечисленные пункты. Поэтому все что от вас требуется – перейти по ссылке ниже и ознакомиться с материалом.
Кроме того, в некоторых случаях может помочь банальное удаление устройства с его последующей установкой. Делается это очень просто:
В результате тачпад будет повторно подключен к системе и Windows 10 снова инсталлирует необходимое ПО. Вполне вероятно, что функция прокрутки снова заработает.
Способ 3: Очистка контактов
Этот метод самый сложный из всех описываемых. В данном случае мы прибегнем к физическому отключению тачпада от материнской платы ноутбука. По разным причинам контакты на шлейфе могли окислиться или попросту отойти, отсюда и неисправность тачпада. Обратите внимание, что делать все нижеописанное нужно лишь в том случае, если другие способы совсем не помогли и есть подозрения на механическую поломку устройства.
Помните, что мы не несем ответственность за неисправности, которые могут возникнуть в ходе выполнения рекомендаций. Все действия вы осуществляете на свой страх и риск, поэтому если не уверены в собственных силах, лучше обратиться к специалистам.
Отметим, что в примере ниже будет показан ноутбук ASUS. Если у вас устройство от другого производителя, процесс демонтажа может и будет отличаться. Ссылки на тематические руководства вы найдете ниже.
Так как нужно всего лишь почистить контакты тачпада, а не заменять его на другой, то разбирать ноутбук полностью не придется. Достаточно сделать следующее:
Как мы упоминали ранее, некоторые модели ноутбуков требуют куда большей разборки для доступа к разъемам тачпада. В качестве примера вы можете использовать наши статьи по демонтажу следующих марок: Packard Bell, Samsung, Lenovo и HP.
Как видите, существует достаточное количество способов, которые помогут решить проблему с функцией прокрутки тачпада на ноутбуке.
Помимо этой статьи, на сайте еще 12345 инструкций.
Добавьте сайт Lumpics.ru в закладки (CTRL+D) и мы точно еще пригодимся вам.
Отблагодарите автора, поделитесь статьей в социальных сетях.
Источник
Что делать, если не работает тачпад на ноутбуке?
Можно подключить мышь. Но лучше разобраться в причинах и вернуть работоспособность тачпаду.
Многие современные периферийные устройства нуждаются в дополнительной настройке. Без нее вы рискуете получить ограниченный функционал или вовсе неработающее устройство. Тачпад на многих ноутбуках не требует какого-либо внимания со стороны пользователя и работает сразу при первом запуске. Однако это касается не всех лэптопов. Кроме того в процессе эксплуатации операционной системы возникают системные сбои.
Что такое тачпад?
Тачпад — это сенсорная панель, находящаяся в нижней части ноутбука под клавиатурой. Она заменяет мышь и предназначена для управления курсором. Взаимодействие с этой панелью осуществляется с помощью одного или нескольких пальцев. Существует несколько вариантов взаимодействия с тачпадом, благодаря которым происходят различные действия в системе. Варианты зависят от типа сенсорной панели. Классический тип, который постепенно уходит в прошлое представляет собой небольшую область для движения пальцами и две кнопки, которые заменяют левую и правую клавиши мыши соответственно (на скриншоте выше изображен именно он). На таком устройстве ввода можно только перемещать курсор и выполнять действия, назначенные в системе для каждой клавиши мыши.
Как прокручивать страницу на тачпаде?
Современные тачпады отличаются от своих предшественников. Сейчас они выглядят, как небольшая прямоугольная или квадратная область. Клавиши, как вы могли подумать, не исчезли. Они встроены в саму панель, и можно осуществлять нажатия в левую и правую часть тачпада. Модернизация, это конечно, хорошо — скажете вы, но, что на счет колеса мыши? Неужели оно никак не перекочевало из периферии в решение для ноутбука. Эта функция сохранилась, однако её поддерживают далеко не все сенсорные панели. Для того чтобы прокрутить страницу (например, в браузере), прикоснитесь двумя пальцами к области ввода и одновременно переместите их вверх или вниз.
Не расстраивайтесь, если изображение на экране не сместилось. Это ещё не означает, что ваш лэптоп лишен данного функционала. Проблема может быть вызвана системной ошибкой или же просто ваш тачпад не настроен. Сегодня мы расскажем вам, что делать, если не работает прокрутка на тачпаде. Все способы являются универсальными и подходят для любой операционной системы, в том числе и для самой актуальной Windows 10.
Настройка сенсорной панели
Если тачпад не прокручивает страницу с помощью двух пальцев, а остальные функции устройство выполняет корректно, это повод проверить системные настройки. В Windows 10 есть опция, которая отвечает за скроллинг. Во многих ноутбуках она автоматически отключается, когда подсоединяете к лэптопу компьютерную мышь. Поскольку некоторые пользователи любят одновременно использовать и тачпад, и мышь, переключаясь между ними в зависимости от текущей задачи, необходимо изменение стандартных параметров системы. Для этого выполните следующие действия:
Раз уж мы оказались в меню настройки тачпада, то можно настроить функцию скроллинга так, как вам это удобно. Большинство разработчиков предлагают следующие функции, которые можно менять по своему усмотрению:
Обновление и переустановка драйвера
Если в свойствах мыши у вас отсутствует вкладка с названием вашего тачпада, скорее всего, у вас не установлено специальное программное обеспечение. Поставить его можно несколькими способами. Первый — самый простой и нетривиальный. Его смысл заключается в автоматическом обновлении драйвера с помощью встроенного в операционную систему функционала. Для этого выполните следующие действия:
Источник
Не работает прокрутка на тачпаде ноутбука с ОС Windows 10
Не работает прокрутка на тачпаде в Windows 10 — вот одна из самых распространенных проблем, с которыми могут столкнуться владельцы ноутбуков с установленной ОС. Сегодня мы будем говорить о том, какие могут быть причины у этой неисправности, а так же о способах ее устранения.
Итак, у вас перестал работать тачпад на ноутбуке с ОС Windows 10
Причины
Главной причиной того, что тачпад на виндовс 10 не работает (скролл, инверсия прокрутки на тачпаде), как правило, бывает проблема с драйверами. Поскольку возраст у этой операционной системы достаточно молодой, не все производители успели выпустить грамотно работающее программное обеспечение к своим устройствам. Конечно, может случиться так, что дело в какой-либо технической неисправности и придется нести ваше устройство в сервисный центр, но в этой статье мы поведем речь о ликвидации именно программных проблем.
Способы решения проблемы:
Какие шаги следует предпринять, если после установки или обновления Виндовс 10 не работает тачпад:
Настройка с помощью специальных клавиш
Touchpad после переустановки системы может быть попросту не включен, и для его работы необходимо нажать определенное сочетание клавиш. Практически на всех ноутбуках это сочетание Fn и той клавиши, на которой есть специальный значок (ищите F1-F12). Например, если у вас не работает тачпад на ноутбуке Asus c Windows 10 – необходимо нажать Fn+F9. После первого начатия touchpad включится, после второго, соответственно, выключится. Отдельно стоит отметить, что производитель может вывести нужную кнопку и на корпус вашего устройства.
Проверяем настройки Windows
Обновляем драйвера
Одно из основных условий для корректных действий с touchpad –правильные драйвера. Можно установить их автоматически и вручную. Что делаем:
Ищем на сайте производителя вашего переносного компьютера нужные драйвера и самостоятельно их устанавливаем. Не забываем указывать точную модель и название вашей ОС.
Настраиваем через BIOS
Для некоторых моделей ноутбуков характерно включение сенсорной панели именно в BIOS.
Если вы выполнили все рекомендации, но жесты на touchpad по прежнему не работают, значит, как ни крути, придется нести компьютер к специалисту.
А еще читайте на нашем сайте:
Комментарии (20)
кароч, такая же проблема была, драйвера не обновлялись. В дисп устройств было две мыши вместо тачпада и мыши. Определил какая из них тачпад (зашел в свойства и отключал, проверяя что не работает совсем), после чего «удалил устройство» и в самом дисп устройств нажал «действие» — «обновить конфиг оборудования» и все заработало.
Поставьте ATKPackage для своей модели ASUS
ATKPackage_Win10_64_VER100039 поставил и заработало
спасибо все заработало
Выполнил все рекомендации, прокрутка не работает! Драйверы не обновляются — пишет: «Не нуждаются в обновлении». Причем прокрутка перестала работать после установки очередных обновлений системы.
Вечно после этих обновлений что-нибудь ломается.. =
toshiba tecra s11-14u не работает прокрутка после установки windows10,драйверы не обновляются, пишет (не нуждаются в обновлении).
Зайдите в BIOS во вкладку Main, увидите Touchpad переключите с Basic на Advanced. Мне помогло.
И сразу все на своих местах. Спасибо!
Спасибо, только после изменения настроек в биос помогло!
при подключении дополнительной беспроводной мыши у меня перестал работать тачпад на ноутбуке Hp. Мышь марки Logitech. Может быть так, что ноут с ней не взаимодействует? Если что, ОС Windows 10.
Да, иногда при подключении беспроводной мыши, с сенсорной панелью вашего устройства могут возникнуть неполадки. Но устраняются они очень просто: нажмите несколько раз включение – выключение тачпада на клавиатуре (сочетание Fn и клавиши со специальным значком). Эта простая манипуляция заставит ваш тачпад заработать снова. Кроме того, проверьте в настройках, не стоит ли галочка в окошке «Отключение при присоединении USB-мыши».
Скорее всего вы отключили работу сенсорной панели сочетанием умных клавиш. У Aser это сочетание Fn+F7. Оно работает как на выключение, так и на включение. Попробуйте набрать эту комбинацию, и, скорее всего, все заработает.
На моем ноуте не работает клавиатура и тачпад. сделал все по вашим рекомендациям — драйвера загрузил правильные — все включил — даже в Биосе проверил — все должно работать, но так и не включается. Что это вообще может быть? Как починить?
Если вы действительно следовали нашим рекомендациям и грамотно устранили все программные проблемы на вашем ноутбуке, но он по-прежнему не включается, проблема может быть в какой-либо механической поломке вашего устройства. Отнесите его в сервисный центр и покажите специалисту.
Источник
Как исправить неработающую прокрутку двумя пальцами в Windows 10
Новые ноутбуки с Windows 10 оснащены поддержкой Precision Touchpad, которая включает в себя прокрутку двумя пальцами, которую вы можете использовать для управления процессом прокрутки, повышения скорости навигации и повысить продуктивность.
Если вы проводите пальцем по ноутбуку и прокрутка двумя пальцами не работает, в этом руководстве представлены некоторые исправления, которые вы можете попробовать, чтобы функция прокрутки двумя пальцами снова заработала.
6 способов исправить неработающую прокрутку двумя пальцами в Windows 10
Жесты сенсорной панели — это быстрый способ преодолеть ограничения, присущие традиционным сенсорным панелям. Попробуйте следующие методы решения проблемы.
Прежде чем переходить к более продвинутым решениям, хорошо бы проверить, включена ли у вас функция прокрутки двумя пальцами через панель управления или настройки Windows. Если этот параметр включен, вы можете провести двумя пальцами по любой части сенсорной панели для прокрутки вверх и вниз.
Выполните следующие действия, чтобы включить прокрутку двумя пальцами через панель управления Windows на вашем ПК.
Вы также можете включить прокрутку двумя пальцами в Windows 10 через приложение «Настройки» на ноутбуке.
Примечание. Проверьте верхнюю часть окна сенсорной панели, чтобы убедиться, что ваш ноутбук поддерживает точную сенсорную панель. Если вы видите слова «Ваш компьютер оснащен высокоточной сенсорной панелью», это означает, что ваш компьютер поддерживает эту функцию, и вы можете настроить жесты тачпада.
Примечание. Вы можете настроить прокрутку двумя пальцами на своем ноутбуке, установив направление, в котором будет прокручиваться страница при смахивании. Выберите поле «Направление прокрутки» и установите его таким образом, чтобы движение вниз прокручивалось вниз или движение вниз прокручивалось вверх, в зависимости от того, что кажется естественным.
Если драйвер сенсорной панели устарел или установлен неправильно, это может повлиять на работу прокрутки двумя пальцами. Чтобы решить эту проблему, вы можете обновить, переустановить или откатить драйвер сенсорной панели, а затем снова проверить, правильно ли работает эта функция.
Ниже мы покажем вам, как автоматически обновить драйвер с помощью Windows, но это не всегда лучшая версия драйвера. Рекомендуется зайти на сайт производителя и вручную загрузить последнюю версию драйвера сенсорной панели.
Чтобы переустановить драйвер сенсорной панели:
Чтобы обновить драйверы сенсорной панели:
Если вы загрузили драйвер вручную, вы также можете выбрать «Найти на моем компьютере программное обеспечение драйвера» и выбрать файл драйвера. Если обновление драйвера сенсорной панели не помогло решить проблему с неработающей прокруткой двумя пальцами на вашем ноутбуке, вы можете откатить драйвер сенсорной панели.
Этот метод удаляет текущий установленный драйвер сенсорной панели, а затем устанавливает драйвер, который был там ранее. Вы можете использовать это, когда более новый драйвер работает некорректно.
Чтобы откатить драйвер тачпада:
Примечание. Если кнопка «Откатить драйвер» неактивна или недоступна, это означает, что для вашей сенсорной панели не установлена предыдущая версия драйвера.
В указатель мыши отражает движения вашей мыши, сенсорной панели или указывающего устройства. В некоторых случаях изменение указателя мыши помогает исправить функцию прокрутки двумя пальцами, когда она не работает.
Если вы попробовали указанные выше исправления, но функция прокрутки двумя пальцами по-прежнему не работает, вы можете отредактировать раздел реестра Windows, чтобы попытаться решить проблему.
Примечание: Сделайте резервную копию вашего реестра перед выполнением следующих действий, так как любая небольшая ошибка может повредить систему вашего компьютера.
Если при использовании браузера Chrome функция прокрутки двумя пальцами не работает, включите Touch Events API и еще раз проверьте прокрутку двумя пальцами.
Делайте больше с помощью сенсорной панели
Тачпад вашего ноутбука имеет множество настроек, которые вы можете настроить, чтобы сделать больше. Теперь, когда у вас снова работает прокрутка двумя пальцами, почему бы не изучить все сочетания клавиш в Windows 10, которые вы можете использовать, когда ваш тачпад не работает?
Пробовали все, что описано выше, но все равно не повезло? Расскажите нам об этом в комментарии, и мы постараемся помочь.
Источник
Новые ноутбуки с Windows 10 оснащены поддержкой Precision Touchpad, которая включает в себя прокрутку двумя пальцами, которую вы можете использовать для управления процессом прокрутки, повышения скорости навигации и повысить продуктивность.
Если вы проводите пальцем по ноутбуку и прокрутка двумя пальцами не работает, в этом руководстве представлены некоторые исправления, которые вы можете попробовать, чтобы функция прокрутки двумя пальцами снова заработала.
Жесты сенсорной панели — это быстрый способ преодолеть ограничения, присущие традиционным сенсорным панелям. Попробуйте следующие методы решения проблемы.
Прежде чем переходить к более продвинутым решениям, хорошо бы проверить, включена ли у вас функция прокрутки двумя пальцами через панель управления или настройки Windows. Если этот параметр включен, вы можете провести двумя пальцами по любой части сенсорной панели для прокрутки вверх и вниз.
- Как включить прокрутку двумя пальцами с помощью панели управления
Выполните следующие действия, чтобы включить прокрутку двумя пальцами через панель управления Windows на вашем ПК.
- Откройте Панель управления и выберите Оборудование и звук.
- Затем выберите «Мышь» в разделе «Устройства».
- Выберите вкладку «Настройки устройства» и выделите Synaptics TouchPad. Если вы используете ноутбук Lenovo ThinkPad, перейдите на вкладку ThinkPad.
- Нажмите кнопку «Настройки».
- Разверните параметр «Жесты несколькими пальцами» и установите флажок «Прокрутка двумя пальцами». Для ноутбука Lenovo ThinkPad установите флажок в разделе «Прокрутка».
- Выберите «Применить» или «ОК», чтобы включить прокрутку двумя пальцами.
- Как включить прокрутку двумя пальцами с помощью приложения «Настройки»
Вы также можете включить прокрутку двумя пальцами в Windows 10 через приложение «Настройки» на ноутбуке.
- Выберите Пуск (значок Windows)> Настройки (значок шестеренки)> Устройства.
- Выберите Сенсорная панель слева, чтобы открыть настройки сенсорной панели.
- Вы увидите множество опций в настройках сенсорной панели Windows 10. Например, если ваш ноутбук поддерживает Precision TouchPad, вы можете разблокировать несколько жестов для использования.
Примечание. Проверьте верхнюю часть окна сенсорной панели, чтобы убедиться, что ваш ноутбук поддерживает точную сенсорную панель. Если вы видите слова «Ваш компьютер оснащен высокоточной сенсорной панелью», это означает, что ваш компьютер поддерживает эту функцию, и вы можете настроить жесты тачпада.
- Найдите пункт «Прокрутка и масштаб», а затем выберите поле «Провести двумя пальцами для прокрутки», чтобы включить функцию прокрутки двумя пальцами.
Примечание. Вы можете настроить прокрутку двумя пальцами на своем ноутбуке, установив направление, в котором будет прокручиваться страница при смахивании. Выберите поле «Направление прокрутки» и установите его таким образом, чтобы движение вниз прокручивалось вниз или движение вниз прокручивалось вверх, в зависимости от того, что кажется естественным.
- Обновите, переустановите или откатите драйверы сенсорной панели.
Если драйвер сенсорной панели устарел или установлен неправильно, это может повлиять на работу прокрутки двумя пальцами. Чтобы решить эту проблему, вы можете обновить, переустановить или откатить драйвер сенсорной панели, а затем снова проверить, правильно ли работает эта функция.
Ниже мы покажем вам, как автоматически обновить драйвер с помощью Windows, но это не всегда лучшая версия драйвера. Рекомендуется зайти на сайт производителя и вручную загрузить последнюю версию драйвера сенсорной панели.
Чтобы переустановить драйвер сенсорной панели:
- Щелкните правой кнопкой мыши Пуск> Диспетчер устройств.
- Выберите Мыши и другие указывающие устройства, чтобы развернуть категорию. Щелкните правой кнопкой мыши сенсорную панель и выберите «Удалить устройство».
- Затем установите флажок Удалить программное обеспечение драйвера для этого устройства и выберите Удалить.
- Перезагрузите компьютер, и Windows автоматически обновит драйвер сенсорной панели. Если Windows не установила драйвер, щелкните правой кнопкой мыши «Пуск»> «Диспетчер устройств», щелкните правой кнопкой мыши имя компьютера и выберите «Сканировать на предмет изменений оборудования», чтобы обнаружить и установить отсутствующие драйверы.
Чтобы обновить драйверы сенсорной панели:
- Щелкните правой кнопкой мыши Пуск> Диспетчер устройств> категорию «Мыши и другие указывающие устройства», чтобы развернуть ее.
- Щелкните правой кнопкой мыши «Сенсорная панель»> «Обновить драйвер».
- Выберите «Искать автоматически или обновлять программное обеспечение драйвера», чтобы Windows могла искать в Интернете или на вашем компьютере последнюю версию программного обеспечения драйвера для вашей сенсорной панели.
Если вы загрузили драйвер вручную, вы также можете выбрать «Найти на моем компьютере программное обеспечение драйвера» и выбрать файл драйвера. Если обновление драйвера сенсорной панели не помогло решить проблему с неработающей прокруткой двумя пальцами на вашем ноутбуке, вы можете откатить драйвер сенсорной панели.
Этот метод удаляет текущий установленный драйвер сенсорной панели, а затем устанавливает драйвер, который был там ранее. Вы можете использовать это, когда более новый драйвер работает некорректно.
Чтобы откатить драйвер тачпада:
- Откройте Диспетчер устройств> Мыши и другие указывающие устройства.
- Щелкните правой кнопкой мыши сенсорную панель и выберите «Свойства».
- Выберите вкладку «Драйвер» и выберите «Откатить драйвер».
Примечание. Если кнопка «Откатить драйвер» неактивна или недоступна, это означает, что для вашей сенсорной панели не установлена предыдущая версия драйвера.
- Изменить указатель мыши
В указатель мыши отражает движения вашей мыши, сенсорной панели или указывающего устройства. В некоторых случаях изменение указателя мыши помогает исправить функцию прокрутки двумя пальцами, когда она не работает.
- Введите мышь в поле поиска и выберите «Настройки мыши» или «Изменить настройки мыши». Кроме того, вы можете открыть настройки мыши, выбрав «Пуск»> «Настройки»> «Мышь и сенсорная панель».
- В окне настроек мыши выберите Дополнительные параметры мыши.
- Затем выберите вкладку Указатели.
- В разделе «Схема» выберите «По умолчанию Windows» (системная схема), а затем нажмите «Применить», чтобы сохранить изменения. После этого снова проверьте прокрутку двумя пальцами.
- Отредактируйте реестр Windows.
Если вы попробовали указанные выше исправления, но функция прокрутки двумя пальцами по-прежнему не работает, вы можете отредактировать раздел реестра Windows, чтобы попытаться решить проблему.
Примечание: Сделайте резервную копию вашего реестра перед выполнением следующих действий, так как любая небольшая ошибка может повредить систему вашего компьютера.
- Щелкните правой кнопкой мыши Пуск> Выполнить.
- Введите regedit в диалоговом окне «Выполнить» и нажмите клавишу «Ввод» или выберите «ОК».
- Перейдите в HKEY_CURRENT_USER Software Synaptics SynTP имя вашей сенсорной панели.
- Дважды щелкните ключи 2FingerTapPluginID и 3FingerTapPluginID и проверьте, пусто ли поле Value Data.
- Затем установите следующие значения в каждом из этих полей:
- MultiFingerTapFlags: 2 или 3
- 2FingerTapAction: 2 (работа при щелчке правой кнопкой мыши) или 4 (работа при щелчке средней кнопкой мыши)
- 3FingerTapPluginActionID: 0
- 3 FingerTap Действие: 4
- Выйдите из реестра Windows, перезагрузите компьютер и проверьте, работает ли снова прокрутка двумя пальцами.
- Включите Touch Events API.
Если при использовании браузера Chrome функция прокрутки двумя пальцами не работает, включите Touch Events API и еще раз проверьте прокрутку двумя пальцами.
- Введите chrome: // flags / в адресную строку браузера Chrome.
- Найдите Touch Events API в поле Search flags.
- Выберите раскрывающееся меню справа от параметра Touch Events API и выберите «Включено».
- Перезапустите Chrome и попробуйте снова использовать прокрутку двумя пальцами.
Делайте больше с помощью сенсорной панели
Тачпад вашего ноутбука имеет множество настроек, которые вы можете настроить, чтобы сделать больше. Теперь, когда у вас снова работает прокрутка двумя пальцами, почему бы не изучить все сочетания клавиш в Windows 10, которые вы можете использовать, когда ваш тачпад не работает?
Пробовали все, что описано выше, но все равно не повезло? Расскажите нам об этом в комментарии, и мы постараемся помочь.
Не работает прокрутка сенсорной панели — очень распространенная проблема, с которой сталкиваются многие пользователи ноутбуков. Обычно прокрутка тачпада расположена справа от тачпада ноутбука. С помощью одного пальца можно легко прокручивать вверх или вниз при просмотре Интернета, файлов, документов и т. д.
Случаи, когда прокрутка сенсорной панели перестает работать, обычно происходят после обновлений Windows или из-за других проблем.
Внедрение сенсорных панелей с двойной прокруткой заменило прокрутку сенсорной панели. Но есть большое количество пользователей ноутбуков, у которых все еще есть ноутбуки и ноутбуки с сенсорной панелью прокрутки. Поскольку прокрутка сенсорной панели не работает в Windows 10, покупка нового ноутбука с прокруткой двойным пальцем может быть решением для немногих, но для большинства из нас это нецелесообразно. Таким образом, в этой статье мы пытаемся исправить проблему с неработающей прокруткой сенсорной панели. Покажи нам…
Прежде чем мы продолжим, я хотел бы отметить, что эти решения работают одинаково, независимо от марки вашего ноутбука. Следующие решения могут исправить неработающую прокрутку сенсорной панели для Dell, HP, Lenovo, Acer и т. д.
Первый шаг к исправлению неработающей прокрутки тачпада — НЕ ПАНИКОВАТЬ.
Есть огромные шансы, что вы обновили Windows 10. И сразу после обновления прокрутка сенсорной панели перестала работать. Иногда причина может быть в другом. Итак, мы собираемся сохранить все возможности открытыми, пытаясь исправить проблему с неработающей прокруткой сенсорной панели.
Способ 1. Убедитесь, что он включен в настройках.
1 — Нажмите клавишу Windows + клавишу I вместе, чтобы открыть настройки.
2. Теперь нажмите Bluetooth и устройства в левом меню.
3 — Также нажмите на сенсорную панель справа.
4 — Теперь нажмите «Прокрутка и масштабирование».
5. Теперь выберите параметр «Перетащите два пальца для прокрутки» и убедитесь, что он отмечен.
6 — Также выберите параметр Pinch to zoom.
Способ 2 — изменить схему указателя
1 – Найдите файл MAIN.CPL в окне поиска Windows.
2 — Теперь нажмите MAIN.CPL в результатах поиска.
3 – Теперь нажмите на вкладку «Указатели».
4 -Выберите любую другую схему по вашему выбору.
5 -Нажмите «Применить» и «ОК».
Способ 3: обновить драйвер сенсорной панели
Следующее, что нужно сделать, чтобы исправить проблему с прокруткой сенсорной панели, — это обновить драйвер сенсорной панели до последней версии. Процесс обновления драйвера чем-то похож на откат обновлений.
Шаг 1: В Windows 11 одновременно нажмите клавиши Windows + X. Откроется меню быстрого доступа. В списке меню выберите пункт «Диспетчер устройств».
Шаг 2: В окне диспетчера устройств найдите параметр «Мыши и другие указывающие устройства». Нажмите на него, чтобы развернуть его. Оттуда вам нужно будет щелкнуть правой кнопкой мыши параметр драйвера сенсорной панели. В контекстном меню выберите пункт «Свойства».
В окне свойств вам нужно будет выбрать опцию «Обновить драйвер».
После завершения обновления перезагрузите компьютер и посмотрите, устранена ли проблема.
Способ 4 — проверить свойства мыши
1 – Найдите файл MAIN.CPL в окне поиска Windows.
2 — Теперь нажмите MAIN.CPL в результатах поиска.
3 — теперь щелкните вкладку «Сенсорная панель» или вкладку «Настройки» и проверьте, есть ли там какие-либо параметры для включения или отключения прокрутки двумя пальцами. Обратите внимание, что это отличается для разных производителей.
Способ 5: откатить обновление драйвера сенсорной панели
Шаг 1: В Windows 11 одновременно нажмите клавиши Windows + X. Откроется меню быстрого доступа. В списке меню выберите пункт «Диспетчер устройств».
Шаг 2: В окне диспетчера устройств найдите параметр «Мыши и другие указывающие устройства». Нажмите на него, чтобы развернуть его. Оттуда вам нужно будет щелкнуть правой кнопкой мыши параметр драйвера сенсорной панели. В контекстном меню выберите пункт «Свойства».
Шаг 3: В окне «Свойства» перейдите на вкладку «Драйвер». Здесь вы найдете несколько опций и кнопок. Одна из кнопок, на которую вы хотите нажать, — «Откатить драйвер».
Если вы обнаружите, что параметр «Откатить драйвер» неактивен, это означает, что драйвер сенсорной панели еще не обновлен. Одна из вещей, которую вы можете сделать, это перейти на веб-сайт производителя вашего ноутбука / блокнота, выбрать модель вашего ПК и загрузить более раннюю версию драйвера сенсорной панели. Установите драйвер и посмотрите, работает ли это.
Способ 6 — изменения редактора реестра
1 — Найдите regedit в окне поиска на панели задач Windows.
2-Теперь нажмите на редактор реестра, чтобы открыть его.
3. Прежде чем продолжить, просто нажмите «Файл»> «Экспорт», чтобы сделать резервную копию реестра.
Теперь перейдите по следующему пути в редакторе реестра.
HKEY_CURRENT_USERSoftwareSynapticsSynTPTouchPadPS2
4 — Теперь убедитесь, что данные о стоимости для элементов, перечисленных ниже, пусты. Дважды щелкните по ним и очистите данные значения.
- 2FingerTapPluginID
- 3FingerTapPluginID
5- Теперь измените следующие значения данных на рекомендуемые значения, указанные ниже.
- MultiFingerTapFlags (значение данных = 2)
- 3FingerTapAction (значение данных = 4)
- 3FingerTapPluginActionID (данные значения = 0)
- 2FingerTapAction (значение данных = 2)
6 — Закройте редактор реестра и перезагрузите компьютер.
Способ 7: перезагрузите/перезагрузите компьютер
Как бы то ни было, иногда простой перезапуск может решить проблему. Не уклоняйтесь, просто перезагрузите компьютер. Это стандартная процедура. Мечта каждого парня из службы технической поддержки — перезагрузить компьютер клиента, чтобы решить проблему, поэтому я просто пытаюсь следовать наследию. Шучу, я серьезно; Вы пытались перезагрузить компьютер?
Итак, ты вернулся, да? Все еще не работает прокрутка сенсорной панели? Пришло время выключить компьютер и запустить его в безопасном режиме. Если прокрутка сенсорной панели начинает работать, то, вероятно, это программы запуска, которые мешают прокрутке сенсорной панели.
Как запустить компьютер в безопасном режиме
При запуске компьютера вы услышите звуковой сигнал. Как только вы услышите этот сигнал, начните непрерывно нажимать кнопку F8. Держите интервал около полсекунды между каждым нажатием, пока не увидите экран «Дополнительные параметры загрузки».
Выберите параметр «Безопасный режим» и нажмите клавишу «Ввод». Ваш компьютер запустится в безопасном режиме. Если прокрутка сенсорной панели не прокручивается, значит, есть проблема с запуском приложений.
Чтобы остановить нежелательные запускаемые приложения, вы можете посетить меню запуска.
Нажмите вместе клавиши Windows + R. Появится окно RUn. Введите msconfig и нажмите Ok. Это откроет окно конфигурации системы. Здесь перейдите на вкладку «Автозагрузка».
Здесь вы можете отменить выбор и отключить все программы, кроме тех, производителями которых являются Intel Corporation и торговая марка вашего ПК. Например, я снял все элементы автозагрузки, кроме тех, у которых есть производители Dell и Intel. После этого нажмите Ok, чтобы сохранить настройки. Перезагрузите компьютер и посмотрите, работает ли это.
Итак, до сих пор мы занимались устранением основных неполадок. Теперь давайте рассмотрим пару расширенных методов, которые решат проблему прокрутки сенсорной панели, которая не работает в Windows 11 или Windows 10 почти в 95% случаев.
Альтернативный способ обновления драйвера сенсорной панели
Если описанный выше метод не сработал, следующий метод, вероятно, решит проблему с отсутствием прокрутки сенсорной панели.
Шаг 1: Откройте Диспетчер устройств, как показано выше. Перейдите к драйверу сенсорной панели и щелкните его правой кнопкой мыши. В контекстном меню выберите пункт «Удалить». После завершения удаления перезагрузите компьютер. Перед удалением драйвера сенсорной панели рекомендуется подключить мышь. Если у вас нет доступа к мыши, рекомендуется сначала выполнить второй шаг.
Шаг 2: Перейдите на веб-сайт производителя вашего ПК, выберите номер модели и загрузите оттуда последнюю версию драйвера сенсорной панели в режиме совместимости.
Шаг 3: Щелкните правой кнопкой мыши загруженный файл драйвера и выберите «Свойства».
Шаг 4: Перейдите на вкладку «Совместимость» в окне «Свойства». Там вы должны выбрать опцию «Запустить эту программу в режиме совместимости», затем в раскрывающемся списке выберите свою текущую ОС, то есть Windows 11 или Windows 10.
Шаг 5: Установите драйвер и перезагрузите компьютер.
Это решит проблему для вас, и прокрутка сенсорной панели будет работать нормально.
Способ 8: включить виртуальную прокрутку
Вот еще одна вещь, которую вы можете попытаться исправить, если прокрутка сенсорной панели не работает. Включите виртуальную прокрутку на панели управления. Вот как это сделать:
Шаг 1: Откройте меню «Пуск» и введите «Панель управления». Нажмите и откройте панель управления.
Шаг 2: В панели управления вы должны выбрать опцию «Мышь». Если вы не можете найти Мышь, это означает, что параметры отображаются в виде категорий. Нажмите на опцию «Оборудование», чтобы найти опцию «Мышь».
Шаг 3: В окне «Мышь» перейдите на вкладку «Свойства указывающего устройства». Здесь нажмите на опцию «Настройки устройства».
Шаг 4: В этом окне выберите параметры «Виртуальная прокрутка» и «Прокрутка на большие расстояния». Отметьте другие необходимые параметры в соответствии с вашими предпочтениями.
Шаг 5: Теперь выберите область прокрутки и укажите область, в которой доступна прокрутка сенсорной панели на сенсорной панели.
Примечание. Это не совсем решение проблемы прокрутки сенсорной панели, не работающей в Windows 10, а альтернативное решение для прокрутки с помощью сенсорной панели ноутбука.
Заключительные слова
Хотя эти методы определенно решат вашу проблему, вы, вероятно, читаете это, потому что ни одно из решений не сработало для вас (печально и раздражающе одновременно). Вероятно, это аппаратная проблема; никогда не знаешь. Пришло время отнести ноутбук на проверку в ближайший сервисный центр и утилизировать тот неиспользованный гарантийный талон, о котором вы наверняка забыли. Я знаю, что это хлопотно и требует времени, но в этом преимущество проверки вашего компьютера профессионалами.
Содержание
- 1 Включение тачпада
- 2 Настройка жестов и чувствительности
- 3 Востребованные жесты
- 4 Решение проблем с тачпадом
- 5 Что делать, если ничего не помогло
- 6 Причины
- 7 Способы решения проблемы:
- 8 Методы решения проблемы со скроллингом тачпада
16 июля 2019
Включение, отключение и настройка жестов тачпада в Windows 10
У большинства ноутбуков есть встроенный тачпад, который в Windows 10 можно настроить по собственному усмотрению. Также существует возможность использования стороннего устройства для управления жестами.
Включение тачпада
Активация тачпада выполняется через клавиатуру. Но если этот способ не работает, то придётся проверять настройки системы.
Через клавиатуру
В первую очередь просмотрите иконки на клавишах F1, F2, F3 и т.д. Одна из этих кнопок должна отвечать за включение и отключение тачпада. Если есть возможность, просмотрите инструкцию, которая шла в комплекте с ноутбуком, в ней обычно расписаны функции основных клавиш быстрого доступа.
Нажмите на горячую клавишу, чтобы включить или отключить тачпад
На некоторых моделях используются комбинации клавиш: кнопка Fn + какая-либо кнопка из списка F, отвечающая за включение и отключение тачпада. Например, Fn+F7, Fn+F9, Fn+F5 и т.д.
Зажмите нужную комбинацию для включения или отключения тачпада
В некоторых моделях ноутбуков присутствует отдельная кнопка, находящаяся возле тачпада.
Чтобы включить или отключить тачпад, нажмите на специальную кнопку
Для отключения тачпада повторно нажмите кнопку, включающую его.
Через настройки системы
Перейдите к «Панели управления».
Откройте «Панель управления»
Выберите раздел «Мышь».
Откройте раздел «Мышь»
Переключитесь на вкладку тачпада. Если тачпад выключен, кликните по кнопке «Включить». Готово, проверьте, работает ли сенсорное управление. Если нет, то читайте пункты по устранению проблем, описанные ниже в статье. Чтобы выключить тачпад, кликните по кнопке «Отключить».
Кликните по кнопке «Включить»
Видео: как включить/отключить тачпад на ноутбуке
Настройка жестов и чувствительности
Настройка тачпада производится через встроенные параметры системы:
Откройте раздел «Мышь» в «Панели управления», а в нём подраздел Touchpad. Выберите вкладку «Параметры».
Откройте раздел «Параметры»
Установите чувствительность тачпада, перегоняя ползунок. Здесь же можно настроить действия, выполняемые при разных вариантах касания тачпада. Есть кнопка «Восстановить все настройки по умолчанию», откатывающая все сделанные вами изменения. После того как чувствительность и жесты будут настроены, не забудьте сохранить новые значения.
Настройте чувствительность и жесты тачпада
Востребованные жесты
Следующие жесты позволят вам полностью заменить все функции мыши возможностями тачпада:
пролистывание страницы — проведите двумя пальцами вверх или вниз;
Двумя пальцами листайте вверх или вниз
передвижение страницы вправо и влево — двумя пальцами проведите в нужную сторону;
Двумя пальцами двигайте вправо или влево
вызов контекстного меню (аналог правой клавиши мыши) — одновременно нажмите двумя пальцами;
Нажмите двумя пальцами на тачпад
вызов меню со всеми запущенными программами (аналог Alt+Tab) — проведите тремя пальцами вверх;
Проведите тремя пальцами вверх для вызова списка приложений
закрытие списка запущенных программ — проведите тремя пальцами вниз;
сворачивание всех окон — проведите тремя пальцами вниз при развёрнутых окнах;
вызов системной поисковой строки или голосового помощника, если он доступен и включён — одновременно нажмите тремя пальцами;
Нажмите тремя пальцами для вызова поиска
изменение масштаба — проведите двумя пальцами в противоположные или одинаковые стороны.
Масштабируйте через тачпад
Решение проблем с тачпадом
Тачпад может не работать по следующим причинам:
- вирус блокирует работу сенсорной панели;
- тачпад отключён в параметрах BIOS;
- драйверы устройства повреждены, устарели или отсутствуют;
- физическая часть тачпада повреждена.
Первые три вышеприведённых пункта можно исправить самостоятельно.
Устранение физического повреждения лучше доверить специалистам технического центра. Учтите, если вы самостоятельно решите вскрыть ноутбук, чтобы починить тачпад, гарантия перестанет быть действительной. В любом случае рекомендуется сразу обращаться в специализированные центры.
Удаление вирусов
Запустите антивирус, установленный на компьютере, и включите полное сканирование. Удалите найденные вирусы, перезагрузите устройство и проверьте, заработал ли тачпад. Если нет, то есть два варианта: тачпад не работает по другим причинам, или вирус успел нанести вред файлам, отвечающим за работу тачпада. Во втором случае нужно переустановить драйверы, а если это не поможет, то переустановить систему.
Запустите полное сканирование и удалите вирусы с компьютера
Проверка параметров BIOS
Чтобы войти в BIOS, выключите компьютер, включите его и в процессе загрузки несколько раз нажмите клавишу F12 или Delete. Для входа в BIOS могут использоваться и любые другие кнопки, это зависит от компании, разработавшей ноутбук. В любом случае в процессе загрузки должна появиться подсказка с горячими клавишами. Узнать нужную кнопку можно также в инструкции на сайте компании.
Откройте BIOS
Найдите пункт «Указательные устройства» или Pointing Device в параметрах BIOS. Он может называться по-разному в различных версиях BIOS, но суть одна: строка должна отвечать за работу мышки и тачпада. Выставьте для неё параметр «Включён» или Enable.
Активируйте использование Pointing Device
Выйдите из BIOS с сохранением внесённых изменений. Готово, тачпад должен заработать.
Сохраните изменения и закройте BIOS
Переустановка и обновление драйверов
Разверните «Диспетчер устройств» через поисковую системную строку.
Откройте «Диспетчер устройств»
Разверните блок «Мыши и другие указательные устройства». Выберите тачпад и запустите обновление драйверов.
Начните обновление драйверов тачпада
Обновите драйверы через автоматический поиск или зайдите на сайт производителя тачпада, скачайте файл с драйверами и установите их через ручной способ. Рекомендуется использовать второй способ, так как при нём шанс того, что скачается и правильно установится последняя версия драйверов, выше.
Выберите способ обновления драйверов
Видео: что делать, если тачпад не работает
Что делать, если ничего не помогло
Если ни один из вышеописанных способов не помог устранить проблему с тачпадом, то остаётся два варианта: повреждены системные файлы или физическая составляющая тачпада. В первом случае нужно переустановить систему, во втором — отнести ноутбук в мастерскую.
Тачпад — удобная альтернатива мыши, особенно в том случае, когда изучены все возможные жесты быстрого управления. Сенсорную панель можно включить и отключить через клавиатуру и настройки системы. Если тачпад перестал работать, удалите вирусы, проверьте BIOS и драйверы, переустановите систему или отдайте ноутбук в ремонт.
Источник
Не работает прокрутка на тачпаде в Windows 10 — вот одна из самых распространенных проблем, с которыми могут столкнуться владельцы ноутбуков с установленной ОС. Сегодня мы будем говорить о том, какие могут быть причины у этой неисправности, а так же о способах ее устранения.
Итак, у вас перестал работать тачпад на ноутбуке с ОС Windows 10
Причины
Способы решения проблемы:
Какие шаги следует предпринять, если после установки или обновления Виндовс 10 не работает тачпад:
Настройка с помощью специальных клавиш
Touchpad после переустановки системы может быть попросту не включен, и для его работы необходимо нажать определенное сочетание клавиш. Практически на всех ноутбуках это сочетание Fn и той клавиши, на которой есть специальный значок (ищите F1-F12). Например, если у вас не работает тачпад на ноутбуке Asus c Windows 10 – необходимо нажать Fn+F9. После первого начатия touchpad включится, после второго, соответственно, выключится. Отдельно стоит отметить, что производитель может вывести нужную кнопку и на корпус вашего устройства.
Проверяем настройки Windows
- Открываем «Пуск», потом «Параметры», далее «Устройства», «Мышь и сенсорная панель» и наконец «Дополнительные параметры мыши»
- В открывшемся окне находим вкладку ELAN и видим кнопку «Активировать устройство». Она должна быть серого цвета, это будет значить, что устройство функционирует. Если это не так, включите его.
- Снимаем галочку в окне «Отключение при присоединении USB мыши»
Обновляем драйвера
Одно из основных условий для корректных действий с touchpad –правильные драйвера. Можно установить их автоматически и вручную. Что делаем:
Автоматически:
- Нажимаем правой кнопкой мыши «Пуск»
- Открываем диспетчер устройств
- Выбираем «Мыши и иные указывающие устройства»
- Находим название производителя нашего тачпада
- Правая кнопка мыши
- Обновить драйвера
- Идет автоматический поиск обновленных драйверов
Вручную:
Ищем на сайте производителя вашего переносного компьютера нужные драйвера и самостоятельно их устанавливаем. Не забываем указывать точную модель и название вашей ОС.
Настраиваем через BIOS
Для некоторых моделей ноутбуков характерно включение сенсорной панели именно в BIOS.
Где искать:
- Найдите вот такой раздел «Internal Pointing Device»
- Переведите нужный нам параметр в Enable
Если вы выполнили все рекомендации, но жесты на touchpad по прежнему не работают, значит, как ни крути, придется нести компьютер к специалисту.
А еще читайте на нашем сайте:
- Как включить тачпад на ноутбуке Windows 10
- Сочетания горячих клавиш Виндовс 10
- Как отключить пароль при входе в Windows 10
Согласитесь, что сложно представить ноутбук без тачпада. Он представляет из себя полноценный аналог обычной компьютерной мышки. Как и любая периферия, данный элемент изредка может выходить из строя. Причем проявляется это не всегда полной неработоспособностью устройства. Иногда отказывают лишь некоторые жесты. Из данной статьи вы как раз и узнаете о том, как исправить проблему с неработающей функцией прокрутки тачпада в Windows 10.
Методы решения проблемы со скроллингом тачпада
К сожалению, нет единого и универсального способа, который гарантированно восстановит работоспособность прокрутки. Все зависит от разных факторов и нюансов. Но мы выделили три основных метода, которые помогают в большинстве случаев. Причем среди них есть как программное решение, так и аппаратное. Приступим к их детальному описанию.
Способ 1: Официальный софт
Первым делом необходимо проверить, включена ли вообще на тачпаде функция прокрутки. Для этого необходимо прибегнуть к помощи официальной программы. По умолчанию в Windows 10 она автоматически инсталлируется со всеми драйверами. Но если по каким-то причинам этого не случилось, то нужно самостоятельно загрузить ПО для тачпада с сайта производителя. С обобщенным примером выполнения этой процедуры вы можете ознакомиться по следующей ссылке.
Подробнее: Загружаем драйвер тачпада для ноутбуков ASUS
После установки программного обеспечения вам необходимо сделать следующее:
- Нажмите на клавиатуре сочетание клавиш «Windows+R». На экране появится окно системной утилиты «Выполнить». В него необходимо вписать следующую команду:
controlЗатем нажмите кнопку «OK» в этом же окне.
Таким образом откроется «Панель управления». При желании можно использовать любой другой метод ее запуска.
Подробнее: Открытие «Панели управления» на компьютере с Windows 10
- Далее мы рекомендуем включить режим отображения «Крупные значки». Это поможет быстрее найти необходимый раздел. Его название будет зависеть от производителя ноутбука и самого тачпада. В нашем же случае это «ASUS Smart Gesture». Жмем на его названии один раз левой кнопкой мыши.
Затем нужно найти и перейти во вкладку, которая отвечает за настройку жестов. В ней отыщите строку, в которой упоминается функция скроллинга. Если она была деактивирована, включите ее и сохраните изменения. В случае если она уже включена, попробуйте выключить, примените настройки, а затем снова включите.</li>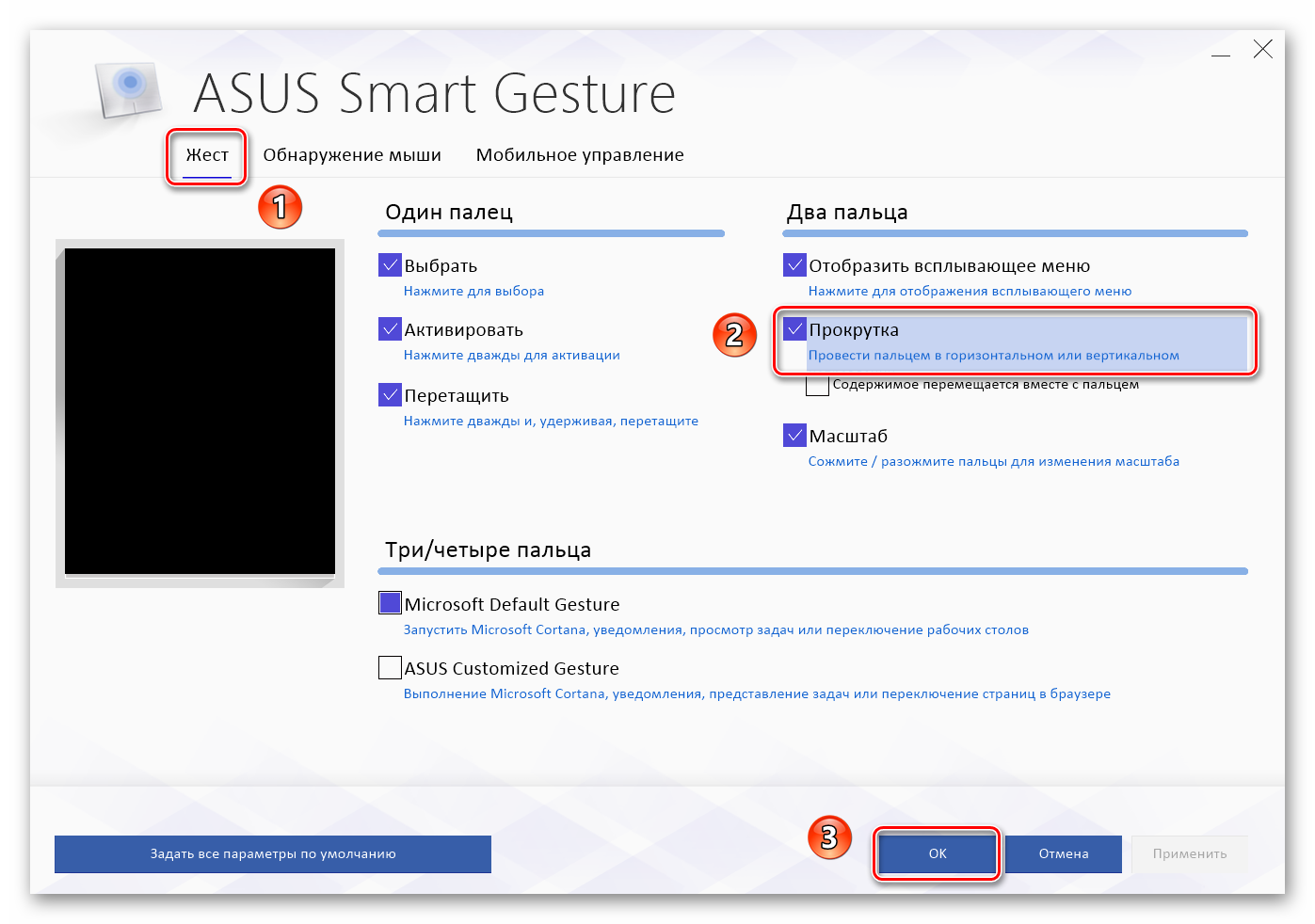
Остается лишь протестировать работоспособность прокрутки. В большинстве ситуаций такие действия помогают решить проблему. В противном случае попробуйте следующий метод.
Способ 2: Программное включение-отключение
Этот способ весьма обширный, так как включает в себя несколько подпунктов. Под программным включением подразумевается изменение параметров БИОСа, повторная установка драйверов, изменение параметров системы и использование специальной комбинации клавиш. Ранее мы уже писали статью, которая содержит в себе все вышеперечисленные пункты. Поэтому все что от вас требуется – перейти по ссылке ниже и ознакомиться с материалом.
Подробнее: Включение TouchPad в Windows 10
Кроме того, в некоторых случаях может помочь банальное удаление устройства с его последующей установкой. Делается это очень просто:
- Нажмите на меню «Пуск» правой кнопкой мышки, а затем выберите из появившегося контекстного меню пункт «Диспетчер устройств».
В следующем окне вы увидите древовидный список. Найдите раздел «Мыши и иные указывающие устройства». Откройте его и, если указывающих устройств несколько, найдите там тачпад, после чего нажмите на его названии ПКМ. В открывшемся окне кликните по строке «Удалить устройство».</li>
Далее в самом верху окна «Диспетчер устройств» нажмите по кнопке «Действие». После этого выберите строчку «Обновить конфигурацию оборудования».</li>
</ol>
В результате тачпад будет повторно подключен к системе и Windows 10 снова инсталлирует необходимое ПО. Вполне вероятно, что функция прокрутки снова заработает.
Способ 3: Очистка контактов
Этот метод самый сложный из всех описываемых. В данном случае мы прибегнем к физическому отключению тачпада от материнской платы ноутбука. По разным причинам контакты на шлейфе могли окислиться или попросту отойти, отсюда и неисправность тачпада. Обратите внимание, что делать все нижеописанное нужно лишь в том случае, если другие способы совсем не помогли и есть подозрения на механическую поломку устройства.
Помните, что мы не несем ответственность за неисправности, которые могут возникнуть в ходе выполнения рекомендаций. Все действия вы осуществляете на свой страх и риск, поэтому если не уверены в собственных силах, лучше обратиться к специалистам.
Отметим, что в примере ниже будет показан ноутбук ASUS. Если у вас устройство от другого производителя, процесс демонтажа может и будет отличаться. Ссылки на тематические руководства вы найдете ниже.
Так как нужно всего лишь почистить контакты тачпада, а не заменять его на другой, то разбирать ноутбук полностью не придется. Достаточно сделать следующее:
- Выключите ноутбук и отключите его от питания. Извлеките для удобства провод зарядного устройства из гнезда в корпусе.
Затем откройте крышку ноутбука. Возьмите плоскую небольшую отвертку или любой другой подходящий предмет, и аккуратно подденьте край клавиатуры. Ваша цель – вытащить ее из пазов и при этом не повредить крепления, которые расположены по периметру.</li>
После этого загляните под клавиатуру. При этом не тяните ее сильно на себя, так как есть вероятность порвать контактный шлейф. Необходимо его аккуратно отключить. Для этого поднимите вверх пластиковое крепление.</li>
Под клавиатурой, немного выше тачпада, вы увидите похожий шлейф, но значительно меньшего размера. Он отвечает за подключение тачпада. Аналогичным образом отключите и его.</li>
Теперь остается лишь очистить сам шлейф и разъем подключения от загрязнений и пыли. Если вы обнаружите, что контакты окислились, лучше пройтись по ним специальным средством. По завершении чистки нужно подключить все в обратном порядке. Шлейфы крепятся посредством фиксации пластиковой защелки.</li></ol>
Как мы упоминали ранее, некоторые модели ноутбуков требуют куда большей разборки для доступа к разъемам тачпада. В качестве примера вы можете использовать наши статьи по демонтажу следующих марок: Packard Bell, Samsung, Lenovo и HP.
Как видите, существует достаточное количество способов, которые помогут решить проблему с функцией прокрутки тачпада на ноутбуке. Мы рады, что смогли помочь Вам в решении проблемы.
Опишите, что у вас не получилось. Наши специалисты постараются ответить максимально быстро.
Помогла ли вам эта статья?
Используемые источники:
- https://pomogaemkompu.temaretik.com/1730573151164434579/vklyuchenie-otklyuchenie-i-nastrojka-zhestov-tachpada-v-windows-10/
- https://windows10x.ru/ne-rabotaet-prokrutka-na-tachpade/
- https://lumpics.ru/scrolling-on-touchpad-in-windows-10-does-not-work/
У тачпада есть одна очень удобная функция — с его помощью можно прокручивать страницы. Для этого используются жесты. Стандартное решение для прокрутки — одновременно водить двумя пальцами вверх или вниз. Но иногда жест не срабатывает. Это не самая большая проблема, но я предпочитаю пользоваться жестами, к которым давно привык, поэтому такие ошибки всегда исправляю.
Настройка в фирменной утилите
Некоторые производители ноутбуков устанавливают фирменные утилиты для управления тачпадом. В них обычно содержатся стандартные настройки устройства, в том числе параметры использования жестов. Ссылку на такую программу можно найти в «Панели управления».
- Открываем «Панель управления».
- Находим утилиту с названием тачпада.
На некоторых ноутбуках ASUS есть такое фирменное приложение для управления тачпадом
- Переходим на вкладку «Жесты» и отмечаем пункт «Прокрутка».
- Для сохранения конфигурации нажимаем «ОК».
Если не включить жесты для прокрутки, то она не будет работать на тачпаде. Название и интерфейс программы может меняться в зависимости от марки и бренда ноутбука. Иногда фирменной утилиты вообще нет, и тогда приходится искать другие способы.
Включение тачпада
Если на тачпаде перестала работать не только прокрутка, но и другие функции, то следует проверить, включен ли он в системе. Для этого доступно несколько способов.
Горячие клавиши
Это самый быстрый способ включить тачпад. Например, на моём ноутбуке ASUS включить или выключить тачпад можно сочетанием Fn+F9. На некоторых моделях ASUS используется сочетание Fn+F7, а, например, на Lenovo, Dell и Toshiba обычно работает Fn+F5. Чтобы не гадать, посмотрите на пиктограммы на клавишах. Вам нужна кнопка, на которой нарисован перечёркнутый тачпад.
Ищите на клавиатуре такую кнопку — она управляет состоянием тачпада
«Панель управления»
Ещё один способ включения устройства — использование раздела «Мышь» в «Панели управления».
- Открываем «Панель управления».
- Переходим в раздел «Оборудование и звук».
- В меню «Устройства и принтеры» выбираем пункт «Мышь».
Тачпад — это та же мышка с точки зрения системы
- Переходим на вкладку ELAN (может называться ClicPad или «Параметры устройства»).
- Нажимаем «Активировать устройство» и убираем отметку с пункта «Отключение при подсоединении внешней USB мыши», если она была установлена.
- Сохраняем конфигурацию.
Включаем тачпад и отказываемся от его автоматического отключения
Автоматическое отключение тачпада при подключении мыши — крайне противоречивая опция. С одной стороны, она позволяет не дублировать работу, если вам удобнее использовать внешний контроллер. С другой стороны, эта функция часто становится причиной ошибок. Поэтому лучше её деактивировать.
BIOS
Самый хардкорный способ включения/выключения тачпада — выбор состояния через BIOS. Он вырубает устройство на аппаратном уровне, после чего можно сколько угодно нажимать на горячие клавиши или заходить в «Панель управления» — ничего не изменится. Единственный способ снова заставить тачпад работать — вернуться в BIOS и включить его там.
- Перезагружаем ноутбук и заходим в BIOS.
- Переходим на вкладку Advanced. Она может называться иначе, но это самое распространённое наименование.
- Находим пункт Internal Pointing Device.
- Выделяем его, нажимаем Enter и выбираем значение Enabled — то есть включено.
- Перезагружаем ноутбук с сохранением конфигурации. Обычно для этого нужно нажать клавишу F10 и подтвердить выбор.
На некоторых ноутбуках управлять состоянием тачпада можно через BIOS
Порядок действий отличается в зависимости от модели лэптопа и версии BIOS. Так что это не универсальная инструкция, а лишь призыв поискать настройки тачпада поглубже.
Переустановка драйверов
Проблемы с жестами и тачпадом, в целом, могут возникнуть и из-за некорректной работы драйверов. Поэтому нужно их проверить и при необходимости обновить.
- Кликаем правой кнопкой по меню «Пуск» и выбираем в контекстном меню пункт «Диспетчер устройств».
- Раскрываем раздел «Мышь и иные указывающие устройства».
- Находим тачпад. Обычно он называется ELAN Input Device или просто TouchPad.
- Кликаем по нему правой кнопкой и выбираем пункт «Обновить драйвера».
Без обновленных драйверов любое устройство будет работать с ошибками
Для начала выбираем автоматический поиск драйверов. Если это не помогло, то идём на сайт производителя ноутбука, скачиваем последнюю версию драйверов для тачпада на нашей модели ноутбука, повторяем процедуру запуска обновления, только на этот раз выбираем уже ручной поиск.
Нам нужно выбрать файл с драйверами и установить их
При выборе драйверов главное соблюдать разрядность и версионность. Если у вас Windows 10 x64, то и драйвер тачпада должен быть для Windows 10 x64.
Чистка клавиатуры
Если программно тачпад полностью исправен, но всё равно не выполняет функции, то, возможно, есть смысл отнести его в сервисный центр или попробовать почистить ноутбук самостоятельно. Грязь, жир, жидкость — всё это выводит устройство из строя.
Клавиатура ноутбука может вытаскиваться без разбора корпуса — на некоторых моделях достаточно поддеть её край плоской отвёрткой. Через отверстие можно заодно прочистить и тачпад. На моём лэптопе так сделать не получится — нужно откручивать кучу болтиков и беречь крепления.
Почистить ноутбук можно самостоятельно — страшно только в первый раз
Прежде чем разбирать ноутбук, найдите подробный мануал для своей модели. Обычно это не проблема: легко гуглятся и тексты со скриншотами, и целые видеоинструкции. Ничего сложного в разборке нет. Главное – быть осторожным и не повредить компоненты, ведь у ноутбука они куда более хрупкие, чем у ПК.
Post Views: 4 287


 ,
,  ] Обычно она находится
] Обычно она находится 
 или сочетание клавиш
или сочетание клавиш  +
+ 



 на клавиатуре, пока не отобразится конфигурация BIOS. Здесь Вы можете узнать больше о том, Как войти в настройки BIOS.
на клавиатуре, пока не отобразится конфигурация BIOS. Здесь Вы можете узнать больше о том, Как войти в настройки BIOS.