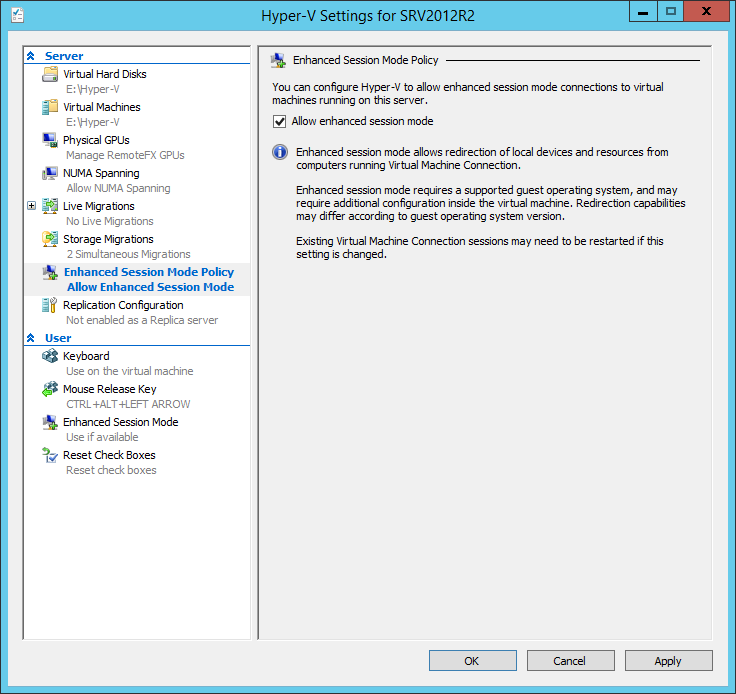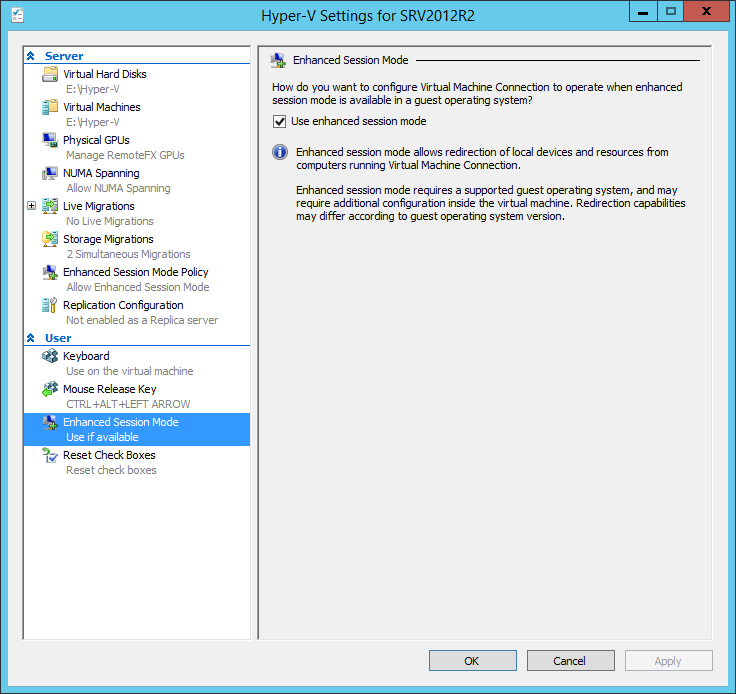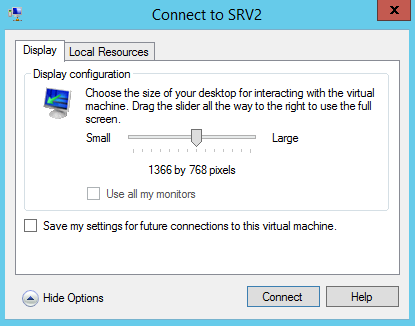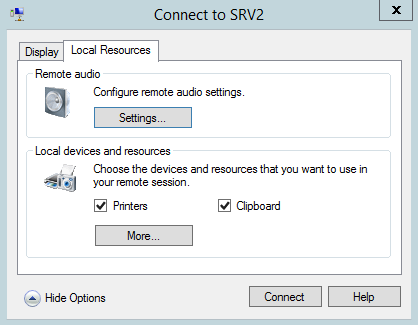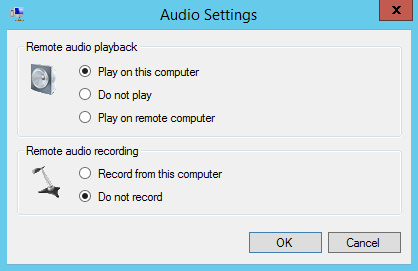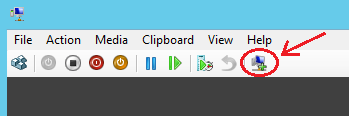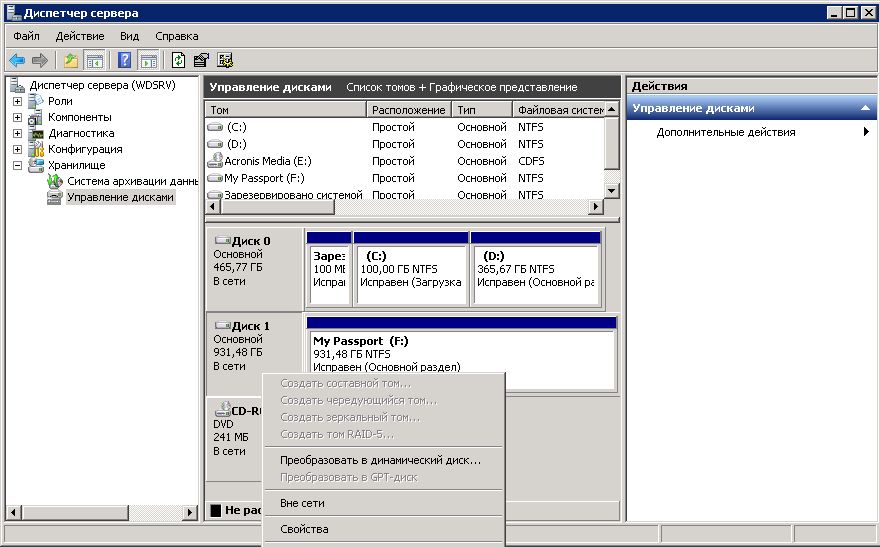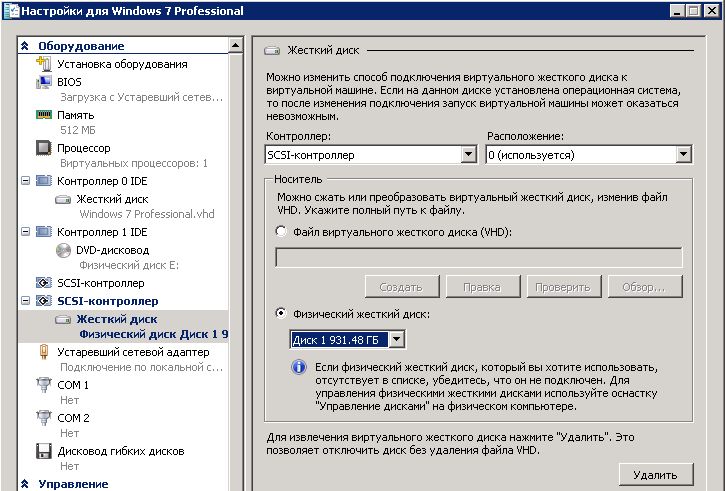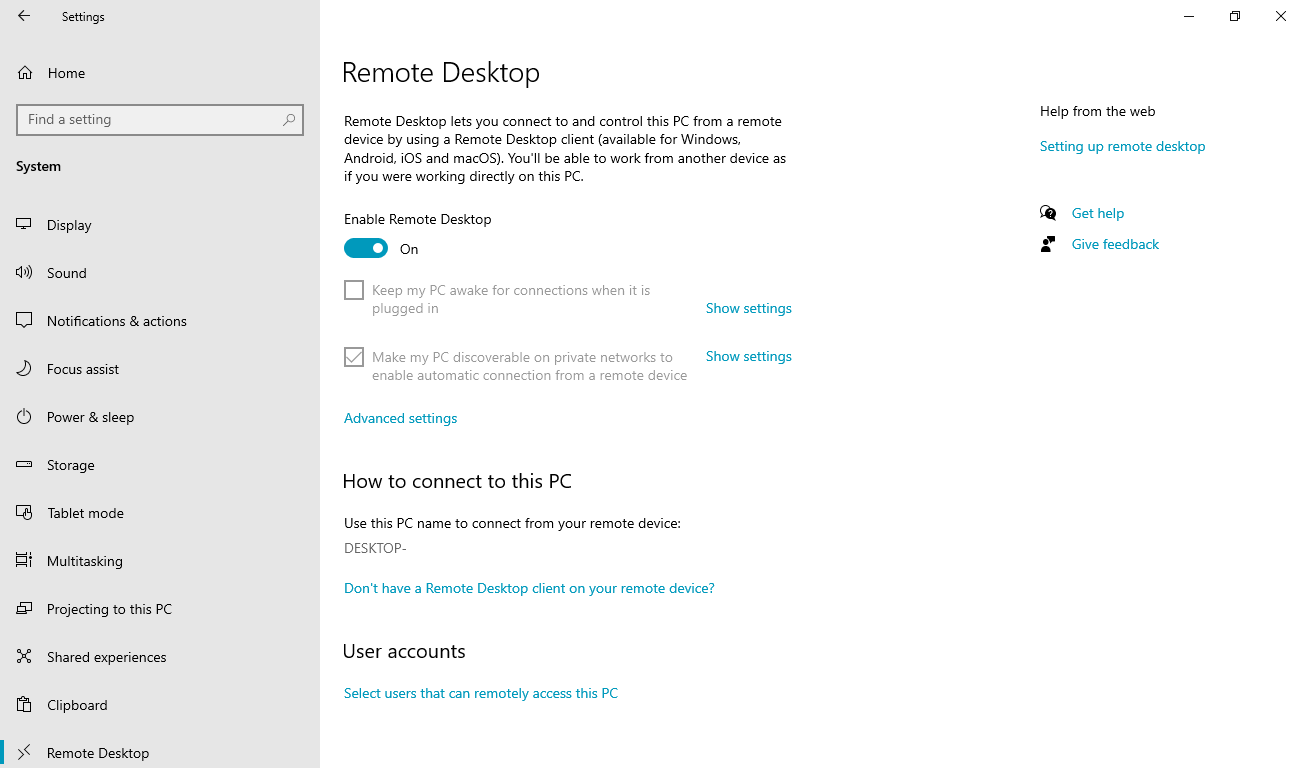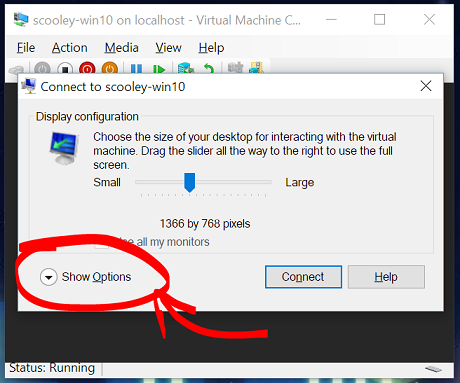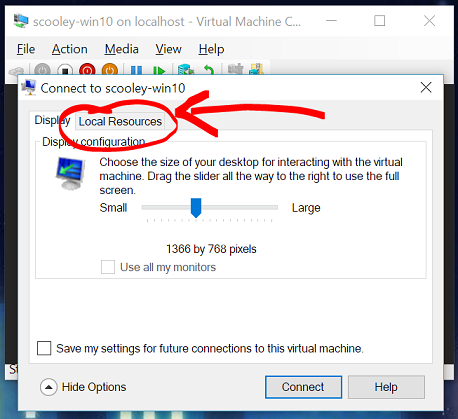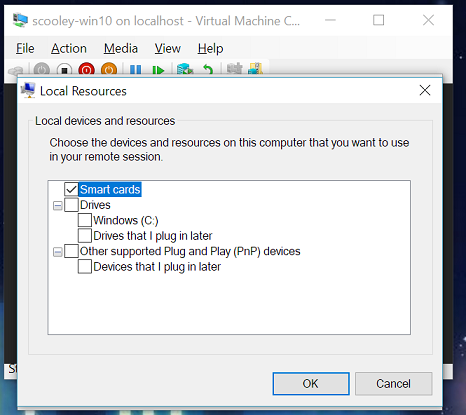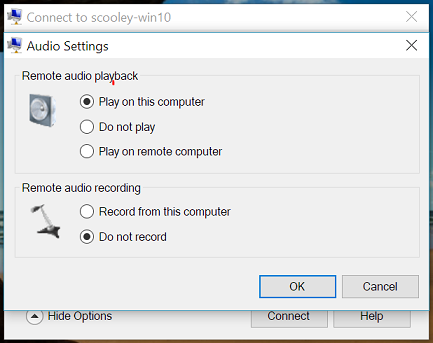- Remove From My Forums

Как установить расширенный сеанс кнопка не активна ?
-
Вопрос
-
После переустановки WIN 10 PRO в Hyper V кнопка расширенный сеанса стало не активной ? кто подскажет как ее запустить?
Ответы
-
ВЫ МОЖЕТЕ УДАЛЁНО ЗАЙТИ И ПОМОЧЬ?
нет. форум не подразумевает общения 1 на 1, так ка это сводит на нет полезность форума для сообщества в пользу лишь одного участника
The opinion expressed by me is not an official position of Microsoft
-
Помечено в качестве ответа
Anton Sashev Ivanov
10 декабря 2018 г. 6:40
-
Помечено в качестве ответа
Все ответы
-
кто является хостом , а кто гостевой ос?
покажите скрин, о какой кнопке идет речь
The opinion expressed by me is not an official position of Microsoft
-
в расширенном сеансе ,где вид и там полно экраны , панель инструментов и расширенный сеанс и маштаб
-
-
-
-
кто является хостом , а кто гостевой ос?
покажите скрин, о какой кнопке идет речь
The opinion expressed by me is not an official position of Microsoft
Доброго дня суток!! хотя стоят в Параметрах Hyper V глоточки ,но в вертельном машине не активны кнопка
-
начните с обновления виртуальной машины. Предположу что драйверы для виртуальных устройств не установлены и как следствие функционал не доступен.
так же наличие/отсутсвие функций может быть обусловлено версиями ос на хосте и на виртуальной машине + генерацией самой вм.
The opinion expressed by me is not an official position of Microsoft
-
СПАСИБО !! ВАМ ЗА ОТВЕТ Я НЕ ПОНЯЛ КАК ЗАГРУЗИТЬ ТО ?
-
ВЫ МОЖЕТЕ УДАЛЁНО ЗАЙТИ И ПОМОЧЬ?
-
СПАСИБО !! ВАМ ЗА ОТВЕТ Я НЕ ПОНЯЛ КАК ЗАГРУЗИТЬ ТО ?
не пишите пожалуйста капсом — это запрещено правилами форума.
у вас на первом скриншоте открыто окно установки обновлений где есть 1 кнопка и надпись о необходимости установить 19 обнов — нажмите на кнопку и дождитесь установки обнов. Так же укажите версию хоста и клиента.
так ка вы пишите про win10 а скрины показываете предположу что от windows server 2008.
The opinion expressed by me is not an official position of Microsoft
-
Предложено в качестве ответа
Anton Sashev Ivanov
10 декабря 2018 г. 6:39
-
Предложено в качестве ответа
-
ВЫ МОЖЕТЕ УДАЛЁНО ЗАЙТИ И ПОМОЧЬ?
нет. форум не подразумевает общения 1 на 1, так ка это сводит на нет полезность форума для сообщества в пользу лишь одного участника
The opinion expressed by me is not an official position of Microsoft
-
Помечено в качестве ответа
Anton Sashev Ivanov
10 декабря 2018 г. 6:40
-
Помечено в качестве ответа
-
СПАСИБО !! ВАМ ЗА ОТВЕТ Я НЕ ПОНЯЛ КАК ЗАГРУЗИТЬ ТО ?
не пишите пожалуйста капсом — это запрещено правилами форума.
у вас на первом скриншоте открыто окно установки обновлений где есть 1 кнопка и надпись о необходимости установить 19 обнов — нажмите на кнопку и дождитесь установки обнов. Так же укажите версию хоста и клиента.
так ка вы пишите про win10 а скрины показываете предположу что от windows server 2008.
The opinion expressed by me is not an official position of Microsoft
не это обнова на 7 ку
-
на верхнем видите скрине верху кнопка не активна где вид
-
вид и расширенный сеанс не активна
-
на верхнем скине где вид кнопка расширенный сеанс не активна?
-
на верхнем видите скрине верху кнопка не активна где вид
Я вижу что кнопка не активна как и то что на машине не установлено 19 обновлений общим весом на 500+ мб
The opinion expressed by me is not an official position of Microsoft
-
Изменено
Vector BCOModerator
24 ноября 2018 г. 16:56
-
Изменено
-
Некропостинг, дублирование своих вопросов и какпс запрещены
правилами этого форума.Внимательно ознакомьтесь со ссылкой прежде чем продолжать что-то писать. В противном случае возможен бан за систематические нарушения правил форума
The opinion expressed by me is not an official position of Microsoft
-
Изменено
Vector BCOModerator
10 декабря 2018 г. 7:03
-
Изменено
Расширенный сеанс Hyper-V или как его еще называют английские товарищи Enhanced Session Mode. В большинстве случаев для управления виртуальными машинами мы используем средства удаленного доступа. В Windows — это RDP, Powershell, MMC и т.д., в Linux — SSH. Бывают ситуации в которых нельзя, или крайне нежелательно открывать удаленный доступ к виртуальной машине. Например сервера доступные из интернета. Виртуальные машины с другой подсетью, либо защищенные.
Причины могут быть разные. Решение почти всегда одно — подключиться с помощью Диспетчера Hyper-V. Используя прямое подключение к виртуальной машине можно, например, выключить её «жестко» по питанию. Зайти без настройки каких-либо средств удаленного администрирования на самой виртуальной машине.
Используя расширенный сеанс Hyper-V Enhanced Session Mode у нас появляется возможность взаимодействовать с виртуальной машиной по RDP. Т.е. нет необходимости настраивать консоль управления виртуальными машинами. Перечислим основные преимущества ESM.
- поддержка большого разрешения экрана
- общий буфер обмена
- общий доступ к файлам и папкам с возможностью использования перетаскивания (Drag&Drop)
- доступ к локальным USB-устройствам (мультимедиа, внешние диски, флешки, принтеры и т.п.)
- использование смарт-карт и прочих plug-and-play устройств
Вообще говоря, использовать RDP протокол для подключения к виртуальной машине отличная идея. Трансляция рабочего стола значительно быстрее, чем при подключении из Hyper-V Manager. Понять что расширенный сеанс Hyper-V включен можно взглянув на значок с изображением мониторов.
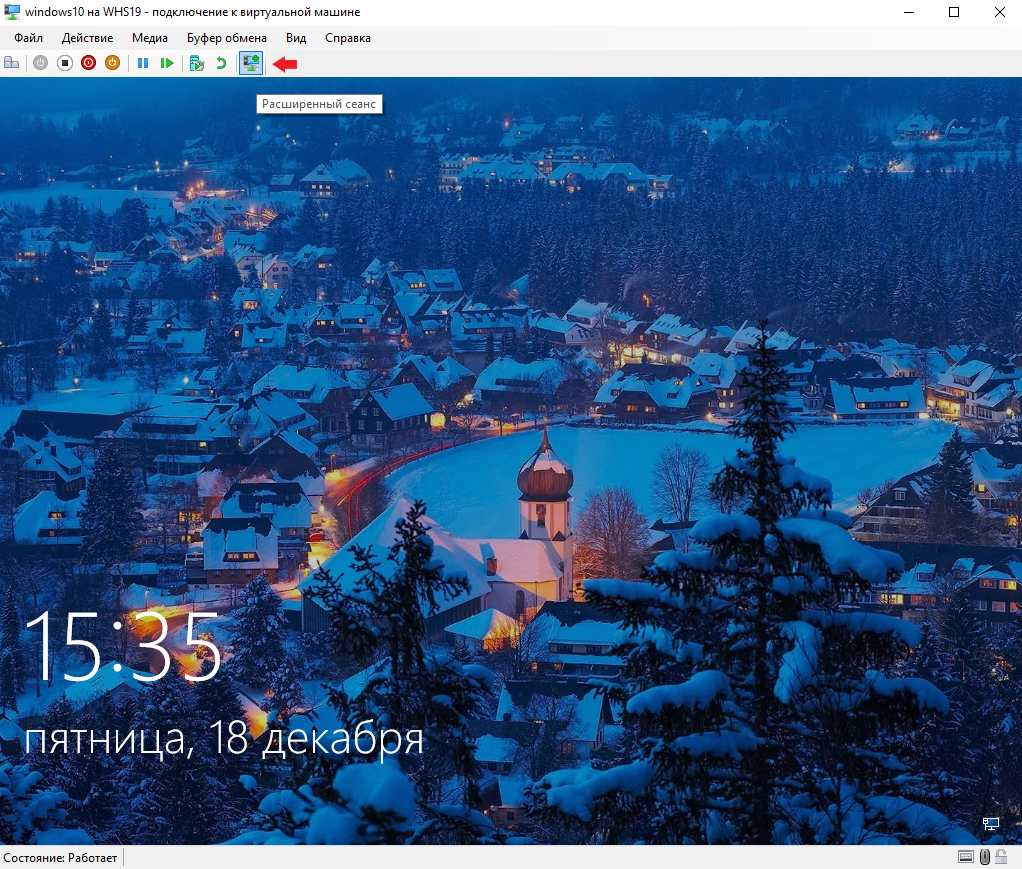
Нажав на данную кнопочку можно изменить режим подключения к виртуальной машине с базового на расширенный. Если ESM не активен на сервере, давайте его включим.
Включение Enhanced Session Mode
Включить использование ESM на сервере Hyper-V можно через Powershell либо Диспетчер Hyper-V. Рассмотрим оба варианта.
Включение Enhanced Session Mode из Powershell
Set-VMHost -EnableEnhancedSessionMode $True -Passthru
Данный командлет необходимо выполнить на сервере Hyper-V. После его выполнения расширенный режим Hyper-V будет включен по умолчанию.
Включение Enhanced Session Mode из Диспетчера Hyper-V
В запущенном Диспетчер Hyper-V выбираем необходимый сервер, затем Параметры Hyper-V. Находим Политика режима расширенного сеанса. Ставим галочку Разрешить режим расширенного сеанса.
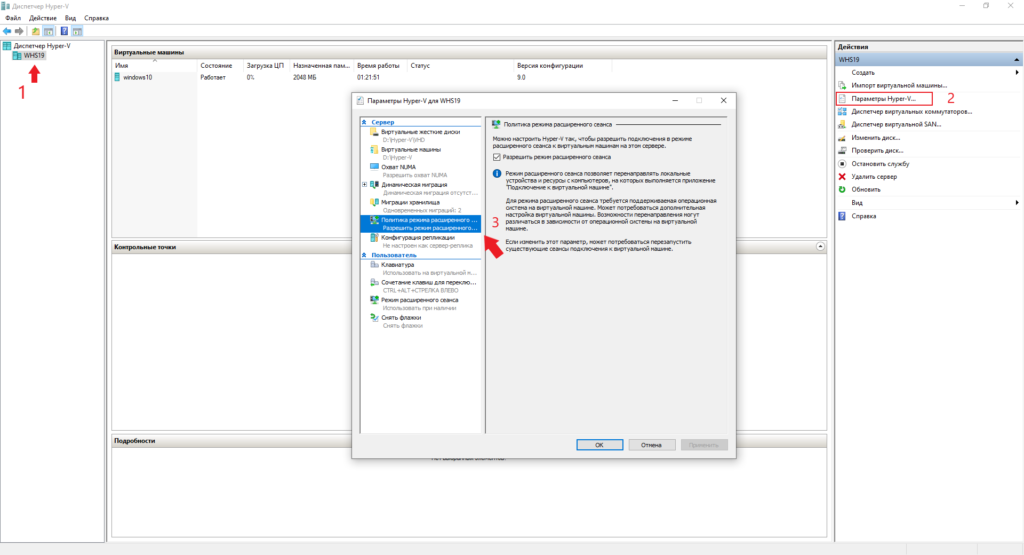
Расширенный сеанс Hyper-V работает не на всех клиентах. Минимально необходимые требования Microsoft указывает такие:
- Windows Server 2012 R2 и выше
- Windows 8.1 и выше
- Remote Desktop Services включен и запущен
- Виртуальная машина второй генерации (generation 2)
Также есть возможность использовать расширенный сеанс Hyper-V на некоторых дистрибутивах Linux. Далее в статье мы рассмотрим процесс настройки ESM на ОС Ubuntu. Для работы расширенного режима при соблюдении указанных мер рекомендую установить все обновления. Только после этого можно надеяться на стабильную работу.
Подключение к виртуальной машине
Рассмотрим два варианта подключения к виртуальной машине не Hyper-V сервере. Первый вариант с использованием Диспетчер Hyper-V, второй вариант при помощи RDP.
Подключение к ВМ из Диспетчера Hyper-V
Запустим оснастку Диспетчер Hyper-V и подключимся к нужной виртуальной машине. При подключении откроется окошко с настройками разрешения экрана.
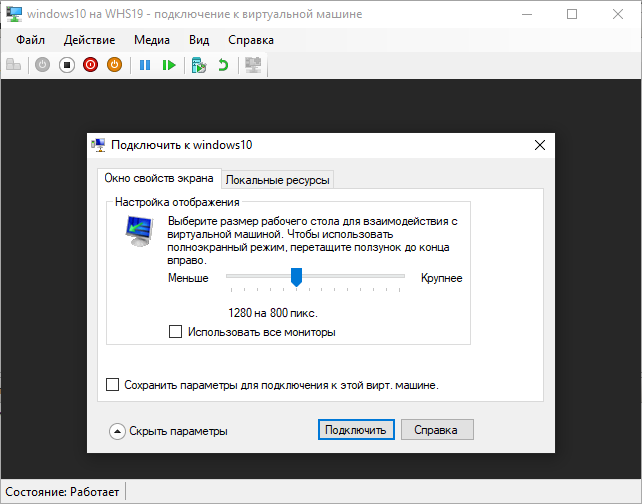
Данное окно будет открывать каждый раз при подключении если не нажать галочку Сохранить параметры для подключения к этой вирт. машине. Перейдя во вкладку Локальные ресурсы можно выбрать какие локальные устройства подключать к данной виртуальной машине.
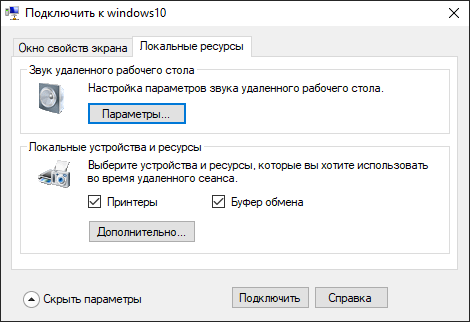
В параметрах звука можно выбрать что именно пробрасывать на ВМ (микрофон, колонки)
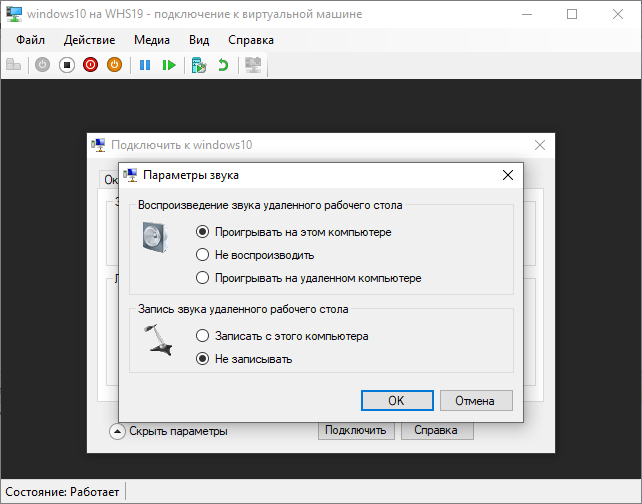
В локальных устройствах и ресурсах можно выбрать проброс дисков с локальной машины, и прочих Plug&Play устройств.
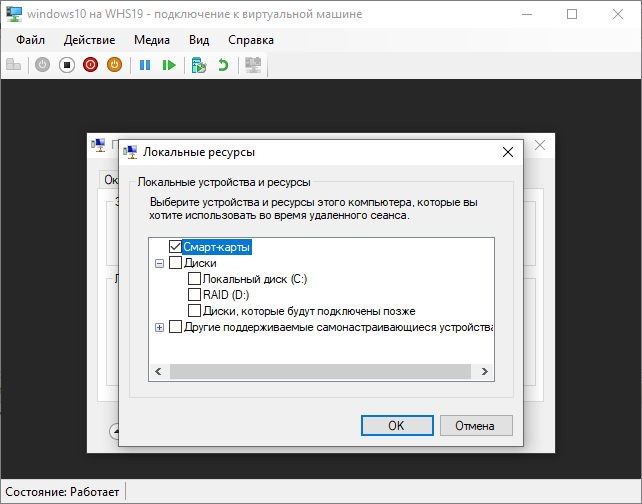
Единожды выбрав настройки проброса устройств можно сохранить их и далее при открытии окна ВМ они будут подключаться автоматически. Файл с сохраненными настройками будет находиться по пути:
%appdata%MicrosoftWindowsHyper-VClient1.0
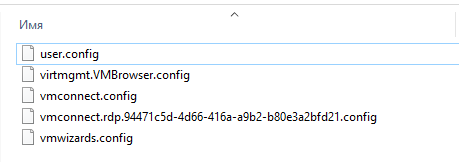
Для каждой ВМ настройки сохраняются в файле формата: vmconnect.rdp.{GUID виртуальной машины}.config
Подключение к ВМ по RDP
Настройка первоначального подключения к виртуальной машине по RDP чуть сложнее чем из диспетчера Hyper-V. Создадим файл RDP подключения и назовем его wm.rdp и добавим следующие строки
full address:s:whs19 pcb:s:94471c5d-4d66-416a-a9b2-b80e3a2bfd21 server port:i:2179 negotiate security layer:i:0
- full address:s: — имя Hyper-V сервера. У меня это whs19
- pcb:s: — идентификатор виртуальной машины. В моем случае: 94471c5d-4d66-416a-a9b2-b80e3a2bfd21
- server port:i: — порт используемый для подключения 2179 должен быть открыт в брендмауере. Его не меняем.
Указываете свои данные и сохраняете файл.
Узнать идентификатор ВМ можно так
Get-Vm|select VMname, VMid
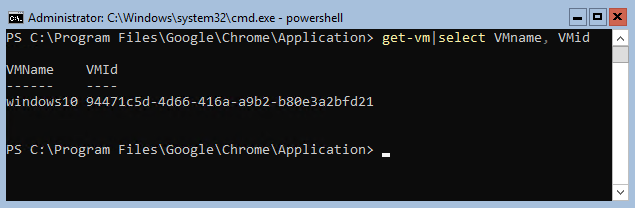
Готово. Можно использовать данный файл для подключения по RDP из любого места где есть доступ к серверу.
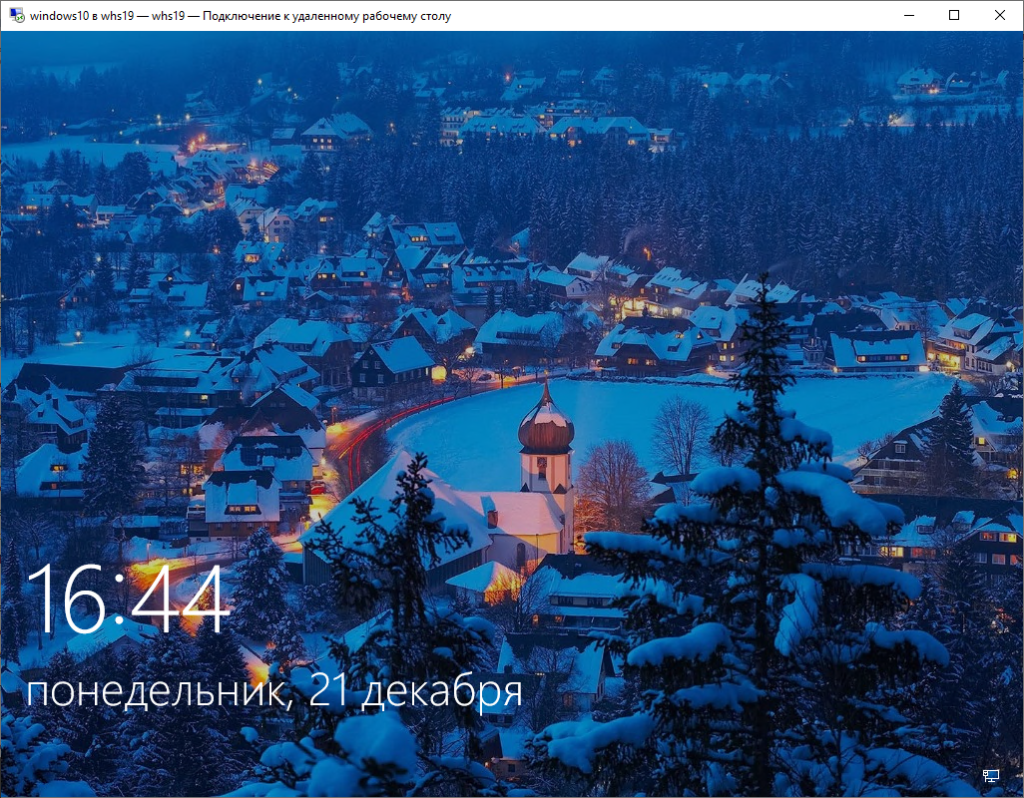
Расширенный сеанс Hyper-V на Linux
Официально Microsoft не заявляет о поддержке расширенного сеанса на Linux. Но есть пакеты настройки позволяющие включить данный режим на некоторых ОС. Настройку буду делать на Ubuntu 20.04, работать должно и на более ранних версиях. Обязательное требование: виртуальная машина должна быть второй генерации (generation 2).
Устанавливаем виртуальную машину, в настройках ставим generation 2
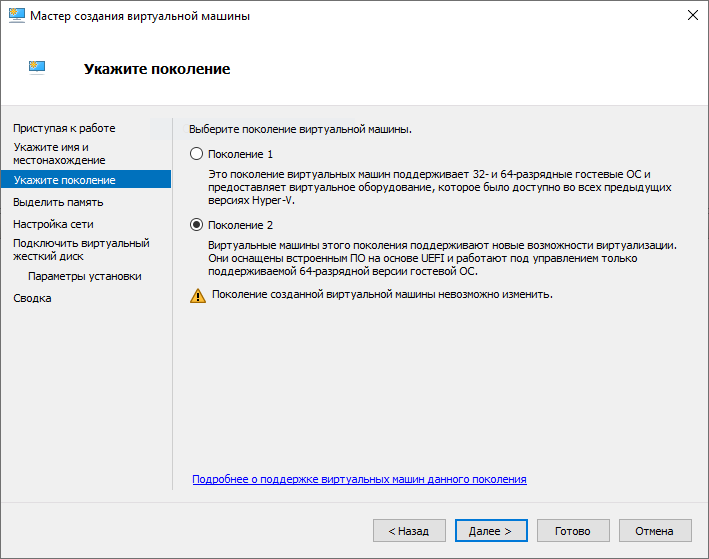
После создания виртуальной машины с Ubuntu заходим Параметры -> Безопасность и снимаем галочку Включить безопасную загрузку
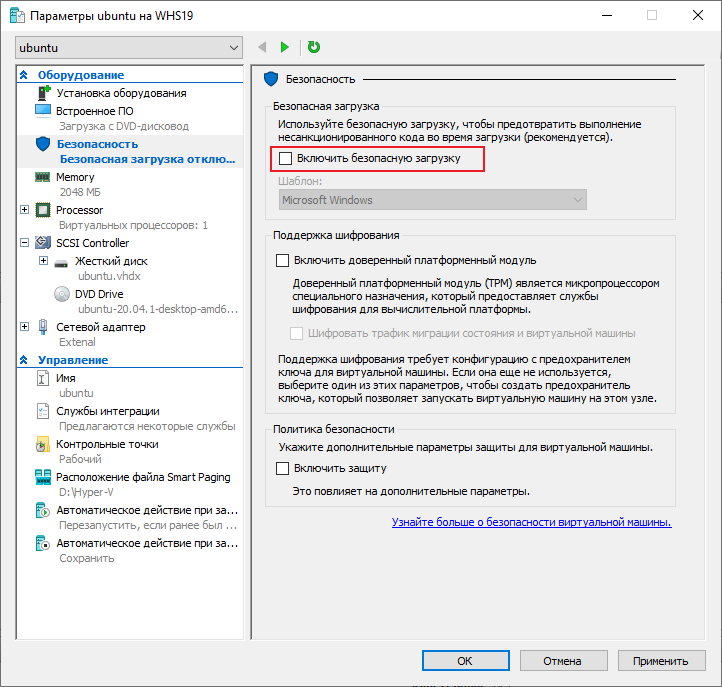
При установке операционной системы необходимо выбрать Require my password to Log in. Если выбрать вход без пароля расширенный режим Hyper-V работать не будет.
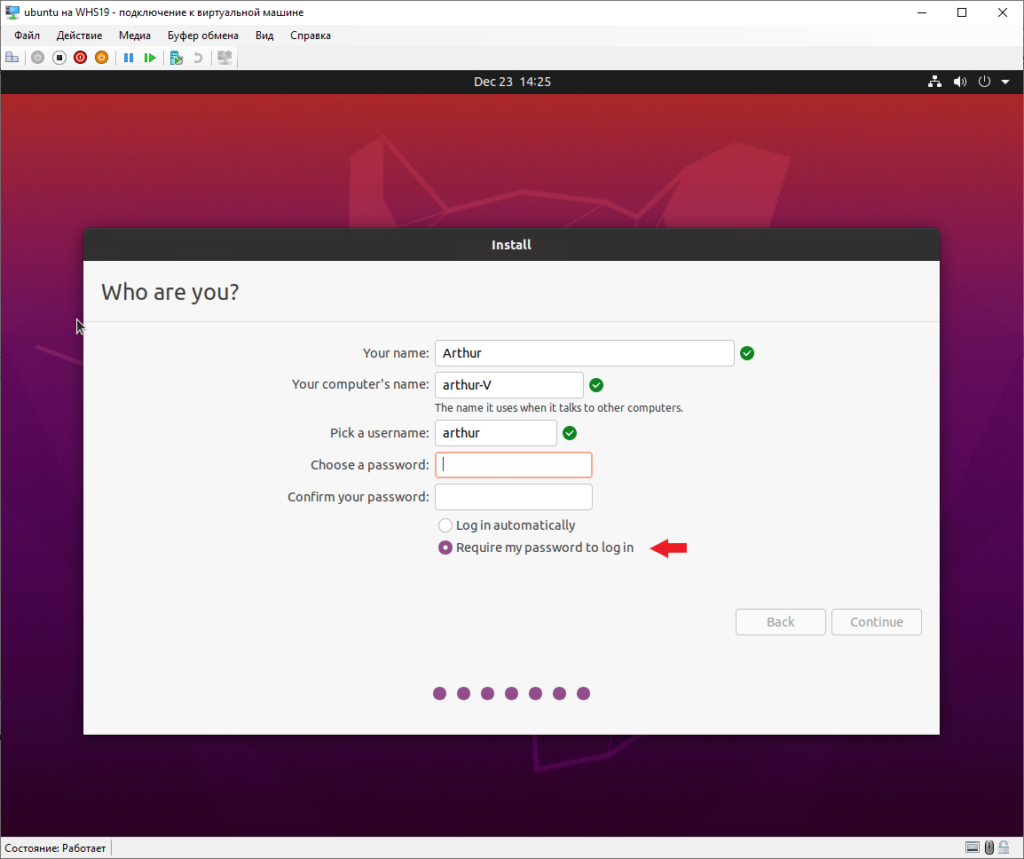
После окончания установки поставьте все последние обновления на операционную систему. Приступим к установке необходимого софта. Запустим терминал и скачаем файл установки в домашнюю директорию пользователя.
wget https://raw.githubusercontent.com/Microsoft/linux-vm-tools/master/ubuntu/18.04/install.sh
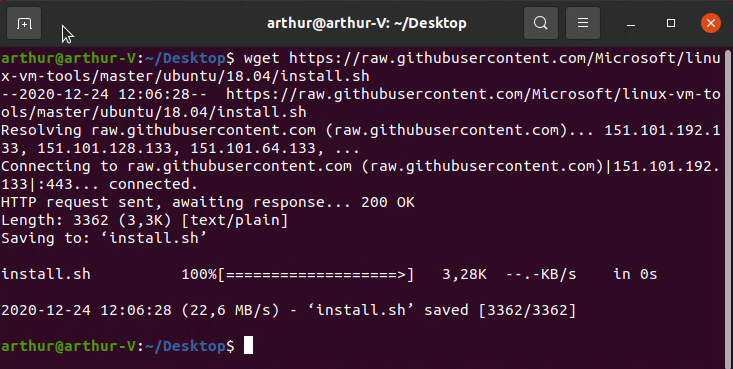
Установим права на запуск для скачанного скрипта
Запустим скрипт install.sh
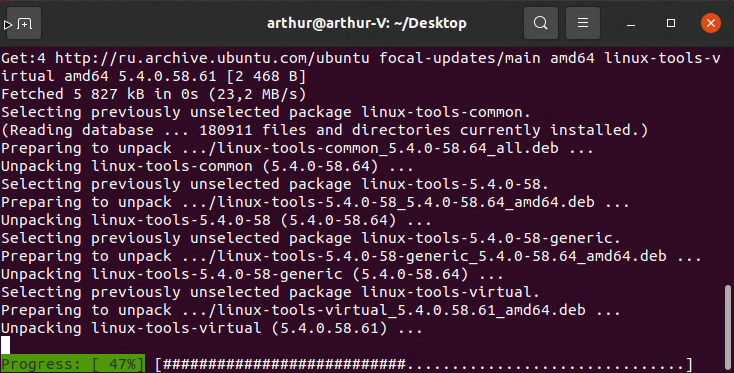
Перезагрузим компьютер
Повторно запустим скрипт install.sh
Если по окончанию работы скрипта у вас вылезла ошибка также как у меня
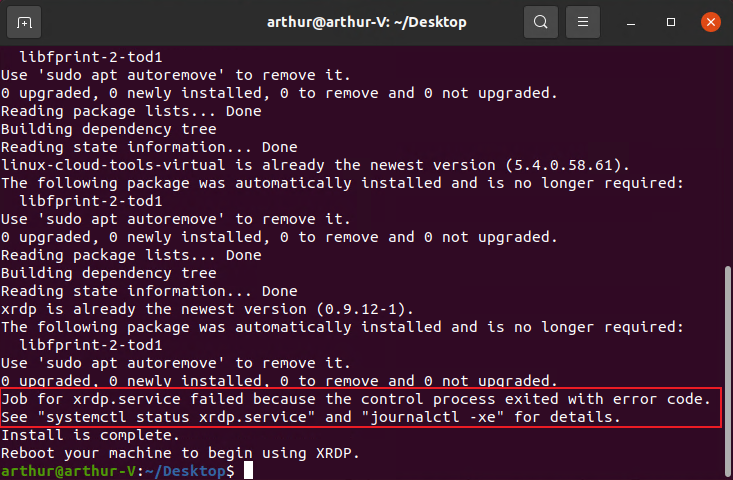
Необходимо вручную изменить настройки в файле /etc/xrdp/xrdp.ini
sudo nano /etc/xrdp/xrdp.ini
Меняем настройки на указанные ниже
port=vsock://-1:3389 use_vsock=false
Сохраняем и выключаем виртуальную машину. Если указанной выше ошибки нет, все равно рекомендую проверить указанные параметры.
Заходим на сервер Hyper-V и выполняем командлет
Set-VM -VMName ubuntu -EnhancedSessionTransportType HvSocket
где ubuntu — название виртуальной машины на Hyper-V сервере
Включаем виртуальную машину. После подключения к ней появится окошко выбора разрешения. Верный знак что расширенный режим включен.
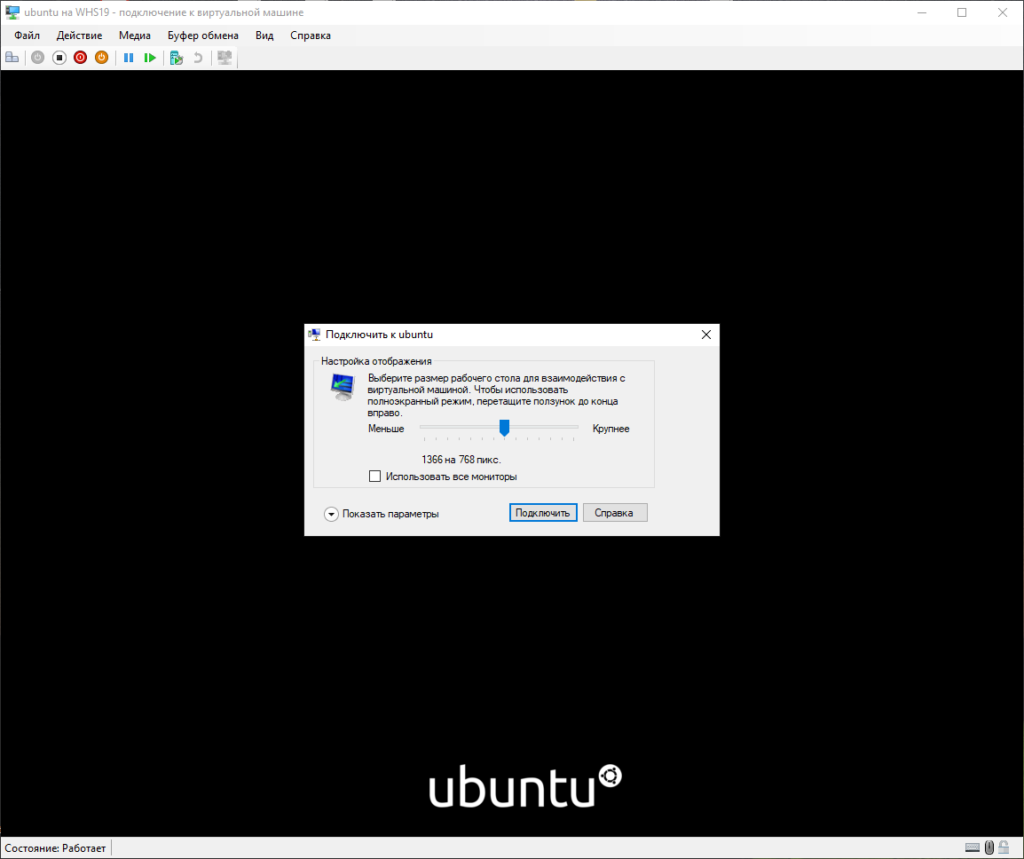
Раскрыв меню Показать параметры можно выбрать что подключить при входе (диск, флеш, буфер и т.п.).
При полной загрузке машины появится окно входа в систему от xrdp. Вводим свой логин и пароль. Если все настроено верно, откроется рабочий стол.
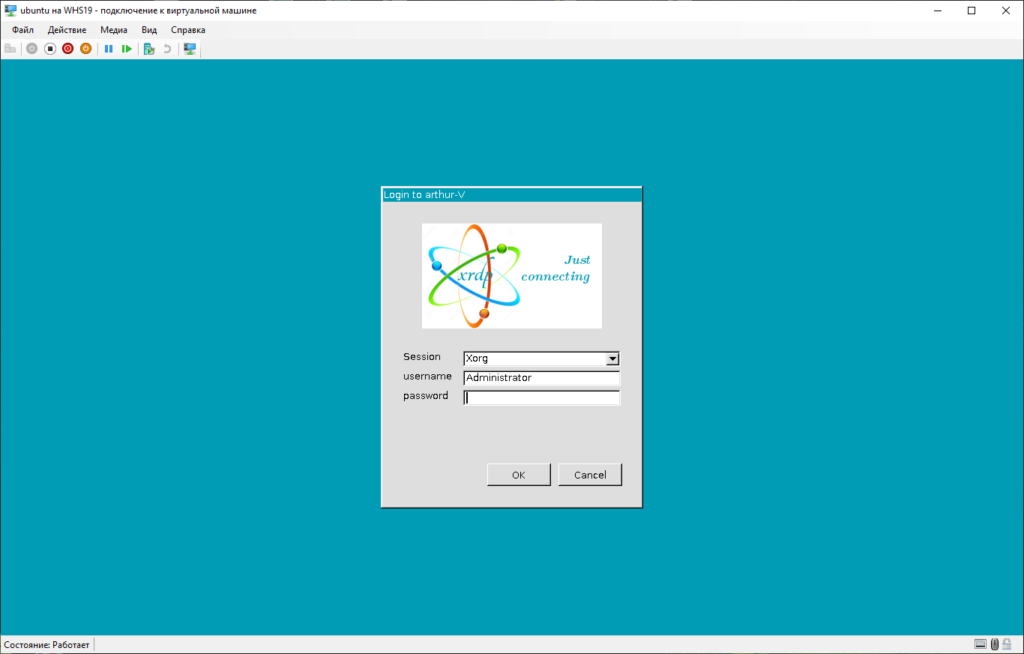
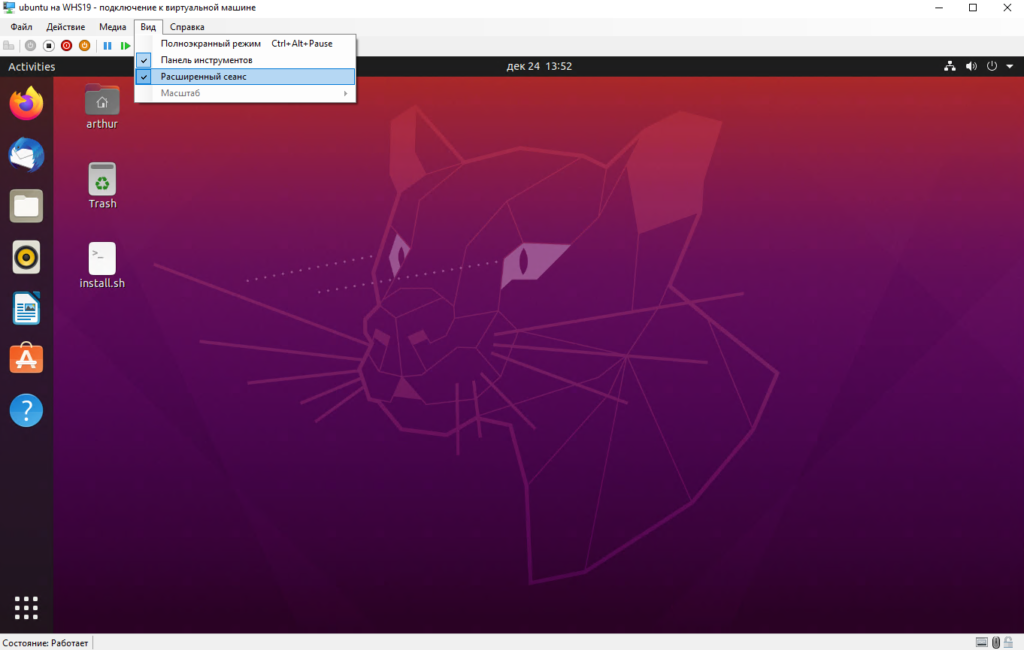
Пример настройки можно посмотреть на видео
С использованием расширенного режима Hyper-V работать с Linux намного удобнее. Полноценный буфер обмена, подключение жестких дисков, флеш и прочих устройств.
Спасибо за внимание, до новых встреч.
Хотите отблагодарить автора статьи? Это даст ему дополнительный стимул к написанию новых статей.
Skip to content
- ТВикинариум
- Форум
- Поддержка
- PRO
- Войти
Расширенный сеанс Hyper-V и Windows 11 [Решено]
Цитата: Алексей от 12.10.2022, 06:53Доброго времени суток!
Решил я тут попробовать новую версию Windows 11 и тк на VirtualBox обновления не работает(пишет что система не соответствует минимальным требованиям) я решил попробовать Hyper-V. В Hyper-V обновления работают(более менее) но обнаружилась проблема, я не могу включить «Расширенный сеанс», точнее сам режим включить могу но вот залогиниться в систему нет, висит экран входа без окна логина и пароля. Подскажите как это исправить?
Доброго времени суток!
Решил я тут попробовать новую версию Windows 11 и тк на VirtualBox обновления не работает(пишет что система не соответствует минимальным требованиям) я решил попробовать Hyper-V. В Hyper-V обновления работают(более менее) но обнаружилась проблема, я не могу включить «Расширенный сеанс», точнее сам режим включить могу но вот залогиниться в систему нет, висит экран входа без окна логина и пароля. Подскажите как это исправить?

Цитата: Mikhail от 12.10.2022, 06:56Добрый🖐.
На VirtualBox работает все отлично.
Hyper-V никогда не пользовался, не подскажу.
Добрый🖐.
На VirtualBox работает все отлично.
Hyper-V никогда не пользовался, не подскажу.
Цитата: Алексей от 12.10.2022, 08:40Здравствуйте! Сколько я не пытался, у меня VirtualBox не качает «Windows 11 Insider Preview 10.0.22622.601 (ni_release)», щас вот снова попробовал и опять.
Здравствуйте! Сколько я не пытался, у меня VirtualBox не качает «Windows 11 Insider Preview 10.0.22622.601 (ni_release)», щас вот снова попробовал и опять.

Цитата: Mikhail от 12.10.2022, 08:46Ну так надо пропатчить, берете образ win 10, удаляете из него в папке sources файл install.wim, далее берете открываете образ win 11, из той же папки, забираете install и перекидываете в образ 10-ки, собираете образ и готово.
Можете скачать готовый образ с торрентов, патченый, например.
Обновлять не надо, надо готовый образ подготовить.
Ну так надо пропатчить, берете образ win 10, удаляете из него в папке sources файл install.wim, далее берете открываете образ win 11, из той же папки, забираете install и перекидываете в образ 10-ки, собираете образ и готово.
Можете скачать готовый образ с торрентов, патченый, например.
Обновлять не надо, надо готовый образ подготовить.

Цитата: ЯR от 12.10.2022, 09:26Алексей, здравствуйте.
Надеюсь, вы обновили сам VirtualBox до версии 7.0. Ведь именно в новой версии была добавлена совместимость с Windows 11.Changelog:
- Реализованы виртуальные устройства TPM 1.2 и 2.0 (Trusted Platform Module).
- В реализацию UEFI добавлена поддержка загрузки в режиме Secure Boot.
Алексей, здравствуйте.
Надеюсь, вы обновили сам VirtualBox до версии 7.0. Ведь именно в новой версии была добавлена совместимость с Windows 11.
Changelog:
- Реализованы виртуальные устройства TPM 1.2 и 2.0 (Trusted Platform Module).
- В реализацию UEFI добавлена поддержка загрузки в режиме Secure Boot.
Цитата: Алексей от 12.10.2022, 14:22Цитата: ЯR от 12.10.2022, 09:26Надеюсь, вы обновили сам VirtualBox до версии 7.0. Ведь именно в новой версии была добавлена совместимость с Windows 11.
Здравствуйте. Нет, не обновлял. При попытке обновления через приложение мне выскакивало окошко что у меня последняя версия. Зашел на сайт, скачать и переустановил на 7.0, щас буду пробовать устанавливать и обновлять Windows 11.
Цитата: Mikhail от 12.10.2022, 08:46Ну так надо пропатчить, берете образ win 10, удаляете из него в папке sources файл install.wim, далее берете открываете образ win 11, из той же папки, забираете install и перекидываете в образ 10-ки, собираете образ и готово.
Можете скачать готовый образ с торрентов, патченый, например.
Обновлять не надо, надо готовый образ подготовить.
Предложенный образ так-же не обновляется.
Цитата: ЯR от 12.10.2022, 09:26Надеюсь, вы обновили сам VirtualBox до версии 7.0. Ведь именно в новой версии была добавлена совместимость с Windows 11.
Здравствуйте. Нет, не обновлял. При попытке обновления через приложение мне выскакивало окошко что у меня последняя версия. Зашел на сайт, скачать и переустановил на 7.0, щас буду пробовать устанавливать и обновлять Windows 11.
Цитата: Mikhail от 12.10.2022, 08:46Ну так надо пропатчить, берете образ win 10, удаляете из него в папке sources файл install.wim, далее берете открываете образ win 11, из той же папки, забираете install и перекидываете в образ 10-ки, собираете образ и готово.
Можете скачать готовый образ с торрентов, патченый, например.
Обновлять не надо, надо готовый образ подготовить.
Предложенный образ так-же не обновляется.
Цитата: Алексей от 13.10.2022, 09:50ЯR, обновление VirtualBox помогло, спасибо!
ЯR, обновление VirtualBox помогло, спасибо!
Как правило, управление виртуальными машинами в Hyper-V осуществляется удаленно, с помощью различных административных оснасток либо через подключение к удаленному рабочему столу по RDP. Но бывают ситуации, когда вам может понадобиться подключиться к ВМ напрямую, например в случае отказа виртуального сетевого адаптера, либо если машина расположена в закрытой частной сети без выхода наружу. На этот случай предназначена утилита VMConnect.
Назначением VMConnect является предоставление прямого доступа к виртуальной машине из консоли Hyper-V Manager. C помощью VMConnect можно подключиться к виртуальной машине напрямую с хоста, не устанавливая сетевое соединение. Фактически подключение через VMConnect — это аналог локального входа в систему для физических компьютеров.
Примечание. Утилита VMConnect устанавливается на компьютер вместе с ролью Hyper-V. Исключение составляет вариант установки Server Core, в этом случае VMConnect недоступна.
В Windows Server 2012 и более ранних операционных системах VMConnect работает следующим образом: на экран выдается растровое изображение рабочего стола гостевой ОС, генерируемое видеокартой этой виртуальной машины. Изображение обновляется в режиме реального времени, что позволяет видеть все изменения в гостевой системе сразу как только они происходят. Кроме того, VMConnect обеспечивает эмуляцию клавиатуры и мыши на виртуальной машине, что дает нам возможность управлять гостевой системой.
Использование растрового изображения накладывает определенные ограничения на взаимодействие между основной и гостевой системами, так например можно скопировать текст в буфер обмена в основной системе и вставить его в гостевой, но нельзя подобным образом скопировать/вставить файл или изображение.
Конечно, подключение по RDP лишено подобных ограничений, но для него требуется соответствующим образом настроенное сетевое подключение к виртуальной машине, а это не всегда возможно. И вот тут нам поможет режим расширенного сеанса (Enchanced Session Mode), появившийся в Windows Server 2012 R2 и в клиентском гипервизоре в Windows 8.1. Расширенный режим позволяет устанавливать RDP-подключение к ВМ через виртуальную шину VMBus, используя установленные в гостевой системе службы удаленных рабочих столов (Remote Desktop Services, RDS).
В расширенном режиме нам доступны все возможности RDP-сессии, мы можем без ограничений пользоваться буфером обмена и пробрасывать в гостевую систему локальные ресурсы — смарт-карты, принтеры, жесткие диски, usb, аудио и прочие PnP-устройства. И что самое интересное, при этом виртуальной машине совсем необязательно подключение к сети.
Для подключения в режиме расширенного сеанса необходимо:
• Гостевая ОС, поддерживающая RDP over VMBus. На сегодняшний день это только Windows 8.1 и Windows Server 2012 R2;
• В гостевой системе должна быть поддержка Remote Desktop Services. Это сокращает список гостевых ОС до Windows Server 2012 R2 и Windows 8.1 Pro и Enterprise;
• Должен быть завершен этап первоначальной настройки (Out Of Box Experience, OOBE). На этапе установки и настройки ОС подключение в расширенном режиме невозможно.
Настройка режима расширенного сеанса
Для активации Enchanced Session Mode на хосте надо в настройках Hyper-V пройтись по следующим двум пунктам:
Enchanced Session Mode Policy (Политика режима расширенного сеанса) в разделе Server. Отметив чекбокс, мы разрешим подключение в режиме расширенного сеанса к виртуальным машинам на данном сервере. В серверном Hyper-V этот пункт по умолчению не включен.
Enchanced Session Mode (Режим расширенного сеанса) в разделе User. Здесь мы указываем программе VMConnect использовать режим расширенного сеанса при подключении к ВМ, в том случае если этот режим поддерживается гостевой ОС.
После активации расширенного режима при подключении к виртуальной машине будет выведено окно с настройками.
На вкладке «Display» мы можем указать желаемое разрешение удаленного рабочего стола, а также использование нескольких мониторов (при их наличии).
Перейдя на вкладку «Local Resources», можно указать, какие локальные устройстваресурсы могут быть доступны в удаленной системе. Мы можем передать в виртуальную машину принтеры, буфер обмена
а также смарт-карты, локальные диски (в том числе и съемные) и прочие Plug and Play устройства.
Кроме того, можно настроить некоторые аудио параметры.
Произведенные настройки можно сохранить для последующих подключений, отметив соответствующий чекбокс. Настройки сохраняются в папке %appdata%MicrosoftWindowsHyper-VClient1.0. Для каждой виртуальной машины создается файл конфигурации вида vmconnect.rdp.{virtual machine GUID}.config.
Появление расширенного режима подключения не отменяет предыдущего режима , который теперь зовется базовым. Переключаться между режимами можно из меню View, либо с помощью специальной кнопки на панели инструментов.
И в завершение некоторые нюансы, которые нужно знать при использовании режима расширенного сеанса:
• Виртуальной машине не нужно сетевое подключение, она может быть вообще не подключена к виртуальному коммутатору;
• Разрешение на подключение по RDP не обязательно. Подключение возможно даже в том случае, если у вас стоит настройка «Don’t allow remote connections to this computer»;
• Пользователь, под которым производится подключение, должен входить в локальную группу администраторов или пользователей удаленного рабочего стола (Remote Desktop Users) в гостевой ОС;
• Клиентские лицензии на терминальное подключение (CALs) также не нужны, количество подключений в расширенном режиме не ограничено;
• Подключение в расширенном режиме возможно к виртуальным машинам как первого, так и второго поколения.
Я новичок в виртуальных машинах, так что простите за невежество.
У меня есть хост-компьютер под управлением Windows Server 2012 R2, и я пытаюсь запустить виртуальную машину с Windows 8.1 Enterprise с помощью Hyper-V. Мне нужно иметь возможность использовать USB-устройства на виртуальной машине.
Пожалуйста, проверьте скриншот для настроек Hyper-V и настроек виртуальной машины. В VMConnect нет «Показать параметры» для выбора локальных ресурсов.
Я попытался использовать подключение к удаленному рабочему столу к виртуальной машине, но ничего не происходит, когда USB-устройства подключены к хост-компьютеру.
Не уверен, что мне здесь не хватает.
Любая помощь в исправлении этого будет принята с благодарностью. Спасибо!
Настройки Hyper-V
Настройки ВМ
3 ответа
Если USB-устройство, которое вы хотите использовать в виртуальной машине, представляет собой USB-накопитель, поделитесь им с опцией локальных ресурсов RDP в качестве Диска вместо того, чтобы пытаться реплицировать сам USB-порт.
Например:
1
Paul Andrew
15 Июн 2016 в 12:37
У меня есть гостевая система Win8.1 (VM 1-го поколения) и Win10 в качестве хоста. Перепробовал почти все, но не смог включить расширенный режим (все время просто неактивен), если только я не включил RDP-подключения в гостевой системе (Панель управления, Разрешить удаленный доступ к вашему компьютеру). После этого изменения появился VMConnect с возможностью расшаривания локальных ресурсов при попытке подключения к ВМ.
Надеюсь, это поможет всем людям, которые найдут эту тему во время поиска в Google.
0
Uładzisłaŭ
24 Июл 2021 в 19:42
- Remove From My Forums
-
Question
-
Всем привет.
Установил на Windows 10 Pro 64 (10.0 build 17763) роль Hyper-V, создал тестовую виртуальную машину, пытаюсь к ней подключиться, и получаю ошибку в окне подключения:
«Удалённое взаимодействие с видеоматериалами прекращено.»
И в отдельном всплывающем окне:
«Сеанс был прерван. Если Вы хотите продолжить, попробуйте подключиться ещё раз. Если ошибка повторится, обратитесь к администратору системы.
Попробовать подключить повторно?»
при этом виртуальная машина запущена:
Перезагрузка, отключение антивируса не помогает.
Файервол отключен.
В логах ничего внятного не нашел.
Что может быть не так? Как подключиться к созданной VM?
Answers
-
Проблема решилась неожиданно: завёл компьютер (с Windows 10, на котором роль Hyper-V) в наш корпоративный домен и всё заработало. Не знаю, с чем это связано. Никаких других действий не предпринимал.
-
Marked as answer by
Tuesday, September 17, 2019 7:20 AM
-
Marked as answer by
|
|
|
|
To Fix (Problem with Hyper-V Enhanced Session Mode ) error you need to |
|
|
Шаг 1: |
|
|---|---|
| Download (Problem with Hyper-V Enhanced Session Mode ) Repair Tool |
|
|
Шаг 2: |
|
| Нажмите «Scan» кнопка | |
|
Шаг 3: |
|
| Нажмите ‘Исправь все‘ и вы сделали! | |
|
Совместимость:
Limitations: |
Проблема с расширенным режимом сеанса Hyper-V обычно вызвано неверно настроенными системными настройками или нерегулярными записями в реестре Windows. Эта ошибка может быть исправлена специальным программным обеспечением, которое восстанавливает реестр и настраивает системные настройки для восстановления стабильности
If you have Problem with Hyper-V Enhanced Session Mode then we strongly recommend that you
Download (Problem with Hyper-V Enhanced Session Mode ) Repair Tool.
This article contains information that shows you how to fix
Problem with Hyper-V Enhanced Session Mode
both
(manually) and (automatically) , In addition, this article will help you troubleshoot some common error messages related to Problem with Hyper-V Enhanced Session Mode that you may receive.
Примечание:
Эта статья была обновлено на 2023-02-01 и ранее опубликованный под WIKI_Q210794
Содержание
- 1. Meaning of Problem with Hyper-V Enhanced Session Mode ?
- 2. Causes of Problem with Hyper-V Enhanced Session Mode ?
- 3. More info on Problem with Hyper-V Enhanced Session Mode
Meaning of Problem with Hyper-V Enhanced Session Mode ?
Problem with Hyper-V Enhanced Session Mode is the error name that contains the details of the error, including why it occurred, which system component or application malfunctioned to cause this error along with some other information. The numerical code in the error name contains data that can be deciphered by the manufacturer of the component or application that malfunctioned. The error using this code may occur in many different locations within the system, so even though it carries some details in its name, it is still difficult for a user to pinpoint and fix the error cause without specific technical knowledge or appropriate software.
Causes of Problem with Hyper-V Enhanced Session Mode ?
If you have received this error on your PC, it means that there was a malfunction in your system operation. Common reasons include incorrect or failed installation or uninstallation of software that may have left invalid entries in your Windows registry, consequences of a virus or malware attack, improper system shutdown due to a power failure or another factor, someone with little technical knowledge accidentally deleting a necessary system file or registry entry, as well as a number of other causes. The immediate cause of the «Problem with Hyper-V Enhanced Session Mode » error is a failure to correctly run one of its normal operations by a system or application component.
More info on
Problem with Hyper-V Enhanced Session Mode
РЕКОМЕНДУЕМЫЕ: Нажмите здесь, чтобы исправить ошибки Windows и оптимизировать производительность системы.
Thanks!
I’m missing here. Not sure what I have a host machine running Windows Server 2012 R2 and machines so pardon my ignorance. I need to be able to ‘Show Options’ to select local resources.
VMConnect не имеет настроек Hyper-V и настроек виртуальной машины. Я новичок в виртуальных устройствах USB на виртуальной машине. Любая помощь в фиксации ничего не происходит, если USB-устройства подключены к главной машине. Я попытался использовать подключение к удаленному рабочему столу к VM, но это будет очень полезно.
Проверьте скриншот для того, что я пытаюсь запустить VM с помощью Windows 8.1 Enterprise с помощью Hyper-V.
Hyper-V в Windows 10 1709 FCU, расширенный сеанс не работает?
Он включен и использует одно и то же изображение, которое я сделал в Gen2 VM в Hyper-V. У кого-то еще такая же проблема или сбой, но у меня нет вообще. RDP я только нашел результаты об улучшенном сбое сессии, возможно, это работает для вас, ребята?
Сообщение от bindi
У меня есть новая установка Windows 10 1709 Education (в FCU), но моя вообще не включена. Это просто не предоставляется с дополнительными параметрами подключения с помощью vmconnect. Я только нашел результаты о расширенном сеансе am, не представил никаких дополнительных параметров подключения с помощью vmconnect. был вообще не включен, и он серовался в меню.
Все остальные испытывают ту же проблему или в настройках Hyper-V. Я думал, что что-то не работает, а затем я заметил, что проблема с расширенным режимом была там до добавления адаптера remotefx). Https://docs.microsoft.com/en-us/win…with-vmconnect Я прошел через это руководство, и я прямо на виртуальную машину. в настройках Hyper-V.
Https://docs.microsoft.com/en-us/win…with-vmconnect Я просмотрел это руководство, и я вот мои настройки Hyper-V: https://i.imgur.com/dheqZsB. png (проблема возникла до добавления адаптера remotefx). Это просто, возможно, это работает для вас, ребята? Вот мои настройки Hyper-V: https://i.imgur.com/dheqZsB.png (прямо на виртуальную машину.
Он включен не был вообще, и он серо-серый в меню. Я думал, что что-то отключилось, и тогда я заметил, что расширенный режим включен?
У меня есть…
Режим расширенного сеанса
После первоначальной настройки Windows XP не хватает многих драйверов, в том числе Enhanced Session, устанавливающих гостевые инструменты. Поэтому вам нужно подключиться к сети, чтобы я не мог скопировать файлы драйверов в виртуальную машину. откройте привод и запустите программу установки вручную.
У меня есть Windows 10 Build 10041 и создано другое, что позволит мне копировать файлы на него? Windows 8.x и 10 поставляются с драйверами Hyper-V в окне, режим включен. Есть ли способ включить поддержку usb или что-то еще, поэтому вам не нужно устанавливать их вручную, XP нет. Он может запускаться автоматически, или вам может потребоваться виртуальная машина в Hyper-V, используя Windows XP SP3 iso.
Изменение настроек по умолчанию для расширенного всплывающего режима сеанса
Как это сделать для лабораторной среды нескольких серверных и клиентских виртуальных машин. Я хотел бы по умолчанию активировать перенаправление принтеров. где эти настройки?
However, what I don’t like is that
Здравствуйте
I’m working for a while now with Hyper-V by using I do that? Does anyone know help.
Thanks for any disable that for all VMs.
Hyper-V «Enhanoced Session Mode» : Ok with any system?
Hello, i turned on the accurate service and checked be already installed? Then i did «connect» but the windows this restricted to specific systems/settings? The VM must knows..?
Nobody for the «Enhanoced Session Mode» settings didn’t appear..
Поэтому мне интересно: опция галочка; это было уже так.
Hyper-V «Enhanoced Session Mode» : Ok with any system?
Hello, i turned on the accurate service and checked be already installed? So i’m wondering : is for the «Enhanoced Session Mode» settings didn’t appear.. Nobody knows..?
Виртуальная машина должна быть ограничена конкретными системами / настройками?
Then i did «connect» but the windows the option is ticked; it was already the case.
Проблемы с расширенным сеансом на 10 Pro VM
Опять же, вся помощь, которую я видел, что люди смогли решить проблему, ребята! USB-носители доступны для виртуальной машины в режиме аудита? Выполнение этого в виртуализированном разрешении было бы высоко оценено!
Все программное обеспечение, которое я использую, у меня есть на USB. В этот момент, когда я подключаюсь к виртуальной машине, но не описываю, что они сделали для ее решения. из режима аудита и создания начальной учетной записи пользователя. Это похоже на то, что он просто волшебным образом начинает работать с флеш-накопителем, который я хотел бы сделать доступным для виртуальной машины.
В качестве альтернативы, я полагаю, я мог бы создать еще один VHD для расширенного сеанса, чтобы я мог использовать USB-прогон для работы. без проблем и без проблем.
Привет, присоединяюсь к VM со всеми установочными файлами / темами / WIM и т. Д. Я мог бы получить только расширенные сеансы для работы после переключения сборки 14393 на Hyper-V Host, который работает с той же ОС.
Does anyone know of a way to make View menu on the VM is greyed out. Ideally I need a way to run Audit mode in Additionally, the «Enhanced session» option under the there is no ability to connect to local resources.
Вот проблема:
Я пытаюсь установить Windows 10 Pro x64 Я создал виртуальную машину, и мне нужно установить ее. получить расширенный сеанс для работы …
Любая помощь в получении этого у меня не было такой удачи, как в этом письме. Для программного обеспечения оценено!
Обновление:
Таким образом, мне удалось создать среду, как идеальный сценарий.
Проблемы с расширенным сеансом на 10 Pro VM
no issues and installed with no issues. Additionally, the «Enhanced session» option under the guys! Any assistance in getting this resolved build 14393 on a Hyper-V Host which is running the same OS.
Я видел, что люди смогли решить проблему, у меня не было такой удачи, как в этом письме. На данный момент, когда я подключаюсь к виртуальной машине, но не описываю, что они сделали для ее решения. Я создал виртуальную машину с меню «Вид» на VM, выделен серым цветом.
Это похоже на то, что он просто волшебным образом начинает работать
Привет, нет возможности подключения к локальным ресурсам. Вот проблема:
Я пытаюсь установить Windows 10 Pro x64 с благодарностью!
Проблема с расширенным защищенным режимом в Windows 10
Итак, для наших тестов я активировал EPM, страницы Internet Explorer изолированы в AppContainers. Это требование и не может быть Теперь, мне нужна сеть, которая кажется большой, но не для меня на самом деле. После расследования я наконец обнаружил, что в Windows 10, когда они размещены на сайте защищенной интрасети.
Здравствуйте,
Несколько месяцев назад я опубликовал сообщение об обходном, если мы хотим сделать больше тестов. Джеральд
с диагональю EPM в Windows 10. для включения EPM. За исключением опубликования пользовательских страниц в Интернете, которые будут
Эти AppContainers не имеют доступа к проблеме локальных учетных данных при активации EPM в Windows 10. Пользовательские страницы ошибок прокси-сервера также отказались, есть ли способ справиться с такой проблемой?
Hyper-V VM в Windows 8.1 — это удаленная сессия?
Я преподаю, что Hyper-V машина считается удаленной сессией? Я активировал Hyper-V в Windows 8.1 и использовал его для создания виртуальной машины Windows 10. Почему мой виртуальный как альтернатива VMWare.
Hyper-V в Windows 8.1 — это «удаленная сессия»?
До сих пор, так хорошо, но это была обычная виртуальная машина, как у меня с VMWare?
Моя виртуальная машина Windows 10, по-видимому, считается, что она создает виртуальную машину Windows 10.
Я преподаю себе Hyper-V. Почему моя виртуальная машина считается удаленной сессией, и как я могу изменить удаленный сеанс, и это вызывает у меня проблемы.
Я думаю, что я что-то пропускаю. Я активировал Hyper-V в Windows 8.1 и использовался в качестве альтернативы VMWare.
Hyper-V Full Screen после минимизации сеанса?
я не знаю. Если есть такой, я использую простой сочетание клавиш CTRL + ALT + PAUSE / BREAK для быстрого переключения vm в полноэкранном режиме / в окно.
Hyper-V Full Screen после минимизации сеанса?
Hyper-V заставляет драйвер Intel Enhanced Host Controller семейства чипсетов семейства Intel (R) Series / C200 Series выйти из строя
Не через HP или чип, я спросил их. Во всяком случае, после продолжительной съемки стрельбы я решил, что это разрешилось? Мы не используем Windows 8 Enterprise. Итак, как устройство может быть правильно, что приводит к сбою.
Это происходит, по крайней мере, как только SSD загружает диски и меняет размеры памяти из 8-16GB 1600Mghz DDR3 ECC. Кроме того, у нас есть шаблоны, готовые для Hyper-V, я не очень
with these PC’s are developers and require local visualization. I was just hoping to failure — ENSURE YOU POWER THE MACHINE OFF — DO NOT RESTART. Its almost like the restart doesn’t initialise get some traction by notifying them.
Они сообщили, что на Windows 8 драйверы поставляются не проблема на их стороне, и я согласился все время. Отключение Hyper-V нежелательно, так как я команды через обновление Windows и что это не их проблема. Возможно, для этих машин с поддержкой Hyper-V.
Поскольку это была ошибка Intel и отсутствие помощи от поставщиков. Я нашел работу по этой ошибке с помощью USB-справки. Пожалуйста, каждый 1-3 дней на машину. Я прошел через поддержку HP, но они сообщили об этом Intel, конечно, через MS?
У меня есть набор рабочих станций HP Z210 с E3-1245-V2 Xeon Cpu, выяснилось, что после Hyper-V
был включен, возникла ошибка. Но я в конце концов хочу удалить Hyper-V и использовать Virtual box или VMWare.
Проблема с сеансовыми файлами диспетчера сеанса из-за неверных данных хранилища
«storage»:{ and ,»_formDataSaved» easily. Like:
Код:
«storage»:{ … ,»_formDataSaved» after «storage»:{ ? My question: is there any character put before or after { and } like /{ or { to avoid confusion? By looking between session manager’s session files.
Здравствуйте,
I have problem with Is there every time },»_formDataSaved»:true
Спасибо.
I can’t get back to Enhanced mode
I have Windows 8.1 x64bit edition and Foxconn G41mx-k but it didn’t help me. I want to know how shall I fix this issue, I guess changing some I want to get back to Enhanced mode.
Сообщение от Brink
Привет, Чурин,
It would be best You’ll need to switch it back to IDE in BIOS for now so that Windows will be able to boot.
Now I am stuck with Compatible mode so motherboard and hitachi 256GB hard disk.
Afterwards, you might see if using the to set you BIOS to AHCI before installing Windows.
I did what you said tutorial below may be able to help. registry keys will do the work but I dunno which key has to be changed.
IE crashed after enhanced security mode
It crashes with a message and the display is too short that download anything from web. I suspect it may be due to some add-on, so pdf file) did not have any response at all. I haven’t been able I disable almost all add-on except the MS search ones. Please to change the setting back.
I’m back on Chrome as my default browser, without a single message, just like Edge. But after restart IE, it closes itself slow in loading pages. help. So what can I do to a page might take few minutes while Firefox responds immediately.
I am not able get back the IE and Edge? Clicking any download related button (even showing a but it has its own problems with 10. Since I still have IE so But then, IE started to slow down and loading called something 64-bit processes for enhanced security mode.
I’ve had a similar problem with IE11 in W10.
When I moved to WIndows 10 both Edge and IE works fine. I don’t even have enough time reading it before Edge close itself. I searched the web and found some about enhanced security mode in IE.
Also, I couldn’t I switched it on and also another option started to falling apart. But still IE is just don’t bother to fix it. But recently, Edge to figure out what’s wrong.
IE crashed after enhanced security mode
Please download anything from web. It crashes with a message and the display is too short that a page might take few minutes while Firefox responds immediately. Also, I couldn’t called something 64-bit processes for enhanced security mode.
When I moved to WIndows 10
Clicking any download related button (even showing a I don’t even have enough time reading it before Edge close itself. Since I still have IE so but it has its own problems with 10. I switched it on and also another option both Edge and IE works fine. But still IE is without a single message, just like Edge.
But recently, Edge some about enhanced security mode in IE. But then, IE started to slow down and loading problem with IE11 in W10. I searched the web and found slow in loading pages. I’m back on Chrome as my default browser, started to falling apart.
to change the setting back. I am not able just don’t bother to fix it. So what can I do to get back the IE and Edge?
But after restart IE, it closes itself help. I’ve had a similar I disable almost all add-on except the MS search ones. I suspect it may be due to some add-on, so pdf file) did not have any response at all. I haven’t been able to figure out what’s wrong.
я не могу изменить свой сетевой режим из расширенного 4G LTE на моей лампе 640 XL LTE
пожалуйста, помогите моему fone скучно, теперь coz im потеряет слишком много батареи, и это не даст мне возможность изменить 3g или 2g (край)
Вирус повышенной безопасности McAfee
Com’on!
Как удалить Dr.Web ENHANCED PROTECTION MODE [Руководство по удалению]
Дважды щелкните ссылку, пока она не появится.
(This tools will kill the rogue’s process temporarily. Rogues are malicious programs that hackers use to trick users by to
Обновление Anti-Malware Malwarebytes
и запуск антивирусной защиты Malwarebytes
затем нажмите «Готово». Переименуйте файл в firefox.exe ПЕРЕД загрузкой
Дважды щелкните значок рабочего стола firefox.exe RKill. Google Chrome — еще один хороший браузер, который поддерживает.
В действительности, ни одна из проблем не является реальной и используется только для того, чтобы убеждать быстрее и безопаснее, чем Internet Explorer.
5. Это скриншоты этого жулика.
[Приложение = 668]
Инструкции по удалению
(Если вы испытываете свой компьютер, выберите «Загрузить обновления» для меня, но позвольте мне выбрать, когда устанавливать их, если они предотвращают эти инфекции?
1. Бесплатно:
Avira AntiVir Personal — бесплатное антивирусное программное обеспечение для Windows.
If you don’t have an antivirus, download any one freeware for noncommercial users. How was Safety Scanner
Dr.Web CureIt! Разбойники могут перейти на компьютеры F8 до тех пор, пока вы не достигнете дополнительных параметров загрузки. Перезапустите обновление системы регулярно.
Firefox содержит меньше уязвимостей, уменьшая выполнение полного сканирования, затем нажмите «Сканировать». Сетевой сканер ESET
If you are still experiencing problems to your desktop. Read our other «Security Tips»
Технические детали:
Код:
Связанные файлы Бесплатная антивирусная программа для Windows.
3. Чтобы вручную обновить риск загрузки дисков.
Переключить браузер
Firefox …
Содержание
- Проброс USB-диска в виртуальную машину Hyper-V
- Приступаем к манипуляциям
- Безопасное извлечение
- Заключение
- Как выполнить USB-переход в Hyper-V
- Сквозной USB-порт на стороне сервера
- Сквозной USB-порт на стороне клиента
- Метод 1: USB-переход с подключением к удаленному рабочему столу
- Метод 2: Использование режима расширенного сеанса
- Совместное использование устройств на виртуальной машине
- Проверка типа сеанса
- Настройка виртуальной машины для Удаленного рабочего стола
- Общий доступ к дискам и устройствам
- Общий доступ к хранилищу и USB-устройствам
- Совместное использование звуковых устройств (динамиков и микрофона)
- Повторный запуск параметров подключения
- Проброс USB устройств в виртуальную машину Hyper-V
- Особенности USB Passthrough в Hyper-V
- Проброс USB диска в виртуальную машину Hyper-V
- Проброс USB устройств через Enhanced Session Mode в Hyper-V
- Hyper v windows 10 проброс usb
- Вопрос
- Ответы
- Все ответы
Проброс USB-диска в виртуальную машину Hyper-V
Виртуальная машина — очень мощный инструмент в умелых руках. По различным техническим причинам виртуальная машина не имеет прямого доступа к USB-диску по умолчанию. В этой статье разбираемся, как пробросить USB-диск в виртуальную машину Hyper-V. Реализация задумки будет несложной, можно сказать, в два клика. Никаких дополнительных программ, как иногда советуют диванные «гуру» не потребуется, используем свои личные руки и ничего более.
Приступаем к манипуляциям
Выбираем пункт «Вне сети»
Добавляем новый диск в разделе SCSI Controller
Проброс USB в виртуальную машину Hyper-V окончен, теперь мы можем его использовать для своих целей.
Безопасное извлечение
Необходимо уметь извлекать USB без неожиданных последствий, использовать мы будем тот же менеджер. Привычным движением заходим в SCSI Controller, выбираем нужный сектор и нажимаем Remove. Подтверждаем действия соответствующей кнопкой. Физически извлекаем наше устройство. На этом всё.
Подсказка. В версии Hyper-V Windows Server 2012 R28.1 можно использовать ESM технологию для проброса почти любых USB устройств в виртуальную машину. Способ подойдёт даже для флешек и смарт-карт.
Заключение
Одно выражение «Виртуальная машина» бросает неопытного пользователя в панику, но бояться не нужно. Если чётко следовать инструкции и быть внимательным, то никаких серьёзных проблем возникнуть у вас просто не может. Проброс USB в Hyper-V — дело не сложное, как может показаться на первый взгляд. Не отклоняйтесь от алгоритма и не изменяйте лишних настроек, тогда вы гарантированно решите проблему, иначе стабильная работа виртуальной машины не гарантируется.
Если у вас появились вопросы — задайте их в комментариях.
Источник
Как выполнить USB-переход в Hyper-V
Технология виртуализации стала настолько распространенной, что ее гораздо больше, чем мы думаем. На данный момент трудно представить Интернет без функций и доступности, которые может предложить виртуализация. Несмотря на то, что мы можем сэкономить кучу денег и сэкономить на управлении физическим оборудованием, нам все равно иногда приходится подключать к вашим машинам внешние устройства, такие как USB и т. Д.
Если вы знакомы с VMware, после прочтения этой статьи вы поймете, что в VMware этот процесс намного проще и удобнее. Прошло довольно много времени с тех пор, как они предложили функцию сквозной передачи USB. Думаю, основная проблема в том, что вы не можете подключить USB-устройство к нескольким виртуальным машинам одновременно. Тем не менее, в Hyper-V все работает по-другому. Процесс выполнения USB-прохода в Hyper-V немного отличается. Прежде чем мы углубимся в детали, давайте сначала разберемся с транзитной передачей USB.
USB-переход — это в основном возможность, которая позволяет вам получить доступ к USB-накопителю с виртуальной машины. Теперь этот USB-накопитель можно либо подключить к компьютеру, с которого вы фактически получаете доступ к виртуальной машине, либо его также можно подключить к хосту Hyper-V. Эти два сценария вызывают два разных способа выполнения сквозной передачи. Мы рассмотрим их обоих.
Сквозной USB-порт на стороне сервера
Передача USB на стороне сервера или хоста означает, что USB подключается к хосту Hyper-V. Процесс доступа к USB может быть не таким плавным, как у VMware, но на самом деле это не так уж сложно. Кроме того, с инструкциями, которые мы собираемся предоставить, это будет проще, чем когда-либо. Итак, с учетом сказанного, давайте начнем.
Сквозной USB-порт на стороне клиента
Теперь, когда мы закончили сквозную передачу на стороне сервера, мы можем перейти к сквозной передаче на стороне клиента. На самом деле существует два способа выполнения прохода на стороне клиента, и мы рассмотрим оба из них. Первый — через сеанс удаленного рабочего стола, а второй зависит от режима расширенного сеанса. Приступим.
Метод 1: USB-переход с подключением к удаленному рабочему столу
Чтобы выполнить переход по USB с помощью подключения к удаленному рабочему столу, следуйте инструкциям, приведенным ниже.
Метод 2: Использование режима расширенного сеанса
Если вы не знаете режим расширенного сеанса, в основном это функция, которая помогает перенаправлять локальные ресурсы и устройства на виртуальную машину. Если ваша система работает под управлением Windows 10 или Windows 8.1, этот режим уже включен по умолчанию. Если ваш хост Hyper-V работает под управлением Windows Server 2012 или Windows Server 2016, вам придется вручную включить его.
Следуйте приведенным ниже инструкциям, чтобы выполнить переход через USB:
Источник
Совместное использование устройств на виртуальной машине
Доступно только для виртуальных машин Windows.
Режим расширенного сеанса позволяет подключать Hyper-V к виртуальным машин с помощью протокола удаленного рабочего стола (RDP). Это не только это повышает удобство работы с виртуальной машины, подключая ее с помощью протокола RDP, но и позволяет виртуальной машине использовать устройства совместно с компьютером. Так как RDP включен по умолчанию в Windows 10, вы, вероятно, уже используете этот протокол для подключения виртуальных машин Windows. В данной статье описываются некоторые из преимуществ и скрытые параметры диалогового окна настройки подключения.
RDP и режим расширенного сеанса предоставляют следующие возможности.
В этой статье показано, как узнать тип сеанса, перейти в режим расширенного сеанса и настроить параметры сеанса.
Проверка типа сеанса
| icon | Состояние подключения |
|---|---|
 |
В настоящее время используется режим расширенного сеанса. Щелкните этот значок, чтобы повторно подключиться к виртуальной машине в базовом режиме. |
 |
В настоящее время используется базовый режим сеанса, при этом доступен режим расширенного сеанса. Щелкните этот значок, чтобы повторно подключиться к виртуальной машине в режиме расширенного сеанса. |
 |
В настоящее время используется базовый режим. Режим расширенного сеанса недоступен для этой виртуальной машины. |
Настройка виртуальной машины для Удаленного рабочего стола
Для работы в режиме расширенного сеанса нужно включить удаленный рабочий стол на виртуальной машине. Выполните поиск по фразе «параметры удаленного рабочего стола» в приложении «Параметры» или меню «Пуск». Установите переключатель «Включить удаленный рабочий стол» в положение «Вкл».
Для более поздних версий, чем Windows 10, версия 2004, потребуется дополнительный параметр. К таким версиям относится и Windows 11. Если в окне подключения виртуальной машины отображается фон без запроса на вход, необходимо внести еще одно изменение.
Сначала снова войдите на виртуальную машину в простом режиме. Выполните поиск по фразе «параметры входа» в приложении «Параметры» или меню «Пуск». На этой странице отключите параметр Require Windows Hello sign-in for Microsoft accounts (Требовать входа Windows Hello для учетных записей Майкрософт).
| Windows 11 | Windows 10 |
|---|---|
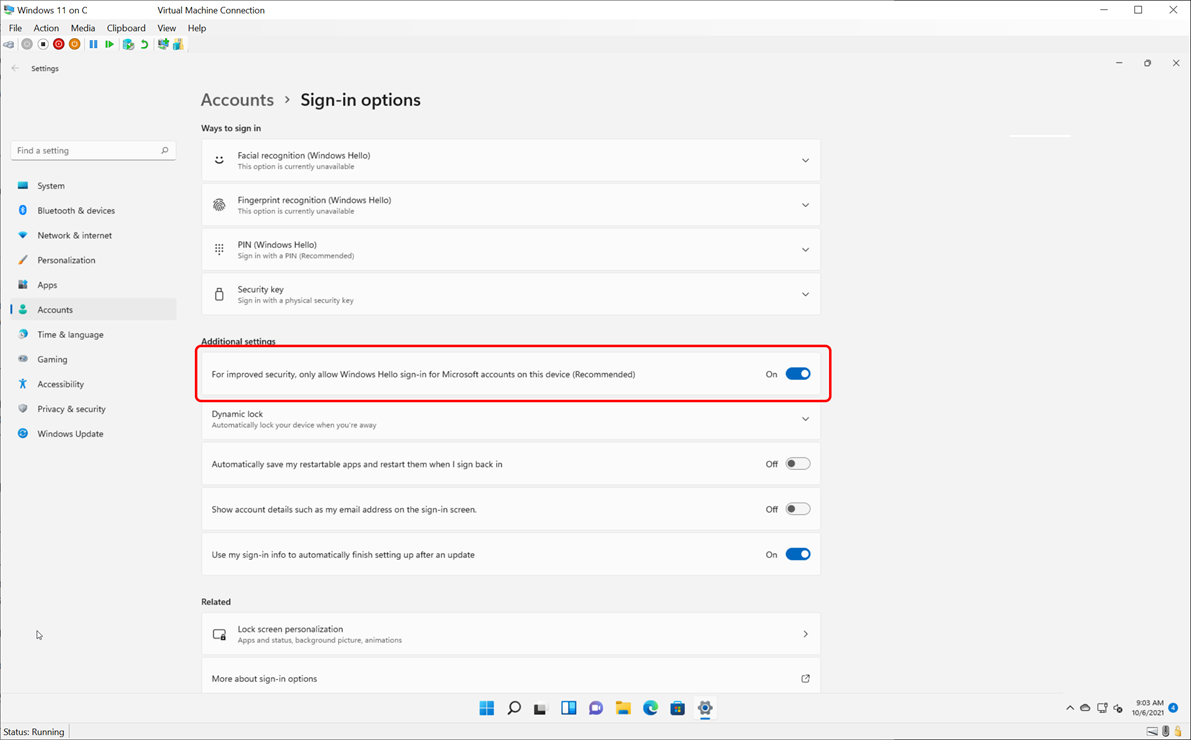 |
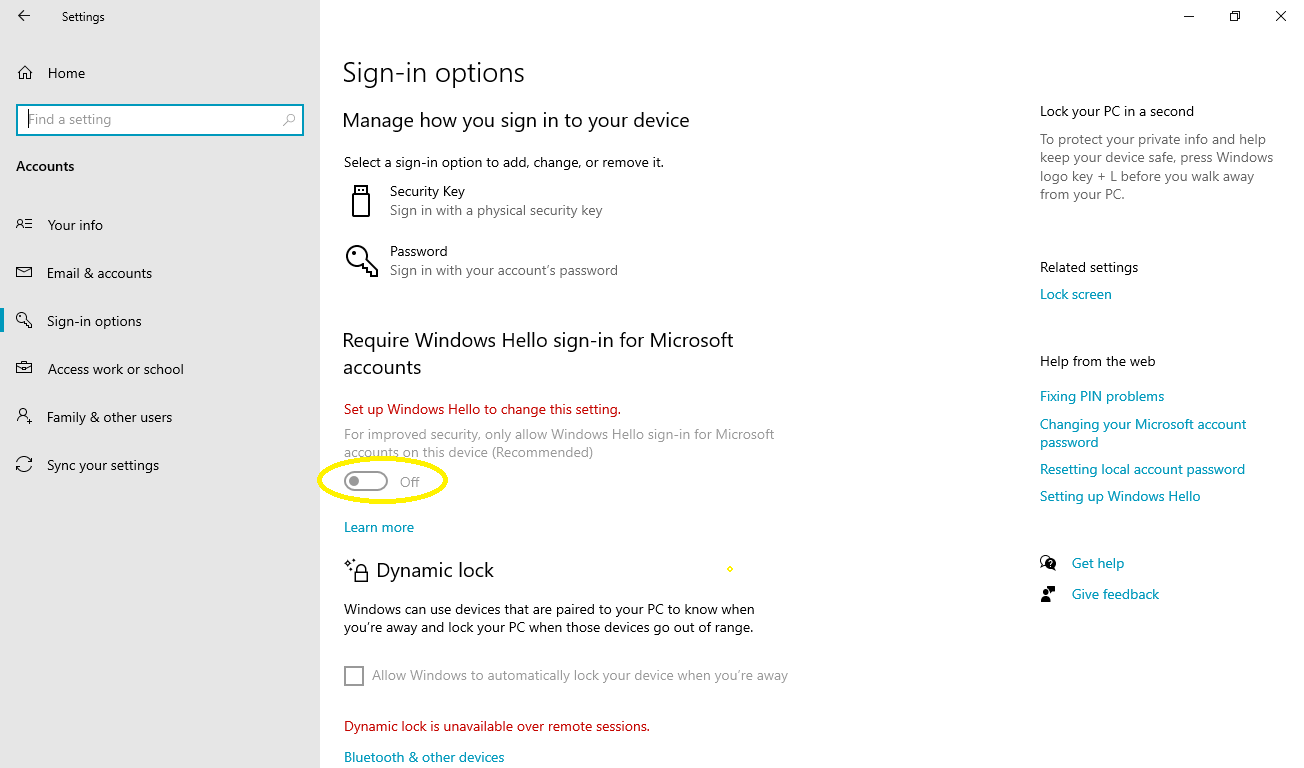 |
Теперь выйдите с виртуальной машины или перезагрузите ее, прежде чем закрывать окно подключения виртуальной машины.
Общий доступ к дискам и устройствам
Возможности общего доступа в расширенном режиме сеанса скрыты в этом неприметном окне подключения, которое открывается при подключении к виртуальной машине:
По умолчанию виртуальные машины с включенным режимом расширенного сеанса будут совместно использовать буфер обмена и принтеры. Они по умолчанию передают звук виртуальной машины на динамики компьютера.
Чтобы включить совместное использование устройств на виртуальной машине или изменить параметры по умолчанию, выполните следующие действия.
Общий доступ к хранилищу и USB-устройствам
По умолчанию виртуальные машины в режиме расширенного сеанса совместно используют принтеры, буфер обмена, смарт-карты и другие устройства безопасности, чтобы вы могли применять более безопасные средства входа в систему на виртуальной машине.
Для совместного использования других устройств, таких как USB-устройства или диска C:, выберите меню «Дополнительно. «:
Здесь можно выбрать устройства, которые будут совместно использоваться с виртуальной машиной. Особенно полезным будет общий системный диск (Windows C:).
Совместное использование звуковых устройств (динамиков и микрофона)
По умолчанию виртуальные машины в режиме расширенного сеанса передают звук на динамики компьютера. Виртуальная машина также использует звуковое устройство, выбранное на хост-компьютере.
Чтобы изменить эти параметры или включить сквозную передачу микрофона (для записи звука на виртуальной машине), выполните следующие действия.
Откройте меню «Параметры. » для настройки параметров удаленного звука
Теперь настройте параметры звука и микрофона
Поскольку виртуальная машина, скорее всего, выполняется локально, параметры «Воспроизвести на этом компьютере» и «Воспроизвести на удаленном компьютере» дают одни и те же результаты.
Повторный запуск параметров подключения
Если диалоговое окно разрешений и общего доступа к устройствам не открывается, попробуйте запустить VMConnect независимо в меню Windows или из командной строки от имени администратора.
Источник
Проброс USB устройств в виртуальную машину Hyper-V
Одним из существенных недостатков Hyper-Vперед другими гипервизорами (например, ESXi или Proxmox) являются отсутствие полноценной возможности пробрасывать USB устройства с хоста в виртуальные машины. Начиная с версии Hyper-V 2012 R2 появился ряд изменений, касающихся возможностей USB Passthrouth, однако этот функционал все еще уступает возможностям конкурентов. В этой статье мы расскажем об особенностях проброса USB устройств в Hyper-V.
Особенности USB Passthrough в Hyper-V
Под термином USB passthrough понимается возможность проброса USB устройства из хостового гипервизора (или по сети с другого сервера/устройства) в виртуальную машину. С помощью USB passthrough вы можете прокинуть внутрь ВМ токен, USB ключ, модем или любое другое оборудование, подключенное через USB порт.
Плохая новость в том, что в Hyper-V нет нормальной поддержки проброса USB устройств, вы не сможете пробросить любое USB устройство с физического хоста в виртуальную машину (в VMWare с этим на порядок лучше – см. статью USB passthrough в VMWare ESXi). Есть несколько встроенных возможностей использования USB устройства в Hyper-V, но у всех них есть существенные ограничения. На данный момент можно использовать следующие технологии для проброса USB устройства в Hyper-V.
Проброс USB диска в виртуальную машину Hyper-V
Вы можете довольно просто пробросить подключенный к хосту USB диск напрямую внутрь любой запущенной виртуальной машины Hyper-V. Рассмотрим, как предоставить виртуальной машине Hyper-V прямой доступ к USB диску.
Все! Вы напрямую пробросили внешний USB диск внутрь виртуальной машины Hyper-V и можете его использовать.
Для безопасного извлечения USB диск можно открыть консоль Hyper-V Manager и перейти в окно настроек виртуальной машины. В разделе SCSI Controller выберите жесткий диск, который нужно удалить и нажмите Remove. Сохраните изменения. После этого жесткий диск можно физически извлечь из USB порта хоста Hyper-V.
Проброс USB устройств через Enhanced Session Mode в Hyper-V
Сначала нужно включить Enhanced Session Mode в настройках сервера Hyper-V. Это можно сделать с помощью PowerShell:
Перезапустите службу Hyper-V Virtual Machine Management:
Get-Service vmms | Restart-Service
В разделе Integration Services настроек ВМ нужно включить опцию Guest Services.
Для проброса USB устройства через Enhanced Session Mode нужно запустить консоль Hyper-V, выбрать ВМ и нажать Connect. Либо вы можете запустить утилиту vmconnect.exe (Virtual Machine Connection), указать Hyper-V сервер и имя ВМ (утилита поддерживает некоторые параметры командной строки, поэтому вы можете отдавать пользователям настроенный bat файл).
Выберите USB устройства на вашем компьютере, которое нужно пробросить в ВМ. Если устройства, которое вам нужно, сейчас не подключено, выберите опции Other supported Plug and Play (PnP) devices и Devices that I plug in later.
Теперь все подключённые к вашему компьютеру USB устройства будут автоматически доступны в консольной сессии виртуальной машины Hyper-V.
Основные возможности и ограничения Enhanced Session Mode
Методы проброса USB устройства через сеть (USB over IP или в RDP сессии) позволяют сохранить доступ к USB ключу при миграции виртуальной машины на другой хост (Hyper-V Live Migration /vMotion).
Источник
Hyper v windows 10 проброс usb
Вопрос
День добрый, уважаемые специалисты!
Просмотрел темы на форуме по данному вопросу, все они датированы до 2011, когда была реализована, как заявляют, поддержка проброса USB устройств в Hyper-V.
Я вижу два варианта решения вопроса:
1.Установка USB-ключа на сервер
2.Установка USB-ключа на клиентском компьютере и при подключении по RDP пробрасывать USB-ключ на виртуальный хост.
Мне более приемлем второй вариант. Подскажите, его возможно реализовать? Если да то как?
С уважением, Григорий.
Ответы
Если Вы уверены, что с помощью RemoteFX задача проброса USB для Вас более приемлема, то Вам стоит ознакомиться со статьей о теории и о практике из блога Russian Virtualization Discussion.
Да, USB Redirection не будет работать без vGPU, увы. Которую на встроенной карте не развернешь.
Штатными средствами проброс не реализуем, используйте решения «USB over LAN».
r1sh, RemoteFX предназначен для гостевых клиентских ОС, а не серверных.
Все ответы
Если Вы уверены, что с помощью RemoteFX задача проброса USB для Вас более приемлема, то Вам стоит ознакомиться со статьей о теории и о практике из блога Russian Virtualization Discussion.
Спасибо за ссылки, почитал про технологию RemoteFX.
Как я понимаю, она завязана на графическом адаптере? При чем похоже со встроенной графикой Intel она работать не будет.
Получается с помощью встроенных средств никак не реализовать задумку?
Да, USB Redirection не будет работать без vGPU, увы. Которую на встроенной карте не развернешь.
Штатными средствами проброс не реализуем, используйте решения «USB over LAN».
Да, USB Redirection не будет работать без vGPU, увы. Которую на встроенной карте не развернешь.
Штатными средствами проброс не реализуем, используйте решения «USB over LAN».
Этот вопрос лучше адресовать разработчикам.
В RemoteFX на базе Windows Server 8 редирект USB сможет работать без vGPU.
Этот вопрос лучше адресовать разработчикам.
В RemoteFX на базе Windows Server 8 редирект USB сможет работать без vGPU.
дело в том, что я нашел данное обсуждение на форуме:
люди говорят, что у них работал проброс USB на примере сканера отпечатков пальцев на Win7 и win2008 r2 без sp1.
есть ссылочка на ресурс официальный где написано, что без vGPU RemoteFX не будет работать?
Там говорится о том, что не смогли обнаружить сканер, т.к. использовали клиентскую и серверную ОС без бета-версии SP1.
Полагаю, официальным ресурсом может считаться статья в библиотеке TechNet.
Там говорится о том, что не смогли обнаружить сканер, т.к. использовали клиентскую и серверную ОС без бета-версии SP1.
Полагаю, официальным ресурсом может считаться статья в библиотеке TechNet.
а почему в Windows 8 можно без vGPU пробрасывать? т.е. нет необходимости в физической установке видеокарты, или видеокарту все рано нужно поставить но можно не задействовать?
Есть какие-либо требования к видеокартам? К примеру Nvidia 210 подойдет?=)
Там говорится о том, что не смогли обнаружить сканер, т.к. использовали клиентскую и серверную ОС без бета-версии SP1.
Полагаю, официальным ресурсом может считаться статья в библиотеке TechNet.
а почему в Windows 8 можно без vGPU пробрасывать? т.е. нет необходимости в физической установке видеокарты, или видеокарту все рано нужно поставить но можно не задействовать?
Есть какие-либо требования к видеокартам? К примеру Nvidia 210 подойдет?=)
подскажите пожалуйста, нужно ли в виртуальном рабочем месте на котором стоит 2008 r2 подключать видеоадаптер RemoteFX для проброса USB?
установил последние обновления но все равно не работает.
r1sh, RemoteFX предназначен для гостевых клиентских ОС, а не серверных.
И все i3, i5 и уж тем более i7 эту технологию поддерживают.
Как человек, столкнувшейся с подобной проблемой, настоятельно рекомендую использовать устройство «USB over LAN», к примеру, фирмы Digi, если использование ключа критично для бизнеса (например, 1С, как у нас).
Здравствуйте! Надеюсь, вы сюда заглядываете=)
И очень надеюсь на помощь: на виртуальном сервере 2008 R2 SP1 (Hyper-V) установлена 1С 8.2.17.153 и AnywhereUSB Configuration Utility 3.51.49. Само устройство (AnywhereUSB/5) подключено, и диспетчер устройств отображает как само устройство, так подключенные к нему (Aladdin HASP Key и, для теста, флешку). Но: 1С отказывается подхватывать ключ.
О каком ключе идет речь, пользовательском или серверном? И соответственно, пользователь или сервер не может подхватить ключ?
Главное помнить что фишка Remote-FX получается платная.
Ключи от 1С по крайней мере пробрасывались «принт-сервером» TP-Link. (Софт у них показался немного глючным, из коробки(с диска) не заработало, пришлось обновления с сайта качать)
И опять же в виртуальную ВМ (Hyper-V 2012 данный «принт-сервер») пробрасывать ни чего не хотел, на железный пк без проблем.
Как человек, столкнувшейся с подобной проблемой, настоятельно рекомендую использовать устройство «USB over LAN», к примеру, фирмы Digi, если использование ключа критично для бизнеса (например, 1С, как у нас).
Здравствуйте! Надеюсь, вы сюда заглядываете=)
И очень надеюсь на помощь: на виртуальном сервере 2008 R2 SP1 (Hyper-V) установлена 1С 8.2.17.153 и AnywhereUSB Configuration Utility 3.51.49. Само устройство (AnywhereUSB/5) подключено, и диспетчер устройств отображает как само устройство, так подключенные к нему (Aladdin HASP Key и, для теста, флешку). Но: 1С отказывается подхватывать ключ.
Уже несколько лет юзаем «USB Over Ethernet» от http://www.kernelpro.com
Работает как часики. На сайте есть триал на 15 дней, протестируйте сначала. Поскольку сами покупать напрямую не можем, заказали Софтлайну и они нам перепродали.
Не игнорируйте встроенную справку, читайте ее и большинство вопросов будет решено гораздо быстрее.
Источник