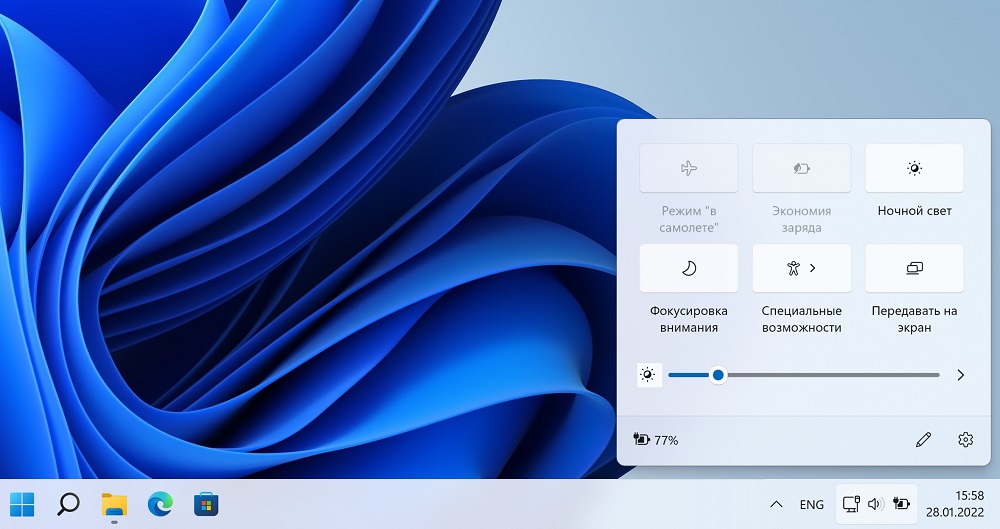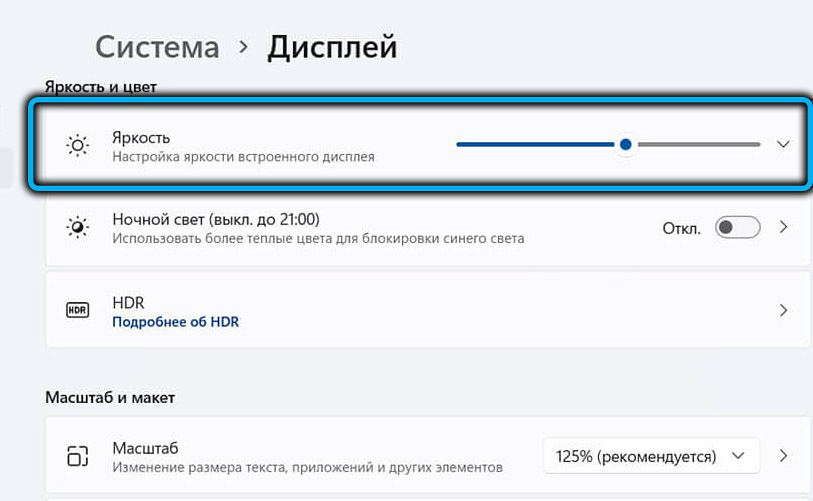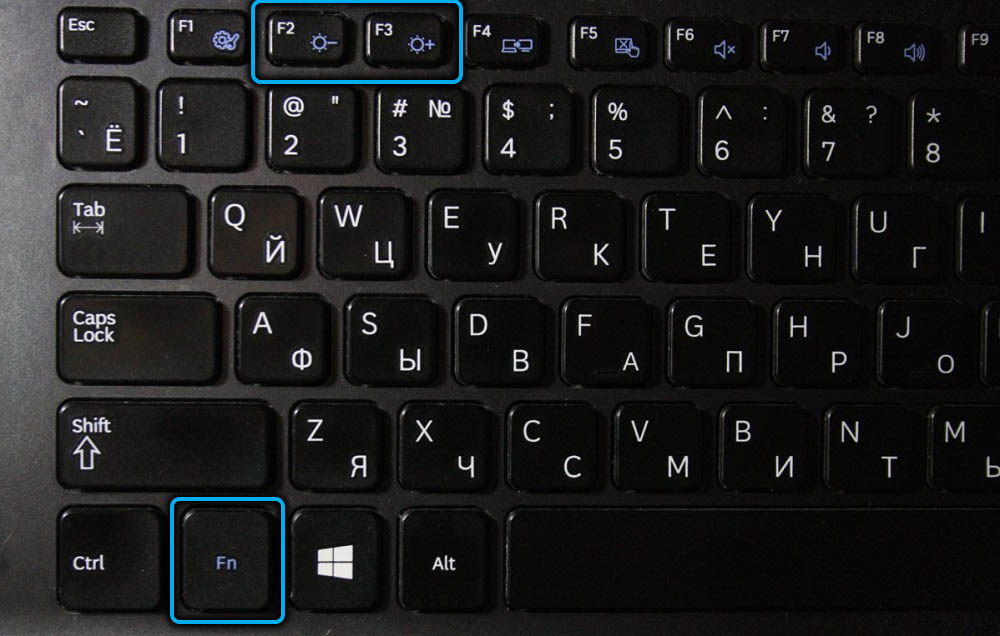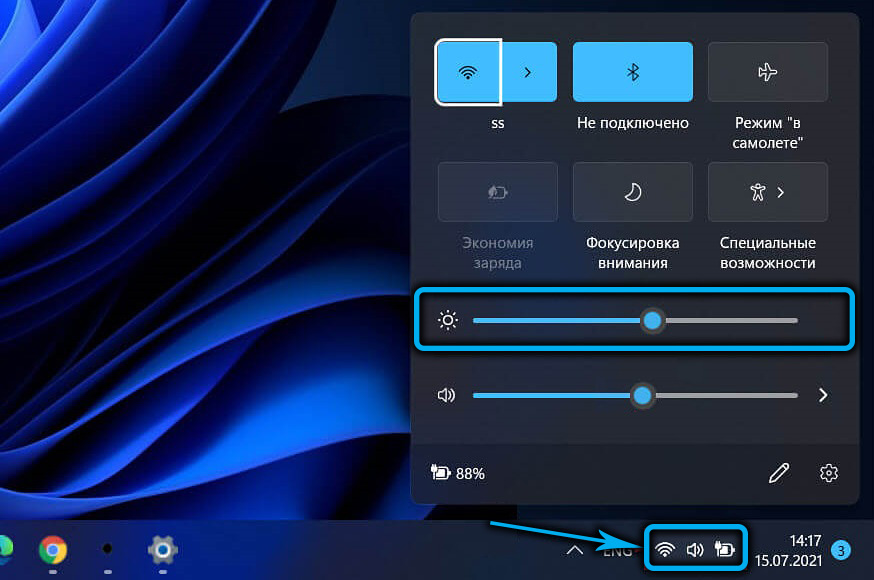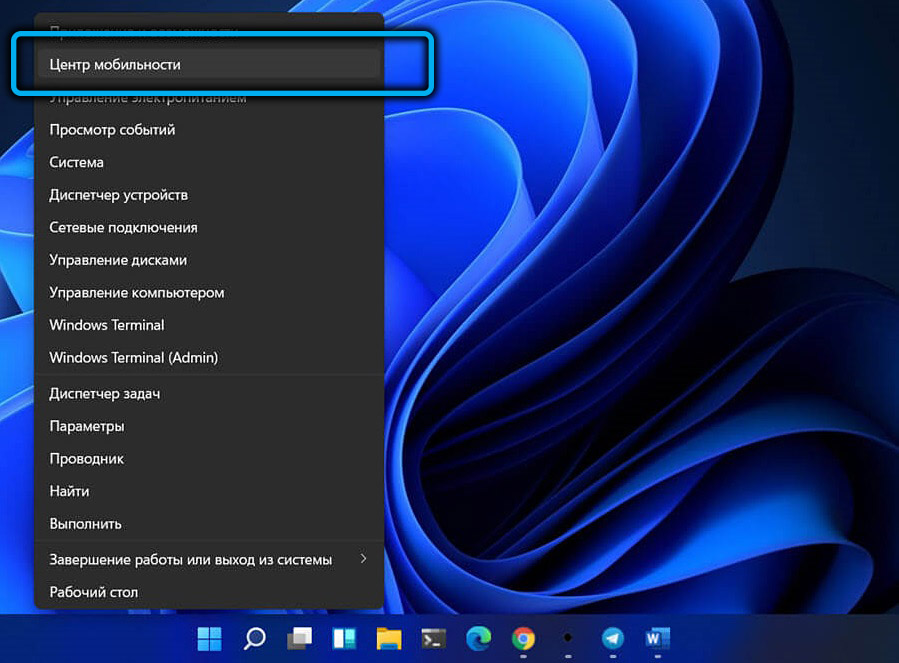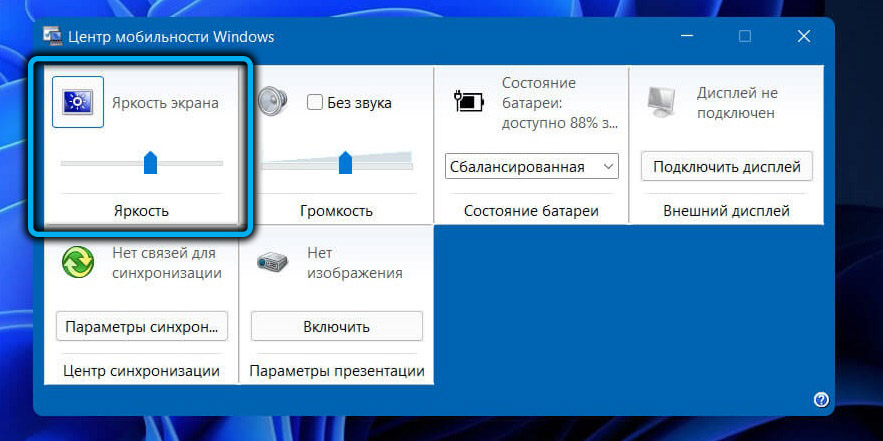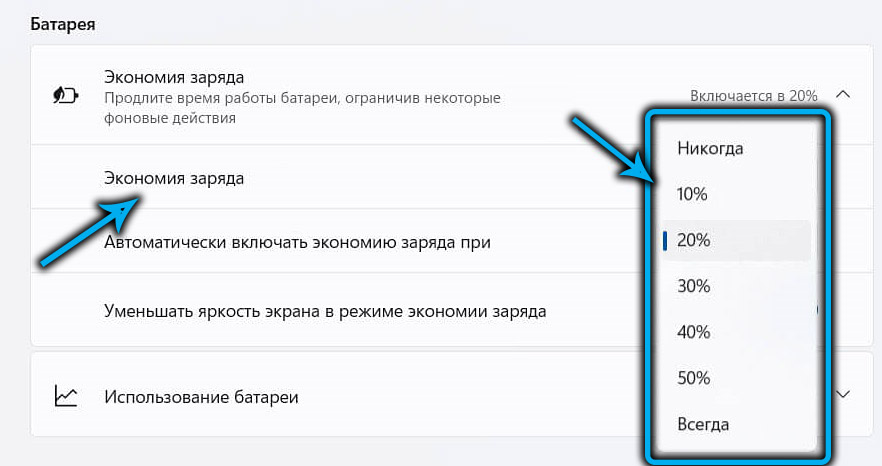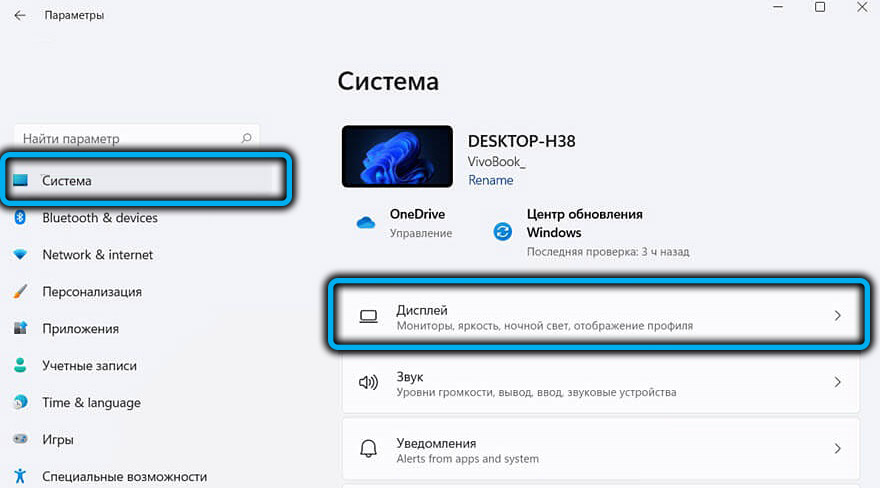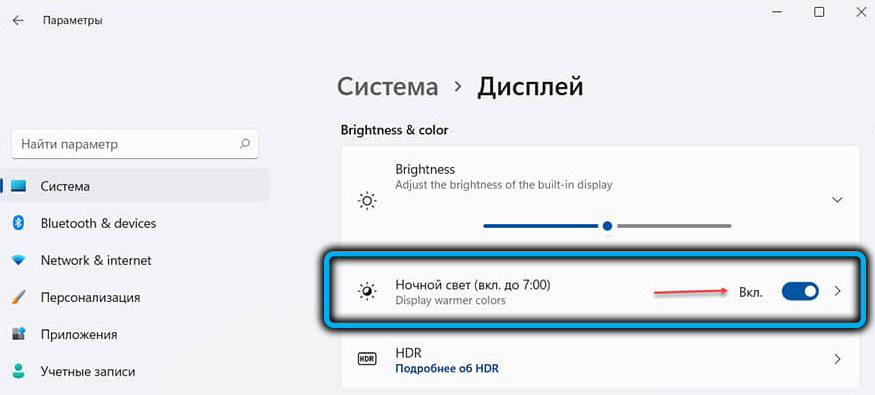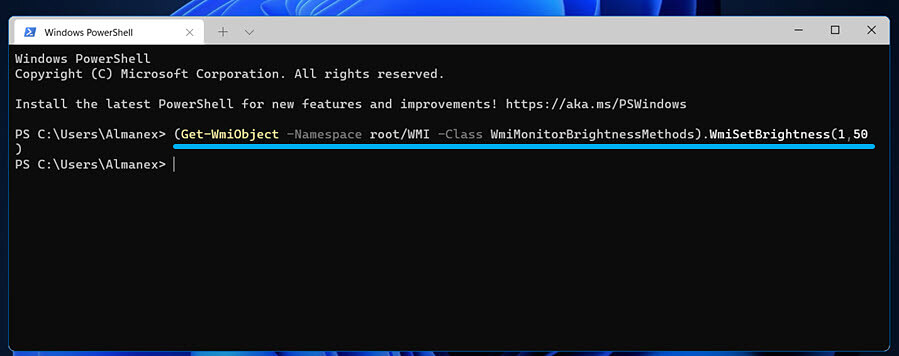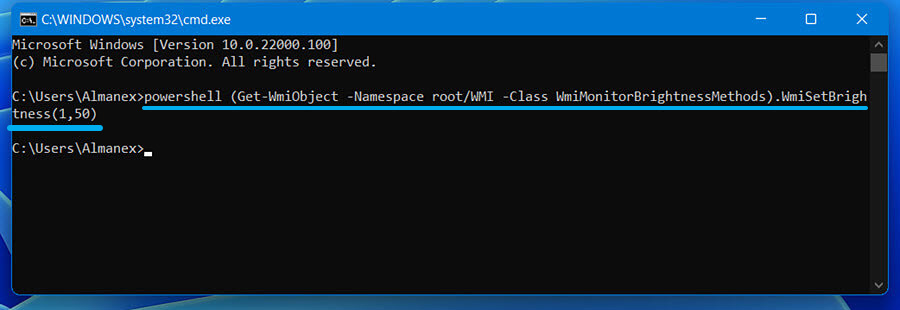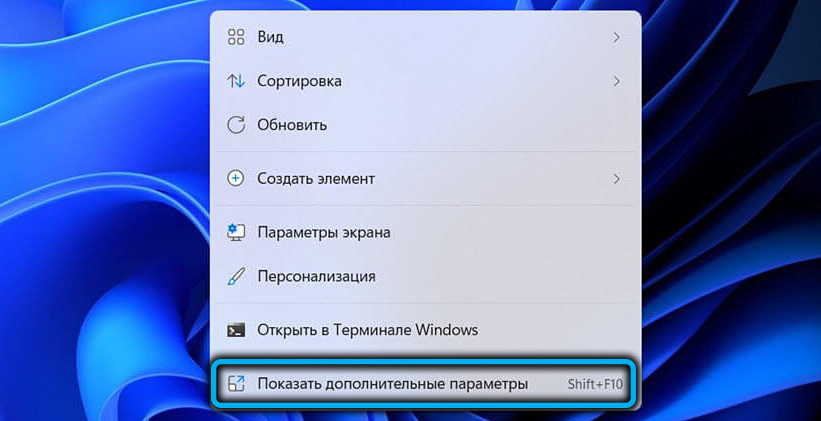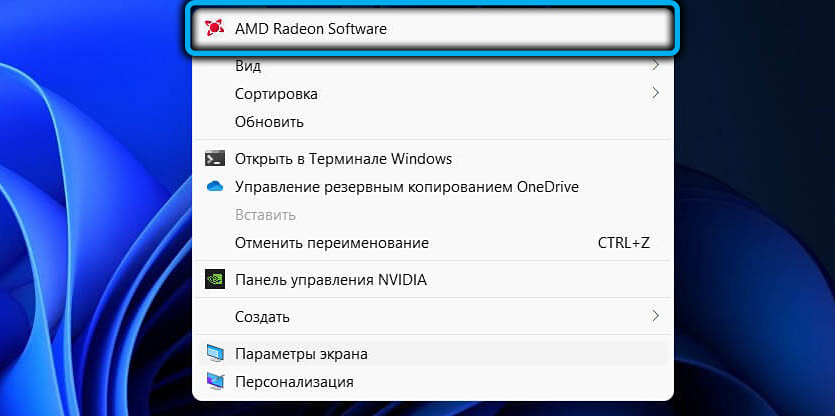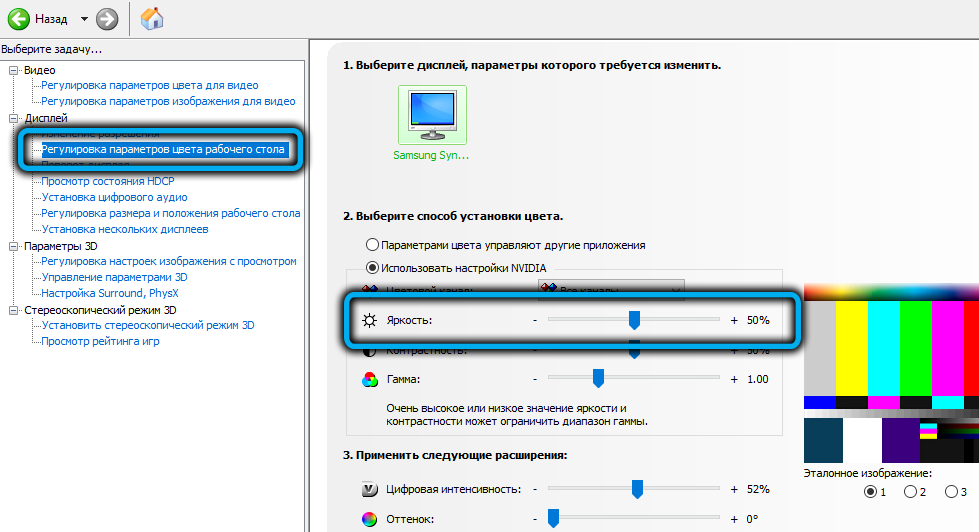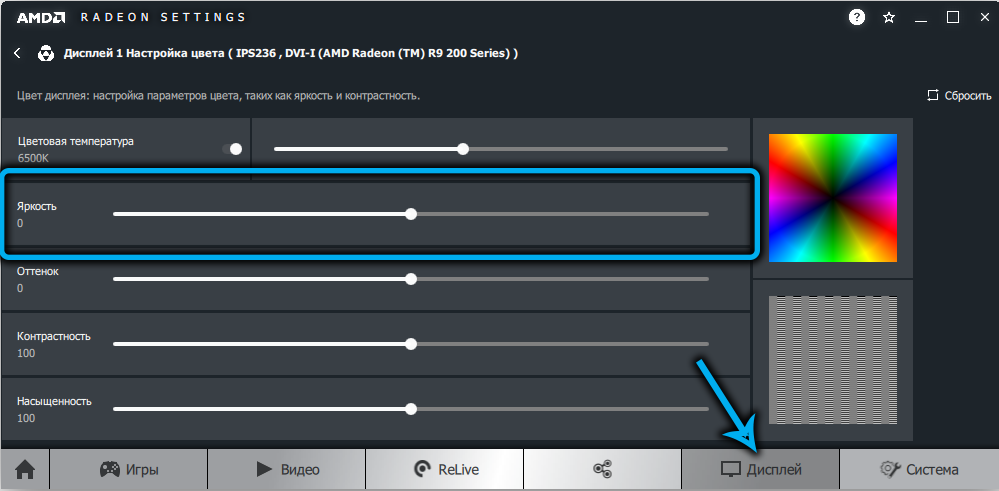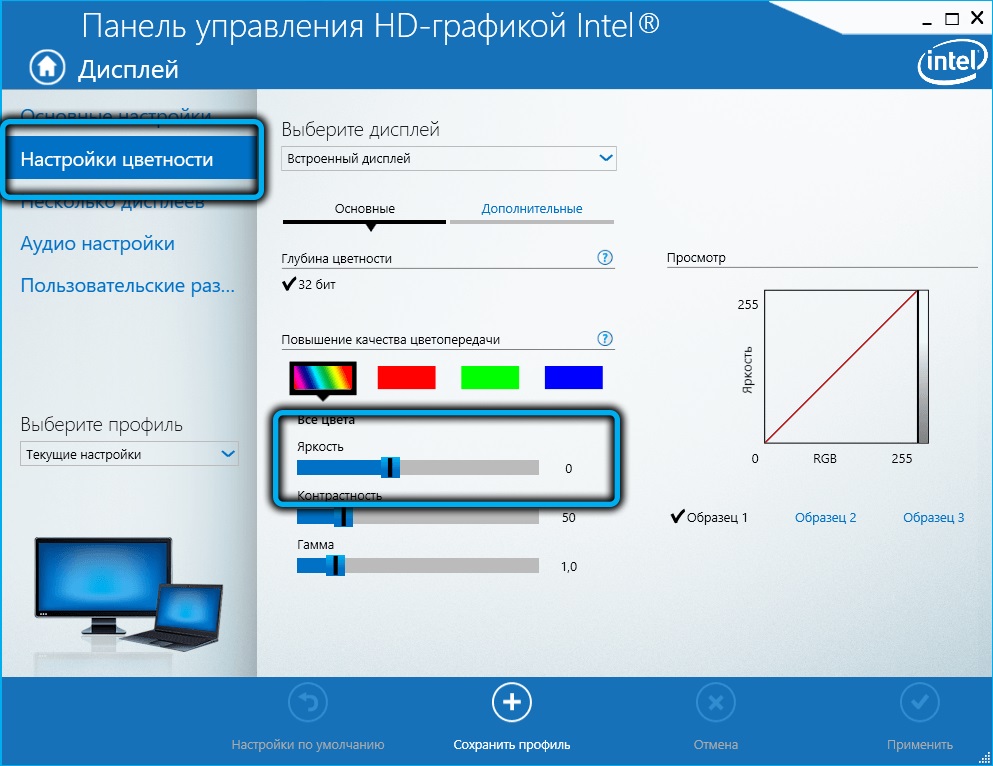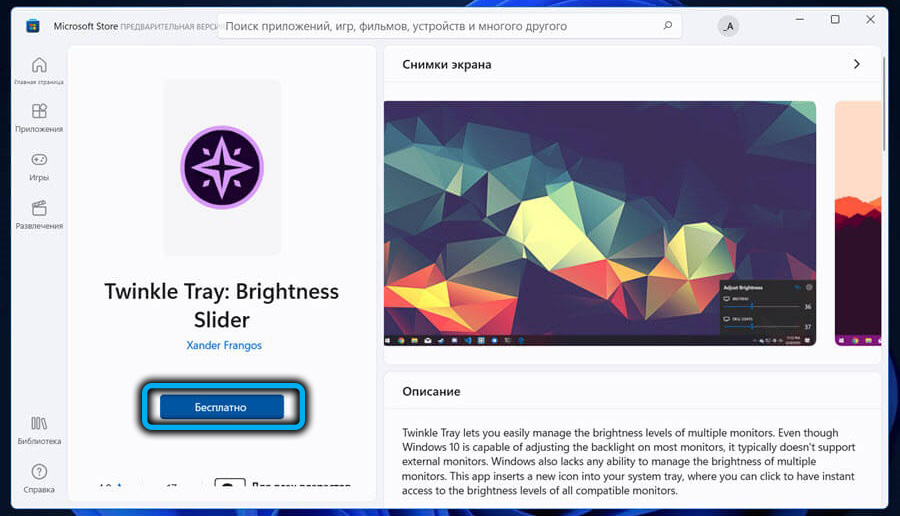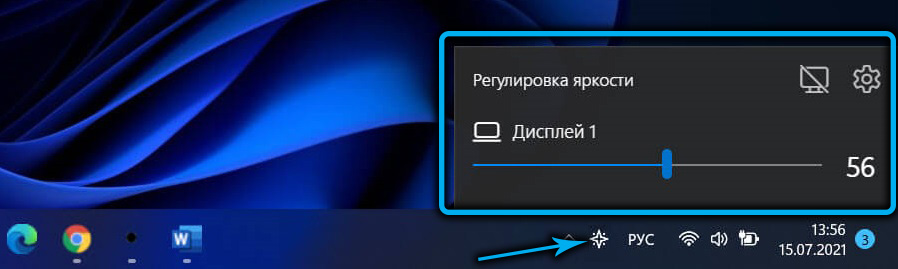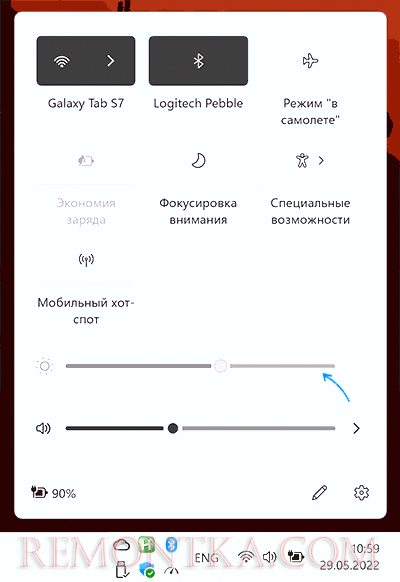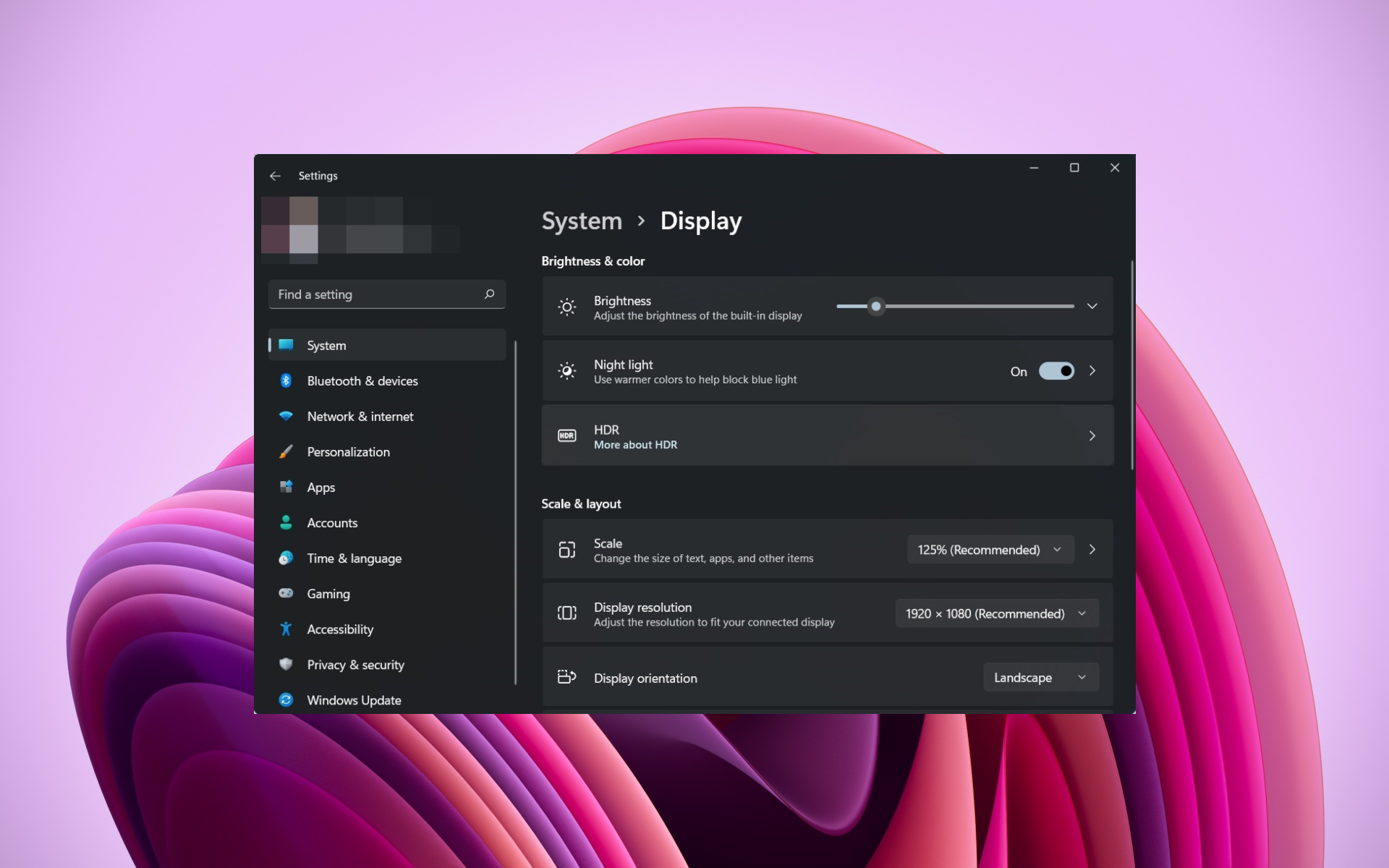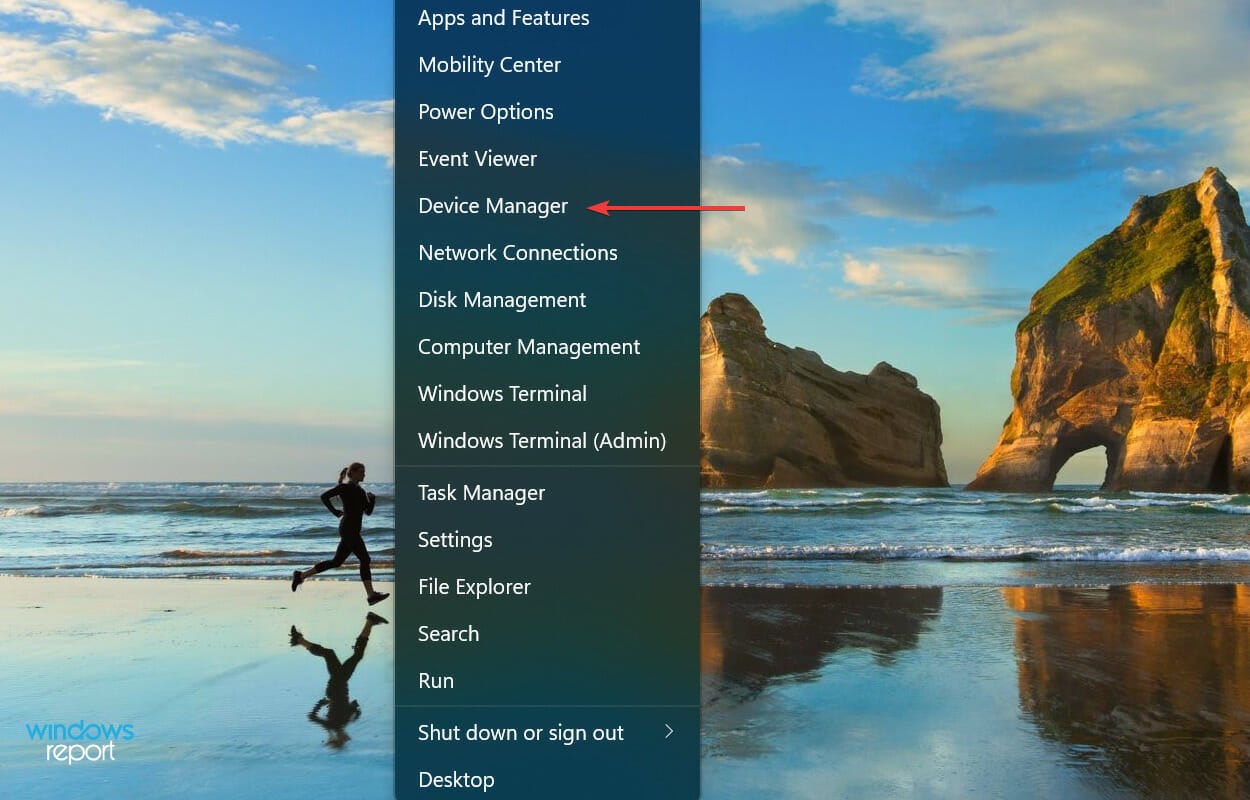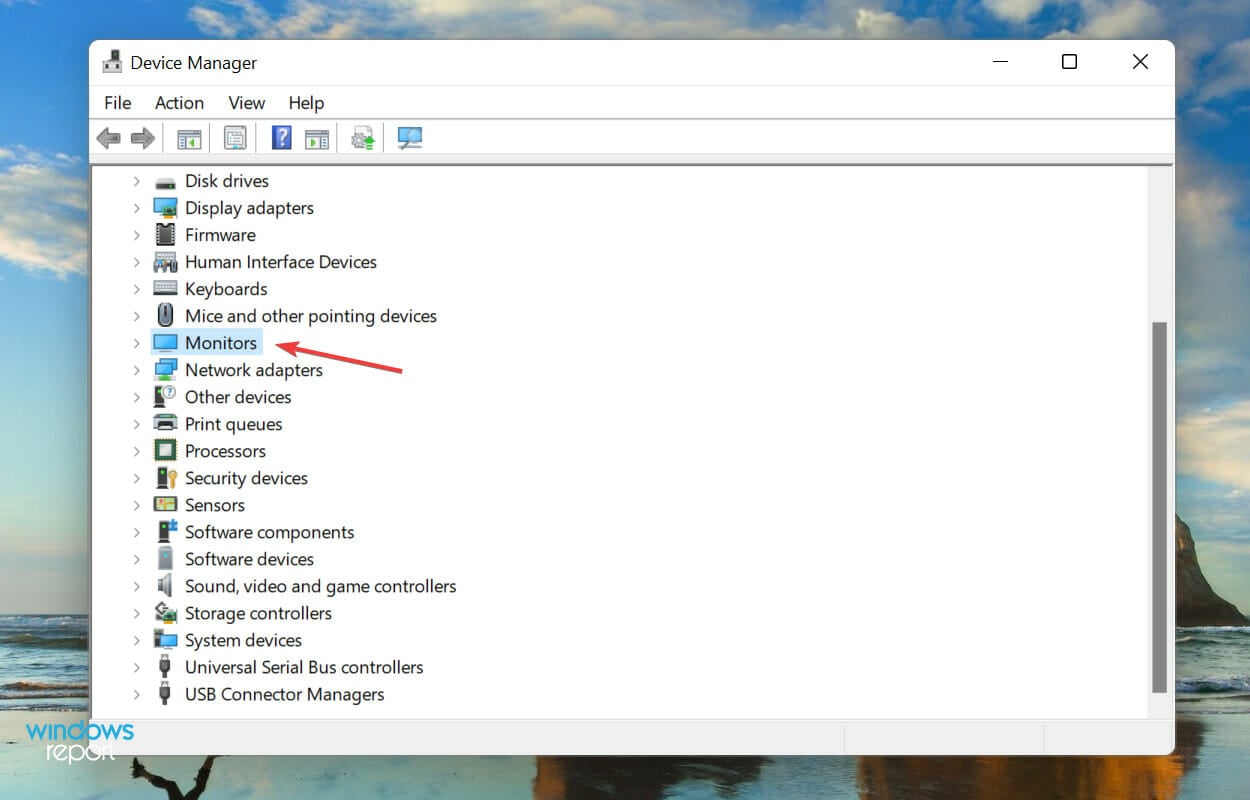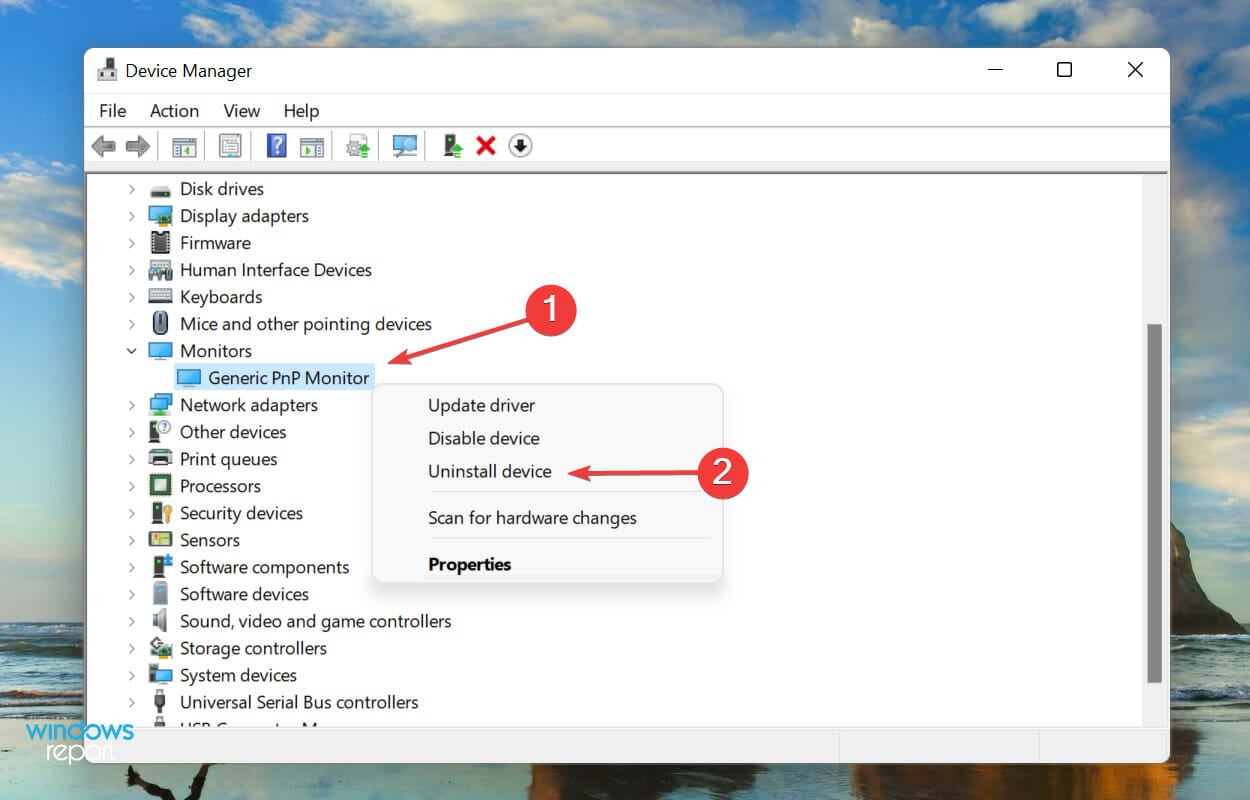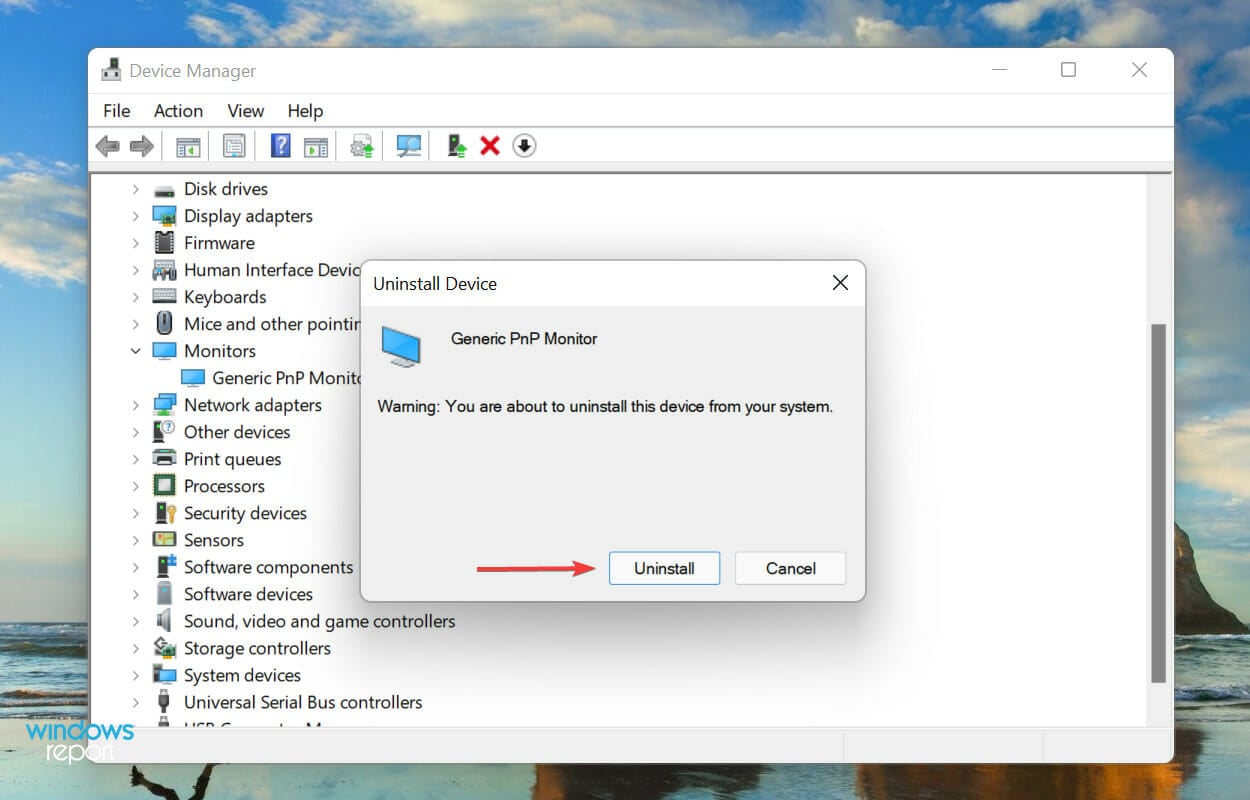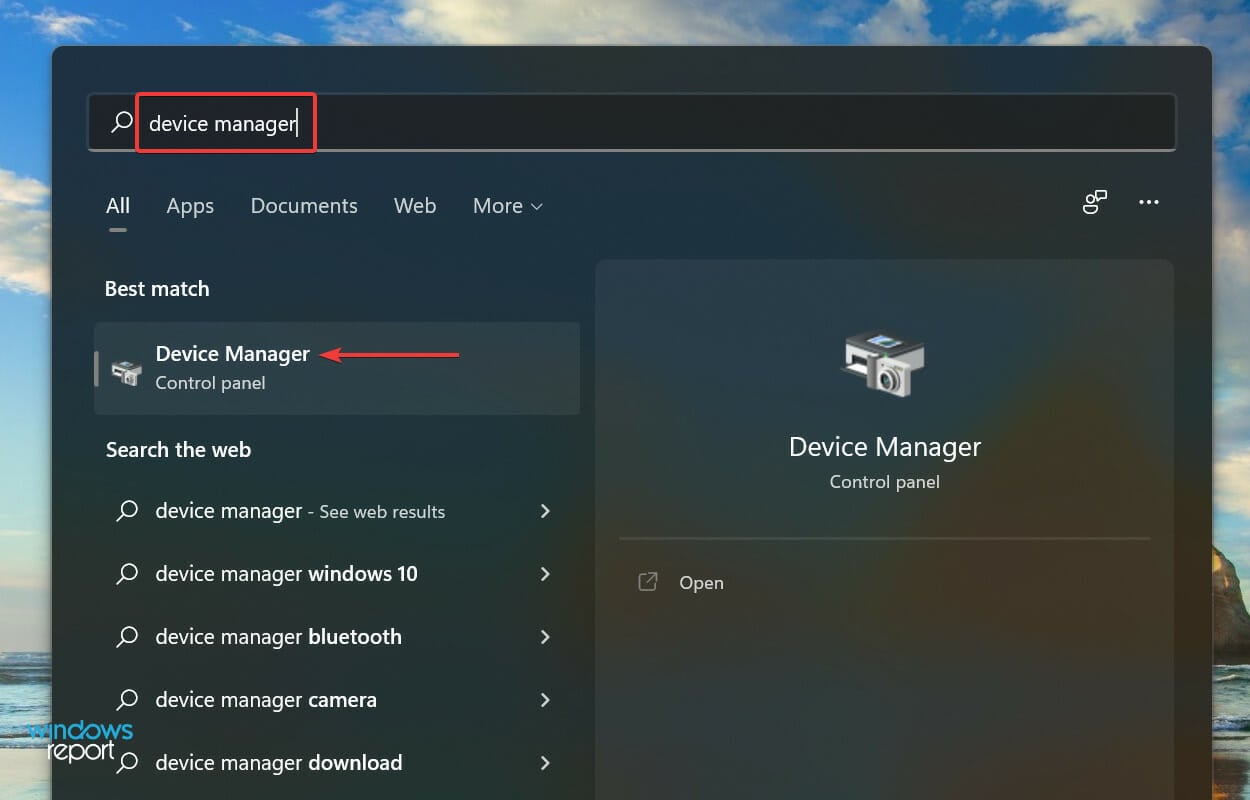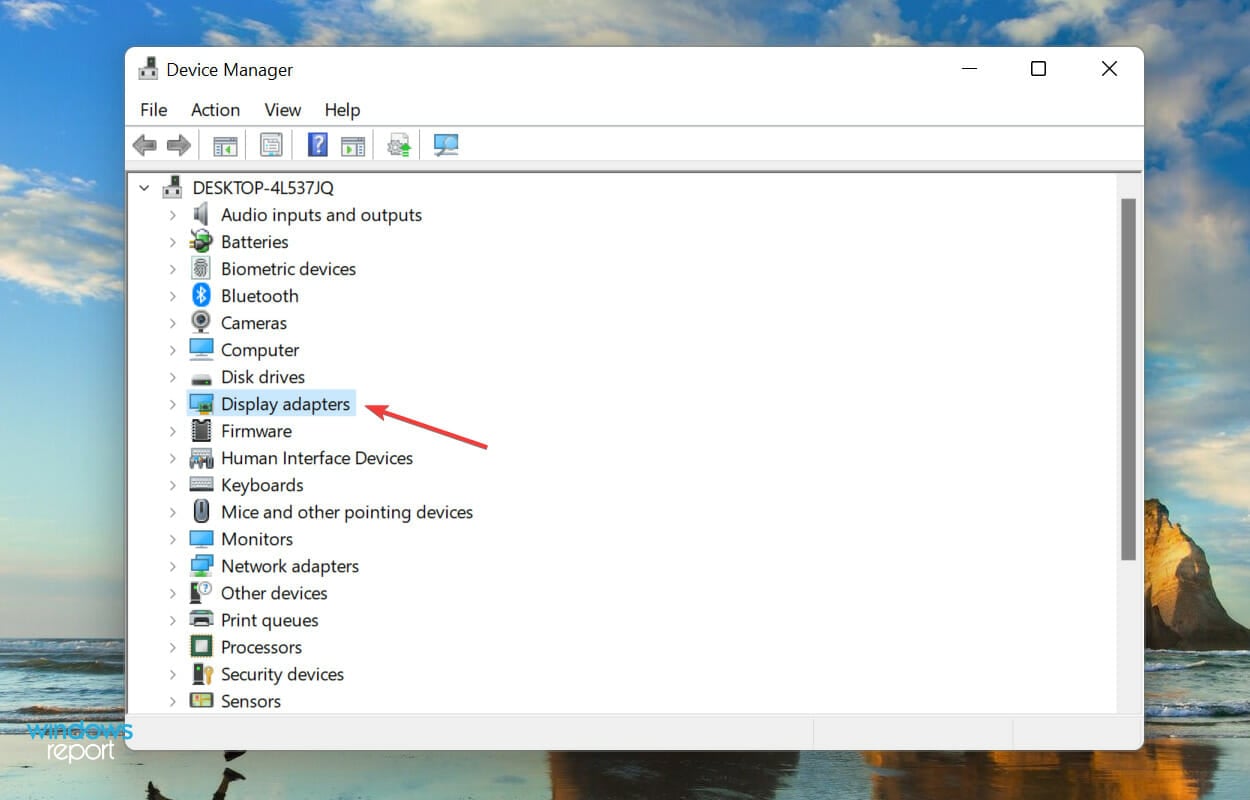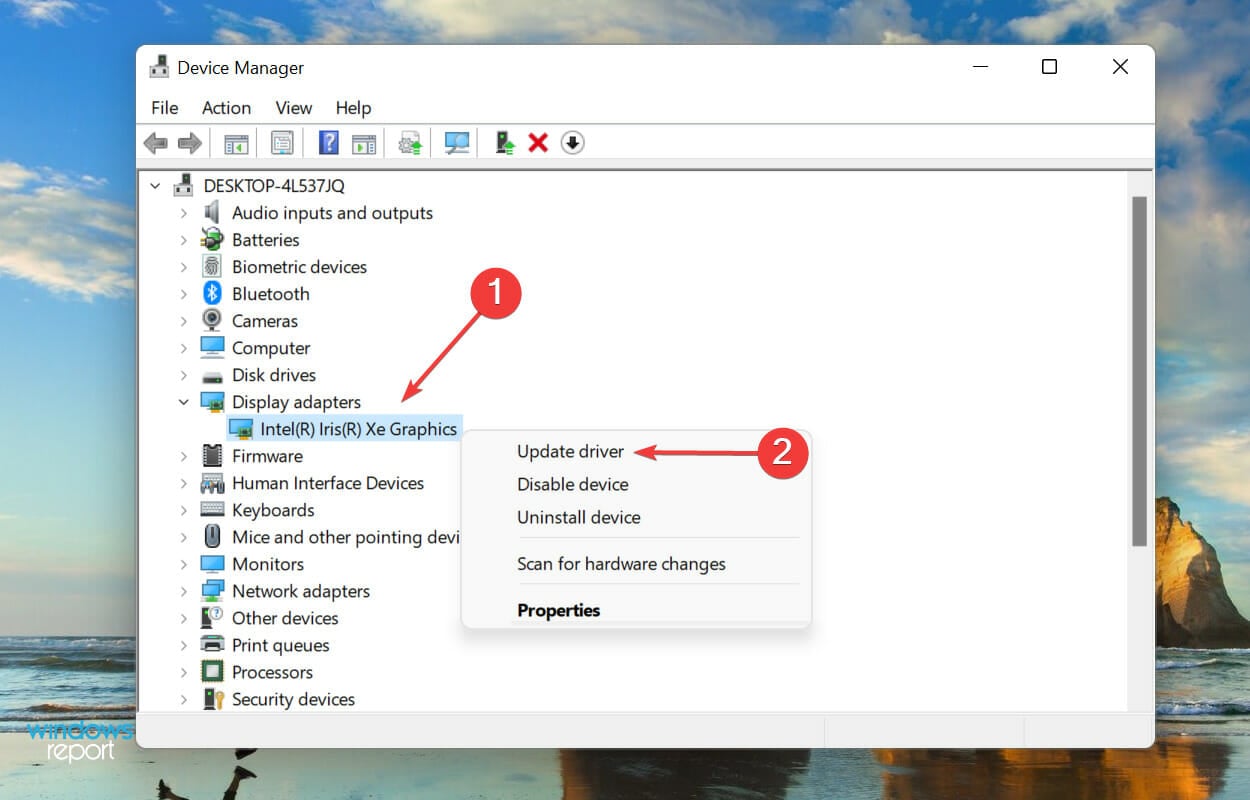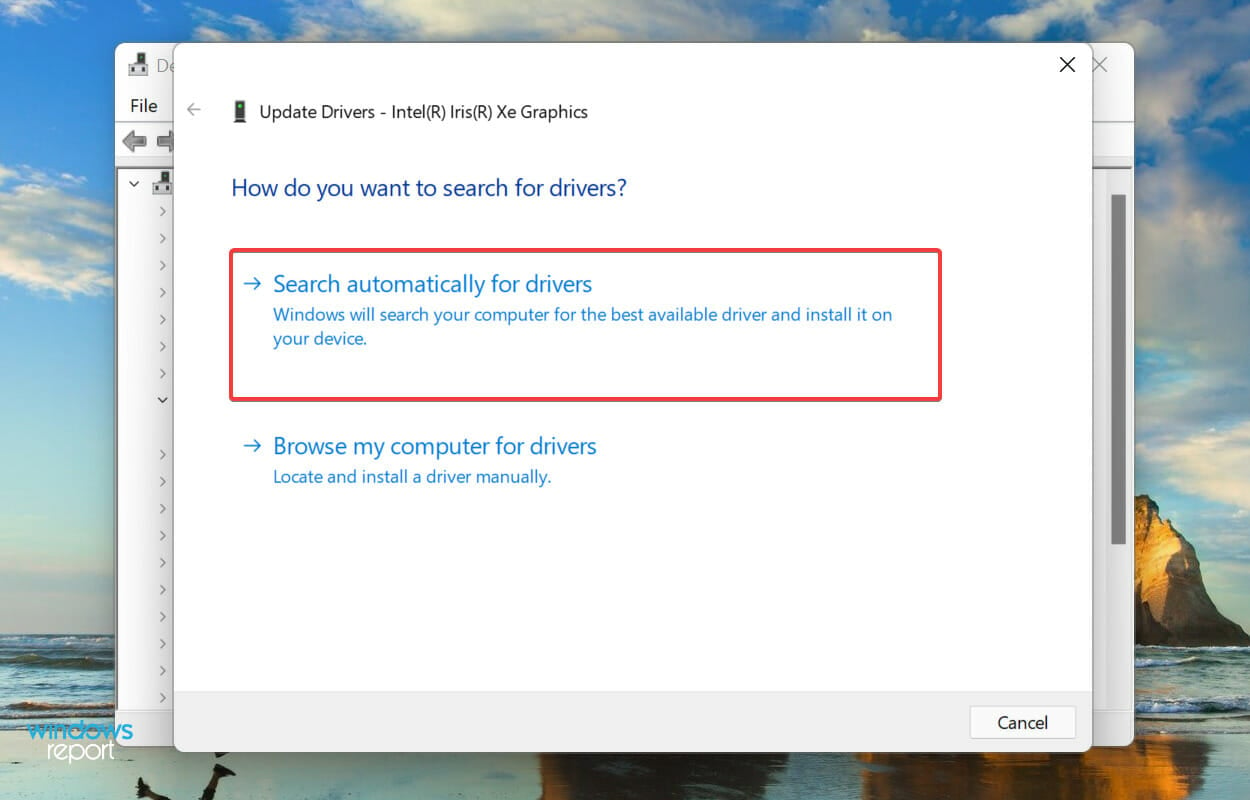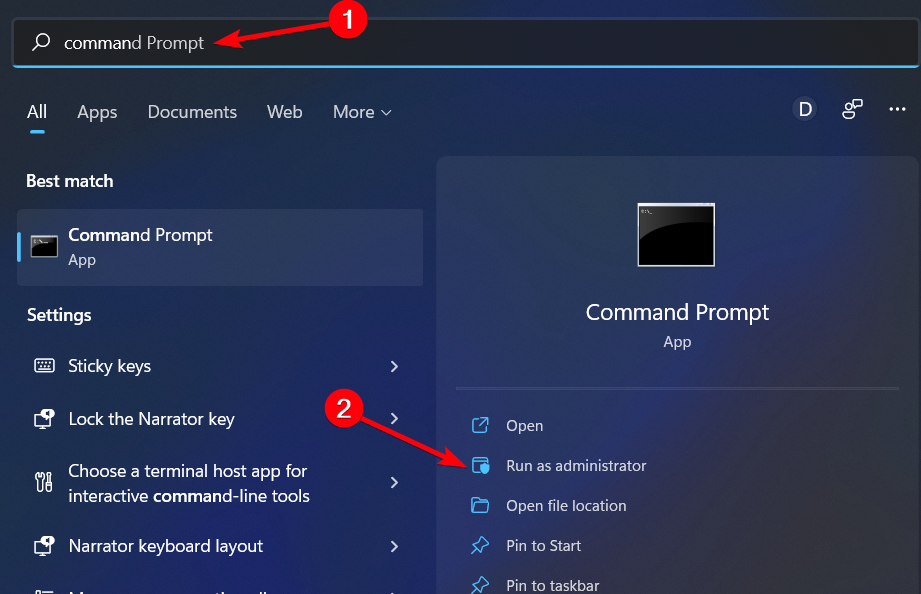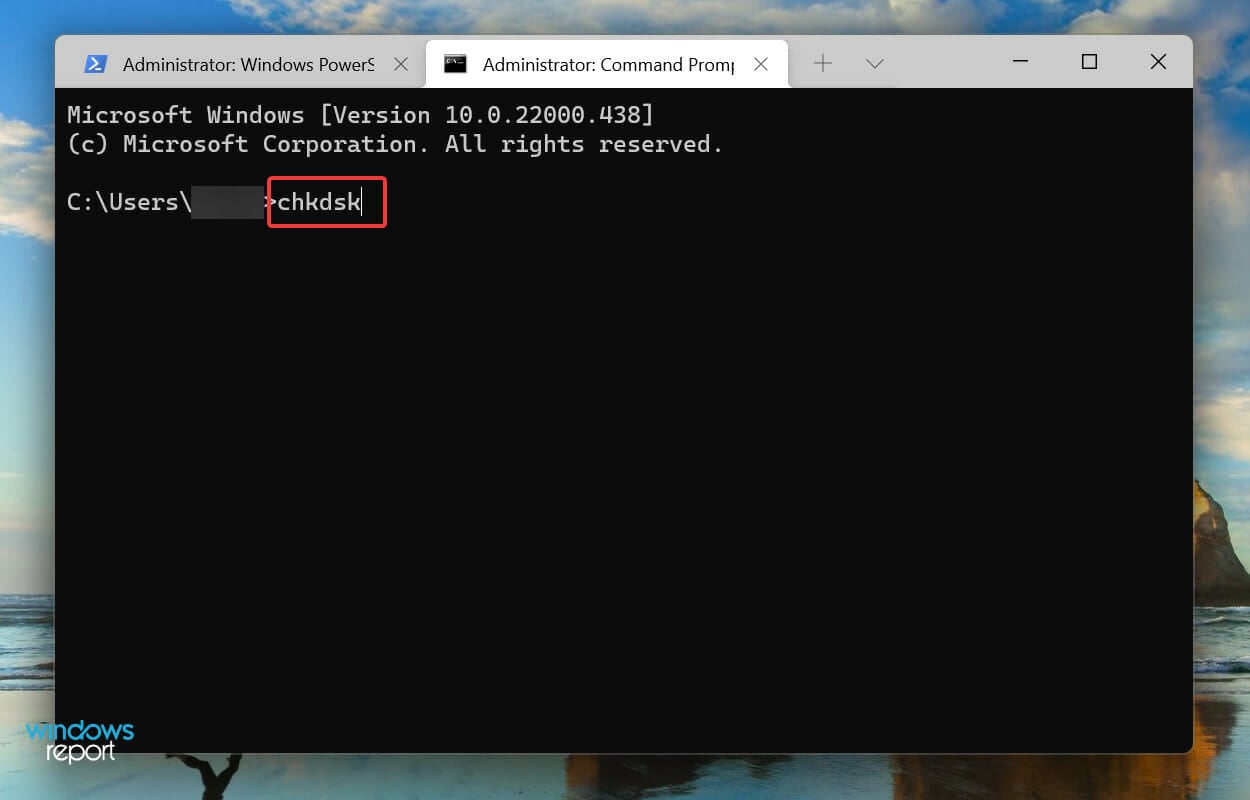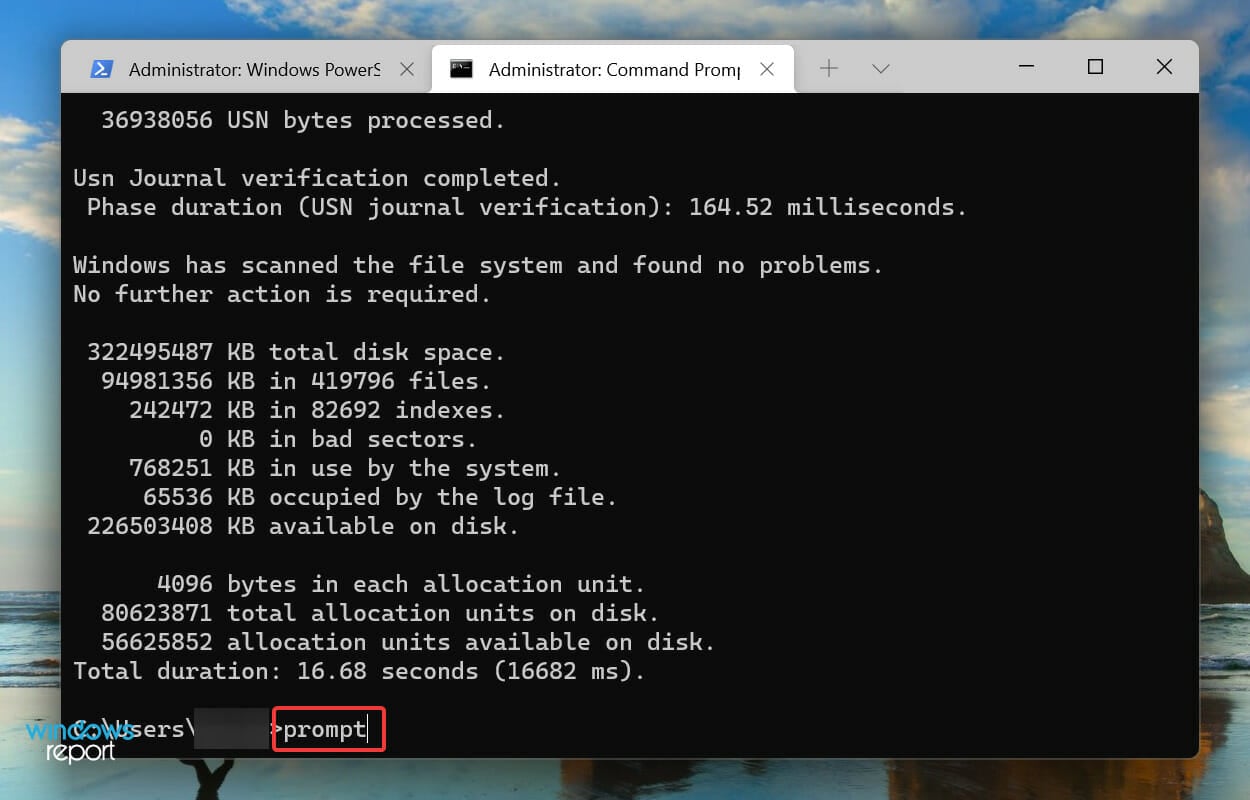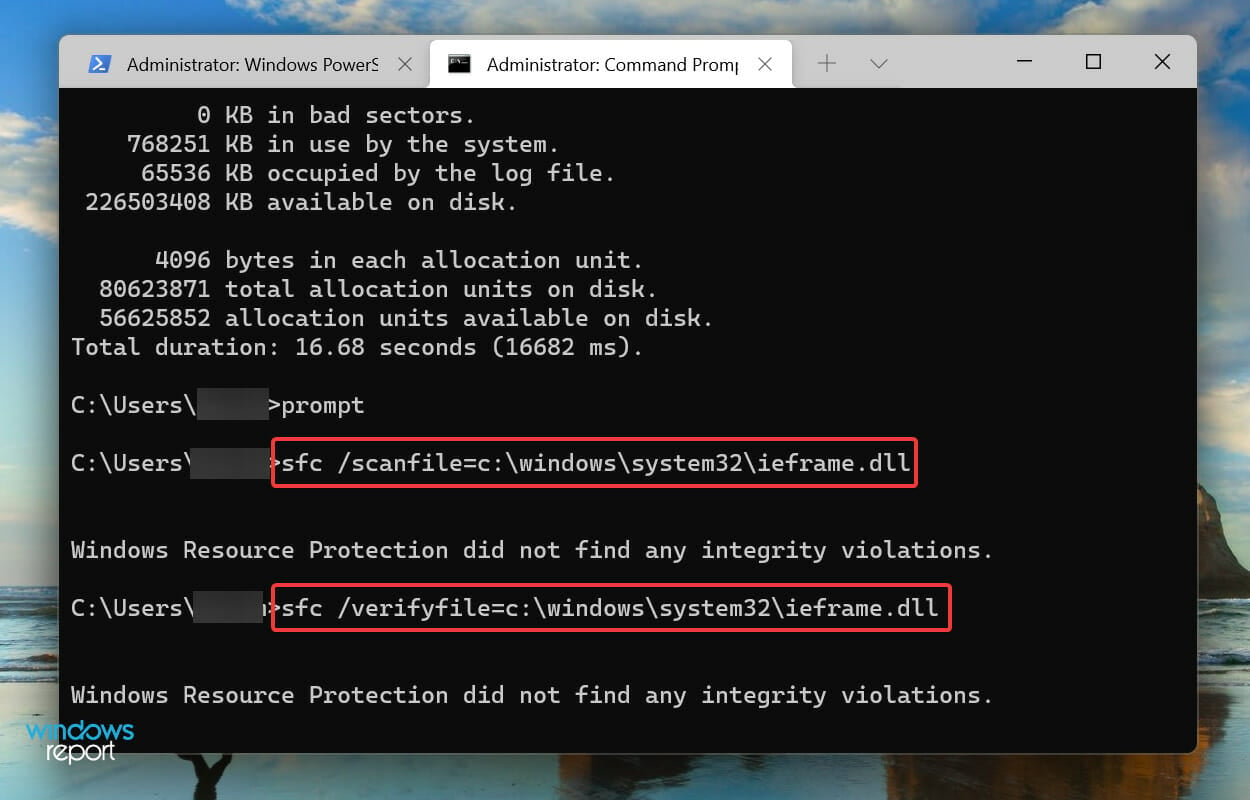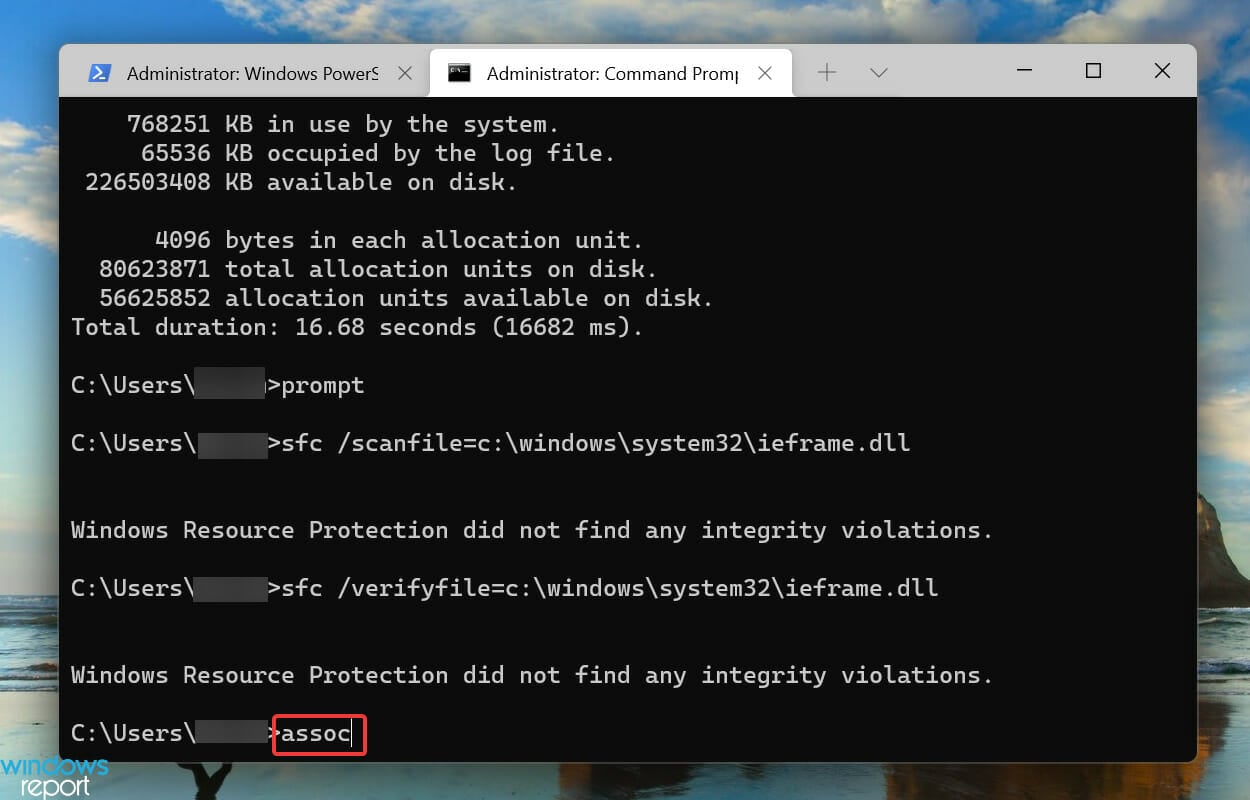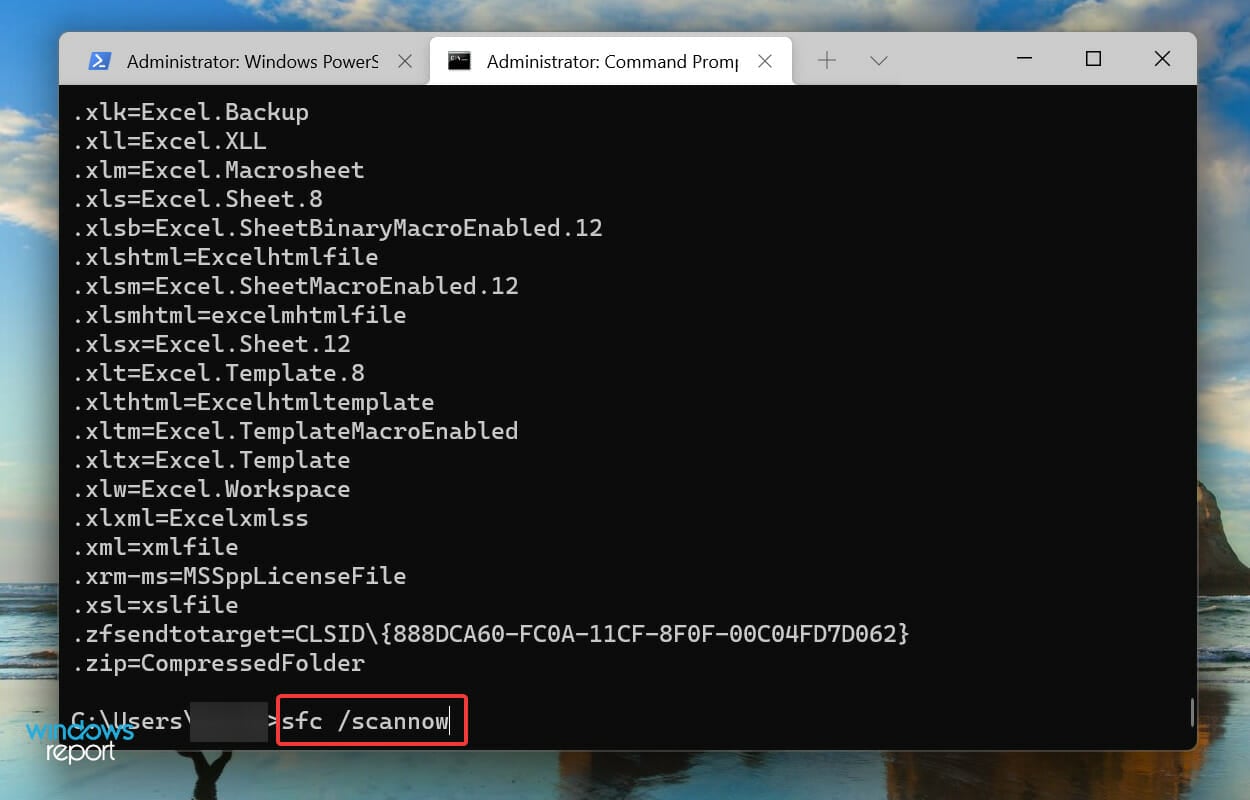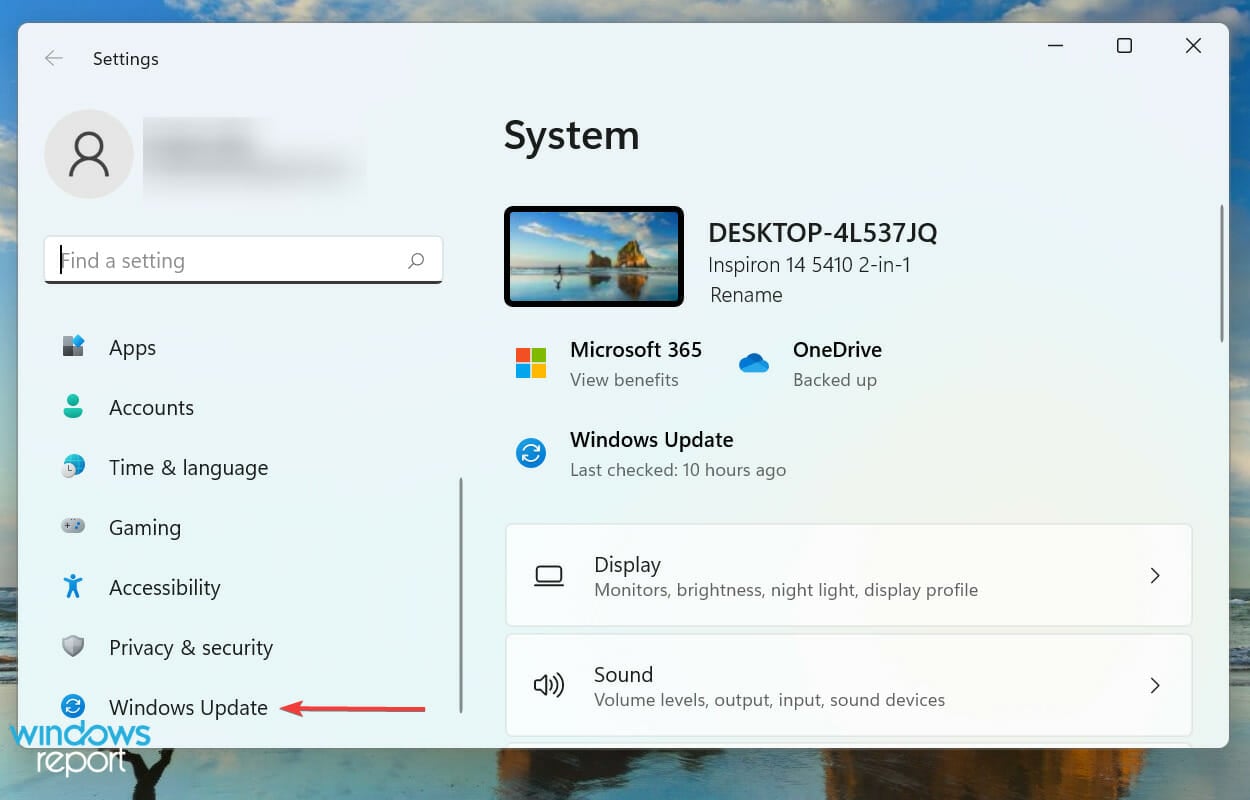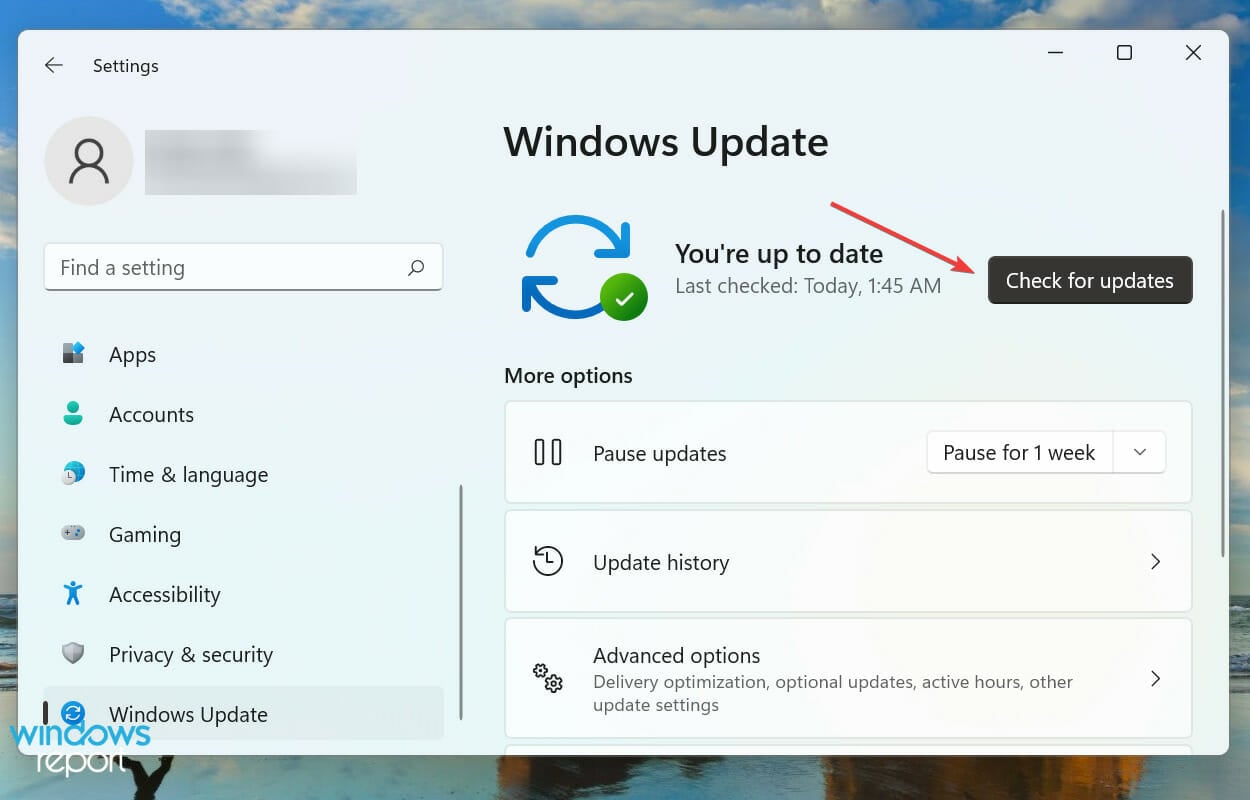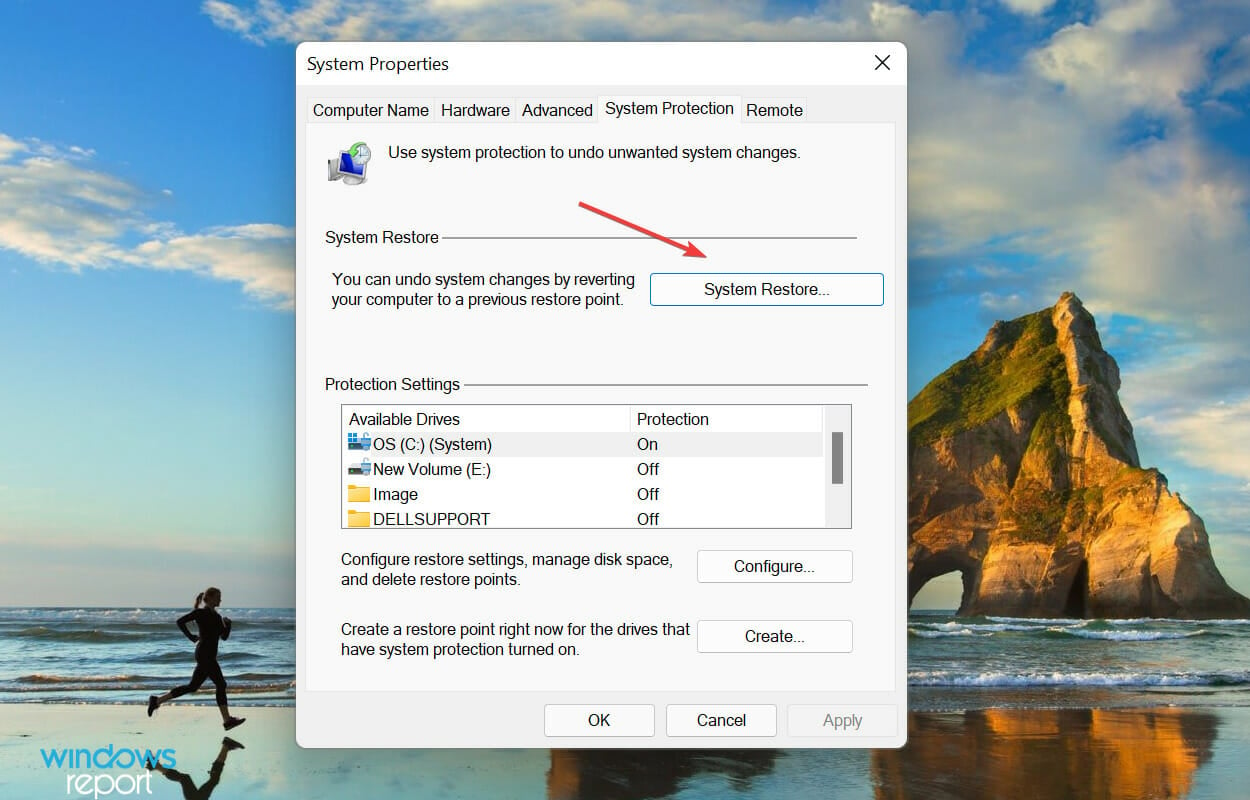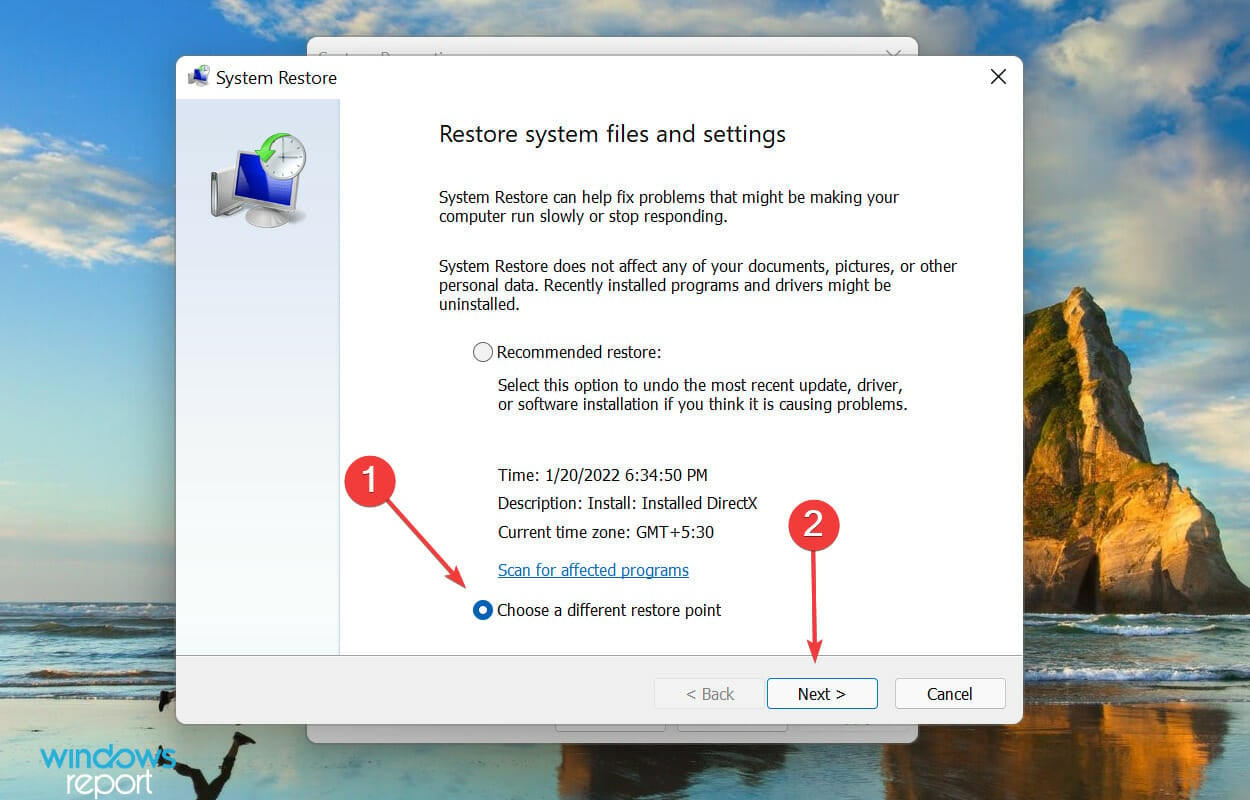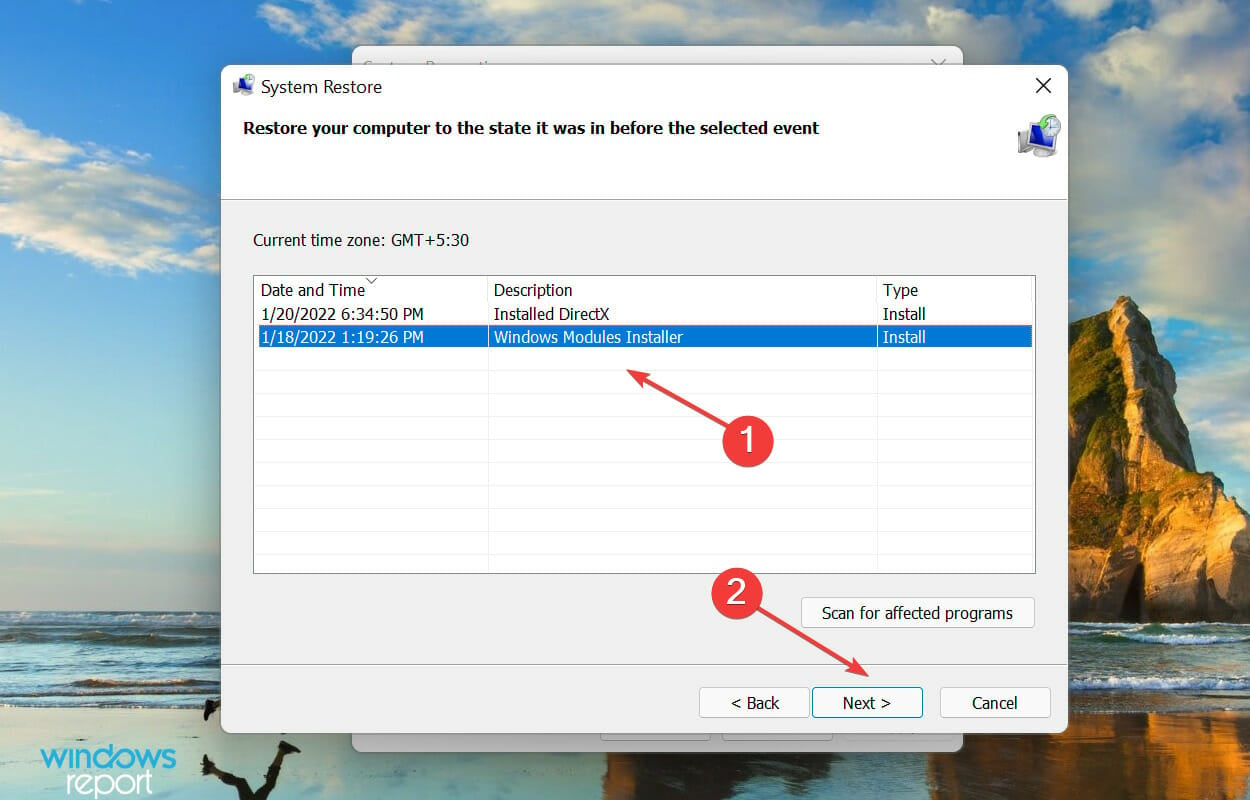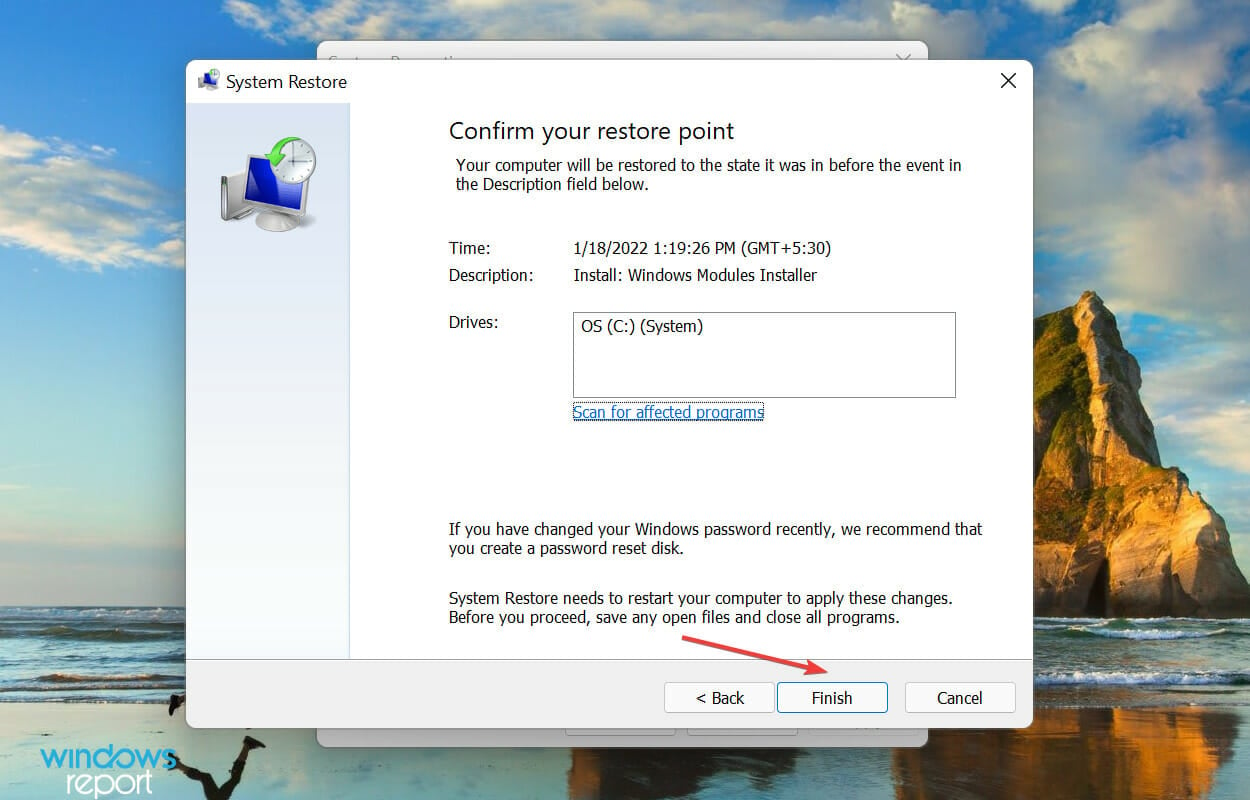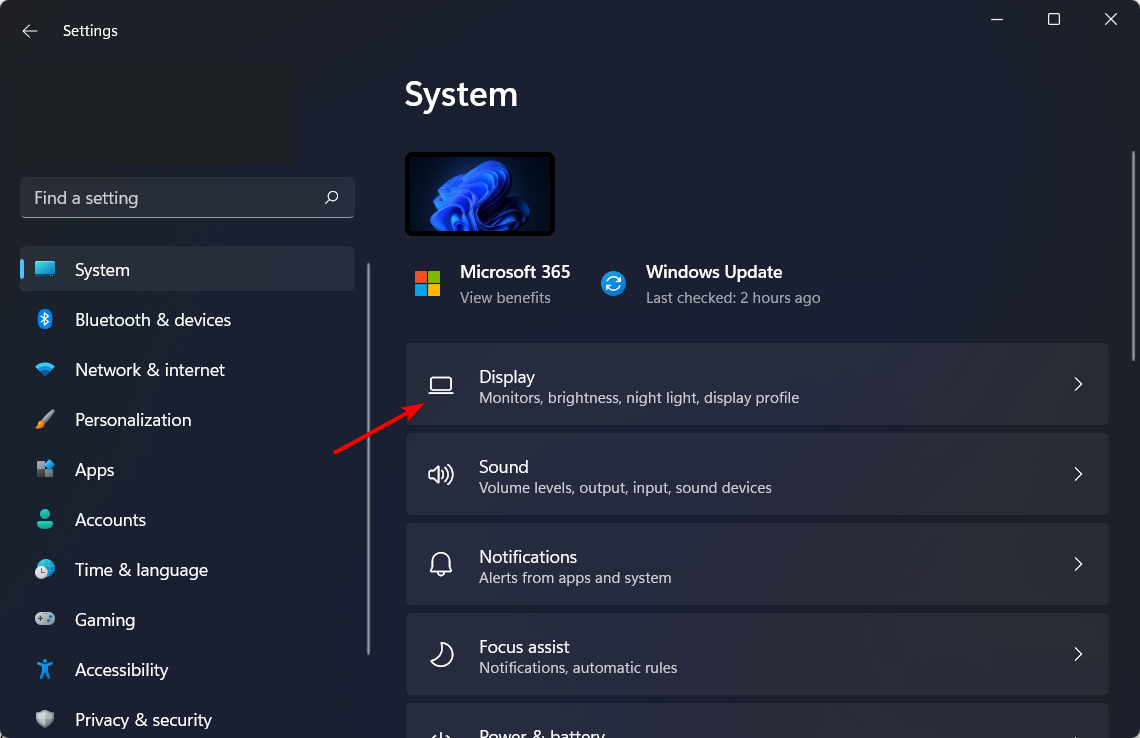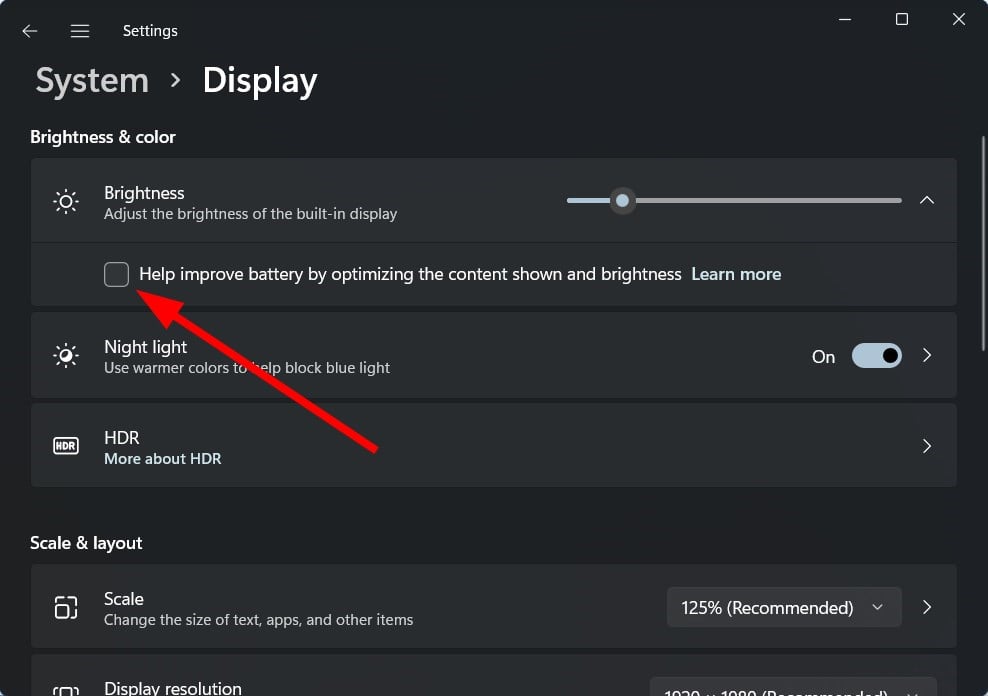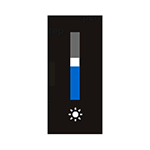
В этой инструкции подробно о методах исправить работу регулировки яркости в Windows 11 в зависимости от ситуации. Обратите внимание: если речь идёт о настольном компьютере или внешнем мониторе, подключенном к ноутбуку, лучше сразу перейти к последнему разделу статьи со сторонними приложениями регулировки яркости.
Что делать, если не работает регулировка яркости экрана ноутбука с Windows 11
В случае, если яркость экрана ноутбука необходимо настраивать встроенными средствами Windows 11 — в параметрах экрана или с помощью слайдера в центре действий, а он отсутствует или не активен, следует учитывать, что его работа зависит от следующих составляющих:
- Главное — драйвер монитора.
- Второстепенно, но может также влиять — драйверы видеокарты (интегрированной и дискретной), драйверы чипсета и управления электропитанием.
Обычно всё упирается в драйвер монитора и здесь могут помочь следующие шаги, выполненные по порядку:
- Откройте диспетчер устройств, для этого можно нажать правой кнопкой мыши по кнопке «Пуск» и выбрать соответствующий пункт контекстного меню.
- Раскройте раздел «Мониторы». Если в списке вы видите монитор, на значке которого отображается стрелка, нажмите по нему правой кнопкой мыши и выберите пункт «Включить устройство».
- Если стрелки нет, нажмите правой кнопкой мыши по монитору, выберите «Обновить драйвер».
- Нажмите «Найти драйверы на этом компьютере».
- Нажмите «Выбрать драйвер из списка доступных драйверов на компьютере».
- Обратите внимание, есть ли в списке совместимых драйверов другие (отличающиеся от установленного) драйверы монитора, например, стандартный «Универсальный монитор PnP». Если есть — выберите его, нажмите «Далее» и выполните установку. Причина, по которой это может помочь: некоторые сторонние программы (например, для удаленного доступа к компьютеру, такие как TeamViewer) устанавливают собственные драйверы монитора, после установки которых яркость не работает, в то время как со стандартным — порядок. После установки драйвера перезагрузите компьютер.
- Если отличающихся драйверов нет, попробуйте такой вариант (в процессе может пропадать изображение на экране) — в диспетчере устройств нажмите правой кнопкой мыши по монитору и выберите пункт «Удалить устройство», а затем в диспетчере устройств выберите «Действие» — «Обновить конфигурацию оборудования» или просто выполните перезагрузку.
Если указанные шаги не помогли вернуть работу регулировки яркости, убедитесь в том, что вы установили оригинальные драйверы чипсета, а при наличии — и драйверы управления электропитанием и другими функциями (ACPI, Power Management, Intel Management Engine) с сайта производителя ноутбука.
Также следует проверить, установлены ли все драйверы видеокарт — и интегрированной и дискретной (при наличии), если в диспетчере устройств в разделе «Видеоадаптеры» присутствует какой-либо «Базовый видеоадаптер Майкрософт», драйвер не установлен.
Здесь нужно учитывать, что даже если диспетчер устройств сообщает, что «Наиболее подходящий драйвер уже установлен», это не означает, что это на самом деле так — необходимо вручную скачать и установить драйверы: с официального сайта производителя ноутбука для вашей модели, с сайтов AMD, NVIDIA или Intel (однако с последним сейчас есть проблемы).
Исправление работы яркости с помощью клавиш на клавиатуре ноутбука
На большинстве ноутбуков присутствуют клавиши в верхнем ряду, позволяющие регулировать яркость экрана — они должны работать либо при простом нажатии, либо при нажатии в сочетании с клавишей Fn.
На современных ноутбуках для работы клавиш яркости и громкости обычно какие-либо дополнительные драйверы не требуются, но если реакции на нажатия нет, с большой вероятностью вам необходимо установить специальные драйверы и утилиты с сайта производителя для вашей модели ноутбука.
Названия необходимых утилит и драйверов в качестве примера для популярных марок ноутбуков (но в зависимости от конкретной модели ноутбука названия нужных утилит могут отличаться, это только пример):
- ASUS — ATK Package, ATKACPI, ATK Hotkey Utility
- Gigabyte — Gigabyte Control Center
- Dell — иногда нужна утилита QuickSet
- Lenovo — Hotkey Features Integration (ноутбуки), AIO Hotkey Utility Driver (для моноблоков),
- HP — HP Software Framework, Средства поддержки HP UEFI, HP Power Manager
Подробнее на тему — Что делать, если не работают функциональные клавиши на ноутбуке.
Сторонние программы для управления яркостью на ноутбуке и компьютере
Если восстановить работу стандартных средств регулировки яркости не удается, либо вам требуется удобная регулировка яркости на ПК, а не ноутбуке, можно использовать сторонние приложения. Я рекомендую следующие два варианта из Microsoft Store (можно скачать и не из магазина, а с официальных сайтов разработчиков), предпочтительно — первый из указанных:
Оба приложения бесплатны, на русском языке (во втором перевод лишь частичный), в большинстве случаев позволяют очень легко регулировать яркость всех подключенных мониторов, в первом приложении можно создавать расписания для разной яркости в зависимости от времени суток, имена мониторов и дополнительные параметры.
Для некоторых мониторов доступны собственные фирменные программы позволяющие, в том числе, регулировать яркость без использования аппаратных кнопок на самом мониторе — найти их обычно можно на странице поддержки вашей модели монитора на официальном сайте.
Надеюсь, один из предложенных подходов поможет решить проблему в вашей ситуации и возможность регулировки яркости заработает исправно.
Яркость дисплея остается критическим аспектом, когда дело доходит до вашего ПК, и любые проблемы здесь не только помешают вам, но и окажут серьезное влияние на ваше зрение. Однако несколько пользователей сообщили, что ползунок яркости не работает в Windows 11.
Когда ползунок яркости отсутствует, хотя это бывает редко, не отвечает или не работает, вы не сможете изменить уровень яркости на своем компьютере.
В следующем руководстве мы поговорим о различных проблемах, которые мешают вам изменить яркость, и о наиболее эффективных их исправлениях в Windows 11.
Почему ползунок яркости не работает в Windows 11?
Проблемы с ползунком яркости возникают либо из-за проблемных драйверов, либо из-за повреждения или отсутствия важных DLL-файлов. За яркость в первую очередь отвечает файл ieframe.dll, и искать проблемы следует именно с ним.
Кроме того, неправильно настроенные параметры или проблемы с текущей версией Windows 11 также могут вызвать проблемы при настройке яркости.
Выявление проблемы в этом случае может быть сложным, и мы рекомендуем выполнять исправления ниже в той же последовательности, в которой они перечислены, для быстрого и эффективного устранения неполадок.
Что делать, если ползунок яркости не работает в Windows 11?
1. Переустановите драйвер монитора
- Щелкните правой кнопкой мыши значок « Пуск » на панели задач или нажмите Windows+ X, чтобы открыть меню быстрого доступа , и выберите « Диспетчер устройств » в появившемся списке параметров.
- Дважды щелкните запись « Мониторы » , чтобы развернуть и просмотреть расположенные под ней устройства.
- Щелкните правой кнопкой мыши монитор и выберите « Удалить устройство » в контекстном меню.
- Снова нажмите « Удалить » в появившемся окне подтверждения.
2. Обновите графический драйвер
- Нажмите Windows+ S, чтобы запустить меню поиска , введите « Диспетчер устройств» в текстовое поле вверху и щелкните соответствующий результат поиска.
- Затем дважды щелкните запись « Адаптеры дисплея ».
- Щелкните правой кнопкой мыши графический адаптер и выберите « Обновить драйвер » в контекстном меню.
- Теперь выберите «Автоматический поиск драйверов » из двух вариантов, которые появляются в окне « Обновить драйверы » .
- Теперь Windows найдет лучший доступный драйвер в системе и установит его для графического адаптера.
Если у вас установлен устаревший графический драйвер, вероятность того, что ползунок яркости не будет работать в Windows 11, высока. Поэтому лучше обновить драйвер.
Если Windows не может найти обновление с помощью диспетчера устройств, вы можете проверить наличие последней версии драйвера в Центре обновления Windows или вручную загрузить установку с официального сайта производителя и установить ее.
Если вы находите весь процесс обновления отдельных драйверов трудоемким и сложным, вам может помочь стороннее приложение. Мы рекомендуем использовать DriverFix, специальный инструмент, который сканирует все доступные источники на наличие последней версии и поддерживает установленные драйверы в актуальном состоянии.
3. Выполните сканирование SFC и CheckDisk.
- Нажмите Windows+ S, чтобы запустить меню поиска , введите Терминал Windows в текстовое поле вверху, щелкните правой кнопкой мыши соответствующий результат поиска, а затем выберите « Запуск от имени администратора» в контекстном меню.
- Нажмите « Да » в появившемся окне UAC (Контроль учетных записей) .
- Нажмите на направленную вниз стрелку вверху и выберите в меню « Командная строка » . Кроме того, вы можете нажать Ctrl+ Shift+ 2, чтобы напрямую запустить командную строку на новой вкладке.
- Затем введите/вставьте следующую команду и нажмите Enter, чтобы запустить сканирование CheckDisk :
chkdsk
- Выполните следующую команду:
prompt
- Теперь вставьте следующие две команды, а затем нажмите Enterпосле каждой, чтобы отсканировать и исправить проблемы с файлом ieframe.dll :
sfc /scanfile=c:windowssystem32ieframe.dllsfc /verifyfile=c:windowssystem32ieframe.dll
- Далее выполните следующую команду.
assoc
- Вставьте следующую команду и нажмите Enter, чтобы запустить сканирование SFC .
sfc /scannow
Вышеуказанные проверки выявят проблемы с файлом ieframe.dll вместе с другими поврежденными системными файлами и заменят их кэшированной копией. После запуска сканирования проверьте, работает ли ползунок яркости в Windows 11.
4. Обновите Windows 11
- Нажмите Windows+ I, чтобы запустить приложение « Настройки », а затем выберите « Центр обновления Windows » в списке вкладок на панели навигации слева.
- Затем нажмите «Проверить наличие обновлений » , чтобы найти доступные более новые версии ОС.
- Нажмите « Загрузить и установить », если они будут найдены.
5. Выполните восстановление системы
- Нажмите Windows+ S, чтобы открыть меню « Поиск », введите «Создать точку восстановления » в текстовом поле вверху и щелкните соответствующий результат поиска.
- Нажмите на кнопку « Восстановление системы» .
- Затем выберите вариант « Выбрать другую точку восстановления » и нажмите « Далее » .
- Выберите точку восстановления из списка и нажмите « Далее » , чтобы продолжить.
- Наконец, проверьте данные точки восстановления, а затем нажмите « Готово » , чтобы начать процесс.
Если ни один из перечисленных выше методов не заставил ползунок яркости работать в Windows 11, может помочь восстановление системы.
Концепция восстановления системы заключается в том, чтобы вернуть систему в состояние, когда ошибки не было. Но для этого вам придется выбрать точку восстановления, которая была создана до того момента, когда вы впервые столкнулись с ошибкой.
Хотя Windows автоматически создает их при любом серьезном изменении, вы должны научиться вручную создавать точку восстановления в Windows 11.
Как исправить другие проблемы с отображением в Windows 11?
Помимо невозможности изменить уровень яркости, несколько пользователей сообщают, что экран автоматически затемняется в Windows 11. Проблема возникает, когда некоторые функции, отвечающие за автоматическую регулировку яркости экрана, работают со сбоями.
Еще одна проблема, с которой, по-видимому, сталкиваются некоторые пользователи, — это проблема мерцания экрана.
Это все, что касается проблемы с неработающим ползунком яркости в Windows 11. К тому времени, когда вы дойдете до этой части статьи, ошибка должна быть устранена, и вы также будете знать, как устранять другие проблемы с дисплеем.
Расскажите нам, какое исправление сработало для вас, в разделе комментариев ниже.
Проблема с регулировкой яркости экрана – частая проблема, которая встречается как в Windows 10, так и в Windows 11. Как правило пользователи жалуются, что не удается увеличить или уменьшить яркость экрана на ноутбуке из панели управления Windows, с помощью выделенных клавиш или сочетаниями Fn+F5/F6/F11/F12.
В большинстве случае проблема с регулировкой яркости в Windows связана с драйверами монитора и видеокарты (часто проблема встречается на устройствах с видеокартами Intel Graphics и AMD Radeon). Однако есть и другие причины. Рассмотрим несколько простых способ исправить проблему с невозможностью изменить яркость на ноутбуке с Windows 10 и 11.
Содержание:
- Как изменить яркость экрана в Windows 10 и 11?
- Включите Generic Pnp Monitor
- Не работает регулировка яркости после установки TeamViewer
- Обновите драйвер видеоадаптера
- Не работают Fn клавиши регулировки яркости на ноутбуке
- Включить регулировку яркости экрана в реестре
- Не регулируется яркость дисплея на ноутбуке с интегрированной графикой Intel HD Graphics
- Проверьте настройки адаптивной регулировки яркости
Как изменить яркость экрана в Windows 10 и 11?
В первую очередь проверьте, удастся ли вам изменить яркость экрана с помощью стандартных способ регулировки яркости в Windows.
Вариант 1. Изменить яркость из панели Параметры Windows
В Windows 10 и 11 можно изменить настройку яркости дисплея из панели Параметры. Перейдите в Settings -> System -> Display (можно открыть эту панель настроек, выполнив команду быстрого доступа ms-settings:display или desk.cpl). Воспользуйтесь ползунком Brightness, чтобы изменить яркость дисплея.
Вариант 2. Изменить яркость дисплея из панели быстрого доступа Windows
В Windows 10 и 11 вы можете использовать панель быстрого доступа (quick settings) для изменения настроек яркости. Нажмите на любую системную иконку в таскбаре (Wi-Fi, звук, батарея или нажмите
Win+A
). Отрегулируйте яркость дисплея с помощью ползунка.
Если ползунок яркости отсутствовует или неактивнем:
- Возможно вы используете компьютер с внешним монитором (используйте кнопки на мониторе, чтобы изменить яркость);
- Попробуйте обновить драйвер видеоадаптера (описано ниже).
Вариант 3. Настройка яркости с помощью функциональные клавиш клавиатуры
На большинстве ноутбуков есть специальные функциональные клавиши со значками 🔆 и 🔅. Нажмите на кнопку Fn+функциональную клавишу увеличения/уменьшения яркости и убедитесь, что яркость дисплея изменилась.
На моем ноутбуке для регулировки яркости используются сочетания Fn+F11 и Fn+F12. У разных производителей устройств эти сочетания могут отличаться.
Вариант 4. Настройки яркости экрана в параметрах видеодрайвера
Вы можете изменить яркость экрана в параметрах видеокарты. В моем примере это Intel HD Graphisc Control Panel, доступная из контекстного меню рабочего стола.
Вариант 5. Задать яркость экрана с помощью PowerShell
Следующая команда PowerShell позволяет принудительно задать определенную яркость дисплея:
(Get-WmiObject -Namespace root/WMI -Class WmiMonitorBrightnessMethods).WmiSetBrightness(1,70)
Яркость задается в процентах от максимальной в диапазоне от 0 до 100. В этом примере я задал 70% яркости.
Включите Generic Pnp Monitor
Если вы не можете изменить настройки яркости Windows, проверьте не отключен ли у вас в оборудовании Универсальный монитор PnP (Generic Pnp Monitor). Это распространенная проблема на ноутбуках Lenovo и HP Pavilion.
Откройте диспетчер устройств (
devmgmt.msc
) и в разделе Monitors (Мониторы) проверьте, что устройство Generic Pnp Monitor (Универсальный монитор PnP) включено. Если это не так, щелкните по нему ПКМ и включите его (Enable / Задействовать).
Перезагрузите компьютер и проверьте возможность регулировки яркости.
В некоторых случаях нужно попробовать обновить/переустановить драйвер Generic Pnp Monitor в диспетчере оборудования через Update Driver.
Не работает регулировка яркости после установки TeamViewer
Есть известная проблема, что в Windows перестает работать регулировка яркости экрана после установки TeamViewer. Дело в том, что TeamViewer при устанавливает собственный драйвер дисплея Pnp-Montor Standard, который используется для компрессии графики и оптимизации трафика
Попробуйте заменить драйвер для этого устройства на «Универсальный монитор PnP» (ПКМ -> Обновить драйверы -> Выбрать из списка уже установленных драйверов).
Обновите драйвер видеоадаптера
Возможно проблема с яркостью связана с текущим драйвером видеоадаптера. В первую очередь проверьте, что ваша видеокарта включена в диспетчере устройств (по аналогии со способом выше). Если предыдущий метод не помог, попробуйте выполнить автоматическое обновление драйвера видеоадаптера (если оно не отключено).
В диспетчере устройств (консоль
devmgmt.msc
) разверните секцию Display adapters найдите свою видеокарту, щелкните по ней ПКМ и выберите пункт Update Driver Software. Затем выберите опцию Search automatically for updated driver software и подождите пока Windows 10 найдет и установит последнюю версию драйвера (требуется подключение к интернету).
Если автоматическое обновление драйвера не исправило проблему с неработающей регулировкой яркости в Windows 10, попробуйте удалить текущий драйвер и установить с сайта производителя самую последнюю версию драйвера.
В некоторых случаях нужно наоборот, откатить версию видеоадаптера на предыдущую: Update driver -> Browse my computers for drivers -> Let me pick from a list of available drivers on my computer -> включите Show compatible hardware. Выберите предыдущую версию драйвера.
Если обновление или откат драйвера не помогли решить проблему с регулировкой яркости, попробуйте использовать для видеокарты стандартный драйвер Microsoft Basic Display Adapter.
Не работают Fn клавиши регулировки яркости на ноутбуке
Если вы обнаружили, что регулировка яркости в настройках Windows работает нормально, но не работают функциональные клавиши (
Fn
) управления яркости на клавиатуре ноутбука, скорее всего вам нужно установить дополнительно ПО от производителя ноутбука.
У каждого вендора есть своя утилита. Ниже представлены названия утилит для популярных моделей ноутбуков:
- ASUS — ATK Hotkey Utility
- Sony Vaio — Sony Notebook Utilities
- Dell – QuickSet
- HP — HP Software Framework и/или HP Hotkey Support
- Lenovo — Hotkey Features Integration for Windows 10 или AIO Hotkey Utility Driver
Скачайте программу с официального сайта производителя и установите ее. Попробуйте изменить яркость с помощью функциональный клавиш нуотбука.
Включить регулировку яркости экрана в реестре
В Windows можно разрешить регулировку яркости экрана с помощью параметра реестра KMD_EnableBrightnessInterface2 в ветке HKEY_LOCAL_MACHINESYSTEMControlSet001ControlClass{4d36e968-e325-11ce-bfc1-08002be10318}000.
Откройте редактор реестра (regedit.exe), перейдите в указанную ветку и измените значение DWORD-параметра KMD_EnableBrightnessInterface2 с 1 на 0
В реестре может быть несколько параметров KMD_EnableBrightnessInterface2. Поэтому, воспользуйтесь поиском (F3) и найдите все остальные параметры с именем
KMD_EnableBrightnessInterface
. Для всех найденных ключей нужно изменить значение с 1 на 0.
Перезагрузите компьютер.
Не регулируется яркость дисплея на ноутбуке с интегрированной графикой Intel HD Graphics
На ноутбуках со встроенной видеокартой Intel HD Graphics нужно отключить коррекцию яркости через реестр. Для этого перейдите в раздел реестра HKEY_LOCAL_MACHINESYSTEMControlSet001ControlClass{4d36e968-e325-11ce-bfc1-08002be10318}000 (в некоторых случаях 0001) и найдите DWORD параметр FeatureTestControl. Измените его значение c f000 на f008 и перезагрузите компьютер.
В комментариях пишут, что иногда помогает значение FeatureTestControl = fb20.
нужно внести изменения в реестр с помощью такого reg файла:
Windows Registry Editor Version 5.00
[HKEY_LOCAL_MACHINESYSTEMControlSet001ControlClass{4d36e968-e325-11ce-bfc1-08002be10318}000]
"FeatureTestControl"=dword:0000f008
"KMD_EnableBrightnessInterface2"=dword:00000000
"KMD_EnableBrightnesslf2"=dword:00000000
[HKEY_LOCAL_MACHINESYSTEMControlSet001ControlClass{4d36e968-e325-11ce-bfc1-08002be10318}001]
"FeatureTestControl"=dword:0000f008
[HKEY_LOCAL_MACHINESYSTEMControlSet001ControlClass{4d36e968-e325-11ce-bfc1-08002be10318}002]
"FeatureTestControl"=dword:0000f008
[HKEY_LOCAL_MACHINESYSTEMControlSet001Servicesintelkmd]
"FeatureTestControl"=dword:0000f008
Проверьте настройки адаптивной регулировки яркости
Windows может использовать датчики освещенности ноутбука для регулировки ярости экрана. Яркость экрана задается в зависимости от освещения помещения (Ambient Light). Это называется адаптивная яркость.
Вы можете включить/отключить адаптивную яркость дисплея из панели Settings: System -> Brightness -> Change brightness automatically when lighting changes
Здесь же есть еще одна опция – уменьшения яркости дисплея, если устройство работает от батареи (Help improve battery by optimizing the content shown and brightness). Эта функция называется CABC (Content Adaptive Brightness Control).
Также отключить адаптивную регулировку яркости в настройках схемы электропитания Windows: Control Panel -> Power Options (Электропитание) -> в свойствах выбранного плана электропитания, нажмите на кнопку Change advanced power settings (Настройка схемы электропитания) -> Change advanced power settings (Изменить дополнительные параметры питания) -> разверните раздел Display (Экран).
В пункте Enable adaptive brightness (Включить адаптивную регулировку яркости) нужно отключить адаптивную яркость для режима от сети и от батареи. Если адаптивная яркость включена, вы не можете значительно увеличить яркость экрана
Также попробуйте изменить настройки в пунктах:
- Dimmed display brightness (Уровень яркости экрана в режиме уменьшенной яркости)
- Display brightness (Яркость экрана)
Владельцы портативных устройств знают, что уровень яркости дисплея – величина относительная. На солнце стандартной яркости всегда бывает недостаточно, поэтому приходится её увеличивать с помощью настроек. В ночное время часто приходится проделывать обратную операцию, дабы дисплей светил не так ярко и в целях экономии заряда аккумулятора.
Владельцам ноутбуков с этими проблемами тоже приходится сталкиваться, причём способов изменения яркости здесь не в пример больше. Сегодня мы рассмотрим, как это делается в Windows 11 – операционной системе, только недавно начавшей победное шествие по планете.
Перед тем, как рассказать обо всех доступных методах регулировки уровня яркости, хотим напомнить, что злоупотреблять этим не стоит – всегда старайтесь искать компромиссное решение, и с точки зрения нагрузки на глаза, и в аспекте продления срока жизни аккумулятора.
Регулировка яркости экрана через Параметры Windows 11
Первый рекомендуемый способ изменить яркость монитора ноутбука в Windows 11 – использование приложения «Параметры». Открываем его через меню «Пуск» или комбинацией Win+I, кликаем по вкладке «Дисплей» и осуществляем тонкую настройку перемещением ползунка «Яркость».
Использование горячих клавиш
Большинство моделей современных ноутбуков позволяет менять яркость экрана с помощью функциональных клавиш. Обычно это клавиша Fn, позволяющая в сочетании с другими клавишами плавно регулировать уровень яркости в ту или иную сторону. Конкретная комбинация зависит от производителя, так что изучите руководство пользователя – этот метод более простой в использовании, нежели Параметры. Впрочем, и на самой клавиатуре может присутствовать символ яркости – обычно его рисуют на функциональных клавишах.
Если в Windows 11 яркость монитора ноутбука кнопками не регулируется, это может свидетельствовать об отсутствии соответствующих «правильных» клавиатурных или дисплейных драйверов.
Изменение яркости через экспресс параметры
Изменить яркость экрана ноутбука в Windows 11 можно и через панель экспресс параметров, и этот способ по сложности сравним с первым. Для запуска Центра действий, в котором имеется соответствующий ползунок, необходимо использовать комбинацию Win+A или просто кликнуть по любому из следующих иконок в трее: аккумулятора, регулировки звука или доступа к интернету.
Убавить или прибавить здесь можно не только яркость, но и звук.
Регулировка яркости монитора через Центр мобильности
Ещё больше всевозможных регулировок предоставляет Центр мобильности Windows 11. Кроме яркости дисплея, здесь можно менять громкость, режим использования аккумулятора, подключать внешний монитор и производить базовые настройки синхронизации.
Итак, если не работает корректировка яркости экрана стандартными методами, запускаем Центр мобильности (проще всего через меню «Пуск») и пробуем менять положение ползунка, сдвигая его влево или вправо.
Автоматическая регулировка яркости
Ноутбук – автономное устройство, но его автономность имеет вполне конкретную цену, выражаемую в длительности работы без подзарядки. Существенный вклад в этот параметр вносит монитор, особенно если он работает с повышенной яркостью. Чтобы снизить потери энергии, Windows 11 оснастили функцией, позволяющей при включении режима экономии аккумулятора автоматически понижать яркость дисплея.
Сделать это можно следующим образом:
Отключить автояркость можно аналогичным образом, деактивировав соответствующую опцию.
Теперь, когда вы включите режим экономии заряда аккумулятора, этот параметр будет автоматически уменьшен. Вы можете также управлять яркостью экрана, в зависимости от степени разряда батареи, выраженной в процентах – за это отвечает параметр «Автоматически включать экономию заряда…».
Отметим, что, когда ноутбук работает от сети, функция экономии заряда становится недоступной.
Функция «Ночной свет»
Обычный режим светопередачи характеризуется довольно высокой составляющей световых волн в синем оптическом диапазоне волн. Если днём такой режим считается комфортным, то в тёмное время суток обилие синего света оказывает вредное влияние на глаза и даже, согласно некоторым исследованиям, может ухудшать качество сна.
Именно поэтому в Windows 11 появилась функция настройки яркости, именуемая «Ночной свет», которая меняет спектральный диапазон экрана в сторону более тёплых тонов, снижая нагрузку на зрение. Функция доступна в разделе «Система» приложения «Параметры», во вкладке «Дисплей». Здесь же можно регулировать спектральную составляющую излучения монитора: чем дальше вправо переместить ползунок, тем теплее окажется источник света.
Корректировка яркости с помощью PowerShell/командной строки
Увеличить/уменьшить яркость монитора можно и в Терминале Windows 11. К простым этот способ не отнесёшь, поэтому его можно рекомендовать в тех случаях, когда более простые методы оказываются нерабочими.
Итак, если по умолчанию при запуске Терминала открывается PowerShell, в окне консоли следует ввести команду
(Get-WmiObject -Namespace root/WMI -Class WmiMonitorBrightnessMethods).WmiSetBrightness(1,70)
и подтвердить её нажатием Enter. Последний цифровой параметр (в нашем случае – 70) указывает процент уровня яркости, который вы хотите установить.
Эту же операцию настройки уровня яркости монитора можно выполнить и в командной строке, добавив в начале к описанной выше команде слово powershell.
Использование ПО OSD от производителя ноутбука/монитора
Многие модели ноутбуков и мониторов имеют функцию OSD – управляющую программу, позволяющую корректировать некоторые параметры работы дисплея – яркость, контрастность, цветопередачу и так далее. Обычно OSD является компонентой драйвера монитора и вызывается в виде небольшой панели управления.
Так, в ноутбуках Acer этим заведует виджет дисплея, в Lenovo такая OSD называется Lenovo Energy Management, виджетом дисплея оснащаются и ноутбуки ASUS. Понятно, что функционал и интерфейс программного обеспечения этого класса будет различаться даже в рамках моделей изделий одного бренда.
Нередко OSD инсталлируется при обновлениях Windows, такие управляющие программы можно скачивать с официального сайта производителя и устанавливать самостоятельно.
Регулировка яркости через ПО драйвера видеокарты
Независимо от того, установлена на вашем компьютере внешняя видеокарта или используется интегрированная графика, для нормальной работы графической компоненты необходим драйвер, устанавливаемый при инсталляции операционной системы. В большинстве случаев в состав драйвера входит утилита, позволяющая настраивать на экране компьютера яркость, контрастность, оттенок, насыщенность, разрешение и многие другие параметры.
Как правило, запуск соответствующего приложения возможен из панели задач или правым кликом мыши по пустой области рабочего стола. В появившемся контекстном меню это ПО будет именоваться «Панели управления Nvidia», если у вас видеокарта от этого бренда, или «Центр управления AMD Catalyst» в случае графического адаптера от AMD, или «Панель управления графикой Intel», если у вас интеловский видеочип.
Альтернативные способы запуска этих утилит – через поиск Windows или с помощью комбинации Shift+F10. Рассмотрим более подробно, как регулировать параметр светопередачи в каждом конкретном случае.
Для графики Nvidia:
- после открытия панели управления Nvidia выбираем в левом блоке в разделе «Дисплей» подраздел «Регулировка параметров цвета рабочего стола»;
- если вы используете два или больше монитора, в правом окне выберите тот, с которым хотите работать, после чего манипулируйте ползунком параметра «Яркость», добиваясь оптимального значения.
Здесь же можно настроить и другие параметры, влияющие на цветопередачу монитора.
Как изменять яркость для графических драйверов AMD:
- в окне панели управления кликаем по значку шестерёнки справа вверху;
- выбираем вкладку «Дисплей» в верхнем меню;
- в блоке «Пользовательский цвет» выбираем монитор (если их несколько), а затем аналогичным образом регулируем нужный параметр с помощью ползунка.
Корректировка яркости для интегрированной графики Intel производится следующим образом:
- в левом блоке кликаем по пункту «Настройки цвета»;
- справа, опять же с помощью ползунка, добиваемся комфортного для себя уровня яркости дисплея.
Как и в случае с OSD, интерфейс панелей управления графикой может отличаться в зависимости от версии управляющей программы.
Как изменять яркость дисплея в Windows 11 утилитами от сторонних разработчиков
Штатные инструменты для корректировки яркости использовать довольно просто, но зачастую их функционал ограничивается возможностью регулирования именно этого единственного параметра. Если не считать панели управления видеодрайверов, более широкие возможности управления цветопередачей монитора доступны в программном обеспечении от сторонних разработчиков.
В частности, для Windows 11 можно посоветовать такие бесплатные приложения, как Twinkle Tray, ClickMonitorDDC, Free Monitor Manager, RedShift GUI, Gamma Panel и другие. Они хороши тем, что позволяют изменять яркость экрана непосредственно из панели задач, то есть так же просто, как регулировать громкость.
Рассмотрим возможности таких утилит на примере приложения Twinkle Tray. Кроме встроенного ноутбучного дисплея, он допускает работу с внешним монитором, используя для синхронизации цветовых параметров DDC/CI. Большинство современных мониторов совместимо с этим стандартом, но нужно убедиться, что в вашей модели эта опция активирована.
Загрузить приложение можно из Microsoft Store, установка достаточно простая. В результате вы получите ползунок яркости в системном трее, рядом с ползунком изменения громкости. Утилита предоставляет возможность работать с несколькими мониторами, умеет изменять параметр в зависимости от внешней освещённости, после установки иконка приложения появится и на панели задач, и в меню «Пуск».
Заключение
Значительная часть пользователей ПК, если не сказать большинство, практически никогда не использует возможности регулировки параметров цветопередачи, довольствуясь дефолтными значениями. В результате при длительной работе нагрузка на глаза приводит к постепенному ухудшению зрения. Чтобы избежать негативных последствий, мы рекомендуем использовать описанные в данной статье способы изменения яркости дисплея в зависимости от времени суток и условий внешнего освещения.

В этой инструкции подробно о методах исправить работу регулировки яркости в Windows 11 в зависимости от ситуации. Обратите внимание: если речь идёт о настольном компьютере или внешнем мониторе, подключенном к ноутбуку, лучше сразу перейти к последнему разделу статьи со сторонними приложениями регулировки яркости.
Что делать, если не работает регулировка яркости экрана ноутбука с Windows 11
В случае, если яркость экрана ноутбука необходимо настраивать встроенными средствами Windows 11 — в параметрах экрана или с помощью слайдера в центре действий, а он отсутствует или не активен, следует учитывать, что его работа зависит от следующих составляющих:
- Главное — драйвер монитора.
- Второстепенно, но может также влиять — драйверы видеокарты (интегрированной и дискретной), драйверы чипсета и управления электропитанием.
Обычно всё упирается в драйвер монитора и здесь могут помочь следующие шаги, выполненные по порядку:
- Откройте диспетчер устройств, для этого можно нажать правой кнопкой мыши по кнопке «Пуск» и выбрать соответствующий пункт контекстного меню.
- Раскройте раздел «Мониторы». Если в списке вы видите монитор, на значке которого отображается стрелка, нажмите по нему правой кнопкой мыши и выберите пункт «Включить устройство».
- Если стрелки нет, нажмите правой кнопкой мыши по монитору, выберите «Обновить драйвер».
- Нажмите «Найти драйверы на этом компьютере».
- Нажмите «Выбрать драйвер из списка доступных драйверов на компьютере».
- Обратите внимание, есть ли в списке совместимых драйверов другие (отличающиеся от установленного) драйверы монитора, например, стандартный «Универсальный монитор PnP». Если есть — выберите его, нажмите «Далее» и выполните установку. Причина, по которой это может помочь: некоторые сторонние программы (например, для удаленного доступа к компьютеру, такие как TeamViewer) устанавливают собственные драйверы монитора, после установки которых яркость не работает, в то время как со стандартным — порядок. После установки драйвера перезагрузите компьютер.
- Если отличающихся драйверов нет, попробуйте такой вариант (в процессе может пропадать изображение на экране) — в диспетчере устройств нажмите правой кнопкой мыши по монитору и выберите пункт «Удалить устройство», а затем в диспетчере устройств выберите «Действие» — «Обновить конфигурацию оборудования» или просто выполните перезагрузку.
Если указанные шаги не помогли вернуть работу регулировки яркости, убедитесь в том, что вы установили оригинальные драйверы чипсета, а при наличии — и драйверы управления электропитанием и другими функциями (ACPI, Power Management, Intel Management Engine) с сайта производителя ноутбука.
Также следует проверить, установлены ли все драйверы видеокарт — и интегрированной и дискретной (при наличии), если в диспетчере устройств в разделе «Видеоадаптеры» присутствует какой-либо « Базовый видеоадаптер Майкрософт », драйвер не установлен.
Здесь нужно учитывать, что даже если диспетчер устройств сообщает, что «Наиболее подходящий драйвер уже установлен», это не означает, что это на самом деле так — необходимо вручную скачать и установить драйверы: с официального сайта производителя ноутбука для вашей модели, с сайтов AMD, NVIDIA или Intel (однако с последним сейчас есть проблемы).
Исправление работы яркости с помощью клавиш на клавиатуре ноутбука
На большинстве ноутбуков присутствуют клавиши в верхнем ряду, позволяющие регулировать яркость экрана — они должны работать либо при простом нажатии, либо при нажатии в сочетании с клавишей Fn.
На современных ноутбуках для работы клавиш яркости и громкости обычно какие-либо дополнительные драйверы не требуются, но если реакции на нажатия нет, с большой вероятностью вам необходимо установить специальные драйверы и утилиты с сайта производителя для вашей модели ноутбука.
Названия необходимых утилит и драйверов в качестве примера для популярных марок ноутбуков (но в зависимости от конкретной модели ноутбука названия нужных утилит могут отличаться, это только пример):
- ASUS — ATK Package, ATKACPI, ATK Hotkey Utility
- Gigabyte — Gigabyte Control Center
- Dell — иногда нужна утилита QuickSet
- Lenovo — Hotkey Features Integration (ноутбуки), AIO Hotkey Utility Driver (для моноблоков),
- HP — HP Software Framework, Средства поддержки HP UEFI, HP Power Manager
Подробнее на тему — Что делать, если не работают функциональные клавиши на ноутбуке .
Сторонние программы для управления яркостью на ноутбуке и компьютере
Если восстановить работу стандартных средств регулировки яркости не удается, либо вам требуется удобная регулировка яркости на ПК, а не ноутбуке, можно использовать сторонние приложения. Я рекомендую следующие два варианта из Microsoft Store (можно скачать и не из магазина, а с официальных сайтов разработчиков), предпочтительно — первый из указанных:
Оба приложения бесплатны, на русском языке (во втором перевод лишь частичный), в большинстве случаев позволяют очень легко регулировать яркость всех подключенных мониторов, в первом приложении можно создавать расписания для разной яркости в зависимости от времени суток, имена мониторов и дополнительные параметры.
Для некоторых мониторов доступны собственные фирменные программы позволяющие, в том числе, регулировать яркость без использования аппаратных кнопок на самом мониторе — найти их обычно можно на странице поддержки вашей модели монитора на официальном сайте.
Надеюсь, один из предложенных подходов поможет решить проблему в вашей ситуации и возможность регулировки яркости заработает исправно.
Главная страница » Ноутбук » Почему не регулируется яркость на ноутбуке. Как настроить яркость экрана?

На ноутбуках довольно распространенная проблема — это проблема яркости экрана: она то не настраивается, то самостоятельно меняется, то слишком ярко все, то цвета слишком слабы. В общем, прямо «больная тема».
В этой статье я остановлюсь на одной проблеме: невозможности регулировки яркости. Да, бывает такое, сам периодически сталкиваюсь с подобными вопросами в своей работе. Кстати, некоторые пренебрегают настройкой монитора, а зря: при слишком слабой яркости (или сильной) — глаза начинают напрягаться и быстро уставать (об этом я уже давал советы в этой статье: https://pcpro100.info/ustayut-glaza-pri-rabote-za-pc/).
Итак, с чего начать решать проблему?
1. Регулирование яркости: несколько способов.
Многие пользователи, попробовав один способ регулировки яркости, делают однозначный вывод — ее нельзя регулировать, что-то «полетело», нужно чинить. Между тем, есть же несколько способов это сделать, к тому же один раз настроив монитор — к нему можно довольно долго не прикасаться, и вы даже не будете вспоминать о том, что у вас какой-то один из способов не работает…
Предлагаю попробовать несколько вариантов, ниже рассмотрю их.
1) Функциональные клавиши
На клавиатуре практически каждого современного ноутбука есть функциональные кнопки. Обычно они располагаются на клавишах F1, F2 и т.д. Чтобы их задействовать, просто нажмите кнопку FN + F3 например (в зависимости от того, на какой кнопке у вас значок яркости нарисован. На ноутбуках DELL — это обычно кнопки F11, F12).
функциональные кнопки: регулировка яркости.
Если яркость экрана не изменилась и на экране ничего не появилось (никакого регулятора) — идем дальше…
2) Панель задач (для Windows 8, 10)
В Windows 10 очень быстро отрегулировать яркость, если в панели задач щелкнуть по значку питания ,а затем нажимая левой кнопки мышки по прямоугольнику с яркостью: настроить ее оптимальное значение (см. скриншот ниже).
Windows 10 — регулировка яркости из трея.
3) Через панель управления
Сначала нужно открыть панель управления по адресу: Панель управленияВсе элементы панели управленияЭлектропитание
Затем открыть ссылку «Настройка схемы электропитания» для активной схемы электропитания.
Электропитание
Далее при помощи ползунков можно отрегулировать яркость для работы ноутбука от аккумуляторной батареи и от сети. В общем-то, все просто…
Настройка яркости
4) Через драйвер видеокарты
Проще всего открыть настройки драйвера видеокарты, если щелкнуть правой кнопкой мышки по рабочему столу и из контекстного меню выбрать графические характеристики (вообще, все зависит от конкретного драйвера, иногда перейти в его настройки можно только через панель управления Windows).
Переход в настройки драйвера видеокарты
В настройках цветности всегда обычно присутствуют пункты параметров по настройке: насыщенности, контрастности, гаммы, яркости и пр. Собственно, находим нужный параметр и изменяем его под свои требования.
Настройка цветности дисплея
2. Включены ли функциональные кнопки?
Очень частой причиной, по которой на ноутбуке не работают функциональные кнопки (Fn+F3, Fn+F11 и пр.) — являются настройки BIOS. Возможно, что в BIOS они просто отключены.
Чтобы не повторяться здесь, приведу ссылку на свою статью о том, как войти в BIOS на ноутбуках разных производителей: https://pcpro100.info/kak-voyti-v-bios-klavishi-vhoda/
Выбор раздела, куда заходить в BIOS, зависит от вашего производителя. Здесь (в рамках этой статьи) дать универсальный рецепт — нереально. Например, в ноутбуках HP — проверьте раздел System Configuration: посмотрите, включен ли там пункт Action Keys Mode (если нет — переведите его в режим Enabled).
Action keys mode. BIOS ноутбука HP.
В ноутбуках DELL функциональные кнопки настраиваются в разделе Advanced (расширенные): пункт называется Function Key Behavior (можно установить два режима работы: Function Key и Multimedia Key).
Функциональные кнопки — ноутбук DELL.
3. Отсутствие драйверов клавиш
Возможно, что функциональные кнопки (в том числе отвечающие за яркость экрана) не работают из-за отсутствия драйверов.
Дать универсальное название драйвера в этом вопросе (который можно скачать и все будет работать) — нельзя (кстати, в сети встречаются такие, использовать крайне не рекомендую)! В зависимости от марки (производителя) вашего ноутбука, драйвер будет называться по разному, например: в Samsung — это «Control Center», в НР — «HP Quick Launch Buttons», в Toshiba — Hotkey utility, в ASUS — «ATK Hotkey».
Если на официальном сайте отыскать драйвер не получается (или под вашу ОС Windows его нет), можете воспользоваться специальными утилитами для поиска драйверов: https://pcpro100.info/obnovleniya-drayverov/
4. Некорректные драйвера на видеокарту. Установка «старых» рабочих драйверов
Если у вас ранее все работало как нужно, а после обновления Windows (кстати, при обновления всегда, обычно, ставиться другой видеодрайвер) — все стало работать не так (например, ползунок регулировки яркости бегает по экрану, но яркость не меняется) — есть смысл попробовать откатить драйвер.
Кстати, важный момент: у вас должен быть старые драйвера, с которыми у вас все хорошо работало.
Как это сделать?
1) Заходите в панель управления Windows и находите там диспетчер устройств. Открываете его.
Чтобы найти ссылку на диспетчер устройств — включите мелкие значки.
Далее найдите в списке устройств вкладку «Видеоадаптеры» и раскройте ее. Затем щелкните правой кнопкой мышки по своей видеокарте и в контекстном меню выберите «Обновить драйверы…«.
Обновление драйвера в диспетчере устройств
Затем выберите пункт «Выполнить поиск драйверов на этом компьютере«.
Авто-поиск «дров» и поиск на ПК
Далее укажите папку в которой у вас сохранены рабочие драйвера.
Кстати, возможно что старый драйвер (особенно, если вы просто обновили старую версию Windows, а не переустанавливали ее заново) уже есть на вашем ПК. Чтобы узнать это — нажмите кнопку внизу страницы: «Выбрать драйвер из списка уже установленных драйверов» (см. скриншот ниже).
Где искать драйвера. Выбор каталога
Затем просто укажите старый (другой) драйвер и попробуйте использовать его. Очень часто мне такое решение помогало, ибо старые драйвера, порой, оказываются лучше новых!
Список драйверов
5. Обновление ОС Windows: 7 —>10.
Установив вместо Windows 7, скажем, Windwows 10 — можно избавиться от проблем с драйверами для функциональных кнопок (особенно, если вы их не можете найти). Дело в том, что в новой ОС Windows есть встроенные стандартные драйвера для работы функциональных клавиш.
Например, на скриншоте ниже показано, как можно будет регулировать яркость.
Регулировка яркости (Windows 10)
Должен, однако, заметить, что эти «встроенные» драйвера могут быть менее функциональны, чем ваши «родные» (например, могут быть не доступны какие-то уникальные функции, например, авто-подстройка контрастности в зависимости от внешнего освещения).
Кстати, более подробно о выборе ОС Windows — можете прочитать в этой заметки: https://pcpro100.info/what-version-windows/ (несмотря, что статья уже старовата, в ней есть годные мысли :)).
PS
Если у вас есть, что добавить по теме статьи — заранее благодарен за коммент к статье. Удачи!
- Распечатать
Оцените статью:
- 5
- 4
- 3
- 2
- 1
(126 голосов, среднее: 4 из 5)
Поделитесь с друзьями!
Windows 11 brightness not working? Apply these fixes to resolve the error
by Kazim Ali Alvi
Kazim has always been fond of technology, be it scrolling through the settings on his iPhone, Android device, or Windows. And at times, unscrewing the device to take… read more
Updated on November 25, 2022
Reviewed by
Vlad Turiceanu
Passionate about technology, Windows, and everything that has a power button, he spent most of his time developing new skills and learning more about the tech world. Coming… read more
- If the brightness slider is not working on your Windows 11 PC, you are not alone, as several users have reported.
- You can try reinstalling the monitor driver, updating the graphics driver, and running the SFC scan.
- There are a bunch of solutions that are listed in this guide that will help you resolve the problem.
XINSTALL BY CLICKING THE DOWNLOAD FILE
- Download Restoro PC Repair Tool that comes with Patented Technologies (patent available here).
- Click Start Scan to find Windows 11 issues that could be causing PC problems.
- Click Repair All to fix issues affecting your computer’s security and performance
- Restoro has been downloaded by 0 readers this month.
The display brightness remains a critical aspect of your PC, and any issues here will not just hamper your experience but severely affect your eyesight. Several users have reported that the brightness slider is not working in Windows 11.
When the brightness slider is either missing, though that’s rarely the case, unresponsive, or not working, you would be unable to change the brightness level on your computer.
In the following guide, we will discuss the various issues that prevent you from changing the brightness and the most effective fixes for Windows 11.
Why is the brightness slider not working in Windows 11?
Issues with the brightness slider arise due to problematic drivers or corrupt or missing critical DLL files. The ieframe.dll file is primarily responsible for the brightness, and you should look for problems with it.
Also, misconfigured settings, or issues with the current Windows 11, could likely cause problems while adjusting the brightness.
Identifying the problem, in this case, can be tricky, and we recommend executing the fixes below in the same sequence as they are listed for quick and effective troubleshooting.
How can I fix the brightness slider if it’s not working in Windows 11?
1. Reinstall the monitor driver
- Right-click on the Start icon and select Device Manager.
- Expand the Monitors section.
- Right-click on the Monitor and select Uninstall device from the context menu.
- Again, click Uninstall in the confirmation prompt that pops up.
2. Update the graphics driver
- Open the Start menu and open Device Manager.
- Double-click on the Display adapters entry.
- Right-click on the graphics adapter and select Update driver from the context menu.
- Select Search automatically for drivers.
- Windows will now find the best available driver on the system and install it for the graphics adapter.
If you have an outdated graphics driver installed, the possibility of the brightness slider not working in Windows 11 is high. Therefore you should update the driver.
In case Windows cannot find an update using the Device Manager method, you can check for the latest driver version in Windows Updates or manually download the setup from the official manufacturer’s website and install it.
To make sure that everything goes smoothly and avoid any kind of GPU driver errors, be sure to use a complete driver update assistant that will solve your problems with just a couple of clicks, and we strongly recommend DriverFix. Follow these easy steps to safely update your drivers:
- Download and install DriverFix.
- Launch the software.
- Wait for DriverFix to detect all your faulty drivers.
- The application will now show you all the drivers that have issues, and you just need to select the ones you’d liked fixed.
- Wait for the app to download and install the newest drivers.
- Restart your PC for the changes to take effect.

DriverFix
Keep you GPU on the peaks of their performance without worrying about its drivers.
Disclaimer: this program needs to be upgraded from the free version in order to perform some specific actions.
3. Perform SFC and CheckDisk scan
- Open the Search menu, type Command Prompt and select Run as administrator.
- Type the following command and hit Enter:
chkdsk - Execute the following command:
prompt - Now, paste the following two commands and then hit Enter after each to scan and fix issues with the ieframe.dll file:
sfc /scanfile=c:windowssystem32ieframe.dllsfc /verifyfile=c:windowssystem32ieframe.dll
- Run the following command:
assoc - Paste the following command and hit Enter:
sfc /scannow
The above scans will identify problems with the ieframe.dll file and the other corrupt system files and replace them with their cached copy. After running the scans, check if the brightness slider is now working in Windows 11.
4. Update Windows 11
- Press Windows + I to launch the Settings app.
- Select Windows Update from the left side.
- Click on Check for updates.
- Click on the Download & install option in case any are found.
5. Perform a system restore
- Open the Start menu.
- Type Create a restore point and open it.
- Click on the System Restore button.
- Select the Choose a different restore point option and click on Next.
- Select a restore point from the list and click on Next to proceed.
- Verify the restore point details, and click on Finish to start the process.
Some PC issues are hard to tackle, especially when it comes to corrupted repositories or missing Windows files. If you are having troubles fixing an error, your system may be partially broken.
We recommend installing Restoro, a tool that will scan your machine and identify what the fault is.
Click here to download and start repairing.
If none of the methods listed above have the brightness slider working in Windows 11, performing a system restore would help.
The concept of System Restore is to take the system back to a state where the error didn’t exist. But you will have to choose a restore point created before you first encountered the error.
Although Windows automatically creates them whenever undergoing any significant change, you must learn how to create a restore point in Windows 11 manually.
- Fix: Windows 10 brightness not working [Complete guide]
- Why is my screen so dark on full brightness? [Full Guide]
- Full Fix: Windows 10/11 brightness slider missing
How do I stop Windows 11 from lowering brightness?
- Press the Win + I buttons to open the Settings menu.
- Select System from the left side.
- Click on Display.
- Choose Brightness.
- Uncheck the Help improve battery by optimizing the content shown and brightness option.
Some Windows 11 PCs can automatically adjust the brightness levels of the screen based on the content being displayed.
Following the above steps, you can quickly turn this feature off and continue with your set brightness levels.
How can I fix other display issues in Windows 11?
Apart from being unable to change the brightness level, several users have reported that the screen dims automatically in Windows 11. Thankfully, we have a dedicated guide to help you resolve the problem. The issue arises when certain features responsible for automatically adjusting the screen brightness malfunction.
Another problem some users seem to face is the flickering screen problem, which you can resolve by following this guide for the best solutions. If you are facing the black screen issue in Windows 11, we suggest you follow our guide for the most effective methods to resolve it.
That’s all there is to the brightness slider not working problem in Windows 11. By reaching this part of the article, the error should be eliminated, and you would also know how to troubleshoot other issues with the display.
Now that the brightness settings are accessible and working learn how to change them in Windows 11. Then, tell us which fix worked for you in the comments below.
Still having issues? Fix them with this tool:
SPONSORED
If the advices above haven’t solved your issue, your PC may experience deeper Windows problems. We recommend downloading this PC Repair tool (rated Great on TrustPilot.com) to easily address them. After installation, simply click the Start Scan button and then press on Repair All.
Newsletter
Windows 11 brightness not working? Apply these fixes to resolve the error
by Kazim Ali Alvi
Kazim has always been fond of technology, be it scrolling through the settings on his iPhone, Android device, or Windows. And at times, unscrewing the device to take… read more
Updated on November 25, 2022
Reviewed by
Vlad Turiceanu
Passionate about technology, Windows, and everything that has a power button, he spent most of his time developing new skills and learning more about the tech world. Coming… read more
- If the brightness slider is not working on your Windows 11 PC, you are not alone, as several users have reported.
- You can try reinstalling the monitor driver, updating the graphics driver, and running the SFC scan.
- There are a bunch of solutions that are listed in this guide that will help you resolve the problem.
XINSTALL BY CLICKING THE DOWNLOAD FILE
- Download Restoro PC Repair Tool that comes with Patented Technologies (patent available here).
- Click Start Scan to find Windows 11 issues that could be causing PC problems.
- Click Repair All to fix issues affecting your computer’s security and performance
- Restoro has been downloaded by 0 readers this month.
The display brightness remains a critical aspect of your PC, and any issues here will not just hamper your experience but severely affect your eyesight. Several users have reported that the brightness slider is not working in Windows 11.
When the brightness slider is either missing, though that’s rarely the case, unresponsive, or not working, you would be unable to change the brightness level on your computer.
In the following guide, we will discuss the various issues that prevent you from changing the brightness and the most effective fixes for Windows 11.
Why is the brightness slider not working in Windows 11?
Issues with the brightness slider arise due to problematic drivers or corrupt or missing critical DLL files. The ieframe.dll file is primarily responsible for the brightness, and you should look for problems with it.
Also, misconfigured settings, or issues with the current Windows 11, could likely cause problems while adjusting the brightness.
Identifying the problem, in this case, can be tricky, and we recommend executing the fixes below in the same sequence as they are listed for quick and effective troubleshooting.
How can I fix the brightness slider if it’s not working in Windows 11?
1. Reinstall the monitor driver
- Right-click on the Start icon and select Device Manager.
- Expand the Monitors section.
- Right-click on the Monitor and select Uninstall device from the context menu.
- Again, click Uninstall in the confirmation prompt that pops up.
2. Update the graphics driver
- Open the Start menu and open Device Manager.
- Double-click on the Display adapters entry.
- Right-click on the graphics adapter and select Update driver from the context menu.
- Select Search automatically for drivers.
- Windows will now find the best available driver on the system and install it for the graphics adapter.
If you have an outdated graphics driver installed, the possibility of the brightness slider not working in Windows 11 is high. Therefore you should update the driver.
In case Windows cannot find an update using the Device Manager method, you can check for the latest driver version in Windows Updates or manually download the setup from the official manufacturer’s website and install it.
To make sure that everything goes smoothly and avoid any kind of GPU driver errors, be sure to use a complete driver update assistant that will solve your problems with just a couple of clicks, and we strongly recommend DriverFix. Follow these easy steps to safely update your drivers:
- Download and install DriverFix.
- Launch the software.
- Wait for DriverFix to detect all your faulty drivers.
- The application will now show you all the drivers that have issues, and you just need to select the ones you’d liked fixed.
- Wait for the app to download and install the newest drivers.
- Restart your PC for the changes to take effect.

DriverFix
Keep you GPU on the peaks of their performance without worrying about its drivers.
Disclaimer: this program needs to be upgraded from the free version in order to perform some specific actions.
3. Perform SFC and CheckDisk scan
- Open the Search menu, type Command Prompt and select Run as administrator.
- Type the following command and hit Enter:
chkdsk - Execute the following command:
prompt - Now, paste the following two commands and then hit Enter after each to scan and fix issues with the ieframe.dll file:
sfc /scanfile=c:windowssystem32ieframe.dllsfc /verifyfile=c:windowssystem32ieframe.dll
- Run the following command:
assoc - Paste the following command and hit Enter:
sfc /scannow
The above scans will identify problems with the ieframe.dll file and the other corrupt system files and replace them with their cached copy. After running the scans, check if the brightness slider is now working in Windows 11.
4. Update Windows 11
- Press Windows + I to launch the Settings app.
- Select Windows Update from the left side.
- Click on Check for updates.
- Click on the Download & install option in case any are found.
5. Perform a system restore
- Open the Start menu.
- Type Create a restore point and open it.
- Click on the System Restore button.
- Select the Choose a different restore point option and click on Next.
- Select a restore point from the list and click on Next to proceed.
- Verify the restore point details, and click on Finish to start the process.
Some PC issues are hard to tackle, especially when it comes to corrupted repositories or missing Windows files. If you are having troubles fixing an error, your system may be partially broken.
We recommend installing Restoro, a tool that will scan your machine and identify what the fault is.
Click here to download and start repairing.
If none of the methods listed above have the brightness slider working in Windows 11, performing a system restore would help.
The concept of System Restore is to take the system back to a state where the error didn’t exist. But you will have to choose a restore point created before you first encountered the error.
Although Windows automatically creates them whenever undergoing any significant change, you must learn how to create a restore point in Windows 11 manually.
- Fix: Windows 10 brightness not working [Complete guide]
- Why is my screen so dark on full brightness? [Full Guide]
- Full Fix: Windows 10/11 brightness slider missing
How do I stop Windows 11 from lowering brightness?
- Press the Win + I buttons to open the Settings menu.
- Select System from the left side.
- Click on Display.
- Choose Brightness.
- Uncheck the Help improve battery by optimizing the content shown and brightness option.
Some Windows 11 PCs can automatically adjust the brightness levels of the screen based on the content being displayed.
Following the above steps, you can quickly turn this feature off and continue with your set brightness levels.
How can I fix other display issues in Windows 11?
Apart from being unable to change the brightness level, several users have reported that the screen dims automatically in Windows 11. Thankfully, we have a dedicated guide to help you resolve the problem. The issue arises when certain features responsible for automatically adjusting the screen brightness malfunction.
Another problem some users seem to face is the flickering screen problem, which you can resolve by following this guide for the best solutions. If you are facing the black screen issue in Windows 11, we suggest you follow our guide for the most effective methods to resolve it.
That’s all there is to the brightness slider not working problem in Windows 11. By reaching this part of the article, the error should be eliminated, and you would also know how to troubleshoot other issues with the display.
Now that the brightness settings are accessible and working learn how to change them in Windows 11. Then, tell us which fix worked for you in the comments below.
Still having issues? Fix them with this tool:
SPONSORED
If the advices above haven’t solved your issue, your PC may experience deeper Windows problems. We recommend downloading this PC Repair tool (rated Great on TrustPilot.com) to easily address them. After installation, simply click the Start Scan button and then press on Repair All.
Newsletter
Содержание
- Как увеличить яркость на ноутбуке: способы для Windows и macOS
- Как прибавить яркость на ноутбуке на Windows
- С помощью функциональных клавиш
- Как сделать экран ярче на ноутбуке через настройки
- Меняем яркость экрана ноутбука с помощью настроек драйвера видеокарты
- Почему не регулируется яркость на ноутбуке. Как настроить яркость экрана?
- Не меняется яркость экрана на ноутбуке с Windows 10
- Не регулируется яркость монитора после обновления до Windows 10 1803
- Отключенный Generic Pnp Monitor
- Обновите драйвер видеоадаптера
- Подсветка экрана и параметр реестра KMD_EnableBrightnessInterface2
- Не работает регулировка яркости после установки TeamViewer
- Не работают Fn клавиши регулировки яркости на ноутбуке
- Не регулируется яркость на ноутбуке с видеокартой Intel
- Переход на драйвер Microsoft Basic Display Adapter
- не регулируется яркость
- Как настроить яркость на ноутбуке Acer
- Регулировка яркости на ноутбуке Acer
- Метод первый – функциональные клавиши
- Метод второй – настройка параметров электропитания
- Метод третий – через центр мобильности Windows
- Метод четвертый – с помощью сторонних программ
- Ремонт ноутбуков Acer за 1 день
- Комментарии (0)
- Добавить Комментарий
Как увеличить яркость на ноутбуке: способы для Windows и macOS
Рассказываем, как увеличить или убавить яркость на ноутбуке вне зависимости от его системы и производителя.
Если вы привыкли пользоваться обычным настольным компьютером, а потом перешли на портативный лэптоп, у вас может возникнуть логичный вопрос — как убавить или увеличить яркость экрана на ноутбука. В случае с ПК все довольно просто: достаточно найти соответствующую кнопку на внешнем мониторе и выбрать необходимый уровень подсветки дисплея.
На ноутбуках этот процесс устроен немного иначе, но тоже совсем не сложно. Мы собрали самые популярные и удобные способы, которые помогут добавить яркость на ноутбуке и наверняка подойдут для вашей модели.
Как прибавить яркость на ноутбуке на Windows
Многие современные ультрабуки поддерживают адаптивную настройку яркости — при этом происходит автоматическая регулировка уровня подсветки в зависимости от окружающего освещения. Чтобы эта функция работала, ноутбук должен быть оснащен датчиком освещенности. Однако такая фишка есть не у всех новых моделей — и тем более, ее не поддерживают устройства, выпущенные несколько лет назад.
С помощью функциональных клавиш
Убавить яркость на ноутбуке практически любой модели можно с помощью кнопок. Это хороший и проверенный способ, который наверняка подойдет вам. Как правило, на клавиатуре лэптопов есть функциональная клавиша Fn, по нажатию которой меняются функции ряда F1 — F12.
Сама кнопка Fn обычно расположена рядом с «Пуск», а вот клавиши для регулировки яркости могут быть на любых кнопках в панели F1 — F12 или на стрелках — их легко отличить по знаку в виде солнышка. На нашем ноутбуке, например, сделать экран темнее или ярче можно с помощью F6 и F7.
Как сделать экран ярче на ноутбуке через настройки
Регулировать подсветку с помощью кнопок, конечно, удобно, но эта настройка довольно грубая — яркость меняется с большим шагом, и может быть так, что в результате экран окажется либо слишком ярким, либо слишком темным. Найти «золотую середину» проще через системные настройки.
В это же меню можно попасть более коротким способом, используя панель задач Windws — нижнее меню, в котором находится меню «Пуск». Для этого просто кликните по иконке аккумулятора и выберите в выпадающем меню раздел «Центр мобильности Windows». Как правило, в нем можно отрегулировать не только яркость, но и звук и уровень энергопотребления ноутбука.
Меняем яркость экрана ноутбука с помощью настроек драйвера видеокарты
Этот способ больше подойдет для настройки яркости внешнего монитора на ПК, но он может сработать и для некоторых ноутбуков — особенно для тех, которые оснащены дискретной видеокартой. Например, если ваше устройство работает с видеопроцессом от Nvidia, вам будет доступна соответствующая фирменная программа. Чтобы открыть ее, просто кликните правой кнопкой мыши в свободном месте экрана и выберите пункт «Панель управления Nvidia».
Источник
Почему не регулируется яркость на ноутбуке. Как настроить яркость экрана?
На ноутбуках довольно распространенная проблема — это проблема яркости экрана: она то не настраивается, то самостоятельно меняется, то слишком ярко все, то цвета слишком слабы. В общем, прямо «больная тема».
В этой статье я остановлюсь на одной проблеме: невозможности регулировки яркости. Да, бывает такое, сам периодически сталкиваюсь с подобными вопросами в своей работе. Кстати, некоторые пренебрегают настройкой монитора, а зря: при слишком слабой яркости (или сильной) — глаза начинают напрягаться и быстро уставать (об этом я уже давал советы в этой статье: https://pcpro100.info/ustayut-glaza-pri-rabote-za-pc/).
Итак, с чего начать решать проблему?
1. Регулирование яркости: несколько способов.
Многие пользователи, попробовав один способ регулировки яркости, делают однозначный вывод — ее нельзя регулировать, что-то «полетело», нужно чинить. Между тем, есть же несколько способов это сделать, к тому же один раз настроив монитор — к нему можно довольно долго не прикасаться, и вы даже не будете вспоминать о том, что у вас какой-то один из способов не работает…
Предлагаю попробовать несколько вариантов, ниже рассмотрю их.
1) Функциональные клавиши
функциональные кнопки: регулировка яркости.
Если яркость экрана не изменилась и на экране ничего не появилось (никакого регулятора) — идем дальше…
2) Панель задач (для Windows 8, 10)
В Windows 10 очень быстро отрегулировать яркость, если в панели задач щелкнуть по значку питания 
Windows 10 — регулировка яркости из трея.
3) Через панель управления
Сначала нужно открыть панель управления по адресу: Панель управленияВсе элементы панели управленияЭлектропитание
Затем открыть ссылку «Настройка схемы электропитания» для активной схемы электропитания.
Далее при помощи ползунков можно отрегулировать яркость для работы ноутбука от аккумуляторной батареи и от сети. В общем-то, все просто…
4) Через драйвер видеокарты
Переход в настройки драйвера видеокарты
В настройках цветности всегда обычно присутствуют пункты параметров по настройке: насыщенности, контрастности, гаммы, яркости и пр. Собственно, находим нужный параметр и изменяем его под свои требования.
Настройка цветности дисплея
2. Включены ли функциональные кнопки?
Очень частой причиной, по которой на ноутбуке не работают функциональные кнопки (Fn+F3, Fn+F11 и пр.) — являются настройки BIOS. Возможно, что в BIOS они просто отключены.
Чтобы не повторяться здесь, приведу ссылку на свою статью о том, как войти в BIOS на ноутбуках разных производителей: https://pcpro100.info/kak-voyti-v-bios-klavishi-vhoda/
Выбор раздела, куда заходить в BIOS, зависит от вашего производителя. Здесь (в рамках этой статьи) дать универсальный рецепт — нереально. Например, в ноутбуках HP — проверьте раздел System Configuration : посмотрите, включен ли там пункт Action Keys Mode (если нет — переведите его в режим Enabled).
Action keys mode. BIOS ноутбука HP.
В ноутбуках DELL функциональные кнопки настраиваются в разделе Advanced (расширенные) : пункт называется Function Key Behavior (можно установить два режима работы: Function Key и Multimedia Key).
Функциональные кнопки — ноутбук DELL.
3. Отсутствие драйверов клавиш
Возможно, что функциональные кнопки (в том числе отвечающие за яркость экрана) не работают из-за отсутствия драйверов.
Если на официальном сайте отыскать драйвер не получается (или под вашу ОС Windows его нет), можете воспользоваться специальными утилитами для поиска драйверов: https://pcpro100.info/obnovleniya-drayverov/
4. Некорректные драйвера на видеокарту. Установка «старых» рабочих драйверов
Если у вас ранее все работало как нужно, а после обновления Windows (кстати, при обновления всегда, обычно, ставиться другой видеодрайвер) — все стало работать не так (например, ползунок регулировки яркости бегает по экрану, но яркость не меняется) — есть смысл попробовать откатить драйвер.
Кстати, важный момент: у вас должен быть старые драйвера, с которыми у вас все хорошо работало.
Чтобы найти ссылку на диспетчер устройств — включите мелкие значки.
Далее найдите в списке устройств вкладку « Видеоадаптеры » и раскройте ее. Затем щелкните правой кнопкой мышки по своей видеокарте и в контекстном меню выберите « Обновить драйверы… «.
Обновление драйвера в диспетчере устройств
Затем выберите пункт « Выполнить поиск драйверов на этом компьютере «.
Авто-поиск «дров» и поиск на ПК
Далее укажите папку в которой у вас сохранены рабочие драйвера.
Кстати, возможно что старый драйвер (особенно, если вы просто обновили старую версию Windows, а не переустанавливали ее заново) уже есть на вашем ПК. Чтобы узнать это — нажмите кнопку внизу страницы: « Выбрать драйвер из списка уже установленных драйверов » (см. скриншот ниже).
Где искать драйвера. Выбор каталога
Затем просто укажите старый (другой) драйвер и попробуйте использовать его. Очень часто мне такое решение помогало, ибо старые драйвера, порой, оказываются лучше новых!
5. Обновление ОС Windows: 7 —>10.
Например, на скриншоте ниже показано, как можно будет регулировать яркость.
Регулировка яркости (Windows 10)
Должен, однако, заметить, что эти «встроенные» драйвера могут быть менее функциональны, чем ваши «родные» (например, могут быть не доступны какие-то уникальные функции, например, авто-подстройка контрастности в зависимости от внешнего освещения).
Кстати, более подробно о выборе ОС Windows — можете прочитать в этой заметки: https://pcpro100.info/what-version-windows/ (несмотря, что статья уже старовата, в ней есть годные мысли :)).
Если у вас есть, что добавить по теме статьи — заранее благодарен за коммент к статье. Удачи!
Источник
Не меняется яркость экрана на ноутбуке с Windows 10
Некоторые пользователи жалуются, что после чистой установки, обновления до Windows 10 с предыдущей версии ОС или при установке нового билда Windows 10 на ноутбуках перестает работать регулировка яркости экрана. При попытке увеличить или уменьшить яркость выделенными клавишами или сочетаниями Fn+F11/ F12/другое (в зависимости от модели ноутбука), ничего не происходит. Все остальные комбинации и функциональные клавиши работают корректно.
В большинстве случае проблема с регулировкой яркости в Windows 10 связана с драйверами монитора и видеокарты (чаще всего проблема встречается на устройствах с видеокартами Intel Graphics и AMD Radeon). Однако есть и другие причины. Рассмотрим несколько простых способ исправить проблему с невозможностью изменить яркость на ноутбуке с Windows 10.
Не регулируется яркость монитора после обновления до Windows 10 1803
Некоторые пользователи столкнулись с тем, что после установки последнего обновления Windows 10 1803 (April Update) на многих моделях ноутбуков перестала регулироваться яркость монитора. Яркость включена на полную при любом положении ползунка яркости в настройках. Изменить яркость не получается и с помощью функциональных клавиш клавиатуры.
Почти в 100% случае случаев чтобы решить проблему с яркостью дисплея помогает откатат до версии Windows 10 1709. Но, конечно, это не выход. Есть более простые решения для Windows 10 1803.
В первую очередь проверьте, не включена ли у вас плитка «Очень яркий» в панели уведомлений, возможно вы не можете уменьшить яркость из-за нее.
Если проблема с регулировкой яркости возникла сразу после обновления до Windows 10 1803, установите последнее кумулятивное обновление KB4284835 (OS Build 17134.112) от 12 июня 2018 года. Согласно информации от Microsoft, в нем исправлена проблема с управлением яркостью на ноутбуках с Windows 10 1803:
В пункте Enable adaptive brightness (Включить адаптивную регулировку яркости) нужно отключить адаптивную яркость для режима от сети и от батареи.
Также попробуйте изменить настройки в пунктах:
Отключенный Generic Pnp Monitor
Если в вашей системе отсутствует возможность регулировки яркости в панели уведомлений и в параметрах экрана, проверьте не отключен ли у вас в оборудовании Универсальный монитор PnP (Generic Pnp Monitor). Это самая частая проблема на ноутбуках Lenovo и HP Pavilion.
Откройте диспетчер устройств (devmgmt.msc) и в разделе Monitors (Мониторы) проверьте, что устройство Generic Pnp Monitor (Универсальный монитор PnP) включено. Если это не так, щелкните по нему ПКМ и включите его (Enable / Задействовать).
Перезагрузите компьютер и проверьте возможность регулировки яркости.
Обновите драйвер видеоадаптера
Возможно проблема с яркостью связана с текущим драйвером видеоадаптера. В первую очередь проверьте что ваша видеокарта включена в диспетчере устройств (по аналогии со способом выше).
Если предыдущий метод не помог, попробуйте выполнить автоматическое обновление драйвера видеоадаптера (если, конечно, у вас не отключено автоматическое обновление драйверов ).
В диспетчере устройств (все та же консоль devmgmt.msc) разверните секцию Display adapters найдите свою видеокарту, щелкните по ней ПКМ и выберите пункт Update Driver Software. Затем выбираем опцию Search automatically for updated driver software и ждем пока Windows 10 найдет и установит последнюю версию драйвера (естественно, должно быть подключение к интернету).
Если автоматическое обновление драйвера не исправило проблему с неработающей регулировкой яркости в Windows 10, попробуйте удалить текущий драйвер и установить с сайта производителя самую последнюю версию драйвера.
Если не помогло, переходим к следующему способу
Подсветка экрана и параметр реестра KMD_EnableBrightnessInterface2
Следующая методика подразумевает редактирование реестра:
Не работает регулировка яркости после установки TeamViewer
Некоторые пользователи столкнулись с тем, что регулировка яркости в Windows 10 не работает после установки программы удаленного управления TeamViewer. Дело в том, что TeamViewer при установке добавляет в систему собственный драйвер дисплея Pnp-Montor Standard, который используется для компрессии графики и оптимизации трафика.
Не работают Fn клавиши регулировки яркости на ноутбуке
Если вы обнаружили, что регулировка яркости в настройках Windows 10 работает нормально, но не работают функциональные клавиши (Fn) управления яркости на клавиатуре ноутбука, скорее всего вам нужно установить дополнительно ПО от производителя ноутбука.
Каждый производитель называет утилиты по-разному. Обратите внимание, что качать утилиты для ноутбука нужно только с официального сайта производителя, или у установочного CD/DVD диска, который поставлялся в комплекте с устройством. Ниже представлены названия утилит для популярных моделей ноутбуков:
Не регулируется яркость на ноутбуке с видеокартой Intel
Если на вашем ноутбуке с Windows 10установлена видеокарта Intel HD Graphics, можно попробовать исправить проблему с яркостью дисплея так:
Либо воспользуйтесь следующим reg файлом:
Windows Registry Editor Version 5.00
[HKEY_LOCAL_MACHINESYSTEMControlSet001ControlClass<4d36e968-e325-11ce-bfc1-08002be10318>000]
«FeatureTestControl»=dword:0000ffff
[HKEY_LOCAL_MACHINESYSTEMControlSet001ControlClass<4d36e968-e325-11ce-bfc1-08002be10318>001]
«FeatureTestControl»=dword:0000ffff
[HKEY_LOCAL_MACHINESYSTEMControlSet001ControlClass<4d36e968-e325-11ce-bfc1-08002be10318>002]
«FeatureTestControl»=dword:0000ffff
[HKEY_LOCAL_MACHINESYSTEMControlSet001Servicesintelkmd]
«FeatureTestControl»=dword:0000ffff
Переход на драйвер Microsoft Basic Display Adapter
Последнее, что можно попробовать, если все перечисленные методы не помогли – использовать для видеокарты стандартный драйвер Microsoft Basic Display Adapter.
Источник
не регулируется яркость
С момента покупки не регулируется яркость экрана. Кнопки яркости на клаве работают, при нажатии на экране появляется индикатор яркости, но изменений не видно. Икал в интернете решение, но ничего не помогает. Это только у меня так или как?
Это только у вас так и только потому, что вы не поставили утилиту от производителя для работы Fn комбинаций клавиш. Quick Access Application
Возьмите вот по этой ссылке.
Раскройте внизу плюсиком пункт Приложения
Установил, однако не помогло, к сожалению. Какие еще могут быть выходы? Версия винды: 10.0.19042
Может я название проги перепутал. Launch Manager Но для вашего ноута ее и нет.
Значит ставьте другие драйверы с сайта производителя. Я всегда после установки системы ставлю драйверы с сайта производителя. И винду никогда не ставлю со сборки, а только с фирменного дистрибутива. Все решения это на сайте производителя. Это точно. И получалось всегда.
Источник
Как настроить яркость на ноутбуке Acer
Если вам приходится в силу тех или иных обстоятельств работать за переносным компьютером в условиях недостаточной или даже плохой освещенности, это, во-первых, вносит дискомфорт и неудобства в процесс работы, во-вторых, значительно усложняет работу, и, в-третьих, оказывает негативное воздействие на ваше зрение. Каким образом можно разрешить данную ситуацию и установить на девайсе такой уровень яркости, при котором вам будет комфортно и легко работать? Ответы на эти вопросы мы как раз сейчас попробуем вам предоставить.
Важно: если вы столкнулись с проблемой недостаточной яркости экрана вашего ноутбука, и регулировка не исправляет данную ситуацию, то вполне вероятно, что произошел сбой в программной или аппаратной части вашего устройства. Выявить точную причину поломки и выполнить качественный ремонт ноутбука можно в сервисном центре Acer.
Регулировка яркости на ноутбуке Acer
Метод первый – функциональные клавиши
Для того чтобы настроить яркость экрана на переносных компьютерах Асер (прибавить и уменьшить) можно воспользоваться функциональной клавишей Fn, которую нужно нажать одновременно со стрелочками «вправо» и «влево». Не перепутайте их со стрелками «вверх», «вниз», которые зачастую используют для регулировки громкости, хотя на некоторых, более старых моделях ноутбуков Асер, данные стрелки выполняют функции регулировщиков яркости экрана.
Метод второй – настройка параметров электропитания
Дело в том, что когда ноутбук работает от батареи, то есть в автономном режиме, действует процесс некой экономии ресурсов, поэтому в такое время яркость монитора имеет небольшую мощность. Если же лэптоп работает от сети, в таком случае яркость экрана максимальная. Отрегулировать данный процесс можно через «Панель управления». В разделе «Электропитание» данного меню регулируем яркость в обоих режимах с помощью бегунка.
Метод третий – через центр мобильности Windows
Заходим в «Панель управления», далее выбираем раздел «Центр мобильности Windows» и в открывшемся окне выполняем настройку яркости по своему усмотрению.
Метод четвертый – с помощью сторонних программ
Настроить яркость можно также с помощью различных утилит, которые можно скачать в Интернете. Одной из таких программ является iBrightnessTray. Она не требует установки и имеет функцию автоматического запуска.
Если ни один из методов вам не помог, стоит также попробовать обновить драйвера вашей видеокарты. Если же проблемы с яркостью возникли, наоборот, после их обновления, то стоит вернуть более ранние версии.
Вы можете задать вопрос мастерам из нашего сервисного центра, позвонив по телефону или написав свой вопрос на форму обратной связи.
Ваше сообщение отправлено.
Спасибо за обращение.
Автор:
Возможно вас также заинтересует
Ремонт ноутбуков Acer за 1 день
Закажите ремонт в нашем сервисном центре, и получите исправное устройство в тот же день, с гарантией до 1 года
Комментарии (0)
Добавить Комментарий
Источник