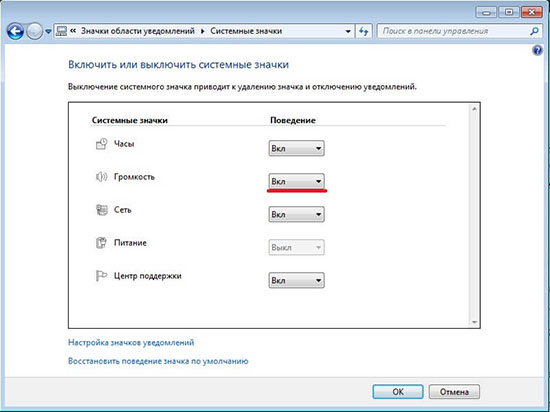Панель Volume Mixer помогает выбрать устройство ввода / вывода, уровень громкости для конкретного приложения и т. Д. Независимо от того, используете ли вы Windows 11 или Windows 10, вам необходимо выполнить одни и те же действия. Однако, если Volume Mixer не открывается в Windows 11/10, вот как вы можете решить эту проблему.

Если вы щелкните правой кнопкой мыши значок громкости на панели задач, вы можете найти параметр «Открыть микшер громкости». При выборе этой опции открывается фактическая панель микшера громкости. Если вы используете Windows 11, откроется Настройки Windows> Система> Звук> Микшер громкости. Однако, если вы используете Windows 10, вы можете найти специальную панель на панели задач. Тем не менее, если он не работает, как описано, вам необходимо следовать этим решениям.
Если Volume Mixer не открывается в Windows 11/10, выполните следующие действия:
- Открыть из настроек Windows
- Перезапустите процесс проводника Windows.
- Обновите / переустановите драйвер
- Запустите средство устранения неполадок воспроизведения звука
- Запустите службу Windows Audio
Чтобы узнать о них больше, продолжайте читать.
1]Открыть из настроек Windows
Если вам срочно нужна панель микшера громкости, и она не открывается из контекстного меню значка громкости, вы можете открыть ее в настройках Windows. Для этого вам нужно нажать Win + I, чтобы открыть настройки Windows и перейти в Система> Звук> Микшер громкости.
2]Перезапустите процесс Windows Explorer.
Вам может пригодиться перезапуск процесса Windows Explorer. Для этого сделайте следующее:
- Щелкните правой кнопкой мыши меню «Пуск» в Windows 11.
- Выберите вариант диспетчера задач.
- Выберите процесс Windows Explorer.
- Щелкните параметр «Перезагрузить».
Теперь проверьте, можете ли вы открыть микшер громкости.
3]Обновите / переустановите драйвер
Иногда микшер громкости зависит от установленного вами аудиодрайвера. Если с драйвером возникнут проблемы, возможно, вы не сможете открыть микшер громкости на своем компьютере. Поэтому рекомендуется сначала обновить драйвер и проверить, решает ли это вашу проблему. В противном случае необходимо удалить его и переустановить драйвер. Это можно сделать с помощью диспетчера устройств.
4]Запустите средство устранения неполадок при воспроизведении звука
Воспроизведение звука — это встроенное средство устранения неполадок в Windows 11/10, которое вы можете запустить, чтобы исправить все проблемы, связанные со звуком. В этом случае вы можете использовать это средство устранения неполадок, чтобы решить проблему с микшером громкости. Для этого сделайте следующее:
- Нажмите Win + I, чтобы открыть настройки Windows.
- Перейдите в Система> Устранение неполадок> Другие средства устранения неполадок.
- Найдите средство устранения неполадок при воспроизведении звука и нажмите кнопку «Выполнить».
- Следуйте инструкциям на экране, если отображается ошибка.
После этого перезагрузите компьютер и проверьте, можете ли вы открыть микшер громкости.
5]Запустите службу Windows Audio.
Если по какой-либо причине служба Windows Audio остановлена, существует вероятность возникновения этой проблемы на вашем компьютере. Чтобы убедиться, что служба Windows Audio работает, сделайте следующее:
- Найдите услуги и щелкните отдельный результат.
- Дважды щелкните службу Windows Audio.
- Проверьте, находится ли служба в статусе «Работает» или «Остановлена».
- Если работает, закройте все окна.
- Если остановлено, нажмите кнопку «Пуск».
- Щелкните кнопку ОК.
Затем перезагрузите компьютер и проверьте, решило ли это вашу проблему или нет.
Помимо вышеупомянутых решений, вы также можете попробовать следующие:
- Перезагрузите компьютер. Иногда перезагрузка компьютера решает множество проблем. Если в вашей системе есть ошибка, ее можно решить, перезагрузив компьютер.
- Центр обновления Windows: если вы используете сборку Insider Preview и начинаете получать эту ошибку после установки последнего обновления, это может быть ошибкой. В таком случае нужно дождаться следующего патча.
- Точка восстановления системы: если ничего не помогает, точка восстановления системы — единственный вариант для вас.
Как открыть микшер громкости вручную?
Чтобы вручную открыть микшер громкости в Windows 11, вам нужно сначала открыть настройки Windows. Для этого нажмите сочетание клавиш Win + I. Затем перейдите в Система> Звук. Здесь вы можете найти опцию микшера громкости. Вы можете щелкнуть по нему, чтобы открыть соответствующую панель.
Почему мой звуковой микшер не открывается?
Если есть какая-то ошибка или проблема с драйвером, возможно, вы не сможете открыть звуковой микшер или микшер громкости на своем компьютере. Если это произойдет с вами, вы можете следовать вышеупомянутым руководствам одно за другим, чтобы устранить проблему.
Читать:
 .
.
Download PC Repair Tool to quickly find & fix Windows errors automatically
The Volume Control icon in the system tray is the quickest way to control the volume on your Windows 11/10 PC. However if after a recent update or a software installation, it no longer responds to mouse clicks, whether it be a left-click or a right-click, you have a problem. Many have reported that the icon does highlight and show the volume level if you hover the cursor over it, but clicking on the icon has no effect. In Windows 10, it is also the quickest way to change the audio output, especially when you need to change from speakers to an earphone for your privacy.
If your Windows Taskbar Volume Control icon has stopped working, and when you click on the volume icon nothing happens and you are not able to change the volume then this post has some working fixes that will help you. While the audio works fine, you will not be able to control the volume of the PC from the volume control icon.
If you are wondering what exactly is the problem, then it probably has something to do with UI interaction. Many times icons on the taskbar also behave the same. You can mouse hover, but nothing happens when you click on it. The volume icon problem doesn’t seem to affect the actual audio from the PC. It works fine, and you can use hardware on the keyboard or the PC to control volume, but the software doesn’t work. This is very inconvenient for those who connect their laptop to a big display, and the device is not around them most of the time.
Our suggestions are:
- Restart Windows Explorer
- Restart Audio Services
- Update Audio Driver
- Run Audio Troubleshooter
Lets us see them in detail.
1] Restart Windows Explorer
This has worked for many consumers. If anything gets stuck on the taskbar or system tray, this is the best way to revive them.
- Right-click on the taskbar, and select Task Manager.
- Under Processes, look for Windows Explorer
- Right-click and choose to restart.
- Wait for everything to complete and the user interface to refresh. You should see Taskbar disappearing, and then reappearing. This will reload the whole UI, and give you access to the Volume icon. This time it will work.
2] Restart Audio Services
- Type services.msc in the Run prompt.
- In the Services list, find Windows Audio, right-click on it, and go to Properties.
- Make sure to change the Startup Type to Automatic.
- Click on the Stop button, and once it has stopped, Start it again.
- Restart your computer, and check if you will be able to access the volume icon on the taskbar.
Related: Volume stuck at 100% on Windows
3] Update Audio Driver
Run “mmsys.cpl” in a command prompt. Right-click on the sound icon in your system tray and select “Playback Devices”.
When done, in the Sound Control Panel, verify which device is your system default and return to your desktop.
Next, type “Device Manager” in your search box and click on the Device Manager app. Expand the “Sound, video, and game controllers” tab.
Now, right-click your default audio device driver, and click Update Driver Software.
4] Run Audio Troubleshooter
Open Windows 10 Settings > Update & security > Troubleshoot. Run the Playing Audio Troubleshooter.
You can always temporarily fix these types of the problem using DISM tool, and the system file checker (SFC), but it’s not guaranteed to work 100%, and you may have to try it again after you reboot your PC.
Lastly, if nothing works, it’s always a good idea to restore your Windows PC to last good condition.
Anand Khanse is the Admin of TheWindowsClub.com, a 10-year Microsoft MVP (2006-16) & a Windows Insider MVP (2016-2022). Please read the entire post & the comments first, create a System Restore Point before making any changes to your system & be careful about any 3rd-party offers while installing freeware.
Download PC Repair Tool to quickly find & fix Windows errors automatically
The Volume Control icon in the system tray is the quickest way to control the volume on your Windows 11/10 PC. However if after a recent update or a software installation, it no longer responds to mouse clicks, whether it be a left-click or a right-click, you have a problem. Many have reported that the icon does highlight and show the volume level if you hover the cursor over it, but clicking on the icon has no effect. In Windows 10, it is also the quickest way to change the audio output, especially when you need to change from speakers to an earphone for your privacy.
If your Windows Taskbar Volume Control icon has stopped working, and when you click on the volume icon nothing happens and you are not able to change the volume then this post has some working fixes that will help you. While the audio works fine, you will not be able to control the volume of the PC from the volume control icon.
If you are wondering what exactly is the problem, then it probably has something to do with UI interaction. Many times icons on the taskbar also behave the same. You can mouse hover, but nothing happens when you click on it. The volume icon problem doesn’t seem to affect the actual audio from the PC. It works fine, and you can use hardware on the keyboard or the PC to control volume, but the software doesn’t work. This is very inconvenient for those who connect their laptop to a big display, and the device is not around them most of the time.
Our suggestions are:
- Restart Windows Explorer
- Restart Audio Services
- Update Audio Driver
- Run Audio Troubleshooter
Lets us see them in detail.
1] Restart Windows Explorer
This has worked for many consumers. If anything gets stuck on the taskbar or system tray, this is the best way to revive them.
- Right-click on the taskbar, and select Task Manager.
- Under Processes, look for Windows Explorer
- Right-click and choose to restart.
- Wait for everything to complete and the user interface to refresh. You should see Taskbar disappearing, and then reappearing. This will reload the whole UI, and give you access to the Volume icon. This time it will work.
2] Restart Audio Services
- Type services.msc in the Run prompt.
- In the Services list, find Windows Audio, right-click on it, and go to Properties.
- Make sure to change the Startup Type to Automatic.
- Click on the Stop button, and once it has stopped, Start it again.
- Restart your computer, and check if you will be able to access the volume icon on the taskbar.
Related: Volume stuck at 100% on Windows
3] Update Audio Driver
Run “mmsys.cpl” in a command prompt. Right-click on the sound icon in your system tray and select “Playback Devices”.
When done, in the Sound Control Panel, verify which device is your system default and return to your desktop.
Next, type “Device Manager” in your search box and click on the Device Manager app. Expand the “Sound, video, and game controllers” tab.
Now, right-click your default audio device driver, and click Update Driver Software.
4] Run Audio Troubleshooter
Open Windows 10 Settings > Update & security > Troubleshoot. Run the Playing Audio Troubleshooter.
You can always temporarily fix these types of the problem using DISM tool, and the system file checker (SFC), but it’s not guaranteed to work 100%, and you may have to try it again after you reboot your PC.
Lastly, if nothing works, it’s always a good idea to restore your Windows PC to last good condition.
Anand Khanse is the Admin of TheWindowsClub.com, a 10-year Microsoft MVP (2006-16) & a Windows Insider MVP (2016-2022). Please read the entire post & the comments first, create a System Restore Point before making any changes to your system & be careful about any 3rd-party offers while installing freeware.
Windows 10 — это стабильная операционная система, в которой пользователи редко сталкиваются с последующими проблемами с основными службами (основными службами ввода-вывода, такими как звук, отображение и т. д.). Но некоторые пользователи Windows 10 сообщают об определенных проблемах со звуковой системой на своем устройстве. «Регулятор громкости не работает в Windows 10» — это проблема, с которой они сталкиваются на своем устройстве. Наряду с этой конкретной проблемой, некоторые пользователи также жалуются на следующие проблемы, связанные с регулировкой громкости:
1. Регулятор громкости не отображается на панели задач — значок громкости отсутствует на панели задач.
2. Ползунок громкости Windows 10 не работает — если вы пытаетесь управлять громкостью с панели задач, но он вообще не работает.
3. Микшер громкости не открывается. Вы не можете открыть микшер громкости.
4. Значок громкости не работает. Вы не можете изменить громкость, нажав на значок громкости.
5. Регулятор громкости с помощью мультимедийных клавиш не работает. Если вы не можете увеличить или уменьшить громкость непосредственно с помощью мультимедийных клавиш на клавиатуре.
6. Регулятор громкости не открывается. Вы не можете получить доступ к регулятору громкости напрямую, щелкнув значок громкости.
7. Программа регулировки громкости не установлена. При попытке изменить громкость появляется сообщение об ошибке «Программа регулировки громкости не установлена».
8. Регулятор громкости серого цвета (отключен) — если значок регулятора громкости серого цвета (отключен), вы не сможете получить доступ к регулятору громкости.
РЕКЛАМА
Если вы столкнулись с какой-либо из перечисленных выше проблем, воспользуйтесь этими исправлениями. Эти исправления помогут вам. Но прежде чем приступить к исправлениям, попробуйте эти начальные обходные пути:
Первоначальные обходные пути-
1. Перезагрузите компьютер и проверьте, работает ли ваше звуковое устройство без ошибок.
2. Если вы используете внешний динамик, проверьте подключение динамика. Лучше отключить динамик и снова подключить его к компьютеру. Если есть возможность, проверьте свой динамик, подключив его к другому компьютеру. Проверьте, решена ли ваша проблема.
3. Временно отключите антивирус и проверьте, правильно ли работает регулятор громкости.
Если эти первоначальные обходные пути не сработали для вас, воспользуйтесь этими исправлениями:
1. Нажмите одновременно клавиши CTRL + SHIFT + Esc, чтобы открыть диспетчер задач.
2. Щелкните правой кнопкой мыши проводник Windows и выберите «Перезагрузить».
Если проводник не отображается, просто откройте любую папку на своем ПК и попробуйте найти проводник Windows.
Fix-2 Перезапустите службу Windows Audio-
Вы можете установить Windows Аудио служба для автоматического запуска.
1. Нажмите клавишу Windows и введите «services».
2. Затем нажмите «Услуги» в результатах поиска с повышенными правами.
3. Теперь прокрутите вниз и дважды щелкните службу «Windows Audio».
4. В Свойства аудио Windows нажмите «Стоп», чтобы временно остановить службу Windows Audio, а затем нажмите «Пуск», чтобы снова запустить службу.
5. Теперь в Свойства аудио Windows в раскрывающемся списке «Тип запуска:» и выберите «Автоматически».
6. Теперь нажмите «Применить» и «ОК», чтобы сохранить изменения.
Теперь закройте окно «Службы».
Перезагрузите компьютер и проверьте, сталкиваетесь ли вы с той же проблемой с регулятором громкости или нет.
Fix-3 Измените размер шрифта в вашей системе-
По словам некоторых пользователей, существует очень необычное решение, которое решило для них проблему. Они изменили размер шрифта на своем компьютере, и проблема устранена. Вы можете попробовать это на своем устройстве.
1. Нажмите клавишу Windows+I, чтобы открыть Настройки окно. Затем нажмите «Система».
2. Теперь с правой стороны Настройки В окне «Масштаб и макет» нажмите «Изменить размер текста, приложений и других элементов» и выберите любой размер, кроме текущего.
Теперь перезагрузите компьютер. После перезагрузки регулятор громкости на вашем устройстве должен снова работать нормально.
Для Windows 11
1. Нажмите одновременно клавиши Windows и I на ноутбуке, чтобы открыть настройки.
2 – Нажмите «Система» в меню слева, а затем нажмите «Дисплей» справа.
3 — Изменить масштаб на другой (из текущих настроек)
Повторите попытку и проверьте, решена ли ваша проблема.
Исправление 4 — Обновите драйвер звуковой карты
Обновление драйвера звуковой карты может решить вашу проблему. Выполните следующие действия, чтобы обновить драйвер звуковой карты.
1. Нажмите клавишу Windows и введите «Диспетчер устройств» в поле поиска.
2. Затем вам нужно нажать «Диспетчер устройств».
3. Теперь щелкните правой кнопкой мыши драйвер, который вы используете в качестве текущей звуковой системы, и нажмите «Обновить драйвер».
3. Нажмите на опцию «Автоматический поиск обновленного программного обеспечения драйвера».
Перезагрузите компьютер.
Проверьте, решило ли обновление звукового драйвера вашу проблему. Перейдите к следующему исправлению, если проблема не исчезнет.
Fix-5 Убить процесс SndVol.exe из диспетчера задач-
Вы можете завершить процесс SndVol.exe в Диспетчер задач и перезагрузите компьютер. Это перезапустит процесс SndVol.exe на вашем компьютере.
1. Нажмите Ctrl+Shift+Enter, чтобы открыть Диспетчер задач окно.
2. Теперь найдите «SndVol.exe» в списке процессов, запущенных на вашем устройстве, щелкните правой кнопкой мыши на нем и нажмите «Завершить задачу».
Закрывать Диспетчер задач окно. Теперь перезагрузите компьютер. После перезагрузки проверьте, сохраняется ли проблема с регулятором громкости. Если проблема все еще существует, идите за исправлением.
Fix-6 Удаление и переустановка драйвера звуковой карты
Сначала выполните эти простые шаги, чтобы удалить драйвер звуковой карты-
1. Просто нажав кнопку Ключ Windows и ‘р‘ вы можете открыть окно «Выполнить».
2. Теперь введите «devmgmt.msc» и нажмите «ОК».
3. В Диспетчер устройств в окне утилиты нажмите на раздел «Звуковые, видео и игровые контроллеры».
4. Щелкните правой кнопкой мыши в драйвере звуковой карты, который вы используете, нажмите «Удалить устройство».
Драйвер звуковой карты будет удален с вашего компьютера.
Способ 1 –
1. Сначала вам нужно выключить компьютер.
2. Отсоедините кабель питания от компьютера.
3. Затем вам нужно нажать кнопку питания на 30 секунд на вашем кабинете.
4. После этого подключите кабель питания к компьютеру и включите его.
Windows сама установит удаленный драйвер в процессе загрузки. У вас снова будет нормально работать драйвер звуковой карты.
Способ 2 –
Установите драйвер звуковой карты вручную.
1. Откройте Диспетчер устройств.
2. В Диспетчер устройств окно, нажмите «Действие», а затем нажмите «Сканировать на предмет изменений оборудования».
Попробуйте проверить драйвер звуковой карты.
Способ 3-
Иногда драйвер может быть скрыт в Диспетчер устройств.
1. Нажмите «Просмотр» в диспетчере устройств.
2. Затем нажмите «Показать скрытое устройство».
Проверьте, можете ли вы найти драйвер звуковой карты.
Перезагрузите компьютер, чтобы сохранить изменения. Проверьте, сталкиваетесь ли вы с той же проблемой снова или нет.
Исправить -7 Включить запуск аудиодрайверов-
В Windows есть функция, с помощью которой вы можете выбирать, какие драйверы включать при запуске вашего компьютера. Теперь вы можете управлять запуском аудиосервисов с помощью Диспетчер задач.
1. Нажмите Ctrl+Shift+Enter, чтобы открыть Диспетчер задач окно.
2. Затем перейдите на вкладку «Автозагрузка».
3. Теперь в списке пунктов найдите «Менеджер аудио» (для нашей системы это «Диспетчер звука Realtek“. Ваше устройство может использовать другой аудио менеджер).
4. Проверьте «Статус» в Audio Manager. Если он «Включен», вы можете пропустить это исправление.
Если вы заметили, что «Статус» «Отключен», щелкните его правой кнопкой мыши и выберите «Включить».
Теперь закройте Диспетчер задач окно. Теперь перезагрузите компьютер.
После перезагрузки проверьте, сохраняется ли проблема с регулятором громкости. Если проблема все еще существует, идите за исправлением.
Fix-8 Запустить средство устранения неполадок-
Если ваша проблема остается нерешенной, выполните следующие действия, чтобы запустить средство устранения неполадок «Воспроизведение аудио», которое найдет любые проблемы, связанные с драйвером Bluetooth.
1. Нажмите клавишу Windows + I, чтобы открыть Настройки окно. Нажмите «Обновление и безопасность».
2. Теперь нажмите «Устранение неполадок» на левой панели, а затем на правой панели нажмите «Воспроизведение аудио».
3. Теперь средство устранения неполадок попытается найти ошибки и попытаться исправить вашу проблему, связанную с аудиодрайвером и регулятором громкости.
После устранения неполадок перезагрузите компьютер.
Если ваша проблема все еще не устранена, перейдите к следующему исправлению.
Fix-9 Выполните сканирование SFC на вашем компьютере-
Иногда некоторые поврежденные файлы или системные ошибки на жестком диске могут вызвать проблему, с которой вы столкнулись при использовании Volume Checker. Чтобы проверить поврежденные файлы Windows и системные ошибки на жестком диске, вы можете использовать средство проверки системных файлов для выполнения сканирования вашей системы. Следуй этим шагам-
1. Вы должны открыть Бегать окно. Для этого нажмите клавишу Windows + R.
2. Теперь введите «cmd», а затем нажмите «Войти‘ на клавиатуре.
2. Введите «sfc /scannow» и нажмите Enter.
Дождитесь завершения процесса.
После перезагрузки компьютера проверьте, появляется ли ошибка по-прежнему или нет. Если проблема все еще появляется, перейдите к следующему исправлению.
Есть проблема, когда не открывается панель звука в Windows 11. Важно быстро ее устранить и, к счастью, есть три способа. Это позволит и далее слушать любимую музыку, плюс настраивать громкость.
Устранение проблем с панелью звука
Часто бывает, что не нажимается кнопка звука в Windows 11. Для того чтобы разобраться в ситуации, важно вызвать контекстное меню. На экране открываются разделы для ее обновления либо перезапуска.Плюс операционной системы кроется в том, что ошибки можно обнаружить автоматически. Виндовс в такой ситуации предлагает именно обновить драйвер устройств. Ключевой в этом плане является служба Windows Audio.
Когда она приостановлена, нет возможности управлять звуком. Чтобы проверить настройки, важно перейти к диспетчеру. Служба Windows Audio находится в самом низу списка. Для ее активации достаточно один раз нажать на галочку и в последующие разы она будет включаться при запуске компьютера либо ноутбука самостоятельно.
Службы звука не отвечают в Windows 11 в следующих случаях:
— ошибки реестра;
— старые звуковые драйвера;
— установка вредоносного ПО.
Если зайти в настройки Виндовс, можно сразу увидеть значок аудио. Он дает возможность проверить состояние панели. Если она просто скрыта, достаточно вставить галочку напротив активной строки. Далее проверяется непосредственно микшер.
Значок громкости рядом с ним всегда должен оставаться активным. Интересно, что проводник Виндовс тесно связан с системой. Если его долго не обновлять, получаются такие ошибки. Непосредственно процесс выглядит максимально просто, то есть требуется вызвать диспетчер задач и далее нажать на проводник.
Система тут же предложит его перезапустить, важно согласиться. Далее можно проверить микшер. Если это не помогло, важно заняться драйверами. Инструкция:
- настройки;
- аудио драйвер;
- обновление.
В настройках новички часто сталкиваются с проблемой, что система не способна найти драйвер. В этом случае можно заняться ручным поиском. Для этого выставляется галочка напротив активной строки.Далее для компьютера важно указать источник.
Проще всего перейти в интернет и обратиться к официальному сайту производителя. Появится окно загрузки, важно дождаться окончания процесса. Далее путь к файлу важно указать через ранее запущенную программу.
Как открыть и настроить микшер
Если в Виндовс 11 не работает микшер звука, можно поиграться с его настройками. На самом деле разрешается воспользоваться старой версией регулятора звук. Для этого выбирается командная строка, где прописывается sndvol. Если все сделано правильно, система предложит выполнить процесс.
Далее на экране показываются значки, как в версии Винодовс 10:
- устройство;
- приложения.
Через активное окно отдельно настраиваются звуки для устройств и приложений. Плюс данного метода кроется в том, что система автоматически определяет запущенные устройства. К примеру, подключены разные колонки и одни наушники. Для таких систем предусмотрены отдельные регуляторы.
Чтобы изменять параметры, важно зажать левую кнопку мыши и тянуть микшер. Если ранее на шкале были деления, то сейчас для пользователей доступна плавная настройка.
Во время регулировки звука сразу раздается тестовое звучание. То есть пользователь, не выходя из настроек, способен проверить новые параметры. Многие запутываются в устройствах, поскольку все подписи представлены на иностранном языке.
Для колонок прописывается именно производитель. Что касается мониторов и наушников, ситуация аналогичная. Устройства начинаются со слова System.
Таким образом, рассмотрена ситуация, когда не работает микшер на компьютере. Странно, что Винодовс 11 подбрасывает такие сюрпризы. Однако, как показывает практика, ошибка легко устраняется.
Вопрос от пользователя #1
Добрый день.
У меня на ноутбуке пропал значок громкости, и теперь я не могу прибавить или убавить громкость. Очень неудобно, подскажите, что можно сделать?
Вопрос от пользователя #2
Здравствуйте. В моей Windows 10 приключилась неприятная штука — я щелкаю по значку громкости в трее, но он не реагирует (т.е. не появляется сам ползунок-регулятор громкости). Что это может быть?
Доброго времени суток.
Сегодня я решил объединить несколько вопросов в одну статью (тем более, что решение по обоим проблемам будет одинаковое). 👌
Как правило, при исчезновении значка громкости (да и вообще при разных проблемах с ним) достаточно проделать ряд нехитрых шагов, чтобы восстановить работу.
Приведу их ниже по порядку.
*
Решение проблем со значком громкости
📌 ШАГ 1: проверка скрытых значков
Windows по умолчанию скрывает мало-используемые значки (хотя, обычно, значок громкоговорителя под это не подпадает 👌). Но тем не менее, сейчас столько всяких сборок Windows, различных твиков и пр., что проверить не помешает.
Для этого щелкните по стрелочке в трее и посмотрите, нет ли там сего знака (см. показательный пример ниже). 👇
Значок звука оказывается был скрыт Windows, как неиспользуемый
*
*
📌 ШАГ 2: перезапуск проводника
При проблемах с проводником (а к нему относится всё, что вы видите: рабочий стол, панель задач, значки и т.д.) появляются проблемы и с видимостью некоторых элементов, или их реагирования на нажатие мышкой. Перезапуск проводника — помогает решить сию проблему.
Как перезапустить проводник: открыть диспетчер задач (сочетание кнопок Ctrl+Shift+Esc), в процессах найти «проводник» (или explorer) щелкнуть по нему правой кнопкой мышки и в меню выбрать «Перезапустить» (см. скрин ниже). 👇
Альтернативный вариант перезапуска проводника: перезагрузить компьютер.
Перезапуск проводника (диспетчер задач)
*
📌 ШАГ 3: проверка отображения значков в панели управления Windows
Многие значки (например, звук, питание, сеть, часы и др.) можно настраивать через 👉 панель управления Windows.
Делается это в разделе «Оформление и персонализация», в подразделе «Панель задач и навигация» (см. скриншот ниже).
Оформление и персонализация
Если у вас Windows 7 — то вы сразу же сможете приступить к настройке: что отображать, а что нет.
Если у вас Windows 10 — то появится еще одно окно, в котором вам нужно открыть одну из двух ссылок (см. ниже), например, «Включение и выключение системных значков».
Какие значки отображать
Далее сможете вручную задать, что хотите видеть в панели задач, а что нет. Относительно значка громкости — включите и выключите его. Часто такой перезапуск помогает решить проблему его невидимости или не активности.
Включение и выключение системных значков Windows 10
*
📌 ШАГ 4: не скрыты ли значки в редакторе групповых политик
Для того, чтобы открыть редактор групповых политик, нажмите сочетание кнопок Win+R, введите команду gpedit.msc и нажмите Enter.
gpedit.msc — запускаем редактор групповых политик
Примечание: редактор групповых политик не открывается в Windows 10 Home. В этом случае можете воспользоваться альтернативным вариантом.
Далее нужно открыть раздел: «Конфигурация пользователя/Административные шаблоны/Меню Пуск и панель задач».
Затем ищите параметр «Удалить значок регулятора громкости» (это для Windows 10), или «Скрыть значок регулятора громкости» (это для Windows 7).
Открыв параметр, посмотрите не включен ли он! Если включен — поменяйте значение на «Не задан» (или «выключен»).
Удалить значок регулятора громкости
*
📌 ШАГ 5: редактирование системного реестра
Из-за «сбившихся» параметров в системном реестре, вполне может быть, что значок громкости пропадет (или не будет адекватно реагировать на ваши клики по нему).
Чтобы вернуть все в первоначальное состояние — можно попробовать удалить пару параметров, которые отвечают за него и перегрузить ПК. Покажем на примере… 👇
Сначала открываем редактор реестра:
- жмем Win+R;
- в окно выполнить вводим команду regedit
- жмем Enter.
Открываем редактор реестра через окно выполнить
Далее нужно открыть следующую ветку реестра:
HKEY_CURRENT_USERSoftwareClassesLocalSettingsSoftwareMicrosoftWindowsCurrentVersionTrayNotify
В принципе, работа с реестром мало чем отличается от обычного проводника.
Нужно найти два параметра: PastIconsStream и IconStreams, и оба удалить!
Редактор реестра — удалить параметр
Не забудьте после проведенной операции перезагрузить компьютер!
*
📌 ШАГ 6: проверка и настройка драйвера звука
При установке драйверов на звук — часто в комплекте к ним идет спец. центр управления звуком. Благодаря нему можно детально настроить звучание, выбрать тон, эхо, подстроить басы и т.д.
Это я к тому, что работать с параметрами звука можно и без системного значка (и в большинстве случаев, так даже удобнее)!
Ссылку на что-то подобное можно найти в панели управления Windows в разделе «Оборудование и звук».
Realtek — громкость на максимум | чем не замена значку громкости? Ссылку на него также можно вынести на рабочий стол
Smart Audio (умный звук) / еще один аналог значка звука
👉 В помощь!
Если у вас нет подобного центра звука (какого-нибудь Realtek или Smart Audio) — попробуйте обновить драйвер на аудио-карту
*
📌 ШАГ 7: альтернативные регуляторы громкости
В сети существуют различные альтернативные регуляторы громкости, например, Volume2 или EarTrumpet.
Благодаря подобным программам можно вынести настройку звука в нужное вам место (например, на рабочий стол или заменить в трее стандартный значок) и не знать проблем с регулировкой громкости (все делать за 1-2 клика мышкой).
Я уж не говорю о том, что настройку звука можно забиндить на нужные вам клавиши. Внешний вид подобных значков — также весьма привлекателен, удовлетворит любого эстета ✌ (см. пример ниже).
Volume2 — согласитесь выглядит очень интересно? Можно настроить на свой вкус и цвет.
*
На этом у меня пока всё.
За дополнения по теме — заранее мерси…
Всем всего наилучшего!
👋
Первая публикация: 25.02.2018
Корректировка: 10.11.2021


Полезный софт:
-
- Видео-Монтаж
Отличное ПО для создания своих первых видеороликов (все действия идут по шагам!).
Видео сделает даже новичок!
-
- Ускоритель компьютера
Программа для очистки Windows от «мусора» (удаляет временные файлы, ускоряет систему, оптимизирует реестр).
Skip to content
- ТВикинариум
- Форум
- Поддержка
- PRO
- Войти
Проблема с кнопкой сети&звука в Windows 11

Цитата: Дмитрий от 16.12.2021, 07:19Приветствую. Вчера установил Windows 11 21H2 build 22000.318 и после применил твики в W10T, отключил эти службы. Однако, после включения ПК на следующий день, у меня просто напросто не открывается регулятор громкости, расположенный на панели задач. Также заметил, что если применить отключение службы «Я не использую виртуальные рабочие стол, ночной свет, ваш телефон», то и календарь перестает работать. Забыл еще упомянуть, что и переключение языка через панель задач также перестало работать, но на это мне, честно говоря, плевать.
Приветствую. Вчера установил Windows 11 21H2 build 22000.318 и после применил твики в W10T, отключил эти службы. Однако, после включения ПК на следующий день, у меня просто напросто не открывается регулятор громкости, расположенный на панели задач. Также заметил, что если применить отключение службы «Я не использую виртуальные рабочие стол, ночной свет, ваш телефон», то и календарь перестает работать. Забыл еще упомянуть, что и переключение языка через панель задач также перестало работать, но на это мне, честно говоря, плевать.


Цитата: Дмитрий от 16.12.2021, 11:19Спасибо за подсказку служб. В целом, я и так это починил откатом состояния всех служб, отключенными при помощи W10T, но попробую включить подсказанные службы, при выключенных остальных. Надеюсь, что когда то это исправят в самой программе.
Спасибо за подсказку служб. В целом, я и так это починил откатом состояния всех служб, отключенными при помощи W10T, но попробую включить подсказанные службы, при выключенных остальных. Надеюсь, что когда то это исправят в самой программе.

Цитата: gmanka от 30.12.2021, 17:51У меня такая же проблема решилась переключением на release preview channel через offline insider enroll и установкой обновления windows 11 «2021 12 (KB5008215)» через центр обновления.
У меня такая же проблема решилась переключением на release preview channel через offline insider enroll и установкой обновления windows 11 «2021 12 (KB5008215)» через центр обновления.
Панель Volume Mixer помогает выбрать устройство ввода/вывода, уровень громкости для конкретного приложения и т. Д. Независимо от того, используете ли вы Windows 11 или Windows 10, вам необходимо выполнить те же действия. Однако, если Volume Mixer не открывается в Windows 11/10, вы можете решить эту проблему следующим образом.

Если щелкнуть правой кнопкой мыши значок громкости на панели задач, можно найти параметр Открыть микшер громкости . При выборе этой опции открывается фактическая панель микшера громкости. Если вы используете Windows 11, откроется Настройки Windows> Система> Звук> Микшер громкости. Однако, если вы используете Windows 10, вы можете найти специальную панель на панели задач. Тем не менее, если он не работает, как описано, вам необходимо следовать этим решениям.
Если Volume Mixer не открывается в Windows 11/10 , выполните следующие действия:
Открыть из настроек Windows Перезапустить процесс Windows Explorer Обновление/переустановить драйвер Запустить средство устранения неполадок воспроизведения звука Запустить службу Windows Audio
Чтобы узнать о них больше, продолжайте читать.
1] Открыть в настройках Windows
Если вам срочно нужна панель микшера громкости, и она не открывается из контекстного меню значка громкости, вы можете открыть ее в настройках Windows. Для этого вам нужно нажать Win + I , чтобы открыть настройки Windows, и выбрать Система> Звук> Микшер громкости .
2] Перезапустите проводник Windows. процесс
Вам может пригодиться перезапуск процесса Windows Explorer. Для этого выполните следующие действия:
Щелкните правой кнопкой мыши меню «Пуск» в Windows 11. Выберите параметр Диспетчер задач . Выберите процесс Проводник Windows . Щелкните значок Параметр Перезагрузить .
Теперь проверьте, можете ли вы открыть микшер громкости.
3] Обновите/переустановите драйвер
Иногда громкость микшер зависит от установленного вами аудиодрайвера. Если с драйвером возникнут проблемы, возможно, вы не сможете открыть микшер громкости на своем компьютере. Поэтому рекомендуется сначала обновить драйвер и проверить, решает ли это вашу проблему. В противном случае необходимо удалить его и переустановить драйвер. Это можно сделать с помощью диспетчера устройств.
4] Запустить средство устранения неполадок воспроизведения звука
Воспроизведение звука-это встроенное средство устранения неполадок в Windows 11/10, которое можно запустить, чтобы исправить все проблемы, связанные со звуком. В этом случае вы можете использовать это средство устранения неполадок, чтобы решить проблему с микшером громкости. Для этого сделайте следующее:
Нажмите Win + I , чтобы открыть настройки Windows. Перейдите в Система> Устранение неполадок> Другие средства устранения неполадок . Найдите Воспроизведение звука средство устранения неполадок и нажмите кнопку Выполнить . Следуйте инструкциям на экране, если отображается ошибка.
После этого перезагрузите компьютер и проверьте, можно ли открыть микшер громкости.
5] Запустить службу Windows Audio
Если служба Windows Audio остановлена для любого причина, есть шанс получить эту проблему на вашем компьютере. Чтобы убедиться, что служба Windows Audio запущена, выполните следующие действия:
Найдите службы и щелкните отдельный результат. Дважды щелкните службу Windows Audio ..Проверьте, имеет ли статус службы значение Работает или Остановлена . Если работает, закройте все окна. Если остановлено, нажмите кнопку Пуск . Нажмите кнопку OK .
Затем перезагрузите компьютер и проверьте, решило ли это вашу проблему или нет.
Помимо вышеупомянутых решений, вы также можете попробуйте следующее:
Перезагрузите компьютер . Иногда перезагрузка компьютера решает бесчисленные проблемы. Если в вашей системе есть ошибка, ее можно устранить, перезагрузив компьютер. Центр обновления Windows . Если вы используете сборку Insider Preview и начинаете получать эту ошибку после установки последнего обновления, это может быть ошибка. В этом случае вам нужно дождаться следующего патча. Точка восстановления системы : если ничего не помогает, точка восстановления системы-единственный вариант для вас.
Как вручную открыть микшер громкости?
Чтобы вручную открыть микшер громкости в Windows 11, вам нужно сначала открыть настройки Windows. Для этого нажмите сочетание клавиш Win + I. Затем перейдите в Система> Звук. Здесь вы можете найти опцию микшера громкости. Вы можете щелкнуть по нему, чтобы открыть соответствующую панель.
Почему мой Sound Mixer не открывается?
Если есть ошибка или проблема с драйвером, возможно, вы не сможете открыть Звуковой микшер или микшер громкости на вашем компьютере. Если это произойдет с вами, вы можете следовать вышеупомянутым руководствам одно за другим, чтобы устранить проблему.
Прочтите:

Так как в Windows 11 совместили и интегрировали “Регулятор громкости” в новую (весьма сомнительную по юзибилити), “Панель уведомлений” в трее (он же “Угол”, :фейспалм:), то теперь за всю эту котовасию отвечает родимый explorer.exe – он же “Проводник”.
После недели-двух использования виндоус 11 выясняется, что эта панель любит просто зависать / пропадать / не открываться – назовите как угодно. Вместе с календарем, регулятором громкости, конечно.
Я нашел только один способ, топорный в лоб – перезапуск процесса explorer.exe (“Проводник”), тогда все возвращается на свои места. Надолго ли это? Возможно, с обновлением следующим что-то прилетит, т.к. проблема встречается достаточно часто.
По пунктам для чайников:
1) Жмем Ctrl + Alt + Delete,
2) “Диспетчер задач”, жмем “Подробнее” для фулл диспетчера,
3) Жмем правой кнопкой мыши на заголовке столбцов (Имя, Состояние, и т.д.),
4) Выбираем отображать столбец “Имя процесса”,
5) Жмем на столбец “Имя процесса” -> все процессы отсоритруются по имени,
6) Ищем в списке “explorer.exe” (“Проводник”)
7) Жмем на нем правой кнопкой мыши и выбираем “Перезапустить”
Все. Должно помочь.
Добавка: еще заметил при этом “зависании” панели в трее, что координаты по Х при клике мыши, как будто смещаются влево. Тыкая по значкам, расположенным левее объединенных значков громкости и сети, видно, что клик происходит и по значкам сети / громкости, но панель не появляется. Возможно, глюк связан с мультимониторной конфигурацией (мониторов у меня три, разного разрешения), и комп увожу в спящий режим, вместо выключения.
Если кто-то знает действенный способ навсегда избавиться от зависания / пропадания панели громкости на Windows 11 – напишите в комментарии. Спасибо за внимание.