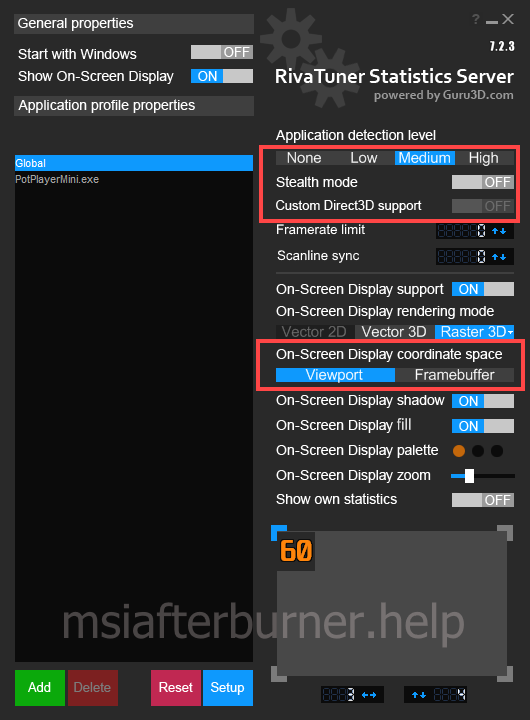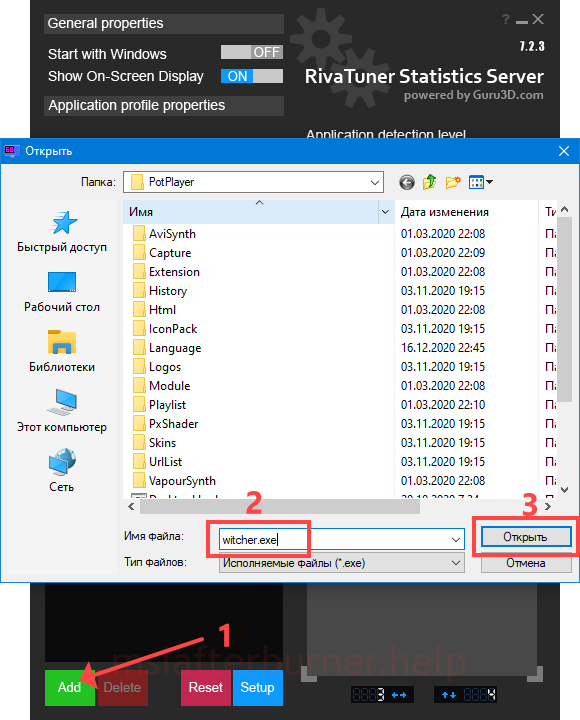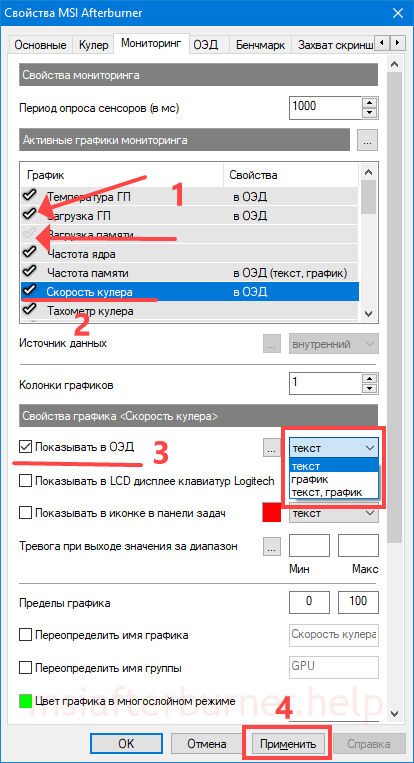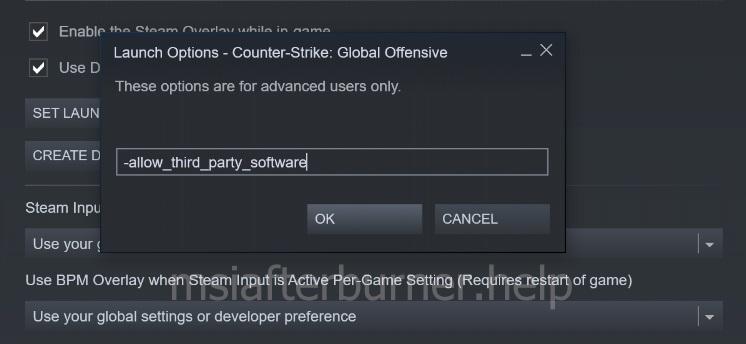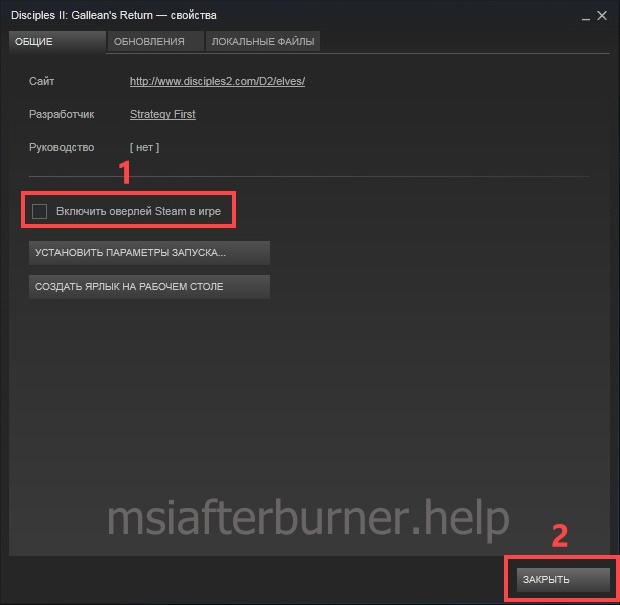Страницы: [1] Вниз
- Печать

Автор
Тема: не работает RIVA TUNER STATISTICS SERVER (Прочитано 45260 раз)
RIVA TUNER STATISTICS SERVER-rtss пишет, что не работает в данной версии Windows? может быть доступно обновленное приложение. Скачиваю с сайта пробую установить, появляется та же самая надпись. Что может быть?
Записан
У меня такая же проблема,но мне не помогло данное действие,все так-же выдаёт ошибку.
Записан
У меня такая же проблема,но мне не помогло данное действие,все так-же выдаёт ошибку.
Удалите предыдущую версию Rivatuner через Программы и компоненты и установите эту — http://office.guru3d.com/afterburner/RTSSSetup700Beta29.rar, ОС Win10 работает без проблем.
« Последнее редактирование: 26 Сентябрь 17, 03:16:00 от bookmaker »
Записан
Отдел технической поддержки MSI — RUSupport@msi.com | Официальные сервисные центры MSI — Адреса
Удалите предыдущую версию Rivatuner через Программы и компоненты и установите эту — http://office.guru3d.com/afterburner/RTSSSetup700Beta29.rar, ОС Win10 работает без проблем.
Здравствуйте! Очень странно работает статистика Riva Tuner. В фурмарке она отображается, вкл/выкл по горячей клавише, а в играх, например Ведьмак 3 или Фортнайт не показывается. Подскажите пожалуйста в чем может быть дело?
Записан
Здравствуйте! Очень странно работает статистика Riva Tuner. В фурмарке она отображается, вкл/выкл по горячей клавише, а в играх, например Ведьмак 3 или Фортнайт не показывается. Подскажите пожалуйста в чем может быть дело?
Установите последний MSI Afterburner отсюда — http://download.msi.com/uti_exe//vga/MSIAfterburnerSetup.zip, затем попробуйте удалить предыдущую версию Rivatuner и установить эту — http://msi-afterburner.guru3d.com/RTSSSetup720Beta4.rar и настроить мониторинг как на видео:
— Вот! Мне помогло (на английском, но все понятно)
Записан
- Печать
Страницы: [1] Вверх
разработчики посоветовали ставить в RTSS detection level NONE для .ехе этой игры. у меня это не сработало и я поставил detection level HIGH. теперь заработало:
Спойлер
З.Ы. да и в режиме по умолчанию detection level LOW тоже работает. быть может, это потому, что я обновился на RTSS 7.2.3 stable? последний MSI afterburner 4.6.2 beta 2 ставит в комплекте RTSS 7.2.3 beta.
- пожаловаться
- скопировать ссылку
legusor
[Guru3D.com]-RTSSSetup723Build20686 Но толку ноль)
- пожаловаться
- скопировать ссылку
Artem Cullen
тоже не пашет
- пожаловаться
- скопировать ссылку
У меня все работает версия рива тюнер 7.2.3
- пожаловаться
- скопировать ссылку
не работает 7.2.2 версия
- пожаловаться
- скопировать ссылку
у меня тоже 723 версия но не работает, только в играх с directx . Кто шарит, в чём может быть проблема? win*64
- пожаловаться
- скопировать ссылку
Все перепробовал, результат нулевой.
- пожаловаться
- скопировать ссылку
Saha Prof
руками добавь игру в ривер и детектед high
если установил новый ривер, комп перегрузи.
- пожаловаться
- скопировать ссылку
Beirut Все делал и не раз (ничего не помогает)
- пожаловаться
- скопировать ссылку
Saha Prof
еще мб в настройках статистики что то, я просто сделал фулл ребут компа
типо включить выделеный сервер кодирования и т.д.
- пожаловаться
- скопировать ссылку
Beirut Я тебя понял прекрасно, я все это делал и ничего не получилось!!! Спасибо за помощь! Завтра еще попробую обязательно 
- пожаловаться
- скопировать ссылку
у меня тож не работает что то
- пожаловаться
- скопировать ссылку
Сделал так. Скачал RTSS 7.2.3, игру еще не разу не запускал!(с Backupa восстановил windows) Установил RTSS 7.2.3, перезагрузился и сразу добавил профиль в RTSS (без перезагрузок запустил игру и мониторинг появился) Удивительно, но факт…
- пожаловаться
- скопировать ссылку
И так, проблема решена раз и навсегда! Способ до смеха банален. Короче топайте в папку с программой RivaTuner Statistics Server там будет папка Vulkan, из неё копируйте все файлы и кидайте их в папку с прогой ( тупо в RivaTuner Statistics Server)
- пожаловаться
- скопировать ссылку
попробую, спасиб
upd: нее, так и не заработало..
- пожаловаться
- скопировать ссылку
Вот все норм работает
Спойлер
- пожаловаться
- скопировать ссылку
Вы используете приложение MSI Afterburner для отслеживания частоты кадров в игре и вдруг замечаете, что счетчик FPS больше не работает?
Это известная проблема с приложением, и многие пользователи сообщали об этом в течение многих лет.
Однако, прежде чем мы перейдем к шагам по устранению неполадок, давайте разберемся с распространенными причинами, которые приводят к тому, что счетчик MSI Afterburner FPS не работает.
Почему мой MSI Afterburner не показывает FPS?
Если Afterburner не показывает счетчик FPS, это может быть связано со следующими причинами:
- Если не установлена последняя версия MSI Afterburner
- Вы не установили сервер статистики RivaTuner
- Параметр частоты кадров не выбран на вкладке «Мониторинг».
- Когда уровень обнаружения приложений не установлен на низкий уровень в RivaTuner Statistics Server (RTSS)
- Поддержка экранного меню не включена в Riva Tuner.
- Если ваша игра не поддерживает сторонний счетчик FPS
Безопасно ли использовать MSI Afterburner?
Известно, что MSI Afterburner улучшает средний FPS, используя свои возможности разгона, а также свою систему мониторинга, которая генерирует обновления в реальном времени.
Однако рекомендуется не злоупотреблять MSI Afterburner, чтобы продлить срок службы вашей видеокарты.
Как включить счетчик FPS в MSI Afterburner?
1. Переустановите MSI Afterburner.
- Нажмите клавиши Win+ вместе, чтобы запустить консоль «Выполнить». R
- В строке поиска введите appwiz.cpl и нажмите Enter, чтобы открыть окно удаления или изменения программы.
- Перейдите в правую часть окна панели управления, щелкните правой кнопкой мыши MSI Afterburner и выберите «Удалить».
- После полного удаления программы посетите официальный сайт Afterburner.
- Здесь снова загрузите и установите MSI Afterburner.
- Обязательно установите соответствующий флажок в процессе установки, чтобы загрузить и установить Riva Tuner одновременно.
2. Включите частоту кадров на вкладке «Мониторинг».
- Откройте MSI Afterburner и нажмите «Настройки» (значок шестеренки) слева.
- Откроется окно свойств MSI Afterburner.
- Здесь перейдите на вкладку «Мониторинг» и выберите «Средняя частота кадров» в разделе «Графики мониторинга активного оборудования».
- Затем выберите «Показать на экране» в разделе «Свойства графика использования графического процессора».
- Теперь перейдите в Graph limit, выберите Override graph name и введите имя рядом с ним, например, FPS Avg.
- Снова перейдите к пункту «Показать на экране» и нажмите на три точки рядом с ним.
- В диалоговом окне «Экранный макет» выберите «Активные свойства макета».
- Здесь, в библиотеке размеров, дважды щелкните размер 0.
- Измените размер на 100 в поле Размер (в процентах).
- Повторите шаги 8 и 9 для размера 1. Нажмите «Применить» и «ОК», чтобы сохранить изменения.
3. Измените настройки на вкладке Benchmark.
- Теперь в окне настроек Afterburner выберите вкладку Benchmark .
- Перейдите в раздел «Горячие клавиши Global Benchmark» и в поле «Начать запись» введите Num 1.
- Затем введите Num 2 в поле « Конец записи». Нажмите «Применить», а затем «ОК», чтобы сохранить изменения.
Это также устранит проблему с FPS в Riva Tuner. Теперь откройте свою игру и проверьте, работает ли счетчик FPS в вашей игре.
Как показать свой Afterburner в игре?
Следуйте приведенным ниже инструкциям, чтобы настроить горячие клавиши, которые вы можете нажимать даже во время игры, чтобы быстро отображать или скрывать оверлей:
- Запустите MSI Afterburner и щелкните значок шестеренки (Настройки) слева.
- Далее перейдите на вкладку «Отображение на экране».
- Здесь перейдите к Toggle On-Screen Display и щелкните поле, чтобы изменить горячую клавишу.
- При нажатии нужной комбинации клавиш она появится в поле.
- Теперь нажмите «Применить» и «ОК», чтобы сохранить изменения.
Ваш инструмент Afterburner теперь должен показывать FPS в игре.
Но если вы все еще сталкиваетесь с какими-либо проблемами с оверлеем MSI Afterburner, оставьте свое мнение ниже в разделе комментариев.
Содержание
- Ошибка : Прекращена работа RTSS (RivaTuner Statistics Server работает вместе с программой MSI Afterburner) — как исправить?
- RivaTuner Statistics Server — что это такое и как им пользоваться
- Что такое OSD, и при чем здесь RivaTuner
- Настройка RivaTuner Statistics Server
- Важные настройки RivaTuner
- Настройка внешнего вида OSD RivaTuner
- Перенос OSD в другое место экрана
- Что такое RivaTuner Statistics Server? Как установить, настроить и пользоваться программой?
- Метод 1. MSI Afterburner
- Метод 3. Включение встроенных настроек игр
- Что влияет на FPS?
- Программа RivaTuner Statistics Server: как её установить и использовать
- Что это такое
- Принцип работы
- Функции Rivatuner Statistics Server
- Установка и настройка утилит
- Возможности программы
- Как Безопасно Разогнать Видеокарту?
- Установка приложения
- Как включить FPS в MSI Afterburner
- Обзор интерфейса
- Частота ядра и видеопамяти
- Настройка и параметры
- Что такое RivaTuner Statistics Server? Как установить, настроить и пользоваться программой?
- Как скачать и установить?
- Как настроить программу?
- Как пользоваться?
- Системные требования
- Изменение параметров напряжения
- Коррекция частот
- Настройки охлаждения
- Включение мониторинга
- Мониторинг видеокарты в процессе игры
- Вкладка мониторинг
- Видеозахват и создание скриншотов
- Перенос OSD в другое место экрана
Ошибка : Прекращена работа RTSS (RivaTuner Statistics Server работает вместе с программой MSI Afterburner) — как исправить?
Что это за ошибка? У меня эта программа не работает, но работает у всех. Как это исправить? Скажи мне, пожалуйста.
Я скачал нужную мне программу с веб-сайта MSI Afterburner, и программа так и называется. Он может отображать нагрузку, температуру, весь ПК. Чтобы посмотреть, насколько нагревается видеокарта в требовательных играх. В общем, запускаю программу, настраиваю экран дисплея, все применяю и программа ошибок RTSS не работает. Помощь! ((
Раньше у меня всегда работало. В интернете ответов не нашел. Возможно, мы решим эту проблему..
После появления ошибки попробовал поиграть, ничего не отображается, все это из-за того, что не работает RTSS. Не знаю, почему это не работает.
Этот ресурс обеспечивает поддержку работы только продуктов Microsoft.
Вам необходимо обратиться в службу поддержки разработчика программы / игры, с которой возникла эта проблема.
Если он сообщает, что проблема в Windows, попросите его дать четкий технический комментарий, в котором он точно укажет, что не так с операционной системой.
Напишите этот комментарий здесь, на форуме, после чего мы постараемся вам помочь!
——————————————————————
Заявление об ограничении ответственности:
Мое мнение может не совпадать с официальной позицией Microsoft.
Источник
RivaTuner Statistics Server — что это такое и как им пользоваться
RivaTuner Statistics Server (RTSS) — программа, которая изначально разрабатывалась как небольшое дополнение к софту видеокарт для отображения частоты кадров в 3D Приложениях. Сегодня же RTSS является частью программы MSI Afterburner и устанавливается вместе с ней. В этой статье мы рассмотрим, как пользоваться RivaTuner Statistics Server, а также разберем, какие настройки за что отвечают.
Что такое OSD, и при чем здесь RivaTuner
OSD — сокращенно от On Screen Display, что дословно можно перевести как наэкранный дисплей. На нем отображаются различные счетчики. Среди таких счетчиков частота кадров, температура процессора и видеоядра, частоты памяти, процессора и многое другое. За графическое отображение OSD в 3D приложениях как раз и отвечает RivaTuner.
Устанавливать отдельно RivaTuner не имеет особого смысла. Потенциал этой программы раскрывается в полной мере только в связке с использованием MSI Afterburner. Если установить его отдельно, вам будет доступно только отображение частоты кадров в 3D приложениях, и на этом все.
Если у вас еще не установлен MSI Afterburner, скачать его можно по этой ссылке с официального сайта: MSI Afterburner
Настройка RivaTuner Statistics Server
После установки найдите в пуске ярлык RivaTuner Statistics Server и запустите его. После запуска, как правило ничего не произойдет, но зато в системном трее появится такой значок:
Кликните на него, и откроется программа RivaTuner. Первым делом можно сразу сменить язык программы на русский. Для этого нажмите на синюю кнопку Setup в самом низу:
Откроются настройки, где нужно перейти на вкладку User Interface. Тут в пункте «Language» необходимо выбрать русский язык:
Нажимаем ОК, и теперь все настройки и подсказки по всем пунктам меню будут на русском языке. Единственное, что останется на английском языке — это главное окно программы.
Все настройки программы снабжены подробными подсказками. Просто наводите курсор мыши на любой пункт настроек, и будет появляться подробное описание каждой настройки.
Важные настройки RivaTuner
Есть несколько важных настроек, назначение которых просто необходимо знать:
Параметр Start with Windows отвечает за автоматический запуск приложения при запуске операционной системы. Если вы используете RivaTuner в связке с другой программой, например MSI Afterburner, этот параметр можно оставить отключенным. MSI Afterburner самостоятельно будет управлять RivaTuner, используя его библиотеки и настройки, и при надобности запуская его. Достаточно лишь один раз настроить RivaTuner, и все, нет смысла постоянно держать его в принудительной автозагрузке.
Параметр Show On-Screen Display отвечает за включение или отключения OSD поверх 3D приложений. Как нетрудно догадаться, этот параметр должен быть включен, иначе счетчик показываться просто не будет. Опять же, если вы используете MSI Afterburner, можно настроить горячие клавиши на включение и выключение OSD. О том как это сделать, написано в этой статье: «Как использовать MSI Afterburner в играх».
Теперь перейдем к еще одним не менее важным настройкам:
Application detection level лучше ставить в режим Low. В противном случае могут быть ситуации, когда OSD появляется не совсем там, где надо. Если что-то не работает, можно попробовать покрутить этот параметр. В остальных случаях его нужно оставить на «Low«.
Stealth mode крайне полезный режим, который пригодится тем, кто играет в онлайн-игры, использующие античит систему. Дело в том, что иногда античит-системы могут срабатывать на внедрение экрана OSD в игру. Включение этого параметра делает обнаружение OSD системами античита более сложным.
Настройка внешнего вида OSD RivaTuner
На скриншоте ниже красным выделен блок, отвечающий за настройку внешнего вида OSD в игре:
Кнопка «Raster 3D» отвечает за выбор шрифта и его размера. Кнопки Viewport и Framebuffer трогать без особой надобности не стоит. Они пригодятся, если есть какие-нибудь проблемы с правильным определением местоположения OSD программой.
Кнопка Vector 3D включает векторное отображение шрифтов вместо растрового. Использовать не рекомендую, так как такие шрифты читать совсем не удобно. Лучше всего включить Raster 3D, и настроить шрифт по своему вкусу.
Переключатель On-Screen Display shadow включает или выключает тени шрифтов. Лучше этот пункт оставить включенным. Он улучшает восприятие шрифтов, делая их более контрастным по отношению к фону.
Переключатель On-Screen Display fill включает и выключает фоновый цвет для еще большей контрастности. Выглядит это как темная полупрозрачная подложка:
Цвет и прозрачность подложки тоже можно сменить. Для этого нажмите на правую точку On-Screen Display palette:
Остальные 2 точки ни на что не влияют. Они работают только тогда, когда вы используете RivaTuner как самостоятельное приложение. В связке с какой-нибудь программой, типа MSI Afterburner они не работают.
Ползунок On-Screen Display zoom отвечает за масштабирование размеров счетчиков. Если они вам кажутся слишком мелкими или слишком крупными, отрегулируйте их размер.
На скриншоте ниже отрегулирован цвет и прозрачность подложки, а также масштабирование интерфейса:
Перенос OSD в другое место экрана
Можно указать другое место, где отображать информацию счетчиков. Левый верхний угол установлен по умолчанию, и эту настройку мы тоже можем сменить. Обратите внимание на окно предосмотра в самом низу:
Сейчас там отмечен верхний левый угол как точка начала координат (включенный угол светится синим). Ниже вы видите координаты, сейчас там стоит 1 и 1.
Если хотите сменить угол, в котором будет отображаться счетчик, просто щелкайте по этому углу. После выбора угла, он должен стать синим. Можно также задать координаты для расположения OSD просто перетаскивая его мышкой.
Программа постоянно развивается, и некоторые функции могут работать уже не так, как написано в статье. Поэтому, если вы нашли неверное описание каких-то функций, напишите в комментариях, будем исправлять 🙂
Надеюсь, статья для вас оказалась полезной, и теперь вы знаете, как пользоваться RivaTuner Statistics Server 🙂
Источник
Что такое RivaTuner Statistics Server? Как установить, настроить и пользоваться программой?
Метод 1. MSI Afterburner
Afterburner – единственная, на данный момент, бесплатная программа для показа FPS. Многие рекомендуют Fraps, который немного проще, но, он не совсем бесплатный и содержит много рекламы.
При желании в настройках RivaTuner можно изменить положение, размер и цвет статистики. А в настройках Afterburner, кроме FPS, можно включить показ температуры процессора, видеокарты и еще много чего.
Если статистика нужна постоянно лучше включить опцию “Запускать вместе с Windows” у Afterburner. Программа висит в трее и абсолютно не мешает.
Метод 3. Включение встроенных настроек игр
В популярных cs go, dota 2, и других играх от Steam, можно посмотреть FPS без сторонних программ. Для этого, в настройках Steam
, во вкладке “В ИГРЕ” включаем опцию “Оверлей Steam в игре” и выбираем место отображения счетчика кадров.
В Overwatch, WOW, Starcraft, Diablo и других играх от Blizzard
, отображение FPS включается комбинацией CTRL+SHIFT+R или опцией “включить данные о быстродействии”.
Что влияет на FPS?
FPS в первую очередь зависит от возможностей видеокарты и в меньшей степени от процессора и оперативной памяти. Также FPS ограничен частотой монитора, поэтому на большинстве ноутбуков больше 60 FPS увидеть невозможно.
Еще на FPS влияют разрешение монитора и настройки детализации картинки в игре. Чем выше качество изображения, тем ниже плавность и скорость работы игры.
MSI Afterburner – это утилита, созданная для разгона графического процессора. Она пришла на смену Riva Tuner. Помимо увеличения характеристик видеопамяти, приложение позволяет следить за температурой процессора и обладает многими другими функциями.
Программа RivaTuner Statistics Server: как её установить и использовать
Программа RivaTuner Statistics Server предназначена для геймеров, которые хотят повысить производительность ПК и при этом не навредить ему. Она автоматизирует разгон и позволяет контролировать температуру и другие показатели, чтоб они не зашкаливали.
Как работать с приложением RivaTuner Statistics Server.
Что это такое
Приложение Rivatuner Statistics Server управляет графическим адаптером, позволяя выставить нужные пользователю параметры без вреда для оборудования – вот что это за программа. Она работает как с NVIDIA, так и с AMD. Интерфейс выглядит довольно просто, все функции визуализированы в виде кнопочек, шкал и рычажков – это сделано для того, чтоб с приложением могли работать все, независимо от знаний о ПК и устройствах. При этом есть режим для продвинутых пользователей.
Принцип работы
Данная программа позволяет легко «добраться» до тех функций графического адаптера, к которым сложно получить доступ, имея под рукой стандартный набор ресурсов. Её опции дают возможность следить за драйверами и записями в реестре. Чтобы повысить производительность, внутрь оболочки встроены мини-утилиты, связывающиеся с центральным и графическим процессорами, и задающие им нужные команды. Программа подходит для всех версий Windows, начиная с 7-ой и выше, и для всех известных видеоадаптеров, не вышедших из употребления.
Функции Rivatuner Statistics Server
При включении игры окошко программы остается в зоне видимости, чтобы вы могли следить за изменением производительности и расходом ресурсов. Приложение способно:
Установка и настройка утилит
Дистрибутив программы RivaTuner Statistics Server распространяется не сам по себе, а вместе с другим приложением для повышения производительности – MSI Afterburner. Последнее показывает все данные о внутреннем оборудовании ПК, и работают утилиты исключительно в тандеме, поэтому устанавливать придётся и ту, и другую. Скачать инсталлятор можно на официальном сайте разработчика.
Возможности программы
Программа может выполнять следующие функции:
Современные утилиты оснащаются дополнительными приложениями, осуществляющими функции сервера. То есть пользователь, установив MSI Afterburner remote server не на компьютер (ПК), а на телефон с системой Андроид или iOS сможет удаленно управлять разгоном видеокарты прямо со смартфона.
Как Безопасно Разогнать Видеокарту?
Первое, что вам нужно понять, когда вы думаете о разгоне любых аппаратных компонентов, это то, что разгон не без риска.
Вы сильно рискуете нанести непоправимый урон при разгоне, поэтому не подходите к этому процессу безрассудно.
Если на каком-то этапе вы чувствуете, что что-то не так, немедленно прекратите и обратитесь за советом к более осведомленным источникам, прежде чем продолжить.
При разгоне в Afterburner не забывайте следовать проверенным методам – испытанию полученных результатов.
Внесли небольшое изменение — проверьте результаты. Внесли еще одно небольшое изменение – снова проверьте результаты. Вот суть безопасного разгона.
В любом случае, давайте начнем:
Установка приложения
Скачать утилиту можно с официального сайта msi.com. На странице официального сайта имеется три вида программы: для ПК, Сервера и для Андроида.
После скачивания пользователь устанавливает утилиту на компьютер или ноутбук:
Как включить FPS в MSI Afterburner
Во вкладке мониторинг можно также включить другие параметры, которые пользователь считает нужными для отображения на мониторе во время игры. Обратите внимание что различные параметры загрузки графического ядра или же температуры доступны в программе MSI Afterburner без дополнительного компонента RivaTuner Statistics Server. Если же у Вас отсутствуют настройки мониторинга частоты кадров, тогда убедитесь что RivaTuner Statistics Server был установлен вместе с MSI Afterburner.
Включение нужных настроек мониторинга рекомендуем настроить горячие клавиши, которые позволят во время игры переключить видимость, показать, спрятать текущие показатели мониторинга.
Последним шагом будет настройка внешнего вида оверлейного экранного дисплея. Можно выбрать один из доступных стилей или же просто настроить шрифты и цвета под себя.
Доступны настройки стилей в свойствах MSI Afterburner. Достаточно перейти в закладку Мониторинг и выделив нужный график мониторинга нажать кнопку Выбор стиля Оверлейного Экранного Дисплея в виде трёх точек возле пункта Показывать в ОЭД.
В открывшемся окне достаточно выбрать понравившейся активный стиль отображения или настроить текущий стиль изменив его свойства.
А также дополнительные настройки отображения Оверлейного Экранного Дисплея можно найти в утилите RivaTuner Statistics Server. Достаточно на прямую открыть утилиту RivaTuner Statistics Server или же в свойствах MSI Afterburner перейти во вкладку ОЭД и нажать кнопку Дополнительно.

Здесь уже в другом интерфейсе можно настроить цвет, шрифт, размер и выбрать положение текста. А также доступно много других параметров и возможность сразу просмотреть настроенные параметры текста.
MSI Afterburner является мощным средством для управления и мониторинга параметров графического адаптера. Пользователю достаточно скачать и установить программу MSI Afterburner с официального сайта. Возможность выбора русского языка интерфейса есть сразу же после установки программы.
MSI Afterburner позволяет включить мониторинг игр, а именно включить отображение количества кадров в секунду (FPS). Ранее мы рассматривали программы показывающие FPS в играх, хоть и программа MSI Afterburner не попала в список, но она также может выводить счетчик количества кадров в секунду и не только. Ещё смотрите как пользоваться программой SpeedFan 4.52, поскольку она больше подходит для новичков и также контролировать скорость кулеров подключенных к материнской плате.
Обзор интерфейса
После того, как утилита будет установлена, ее необходимо запустить. На экране монитора отобразится интерфейс приложения.
В глаза бросаются два круглых монитора с левой и с правой стороны. Они показывают пользователю с левой стороны частоту видеопроцессора и памяти, а с правой стороны – напряжение и температуру.
По центру интерфейса расположены ползунки для:
Вверху находятся три кнопки, которые отвечают за:
Снизу пользователь может видеть еще три кнопки, отвечающие за:
Под мониторами показателей температуры и частоты графического ядра находятся: слева – кнопка для запуска изменения после старта Windows, а справа выбор профилей с заданными параметрами, которые можно сохранить. По центру пользователь видит название своей видеокарты, а снизу график изменения параметров в процессе работы видеоадаптера. Просмотреть все графики можно прокрутив ползунок вниз до упора.
Частота ядра и видеопамяти
Core Clock поможет изменить максимальную рабочую частоту GPU. Чем она выше, тем больше информации обрабатывается за один такт. Memory Clock – параметр, предоставляющий доступ к программированию частоты видеопамяти. В зависимости от устройства, значения могут быть представлены в явном виде или в процентном от исходного.
Повышать/понижать параметры стоит на несколько процентов или пару десятков единиц на каждом шаге, проводя стресс-тесты после каждого сохранения настроек или запуска «тяжёлой» игры. Во втором случае рекомендуется запустить RTSS, установка которой предлагается после Afterburner. Программа в режиме оверлея (наложения) визуализирует текущее количество кадров, выдаваемое видеокартой в игре.
Рис. 16 – Регулирование частоты графического ядра
Настройка и параметры
Настройка и разгон видеокарты производится пользователем за счет ползунков, которые находятся в центральной части интерфейса. Юзер может не только разгонять видеокарту, но и понижать ее производительность.
Присутствует надстройка для выбора ведущего графического процессора, если на ПК их два и более. Программа позволяет делать скриншоты с экрана, а также выводить графики важных параметров поверх остальных окон.
Для того, чтобы вернуться к начальным параметрам, которые были установлены производителем достаточно будет нажать на кнопку сброса. Где она находится было описано выше.
Что такое RivaTuner Statistics Server? Как установить, настроить и пользоваться программой?
Что это за программа? RivaTuner Statistics Server – утилита, входящая в пакет MSI Afterburner, и предназначенная для тонкой настройки и разгона видеокарт на основе графических процессоров производителей NVIDIA и AMD. Данная утилита способна управлять всеми основными настройками, доступными в видеоадаптере. Имеются такие опции как регулирование вращения вентилятора графического процессора, наблюдение за температурой, частотой и скоростью работы видеокарты.
Как скачать и установить?
Для того чтобы скачать и установить RivaTuner Statistics Server, вам понадобится загрузить на свой компьютер установочные файлы пакета MSI Afterburner, в состав которого входит рассматриваемая нами утилита. Для этого необходимо:
Как настроить программу?
После запуска программы RivaTuner Statistics Server вы увидите основное окно работы с ней. При сворачивании эта программа будет отображаться в системном трее Windows.
В правом нижнем углу основного окна можно увидеть следующие настройки:
Для добавления программы в автозагрузку переведите параметр «Start with Windows» в положение «ON».
Как пользоваться?
Как включить ФПС для игр и правильно настроить? Для настройки отображения FPS во время игры вам нужно перейти в настройки программы MSI Afterburner, нажав на ее иконку в меню «Пуск». После появления основного экрана работы этой программы, проделайте следующее:
Чтобы выбранная информация (такая как частота кадров и др.) отображалась в игре, не забудьте настроить утилиту RivaTuner Statistics Server, как было показано выше.
Помимо отображения значения FPS (частоты кадров) в игре, вы также можете выбрать отображение одного или нескольких параметров работы видеоадаптера из нижеперечисленных:
Некоторые значения, которые могут понадобиться вам во время пользования компьютера, не связанного с играми, можно сделать отображаемыми в системном трее операционной системы. Делается это следующим образом:
После этих действий вы будете постоянно наблюдать выбранный параметр (в данном примере – температуру центрального процессора) в трее Windows.
Как отключить программу? Для отключения RivaTuner Statistics Server вам необходимо перевести параметр «On-Screen Display support» в положение «OFF».
Отключение отображения информации в играх производится через основное окно утилиты RivaTuner Statistics Server, не путать с основным окном работы с пакетом MSI Afterburner.
Системные требования
RivaTuner Statistics Server предъявляет к компьютеру пользователя следующие системные требования:
Утилита RivaTuner Statistics Server, как и ее «материнский» пакет MSI Afterburner, являются отличными инструментами для тонкой настройки видеокарт. Помимо возможности наблюдения за частотой экрана и другой информацией для видеоадаптера во время игры, эти приложения будут полезны и для мониторинга многих других параметров. Особенно стоит отметить возможности работы не только с видеокартой, но и с центральным процессором и оперативной памятью компьютера.
Изменение параметров напряжения
Для изменения параметров напряжения юзер должен использовать первый ползунок сверху в главном окне. Этот ползунок изначально активирован только на видеоустройствах от производителя MSI. На других же он заблокирован.
Чтобы разблокировать нужно сделать следующее:
Коррекция частот
Ползунок Core Clock отвечает за коррекцию частот видеокарты. Благодаря большому значению частоты обрабатывается больше информации, а значит повышается быстродействие видеопроцессора.
Увеличивается частота с помощью четвертого по счету сверху ползунка. Его необходимо передвинуть вправо на столько пунктов, на сколько пользователь хочет увеличить тактовую частоту.
Настройки охлаждения
Управление кулером осуществляется через ползунок под наименованием «Fan Speed». Активировать его пользователь может с помощью шестеренки, которая находится слева от него.
А чтобы выполнить более точную настройку следует войти во вкладку «Кулер». В ней можно выставить обороты вентилятора и понизить шумы.
Включение мониторинга
Для наблюдения за происходящими процессами и включения мониторинга в игре, а также для установки пиковых значений по достижении которых программа уведомит пользователя, следует открыть вкладку «Мониторинг».
Здесь же можно проследить за кривой скорости вращения кулера после нагрева видеокарты в результате нагрузки. Таким образом определяется температурный гистерезис. То есть, если скорость увеличивается при температуре в 60 градусов, то при падении до 55 – обороты кулера должны уменьшиться.
Мониторинг видеокарты в процессе игры
Вкладка мониторинг
После запуска программы, переходим во вкладку «Настройки-Мониторинг». В поле «Активные графики монитора», нам необходимо определиться отображение каких параметров будет выводиться. Отметив необходимый график, перемещаемся в нижнюю часть окна и ставим галочку в поле «Показывать в Оверлейном Экранном Дисплее». Если, мониторить будем несколько параметров, тогда поочередно добавляем остальные.
После проделанных действий, в правой части окна с графиками, в столбце «Свойства», должны появиться дополнительные надписи «в ОЭД».
Не выходя из настроек, открываем вкладку «ОЭД».
Если, эта вкладка у вас не отображается, значит при установке MSI Afterburner, вы не установили дополнительную программу RivaTuner. Эти приложения связанны между собой, поэтому ее установка обязательна. Переустановите MSI Afterburner, не убирая галочку с RivaTuner и проблема исчезнет.
Теперь настроим горячие клавиши, которые будут управлять окном монитора. Для ее добавления, ставим курсор в нужно поле и нажимаем на нужную клавишу, она тут же отобразится.
Жмем «Дополнительно». Здесь нам как раз и понадобиться установленный RivaTuner. Включаем необходимые функции, как на скриншоте.
Если требуется выставить определенный цвет шрифта, тогда нажимаем на поле «On-screen Display palette».
Для изменения масштаба, воспользуемся опцией «On-screen Zoom».
Еще можем поменять шрифт. Для этого переходим в «Raster 3D».
Все сделанные изменения отображаются в специальном окне. Для нашего удобства можем переместить текст в центр, просто потянув за него мышкой. Точно также он будет отображен на экране в процессе мониторинга.
Теперь проверим, что у нас получилось. Запускаем игру, в моем случае это «Flat Out 2».На экране видим пункт загрузки видеокарты, который отобразился в соответствии с нашими настройками.
Отблагодарите автора, поделитесь статьей в социальных сетях.
Основное предназначение программы MSI Afterburner – это разгон видеокарты. С ее помощью можно разогнать графический чип и память видеокарты, таким образом повысив ее производительность. Но, кроме этого, данную программу можно использовать для мониторинга разнообразных параметров во время работы полноэкранных игр.
В данной статье мы рассмотрим MSI Afterburner именно с точки зрения мониторинга. Здесь вы узнаете, как включить мониторинг в игре и пользоваться программой MSI Afterburner.
Видеозахват и создание скриншотов
Программа имеет функции видеозахвата и создания скриншотов. Для того, чтобы включить опцию видеозаписи с экрана необходимо зайти во вкладку «Захват видео» и правильно настроить все параметры:
Для записи аудио выделяется два источника. Микрофон для комментариев и системные звуки через Direct Sound.
Захват скриншотов настраивается также в одноименной вкладке.
Перенос OSD в другое место экрана
Можно указать другое место, где отображать информацию счетчиков. Левый верхний угол установлен по умолчанию, и эту настройку мы тоже можем сменить. Обратите внимание на окно предосмотра в самом низу:
Сейчас там отмечен верхний левый угол как точка начала координат (включенный угол светится синим). Ниже вы видите координаты, сейчас там стоит 1 и 1.
Если хотите сменить угол, в котором будет отображаться счетчик, просто щелкайте по этому углу. После выбора угла, он должен стать синим. Можно также задать координаты для расположения OSD просто перетаскивая его мышкой.
Программа постоянно развивается, и некоторые функции могут работать уже не так, как написано в статье. Поэтому, если вы нашли неверное описание каких-то функций, напишите в комментариях, будем исправлять
Источник
На чтение 5 мин Просмотров 1.6к.
Содержание
- Как установить MSI Afterburner на Windows 10
- Как включить FPS в MSI Afterburner
- Решение проблемы
MSI Afterburner позволяет управлять графическими картами от красных и зеленых, а именно настраивать скорость кулеров, проводить мониторинг, разгонять оборудование, захватывать видео, а также много других. Программа работает с графическими картами любых производителей. Пользователю достаточно установить MSI Afterburner на свой компьютер, после чего уже можно полноценно использовать возможности программы.
Данная статья расскажет как включить мониторинг в игре используя программу MSI Afterburner. Рассмотрим не только как пользоваться программой MSI Afterburner, но и какие настройки мониторинга лучше установить. А также обратите внимание как настроить параметры мониторинга в игре, для нормального отображения в играх, чтобы не отвлекало от игры.
Как установить MSI Afterburner на Windows 10
Пользователи ищут как скачать MSI Afterburner с официального сайта на русском языке. Такая возможность действительно есть, поскольку прямо в программе можно изменить локализацию интерфейса. А также рекомендуется выбрать более удобный скин программы, поскольку стандартный подойдет далеко не каждому пользователю.
Стоит отметить перед установкой, что необходимо быть осторожным с использованием программы MSI Afterburner. Поскольку функционал разгона оборудования и возможность настраивать скорость вентиляторов может навредить компьютеру особенно в руках новичков.
- Переходим на официальный сайт программы MSI Afterburner и в разделе Загрузки нажимаем кнопку Скачать Afterburner.
- Дальше открываем скачанный файл и следуем всем шагам установщика программы.
Главное убедитесь что на шагу выбора компонентов устанавливаемой программы выбраны MSI Afterburner и RivaTuner Statistics Server. Так как RivaTuner Statistics Server расширяет возможности MSI Afterburner добавив возможность включения мониторинга FPS.
После установки сразу же запускаем меняем язык интерфейса программы. Достаточно открыть MSI Afterburner и перейти в настройки нажав шестеренку внизу программы. Дальше перейти в раздел Интерфейс и в пункте Региональные настройки выбрать Русский язык.
Как включить FPS в MSI Afterburner
- Откройте свойства программы MSI Afterburner нажав на шестеренкунастроек.
- В открывшемся окне перейдите во вкладку Мониторинг найдите пункт Частота кадров.
- Активируйте пункт Частота кадров установив галочку и ниже отметьте Показывать в ОЭД.
- Напротив текущего пункта выберите значение Текст или График, который и будет отображать количество кадров в секунду.
Во вкладке мониторинг можно также включить другие параметры, которые пользователь считает нужными для отображения на мониторе во время игры. Обратите внимание что различные параметры загрузки графического ядра или же температуры доступны в программе MSI Afterburner без дополнительного компонента RivaTuner Statistics Server. Если же у Вас отсутствуют настройки мониторинга частоты кадров, тогда убедитесь что RivaTuner Statistics Server был установлен вместе с MSI Afterburner.
Включение нужных настроек мониторинга рекомендуем настроить горячие клавиши, которые позволят во время игры переключить видимость, показать, спрятать текущие показатели мониторинга.
- Откройте свойства программы MSI Afterburner нажав комбинацию клавиш Ctrl+S.
- Дальше перейдите во вкладку ОЭД и установите значения для пунктов Показать ОЭД и Спрятать ОЭД.
Последним шагом будет настройка внешнего вида оверлейного экранного дисплея. Можно выбрать один из доступных стилей или же просто настроить шрифты и цвета под себя.
Доступны настройки стилей в свойствах MSI Afterburner. Достаточно перейти в закладку Мониторинг и выделив нужный график мониторинга нажать кнопку Выбор стиля Оверлейного Экранного Дисплея в виде трёх точек возле пункта Показывать в ОЭД.
В открывшемся окне достаточно выбрать понравившейся активный стиль отображения или настроить текущий стиль изменив его свойства.
А также дополнительные настройки отображения Оверлейного Экранного Дисплея можно найти в утилите RivaTuner Statistics Server. Достаточно на прямую открыть утилиту RivaTuner Statistics Server или же в свойствах MSI Afterburner перейти во вкладку ОЭД и нажать кнопку Дополнительно.
MSI Afterburner является мощным средством для управления и мониторинга параметров графического адаптера. Пользователю достаточно скачать и установить программу MSI Afterburner с официального сайта. Возможность выбора русского языка интерфейса есть сразу же после установки программы.
MSI Afterburner позволяет включить мониторинг игр, а именно включить отображение количества кадров в секунду (FPS). Ранее мы рассматривали программы показывающие FPS в играх, хоть и программа MSI Afterburner не попала в список, но она также может выводить счетчик количества кадров в секунду и не только. Ещё смотрите как пользоваться программой SpeedFan 4.52, поскольку она больше подходит для новичков и также контролировать скорость кулеров подключенных к материнской плате.
Довольно часто можно столкнуться с таким явлением, что программа RivaTuner Statistics Server (которая идет в комплекте с популярной утилитой MSI Afterburner), блокирует разлиные оверлеи, например Discord, Steam или Uplay. Тем не менее это легко исправляется парой настроек, о чем и будет рассказано в статье ниже.
Решение проблемы
Для того, чтобы исправить это, нужно проделать следующее:
- Открываем программу RivaTuner Statistics Server, нажимаем значок с плюсом в самом низу программы.
- Откроется окошко, где будет необходимо указать исполняемый файл приложения или игры, в котором не работает оверлей Steam.
- После указания исполняемого файла, необходимо переключить параметр «Custom Direct3D support» с «OFF» на «ON».
После этого оверлей должен будет отображаться нормально.
MSI Afterburner применяется для управления видеокартой, мониторинга рабочих характеристик компонентов компьютера. В наложении отобразит массу полезных сведений о работе устройства, чем исключит необходимость покупать дорогую клавиатуру с дисплеем. Не всегда MSI Afterburner показывает мониторинг в играх после запуска без предварительной настройки. Разберёмся, как вывести на дисплей нужную информацию в играх, что делать, если ничего не появляется.
Мониторинг нужен для постоянного отслеживания, контроля параметров графического адаптера: задействование ресурсов (памяти, процессора, ядра), температура, выдаваемое количество кадров, частотные характеристики. За ними важно следить после разгона видеокарты, дабы не допустить её перегрева. Подробнее о мониторинге в материале.
По умолчанию отображение ряда параметров видеокарты поверх игры (в оверлее, в наложении) включено. Возможно, после экспериментов с настройками вы отключили мониторинг. О включении и выключении мониторинга в играх читайте по ссылке. Для вывода fps нужно установить RivaTuner Statistic Server. Если и тогда данные не показываются – переходите к вариантам решения.
Первый вариант решения
Иногда мониторинг в MSI Afterburner работает, но отображает не всю информацию в играх, например, не показывает fps.
После инсталляции запустите утилиту и поочерёдно изменяйте обозначенные на скриншоте параметры.
Второй вариант решения
- Если приложение есть в списке, выберите его, нет – кликните «Add».
- Укажите путь к исполняемому файлу игры и нажмите «Открыть».
Добавление игры для мониторинга. - Кликните по названию игрушки и индивидуально настройте экранный дисплей для неё. Смотрите, чтобы переключатель «Show On-Screen Display» был в положении «ON».
- Дальше посетите настройки Afterburner вкладка «Мониторинг».
- Проставьте флажки возле нужных показателей, уберите от пунктов, отображение которых в играх не требуется.
- Щёлкните по параметру, который не выводится, но возле стоит флажок, и активируйте опцию «Показать в ОЭД».
- Примените настройки, после разверните игру и проверьте действенность метода.
Правее в выпадающем списке есть варианты отображения переменной: график, текст.
Во вкладке «ОЭД» можете задать комбинацию глобальных горячих клавиш для включения и отключения отображения оверлейного экранного дисплея мониторинга.
Не работает мониторинг в CS:GO
Возможны конфликты с иными приложениями для оверлея, отключён ОЭД, не активировано отображение нужного показателя. В качестве защиты от читов, игры могут блокировать оверлей.
Для запуска вывода мониторинга видеокарты в CS:GO запустите игру с параметрами «-allow_third_party_software» через лаунчер.
Другие возможные способы включения мониторинга
Если ничего не помогло и мониторинг Afterburner не отображается в играх, попробуйте использовать варианты ниже.
Переустановка программы
Иногда помогает чистая установка. Сначала нужно полностью удалить программу с настройками, затем установить свежую версию утилиты.
Конфликт с другими приложениями
MSI Afterburner не отображает оверлей в играх параллельно с другими программами: AMD Crossfire, Fraps, AIDA64, GeForce Experience и прочие. Если перечисленные приложения можно закрыть, то Steam – не всегда. В случае с клиентом от Valve откройте настройки (1), щёлкните «В игре», отключите оверлей Steam (2).
Исключить конфликты в определённом приложении поможет выключение оверлея для конкретной игры.
- Посетите «Библиотеку».
- Кликните правой клавишей по видеоигре.
- В контекстном меню выберите «Свойства».
Дополнительные параметры приложения. - Уберите флажок возле опции «Включить оверлей Steam…».
Процедуру проделайте для других проблемных игр.
Наличие компьютерных вирусов
Иногда вредоносные приложения не позволяют Afterburner нормально работать. Установите антивирусную программу либо загрузите портативную версию, например, Virus Removal Tool от лаборатории Касперского, Dr.Web CureIt, проверьте компьютер на вирусы.
Если советы и инструкции не помогли вывести информацию на экран, подробно опишите проблему в комментариях, мы разберёмся. Нашли иное решение – поделитесь, мы дополним статью. Оно наверняка поможет другим пользователям.