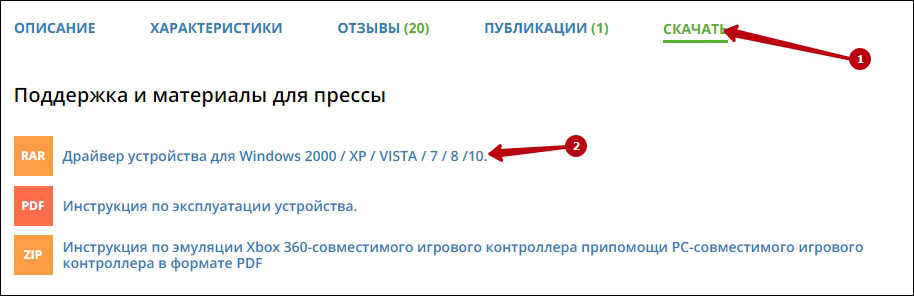Для того чтобы играть в компьютерные игры, из устройств ввода вам потребуются только клавиатура и мышь. Этого хватает, чтобы насладиться игровым процессом практически в каждом проекте. В некоторых случаях рекомендуется использовать геймпад, чтобы получить наиболее полные ощущения, а также лучше контролировать происходящее на экране. Однако существуют и более изысканные и специфические устройства, которые имеются далеко не у каждого. Например, речь идет о руле, который вы можете приобрести, чтобы играть в гоночные симуляторы и другие подобные игры. Он дает вам полное ощущение нахождения в кабине автомобиля, а если девайс еще и идет в комплекте с педалями, то вы сможете погрузиться в игровой процесс максимально глубоко. Например, руль от Defender – это всегда прекрасный выбор для тех, кто хочет получить недорогой, но качественный продукт. Однако даже у самого качественного руля могут возникать проблемы с настройкой. И именно об этом пойдет речь в данной статье. Вы узнаете о том, в чем же заключаются особенности настройки руля Defender в компьютерных играх, а также что вам стоит делать, чтобы получить максимум удовольствия от игрового процесса.
Руль Defender – это выгодная покупка для каждого геймера, увлекающегося гоночными симуляторами, так как вы сможете гораздо более приятно провести время. Вместо того, чтобы нажимать на стрелочки на клавиатуре, вы сможете плавно поворачивать руль, тем самым получая максимум доступных впечатлений. Естественно, вы не сможете использовать это устройство, например, в стратегиях, ролевых играх или шутерах. Но если же гонки являются неотъемлемой частью вашей игровой жизни, то вам определенно стоит задуматься о том, чтобы купить руль Defender. Но не стоит думать, что это такое же простейшее устройство ввода, как клавиатура или мышь. У вас могут возникать серьезные проблемы с его настройкой. Но не стоит отчаиваться, так как именно для того, чтобы вам помочь в подобных ситуациях, и была создана данная статья.
Решение 1
21 октября 2016 года операционная система Windows 10 автоматически установила программное обеспечение Logitech – Other hardware – Logitech Download Assistant.
Похоже, что это программное обеспечение обновило Logitech Gaming Software с версии v8.82.151 до v8.83.85. После этого обновления не работает руль на компьютере.
Как мне удалось решить эту проблему:
- Я перешел в раздел «Приложения и возможности» через меню Пуск.
- Удалил программное обеспечение «Logitech Gaming Software10» и v8.83.85
- Переустановил «Logitech Gaming Software10»:
Таким образом, мой руль снова начал работать, как положено.
Некоторые люди утверждают, что последние драйверы с сайта Logitech позволяют исправить проблему, когда не работает руль на компьютере. В частности, вы можете установить драйверы для руля Logitech G29, чтобы компьютер правильно распознал руль Logitech G27.
Кроме того, чтобы избежать автоматических обновлений драйверов руля, вам следует выполнить следующие действия:
- Перейти в Пуск -> Панель управления -> Устройства и принтеры.
- Щелкнуть правой кнопкой мыши значок вашего ПК, нажмите «Настройки установки устройства» и выберите «Нет».
Настройка в игре
Попробуйте настроить управление в самой игре, где не получается поиграть в руль. На некоторых играх можно легко выполнить настройку вручную и игра будет работать в управлении руля.
Для начала зайдите в настройки игры и найдите там пункт Управление. Посмотрите нет ли схемы управления для разных контроллеров, т.к. на некоторых играх можно в настройках управления менять схему клавиатура/геймпад/руль. Проверьте в настройках, возможно геймпад необходимо включить.
Что делать, если руль не работает?
Такое тоже бывает: либо он не работает совсем, либо только отдельные функции. Есть несколько советов (в том числе банальных, но они работают!).
Проверьте порт USB. Чаще всего руль подключают к передней панели, а в ней гнезда USB не всегда подключены. Самый простой способ проверить — вставить флешку. Если компьютер ее найдет — значит, все хорошо. Если нет — попробуйте включить руль в другой порт.
Проверьте, тот ли вы драйвер скачали? Например, они могут отличаться в зависимости от конкретной версии Windows. Или вы скачали «дрова» для 32-битной системы, а у вас 64-битная.
Попробуйте удалить, а затем заново установить драйвер. Иногда Windows устанавливает драйверы из своей библиотеки, но не самые свежие. Или вы установили софт с прилагающегося в комплекте диска, а это уже не актуальная версия. Попробуйте удалить драйвер, а потом поставить новый (как это сделать — мы рассказали в самом начале статьи).
Загляните в настройки автосимулятора. Обычно руль определяется автоматически, но чисто теоретически там может быть по умолчанию установлено использование клавиатуры. Просто поменяйте устройство на руль.
Установка драйверов
Для корректной работы установленного оборудования нужно скачать и запустить дополнительные драйверы. В некоторых случаях необходимые документы устанавливаются на персональный компьютер (стационарный или портативный) в автоматическом режиме. В большинстве случаев дополнительное ПО нужно скачать самостоятельно. Этапы действий:
- если в набор входит DVD, его нужно вставить в дисковод и следовать инструкциям по установке. Внимание! На некоторых ноутбуках отсутствует соответствующее оборудование – дисковод. В данной ситуации нужно либо купить дополнительный инструмент, либо скачать файлы через интернет;
- найти через подходящий браузер пакет установочных файлов (например, DriverPack Solution), запустить программу и перейти к блоку «Драйверы», затем активировать мониторинг на ПК и выполнить установку найденных элементов.
Во втором случае подойдет вариант «Установить автоматически», если пользователь готов обновить или переустановить «дрова» на все найденные на компьютере устройства. Если данный способ не подходит, можно выделить необходимые объекты дополнительными галочками.
Если манипуляция с драйвером не помогает
Подобное может наблюдаться в нескольких случаях. В основном — это сбои в работе операционной системы либо наличие на компьютере вирусных программ. Если было установлено, что джойстик на 100% рабочий, проблему следует искать в программном обеспечении компьютера. Первым делом его нужно проверить на вирусы.
Если это не помогает, можно попробовать полностью переустановить систему — в большинстве случаев это оказывается быстрее, чем искать и устранять программные неисправности. Но имейте в виду, что ранее сохраненные записи игр могут исчезнуть при переустановке ОС. Поэтому их следует сохранить перед процессом. О том, как именно это сделать, можно найти в интернете на одном из многочисленных игровых сайтов.
Как исправить: DS4Windows не обнаруживает контроллер
Контроллер внезапно больше не распознается DS4Windows, и переключение портов USB приводит к новому распознаванию, но может быть связано с той же проблемой. Он уникален для каждого контроллера и USB-порта, но сохраняется при перезагрузке.
DS4Windows позволяет вам легко подключить контроллер PS4 к вашему ПК. По сути, она выдает вашу систему, полагая, что она использует Контроллер Xbox 360, но у вас все еще есть доступ к элементам управления движением и даже сенсорной панели для многих игр. Однако в Windows произошло изменение, которое сломало DS4Windows и фактически сделало устройство DS4 непригодным для использования, пока пользователь не активировал его вручную. Чтобы избежать этой проблемы, необходимо повторно активировать DS4 и использовать исправленную версию DS4Windows.
Как правило, возникает ошибка «Нет подключенных контроллеров (макс. 4)», которая не исчезает даже после повторного включения контроллера DS4 с ПК / ноутбука.
DS4Windows Ошибка устранения неполадок
Июньское обновление 2020:
Теперь мы рекомендуем использовать этот инструмент для вашей ошибки. Кроме того, этот инструмент исправляет распространенные компьютерные ошибки, защищает вас от потери файлов, вредоносных программ, сбоев оборудования и оптимизирует ваш компьютер для максимальной производительности. Вы можете быстро исправить проблемы с вашим ПК и предотвратить появление других программ с этим программным обеспечением:
- Шаг 1: Скачать PC Repair & Optimizer Tool (Windows 10, 8, 7, XP, Vista — Microsoft Gold Certified).
- Шаг 2: Нажмите «Начать сканирование”, Чтобы найти проблемы реестра Windows, которые могут вызывать проблемы с ПК.
- Шаг 3: Нажмите «Починить все», Чтобы исправить все проблемы.
Если вы столкнулись с проблемами при использовании контроллера DualShock 4, у вас есть несколько вариантов.
Шаг 1: Во-первых, на вкладке Настройки есть опция, позволяющая скрыть контроллер DS4. Это полезно, если ваш DualShock 4 имеет приоритет над другими подключенными контроллерами, такими как контроллер Xbox 360, или если вы хотите убедиться, что ваши настройки DS4Windows имеют приоритет над конфигурацией Steam DualShock 4.
Шаг 2: Если DualShock 4 не работает должным образом, когда подключены другие устройства ввода, в нижней части DS4Windows есть кнопка, которую можно выбрать для подключения исключительно DualShock 4, что делает его основным источником ввода для игр.
Шаг 3. Другой файл, включенный в установку DS4Windows, DS4Update, автоматически проверяет и загружает последнюю версию DS4Windows. Время от времени выполняйте эту операцию, чтобы поддерживать программу в актуальном состоянии, что позволит DualShock 4 продолжать правильно работать с вашим ПК.
Использование диспетчера устройств
- Введите Диспетчер устройств в поле поиска Windows.
- Открой это.
- Нажмите на «Устройства интерфейса человека».
- Найдите «HID-совместимый игровой контроллер» (их может быть два).
- Открой это.
- Включить его
Удаление и перезапуск блока управления DS4
Эта проблема может быть решена путем удаления и перезапуска контроллера DS4. Для этого выполните следующие действия.
- Закройте DS4 Windows и отключите контроллер DS4, если вы этого еще не сделали.
- Нажмите кнопки Win + R, чтобы открыть диалоговое окно «Выполнить», введите «Панель управления» и нажмите «Ввод».
- На панели управления перейдите к настройкам оборудования и звука, нажав на них. Теперь нажмите «Устройства и принтеры» выше, чтобы получить доступ ко всем устройствам, подключенным к вашему ПК.
- Теперь снова подключите контроллер DS4 к компьютеру. Он будет отображать символ джойстика, как показано на рисунке ниже. Щелкните правой кнопкой мыши значок и выберите «Свойства».
- В свойствах вашего контроллера DS4 перейдите на вкладку «Оборудование» вверху и дважды щелкните HID-совместимый игровой контроллер, чтобы открыть свойства.
- Перейдите на вкладку «Драйвер» и нажмите «Удалить устройство». Этот процесс позволяет вам удалить игровой контроллер. Обязательно отключите компьютер от компьютера после выполнения вышеуказанных действий.
- Откройте DS4 Windows на вашем ПК и снова подключите контроллер DS4. Ваш контроллер отображается в разделе контроллера.
CCNA, веб-разработчик, ПК для устранения неполадок
Я компьютерный энтузиаст и практикующий ИТ-специалист. У меня за плечами многолетний опыт работы в области компьютерного программирования, устранения неисправностей и ремонта оборудования. Я специализируюсь на веб-разработке и дизайне баз данных. У меня также есть сертификат CCNA для проектирования сетей и устранения неполадок.
Для некоторых игр пользователю требуется подключить к ПК дополнительные устройства. При этом необходимо знать, как правильно откалибровать руль на операционной системе Windows 10. Существуют некоторые особенности соединения и требования к подключению, с которыми нужно ознакомиться заблаговременно. Инструкции несложные, подойдут начинающим юзерам.
Особенности настройки руля на Windows 10
Чтобы правильно настроить руль для игры, нужно проверить несколько пунктов – технику подключения к персональному устройству (стационарному или портативному), наличие и актуальность драйверов, корректность взаимодействия ОС и установочных файлов инструмента.
Этапы действий с пояснениями:
- после распаковки необходимо проверить наличие полного комплекта проводов – один кабель соединяет персональный компьютер и руль, второй нужен для ПК и педалей. Внимание! Иногда в комплект входит отдельная коробка передач и дополнительный питающий блок (батарея), для которых также требуются отдельные провода. К оборудованию всегда прилагается инструкция, где пошагово описан план подключения;
- драйверы – устанавливаются в обязательном порядке, в большинстве случаев активация происходит в автоматическом режиме после подключения полного набора инструментов; если этого не произошло, используют приложенный DVD с нужными «дровами» или дополнительно скачанное ПО (например, DriverPack Solution).
Если после автоматического добавления драйверов операционная система выдает ошибку подключения, необходимо проверить обновления программного обеспечения, а затем выполнить калибровку установленного пакета файлов.
Калибровка
Процедура помогает определить правильность соединения игрового оборудования и ПК. Необходимые шаги:
- одновременно нажать на клавиатуре сочетание горячих клавиш «Win» и «R», (независимо от текущей раскладки);
- в пустое поле дополнительного рабочего окна впечатать команду «joy.cpl», подтвердить кнопкой «ОК»;
- на мониторе появится новое окно, где необходимо правой клавишей мышки нажать по названию нужной игровой консоли, чтобы вызвать контекстное меню элемента;
- выбрать строку «Свойства»;
- во вкладке «Параметры» кликнуть по пункту «Откалибровать».
После выполнения указанных шагов на экране появится окно «Мастера калибровки устройства». Пользователю нужно нажать «Далее» несколько раз, до стадии «Готово». Процедура занимает немного времени, затем можно переходить к этапу проверки на работоспособность.
Проверка на работоспособность
Перед игрой пользователь должен проверить настройки каждого элемента, подключенного или установленного на ПК. Проверка позволяет предотвратить (или минимизировать) возникновение сбоев во время игры. Инструкция:
- нажать одновременно кнопки «Win» и «R», ввести «joy.cpl» (как в предыдущем пункте);
- выбрать название руля, раскрыть контекстное меню ПКМ и кликнуть по строке «Свойства»;
- нажать вкладку «Проверка», задействовать руль.
Если в процессе некоторые кнопки будут работать некорректно, нужно провести повторную калибровку работы инструмента. Можно перед этим перезагрузить ПК в принудительном режиме.
Внимание! Для дополнительных настроек руля, педалей и других инструментов нужно зайти в раздел «Настройки управления». В разделе пользователи могут скорректировать заводские значения «под себя».
Перед началом игры с использованием дополнительного оборудования необходимо пройти процедуру подключения, калибровки и проверки работоспособности. Данные этапы нужны для того, чтобы активировать взаимодействие руля и ПК, устранить некоторые неполадки.
Вам помогло? Поделитесь с друзьями — помогите и нам!
Содержание
- Не работает руль в игре. Проблемы с рулём (РЕШЕНИЕ)
- Не работает руль
- Видимость в системе
- Настройка в игре
- Используем эмулятор
- Почему не работает руль на компьютере? 3 решения проблемы
- Решение 1
- Решение 2
- Решение 3
- Как подключить руль к компьютеру с Windows?
- Как подключить руль к компьютеру?
- Как настроить руль на компьютере?
- Что делать, если руль не работает?
- Компьютер не видит руль
- Ответы (80)
- Часто задаваемые вопросы
Не работает руль в игре. Проблемы с рулём (РЕШЕНИЕ)

Вероятно многие игроки, хотят поиграть в какие-то гонки на руле, но далеко не во всех играх игра реагирует на руль. Дело в том что некоторые игры официально не поддерживают рули, геймпады и прочие устройства. Если вы столкнулись с такой же ситуацией, то мы поможем вам её решить и вы уже через 15 минут будете гонять в свою игру на руле.
Не работает руль
Причин из-за которых на ваш руль не реагирует игра может быть несколько. Мы сейчас все их поэтапно разберём.
Видимость в системе
Запомните. Триггеры по бокам руля (их ещё называют «флажки») дублируют нажатия педалей, когда они подключены к рулю.
Итак, если ваш руль успешно виден системой, это означает что в играх, которые поддерживают руль он будет работать без проблем. Однако если вы находитесь на этой странице, скорее всего ваша игра руль не поддерживает. Идём далее.
Настройка в игре
Попробуйте настроить управление в самой игре, где не получается поиграть в руль. На некоторых играх можно легко выполнить настройку вручную и игра будет работать в управлении руля.
Для начала зайдите в настройки игры и найдите там пункт Управление. Посмотрите нет ли схемы управления для разных контроллеров, т.к. на некоторых играх можно в настройках управления менять схему клавиатура/геймпад/руль. Проверьте в настройках, возможно геймпад необходимо включить.
Используем эмулятор
Если ничего из вышеописанного не помогло запустить вам руль в вашей игре (гоночка топовая надо полагать), тогда приступаем к самому эффективному способу возбудить руль в любой игре.
Этот способ вам поможет 100%, главное не поленитесь разобраться с программой XPadder и будете награждены отличной работой вашего руля в любой игре.
Запомните, когда вы настроете профиль в XPadder для вашего руля и какой-то определённой игры, сверните программу XPadder, но не закрывайте!
Если есть какие-то вопросы касательно материала, спрашивайте в коментариях.
Источник
Почему не работает руль на компьютере? 3 решения проблемы
У многих людей после обновления компьютера до последней версии Windows перестал работать руль. Некоторые пользователи сообщают о проблемах со сцеплением и поворотами, хотя сам руль работает.
Мы рассмотрим несколько решений проблемы почему не работает руль на компьютере на примере Logitech G27 / G25.
Решение 1
21 октября 2016 года операционная система Windows 10 автоматически установила программное обеспечение Logitech – Other hardware – Logitech Download Assistant.
Похоже, что это программное обеспечение обновило Logitech Gaming Software с версии v8.82.151 до v8.83.85. После этого обновления не работает руль на компьютере.
Как мне удалось решить эту проблему:
Таким образом, мой руль снова начал работать, как положено.
Некоторые люди утверждают, что последние драйверы с сайта Logitech позволяют исправить проблему, когда не работает руль на компьютере. В частности, вы можете установить драйверы для руля Logitech G29, чтобы компьютер правильно распознал руль Logitech G27.
Кроме того, чтобы избежать автоматических обновлений драйверов руля, вам следует выполнить следующие действия:
Решение 2
Если первое решение не помогло, и руль по-прежнему не работает на компьютере, тогда выполнить дополнительные настройки:
Готово! Теперь руль на вашем компьютере должен работать.
Решение 3
После многочисленных жалоб от пользователей, что не работает руль на компьютере, компания Logitech серьезно занялась этим вопросом, и выпустила собственное решение этой проблемы.
Если на вашем компьютере появляется синий экран при подключении руля Logitech G920, или же компьютер/некоторые игры не распознают руль, тогда выполните следующие действия:
Это, пожалуй, все советы, которые мы можем предложить вам для решения проблемы. Если вы знаете, почему не работает руль на компьютере, а также как решить эту проблему, напишите в комментариях ниже. Другим людям это может быть очень полезно!
Источник
Как подключить руль к компьютеру с Windows?
В принципе ничего сложного, но некоторым это удается не сразу. Рассказываем по порядку: как подключить руль и как его правильно откалибровать.
Автомобильные симуляторы, конечно, не так популярны, как, например, шутеры, но тем не менее поклонников у них достаточно. Разумеется, без руля с педалями тут не обойтись. Самый простой игровой манипулятор стоит очень недорого: например, этот Defender предлагают всего за 2400 руб.
Осталось только понять, как правильно подключить руль с педалями к компьютеру. Но перед тем, как заниматься подключением, нужно понять: поддерживает ли ваш симулятор такие устройства. В принципе большинство симуляторов (в том числе и не новых, типа Colin M’cray Rally) успешно с ними работают. Раз так — беремся за дело.
Как подключить руль к компьютеру?
У руля есть два исполнительных устройства: это сама «баранка» и блок с педалями. Педали обычно подключаются к настольному блоку, а уже он — в разъем USB компьютера. Собираем эту нехитрую схему, причем не забываем, что руль должен надежно фиксироваться на поверхности. Дальше у вас два пути:
Разумеется, первый вариант гораздо надежнее. Чем больше у вас кнопок и рычагов, тем меньше вероятности, что все это заработает сразу и без драйверов. CD-диски вкладывать в упаковку давно перестали, так что за «дровами» нужно будет сходить на сайт производителя. Найдите там свою модель, выберите версию Windows и скачайте софт. После его установки, как правило, проблем не возникает: на ваш компьютер устанавливается утилита, в которой все можно подключить и настроить легко.
Немного повозиться придется в том случае, если вы так и не нашли нужный драйвер у производителя. Такое случается, например, с устройствами, снятыми с производства. Ничего страшного: Windows сама может подыскать нужный софт. Для этого делаем следующие операции:
На этом подключение, скорее всего, закончится. Но еще не факт, что все у вас будет работать идеально. Если вы заметили, что какие-то кнопки или сама «баранка» с педалями неправильно реагируют на ваши действия (или вообще не реагируют), необходимо выполнить калибровку.
Как настроить руль на компьютере?
Чтобы сделать это, необходимо запустить апплет из арсенала Windows. Все просто: открываем командную строку («Выполнить») и набираем joy.cpl. Дальше видим наше устройство и получаем возможность проверить его работу. Кликаем «Свойства» и видим две вкладки.
Проверка — здесь вы можете проверить руль и педали на компьютере, то есть их увидеть реакцию на экране. Понажимайте на педали и кнопки, покрутите руль — ваши действия должны отображаться. Если здесь все работает, а в игре нет — возможно, вы неправильно задали настройки в самом симуляторе.
Параметры — это на случай, если что-то работает не так. Например, вы повернули руль до упора, а крестик в соответствующем поле остановился на полпути. Нужно заняться калибровкой, что тоже несложно. Заходим во вкладку «Параметры», запускаем «Мастер калибровки» и дальше просто следуем по шагам.
Что делать, если руль не работает?
Такое тоже бывает: либо он не работает совсем, либо только отдельные функции. Есть несколько советов (в том числе банальных, но они работают!).
Проверьте порт USB. Чаще всего руль подключают к передней панели, а в ней гнезда USB не всегда подключены. Самый простой способ проверить — вставить флешку. Если компьютер ее найдет — значит, все хорошо. Если нет — попробуйте включить руль в другой порт.
Проверьте, тот ли вы драйвер скачали? Например, они могут отличаться в зависимости от конкретной версии Windows. Или вы скачали «дрова» для 32-битной системы, а у вас 64-битная.
Попробуйте удалить, а затем заново установить драйвер. Иногда Windows устанавливает драйверы из своей библиотеки, но не самые свежие. Или вы установили софт с прилагающегося в комплекте диска, а это уже не актуальная версия. Попробуйте удалить драйвер, а потом поставить новый (как это сделать — мы рассказали в самом начале статьи).
Загляните в настройки автосимулятора. Обычно руль определяется автоматически, но чисто теоретически там может быть по умолчанию установлено использование клавиатуры. Просто поменяйте устройство на руль.
Больше советов по правильному подключению:
Источник
Компьютер не видит руль
Ответы (80)
Драйвер необходимо поставить, или програмулину, в общем установи диск который шёл вместе с рулем!
Вероятно, это знак пойти в магазин, купить картошечки, грибков, лучка, пожарить и плотно по-нашему, по-русски пообедать? 🙂
Если серьезно, ошибка означает, что компьютер совсем не понимает что в него воткнули. Это может быть:
Короче, при этой ошибке переустановка дрова не спасет, компьютер в принципе не находит это гаджет.
Игра принимала веб-камеру за игровое гаджет. когда выдернул ее из разъема и остался 1 руль, моментально все начало работать. ну дрова так же обновить не помешает.
А еси драйвера сначало установить?)
Засунь в иной. или глянь ваще функционирует ли он.
Установите новое оборудование и дрова спустя панель управления.
К рулю может требоваться дополнительное питание и на руле может быть выключатель.
1 перепроверить целостность шнура от руля
2 воткнуть в иной порт и перезагрузить машину
3 попробовать поставить спустя диспетчер гаджетов
Если с рулем не было диска с ПО, поищи в тырнете ПОименно для этой модели.
Поставить дрова, перезагрузить комп, у меня после данного всё начало работать
Обмен товара или в другом месте пробуй
Незнаю как у вас. У меня всего лишь ещё ХР. Ну вообщем у меня так.
Заходишь в панель управления.
Там дальше принтеры и друговое оборудование.
Игровые устройства.
Это на хр. Ну на 7 чуть по другому. Ну думаю найдёшь.
Там должно быть написано устроство. Тоесть твой руль. Если нету то незнаю в чём беда.
Если есть жми свойства. Там появится это поле и внутри кружок. Пробуй руль покрутить. Если кружок сдвигается то руль исправен если нет то тогда незнаю
Попытайтесь поискать драйвера поновее, совсем у семёрка есть неисправности с совместимостью со старым оборудованием
Читай инструкцию. Все всего лишь.
Потомушо драйвера на пИдали требуется устанавливать
Тебя так же, кстати, не видно!
Пробуй откатить драйвера и поставить новые с офф сайта www. dialoginvest. com (всего лишь убери пробелы) Там найдешь драйвера для своей модели и ОС!
Засунуть в юсб порт
Поставить драйвера. Допустимо найти по ID в свойствах устройства.
Для того что бы подрубить педали вам понадобиться руль и немного навыка пользования панелью управления.
Инструкция
1
Как подрубить педали
Подключите педали к рулю. Осмотрите свой руль и найдите на нем вход для педалей. Чаще всего его делают справа или сзади руля.
2
После подключения педалей к рулю, надо подрубить руль к компу. Из руля выходит Юсб выход. Возьмите его и подключите к свободному Юсб порту, на вашем компе.
3
Установите дрова для игрового устройства, если имеются.
4
Если их нет, открываете пуск, кликнете левой кнопки мышки по ярлыку: панель управления. Открыв панель управления, кликните по ярлыку игровые устройства. В вылетевшем окне жмите свойства.
5
Перед вами откроется окно конфиги игрового устройства. Понажимайте педали и при этом смотрите на окно. Если крестик в этом окне двигается, то комп распознал ваше игровое гаджет.
6
Дальше надо откалибровать гаджет. В этом же окне жмите на конфиги. Кликните на ярлык откалибровать. Появиться мастер калибровки игровых гаджетов. Жмите дальше. Жмите на педали. Дальше появиться окно, в котором требуется понажимать на все кнопки игрового устройства. Жмём дальше, и готово. Всё, ваше гаджет готово к эксплуатации.
Приветствую скажите у меня не работают педали газа и тормоза подключаю педали к рулю на руле все функционирует педали не откликаются что предпринять? руль dialog gw-14vr
Дрова качай и установи.
А разъемы в порядке? или кабель
Качай ту ОС которая была на ноуте
Или порт битый или провод или руль
Попробуй в иной вход
Порт провод или руль что-то битое
В данной ситуации может несколько вариантов возникновение данной неисправности, постараюсь описать всё понятно=)
Вариант 1.
Ваша флеш карта или любое другое юсб гаджет реально вышла из строя, в данной ситуации вам всего лишь необходимо засунуть её в иной комп, если там наша ошибка гаджет юсб не опознано не проявилась значит дело не в ней и продолжаем дальше читать
Вариант 3.
У вас неисправности с драйверами на юсб, банально, но то же происходит. Что вы должны сделать:
1. отключить все usb-устройства.
2. находим файлик на компе INFCACHE.1 и удаляем его =) В этом файле хранится информация о подключенных устройствах, в результате удалив этот файл мы избавляемся от косяков с драйверами. А при подключении мелкософт создаст свежий файлик.
Самостоятельно файл как правило находиться по следующему пути:
Виндоус XP – C:Виндоусinf
Винда 7 – C:ВиндовсSystem32DriverStore
Забыл упомянуть что изначально файл скрытый
Источник
Часто задаваемые вопросы
Что значит пометка «Архивная продукция»?
Утрачен USB-приемник беспроводного устройства, где купить новый?
USB-устройство не определяется операционной системой Windows, или Windows сообщает об ошибке драйвера устройства
Беспроводное устройство не может установить связь с USB-приемником
Утрачен пульт дистанционного управления от товара Defender. Где купить новый?
Каковы условия и стоимость доставки?
Как оптом купить товар вашей компании?
Активация бонусов War Thunder
У меня сломался микрофон, я хочу его починить, но не знаю, к чему припаивать проводки от микрофона. Не могли вы бы мне подсказать?
Bluetooth-гарнитура не работает в операционной системе Windows.
Какие преимущества у кабеля с тканевой оплеткой?
Почему беспроводная мышь перестала работать после смены батарей?
Мышь Warhead GMX-1800 издает высокочастотный писк, что делать?
Устройство подвисает, некорректно работает. Что делать?
Подскажите значения DPI мыши Warhead GM-1300 в зависимости от подсветки светодиода на кнопке переключения DPI.
Клавиша «LNG» не меняет язык ввода клавиатуры.
Обновление драйвера EHCI USB 2.0 вызвает отказ в работе устройств USB 1.1
Устройство подвисает, некорректно работает. Что делать?
Почему не работают горячие клавиши клавиатуры (Играть/Пауза, Регулировка громкости, Домашняя страница и т.п.)?
С какими играми совместим геймпад Mobile Master?
Как проверить, что геймпад Mobile Master исправен?
Геймпад Mobile Master не работает в играх под iOS
Геймпад или руль не работают в играх Grand Theft Auto V, FIFA 16, Mortal Kombat X, Blur, Bulletstorm, Driver San Francisco, Mafia II или работают некорректно.
Как настроить управление в игре Burnout Paradise?
Геймпад, руль или джойстик не калибруются, калибруются неверно и автомобиль в игре уводит в сторону.
Как проверить, что геймпад, руль или джойстик для ПК исправен?
Как настроить геймпад, руль или джойстик в игре?
Не работает вибрация в эмуляторе «Project 64» (Nintendo 64 Emulator).
Игра не видит геймпад, руль или джойстик или не реагирует на отдельные органы управления.
Руль Defender Forsage Turbo не определяется в Windows 7
Руль Defender Hurricane не работает при подключении к PlayStation 4 версии CUH-1200 и выше.
У видеорегистратора Car Vision 5025 не работает цикличная запись.
Где скачать базу радаров к радар-детектору RDD-005?
Как часто обновляются базы радаров и камер для радар-детектора RDD 005?
Радар-детектор RDD 005 не выдает звуковое оповещение при обнаружении радара, выполняя лишь индикацию обнаруженного радара на дисплее
Изображение как будто «смазанное». Как настроить «резкость» веб-камеры?
Источник
У многих людей после обновления компьютера до последней версии Windows перестал работать руль. Некоторые пользователи сообщают о проблемах со сцеплением и поворотами, хотя сам руль работает.
Мы рассмотрим несколько решений проблемы почему не работает руль на компьютере на примере Logitech G27 / G25.
Решение 1
21 октября 2016 года операционная система Windows 10 автоматически установила программное обеспечение Logitech – Other hardware – Logitech Download Assistant.
Похоже, что это программное обеспечение обновило Logitech Gaming Software с версии v8.82.151 до v8.83.85. После этого обновления не работает руль на компьютере.
Как мне удалось решить эту проблему:
- Я перешел в раздел «Приложения и возможности» через меню Пуск.
- Удалил программное обеспечение «Logitech Gaming Software10» и v8.83.85
- Переустановил «Logitech Gaming Software10»:
- Logitech LGS 5.10 x64
- Logitech LGS10 x86
Таким образом, мой руль снова начал работать, как положено.
Некоторые люди утверждают, что последние драйверы с сайта Logitech позволяют исправить проблему, когда не работает руль на компьютере. В частности, вы можете установить драйверы для руля Logitech G29, чтобы компьютер правильно распознал руль Logitech G27.
- Logitech 64bits driver
- Logitech 32 bits driver
Кроме того, чтобы избежать автоматических обновлений драйверов руля, вам следует выполнить следующие действия:
- Перейти в Пуск -> Панель управления -> Устройства и принтеры.
- Щелкнуть правой кнопкой мыши значок вашего ПК, нажмите «Настройки установки устройства» и выберите «Нет».
Решение 2
Если первое решение не помогло, и руль по-прежнему не работает на компьютере, тогда выполнить дополнительные настройки:
- Удалите и повторно установите программное обеспечение Logitech, как описано в первом решении.
- Перейдите в папку «Мои документы», затем откройте папку iRacing.
- Запустите поиск всех файлов controls.cfg, а затем удалите каждые из перечисленных файлов controls.cfg.
- Запустите поиск файлов joyCalib.yaml, и снова удалите каждый из них.
- Авторизуйтесь на сайте members.iRacing.com.
- Нажмите «Тест» и выберите «Калибровка руля».
Готово! Теперь руль на вашем компьютере должен работать.
Решение 3
После многочисленных жалоб от пользователей, что не работает руль на компьютере, компания Logitech серьезно занялась этим вопросом, и выпустила собственное решение этой проблемы.
Если на вашем компьютере появляется синий экран при подключении руля Logitech G920, или же компьютер/некоторые игры не распознают руль, тогда выполните следующие действия:
- Отключите руль от компьютера.
- Загрузите и сохраните файл WheelDriverCleaner.exe на рабочем столе.
- Запустите программу с рабочего стола.
- Закройте диалоговое окно инструмента очистки.
- Подключите руль к компьютеру.
Это, пожалуй, все советы, которые мы можем предложить вам для решения проблемы. Если вы знаете, почему не работает руль на компьютере, а также как решить эту проблему, напишите в комментариях ниже. Другим людям это может быть очень полезно!
Загрузка…
В данной статье речь пойдет о бюджетном варианте игрового манипулятора – рулях семейства Defender. Основное достоинство моделей Defender – приемлемая цена. При хорошем качестве устройства его цена в разы меньше, чем у других популярных производителей. Рассматриваемые манипуляторы довольно реалистично передают поведение транспортного средства на трассе, вибрируя при столкновениях, причем интенсивность вибрация соответствует степени повреждений.
Как подключить и настроить игровой руль Defender.
Наиболее популярные модели Defender:
- руль Defender Forsage drift GT;
- руль Defender Challenge mini.
Давайте попробуем вместе разобраться, как настроить игровой руль Defender для использования в гоночных симуляторах.
Установка руля
Для начала стоит сказать, что руль Defender Forsage drift GT совместим с игровыми консолями Sony PlayStation 2, Sony PlayStation 3 и операционными системами Windows 98/Millenium/2000/XP/Vista/7, а руль Defender Challenge mini – только с ОС Windows.
Итак, приступим. С диска, поставляющегося в комплектации, установите драйверы для вашего манипулятора. Если по какой-то причине у вас нет диска, то программное обеспечение можно скачать с официального сайта разработчика. Для этого заходим на сайт www.defender.ru, находим меню с игровыми устройствами, выбираем «Игровые рули» и ищем свою модель девайса.
Сайт предложит вам загрузить последнюю версию драйвера для вашего руля – соглашаемся и устанавливаем, следуя инструкциям.
Затем подключаем сам девайс.
ВАЖНО. Сначала надо установить программное обеспечение, а только потом подключать манипулятор!
Чтобы удостовериться, что руль нормально работает, откройте «Панель управления», выберите «Игровые устройства».
Убедитесь, что в пункте «Состояние» стоит подпись «О/С». Далее, кликаем правой клавишей мышки на «О/С», заходим в «Свойства» и тестируем работоспособность педалей, руля, кнопок и переключателей: при их задействовании на экране всё должно корректно отображаться.
ВАЖНО. Руль поддерживает функцию автоматического центрирования, поэтому при подключении манипулятора убедитесь в том, что он находится в исходном положении. Если руль будет подключён в наклонном положении, система определит это положение как исходное.
Настройка руля
Многие симуляторы, разработанные для ПК, заточены на работу с использованием клавиатуры. Даже после установки программного обеспечения для девайса и его физического подключения нет гарантии, что он обязательно заработает в игре – для этого нужно выполнить настройку. Зачастую эта настройка производится в самом симуляторе. Мы не будем подробно останавливаться на настройках в игре, потому что все игры разные и предлагают разную систему. Как правило, чтобы играть с помощью руля, нужно выбрать манипулятор как тип управления. Остальные настройки производятся по подсказкам внутриигрового мастера и исходя из здравого смысла.
ВАЖНО. Некоторые игры могут не поддерживать работу руля Defender или даже при успешном подключении работать с ограниченным функционалом, то есть, не поддерживая отдельные функции девайса.
Поэтому, приобретая руль, убедитесь, что он совместим с вашими любимыми играми. Опираясь на сведения, полученные от разработчика, игровой манипулятор совместим с такими симуляторами:
- Need for Speed SHIFT для ПК;
- Need for Speed ProStreet для ПК;
- Need for Speed Carbon;
- Need for Speed Undercover;
- Need for Speed Underground 2;
- Need for Speed Underground;
- Colin McRae DiRTдля ПК;
- Colin McRae DiRT 2для ПК;
- Toca Race Driver GRIDдля ПК;
- Burnout Paradiseдля ПК;
Чтобы настроить чувствительность поворота руля, удобно воспользоваться специальным регулятором, расположенном на панели слева от руля. Крутите регулятор, устанавливая нужную чувствительность. Помните: если вы выставите максимальную чувствительность, то в игре транспортное средство будет очень агрессивно входить в повороты и, наоборот, при маленькой чувствительности потребуется сильно повернуть руль, чтобы выполнить маневр на игровой трассе.
Если настройки с помощью внешнего регулятора не достаточно, и вы не удовлетворены поведением руля в игре, то можно откалибровать настройки более детально. Для этого открываем «Панель управления» на персональном компьютере, выбираем «Оборудование и звук», «Устройства и принтеры». Перед вами открылось окошко со списком подключенных устройств. Выбираем наш манипулятор из списка, кликаем на нём правой кнопкой мыши и выбираем пункт «Параметры игровых устройств управления».
Затем в появившемся окошке снова выбираем наш руль и кликаем «Свойства», затем открываем меню «Параметры» и выбираем опцию «Откалибровать». Тем самым мы запустили встроенный мастер калибровки игровых устройств на операционной системе Windows.
Настраиваем наш манипулятор, следуя рекомендациям Мастера настроек.
Заключение
Рули Defender – бюджетный вариант игровых манипуляторов. Они отличаются выгодной ценой при хорошем качестве, однако, проигрывают в технологичности у более дорогостоящих конкурентов. Рассматриваемые манипуляторы хорошо передают ощущения в играх, но для этого нужно выполнить настройки и откалибровать девайс под вашу манеру вождения. Настроить чувствительность руля можно с помощью регулятора на панели устройства, либо используя мастер настроек игровых устройств операционной системы Windows.
Почему не работает руль на компьютере? 3 решения проблемы
У многих людей после обновления компьютера до последней версии Windows перестал работать руль. Некоторые пользователи сообщают о проблемах со сцеплением и поворотами, хотя сам руль работает.
Мы рассмотрим несколько решений проблемы почему не работает руль на компьютере на примере Logitech G27 / G25.
Решение 1
21 октября 2016 года операционная система Windows 10 автоматически установила программное обеспечение Logitech – Other hardware – Logitech Download Assistant.
Похоже, что это программное обеспечение обновило Logitech Gaming Software с версии v8.82.151 до v8.83.85. После этого обновления не работает руль на компьютере.
Как мне удалось решить эту проблему:
- Я перешел в раздел «Приложения и возможности» через меню Пуск.
- Удалил программное обеспечение «Logitech Gaming Software10» и v8.83.85
- Переустановил «Logitech Gaming Software10»:
- Logitech LGS 5.10 x64
- Logitech LGS10 x86
Таким образом, мой руль снова начал работать, как положено.
Некоторые люди утверждают, что последние драйверы с сайта Logitech позволяют исправить проблему, когда не работает руль на компьютере. В частности, вы можете установить драйверы для руля Logitech G29, чтобы компьютер правильно распознал руль Logitech G27.
Кроме того, чтобы избежать автоматических обновлений драйверов руля, вам следует выполнить следующие действия:
- Перейти в Пуск -> Панель управления -> Устройства и принтеры.
- Щелкнуть правой кнопкой мыши значок вашего ПК, нажмите «Настройки установки устройства» и выберите «Нет».
Решение 2
Если первое решение не помогло, и руль по-прежнему не работает на компьютере, тогда выполнить дополнительные настройки:
- Удалите и повторно установите программное обеспечение Logitech, как описано в первом решении.
- Перейдите в папку «Мои документы», затем откройте папку iRacing.
- Запустите поиск всех файлов controls.cfg, а затем удалите каждые из перечисленных файлов controls.cfg.
- Запустите поиск файлов joyCalib.yaml, и снова удалите каждый из них.
- Авторизуйтесь на сайте members.iRacing.com.
- Нажмите «Тест» и выберите «Калибровка руля».
Готово! Теперь руль на вашем компьютере должен работать.
Решение 3
После многочисленных жалоб от пользователей, что не работает руль на компьютере, компания Logitech серьезно занялась этим вопросом, и выпустила собственное решение этой проблемы.
Если на вашем компьютере появляется синий экран при подключении руля Logitech G920, или же компьютер/некоторые игры не распознают руль, тогда выполните следующие действия:
- Отключите руль от компьютера.
- Загрузите и сохраните файл WheelDriverCleaner.exe на рабочем столе.
- Запустите программу с рабочего стола.
- Закройте диалоговое окно инструмента очистки.
- Подключите руль к компьютеру.
Это, пожалуй, все советы, которые мы можем предложить вам для решения проблемы. Если вы знаете, почему не работает руль на компьютере, а также как решить эту проблему, напишите в комментариях ниже. Другим людям это может быть очень полезно!
Источник
Как подключить руль к компьютеру с Windows?
В принципе ничего сложного, но некоторым это удается не сразу. Рассказываем по порядку: как подключить руль и как его правильно откалибровать.
Автомобильные симуляторы, конечно, не так популярны, как, например, шутеры, но тем не менее поклонников у них достаточно. Разумеется, без руля с педалями тут не обойтись. Самый простой игровой манипулятор стоит очень недорого: например, этот Defender предлагают всего за 2400 руб.
Осталось только понять, как правильно подключить руль с педалями к компьютеру. Но перед тем, как заниматься подключением, нужно понять: поддерживает ли ваш симулятор такие устройства. В принципе большинство симуляторов (в том числе и не новых, типа Colin M’cray Rally) успешно с ними работают. Раз так — беремся за дело.
Как подключить руль к компьютеру?
У руля есть два исполнительных устройства: это сама «баранка» и блок с педалями. Педали обычно подключаются к настольному блоку, а уже он — в разъем USB компьютера. Собираем эту нехитрую схему, причем не забываем, что руль должен надежно фиксироваться на поверхности. Дальше у вас два пути:
- настроить руль с использованием драйверов от производителя,
- сделать то же самое средствами операционной системы.
Разумеется, первый вариант гораздо надежнее. Чем больше у вас кнопок и рычагов, тем меньше вероятности, что все это заработает сразу и без драйверов. CD-диски вкладывать в упаковку давно перестали, так что за «дровами» нужно будет сходить на сайт производителя. Найдите там свою модель, выберите версию Windows и скачайте софт. После его установки, как правило, проблем не возникает: на ваш компьютер устанавливается утилита, в которой все можно подключить и настроить легко.
Немного повозиться придется в том случае, если вы так и не нашли нужный драйвер у производителя. Такое случается, например, с устройствами, снятыми с производства. Ничего страшного: Windows сама может подыскать нужный софт. Для этого делаем следующие операции:
- Заходим в «Панель управления», открываем «Панель управленияОборудование и звукУстройства и принтеры».
- Если вы видите там свой руль — это уже хорошо. Если нет, добавьте его вручную.
-
-
- Нажмите на кнопку «Добавить устройство».
- Подождите, пока компьютер определит руль.
- Нажмите «Далее» и дождитесь, когда система подберет подходящий драйвер.
-
- Если руль все-таки есть в списке устройств изначально, щелкните по нему правой кнопкой мыши и войдите в «Свойства». Перейдя на вкладку «Драйвер», вы сможете посмотреть список драйверов, которые уже установила система. Если активна кнопка «Обновить» — нажмите ее, хуже не будет.
На этом подключение, скорее всего, закончится. Но еще не факт, что все у вас будет работать идеально. Если вы заметили, что какие-то кнопки или сама «баранка» с педалями неправильно реагируют на ваши действия (или вообще не реагируют), необходимо выполнить калибровку.
Как настроить руль на компьютере?
Чтобы сделать это, необходимо запустить апплет из арсенала Windows. Все просто: открываем командную строку («Выполнить») и набираем joy.cpl. Дальше видим наше устройство и получаем возможность проверить его работу. Кликаем «Свойства» и видим две вкладки.
Проверка — здесь вы можете проверить руль и педали на компьютере, то есть их увидеть реакцию на экране. Понажимайте на педали и кнопки, покрутите руль — ваши действия должны отображаться. Если здесь все работает, а в игре нет — возможно, вы неправильно задали настройки в самом симуляторе.
Параметры — это на случай, если что-то работает не так. Например, вы повернули руль до упора, а крестик в соответствующем поле остановился на полпути. Нужно заняться калибровкой, что тоже несложно. Заходим во вкладку «Параметры», запускаем «Мастер калибровки» и дальше просто следуем по шагам.
Что делать, если руль не работает?
Такое тоже бывает: либо он не работает совсем, либо только отдельные функции. Есть несколько советов (в том числе банальных, но они работают!).
Проверьте порт USB. Чаще всего руль подключают к передней панели, а в ней гнезда USB не всегда подключены. Самый простой способ проверить — вставить флешку. Если компьютер ее найдет — значит, все хорошо. Если нет — попробуйте включить руль в другой порт.
Проверьте, тот ли вы драйвер скачали? Например, они могут отличаться в зависимости от конкретной версии Windows. Или вы скачали «дрова» для 32-битной системы, а у вас 64-битная.
Попробуйте удалить, а затем заново установить драйвер. Иногда Windows устанавливает драйверы из своей библиотеки, но не самые свежие. Или вы установили софт с прилагающегося в комплекте диска, а это уже не актуальная версия. Попробуйте удалить драйвер, а потом поставить новый (как это сделать — мы рассказали в самом начале статьи).
Загляните в настройки автосимулятора. Обычно руль определяется автоматически, но чисто теоретически там может быть по умолчанию установлено использование клавиатуры. Просто поменяйте устройство на руль.
Больше советов по правильному подключению:
Источник
Часто задаваемые вопросы
Что значит пометка «Архивная продукция»?
Утрачен USB-приемник беспроводного устройства, где купить новый?
USB-устройство не определяется операционной системой Windows, или Windows сообщает об ошибке драйвера устройства
Беспроводное устройство не может установить связь с USB-приемником
Утрачен пульт дистанционного управления от товара Defender. Где купить новый?
Каковы условия и стоимость доставки?
Как оптом купить товар вашей компании?
У меня сломался микрофон, я хочу его починить, но не знаю, к чему припаивать проводки от микрофона. Не могли вы бы мне подсказать?
Bluetooth-гарнитура не работает в операционной системе Windows.
Какие преимущества у кабеля с тканевой оплеткой?
Почему беспроводная мышь перестала работать после смены батарей?
Мышь Warhead GMX-1800 издает высокочастотный писк, что делать?
Устройство подвисает, некорректно работает. Что делать?
Подскажите значения DPI мыши Warhead GM-1300 в зависимости от подсветки светодиода на кнопке переключения DPI.
Клавиша «LNG» не меняет язык ввода клавиатуры.
Обновление драйвера EHCI USB 2.0 вызвает отказ в работе устройств USB 1.1
Устройство подвисает, некорректно работает. Что делать?
Почему не работают горячие клавиши клавиатуры (Играть/Пауза, Регулировка громкости, Домашняя страница и т.п.)?
С какими играми совместим геймпад Mobile Master?
Как проверить, что геймпад Mobile Master исправен?
Геймпад Mobile Master не работает в играх под iOS
Геймпад или руль не работают в играх Grand Theft Auto V, FIFA 16, Mortal Kombat X, Blur, Bulletstorm, Driver San Francisco, Mafia II или работают некорректно.
Как настроить управление в игре Burnout Paradise?
Геймпад, руль или джойстик не калибруются, калибруются неверно и автомобиль в игре уводит в сторону.
Игра не видит геймпад, руль или джойстик или не реагирует на отдельные органы управления.
Как проверить, что геймпад, руль или джойстик для ПК исправен?
Как настроить геймпад, руль или джойстик в игре?
Не работает вибрация в эмуляторе «Project 64» (Nintendo 64 Emulator).
Руль Defender Forsage Turbo не определяется в Windows 7
Руль Defender Hurricane не работает при подключении к PlayStation 4 версии CUH-1200 и выше.
У видеорегистратора Car Vision 5025 не работает цикличная запись.
Где скачать базу радаров к радар-детектору RDD-005?
Как часто обновляются базы радаров и камер для радар-детектора RDD 005?
Радар-детектор RDD 005 не выдает звуковое оповещение при обнаружении радара, выполняя лишь индикацию обнаруженного радара на дисплее
Изображение как будто «смазанное». Как настроить «резкость» веб-камеры?
Совместима ли веб-камера с операционными системами MAC OS X, Linux?
Какой состав газовой смеси в пневматическом распылители высокого давления Defender CLN 30802
Где скачать прошивки к устройствам Smart Android HD2/HD3
Где скачать прошивку к Smart Call HD2
Геймпад или руль не работают в играх Grand Theft Auto V, FIFA 16, Mortal Kombat X, Blur, Bulletstorm, Driver San Francisco, Mafia II или работают некорректно.
Для взаимодействия с игровыми контроллерами в Windows существует два API: новый XInput и старый DirectInput. Перечисленные игры поддерживают только XInput-совместимые устройства (например, геймпад Defender Archer). Для того чтобы контроллер, который не поддерживает XInput, работал в этих играх, необходимо использовать эмулятор контроллера Xbox 360 (например, x360ce).
Источник
Содержание
- Особенности настройки руля на Windows 10
- Как настроить руль
- Настройка контроллера или руля вручную
- Параметры симулятора, их корректировка
- Создаем профиль в Logitech Profiler
- Какие проблемы могут возникнуть в Crew
- Настройка руля и педалей для популярных игр
- Особенности настройки руля для симулятора Crew
- Особенности настройки руля для игры GTA
- Метод 1. Пробуем настроить педали через Logitech Profiler
- Метод 2. Настраиваем педали в ГТА с помощью специальной программы
- Подключаем руль с педалями к компьютеру
- Подключение руля с педалями к компьютеру
- Шаг 1: Подключение проводов
- Шаг 2: Установка драйверов
- Шаг 3: Добавление устройства стандартными средствами Windows
- Шаг 4: Калибровка устройства
- Что делать, если руль не работает?
- Особенности при настройке симулятора CREW
- Калибровка
Особенности настройки руля на Windows 10
Для того чтобы правильно настроить игровое колесо, необходимо проверить несколько моментов — технику подключения к вашему персональному устройству (настольному или мобильному), наличие и актуальность драйверов, корректность взаимодействия операционной системы с установочными файлами утилиты.
Шаги с пояснениями:
- после распаковки проверьте наличие комплекта кабелей — один кабель соединяет компьютер с рулем, другой необходим для компьютера и педалей. Внимание: иногда в комплект поставки входит отдельный редуктор и дополнительный блок питания (аккумулятор), для которых также требуются отдельные кабели. К оборудованию всегда прилагается инструкция, в которой шаг за шагом описывается схема подключения;
- драйверы — они должны быть установлены, в большинстве случаев активация происходит автоматически при подключении полного набора инструментов; если нет, используйте прилагаемый DVD с необходимыми «драйверами» или дополнительное загружаемое программное обеспечение (например, DriverPack Solution).
Если операционная система выдает ошибку подключения при автоматическом добавлении драйверов, проверьте наличие обновлений программного обеспечения, а затем откалибруйте установленный пакет.
Как настроить руль
Современная индустрия видеоигр предлагает множество симуляторов вождения и уличных гонок. Некоторые компании разрабатывают их специально для полного погружения в процесс вождения. Однако не все знают, как настроить руль в игре. Для этого вам необходимо:
- Установите программное обеспечение. Многие задаются вопросом, как настроить руль на компьютере. Сначала необходимо установить драйверы, которые поставляются с каждым устройством, часто на диске. Это просто мастер настройки, в котором вы следуете предложенным шагам. Затем перейдите в «Панель управления», нажмите «Установка оборудования», где выберите руль и нажмите «Далее» и «ОК». Некоторые компании не предоставляют установочный компакт-диск в комплекте поставки, но вы можете загрузить драйверы с официального сайта. После этого можно подключить рулевое колесо к компьютеру.
- Убедитесь, что устройство работает правильно. Для этого зайдите в «Панель управления», затем выберите «Игровые устройства» и на вкладке «Состояние» убедитесь, что там есть надпись «O/C», а затем нажмите «Свойства». Затем вы можете проверить работоспособность педалей, рулевого колеса, кнопок и различных переключателей. Если устройство работает правильно, это будет показано на экране.
- Установите руль в игре. Для этого нужно открыть любую гоночную игру. Затем нужно зайти в опции и выбрать устройство в качестве основного типа управления. В этом же разделе можно настроить чувствительность, отдачу, степень поворота и так далее. Вы не сможете настроить рулевое колесо под свои нужды с первой попытки. Вам придется потратить на это некоторое время.
Такой алгоритм подходит практически для всех производителей рулевых колес. Кроме того, некоторые устройства может быть трудно откалибровать с помощью этой процедуры. Однако это базовые настройки рулевого колеса; более продвинутым пользователям придется следовать другим инструкциям. Чтобы поездка была комфортной для всех.
Настройка контроллера или руля вручную
Даже установка не всегда решает проблему: система как не видела геймпад, так и не видит до сих пор. Здесь пользователю предлагается выполнить несколько простых операций:
- Нажмите кнопку с логотипом Windows в левом нижнем углу, чтобы открыть меню «Пуск».
Остается только откалибровать и настроить контроллер, после чего можно запускать симулятор и играть.
Чтобы убедиться, что контроллер работает правильно, откройте «Панель управления», выберите «Игровые устройства» и убедитесь, что пункт «Состояние» подписан «O/C». Затем щелкните правой кнопкой мыши на «O/C», перейдите в «Свойства» и проверьте работу педалей, рулей, кнопок и переключателей: когда они включены, все должно правильно отображаться на экране.
Настройки управления игрой
Откройте гоночный симулятор, найдите настройки управления и установите наш блок управления в качестве основного типа управления. В тех же настройках управления можно отрегулировать чувствительность руля, степень поворота, силу отдачи и другие параметры в соответствии с собственными ощущениями. Вы не сможете сразу настроить руль идеально — вам придется много раз проверять настройки во время игры, но результат определенно будет стоить затраченных усилий.
Если вы не удовлетворены работой устройства, а настройки игры не могут исправить проблему, вы можете откалибровать манипулятор с помощью встроенного инструмента Windows. Для этого в панели управления выберите «Оборудование и звук», затем откройте «Устройства и принтеры», в появившемся списке найдите нашу клавиатуру и щелкните правой кнопкой мыши, чтобы открыть контекстное меню. В открывшемся меню выберите «Настройки» и «Калибровка». Откроется окно настройки оборудования, где можно настроить необходимые свойства рулевого колеса, педалей и кнопок.
Компьютерный тренажер
Для некоторых устройств доступны дополнительные инструменты, облегчающие настройку для различных игр. Например, для семейства рулевых колес Logitech существует программное обеспечение Logitech Profile, которое позволяет создавать и настраивать профиль для каждой игры. При использовании инструмента вам не придется прокручивать параметры игры — настройки профиля включаются автоматически при запуске.
Параметры симулятора, их корректировка
Вы можете играть сразу же — с заводскими настройками. Обычно игроки поступают иначе: они запускают гоночный симулятор, устанавливают в настройках нужное устройство — например, руль — в качестве основного элемента управления. Здесь они также «настраивают» следующие параметры:
Какой вариант лучше, точно сказать невозможно — это определяет каждый игрок сам во время игры, сверяясь с собственными ощущениями.
Чтобы облегчить эту задачу, можно воспользоваться утилитами. Как и в случае с Logitech Profiler, просто настройте свой профиль, и он будет применять ваши настройки в любой игре, в которую вы играете.
Создаем профиль в Logitech Profiler
Чтобы создать новый профиль:
- Перейдите на официальный сайт https://support.logitech.com/ru_ru/downloads, нажмите на вкладку «Загрузки».
Какие проблемы могут возникнуть в Crew
Приложение Logitech Profiler также решает ряд проблем, которые вызывали разочарование у многих пользователей симуляторов Crew, а именно:
- слишком чувствительное рулевое управление — точнее, импровизированный карт дергается при одном лишь прикосновении к рулю;
- можно повернуть только при максимально вывернутом рулевом колесе;
- настройки в Logitech Profiler не будут работать.
Причина этого заключается в том, что пользовательские настройки конфликтуют с настройками по умолчанию производителя.
Есть способы справиться с этими трудностями.
- Инструмент создает профиль для симулятора Crew (инструкции по созданию профиля см. выше).
Предыдущие настройки удаляются.
Поэтому подключить руль и педали очень просто — с этим справятся даже дети. Только убедитесь, что вы сначала прочитали руководство и пользуетесь только проверенными порталами загрузки.
Настройка руля и педалей для популярных игр
Глобальная индустрия компьютерных приложений растет семимильными шагами. Главная задача разработчиков — максимально приблизить игровой процесс к реальности, и многим из них это прекрасно удается: современные видеоигры действительно захватывают и погружают пользователя в мир виртуальности. Дополнить гамму чувств качественно сделанной игрой всегда помогает аппарат контроля качества. Например, геймпад для спортивных симуляторов, джойстик для авиасимуляторов или руль для всех видов гонок. Самые высокотехнологичные гоночные манипуляторы — это руль с педалями и коробка передач. В этой статье мы постараемся выяснить, как установить руль с педалями на компьютер, чтобы с комфортом играть в любимые симуляторы.
Особенности настройки руля для симулятора Crew
У многих пользователей возникает вопрос, как настроить манипулятор для игры The Crew, из-за подобных проблем:
- Легкий поворот руля провоцирует резкий маневр в игре.
- Игра реагирует, только если я поворачиваю руль до упора (если я не поворачиваю руль до упора, автомобиль не поворачивается в игре).
- При использовании профиля Logitech Profile сохраненные настройки профиля не срабатывают.
Судя по опыту пользователей и отзывам в Интернете, Logitech Profile может решить эти проблемы. Вам нужно создать профиль для Crew и в его свойствах снять галочку с пункта «Разрешить игре регулировать настройки». Это позволяет Logitech Profile отключить внутриигровые настройки Crew, чтобы вы могли использовать только свой собственный профиль.
Дополнительные настройки эффектов в профиле Logitech
Далее лучше всего установить «Предел» и «Чувствительность» на максимальные значения и найти оптимальную линейность для вашего стиля вождения.
Особенности настройки руля для игры GTA
У многих игроков возникают проблемы с подключением гоночного колеса для игры в различные версии GTA: GTA 4, GTA 5, GTA San Francisco, GTA San Andreas. Основная проблема заключается в том, что сам руль подключается, но внутриигровые педали не работают.
Это связано с тем, что игра Grand Theft Auto не является гоночным симулятором как таковым, поэтому она предназначена для игры на клавиатуре компьютера или геймпаде консоли. Сразу успокою читателей: выход из этой ситуации есть, но давайте делать это шаг за шагом.
Метод 1. Пробуем настроить педали через Logitech Profiler
Запустите установленный Logitech Profiler, создайте профиль для игры в GTA и укажите в настройках назначение клавиш: для педали акселератора поставьте на клавиатуре стрелку вверх, для педали тормоза — стрелку вниз. Сохраните настройки и запустите игру. Если игра по-прежнему не реагирует на нажатие педали, перейдите к методу 2.
Окно Logitech Profiler
Метод 2. Настраиваем педали в ГТА с помощью специальной программы
В GTA — San Andreas Advanced Control есть специальная программа для синхронизации руля и педалей. Его можно загрузить с сайта http://www.thegtaplace.com.
Окно программы San Andreas Advanced Control
Подключаем руль с педалями к компьютеру
Сейчас на рынке представлено множество различных игровых устройств, заточенных под определенные жанры игр. Для гонок лучше всего подойдет руль с педалями, такое устройство поможет придать реалистичность игровому процессу. После покупки руля пользователю нужно будет только подключить его к компьютеру, настроить и запустить игру. Ниже мы опишем, как подключить руль с педалями к компьютеру.
Подключение руля с педалями к компьютеру
В подключении и настройке игрового устройства нет ничего сложного, достаточно выполнить несколько простых шагов, чтобы устройство заработало. Также следует обратить внимание на инструкцию, которая прилагается к комплекту. Там вы найдете подробное объяснение принципа подключения. Давайте пройдемся по всему процессу шаг за шагом.
Шаг 1: Подключение проводов
Первым шагом является ознакомление со всеми деталями и кабелями в коробке, в которой находятся руль и педали. Обычно присутствует два кабеля: один подключается к рулю и компьютеру, а другой — к рулю и педалям. Подключите их и вставьте в любой свободный разъем USB на компьютере.
В некоторых случаях, когда в комплект входит коробка передач, она подключается к рулевому колесу через отдельный кабель. Правильное подключение можно найти в руководстве к устройству. Если имеется дополнительный источник питания, не забудьте подключить и его перед началом настройки.
Шаг 2: Установка драйверов
Простые устройства автоматически определяются компьютером и готовы к использованию, но в большинстве случаев вам потребуется установить драйверы или дополнительное программное обеспечение от производителя.
DVD-диск должен поставляться со всем необходимым программным обеспечением и файлами, но если этого нет или у вас нет дисковода, просто зайдите на официальный сайт, выберите модель вашего руля и скачайте то, что вам нужно.
Существуют также специализированные программы для поиска и установки драйверов. Вы можете использовать такое программное обеспечение для поиска необходимых драйверов рулевого колеса в Интернете и их автоматической установки. Давайте рассмотрим этот процесс на примере Driver Pack Solution:
- Запустите программу и перейдите в экспертный режим, нажав соответствующую кнопку.
- Перейдите в раздел «Драйверы».
- Выберите «Установить автоматически», если хотите установить их все сразу, или найдите игровое устройство в списке, выберите его и установите.
Принцип установки драйверов с другими более или менее одинаков и не представляет сложности для пользователей. О других представителях этого программного обеспечения вы можете прочитать в статье по ссылке ниже.
Читайте также: Лучшие программы для установки драйверов
Шаг 3: Добавление устройства стандартными средствами Windows
Иногда простой установки драйверов недостаточно для того, чтобы система могла использовать устройство. Кроме того, Windows Update также выдает некоторые ошибки при добавлении новых устройств. Поэтому рекомендуется вручную добавить устройство на компьютер. Для этого выполните следующие действия:
- Откройте «Пуск» и перейдите в раздел «Устройства и принтеры».
- Нажмите кнопку «Добавить устройство».
- Произойдет автоматический поиск новых устройств, и в этом окне должно появиться игровое колесо. Вам нужно выбрать его и нажать кнопку «Далее».
- Теперь инструмент автоматически выполнит предварительную настройку устройства, просто следуйте инструкциям в окне и дождитесь окончания процесса.
После этого вы сможете использовать устройство, но, скорее всего, оно не будет настроено. Поэтому требуется ручная калибровка.
Шаг 4: Калибровка устройства
Перед началом игры проверьте, распознает ли компьютер нажатия кнопок, педалей и правильно ли он воспринимает вращение рулевого колеса. Встроенная функция калибровки устройства поможет вам проверить и отрегулировать эти параметры. Просто выполните несколько простых шагов:
- Нажмите Win + R, введите команду, показанную ниже, и нажмите «OK».
joy.cpl.
Выберите активное игровое устройство и перейдите в раздел «Свойства». В разделе «Настройки» нажмите на «Калибровка». Откроется мастер калибровки. Нажмите кнопку «Далее», чтобы начать процесс. В первую очередь обыскивается центр. Следуйте инструкциям в окне, и процесс автоматически перейдет к следующему шагу. Вы можете самостоятельно наблюдать за калибровкой осей; все ваши действия отображаются в области «Ось X/Ось Y». Осталось только откалибровать ось Z. Следуйте инструкциям и дождитесь автоматического перехода к следующему шагу. На этом процесс калибровки завершен, он будет сохранен при нажатии кнопки «Finish».
Что делать, если руль не работает?
Это также может произойти: либо он не работает вообще, либо только некоторые функции. Есть несколько советов (в том числе банальных, но они работают!).
Проверьте порт USB. Чаще всего рулевое колесо подключается к передней панели, а там USB-порты не всегда подключены. Самый простой способ проверки — вставить USB-накопитель. Если компьютер находит его, все в порядке. Если нет, попробуйте подключить рулевое колесо к другому порту.
Убедитесь, что вы загрузили правильный драйвер. Например, они могут отличаться в зависимости от конкретной версии Windows. Или, возможно, вы загрузили «драйверы» для 32-битной системы, а у вас 64-битная система.
Попробуйте удалить, а затем снова установить драйвер. Иногда Windows устанавливает драйверы из своей библиотеки, но не самые последние. Также возможно, что вы установили программное обеспечение с прилагаемого компакт-диска, и оно больше не обновляется. Попробуйте удалить драйвер, а затем установить новый (мы рассказали, как это сделать, в начале статьи).
Посмотрите на настройки симулятора вождения. Обычно рулевое колесо определяется автоматически, но чисто теоретически вы можете настроить его на использование клавиатуры по умолчанию. Просто поменяйте устройство на рулевое колесо.
Особенности при настройке симулятора CREW
В тренажере CREW необходимо пройти два этапа, чтобы использовать его в полной мере:
- Установка драйвера с диска (загрузите носитель, запустите программное обеспечение, а затем следуйте инструкциям на дисплее).
- Подключение устройства.
Процесс установки драйвера:
- Откройте «Панель управления» в «Пуске».
После установки драйверов подключите воспроизводящее оборудование с помощью стандартных usb-кабелей.
Калибровка
Эта процедура помогает определить, правильно ли подключены игровое оборудование и компьютер. Необходимые шаги:
- нажмите одновременно комбинацию горячих клавиш «Win» и «R» на клавиатуре (независимо от текущей раскладки);
- введите команду «joy.cpl» в пустом поле дополнительного рабочего окна и подтвердите «OK»;
- на мониторе появится новое окно; щелкните правой кнопкой мыши на названии нужной игровой консоли, чтобы открыть контекстное меню пункта;
- выберите строку «Свойства»;
- На вкладке «Параметры» нажмите на пункт «Калибровка».
После выполнения описанных выше действий на экране появится окно «Мастер калибровки устройства». Пользователь должен несколько раз нажать кнопку «Далее», пока не будет достигнут этап «Готово». Эта процедура занимает некоторое время, после чего можно переходить к этапу проверки работоспособности.
Источники
- https://it-tehnik.ru/windows10/komplektuyuschie/kak-otkalibrovat-rul.html
- https://vgtimes.ru/guides/75818-kak-nastroit-rul-v-forza-horizon-4.-chto-delat-esli-igra-ne-vidit-rul.html
- https://FB.ru/article/398841/kak-nastroit-rul-v-igrah-sovetyi-geymeram
- https://hololenses.ru/kompjutery/kak-nastroit-rul-dialog.html
- https://doma35.ru/programms/kak-nastroit-rul-i-pedali-na-kompyuter/
- https://nastroyvse.ru/devices/raznoe/nastroit-rul-s-pedalyami-v-igrax.html
- https://ipt-miit.ru/prochee/kak-nastroit-rul-s-pedalyami-v-kompyuternyh-igrah.html
Автомобильные симуляторы, конечно, не так популярны, как, например, шутеры, но тем не менее поклонников у них достаточно. Разумеется, без руля с педалями тут не обойтись. Самый простой игровой манипулятор стоит очень недорого: например, этот Defender предлагают всего за 2400 руб.
Осталось только понять, как правильно подключить руль с педалями к компьютеру. Но перед тем, как заниматься подключением, нужно понять: поддерживает ли ваш симулятор такие устройства. В принципе большинство симуляторов (в том числе и не новых, типа Colin M’cray Rally) успешно с ними работают. Раз так — беремся за дело.
Как подключить руль к компьютеру?
У руля есть два исполнительных устройства: это сама «баранка» и блок с педалями. Педали обычно подключаются к настольному блоку, а уже он — в разъем USB компьютера. Собираем эту нехитрую схему, причем не забываем, что руль должен надежно фиксироваться на поверхности. Дальше у вас два пути:
- настроить руль с использованием драйверов от производителя,
- сделать то же самое средствами операционной системы.
Разумеется, первый вариант гораздо надежнее. Чем больше у вас кнопок и рычагов, тем меньше вероятности, что все это заработает сразу и без драйверов. CD-диски вкладывать в упаковку давно перестали, так что за «дровами» нужно будет сходить на сайт производителя. Найдите там свою модель, выберите версию Windows и скачайте софт. После его установки, как правило, проблем не возникает: на ваш компьютер устанавливается утилита, в которой все можно подключить и настроить легко.
Немного повозиться придется в том случае, если вы так и не нашли нужный драйвер у производителя. Такое случается, например, с устройствами, снятыми с производства. Ничего страшного: Windows сама может подыскать нужный софт. Для этого делаем следующие операции:
- Заходим в «Панель управления», открываем «Панель управленияОборудование и звукУстройства и принтеры».
- Если вы видите там свой руль — это уже хорошо. Если нет, добавьте его вручную.
-
-
- Нажмите на кнопку «Добавить устройство».
- Подождите, пока компьютер определит руль.
- Нажмите «Далее» и дождитесь, когда система подберет подходящий драйвер.
-
- Если руль все-таки есть в списке устройств изначально, щелкните по нему правой кнопкой мыши и войдите в «Свойства». Перейдя на вкладку «Драйвер», вы сможете посмотреть список драйверов, которые уже установила система. Если активна кнопка «Обновить» — нажмите ее, хуже не будет.
На этом подключение, скорее всего, закончится. Но еще не факт, что все у вас будет работать идеально. Если вы заметили, что какие-то кнопки или сама «баранка» с педалями неправильно реагируют на ваши действия (или вообще не реагируют), необходимо выполнить калибровку.
Как настроить руль на компьютере?
Чтобы сделать это, необходимо запустить апплет из арсенала Windows. Все просто: открываем командную строку («Выполнить») и набираем joy.cpl. Дальше видим наше устройство и получаем возможность проверить его работу. Кликаем «Свойства» и видим две вкладки.
Проверка — здесь вы можете проверить руль и педали на компьютере, то есть их увидеть реакцию на экране. Понажимайте на педали и кнопки, покрутите руль — ваши действия должны отображаться. Если здесь все работает, а в игре нет — возможно, вы неправильно задали настройки в самом симуляторе.
Параметры — это на случай, если что-то работает не так. Например, вы повернули руль до упора, а крестик в соответствующем поле остановился на полпути. Нужно заняться калибровкой, что тоже несложно. Заходим во вкладку «Параметры», запускаем «Мастер калибровки» и дальше просто следуем по шагам.
Что делать, если руль не работает?
Такое тоже бывает: либо он не работает совсем, либо только отдельные функции. Есть несколько советов (в том числе банальных, но они работают!).
Проверьте порт USB. Чаще всего руль подключают к передней панели, а в ней гнезда USB не всегда подключены. Самый простой способ проверить — вставить флешку. Если компьютер ее найдет — значит, все хорошо. Если нет — попробуйте включить руль в другой порт.
Проверьте, тот ли вы драйвер скачали? Например, они могут отличаться в зависимости от конкретной версии Windows. Или вы скачали «дрова» для 32-битной системы, а у вас 64-битная.
Попробуйте удалить, а затем заново установить драйвер. Иногда Windows устанавливает драйверы из своей библиотеки, но не самые свежие. Или вы установили софт с прилагающегося в комплекте диска, а это уже не актуальная версия. Попробуйте удалить драйвер, а потом поставить новый (как это сделать — мы рассказали в самом начале статьи).
Загляните в настройки автосимулятора. Обычно руль определяется автоматически, но чисто теоретически там может быть по умолчанию установлено использование клавиатуры. Просто поменяйте устройство на руль.
Больше советов по правильному подключению:
- Как подключить цифровое ТВ на даче: подсказки от правительства Москвы
- Как подключить SSD диск к компьютеру: пошаговая инструкция