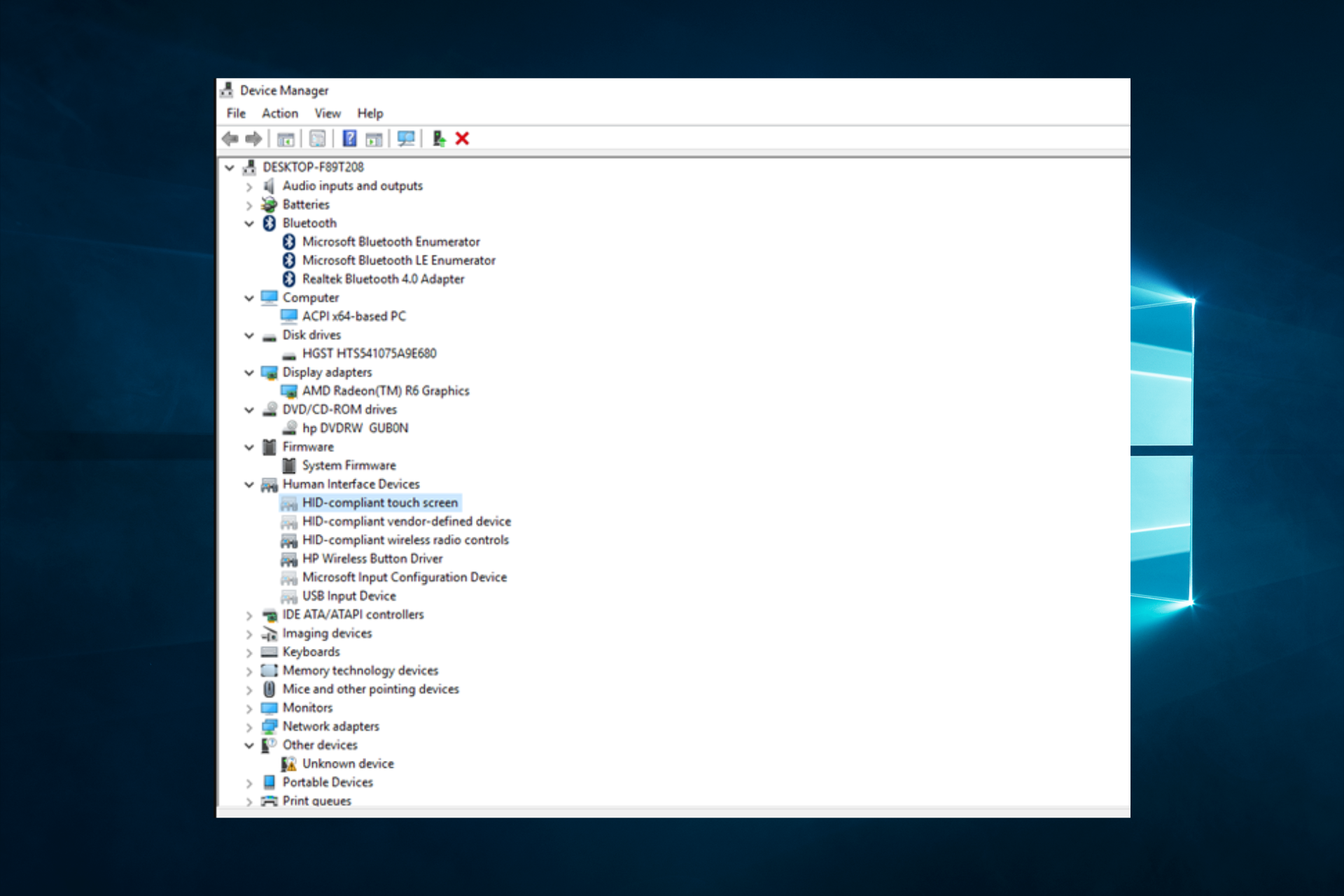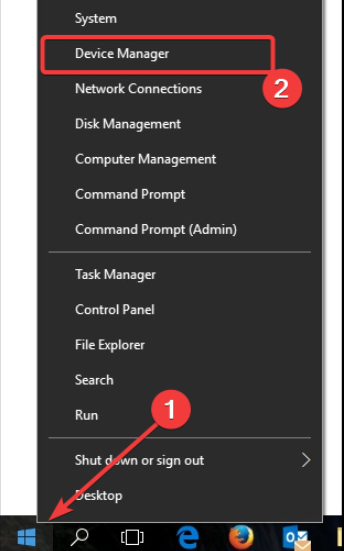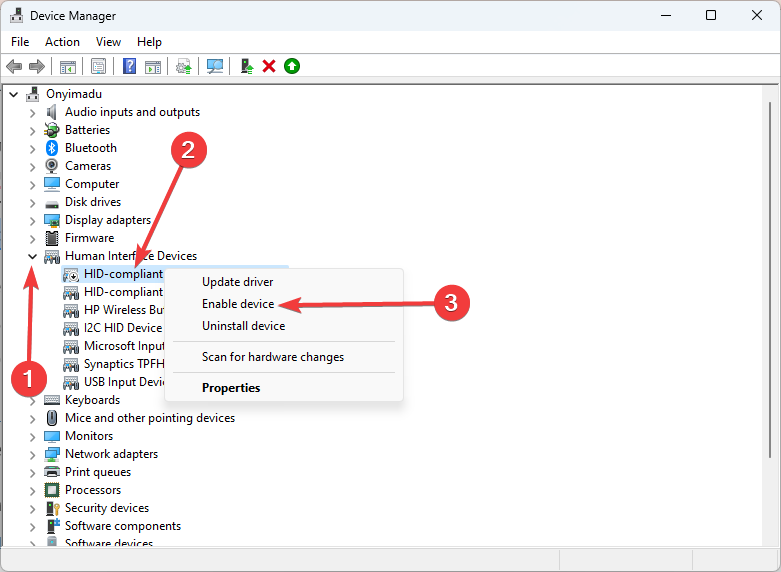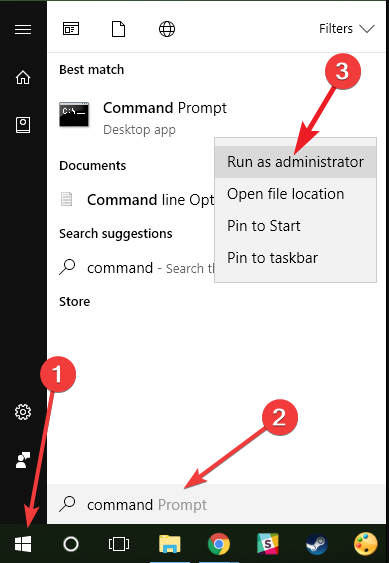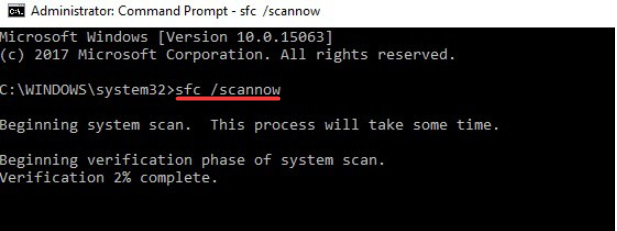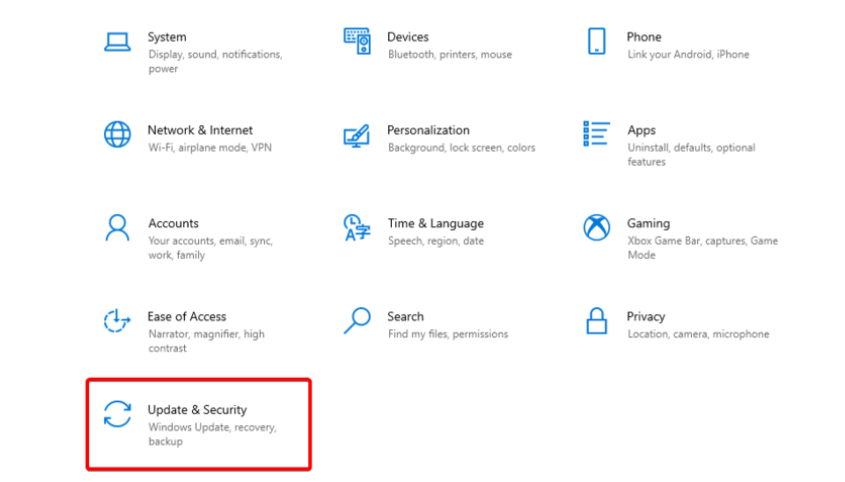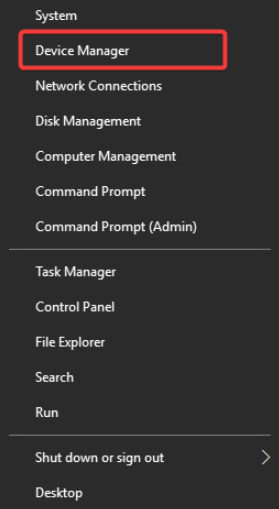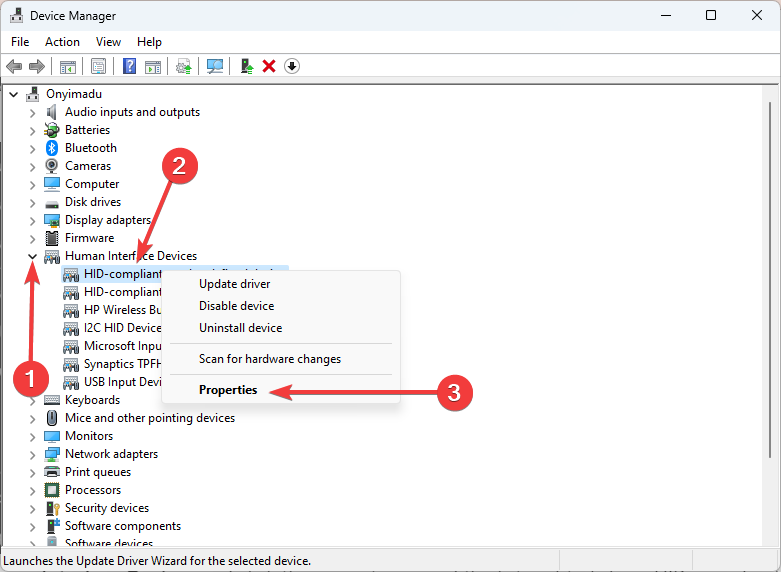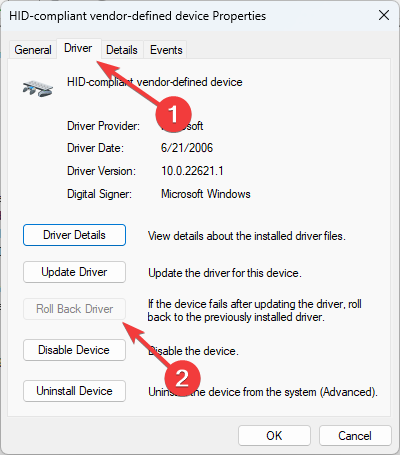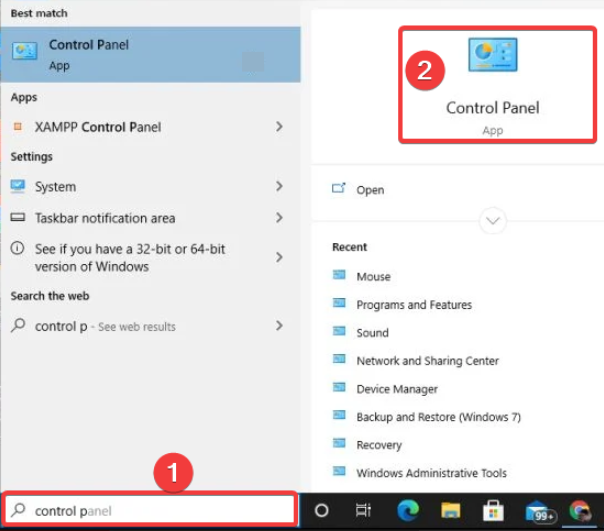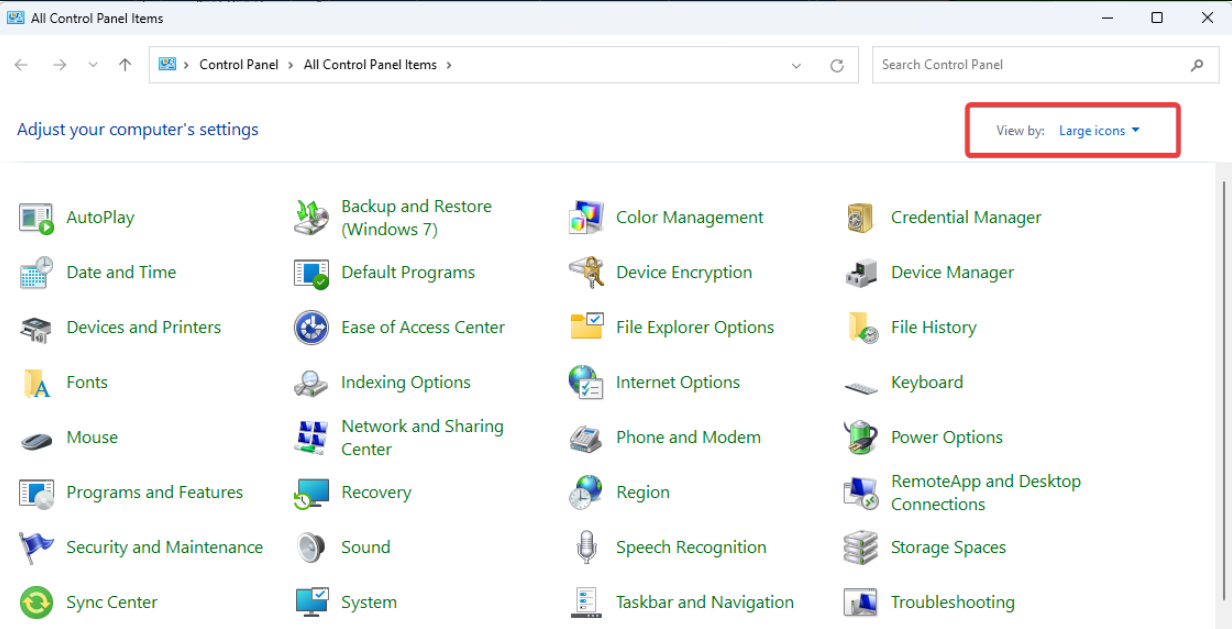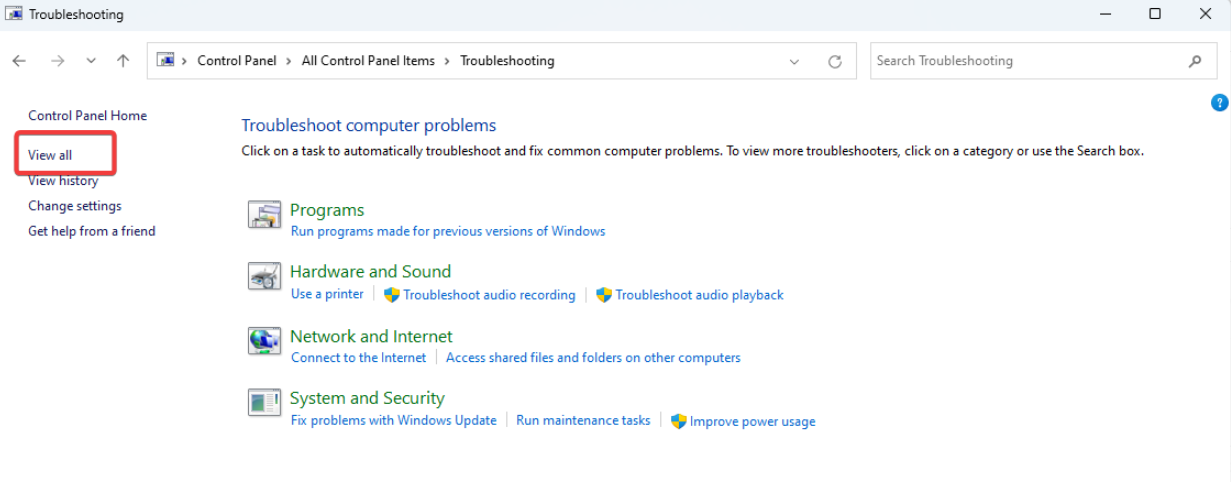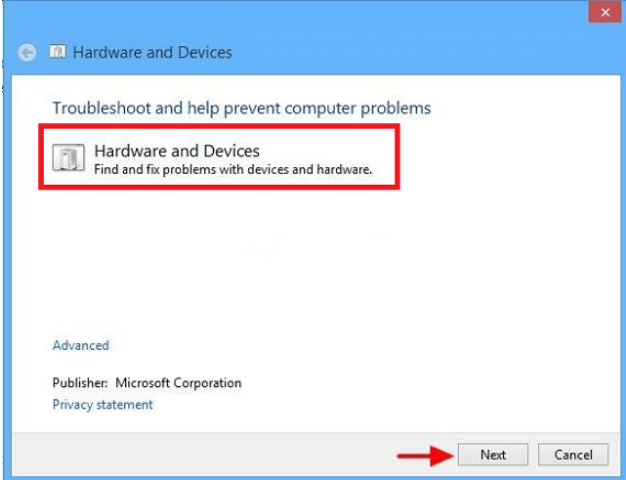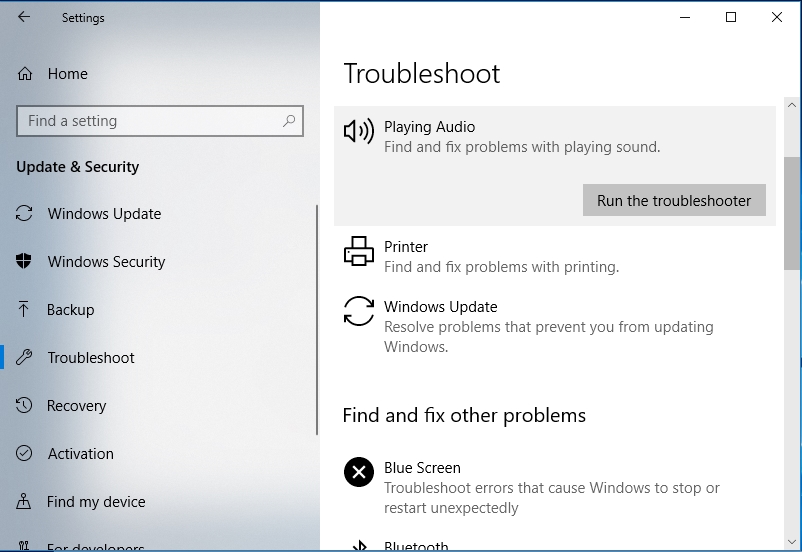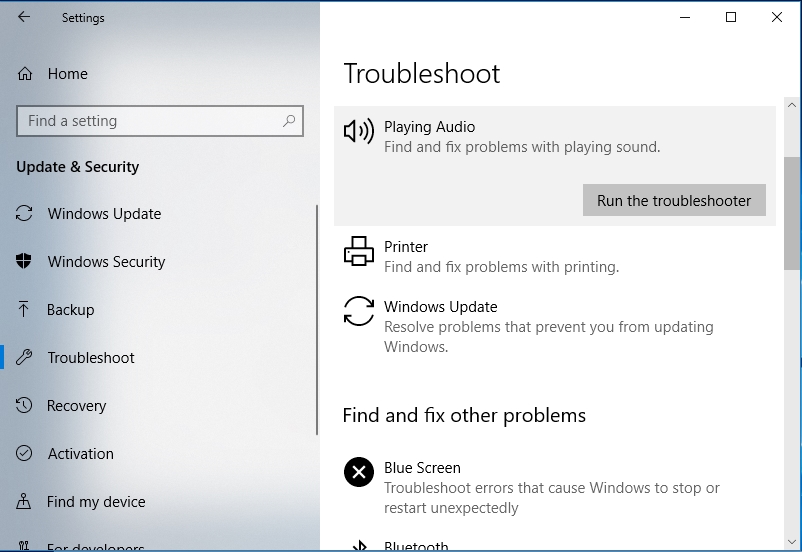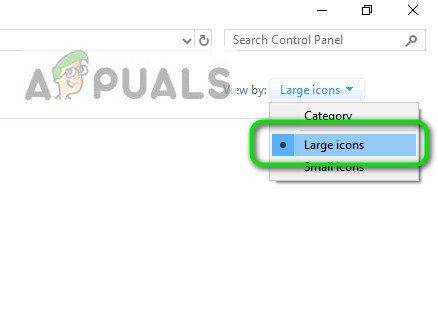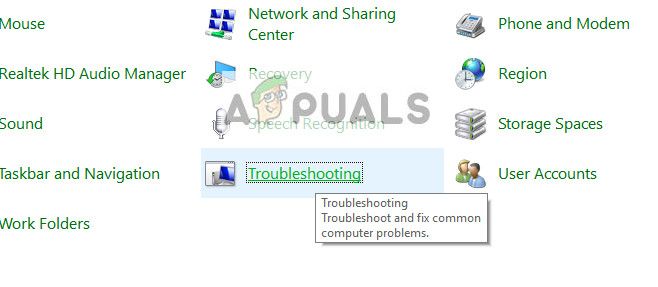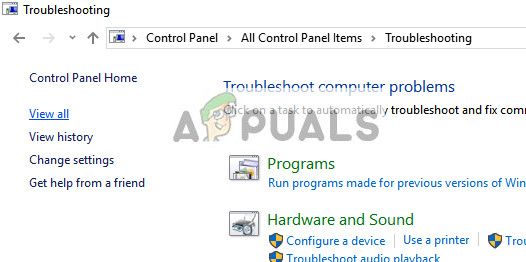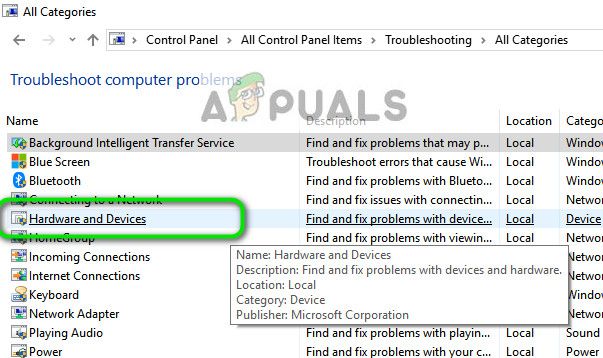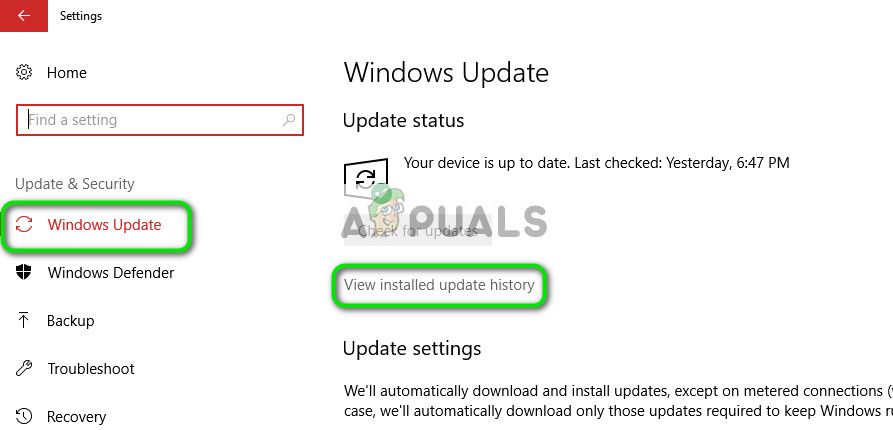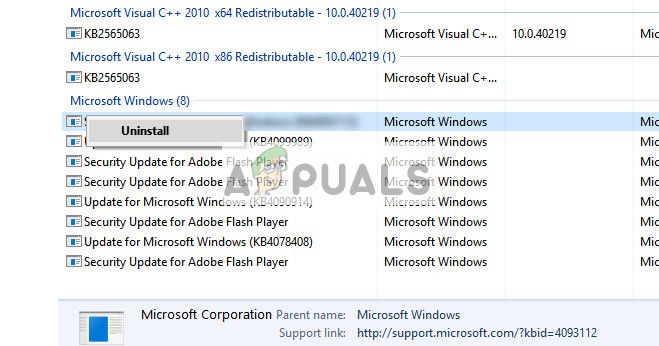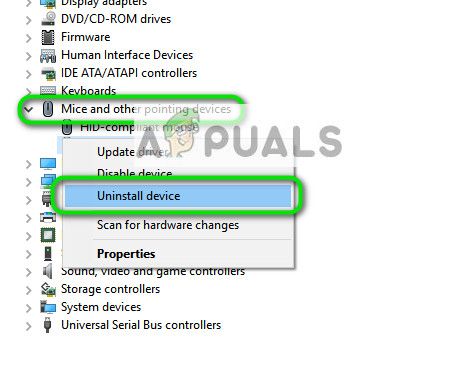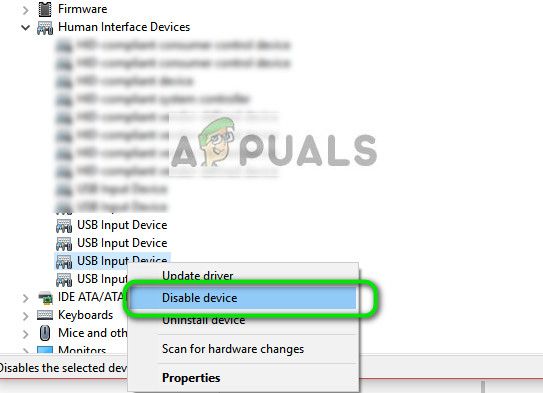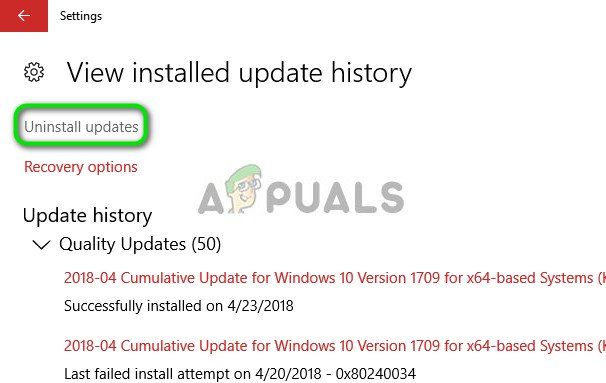Lenovo Touch Screen Not Working: 5 Useful Methods [All Models]
Updating the drivers may be the fastest solution
by Ivan Jenic
Passionate about all elements related to Windows and combined with his innate curiosity, Ivan has delved deep into understanding this operating system, with a specialization in drivers and… read more
Updated on December 6, 2022
Reviewed by
Vlad Turiceanu
Passionate about technology, Windows, and everything that has a power button, he spent most of his time developing new skills and learning more about the tech world. Coming… read more
- It would be best to rule out the possibility of incompatible peripherals before jumping into other solutions.
- Installing the latest Windows updates and running the built-in troubleshooter are also recommended.
XINSTALL BY CLICKING THE DOWNLOAD FILE
This software will repair common computer errors, protect you from file loss, malware, hardware failure and optimize your PC for maximum performance. Fix PC issues and remove viruses now in 3 easy steps:
- Download Restoro PC Repair Tool that comes with Patented Technologies (patent available here).
- Click Start Scan to find Windows issues that could be causing PC problems.
- Click Repair All to fix issues affecting your computer’s security and performance
- Restoro has been downloaded by 0 readers this month.
Windows 10 is optimized for touchscreen devices, but few users have problems with Lenovo touchscreen monitors. However, if the Lenovo touchscreen is not working, you might want to check a few of these solutions.
If you own a touchscreen monitor, it’s probably a lot simpler and faster sometimes to use its touchscreen than a keyboard and mouse.
The Lenovo ThinkPad touch screen not working problems can occur, and sometimes the touchscreen monitor won’t work for some reason.
Why did my touch screen stop working on my Lenovo laptop?
This issue is not limited to ThinkPads. Lenovo Yoga touchscreen, not working problems are just as frequent, stretching from 530 to 720, covering everything in between. However, here are a few common triggers:
- Bad, corrupted, or outdated drivers – Drivers connect hardware with software; if faulty, you may experience this screen issue.
- Computer peripherals – In some cases, devices attached to the computer could trigger the issue and, as such, should be detached.
- Bad hardware – Another reality is that the screen could be damaged and need replacement.
Many users complained about Lenovo Flex 5 touchscreen driver not working as intended. Unfortunately, not even the breezy Lenovo IdeaPad can escape the unresponsive touch screen.
Fortunately, our solutions have a broad spectrum, and you can easily find the right one here. So let’s see how we can turn the touch screen around and make it work in your favor once again.
How can I fix the touch screen on a Lenovo laptop?
Before you start any of these fixes, ensure you disconnect any peripherals, they may trigger issues with the touch screen. Also, restart the device before jumping into the fixes.
- Disable and re-enable HID-compliant touchscreen
- Run an SFC scan
- Install the latest Windows updates
- Rollback drivers
- Run the Hardware troubleshooter
1. Disable and re-enable HID-compliant touchscreen
- Right-click on the Start menu and select Device Manager.
- Expand the Human Interface Devices section, find an HID-compliant touch screen, right-click it and choose Disable device.
- You might get asked if you’re sure that you wish to disable it, so click Yes.
- Expand the Human Interface Devices section, find an HID-compliant touch screen, right-click, and choose Enable device.
- Your touchscreen device should start working.
Disabling your touch screen in Windows 10 is worth a shot because you can quickly re-enable it without causing permanent changes to your system.
2. Run an SFC scan
- Go to Start, type command, right-click on Command Prompt, and select Run as administrator.
- Type the script below and hit Enter.
sfc /scannow - Wait for the scanning process to complete, and then restart your computer. All corrupted files will be replaced on reboot.
The SFC scan detects most issues, but if you need additional support, we suggest you use registry cleaner software for Windows 10. They automate the task and can detect errors more accurately.
Some PC issues are hard to tackle, especially when it comes to corrupted repositories or missing Windows files. If you are having troubles fixing an error, your system may be partially broken.
We recommend installing Restoro, a tool that will scan your machine and identify what the fault is.
Click here to download and start repairing.
You can alternatively use Restoro, a professional repairing tool that will analyze and repair corrupted files from your PC in a few moments.
With this optimizing software, you will obtain a faster computer due to all the errors it solves just from one scan. Registry errors, corrupted Windows files, and junk files stand no chance.
Hence, using this automated alternative you can solve most of your laptop’s errors fast without any effort.

Restoro
Keep your laptop in the best shape by solving most of its errors and issues.
3. Install the latest Windows updates
- Use the following keyboard shortcut: Windows + I to open Windows Settings.
- Click on Update & Security.
- The computer will check for updates, and you can apply them if found.

The problem should be resolved after Windows has finished upgrading your drivers and systems. However, it is possible that it will not discover the correct drivers for your device, and you will need to visit the manufacturer’s website to manually download it.
If you are looking for an easier and faster solution: you can employ specialized driver updater software in these circumstances. Due to its shown complete error-freeness and user-friendliness, we suggest DriverFix as an automated tool.
4. Rollback drivers
- Right-click Start, and select Device Manager.
- Go to Human Interface Devices and click the arrow to expand the list, right-click on the HID-compliant touch screen and choose Properties.
- Click the Driver tab and click the Roll back Driver button if it is not greyed out.
- Windows 11’s touchscreen not working
- 5+ best Lenovo deals to buy
- HID-Compliant touch screen driver is greyed out
5. Run the Hardware troubleshooter
- Click on Windows search, type control, and select the Control Panel option.
- Go to the View by option in the top right corner, click the drop-down arrow, and select Large icons.
- Select Troubleshooting, and click on the View all option on the left pane.
- Choose Hardware and Devices, and click Next.
We hope that our solutions were helpful to you and that you’ve managed to resolve any touchscreen issues you had with your Lenovo touchscreen monitor.
These solutions should work if your Lenovo touch screen is not working with your finger, and in cases of Lenovo x1 carbon touch screen not working.
If you have more questions, don’t hesitate to ask them in the comments below.
Still having issues? Fix them with this tool:
SPONSORED
If the advices above haven’t solved your issue, your PC may experience deeper Windows problems. We recommend downloading this PC Repair tool (rated Great on TrustPilot.com) to easily address them. After installation, simply click the Start Scan button and then press on Repair All.
Newsletter
Lenovo Touch Screen Not Working: 5 Useful Methods [All Models]
Updating the drivers may be the fastest solution
by Ivan Jenic
Passionate about all elements related to Windows and combined with his innate curiosity, Ivan has delved deep into understanding this operating system, with a specialization in drivers and… read more
Updated on December 6, 2022
Reviewed by
Vlad Turiceanu
Passionate about technology, Windows, and everything that has a power button, he spent most of his time developing new skills and learning more about the tech world. Coming… read more
- It would be best to rule out the possibility of incompatible peripherals before jumping into other solutions.
- Installing the latest Windows updates and running the built-in troubleshooter are also recommended.
XINSTALL BY CLICKING THE DOWNLOAD FILE
This software will repair common computer errors, protect you from file loss, malware, hardware failure and optimize your PC for maximum performance. Fix PC issues and remove viruses now in 3 easy steps:
- Download Restoro PC Repair Tool that comes with Patented Technologies (patent available here).
- Click Start Scan to find Windows issues that could be causing PC problems.
- Click Repair All to fix issues affecting your computer’s security and performance
- Restoro has been downloaded by 0 readers this month.
Windows 10 is optimized for touchscreen devices, but few users have problems with Lenovo touchscreen monitors. However, if the Lenovo touchscreen is not working, you might want to check a few of these solutions.
If you own a touchscreen monitor, it’s probably a lot simpler and faster sometimes to use its touchscreen than a keyboard and mouse.
The Lenovo ThinkPad touch screen not working problems can occur, and sometimes the touchscreen monitor won’t work for some reason.
Why did my touch screen stop working on my Lenovo laptop?
This issue is not limited to ThinkPads. Lenovo Yoga touchscreen, not working problems are just as frequent, stretching from 530 to 720, covering everything in between. However, here are a few common triggers:
- Bad, corrupted, or outdated drivers – Drivers connect hardware with software; if faulty, you may experience this screen issue.
- Computer peripherals – In some cases, devices attached to the computer could trigger the issue and, as such, should be detached.
- Bad hardware – Another reality is that the screen could be damaged and need replacement.
Many users complained about Lenovo Flex 5 touchscreen driver not working as intended. Unfortunately, not even the breezy Lenovo IdeaPad can escape the unresponsive touch screen.
Fortunately, our solutions have a broad spectrum, and you can easily find the right one here. So let’s see how we can turn the touch screen around and make it work in your favor once again.
How can I fix the touch screen on a Lenovo laptop?
Before you start any of these fixes, ensure you disconnect any peripherals, they may trigger issues with the touch screen. Also, restart the device before jumping into the fixes.
- Disable and re-enable HID-compliant touchscreen
- Run an SFC scan
- Install the latest Windows updates
- Rollback drivers
- Run the Hardware troubleshooter
1. Disable and re-enable HID-compliant touchscreen
- Right-click on the Start menu and select Device Manager.
- Expand the Human Interface Devices section, find an HID-compliant touch screen, right-click it and choose Disable device.
- You might get asked if you’re sure that you wish to disable it, so click Yes.
- Expand the Human Interface Devices section, find an HID-compliant touch screen, right-click, and choose Enable device.
- Your touchscreen device should start working.
Disabling your touch screen in Windows 10 is worth a shot because you can quickly re-enable it without causing permanent changes to your system.
2. Run an SFC scan
- Go to Start, type command, right-click on Command Prompt, and select Run as administrator.
- Type the script below and hit Enter.
sfc /scannow - Wait for the scanning process to complete, and then restart your computer. All corrupted files will be replaced on reboot.
The SFC scan detects most issues, but if you need additional support, we suggest you use registry cleaner software for Windows 10. They automate the task and can detect errors more accurately.
Some PC issues are hard to tackle, especially when it comes to corrupted repositories or missing Windows files. If you are having troubles fixing an error, your system may be partially broken.
We recommend installing Restoro, a tool that will scan your machine and identify what the fault is.
Click here to download and start repairing.
You can alternatively use Restoro, a professional repairing tool that will analyze and repair corrupted files from your PC in a few moments.
With this optimizing software, you will obtain a faster computer due to all the errors it solves just from one scan. Registry errors, corrupted Windows files, and junk files stand no chance.
Hence, using this automated alternative you can solve most of your laptop’s errors fast without any effort.

Restoro
Keep your laptop in the best shape by solving most of its errors and issues.
3. Install the latest Windows updates
- Use the following keyboard shortcut: Windows + I to open Windows Settings.
- Click on Update & Security.
- The computer will check for updates, and you can apply them if found.

The problem should be resolved after Windows has finished upgrading your drivers and systems. However, it is possible that it will not discover the correct drivers for your device, and you will need to visit the manufacturer’s website to manually download it.
If you are looking for an easier and faster solution: you can employ specialized driver updater software in these circumstances. Due to its shown complete error-freeness and user-friendliness, we suggest DriverFix as an automated tool.
4. Rollback drivers
- Right-click Start, and select Device Manager.
- Go to Human Interface Devices and click the arrow to expand the list, right-click on the HID-compliant touch screen and choose Properties.
- Click the Driver tab and click the Roll back Driver button if it is not greyed out.
- Windows 11’s touchscreen not working
- 5+ best Lenovo deals to buy
- HID-Compliant touch screen driver is greyed out
5. Run the Hardware troubleshooter
- Click on Windows search, type control, and select the Control Panel option.
- Go to the View by option in the top right corner, click the drop-down arrow, and select Large icons.
- Select Troubleshooting, and click on the View all option on the left pane.
- Choose Hardware and Devices, and click Next.
We hope that our solutions were helpful to you and that you’ve managed to resolve any touchscreen issues you had with your Lenovo touchscreen monitor.
These solutions should work if your Lenovo touch screen is not working with your finger, and in cases of Lenovo x1 carbon touch screen not working.
If you have more questions, don’t hesitate to ask them in the comments below.
Still having issues? Fix them with this tool:
SPONSORED
If the advices above haven’t solved your issue, your PC may experience deeper Windows problems. We recommend downloading this PC Repair tool (rated Great on TrustPilot.com) to easily address them. After installation, simply click the Start Scan button and then press on Repair All.
Newsletter
На чтение 4 мин. Просмотров 1.1k. Опубликовано 03.09.2019
Некоторые пользователи ультрабука IdeaPad Yoga 13 Convertible сообщали о проблемах с сенсорной панелью после обновления до Windows 10, 8.1. Ознакомьтесь с этим руководством, чтобы узнать, как решить проблему.

Некоторые пользователи Lenovo начали жаловаться на форумах поддержки Lenovo, что испытывают проблемы с сенсорной панелью Yoga 13 с Windows 8.1 . IdeaPad Yoga 13 Convertible – это впечатляющий ультрабук, который можно считать одним из лучших продуктов, позволяющих использовать объединяющий интерфейс Windows 8 как для настольных, так и для сенсорных пользователей.
Сенсорная панель может не показаться жизненно важной функциональностью этого ультрабука, поскольку она также имеет более чем функциональные сенсорные экраны, но некоторым пользователям довольно сложно отказаться от ощущения старой стрелки. Разочарованный пользователь Lenovo поделился этим на форумах:
Я полностью потерял функциональность из-за касания двумя пальцами. Обычно у меня был этот набор для правого клика, но сейчас он ничего не делает. Я могу прокрутить двумя пальцами, жесты Windows 8 по-прежнему работают, но касание двумя пальцами не работает. Я полностью удалил тачпад из диспетчера устройств, удалил драйверы и попытался переустановить его, но он все равно не работает. Если я захожу в настройки сенсорной панели, а затем захожу в настройки устройства и перехожу на щелчок, щелчок двумя пальцами, для него устанавливается значение «Вторичный щелчок (контекстное меню, специальное перетаскивание)».
Содержание
- Исправьте проблемы с сенсорной панелью Lenovo Yoga 13
- 1. Загрузите последние драйверы Lenovo
- 2. Настройте свой реестр
- 3. Включите вашу сенсорную панель (ELAN)
- 4. Запустите средство устранения неполадок оборудования и устройств.
Исправьте проблемы с сенсорной панелью Lenovo Yoga 13
- Загрузите последние драйверы Lenovo
- Настройте свой реестр
- Включить сенсорную панель (ELAN)
- Запустите средство устранения неполадок оборудования и устройств
1. Загрузите последние драйверы Lenovo
В конце концов, ОП удалось решить большинство проблем с сенсорной панелью, загрузив обновление драйверов Lenovo для Windows 8.1. Он должен был выполнить полное удаление драйвера мыши и синапсов, и после этого запустить обновление до новых драйверов. Тем не менее, он все еще не смог сделать работу двумя щелчками пальцев. Мы также обращаемся к Lenovo, надеясь, что они выпустят исправление для этой небольшой, но раздражающей проблемы.
- СВЯЗАННЫЕ: Исправлено: мышь или сенсорная панель не работает в Windows 10
2. Настройте свой реестр
Обновление : благодаря нашему внимательному комментатору Фрэнсису мы предлагаем следующее исправление:
«Запустить редактор реестра (regedit)
Перейти к ключу: HKEY_LOCAL_MACHINESoftwareSynapticsSynTPDefaults
Здесь создайте новый ключ как DWORD и назовите его как «HasBothButtonFeature» без кавычек и установите значение 1.
Выйдите из системы и войдите снова
Вы также можете включить касание двумя пальцами или касание тремя пальцами для среднего или правого щелчка
Это параметр реестра для каждого пользователя
Запустить редактор реестра (regedit)
Перейти к ключу: HKEY_CURRENT_USERSoftwareSynapticsSynTPTouchPadPS2
Отредактировать 2FingerTapAction или 3FingerTapAction
Измените значение на «2» для щелчка правой кнопкой мыши
Измените значение на «4» для среднего щелчка
Выйдите и войдите в систему снова
Если вы используете действие касания 3 пальцами, вам может потребоваться выполнить следующее, или указатель мыши остановится, когда вы нажмете 3 пальца. Похоже, это влияет на последние версии драйвера Synaptics.
Запустить редактор реестра (regedit)
Перейти к ключу: HKEY_CURRENT_USERSoftwareSynapticsSynTPTouchPadPS2
Отредактировать 3FingerTapPluginID и очистить строку SynTP
Измените значение 3FingerTapPluginActionID на «0»
3. Включите вашу сенсорную панель (ELAN)
- Выберите «Настройки»> «Устройства»> «Сенсорная панель».
- Прокрутите вниз до дополнительных настроек
- Теперь должно открыться окно сенсорной панели> перейти на вкладку ELAN (или Настройки устройства)
- Выберите ваше устройство> Включить.
4. Запустите средство устранения неполадок оборудования и устройств.
Если проблема не устранена, вы можете запустить встроенное средство устранения неполадок Windows 10. Поскольку эта проблема связана с аппаратным компонентом, вы собираетесь выбрать средство устранения неполадок с оборудованием и устройствами.
- Перейдите в Настройки> Обновление> Обновление и безопасность> Устранение неполадок
- Перейдите к разделу «Поиск и устранение других проблем»> запустите средство устранения неполадок.

Дайте нам знать, если это поможет вам!
Обновлено 2023 января: перестаньте получать сообщения об ошибках и замедлите работу вашей системы с помощью нашего инструмента оптимизации. Получить сейчас в эту ссылку
- Скачайте и установите инструмент для ремонта здесь.
- Пусть он просканирует ваш компьютер.
- Затем инструмент почини свой компьютер.
В настоящее время многие ноутбуки и планшеты обычно оснащаются мониторами с сенсорным экраном. Производители также хотят улучшить работу с сенсорным экраном. Это действительно хорошо для пользователей, которые не хотят использовать внешние устройства ввода, такие как клавиатура.
К сожалению, могут быть некоторые проблемы с сенсорным экраном, и многие пользователи сообщают о проблемах с сенсорным экраном Lenovo, которые не работают. Если ваш сенсорный экран Lenovo не работает, вы можете сначала отключить все периферийные устройства и перезагрузить устройство, прежде чем пробовать технические решения.
Если сенсорный экран Lenovo по-прежнему не работает, попробуйте следующие методы решения проблемы.
Перезагрузите ваше устройство
Самое простое решение — перезагрузить устройство. Это может исправить проблемы повреждения вашего компьютера и восстановить ваш сенсорный экран. Вы можете попробовать это и посмотреть, решит ли это вашу проблему.
Средство устранения неполадок оборудования и периферийных устройств — это встроенная утилита Windows, которую можно использовать для устранения неполадок периферийных устройств и оборудования. Вы можете запустить инструмент всего несколькими щелчками мыши.
Шаг 1. Нажмите Windows + I, чтобы открыть приложение «Настройки».
Шаг 2. Перейдите в раздел «Обновление и безопасность»> «Устранение неполадок».
Шаг 3: Прокрутите вниз до «Аппаратное обеспечение и периферийные устройства» и нажмите «Устранение неполадок».
Этот инструмент начинает поиск связанных проблем. Если стратегии восстановления найдены, просто нажмите Применить исправление. Затем перезагрузите устройство Lenovo, чтобы проверить, правильно ли работает сенсорный экран.
Отключите и снова включите сенсорный экран с поддержкой HID
Это довольно простое решение, которое работало для других устройств с сенсорным экраном и может помочь вам с сенсорным монитором Lenovo.
- Откройте Пуск и найдите Диспетчер устройств. Щелкните Диспетчер устройств в списке результатов, чтобы открыть его.
- Когда откроется Диспетчер устройств, перейдите в раздел «Устройства пользовательского интерфейса» и разверните его.
- В разделе «Устройства пользовательского интерфейса» вы найдете HID-совместимый сенсорный экран.
- Щелкните его правой кнопкой мыши и выберите Отключить. Вас могут спросить, уверены ли вы, что хотите его отключить. Затем нажмите «Да».
- Снова щелкните правой кнопкой мыши сенсорный экран с поддержкой HID и выберите Включить.
- После этого ваше устройство с сенсорным экраном должно работать.
Обновление за январь 2023 года:
Теперь вы можете предотвратить проблемы с ПК с помощью этого инструмента, например, защитить вас от потери файлов и вредоносных программ. Кроме того, это отличный способ оптимизировать ваш компьютер для достижения максимальной производительности. Программа с легкостью исправляет типичные ошибки, которые могут возникнуть в системах Windows — нет необходимости часами искать и устранять неполадки, если у вас под рукой есть идеальное решение:
- Шаг 1: Скачать PC Repair & Optimizer Tool (Windows 10, 8, 7, XP, Vista — Microsoft Gold Certified).
- Шаг 2: Нажмите «Начать сканирование”, Чтобы найти проблемы реестра Windows, которые могут вызывать проблемы с ПК.
- Шаг 3: Нажмите «Починить все», Чтобы исправить все проблемы.
Как видите, это простое решение, и пользователи сообщают, что они успешно решили проблемы с сенсорным экраном на устройствах с сенсорным экраном других производителей. Однако нет причин не попробовать это с монитором Lenovo с сенсорным экраном.
Если вы ищете другие решения для устройств Lenovo с сенсорным экраном, недавно мы рассмотрели, как исправить сенсорный экран на Lenovo Edge 15. Возможно, вам тоже захочется это проверить.
Если вы хотите узнать, как отключить сенсорный экран в Windows 10, прочтите эту статью, чтобы узнать, что делать.
Установите последние обновления Windows
Убедитесь, что на вашем компьютере установлены последние обновления операционной системы Windows. Microsoft постоянно выпускает обновления для повышения стабильности системы и устранения различных проблем.
Если проблема с сенсорным экраном действительно является распространенной ошибкой Windows 10, возможно, Microsoft уже исправила ее.
Чтобы получить доступ к полю Windows Update, просто введите «обновить» в поле поиска. Затем перейдите в Центр обновления Windows, проверьте наличие обновлений и установите все доступные обновления.
Обратитесь в службу поддержки Lenovo
Если ни один из вышеперечисленных методов не поможет вам исправить не отвечающий сенсорный экран, возможно, вам придется обратиться в службу поддержки Lenovo. Они могут помочь вам решить проблему и отремонтировать или заменить устройство.
Совет экспертов: Этот инструмент восстановления сканирует репозитории и заменяет поврежденные или отсутствующие файлы, если ни один из этих методов не сработал. Это хорошо работает в большинстве случаев, когда проблема связана с повреждением системы. Этот инструмент также оптимизирует вашу систему, чтобы максимизировать производительность. Его можно скачать по Щелчок Здесь
CCNA, веб-разработчик, ПК для устранения неполадок
Я компьютерный энтузиаст и практикующий ИТ-специалист. У меня за плечами многолетний опыт работы в области компьютерного программирования, устранения неисправностей и ремонта оборудования. Я специализируюсь на веб-разработке и дизайне баз данных. У меня также есть сертификат CCNA для проектирования сетей и устранения неполадок.
Сообщение Просмотров: 233
Содержание
- Как исправить неработающий сенсорный экран Lenovo
- Перезагрузите ваше устройство
- Запустите средство устранения неполадок Windows
- Отключите и снова включите сенсорный экран с поддержкой HID
- Установите последние обновления Windows
- Обратитесь в службу поддержки Lenovo
- Не работает сенсор на ноутбуке lenovo yoga
- Re: Lenovo ideapad yoga 11s 20246 не работает сенсорный экран.
- Re: Lenovo ideapad yoga 11s 20246 не работает сенсорный экран.
- Re: Lenovo ideapad yoga 11s 20246 не работает сенсорный экран.
- Не работает сенсор на ноутбуке lenovo yoga
- Lenovo Yoga 720-15IKB: сенсорный экран не работает
- Re: Lenovo Yoga 720-15IKB: сенсорный экран не работает
- Re: Lenovo Yoga 720-15IKB: сенсорный экран не работает
- Re: Lenovo Yoga 720-15IKB: сенсорный экран не работает
- Re: Lenovo Yoga 720-15IKB: сенсорный экран не работает
- Правила Сообщества
- Проверьте текущие предложения!
- Самые популярные сообщения
- Welcome to Ideation!
- Исправлено: Lenovo Touchscreen не работает —
- Решение 1. Запуск устранения неполадок оборудования и устройств
- Решение 2. Удаление последнего обновления Windows
- Решение 3. Выполнение полного цикла питания
- Решение 4. Удаление контроллера сенсорного экрана USB и обновление драйверов
- Решение 5. Редактирование реестра
- Не работает сенсор на ноутбуке lenovo yoga
- Lenovo YOGA 730-13IKB перестал работать сенсорный экран
- Re:Lenovo YOGA 730-13IKB перестал работать сенсорный экран
- Re:Lenovo YOGA 730-13IKB перестал работать сенсорный экран
- Правила Сообщества
- Проверьте текущие предложения!
- Самые популярные сообщения
- Welcome to Ideation!
Как исправить неработающий сенсорный экран Lenovo
Обновление: Перестаньте получать сообщения об ошибках и замедляйте работу своей системы с помощью нашего инструмента оптимизации. Получите это сейчас на эту ссылку
В настоящее время многие ноутбуки и планшеты обычно оснащаются мониторами с сенсорным экраном. Производители также хотят улучшить работу с сенсорным экраном. Это действительно хорошо для пользователей, которые не хотят использовать внешние устройства ввода, такие как клавиатура.
К сожалению, могут быть некоторые проблемы с сенсорным экраном, и многие пользователи сообщают о проблемах с сенсорным экраном Lenovo, которые не работают. Если ваш сенсорный экран Lenovo не работает, вы можете сначала отключить все периферийные устройства и перезагрузить устройство, прежде чем пробовать технические решения.
Если сенсорный экран Lenovo по-прежнему не работает, попробуйте следующие методы решения проблемы.
Перезагрузите ваше устройство
Запустите средство устранения неполадок Windows
Шаг 1. Нажмите Windows + I, чтобы открыть приложение «Настройки».
Шаг 2. Перейдите в раздел «Обновление и безопасность»> «Устранение неполадок».
Шаг 3: Прокрутите вниз до «Аппаратное обеспечение и периферийные устройства» и нажмите «Устранение неполадок».
Этот инструмент начинает поиск связанных проблем. Если стратегии восстановления найдены, просто нажмите Применить исправление. Затем перезагрузите устройство Lenovo, чтобы проверить, правильно ли работает сенсорный экран.
Отключите и снова включите сенсорный экран с поддержкой HID
Это довольно простое решение, которое работало для других устройств с сенсорным экраном и может помочь вам с сенсорным монитором Lenovo.
Как видите, это простое решение, и пользователи сообщают, что они успешно решили проблемы с сенсорным экраном на устройствах с сенсорным экраном других производителей. Однако нет причин не попробовать это с монитором Lenovo с сенсорным экраном.
Если вы ищете другие решения для устройств Lenovo с сенсорным экраном, недавно мы рассмотрели, как исправить сенсорный экран на Lenovo Edge 15. Возможно, вам тоже захочется это проверить.
Если вы хотите узнать, как отключить сенсорный экран в Windows 10, прочтите эту статью, чтобы узнать, что делать.
Установите последние обновления Windows
Убедитесь, что на вашем компьютере установлены последние обновления операционной системы Windows. Microsoft постоянно выпускает обновления для повышения стабильности системы и устранения различных проблем.
Если проблема с сенсорным экраном действительно является распространенной ошибкой Windows 10, возможно, Microsoft уже исправила ее.
Чтобы получить доступ к полю Windows Update, просто введите «обновить» в поле поиска. Затем перейдите в Центр обновления Windows, проверьте наличие обновлений и установите все доступные обновления.
Обратитесь в службу поддержки Lenovo
Если ни один из вышеперечисленных методов не поможет вам исправить не отвечающий сенсорный экран, возможно, вам придется обратиться в службу поддержки Lenovo. Они могут помочь вам решить проблему и отремонтировать или заменить устройство.
CCNA, веб-разработчик, ПК для устранения неполадок
Я компьютерный энтузиаст и практикующий ИТ-специалист. У меня за плечами многолетний опыт работы в области компьютерного программирования, устранения неисправностей и ремонта оборудования. Я специализируюсь на веб-разработке и дизайне баз данных. У меня также есть сертификат CCNA для проектирования сетей и устранения неполадок.
Источник
Не работает сенсор на ноутбуке lenovo yoga
В общем после переустановки виндовс 10,заметил в ДУ неустановленное устройство.
Сенсорным экраном не пользуюсь,только в режиме ноутбука.
Так вот эта ошибка по тачу,как вылечить?.
Естественно сенсорный экран не работает.
Lenovo ideapad yoga 11s 20246
178550 Вид страницы
Re: Lenovo ideapad yoga 11s 20246 не работает сенсорный экран.
Удалите неизвестное устройство в ДУ, перезагрузите машину, ОС должна найти подходящий драйвер и переустановить его.
При установке драйверов с сайта поддержки Вы пользовались сервисом автоматического обновления драйверов?
Do it well, worse becomes itself
Re: Lenovo ideapad yoga 11s 20246 не работает сенсорный экран.
Делал,удалял устройство.Не помогает,на этом же ноуте есть еще одна проблема,вот тема-
Там писал что сервис пересканировал систему,проблем,обновления драйверов не найдено..
Вообще я не знал что за устройство это было,ведь id не распознано,пока не снял разьем с платы управления
сенсорной панели.В Диспетчере нераспознанное устройство тутже исчезло..
Драйвер на эту тач панель где найти?.
178550 Вид страницы
Re: Lenovo ideapad yoga 11s 20246 не работает сенсорный экран.
Обновление драйверов:
пакет Lenovo System Interface Foundation установлен? Это необходимый компонент для работы многих сервисов Lenovo, включая автоматическое сканирование и обновление драйверов.
Поскольку отдельных драйверов сенсорной панели для данного аппарата на сайте поддержки нет, то драйверная поддержка должна обеспечиваться средствами ОС. Скорее всего проблема сенсорной панели вызвана несовместимостью сенсора с win10. По крайней мере в перечне устройств Lenovo, которые поддерживают win10, Yoga 11s отсутствует
https://support.lenovo.com/us/en/solutions/ht103535
Поддержка была только при первом обновлении с win8.1. Если дело именно в драйверах сенсора, можно было бы найти его драйверы для win8.1 и установить в режиме совместимости с win10. Либо искать драйверы на сайте производителя сенсора.
Сейчас в категории HID-устройств есть сенсорная панель? А среди скрытых устройств? Если когда-то панель работала под любой редакцией ОС (если система не устанавливалась с нуля, конечно), то соответствующее устройство останется среди скрытых, но в отключенном состоянии.
По поводу неизвестного USB устройства:
в ДУ в меню Вид выберите «устройства по подключению» и найдите это неизвестное устройство, к чему оно подключен в дереве. Используйте просмотр и скрытых устройств.
Do it well, worse becomes itself
Источник
Не работает сенсор на ноутбуке lenovo yoga
Lenovo Yoga 720-15IKB: сенсорный экран не работает
Здравствуйте. Помогите, пожалуйста, решить проблему с сенсорным экраном, он перестал реагировать на прикосновения пальцев на второй день после покупки, никаких механических воздействий, типа ударов, не было, при этом перо работает нормально, все тесты проходит. В диспетчере устройств hid драйвера установлены. драйвера и Windows удалял-переустанавливал ничего не изменилось.
Похожие темы тут уже поднимались, но к сожалению, ответов и как разрешилась проблема, я не нашёл. Подскажите какие есть возможные решения, это проблема драйверов-софта или что-то аппаратное и придется сдавать его в магазин
United States of America
Re: Lenovo Yoga 720-15IKB: сенсорный экран не работает
Спасибо за поддержку и полезный совет. Создав загрузочную флешку с сайта и полностью переустановив всё, проблема не решилась, в магазине не стал возвращать ноут, т.к. аналогичных уже нет, а сдал его в ремонт. Действительно, это была проблема самого экрана, который заменили совершенно без вопросов в течение месяца по гарантии. Вроде пока все работает нормально. всем спасибо
219348 Вид страницы
Re: Lenovo Yoga 720-15IKB: сенсорный экран не работает
.В диспетчере устройств hid драйвера установлены. драйвера и Windows удалял-переустанавливал ничего не изменилось.
Похожие темы тут уже поднимались, но к сожалению, ответов и как разрешилась проблема, я не нашёл. Подскажите какие есть возможные решения, это проблема драйверов-софта или что-то аппаратное и придется сдавать его в магазин
Попробуйте вернуть Windows в заводское состояние.
Если откат до заводского состояния не поможет, сдавайте аппарат в магазин.
Re: Lenovo Yoga 720-15IKB: сенсорный экран не работает
Была такая же ерунда, сразу после гарантийного обслуживания по другому вопросу.
В итоге сдал в сервис еще раз, поменяли экран недели за 3.
Пока все ок с этим вопросом)
United States of America
Re: Lenovo Yoga 720-15IKB: сенсорный экран не работает
Спасибо за поддержку и полезный совет. Создав загрузочную флешку с сайта и полностью переустановив всё, проблема не решилась, в магазине не стал возвращать ноут, т.к. аналогичных уже нет, а сдал его в ремонт. Действительно, это была проблема самого экрана, который заменили совершенно без вопросов в течение месяца по гарантии. Вроде пока все работает нормально. всем спасибо
0 Это решение оказалось полезным.
Правила Сообщества
Пожалуйста, ознакомьтесь с правилами сообщества перед публикацией.
Проверьте текущие предложения!
Самые популярные сообщения
Пожалуйста, авторизуйтесь, чтобы поставить Лайк
Welcome to Ideation!
Ideation sections have been created for customers to engage with us by discussing and promoting ideas and improvements relating to Lenovo’s products and services.
As a reminder, your participation in Ideation is governed by Lenovo’s website Terms of Use and by Lenovo’s Forums Community Guidelines. Additional terms governing the Ideation Program are included in the Ideation Terms and may be found here. For your convenience, here’s a
Quick summary of the highlights:
By clicking on “Yes” below you certify that you have read and agree to the Community Guidelines and the Ideation Terms, and acknowledge that by submitting any ideas, material, or information on the Ideation site you grant Lenovo the right to use any such submissions by you in any way without acknowledging, notifying, or compensating you, as described in those documents.
Источник
Исправлено: Lenovo Touchscreen не работает —
Lenovo представила свою линейку ноутбуков с одним монитором и сенсорным экраном, таких как Yoga. По сравнению с другими конкурентами, такими как Surface, Microsoft выпустила эти продукты за свои деньги. Тем не менее, независимо от того, насколько крупной может быть компания, всегда возникают проблемы, возникающие каждый день, когда речь идет о технологиях.
Одна из таких проблем — сенсорный экран не работает в Lenovo. Эта проблема может возникать по многим причинам, таким как повреждение драйвера сенсорного экрана или какое-либо обновление Windows, конфликтующее с модулем и т.д. Начните с первого и пройдите вниз.
Решение 1. Запуск устранения неполадок оборудования и устройств
Средство устранения неполадок оборудования — это утилита, присутствующая в операционной системе Windows. Он обнаруживает проблемы с существующим оборудованием и пытается решить его после выполнения ряда шагов. Мы можем попробовать запустить средство устранения неполадок оборудования и проверить, справится ли это с задачей.
Решение 2. Удаление последнего обновления Windows
Для тех, кто использует Windows, не ново знать, что обновления Windows очень часто ломают различные компоненты. Часто отмечалось, что было несколько обновлений Windows, которые конфликтовали с сенсорным модулем. Обновление Windows предназначено для исправления различных ошибок и введения новых возможностей в операционную систему. Но иногда, когда обновление выкатывается, оно конфликтует с другой вещью.
Вы можете попробовать удалить Центр обновления Windows и посмотреть, поможет ли это. Убедитесь, что вы сделали резервную копию всех ваших важных данных, прежде чем следовать этому решению.
Решение 3. Выполнение полного цикла питания
Другой обходной путь, который работает для многих пользователей, — это выключение и включение компьютера. Включение / выключение питания — это процесс полного выключения и последующего включения устройства. Причины циклического отключения питания включают в себя повторное инициализирование электронным устройством своего набора параметров конфигурации или восстановление из не отвечающего состояния или модуля. Он также используется для сброса всех сетевых конфигураций, поскольку они теряются при полном выключении устройства.
После компьютер, выньте основной кабель питания и пусть они остаются без дела пару минут (
5). По истечении необходимого времени подключите кабели и включите компьютер. Теперь проверьте, работает ли сенсорный экран снова.
Решение 4. Удаление контроллера сенсорного экрана USB и обновление драйверов
Если оба вышеуказанных метода не работают, можно с уверенностью предположить, что проблема может заключаться в ваших сенсорных драйверах. Драйверы являются основной силой работы вашего сенсорного экрана. Они являются интерфейсом между любым оборудованием и операционной системой. Вполне возможно, что последние версии драйверов, установленных в вашей системе, могут работать некорректно с вашим оборудованием или они могут быть повреждены. Мы можем попытаться удалить драйверы и перезагрузить компьютер в надежде, что это установит драйверы по умолчанию.
Если этот метод не работает, следуйте инструкциям ниже. Это решение предназначено для случая, когда вы не можете точно определить местонахождение вашего сенсорного экрана в диспетчере устройств.
Если отключение или установка драйверов не работают, вы можете попробовать обновить их до последней сборки и посмотреть, как все получится. Найдя устройство в диспетчере устройств, щелкните его правой кнопкой мыши и выберите «Обновить драйвер». Вы можете выбрать «Автоматический поиск обновленного программного обеспечения драйвера«Или вы можете выбрать последний»Просмотрите мой компьютер для программного обеспечения драйвераИ перейдите туда, где вы скачали драйвер.
Подсказки: Если есть красный Крест рядом с оборудованием это означает, что устройство отключено. Вы можете включить его снова и посмотреть, решит ли это что-нибудь. Если у него есть желтый восклицательный знак, это означает, что вы должны обновить его драйверы.
Решение 5. Редактирование реестра
Если обновление драйверов также не работает, вы можете обновить некоторые параметры реестра. Редактор реестра содержит ключи, которые имеют ключевое значение для компьютера, и он обращается к этим ключам при попытке установить параметры. Тем не менее, вы также должны сделать резервную копию реестра, прежде чем пытаться изменить какие-либо значения. Appuals не несет ответственности за какой-либо ущерб.
HKEY_LOCAL_MACHINE SYSTEM CurrentControlSet Enum ACPI ATML1000 3233a31a50 Параметры устройства
Если после выполнения всех вышеперечисленных способов сенсорный экран по-прежнему не работает, вы можете выполнить восстановление системы, если оно работало до обновления Windows. Если сенсорный экран не работал с самого начала, это, вероятно, означает, что произошла аппаратная ошибка.
Источник
Не работает сенсор на ноутбуке lenovo yoga
Lenovo YOGA 730-13IKB перестал работать сенсорный экран
Здравствуйте. Друзья, помогите в решении проблемы, пожалуйста! Не работает сенсорный экран, драйвер есть, обновлен, проверяла блокировку FN+ от F1 до F12-тоже все ок, выключала ноут-держала 1 мин кнопку включения-тоже не помогает.
40312 Вид страницы
Re:Lenovo YOGA 730-13IKB перестал работать сенсорный экран
проблема, похоже, не простая. Куча народу бьется с этим:
https://forums.lenovo.com/t5/Lenovo-Yoga-Series-Notebooks/Yoga-730-13-touch-screen-stopped-working/m-p/4619261
Re:Lenovo YOGA 730-13IKB перестал работать сенсорный экран
Правила Сообщества
Пожалуйста, ознакомьтесь с правилами сообщества перед публикацией.
Проверьте текущие предложения!
Самые популярные сообщения
Пожалуйста, авторизуйтесь, чтобы поставить Лайк
Welcome to Ideation!
Ideation sections have been created for customers to engage with us by discussing and promoting ideas and improvements relating to Lenovo’s products and services.
As a reminder, your participation in Ideation is governed by Lenovo’s website Terms of Use and by Lenovo’s Forums Community Guidelines. Additional terms governing the Ideation Program are included in the Ideation Terms and may be found here. For your convenience, here’s a
Quick summary of the highlights:
By clicking on “Yes” below you certify that you have read and agree to the Community Guidelines and the Ideation Terms, and acknowledge that by submitting any ideas, material, or information on the Ideation site you grant Lenovo the right to use any such submissions by you in any way without acknowledging, notifying, or compensating you, as described in those documents.
Источник
Содержание
- Исправлено: Lenovo Touchscreen не работает —
- Решение 1. Запуск устранения неполадок оборудования и устройств
- Решение 2. Удаление последнего обновления Windows
- Решение 3. Выполнение полного цикла питания
- Решение 4. Удаление контроллера сенсорного экрана USB и обновление драйверов
- Решение 5. Редактирование реестра
- Lenovo yoga 530 не работает сенсорный экран после обновления
- Re: Частично не работает сенсорный экран Yoga 530
- Перестал работать сенсорный экран Yoga 530 14arr
- Правила Сообщества
- Проверьте текущие предложения!
- Самые популярные сообщения
- Welcome to Ideation!
Исправлено: Lenovo Touchscreen не работает —
Lenovo представила свою линейку ноутбуков с одним монитором и сенсорным экраном, таких как Yoga. По сравнению с другими конкурентами, такими как Surface, Microsoft выпустила эти продукты за свои деньги. Тем не менее, независимо от того, насколько крупной может быть компания, всегда возникают проблемы, возникающие каждый день, когда речь идет о технологиях.
Одна из таких проблем — сенсорный экран не работает в Lenovo. Эта проблема может возникать по многим причинам, таким как повреждение драйвера сенсорного экрана или какое-либо обновление Windows, конфликтующее с модулем и т.д. Начните с первого и пройдите вниз.
Решение 1. Запуск устранения неполадок оборудования и устройств
Средство устранения неполадок оборудования — это утилита, присутствующая в операционной системе Windows. Он обнаруживает проблемы с существующим оборудованием и пытается решить его после выполнения ряда шагов. Мы можем попробовать запустить средство устранения неполадок оборудования и проверить, справится ли это с задачей.
- Нажмите Windows + R, введите «контроль”В диалоговом окне и нажмите Enter.
- Теперь в верхней правой части экрана нажмите на Просмотр по и выберите Большие иконки из списка доступных вариантов.
- Теперь выберите вариант Поиск проблемы с панели управления.
- Теперь в левой части окна выберите «Посмотреть все», Чтобы перечислить все пакеты устранения неполадок, доступные на вашем компьютере.
- Теперь выберите «Аппаратные средства и устройства”Из списка доступных опций и щелкните по нему.
- Теперь выберите следующий в новом окне, которое появляется перед вами.
- Теперь Windows начнет поиск аппаратных проблем и исправит их, если обнаружит. Этот процесс может занять некоторое время, так как все ваше оборудование проверяется. Будьте терпеливы и дайте процессу успешно завершиться.
- Windows может предложить перезагрузить компьютер, чтобы устранить проблемы. Не откладывайте запрос, сохраните свою работу и нажмите «Применить это исправление».
Решение 2. Удаление последнего обновления Windows
Для тех, кто использует Windows, не ново знать, что обновления Windows очень часто ломают различные компоненты. Часто отмечалось, что было несколько обновлений Windows, которые конфликтовали с сенсорным модулем. Обновление Windows предназначено для исправления различных ошибок и введения новых возможностей в операционную систему. Но иногда, когда обновление выкатывается, оно конфликтует с другой вещью.
Вы можете попробовать удалить Центр обновления Windows и посмотреть, поможет ли это. Убедитесь, что вы сделали резервную копию всех ваших важных данных, прежде чем следовать этому решению.
- Нажмите Windows + S, введите «настройки»И откройте приложение.
- Зайдя в «Настройки», нажмите «Обновление и безопасность». Здесь, под заголовком «Статус обновления», нажмите «Просмотр установленной истории обновлений».
- Нажмите «Удалить обновления»Присутствует в самой верхней части экрана.
- Перед вами появится новое окно, содержащее все обновления, установленные на вашем компьютере. Нажмите правой кнопкой мыши на тот, который был недавно установлен и нажмите «Удалить».
- После удаления обновления выключите и снова включите компьютер и убедитесь, что проблема под рукой не была решена.
Решение 3. Выполнение полного цикла питания
Другой обходной путь, который работает для многих пользователей, — это выключение и включение компьютера. Включение / выключение питания — это процесс полного выключения и последующего включения устройства. Причины циклического отключения питания включают в себя повторное инициализирование электронным устройством своего набора параметров конфигурации или восстановление из не отвечающего состояния или модуля. Он также используется для сброса всех сетевых конфигураций, поскольку они теряются при полном выключении устройства.
После компьютер, выньте основной кабель питания и пусть они остаются без дела пару минут (
5). По истечении необходимого времени подключите кабели и включите компьютер. Теперь проверьте, работает ли сенсорный экран снова.
Решение 4. Удаление контроллера сенсорного экрана USB и обновление драйверов
Если оба вышеуказанных метода не работают, можно с уверенностью предположить, что проблема может заключаться в ваших сенсорных драйверах. Драйверы являются основной силой работы вашего сенсорного экрана. Они являются интерфейсом между любым оборудованием и операционной системой. Вполне возможно, что последние версии драйверов, установленных в вашей системе, могут работать некорректно с вашим оборудованием или они могут быть повреждены. Мы можем попытаться удалить драйверы и перезагрузить компьютер в надежде, что это установит драйверы по умолчанию.
- Нажмите Windows + R, введите «devmgmg.ЦКМ”В диалоговом окне и нажмите Enter.
- Зайдя в диспетчер устройств, раскройте категорию «Мыши и другие указательные устройства». Если оборудование «USB-контроллер с сенсорным экраномЗдесь, вероятно, сенсорный экран будет исправлен, если мы установим драйверы по умолчанию. Щелкните правой кнопкой мыши и выберите «Удалить устройство».
- Запустить снова твой компьютер. Теперь вернитесь к диспетчеру устройств и убедитесь, что сенсорный экран теперь указан в списке Устройства интерфейса человека. Надеюсь, проблема будет решена.
- Если запись не уходит из категории «Мыши и другие указательные устройства”, Это означает, что вы должны вручную установить драйвер. Щелкните правой кнопкой мыши и выберите «Обновить драйвер». После того, как вы решите обновить вручную, у вас будет возможность «Позвольте мне выбрать». Оттуда выберите «Устройство ввода USB» вместо «Контроллер сенсорного экрана».
Если этот метод не работает, следуйте инструкциям ниже. Это решение предназначено для случая, когда вы не можете точно определить местонахождение вашего сенсорного экрана в диспетчере устройств.
- Перейдите в диспетчер устройств и раскройте «Устройства интерфейса человека». Теперь по одному удалите все подключенные к USB устройства к вашему компьютеру. Вы заметите, что будет удалено много разных устройств.
- Теперь выберите оставшиеся, щелкните по нему правой кнопкой мыши и выберите «Отключить устройство».
- Запустить снова компьютер и проверьте, работает ли сенсорный экран должным образом. Если это так, вы можете вставить другие USB-устройства обратно, и сенсорный экран все равно будет работать.
Если отключение или установка драйверов не работают, вы можете попробовать обновить их до последней сборки и посмотреть, как все получится. Найдя устройство в диспетчере устройств, щелкните его правой кнопкой мыши и выберите «Обновить драйвер». Вы можете выбрать «Автоматический поиск обновленного программного обеспечения драйвера«Или вы можете выбрать последний»Просмотрите мой компьютер для программного обеспечения драйвераИ перейдите туда, где вы скачали драйвер.
Подсказки: Если есть красный Крест рядом с оборудованием это означает, что устройство отключено. Вы можете включить его снова и посмотреть, решит ли это что-нибудь. Если у него есть желтый восклицательный знак, это означает, что вы должны обновить его драйверы.
Решение 5. Редактирование реестра
Если обновление драйверов также не работает, вы можете обновить некоторые параметры реестра. Редактор реестра содержит ключи, которые имеют ключевое значение для компьютера, и он обращается к этим ключам при попытке установить параметры. Тем не менее, вы также должны сделать резервную копию реестра, прежде чем пытаться изменить какие-либо значения. Appuals не несет ответственности за какой-либо ущерб.
- Нажмите Windows + R, введите «смерзаться”В диалоговом окне и нажмите Enter.
- В редакторе реестра перейдите по следующему пути.
HKEY_LOCAL_MACHINE SYSTEM CurrentControlSet Enum ACPI ATML1000 3233a31a50 Параметры устройства
- Теперь посмотрите на правую панель экрана и установите слово «EnhancedPowerManagementEnabledК значению00000000».
- Перезагрузите компьютер и убедитесь, что сенсорный экран снова начал работать.
Если после выполнения всех вышеперечисленных способов сенсорный экран по-прежнему не работает, вы можете выполнить восстановление системы, если оно работало до обновления Windows. Если сенсорный экран не работал с самого начала, это, вероятно, означает, что произошла аппаратная ошибка.
Источник
Lenovo yoga 530 не работает сенсорный экран после обновления
Несколько недель как заметил, что на Yoga 530-14IKB перестает работать часть сенсорного экрана — от середины вправо.
Неактивная часть в виде прямоугольника.
Также эта часть не работает в режиме планшета, когда воздуховоды снизу.
В режиме планшета, когда воздуховоды сверху, вроде работает.
Проблема проявляется не сразу, а после активной работы с сенсорным экраном в режиме планшета, когда воздуховоды снизу.
Отключение и включение сенсорного экрана в диспетчере устройств не приводит к резульату.
Иногда помогает перезагрузка.
Как пытался исправить:
— восстановление до заводских настроек;
— поиск решения на русско и англоязычных форумах.
40312 Вид страницы
- Posts: 2816
- регистрация: 05-30-2016
- место: Russian Federation
- Замечания: 40312
- Message 2 of 3
Re: Частично не работает сенсорный экран Yoga 530
аппаратная проблема. Пора искать замену сенсору. А лучше специалиста на ремонт.
158 Вид страницы
- Posts: 15
- регистрация: 06-25-2019
- место: Russian Federation
- Замечания: 158
- Message 3 of 3
Перестал работать сенсорный экран Yoga 530 14arr
Всем доброго времени суток, уважаемые товарищи и Гуру!
После переустановки Windows 10 с официального образа перестал работать сенсорный экран.
Как вернуть работу сенсорного экрана, перерыл интернет. Ничего толкового не пишут, те действия, которые предлагались сделать, а это отключить устройство, включить его в диспетчере задач к успеху не привели.
Как починить? ПРошу Вашей помощи в решении вопроса, проблемы.
Заранее всем спасибо за помощь!
- Сообщество Lenovo
- Часто задаваемые вопросы
- Общая дискуссия
- Сервис и гарантия
- Ноутбуки IdeaPad
- Серия 1 и 100
- Серия 3 и 300
- Серия 5 и 500
- Серия 7 и 700
- Серия G
- Серия S
- Серия V
- Другие серии
- Legion
- Ноутбуки Legion cерия 5 и 500
- Ноутбуки Legion cерия 7 и 700
- Настольные компьютеры Legion
- Ноутбуки ThinkPad
- ThinkPad: Серия X1
- ThinkPad: Серия X
- ThinkPad: Серия T
- ThinkPad: Серия E
- ThinkPad: Серия L
- ThinkPad: Серия P
- Thinkbook
- Другие серии
- Планшеты
- Планшеты на базе ОС Андроид
- Планшеты на базе ОС Виндовс
- Ноутбуки Yoga
- Yoga
- Смартфоны
- Смартфоны Lenovo
- Настольные компьютеры
- Настольные компьютеры IdeaCentre
- Настольные компьютеры ThinkCentre
- Серверы
- Серверы
- Мониторы и дополнительное оборудование
- Мониторы ThinkVision
- Мониторы и дополнительное оборудование
- Операционные системы и ПО
- Операционные системы
Правила Сообщества
Пожалуйста, ознакомьтесь с правилами сообщества перед публикацией.
Проверьте текущие предложения!
Самые популярные сообщения
(Последние 7 дней)
- Re:Lenovo tab p11 тормозит видео в приложениях онлайн кинотеатров 5
- Re:Lenovo tab p11 тормозит видео в приложениях онлайн кинотеатров 4
- Re:Lenovo tab p11 тормозит видео в приложениях онлайн кинотеатров 2
- Re:Lenovo tab p11 тормозит видео в приложениях онлайн кинотеатров 2
- Re:Lenovo tab p11 тормозит видео в приложениях онлайн кинотеатров 2
- Re:Lenovo tab p11 тормозит видео в приложениях онлайн кинотеатров 2
- Re:Lenovo tab p11 тормозит видео в приложениях онлайн кинотеатров 2
- Re:Lenovo tab p11 тормозит видео в приложениях онлайн кинотеатров 2
- Re:Lenovo tab p11 тормозит видео в приложениях онлайн кинотеатров 2
- Re:Lenovo tab p11 тормозит видео в приложениях онлайн кинотеатров 2
- Имя пользователя
- Match exact username (no wildcards)
- User ID
- Email address
- Match exact email address (no wildcards)
- IP address
- Match any of the above criteria
- Duration of ban(Days)
- Duration of ban(Hours)
- Duration of ban(Minutes)
- Make ban permanent
- Internal reason for ban
- Public reason for ban
Пожалуйста, авторизуйтесь, чтобы поставить Лайк
Welcome to Ideation!
Ideation sections have been created for customers to engage with us by discussing and promoting ideas and improvements relating to Lenovo’s products and services.
As a reminder, your participation in Ideation is governed by Lenovo’s website Terms of Use and by Lenovo’s Forums Community Guidelines. Additional terms governing the Ideation Program are included in the Ideation Terms and may be found here. For your convenience, here’s a
Quick summary of the highlights:
- This area is for ideas – improving our products or suggesting entirely new products – please keep technical support issues on the other boards designated for that purpose
- You’re giving your ideas freely for us to use so we can improve our offerings to you
- The ideas you give us are your own and are not confidential
- If we decide we want exclusive use of your idea, you’re agreeing to sell it to us at a fixed price
By clicking on “Yes” below you certify that you have read and agree to the Community Guidelines and the Ideation Terms, and acknowledge that by submitting any ideas, material, or information on the Ideation site you grant Lenovo the right to use any such submissions by you in any way without acknowledging, notifying, or compensating you, as described in those documents.
Источник
На чтение 7 мин. Опубликовано 15.12.2019
Содержание
- Последние вопросы
- Причины, почему не работает тачпад
- Включение с помощью горячих клавиш
- Через «Панель управления»
- С помощью BIOS
- Отключение служб ввода сенсорного экрана
- Драйвер тачпада
Последние вопросы
У ноутбука Lenovo Thinkpad Yoga не работает сенсор, за сколько обойдётся такая починка?
39bit.ru 17.04.2018 15:40
Проблема может быть в настройках и драйверах, в шлейфе или в самом сенсоре и потребуется его замена. Ремонт от 1 000 до 15 000 рублей.
Хайвтек 17.04.2018 16:32
Смотря из за чего не работает — если разбит — это одна цена (не менее 3 тыс) а если просто перестал работать — то нужно смотреть windows, там часто в устройствах отваливается сенсор — переустановите драйвера и выключите ноутбук принудительно с кнопки, чтобы перезагрузился без гибернации — может помочь
Чтоб исключить глюк ПО: переустановите драйвера, или сделайте восстановление через Recovery, если не поможет, то проблема аппаратная: в тачскрине, или его контроллере, потребуется диагностика в СЦ.
Tweak service 17.04.2018 18:49
Проблема может быть в плохом контакте шлейфа тачскрина(разобрать — перестегнуть). Либо в неисправности самого тачскрина — в таком случае необходима замена модуля — ремонт порядка 5000
Цифра39.рф 18.04.2018 14:46
На этих аппаратах меняется целиком дисплейный модуль. Отдельно сенсор не поставляется.
Ремонт48 Липецк 19.04.2018 10:48
Обойдется в 4000-4500 руб, так как меняется модуль.
Софт Сервис. Компьютерная помощь. Выезд на дом. 25.04.2018 11:18
Вероятнее всего слетели драйверы модуля.
Попробуйте переустановить их.
1) Зайдите сюда ссылка 2) Выберите пункт «Мышь и клавиатура»
3) Там выбираем два подпункта черными треугольниками
4) Скачиваем, устанавливаем и перезагружаем.
Если это не тот ноутбук, то здесь же функция «Изменить продукт», где можно выбрать точную модель Вашего устройства.
—————————————————————————————————————————————
Если результата нет, то стоимость ремонта в пределах двух тысяч.
До некоторого времени являлся преданным читателем Пикабу, теперь вышел из «сумрака». Случилась неприятность.
Есть ноутбук Lenovo YOGA 720-15IKB. Условия эксплуатации были более чем «тепличные» — использовался дома, не роняли. После очередного обновления (предполагаю, т.к. используется не часто) перестал работать сенсорный экран.
1. Включался, отключался сенсорный экран, удалялись драйвера (hid сенсорный экран). Как в инструкции: https://support.microsoft.com/ru-ru/help/4028019/windows-ena.
2. Выполнялся сброс к заводским настройкам.
Результата нет. Может, кто сталкивался с подобным?
Тачпад – это очень удобная замена мышке, которая позволяет активно пользоваться ноутбуком в любое время и в любом месте без использования дополнительных аксессуаров. К примеру, если вы едете в поезде, сидите в кафе или в любом другом нестандартном для работы с компьютером месте, то подключение и использование мышки будет просто неудобным. В таких случаях и спасает тачпад. Но часто бывает, что он ломается. Если на ноутбуке Леново не работает тачпад, в таких случаях есть много вариантов решения проблемы.
Причины, почему не работает тачпад
Когда вы столкнулись с проблемой, вам хочется поскорее её решить, но не стоит очень спешить, ведь первым делом вам нужно разобраться в причинах, почему не работает тачпад на ноутбуке Lenovo. Причин может быть очень много, и сейчас мы их разберём.
Самая частая причина поломки заключается в механическом повреждении. Если вы роняли ноутбук, или вы просто очень давно им пользуетесь, то тачпад может износиться и из-за этого перестать работать. В таком случае поможет только сервис, где вам его поменяют. Но если ноутбук старый, то проще купить новый, ведь детали на ваше устройство, скорее всего, уже не производят. Но наверняка узнать, есть ли повреждения в тачпаде, позволит полная диагностика возможных причин перебоев в его работе.
Для начала проверьте, не отключили ли вы его через функциональные клавиши. В любом ноутбуке есть специальная кнопка, которая отключает тачпад. Она предусмотрена для того, чтобы не возникало случайных нажатий и движений курсором при работе с клавиатурой. Кнопка очень полезная, но её можно случайно нажать, даже когда это не требуется. Может сразу показаться, что еЁ у вас нет – просто в некоторых моделях ноутбуков эта кнопка сенсорная, поэтому не бросается в глаза. Посмотрите в углы тачпада, скорее всего, сенсор находится именно там.
Если тачпад вы не отключали, то проблема может быть в драйверах. Они имеют свойство устаревать, потому их нужно периодически обновлять. Кроме того, если на устройстве недавно менялась версия операционной системы, то, возможно, что вместе с ней вы забыли установить нужный драйвер. Проблема может заключаться и в настройках операционной системы. У вас могут быть некорректные настройки мыши в Виндовс или же включён сенсорный ввод.
Если проблема даже не в драйверах, то возможно, что в вашем устройстве работает мышка, которая создаёт конфликт устройств. В таком случае всё, что от вас требуется, это просто отключить конфликтное комплектующее. Проблема может быть не только в мышке, но и в любом другом стороннем аксессуаре, подключённом к ноутбуку.
Включение с помощью горячих клавиш
Как мы сказали ранее, самым первым, что вы должны сделать, это проверить кнопки. Но если кнопки на тачпаде ноутбука не работают, то стоит попробовать нажать комбинацию клавиш, которая отключает тачпад – F + FN. К примеру, на G50 –это F8 и FN. Если перестал работать тачпад на ноутбуке Lenovo не по этой причине, то нужно пробовать другие способы.
Через «Панель управления»
Также можно включить тачпад через «Панель управления». Для этого просто зайдите во вкладку «Мышь» в «Панели управления» и перейдите во вкладку «Параметры аппарата». В этой вкладке вы получите возможность активировать и деактивировать устройства. Выберите нужный вам параметр. Если touchpad не работает на ноутбуке даже после настройки через «Панель управления», то нужно идти в БИОС.
С помощью BIOS
Самое основное при работе с БИОСом – не нажимать на лишние кнопки, ведь можно запросто испортить систему. Для начала нужно разобраться, как включить BIOS. Для этого нужно выключить компьютер, затем – включить и постоянно нажимать на delete или F2.
На всех ноутбуках БИОС выглядит по-разному, но суть работы с ними одинакова. После того как вы зашли в систему, перейдите во вкладку «Advanced», затем в «Internal Pointing Devicе» и поставьте значение Enabled. После проделанных манипуляций сохраните результат с помощью комбинации Y + F10.
Отключение служб ввода сенсорного экрана
Ещё одна причина того, почему не работает сенсор, – активны службы ввода сенсорного экрана. Это актуально для гибридных ноутбуков. Для начала зайдите в поиск Виндовс, после введите там services.msc, и выберите TabletInputService. Эту службу нужно отключить. Это с высокой долей вероятности поможет вам.
Но если после всех проделанных манипуляций сенсорная панель на ноутбуке Lenovo всё равно не работает, то проблема в драйверах.
Драйвер тачпада
С драйверами может быть несколько проблем. Если вы часто меняете мышки, то в вашей системе будет очень много драйверов для различных устройств, и они могут конфликтовать с драйверами тачпада, потому лучше всего удалить неактуальные драйвера, чтобы они не мешали сенсору.
Если проблема не в этом, то стоит проверить наличие драйверов самого тачпада. Ведь часто случается, что при смене ПО можно забыть установить какой-нибудь пакет нужных программ, а после ломать голову над тем, почему не работает тот или иной компонент системы. При наличии драйверов проверьте их на обновления.
Установить драйвера можно с установочного диска, который есть в комплекте к любому ноутбуку. Но если у вас такого нет, то можно найти их на официальном сайте Леново. Перед тем как скачивать какой-либо пакет программ, стоит свериться с разрядностью и версией вашего ПО и с моделью вашего ноутбука. После того как вы найдёте нужные вам драйвера, просто скачайте их.
Чаще всего пакеты имеют инсталлятор, который сам установит драйвера, но иногда его может и не быть. В таком случае вам нужно зайти в «Диспетчер устройств», открыть вкладку «Мышь» и зайти в её свойства. Там выберите вкладку «Драйвера» и осуществите откат системы. Если откат не помог, то нажмите на кнопку «Обновить» и выберите ручной вариант обновления. Укажите путь к пакету, который вы скачали, и обновите драйвера.
Если даже после этого не срабатывает тачпад, то проблема в механическом повреждении. В таком случае необходима их замена. Можно попробовать осуществить замену самостоятельно, но если вы не уверены в своих навыках, то лучше пойти в сервисный центр.
Если ваш <10> сенсорный экран ноутбука или планшетного ПК с операционной системой Windows 10/8/7 не работает , попробуйте некоторые из этих советов и посмотрите, помогут ли они устранить неполадки в вашей Windows 10 <. Устройство. Хотя я, возможно, использовал термин Surface, предложения могут относиться и к ноутбуку с Windows.
Windows 10 Touch Screen не работает
Поскольку ваше сенсорное устройство не работает, если ваше устройство Windows не имеет клавиатуры, вам может понадобиться использовать клавиши со стрелками вверх/вниз для навигации и кнопку вкладки для переместите фокус и выделите параметры и пробел , чтобы установить или снять флажки, и Enter , чтобы выбрать этот параметр.
1] Если стекло на сенсорном экране вашего ноутбука треснуло или разбилось, сенсорный экран может не работать. Если он выглядит немного грязным, возьмите мягкую ткань, смоченную водой или средством для чистки очков, и протрите планшет. Если это не работает, попробуйте следующее решение.
2] Убедитесь, что у вас установлены последние обновления Windows, прошивки и драйверы. Вы можете сделать это через Панель управления> Центр обновления Windows. Может потребоваться перезагрузить устройство Windows после установки обновлений. Если вы используете Dell, Lenovo, Acer, Asus или любой другой ноутбук, и ваш сенсорный экран не работает; вам может потребоваться посетить веб-сайт соответствующего производителя для получения последних версий драйверов устройств и узнать, выпустили ли они исправления для них.
3] В меню WinX откройте Диспетчер устройств> Устройство интерфейса пользователя> HID-совместимый сенсорный экран (ваше сенсорное устройство). Нажмите на него правой кнопкой мыши и выберите Обновить , чтобы обновить этот драйвер.
4] Откройте «Диспетчер устройств»> «Устройство интерфейса пользователя»> HID-совместимый сенсорный экран (ваше сенсорное устройство). Нажмите на него правой кнопкой мыши и выберите Отключить .

Подождите несколько минут, а затем снова щелкните правой кнопкой мыши и выберите Включить. Отключение Touch, а затем его повторное включение помогает многим.
5] Перезагрузите вашу поверхность. Просто нажмите клавишу с логотипом Windows + I, чтобы открыть Настройки. Нажмите «Питание»> «Перезагрузить». Если это тоже не удается, попробуйте перезагрузить две кнопки. Перезапуск с двумя кнопками предназначен только для устройств Surface Pro. Не используйте этот процесс на Surface RT или Surface 2.
6] Попробуйте встроенный в Windows инструмент для калибровки Digitiser. Откройте Панель управления> Оборудование и звук> Параметры планшетного ПК> Откалибруйте экран для ввода с помощью пера или сенсорного ввода. Нажмите кнопку отдыха. Если кнопка Reset неактивна, это означает, что ваши настройки имеют заводские настройки по умолчанию.

При необходимости откалибруйте настройки Touch & Pen и посмотрите, работает ли он для вас.
7] Если ничего не работает, попробуйте Восстановление системы, Обновление или Сброс ПК на вашем устройстве и посмотрите, поможет ли это вам.
Дайте нам знать, если у вас есть другие идеи.
пару месяцев назад мой ноутбук давал мне раздражающую проблему «ghost touch» с моим сенсорным экраном, и, не зная, как это исправить, я отключил свой сенсорный экран через Диспетчер устройств.
после недавнего обновления драйвера Lenovo (я думаю), призрак вернулся даже без включенного сенсорного экрана, так что я предпочел бы, чтобы мой сенсорный экран переустановлен, по крайней мере, так что я могу исправить проблему ghost touch путем калибровки мой сенсорный экран.
однако, не кажется, что будет любой путь для этого с помощью Диспетчера устройств больше не нужно. В диспетчере устройств есть несколько копий одного и того же устройства (HID-совместимый сенсорный экран), некоторые из которых включены, а некоторые отключены. И инвалидов говорят: «в настоящее время данное устройство не подключено к компьютеру (код 45)», вместо кнопки «Включить».
есть ли способ повторно включить сенсорный экран? Мне нужно заново откалибровать его, чтобы исправить призрачное прикосновение раз и навсегда-плюс, даже моя ручка (которую я очень нужно) не работает правильно, так как я отключил его.
источник