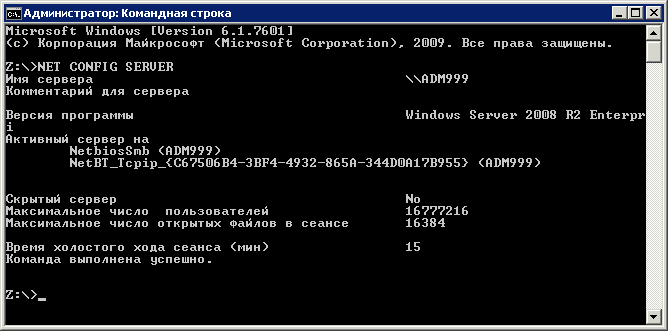Про то, как установить и настроить домашнюю локальную сеть, написано и разжёвано, казалось бы, абсолютно всё, и сделать что-то неправильно в немногочисленных настройках Windows XP очень сложно. Однако в реальности всё оказывается не так гладко.
Несмотря на то что сегодня, после выхода SP1 и многочисленных патчей-заплаток, Windows XP уже можно считать вполне стабильной и надёжной системой, проблем, с которыми сталкиваются пользователи при её настройке и использовании в локальной сети, к сожалению, немало. Тем не менее, если что-то работает неправильно или вообще не работает, борьбу со сбоем лучше всего начинать не с форматирования жёсткого диска, а с проверки собственных настроек и исправности оборудования.
Проверка оборудования
Если в сети не проходит даже сигнал от программы ping.exe, то есть все основания предполагать неисправность оборудования. Коммутатор («хаб» или «свитч» — последний иметь предпочтительнее) часто бывает причиной неполадок. Например, часто на нём «выгорают» какие-то порты, чтобы выявить неисправность, проверьте наличие физического соединения по горящим индикаторам на платах и коммутаторах, попробуйте переставить кабели. Коммутатор, как и всё сетевое оборудование, боится грозы — используйте для защиты «нетпротекты». Не любит он и нестабильного питания — тут иногда помогает перезагрузка. Иногда в комплекте с оборудованием идут диагностические утилиты от производителя устройства — можно ими воспользоваться. Идеально, конечно, иметь запасной хаб для оперативной проверки работоспособности основного и его замены. Учтите только, что бывают случаи, когда полностью исправные устройства почему-то «недолюбливают» друг друга и отказываются работать вместе — например, дешёвый хаб не работает с некоторыми конкретными сетевыми картами.
Проверку работоспособности сетевой карты можно легко осуществить, переставив её на другой ПК, на котором сеть работает нормально. Разумеется, драйвера для неё должны быть установлены самые свежие, соответствующие установленной операционной системе, перемычки на сетевой карте (если таковые есть) установлены верно (включён режим Plug-and-play). Откройте Диспетчер устройств и убедитесь, что ОС не сигнализирует о неисправности устройства или конфликте прерываний или адресов ввода-вывода. Желательно, чтобы IRQ 15 не доставалось сетевому адаптеру — некоторым оно «не нравится». Установите сетевую карту в другой PCI-cлот (он должен являться bus master — проверьте это по инструкции материнской платы), удостоверьтесь, что у платы хороший контакт с PCI-разъёмом. Кстати, для небольшой сети удобно предварительно настроить и проверить сеть, установив все компьютеры в одной комнате и соединив их временными короткими проводами — нередко это спасает очень много времени.
Кабель — далеко не самая надёжная составная часть сети. Поэтому, если отсутствует соединение с каким-то из ПК, при этом все порты хаба работоспособны, а замена сетевой карты не помогает, то, если имеется такая возможность, попробуйте временно перенести его на один стол с другим ПК той же сети и соединить их напрямую коротким кроссоверным кабелем. Если всё заработало, то причина сбоя может заключаться в некачественном кабеле, который не соответствует пятой категории, плохо обжат, проходит рядом с создающими электромагнитные наводки силовыми линиями, слишком длинный или где-то сильно изгибается либо перекручивается. При желании проверить контакты и распайку можно воспользоваться специальными тестерами для сетевых кабелей. В случае 100-мегабитной витой пары старайтесь не делать соединения более 100 метров, впрочем, при наличии высококачественного оборудования (3Com, например) иногда нормально работают и 200-300-метровые сегменты. Для ещё больших расстояний требуется уже дополнительное оборудование — например, «репитеры».
При использовании же коаксиального кабеля попробуйте также заменить терминаторы (50-омные заглушки) в T-образных коннекторах, установленных в BNC-разъёмы (Bayonet Nut Connector) сетевых карт (для сети топологии «шина», построенной на коаксиальном кабеле, требуется два терминатора — для двух машин, находящихся по концам шины). Максимальной длиной тонкого коаксиального кабельного соединения (10Base2) принято считать 185 метров. Более длинные соединения (бывает 500 м!) тоже возможны, однако в этом случае устойчивой связи гарантировать нельзя. Не забудьте, что телевизионный кабель и кабель для локальной сети — разные вещи, волновое сопротивление компьютерного — 50 Ом, а телевизионного — 75 Ом. Учтите, что коаксиал может быть заземлён в одной и только в одной точке (как и экран экранированной витой пары) и плохо переносит морозы.
Ограничения по длине на сегмент медного кабеля без повторителей:
- 10Base2 (тонкий коаксиальный кабель 50 Ом) — до 185 метров;
- 10Base5 (толстый коаксиальный кабель 50 Ом) — до 500 метров;
- 10BaseT (витая пара) — обычно 100—150 метров;
- 100BaseT (витая пара) — до 100 метров;
- 1000BaseT (витая пара) — до 100 метров.
Проверка настроек ОС
Если аппаратура в порядке, то в первую очередь проверьте правильность настроек сетевого соединения. В диалоге «Свойства компьютера» → «Имя компьютера» обратите внимание на имя компьютера и рабочую группу — у каждого ПК домашней сети должно быть уникальное имя, а название рабочей группы (в домашних сетях домены почти не встречаются) должно совпадать. Имя ПК и название рабочей группы следует записывать заглавными буквами латинского алфавита — это исключит ряд проблем. Не используйте имена длиннее 15 букв (это относится и к разделяемым ресурсам) и не включайте в них пробелы и другие спецсимволы.
Далее в Панели управления Windows XP выберите диалог «Сетевые соединения» («Network Connections») и откройте свойства своего соединения (предварительно удалите его из сетевого моста «Bridge Connections», используя контекстное меню). Удостоверьтесь, что для него установлены следующие сетевые компоненты:
- Клиент для сетей Microsoft (Client for Microsoft Networks). Если его нет, то нажмите кнопку «Установить» («Install») и установите его. Нажмите кнопку «Properties» и установите переключатель «Name service provider» в положение «Windows Locator»;
- Служба доступа к файлам и принтерам сетей Microsoft (File and Printer Sharing for Microsoft Networks) — устанавливайте её, только если необходимо предоставить в общий доступ файлы и принтеры данного ПК;
- QoS Packet Scheduler — этот компонент можно оставить, а можно и удалить, так как он помогает при использовании голосовых и видеоконференций в корпоративных сетях (если эту технологию поддерживает всё оборудование сети на пути сигнала и используемые программы). То, что он резервирует 20% полосы пропускания канала — миф [1];
- Протокол TCP/IP. В соответствии с конфигурацией вашей сети либо задайте в его настройках явным образом IP-адрес и маску подсети, например — 192.168.0.1 и 255.255.255.0, либо используйте автоматическое присвоение IP, которое осуществляет сервер DHCP. Проверьте, чтобы маски на всех ПК вашей сети совпадали, а IP у каждого ПК был собственный (то есть у первого ПК — 192.168.0.1, у второго — 192.168.0.2, и так далее). Проверьте правильность установленных IP шлюза и DNS-серверов. Нажмите кнопку «Дополнительно» («Advanced») и попробуйте на странице «WINS» снять флажок «Enable LMHOSTS Lookup» (если в настройках вашей сети этот файл не используется). Попробуйте установить параметр «Enable NetBIOS over TCP/IP». На странице «Options» → «Properties» отключите фильтрацию TCP/IP, разрешив все соединения.
Выберите теперь в свойствах соединения вкладку «Authentication» и снимите (или установите — в соответствии с настройками своей сети) флаг «Enable IEEE 802.1x authentication for this network». Собственно говоря, в домашних LAN эта функция практически не используется — она более востребована в Wi-Fi-сетях.
На вкладке «Advanced» свойств соединения временно отключите файерволл и «Internet Connection Sharing», если вы их используете.
Теперь вернитесь на страницу «General» и в случае Wi-Fi-адаптера установите флаг «Show Icon in notification area when connected» — иногда этот параметр оказывается критичным при установке беспроводного соединения. Далее нажмите кнопку «Configure» — тем самым вы откроете диалог свойств сетевого адаптера. Ещё раз убедитесь, что в окне «Device status» отсутствуют сообщения об ошибках в работе устройства. На вкладке «Дополнительно» временно откажитесь от всех автоматических режимов. То есть, если вы имеете сеть 100 Мбит, то вместо режима автоопределения скорости сети попробуйте принудительно установить для всех сетевых карт «100 Full Mode» — полнодуплексный режим — и принудительно же выберите тип используемого кабеля (если это предусмотрено в настройках). Иногда можно, наоборот, попробовать понизить скорость передачи, выставив полудуплекс 10 Мбит — возможно, длина кабеля или помехи не дают сети работать на полную мощность. Учтите также, что полнодуплексный режим поддерживают только свитчи, но не хабы. Если в свойствах адаптера имеется опция «Transmit Threshold», то установите её в положение «Store and Forward».
Наконец, переустановите самые свежие драйвера сетевой карты, чипсета материнской платы, а также все обновления операционной системы, обновите BIOS, откажитесь от разгона и установите в CMOS Setup все параметры в положение «Default».
Другие протоколы
Наличие в системе ненужных протоколов — IPX/SPX и NetBEUI — не приветствуется, и удаление лишних сетевых компонентов иногда может помочь в устранении сбоя. Но, разумеется, протокол IPX/SPX можно устанавливать, если какие-либо приложения или сетевые игры его требуют. Установка же протокола NetBEUI может избавить от некоторых сбоев, даже если явной необходимости в нём не наблюдается.
В Windows XP для установки NetBEUI откройте в Панели управления диалог «Network Connections» и откройте свойства своего соединения. На вкладке «General» нажмите кнопку «Install». Далее в списке компонентов выберите «Protocol» → Add → Have Disk и в появившемся окне обзора откройте папку Valueaddmsftnetnetbeui компакт-диска Windows XP. Выберите файл Netnbf.inf и нажмите кнопку «Open» → «ОК».
Проблемы Windows XP
Таким образом, если после всех вышеописанных действий вы убедились, что настройки сети правильные (хорошо бы ещё раз их уточнить у администратора сети, если таковой имеется), но проблема не исчезла, то её причина может быть в сбоях операционной системы. Попробуйте для начала найти её решение в базе данных службы технической поддержки Microsoft (search.support.microsoft.com/kb/c.asp [2], www.microsoft.com/rus/support/kbrus.htm [3]) и подробно описать симптомы сбоя в нескольких специализированных веб-конференциях — возможно, ответ уже давно известен. В ряде случаев помогает полное удаление всех сетевых компонентов (начиная от протоколов и заканчивая сетевой картой) с последующей их переустановкой. Разумеется, все патчи и обновления для Windows должны быть установлены (обновите даже драйвера сетевых принтеров!).
В Windows XP и Windows Server 2003 стек протоколов TCP/IP официально считается компонентом ядра операционной системы, и для его переустановки необходимо использовать утилиту командной строки WINDOWSSYSTEM32NETSH.EXE (NetShell, предназначена для настройки и тестирования сетевых компонентов), которая обеспечит восстановление стека протоколов TCP/IP в состояние на момент установки операционной системы. Для того чтобы это осуществить, введите в командной строке:
netsh int ip reset c:resetlog.txt
Файл журнала resetlog.txt покажет, какие изменения при этом произошли.
Отключите или удалите компонент «Windows Internet Connection Sharing», файерволл и антивирус. Посмотрите, какие программы находятся в памяти, с помощью утилиты TaskInfo [4]. Возможно, причиной неполадок является какая-то фоновая программа. Текущие же параметры сетевого соединения удобно контролировать с помощью утилиты wntipcfg.exe [5], входящей в состав пакета Windows 2000 Resource Kit.
Повреждение или удаление системных файлов можетт вызывать множество непонятных сбоев — начиная от отсутствия вкладки «Доступ» («Sharing») в свойствах папок и заканчивая сообщениям об ошибках и «синими экранами смерти» (BSOD). Для проверки файлов необходимо выполнить команду SFC /SCANNOW. В крайнем случае может потребоваться переустановить SP1 или ОС поверх себя же — настроек прикладных программ это не повредит, а исходные файлы восстановятся.
Временно отключите все «твики» системы — они могут быть причиной сбоя, например, если при попытке открыть папку «Сетевое окружение» («My Network Places») выдаётся сообщение об ошибке, то это может быть связано с тем, что в программе Tweak UI [6] вы, воспользовавшись опцией «First Icon on Desktop», отказались от привычного расположения иконки «Мои документы» («My Documents») — верните в этой опции «My Documents» на первое место.
Попробуйте отключить системную службу (сервис) «Web Client» и службу «Remote Access Auto Connection Manager». Отключите службу «Wireless Zero Configuration» — некоторые Wi-Fi-адаптеры с ней плохо совместимы. Проверьте, не отключена ли какая-то важная служба — список служб по умолчанию можно найти на сайте Black Viper [7]. Так, для работы VPN-соединений обязательно требуется запущенная служба «Remote Access Connection Manager», а для работы «Internet Connection Sharing» в Windows XP необходимы сервисы:
- Application Layer Gateway Service;
- Network Connections;
- Network Location Awareness (NLA);
- Plug and Play;
- Remote Access Auto Connection Manager;
- Remote Access Connection Manager;
- Remote Procedure Call (RPC);
- Telephony.
Установите для каждого режим запуска «Startup type» в положение «Automatic».
Наконец, щёлкните правой кнопкой мыши по значку сетевого соединения в Windows XP и в выпадающем меню выберите команду «Repair» — она переинициализирует текущее соединение.
Доступ к папкам
Чаще всего же пользователи домашних локальных сетей сталкиваются с тем, что невозможно получить доступ по сети к «расшаренным» файлам Windows XP. Если доступ к файлам Windows XP не получает пользователь Windows 9x (при этом обычно появляется сообщение об ошибке IPC$), то в Windows XP необходимо создать нового пользователя с тем же именем и паролем, что вводится пользователем Windows 9x в диалоге «Enter network password» при загрузке ОС. Для того чтобы этот запрос на ввод пароля выводился, нужно выбрать в качестве входа в Windows 9x клиента сетей Microsoft, а в разделе реестра
HKEY_LOCAL_MACHINESOFTWAREMicrosoftWindowsCurrentVersionNetworkReal Mode Net
должен быть удалён параметр autologon. Пароль не должен быть пустым, имя и пароль вводите латиницей. При этом в свойствах созданного в Windows XP пользователя снимите флажок «Потребовать смену пароля…» («User must change password»). Если вы хотите дать доступ к папкам многим пользователям, то в Windows XP можно в диалоге «Управление компьютером» («Computer Management») разблокировать учётную запись гостя, но с точки зрения безопасности это не лучший вариант. Кроме того, в Windows XP запустите диалог «Панель управления» → «Администрирование» → «Локальная политика безопасности» → «Параметры безопасности» → «Локальные политики» → «Назначение прав пользователя» («Local Security Settings» → «Local Policies» → «User Right Assignment») и, щёлкнув на строке «Отказ в доступе к компьютеру из сети» («Deny access to this computer from the network»), удалите из списка заблокированных пользователей учётную запись Гостя. Проверьте также параметр «Access this computer from the network» и другие настройки безопасности — возможно, на вашей машине просто установлены такие политики безопасности, которые не позволяют установить соединение. Обратите внимание на права доступа в свойствах «расшаренных» папок и файлов — возможно, запрет установлен именно там.
Включите функцию «NetBIOS через TCP/IP» в настройках соединения и запустите службу «Обозреватель компьютеров» на каждом компьютере в составе рабочей группы.
Попробуйте также временно отключить или деинсталлировать установленный файерволл, который может не давать доступ из сети к вашему ПК или конфликтовать с некоторыми прикладными программами. Отключите встроенный в Windows XP файерволл.
Не забывайте, что для поддержки одновременного подключения более 10 (в Windows XP Home — 5) пользователей к одному ПК на нём должна быть установлена серверная версия Windows. Чтобы временно преодолеть это ограничение, можно попробовать применить небольшую программу NTSwitch или TweakNT — разница между версиями «рабочая станция» и «сервер», по большому счёту, состоит только в одной записи в реестре. Учтите только, что последствия такого трюка могут быть непредсказуемы. Кстати, чтобы отслеживать, кто подключён к вашему ПК, и оперативно управлять такими подключениями, удобно использовать специальную программу, например, KillWatcher [8].
Ускорение работы сети
Ещё одна распространённая проблема — медленная работа Windows XP с сетью. Тут особо отличились некоторые антивирусы, например антивирус Касперского, очень сильно затрудняющий работу с сетевыми папками. Для того чтобы избавиться от этой проблемы, недостаточно выгрузить из памяти антивирусный монитор — нужно ещё остановить службу KAV Monitor Service. Разумеется, риск «подцепить» вирус при этом повышается.
Замечено также, что после установки пакета обновлений Rollback 1 Проводник начинает серьёзно «тормозить» при просмотре сетевых папок. Помочь в этом случае может удаление ярлыков в папке «My Network Places» или возврат к более старой версии файла shell32.dll. Также для ускорения обзора сетевых ресурсов удалите в реестре раздел
HKEY_LOCAL_MACHINESOFTWAREMicrosoftWindowsCurrentVersionexplorerRemoteComputerNameSpace{D6277990-4C6A-11CF-8D87-00AA0060F5BF}
— он отвечает за использование Планировщика заданий в работе с удалённым ПК и несколько замедляет работу с Проводником в сети (там же могут быть и другие ключи, например, принтера — можно попробовать удалить и их). Попробуйте также отключить поддержку динамической файловой системы, которая тоже может замедлять работу, для чего создайте такой параметр в реестре:
HKEY_LOCAL_MACHINESystemCurrentControlSetServicesMup
"DisableDFS"=DWORD:00000001
Иногда полезно также установить в реестре такой параметр:
HKEY_LOCAL_MACHINESYSTEMCurrentControlSetServiceslanmanserverparameters
"SizReqBuf"="14596"
(тип DWORD, десятичное значение, возможные значения параметра — 512—65536, оптимально обычно устанавливать 14596).
Для некоторого ускорения работы можно попробовать подключать сетевые папки как сетевые диски, а также создать в папке WINDOWSSYSTEM32DRIVERSETC файл LMHOST (без расширения) с таким примерно содержанием:
192.168.0.101 Computer1
192.168.0.100 Computer2
То есть пропишите в нём все IP-адреса вашей сети и соответствующие им имена компьютеров (использование файла LMHOSTS должно быть разрешено в настройках соединения). Кстати, путь к этому файлу можно изменить в разделе реестра
HKEY_LOCAL_MACHINESYSTEMCurrentControlSetServicesTcpipParameters
— проверьте значение параметра DataBasePath типа REG_EXPAND_SZ.
В ряде случаев производители выпускают обновления драйверов сетевых карт, после установки которых работа с сетью улучшается. Правда, иногда помогает только замена сетевой карты (в том числе Wi-Fi) на более современную.
Значки и соединения
Очень распространены в Windows XP проблемы отсутствия доступа к некоторым значкам и невозможности создания новых соединений. Самое простое — если на Рабочем Столе не появляется значок «Сетевое окружение». В этом случае установите утилиту Tweak UI [6] и с её помощью включите его отображение. В реестре значок включается так:
HKEY_USERS.DEFAULTSOFTWAREMicrosoftWindowsCurrentVersionPoliciesExplorer
"NoNetHood"=hex:00,00,00,00
Нередко в Windows XP папка «Network Connections» неожиданно оказывается пуста (отсутствуют значки «Local Area Connection» или «Make new connection») или не удаётся создать новое сетевое соединение — мастер «Make New Connection Wizard» предлагает создать только новое соединение Dial-UP, а остальные опции затемнены.
В подобных ситуациях, а также если не открывается диалоговое окно свойств сетевого соединения в папке «Network and Dial-Up Connections», невозможно создать новое Dial-Up-соединение с помощью мастера «New Connection Wizard», не запускаются службы «Internet Connection Sharing» (ICS) и «Internet Connection Firewall» (ICF), в протоколе событий Event Viewer появляются сообщения об ошибках Event ID: 7023 и Event ID: 20035, при попытке запуска службы «Remote Access Connection Manager» выдаётся сообщение об ошибке: «Could not start the Remote Access Connection Manager service on Local Computer. Error 5: Access is denied», при попытке щёлкнуть по значку «Make New Connection» выдаётся сообщение об ошибке «Unable to create the specified connection. This can be caused by insufficient memory or not enough disk space», устранить сбой может помочь одна из следующих процедур:
- войти в систему под учётной записью Администратора;
- произвести проверку системных файлов, запустив в окне «Выполнить» кнопки «Пуск» команду
SFC /SCANNOW; - установить обновление Q329441 для Windows XP;
- переустановить SP1 для Windows XP;
-
установить в реестре строковый параметр:
HKEY_LOCAL_MACHINESYSTEMCurrentControlSetServicesRasMan
"Objectname"="LocalSystem" -
удалить в реестре разделы (сделав их резервные копии в виде
REG-файла):HKEY_LOCAL_MACHINESYSTEMCurrentControlSetServicesRasManPPPEAP25
HKEY_LOCAL_MACHINESYSTEMCurrentControlSetServicesRasManPPPEAP26
HKEY_CURRENT_USERSoftwareMicrosoftWindowsCurrentVersionTelephonyCardsNextПоследний ключ следует удалять для всех учётных записей, а также загрузив в редактор реестра куст «дефолтной» учётной записи
NTUSER.DATиз папкиC:DOCUMENTS AND SETTINGSDEFAULT USER. - произвести поиск на диске файла
RASAPI32.DLLи удалить (или переименовать) его во всех папках, кроме%SYSTEMROOT%SYSTEM32; - запустить вручную службы «Telephony» и «Remote Access Connection Manager», установить для них режим автоматического запуска;
- проверить отсутствие конфликтов при распределении ресурсов между устройствами, удалить из системы конфликтующие с сетевой картой платы расширения, проверить правильность установки перемычек на карте;
- убедиться, что запущены службы «Plug and Play», «Network Connections» и «Remote Procedure Call» (RPC) (для запуска введите в консоли восстановления команду
Enable RPCSS Service_Auto_Start); - восстановить «дефолтные» настройки разрешений DCOM. Для этого запустите утилиту
DCOMCNFG.EXEи на странице «Default Properties» («Свойства по умолчанию») установите параметр «Default Impersonation Level» («Уровень олицетворения по умолчанию») в положение «Identify» («Определить»). -
перерегистрировать несколько системных библиотек. Для этого в консоли
CMD.EXEвыполните следующие команды:REGSVR32 NETSHELL.DLL
REGSVR32 NETCFGX.DLL
REGSVR32 NETMAN.DLL
REGSVR32 OLE32.DLL
Кроме этого, запустите редактор групповых политик GPEDIT.MSC и в разделах «Административные шаблоны» → «Сеть» просмотрите все параметры — убедитесь, что политиками безопасности не запрещено изменение свойств сетевых подключений. Перезагрузите ПК. Если же при попытке обзора сети с использованием значка «My Network Places» в Проводнике Windows XP появляются сообщения об ошибках, попробуйте в разделе реестра
HKEY_LOCAL_MACHINESystemCurrentControlSetServicesNetBTParameters
создать параметр SMBDeviceEnabled типа REG_DWORD со значением 0 и введите в строке «Выполнить» («Run») меню «Пуск» такую команду:
REGSVR32 WEBVW.DLL
Ping
При выяснении причин сбоя один из основных инструментов — консольная программа ping.exe. Она позволяет получить информацию о работоспособности непосредственно самой сети, убедиться, что нет обрывов кабеля и работает стек TCP/IP. В командной строке введите команду PING 192.168.0.1, после выполнения которой вы узнаете, за какое время запущенные вами пакеты достигли машины с указанным IP-адресом и вернулись обратно. Если время отклика велико, то, скорее всего, имеются аппаратные проблемы — некачественный или слишком длинный кабель, наводки, перегибы и т. п. Проделайте ту же операцию со всеми IP вашей сети, чтобы выявить все проблемные участки. «Пинговать» компьютеры можно не только по их IP, но и по имени в рабочей группе или домене. Если же не работает «пингование» собственного ПК: PING 127.0.0.1, то проблема в локальной ОС и стеке протокола TCP/IP.
IP-адреса
По стандарту RFC1918 для частных локальных сетей зарезервированы диапазоны IP-адресов 10.0.0.0—10.255.255.255, 172.16.0.0—172.31.255.255, 192.168.0.0—192.168.255.255. В домашних сетях эти адреса чаще всего и используются. Учтите только, что адреса типа 192.168.x.0 и 192.168.x.255 не применяются.
Возможные схемы распайки кроссоверного кабеля
«Crossover» («нуль-хабный») кабель, две пары
| Одна сторона | Цвет провода | Другая сторона |
|---|---|---|
| 1 | бело-зелёный | 3 |
| 2 | зелёный | 6 |
| 3 | бело-оранжевый | 1 |
| 6 | оранжевый | 2 |
«Crossover» («нуль-хабный») кабель, четыре пары
| Одна сторона | Цвет провода | Другая сторона |
|---|---|---|
| 1 | бело-зелёный | 3 |
| 2 | зелёный | 6 |
| 3 | бело-оранжевый | 1 |
| 4 | синий | 7 |
| 5 | бело-синий | 8 |
| 6 | оранжевый | 2 |
| 7 | бело-коричневый | 4 |
| 8 | коричневый | 5 |
«Crossover» («нуль-хабный») кабель, четыре пары
| Одна сторона | Цвет провода | Другая сторона |
|---|---|---|
| 1 | бело-зелёный | 3 |
| 2 | зелёный | 6 |
| 3 | бело-оранжевый | 1 |
| 4 | синий | 4 |
| 5 | бело-синий | 5 |
| 6 | оранжевый | 2 |
| 7 | бело-коричневый | 7 |
| 8 | коричневый | 8 |
Содержание
- Сетевое окружение служба не запущена windows xp
- Не удается получить доступ к общим файлам и папкам или Обзор компьютеров в рабочей группе с Windows XP
- Чтобы продолжить получать обновления для системы безопасности для Windows XP, убедитесь, что запущены, Пакет обновления 3 (SP3 для) Windows XP. Дополнительную информацию можно найти на этой веб-страницы Microsoft: заканчивается поддержка для некоторых версий Windows
- Симптомы
- Причина
- Решение
- Метод 1: Включить NetBIOS через TCP/IP и запустить службу обозревателя компьютеров
- Шаг 1: Включить NetBIOS через TCP/IP
- Шаг 2: Запуск службы обозревателя компьютеров
- Метод 2: Установить общие файлы и принтеры и убедитесь в том, что он не заблокирован брандмауэром Windows
- Шаг 1: Установить Совместное использование файлов и принтеров для сетей Microsoft
- Шаг 2: Убедитесь, что к файлам и принтерам не будет блокироваться брандмауэром Windows
- «Устранена ли неполадка?»
- Дополнительные сведения
- Запуск сетевой службы UPnP в Windows XP
- Сетевое окружение служба не запущена windows xp
- Спрашивающий
- Вопрос
- Все ответы
- Устранение проблем локальной сети в Windows XP
- Проверка оборудования
- Проверка настроек ОС
- Другие протоколы
- Проблемы Windows XP
- Доступ к папкам
- Ускорение работы сети
- Значки и соединения
- IP-адреса
- Возможные схемы распайки кроссоверного кабеля
- «Crossover» («нуль-хабный») кабель, две пары
- «Crossover» («нуль-хабный») кабель, четыре пары
- «Crossover» («нуль-хабный») кабель, четыре пары
Сетевое окружение служба не запущена windows xp
Сообщения: 52168
Благодарности: 15064
Plutonium 239, еще посмотри, включено ли NetBIOS через TCP/IP:
http://support.microsoft.com/kb/285035
Брандмауэры отключены?
Компы в одной рабочей группе или в разных?
Сообщения: 1406
Благодарности: 44
Стоят ли у вас галочки на против Клиент для сетей Майкрософт и Служба доступа к файлам и принтерам? »
Сообщения: 52168
Благодарности: 15064
Сообщения: 1406
Благодарности: 44
Источник
Не удается получить доступ к общим файлам и папкам или Обзор компьютеров в рабочей группе с Windows XP
Чтобы продолжить получать обновления для системы безопасности для Windows XP, убедитесь, что запущены, Пакет обновления 3 (SP3 для) Windows XP. Дополнительную информацию можно найти на этой веб-страницы Microsoft: заканчивается поддержка для некоторых версий Windows
Симптомы
На компьютерах с системой Windows XP, являющиеся членами рабочей группы в сети peer-to-peer могут возникнуть одно или несколько из следующих симптомов:
Не удается получить доступ к общим файлам и папкам.
Не удается найти другие компьютеры в рабочей группе.
При двойном щелчке на рабочую группу в сетевом окружении появляется следующее сообщение об ошибке:
Имя рабочей группы недоступен. Может не иметь разрешения на использование этого сетевого ресурса.
Примечание. В одноранговой сети каждый компьютер равно, можно инициировать обмен данными. Таким образом он отличается от сеть клиент сервер.
Причина
Это может происходить, если выполняются все следующие условия:
NetBIOS через TCP/IP не включен (по умолчанию) на одном или нескольких компьютерах в рабочей группе.
Служба обозревателя компьютеров не запущена или отключена на одном или нескольких компьютерах в рабочей группе.
Может также происходить, если общие файлы и принтеры для сетей Microsoft не установлен или блокироваться брандмауэром Windows.
Решение
Метод 1: Включить NetBIOS через TCP/IP и запустить службу обозревателя компьютеров
Для решения этой проблемы, убедитесь, что NetBIOS через TCP/IP включен и что служба обозревателя компьютеров запущена на каждом компьютере в составе рабочей группы. Чтобы сделать это, выполните следующие действия.
Шаг 1: Включить NetBIOS через TCP/IP
Нажмите кнопку Пуск, перейдите вПанель управленияи выберите пункт Сеть и подключения к Интернету.
Щелкните Сетевые подключения.
Щелкните правой кнопкой мыши Подключение по локальной сети и выберите команду Свойства.
Выберите Протокол Интернета (TCP/IP)и нажмите кнопку Свойства.
Перейдите на вкладку Общие и нажмите кнопку Дополнительно.
Закройте окно «сетевые подключения».
Шаг 2: Запуск службы обозревателя компьютеров
Нажмите кнопку Пуск, щелкните правой кнопкой мыши Мой компьютери выберите команду Управление.
Дважды щелкните значок службы и приложения.
Дважды щелкните значок службы.
В правой части щелкните правой кнопкой мыши Обозреватель компьютерови нажмите кнопку Начать.
Закройте окно «Управление компьютером».
Метод 2: Установить общие файлы и принтеры и убедитесь в том, что он не заблокирован брандмауэром Windows
Шаг 1: Установить Совместное использование файлов и принтеров для сетей Microsoft
Нажмите кнопку Пуск, выберите пункт выполнить, введите ncpa.cplи нажмите кнопку ОК.
Щелкните правой кнопкой мыши Подключение по локальной сети и выберите команду Свойства.
Перейдите на вкладку Общие и нажмите кнопку установить.
Выберите Службаи нажмите кнопку Добавить.
В списке Сетевых служб выберите Общие файлы и принтеры для сетей Microsoftи нажмите кнопку ОК.
Нажмите кнопку Закрыть.
Шаг 2: Убедитесь, что к файлам и принтерам не будет блокироваться брандмауэром Windows
Нажмите кнопку Пуск, выберите пункт выполнить, введите команду firewall.cplи нажмите кнопку ОК.
На вкладке Общие убедитесь, что снят флажок « не разрешать исключения ».
Перейдите на вкладку Исключения.
На вкладке исключения убедитесь, что установлен флажок к файлам и принтерам и нажмите кнопку ОК.
«Устранена ли неполадка?»
Дополнительные сведения
Служба обозревателя компьютеров ведет список компьютеров в сети, а также передает его компьютерам, определенным в качестве обозревателей. Если эта служба остановлена, список не поддерживается и не обновляется. Если эта служба отключена, любые службы, которые явно зависят от нее не запускаются.
Дополнительные сведения о мастере настройки сети в Windows XP щелкните следующий номер статьи базы знаний Майкрософт:
308522 Описание мастера настройки сети в Windows XP
Дополнительные сведения о совместном использовании файлов в Windows XP щелкните следующий номер статьи базы знаний Майкрософт:
Как настроить общий доступ к файлам в Windows XP 304040
Дополнительные сведения о настройке рабочих групп в Windows XP Home Edition щелкните следующий номер статьи базы знаний Майкрософт:
Как 813936 Настройка сети небольшого размера с Windows XP Home Edition (часть 1)
Источник
Запуск сетевой службы UPnP в Windows XP
Для работы архитектуры UPnP в ОС Windows XP нужно, чтобы в окне «Сетевые подключения» показывался Иинтернет-шлюз. Чтобы убедиться, что это устройство показывается в окне «Сетевые подключения», нажмите кнопку Пуск, выберите Выполнить, введите команду ncpa.cpl и затем нажмите OK. Найдите устройство с функциями интернет-шлюза.
Кроме этого, маршрутизатор должен показываться в папке «Сетевое окружение». Чтобы убедиться в том, что он там показывается, щелкните пункт Сетевое окружение в области «Сетевые подключения» и найдите маршрутизатор.
Примечание. В качестве имени показывается модель маршрутизатора. Для получения информации о том, как включить UPnP на машрутизаторе, см. документацию к машрутизатору.
Если эти устройства не показываются, убедитесь, что в ОС Windows XP установлены правильные компоненты и устройства. Чтобы убедиться в том, что в установлены правильные устройства и службы, позволяющие включить протокол UPnP, выполните указанные ниже действия.
1. Нажмите кнопку Пуск, щелкните Выполнить, введите команду appwiz.cpl. После этого нажмите кнопку OK.
2. Нажмите Установка компонентов Windows.
3. В окне Компоненты выберите Сетевые службы и затем нажмите кнопку Сведения.
4. Установите флажки в полях Шлюз Интернета и Пользовательский интерфейс UPnP в окне Субкомпоненты сетевых служб, если они там отсутствуют.
5. Для завершения установки выполните показываемые на экране инструкции. Если изменения не вносились, закройте окна «Установка и удаление программ» и панель управления.
6. Запустите службы в оснастке MMC. Для этого нажмите кнопку Пуск, выберите команду Выполнить, введите services.msc и нажмите кнопку OK.
7. В списке служб найдите службу обнаружения SSDP.
8. Если служба не запущена, дважды щелкните службу обнаружения SSDP, чтобы открыть диалоговое окно свойств службы обнаружения SSDP.
9. В поле Тип запуска выберите Автоматически. После этого выберите команду Запустить в области Состояние службы. Затем закройте диалоговое окно Свойства службы обнаружения SSDP.
После выполнения этих действий служба обнаружения SSDP будет выполняться и запускаться автоматически при загрузке компьютера.
Примечание После включения UPnP и запуска службы обнаружения SSDP маршрутизатор может определиться и показываться в папках «Сетевое окружение» и «Мое сетевое окружение» в течение 10 минут.
Примечание. Это ЭКСПРЕСС-ПУБЛИКАЦИЯ, подготовленная непосредственно службой технической поддержки Майкрософт
Если Вы обнаружили на сайте ошибку, выделите фрагмент текста мышкой и нажмите комбинацию клавиш Ctrl+Enter.
Источник
Сетевое окружение служба не запущена windows xp
Этот форум закрыт. Спасибо за участие!
Спрашивающий
Вопрос
На ноуте Aser Aspire 3680 установлена Win xp profа sp2 русская версия.
Не стартует служба «Сетевые подключения» выдается ошибка 126 «Не найден указанный модуль»
При этом регистрируется Event id
Тип события: Ошибка
Источник события: Service Control Manager
Категория события: Отсутствует
Код события: 7023
Дата: 03.05.2007
Время: 14:30:36
Пользователь: Н/Д
Компьютер: QWE
Описание:
Служба «Сетевые подключения» завершена из-за ошибки
Не найден указанный модуль.
Тоже со службами «Беспроводная настройка» и «Центр обеспечения безапасности».
Все ответы
Попробуйте перерегистрировать библиотеки, выполняя в командной строке:
regsvr32 netshell.dll
regsvr32 netcfgx.dll
regsvr32 netman.dll
Следите за сообщениями об успешной регистрации. Затем перезагрузите компьютер.
Вот тут обсуждается случай точь-в-точь как ваш.
Как я понял помогло следующее:
C:Documents and SettingsАдминистратор>net start netman
Служба «Сетевые подключения» запускается.
Не удалось запустить службу «Сетевые подключения».
Системная ошибка 126.
Не найден указанный модуль.
У меня все видать еще запущеней.
Выполните рекомендации статьи
Давайте попробую пальцем в небо
netsh winsock reset
netsh int ip reset c:resetlog.txt
Перезагружаемся, смотрим помогло ли
Выполнил оба действия.Никаких изменений.
reset SYSTEMCurrentControlSetServicesDhcpParametersOptions15RegLocation
old REG_MULTI_SZ =
SYSTEMCurrentControlSetServicesTcpipParametersInterfaces?DhcpDomain
SYSTEMCurrentControlSetServicesTcpIpParametersDhcpDomain
added SYSTEMCurrentControlSetServicesNetbtParametersInterfacesTcpip_<7b2c1f77-b308-4cb9-a082-3b50af1f995b>NetbiosOptions
added SYSTEMCurrentControlSetServicesNetbtParametersInterfacesTcpip_NetbiosOptions
deleted SYSTEMCurrentControlSetServicesNetbtParametersEnableLmhosts
added SYSTEMCurrentControlSetServicesTcpipParametersInterfaces<03562a6b-6a20-4186-a996-9c0a8c2c43e3>AddressType
added SYSTEMCurrentControlSetServicesTcpipParametersInterfaces<03562a6b-6a20-4186-a996-9c0a8c2c43e3>DisableDynamicUpdate
reset SYSTEMCurrentControlSetServicesTcpipParametersInterfaces<03562a6b-6a20-4186-a996-9c0a8c2c43e3>RawIpAllowedProtocols
old REG_MULTI_SZ =
0
Накатывал 2 sp и систему обновлял.
Что то мне подсказывает что надо переставлять систему и усе
Проверьте, присутствует ли библиотека sens.dll в /system32/
Мне помогло её копирование с другой xp машины. По каким-то причинам, эта библиотека у меня пропала.
reset SYSTEMCurrentControlSetServicesDhcpParametersOptions15RegLocation
old REG_MULTI_SZ =
SYSTEMCurrentControlSetServicesTcpipParametersInterfaces?DhcpDomain
SYSTEMCurrentControlSetServicesTcpIpParametersDhcpDomain
added SYSTEMCurrentControlSetServicesNetbtParametersInterfacesTcpip_<23133c35-a922-427c-a77f-12fa7c3cadaf>NetbiosOptions
reset SYSTEMCurrentControlSetServicesNetbtParametersInterfacesTcpip_<608fdb5a-8529-4017-bf44-b3b2ed90da85>NameServerList
old REG_MULTI_SZ =
added SYSTEMCurrentControlSetServicesNetbtParametersInterfacesTcpip_<608fdb5a-8529-4017-bf44-b3b2ed90da85>NetbiosOptions
reset SYSTEMCurrentControlSetServicesNetbtParametersInterfacesTcpip_NameServerList
old REG_MULTI_SZ =
added SYSTEMCurrentControlSetServicesNetbtParametersInterfacesTcpip_NetbiosOptions
added SYSTEMCurrentControlSetServicesNetbtParametersInterfacesTcpip_NetbiosOptions
deleted SYSTEMCurrentControlSetServicesNetbtParametersEnableLmhosts
added SYSTEMCurrentControlSetServicesTcpipParametersInterfaces<4b7c6c6e-ff44-4d00-a122-ebaac9601708>AddressType
added SYSTEMCurrentControlSetServicesTcpipParametersInterfaces<4b7c6c6e-ff44-4d00-a122-ebaac9601708>DisableDynamicUpdate
reset SYSTEMCurrentControlSetServicesTcpipParametersInterfaces<4b7c6c6e-ff44-4d00-a122-ebaac9601708>RawIpAllowedProtocols
old REG_MULTI_SZ =
0
reset SYSTEMCurrentControlSetServicesTcpipParametersInterfaces<4b7c6c6e-ff44-4d00-a122-ebaac9601708>TcpAllowedPorts
old REG_MULTI_SZ =
0
reset SYSTEMCurrentControlSetServicesTcpipParametersInterfaces<4b7c6c6e-ff44-4d00-a122-ebaac9601708>UdpAllowedPorts
old REG_MULTI_SZ =
0
deleted SYSTEMCurrentControlSetServicesTcpipParametersInterfaces<608fdb5a-8529-4017-bf44-b3b2ed90da85>NameServer
added SYSTEMCurrentControlSetServicesTcpipParametersInterfaces<7fc156a1-ee5d-4391-8792-1564acf63f2c>DisableDynamicUpdate
deleted SYSTEMCurrentControlSetServicesTcpipParametersInterfaces<7fc156a1-ee5d-4391-8792-1564acf63f2c>IpAutoconfigurationAddress
deleted SYSTEMCurrentControlSetServicesTcpipParametersInterfaces<7fc156a1-ee5d-4391-8792-1564acf63f2c>IpAutoconfigurationMask
deleted SYSTEMCurrentControlSetServicesTcpipParametersInterfaces<7fc156a1-ee5d-4391-8792-1564acf63f2c>IpAutoconfigurationSeed
reset SYSTEMCurrentControlSetServicesTcpipParametersInterfaces<7fc156a1-ee5d-4391-8792-1564acf63f2c>RawIpAllowedProtocols
old REG_MULTI_SZ =
0
reset SYSTEMCurrentControlSetServicesTcpipParametersInterfaces<7fc156a1-ee5d-4391-8792-1564acf63f2c>TcpAllowedPorts
old REG_MULTI_SZ =
0
reset SYSTEMCurrentControlSetServicesTcpipParametersInterfaces<7fc156a1-ee5d-4391-8792-1564acf63f2c>UdpAllowedPorts
old REG_MULTI_SZ =
0
reset SYSTEMCurrentControlSetServicesTcpipParametersInterfaces\DefaultGateway
old REG_MULTI_SZ =
192.168.97.132
reset SYSTEMCurrentControlSetServicesTcpipParametersInterfaces\DefaultGatewayMetric
old REG_MULTI_SZ =
0
added SYSTEMCurrentControlSetServicesTcpipParametersInterfaces\DisableDynamicUpdate
reset SYSTEMCurrentControlSetServicesTcpipParametersInterfaces\EnableDhcp
old REG_DWORD = 0
reset SYSTEMCurrentControlSetServicesTcpipParametersInterfaces\IpAddress
old REG_MULTI_SZ =
192.168.4.224
deleted SYSTEMCurrentControlSetServicesTcpipParametersInterfaces\IpAutoconfigurationAddress
deleted SYSTEMCurrentControlSetServicesTcpipParametersInterfaces\IpAutoconfigurationMask
deleted SYSTEMCurrentControlSetServicesTcpipParametersInterfaces\IpAutoconfigurationSeed
reset SYSTEMCurrentControlSetServicesTcpipParametersInterfaces\NameServer
old REG_SZ = 192.168.97.132
reset SYSTEMCurrentControlSetServicesTcpipParametersInterfaces\RawIpAllowedProtocols
old REG_MULTI_SZ =
0
reset SYSTEMCurrentControlSetServicesTcpipParametersInterfaces\SubnetMask
old REG_MULTI_SZ =
255.255.255.0
reset SYSTEMCurrentControlSetServicesTcpipParametersInterfaces\TcpAllowedPorts
old REG_MULTI_SZ =
0
reset SYSTEMCurrentControlSetServicesTcpipParametersInterfaces\UdpAllowedPorts
old REG_MULTI_SZ =
0
deleted SYSTEMCurrentControlSetServicesTcpipParametersInterfaces\NameServer
added SYSTEMCurrentControlSetServicesTcpipParametersInterfaces\AddressType
added SYSTEMCurrentControlSetServicesTcpipParametersInterfaces\DisableDynamicUpdate
reset SYSTEMCurrentControlSetServicesTcpipParametersInterfaces\RawIpAllowedProtocols
old REG_MULTI_SZ =
0
reset SYSTEMCurrentControlSetServicesTcpipParametersInterfaces\TcpAllowedPorts
old REG_MULTI_SZ =
0
reset SYSTEMCurrentControlSetServicesTcpipParametersInterfaces\UdpAllowedPorts
old REG_MULTI_SZ =
0
deleted SYSTEMCurrentControlSetServicesTcpipParametersDefaultTtl
deleted SYSTEMCurrentControlSetServicesTcpipParametersDontAddDefaultGatewayDefault
deleted SYSTEMCurrentControlSetServicesTcpipParametersEnableIcmpRedirect
deleted SYSTEMCurrentControlSetServicesTcpipParametersEnablePmtuBhDetect
deleted SYSTEMCurrentControlSetServicesTcpipParametersEnablePmtuDiscovery
deleted SYSTEMCurrentControlSetServicesTcpipParametersEnableSecurityFilters
deleted SYSTEMCurrentControlSetServicesTcpipParametersGlobalMaxTcpWindowSize
deleted SYSTEMCurrentControlSetServicesTcpipParametersSackOpts
deleted SYSTEMCurrentControlSetServicesTcpipParametersSearchList
deleted SYSTEMCurrentControlSetServicesTcpipParametersTcp1323Opts
deleted SYSTEMCurrentControlSetServicesTcpipParametersTcpWindowSize
deleted SYSTEMCurrentControlSetServicesTcpipParametersUseDomainNameDevolution
reset LinkageUpperBind for ROOTMS_NDISWANIP000. bad value was:
REG_MULTI_SZ =
PSched
reset LinkageUpperBind for PCIVEN_8086&DEV_4222&SUBSYS_10018086&REV_024&76610A1&0&00E5. bad value was:
REG_MULTI_SZ =
PSched
reset LinkageUpperBind for PCIVEN_11AB&DEV_4363&SUBSYS_17051043&REV_134&41FE850&0&00E0. bad value was:
REG_MULTI_SZ =
PSched
Источник
Устранение проблем локальной сети в Windows XP
Про то, как установить и настроить домашнюю локальную сеть, написано и разжёвано, казалось бы, абсолютно всё, и сделать что-то неправильно в немногочисленных настройках Windows XP очень сложно. Однако в реальности всё оказывается не так гладко.
Несмотря на то что сегодня, после выхода SP1 и многочисленных патчей-заплаток, Windows XP уже можно считать вполне стабильной и надёжной системой, проблем, с которыми сталкиваются пользователи при её настройке и использовании в локальной сети, к сожалению, немало. Тем не менее, если что-то работает неправильно или вообще не работает, борьбу со сбоем лучше всего начинать не с форматирования жёсткого диска, а с проверки собственных настроек и исправности оборудования.
Проверка оборудования
Проверку работоспособности сетевой карты можно легко осуществить, переставив её на другой ПК, на котором сеть работает нормально. Разумеется, драйвера для неё должны быть установлены самые свежие, соответствующие установленной операционной системе, перемычки на сетевой карте (если таковые есть) установлены верно (включён режим Plug-and-play). Откройте Диспетчер устройств и убедитесь, что ОС не сигнализирует о неисправности устройства или конфликте прерываний или адресов ввода-вывода. Желательно, чтобы IRQ 15 не доставалось сетевому адаптеру — некоторым оно «не нравится». Установите сетевую карту в другой PCI-cлот (он должен являться bus master — проверьте это по инструкции материнской платы), удостоверьтесь, что у платы хороший контакт с PCI-разъёмом. Кстати, для небольшой сети удобно предварительно настроить и проверить сеть, установив все компьютеры в одной комнате и соединив их временными короткими проводами — нередко это спасает очень много времени.
Кабель — далеко не самая надёжная составная часть сети. Поэтому, если отсутствует соединение с каким-то из ПК, при этом все порты хаба работоспособны, а замена сетевой карты не помогает, то, если имеется такая возможность, попробуйте временно перенести его на один стол с другим ПК той же сети и соединить их напрямую коротким кроссоверным кабелем. Если всё заработало, то причина сбоя может заключаться в некачественном кабеле, который не соответствует пятой категории, плохо обжат, проходит рядом с создающими электромагнитные наводки силовыми линиями, слишком длинный или где-то сильно изгибается либо перекручивается. При желании проверить контакты и распайку можно воспользоваться специальными тестерами для сетевых кабелей. В случае 100-мегабитной витой пары старайтесь не делать соединения более 100 метров, впрочем, при наличии высококачественного оборудования (3Com, например) иногда нормально работают и 200-300-метровые сегменты. Для ещё больших расстояний требуется уже дополнительное оборудование — например, «репитеры».
При использовании же коаксиального кабеля попробуйте также заменить терминаторы (50-омные заглушки) в T-образных коннекторах, установленных в BNC-разъёмы ( Bayonet Nut Connector) сетевых карт (для сети топологии «шина», построенной на коаксиальном кабеле, требуется два терминатора — для двух машин, находящихся по концам шины). Максимальной длиной тонкого коаксиального кабельного соединения (10Base2) принято считать 185 метров. Более длинные соединения (бывает 500 м!) тоже возможны, однако в этом случае устойчивой связи гарантировать нельзя. Не забудьте, что телевизионный кабель и кабель для локальной сети — разные вещи, волновое сопротивление компьютерного — 50 Ом, а телевизионного — 75 Ом. Учтите, что коаксиал может быть заземлён в одной и только в одной точке (как и экран экранированной витой пары) и плохо переносит морозы.
Ограничения по длине на сегмент медного кабеля без повторителей:
Проверка настроек ОС
Если аппаратура в порядке, то в первую очередь проверьте правильность настроек сетевого соединения. В диалоге «Свойства компьютера» → «Имя компьютера» обратите внимание на имя компьютера и рабочую группу — у каждого ПК домашней сети должно быть уникальное имя, а название рабочей группы (в домашних сетях домены почти не встречаются) должно совпадать. Имя ПК и название рабочей группы следует записывать заглавными буквами латинского алфавита — это исключит ряд проблем. Не используйте имена длиннее 15 букв (это относится и к разделяемым ресурсам) и не включайте в них пробелы и другие спецсимволы.
Далее в Панели управления Windows XP выберите диалог «Сетевые соединения» (« Network Connections») и откройте свойства своего соединения (предварительно удалите его из сетевого моста « Bridge Connections», используя контекстное меню). Удостоверьтесь, что для него установлены следующие сетевые компоненты:
На вкладке «Advanced» свойств соединения временно отключите файерволл и « Internet Connection Sharing», если вы их используете.
Наконец, переустановите самые свежие драйвера сетевой карты, чипсета материнской платы, а также все обновления операционной системы, обновите BIOS, откажитесь от разгона и установите в CMOS Setup все параметры в положение « Default».
Другие протоколы
Наличие в системе ненужных протоколов — IPX/SPX и NetBEUI — не приветствуется, и удаление лишних сетевых компонентов иногда может помочь в устранении сбоя. Но, разумеется, протокол IPX/SPX можно устанавливать, если какие-либо приложения или сетевые игры его требуют. Установка же протокола NetBEUI может избавить от некоторых сбоев, даже если явной необходимости в нём не наблюдается.
В Windows XP для установки NetBEUI откройте в Панели управления диалог « Network Connections» и откройте свойства своего соединения. На вкладке « General» нажмите кнопку « Install». Далее в списке компонентов выберите « Protocol» → Add → Have Disk и в появившемся окне обзора откройте папку Valueadd msft net netbeui компакт-диска Windows XP. Выберите файл Netnbf.inf и нажмите кнопку « Open» → « ОК».
Проблемы Windows XP
В Windows XP и Windows Server 2003 стек протоколов TCP/IP официально считается компонентом ядра операционной системы, и для его переустановки необходимо использовать утилиту командной строки WINDOWS SYSTEM32 NETSH.EXE (NetShell, предназначена для настройки и тестирования сетевых компонентов), которая обеспечит восстановление стека протоколов TCP/IP в состояние на момент установки операционной системы. Для того чтобы это осуществить, введите в командной строке:
netsh int ip reset c:resetlog.txt
Файл журнала resetlog.txt покажет, какие изменения при этом произошли.
Временно отключите все «твики» системы — они могут быть причиной сбоя, например, если при попытке открыть папку «Сетевое окружение» (« My Network Places») выдаётся сообщение об ошибке, то это может быть связано с тем, что в программе Tweak UI [6] вы, воспользовавшись опцией « First Icon on Desktop», отказались от привычного расположения иконки «Мои документы» (« My Documents») — верните в этой опции « My Documents» на первое место.
Установите для каждого режим запуска « Startup type» в положение « Automatic».
Наконец, щёлкните правой кнопкой мыши по значку сетевого соединения в Windows XP и в выпадающем меню выберите команду « Repair» — она переинициализирует текущее соединение.
Доступ к папкам
Включите функцию « NetBIOS через TCP/IP» в настройках соединения и запустите службу «Обозреватель компьютеров» на каждом компьютере в составе рабочей группы.
Попробуйте также временно отключить или деинсталлировать установленный файерволл, который может не давать доступ из сети к вашему ПК или конфликтовать с некоторыми прикладными программами. Отключите встроенный в Windows XP файерволл.
Ускорение работы сети
Ещё одна распространённая проблема — медленная работа Windows XP с сетью. Тут особо отличились некоторые антивирусы, например антивирус Касперского, очень сильно затрудняющий работу с сетевыми папками. Для того чтобы избавиться от этой проблемы, недостаточно выгрузить из памяти антивирусный монитор — нужно ещё остановить службу KAV Monitor Service. Разумеется, риск «подцепить» вирус при этом повышается.
Иногда полезно также установить в реестре такой параметр:
Для некоторого ускорения работы можно попробовать подключать сетевые папки как сетевые диски, а также создать в папке WINDOWS SYSTEM32 DRIVERS ETC файл LMHOST (без расширения) с таким примерно содержанием:
192.168.0.101 Computer1
192.168.0.100 Computer2
В ряде случаев производители выпускают обновления драйверов сетевых карт, после установки которых работа с сетью улучшается. Правда, иногда помогает только замена сетевой карты (в том числе Wi-Fi ) на более современную.
Значки и соединения
Очень распространены в Windows XP проблемы отсутствия доступа к некоторым значкам и невозможности создания новых соединений. Самое простое — если на Рабочем Столе не появляется значок «Сетевое окружение». В этом случае установите утилиту Tweak UI [6] и с её помощью включите его отображение. В реестре значок включается так:
Нередко в Windows XP папка « Network Connections» неожиданно оказывается пуста (отсутствуют значки « Local Area Connection» или « Make new connection») или не удаётся создать новое сетевое соединение — мастер « Make New Connection Wizard» предлагает создать только новое соединение Dial-UP, а остальные опции затемнены.
установить в реестре строковый параметр:
HKEY_LOCAL_MACHINESYSTEMCurrentControlSetServicesRasManPPPEAP25
HKEY_LOCAL_MACHINESYSTEMCurrentControlSetServicesRasManPPPEAP26
HKEY_CURRENT_USERSoftwareMicrosoftWindowsCurrentVersionTelephonyCardsNext
перерегистрировать несколько системных библиотек. Для этого в консоли CMD.EXE выполните следующие команды:
REGSVR32 NETSHELL.DLL
REGSVR32 NETCFGX.DLL
REGSVR32 NETMAN.DLL
REGSVR32 OLE32.DLL
Кроме этого, запустите редактор групповых политик GPEDIT.MSC и в разделах «Административные шаблоны» → «Сеть» просмотрите все параметры — убедитесь, что политиками безопасности не запрещено изменение свойств сетевых подключений. Перезагрузите ПК. Если же при попытке обзора сети с использованием значка « My Network Places» в Проводнике Windows XP появляются сообщения об ошибках, попробуйте в разделе реестра HKEY_ LOCAL_ MACHINE System Current ControlSet Services NetBT Parameters создать параметр SMBDeviceEnabled типа REG_DWORD со значением 0 и введите в строке «Выполнить» (« Run») меню «Пуск» такую команду:
IP-адреса
По стандарту RFC1918 для частных локальных сетей зарезервированы диапазоны IP-адресов 10.0.0.0— 10.255.255.255, 172.16.0.0— 172.31.255.255, 192.168.0.0— 192.168.255.255. В домашних сетях эти адреса чаще всего и используются. Учтите только, что адреса типа 192.168.x.0 и 192.168.x.255 не применяются.
Возможные схемы распайки кроссоверного кабеля
«Crossover» («нуль-хабный») кабель, две пары
| Одна сторона | Цвет провода | Другая сторона |
|---|---|---|
| 1 | бело-зелёный | 3 |
| 2 | зелёный | 6 |
| 3 | бело-оранжевый | 1 |
| 6 | оранжевый | 2 |
«Crossover» («нуль-хабный») кабель, четыре пары
| Одна сторона | Цвет провода | Другая сторона |
|---|---|---|
| 1 | бело-зелёный | 3 |
| 2 | зелёный | 6 |
| 3 | бело-оранжевый | 1 |
| 4 | синий | 7 |
| 5 | бело-синий | 8 |
| 6 | оранжевый | 2 |
| 7 | бело-коричневый | 4 |
| 8 | коричневый | 5 |
«Crossover» («нуль-хабный») кабель, четыре пары
| Одна сторона | Цвет провода | Другая сторона |
|---|---|---|
| 1 | бело-зелёный | 3 |
| 2 | зелёный | 6 |
| 3 | бело-оранжевый | 1 |
| 4 | синий | 4 |
| 5 | бело-синий | 5 |
| 6 | оранжевый | 2 |
| 7 | бело-коричневый | 7 |
| 8 | коричневый | 8 |
© 2000—2022 Сергей Трошин. Копирование материалов возможно только с согласия автора
Все упоминаемые на сайте торговые марки принадлежат их уважаемым владельцам
Источник
Содержание
- Вариант 1: Решение проблем на стороне Windows XP
- Способ 1: Изменение имени рабочей группы
- Способ 2: Включение статичных IP
- Способ 3: Выключение брандмауэра
- Способ 4: Активация системных служб
- Вариант 2: Решение проблем с Windows 7
- Способ 1: Отключение доступа по паролю
- Способ 2: Переключение типа сети
- Вопросы и ответы
В большинстве случаев рассматриваемый сбой возникает на стороне «хрюши», поскольку, в отличие от «семёрки», эта ОС нуждается в дополнительной настройке и проверке.
Способ 1: Изменение имени рабочей группы
Одна из особенностей сетевой работы ЭксПи заключается в том, что имя рабочей группы, куда входит компьютер с ней, должно совпадать с таким же на сервере c Виндовс 7. Для решения этой проблемы выполните следующие действия:
- Для начала на ПК с «семёркой» узнайте имя заданной рабочей группы – для этого вызовите «Пуск» и воспользуйтесь пунктом «Панель управления».
Далее переключите режим отображения в «Крупные значки», после чего перейдите к разделу «Система».
На следующей странице найдите блок «Имя компьютера…» – в нём должна быть строка «Рабочая группа», в которой указано необходимое название.
- Далее уже на машине с Windows XP полученное значение нужно будет ввести. Снова воспользуйтесь «Пуск» – «Панель управления».
- Перейдите к разделу «Система».
- Откройте вкладку «Имя компьютера» и взгляните на название рабочей группы. Если оно отличается от полученного на шаге 1, нажмите на кнопку «Изменить».
Введите новое имя, затем подтвердите ввод.
ОС предложит перезагрузиться – закройте все открытые приложения и кликните в сообщении «ОК», затем перезапустите компьютер.
После выполнения этой процедуры попробуйте подключиться к сети – на этот раз всё должно сработать.
Способ 2: Включение статичных IP
Следующая причина сбоя – DHCP-сервер почему-то перестал выдавать компьютеру с Windows XP адрес. Решить проблему можно назначением статичного IP вручную.
- Для начала нужно узнать диапазон адресов, которые используются в вашей локальной сети. Для этого на машине с Windows 7 вызовите «Командную строку» от имени администратора: откройте «Пуск», введите в поисковой строке запрос
cmd, затем кликните правой кнопкой мыши (ПКМ) по найденному и выберите требуемую опцию запуска.Подробнее: Как открыть «Командную строку» от имени администратора в Windows 7
После появления интерфейса напишите в нём команду
ipconfigи нажмите Enter для применения.Через несколько секунд в консоли будут отображены параметры сетевого адаптера. Нам нужны два значения, в строках «IPv4-адрес» и «Основной шлюз» – запишите их, затем переходите к следующему шагу.
- В Windows XP откройте «Панель управления» и выберите пункт «Сетевые подключения».
- Найдите в перечне сетевое устройство, посредством которого соединяетесь с локальной сетью, кликните по нему ПКМ и выберите «Свойства».
- Перейдите на вкладку «Общие», где в перечне компонентов найдите «Протокол интернета (TCP/IP)» – выделите эту настройку и нажмите «Свойства».
- В разделе «Общие» переключитесь на опцию «Использовать следующий IP-адрес» и введите адрес, последний октет которого на единицу или больше отличается от полученного на шаге 1: например, если это значение составляет 100, то вводите 101, 102 и так далее. Маска подсети для LAN всегда равна 255.255.255.0 В качестве адреса DNS-сервера укажите «Основной шлюз», полученный там же.
- Теперь нажмите на кнопку «Дополнительно».
Перейдите на вкладку «WINS» и активируйте опцию «Включить NetBIOS через TCP/IP».
- После ввода данных нажмите «ОК» во всех открытых окнах и перезагрузите компьютер для сохранения изменений.
Теперь попробуйте соединиться с Windows 7 – на этот раз всё должно получиться.
Способ 3: Выключение брандмауэра
Если локальная сеть, с которой соединён целевой компьютер, не имеет выхода в интернет, можно отключить системный брандмауэр ЭксПи, нередко препятствующий связи.
- Вызовите «Панель управления» и перейдите к требуемому пункту.
- Установите параметр «Выключить» и нажмите «ОК», системные предупреждения игнорируйте.
- Как правило, после выполнения этих действий перезагрузка не требуется.
Способ 4: Активация системных служб
Последняя причина проблем соединения Windows XP с Windows 7 заключается в остановке службы мониторинга подключений – на момент появления XP сети были не так распространены, поэтому ОС настроена таким образом, что после длительного простоя служба отключается для экономии ресурсов. Для использования её необходимо перезапустить, делается это так:
- Нажмите Win+R, затем введите в строку утилиты запрос
services.mscи кликните «ОК». - Найдите в перечне службу «Обозреватель компьютеров», щёлкните по ней ПКМ и выберите пункт «Свойства».
- Установите тип запуска как «Автоматический» и нажмите «Запустить». Подождите несколько секунд – статус службы должен измениться на «Запущено». После этого кликните «Применить» и «ОК» для сохранения изменений.
Закройте менеджер служб и попробуйте подключиться к локальной сети – теперь всё должно работать.
Вариант 2: Решение проблем с Windows 7
На стороне «семёрки» сбои встречаются намного реже, однако считаем нужным осветить и их.
Способ 1: Отключение доступа по паролю
Для локальных сетей без выхода в интернет можно активировать безусловный доступ к компьютеру без парольной защиты – эта мера способна избавить от целого ряда проблем с подключением машин со старыми ОС, в том числе и ЭксПи.
- В системном трее (области панели задач в правом нижнем углу) найдите значок сетевого подключения, кликните по нему ПКМ и выберите пункт «Центр управления сетями и общим доступом».
- Воспользуйтесь боковой панелью, где задействуйте опцию «Изменить дополнительные параметры общего доступа».
- Раскройте раздел «Общий» и установите переключатель в блоке «Общий доступ с парольной защитой» в положение «Отключить общий доступ с парольной защитой», далее воспользуйтесь кнопкой «Сохранить изменения».
Способ 2: Переключение типа сети
Следующий вариант решения проблем – изменение типа сети, например, с домашней на сеть предприятия.
- По методу из предыдущего способа откройте «Центр управления сетями…». Далее в основном окне программы кликните по активной ссылке под названием вашего подключения.
- Здесь выберите «Сеть предприятия».
- Ознакомьтесь с описанием режима, затем нажмите «Закрыть».

Перезагрузите компьютер с Windows XP или просто переподключитесь на нём к этой сети – теперь соединение должно происходить без сбоев.
Еще статьи по данной теме:
Помогла ли Вам статья?
Microsoft Windows XP Home Edition Microsoft Windows XP Professional Еще…Меньше
Чтобы продолжить получать обновления для системы безопасности для Windows XP, убедитесь, что запущены, Пакет обновления 3 (SP3 для) Windows XP. Дополнительную информацию можно найти на этой веб-страницы Microsoft: заканчивается поддержка для некоторых версий Windows
Симптомы
На компьютерах с системой Windows XP, являющиеся членами рабочей группы в сети peer-to-peer могут возникнуть одно или несколько из следующих симптомов:
-
Не удается получить доступ к общим файлам и папкам.
-
Не удается найти другие компьютеры в рабочей группе.
-
При двойном щелчке на рабочую группу в сетевом окружении появляется следующее сообщение об ошибке:
Имя рабочей группы недоступен. Может не иметь разрешения на использование этого сетевого ресурса.
Примечание. В одноранговой сети каждый компьютер равно, можно инициировать обмен данными. Таким образом он отличается от сеть клиент сервер.
Причина
Это может происходить, если выполняются все следующие условия:
-
NetBIOS через TCP/IP не включен (по умолчанию) на одном или нескольких компьютерах в рабочей группе.
-
Служба обозревателя компьютеров не запущена или отключена на одном или нескольких компьютерах в рабочей группе.
Может также происходить, если общие файлы и принтеры для сетей Microsoft не установлен или блокироваться брандмауэром Windows.
Решение
Метод 1: Включить NetBIOS через TCP/IP и запустить службу обозревателя компьютеров
Для решения этой проблемы, убедитесь, что NetBIOS через TCP/IP включен и что служба обозревателя компьютеров запущена на каждом компьютере в составе рабочей группы. Чтобы сделать это, выполните следующие действия.
Шаг 1: Включить NetBIOS через TCP/IP
-
Нажмите кнопку Пуск, перейдите вПанель управленияи выберите пункт Сеть и подключения к Интернету.
-
Щелкните Сетевые подключения.
-
Щелкните правой кнопкой мыши Подключение по локальной сети и выберите команду Свойства.
-
Выберите Протокол Интернета (TCP/IP)и нажмите кнопку Свойства.
-
Перейдите на вкладку Общие и нажмите кнопку Дополнительно.
-
Перейдите на вкладку WINS .
-
В разделе Параметры NetBIOSнажмите кнопку Включить NetBIOS через TCP/IPи два раза нажмите кнопку ОК .
-
Нажмите кнопку Закрыть , чтобы закрыть диалоговое окно Свойств подключения локальной сети .
-
Закройте окно «сетевые подключения».
Шаг 2: Запуск службы обозревателя компьютеров
-
Нажмите кнопку Пуск, щелкните правой кнопкой мыши Мой компьютери выберите команду Управление.
-
Дважды щелкните значок службы и приложения.
-
Дважды щелкните значок службы.
-
В правой части щелкните правой кнопкой мыши Обозреватель компьютерови нажмите кнопку Начать.
-
Закройте окно «Управление компьютером».
Метод 2: Установить общие файлы и принтеры и убедитесь в том, что он не заблокирован брандмауэром Windows
Шаг 1: Установить Совместное использование файлов и принтеров для сетей Microsoft
-
Нажмите кнопку Пуск, выберите пункт выполнить, введите ncpa.cplи нажмите кнопку ОК.
-
Щелкните правой кнопкой мыши Подключение по локальной сети и выберите команду Свойства.
-
Перейдите на вкладку Общие и нажмите кнопку установить.
-
Выберите Службаи нажмите кнопку Добавить.
-
В списке Сетевых служб выберите Общие файлы и принтеры для сетей Microsoftи нажмите кнопку ОК.
-
Нажмите кнопку Закрыть.
Шаг 2: Убедитесь, что к файлам и принтерам не будет блокироваться брандмауэром Windows
-
Нажмите кнопку Пуск, выберите пункт выполнить, введите команду firewall.cplи нажмите кнопку ОК.
-
На вкладке Общие убедитесь, что снят флажок « не разрешать исключения ».
-
Перейдите на вкладку Исключения.
-
На вкладке исключения убедитесь, что установлен флажок к файлам и принтерам и нажмите кнопку ОК.
«Устранена ли неполадка?»
-
Проверьте, устранена ли проблема. Если проблема устранена, дальше можно не читать. Если проблема не устранена, обратитесь в службу поддержки .
Дополнительные сведения
Служба обозревателя компьютеров ведет список компьютеров в сети, а также передает его компьютерам, определенным в качестве обозревателей. Если эта служба остановлена, список не поддерживается и не обновляется. Если эта служба отключена, любые службы, которые явно зависят от нее не запускаются.
Дополнительные сведения о мастере настройки сети в Windows XP щелкните следующий номер статьи базы знаний Майкрософт:
308522 Описание мастера настройки сети в Windows XP
Дополнительные сведения о совместном использовании файлов в Windows XP щелкните следующий номер статьи базы знаний Майкрософт:
Как настроить общий доступ к файлам в Windows XP 304040
Дополнительные сведения о настройке рабочих групп в Windows XP Home Edition щелкните следующий номер статьи базы знаний Майкрософт:
Как 813936 Настройка сети небольшого размера с Windows XP Home Edition (часть 1)
Нужна дополнительная помощь?
Имеете домашнюю сеть, в которую входит компьютер с Windows XP? Наверняка, сталкивались с проблемой, когда он не видит другие устройства сети. Пожалуй, в этой статье и рассмотрим, каким образом решить возникшую проблему.
Ниже приведен целый ряд причин неполадки и способы их решения. Хотя бы один из них точно подойдет для вашего случая.
- Ни один ПК не виден в рабочей группе локальной сети.
Удостоверьтесь, чтобы все компьютеры были подключены к сети.
Функционирование ПК в режиме ожидания также способствует тому, что его невозможно обнаружить.
Обратите внимание на активность сетевого подключения на ПК. Для этого кликните по пиктограмме беспроводного соединения или посредством кабеля в области уведомлений.
Проверьте функционирование сетевого оборудования (роутера, коммутатора), перезагрузите коммутирующее устройство.
- Второй неполадкой могут быть различные имена рабочих групп.
Вызываем «Свойства» системы через «Панель управления» Windows. Переходим на вкладку «Имя компьютера», где кликаем «Изменить», задаем имя рабочей группы, как на целевом устройстве, сохраняем внесенные коррективы.
- Откройте окно состояния подключения, чтобы проверить активность сети.
Если пакеты не отправляются или не передаются, ни один компьютер в сети не будет виден. Возможно, отошел Ethernet-разъем, кабель сильно перегнут, нуждается в повторной обжимке или поврежден.
- Задаем статичные IP и включаем
Заходим в «Свойства» активного подключения, далее открываем диалог «Свойств» TCP/IP и задаем статичные IP для всех устройств. Также прописываем маску подсети и DNS-сервер. Fizzslots
Жмем «Дополнительно», идем во вкладку «WINS» и переносим переключатель в положение «Включить…», как на скриншоте.
- Попробуйте деактивировать штатный и, при наличии, сторонний брандмауэры.
Заходим в «Цент обеспечения безопасности» в «Панели управления».
Перемещаем чекбокс к соответствующему пункту, жмем «Ок» и перезапускаем Windows.
- Проверяем функционирование сетевых служб, неактивность которых приводит к тому, что компьютеры сети не видны.
Вызываем контекстное меню «Мой компьютер» с Windows XP, выбираем «Управление» и переходим в «Службы», как это показано на скриншоте ниже.
Находим службу «Обозреватель компьютеров», через контекстное меню выставляем «Автоматический» тип запуска и запускаем службу.
В принципе, это все, что можно посоветовать, чтобы решить проблему невозможности увидеть компьютеры через локальную сеть.
Компьютер не виден в сети
Если Вы настроили дома сеть между компьютером и ноутбуком, с помощью Интернет-кабеля напрямую или через роутер, а в результате компьютер или ноутбук не видят ее. Или подключили к уже созданной сети новое устройство, а результата нет. Не расстраиваетесь. В этой статье мы рассмотрим несколько способов, из-за которых компьютер может не видеть домашнюю сеть.
О том, как правильно подключить ноутбук к ПК и настроить сеть, написано в отдельной статье.
Компьютеры пингуются но не видны в сетевом окружении
Если в сетевом окружении (или в сети — в Windows7 и старше) не виден один или несколько ПК, но видны другие, то есть 2 варианта:
1. В настройках службы Server включена невидимость системы в окружении.
В коммандной строке введите
NET CONFIG SERVER
Если вы увидите среди прочего
Скрытый сервер Yes,
то нужно ввести
NET CONFIG SERVER /HIDDEN:NO
Компьютер не видится в сетевом окружении-01
В таком случае его нужно включить.
Включается он через свойства сетевого адаптера, в свойствах Протокола Интернета версии 4(TCP/IPv4) -> кнопка Дополнительно -> вкладка WINS -> Параметры Netbios -> включить Netbios через TCP/IP
Комп пингуется, но в сетевом окружении не виден
что за сообщение?
Сбой при запуске службы «Remote Administrator Service» из-за ошибки
Не удается найти указанный файл.
Имя сервера ART
Комментарий для сервера
Версия программы Windows 2002
Активный сервер на
NetbiosSmb (000000000000)
NetBT_Tcpip_ (001fd0c4b3a1)
Скрытый сервер No
Максимальное число пользователей 5
Максимальное число открытых файлов в сеансе 16384
Время холостого хода сеанса (мин) 15
Команда выполнена успешно.
C:Documents and SettingsBegin>
>>Максимальное число пользователей 5
Сколько ЭВМ в сети?
кстати, если радмин не запускается, может быть, Sality? у меня такое было на вынь 2003. вылечилось только переустановкой всех систем.
ещё можно глянуть в политиках
1. Конфигурация компьютера – Конфигурация Windows – параметры безопасности – локальные политики — назначение прав пользователя – Отказ в доступе к компьютеру по сети
2. Конфигурация компьютера – Конфигурация Windows – параметры безопасности – локальные политики — назначение прав пользователя – Доступ к компьютеру по сети
Компьютеры пингуются но не видны в сетевом окружении
Сообщения: 2137
Благодарности: 378
| Конфигурация компьютера | |
| Процессор: Intel(R) Core(TM) i5-3337U CPU @ 1.80GHz | |
| Память: 6Gb | |
| HDD: 750 Gb | |
| Видеокарта: AMD Radeon HD 7670M и Intel(R) HD Graphics 4000 | |
| Звук: Внутреннее аудио: Intel High Definition Audio | |
| Монитор: 15′ | |
| Ноутбук/нетбук: DELL inspiron 3521 | |
| ОС: Windows 10 home для одного языка | |
| Индекс производительности Windows: 5.9 |
Подскажите чайнику как и в какой последовательности применить код от jamaszero? »
Сообщения: 16
Благодарности: 1
Сообщения: 2
Благодарности: 0
Сообщения: 2
Благодарности: 0
Ок, а как включить обратно? (Мне не помогло) »
Сообщения: 35
Благодарности: 0
Цитата jameszero:
отключите SMBv2 и SMBv3 на обоих машинах: »
Код:
reg.exe add «HKLMSYSTEMCurrentControlSetservicesLanmanServerParameters» /v «SMB2» /t REG_DWORD /d «0» /f
sc.exe config lanmanworkstation depend= bowser/mrxsmb10/nsi
sc.exe config mrxsmb20 start= disabled »
Проблема в том, что в сети несколько рабочих групп и Winows 10 видит только группу, в которой состоит сам. До этого стоял Windows XP он всё нормально видел и подключался к принтеру их другой рабочей группы.
Подскажите как решить проблему подключения к общедоступному принтеру? Все локальные разрешения настроены. Пинг к компьютеру с принтером проходит.
Сообщения: 52344
Благодарности: 15125
| Конфигурация компьютера | |
| Процессор: Intel Core i7-3770K | |
| Материнская плата: ASUS P8Z77-V LE PLUS | |
| Память: Crucial Ballistix Tactical Tracer DDR3-1600 16 Гб (2 x 8 Гб) | |
| HDD: Samsung SSD 850 PRO 256 Гб, WD Green WD20EZRX 2 Тб | |
| Видеокарта: ASUS ROG-STRIX-GTX1080-O8G-11GBPS | |
| Звук: Realtek ALC889 HD Audio | |
| Блок питания: be quiet! Straight Power 11 650W | |
| CD/DVD: ASUS DRW-24B5ST | |
| Монитор: ASUS VG248QE 24″ | |
| ОС: Windows 8.1 Pro x64 | |
| Индекс производительности Windows: 8,1 | |
| Прочее: корпус: Fractal Design Define R4 |
Risovod, подключайтесь к компьютеру по имя_компьютера или IP-адрес_компьютера, к принтеру — по имени принтера.
компы пингуются, а в сетевом окружении не видно
локальная сеть 4 компьютера, есть головной на котором стоит 1С сервер, все работало нормально, вчера выключили компы, утром пришли включили, а головной вылител из сети, в сетевом окружении его не отображаеться, ни он не видит другие машины, другие не видят его, хотя пинг по его локальному IP проходит, и так же с него пингуются другие компы, из за этого 1с стала, что может быть как решить проблему подскажите пожалуйста.
не видно компов в сетевом окружении
Люди, помогите. Два сервера под Windows 2003, DNS, DHCP, VPN рабочая группа <WORKGROUP> из 20.
Не видно компьютера в сетевом окружении
В ЛВС 4 компа, все соединены в одну сеть, одна рабочая группа, IP и маска установлены верно. У всех.
Компы не видят друг друга в сетевом окружении
На работе два компа на складе напрямую соединены кабелем. Как только тыркаю кабель, оба пишут.
Не видно в сетевом окружении
Всем салют. У меня виндовс 7 64 разрядная не видит xp по локальной сети, можете помочь)))
сделайте поиск по ip-address’у и по ip этого компьютера подключите его шару. Если в сети нет DNS, то во избежании глюков компы лучше всего подключать по ip, ИМХО.
пробывал искать , не находят друг друга. я сначала подумал что сетевая родная намахнулась, но пинг то проходит
Попробуйте перезапустить сетевую карту, возможно проблема у вас возникла из — за перегрузки сети и обязательно проверьте чтобы были указаны флажки «Клиент для сетей Майкрософт» и «служба доступа к файлам и принтерам.
Добавлено через 6 минут 24 секунды
Если можно так проверить поддерживает у вас NetBios или нет берете на клиентской машине через пуск запускаете ВЫПОЛНИТЬ и вводите 192.168.1.1
если выдаст локальные папки значит поддерживает! здесь 192.168.1.1 — взят для примера вы должны указать свой.Так же можно прописать у себя на 1С только при этом нужно указать каталог базы 192.168.1.11cbase
Не видно в сетевом окружении
Здравствуйте. У меня Windows 10 домашняя и почему-то ни один компьютер не видит меня в сетевом.
Не видно компьютеров в сетевом окружении
Доброго времени суток! Не видно компьютеров в сети. По имени заходит кстати как это имя.
Не видно компьютеров в сетевом окружении
Привет всем.Мож кто поскажет,чего делать.Пропали компы в сет.окружении и не видно ни домашнюю,ни.
Не пингуются компы
Соеденил два компьютера прямым проводом, в сетевом окружении у каждого появилась надпись сетевой.
Причины и решения «невидимости»
Пару слов о роутере и антивирусах
Для начала посоветовал бы зайти в настройки роутера и посмотреть, все ли включенные компьютеры отображается в нем (обычно, это можно сделать во вкладке «Контроль пропускания полосы» ).
Обратите внимание на то, чтобы роутер не блокировал работу ваших ПК, не было каких-то ограничений. У всех компьютеров, подключенных к роутеру, должен значится IP-адрес вида: 192.168.0.100, 192.168.0.101, 192.168.0.102 и т.д. ( прим : не конкретно такие же, а подобная последовательность. )
Подключены ли эти два устройства к роутеру
Далее откройте настройки сетевого адаптера ноутбука (компьютера): для этого нажмите Win+R для вызова окна «Выполнить» , и используйте команду ncpa.cpl .
ncpa.cpl — просмотр всех сетевых подключений
После нужно открыть свойства того адаптера, через которое осуществляется подключение (на ноутбуках чаще всего это беспроводное подключение, на ПК — Ethernet).
Далее перейти в свойства IP версии 4 (см. скриншот ниже) и поставить в настройках автоматическое получение IP-адреса. В качестве DNS рекомендовал бы указать 8.8.8.8 и 8.8.4.4 (это DNS Google, они быстрее и стабильнее чем у вашего провайдера).
В помощь!
Как сменить DNS в Windows, и как выбрать наиболее быстрый публичный DNS-сервер — https://ocomp.info/kak-vyibrat-public-dns.html
Свойства адаптера / кликабельно
Если у вас установлен антивирус (например, Касперский) не забудьте отключить какое-нибудь виртуальное сетевое подключение. Вообще, желательно на время настройки и диагностики работу антивируса приостановить полностью.
Защита — сетевой экран
Имя ПК и название рабочей группы
Чтобы компьютеры в локальной сети могли увидеть друг друга у них должна быть одинаковая рабочая группа и разные имена .
Чтобы узнать эти параметры — откройте проводник (сочетание Win+E), перейдите во вкладку «Этот компьютер» и откройте ее свойства . См. скриншот ниже.
Разумеется, проверить рабочую группу нужно на каждом ПК в локальной сети (она должна быть на всех одинакова. Для дома, обычно, используют значение по умолчанию — WORKGROUP).
Имя ПК и рабочая группа
Если вам потребовалось изменить рабочую группу или имя компьютера — не забудьте после этого перезагрузить устройство.
Разрешено ли сетевое обнаружение
По умолчанию в целях безопасности в ОС Windows 10/11 данная функция выключена ! Чтобы ее включить, необходимо открыть панель управления и перейти в раздел «Сеть и интернет» . После открыть вкладку «Центр управления сетями и общим доступом» .
Сеть и интернет — панель управления
Далее в меню слева открыть доп. параметры общего доступа.
Изменить параметры общего доступа
Затем раскройте поочередно все три профиля (частная, гостевая и все сети) и:
- включите общий доступ к расшаренным папкам;
- отключите парольную защиту (см. пример на скринах ниже).
Включаем общий доступ и отключаем парольную защиту
Примечание : после изменения этих настроек необходимо перезагрузить компьютер.
«Перекрыт» протокол SMB
Протокол SMB необходим для работы службы Computer Browser, которая составляет список компьютеров в сети и отвечает за их отображение. Но в Windows 10 (1709 и выше) по умолчанию протокол SMB отключен (в целях безопасности).
Поэтому, для решения невидимости сетевого окружения — нужно проверить включен ли он у вас и при необходимости задействовать. Делается это достаточно просто: сначала следует открыть панель управления и перейти во вкладку «Программы/Программы и компоненты» .
Программы и компоненты
Далее в меню слева открыть ссылку «Включение и отключение компонентов Windows» .
Включение и отключение компонентов
Найти вкладку «поддержка общего доступа к файлам SMB» и поставить галочки напротив клиента и сервера. Сохранить настройки (после Windows сама все найдет и поставит). Пример на скрине ниже.
Клиент — сервер SMB
Работает ли «Публикация ресурсов обнаружения функции» / «Function Discovery Resource Publication»
В Windows 10 (1803) была изменена работа службы Function Discovery Resource Publication (на рус. «Публикация ресурсов обнаружения функции») — по умолчанию она теперь не запускается. А если эта служба не работает — то ваш компьютер будет невидим другими ПК в локальной сети.
Чтобы это исправить, необходимо открыть вкладку в Windows службы . Для этого нажмите Win+R , и введите команду services.msc . Пример ниже.
Открываем службы — services.msc (универсальный способ)
В списке служб найдите «Публикация ресурсов обнаружения функции» и измените ее тип запуска на «Автоматический». Далее сохраните настройку и перезагрузите компьютер.
А расшарена ли папка/диск.
Ну и последний штрих.
А расшарена ли ваша папка на ноутбуке (ПК), которую не видят другие пользователи? Чтобы просмотреть, что у вас открыто для общего пользования: зайдите в проводник (Win+E), раскройте вкладку «Сеть» , и нажмите по имени своего компьютера. Если у вас что-нибудь расшарено, вы должны увидеть эти папки.
Проверка — какие папки были расщарены
Для расшаривания какой-нибудь папки (диска): нажмите на нее ПКМ, и нажмите по «Предоставить доступ / Отдельные люди» .
Далее выберите пользователей (обычно, указывают «Все» — т.е. чтобы с папкой могли работать все пользователи локальной сети) и предоставьте им вариант доступа:
- чтение — из этой папки пользователи смогут только копировать файлы к себе на ПК (либо просто просматривать их, без редактирования и изменений!);
- чтение и запись — полный доступ к папке (любой пользователь может удалить из нее все файлы!).
Чтение для всех пользователей
Более подробно о том, как расшаривать папки можете узнать из статьи, ссылку на которую привожу ниже.
В помощь!
Как создать и настроить локальную сеть между двумя компьютерами — https://ocomp.info/kak-sozdat-i-nastroit-lokalnuyu-set-mezhdu-dvumya-kompyuterami.html