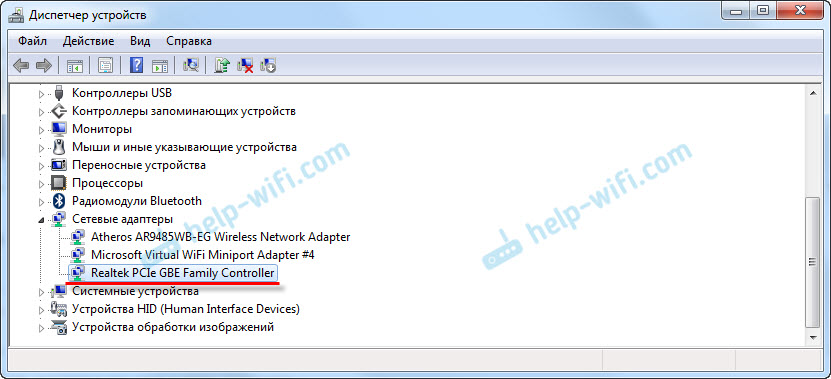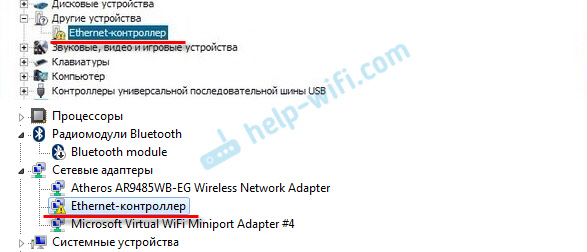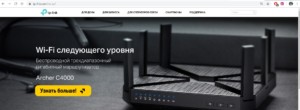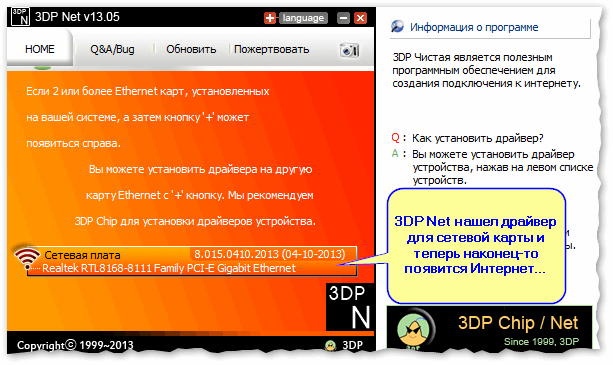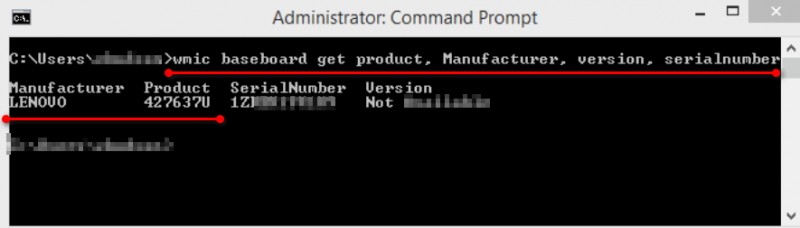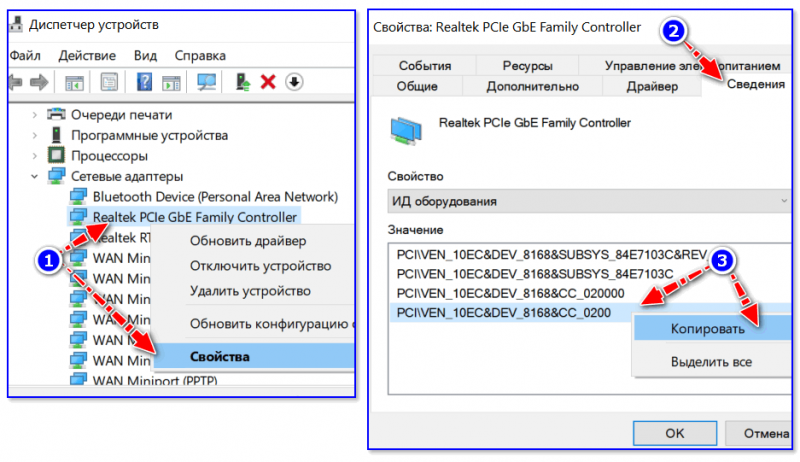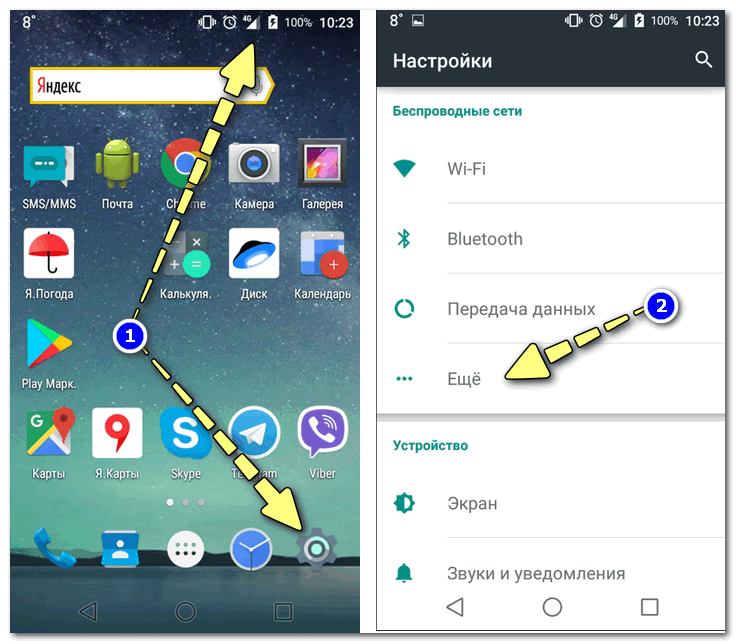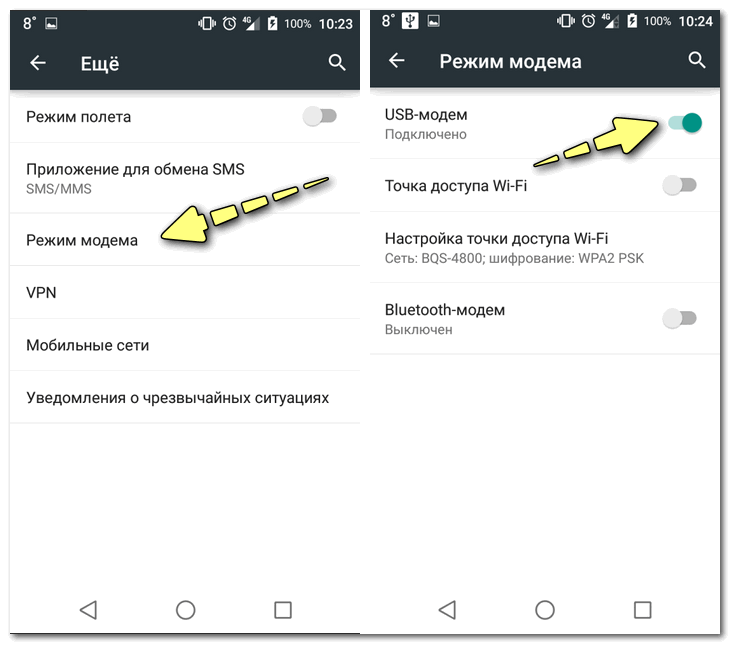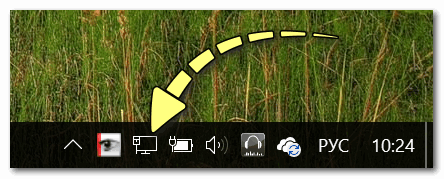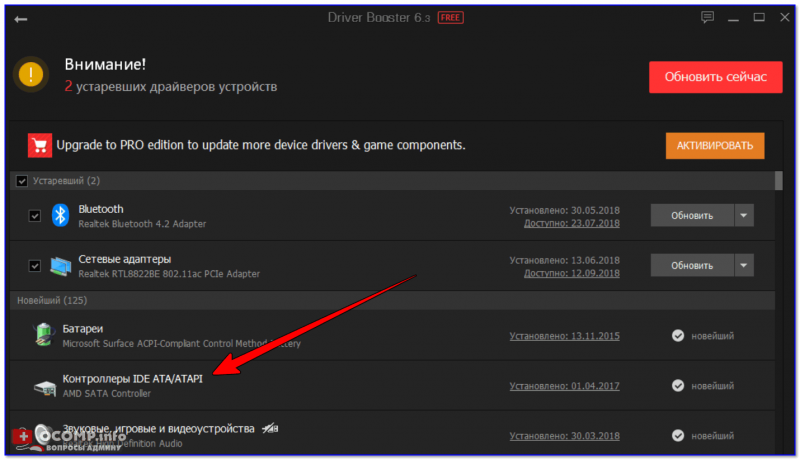При проблемах с сетью (точнее ее недоступностью), очень часто причиной оказывается одна деталь: для сетевой карты отсутствуют драйвера (а значит, она попросту не работает!).
Если открыть диспетчер задач (что советуется, почти в каждом руководстве) — то можно увидеть, чаще всего, не сетевую карту, напротив которой будет гореть желтый значок, а какой-нибудь Ethernet-контроллер (или сетевой контроллер, или Network controller и т.п.). Как следует из вышесказанного, что под Ethernet-контроллер, как раз и понимается сетевая карта (на этом больше в статье останавливаться не буду).
В этой статье я расскажу, что делать с этой ошибкой, как определить модель вашей сетевой карты и найти для нее драйвера. Итак, приступим к разбору «полетов»…
Примечание!
Возможно у вас нет доступа в сеть совсем по другой причине (не из-за отсутствия драйверов на Ethernet-controller). Поэтому рекомендую проверить сей момент еще раз в диспетчере устройств. Для тех, кто не знает, как открыть его, приведу ниже пару примеров.
Как войти в диспетчер устройств
Способ 1
Зайти в панель управления Windows, далее переключить отображение на мелкие значки и в списке найти сам диспетчер (см. красную стрелку на скриншоте ниже).
Способ 2
В Windows 7: в меню ПУСК нужно найти строку выполнить и вписать команду devmgmt.msc.
В Windows 8, 10: нажать сочетание кнопок Win и R, в открывшуюся строку выполнить ввести devmgmt.msc, нажать Enter (скрин ниже).
Примеры ошибок, из-за чего возникает
Когда зайдете в диспетчер устройств, обратите внимание на вкладку «Другие устройства«. Именно в ней будут отображены все устройства, для которых не установлены драйвера (либо, если есть драйвера, но с ними наблюдаются проблемы).
Несколько примеров отображения подобной проблемы в разных версиях Windows представлены ниже.
Windows XP. Ethernet контроллер.
Network Controller. Windows 7 (англоязычная)
Сетевой контроллер. Windows 7 (русскоязычная)
Возникает подобное, чаще всего, в следующих случаях:
- После переустановки Windows. Это самая частая причина. Дело в том, что, отформатировав диск и установив новую Windows — драйвера, которые были в «старой» системе будут удалены, а в новой их пока еще нет (нужно устанавливать заново). Вот здесь и начинается самое интересное: диск от ПК (сетевой карты), оказывается, давно потерялся, а скачать в интернете драйвер не получается, так как нет сети из-за отсутствия драйвера (извиняюсь за тавтологию, но такой вот замкнутый круг). Надо отметить, что новые версии Windows (7, 8, 10) при установке находят и устанавливают универсальные драйвера для большинства оборудования (редкий раз что-то остается без драйвера).
- Установка новых драйверов. Например, старые драйвера были удалены, а новые некорректно установились — пожалуйста, получите подобную ошибку.
- Установка приложений для работы с сетью. Разнообразные приложения для работы с сетью (например, если некорректно удалились, установились и пр.) могут создать подобные проблемы.
- Вирусная атака. Вирусы, вообще, могут все :). Здесь без комментариев. Рекомендую вот эту статью: https://pcpro100.info/kak-pochistit-noutbuk-ot-virusov/
Если с драйверами все в порядке…
Обратите внимание на такой момент. На каждый сетевой адаптер в вашем ПК (ноутбуке) устанавливается свой драйвер. Например, на типовом ноутбуке, обычно, есть два адаптера: Wi-Fi и Ethernet (см. скрин ниже):
- Dell Wireless 1705… — это и есть Wi-Fi адаптер;
- Realtek PCIe FE Family Controller — это, как раз, сетевой контроллер (Ethernet-Controller как его называют).
КАК ВОССТАНОВИТЬ РАБОТОСПОСОБНОСТЬ СЕТИ / НАЙТИ ДРАЙВЕР ДЛЯ СЕТЕВОЙ КАРТЫ
Важный момент. Если на вашем компьютере не работает интернет (из-за того, что нет драйвера), то без посторонней помощи соседа или друга не обойтись. Хотя, в некоторых случаях можно обойтись телефоном, например, скачав на него нужный драйвер и перекинув его затем на ПК. Либо, как другой вариант, просто расшарить интернет с него, если у вас, например, есть драйвер на Wi-Fi: https://pcpro100.info/kak-razdat-internet-s-telefona-po-wi-fi/
Вариант №1: ручной…
Этот вариант имеет следующие преимущества:
- не нужно устанавливать никакие дополнительные утилиты;
- скачиваете драйвер только тот, который нужен (т.е. нет смысла качать гигабайты лишней информации);
- можно найти драйвер даже для самого редкого оборудования, когда спец. программы не помогают.
Правда, есть и минусы: приходиться затратить некоторое время на поиски…
Чтобы скачать и установить драйвер на какой бы ни было Ethernet-контроллер, сначала нужно определить точно его модель (ну и ОС Windows — с этим, я думаю, проблем не будет. Если что — откройте «мой компьютер» и щелкните в любом месте правой кнопкой, затем перейдите в свойства — там будет вся информация об ОС).
Один из самых достоверных способов определения конкретной модели оборудования — это использование специальных идентификаторов VID и PID. Они есть у каждого оборудования:
- VID – это идентификатор производителя;
- PID – это идентификатор продукта, т.е. указывает на конкретную модель устройства (как правило).
То есть, чтобы скачать драйвер для какого-нибудь устройства, например, сетевой карты, нужно узнать VID и PID этого устройства.
Чтобы узнать VID и PID — сначала нужно открыть диспетчер устройств. Далее найти оборудование с желтым восклицательным знаком (ну или то, для которого ищите драйвер). Затем открыть его свойства (скрин ниже).
Далее нужно открыть вкладку «сведения» и в свойствах выбрать «ИД Оборудования«. Ниже вы увидите список значений — это и есть, то, что мы искали. Эту строку нужно скопировать, щелкнув по ней правой кнопкой мышки и выбрав соответствующее из меню (см. скриншот ниже). Собственно, по этой строке и можно вести поиск драйвера!
Затем эту строку вставляете в поисковую систему (например, Google) и находите искомые драйвера на многочисленных сайтах.
В качества примера приведу пару адресов (можно так же напрямую сразу искать на них):
- http://devid.info/ru
- http://ru.driver-finder.com/
Вариант 2: с помощью спец. программ
Большинство программ по автоматическому обновлению драйверов — имеют одну острую необходимость: на ПК, где они работают, должен быть доступ в интернет (причем, желательно быстрый). Естественно, в данном случае рекомендовать такие программы для установки на компьютер — бессмысленно…
Но есть некоторые программы, которые могут работать автономно (т.е. в их комплекте уже есть все самые распространенные универсальные драйвера, которые могут быть установлены на ПК).
Рекомендую остановиться на 2-х таких:
- 3DP NET. Совсем небольшая программа (можно скачать даже с помощью интернета на телефоне), которая предназначено именно для обновления и установки драйверов для сетевых контроллеров. Может работать без доступа к сети интернет. В общем, как нельзя кстати, в нашем случае;
- Driver Pack Solutions. Эта программа распространяется в 2-х вариантах: первый — это небольшая утилита, который нужен доступ к интернету (ее не рассматриваю), второй — это образ ISO с огромным набором драйверов (там есть все и для всего — можно обновить драйвера для всего оборудования, что установлено на вашем компьютере). Единственная проблема: этот образ ISO весит порядка 10 ГБ. Поэтому, его нужно заранее скачать, например, на флешку, а затем запустить его на ПК, где нет драйвера.
Эти программы и др. вы можете найти в этой статье: https://pcpro100.info/obnovleniya-drayverov/
3DP NET — спасение сетевой карты и интернета :)…
Вот, собственно, и все решение проблемы в данном случае. Как видно из статьи, во многих случаях можно обойтись даже собственными силами. А вообще, рекомендую скачать и сохранить куда-нибудь на флешку драйвера для всего оборудования, что у вас есть (пока все работает). И в случае какого-нибудь сбоя, можно без нервотрепки все быстро и легко восстановить (даже в случае переустановки Windows).
На этом у меня все. Если есть дополнения — заранее благодарю. Успехов!
- Распечатать
Оцените статью:
- 5
- 4
- 3
- 2
- 1
(65 голосов, среднее: 4.6 из 5)
Поделитесь с друзьями!
Содержание
- Ноутбук и ПК не видит сетевую карту: полное решение проблемы
- Пробуем его включить
- Проверка диспетчера устройств
- Нет сетевого адаптера в диспетчере устройств
- Драйвер не установился
- Ethernet-контроллер — где скачать драйвера?
- Как найти и обновить драйвер для Ethernet-контроллера (сетевой карты)
- Способы поиска и загрузки драйвера для Ethernet-контроллера
- Сетевой контроллер для Windows 7: что это такое, для чего используется и что делать, если устройство не работает?
- Виды и порядок настройки
- Что такое сетевой контроллер для Windows 7 или любой другой системы и для чего он используется?
- Проверка сетевой карты в диспетчере устройств
- Подбор драйвера
- Способы поиска и загрузки драйвера для Ethernet-контроллера
Ноутбук и ПК не видит сетевую карту: полное решение проблемы
Всех приветствую! В новой статье мы рассмотрим достаточно популярную проблему – когда компьютер не видит сетевую карту. Но тут нужно сразу же понять, как именно он её не видит. Для этого вы в правом нижнем углу не должны видеть любое сетевое подключение – как по кабелю, так и по Wi-Fi. Но, возможно, сам адаптер просто выключен и его просто стоит включить или задействовать.
На компьютерах и ноутбуках бывает два вида адаптеров:
Дальнейшие инструкции будут подходить для всех операционных систем от Microsoft: 7, 8, 10 и XP. Статью я старался писать как можно подробнее, но если что-то у вас не будет получаться, возможно вылезет ошибка или что-то из шагов пойдет не по плану, то описываем свою проблему в комментариях. Чем детальнее вы её опишите, тем больше вероятность, что я смогу вам помочь.
Пробуем его включить
Сетевой модуль возможно просто выключен. Да и вообще стоит проверить его наличие на ПК или ноуте. Для этого нажмите одновременно на две клавиши «Win» и «R». Запомните эти клавиши, так как мы будем в дальнейшем их часто использовать.
Откроется окно выполнения команды, впишите «ncpa.cpl» и нажмите «ОК». Далее вы должны увидеть как минимум одно подключение по локальной сети. На ноутбуках также ещё должно быть беспроводное подключение. Иногда модуль можно нечаянно выключить, особенно это часто происходит на ноутах. Если адаптер горит серым цветом, то нажмите по нему правой кнопкой и выберите «Включить». Если его вообще там нет, переходим к следующей главе.
Проверка диспетчера устройств
Нет сетевого адаптера в диспетчере устройств
Ещё раз проверьте, чтобы адаптера не было в разделе «Другие устройства». Есть, конечно, вероятность того, что адаптер просто каким-то образом скрыт. Чаще всего сетевые модули просто привязаны к материнской плате. Поэтому можно просто найти драйвер на официальном сайте страницы «материнки». У ноутбуков всё попроще, просто вбиваем название модели ноутбука в поисковик и дальше ищем нужный драйвер.
wmic baseboard get Manufacturer
wmic baseboard get product
По ноутбукам я писал более подробную статью, и с ней вы можете ознакомиться тут. Принцип достаточно простой, вбиваем название ноута и скачиваем драйвера.
Драйвер не установился
Если у вас возникли трудности при установке драйвера – он не установился или вылезла ошибка, что такого модуля на вашем устройстве нет, то скорее всего он сгорел. Есть, конечно, вероятность, что он просто выключен в БИОС и можно попробовать его там включить, но скорее всего он просто сломан. Отчаиваться не стоит, для ПК можно купить отдельную сетевую карту или беспроводной адаптер в любом компьютерном магазине. Или отнести его в ремонт.
Источник
Ethernet-контроллер — где скачать драйвера?

При проблемах с сетью (точнее ее недоступностью), очень часто причиной оказывается одна деталь: для сетевой карты отсутствуют драйвера (а значит, она попросту не работает!).
В этой статье я расскажу, что делать с этой ошибкой, как определить модель вашей сетевой карты и найти для нее драйвера. Итак, приступим к разбору «полетов»…
Возможно у вас нет доступа в сеть совсем по другой причине (не из-за отсутствия драйверов на Ethernet-controller). Поэтому рекомендую проверить сей момент еще раз в диспетчере устройств. Для тех, кто не знает, как открыть его, приведу ниже пару примеров.
Как войти в диспетчер устройств
Зайти в панель управления Windows, далее переключить отображение на мелкие значки и в списке найти сам диспетчер (см. красную стрелку на скриншоте ниже).
Примеры ошибок, из-за чего возникает
Несколько примеров отображения подобной проблемы в разных версиях Windows представлены ниже.
Windows XP. Ethernet контроллер.
Network Controller. Windows 7 (англоязычная)
Сетевой контроллер. Windows 7 (русскоязычная)
Возникает подобное, чаще всего, в следующих случаях:
Если с драйверами все в порядке…
Обратите внимание на такой момент. На каждый сетевой адаптер в вашем ПК (ноутбуке) устанавливается свой драйвер. Например, на типовом ноутбуке, обычно, есть два адаптера: Wi-Fi и Ethernet (см. скрин ниже):
КАК ВОССТАНОВИТЬ РАБОТОСПОСОБНОСТЬ СЕТИ / НАЙТИ ДРАЙВЕР ДЛЯ СЕТЕВОЙ КАРТЫ
Вариант №1: ручной…
Этот вариант имеет следующие преимущества:
Правда, есть и минусы: приходиться затратить некоторое время на поиски…
То есть, чтобы скачать драйвер для какого-нибудь устройства, например, сетевой карты, нужно узнать VID и PID этого устройства.
Далее нужно открыть вкладку « сведения » и в свойствах выбрать « ИД Оборудования «. Ниже вы увидите список значений — это и есть, то, что мы искали. Эту строку нужно скопировать, щелкнув по ней правой кнопкой мышки и выбрав соответствующее из меню (см. скриншот ниже). Собственно, по этой строке и можно вести поиск драйвера!
Затем эту строку вставляете в поисковую систему (например, Google) и находите искомые драйвера на многочисленных сайтах.
В качества примера приведу пару адресов (можно так же напрямую сразу искать на них):
Вариант 2: с помощью спец. программ
Большинство программ по автоматическому обновлению драйверов — имеют одну острую необходимость: на ПК, где они работают, должен быть доступ в интернет (причем, желательно быстрый). Естественно, в данном случае рекомендовать такие программы для установки на компьютер — бессмысленно…
Но есть некоторые программы, которые могут работать автономно (т.е. в их комплекте уже есть все самые распространенные универсальные драйвера, которые могут быть установлены на ПК).
Рекомендую остановиться на 2-х таких:
Эти программы и др. вы можете найти в этой статье : https://pcpro100.info/obnovleniya-drayverov/
3DP NET — спасение сетевой карты и интернета :)…
Вот, собственно, и все решение проблемы в данном случае. Как видно из статьи, во многих случаях можно обойтись даже собственными силами. А вообще, рекомендую скачать и сохранить куда-нибудь на флешку драйвера для всего оборудования, что у вас есть (пока все работает). И в случае какого-нибудь сбоя, можно без нервотрепки все быстро и легко восстановить (даже в случае переустановки Windows).
На этом у меня все. Если есть дополнения — заранее благодарю. Успехов!
Источник
Как найти и обновить драйвер для Ethernet-контроллера (сетевой карты)

В общем, в этой заметке предложу несколько вариантов решения подобной загвоздки. Кстати, скорее всего вам понадобится под-рукой смартфон (с интернетом) для загрузки драйвера (либо другой ПК/ноутбук).
Способы поиска и загрузки драйвера для Ethernet-контроллера
Диск с драйвером
Если в комплекте при покупке с вашим ПК/ноутбуком шел компакт-диск с драйверами — то, как правило, достаточно установить всё, что на нем было и проблема разрешится.
На современные устройства, обычно, CD-приводы уже не устанавливают, поэтому на этом не зацикливаюсь и перехожу к п.2.
Используем спец. утилиту 3DP Net
Кстати, ее размер всего около 100 Мб, что позволяет ее скачать с любого смартфона, а потом передать на ПК.
Определение модели карты через командную строку
Если у вас обычный ПК и сетевой контроллер встроен в мат. плату, то найти и загрузить драйвер можно на сайте ее производителя. Чтобы узнать точную модель мат. платы, проделайте следующее:
Далее по производителю и модели платы в поисковой системе (Google, Yandex) можно найти официальный сайт и загрузить драйвер.
Узнаем модель мат. платы через командную строку
Определение модели по VEN и DEV
Этот способ аналогичен предыдущему, только поиск драйвера будет вестись по спец. идентификаторам VEN и DEV ( прим.: у каждого оборудования они свои, уникальные).
Во вкладке сведения выберите свойство «ИД оборудования» : перед вами появится искомая строка.
Примечание : обратите внимание, что нужны не все параметры, а только напротив VEN и DEV. В моем случае (см. скрин ниже), это будет VEN: 10EC, DEV: 8168.
VEN, DEV / В качестве примера
Подключить телефон как модем, и обновить с помощью Driver Booster
Если у вас под-рукой есть смартфон (с подключенным мобильным интернетом), то драйвер можно найти быстро и в автоматическом режиме. Рассмотрю по шагам.
1) Подключаем телефон к ПК USB-кабелем и открываем доп. настройки сетей (см. скрин ниже, приведен Андроид 6.0).
В помощь! Как с Android раздавать интернет на компьютер или ноутбук (делаем из смартфона модем) — https://ocomp.info/razdavat-internet-s-android.html
Driver Booster — поиск драйверов
Использовать ОС Windows 10 (последней версии)
1) Как скачать ISO-образ с ОС Windows 10 [официально и легально] — https://ocomp.info/kak-skachat-win10-legalno.html
Как установить драйвер без установщика
Еще одна достаточно популярная проблема: не всегда драйвера распространяются в виде удобного «Setup» файла, который достаточно один раз запустить и дождаться установки.
В ряде случаев, после извлечения архива (загруженного с офиц. сайта), у вас несколько папок, в которых лежат «несколько» файлов.
Дальше нужно сделать так:
Обновить драйверы / Диспетчер устройств
2) После указать, что вы хотите выполнить поиск драйверов вручную на этом компьютере (см. скриншот ниже).
3) Далее указать папку, в которую был извлечен драйвер — после, Windows автоматически найдет его «там» и установит (без вашей доп. помощи ✌).
Указываем папку с драйвером
Все-таки, как бы не «ругали» создателей Windows — современная 10-ка после установки уже практически готова к работе, и экономит «тонну» времени.
Дополнения по теме были бы кстати.
Источник
Сетевой контроллер для Windows 7: что это такое, для чего используется и что делать, если устройство не работает?
Виды и порядок настройки
Существуют различные варианты исполнения такого компьютерного компонента, как Ethernet-контроллер. Среди них можно выделить такие:

Теперь об алгоритме настройки данного компьютерного компонента, который состоит из таких этапов:
Наиболее простой вариант определения модели данного устройства — посмотреть в документации на него, если она сохранилась. Для внешнего сетевого адаптера должно быть отдельное руководство по эксплуатации вместе с гарантийным талоном. А вот в случае если Ethernet-контроллер интегрирован в материнскую плату, информация о нем указана в комплекте документации к ней. Но не всегда руководство по эксплуатации, гарантийный талон и прочие важные документы есть в наличии. В таком случае нужно использовать какую-то специализированную утилиту. Например, AIDA 64. С ее помощью тоже можно выяснить эту информацию. Все это выполняется для того, чтобы поставить наиболее подходящий драйвер. Ethernet-контроллер Acer, например, может работать и под управлением стандартного драйвера от «Майкрософт». Но в некоторых случаях подобное решение приводит к тому, что функциональность сетевого устройства может быть «обрезана» или оно вообще не будет работать. Поэтому нужно в обязательном порядке выяснить модель сетевой

карточки любым из ранее приведенных способов. Можно обойтись и без определения модели адаптера. Но в этом случае нужно загрузить такое громадное приложение, как Driver Genius, и с его помощью обновить все драйверы на персональном компьютере. Это не всегда оправданно, да и трафик будет использован существенный.
Что такое сетевой контроллер для Windows 7 или любой другой системы и для чего он используется?
Обычно под сетевым контроллером подразумевают самые обычные сетевые карты, которые вместе с установленными для них драйверами, а иногда и с дополнительным программным обеспечением отвечают за подключение компьютерных систем к локальным и виртуальным сетям, а также обеспечивают выход в интернет. Таким образом, сетевой контроллер для Windows 7 или любой другой ОС (необязательно Windows) может быть представлен в виде двух основных типов
Во-первых, все устройства можно подразделить на два основных типа – железные и виртуальные. Первые, как уже понятно, представляют собой оборудование, устанавливаемое чаще всего непосредственно на материнской плате. Ко второму типу относятся специальные программные компоненты, которые тоже являются своего рода посредниками для доступа к локальным и виртуальным сетям или к интернету, но выполнены исключительно в виде специального программного обеспечения (например, виртуальные туннельные адаптеры). Сетевые платы «железного» типа могут быть проводными и беспроводными.
На проводных имеются специальные гнезда для подключения сетевых кабелей. К беспроводным контроллерам можно отнести всевозможные модули, позволяющие осуществить сетевой доступ с компьютера или к компьютеру без прямого соединения с другими устройствами (например, модули Wi-Fi). И те и другие могут быть как встроенного, так и внешнего типа. Первые, как уже говорилось, устанавливаются прямо на материнской плате, а вторые могут подключаться через дополнительные интерфейсы вроде USB. Иногда можно встретить и девайсы совмещенного типа.
Проверка сетевой карты в диспетчере устройств
Заходим в диспетчер устройств, и смотрим что к чему. Если не знаете как зайти в диспетчер устройств, то нажмите сочетание клавиш Win + R, скопируйте в окно команду devmgmt.msc, и нажмите Ok. Или правой кнопкой мыши на «Мой компьютер» — «Свойства», и там «Диспетчер устройств».
Сразу открываем вкладку «Сетевые адаптеры». Если все хорошо с сетевой картой, то там должен быть адаптер в названии которого вы увидите слова «LAN», «Ethernet адаптер», «PCI…», «Family Controller», и т. д. У меня ноутбук ASUS, и адаптер «Realtek PCIe GBE Family Controller».
Думаю, вы сразу поймете, есть ли там сетевая карта. Если она там есть (возле нее нет никаких значков), и интернет не работает, то возможно проблема не в ней. А в кабеле, например, или в роутере (если он есть). Можете посмотреть статью не работает интернет на компьютере по кабелю от Wi-Fi роутера.
Если сетевой карты вы там не увидите, то должно быть неизвестное устройство (с желтым восклицательным знаком). Скорее всего, у него будет название «Ethernet-контроллер». Это и есть наша сетевая карта, которая не работает из-за отсутствия драйвера. Windows без драйвера просто не знает что это за устройство, и как с ним «общаться».
Нам нужно просто установить драйвер на сетевую карту. Или переустановить его, если адаптер есть, но он работает с ошибками, или вообще не работает.
Мы выяснили, что нам нужно скачать и установить драйвер для Ethernet-контроллера. У вас наверное сразу возник вопрос, какой драйвер нужен, и где его можно скачать. Сейчас разберемся.
Самый правильный способ, это искать драйвер для модели вашего ноутбука, материнской платы, или самой сетевой карты.
Я понимаю, что интернет у вас скорее всего не работает. Если у вас с самим адаптером, ноутбуком, или материнской платой (если у вас ПК) был в комплекте диск с драйверами, то можно попробовать установить драйвер с диска.
Если диска нет, тот придется искать и скачивать драйвер с другого компьютера, или даже мобильного устройства. Затем переносить его на нужный компьютер и устанавливать.
Здесь все очень просто. Сначала нам нужно узнать модель ноутбука. Она точно указана на наклейке снизу ноутбука. Дальше, набираем модель ноутбука в Google, и переходим на официальный сайт. Или, заходим на официальный сайт производителя вашего ноутбука, и через поиск по сайту находим страничку модели своего ноутбука. Там уже ищем вкладку «Драйвера», «Поддержка» и т. д., и загружаем LAN Driver. Обязательно для установленной у вас Windows.
В зависимости от производителя вашего ноутбука, сам процесс будет отличатся. Поэтому, я не могу дать конкретную инструкцию. Но порядок действий будет таким же. Так как на сайте каждого производителя, есть страничка определенной модели ноутбука, где можно скачать все драйвера.
Более подробно этот процесс я описывал в статье как установить драйвера на Wi-Fi адаптер в Windows 7. В данном случае все точно так же, только в конечном итоге скачиваем драйвер не на Wi-Fi, а на сетевую карту. Хотя, драйвер для Wi-Fi адаптера вам скорее всего так же придется скачать и установить.
Подбор драйвера
Как установить и обновить драйвер для вай фай адаптера в Виндовс 10
В ряде случаев интернет контроллер нуждается в обновлении драйвера. Однако многое зависит от ситуации. Пользователи разыскивают обновления для ноутбука со встроенным адаптером, либо под стационарный компьютер
На ноутбуках обновление драйвера осуществляется по инструкции:
В ноутбуке адаптер может указываться под любым именем. Устройство должно быть рабочим и, если свойства не открываются, значит стоит провести диагностику.
Способы поиска и загрузки драйвера для Ethernet-контроллера
Диск с драйвером
Если в комплекте при покупке с вашим ПК/ноутбуком шел компакт-диск с драйверами — то, как правило, достаточно установить всё, что на нем было и проблема разрешится…
На современные устройства, обычно, CD-приводы уже не устанавливают, поэтому на этом не зацикливаюсь и перехожу к п.2.
Используем спец. утилиту 3DP Net
3DP Net — это спец. утилита для авто-установки драйвера на сетевую карту. Причем, подобрать драйвер она может практически для любого сетевого контроллера, в крайнем случае — ставит универсальный (Wi-Fi адаптеры также поддерживаются).
3DP Net — нашел драйвер для сетевой карты
Кстати, ее размер всего около 100 Мб, что позволяет ее скачать с любого смартфона, а потом передать на ПК.
Определение модели карты через командную строку
Если у вас обычный ПК и сетевой контроллер встроен в мат. плату, то найти и загрузить драйвер можно на сайте ее производителя. Чтобы узнать точную модель мат. платы, проделайте следующее:
Далее по производителю и модели платы в поисковой системе (Google, Yandex) можно найти официальный сайт и загрузить драйвер…
Узнаем модель мат. платы через командную строку
Определение модели по VEN и DEV
Этот способ аналогичен предыдущему, только поиск драйвера будет вестись по спец. идентификаторам VEN и DEV (прим.: у каждого оборудования они свои, уникальные).
Чтобы узнать VEN и DEV: в диспетчере устройств кликните правой кнопкой мышки по нужному оборудованию (например, по Ethernet-контроллеру), и перейдите в его свойства.
Во вкладке сведения выберите свойство «ИД оборудования»: перед вами появится искомая строка.
Примечание: обратите внимание, что нужны не все параметры, а только напротив VEN и DEV. В моем случае (см. скрин ниже), это будет VEN: 10EC, DEV: 8168.
Подключить телефон как модем, и обновить с помощью Driver Booster
Если у вас под-рукой есть смартфон (с подключенным мобильным интернетом), то драйвер можно найти быстро и в автоматическом режиме. Рассмотрю по шагам…
1) Подключаем телефон к ПК USB-кабелем и открываем доп. настройки сетей (см. скрин ниже, приведен Андроид 6.0).
2) Далее включаем опцию, делающую из телефона на Андроид — USB-модем.
3) Если на ПК/ноутбуке интернет появился — в трее появится соответствующий значок (см. пример ниже).
4) Далее нужно установить утилиту Driver Booster: после анализа системы, она предложит для ознакомления список всех драйверов, которые можно обновить. Установите в первую очередь драйвер на сетевой контроллер (после, как только появится интернет по LAN-кабелю, обновите все остальные…).
Driver Booster — поиск драйверов
Использовать ОС Windows 10 (последней версии)
Если у вас установлена Windows 7 (или более старая ОС), то одним из вариантов исправления ситуации может стать установка ОС Windows 10. Она в своем комплекте содержит универсальные драйвера для большинства сетевых карт (да, возможно с ними контроллер не будет развивать макс. своей скорости, либо не все функции будут доступны — НО он будет работать!).
Как установить драйвер без установщика
Еще одна достаточно популярная проблема: не всегда драйвера распространяются в виде удобного «Setup» файла, который достаточно один раз запустить и дождаться установки…
В ряде случаев, после извлечения архива (загруженного с офиц. сайта), у вас несколько папок, в которых лежат «несколько» файлов…
Дальше нужно сделать так:
Обновить драйверы / Диспетчер устройств
2) После указать, что вы хотите выполнить поиск драйверов вручную на этом компьютере (см. скриншот ниже).
3) Далее указать папку, в которую был извлечен драйвер — после, Windows автоматически найдет его «там» и установит (без вашей доп. помощи ).
Источник

Если у вас в системе не установлен драйвер на сетевую карту — разумеется, интернет по LAN-кабелю работать не будет, а в диспетчере устройств вместо модели карты отобразится безликое «Ethernet-контроллер», см. скрин ниже (собственно, отсюда и название статьи 👌).
Что еще хуже: многие пользователи при этой проблеме попадают в «ловушку», т.к. чтобы был интернет — нужен драйвер на сетевую карту, а чтобы скачать драйвер — нужен интернет…
Стоит отметить, что подобные вопросы чаще возникают с ОС Windows XP, Vista, 7 (в Windows 10 — автоматический установщик худо-бедно драйвера ставит).
В общем, в этой заметке предложу несколько вариантов решения подобной загвоздки. Кстати, скорее всего вам понадобится под-рукой смартфон (с интернетом) для загрузки драйвера (либо другой ПК/ноутбук).
В помощь! Как открыть диспетчер устройств — https://ocomp.info/kak-otkryit-dispetcher-ustroystv.html
2 случая — драйвер установлен, драйвера нет: у Ethernet-контроллера есть значок жёлтый треугольник с восклицательным знаком
*
Способы поиска и загрузки драйвера для Ethernet-контроллера
❶
Диск с драйвером
Если в комплекте при покупке с вашим ПК/ноутбуком шел компакт-диск с драйверами — то, как правило, достаточно установить всё, что на нем было и проблема разрешится…
На современные устройства, обычно, CD-приводы уже не устанавливают, поэтому на этом не зацикливаюсь и перехожу к п.2.
❷
Используем спец. утилиту 3DP Net
3DP Net — это спец. утилита для авто-установки драйвера на сетевую карту. Причем, подобрать драйвер она может практически для любого сетевого контроллера, в крайнем случае — ставит универсальный (Wi-Fi адаптеры также поддерживаются).
3DP Net — нашел драйвер для сетевой карты
В помощь!
Загрузить 3DP Net можно здесь: https://ocomp.info/update-drivers.html#3DP_Net
Кстати, ее размер всего около 100 Мб, что позволяет ее скачать с любого смартфона, а потом передать на ПК.
В помощь! Как передать файлы с телефона на ПК — https://ocomp.info/kak-zagruzit-foto-s-telefona-na-pc.html
❸
Определение модели карты через командную строку
Если у вас обычный ПК и сетевой контроллер встроен в мат. плату, то найти и загрузить драйвер можно на сайте ее производителя. Чтобы узнать точную модель мат. платы, проделайте следующее:
- откройте командную строку;
- введите команду: wmic baseboard get product, Manufacturer, version, serialnumber и нажмите Enter.
Далее по производителю и модели платы в поисковой системе (Google, Yandex) можно найти официальный сайт и загрузить драйвер…
Узнаем модель мат. платы через командную строку
❹
Определение модели по VEN и DEV
Этот способ аналогичен предыдущему, только поиск драйвера будет вестись по спец. идентификаторам VEN и DEV (прим.: у каждого оборудования они свои, уникальные).
Чтобы узнать VEN и DEV: в диспетчере устройств кликните правой кнопкой мышки по нужному оборудованию (например, по Ethernet-контроллеру), и перейдите в его свойства.
Во вкладке сведения выберите свойство «ИД оборудования»: перед вами появится искомая строка.
Примечание: обратите внимание, что нужны не все параметры, а только напротив VEN и DEV. В моем случае (см. скрин ниже), это будет VEN: 10EC, DEV: 8168.
VEN, DEV / В качестве примера
❺
Подключить телефон как модем, и обновить с помощью Driver Booster
Если у вас под-рукой есть смартфон (с подключенным мобильным интернетом), то драйвер можно найти быстро и в автоматическом режиме. Рассмотрю по шагам…
1) Подключаем телефон к ПК USB-кабелем и открываем доп. настройки сетей (см. скрин ниже, приведен Андроид 6.0).
Настройки смартфона
2) Далее включаем опцию, делающую из телефона на Андроид — USB-модем.
В помощь! Как с Android раздавать интернет на компьютер или ноутбук (делаем из смартфона модем) — https://ocomp.info/razdavat-internet-s-android.html
USB-модем подключен
3) Если на ПК/ноутбуке интернет появился — в трее появится соответствующий значок (см. пример ниже).
Появилась сеть…
4) Далее нужно установить утилиту Driver Booster: после анализа системы, она предложит для ознакомления список всех драйверов, которые можно обновить. Установите в первую очередь драйвер на сетевой контроллер (после, как только появится интернет по LAN-кабелю, обновите все остальные…).
Driver Booster — поиск драйверов
❻
Использовать ОС Windows 10 (последней версии)
Если у вас установлена Windows 7 (или более старая ОС), то одним из вариантов исправления ситуации может стать установка ОС Windows 10. Она в своем комплекте содержит универсальные драйвера для большинства сетевых карт (да, возможно с ними контроллер не будет развивать макс. своей скорости, либо не все функции будут доступны — НО он будет работать!).
В помощь!
1) Как скачать ISO-образ с ОС Windows 10 [официально и легально] — https://ocomp.info/kak-skachat-win10-legalno.html
2) Как установить Windows 10 с флешки [инструкция по шагам] — https://ocomp.info/ustanovka-windows-10.html
❼
Как установить драйвер без установщика
Еще одна достаточно популярная проблема: не всегда драйвера распространяются в виде удобного «Setup» файла, который достаточно один раз запустить и дождаться установки…
В ряде случаев, после извлечения архива (загруженного с офиц. сайта), у вас несколько папок, в которых лежат «несколько» файлов…
Дальше нужно сделать так:
1) Открыть диспетчер устройств, кликнуть правой кнопкой мышки по устройству, для которого вы загрузили драйвера, и выбрать вариант «Обновить драйверы».
Обновить драйверы / Диспетчер устройств
2) После указать, что вы хотите выполнить поиск драйверов вручную на этом компьютере (см. скриншот ниже).
Поиск в вручную
3) Далее указать папку, в которую был извлечен драйвер — после, Windows автоматически найдет его «там» и установит (без вашей доп. помощи ✌).
Указываем папку с драйвером
PS
Кстати, раньше, именно так и происходила установка большей части драйверов. И после переустановки ОС — порой, приходилось ни один час «ковыряться» с настройки драйвера видеокарты, звукового и сетевого адаптера и т.д. (обычно, не было ни звука, ни нужного количества ГЦ на мониторе…).
Все-таки, как бы не «ругали» создателей Windows — современная 10-ка после установки уже практически готова к работе, и экономит «тонну» времени…
*
Дополнения по теме были бы кстати…
Удачной работы!
👋


Полезный софт:
-
- Видео-Монтаж
Отличное ПО для создания своих первых видеороликов (все действия идут по шагам!).
Видео сделает даже новичок!
-
- Ускоритель компьютера
Программа для очистки Windows от «мусора» (удаляет временные файлы, ускоряет систему, оптимизирует реестр).
Когда не работает сетевая карта, пользователь не может подключиться к интернету через компьютер, что особо плохо, если вся деятельность тесно связана с его утилизацией. Давайте разберёмся, как исправить неполадки, если карта не вышла из строя, но в её функционировании возникли проблемы.
Обычно проблемы LAN-оборудования решаются через настройки
Как узнать модель адаптера
Первое, что стоит сделать, проверить, подключена ли карта к компьютеру и распознана ли она им. Адаптер входит в комплект всех ноутбуков и компьютеров по умолчанию, поэтому, если вы не собирали своё устройство по частям самостоятельно, думать о его отсутствии не стоит. Но бывают случаи, когда провода, идущие к нему, отсоединяются или отходят.
Сетевая карта (или сетевой адаптер) — устройство, дающее возможность компьютеру взаимодействовать с другими устройствами. На современных ПК и ноутбуках компоненты этого устройства интегрированы в материнскую плату.
Вскрывать корпус компьютера и проверять это нужно будет, только если сетевая карта не отображается в «Диспетчере устройств»:
- Чтобы развернуть список всех подключённых к компьютеру устройств, необходимо открыть свойства компьютера, кликнув по блоку «Компьютер» в меню «Пуск» правой клавишей мыши.
- В окошке свойств компьютера нажмите на раздел «Диспетчер устройств», находящийся в верхнем левом блоке.
- Разверните подпункт «Сетевые адаптеры». В нём отображаются все сетевые карты, подключённые к устройству. Название адаптеров соответствует их модели.
Внешние повреждения
Есть два вида карт по расположению: внешние и внутренние. В случае, когда устройство установлено отдельно, проверьте, плотно ли оно вставлено в слот и хорошо ли размещён провод интернета в гнезде. Вероятно, проблема кроется в повреждённых контактах внутри разъёма либо повреждён сам кабель от провайдера .
В ситуации, когда адаптер испорчен, нужно заменить порт либо приобрести новую деталь. Если с внешней стороны все отлично, это значит, что неполадки связаны со сбитыми настройками.
Активация карты
Если сетевая карта подключена, но не задействована, её нужно включить вручную. Сделать это можно несколькими способами. Если карта не повреждена, то включение не вызовет ошибок.
Через «Диспетчер устройств»
В предыдущем разделе было рассказано, как посмотреть модель карты через «Диспетчер устройств». Найдите нужный адаптер и, кликнув по нему правой клавишей мыши, выберите функцию «Задействовать». Если карта будет успешно включена, то значок в виде стрелочки вниз с её иконки исчезнет.
При помощи «Панели управления»
- Используя меню «Пуск» или любой другой способ, запустите «Панель управления» компьютером.
- Перейдите к «Центру управления сетями и общим доступом».
- Кликните по подпункту «Изменение параметров адаптера».
- Откроется список, в котором, скорее всего, будет несколько карт. Одна служит подключением к беспроводной сети, а другая — к беспроводной. В списке могут быть и дополнительные адаптеры. Выберите нужный и, кликнув по нему правой клавишей мыши, выберите функцию «Включить». Дождитесь окончания активации: значок в виде красного крестика на иконке карты должен исчезнуть.
Через BIOS
Если карту невозможно активировать предыдущими двумя способами, то, возможно, это можно сделать через настройки BIOS.
- Вход в BIOS осуществляется с помощью клавиши Delete, которую нужно нажимать во время включения компьютера. Возможно, клавиша, активирующая BIOS, будет другая: об этом будет сказано в подсказке, появляющейся в одном из углов экрана на этапе появления логотипа. Если вы узнаете модель своей материнской платы, то сможете найти в интернете кнопку, ответственную за вход BIOS.
- Дизайн и расположение пунктов и разделов BIOS могут отличаться в зависимости от его версии и модели материнской платы, но следующий алгоритм действий примерно одинаков для всех версий. Перейдите к вкладке «Advanced».
- Перейдите к подразделу «Onboard Devices Configuration».
- Чтобы включить карту, выставьте в строке «Onboard Lan» значение «Enabled». Значение «Disabled» означает, что карта отключена.
Видео: как включить сетевую карту в Windows 7
Причины, связанные с оборудованием:
- поврежден или плохо обжат сетевой кабель;
- превышена длина сегмента кабеля между узлами сети (более 100 метров);
- сетевые устройства неправильно скоммутированы;
- не работает или неправильно настроен сетевой шлюз (устройство, через которое компьютер подключается к Интернету);
- кабель не подключен к сетевой карте компьютера;
- сетевая карта неисправна или не установлена (отсутствует драйвер);
- вблизи кабеля, компьютера или другого сетевого устройства (роутера, свитча) находится источник электромагнитных помех.
Причины, связанные с настройками:
- не запущены сетевые службы Windows;
- изменена конфигурация Winsock (Winsock — это структуры Windows, которые управляют доступом приложений к сетевым сервисам);
- неправильно указаны параметры подключения;
- сетевой адаптер отключается для экономии энергии;
- связь заблокирована неверными настройками защитных программ (файервола или брандмауэра Windows);
- подключение к сети (или только к Интернету) ограничено администратором;
- Windows заражена вредоносными программами, которые блокируют доступ к Интернету.
Если подключение ограничено для отдельных приложений, к примеру, только для браузера:
- приложение выходит в Интернет через прокси-сервер, который недоступен;
- приложение заблокировано брандмауэром Windows, файерволом или администратором компьютера;
- в контексте приложения работают вредоносные скрипты.
Деактивация карты
Отключить лишнюю карту можно теми же способами, что позволяли её включить: через «Диспетчер устройств», «Панель управления» и BIOS. Только в последнем шаге способа через «Диспетчер устройств» нужно нажать кнопку «Отключить» или «Удалить», в «Панели управления» кнопку «Отключить», а в BIOS изменить значение с «Enabled» на «Disabled».
Обновление и установка драйверов
Драйверы необходимы для того, чтобы карта не конфликтовала с остальными компонентами и полноценно выполняла все свои функции. Обычно они устанавливаются автоматически при первом подключении адаптера компьютера, но иногда драйверы слетают или устаревают. В обоих случаях их нужно переустановить самостоятельно. Делается это через «Диспетчер устройств».
Автоматическое обновление
Положительная сторона этого способа — вам не нужно будет искать драйверы вручную, отрицательная — потребуется соединение с интернетом, которого может не быть, если сетевая карта не работает. Но если у вас есть возможность подключиться к сети, то обновить драйверы можно следующим способом:
- Кликните правой клавишей мыши по нужной карте и выберите функцию «Обновить драйверы».
- Выберите пункт «Автоматический поиск обновлённых драйверов». Дождитесь, пока компьютер автоматически выполнит поиск новых драйверов и, если найдёт, установит их. Будьте готовы к тому, что этот способ обычно не работает, поэтому лучше использовать второй способ — ручную установку.
Ручное обновление
Плюс этого способа заключается в том, что вы можете скачать драйверы карты вручную с другого компьютера, у которого есть доступ в интернет, а потом перенести их на свой и установить. Скачивать драйверы карты рекомендуется строго с официального сайта компании, создавшей её.
- Чтобы найти нужные драйверы, нужно знать ID карты или любые другие уникальные идентификаторы. Узнать их можно через «Свойства» адаптера.
- В окошке со «Свойствами» перейдите к вкладке «Сведения» и перемотайте строчку на значение «ИД оборудования». В итоге вы получите несколько уникальных номеров адаптера, с помощью которых вы сможете отыскать подходящие ему драйверы. Найдите и скачайте их, а после с помощью флешки перенесите на компьютер, к которому подключена карта, требующая обновления драйверов.
- Находясь в «Диспетчере устройств», кликните по нужной карте правой клавишей мыши и выберите функцию «Обновить драйверы».
- Выберите ручной способ установки, укажите путь до скачанных ранее драйверов и дождитесь, пока они будут установлены. После окончания процесса перезагрузите компьютер и попробуйте подключиться к сети снова.
Что делать, если драйверы не устанавливаются
Если на каком-то из этапов возникают ошибки, не дающие установить драйверы, то необходимо удалить адаптер из «Диспетчера устройств» и перезагрузить компьютер.
После перезагрузки снова раскройте список подключённых устройств, а в нём подпункт «Другие устройства». В нём будет находиться «Сетевой контроллер», который является вашей картой. Установите на него драйверы одним из вышеописанных способов.
Видео: как обновить сетевой драйвер
Проблемы с подключением к локальной сети: Broadcast storm
Когда-нибудь это происходит в любой сети — локальная сеть наглухо виснет. При этом пропадает связь со всеми узлами сети. Причем происходит это практически мгновенно, в течение нескольких секунд.
Происходит это по причине «замусоривания» broadcast пакетами — возникает . Чаще всего это происходит из-за (например, патчкорд из коммутатора воткнули в него же или закольцевали два коммутатора) или неисправной сетевой карты.
Для исправления ситуации последовательно отключают порты на центральном коммутаторе. Если же такого нет, разъединяют сегменты сети, отключая коммутаторы по одному. Локализовав проблемный сегмент, ищут причину уже в нём (проблемный коммутатор, неверно подключенный кабель или неисправная сетевая карта).
Эту ситуацию лучше всего решать заранее. Для этого между сегментами сети ставятся управляемые коммутаторы с функцией Broadcast Storm Control. Эта функция отсекает все широковещательные пакеты свыше некоторого лимита. Благодаря ей широковещательный шторм не распространяется на остальные сегменты сети.
Просмотр параметров карты
Если вы хотите узнать физический адрес, параметры IPv4, адрес шлюза и остальную возможную информацию об адаптере, то выполните следующие действия:
- Находясь в «Центре управления сетями», откройте параметры адаптера.
- В этом разделе представлен список всех физических и виртуальных адаптеров проводного и беспроводного подключения. Кликните правой клавишей мыши по нужному и выберите значение «Состояние».
- В развернувшемся окошке кликните по кнопке «Сведения».
- Откроется список, в котором вы сможете просмотреть все данные о карте.
Дополнительный способ
Также узнать параметры карты можно через «Командную строку», используя команду «ipconfig /all». «Командную строку» можно найти, пройдя путь «Пуск» — «Стандартные» — «Командная строка». Выполнение этой команды вызывает информацию обо всех физических и виртуальных адаптерах, распознанных компьютером.
Как изменить параметры карты
В предыдущем пункте описывалось, как просмотреть информацию о сетевом адаптере. Но вы можете не только увидеть её, но и изменить, выполнив следующие действия:
- Находясь в окне состояния карты, кликните по кнопке «Свойства».
- Найдите нужный вам пункт, выделите его и ещё раз кликните по кнопке «Свойства».
- Откроется окно, в котором вы сможете установить свои параметры или изменить их значения по умолчанию.
Видео: как настроить сетевую карту
Сброс настроек адаптера
Сбросить настройки адаптера, а именно TCP/IP и DNS, можно стандартными средствами Windows или с помощью сторонней программы от Microsoft. Условия, при которых необходимо выполнить сброс:
- скорость интернет-соединения низкая или нестабильная;
- файлы скачиваются битыми, происходит это из-за той же нестабильности интернета;
- при подключении интернет работает полноценно, но через несколько минут начинаются проблемы;
- ручное изменение настроек адаптера привело к другим проблемам с интернетом.
Стандартный метод
Запустите «Командную строку», пройдя путь «Пуск» — «Стандартные» — «Командная строка», и введите команды «netsh int ip reset c:resetlog.txt», «netsh int tcp reset» и «netsh winsock reset», которые выполнят сброс настроек до заводских параметров. Готово, ветки реестра и системные файлы увидят изменения, возможно, потребуется перезагрузка компьютера.
Через стороннюю программу
Скачать программу NetShell от Microsoft, не требующую установки, можно с их же официального сайта. Запустив её, следуйте инструкциям, появившимся на экране, чтобы сбросить все изменённые настройки.
Неисправность сетевой платы маршрутизатора
Следующая причина – неисправность сетевой платы в роутере. Она могла сгореть из-за скачка напряжения в электросети. Тем не менее роутер может свободно работать и не подавать никаких признаков неисправности, но компьютер не будет подключаться к сети. Чтобы выявить данную проблему, подключите ПК напрямую через кабель. Позвоните оператору и попросите проверить соединение. Если оно активно, то маршрутизатор однозначно неисправен.
Заменить сетевую плату лучше всего в сервисном центре.
Решение ошибок, связанных с адаптером
Во время настройки или использования адаптера могут возникнуть нижеописанные ошибки, которые не дадут использовать интернет или локальную сеть. Большинство из них можно устранить, не заменяя карту.
Карта не имеет допустимых параметров настройки IP
С подобной ошибкой можно столкнуться во время установки параметров IP или сканирования сетевого модуля с помощью стандартных средств Windows, предназначенных для автоматического устранения ошибок.
Ручное получение настроек
Если вы не изменяли параметры адаптера, то есть он получает IP-адрес автоматически, то ручной запрос на получение IP может устранить проблему:
- Введите в поисковой строке «Пуска» «cmd». Разверните «Командную строку», прибегнув к правам администратора.
- Последовательно выполните команды «ipconfig /release» и «ipconfig /renew». Готово, осталось проверить, исчезла ли ошибка.
Сброс настроек
Сброс настроек до значений по умолчанию является самым надёжным способом. Как это сделать несколькими способами, описано в пункте «Сброс настроек адаптера».
Ручная настройка адаптера
Если предыдущие методы не помогли, стоит попробовать установить настройки самостоятельно:
- Находясь в окне состояния карты (как его открыть, описано в пункте «Просмотр параметров карты»), кликните по кнопке «Свойства». Найдите пункт IPv4, выделите его и ещё раз кликните по кнопке «Свойства».
- Отключите автоматический поиск и установите следующие параметры: для основного и запасного DNS-сервера значения «8.8.8.8» и «8.8.4.4» соответственно, IP-адрес и основной шлюз — один и тот же параметр, который можно посмотреть на самом роутере или в инструкции к нему, обычно выглядит как «192.168.1.1». Остальные параметры пропишутся автоматически.
Ошибка «Запуск этого устройства невозможен»
Данная ошибка возникает в «Диспетчере устройств» не только с адаптером, но и с остальными подключёнными устройствами, и имеет код 10. Чтобы её устранить, необходимо обновить драйверы карты. Как это сделать, описано в пункте «Обновление и установка драйверов».
Адаптер не работает, не устанавливается или не отображается
Если адаптер не работает, не устанавливается или не отображается, то причины могут быть следующие:
- Он отключён в BIOS, необходимо запустить его вручную. Или он отключён в самой системе, так как имеется другой физический или виртуальный адаптер. Проверить, где он включён, а где отключён, можно с помощью пункта «Активация карты».
- Если карта не отображается в «Диспетчере устройств», то кликните по пустому месту в любой области окошка и выберите функцию «Обновить конфигурацию». После чего поищите карту во всех пунктах списка. Возможно, она не распознаётся системой и будет находиться под другим именем или в несоответствующем разделе. Иногда она перебрасывается в блок «Другие устройства» под именем «Сетевой контроллер».
- Обновите или переустановите драйверы адаптера, предварительно удалите уже установленные. Важно устанавливать только официальные драйверы и точно подходящие под вашу модель карты. Как правильно обновить и установить драйверы, описано в пункте «Обновление и установка драйверов».
Слетают изменённые настройки карты
Если после того, как вы закрыли окно с изменёнными настройками или перезагрузили компьютер, все внесённые изменения слетают, как будто вы их и не делали, то есть два способа решить эту проблему: установить настройки через выполнение команд и изменить неправильные значения в реестре.
Внесение изменений через «Командную строку»
Запустите «Командную строку» с правами администратора и последовательно выполните две следующие команды: «route delete 10.0.0.0» и «route -p add 0.0.0.0 mask 0.0.0.0 X», во второй команде «X» — это IP вашего роутера, которые обычно выглядит как «192.168.0.1», но в вашем случае может иметь другое значение.
Не работает корпоративная сеть: неисправный коммутатор
Неисправность коммутатора неизбежно ведёт к возникновению проблем в сети. Насколько эти проблемы будут глобальными зависит от типа неисправности.
Самое простое – замена коммутатора, не подающего признаков жизни. Легко диагностируется, просто исправляется. Сложнее ситуация с портами. Порт может выгореть. Тогда пропадает линк, компьютер сети не видит.
Другая ситуация, если порт работает, но неправильно. При этом пропадают пакеты, broadcast пакеты могут совсем не проходить. Сеть как бы присутствует, но она как следует не работает. Такой порт заклеивают и не используют.
Бывают случаи, когда коммутатор виснет или режет пакеты. Вот тут надо определиться с причиной.
- 1. В какой момент виснет коммутатор? Если в произвольный, то, скорее всего, это питание. Если питание в порядке, может помочь обновление прошивки коммутатора, если он такое поддерживает. Подразумевается, что внешние проблемы уже были исключены.
- 2. Коммутатор может виснуть под нагрузкой. К сожалению, это вряд ли лечится. Этим грешит бюджетное, а скорее дешевое, оборудование, в которое ставят дешевые чипы. Процессор не справляется с нагрузкой и виснет. Исключение — перегрев. Если оборудование при этом греется, то установка дополнительного охлаждения очень может помочь.
- 3. Может подвисать не сам коммутатор, а именно порт, через который подключено другое оборудование. Это самое узкое место в сети. В нагруженные сети часто ставят в узловые точки управляемые коммутаторы. Для настройки у них есть порт RS-232 или Web-интерфейс, либо и то и другое. Подключившись через интерфейс, надо сначала попытаться сбросить настройки до заводских. Если не поможет, попробовать обновить прошивку.
Виды и порядок настройки
Существуют различные варианты исполнения такого компьютерного компонента, как Ethernet-контроллер. Среди них можно выделить такие:
- Интегрированная микросхема в составе материнской платы. В этом случае разъем для подключения витой пары выведен, как правило, на тыльную сторону системного блока. Подобное исполнение получило в последнее время наибольшее распространение — нет нужды приобретать дополнительную сетевую карту.
- Внешняя сетевая карта. В случае стационарного ПК это отдельная плата, которая устанавливается в слот расширения материнской платы. Если этот компьютерный компонент устанавливается в ноутбук, то для таких целей используется PCMCIA-слот. Недостаток подобного исполнения очевиден — необходимо покупать дополнительное оборудование. А вот скорость передачи данных в этом случае идентична предыдущему.
- USB-сетевая плата. По существу, это частный случай предыдущего варианта исполнения сетевого адаптера. Только разница состоит в том, что он идет в виде отдельного внешнего компонента, который устанавливается в порт USB ПК. При этом с другой стороны у него привычный разъем для подключения обжатой витой пары. Наиболее часто такое конструктивное исполнение используют в тех случаях, когда основная сетевая карта вышла из строя и вместо нее применяют вторую, которая подключена к порту USB.
Теперь об алгоритме настройки данного компьютерного компонента, который состоит из таких этапов:
- Узнаем модель сетевой карточки.
- Скачиваем и устанавливаем драйверы контроллера.
- Задаем параметры подключения.
- Тестируем настроенное подключение.
Наиболее простой вариант определения модели данного устройства — посмотреть в документации на него, если она сохранилась. Для внешнего сетевого адаптера должно быть отдельное руководство по эксплуатации вместе с гарантийным талоном. А вот в случае если Ethernet-контроллер интегрирован в материнскую плату, информация о нем указана в комплекте документации к ней. Но не всегда руководство по эксплуатации, гарантийный талон и прочие важные документы есть в наличии. В таком случае нужно использовать какую-то специализированную утилиту. Например, AIDA 64. С ее помощью тоже можно выяснить эту информацию. Все это выполняется для того, чтобы поставить наиболее подходящий драйвер. Ethernet-контроллер Acer, например, может работать и под управлением стандартного драйвера от «Майкрософт». Но в некоторых случаях подобное решение приводит к тому, что функциональность сетевого устройства может быть «обрезана» или оно вообще не будет работать. Поэтому нужно в обязательном порядке выяснить модель сетевой
карточки любым из ранее приведенных способов. Можно обойтись и без определения модели адаптера. Но в этом случае нужно загрузить такое громадное приложение, как Driver Genius, и с его помощью обновить все драйверы на персональном компьютере. Это не всегда оправданно, да и трафик будет использован существенный.
Обычно под сетевым контроллером подразумевают самые обычные сетевые карты, которые вместе с установленными для них драйверами, а иногда и с дополнительным программным обеспечением отвечают за подключение компьютерных систем к локальным и виртуальным сетям, а также обеспечивают выход в интернет. Таким образом, сетевой контроллер для Windows 7 или любой другой ОС (необязательно Windows) может быть представлен в виде двух основных типов
Во-первых, все устройства можно подразделить на два основных типа – железные и виртуальные. Первые, как уже понятно, представляют собой оборудование, устанавливаемое чаще всего непосредственно на материнской плате. Ко второму типу относятся специальные программные компоненты, которые тоже являются своего рода посредниками для доступа к локальным и виртуальным сетям или к интернету, но выполнены исключительно в виде специального программного обеспечения (например, виртуальные туннельные адаптеры). Сетевые платы «железного» типа могут быть проводными и беспроводными.
На проводных имеются специальные гнезда для подключения сетевых кабелей. К беспроводным контроллерам можно отнести всевозможные модули, позволяющие осуществить сетевой доступ с компьютера или к компьютеру без прямого соединения с другими устройствами (например, модули Wi-Fi). И те и другие могут быть как встроенного, так и внешнего типа. Первые, как уже говорилось, устанавливаются прямо на материнской плате, а вторые могут подключаться через дополнительные интерфейсы вроде USB. Иногда можно встретить и девайсы совмещенного типа.
Проверка сетевой карты в диспетчере устройств
Заходим в диспетчер устройств, и смотрим что к чему. Если не знаете как зайти в диспетчер устройств, то нажмите сочетание клавиш Win + R, скопируйте в окно команду devmgmt.msc, и нажмите Ok. Или правой кнопкой мыши на «Мой компьютер» — «Свойства», и там «Диспетчер устройств».
Сразу открываем вкладку «Сетевые адаптеры». Если все хорошо с сетевой картой, то там должен быть адаптер в названии которого вы увидите слова «LAN», «Ethernet адаптер», «PCI…», «Family Controller», и т. д. У меня ноутбук ASUS, и адаптер «Realtek PCIe GBE Family Controller».
Думаю, вы сразу поймете, есть ли там сетевая карта. Если она там есть (возле нее нет никаких значков), и интернет не работает, то возможно проблема не в ней. А в кабеле, например, или в роутере (если он есть). Можете посмотреть статью не работает интернет на компьютере по кабелю от Wi-Fi роутера.
Если сетевой карты вы там не увидите, то должно быть неизвестное устройство (с желтым восклицательным знаком). Скорее всего, у него будет название «Ethernet-контроллер». Это и есть наша сетевая карта, которая не работает из-за отсутствия драйвера. Windows без драйвера просто не знает что это за устройство, и как с ним «общаться».
Нам нужно просто установить драйвер на сетевую карту. Или переустановить его, если адаптер есть, но он работает с ошибками, или вообще не работает.
Мы выяснили, что нам нужно скачать и установить драйвер для Ethernet-контроллера. У вас наверное сразу возник вопрос, какой драйвер нужен, и где его можно скачать. Сейчас разберемся.
Самый правильный способ, это искать драйвер для модели вашего ноутбука, материнской платы, или самой сетевой карты.
Я понимаю, что интернет у вас скорее всего не работает. Если у вас с самим адаптером, ноутбуком, или материнской платой (если у вас ПК) был в комплекте диск с драйверами, то можно попробовать установить драйвер с диска.
Если диска нет, тот придется искать и скачивать драйвер с другого компьютера, или даже мобильного устройства. Затем переносить его на нужный компьютер и устанавливать.
Здесь все очень просто. Сначала нам нужно узнать модель ноутбука. Она точно указана на наклейке снизу ноутбука. Дальше, набираем модель ноутбука в Google, и переходим на официальный сайт. Или, заходим на официальный сайт производителя вашего ноутбука, и через поиск по сайту находим страничку модели своего ноутбука. Там уже ищем вкладку «Драйвера», «Поддержка» и т. д., и загружаем LAN Driver. Обязательно для установленной у вас Windows.
В зависимости от производителя вашего ноутбука, сам процесс будет отличатся. Поэтому, я не могу дать конкретную инструкцию. Но порядок действий будет таким же. Так как на сайте каждого производителя, есть страничка определенной модели ноутбука, где можно скачать все драйвера.
Более подробно этот процесс я описывал в статье как установить драйвера на Wi-Fi адаптер в Windows 7. В данном случае все точно так же, только в конечном итоге скачиваем драйвер не на Wi-Fi, а на сетевую карту. Хотя, драйвер для Wi-Fi адаптера вам скорее всего так же придется скачать и установить.
Подбор драйвера
Как установить и обновить драйвер для вай фай адаптера в Виндовс 10
В ряде случаев интернет контроллер нуждается в обновлении драйвера. Однако многое зависит от ситуации. Пользователи разыскивают обновления для ноутбука со встроенным адаптером, либо под стационарный компьютер
На ноутбуках обновление драйвера осуществляется по инструкции:
- Переход на сайт tp-link.com.
- Поиск драйвера.
- «Мой компьютер».
- Выбор свойств.
- «Диспетчер устройств».
- Поиск оборудования.
- Обновления драйвера.
В ноутбуке адаптер может указываться под любым именем. Устройство должно быть рабочим и, если свойства не открываются, значит стоит провести диагностику.
Способы поиска и загрузки драйвера для Ethernet-контроллера
❶
Диск с драйвером
Если в комплекте при покупке с вашим ПК/ноутбуком шел компакт-диск с драйверами — то, как правило, достаточно установить всё, что на нем было и проблема разрешится…
На современные устройства, обычно, CD-приводы уже не устанавливают, поэтому на этом не зацикливаюсь и перехожу к п.2.
❷
Используем спец. утилиту 3DP Net
3DP Net — это спец. утилита для авто-установки драйвера на сетевую карту. Причем, подобрать драйвер она может практически для любого сетевого контроллера, в крайнем случае — ставит универсальный (Wi-Fi адаптеры также поддерживаются).
3DP Net — нашел драйвер для сетевой карты
Кстати, ее размер всего около 100 Мб, что позволяет ее скачать с любого смартфона, а потом передать на ПК.
❸
Определение модели карты через командную строку
Если у вас обычный ПК и сетевой контроллер встроен в мат. плату, то найти и загрузить драйвер можно на сайте ее производителя. Чтобы узнать точную модель мат. платы, проделайте следующее:
- откройте командную строку;
- введите команду: wmic baseboard get product, Manufacturer, version, serialnumber и нажмите Enter.
Далее по производителю и модели платы в поисковой системе (Google, Yandex) можно найти официальный сайт и загрузить драйвер…
Узнаем модель мат. платы через командную строку
❹
Определение модели по VEN и DEV
Этот способ аналогичен предыдущему, только поиск драйвера будет вестись по спец. идентификаторам VEN и DEV (прим.: у каждого оборудования они свои, уникальные).
Чтобы узнать VEN и DEV: в диспетчере устройств кликните правой кнопкой мышки по нужному оборудованию (например, по Ethernet-контроллеру), и перейдите в его свойства.
Во вкладке сведения выберите свойство «ИД оборудования»: перед вами появится искомая строка.
Примечание: обратите внимание, что нужны не все параметры, а только напротив VEN и DEV. В моем случае (см. скрин ниже), это будет VEN: 10EC, DEV: 8168.
❺
Подключить телефон как модем, и обновить с помощью Driver Booster
Если у вас под-рукой есть смартфон (с подключенным мобильным интернетом), то драйвер можно найти быстро и в автоматическом режиме. Рассмотрю по шагам…
1) Подключаем телефон к ПК USB-кабелем и открываем доп. настройки сетей (см. скрин ниже, приведен Андроид 6.0).
Настройки смартфона
2) Далее включаем опцию, делающую из телефона на Андроид — USB-модем.
USB-модем подключен
3) Если на ПК/ноутбуке интернет появился — в трее появится соответствующий значок (см. пример ниже).
Появилась сеть…
4) Далее нужно установить утилиту Driver Booster: после анализа системы, она предложит для ознакомления список всех драйверов, которые можно обновить. Установите в первую очередь драйвер на сетевой контроллер (после, как только появится интернет по LAN-кабелю, обновите все остальные…).
Driver Booster — поиск драйверов
❻
Использовать ОС Windows 10 (последней версии)
Если у вас установлена Windows 7 (или более старая ОС), то одним из вариантов исправления ситуации может стать установка ОС Windows 10. Она в своем комплекте содержит универсальные драйвера для большинства сетевых карт (да, возможно с ними контроллер не будет развивать макс. своей скорости, либо не все функции будут доступны — НО он будет работать!).
❼
Как установить драйвер без установщика
Еще одна достаточно популярная проблема: не всегда драйвера распространяются в виде удобного «Setup» файла, который достаточно один раз запустить и дождаться установки…
В ряде случаев, после извлечения архива (загруженного с офиц. сайта), у вас несколько папок, в которых лежат «несколько» файлов…
Дальше нужно сделать так:
1) Открыть диспетчер устройств , кликнуть правой кнопкой мышки по устройству, для которого вы загрузили драйвера, и выбрать вариант «Обновить драйверы».
Обновить драйверы / Диспетчер устройств
2) После указать, что вы хотите выполнить поиск драйверов вручную на этом компьютере (см. скриншот ниже).
Поиск в вручную
3) Далее указать папку, в которую был извлечен драйвер — после, Windows автоматически найдет его «там» и установит (без вашей доп. помощи ).
Источники
- https://www.syl.ru/article/180028/new_chto-takoe-ethernet-kontroller-i-zachem-on-nujen-kompyuteru
- https://FB.ru/article/427366/setevoy-kontroller-dlya-windows-chto-eto-takoe-dlya-chego-ispolzuetsya-i-chto-delat-esli-ustroystvo-ne-rabotaet
- https://help-wifi.com/raznye-sovety-dlya-windows/kakoj-drajver-nuzhen-dlya-setevoj-karty-ethernet-kontroller-zagruzka-i-ustanovka/
- https://vpautine.ru/internet/chto-takoe-internet-kontroller
- https://ocomp.info/kak-nayti-drayver-dlya-ethernet-kontrollera.html
[свернуть]
Многие пользователи сетевых адаптеров Realtek сообщают, что видят ошибку: « Сетевой контроллер Realtek не найден «. Если вас тоже беспокоит эта ошибка, не волнуйтесь! Вот четыре исправления, которые вы можете попробовать. Возможно, вам не придется пробовать их все. Просто двигайтесь вниз по списку, пока не найдете тот, который работает.
Способ 1: Обновите драйвер сетевого адаптера
Способ 2: Сбросьте ваш BIOS
Способ 3: Устраните неполадки вашего оборудования
Метод 4: Не допускайте перехода сетевого адаптера в спящий режим
Метод 1. Обновите драйвер сетевого адаптера.
Ошибка может возникнуть, если вы используете неправильный сетевой драйвер или он устарел. Вам следует обновить драйвер сетевого адаптера, чтобы увидеть, решит ли это вашу проблему. Если вы не уверены, что играете с драйверами, вы можете сделать это автоматически с помощью Водитель Easy .
Driver Easy автоматически распознает вашу систему и найдет для нее подходящие драйверы. Вам не нужно точно знать, на какой системе работает ваш компьютер, вам не нужно рисковать, загружая и устанавливая неправильный драйвер, и вам не нужно беспокоиться о том, чтобы сделать ошибку при установке.
Он также может помочь вам обновить сетевой драйвер, когда ваш компьютер отключен от Интернета. Для этого:
1) Установить Водитель Easy на твоем компьютере. Затем откройте эту программу.
2) Нажмите инструменты
3) Нажмите Автономное сканирование .
4) Выбрать Автономное сканирование а затем щелкните Продолжить .
5) Выберите место для сохранения результата сканирования. Затем нажмите Автономное сканирование для выполнения сканирования.
6) Скопируйте результат на другой компьютер с доступом в Интернет. Затем установите и откройте Водитель Easy на том компьютере.
7) Идти к инструменты -> Автономное сканирование .

9) Загрузить результат сканирования и нажмите Продолжить .
10) Нажмите Скачать чтобы загрузить правильный драйвер для вашего сетевого адаптера.
11) Переместите файл драйвера на свой компьютер. Затем дважды щелкните по нему, чтобы установить драйвер.
12) Перезагрузите компьютер. Если этот метод работает для вас, вы больше не увидите ошибку.
2) Сбросьте BIOS
Возможно, ваш сетевой контроллер Realtek не может быть обнаружен из-за неправильных настроек в вашем BIOS. Попробуйте сбросить BIOS до настроек по умолчанию и посмотрите, устранит ли это ошибку.
ПРЕДУПРЕЖДЕНИЕ : Настройка BIOS очень рискованно и может привести к неожиданным последствиям. Вы должны быть очень осторожны с операцией.
Чтобы сбросить BIOS:
1) Войдите в BIOS .
2) нажмите клавиша со стрелкой влево на клавиатуре, пока Выход вкладка выделена. Затем выберите Загрузить настройки по умолчанию .
ЗАМЕТКА: Названия и расположение этих элементов могут отличаться в зависимости от BIOS вашего компьютера.
3) Сохранить и выйти BIOS. Затем проверьте, устраняет ли это ошибку.
Метод 3: устранение неполадок оборудования
Вы можете столкнуться с ошибкой, если есть проблемы с вашей оперативной памятью или сетевым адаптером. Вы должны проверить свое оборудование.
Сначала вы должны повторно подключить свою оперативную память:
1) Полностью выключите компьютер и отсоедините кабель питания (или извлеките аккумулятор, если вы используете ноутбук).
2) Откройте корпус компьютера или снимите крышку ноутбука.
3) Отключите ваш RAM (оперативная память) с материнской платы.
4) Оставьте оперативную память для пол дня .
5) Подключите оперативную память обратно к компьютеру.
6) Подключите шнур питания (и аккумулятор) обратно и включите компьютер. Убедитесь, что ошибка исчезла.
Если проблема не исчезнет:
1) Полностью выключите компьютер и отсоедините кабель питания (или извлеките аккумулятор, если вы используете ноутбук).
2) Если вы используете Сетевой адаптер PCI , отсоедините от него сетевой кабель и подключите его к сетевому порту на материнской плате. Включите компьютер и посмотрите, устранит ли это ошибку.
3) Если вы используете встроенный сетевой адаптер , Попробуйте использовать внешний сетевой адаптер и посмотрите, может ли ваш компьютер нормально подключиться к Интернету
4) Не допускайте перехода сетевого адаптера в спящий режим.
Ошибка также может возникать из-за того, что сетевой адаптер находится в спящем режиме. Вам следует изменить настройку спящего режима вашего сетевого адаптера, чтобы он не переходил в спящий режим.
1) нажмите Windows logo key и р на клавиатуре одновременно, чтобы вызвать окно «Выполнить».
2) Тип ‘ devmgmt.msc »И нажмите Войти на клавиатуре.
3) Дважды щелкните вас Сетевой адаптер Realtek в Сетевые адаптеры категория.
4) Щелкните значок Управление энергопотреблением таб. Затем снимите галочку Разрешить компьютеру выключить это устройство для экономии энергии .
5) Проверьте и посмотрите, устраняет ли это ошибку.
На чтение 3 мин. Просмотров 950 Опубликовано 15.06.2021
1
Если у вас возникли проблемы с драйвером Realtek PCIe GBE Family Controller в Windows 7, у вас нет доступа к Интернету. Вы можете увидеть желтую отметку рядом с этим устройством в диспетчере устройств.

Чтобы решить проблему с драйвером Realtek PCIe GBE Family Controller в Windows 7, вы можете обновить драйвер. Мы собрали два метода, чтобы решить эту проблему. Вы можете попробовать оба из них, пока проблема не будет решена.
- Удалите и переустановите драйвер
- Обновите драйвер
Способ 1. Удалите и переустановите драйвер
Желтая отметка рядом с устройством может указывать на то, что драйвер установлен неправильно или драйвер отсутствует. Вы можете удалить драйвер, а затем позволить Windows переустановить новый драйвер.
Чтобы удалить драйвер Realtek PCIe GBE Family Controller, вам нужно сделать следующее:
1 ) На клавиатуре нажмите Win + R (клавиша с логотипом Windows 
2) Введите devmgmt.msc и нажмите OK , затем откроется диалоговое окно диспетчера устройств. коробка откроется. 
3) Щелкните правой кнопкой мыши Realtek PCIe GBE Family Controller и выберите Удалить .

4) Windows предложит вам подтвердить удаление. Установите флажок рядом с «Удалить программное обеспечение драйвера для этого устройства», затем нажмите ОК .

5) Нажмите Действие в верхней строке меню и в раскрывающемся меню выберите Сканировать на предмет изменений оборудования . Затем Windows снова найдет и установит новый драйвер.

6) Проверьте, есть ли у вас доступ в Интернет.
Метод 2: Обновите драйвер
Метод 1 может помочь решить проблему, но если это не так, вы можете попробовать обновить драйвер. Если у вас нет времени, терпения или компьютерных навыков для обновления драйвера вручную, вы можете сделать это автоматически с помощью Driver Easy.
ВАЖНО . Если у вас нет доступа к Интернету из-за проблем с сетевым драйвером, вы можете использовать Driver Easy Offline Scan Feature , чтобы загрузить и установить новый сетевой драйвер.
Driver Easy автоматически распознает вашу систему и найдет для нее правильные драйверы. Вам не нужно точно знать, в какой системе работает ваш компьютер, вам не нужно рисковать загружать и устанавливать неправильный драйвер, и вам не нужно беспокоиться об ошибке при установке..
Вы можете автоматически обновлять драйверы с помощью БЕСПЛАТНОЙ или Pro версии Driver Easy. Но с версией Pro требуется всего 2 клика (и вы получаете полную поддержку и 30-дневную гарантию возврата денег):
1) Загрузите и установите драйвер Легко.
2) Запустите Driver Easy и нажмите кнопку Сканировать сейчас . Затем Driver Easy просканирует ваш компьютер и обнаружит все проблемные драйверы.

3) Нажмите кнопку Обновить рядом с драйвером Realtek PCIe, чтобы автоматически загрузить правильную версию этого драйвера, затем вы можете установить ее вручную (вы можете сделать это с БЕСПЛАТНОЙ версией).
Или нажмите Обновить все , чтобы автоматически загрузить и установить правильную версию всех драйверов, которые отсутствуют или устарели. в вашей системе (для этого требуется версия Pro – вам будет предложено выполнить обновление, когда вы нажмете «Обновить все»).

Если после попытки Driver Easy проблема с сетевым драйвером не устранена, свяжитесь с нашей группой технической поддержки по адресу support@drivereasy.com для получения дополнительной помощи.
Надеюсь, вы сможете исправить проблему с драйвером Realtek PCIe GBE Family Controller в Windows 7. Если у вас есть какие-либо вопросы, не стесняйтесь оставьте свои комментарии ниже, пожалуйста.
Проблемы с сетевым адаптером являются одной из наиболее распространенных причин сбоев проводной сети. Это может вызвать медленные соединения, прерывистые соединения и даже потерю или невозможность подключения к сети. Чтобы поддерживать стабильное сетевое соединение, важно, чтобы вы понимали, как самостоятельно решать проблемы с сетевым адаптером.
Устранение неполадок сетевого адаптера с помощью оборудования
Если сетевой адаптер не работает, вы можете начать с следующих действий по устранению неполадок оборудования:
1. Проверьте все физические соединения: убедитесь, что все сетевые кабели или оптические кабели и сетевые карты надежно и правильно вставлены в порты или слоты без ослабления или отсоединения. Вы можете попробовать отключить карту и вставить ее снова. Если ваш NIC по-прежнему не может подключиться к сети, вы можете перейти к шагу 2.
2. Проверьте LED индикатор сетевой карты: соединения не горит, сеть не может получить доступ к физическому соединению. Может быть проблема с сетевым устройством или сетью. Во-первых, вы можете попробовать подключить кабель или адаптер к другому порту или слоту, чтобы увидеть, не поврежден ли порт или слот. Если проблема все еще не решена и у вас есть дополнительные кабели и NIC, вы можете заменить их новыми кабелями или NIC чтобы убедиться, что кабели и NICs повреждены. Если у вас нет нового NIC или кабеля, вы можете установить карту на другой компьютер или сервер. По-прежнему не решена, необходимо проверить совместимость кабелей и сетевых устройств, подключенных к адаптеру, чтобы увидеть, соответствуют ли их бренды, скорости передачи данных и типы портов.

3. Проверьте состояние вашего сетевого адаптера: вы можете использовать диспетчер устройств, чтобы убедиться, что ваш компьютер или сервер распознает сетевую карту, выполнив следующие действия. Если нет, перейдите непосредственно к следующему разделу: Решите проблемы сетевого адаптера с программным обеспечением.
a. Нажмите Win+R на клавиатуре, чтобы быстро вызвать окно RUN.
b. Введите devmgmt.msc в поле и нажмите кнопку ОК, чтобы открыть Диспетчер Устройств.
c. Щелкните Сетевые Адаптеры в Диспетчер Устройств, чтобы развернуть этот раздел. После этого дважды щелкните запись сетевого адаптера. Затем вы можете просмотреть состояние сетевой карты на общие вкладке. Если на этой странице отображается сообщение: это устройство работает правильно, значит, сетевая карта по-прежнему работает, в противном случае могут возникнуть определенные проблемы с вашей картой.

4. Проверьте операционную систему на наличие конфликтов ресурсов: убедитесь, что существуют конфликты ресурсов между NIC и некоторыми другими компонентами системы. Если это возможно, NIC не должны совместно использовать IRQ с контроллерами SCSI или RAID. Эти параметры могут быть жестко установлены в большинстве программ сервера BIOS.
a. Нажмите F1 при загрузке, чтобы войти в программу Setup/Configuration.
b. Просмотрите раздел Advanced Setup/PCI Slot/Device Information (или PCI Bus Control) и выберите слот или устройство, которое необходимо изменить.
c. Отключите все неиспользуемые устройства, чтобы освободить ресурсы (последовательные порты, параллельные порты и т. д.).
5. Проверьте настройки сети в операционной системе: убедитесь, что все протоколы и сетевое оборудование настроены правильно (кабели, концентраторы, коммутаторы и т. д.). Все IP-адреса должны быть уникальными, и DHCP был правильно настроен для автоматического получения адресов TCP/IP.
6. Убедитесь, что TCP/IP (или другой соответствующий протокол) установлен правильно: это можно проверить в Microsoft Windows:
a. Щелкните правой кнопкой мыши Мои Сети и выберите Свойства. Сетевая карта должна быть представлена как Подключение по Локальной Сети.
b. Щелкните правой кнопкой мыши Подключение по Локальной Сети и выберите Свойства. В Свойстве убедитесь, что установлен интернет-протокол (TCP/IP).
c. Если TCP/IP не установлен, нажмите Установить, нажмите Протокол, а затем нажмите TCP/IP.
d. После установки убедитесь, что установлены флажки Получить IP-адрес автоматически и Получить адрес DNS сервера автоматически (при использовании DHCP). Чтобы убедиться в этом, выделите протокол TCP/IP и выберите Свойства. (Примечание. Если вашей сети/поставщику услуг требуется статический IP-адрес, используйте только один статический IP-адрес.)
7. Проверьте адрес TCP/IP: Это можно сделать в Microsoft Windows:
a. Нажмите Начать, выберите Программы, выберите Аксессуары, а затем нажмите Командная Строка.
b. Введите команду, ipconfig. Это перечислит IP-адрес для локальной машины.
c. Если при этом возвращается адрес 169.x.x.x или 0.0.0.0, введите следующие команды: ipconfig/release и затем ipconfig/renew. Затем вы должны получить адрес TCP/IP, соответствующий вашей сети, а также адрес шлюза по умолчанию.
d. Попробуйте связаться с ним, введя команду ping x.x.x.x (где x.x.x.x — это IP-адрес шлюза по умолчанию).
e. Если это не дает ответа или вы не получили адрес TCP/IP, перейдите к следующему шагу.
8. Пинг адрес обратной связи: вы можете сделать это под Microsoft Windows:
a. Нажмите Начать, выберите Программы, выберите Аксессуары, а затем нажмите Командная Строка.
b. Введите команду, ping 127.0.0.1. Это отправит сообщение во внутренний сетевой стек на машине. Вы должны увидеть ответ вроде этого:
Pinging 127.0.0.1 with 32 bytes of data:
Reply from 127.0.0.1: bytes=32 time<10ms TTL=128
Reply from 127.0.0.1: bytes=32 time<10ms TTL=128
Reply from 127.0.0.1: bytes=32 time<10ms TTL=128
Reply from 127.0.0.1: bytes=32 time<10ms TTL=128
Ping statistics for 127.0.0.1:
Packets: Sent = 4, Received = 4, Lost = 0 (0% loss),
Approximate round trip times in milliseconds:
Minimum = 0ms, Maximum = 0ms, Average = 0ms
9. Проверьте IP-адрес вашей системы: Для дальнейшего устранения проблем с сетевым адаптером вы можете подключить систему напрямую к другой системе или клиенту через перекрестный кабель или тупой концентратор. Настройте TCP/IP, используя два последовательных адреса (например, 10.1.1.1 и 10.1.1.2), и используйте маски подсети по умолчанию (255.0.0.0). В командной строке попробуйте проверить связь с IP-адресом клиента. Если система получает ответ, с сетевым адаптером все в порядке. Если нет, вы можете обратиться к следующей части программного обеспечени.
Устранение неполадок сетевого адаптера с помощью программного обеспечения
После устранения проблемы с сетевым адаптером в разделе аппаратного обеспечения, пришло время устранить неполадки в разделе программного обеспечения.
1. Переустановите драйвер сетевого адаптера: как и в предыдущем разделе, перейдите в окно Диспетчер устройств и разверните раздел Сетевые Адаптеры в Диспетчере устройств. Затем щелкните правой кнопкой мыши Сетевые Адаптеры и выберите Удалить. После подтверждения Удаление устройства, нажав ОК, драйвер перезапустится для переустановки.

2. Обновите сетевой драйвер: на своем компьютере проверьте сетевой драйвер для своего продукта на официальном веб-сайте программного обеспечения или обратитесь за помощью в службу поддержки клиентов. Если это так, загрузите и установите последние обновления для сетевого оборудования.
3. Измените или обновите систему вашего устройства: иногда недоступность сетевого адаптера может быть вызвана системой устройства. Вы можете попытаться переустановить систему Windows или обновить ее до новой версии (если есть более новая версия, чем у вас).
4. Проблема по-прежнему не решена: если все вышеперечисленные шаги все еще не решают проблему, вы можете обратиться к администратору сети за дополнительной помощью. Или вы можете обратиться к: Нужна дополнительная помощь?, Если вы приобрели сетевое устройство у FS.
Заключение
Сетевые карты проникли практически в каждый уголок нашей интернет-жизни. Большинство из нас обычно сталкиваются с проблемами сетевого адаптера. Нам нужно получить базовые знания о том, как решить эти проблемы, когда у нас проблемы.