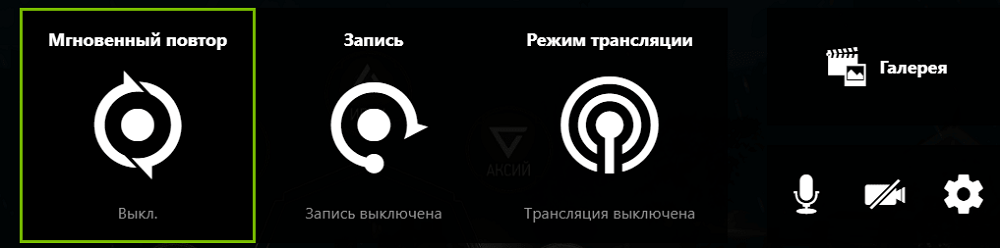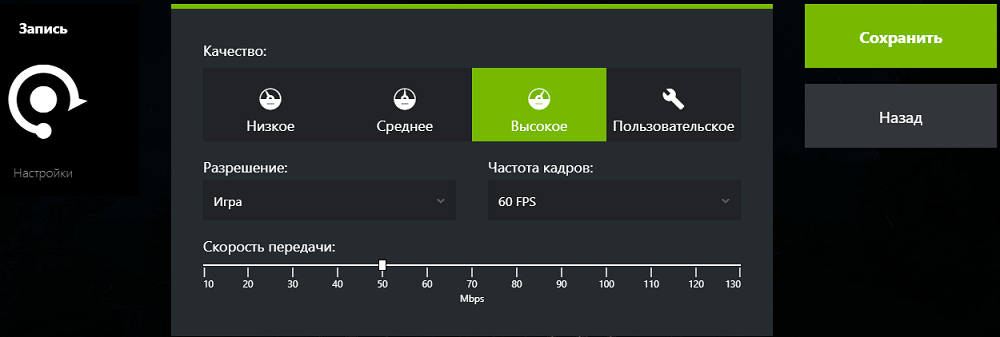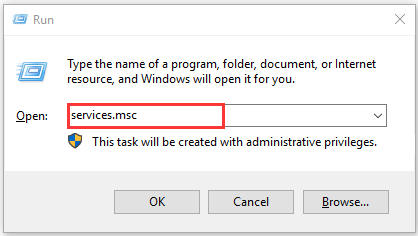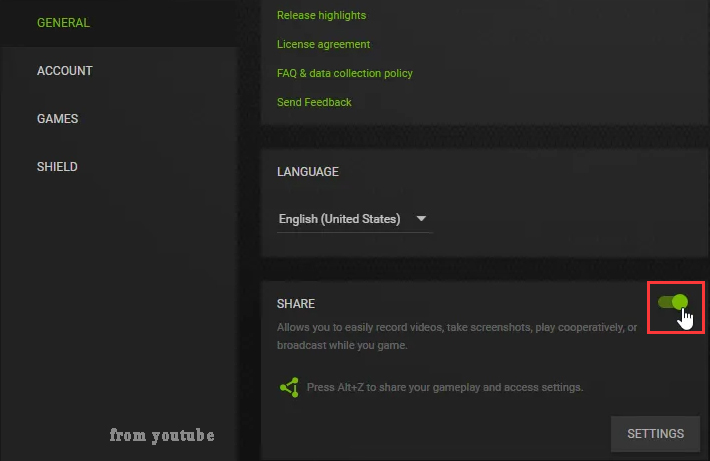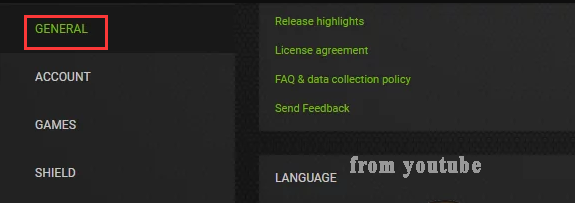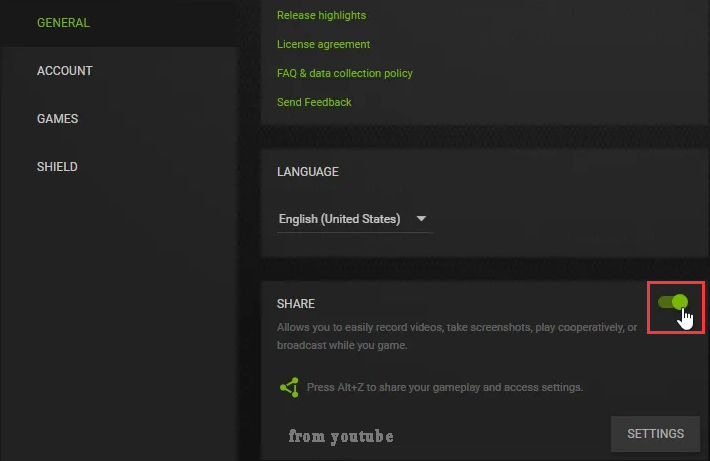Пользователи с таким энтузиазмом описывают достоинства этой утилиты, «однофамилицы» «кладбищенского романса» панк-группы Joy Division – Shadowplay, что не поставить её невозможно, тем более что она бесплатная. Вот только одна проблема – утилита входит в пакет видеокарт от Nvidia и доступна только обладателям этих видеокарт.
Можно сказать и по-другому, если вы приобрели видеокарту от Nvidia, и в пакете программного обеспечения для неё есть Shadowplay, то она должна работать с этой видеокартой.
Технические особенности
Отсюда первый вывод — «где искать». Если Shadowplay не запускается, не включается, не работает – у вас должна быть видеокарта Nvidia, причём версии не ниже 600-ой. Вот список, на которых эта программа записи видео прямо с монитора – Shadowplay будет работать наверняка:
- GeForce Titan;
- Серия GTX 600;
- Серия GTX 700;
- GTX 600M – тут уже надо проверять, работает не на всех;
- GTX700M;
- GTX 800М;
- Все более современные.
Если у вас стоит видеокарта другого производителя или не из приведённого списка, работа программы не гарантируется – пусть Shadowplay и стоит, но она поставлена отдельно от пакета имеющейся видеокарты и не записывает.
Видеокарта Nvidia
Кроме того, есть требования и к характеристикам самого компьютера. Они для успешного запуска программы, собственно, должны соответствовать возможностям самой видеокарты:
- процессор должен иметь частоту не ниже 2,8 ГГц;
- оперативная память должна иметь объем не меньше 6 Гб.
Итак, если Shadowplay не работает по неизвестной вам причине, проверьте свои технические возможности.
Дополнительные нюансы
Есть и ещё некоторые важные нюансы, от которых зависит работоспособность программы.
Она позволяет передавать производимую запись видео сразу в сеть, нет необходимости возиться с Web-камерой, но для этого должен быть в работе Twitch-канал, если его нет, то само собой нет и трансляции.
Главная панель
Программа очень бережно относится к имеющимся на ПК ресурсам, но кое-чего, конечно, требует. В частности, она производит свои настройки и настройки игр под параметры компьютера в фоновом режиме. Если у вас фон перегружен другими утилитами, то и настройки могут не пройти. Поэтому необходимо внимательно следить за тем, что у вас ещё работает на ПК «без вашего ведома». Для обеспечения работы Shadowplay, возможно, понадобится эти программы отключить. Обращаем внимание, некоторые действия Shadowplay производит сразу после загрузки системы, поэтому сначала удаляем всё лишнее в фоне, а затем перезагружаем ПК, чтобы Shadowplay сделала свою работу.
Ещё один нюанс связан с форматом, в котором программа представляет своё видео. Это хорошо известный и обеспечивающий прекрасное качество – MP4. Проблема только в том, что с этим форматом могут не работать простые (и бесплатные, что немаловажно) программы редактирования видео. Вот получится ситуация – «висит груша, нельзя скушать». Другими словами, файл видео получен, но работать с ним не получается. Вывод, в общем-то, простой — придётся использовать конвертер для перевода mp4-видео в другой формат. Но конвертер должен быть надёжный, не теряющий качество видео в другом формате.
Параметры качества
И последнее. Программа довольно проста в настройках, но у неё есть особенность работы со звуком – его может не быть. Самое простое решение этой проблемы – сначала выключить функцию настройки программы «Внутриигровое наложение», а затем эту функцию активизировать вновь.
Заключение
Есть, конечно, и другой способ, заставить работать Shadowplay – просто переставить программу. Лучше всего сначала удалить, а затем поставить заново. Но это уже в самом крайнем случае, когда проверены аппаратные характеристики, проверен Интернет, на диске достаточно места для записи видео.
Подобные утилиты «от производителя», как правило, не имеют проблем в использовании, если ваша система удовлетворяет всем требованиям по характеристикам аппаратуры.
Если вы хотите быть на пике собственного потокового видео и использовать Shadowplay, лучше приобретите видеокарту от Nvidia 600 и выше. Это гарантированное решение всех проблем.
На чтение 3 мин. Просмотров 4k. Опубликовано 12.06.2021
3
Если у вас установлен GeForce Experience, и вы обнаружите, что не можете записать геймплей с NVIDIA Shadowplay , вы не одиноки. Многие пользователи также сообщают об этой проблеме. Мы разделяем вас с ощущением того, что вы не знаете, что делать, когда что-то неожиданно идет не так. Но больше не беспокойтесь, это можно исправить.
Вот 4 исправления, которые вы можете попробовать. Возможно, вам не придется пробовать их все; просто двигайтесь вниз, пока не найдете тот, который вам подходит.
- Перезапустите службу NVIDIA Streamer
- Переустановите драйвер NVIDIA
- Обновить GeForce Experience
- Включить захват рабочего стола
Содержание
- 1: перезапустите службу NVIDIA Streamer
- 2: Переустановите драйвер NVIDIA
- 3. Обновите GeForce Experience
- 4: Включить захват рабочего стола
1: перезапустите службу NVIDIA Streamer
В некоторых случаях виновником является служба NVIDA Streamer, особенно когда она выключена. Вы можете перезапустить эту службу:
1) На клавиатуре нажмите клавишу с логотипом Windows 

2) Щелкните правой кнопкой мыши NVIDIA Streamer Service и нажмите Перезагрузить .

3) Посмотрите, может ли ваш Shadowplay сейчас записывать.
2: Переустановите драйвер NVIDIA
В некоторых случаях GeForce Experience устанавливает на ваш компьютер программы, которые не являются графическим драйвером. Поэтому вам следует заново переустановить драйвер дисплея NVIDIA.
Вы можете перейти на сайт поддержки NVIDIA, чтобы найти и загрузить последнюю доступную версию драйвера дисплея. Или вы можете обновить драйвер видеокарты через диспетчер устройств или Центр обновления Windows.
Если у вас нет времени, терпения или компьютерных навыков для обновления драйверов вручную, вы можете сделать это автоматически с помощью Driver Easy .
Driver Easy автоматически распознает вашу систему и найдет для нее правильные драйверы. Вам не нужно точно знать, на какой системе работает ваш компьютер, вам не нужно рисковать загрузкой и установкой неправильного драйвера, и вам не нужно беспокоиться об ошибке при установке.
Вы можете автоматически обновлять драйверы с помощью БЕСПЛАТНОЙ или Pro версии Driver Easy. Но с версией Pro требуется всего 2 клика (и вы получаете полную поддержку и 30-дневную гарантию возврата денег):
1) Загрузите и установите драйвер Легкий.
2) Запустите Driver Easy и нажмите кнопку Сканировать сейчас . Затем Driver Easy просканирует ваш компьютер и обнаружит все проблемные драйверы.

3) Нажмите кнопку Обновить рядом с отмеченным устройством NVIDIA, чтобы автоматически загрузить и установить правильную версию его драйвера (вы можете сделать это с помощью БЕСПЛАТНАЯ версия).
Или нажмите Обновить все , чтобы автоматически загрузить и установить правильную версию всех драйверов, которые отсутствуют или устарели в вашей системе ( для этого требуется версия Pro – вам будет предложено выполнить обновление, когда вы нажмете «Обновить все»).

4) Перезагрузите компьютер, чтобы изменения вступили в силу. Посмотрите, хорошо ли работает Shadowplay.
3. Обновите GeForce Experience
Бета-версия GeForce Experience может получить неисправный драйвер или другие неисправные приложения NVIDIA. Если вы не обновили его до последней версии, сделайте это сейчас:
1) На клавиатуре одновременно нажмите клавишу с логотипом Windows и R . Введите appwiz.cpl и нажмите Enter .

2) Щелкните правой кнопкой мыши NVIDIA GeForce Experience и выберите Удалить . Следуйте инструкциям на экране, чтобы удалить его.

3) Перейдите в службу поддержки NVIDIA, чтобы загрузить последнюю версию. из GeForce Experience и установите в соответствии с инструкциями.
4) Посмотрите, решена ли проблема с записью Shadowplay.
4: Включить захват рабочего стола
Если захват рабочего стола отключен, Shadowplay не обнаружит, если вы играете в игру в полноэкранном режиме. Вы можете включить эту функцию, чтобы запись снова заработала:
1) Откройте Shadowplay. Нажмите Предпочтение .
2) Убедитесь, что установлен флажок Разрешить захват рабочего стола .

3) Посмотрите, может ли ваш Shadowplay сейчас записывать.
Содержание
- Способ 1: Проверка включения экспериментальных функций
- Способ 2: Разрешение записи рабочего стола
- Способ 3: Выход из учетной записи Twitch
- Способ 4: Перезапуск службы NVIDIA
- Способ 5: Установка обновлений Media Feature Pack
- Способ 6: Обновление драйвера для GeForce Experience
- Способ 7: Переустановка драйверов NVIDIA
- Вопросы и ответы
Способ 1: Проверка включения экспериментальных функций
Наличие проблем с работой ShadowPlay свидетельствует о том, что у вас на ноутбуке уже установлена распространенная программа для управления играми и драйверами с названием GeForce Experience, поскольку без нее у вас и вовсе не удастся получить доступ к прямым трансляциям или записи экрана через фирменную технологию от NVIDIA. Поэтому начнем с самого простого метода решения проблемы, который подразумевает включение экспериментальных функций. Чаще всего этот параметр уже включен, но если вдруг оказалось, что он деактивирован, скорее всего, причина как раз будет в этом.
- Откройте меню «Пуск» и через поиск отыщите GeForce Experience, после чего запустите данное приложение.
- Авторизуйтесь, если еще не сделали этого ранее, иначе кнопка с настройками не будет доступна, затем нажмите по значку с шестеренкой в правом верхнем углу.
- Вы сразу окажетесь в разделе с общими параметрами, где и нужно поставить галочку возле пункта «Включить экспериментальные функции».
- Дополнительно обратите внимание и на переключатель «Внутриигровой оверлей», поскольку он нам еще понадобится для реализации последующих способов, если этот вдруг не поможет. Поэтому активируйте переключатель, если внутриигровой оверлей сейчас отключен.

Теперь попробуйте снова вызвать ShadowPlay, запустив игру или любую программу, которую хотите записать. Если функция снова недоступна, тогда переходите к дальнейшей проработке каждого следующего метода до тех пор, пока не найдете среди них решение, касающееся именно вашей ситуации.
Способ 2: Разрешение записи рабочего стола
Если для ShadowPlay стоит ограничение конфиденциальности, запрещающее возможность захвата рабочего стола, проблема с простым включением записи может возникнуть даже при работе с другими окнами, например, если при попытке активировать захват текущее окно не активно. Поэтому всегда рекомендуется разрешать средству от NVIDIA доступ к записи рабочего стола, чтобы избежать возникновения ошибок, связанных как раз с этим разрешением.
- Мы будем использовать самый простой переход к настройкам ShadowPlay, что осуществляется через оверлей. Для его вызова используйте стандартную комбинацию клавиш Alt + Z. Дождитесь появления окна с элементами управления и в нем нажмите по значку с изображением шестеренки для открытия параметров.
- В новом окне опуститесь по списку с настройками и найдите пункт «Настройки конфиденциальности», после чего кликните по нему левой кнопкой мыши.
- Пока что в данном окне вы найдете только одну настройку, которая как раз и связана с записью рабочего стола. Активируйте единственный переключатель, предоставив тем самым ShadowPlay необходимое разрешение. После этого выйдите из данного меню и попробуйте активировать запись повторно.
Способ 3: Выход из учетной записи Twitch
Мы не можем точно объяснить причину, по которой привязанная к NVIDIA GeForce Experience учетная запись Twitch влияет на разрешение записи экрана, но предполагаем, что это может быть связано со внутренними настройками конфиденциальности и сохранении видео на канале. Если у вас есть авторизация через Twitch, рекомендуем выйти из аккаунта и повторить попытку использовать ShadowPlay. Пользователи, которые и так не входили в свой аккаунт Твича через Experience, могут смело пропускать этот метод.
- Вызовите меню с кнопками взаимодействия точно так же, как это было показано в способе выше, после чего перейдите в настройки.
- Найдите пункт «Подключиться» и щелкните по нему левой кнопкой мыши.
- Среди своих аккаунтов найдите Twitch по значку, выделите пункт ЛКМ и нажмите на «Выход», расположенный в правом верхнем углу.
- Дождитесь появления статуса «Не в системе.», затем закройте настройки и проверьте функционирование ShadowPlay, запустив запись любым удобным для вас методом.

Способ 4: Перезапуск службы NVIDIA
Существует вероятность, что ответственная за внутриигровой оверлей и действия, связанные с ним, служба NVIDIA просто некорректно функционирует и не может прийти в нормальное состояние даже после перезапуска Windows (если вы пробовали это делать после того, как обнаружили рассматриваемую проблему). В таком случае ее необходимо перезапустить вручную.
- Откройте меню «Пуск», активируйте строку поиска и отыщите через нее приложение «Службы», после чего запустите его.
- Пролистайте список и отыщите строку с названием «NVIDIA Display Container LS», затем щелкните по данной службе правой кнопкой мыши.
- Из появившегося контекстного меню выберите пункт «Перезапустить» и ожидайте окончания перезапуска службы. На этом выполнение данного метода считается завершенным.

Способ 5: Установка обновлений Media Feature Pack
Media Feature Pack — официальный пакет видео- и аудиокодеков для Windows от компании Microsoft. Обычно устанавливается вместе с основными обновлениями, однако может быть пропущен, из-за чего на ноутбуке возникают проблемы с воспроизведением видео или захватом экрана. Как раз вторую функцию и выполняет ShadowPlay, поэтому отсутствие нужных кодеков может стать проблемой, из-за которой инструмент и не хочет запускаться.
Скачать Media Feature Pack с официального сайта
- Вам понадобится щелкнуть по ссылке выше, чтобы открыть официальную страницу с файлами кодека. На ней разверните меню выбора версий.
- Среди них найдите ту, что с самой свежей датой, и выберите ее, нажав по строчке левой кнопкой мыши.
- Теперь перейдите к следующему шагу, кликнув по «Confirm».
- На экране отобразятся две кнопки с выбором разрядности Windows. Соответственно, воспользуйтесь той, что соответствует установленной на вашем ноутбуке.
- Начнется процесс скачивания исполняемого файла. Дождитесь его завершения и произведите запуск.
- Вы будете уведомлены о том, что начался поиск обновлений на компьютере. Если увидите, что статус сменился на установку, не прерывайте этот процесс, ждите его окончания и отправьте ноутбук на перезагрузку, кликнув по появившейся в этом же окне кнопке. Только после этого переходите к повторной попытке использования захвата экрана от NVIDIA.

Способ 6: Обновление драйвера для GeForce Experience
Иногда причиной отказа работы некоторых встроенных функций программного обеспечения становится его устаревшая версия. В таком случае понадобится установить обновления. Проще всего это сделать непосредственно через GeForce Experience, поскольку софт самостоятельно ищет новые версии всех связанных драйверов и предлагает автоматически установить их, без необходимости искать файлы в интернете.
- Запустите программу и перейдите на вкладку «Драйверы».
- Если обновления еще не найдены автоматически, нажмите для этого кнопку «Проверить наличие обновлений».
- По завершении этого процесса ознакомьтесь с результатами и нажмите «Загрузить», чтобы установить найденные обновления. При этом GeForce Experience может найти как свежую версию этой же программы, так и драйверы для вашей видеокарты, поэтому желательно установить все нововведения, чтобы исключить возможность появления связанных ошибок.
- Ожидайте окончания этого процесса, следя за загрузкой и установкой в этом же окне. В конце может потребоваться перезагрузка ноутбука, но такое уведомление появляется далеко не всегда.

Способ 7: Переустановка драйверов NVIDIA
Это заключительный способ, прибегать к которому стоит только в том случае, если ни одна из рекомендаций выше не помогла достичь нужного результата. Мы бы рекомендовали использовать метод переустановки с использованием Display Driver Uninstaller, однако, помимо него, доступны и другие варианты. Ознакомиться со всеми ними и получить соответствующие инструкции вы можете в другом материале на нашем сайте, перейдя по следующей ссылке.
Подробнее: Переустановка драйверов видеокарт NVIDIA
ShadowPlay является частью GeForce Experience 3.0, которая позволяет пользователям ПК, особенно геймерам, мгновенно записывать игровой процесс со скоростью 60 кадров в секунду в течение последних 20 минут. Если на вашем компьютере с Windows 11 или Windows 10 установлен GeForce Experience, и вы обнаружите, что не можете записывать свой игровой процесс с помощью NVIDIA ShadowPlay, то этот пост предназначен для того, чтобы помочь вам найти наиболее подходящие решения для решения проблемы.

Если вы заметили, что Запись GeForce Experience ShadowPlay не работает в вашей системе Windows 11/10 вы можете попробовать наши рекомендуемые ниже решения в произвольном порядке и посмотреть, поможет ли это решить проблему на вашем устройстве.
- Перезапустите службу NVIDIA Streamer.
- Переустановите драйвер NVIDIA
- Включить захват рабочего стола
- Выключить Твич
- Включите ПОДЕЛИТЬСЯ в GeForce Experience.
- Переустановите GeForce Experience
- Используйте другое программное обеспечение для записи игр
Давайте взглянем на описание процесса, связанного с каждым из перечисленных решений.
Прежде чем вы попробуете приведенные ниже решения, если в вашей системе установлена бета-версия GeForce Experience, вам необходимо удалить и обновить приложение до последней стабильной версии — это связано с тем, что бета-версия может привести к неисправному драйверу или другим проблемам. неисправные приложения NVIDIA. Вы можете перезагрузить компьютер и обязательно запустить приложение GeForce Experience с правами администратора и посмотреть, исчезнет ли проблема. Кроме того, мы рекомендуем вам проверить наличие обновлений и установить все доступные биты на вашем устройстве с Windows 11/10. Но если проблема возникла после того, как вы недавно обновили Windows, вы можете выполнить восстановление системы или удалить обновление — если вы предпочитаете не делать ни того, ни другого, вы можете перейти к решениям, приведенным ниже.
1]Перезапустите службу NVIDIA Streamer.
Вы можете приступить к устранению неполадок, чтобы исправить Запись GeForce Experience ShadowPlay не работает в вашей системе Windows 11/10, перезапустив службу NVIDIA Streamer.
Сделайте следующее:
- Нажмите клавишу Windows + R, чтобы вызвать диалоговое окно «Выполнить».
- В диалоговом окне «Выполнить» введите services.msc и нажмите Enter, чтобы открыть службы.
- В окне «Службы» прокрутите и найдите «Служба NVIDIA Streamer».
- Щелкните правой кнопкой мыши службу и выберите «Перезапустить».
- Выйдите из консоли служб.
Теперь проверьте, решена ли проблема или нет. В последнем случае перейдите к следующему решению.
2]Переустановите драйвер NVIDIA
Возможно, к драйверу вашего графического адаптера применены неправильные настройки, которые вызывают проблему, с которой вы сейчас сталкиваетесь. В этом случае, чтобы решить проблему, вам необходимо установить драйвер NVIDIA начисто в вашей системе.
Чтобы очистить, установите графический драйвер NVIDIA на компьютер с Windows 11/10., сначала вам нужно удалить графический драйвер через диспетчер устройств или, в качестве альтернативы, использовать инструмент удаления драйвера дисплея. После этого вы можете продолжить чистую установку графического драйвера NVIDIA следующим образом:
- Открыть Страница загрузки для драйверов NVIDIA.
- Введите необходимую информацию, включая драйвер NVIDIA и операционную систему, в соответствующие поля.
- Нажмите «Поиск», чтобы увидеть список драйверов NViDIA.
- Прокручивайте список вниз, пока не найдете нужный драйвер.
- Выберите его имя и нажмите кнопку «Загрузить».
- Откройте загруженный драйвер на своем компьютере и следуйте инструкциям на экране для установки.
- Когда вы дойдете до экрана параметров установки, выберите вариант «Пользовательский (расширенный)».
- Нажмите «Далее», чтобы увидеть список установленных компонентов.
- Установите флажок «Выполнить чистую установку».
- Нажмите кнопку Далее, чтобы установить драйвер.
После завершения установки драйвера проверьте, решена ли проблема. Если нет, попробуйте следующее решение.
3]Включить захват рабочего стола
Рассматриваемая проблема, скорее всего, возникнет, если захват рабочего стола отключен, поскольку ShadowPlay не сможет определить, играете ли вы в игру в полноэкранном режиме. Большинство игр предлагают вам возможность играть в режиме без полей или в полноэкранном режиме. По умолчанию игры записываются в полноэкранном режиме.
Чтобы включить захват рабочего стола для нормальной работы записи, сделайте следующее:
- Откройте Shadow Play.
- Щелкните вкладку «Настройки».
- В разделе «Наложения» установите флажок «Разрешить захват рабочего стола» под изображением монитора ПК.
После этого ShadowPlay должен работать. Если нет, попробуйте переключиться в полноэкранный режим в настройках игры или нажмите F11 для других приложений, таких как Chrome, VLC. Вы также можете запустить игру из самого приложения GeForce Experience, которое запускает игры в реальном полноэкранном режиме.
4]Отключить подергивание
Пользователи GeForce могут транслировать видео своим друзьям и родственникам с помощью потокового сервиса Twitch. Некоторые затронутые пользователи смогли определить, что Twitch мешает функции записи ShadowPlay. Если этот сценарий вам подходит, для решения проблемы вы можете попробовать временно отключить Twitch, чтобы посмотреть, сможете ли вы записывать.
Сделайте следующее:
- Откройте Shadow Play.
- Перейдите на вкладку Моя установка.
- Выберите ShadowPlay.
- Убедитесь, что ShadowPlay активирован, а затем установите ручной режим.
- Перейдите в раздел Аккаунт.
- Войдите, а затем выйдите из Twitch.
Теперь запустите игру и посмотрите, работает ли запись с помощью ShadowPlay. В противном случае попробуйте следующее решение.
5]Включите ПОДЕЛИТЬСЯ в GeForce Experience.
Некоторые затронутые пользователи заметили, что проблема возникла после обновления, поскольку параметр конфиденциальности для совместного использования рабочего стола был отключен, что отключило горячие клавиши и, в свою очередь, запись. В этом случае, чтобы решить эту проблему, вам нужно включить SHARE в GeForce Experience, чтобы разрешить захват рабочего стола.
- Откройте GeForce Experience.
- Щелкните значок шестеренки, чтобы открыть настройки.
- На левой панели навигации выберите ОБЩИЕ.
- Теперь прокрутите вниз на правой панели до раздела «ПОДЕЛИТЬСЯ» и установите переключатель в положение «Вкл.».
6]Переустановите GeForce Experience.
Это решение требует, чтобы вы удалили приложение GeForce Experience, что вы также можете сделать с помощью программы удаления стороннего программного обеспечения. После процесса удаления перезагрузите компьютер, а затем загрузите с официального сайта NVIDIA последнюю версию (или предыдущую версию приложения с проверенного ресурса) и переустановите на свое устройство.
7]Используйте другое программное обеспечение для записи игр.
На этом этапе, если ничего не помогло решить проблему, вы можете использовать другое программное обеспечение для записи игр, такое как AMD ReLive или Open Broadcaster Software (OBS).
Надеюсь, вы найдете этот пост достаточно полезным!
Почему мой GeForce Experience не записывает?
Если GeForce Experience не записывает на ПК с Windows 11/10, попробуйте выполнить следующие действия: Убедитесь, что вы проверяете наличие обновлений и устанавливаете драйверы. Также убедитесь, что вы используете последнюю версию GeForce Experience — просто перейдите на экран «Настройки» в приложении и нажмите кнопку «Проверить наличие обновлений».
Как исправить запись ShadowPlay на неправильный монитор?
Если ShadowPlay записывает не тот монитор, убедитесь, что панель управления NVIDIA правильно настроена, чтобы ShadowPlay начала запись с правильного монитора. Сделайте следующее: щелкните правой кнопкой мыши на рабочем столе и выберите Панель управления NVIDIA из меню. Затем перейдите к настройке нескольких дисплеев. Проверьте, есть ли в списке два монитора.
Можете ли вы записать более 20 минут на ShadowPlay?
Если вы хотите записать более 20 минут в ShadowPlay, вы должны перевести его в ручной режим записи и сделать запись в фоновом режиме, когда вы играете на своем игровом устройстве.
Какой битрейт следует использовать для ShadowPlay?
Если вы установите разрешение «в игре», кажется, что вы все еще можете установить битрейт на 130 Мбит/с, но на самом деле ShadowPlay будет записывать только со скоростью 85 Мбит/с. Битрейт отличается от других показателей качества видео, таких как частота кадров, разрешение или формат видео. Битрейт часто измеряется как количество информации в секунду.

Для записи видео с экрана, пользователю необходима специальная программа. Shadowplay работает на прямую с видеокартой, благодаря чему видео получается плавным и качественным. Однако в некоторых случаях, утилита не работает на компьютере или ноутбуке. Тогда, нужно выяснить причину проблемы и устранить ее.
Утилита Shadowplay или теневая запись, разработана компанией NVIDIA. Последняя является лидером в производстве видеокарт. Так же и программное обеспечение оценили миллионы пользователей.
Shadowplay предназначена для записи видео с экрана и онлайн трансляции. При этом видеоролик записывается в той кадровой частоте, на которую рассчитана видеокарта. Во время захвата каждого кадра, на систему приходится минимальная нагрузка. Это возможно благодаря специальной технологии.
Отличным преимуществом программного обеспечения, является удобство в использовании. Технология особенно понравится геймерам. Утилита позволит записать все самые значимые моменты в игре. Она работает в автономном режиме. Так, даже если пользователь поздно нажмет на запись, система все равно покажет видео на несколько секунд раньше. Управлять утилитой можно при помощи нескольких клавиш на клавиатуре.
Программа имеет определенные системные требования. В первую очередь это касается модели видеокарты. Она должна быть произведена компанией NVIDIA. Важны и другие системные характеристики. На официальном сайте можно ознакомиться с перечнем моделей видеокарт, которые поддерживают технологию теневой записи.
Почему не запускается Shadowplay?
Данная утилита предоставляется в комплекте с видеокартой и является абсолютно бесплатной. Разработчики постарались сделать так, чтобы конфликтов между приложением и комплектующей не возникало. Однако, по некоторым причинам, Shadowplay может не работать на компьютере или ноутбуке.
Это может быть связано с техническими характеристиками, как самой видеокарты, так и всей системы. Одной видеокарты для корректного отображения графики на компьютере недостаточно. Также, у пользователя могут возникнуть некоторые сбои в работе. В любом случае, сперва нужно разобраться с причиной, по которой приложение не запускается.
Технические характеристики
Если Shadowplay не записывает или не сохраняет видео, для начала нужно проверить технические характеристики компьютера. Программа распространяется бесплатно, поэтому ее может установить каждый желающий. Однако, это не значит, что она запустится.
Модели видеокарт, на которых можно запустить и включить Shadowplay:
- GeForce Titan;
- GTX 600M – необходима проверка, так как утилита может не запуститься;
- GTX700M;
- GTX 800М;
- Серия GTX 600;
- Серия GTX 700.
Важны также и технические характеристики остальных комплектующих ПК. Особенно, это касается процессора и оперативной памяти. Они необходимы для работы утилиты в фоновом режиме без снижения производительности компьютера в целом. Так, тактовая частота процессора должна быть не менее 2,8 ГГц. Оперативной памяти на компьютере должно быть от 6 Гб и больше.
Способы устранения проблемы
Так как утилита предоставляет пользователю широкий набор функций, необходимо понимать, какие из них не работают. После этого можно исправлять причину проблемы. Так, Shadowplay предоставляет возможность трансляции в Twich-канал. Если данная функция не доступна, пользователь должен проверить провел ли он авторизацию, и существует ли его аккаунт на данном ресурсе.
Если программа запускается, но не записывает игры, необходимо убедиться, что компьютер не перегружен другими процессами. Так как Shadowplay бережно относится ко всем ресурсам ПК, он не станет загружать систему своей работать и, соответственно, записывать видео.
Чтобы это исправить, следует проверить все фоновые процессы системы. В этом поможет «Диспетчер задач»:
- Кликнуть правой клавишей мыши по панели задач и вызвать диспетчер. Или нажать сочетание клавиш «Shift+Ctrl+Esc».
- Открыть список всех процессов, нажав на «Подробнее».
- Отключить все ненужные процессы.
После этого следует перезагрузить компьютер.
Иногда, запись экрана происходит, но готовое видео не сохраняется в указанной папке. В этом случае, нужно проверить свободное место на диске. Если проблема не в этом, следует изменить место сохранения. Пользователю нужно перейти по пути: Share — настройки — записи.
Если изменения пути не помогло решить проблему, можно воспользоваться другим способом:
- Отключить Shadowplay.
- Найти команду «Выполнить» в поиске меню «Пуск» или нажать на комбинацию клавиш «Win+R».
- В открытом окне прописать «regedit» и нажать на «ОК».
- В левой части окна перейти по пути HKEY_CURRENT_USER — SOFTWARE — NVIDIA Corporation — Global — ShadowPlay — NVSPCAPS.
- Найти файлы DefaultPathW и TempFilePath, затем удалить их. Здесь можно воспользоваться поиском, кликнув на Ctrl+F.
- Запустить утилиту.
После этого видео будут сохранятся в папку по умолчанию. Но пользователь может самостоятельно задать путь сохранения в настройках.
Приложение не всегда корректно работает со звуком. Если в записи не присутствует аудио дорожка, необходимо перезапустить утилиту.
Если проблема все равно осталась, рекомендуется переустановить программу. Но в начале, ее нужно полностью удалить с компьютера. Скачивать Shadowplay нужно только с официального сайта. К тому же она предоставляется абсолютно бесплатно.
Как запустить Shadowplay если не подходит видеокарта?
Попробовать запустить Shadowplay можно и на компьютере с видеокартой другой модели. Для этого нужно внести некоторые изменения в саму программу. Все это займет несколько минут.
- Для начала нужно загрузить приложение с официального сайта.
- После открытия, в верхней строке можно убедиться поддерживается ли запись.
- Если нужного значка нет, нужно закрыть утилиту и, кликнув по ней правой клавишей мыши, открыть свойства.
- Перейти во вкладку «ярлык».
- В поле «Объект» нужно добавить надпись «-shadowplay» обязательно через пробел.
- Сохранить изменения и запустить программу.
Если данный способ не сработал и Шадоуплей все-равно не работает, то система не поддерживает технологию на аппаратном уровне. В таком случае, единственным решением будет замена видеокарты.
-
Partition Wizard
-
Partition Magic
- Shadowplay Not Recording on Windows 10? Here Are Top 5 Methods
By Ariel | Follow |
Last Updated September 02, 2020
If you are using the Shadowplay to record gameplay, you may encounter the Shadowplay not working issue. How to fix Shadowplay not working? After analyzing lots of user reports and posts, MiniTool summarizes 5 effective solutions to fix this problem.
As a part of GeForce Experience 3.0, Shadowplay allows users to instantly record gameplay at 60FPS for about 20 minutes. Besides, users can use it to stream videos on YouTube or Twitch at different resolutions. Sometimes, however, many users complain about NVidia Shadowplay not working even when in fullscreen mode or activating the hotkeys.
To fix GeForce Shadowplay not working, you can try the top 5 troubleshooting methods. Let’s keep reading.
Fix 1. Restart NVidia Steamer Service
This service is important to detect games in fullscreen mode. Shadowplay not recording can result in Streamer service not running properly. To fix this issue, the first thing you should do is to make sure the Streamer service is running and restart it. Here’s how:
Step 1. Press the Win + R keys to open the Run dialog box, and then type services.msc and hit Enter.
Step 2. In the Services window, double click the NVidia Streaming Service to open its properties.
Step 3. Change the Startup type to Automatic and then click on Start if it has been disabled. Alternatively, you can directly right click this service and select Restart.
Now, open the recording with GeForce Experience and see if Shadowplay not working has been fixed.
Fix 2. Reinstall GeForce Experience
If you are using the Beta version of GeForce Experience or older version, you may be troubled by a faulty driver or NVidia apps. In order to resolve GeForce Shadowplay not working, we recommend installing the latest versions of GeForce. For that:
Step 1. Press the Win + R keys to open the Run dialog box, and then type appwiz.cpl and hit Enter.
Step 2. Right-click the NVidia GeForce Experience app from the list of installed programs and select Uninstall. Then follow the on-screen prompts to complete this uninstallation.
Step 3. Click here to download the latest GeForce Experience version and install it on your computer.
Now, run a game and try recording gameplay to see if NVidia Shadowplay not working still persists.
Fix 3. Run Games in Fullscreen Mode
As you might know, most games are recorded in fullscreen mode. If you are running games in Windowed mode or borderless mode, you can try switching to the fullscreen mode from the game Settings or by pressing the F11 key for other apps. Also, you can launch games from the GeForce Experience app by itself because it launches games on actual fullscreen.
Fix 4. Allow Desktop Capture
If the Shadowplay overlay not working issue still persists after switching to fullscreen mode, you can allow desktop capture. By doing so, the gameplay screen will be recorded regardless of any modes. Here’s how to do that:
Step 1. Open your Shadowplay and select the Preferences.
Step 2. Navigate to the Overlay section and tick the checkbox next to Allow desktop capture under the desktop image.
Now, you can open a game and try activating the required hotkeys to record gameplay. At this time, the Shadowplay not recording issue should be fixed.
Fix 5. Turn on Privacy Control
In some cases, users found the privacy control settings for sharing the desktop was turned off after update. It can cause NVidia Shadowplay not working when using the hotkeys to record gameplay. To fix this issue, you need to turn on the privacy control to allow desktop capture.
Step 1. Open your Shadowplay and go to the Settings tab, and then click on General at the upper left corner.
Step 2. Scroll down to reach the Share option and make sure its switch is toggled on.
After that, you should record gameplay using the hotkeys without any problems.
About The Author
Position: Columnist
Ariel is an enthusiastic IT columnist focusing on partition management, data recovery, and Windows issues. She has helped users fix various problems like PS4 corrupted disk, unexpected store exception error, the green screen of death error, etc. If you are searching for methods to optimize your storage device and restore lost data from different storage devices, then Ariel can provide reliable solutions for these issues.
-
Partition Wizard
-
Partition Magic
- Shadowplay Not Recording on Windows 10? Here Are Top 5 Methods
By Ariel | Follow |
Last Updated September 02, 2020
If you are using the Shadowplay to record gameplay, you may encounter the Shadowplay not working issue. How to fix Shadowplay not working? After analyzing lots of user reports and posts, MiniTool summarizes 5 effective solutions to fix this problem.
As a part of GeForce Experience 3.0, Shadowplay allows users to instantly record gameplay at 60FPS for about 20 minutes. Besides, users can use it to stream videos on YouTube or Twitch at different resolutions. Sometimes, however, many users complain about NVidia Shadowplay not working even when in fullscreen mode or activating the hotkeys.
To fix GeForce Shadowplay not working, you can try the top 5 troubleshooting methods. Let’s keep reading.
Fix 1. Restart NVidia Steamer Service
This service is important to detect games in fullscreen mode. Shadowplay not recording can result in Streamer service not running properly. To fix this issue, the first thing you should do is to make sure the Streamer service is running and restart it. Here’s how:
Step 1. Press the Win + R keys to open the Run dialog box, and then type services.msc and hit Enter.
Step 2. In the Services window, double click the NVidia Streaming Service to open its properties.
Step 3. Change the Startup type to Automatic and then click on Start if it has been disabled. Alternatively, you can directly right click this service and select Restart.
Now, open the recording with GeForce Experience and see if Shadowplay not working has been fixed.
Fix 2. Reinstall GeForce Experience
If you are using the Beta version of GeForce Experience or older version, you may be troubled by a faulty driver or NVidia apps. In order to resolve GeForce Shadowplay not working, we recommend installing the latest versions of GeForce. For that:
Step 1. Press the Win + R keys to open the Run dialog box, and then type appwiz.cpl and hit Enter.
Step 2. Right-click the NVidia GeForce Experience app from the list of installed programs and select Uninstall. Then follow the on-screen prompts to complete this uninstallation.
Step 3. Click here to download the latest GeForce Experience version and install it on your computer.
Now, run a game and try recording gameplay to see if NVidia Shadowplay not working still persists.
Fix 3. Run Games in Fullscreen Mode
As you might know, most games are recorded in fullscreen mode. If you are running games in Windowed mode or borderless mode, you can try switching to the fullscreen mode from the game Settings or by pressing the F11 key for other apps. Also, you can launch games from the GeForce Experience app by itself because it launches games on actual fullscreen.
Fix 4. Allow Desktop Capture
If the Shadowplay overlay not working issue still persists after switching to fullscreen mode, you can allow desktop capture. By doing so, the gameplay screen will be recorded regardless of any modes. Here’s how to do that:
Step 1. Open your Shadowplay and select the Preferences.
Step 2. Navigate to the Overlay section and tick the checkbox next to Allow desktop capture under the desktop image.
Now, you can open a game and try activating the required hotkeys to record gameplay. At this time, the Shadowplay not recording issue should be fixed.
Fix 5. Turn on Privacy Control
In some cases, users found the privacy control settings for sharing the desktop was turned off after update. It can cause NVidia Shadowplay not working when using the hotkeys to record gameplay. To fix this issue, you need to turn on the privacy control to allow desktop capture.
Step 1. Open your Shadowplay and go to the Settings tab, and then click on General at the upper left corner.
Step 2. Scroll down to reach the Share option and make sure its switch is toggled on.
After that, you should record gameplay using the hotkeys without any problems.
About The Author
Position: Columnist
Ariel is an enthusiastic IT columnist focusing on partition management, data recovery, and Windows issues. She has helped users fix various problems like PS4 corrupted disk, unexpected store exception error, the green screen of death error, etc. If you are searching for methods to optimize your storage device and restore lost data from different storage devices, then Ariel can provide reliable solutions for these issues.
Чтобы быть геймером в эту технологическую эпоху, вам нужно иметь передовые устройства для непрерывной потоковой передачи. Одним из преимуществ, предоставляемых необходимым графическим драйвером или графическим процессором NVIDIA, является оверлей в игре. Представьте себе сообщение о том, что оверлей NVIDIA не работает, когда вы пытаетесь транслировать самый сложный уровень игры для своей аудитории. Несмотря на то, что вы достигли финального уровня игры, возможно, вы не сможете транслировать момент победы своим поклонникам, так как функция, пользующаяся наибольшим доверием, не работает. Другими словами, неработающий оверлей «В игре» будет мешать демонстрации, которую вы планировали транслировать для своей аудитории. Чтобы полностью решить проблему, в этой статье перечислены различные методы. В этой статье объясняются способы устранения того, что оверлей GeForce не работает на вашем ПК, и вы можете легко использовать функцию оверлея графической карты NVIDIA для потоковой передачи.
В этом разделе приведен список причин, по которым может не работать внутриигровая функция оверлея клиента NVIDIA GeForce Experience. Итак, если вы столкнулись с какой-либо проблемой при использовании функции наложения, вы можете использовать этот раздел, чтобы хорошо понять причины проблемы.
-
Неисправный драйвер NVIDIA Graphics. Поврежденный или устаревший драйвер NVIDIA Graphics на вашем ПК может не позволить функции наложения работать в игре.
-
Устаревшая Windows на вашем ПК. Функция наложения может быть отключена, если Windows на вашем ПК устарела.
-
Отсутствие прав администратора. Права администратора необходимы для использования функций наложения в игровых приложениях. Если вы не предоставили права администратора клиенту GeForce Experience, вы не сможете использовать функцию наложения.
-
Отключены экспериментальные настройки в клиенте GeForce Experience. Проблема с неработающим оверлеем NVIDIA может возникнуть, если экспериментальные настройки отключены в клиенте GeForce Experience.
-
Сторонние сервисы NVIDIA на вашем ПК. Сторонние сервисы клиента NVIDIA GeForce Experience могут мешать работе ПК, и вы не сможете использовать функцию наложения в каком-либо игровом приложении.
-
Проблемы с распространяемым пакетом Microsoft Visual C++, установленным на вашем компьютере. Распространяемый пакет Microsoft Visual C++, установленный на вашем компьютере, должен быть обновлен и находиться в рабочем состоянии, чтобы вы могли использовать компьютер для расширенных процессов, таких как использование функции наложения в игре. Программы.
-
Пакет Media Feature Pack не установлен на ПК с Windows N. Вы можете столкнуться с проблемой, когда оверлей NVIDIA не работает на ПК с Windows N, если на вашем ПК не установлен пакет Media Feature Pack.
-
Настройка NVFBC Capture на NVIDIA GPU включена в приложении Steam. Настройка NVFBC Capture на NVIDIA GPU могла быть включена на вашем ПК. Хотя это помогает вам использовать функцию Capture в приложении Steam, вы не сможете использовать функцию наложения клиента GeForce Experience из-за помех.
-
Аппаратное ускорение и настройки наложения включены в приложении Spotify. Приложение Spotify также имеет дополнительные функции, а именно аппаратное ускорение и наложение. Это поможет с легкостью использовать приложение Spotify на ПК, но будет мешать использованию обычных функций графической карты NVIDIA или функции наложения в игре.
Метод 1: основные методы устранения неполадок
Прежде чем пытаться решить проблему с неработающим оверлеем NVIDIA с помощью каких-либо расширенных методов, вы можете попробовать основные исправления, описанные ниже, чтобы решить проблему на своем ПК.
1. Перезагрузите компьютер
Функция наложения могла быть отключена из-за сбоя на ПК; вы можете перезагрузить компьютер, чтобы решить проблему. Нажмите клавишу Windows, нажмите кнопку питания в меню ПУСК и выберите параметр «Перезагрузить», чтобы принудительно перезагрузить компьютер.
2. Обновите Windows
Если вы используете устаревшую Windows, вы можете столкнуться с ошибкой на ПК. Чтобы решить эту проблему, попробуйте обновить ОС Windows на своем ПК. Прочтите статью о том, как загрузить и установить последнее обновление Windows 10.
3. Закройте клиент GeForce Experience.
Если на вашем ПК открыто много экземпляров клиента GeForce Experience, вы не сможете использовать функцию наложения. Вы можете попробовать закрыть все экземпляры приложения в диспетчере задач, а затем снова включить наложение в приложении. Обратитесь к статье о том, как закрыть фоновое приложение, используя ссылку здесь; выберите клиент GeForce Experience и нажмите кнопку «Завершить задачу», чтобы решить проблему.
Следующие методы устранения неполадок могут исправить ошибки, связанные с определенными функциями ПК. Эти методы помогут устранить проблему с неработающим оверлеем NVIDIA и устранить все ошибки на ПК.
4. Используйте комбинацию клавиш для функции наложения
Иногда функция наложения может не работать при обычной практике ее включения в клиенте GeForce Experience. В таких случаях попробуйте одновременно нажать клавиши Ctrl + Shift + Windows + B и проверить, можете ли вы использовать функцию наложения в игре.
5. Обновите графический драйвер NVIDIA
Поскольку клиент NVIDIA GeForce Experience требует сильно обновленного графического драйвера для использования функции наложения игры, устаревшие драйверы на вашем ПК могут нарушить работу этой функции. Обратитесь к статье о том, как обновить драйвер NVIDIA Graphics на вашем ПК, чтобы решить эту проблему.
6. Восстановите распространяемый пакет Microsoft Visual C++.
Распространяемый пакет Microsoft Visual C++ может быть поврежден или устарел на вашем ПК и не позволит вам использовать какие-либо функции графического драйвера. Если это так, вы можете использовать приведенную здесь статью, чтобы восстановить распространяемый пакет Microsoft C++, чтобы решить проблему с игровым оверлеем.
Способ 2: устранение неполадок клиента GeForce Experience
Основные методы устранения неполадок, описанные в этом разделе, помогут вам решить проблему с неработающим оверлеем NVIDIA в клиентском приложении GeForce Experience.
1. Включить внутриигровой оверлей
Первый способ устранения проблемы с функцией наложения в игре — проверить, включена ли эта функция на вашем ПК. Прочтите, как включить внутриигровую функцию наложения в клиенте GeForce Experience, используя приведенную здесь ссылку.
2. Запустите клиент GeForce Experience от имени администратора.
Клиенту GeForce Experience требуется разрешение администратора на использование функций приложения. Вы можете использовать статью, чтобы прочитать, как запустить клиент GeForce Experience от имени администратора, чтобы решить эту проблему на вашем ПК. Затем вы можете попробовать включить функцию наложения в игре в приложении после предоставления прав администратора.
3. Переустановите клиент GeForce Experience.
Если вы по-прежнему не можете решить проблему с внутриигровым оверлеем, вы можете попробовать удалить и переустановить клиент GeForce Experience на своем ПК. Прочитайте метод удаления и переустановки клиента GeForce Experience на вашем ПК, чтобы решить эту проблему, используя ссылку, указанную здесь.
Способ 3: включить экспериментальные функции
Экспериментальные функции клиентского приложения GeForce Experience предоставляют доступ к обновлениям и функциям, которые доступны не всем пользователям. Проблема с неработающим оверлеем NVIDIA может возникнуть, если на вашем ПК не включены экспериментальные функции.
1. Найдите GeForce Experience в строке поиска и щелкните результат приложения, чтобы запустить приложение на своем ПК.
2. Нажмите кнопку «Настройки» на главном экране GeForce Experience.
3. Щелкните вкладку ОБЩИЕ на левой панели окна и установите флажок Разрешить экспериментальные функции. Обновление GeForce Experience может потребоваться в разделе О ПРОГРАММЕ окна.
Способ 4: отключить сторонние службы NVIDIA
Сторонние службы графической карты NVIDIA на вашем ПК могут привести к тому, что оверлей NVIDIA не будет работать. Чтобы решить эту проблему, вы можете попробовать отключить все сторонние службы на ПК, выполнив действия, описанные в этом разделе.
1. Нажмите клавишу Windows, введите «Конфигурация системы» и нажмите «Открыть».
2. Перейдите на вкладку «Службы», выберите параметр «Скрыть все службы Microsoft», выберите все службы NVIDIA и нажмите кнопки «Применить» и «ОК».
3. Нажмите кнопку «Перезагрузить», чтобы перезагрузить компьютер и сохранить изменения.
Примечание. Вы можете выйти из окна «Службы» без перезагрузки, нажав кнопку «Выход без перезагрузки».
Способ 5: отключить захват NVFBC на графическом процессоре NVIDIA (если применимо)
Параметр «Захват NVFBC на графическом процессоре NVIDIA» позволяет использовать графический процессор NVIDIA для захвата игры, в которую вы играете в приложении Steam. Однако вы можете столкнуться с проблемой неработающего оверлея NVIDIA, когда эта функция включена на вашем ПК, поскольку эти две функции мешают друг другу.
1. Нажмите клавишу Windows, введите Steam и нажмите «Открыть».
2. Щелкните вкладку Steam в верхней части домашней страницы и щелкните вкладку Настройки в отображаемом списке.
3. Перейдите на вкладку In-Home Streaming в левой части окна, выберите параметр Использовать захват NVFBC на графическом процессоре NVIDIA в разделе Дополнительные параметры хоста и нажмите кнопку OK.
4. Закройте приложение Steam и проверьте, работает ли клиент GeForce Experience с опцией наложения на вашем ПК.
Способ 6: изменить настройки Spotify
В приложении Spotify включены дополнительные настройки, которые помогают использовать приложение Spotify для потоковой передачи. Эти дополнительные настройки могут привести к тому, что оверлей NVIDIA не будет работать на ПК, поскольку эти две настройки будут мешать друг другу.
1. Нажмите клавишу Windows, введите Spotify и нажмите «Открыть».
2. Нажмите на три горизонтальные точки в верхнем левом углу домашней страницы, переместите курсор на вкладку «Правка» в списке и щелкните вкладку «Настройки» в соседнем меню.
3. На экране «Настройки» отключите параметр «Показывать наложение рабочего стола при использовании мультимедийных клавиш» в разделе «Дисплей», чтобы отключить наложение «Дисплей».
Примечание. После отключения наложения «Дисплей» в приложении Spotify вы сможете использовать внутриигровое наложение графического процессора NVIDIA, поскольку помехи были устранены.
4. Отключите параметр «Включить аппаратное ускорение» в разделе «Совместимость» на экране «Настройки».
Примечание. Аппаратное ускорение — это дополнительная функция, которая помогает в процессе потоковой передачи списков воспроизведения в приложении Spotify.
Способ 7. Установите пакет дополнительных компонентов мультимедиа (для Windows N)
Метод установки пакета дополнительных компонентов Windows подходит исключительно для пользователей Windows 10 N. Поэтому, прежде чем использовать этот метод, проверьте характеристики системы на своем ПК. Установка пакета дополнительных компонентов Windows на ПК с Windows N может помочь устранить проблему, связанную с тем, что оверлей NVIDIA не работает на клиенте GeForce Experience.
1. Нажмите клавишу Windows, введите Google Chrome и нажмите «Открыть».
2. Откройте официальный сайт страницы загрузки Microsoft Media Pack.
3. В разделе «Загрузки» щелкните раскрывающееся меню «Выбрать выпуск» и выберите параметр Media Feature Pack — Version 1903 (May 2019) в отображаемом списке.
4. Нажмите кнопку «Подтвердить» в разделе, чтобы подтвердить выбор Media Feature Pack.
5. Нажмите кнопку 64-битной загрузки на экране, чтобы загрузить Media Feature Pack.
Примечание. Если на ПК указана 32-разрядная версия, нажмите кнопку «Загрузить 32-разрядную версию», чтобы загрузить приложение.
6. Запустите загруженный исполняемый файл и следуйте инструкциям на экране, чтобы установить Media Feature Pack на свой компьютер.
***
Основная цель статьи — подробно рассказать о методах устранения проблемы с неработающим оверлеем NVIDIA на вашем ПК с Windows. Если вы столкнулись с тем, что оверлей GeForce Experience не работает на вашем ПК после повторяющихся пробных версий, вы можете использовать методы, описанные в этой статье, для устранения проблемы на вашем ПК. Попробуйте применить все методы на своем ПК, чтобы решить проблему с неработающим внутриигровым оверлеем на вашем ПК в клиентском приложении GeForce Experience. Сообщите нам свои предложения по проблеме с оверлеем NVIDIA и не стесняйтесь задавать вопросы по этому поводу в разделе комментариев ниже.
На чтение 4 мин. Просмотров 424 Опубликовано 20.04.2021
ShadowPlay – это часть GeForce Experience 3.0, которая позволяет мгновенно записывать игровой процесс со скоростью 60 кадров в секунду за последние 20 минут. Вы также можете транслировать прямую трансляцию на Twitch или YouTube с разным разрешением. Были случаи, когда пользователи не могли записывать какие-либо игры с помощью ShadowPlay, даже в полноэкранном режиме. Для некоторых пользователей игра не записывает, когда активируются горячие клавиши.
Эта проблема возникает из-за того, что служба Streamer не работает должным образом, неспособность ShadowPlay обнаруживать некоторые игры в полноэкранном режиме и помехи от некоторых приложений. В этой статье мы увидим, как лучше всего заставить ShadowPlay безупречно записывать любую игру.
Содержание
- Метод 1: перезапуск службы NVIDIA Streamer
- Метод 2: разрешить захват рабочего стола
- Метод 3. Отключите Twitch.
- Метод 4: переключитесь на Полноэкранный режим
- Метод 5: Обновите GeForce Experience
- Метод 6: включить контроль конфиденциальности
Метод 1: перезапуск службы NVIDIA Streamer
Как было сказано ранее, если ShadowPlay не может записывать, вы должны проверить эту службу и убедиться, что она запущена, или вы можете просто перезапустите его.
- Нажмите клавиши Windows + R на клавиатуре, чтобы открыть окно запуска. Введите services. msc и нажмите Enter, чтобы открыть консоль служб.
- В окне” Службы “найдите службу потоковой передачи Nvida и дважды щелкните ее. Установите для параметра Тип запуска значение Автоматически , а затем запустите службу, если она была остановлена. Вы также можете щелкнуть правой кнопкой мыши и выбрать Restart , чтобы убедиться, что служба работает правильно.
- Попробуйте открыть запись с ShadowPlay с помощью горячих клавиш, чтобы убедиться, что она работает.
Метод 2: разрешить захват рабочего стола
Часто GeForce не может правильно определить, находится ли игра в полноэкранном режиме , и, следовательно, не будет записывать. Попробуйте разрешить захват рабочего стола, чтобы экран записывался независимо от режима.
- Откройте ShadowPlay и нажмите
- В разделе “Наложение” установите флажок Разрешить Desktop Capture под изображением рабочего стола.
- Откройте игру и активируйте назначенные горячие клавиши, чтобы начать запись рабочего стола.
Метод 3. Отключите Twitch.
Twitch – это потоковая служба, которая позволяет пользователям GeForce транслировать видео своим друзьям и семье. Попробуйте отключить Twitch, который, скорее всего, может помешать функции записи ShadowPlay. Вы можете попробовать временно отключить Twitch, чтобы проверить, можете ли вы записывать.
- Откройте ShadowPlay и щелкните вкладку My Rig , а затем выберите ShadowPlay . Это вызовет настройки.
- Убедитесь, что ShadowPlay активирован, а затем установите режим на Ручной .
- Перейдите к раздел Аккаунт (Вход ), а затем выйдите из Twitch.
- Откройте игру и попробуйте запустить запись с ShadowPlay, используя горячие клавиши, чтобы убедиться, что она работает.
Метод 4: переключитесь на Полноэкранный режим
В большинство игр можно играть в режиме без полей или в полноэкранном режиме. По умолчанию игры записываются в полноэкранном режиме, поэтому попробуйте переключиться в полноэкранный режим в настройках игры или нажмите F11 для других приложений, таких как Chrome, VLC и т. Д.
Вы также можете запустить игру из Само приложение GeForce Experience, которое запускает игры в полноэкранном режиме.
Метод 5: Обновите GeForce Experience
Если вы в бета-версию GeForce Experience или старую версию, вы должны обновить ее, выполнив следующие действия:
- Нажмите Windows + R , чтобы открыть в командной строке введите appwiz.cpl и нажмите OK .
- В окне программ найдите Nvidia GeForce Experience в списке установленных приложений, дважды щелкните по нему и следуйте инструкциям по удалению. Вы также можете удалить дополнительные приложения NVIDIA, но не забудьте переустановить их с веб-сайта.
- Посетите этот веб-сайт и загрузите оттуда GeForce Experience.
- Откройте игру и попробуйте открыть запись с помощью ShadowPlay, используя горячие клавиши, чтобы подтвердить запись.
Метод 6: включить контроль конфиденциальности
Некоторые пользователи заметили, что настройка конфиденциальности для совместного использования рабочего стола была отключена после обновления. Это отключает горячие клавиши и, в свою очередь, запись. Вам нужно снова включить Контроль конфиденциальности, чтобы разрешить захват рабочего стола.
- Откройте ShadowPlay, перейдите на вкладку Настройки , а затем нажмите Общие в правом верхнем углу. Это вызовет настройки.
- В разделе “Общие” вы найдете параметр Поделиться , который вам следует включить .
- После этого вы сможете записывать игры с помощью горячих клавиш. .
ShadowPlay является частью GeForce Experience 3.0, которая позволяет пользователям ПК, особенно геймерам, мгновенно записывать игровой процесс со скоростью 60 кадров в секунду в течение последних 20 минут. Если на вашем компьютере с Windows 11 или Windows 10 установлен GeForce Experience, и вы обнаружите, что не можете записывать свой игровой процесс с помощью NVIDIA ShadowPlay, то этот пост предназначен для того, чтобы помочь вам найти наиболее подходящие решения для решения проблемы.
Если вы заметили, что запись GeForce Experience ShadowPlay не работает в вашей системе Windows 11/10, вы можете попробовать наши рекомендуемые ниже решения в произвольном порядке и посмотрите, поможет ли это решить проблему на вашем устройстве.
Перезапустите службу NVIDIA StreamerПереустановите драйвер NVIDIAВключите захват рабочего столаОтключите TwitchВключите SHARE в GeForce ExperienceПереустановите GeForce ExperienceИспользуйте другое программное обеспечение для записи игр
Давайте посмотрим на описание процесса связанных с каждым из перечисленных решений.
Если в вашей системе установлена бета-версия GeForce Experience, прежде чем вы попробуете приведенные ниже решения, вам необходимо удалить и установить оцените приложение до последней стабильной версии — это потому, что бета-версия может привести к неисправному драйверу или другим неисправным приложениям NVIDIA. Вы можете перезагрузить компьютер и обязательно запустить приложение GeForce Experience с правами администратора и посмотреть, исчезнет ли проблема. Кроме того, мы рекомендуем вам проверить наличие обновлений и установить все доступные биты на вашем устройстве с Windows 11/10. Но если рассматриваемая проблема возникла после того, как вы недавно обновили Windows, вы можете выполнить восстановление системы или удалить обновление. Если вы предпочитаете не делать ни того, ни другого, вы можете воспользоваться приведенными ниже решениями.
1 ] Перезапустите службу NVIDIA Streamer
Вы можете приступить к устранению неполадок, чтобы исправить запись GeForce Experience ShadowPlay, которая не работает в вашей Windows. 11/10, перезапустив службу NVIDIA Streamer.
Выполните следующие действия:
Нажмите клавишу Windows + R, чтобы открыть диалоговое окно «Выполнить». В диалоговом окне «Выполнить» введите services.msc и нажмите Enter, чтобы открыть службы. В окне служб прокрутите и найдите службу NVIDIA Streamer. Щелкните правой кнопкой мыши службу и выберите Перезапустить. Выйдите из консоли служб.
Теперь проверьте, проблема решена или нет. В последнем случае перейдите к следующему решению.
2] Переустановите драйвер NVIDIA
Возможно, к драйверу вашего графического адаптера применены неправильные настройки, отвечающие за проблема, с которой вы сейчас сталкиваетесь. В этом случае, чтобы решить эту проблему, вам необходимо установить драйвер NVIDIA на чистую установку в вашей системе.
Чтобы установить графический драйвер NVIDIA на компьютер с Windows 11/10, сначала необходимо удалить графический драйвер. через Диспетчер устройств или, в качестве альтернативы, используйте инструмент удаления драйвера дисплея. После этого вы можете приступить к чистой установке графического драйвера NVIDIA следующим образом:
Откройте Страница загрузки для драйверов NVIDIA. Введите необходимую информацию, включая драйвер NVIDIA и операционную систему, в соответствующие поля. Нажмите Поиск , чтобы отобразить список драйверов NViDIA..Прокручивайте список вниз, пока не найдете нужный драйвер. Выберите его имя и нажмите кнопку Загрузить. Откройте загруженный драйвер на своем компьютере и следуйте инструкциям на экране для установки. На экране Параметры установки выберите параметр Пользовательская (расширенная) . Нажмите Далее , чтобы просмотреть список установленных компонентов. Установите флажок >Выполните чистую установку.Нажмите кнопку Далее, чтобы установить драйвер.
После завершения установки драйвера проверьте, решена ли проблема. Если нет, попробуйте следующее решение.
3] Включить захват рабочего стола
Эта проблема, скорее всего, возникнет, если захват рабочего стола отключен, поскольку ShadowPlay не сможет обнаружить, если вы играете в полноэкранный режим. Большинство игр предлагают вам возможность играть в режиме без полей или в полноэкранном режиме. По умолчанию игры записываются в полноэкранном режиме.
Чтобы включить захват рабочего стола для нормальной записи, выполните следующие действия:
Откройте ShadowPlay. Нажмите Настройки . В разделе Наложения установите флажок Разрешить захват рабочего стола под изображением монитора ПК.
После этого ShadowPlay должен работать.. Если нет, попробуйте переключиться в полноэкранный режим в настройках игры или нажмите F11 для других приложений, таких как Chrome, VLC. Вы также можете запустить игру из самого приложения GeForce Experience, которое запускает игры в реальном полноэкранном режиме.
4] Отключите Twitch
Пользователи GeForce могут транслировать видео своим друзьям и родственникам, используя Стриминговый сервис Twitch. Некоторые затронутые пользователи смогли определить, что Twitch мешает функции записи ShadowPlay. Если вам подходит этот сценарий, для решения проблемы вы можете попробовать временно отключить Twitch, чтобы посмотреть, сможете ли вы вести запись.
Выполните следующие действия:
Откройте ShadowPlay. Нажмите Вкладка”Моя установка”. Выберите ShadowPlay. Убедитесь, что ShadowPlay активирован, а затем установите режим Вручную. Перейдите к Учетной записи. section. Войдите, а затем выйдите из Twitch.
Теперь запустите игру и проверьте, работает ли запись с помощью ShadowPlay. В противном случае попробуйте следующее решение.
5] Включите SHARE в GeForce Experience
Некоторые затронутые пользователи заметили, что проблема возникла после обновления, так как параметр конфиденциальности для общего доступа к рабочему столу был отключен, что отключило горячие клавиши и, в свою очередь, запись. В этом случае, чтобы решить эту проблему, вам нужно включить SHARE в GeForce Experience, чтобы разрешить захват рабочего стола.
Откройте GeForce Experience.Нажмите на значок шестеренки, чтобы открыть Настройки. В левой панели навигации панели выберите ОБЩИЕ. Теперь прокрутите вниз на правой панели до раздела ПОДЕЛИТЬСЯ и установите переключатель в положение Вкл..
6] Переустановите GeForce Experience
Это решение требует, чтобы вы удалили приложение GeForce Experience, что вы также можете сделать с помощью программы удаления стороннего программного обеспечения. После удаления перезагрузите компьютер, а затем загрузите с официального сайта NVIDIA последнюю версию (или предыдущую версию приложения с надежного ресурса) и переустановите на своем устройстве.
7] Используйте другую игру. Программное обеспечение для записи
Если на этом этапе ничего не помогло решить проблему, вы можете использовать другой Программное обеспечение для записи игр, такое как AMD ReLive или Open Broadcaster Software (OBS).
Надеемся, что этот пост окажется для вас достаточно полезным!
Почему мой GeForce Experience не записывает?
Если GeForce Experience не записывает на вашем ПК с Windows 11/10, попробуйте следующие предложения: Убедитесь, что вы проверяете наличие обновлений и устанавливаете драйверы. Также убедитесь, что вы используете последнюю версию GeForce Experience — просто перейдите на экран «Настройки» в приложении и нажмите кнопку «Проверить наличие обновлений».
Как исправить запись ShadowPlay на неправильный монитор?
Если ShadowPlay записывает не тот монитор, убедитесь, что панель управления NVIDIA правильно настроена, чтобы ShadowPlay начала запись с правильного монитора. Сделайте следующее: Щелкните правой кнопкой мыши на рабочем столе и выберите в меню Панель управления NVIDIA. Затем перейдите к Настройка нескольких дисплеев. Проверьте, есть ли в списке два монитора.
Можете ли вы записывать более 20 минут в ShadowPlay?
Если вы хотите записывать более 20 минут в ShadowPlay, вы должны указать ручной режим записи и запись в фоновом режиме, когда вы играете на своем игровом устройстве.
Какой битрейт мне следует использовать для ShadowPlay?
Если вы установите разрешение «in-game», похоже, вы все еще можете установить битрейт на 130 Мбит/с, но на самом деле ShadowPlay будет записывать только со скоростью 85 Мбит/с. Битрейт отличается от других показателей качества видео, таких как частота кадров, разрешение или формат видео. Битрейт часто измеряется как количество информации в секунду.