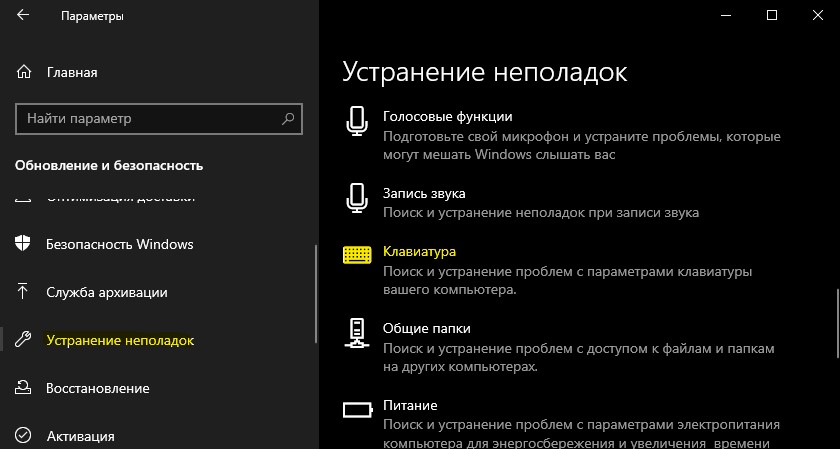Не понятно почему закрыли тему о раскладке, так и и не дав людям вразумительно и внятного ответа, опять как обычно стандартом в вирусы, sfc и прочие,
нет бы напрячь извилину хотя бы одну и подсказать, но сложно когда её нет =).
И так
Пользователи компьютеров на операционной системе Windows давно привыкли, что переключение языка для ввода в системе происходит нажатием
клавиш Alt+Shift, либо Ctrl+Shift.
Данные комбинации присутствовали в операционной системе едва ли не с момента ее зарождения, и до сих пор у многих сохранилась привычка
использовать именно их.
Но в Windows 10 компания Microsoft также реализовала новый способ переключения языка на клавиатуре, с помощью кнопок Win+Пробел.
При этом бывает так, что новая комбинация работает,
а привычные Alt+Shift или Ctrl+Shift не меняют язык ввода с клавиатуры. В рамках данной статьи рассмотрим, как это исправить.
Не работает комбинация, Alt+Shift или Ctl+Shift, вообще.
С ПРОБЛЕМОЙ, КОГДА ПЕРЕСТАЕТ РАБОТАТЬ КОМБИНАЦИЯ ALT+SHIFT ИЛИ CTRL+SHIFT В WINDOWS 10 ДЛЯ СМЕНЫ ЯЗЫКА МОЖЕТ СТОЛКНУТЬСЯ КАЖДЫЙ ПОЛЬЗОВАТЕЛЬ.
ДАЖЕ, ЕСЛИ РАНЕЕ ЭТИ СОЧЕТАНИЯ КЛАВИШ ВЫПОЛНЯЛИ НЕОБХОДИМЫЕ ДЕЙСТВИЯ, В ОДИН ИЗ МОМЕНТОВ НАСТРОЙКИ МОГУТ ПРОСТО “СЛЕТЕТЬ”.
ПРИ ЭТОМ НАЙТИ В СИСТЕМЕ ОПЦИИ, КОТОРЫЕ ОТВЕЧАЮТ ЗА ДАННЫЕ НАСТРОЙКИ,
КРАЙНЕ НЕПРОСТО. РАССМОТРИМ, КАК НАСТРОИТЬ КОМБИНАЦИЮ ALT+SHIFT ИЛИ CTRL+SHIFT, ЕСЛИ ОНА ПЕРЕСТАЛА РАБОТАТЬ:
Первым делом нажмите левой кнопкой мыши на текущий язык ввода, отображаемый в правом нижнем углу экрана. Откроется меню, в котором нужно выбрать “Настройки языка”;
Далее откроются параметры операционной системы. Здесь нужно в правом сайдбаре перейти в сопутствующие параметры, для этого нажав на
“Дополнительные параметры даты и времени,
региональные параметры”;
Оказавшись в настройках часов, языка и региона, нажмите на “Изменить способ ввода” в разделе “Язык”;
Далее в левой части экрана перейдите в “Дополнительные параметры”;
В разделе “Переключение методов ввода” нужно нажать на опцию “Изменить сочетания клавиш языковой панели”;
После этого во вкладке “Переключение клавиатуры” нажмите “Сменить сочетание клавиш”;
Откроется окно, в левой части которого можно выбрать, какая из стандартных комбинаций будет отвечать за переключение языка ввода с клавиатуры в системе.
Из доступных вариантов — Alt+Shift, Ctrl+Shift или кнопка Ё.
Обратите внимание: Независимо от того, что установлено в данных настройках, в операционной системе будет работать переключение языка при помощи сочетания Win+Пробел.
Когда нужная комбинация будет настроена, подтвердите внесенные изменения, нажав “ОК” в ранее открытых опциях.
Не переключается раскладка в Windows 10
ЕСЛИ ЯЗЫК НА КЛАВИАТУРЕ В WINDOWS 10 ВОВСЕ НЕ ПЕРЕКЛЮЧАЕТСЯ НИКОИМ ОБРАЗОМ, ЭТО ГОВОРИТ О ПРОБЛЕМАХ ГОРАЗДО БОЛЕЕ СЛОЖНЫХ, НЕЖЕЛИ ПРОСТО НЕПРАВИЛЬНО ВЫСТАВЛЕННЫЕ НАСТРОЙКИ. НУЖНО УБЕДИТЬСЯ,
ЧТО В АВТОЗАГРУЗКЕ НАХОДИТСЯ ПАРАМЕТР, КОТОРЫЙ ОТВЕЧАЕТ ЗА ДАННУЮ ФУНКЦИОНАЛЬНОСТЬ, А ТАКЖЕ ПРОВЕРИТЬ, ЧТО НЕТ СБОЕВ В РАБОТЕ РЕЕСТРА. РЕКОМЕНДУЕМ ДЕЙСТВОВАТЬ ПО СЛЕДУЮЩЕЙ ИНСТРУКЦИИ:
За работу в системе функции переключения языка ввода отвечает утилита ctfmon.exe. Если она по каким-то причинам не включается автоматически, нужно попробовать ее включить в ручном режиме и посмотреть,
исправится ли проблема. Для этого пройдите в папку System32, которая находится на системном диске в папке Windows, и активируйте утилиту ctfmon.exe;
Если после активации данного параметра переключение клавиатуры начало работать, но после перезагрузки вновь возникают проблемы, это говорит о том, что утилита автоматически не включается после загрузки.
В такой ситуации нужно проследовать в папку /Users/Имя Пользователя/AppDate/Roaming/Microsoft/Windows/Главное меню/Программы/Автозагрузка на системном диске и добавить туда ярлык на утилиту ctfmon.exe.
Перезагрузите компьютер и проверьте, наладилась ли работа функции переключения языка;
Когда данный способ не помогает, нужно проверить настройки в реестре. Для этого запустите редактор реестра, используя комбинацию клавиш Win+R для запуска строки “Выполнить” и команду regedit.
В редакторе реестра проследуйте по пути: HKEY_LOCAL_MACHINE/Software/Microsoft/Windows/CurrentVersion/Run
Нужно проверить, присутствует ли в папке “Run” параметр, относящийся к ctfmon.exe. Если его нет, нужно его создать. Для этого на пустом месте нужно нажать правой кнопкой мыши и выбрать “Создать” — “Строковый параметр”.
Имя параметру можно задать любое, а в качестве значения нужно прописать следующее (обязательно в том виде, как показано ниже — с кавычками): «ctfmon»=»CTFMON.EXE»
данный параметр и перезагрузите компьютер, чтобы проверить, исправилась ли ошибка с переключением языка ввода. Иногда срабатывает без перезагрузки.
Причины
Одна из частых причин проблемы, когда не работает смена языка на виндовс 10 — залипание клавиш и другие проблемы с клавиатурой. Довольно сложно поменять язык со сломанной клавиатурой. В зависимости от характера неполадки, причины могут быть следующими:
- Неисправность клавиатуры;
- Незнание нужной комбинации — некоторые пользователи знают только одну из нескольких комбинаций для смены раскладки;
- Проблема с службой ctfmon, которая ответственна за быстрое переключения раскладки.
- Системная проблема или повреждение файлов операционной системы.
Причин для ошибки не так много, но к каждой из них нужно подходить по разному. Дальше опишем способы решения проблем, когда не переключаются языки виндовс 10.
Обновить:
Теперь мы рекомендуем использовать этот инструмент для вашей ошибки. Кроме того, этот инструмент исправляет распространенные компьютерные ошибки, защищает вас от потери файлов, вредоносных программ, сбоев оборудования и оптимизирует ваш компьютер для максимальной производительности. Вы можете быстро исправить проблемы с вашим ПК и предотвратить появление других программ с этим программным обеспечением:
- Шаг 1: Скачать PC Repair & Optimizer Tool (Windows 10, 8, 7, XP, Vista – Microsoft Gold Certified).
- Шаг 2: Нажмите «Начать сканирование”, Чтобы найти проблемы реестра Windows, которые могут вызывать проблемы с ПК.
- Шаг 3: Нажмите «Починить все», Чтобы исправить все проблемы.
- Откройте Regedit (ключи Windows + R и введите regedit).
- Доступ к этому ключу:
HKEY_CURRENT_USER Панель управления Способ ввода
Создайте строковое значение EnableHexNumpad со значением 1.
- Затем вы можете ввести любой символ, удерживая правую клавишу Alt, нажимая клавишу + на цифровой клавиатуре, вводя шестнадцатеричный код и отпуская клавишу Alt.
- Возможно, вам придется отключить и повторно подключить, прежде чем этот тип входа включен.
Способ №1 Смена комбинации
Самым популярным способом переключения раскладки клавиатуры является сочетание клавиш “Shift” + “Alt”. Это классическая раскладка, которая стоит по умолчанию на операционных системах Windows уже долгое время.
Если сочетание альт шифт не переключает язык виндовс 10, возможно в системе стоит другая комбинация. Стоит обратить внимание, что раньше настройки находились в Панели управления и доступ к ним был проще и быстрее, сейчас же это длинная цепь действий, которую лучше описать и показать в скриншотах.
Чтобы поменять раскладку выполните следующие действия:
- Откройте Параметры Windows, вкладка “Устройства”. Можно также использовать параметры Региона и времени, но они больше подойдут, если не удаляется язык в windows 10.
- Вкладка “Ввод” и затем нажмите на Доп. параметры клавиатуры
- После этого “Параметры языковой панели”
- Откроется новое окно, где надо пройти на вкладку “Переключение клавиатуры”
- Нажмите на кнопку “Сменить сочетание клавиш”
- Выберите нужное сочетание из 3 доступных:
- “Ctrl” + “Shift”
- “Alt” + “Shift”
- Знак ударения или буква Ё
Раскладка клавиатуры в окне изменения клавиш отвечает за смену соответствия расположения клавиш. Основная раскладка QWERTY, но в некоторых странах используют другие раскладки — AZERTY, QWERTZ и другие. Но в обывательском понимании — раскладка клавиатуры и смена языка одинаковы.
Кроме этого, есть еще одно сочетание. которое работает без привязки к параметрам — “Win” + “Пробел”. Попробуйте этот вариант, если не устанавливается русский язык раскладки в windows 10.
Если вы сменили раскладку, но всё равно не получается сменить язык в виндовс 10, то попробуйте следующий способ.
Правый alt не работает windows 10
На клавиатуре в Windows перестала работать правая клавиша Alt. Это проявилось тогда, когда переключить раскладку клавиатуры сочетанием правыми Alt+Shift стало невозможным. Причина заключается в установке обновления для Windows, которое корректно отображает знак российского рубля . Для Windows 7 это обновление под номером KB2970228, для Windows 8.1 – KB2975719. Также проблемы с правым альтом вызывает обновление KB3000850.
Есть два основных и наиболее подходящих решения данной проблемы.
Способ №2 Автозапуск ctfmon
За быстрое переключение клавиатуры отвечает небольшая системная утилита ctfmon.exe. Если на компьютере не изменяется язык ввода на виндовс 10, попробуйте включить эту утилиту.
- Нажмите сочетание клавиш Win+R и введите команду ctfmon.exe
Вам может быть интересно: Удалить, нельзя помиловать: обновление Windows тормозит игры
- Попробуйте переключить раскладку.
Если это помогло, то с большой долей вероятности, после перезагрузки, Вы обнаружите, что опять не меняется язык интерфейса windows 10 домашняя или Про. В этом случае, нужно добавить эту утилиту в автозагрузку, есть 2 варианта как это сделать:
- Добавить ярлык ctfmon.exe в папку автозагрузки — %Папка пользователя%/AppDataRoamingMicrosoftWindowsStart MenuProgramsStartup
Вместо %Папка пользователя% должно быть название профиля. Не забудьте включить отображение скрытых папок.
- В редакторе реестра (в окне выполнить введите команду regedit), пройдите в директорию HKLM/Software/Microsoft/Windows/CurrentVersion/Run и добавьте строковый параметр — ”ctfmon”=”CTFMON.EXE”.
Но что делать, если при запуске ctfmon, система всё равно не меняет язык на компьютере виндовс 10. Перейдем к более кардинальному варианту.
Если у вас перестал срабатывать правый Alt на клавиатуре, когда вы переключаете языки ввода комбинацией Alt+Shift, то причина кроется в одном обновлении, которое недавно было установлено на Windows. Проблема с правым Alt-ом появилась после того, как Microsoft выпустила обновление, поддерживающее ввод специального символа российского рубля с клавиатуры. Для этого задействовали правый Alt.
В результате получилось, что переключить язык ввода с английского на русский комбинацией Alt+Shift получается, а обратное переключение (с русской на английскую) не происходит. Причем такое поведение присутствует как на Windows 7/8/8/1, так и на Windows10.
Существует всего два способа решить указанную проблему. Первый способ, не самый правильный и не подойдет всем – это удалить установленное обновление, которое задействует правый Alt. Известно, что для Windows 7 следует выполнить деинсталляцию обновления KB2970228, а для Windows 8.1 — KB3000850. Однако обновления выходят регулярно, и никто не будет гарантировать, что после удаления обновления вновь выпущенное и установленное в систему обновление не вернет вам известное поведение правого Alt.
Для деинсталляции любого обновления системы следует запустить Панель управления и перейти в раздел Программы и компоненты.
Который используется для удаления приложений и системных компонентов. Нажмите слева строку – просмотр установленных обновлений.
В новом окне следует отыскать требуемое обновление. Удобно использовать поиск, вставив номер обновления с буквами в строку поиска в правом углу. После этого нажмите кнопку Изменить или Удалить и выполните деинсталляцию обновления.
После перезагрузки проверьте, стал ли срабатывать правый Alt.
Есть альтернативный способ удаления обновлений, если система выдаст ошибку при деинсталляции.
Запустите командную строку (Win+R > CMD>Enter) и впишите следующую строку:
wusa.exe /uninstall /kb: 3000850
Специальный автономный установщик обновлений выполнит деинсталляцию указанного обновления, если он присутствует в системе.
Есть еще один способ сделать рабочим правый Alt – это сделать его дублером левого Alt-а. В таком случае во всех версиях Windows вне зависимости от установленных обновлений смена языков ввода при нажатии Alt правый + Shift будет происходить всегда. То есть при нажатии правого Alt будет имитироваться нажатие левого Alt-а. Для этого способа потребуется внести изменения в системный реестр. Никаких дополнительных программ устанавливать не придется.
Запустите на компьютере редактор реестра Windows.
Самый действенный и универсальный для всех систем способ – это нажать клавиши Win+R. Откроется командное окно Выполнить. Впишите Regedit и нажмите ОК.
Учтите, что для внесения изменений в реестр могут потребоваться администраторские полномочия.
Слева располагается дерево разделов реестра. Последовательно раскрываем разделы:
HKEY_LOCAL_MACHINESYSTEMCurrentControlSetControlKeyboard Layout
В основном окне нажимаем правую кнопку по свободному полю и выбираем Создать > Строковый параметр. Указываем имя параметра как Scancode Map.
теперь дважды кликнете по созданному параметру и в строку значение вставьте следующую строку:
hex:00,00,00,00,00,00,00,00,02,00,00,00,38,00,38,e0,00,00,00,00
После этого закрываем реестр и перезапускаем систему. При входе в Windows правый Alt будет работать нормально, будто вы нажимаете левый Alt. При этом не будет никакой зависимости от используемой в данный момент языковой раскладки.
Именно второй способ многим пользователям был выбран, и теперь ничто не мешает использовать привычные клавиатурные сочетания, как для изменения языка ввода, так и для других команд с правым Alt-ом.
Способ №3 Новый профиль
Проблема, что windows 10 не переключает язык может быть из-за поврежденных системных файлов. Чтобы проверить эту теорию, создайте новый профиль.
- Зайдите в «Параметры», «Учетные записи», «Семья и другие пользователи».
- Выберите пункт «Добавить пользователя для этого компьютера».
- Пропустите предлагаемые пункты о контактах человека и создании учетной записи Microsoft.
- Введите имя аккаунта и создайте его.
- Войдите под новой учетной записью и протестируйте функцию.
Если в новом профиле нужные функции смены раскладки работают, то можно выбрать 2 варианта развития ситуации:
- Попытка починить прошлый профиль
- Перенести все файлы на новый профиль и пользоваться им.
В случае проблемы, если windows 10 не работает переключение языка — оба варианта будут хороши, если прошлые не помогли.
Включите клавиши мыши, когда Numlock включен.
Несколько пользователей Windows, которым было трудно решить ту же проблему, сообщили, что проблема была полностью решена после доступа к вкладке «Мышь» в меню «Простота использования» и включению параметра «Использовать кнопки мыши, когда включена функция Numlock».
- Нажмите кнопку окна + R, чтобы открыть диалоговое окно «Выполнить». Затем введите «ms-settings: easeofaccess-mouse» и нажмите Enter, чтобы открыть вкладку «Мышь» в меню «Легкий доступ».
- Как только вы добрались до нужного меню, перейдите в правую часть экрана и включите переключение между кнопками мыши, чтобы навести указатель мыши на цифровую клавиатуру.
- После этого вы увидите некоторые дополнительные параметры, которые появляются. Не обращайте внимания на остальные и просто убедитесь, что переключатель Использовать только кнопки мыши включен, когда включена цифровая блокировка.
- Как только вышеупомянутая опция включена, перезагрузите компьютер и проверьте, что проблема решена при следующем запуске, пытаясь использовать коды ALT.
Исправление ошибки стандартными инструментами
Если использование нового профиля не возможно, попробуйте воспользоваться следующими стандартными средствами:
- Воспользуйтесь стандартным средством устранения неполадок. Пройдите в Параметры Windows — Обновление и Безопасность — Вкладка “Устранение неполадок”, найдите “Клавиатура” и запустите его.
- Попробуйте выполнить базовую проверку на повреждение системных файлов. Для этого в окне командной строки введите sfc /scannow
- Выполните Inplace Upgrade — обновление системных файлов из образа системы. Скачайте Media Creation Tool с официального сайта Microsoft. Запустите загруженное приложение и выберите действие “Обновить компьютер сейчас”. Приложение скачает образ системы и автоматически начнет установку.
Почему не срабатывает сочетание клавиш Alt Tab в Windows?
Когда проводим время за компьютером, то очень часто запускаем много приложений или документов одновременно. Чтобы быстро переключится между двумя приложениями, можно использовать комбинацию Alt + Tab.
Но иногда при нажатии на эти клавиши Windows никак не реагирует или отображает открытые приложения в течение нескольких секунд, которые после быстро сворачиваются. Существую разные причины, из-за которых не работает Alt + Tab. Среди них физическое повреждение клавиатуры или отдельных кнопок, неправильные системные настройки, конфликты на программном уровне и прочее. Для их решения используйте следующие способы.
Перезагрузка процесса Explorer
Для устранения проблемы попробуйте перезагрузить в Диспетчере задач процесс Explorer.
Щелкните правой кнопкой мыши на панель задач и выберите пункт «Запустить Диспетчер задач» из контекстного меню.
В списке Процессов найдите Explorer.exe, кликните правой кнопкой мыши и выберите «Снять задачу».
После перезагрузки проводника, сочетание Alt + Tab должно работать. Имейте в виду, что придется повторить эти действия, если проблема появится снова, поскольку это исправление является лишь временным решением.
Вопрос от пользователя
Здравствуйте!
Подскажите, как переключить язык с русского на английский, если сочетание Alt+Shift не работает. У меня установлена ОС Windows 10.
Сам грешу на продавцов в магазине, т.к. компьютер я покупал с предустановленной системой. Может они что-то настраивали и забыли сбросить? Или еще что?
Здравствуйте!
Может быть и так… Но вообще, я не удивлюсь, если у вас в ОС Windows просто установлен один язык, как было с одним моим знакомым (а в этом-то случае и переключение невозможно, и значок языка не отображается на панели задач).
Впрочем, для начала попробуйте проверить все распространенные сочетания клавиш для изменения раскладки…
*
Содержание статьи
- 1 Разбираемся с языковой панелью и сочетаниями кнопок
- 1.1 Как сменить раскладку: сочетания и способы
- 1.2 Тем, у кого раскладка не переключается или на панели задач нет языковой панели (значка Ru/En)
- 1.3 Как изменить клавиши для переключения Ru/En
- 1.3.1 Способ 1: средствами ОС Windows
- 1.3.2 Способ 2: сторонними приложениями
→ Задать вопрос | дополнить
Разбираемся с языковой панелью и сочетаниями кнопок
Как сменить раскладку: сочетания и способы
1) Alt+Shift — сочетание по умолчанию. Работает в большинстве программ и версиях ОС Windows (в т.ч. и в «десятке»).
Какие кнопки нажимать
2) Win+Пробел — актуально для ОС Windows 8/10. Кстати, при нажатии справа вы увидите небольшое окно со списком доступных языков.
Win+пробел
3) Ctrl+Shift — еще одно весьма популярное сочетание (его удобно нажимать одной рукой, и для многих это быстрее, чем Alt+Shift).
4) Ё или знак `— эта клавиша расположена под Esc. Устанавливают ее редко, но всё же…
5) Обратите внимание на панель задач (трей, рядом с часами). Там должен быть значок «Ru/En» — кликнув по нему мышкой, можно изменить раскладку. 👇
Если такого значка нет, или с помощью него у вас не получается изменить раскладку — см. следующий пункт заметки.
Кликнуть по значку языковой панели
*
Тем, у кого раскладка не переключается или на панели задач нет языковой панели (значка Ru/En)
1) Для начала рекомендую обновить свою ОС Windows 10. Настройки ниже привел для версии
2) Далее необходимо открыть параметры ОС Windows (сочетание Win+i / или через меню ПУСК), и перейти в раздел «Время и язык / язык»: проверьте, чтобы у вас было установлено по крайней мере 2 языка: русский и английский.
Разумеется, если вам (кроме них) нужен еще какой-нибудь (украинский, скажем) — добавьте его в список. См. стрелку-4 на скрине ниже. 👇
Время и язык — язык
3) Во вкладке «Клавиатура» поставьте галочку напротив пункта «Использовать языковую панель на рабочем столе».
Использовать языковую панель на рабочем столе
4) В этой же вкладке («клавиатура») откройте параметры языковой панели и проверите, чтобы было установлено 2 режима:
- закреплена на панели задач;
- отображать текстовые метки на языковой панели (см. скрин ниже 👇).
Закреплена на панели задач!
5) Сразу после введенных параметров рядом с часами должен появиться значок «Ru/En» и вы сможете переключать язык (пока, хотя бы мышкой…). 👌
Выбор языка
*
Как изменить клавиши для переключения Ru/En
Способ 1: средствами ОС Windows
Сначала необходимо открыть параметры ОС Windows (клавиши Win+i), и перейти в раздел «Время и язык / язык / клавиатура».
Альтернативный вариант: нажать Win+R, и в окно «Выполнить» скопировать следующую команду: Rundll32 Shell32.dll,Control_RunDLL input.dll,,{C07337D3-DB2C-4D0B-9A93-B722A6C106E2}
Настройки клавиатуры — Windows 10
Далее кликнуть по ссылке «Сочетания клавиш для языков ввода» и открыть вкладку «Сменить сочетания клавиш».
Собственно, останется только выбрать нужный вам вариант. См. стрелка-3 на скрине ниже. 👇
Сменить сочетание клавиш — Windows 10
*
Способ 2: сторонними приложениями
Согласитесь, что штатными средствами не всегда удобно менять раскладку? (тем более, что нельзя установить какие-нибудь более редкие сочетания…).
Однако, вопрос можно решить с помощью спец. утилит — одна из таких 👉 Punto Switcher. Эта программа предназначена для автоматического переключения языка (она сама определяет на каком языке вы вводите текст!).
В общем, автоматику-то в Punto Switcher можно и отключить (если она вам не нужна), но в рамках сей заметки нельзя не отметить о 2-х плюсах:
- во-первых, в трее появится значок Ru/En (актуально, если у вас стоит какая-нибудь «сборка» или произошел сбой — и значка языка просто нет);
- во-вторых, вы сможете «точечно» настроить клавиши для смены раскладки (для этого достаточно кликнуть по ее значку в трее и открыть настройки, см. скрин ниже 👇).
Punto Switcher — настройки программы
В разделах «Общие» и «Горячие клавиши» можно весьма детально настроить по каким сочетаниям (или даже отдельным клавишам) будет меняться раскладка. Рекомендую к тестированию!
Общие // Punto Switcher
Горячие клавиши — кнопка для переключения раскладки выделенного текста // Punto Switcher
*
👉 Также в помощь!
Утилиты для автоматического переключения раскладки — см. мою подборку
*
Иные решения — приветствуются!
Успехов!
👋


Полезный софт:
-
- Видео-Монтаж
Отличное ПО для создания своих первых видеороликов (все действия идут по шагам!).
Видео сделает даже новичок!
-
- Ускоритель компьютера
Программа для очистки Windows от «мусора» (удаляет временные файлы, ускоряет систему, оптимизирует реестр).
В нынешних условиях довольно сложно работать с одной раскладкой. Для полноценной работы требуется, как минимум 2 раскладки — русская и английская. Но бывает, что не меняется язык на клавиатуре виндовс 10 и из-за этого возникают сложности в работе. В этой статье мы расскажем о причинах появления этой ошибки и дадим пошаговые советы, что делать, если не переключается язык windows 10.
Причины
Одна из частых причин проблемы, когда не работает смена языка на виндовс 10 — залипание клавиш и другие проблемы с клавиатурой. Довольно сложно поменять язык со сломанной клавиатурой. В зависимости от характера неполадки, причины могут быть следующими:
- Неисправность клавиатуры;
- Незнание нужной комбинации — некоторые пользователи знают только одну из нескольких комбинаций для смены раскладки;
- Проблема с службой ctfmon, которая ответственна за быстрое переключения раскладки.
- Системная проблема или повреждение файлов операционной системы.
Причин для ошибки не так много, но к каждой из них нужно подходить по разному. Дальше опишем способы решения проблем, когда не переключаются языки виндовс 10.
Способ №1 Смена комбинации
Самым популярным способом переключения раскладки клавиатуры является сочетание клавиш “Shift” + “Alt”. Это классическая раскладка, которая стоит по умолчанию на операционных системах Windows уже долгое время.
Если сочетание альт шифт не переключает язык виндовс 10, возможно в системе стоит другая комбинация. Стоит обратить внимание, что раньше настройки находились в Панели управления и доступ к ним был проще и быстрее, сейчас же это длинная цепь действий, которую лучше описать и показать в скриншотах.
Чтобы поменять раскладку выполните следующие действия:
- Откройте Параметры Windows, вкладка “Устройства”. Можно также использовать параметры Региона и времени, но они больше подойдут, если не удаляется язык в windows 10.
- Вкладка “Ввод” и затем нажмите на Доп. параметры клавиатуры
- После этого “Параметры языковой панели”
- Откроется новое окно, где надо пройти на вкладку “Переключение клавиатуры”
- Нажмите на кнопку “Сменить сочетание клавиш”
- Выберите нужное сочетание из 3 доступных:
- “Ctrl” + “Shift”
- “Alt” + “Shift”
- Знак ударения или буква Ё
Раскладка клавиатуры в окне изменения клавиш отвечает за смену соответствия расположения клавиш. Основная раскладка QWERTY, но в некоторых странах используют другие раскладки — AZERTY, QWERTZ и другие. Но в обывательском понимании — раскладка клавиатуры и смена языка одинаковы.
Кроме этого, есть еще одно сочетание. которое работает без привязки к параметрам — “Win” + “Пробел”. Попробуйте этот вариант, если не устанавливается русский язык раскладки в windows 10.
Если вы сменили раскладку, но всё равно не получается сменить язык в виндовс 10, то попробуйте следующий способ.
Способ №2 Автозапуск ctfmon
За быстрое переключение клавиатуры отвечает небольшая системная утилита ctfmon.exe. Если на компьютере не изменяется язык ввода на виндовс 10, попробуйте включить эту утилиту.
- Нажмите сочетание клавиш Win+R и введите команду ctfmon.exe
- Попробуйте переключить раскладку.
Если это помогло, то с большой долей вероятности, после перезагрузки, Вы обнаружите, что опять не меняется язык интерфейса windows 10 домашняя или Про. В этом случае, нужно добавить эту утилиту в автозагрузку, есть 2 варианта как это сделать:
- Добавить ярлык ctfmon.exe в папку автозагрузки — %Папка пользователя%/AppDataRoamingMicrosoftWindowsStart MenuProgramsStartup
Вместо %Папка пользователя% должно быть название профиля. Не забудьте включить отображение скрытых папок.
- В редакторе реестра (в окне выполнить введите команду regedit), пройдите в директорию HKLM/Software/Microsoft/Windows/CurrentVersion/Run и добавьте строковый параметр — ”ctfmon”=”CTFMON.EXE”.
Но что делать, если при запуске ctfmon, система всё равно не меняет язык на компьютере виндовс 10. Перейдем к более кардинальному варианту.
Способ №3 Новый профиль
Проблема, что windows 10 не переключает язык может быть из-за поврежденных системных файлов. Чтобы проверить эту теорию, создайте новый профиль.
- Зайдите в «Параметры», «Учетные записи», «Семья и другие пользователи».
- Выберите пункт «Добавить пользователя для этого компьютера».
- Пропустите предлагаемые пункты о контактах человека и создании учетной записи Microsoft.
- Введите имя аккаунта и создайте его.
- Войдите под новой учетной записью и протестируйте функцию.
Если в новом профиле нужные функции смены раскладки работают, то можно выбрать 2 варианта развития ситуации:
- Попытка починить прошлый профиль
- Перенести все файлы на новый профиль и пользоваться им.
В случае проблемы, если windows 10 не работает переключение языка — оба варианта будут хороши, если прошлые не помогли.
Исправление ошибки стандартными инструментами
Если использование нового профиля не возможно, попробуйте воспользоваться следующими стандартными средствами:
- Воспользуйтесь стандартным средством устранения неполадок. Пройдите в Параметры Windows — Обновление и Безопасность — Вкладка “Устранение неполадок”, найдите “Клавиатура” и запустите его.
- Попробуйте выполнить базовую проверку на повреждение системных файлов. Для этого в окне командной строки введите sfc /scannow
- Выполните Inplace Upgrade — обновление системных файлов из образа системы. Скачайте Media Creation Tool с официального сайта Microsoft. Запустите загруженное приложение и выберите действие “Обновить компьютер сейчас”. Приложение скачает образ системы и автоматически начнет установку.
Завершение
На разных форумах, можно найти топики и сообщения, с характерным содержанием “ В windows 10 не могу поменять язык”, но вам эти проблемы не должны быть страшны, так как Вы прочитали нашу статью и должны с легкостью решить эту проблему. Если у Вас возникли сложности, отпишитесь в комментарии, мы попробуем помочь в Вашей ситуации.
Отличного Вам дня!
На днях мне позвонил мой друг, партнёр и коллега по моей основной на данный момент работе и говорит, мол: «Блин, купил себе недавно новый комп Samsung, а на нём какого-то хрена не меняется раскладка клавиатуры при помощи правой клавиши Alt + Shift, можно как-то настроить?». Говорит, на старом ноуте менялась раскладка как через Alt + Shift слева, так и справа. А сам думаю: «Нафиг? :)) Слева же тоже удобно, да и можно свободно настроить смену раскладки на Ctrl + Shift». Ну да ладно… каждому всё-таки по-своему привычно
Также узнал, что у него клавиша Alt, которая справа на клавиатуре ещё подписана как Gr, т.е. «Alt Gr». Ранее как-то встречался с такой клавишей, но для чего нужен этот непонятный Gr внимания не заострял. При помощи своего лучшего друга и помощника — интернета 
Поскольку сам я никогда не заморачивался с изменением клавиш для смены языка и пользовался только Alt + Shift слева, изначально подумал, что проблема решается элементарно. Что достаточно зайти в настройки Windows «Язык и службы текстового ввода», где переключаются клавиши для смены раскладки и назначить там этот самый правый Alt + Shift. А фиг! Вот что там есть:
Как видим, стандартно можно менять раскладку только через Alt, который слева и Shift. Правого Alt даже в списке нет. Поскольку, как я говорил, ранее никогда клавиши для себя менять не приходилось, я был сильно удивлён. Что есть только 3 стандартных варианта и что нельзя прописать какие-то свои клавиши для смены раскладки в Windows, хм…
Как оказалось, побродив по интернету, любителей менять раскладку через именно правый Alt + Shift много 
Как оказалось, невозможность менять раскладку при помощи Alt справа и Shift связано с одним пакетом обновления Windows. Оно было добавлено в систему, чтобы можно было ставить при помощи правого Alt, к примеру, знак рубля ₽ (правый Alt+8). Обновление называется KB2970228 (для Windows 7) либо KB2975719 (Для Windows 8 и 10). Самым простым решением было бы просто удалить это обновление из системы. Но удалённое обновление позже может установиться вновь, поэтому, на мой взгляд, проще воспользоваться другим способом. Да и, например, в Windows 10 я не находил у себя такого обновления.
Тем не менее, если решили воспользоваться этим способом, то вам нужно в системе открыть «Панель управления», перейти в раздел «Программы» и выбрать «Просмотр установленных обновлений».
Выберите нужное обновление из списка, если оно там есть и нажмите «Удалить».
Причины
Одна из частых причин проблемы, когда не работает смена языка на виндовс 10 — залипание клавиш и другие проблемы с клавиатурой. Довольно сложно поменять язык со сломанной клавиатурой. В зависимости от характера неполадки, причины могут быть следующими:
- Неисправность клавиатуры;
- Незнание нужной комбинации — некоторые пользователи знают только одну из нескольких комбинаций для смены раскладки;
- Проблема с службой ctfmon, которая ответственна за быстрое переключения раскладки.
- Системная проблема или повреждение файлов операционной системы.
Причин для ошибки не так много, но к каждой из них нужно подходить по разному. Дальше опишем способы решения проблем, когда не переключаются языки виндовс 10.
Служба ctfmon.exe
Если смена комбинации в настройках Windows 10 не помогла, придется запустить файл ctfmon.exe. Служба в компьютерной системе отвечает за запуск языковой панели. При ее исчезновении или не реагировании при открытии работоспособность службы проверяют на повреждения:
- Сначала заходят в проводник. Через него переходят в раздел с файлами операционной системы, где находится папка «System32».
- Внутри папки находят файл ctfmon.exe и запускают его двойным нажатием левой кнопки мыши.
- После проделанного действия язык в панели меняется автоматически. Если ничего не изменилось или файл отсутствует, вероятнее всего, в ОС попал вирус.
Способ №1 Смена комбинации
Самым популярным способом переключения раскладки клавиатуры является сочетание клавиш “Shift” + “Alt”. Это классическая раскладка, которая стоит по умолчанию на операционных системах Windows уже долгое время.
Если сочетание альт шифт не переключает язык виндовс 10, возможно в системе стоит другая комбинация. Стоит обратить внимание, что раньше настройки находились в Панели управления и доступ к ним был проще и быстрее, сейчас же это длинная цепь действий, которую лучше описать и показать в скриншотах.
Чтобы поменять раскладку выполните следующие действия:
- Откройте Параметры Windows, вкладка “Устройства”. Можно также использовать параметры Региона и времени, но они больше подойдут, если не удаляется язык в windows 10.
- Вкладка “Ввод” и затем нажмите на Доп. параметры клавиатуры
- После этого “Параметры языковой панели”
- Откроется новое окно, где надо пройти на вкладку “Переключение клавиатуры”
- Нажмите на кнопку “Сменить сочетание клавиш”
- Выберите нужное сочетание из 3 доступных:
- “Ctrl” + “Shift”
- “Alt” + “Shift”
- Знак ударения или буква Ё
Раскладка клавиатуры в окне изменения клавиш отвечает за смену соответствия расположения клавиш. Основная раскладка QWERTY, но в некоторых странах используют другие раскладки — AZERTY, QWERTZ и другие. Но в обывательском понимании — раскладка клавиатуры и смена языка одинаковы.
Кроме этого, есть еще одно сочетание. которое работает без привязки к параметрам — “Win” + “Пробел”. Попробуйте этот вариант, если не устанавливается русский язык раскладки в windows 10.
Если вы сменили раскладку, но всё равно не получается сменить язык в виндовс 10, то попробуйте следующий способ.
Настройки
Но не все так страшно, как кажется. Перед тем как бежать за покупкой нового оборудования или заниматься переустановкой ОС, рекомендуется проверить настройки компьютера. Какие именно? Иногда в операционной системе выставлены специальные настройки. Или же по каким-то непонятным причинам они сбиваются. Из-за этого не работает левый «Шифт» на клавиатуре. Да и правый зачастую тоже.
Чтобы проверить данный пункт, придется зайти в «Центр специальных возможностей Windows»-«Настройки клавиатуры». Обратить внимание рекомендуется на «Настройки фильтрации» и «Залипание». Здесь можно попытаться включить-выключить дополнительные параметры, связанные с кнопкой «Шифт». Изменения сохраняются, после чего можно проверить работоспособность клавиш.
Вот и все. Теперь понятно, почему не работает кнопка «Шифт» на клавиатуре, и как бороться с данной ситуацией. На самом деле все не так уж и трудно. Если самостоятельно исправить неполадку не получается, рекомендуется обратиться в сервисные центры за помощью.
Способ №2 Автозапуск ctfmon
За быстрое переключение клавиатуры отвечает небольшая системная утилита ctfmon.exe. Если на компьютере не изменяется язык ввода на виндовс 10, попробуйте включить эту утилиту.
- Нажмите сочетание клавиш Win+R и введите команду ctfmon.exe
Вам может быть интересно: Удалить, нельзя помиловать: обновление Windows тормозит игры
- Попробуйте переключить раскладку.
Если это помогло, то с большой долей вероятности, после перезагрузки, Вы обнаружите, что опять не меняется язык интерфейса windows 10 домашняя или Про. В этом случае, нужно добавить эту утилиту в автозагрузку, есть 2 варианта как это сделать:
- Добавить ярлык ctfmon.exe в папку автозагрузки — %Папка пользователя%/AppDataRoamingMicrosoftWindowsStart MenuProgramsStartup
Вместо %Папка пользователя% должно быть название профиля. Не забудьте включить отображение скрытых папок.
- В редакторе реестра (в окне выполнить введите команду regedit), пройдите в директорию HKLM/Software/Microsoft/Windows/CurrentVersion/Run и добавьте строковый параметр — ”ctfmon”=”CTFMON.EXE”.
Но что делать, если при запуске ctfmon, система всё равно не меняет язык на компьютере виндовс 10. Перейдем к более кардинальному варианту.
Назначаем Alt справа работать так же как Alt слева
Способ на самом деле очень прост. Действия будут связаны с настройкой одного параметра в реестре Windows, в котором даже опытные пользователи без бутылки не разбираются 
Но вам лезть туда не придётся, вероятнее всего! Если предложенный ниже файл сработает как нужно. А сработать он должен!
Суть способа в том, что мы нашей родной системе скажем, а сделай-ка так, чтобы эта клавиша Alt справа стала точно такой же, как Alt слева. Т.е. они буду одинаковые и поэтому сможете менять раскладку как через Alt слева, так и через Alt справа. Единственное, учтите, что в этом случае, у вас перестанут работать комбинации клавиш, связанные именно с правым Alt, отвечающие за ввод специальных символов, например, знаков валюты.
Итак:
- Скачайте файл по ссылке ниже:
Данный файл внесёт в следующий раздел реестра: HKEY_LOCAL_MACHINESYSTEMCurrentControlSetControlKeyboard Layout параметр с именем «Scancode Map» и в нём будет содержаться нужное значение, чтобы клавиша Alt справа начала работать также как Alt слева.
- Запустите скачанный файл и согласитесь на внесение изменений в систему.
- Параметр будет автоматически добавлен. Теперь перезагрузите компьютер!
После перезагрузки проверьте, меняется ли теперь раскладка при помощи правой клавиши Alt + Shift. Должно всё работать, проверял на себе
Помимо такого варианта, можно ещё воспользоваться различными сторонними программами, которые могут менять системные клавиши для изменения раскладки клавиатуры. Одна из таких программ — Punto Switcher. В целом программа эта служит для автоматического переключения языка. Например, начали набирать текст ошибочно на английской раскладке и программа в таком случае автоматически переведёт его на русский. Есть и другие аналоги. Но стоит ли ставить дополнительно программу на свой компьютер только лишь для такой цели? Решать вам, а я бы, например, обошёлся способом выше или вообще не заморачивался
Способ №3 Новый профиль
Проблема, что windows 10 не переключает язык может быть из-за поврежденных системных файлов. Чтобы проверить эту теорию, создайте новый профиль.
- Зайдите в «Параметры», «Учетные записи», «Семья и другие пользователи».
- Выберите пункт «Добавить пользователя для этого компьютера».
- Пропустите предлагаемые пункты о контактах человека и создании учетной записи Microsoft.
- Введите имя аккаунта и создайте его.
- Войдите под новой учетной записью и протестируйте функцию.
Если в новом профиле нужные функции смены раскладки работают, то можно выбрать 2 варианта развития ситуации:
- Попытка починить прошлый профиль
- Перенести все файлы на новый профиль и пользоваться им.
В случае проблемы, если windows 10 не работает переключение языка — оба варианта будут хороши, если прошлые не помогли.
Пиратка
Не работает «Шифт» на клавиатуре? Следующий вариант развития событий встречается тоже далеко не редко. И он, как правило, исправляется без особых проблем. Shift отказался от работы? Стоит задуматься, какая операционная система стоит на компьютере.
Если пользователь купил и установил себе лицензию, то предложенная причина вычеркивается автоматически. Но зачастую юзеры ставят на компьютеры пиратские Windows. Удивляться, что в один прекрасный момент появилась проблема, при которой не работает «Шифт» на клавиатуре компьютера, не нужно. Это вполне нормальное явление для пираток.
Действовать можно несколькими способами. Первый — переустановка ОС. Иногда работает не с первого раза. В некоторых случаях вообще никакого результата не дает. Второй — смена операционной системы на лицензию. Если проблема кроется именно в версии Windows, то клавиатура начнет работать в полную мощь.
Исправление ошибки стандартными инструментами
Если использование нового профиля не возможно, попробуйте воспользоваться следующими стандартными средствами:
- Воспользуйтесь стандартным средством устранения неполадок. Пройдите в Параметры Windows — Обновление и Безопасность — Вкладка “Устранение неполадок”, найдите “Клавиатура” и запустите его.
- Попробуйте выполнить базовую проверку на повреждение системных файлов. Для этого в окне командной строки введите sfc /scannow
- Выполните Inplace Upgrade — обновление системных файлов из образа системы. Скачайте Media Creation Tool с официального сайта Microsoft. Запустите загруженное приложение и выберите действие “Обновить компьютер сейчас”. Приложение скачает образ системы и автоматически начнет установку.
Простыми словами, раскладка — это режим keyboard, в котором она работает в данный момент, т. е. язык печатанья текстов, активируемый через Shift + альт.
По умолчанию на операционке Windows 10 есть только два типа раскладки: русская или английская. Да и многих клавиатурах присутствуют и русские, и английские буквы. Но при желании можно писать любым языком, выбрав нужный вариант в языковой панели. При этом придётся использовать экранную клавиатуру, которая может пропасть или переставать работать.
Внешний вид клавиатуры для ПК
Текущую раскладку можно посмотреть в правом нижнем углу панели задач. Как правило, там будет указано либо «RU», либо «EN», что соответствует английскому или русскому языку.
Обратите внимание! Переключить раскладку также возможно с помощью компьютерного манипулятора, наведя его на соответствующую иконку панели задач и выбрав подходящий вариант.
Вирусы
А вот следующий вариант развития событий не такой уж и частый, но он доставляет немало хлопот пользователям. Речь идет о воздействии на операционную систему разнообразных вирусов и троянов. То есть не стоит удивляться, если в компьютере поселилась «инфекция», и при этом кнопка «Шифт» на клавиатуре не работает. Или если она выполняет только отдельные функции, которые ей изначально не предназначены.
Как поступить? Все зависит от характера вируса. Первым делом рекомендуется сохранить важные данные на носитель, а затем просканировать операционную систему антивирусной программой. После этого требуется «пролечить» компьютер и осуществить повторную проверку. Предварительно все которые лечению не поддались, удаляются.
После этого можно перезагрузить систему. И «Шифт», если все сделано правильно, заработает. В противном случае можно попытаться переустановить ОС с предварительным форматированием жесткого диска. Это обязательно, ведь только так получится в полной мере избавиться от тех или иных вирусов. Пожалуй, это наиболее серьезная ситуация, которая только может встречаться.
Проверка клавиатуры
Чтобы исключить причастность устройства ввода к этой проблеме, подключите в USB-порт компьютера другую клавиатуру. Если сочетание Alt + Tab на ней работает, значит, нужна замена используемой клавиатуры. Но если клавиши быстрого доступа также не отвечают при нажатии, попробуйте переустановить драйвер.
Откройте Диспетчер устройств командой devmgmt.msc, запущенной из окна «Выполнить» (Win + R).
Разверните вкладку Клавиатуры, затем щелкните правой кнопкой мыши на устройстве и выберите «Удалить».
После перезагрузки ОС автоматически установит драйвер клавиатуры.
Удаление обновления Windows
1. Удалить обновление KB2970228 (для Windows 7) или KB2975719 (для Windows 8.1) или в некоторых случаях KB3000850. Но в таком случае правильное отображение символа рубля в Windows будет нарушено. Для кого, это не принципиально, то удаление обновления происходит следующим образом.
Заходим в « Пуск», « Панель управления»:
Находим « Программы и компоненты», далее нажимаем на « Просмотр установленных обновлений»:
В открывшимся списке, находим нужное обновление, выделяем его и жмём «Удалить». Далее руководствуемся (в открывшимся окне) диалогам и удаляем обновление. Потом перезагружаем компьютер. Правый Alt должен заработать.
Используйте карту символов для добавления символов ALT.
- Нажмите Windows + R, чтобы открыть диалоговое окно «Выполнить». Затем введите charmap и нажмите Enter, чтобы открыть строку.
- Нажмите на специальный символ, который вы хотите вставить. Затем нажмите кнопку «Выбрать», чтобы скопировать ее в буфер обмена.
- В то же время нажмите Ctrl + V, чтобы вставить специальный символ, который вы скопировали на шаге 2.
CCNA, веб-разработчик, ПК для устранения неполадок
Я компьютерный энтузиаст и практикующий ИТ-специалист. У меня за плечами многолетний опыт работы в области компьютерного программирования, устранения неисправностей и ремонта оборудования. Я специализируюсь на веб-разработке и дизайне баз данных. У меня также есть сертификат CCNA для проектирования сетей и устранения неполадок.
Источник
Ни с того, ни с сего перестал переключать язык с помощью alt+shift.
При этом если я нахожусь в окне настройки клавиш, то это сочетание работает) как только закрываю, ни черта не работает…
Win+пробел по прежнему работает везде!
Может кто в курсе как исправить, но меня больше всего интересует с чем это связанно.
Пока что пришлось использовать кастыли, установил punto switcher, с этой прогой переключение языков работает как раньше, alt+shift
P. S Оказывается проблема заключается в софте «steelseries gg» кому то помогает просто переустановка драйвера, а кому то пришлось ставить предыдущую версию софта для решения этой проблемы.
UPD: в 21 версии пофиксили данную проблему.

Оглавление: 1. Не работает комбинация Alt+Shift или Ctrl+Shift 2. Не переключается язык на клавиатуре в Windows 10
Не работает комбинация Alt+Shift или Ctrl+Shift
С проблемой, когда перестает работать комбинация Alt+Shift или Ctrl+Shift в Windows 10 для смены языка может столкнуться каждый пользователь. Даже, если ранее эти сочетания клавиш выполняли необходимые действия, в один из моментов настройки могут просто “слететь”. При этом найти в системе опции, которые отвечают за данные настройки, крайне непросто. Рассмотрим, как настроить комбинацию Alt+Shift или Ctrl+Shift, если она перестала работать:
- Первым делом нажмите левой кнопкой мыши на текущий язык ввода, отображаемый в правом нижнем углу экрана. Откроется меню, в котором нужно выбрать “Настройки языка”;
- Далее откроются параметры операционной системы. Здесь нужно в правом сайдбаре перейти в сопутствующие параметры, для этого нажав на “Дополнительные параметры даты и времени, региональные параметры”;
- Оказавшись в настройках часов, языка и региона, нажмите на “Изменить способ ввода” в разделе “Язык”;
- Далее в левой части экрана перейдите в “Дополнительные параметры”;
- В разделе “Переключение методов ввода” нужно нажать на опцию “Изменить сочетания клавиш языковой панели”;
- После этого во вкладке “Переключение клавиатуры” нажмите “Сменить сочетание клавиш”;
- Откроется окно, в левой части которого можно выбрать, какая из стандартных комбинаций будет отвечать за переключение языка ввода с клавиатуры в системе. Из доступных вариантов — Alt+Shift, Ctrl+Shift или кнопка Ё.
Обратите внимание: Независимо от того, что установлено в данных настройках, в операционной системе будет работать переключение языка при помощи сочетания Win+Пробел.
Когда нужная комбинация будет настроена, подтвердите внесенные изменения, нажав “ОК” в ранее открытых опциях.
Не переключается язык на клавиатуре в Windows 10
Если язык на клавиатуре в Windows 10 вовсе не переключается никоим образом, это говорит о проблемах гораздо более сложных, нежели просто неправильно выставленные настройки. Нужно убедиться, что в автозагрузке находится параметр, который отвечает за данную функциональность, а также проверить, что нет сбоев в работе реестра. Рекомендуем действовать по следующей инструкции:
- За работу в системе функции переключения языка ввода отвечает утилита ctfmon.exe. Если она по каким-то причинам не включается автоматически, нужно попробовать ее включить в ручном режиме и посмотреть, исправится ли проблема. Для этого пройдите в папку System32, которая находится на системном диске в папке Windows, и активируйте утилиту ctfmon.exe;
- Если после активации данного параметра переключение клавиатуры начало работать, но после перезагрузки вновь возникают проблемы, это говорит о том, что утилита автоматически не включается после загрузки. В такой ситуации нужно проследовать в папку /Users/Имя Пользователя/AppDate/Roaming/Microsoft/Windows/Главное меню/Программы/Автозагрузка на системном диске и добавить туда ярлык на утилиту ctfmon.exe. Перезагрузите компьютер и проверьте, наладилась ли работа функции переключения языка;
- Когда данный способ не помогает, нужно проверить настройки в реестре. Для этого запустите редактор реестра, используя комбинацию клавиш Win+R для запуска строки “Выполнить” и команду regedit. В редакторе реестра проследуйте по пути:
HKEY_LOCAL_MACHINE/Software/Microsoft/Windows/CurrentVersion/Run
- Нужно проверить, присутствует ли в папке “Run” параметр, относящийся к ctfmon.exe. Если его нет, нужно его создать. Для этого на пустом месте нужно нажать правой кнопкой мыши и выбрать “Создать” — “Строковый параметр”.
- Имя параметру можно задать любое, а в качестве значения нужно прописать следующее (обязательно в том виде, как показано ниже — с кавычками):
”ctfmon”=”CTFMON.EXE”
Сохраните данный параметр и перезагрузите компьютер, чтобы проверить, исправилась ли ошибка с переключением языка ввода.
(202 голос., средний: 4,52 из 5)
Загрузка…
Клавиатура является неотъемлемой частью при работе за компьютером или ноутбуком. В системе Windows 10 пользователи используют сочетание клавиш через Shift, чтобы к примеру поменять языковую раскладку (Alt+Ctrl+Shift) или запустить диспетчер задач (Ctrl+Shift+Esc). Клавиша SHIFT на клавиатуре является очень важным сегментом в Windows 10 и служит для многих процессов и задач. Некоторые пользователи столкнулись с проблемой, когда клавиша Shift не работает на клавиатуре при использовании различных задач в Windows 10. Давайте разберем, что делать и как исправить, когда кнопка Shift не работает на клавиатуре.
1. Отключение залипания
Откройте «Параметры» > «Специальные возможности» > «Клавиатура» > справа убедитесь, что отключено «Нажимайте клавиши по очереди для ввода сочетания клавиш«.
Если вы используете Windows 7, то это можно отключить через панель управления по пути (Панель управленияСпециальные возможностиЦентр специальных возможностей Облегчение работы с клавиатурой).
2. Запустите средство устранения неполадок клавиатуры
Откройте «Параметры» > «Обновление и безопасность» > «Устранение неполадок» > справа «Клавиатура«. Запустите средство и следуйте рекомендациям на экране.
3. Обновление драйвера клавиатуры и удаление скрытых
Нажмите сочетание кнопок Win+X и выберите «Диспетчер устройств«. Далее нажмите сверху на вкладку «Вид» и «Показать скрытые устройства«. Ниже в списке найдите графу «Клавиатуры» и разверните список. Теперь нажмите правой кнопкой мыши по каждой (клавиатура HID) и выберите «Удалить устройство«. Вы должны удалить всё в списке, после чего перезагрузите ПК.
Если Shift не заработал после перезагрузки ПК, перейдите обратно в диспетчер устройств и выберите «Обновить драйвер» нажав по графе «клавиатуры» правой кнопкой мыши. Если там нет ничего, то выберите «Обновить конфигурация оборудования«, после чего появится клавиатура.
4.Дополнительные советы
- Попробуйте подключить клавиатуру в другой USB-порт, если клавиша Shift заработает, то проблема в самом USB порте. Если вы используете ноутбук, то подключите USB клавиатуру к ноутбуку и проверьте, работает ли кнопка Shift. В данном случае, если кнопка заработает, то может быть механическое повреждение самой клавиши. В этом случае нужно занести к специалисту или аккуратно разобрать ноутбук.
- Обновите систему Windows 10 до последней версии.
- Сторонние программы и службы могут нарушить работу клавиатуры. Попробуйте загрузиться в режиме чистой загрузки и проверить работу кнопки Shift. Если она работает, то проблема со сторонней программой или драйвером.
Смотрите еще:
- Не работает кнопка Windows (WinKey) в Windows 10
- Не работает кнопка Print Screen в Windows 10 — Что делать?
- Не работает Клавиатура или Мышь в Windows 10
- Не работает Пробел и Enter на клавиатуре
- Не работает кнопка Пуск в Windows 10
[ Telegram | Поддержать ]