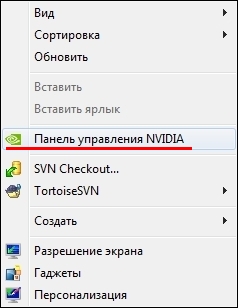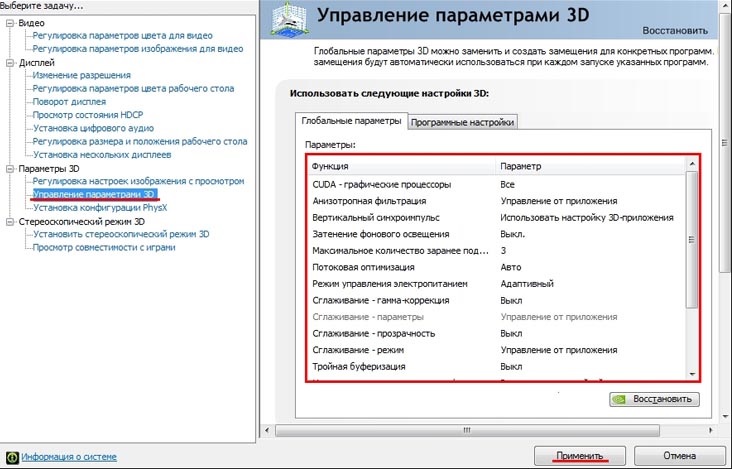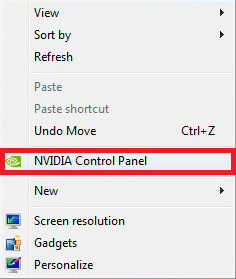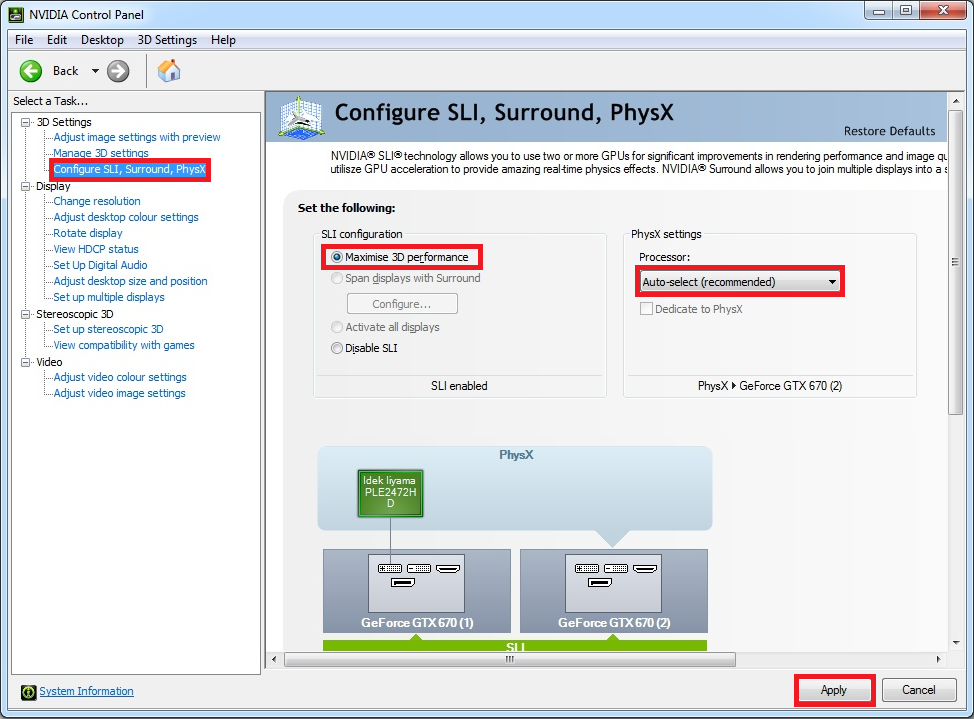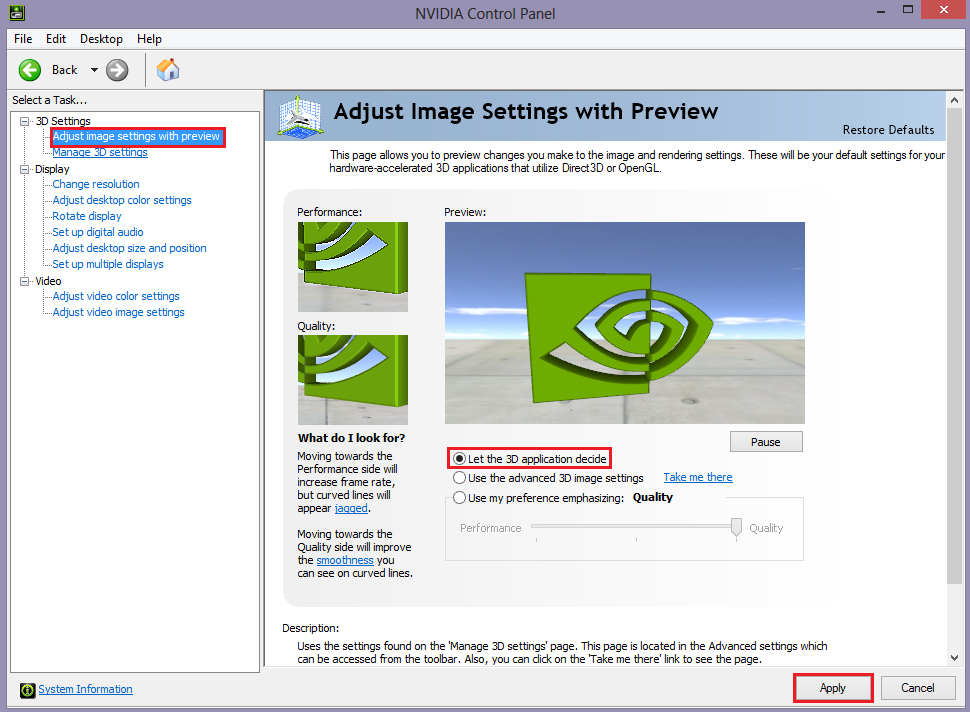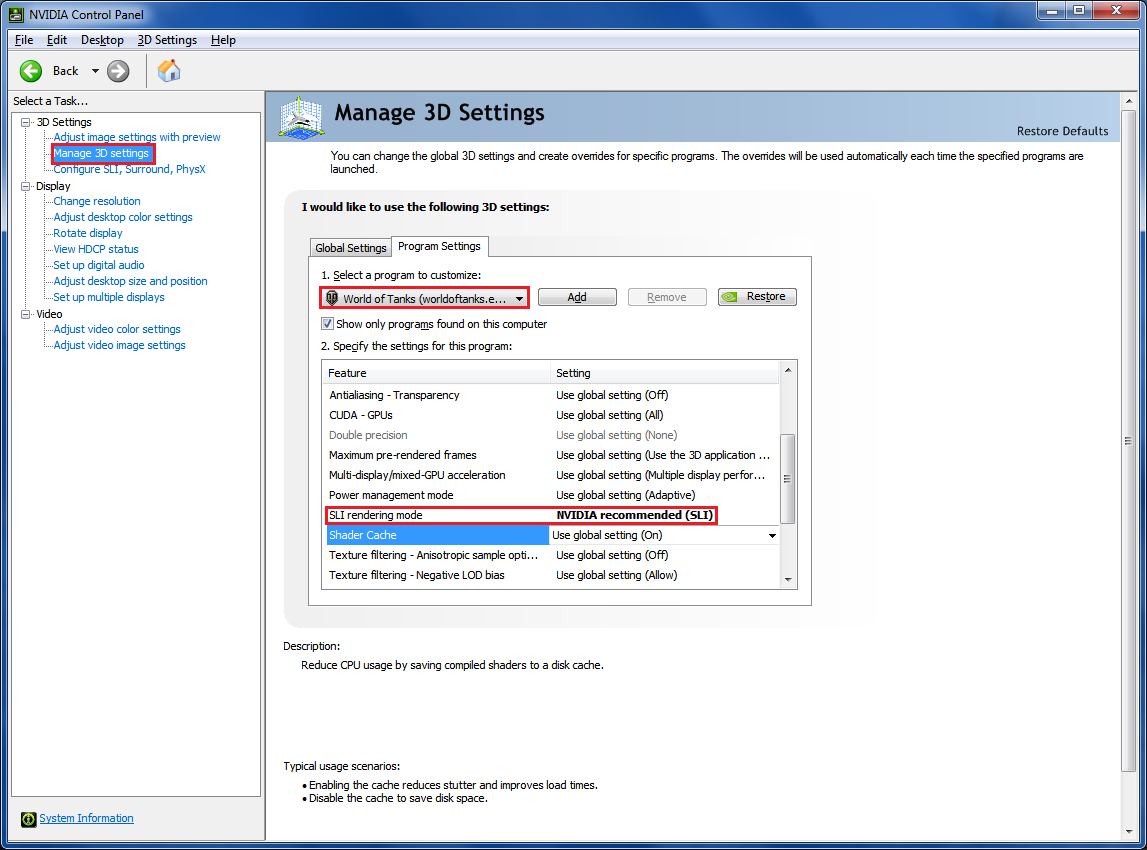Куратор(ы):
anatolymik
| Автор | Сообщение | |||
|---|---|---|---|---|
|
||||
|
Advanced member Статус: Не в сети |
HyperSLI 1.0 & DifferentSLI 320.18 Статьи и FAQ Исследование работы асимметричного SLI DifferentSLI 290.53 Vista & 7 x64 296.10 Vista & 7 x64 301.42 Vista & 7 x64 310.70 Vista & 7 x64 314.22 Vista & 7 x64 320.18 Vista & 7 x64 Установка выполняется в несколько этапов: Данный мод не отключает обязательной SLI сертификации материнских плат HyperSLI HyperSLI 0.1 beta HyperSLI 0.6 beta HyperSLI 0.7 beta HyperSLI 0.8 beta HyperSLI 0.81 HyperSLI 0.9 HyperSLI 0.96 HyperSLI 1.0 Системные требования: Для установки следует запустить утилиту и следовать её инструкциям Последний раз редактировалось anatolymik 23.10.2013 8:38, всего редактировалось 50 раз(а). |
| Реклама | |
|
Партнер |
|
Hypocrisier |
|
|
Junior Статус: Не в сети |
а в 8.1 этот мод работает ? Как я понял инструкция которую я нашёл устарела. Можно просто на стандартных дровах запустить DifferentSLIAuto1.6 и всё ? только это не работает в вин 10 |
|
Darius13 |
|
|
Member Статус: Не в сети |
Hypocrisier писал(а): только это не работает в вин 10 Работает как и в других ОС. Почитайте хотябы несколько последних страниц и поиск по теме в помощь. |
|
Hypocrisier |
|
|
Junior Статус: Не в сети |
я в английском не силён. но в первом посте есть спойлер «Windows 10 note provided by TPU member: Spoiler Please see this page for details: http://nvidia.custhelp.com/app/answ…d … phics-card This is not an issue with Different SLI. This is not necessarily an issue with NVIDIA drivers. This is an issue with Windows 10 not being able to load WDDM 1.3 mode drivers and WDDM 2.0 mode drivers simultaneously. It won’t even work with Microsoft’s native drivers. I was really disappointed when I followed all instructions and everything seemed to be working until I looked at device manager and saw the driver for my second card wouldn’t load. Sadly, I’ll have to forgo using different sli until my husband upgrades his GPU again. Good luck to all.» как я понял к 560гтх как раз это и относится |
|
Darius13 |
|
|
Member Статус: Не в сети |
Hypocrisier |
|
Hypocrisier |
|
|
Junior Статус: Не в сети |
у меня первые цифры после dev не совпадают и при включении в драйвере «максимальная производительность» бсод. Darius13 спасибо большое за помощь. |
|
Darius13 |
|
|
Member Статус: Не в сети |
Hypocrisier |
|
Hypocrisier |
|
|
Junior Статус: Не в сети |
Darius13 писал(а): Hypocrisier А как можно определить какой драйвер подойдёт ? |
|
error398 |
|
|
Junior Статус: Не в сети |
Имеется мат плата ASUS Sabertooth X79, ранее на ней запускал sli из двух 970-ых, всё работало без нареканий, потом решил опробовать sli из 980ti+970, наткнулся на эту тему, сделал всё как сказано здесь, если ставлю 980ti в верхний слот-то при попытке применения «Максимальной производительности 3D» в панели управления nVidia драйвер вылетает, причём при перезагрузке ничего не поправляется и решается только удалением драйверов, а если ставлю 970-ую в верхний слот, то вылетает в синий экран с кодом 0x00000101(с кол-вом нолей мог ошибиться, но вроде так), бп хороший-corsair hx750, сейчас попробую подрубить второй бп и если в течение 10-ти минут ничего не отпишу, значит проблема точно не в нём. Драйвер стоит версии 375.63, differentsli версии 1.6. Про патч не забыл, через hypersli, только версию точно не помню, но вроде как последняя. |
|
Pavlentiy70 |
|
|
Member Статус: Не в сети |
виндовс 10 64 бита , 2 карты 1080 , поставил дрова 376.33 , потом поставил HyperSLI 1.6 при нажатии на Patsh выскакивает вот такой скрин , так работает или нет в итоге sli ?
У вас нет необходимых прав для просмотра вложений в этом сообщении. |
|
Darius13 |
|
|
Member Статус: Не в сети |
Pavlentiy70 |
|
Pavlentiy70 |
|
|
Member Статус: Не в сети |
поставил дрова 376.33 , при скачивании HyperSLI 1.0 от КТ с яндекс диска аваст ругается , выключаю аваст , скачиваю , запускаю , но истал не горит , потом ругается виндовс, что программа либо некоректно работает или надо ее переустановить , запустить sli надо кучу нервов и времени потрать чтоб он заработал это просто пипец , и что теперь капать ?
У вас нет необходимых прав для просмотра вложений в этом сообщении. |
|
KT |
|
|
Member Статус: Не в сети |
Pavlentiy70 Файлы оригинальные из шапки. У меня др.вэб и виндовый дефендер на них не ругается. Аваст параноит и удаляет файлы, естественно после этого патчер не работает. Тут только добавлять в исключения директорию куда скачиваете и откуда устанавливаете. Но это смотрите сами, если доверяете. повторюсь, я файлы брал из шапки. Наверняка по этой же причине у вас дифферент слай не поставился (пишет что не находит патченые дллки в папке с патчером). То есть аваст их тоже как вирусню в карантин загнал. Добавлено спустя 2 минуты 43 секунды: Pavlentiy70 писал(а): запустить sli надо кучу нервов и времени потрать чтоб он заработал это просто пипец Я б на 10-тке с этим делом вообще не заморачивался. Мод устарел давно. Под 10-тку его вообще не делали и баги не правили. Под семеркой и со старыми дровами еще имеет какое-то право на существование, а так я бы не стал с ним связываться сейчас. |
|
Pavlentiy70 |
|
|
Member Статус: Не в сети |
так а что ставить HyperSLI или DifferentSLI , отключил на время аваст , скачал , но вот такая выскакивает
У вас нет необходимых прав для просмотра вложений в этом сообщении. |
|
nipshade |
|
|
Junior Статус: Не в сети |
Здравствуйте. Конфигурация следующая: |
|
danil_sneg |
|
|
Moderator Статус: Не в сети |
nipshade |
|
nipshade |
|
|
Junior Статус: Не в сети |
danil_sneg писал(а): nipshade Спасибо за совет, но в моём городе довольно сложно будет найти б/у GTX 970 в нормальном рабочем состоянии. Такие карточки у нас если и продают, то почти всегда с артефактами либо после прогрева чипа. А вот 670/770 достать без проблем. Ну и самому интересно возможно ли запилить SLI в слоте x1, его эффективность. Майнеры вроде так и работают. Подскажете по моим вопросам? Про память я уже нашел, считается по слабейшей карте, не суммируется. |
|
BOBKOC |
|
|
Member Статус: Не в сети |
рубрика — Забавное в городе:) слай(DifferentSLIAuto1.7.1 + 388.59) по шине Pci-e 2.0 слоты 2 по 16 линий на: 1080ti + 1060 не запускается выдает ошибку в процессе применения, 1060+1080Ti — все применяется и слай работает, но так, что толку обнаружено не было = обе карты работают по меньшей ака 1060 и грузятся обе +-50% давая в сумме 100% и одна ТI даёт больше в 3 раза без такого слая:) Других карт из этого поколения у меня для экспериментов — нет. У кого есть — может попытаться. |
|
coka |
|
|
Member Статус: Не в сети |
Запустить 3-way sli возможно на материнке с 8x/4x/4x линиями? |
—
Кто сейчас на конференции |
|
Сейчас этот форум просматривают: нет зарегистрированных пользователей и гости: 7 |
| Вы не можете начинать темы Вы не можете отвечать на сообщения Вы не можете редактировать свои сообщения Вы не можете удалять свои сообщения Вы не можете добавлять вложения |
Лаборатория
Новости
Содержание
- Ноутбуки и система SLI в оных
- Как настроить NVIDIA SLI
- Что такое SLI?
- Как настроить SLI?
- Шаг 1. Проверьте, совместим ли ваш компьютер с SLI
- Видеокарты:
- Материнская плата:
- Процессор и память:
- Источник питания:
- Шаг 2: Установите свои видеокарты
- Шаг 3: Настройте SLI в вашей системе Windows
- 1. Установите драйверы для вашей видеокарты:
- Включить SLI
- Как работает режим SLI – мощь нескольких видеокарт в одном устройстве
- Масштабируемый интерфейс связи (SLI)
- Режимы SLI
- Рендеринг с разделением кадров (SFR)
- Альтернативный рендеринг кадров (AFR)
- SLI сглаживание
- Совместимость и проблемы режима SLI
- Два (или более) вида
- Слоты и заглушки
- Отсутствие удвоения видеопамяти
- Что такое мост SLI
- Серия SLI Bridge
- Производительность SLI
- Как включить SLI в Windows 10?
- Что нужно для SLI режима?
- Как узнать работает SLI или нет?
- Как включить две видеокарты на одном компьютере?
- Можно ли поставить в работу две видеокарты без SLI?
- Что нужно для подключения SLI?
- Как включить SLI в играх?
- Для чего нужен режим SLI?
- Что такое сли мостик?
- Что такое кросс фаер на материнской плате?
- Что дают две видеокарты в компьютере?
- Можно ли установить на компьютер две разные видеокарты?
- Как правильно настроить две видеокарты?
- Можно ли подключить две разные видеокарты в режиме SLI?
- Для чего нужно много видеокарт?
- Советы по устранению неполадок SLI
Ноутбуки и система SLI в оных
Добрый вечер пикабушники. Решил я написать данный короткий пост о системе SLI и Crossfire в ноутбуках так как столкнулся с проблемами в играх.
Начну с небольшого вводного текста
SLI/Crossfire- технология, позволяющая использовать мощности нескольких видеокарт для обработки трёхмерного изображения.
Я не буду описывать плюсы и минусы данных технологий так как пост был предназначен не для этого. Я спешу поделиться с вами решением если у вас по той или иной причине не работают игры, или работают некорректно.
Картинка для примера. Что такое Артефакт.
Возил ноутбук в 3 разных сервисных центра. Везде вердикт один- ноут рабочий. Ищите рабочие драйвера.
После сотен писем в разные инстанции, nvidia, steam, lenovo мне предлагали лишь обратиться в Сервисный центр для перепайки дискретной видеокарты которая располагается на материнской плате, или вовсе поменять саму мат. плату.
Всё было куда проще друзья!
На моём ноутбуке по сути ТРИ видео карты. Процессор i7-4700MQ имеет свой встроенный видеочип Intel HD Graphics 4600 о чём я конечно же забыл! А очень зря!
Если у вас ноутбук с двумя и более видео картами то решение очень простое,
Скачиваем с оф сайта ноутбука драйвер видеочипсета и устанавливаем его.
Смотрим в диспетчер устройств, должен быть установлен ваш видеодрайвер чипсета (обычно HD graphics ХХХХ) и неизвестное VGA устройство.
Скачиваем самые свежие Nvidia драйвера с офф сайта и устанавливаем! Если у вас две карты ( как в моём случае, одна на мат. плате а вторая в слоте Ultrabay вместо CD-ROM)
По итогу у вас должно быть ТРИ видеокарты в диспетчере устройств в разделе Видеоадаптеры.
Profit! Всё работает и летает даже на разрешении FULLHD.
Всем спасибо за внимание. Боролся с ноутом больше двух месяцев, пишу вам друзья, может кому понадобится.
Источник
Как настроить NVIDIA SLI
Хотите знать больше, чем одну видеокарту NVIDIA на вашем компьютере? Попробуйте SLI от NVIDIA. Из этого поста вы узнаете, что такое SLI и как его настроить.
Что такое SLI?
SLI это технология, которая позволяет пользователям использовать несколько (до четырех) Видеокарты NVIDIA на одном компьютере.
Сокращенно от Scalable Link Interface, SLI разработан NVIDIA. Эта технология соединяет все видеокарты вместе для получения одного видеовыхода. С SLI вы можете получить до 100% прирост графической производительности от каждого из ваших графических процессоров (графический процессор, ядро вашей видеокарты).
Все видеокарты в системе SLI совместно используют информацию рендеринга в одной среде. Для организации всех этих графических процессоров SLI использует режим рендеринга, называемый Alternate Frame Rendering (AFR). По сути, это означает, что каждый графический процессор отображает один из N кадров соответственно (здесь «N» обозначает, сколько карт вы используете). Это сделано для того, чтобы каждый графический процессор мог работать независимо и максимально увеличить мощность системы SLI.
Как настроить SLI?
Настроить и настроить SLI легко. Вот как вы можете сделать это:
Шаг 1. Проверьте, совместим ли ваш компьютер с SLI
Первое, что вы должны сделать перед установкой SLI, это выяснить, поддерживают ли ваши видеокарты, материнская плата, ЦП и ОЗУ, блок питания и т. Д. SLI.
Видеокарты:
По факту, НЕ ВСЕ модели видеокарт NVIDIA поддерживают SLI. Существует несколько способов идентификации видеокарты с поддержкой SLI:
Способ 1: Проверьте Сайт магазина видеокарт NVIDIA чтобы узнать больше информации о возможностях SLI конкретной видеокарты.
Способ 2: Проверьте коробку вашей видеокарты. Если есть что-то вроде «SLI готов”На коробке ваша карта поддерживает SLI.
Способ 3: Проверьте, есть ли Разъем SLI на верхнем краю (рядом с металлической панелью) вашей видеокарты. Если это так, ваша видеокарта готова к SLI.
Расположение разъема SLI
ВАЖНЫЙ! Вы можете ТОЛЬКО использование ИДЕНТИЧНЫ видеокарты для настройки системы SLI. Они должны иметь ТАК ЖЕ марка, модель и технические характеристики.
Материнская плата:
Чтобы использовать SLI, ваша материнская плата также должна поддерживать эту функцию. Материнская плата сертифицирована NVIDIA, поскольку поддержка SLI имеетSLI готовСертификация. Вы можете установить флажок, который содержал вашу материнскую плату или руководство для этой сертификации. Или вы можете перейти на его официальный сайт и просмотреть подробную информацию о совместимости вашей материнской платы с SLI.
Процессор и память:
Система SLI может значительно улучшить производительность. При этом графическая мощь все еще может быть узким местом вашего процессора и памяти компьютера. Для того чтобы ваша конфигурация SLI использовала полную мощность, рекомендуется использовать мощный процессор (Intel i7 процессор или эквивалент рекомендуется) и увеличить память компьютера (8 ГБ или выше рекомендуемые).
Источник питания:
Мощная видеокарта требует огромного количества электроэнергии, не говоря уже о нескольких. Рассчитайте количество энергии, которое требуется вашей машине, прежде чем строить систему SLI, затем замените источник питания, если это необходимо.
Когда все будет готово, перейдите к следующему шагу ниже.
Шаг 2: Установите свои видеокарты
Чтобы установить свои видеокарты:
1) Выключите компьютер и отсоедините от него кабель питания.
2) Снимите крышку корпуса вашего компьютера.
3) Удалить крышки слотов рядом со слотами PCI-Express x16, которые вы используете на задней панели корпуса компьютера.
Слоты PCI-Express x16
4) Подключите видеокарты к Слоты PCI-Express x16.
Установите первый видеокарта на основной слот (ближайший к вашему процессору), второй карта на слот рядом с основным, и так далее…
5) Подключите свои видеокарты с Соединительный мост SLI которые идут с вашей материнской платой или вы получили от NVIDIA.
Подключите мост к Разъемы SLI на верхнем краю вашей видеокарты.
Мостовой разъем NVIDIA SLI
6) Подключите разъемы питания (8-контактный) от вашего источника питания к вашим видеокартам.
Расположение 8-контактного разъема питания
7) Установите на место крышки корпуса вашего компьютера и подключите все кабели к вашей системе.

Теперь ваше оборудование готово к SLI. Пришло время включить функцию SLI в вашей системе Windows.
Шаг 3: Настройте SLI в вашей системе Windows
Последний шаг — установить или обновить графический драйвер, а затем включить SLI на панели управления NVIDIA.
1. Установите драйверы для вашей видеокарты:
Для правильной работы вашей видеокарты на вашем компьютере необходим драйвер. И ваша система SLI не сможет работать без сбоев, если ваш графический драйвер неправильный или устарел. Вы должны установить последнюю версию графического драйвера на свой компьютер. Если вы хотите сделать это легко и автоматически, вы можете использовать Водитель Легко.
Водитель Легко автоматически распознает вашу систему и найдет для нее правильные драйверы. Вам не нужно точно знать, на какой системе работает ваш компьютер, вам не нужно рисковать загрузкой и установкой неправильного драйвера, и вам не нужно беспокоиться об ошибках при установке.
Вы можете автоматически обновить драйверы с помощью БЕСПЛАТНОЙ или Профессиональной версии Driver Easy. Но в версии Pro это займет всего 2 шага (и вы получите полную поддержку и 30-дневную гарантию возврата денег):
1) Скачать и установите Driver Easy.
2) Запустите Driver Easy и нажмите Сканировать сейчас кнопка. Driver Easy проверит ваш компьютер и обнаружит проблемы с драйверами.
3) Нажмите на Обновить кнопка рядом с графическим драйвером для автоматической загрузки и установки правильной версии этого драйвера (вы можете сделать это с бесплатной версией). Или нажмите Обновить все для автоматической загрузки и установки правильной версии всех драйверов, которые отсутствуют или устарели в вашей системе (для этого требуется Pro версия — вам будет предложено обновить, когда вы нажмете Обновить все).
Вы можете сделать это бесплатно, если хотите, но это частично руководство.
Включить SLI
Вы можете включить SLI на Панели управления NVIDIA. Для этого:
1) В вашей системе Windows щелкните правой кнопкой мыши пустое место вашего рабочего стола, затем нажмите Панель управления NVIDIA.
2) Нажмите Настроить SLI, Surround, PhysX в левой панели. Затем выберите Максимизировать производительность 3D.
Вы также можете выбрать другой вариант, если вы используете несколько мониторов. Но убедитесь, что Disable SLI не выбран как это вариант, чтобы отключить SLI.
Теперь ваша система SLI готова. Наслаждайся своей сверхдержавой.
Нажмите кнопку выбора Отключить SLI если вы хотите отключить SLI.
Если у вас есть какие-либо вопросы или предложения по поводу SLI, не стесняйтесь оставлять нам комментарии ниже.
Источник
Как работает режим SLI – мощь нескольких видеокарт в одном устройстве
Когда-то, в давние времена технологий, получение большей мощности видеокарты означало необходимость покупать карту, более мощную (и, возможно, более дорогую!), чем текущая карта. Но, пользователи всегда «мечтали» иметь возможность просто купить дубликат видеокарты, которая у них есть, вместо того, чтобы тратить деньги на что-то более новое и быстрое?
Что ж, к счастью, Nvidia и их технология с несколькими GPU «SLI» дают нам просто решение, если вы используете одну из их карт.
Масштабируемый интерфейс связи (SLI)
Так что же такое SLI? И что делает SLI, или более конкретно: как он помогает использовать несколько видеокарт?
Интерфейс Scalable Link Interface (SLI) – это небольшая жемчужина, которую нам предоставили Nvidia в 1998 году. Впервые эта технология была использована компанией 3dfx на линейке видеокарт Voodoo2 в 1998 году, но позже компания была куплена Nvidia, и эта технология была заморожена на некоторое время.
В 2004 году Nvidia повторно выпустила SLI с обновлениями, позволяющими ей работать с существующей на тот момент технологией шин PCIe.
Хотя существуют проблемы совместимости (обсуждаемые ниже), связанные с запуском нескольких установок графического процессора, SLI позволяет использовать от двух до четырех карт одновременно. Это достигается путем использования алгоритма параллельной обработки, который собирает информацию, разбивает её на более мелкие части и позволяет обрабатывать несколько частей одновременно несколькими видеокартами.
Режимы SLI
Рендеринг с разделением кадров (SFR)
Этот метод берет кадр, который необходимо визуализировать, анализирует его, а затем разбивает кадр по горизонтали на столько частей, сколько имеется карт, и распределяет рабочую нагрузку между ними. Он может разбить кадр так, как он считает нужным, основываясь на том, что находится в кадре.
Например, если кадр содержит в основном пустое статичное небо в верхней половине кадра (менее ресурсоемкое), но изменяемые объекты в нижней половине (более интенсивно), то при разделении 50/50 одна карта будет выполнять больше работы. Поэтому видеокарта, отвечающая за верхнюю часть экрана, может получить около 60% площади экрана, в то время как карта, отвечающая за нижнюю часть, должна обработать только нижние 40%.
Примечание: эти проценты являются лишь расплывчатыми примерами, а не конкретными цифрами.
Альтернативный рендеринг кадров (AFR)
В этом режиме кадры ставятся в очередь, и каждая карта отображает полный кадр. Таким образом, если вы используете 2 карты, то одна будет отвечать за четные кадры, а другая – за нечетные кадры. Это часто считается более эффективным, чем SFR, для достижения более высокой частоты кадров, но также может вызывать такие проблемы, как микростеролазание.
Ключевое слово: Micro Stuttering – это когда вы видите на экране «визуальные заикания», вызванные несоответствием времени рендеринга кадров между картами. Если карты не синхронизированы должным образом или у них недостаточно информации, чтобы угадать следующий кадр, который нужно визуализировать, то вы увидите задержку.
SLI сглаживание
Этот режим обеспечивает лучшее качество изображения, в отличие от увеличения частоты кадров. Он работает для разделения нагрузки сглаживания между картами, повышая общее качество вашего изображения.
Использование этого режима может разблокировать более высокие режимы сглаживания в играх (например, SLI 8x, 16x и даже 32x в системах Quad-SLI).
Совместимость и проблемы режима SLI
Казалось бы, купи две видеокарты Nvidia, вставь их в разъемы на материнской плате и наслаждайся «удвоенной» скоростью работы. К сожалению, не всё так просто.
Два (или более) вида
Первое, что вам нужно знать, это то, какие видеокарты будут соединяться вместе: не любые две видеокарты смогут так взаимодействовать. Они должны иметь один и тот же графический процессор, и должны иметь одинаковое количество видеопамяти.
Например, если у вас GTX 1070 Ti 8GB производства Asus, а другая той же спецификации, но от MSI, то режим SLI доступен. Но, GTX 1070 и GTX 1080 несовместимы, так как они не являются одним и тем же графическим процессором.
Вам также необходимо убедиться, что видеокарты совместимы с режимом SLI, так как карты без порта SLI могут быть несовместимы. Также стоит отметить, что в Nvidia убрала поддержку 3-х и 4-х карточного SLI для серии GTX 10.
Слоты и заглушки
Следующим в списке стоит ваша материнская плата и блок питания. Они оба должны быть совместимы со SLI.
Это означает, что вашей материнской плате потребуется достаточно слотов PCIe x16, чтобы соответствовать количеству графических процессоров, а вашему блоку питания потребуется достаточно разъемов PCIe для питания того количества карт, которое вы будете использовать.
Отсутствие удвоения видеопамяти
Распространенное заблуждение относительно SLI состоит в том, что вы можете получить двойную, тройную или даже четырехкратную видеопамять с большим количеством видеокарт. К сожалению, Nvidia SLI использует ОЗУ только с одной карты, поскольку каждая карта должна получать доступ к одной и той же информации в одно и то же время.
Что такое мост SLI
Последнее, что вам понадобится для запуска настройки SLI, – это мост SLI. Nvidia использует физический разъем для соединения видеокарт вместе, что позволяет им взаимодействовать друг с другом, не используя драгоценную полосу пропускания в слотах PCIe.
Вам понадобится один из двух мостов SLI: либо стандартный мост (для менее мощных карт), либо мост с высокой пропускной способностью (для более мощных карт).
Серия SLI Bridge
| Мост | Тактовая частота | Максимальная пропускная способность | Рекомендуемый монитор |
|---|---|---|---|
| Стандартный мост | 400 МГц | 1 Гб/с | 1920×1080 до 2560×1440 при 60 Гц |
| Мост с высокой пропускной способностью | 650 МГц | 2 Гб/с | До 5K и объемный звук |
Если у вас более мощные карты (например, GTX 1080), вы можете использовать стандартный мост, но это не позволит обеспечить полную производительность карт.
Производительность SLI
Итак, мы знаем, что такое SLI, как он работает и что вам нужно для его использования. Но стоит ли вам бросаться покупать вторую GTX 1080 Ti? Здесь «вода становится мутной». В то время как Nvidia утверждает, что удвоение производительности возможно при удвоении количества карт, это случается редко.
Проблема в том, что игры изначально не знают, как правильно использовать несколько видеокарт, и разработчики должны добавлять в них профили SLI. Это не простая задача, и она может занять очень много времени, поэтому большинство разработчиков не тратят на это время.
Это означает, что если вы не играете в игру ААА, возможно, что не будет никакого увеличения производительности (фактически, даже есть вероятность снижения производительности).
Производительность для каждой игры будет отличаться. Так что это не значит, что это будет совершенно бесполезно для вас, просто вы должны знать об этом, прежде чем инвестировать в технологию или какие-либо конкретные игры.
Источник
Как включить SLI в Windows 10?
Щелкните правой кнопкой мыши на пустом месте рабочего стола Windows, и выберите Панель управления NVIDIA. Из окна Панели управления NVIDIA, выберите «SLI Configuration». Нажмите «Включить SLI» и установить дисплей для просмотра отображаемого содержимого посредством режима SLI. Когда закончите, нажмите кнопку Применить.
Что нужно для SLI режима?
Для построения компьютера на основе SLI необходимо иметь:
Как узнать работает SLI или нет?
Включите индикатор работы SLI.
У вас появится полоска в левой части экрана. Запустите вашу игру. Как только ваша игра будет запущена, вы увидите, как полоска изменится. Полоска станет выше – значит, производительность увеличилась, а значит, что видеокарты правильно работают в режиме SLI, улучшая отображение.
Как включить две видеокарты на одном компьютере?
Как включить сразу две видеокарты на компьютере и ноутбуке
Можно ли поставить в работу две видеокарты без SLI?
Две видеокарты от NVIDIA теперь могут работать в тандеме без наличия SLI и NVLink, хотя компания ещё официально не анонсировала её выход. Способ активации этой функции нашли на форуме 3DCenter. Включить драйвер можно через приложение NVIDIA Profile Inspector.
Что нужно для подключения SLI?
Подключение двух видеокарт SLI в Windows
Как включить SLI в играх?
Щелкните правой кнопкой мыши на пустом месте рабочего стола Windows, и выберите Панель управления NVIDIA. Из окна Панели управления NVIDIA, выберите «SLI Configuration». Нажмите «Включить SLI» и установить дисплей для просмотра отображаемого содержимого посредством режима SLI. Когда закончите, нажмите кнопку Применить.
Для чего нужен режим SLI?
NVIDIA Scalable Link Interface (SLI) переводиться как масштабируемый интерфейс связи — это технология, позволяющая использовать мощности нескольких видеокарт для обработки трёхмерного изображения. А на практике «Слай» — это 2 видеокарты, работающее «спарено». … нужен мост для соединения видеокарт
Что такое сли мостик?
SLI-мостик SLI (Scalable Link Interface — масштабируемый интерфейс) — фирменная технология Nvidia для объединения двух или более видеокарт в одной системе для совместной работы над одним изображением.
Что такое кросс фаер на материнской плате?
Это специальная технология, которая была разработана инженерами AMD с целью объединения нескольких видеокарт в одну систему. Благодаря использованию технологии CrossFire, удается продлить жизнь старых видеокарт, а также повысить максимальную мощность системы в несколько раз.
Что дают две видеокарты в компьютере?
Использование двух видеокарт дает вам возможность использовать несколько мониторов без потери ресурсов, что делает многозадачность проще и позволяет в полной мере использовать преимущества приложений, которые поддерживают несколько мониторов.
Можно ли установить на компьютер две разные видеокарты?
Можно ли поставить две разные видеокарты на компьютер
Причём, неважно, будет ли это карты NVidia или AMD. … То есть, две видеокарты в одном компьютере – это ещё не предел. При таком подключении даже типы карт (а при правильном подходе к вопросу, даже их производители) могут быть не одинаковые.
Как правильно настроить две видеокарты?
Чтобы установить две видеокарты вам потребуется:
Можно ли подключить две разные видеокарты в режиме SLI?
Для чего нужно много видеокарт?
увеличение частоты кадров в пределах от 40 до 60% в некоторых играх, поддерживающих применение технологий Crossfire и SLI; возможность работы с дополнительными фильтрами в играх; усиление эффекта погруженности в игру; создание рабочей или игровой зоны с большим количеством игровых мониторов.
Источник
Советы по устранению неполадок SLI
Я получаю сообщение о следующей ошибке » Вы должны устранить любые видеокарты которые не совместимы с NVIDIA Scalable Link interface (SLI), прежде чем активировать SLI.”, или SLI не работает.
1) Cкорее всего Bаша материнская плата не имеет нужных настроек перемычки, необходимых для работы с двумя видеокартами в режиме SLI. Узнайте у производителя вашей материнской платы/производителя компьютера, как активировать соответствующий режим SLI.
2) Возможно режим SLI не активирован в системе BIOS ( в зависимости от версии BIOS-а, ваш компьютер может использовать другую терминологию вместо SLI, пожалуйста, ищите такие термины, как PCI Express, либо PCI-related options). Узнайте у поставщика вашей материнской платы/компьютера какие настройки BIOS-a вам надо установить, чтобы правильно запустить режим SLI.
3) Для того чтобы правильно активировать SLI с некоторыми материнскими платами, производитель требует перенастройку дочерних плат для поддерживания двух видеокарт. Для получения инструкций по установке, пожалуйста, проконсультируйтесь c поставщиком либо воспользуйтесь Руководством по применению.
4) Bаша материнская плата может не предоставлять достаточно питания для видеокарт. Многие материнские платы имеют 4-х контактные разъёмы питания возле слота PCI Express x16. Это выделенное питания для слотов PCI-express сохраняет полноценность сигнала питания. Убедитесь, что у вашей материнской платы все нужные разъёмы питания подключенны.
5) Ваш SLI разъём может быть не правильно встроен на видеокарту, либо он поврежден. Отсоедините и подключите обратно разъём на видеокарту. Если у вас нет разъёма пожалуйста, обратитесь к поставщику вашей материнской платы/компьютера для его получения. Пожалуйста учтите, что некоторые серии видеокарт GeForce 6 не используют SLI разъём.
6) Если на вашей видеокарте предусмотрен дополнительный 6-и контактный разъём питания, убедитесь что он подключен к 6-и контактному источнику питания. Если блок питания не имеет дополнительного PCI-Express разъёма, просим вас обратится к производителю вашей видеокарты, чтобы получить адаптер питания HDD to PCI-express.

9) Убедитесь, что Windows Device Manager показывает две одинаковыe видеокарты (Haпример, NVIDIA GeForce GTX 580) в разделе Видеоадаптеры (Display adapters).
В противном случае, ваша видеокарта(ы) установлена не правильно. Пожалуйста убедитесь, что все возможные причины, указанные в данной статье, устранены.
10) Ваша материнская плата может не иметь обновленную версию BIOS-a либо драйверов чипсета. Обратитесь к производителю по вопросам драйверов для чипсета. Для систем использующих драйвера чипсета NVIDIA nForce, вы можете скачать последнюю версию с нашего сайта, http://www.nvidia.ru/Download/index.aspx?lang=ru
11) Удалите драйвер дисплея NVIDIA и переустановите его снова. Убедитесь что операционная система (OC) обнаруживает установленные видеокарты (проверьте Windows Device Manager). Должны быть указаны две видеокарты без ошибок и проблем.
12) Ваши видеокарты могут не иметь последней версии видео BIOS-а. Обратитесь к поставщику для информации о последней версии.
13) Возможно, одна из ваших видеокарт повреждена либо непригодна к использованию. Установите ваши видеокарты по отдельности, чтобы убедится, что обе работают.
15) Убедитесь, что режим SLI включен в настройках дисплея NVIDIA. Найдите «Set SLI Configuration and PhysX Configuration» или похожую панель и активируйте данную опцию.
16) Если вы обновили версию драйверов видеокарты и SLI перестал работать, перед установкой новых драйверов, убедитесь, что вы удалили прежние драйвера дисплея NVIDIA из Панели Управления.
Источник

Новости
3DNews Новости Software 3D-графика Драйверы NVIDIA GeForce
355.80 исправляю…
Самое интересное в обзорах
По сообщениям ряда пользователей, перешедших на использование операционной системы Windows 10, технология NVIDIA SLI в этой ОС не работала или работала некорректно с последними двумя версиями драйверов. Компания выпустила новую версию драйверов GeForce, которая исправляет этот недостаток.
Версия драйверов GeForce 355.80 совместима со всеми современными решениями NVIDIA и существует как в 32-битном, так и в 64-битном вариантах. В сопроводительной документации указано, что данная версия решает проблему с чрезмерным потреблением виртуальной памяти в системах SLI.
На текущий момент драйверы GeForce 355.80 недоступны для обновления в системе GeForce Experience. Их можно скачать с официального веб-сайта компании-разработчика. На странице по ссылке присутствуют версии пакета GeForce как для настольных систем, так и для ноутбуков.
Если вы заметили ошибку — выделите ее мышью и нажмите CTRL+ENTER.
Самые обсуждаемые публикации
Загрузить PDF
Загрузить PDF
Если вы любите играть в компьютерные игры, вы, вероятно, хотите, чтобы ваши игры работали как можно лучше. Одна из ключевых особенностей игрового компьютера – это его видеокарта; в случае с производителем Nvidia вы сможете соединить вместе две, а то и больше, одинаковых видеокарт, чтобы получить огромный прирост в производительности. Следуйте нашим советам, чтобы узнать, как это сделать.
-
1
Убедитесь, что ваша операционная система поддерживает технологию SLI. Две карты в режиме SLI поддерживаются системами Windows 7, Vista, 8, или Linux. Три и четыре карточки в режиме SLI поддерживаются только в Windows Vista, 7 и 8, но не в Linux OS.
-
2
Проверьте установленное оборудование. Технология SLI требует наличия материнской платы с несколькими слотами PCI-Express, а так же блок питания с достаточным количеством коннекторов. Вам потребуется блок питания, обеспечивающим мощность хотя бы в 800 Ватт.
- Некоторые карты позволяют параллельную работу четырех видеокарт в режиме SLI. Большинство карт сделаны для работы в режиме двух видеокарт.
- Чем больше видеокарт, тем больше потребуется мощности.
-
3
Возьмите видеокарты, поддерживающие технологию SLI. Практически любые современные карты Nvidia поддерживают конфигурацию SLI. Для этого вам потребуется хотя бы две одинаковые модели карт с одним количеством видеопамяти.
- Карточки не обязательно должны быть произведены одним производителем, достаточно, чтобы это были одинаковые модели с равным количеством памяти.
- Карточки не обязательно должны иметь одинаковые частоты, но тогда вы можете наблюдать небольшое падение производительности.
- Для достижения наилучших результатов, используйте идентичные видеокарты.
-
4
Установите видеокарты. Установите карточки в два PCI-Express слота на вашей материнской плате. Графические карты устанавливаются в слоты обычным способом. Постарайтесь не повредить крепления, или не устанавливать карты под неправильным углом. Как только карты будут на месте – закрепите их при помощи специальных креплений, или винтов.
-
5
Установите SLI мост. Все карты, поддерживающие режим SLI, обычно поставляются со специальным «мостом» SLI. Этот коннектор подключается к верхним частям видеокарт, таким образом соединяя их вместе. Это позволяет карточкам передавать данные друг-другу напрямую.
- Мост не обязательно устанавливать для соединения карт в режиме SLI. Без моста карточки будут работать сообща при помощи слотов PCI-Express на материнской плате. Такой тип соединения приведет к сниженной производительности.
Реклама
-
1
Включите ваш компьютер. После установки видеокарт закройте корпус компьютера и перезапустите его. Вам не нужно делать изменения настроек до полного включения системы.
-
2
Установите драйверы. Ваша операционная система должна автоматически обнаружить графические карты и попытаться установить подходящие драйверы для них. Этот процесс может занять больше времени чем установка видеокарт, потому что драйверы будут устанавливаться отдельно для каждой карты.
- Если установка не началась самостоятельно – загрузите последние драйверы с вебсайта Nvidia и запустите установочные файлы по окончанию загрузки.
-
3
Настройте SLI. Как только драйверы будут установлены – нажмите правой кнопкой мыши на рабочем столе и выберите пункт «Панель управления Nvidia». Откроется новое окно, в котором вы сможете изменить графические настройки. Найдите пункт меню с названием «Настроить SLI, Physx».
- Выберите «Максимальная производительность 3D» и выберите Применить.
- Экран моргнет несколько раз, пока применяются настройки SLI. Вас спросят, хотите ли вы сохранить новые настройки.
- Если в панели управления нет нужной функции, значит ваша система, скорее всего, не распознала одну, или несколько ваших карт. Откройте Диспетчер устройств в Панели управления и проверьте, все ли графические адаптеры присутствуют в списке Видеоадаптеров. Если ваших видеокарт нет в списке – проверьте соединение, а так же установленные драйверы.
-
4
Включите технологию SLI. Выберите пункт Изменить настройки 3D изображений в меню слева. В общих настройках пролистайте список вниз, пока не обнаружите параметр «Режим производительности SLI». Измените параметр с «Один графический процессор» на «Альтернативная обработка 2». Таким образом вы включите режим SLI для всех ваших приложений.
- Вы можете сделать отдельные настройки для различных видеоигр, открыв вкладку Настройки приложений и выбрав «Режим производительности SLI».
Реклама
-
1
Проверьте количество кадров в секунду. Существует множество различных способов, чтобы узнать количество кадров в секунду, поэтому, вам будет необходимо выбрать самый подходящий из них. Количество кадров в секунду отлично покажет производительность вашей системы, а так же, правильно ли у вас все обрабатывается. Многие любители компьютерных игр добиваются производительности 60 кадров в секунду на высоких настройках.
-
2
Включите индикатор работы SLI. В панели управления Nvidia, откройте меню «Настройки 3D». Включите функцию «Отображать индикатор работы SLI». У вас появится полоска в левой части экрана.
- Запустите вашу игру. Как только ваша игра будет запущена, вы увидите, как полоска изменится. Полоска станет выше – значит, производительность увеличилась, а значит, что видеокарты правильно работают в режиме SLI, улучшая отображение. Если полоска не слишком высокая, значит конфигурация SLI не сильно влияет на общую производительность.
Реклама
Об этой статье
Эту страницу просматривали 128 456 раз.
Была ли эта статья полезной?
Содержание
- Как настроить NVIDIA SLI
- Что такое SLI?
- Как настроить SLI?
- Шаг 1. Проверьте, совместим ли ваш компьютер с SLI
- Видеокарты:
- Материнская плата:
- Процессор и память:
- Источник питания:
- Шаг 2: Установите свои видеокарты
- Шаг 3: Настройте SLI в вашей системе Windows
- 1. Установите драйверы для вашей видеокарты:
- Включить SLI
- Установка конфигурации SLI и PhysX (справка)
- Конфигурация SLI
- Настройки PhysX
- Наглядная схема конфигурации ГП
Как настроить NVIDIA SLI
Хотите знать больше, чем одну видеокарту NVIDIA на вашем компьютере? Попробуйте SLI от NVIDIA. Из этого поста вы узнаете, что такое SLI и как его настроить.
Что такое SLI?
SLI это технология, которая позволяет пользователям использовать несколько (до четырех) Видеокарты NVIDIA на одном компьютере.
Сокращенно от Scalable Link Interface, SLI разработан NVIDIA. Эта технология соединяет все видеокарты вместе для получения одного видеовыхода. С SLI вы можете получить до 100% прирост графической производительности от каждого из ваших графических процессоров (графический процессор, ядро вашей видеокарты).
Все видеокарты в системе SLI совместно используют информацию рендеринга в одной среде. Для организации всех этих графических процессоров SLI использует режим рендеринга, называемый Alternate Frame Rendering (AFR). По сути, это означает, что каждый графический процессор отображает один из N кадров соответственно (здесь «N» обозначает, сколько карт вы используете). Это сделано для того, чтобы каждый графический процессор мог работать независимо и максимально увеличить мощность системы SLI.
Как настроить SLI?
Настроить и настроить SLI легко. Вот как вы можете сделать это:
Шаг 1. Проверьте, совместим ли ваш компьютер с SLI
Первое, что вы должны сделать перед установкой SLI, это выяснить, поддерживают ли ваши видеокарты, материнская плата, ЦП и ОЗУ, блок питания и т. Д. SLI.
Видеокарты:
По факту, НЕ ВСЕ модели видеокарт NVIDIA поддерживают SLI. Существует несколько способов идентификации видеокарты с поддержкой SLI:
Способ 1: Проверьте Сайт магазина видеокарт NVIDIA чтобы узнать больше информации о возможностях SLI конкретной видеокарты.
Способ 2: Проверьте коробку вашей видеокарты. Если есть что-то вроде «SLI готов”На коробке ваша карта поддерживает SLI.
Способ 3: Проверьте, есть ли Разъем SLI на верхнем краю (рядом с металлической панелью) вашей видеокарты. Если это так, ваша видеокарта готова к SLI.
Расположение разъема SLI
ВАЖНЫЙ! Вы можете ТОЛЬКО использование ИДЕНТИЧНЫ видеокарты для настройки системы SLI. Они должны иметь ТАК ЖЕ марка, модель и технические характеристики.
Материнская плата:
Чтобы использовать SLI, ваша материнская плата также должна поддерживать эту функцию. Материнская плата сертифицирована NVIDIA, поскольку поддержка SLI имеетSLI готовСертификация. Вы можете установить флажок, который содержал вашу материнскую плату или руководство для этой сертификации. Или вы можете перейти на его официальный сайт и просмотреть подробную информацию о совместимости вашей материнской платы с SLI.
Процессор и память:
Система SLI может значительно улучшить производительность. При этом графическая мощь все еще может быть узким местом вашего процессора и памяти компьютера. Для того чтобы ваша конфигурация SLI использовала полную мощность, рекомендуется использовать мощный процессор (Intel i7 процессор или эквивалент рекомендуется) и увеличить память компьютера (8 ГБ или выше рекомендуемые).
Источник питания:
Мощная видеокарта требует огромного количества электроэнергии, не говоря уже о нескольких. Рассчитайте количество энергии, которое требуется вашей машине, прежде чем строить систему SLI, затем замените источник питания, если это необходимо.
Когда все будет готово, перейдите к следующему шагу ниже.
Шаг 2: Установите свои видеокарты
Чтобы установить свои видеокарты:
1) Выключите компьютер и отсоедините от него кабель питания.
2) Снимите крышку корпуса вашего компьютера.
3) Удалить крышки слотов рядом со слотами PCI-Express x16, которые вы используете на задней панели корпуса компьютера.
Слоты PCI-Express x16
4) Подключите видеокарты к Слоты PCI-Express x16.
Установите первый видеокарта на основной слот (ближайший к вашему процессору), второй карта на слот рядом с основным, и так далее…
5) Подключите свои видеокарты с Соединительный мост SLI которые идут с вашей материнской платой или вы получили от NVIDIA.
Подключите мост к Разъемы SLI на верхнем краю вашей видеокарты.
Мостовой разъем NVIDIA SLI
6) Подключите разъемы питания (8-контактный) от вашего источника питания к вашим видеокартам.
Расположение 8-контактного разъема питания
7) Установите на место крышки корпуса вашего компьютера и подключите все кабели к вашей системе.

Теперь ваше оборудование готово к SLI. Пришло время включить функцию SLI в вашей системе Windows.
Шаг 3: Настройте SLI в вашей системе Windows
Последний шаг — установить или обновить графический драйвер, а затем включить SLI на панели управления NVIDIA.
1. Установите драйверы для вашей видеокарты:
Для правильной работы вашей видеокарты на вашем компьютере необходим драйвер. И ваша система SLI не сможет работать без сбоев, если ваш графический драйвер неправильный или устарел. Вы должны установить последнюю версию графического драйвера на свой компьютер. Если вы хотите сделать это легко и автоматически, вы можете использовать Водитель Легко.
Водитель Легко автоматически распознает вашу систему и найдет для нее правильные драйверы. Вам не нужно точно знать, на какой системе работает ваш компьютер, вам не нужно рисковать загрузкой и установкой неправильного драйвера, и вам не нужно беспокоиться об ошибках при установке.
Вы можете автоматически обновить драйверы с помощью БЕСПЛАТНОЙ или Профессиональной версии Driver Easy. Но в версии Pro это займет всего 2 шага (и вы получите полную поддержку и 30-дневную гарантию возврата денег):
1) Скачать и установите Driver Easy.
2) Запустите Driver Easy и нажмите Сканировать сейчас кнопка. Driver Easy проверит ваш компьютер и обнаружит проблемы с драйверами.
3) Нажмите на Обновить кнопка рядом с графическим драйвером для автоматической загрузки и установки правильной версии этого драйвера (вы можете сделать это с бесплатной версией). Или нажмите Обновить все для автоматической загрузки и установки правильной версии всех драйверов, которые отсутствуют или устарели в вашей системе (для этого требуется Pro версия — вам будет предложено обновить, когда вы нажмете Обновить все).
Вы можете сделать это бесплатно, если хотите, но это частично руководство.
Включить SLI
Вы можете включить SLI на Панели управления NVIDIA. Для этого:
1) В вашей системе Windows щелкните правой кнопкой мыши пустое место вашего рабочего стола, затем нажмите Панель управления NVIDIA.
2) Нажмите Настроить SLI, Surround, PhysX в левой панели. Затем выберите Максимизировать производительность 3D.
Вы также можете выбрать другой вариант, если вы используете несколько мониторов. Но убедитесь, что Disable SLI не выбран как это вариант, чтобы отключить SLI.
Теперь ваша система SLI готова. Наслаждайся своей сверхдержавой.
Нажмите кнопку выбора Отключить SLI если вы хотите отключить SLI.
Если у вас есть какие-либо вопросы или предложения по поводу SLI, не стесняйтесь оставлять нам комментарии ниже.
Источник
Установка конфигурации SLI и PhysX (справка)
Страница Установка конфигурации SLI и PhysX доступна, если система содержит
два или более ГП NVIDIA на платформе без поддержки SLI и
один или более ГП с поддержкой PhysX
Конфигурация SLI
Выключить SLI . При выборе этого параметра все ГП SLI работают независимо. Каждый ГП может управлять несколькими дисплеями.
Максимальная производительность 3D . При выборе этого варианта драйвер по возможности обеспечивает совместную работу ГП в режиме SLI для увеличения производительности рендеринга 3D-приложений.
Расширить дисплеи с помощью Surround. Этот параметр позволяет совместно использовать несколько дисплеев для вывода одного большого изображения с панорамным видом полноэкранных игр или рабочего стола.
Активировать все дисплеи . Этот параметр включает все доступные дисплеи. Если возможно, может быть также включен рендеринг SLI.
Настройки PhysX
Автовыбор (рекомендуется) . Этот параметр позволяет драйверу NVIDIA выбрать наилучший процессор для PhysX.
. Для ускорения обработки PhysX используется ГП. Если в системе есть несколько графических процессоров (ГП) с поддержкой PhysX, можно выбрать, какой из них будет использоваться для ускорения PhysX.
ЦП . Для обработки PhysX используется ЦП.
Назначить для PhysX
Если указанный ГП нужно использовать только для ускорения PhysX, а не для рендеринга SLI, установите флажок Назначить для PhysX .
ПРИМЕЧАНИЕ. Настройка Назначить для PhysX может измениться при изменении конфигурации SLI.
Наглядная схема конфигурации ГП
На наглядной схеме конфигурации ГП показана конфигурация системы с выбранными в данный момент параметрами. Выбранные настройки начинают действовать только после нажатия кнопки Применить . На схеме отображаются следующие элементы:
Графические процессоры (ГП) в системе
Включенные и выключенные разъемы
Включенные разъемы могут управлять дисплеями, а выключенные (выделены серым цветом) разъемы управлять дисплеями не могут. Состояние разъема зависит от выбранных параметров конфигурации и может измениться в зависимости от горячего подключения дисплеев.
Для ноутбуков показанные разъемы могут не соответствовать оборудованию. Например, если используется док-станция, то разъем станции может быть не отображен на схеме.
Неактивные дисплеи выделены серым цветом. Дисплеи SLI обозначаются зеленой обводкой.
Значок облака PhysX над ГП показывает, что все активные дисплеи используют ускорение PhysX, и указывает на ГП, который будет использоваться для обработки PhysX. Отсутствие указателя говорит о том, что для обработки PhysX был выбран ЦП.
Значок панели SLI под ГП показывает режим SLI (SLI, 3-кратный SLI, Quad SLI или 4-кратный SLI) и указывает на ГП, которые используются для режима SLI.
© Корпорация NVIDIA, 2005 — 2021. Все права защищены. Параметры 3D
Источник
Режим SLI и решения проблем, которые связаны с данным режимом
Здравствуйте, сегодня мы поговорим о видеокартах Nvidia работающих в режиме SLI, а именно об их проблемах и способах их решения, но сначала разберемся, что такое режим SLI. Nvidia SLI – это технология, которая позволяет использовать несколько видеокарт одновременно и при этом существенно повысить производительность системы. Одним из основных требований является использование одинакового графического процессора на используемых видеокартах. Ниже будут перечислены более детальные требования для построения компьютера, который будет работать с данной технологией.
- Материнская плата должны иметь два или более разъемов, которые поддерживают данную технологию;
- Хороший блок питания, который сможет обеспечить питанием нашу систему (блоки SLI-Ready являются рекомендуемыми);
- Видеокарты, которые поддерживают данную технологию;
- Мост, которым можно объединить видеокарты;
- Процессор с высокой тактовой частотой, который сможет раскрыть потенциал видеокарт, чтобы не возникало падение кадровой частоты и производительности в целом.
С вышеперечисленного выходит, что построение NVIDIA SLI не является чем-то недостижимым, а наоборот практически ни чем не отличается от сборки обычного домашнего компьютера.
Проблемы
Ну что ж, выше была изложена информация, зачем нужен SLI, его плюсы, а теперь переходим к проблемам и их решению.
- Первая проблема это зависимость от драйверов, драйвера нужно обновлять очень часто, поскольку вносятся серьезные изменения и выходят оптимизации под конкретные игры либо приложения;
- Вторая проблема заключается в том, что не все игры/приложения поддерживают данную технологию и в некоторых играх/приложениях нужно заставлять работать именно несколько Ваших видеокарт;
- Третья проблема данной технологии в тех же обновлениях, поскольку при каждом обновлении драйвера нужно проводить некоторые манипуляции, чтобы работали все видеокарты, а это не всякий раз удобно и не все обладатели данной технологии готовы «рыться» в настройках и разбираться со своими проблемами.
Решение проблем:
- Первая проблема решается достаточно просто. Скачиваем утилиту с официального сайта NVIDIA GeForce Experience, регистрируемся для использования данной программы, заходим на свой аккаунт, и кликаем кнопкой мышки «Проверить наличие обновлений». Если найдется более свежий драйвер, то он будет скачан, и Вам предложат его установить.
- Вторая проблема не всегда решаемая, поскольку не все производители приложений оптимизируют свои приложения под данную технологию, но все же можно попробовать исправить проблемы с производительностью некоторыми несложными манипуляциями в настройках самого драйвера под Вашу систему SLI.
Ниже представлю Вам пример настройки игры The Sims 2, которая по умолчанию не оптимизирована под режим SLI.
Открываем «Панель управления Nvidia» — управление параметрами 3D – программные настройки и нажимаем на кнопку «Добавить» — указываем путь к файлу, который запускает нашу игру — смотрим на второй раздел «Укажите настройки для этой программы» — режим рендеринга SLI, если есть «Nvidia рекомендует (SLI)», то выбираем данный пункт, если нет, то выбираем «Выполнять альтернативное построение кадров 2».

Нам нужно еще настроить управление электропитанием, а для этого идем в «Режим управления электропитанием» и выбираем пункт «Предпочтителен режим максимальной производительности ».
Последним пунктом у нас будет настройка «CUDA – графические процессоры» в данной настройке должны быть выделены галочкой абсолютно все Ваши видеокарты, которые вы хотите использовать в данном приложении.
- Третья проблема решается довольно просто, но появляется каждый раз, как мы обновили драйвер и для её исправления нужно несколько кликов. Поскольку мы еще не выходили с панели управления Nvidia нужно кликнуть на вкладку «Настройка SLI, Surround, PhysX» и нажать на «Обновить параметры» затем на кнопку «Применить» и данная проблема будет решена.
Источник
Как настроить драйверы и режим SLI на NVIDIA?
Настройка драйверов
- Щёлкните правой клавишей мыши по пустому пространству на рабочем столе. В появившемся контекстном меню выберите пункт «Панель управления NVIDIA».
Для корректной работы приложений необходимо выставить следующие параметры:
- «CUDA — графические процессоры»: «Все».
- «Анизотропная фильтрация»: «Управление от приложения».
- «Вертикальный синхроимпульс»: «Использовать настройку 3D-приложения».
- «Затенение фонового освещения»: «Выкл.».
- «Максимальное количество заранее подготовленных кадров»: следует выбрать пункт, который отмечен значком NVIDIA.
- «Потоковая оптимизация»: «Авто».
- «Режим управления электропитанием»: «Адаптивный».
- «Сглаживание — гамма-коррекция»: «Выкл».
- «Сглаживание — параметры»: «Управление от приложения».
- «Сглаживание — прозрачность»: «Выкл.».
- «Сглаживание — режим»: «Управление от приложения».
- «Тройная буферизация»: «Выкл.».
- «Ускорение нескольких дисплеев/смешанных ГП»: «Режим многодисплейной производительности».
- «Фильтрация текстур — анизотропная оптимизация по выборке»: «Выкл.».
- «Фильтрация текстур — качество»: «Качество».
- «Фильтрация текстур — отрицательное отклонение УД»: «Разрешить».
- «Фильтрация текстур — трилинейная оптимизация»: «Выкл.».
Некоторые из перечисленных опций могут отсутствовать. Для сохранения настроек нажмите кнопку Применить. Затем перейдите в графу «Программные настройки» и в списке программ для настройки выберите World of Warplanes, World of Tanks или World of Warships если такой пункт присутствует. После этого для всех настроек программы в списке ниже укажите «Использовать глобальный параметр» и нажмите кнопку Применить.
После настройки драйверов видеокарты рекомендуется перезагрузить компьютер.
Настройка режима SLI
- Нажмите правой кнопкой мыши на свободном пространстве Рабочего стола. В появившемся меню выберите пункт «NVIDIA Control Panel» («Панель управления NVIDIA»).
После настройки драйверов видеокарты рекомендуется перезагрузить компьютер.
Источник
Советы, как настроить видеокарту NVIDIA на максимальную производительность в Windows 10
Если Вы еще не поставили лайк, не подписались на мой канал, рубрику # lifewithwindows10 , то обязательно сделайте это и следите за обновлениями. Реально мотивирует ❤️ А также делитесь ссылками с теми, кто Вам дорог.
Я немножко отошел от основной темы , но надеюсь было интересно, а главное полезно и познавательно.
Приятное отступление и напутствие
Поздравляю уважаемых и бесценных Преподавателей, а также Студентов/к, Учеников/ц с 1 сентября — Д нем знаний !
Надеюсь на то, что даже в такие тяжелые времена, которые происходят в мире и сколько еще предстоит нам. Вы сможете найти себя и свое призвание.
Помните, мир здесь и сейчас — задает такие тенденции, что образование, в дальнейшем, будет не для всех, к сожалению .
Что Вы будете уважать родных, близких и преподавателей. Любить их, лелеять, чтить и впитывать как губки. Они точно Вас не подведут и укажут путь истинный.
Ну, а я постараюсь дать Вам самую полезную, актуальную информацию и знание — о Windows 10 и не только .
Спасибо за внимание и доверие!
Разгоняем видеокарту
Без нее — никуда. Серфинг по интернету, игрушки, youtube и прочая нечесть, засорящая голову.
В моем ноутбуке видеокарта от NVIDIA , а именно GTX 1650 . Я их адепт и им доверяю больше, да-да на вкус и цвет, но адепт и в Африке — адепт.
Первое, что скажу, так это то, что обновлять и следить за этим делом нужно всегда, т.к. порой полезные функции добавляют, улучшают старые и не только.
Поэтому важно настроить это дело — Правильно. И я с удовольствием покажу и научу.
Очень важная штука, которая сразу бросается в глаза — это » Windows OS now manages selection of the graphics processor. Open Windows graphics settings «. Вкратце, теперь Windows 10 и NVIDIA дружат очень тесно.
Я уже упоминул здесь , в разделе » Аппаратное ускорение GPU «, которая появилась совсем недавно. Я опять же напоминаю Всем об ее актуальности! Очень мощная штука, которая раскроет потенциал старых видеокарт, так и новых.
Самое первое, что нужно выбрать в этой программе, это доверить приоритет внутренней и внешней видеокарты ей самой, т.е. выбрать «Авто — выбор» .
Далее, в настройках, которые чуть ниже оставить все как есть, кроме:
1. Найти ядро видеокарты, аля CUDA — GPUs . Выбрать «Все» .
2. Находим режим с низкой задержкой, аля Low Latency Mode выбираем «Ультра» . Актуально для игр и тем более для MMORPG, да для работы тоже актуально, ну, лишним точно не будет.
3. Натыкаемся на максимальную частоту кадров, аля Max Frame Rate — в простонародье FPS , выбрать нужно «Включить и выставить 1000 FPS» . Ясен красен такого не бывает, если только в косынке, но мы же хотим выжать максимум не только из Windows 10 , но и из видеокарты.
4. Находим движок OpenGL rendering GPU и выбираем «Авто-выбор» .
5. Далее, находим режим упраления питанием, аля Power management mode и выбираем «Предпочтение максимальной производительности» . Это очень важная и нужная функция для ускорения работы видеокарты и Windows 10 !
6. Находим фильтрацию текстур — качество, аля Texture filtering — Quality и выбираем » Наивысшую производительность «.
Ну и наконец-то, отключаем нафиг вертикальную синхронизацию, выбрав «Отключить» , т.к. ограничение в 60 FPS , нам не катит, мы же до этого выбрали 1000 FPS . Любители MMO, MOBA, CS оценят, данный совет.
Далее
в разделе конфигурация PhysX , как Вы уже догадались, тоже выбираем «Авто-выбор» .
Объясню почему так важно «Авто-выбор» доверить железу.
Если не поняли как сделать, то посмотрите видео 🙂
Пример из жизни
Я, к сожалению, до сих пор играю в одну MMORPG — «Aion» , на базе движка CryEngine .
Да-да, тот самый легендарный движок, да и еще первой версии, и та самая легендарная игра — Crysis , так вот, ей абсолютно плевать на мою видеокарту. Она жрет CPU и порой лагает так на моем звере Intel i7-8750H , что ппц, из-за отсуствия граммотного использования средств видеокарты, нормального оптимизатора рендеринга и кэша картинок.
Так вот, чтобы лишний раз не греть особо ноутбук разгоном NVIDIA , » Авто-выбор » я выбираю тебя.
Да и глупо активировать разгон NVIDIA и запускать Microsoft365 , к примеру. Пусть встроенная видеокарта потеет, не справится — выпустим зверя в лице — NVIDIA .
NVIDIA GeForce Experience
Мощный интсрумент для игроманов. Авто-настройка игр. Ей можно доверять, я с удовльствием ее использую для новых игр. Для старых же, все таки лучше самому, особенно MMO .
Источник