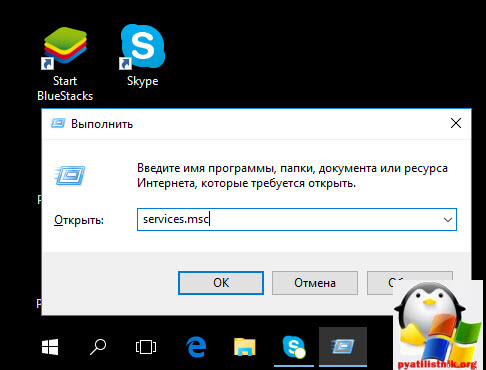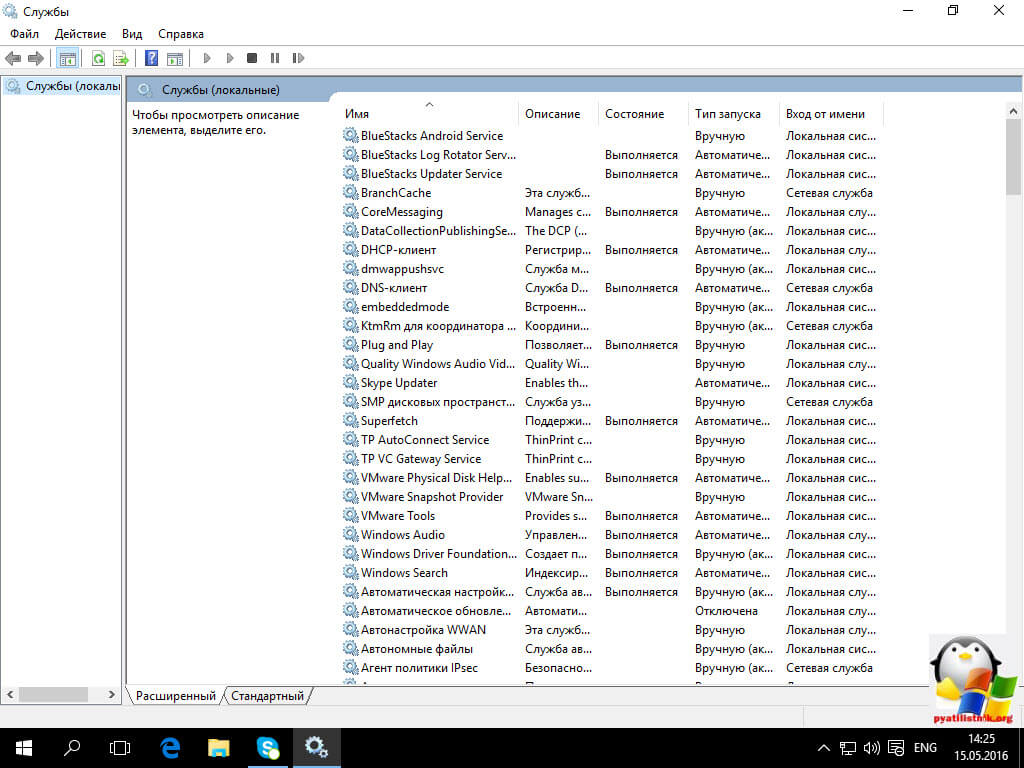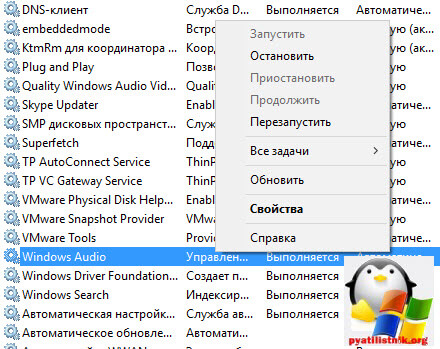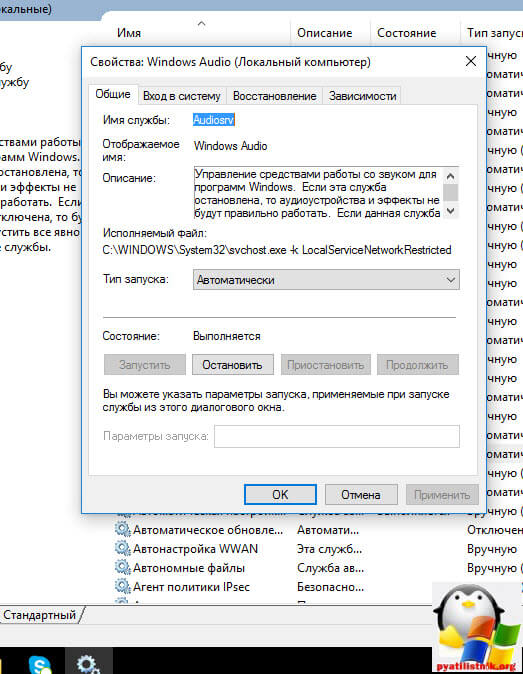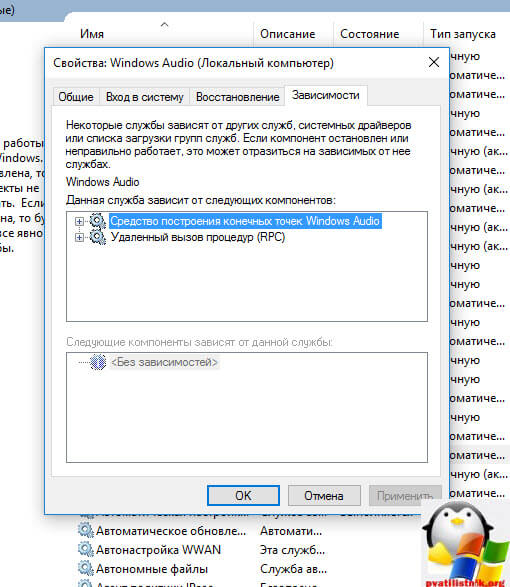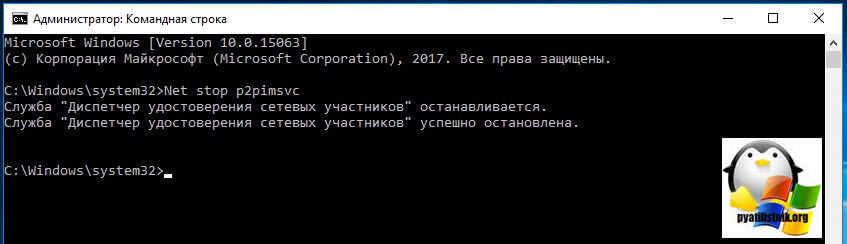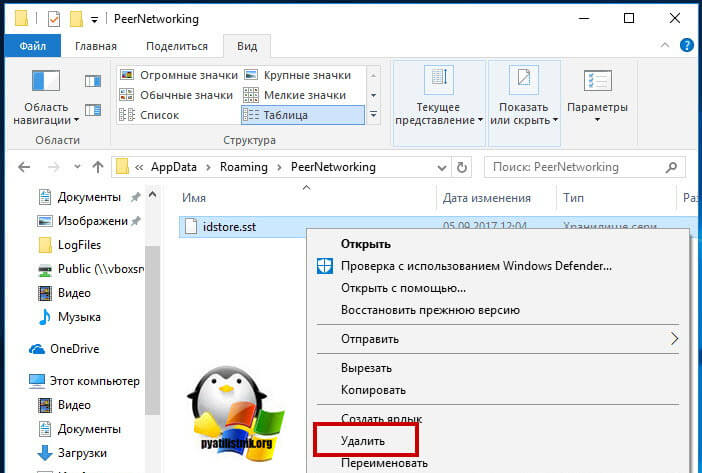Как включить службу сетевых подключений
Выполнение процедуры включения службы сетевых подключений является стандартным действием в операционной системе Microsoft Windows и может быть осуществлено пользователем без использования дополнительного программного обеспечения.

Инструкция
Нажмите кнопку «Пуск» для вызова главного меню операционной системы Microsoft Windows и перейдите в пункт «Панель управления» для выполнения операции включения службы сетевых подключений.
Раскройте узел «Администрирование» двойным кликом мыши и перейдите в пункт «Службы».
Раскройте элемент «Сетевые подключения» двойным кликом мыши и перейдите на вкладку «Общие» открывшегося диалогового окна.
Примените флажок в поле «Тип запуска»:
— авто — для постоянной работы службы;
— вручную — для запуска по мере необходимости;
— отключено — для запрета работы службы
и нажмите кнопку OK для подтверждения применения выбранных изменений.
Вернитесь в главное меню «Пуск» и перейдите в пункт «Выполнить» для определения состояния службы сетевых подключений.
Введите значение services.msc в поле «Открыть» и нажмите кнопку OK для подтверждения выполнения команды запуска оснастки.
Определите состояние необходимой службы и вернитесь в главное меню «Пуск».
Перейдите в пункт «Выполнить» и введите значение regedit в поле «Открыть».
Нажмите кнопку OK для подтверждения запуска инструмента «Редактор реестра» и раскройте следующую ветку:
HKEY_LOCAL_MACHINESystemCurrentControlSetServicesNetman.
Выберите параметр Start=dword : и используйте следующие значения:
— dword : 00000004 — для отключения службы;
— dword : 00000003 — для включения службы вручную;
— dword : 00000002 — для автоматического включения.
Завершите работу утилиты редактора реестра и перезагрузите компьютер для применения выбранных изменений.
Обратите внимание
Внесение некорректных изменений в записи системного реестра может привести к необходимости полной переустановки OS Windows.
Полезный совет
Выполнение некоторых из вышеперечисленных операций подразумевает наличие администраторского доступа к ресурсам системы.
Содержание
- Устранение ошибки «Сеть отсутствует или не запущена»
- Способ 1: Конфигурация и перезапуск службы
- Способ 2: Переустановка компонента
- Способ 3: Установка обновления
- Способ 4: Восстановление системы
- Способ 5: Проверка на заражение вирусами
- Вопросы и ответы
Сбои в работе сетевых сервисов в Windows 7 – явление далеко не редкое. При подобных неполадках бывает невозможно запустить приложения или системные компоненты, явно зависящие от подключения к интернету или «локалке». В этой статье мы разберем способы устранения ошибки, связанной с отсутствием или невозможностью запуска сети.
Устранение ошибки «Сеть отсутствует или не запущена»
Данная ошибка возникает при неполадках в работе такого компонента, как «Клиент для сетей Microsoft». Далее, по цепочке, происходит сбой в работе очень важной службы с названием «Рабочая станция» и зависимых от нее сервисов. Причины могут быть разные – от простого «каприза» системы до вирусной атаки. Есть еще один неочевидный фактор – отсутствие необходимого пакета обновления.
Способ 1: Конфигурация и перезапуск службы
Речь пойдет о сервисе «Рабочая станция» и сетевом протоколе SMB первой версии. Некоторые узлы сети отказываются работать с устаревшим протоколом, поэтому необходимо сконфигурировать службу таким образом, что бы она работала с SMB версии 2.0.
- Запускаем «Командную строку» от имени администратора.
Подробнее: Вызов «Командной строки» в Windows 7
- «Говорим» службе, чтобы она переключилась на протокол второй версии командой
sc config lanmanworkstation depend= bowser/mrxsmb20/nsiПосле ввода нажимаем клавишу ENTER.
- Далее отключаем SMB 1.0 следующей строкой:
sc config mrxsmb10 start= demand
- Перезапускаем службу «Рабочая станция», выполнив по очереди две команды:
net stop lanmanworkstation
net start lanmanworkstation - Перезагружаемся.
Если во время выполнения указанных выше действий возникают ошибки, следует попытаться переустановить соответствующий системный компонент.
Способ 2: Переустановка компонента
«Клиент для сетей Microsoft» позволяет взаимодействовать с сетевыми ресурсами и является одной из важнейших служб. При его сбое неизбежно возникнут проблемы, в том числе и сегодняшняя ошибка. Здесь поможет переустановка компонента.
- Открываем «Панель управления» и переходим к апплету «Центр управления сетями и общим доступом».
- Идем по ссылке «Изменение параметров адаптера».
- Нажимаем ПКМ на то устройство, через которое осуществляется подключение, и открываем его свойства.
- Выделяем в списке «Клиент для сетей Microsoft» и удаляем его.
- Windows запросит подтверждение. Нажимаем «Да».
- Перезагружаем ПК.
- Далее снова заходим в свойства адаптера и нажимаем кнопку «Установить».
- В списке выбираем позицию «Клиент» и жмем «Добавить».
- Выбираем пункт (если вы вручную не устанавливали компоненты, то он будет единственным) «Client for Microsoft Networks» и нажимаем ОК.
- Готово, компонент переустановлен. Для верности перезагружаем машину.
Способ 3: Установка обновления
Если приведенные выше инструкции не работают, возможно, на вашем компьютере отсутствует обновление KB958644. Оно представляет собой «заплатку» для предотвращения проникновения в систему некоторых вредоносных программ.
- Идем на страницу загрузки пакета на официальном сайте Майкрософт в соответствии с разрядностью системы.
Страница загрузки для x86
Страница загрузки для x64 - Жмем кнопку «Скачать».
- Получаем файл с названием «Windows6.1-KB958644-х86.msu» или «Windows6.1-KB958644-х64.msu».
Запускаем его обычным способом (двойным кликом) и ждем окончания установки, после чего перезагружаем машину и пробуем повторить действия по настройке службы и переустановке сетевого компонента.
Способ 4: Восстановление системы
Суть данного способа заключается в том, чтобы вспомнить, когда или после каких ваших действий начались проблемы, и восстановить систему с помощью доступных инструментов.
Подробнее: Как восстановить Windows 7
Способ 5: Проверка на заражение вирусами
Виной тому, что при работе возникают ошибки, могут быть вредоносные программы. Особенно опасны те, что взаимодействуют с сетью. Они способны перехватывать важные данные или просто «ломать» конфигурацию, изменяя настройки или повреждая файлы. При возникновении неполадок необходимо незамедлительно произвести сканирование и удаление «вредителей». «Лечение» можно проводить и самостоятельно, но лучше обратиться за бесплатной помощью на специальные сайты.
Подробнее: Борьба с компьютерными вирусами
Как видите, решения задачи по устранению причин ошибки «Сеть отсутствует или не запущена» в целом довольно несложные. Правда, если речь идет о вирусной атаке, ситуация может оказаться весьма серьезной. Удаление вредоносных программ не приведет к желаемому результату, если ими уже были внесены значительные изменения в системные файлы. В таком случае, скорее всего, поможет только переустановка Windows.
Еще статьи по данной теме:
Помогла ли Вам статья?
Содержание
- Как устранить проблему сетевых или интернет подключений в Windows?
- Суть проблемы
- СПОСОБ 1: Запустите встроенный инструмент устранения неполадок сети
- СПОСОБ 2: Используйте функцию «Сброс сети» (только для Windows 10)
- СПОСОБ 3: Назначить IP-адрес и DNS вручную
- Проверьте что служба сетевых подключений разрешена и выполняется windows 7
- Спрашивающий
- Вопрос
- Все ответы
Как устранить проблему сетевых или интернет подключений в Windows?
Читайте руководство по устранению различных проблем сетевых подключений в Windows. Пять универсальных способов.Вы также можете изучить нашу более раннюю статью «Руководство по устранению проблем подключения к Интернету», в которой мы постарались рассмотреть другой спектр проблем при подключении к сети Интернет.
Суть проблемы
Понятие Интернет на сегодняшний день очень прочно вошло в нашу жизнь, и большинство людей используют его полноценно и повсеместно. В Интернете люди проходят обучение и получают знания; посещают выставки и библиотеки; общаются посредством социальных сетей и видео коммуникаторов («Skype», «Viber» и т.д.); разрабатывают проекты; передают и получают информацию, письма и документы; узнают и делятся новостями; просматривают фильмы и слушают музыку и многое другое. Неудивительно, что возможность выхода в Интернет поддерживают много различных устройств: персональные компьютеры, ноутбуки, смартфоны, планшеты. Все они обеспечивают соединение с Интернетом разными способами: при помощи кабеля, посредством «Wi-Fi соединения» или используя возможности мобильного доступа через услуги операторов мобильной связи.
Иногда устройства сочетают в себе разные способы подключения к Интернету, например, ноутбук может подключаться напрямую кабелем и при помощи «Wi-Fi соединения», смартфон имеет «Wi-Fi» подключение и мобильный Интернет. Но иногда возникают разные неполадки с соединением, такие как отсутствие подключения, ограниченное соединение, отсутствие возможности доступа к сетевым дискам или просмотра веб-сайтов и т. д. В таком случае вы сталкиваетесь с проблемами при подключении к сети Интернет или по локальной сети в «Windows». Или получаете уведомления об ошибках, содержащие коды таких ошибок. Бывает, что не работает соединение «Ethernet» или функция «Wi-Fi» вашего ноутбука, или произошел сбой в настройках соединения. Такая ситуация сильно огорчает и вы пытаетесь самостоятельно найти выход из положения.
В этой статье мы постараемся рассказать вам о различных неполадках при подключении к Интернету и способах их устранения для разных видов сетевых и интернет-подключений в операционной системе «Windows». Большинство методов, приведенных в этой статье, будут работать во всех версиях «Windows», но некоторые из них будут доступны только для определенных операционных систем.
Мы попытаемся перечислить основные возможные решения, чтобы исправить проблемы, связанные с сетью и подключением к Интернету в «Windows». Вы должны попробовать эти решения один за другим. И одно из них, возможно, сможет помочь вам в поиске и устранении возникших неполадок.
СПОСОБ 1: Запустите встроенный инструмент устранения неполадок сети
Первое, что вы должны попробовать, чтобы устранить проблемы с сетевым подключением – это активировать встроенный инструмент для устранения неполадок и сетевых проблем в «Windows». Этот инструмент автоматически диагностирует и находит причину неисправности, и пытается исправить проблему, если это возможно.
Чтобы запустить инструмент устранения неполадок, щелкните правой кнопкой мыши значок «Сеть», расположенный в области уведомлений на «Панели задач» и выберите во всплывающем меню раздел «Диагностика неполадок».
Будет запущен процесс обнаружения проблем, результат которого вы увидите в окне «Диагностика сетей Windows».
Подождите несколько секунд, за это время инструмент произведет диагностику сетей, выполнит поиск неисправностей, проведет проверку возможности подключения к сети Интернет, найдет причину проблемы и покажет способы ее устранения.
В большинстве случаев этот встроенный инструмент обнаружения проблем полностью устраняет неполадки и восстанавливает Интернет-соединение. В крайнем случае, он укажет вам на существующую неисправность и подскажет вариант ее решения.
СПОСОБ 2: Используйте функцию «Сброс сети» (только для Windows 10)
Иногда встроенный инструмент устранения неполадок (описанный в методе 1) не может устранить проблемы с подключением. Тогда вам необходимо вручную сбросить настройки сетевого подключения и сетевые адаптеры.
И если вы используете операционную систему «Windows 10», вы можете использовать встроенную функцию «Сброс сети» для автоматического сброса настроек сетевых адаптеров и сетевых компонентов. Эта функция сначала удаляет все установленные сетевые адаптеры, а затем переустанавливает их. Она также устанавливает другие сетевые компоненты в исходные настройки.
Функция «Сброс сети» была добавлена в «Windows 10» в версию обновления «Windows 10 Anniversary Update» (версия 1607). Эта функция была разработана, чтобы помочь пользователям в решении проблем подключения после обновления операционной системы к «Windows 10» с предыдущей версии «Windows». Она также прекрасно может помочь пользователям в устранении проблем с сетевым подключением, которые у них могут возникнуть позже при дальнейшем использовании.
Чтобы получить доступ к функции «Сброс сети», вам просто нужно выполнить следующие действия:
Откройте приложение «Параметры» одним из трех способов по вашему выбору:
Способ 1: Правой кнопкой мыши нажмите на кнопке «Пуск» или используйте сочетание клавиш «Windows + X» и выберите во всплывающем меню раздел «Параметры».
Способ 2: Нажмите кнопку «Пуск» на «Панели задач» и выберите знак шестеренки в нижнем левом углу всплывающего меню.
Способ 3: Самый простой способ, нажмите сочетание клавиш «Windows + I» вместе и откройте окно «Параметры».
Теперь перейдите в раздел «Сеть и Интернет» (показан на рисунке выше) и во вкладке «Состояние» в правой панели окна опустите бегунок вниз и выберите ссылку «Сброс сети».
Примечание: В качестве альтернативы, если вы являетесь приверженцем вызова меню из командной строки, то можете воспользоваться вторым способом: нажмите вместе сочетание клавиш «Windows + R», в открывшемся окне «Выполнить» введите в поле командной строки «ms-settings:network-status» и нажмите «ОК» для подтверждения. Выберите ссылку «Сброс сети», как показано на рисунке выше.
На экране появится сообщение о том, что опция «Сброса сети» удалит и переустановит все сетевые адаптеры, а также восстановит все сетевые компоненты по умолчанию. Нажмите кнопку «Сбросить сейчас», чтобы запустить функцию сброса сети.
Появится подтверждающее сообщение «Вы действительно хотите сбросить параметры сети?». Нажмите кнопку «Да», чтобы подтвердить выбранное действие.
Функция «Сброс сети» выполнит переустановку сетевых адаптеров и настроек, а также полностью перезагрузит ваш компьютер, чтобы внесенные изменения вступили в силу.
Примечание 1: После использования функции «Сброса сети» вам может потребоваться переустановка и настройка другого сетевого программного обеспечения, такого как клиентское программное обеспечение «VPN» или виртуальных коммутаторов, например «Hyper-V» (если вы используете программное обеспечение для виртуализации сети).
Примечание 2: Функция «Сброса сети» автоматически устанавливает все известные сетевые подключения в режим общедоступной сети. Это делается для того, чтобы сделать ваш компьютер более безопасным, так как в режиме общедоступной сети, ваш компьютер не может быть обнаружен на других компьютерах и устройствах в сети. Вам придётся заново выполнить настройки для подключения своего персонального компьютера к домашней группе (сети, которой вы доверяете), чтобы обмениваться файлами или иметь доступ к принтеру.
СПОСОБ 3: Назначить IP-адрес и DNS вручную
После обновления предыдущих версий «Windows» к последней операционной системе «Windows 10», у вас может возникнуть проблема с доступом в Интернет. Иногда это может быть следствием проблем вашего поставщика услуг Интернет, и надо подождать несколько минут, или обратиться в службу поддержки поставщика. Однако если доступ к сети Интернет не возобновиться, то вам необходимо проверить, а включены ли все необходимые протоколы в свойствах подключения. Откройте окно «Сетевые подключения», этого можно добиться несколькими способами:
Самый простой и самый быстрый способ, нажмите сочетание клавиш вместе «Windows + R», в окне «Выполнить» введите в поле командной строки «ncpa.cpl».
В окне «Сетевые подключения» откроется список подключений. Нажмите на том подключении, которое вы используете для выхода в Интернет, правой кнопкой мыши и выберите пункт «Свойства».
Обратите внимание на раздел «Отмеченные компоненты используются этим подключением». В нем должна быть отмечена флажком ячейка протокола подключения «IP версии 4 (TCP/IPv4)». В противном случае вам необходимо включить ее, установив в ячейке флажок. Если у вас протоколы включены, а доступ в Интернет не появился, то попробуйте настроить данный протокол вручную. Нажмите кнопку «Свойства» и перейдите в следующее окно настроек.
Поставьте флажок в ячейке «Использовать следующий IP-адрес» и заполните поля «IP-адреса» и «DNS-серверов». Параметры для ввода вы можете узнать, обратившись в службу поддержки своего поставщика Интернет-услуг. Нажмите кнопку «ОК», чтобы сохранить внесенные изменения.
Теперь проблема с доступом в Интернет должна исчезнуть.
Полную версию статьи со всеми дополнительными видео уроками читайте в нашем блоге.
Источник
Проверьте что служба сетевых подключений разрешена и выполняется windows 7
Этот форум закрыт. Спасибо за участие!
Спрашивающий
Вопрос
На ноуте Aser Aspire 3680 установлена Win xp profа sp2 русская версия.
Не стартует служба «Сетевые подключения» выдается ошибка 126 «Не найден указанный модуль»
При этом регистрируется Event id
Тип события: Ошибка
Источник события: Service Control Manager
Категория события: Отсутствует
Код события: 7023
Дата: 03.05.2007
Время: 14:30:36
Пользователь: Н/Д
Компьютер: QWE
Описание:
Служба «Сетевые подключения» завершена из-за ошибки
Не найден указанный модуль.
Тоже со службами «Беспроводная настройка» и «Центр обеспечения безапасности».
Все ответы
Попробуйте перерегистрировать библиотеки, выполняя в командной строке:
regsvr32 netshell.dll
regsvr32 netcfgx.dll
regsvr32 netman.dll
Следите за сообщениями об успешной регистрации. Затем перезагрузите компьютер.
Вот тут обсуждается случай точь-в-точь как ваш.
Как я понял помогло следующее:
C:Documents and SettingsАдминистратор>net start netman
Служба «Сетевые подключения» запускается.
Не удалось запустить службу «Сетевые подключения».
Системная ошибка 126.
Не найден указанный модуль.
У меня все видать еще запущеней.
Выполните рекомендации статьи
Давайте попробую пальцем в небо
netsh winsock reset
netsh int ip reset c:resetlog.txt
Перезагружаемся, смотрим помогло ли
Выполнил оба действия.Никаких изменений.
reset SYSTEMCurrentControlSetServicesDhcpParametersOptions15RegLocation
old REG_MULTI_SZ =
SYSTEMCurrentControlSetServicesTcpipParametersInterfaces?DhcpDomain
SYSTEMCurrentControlSetServicesTcpIpParametersDhcpDomain
added SYSTEMCurrentControlSetServicesNetbtParametersInterfacesTcpip_<7b2c1f77-b308-4cb9-a082-3b50af1f995b>NetbiosOptions
added SYSTEMCurrentControlSetServicesNetbtParametersInterfacesTcpip_NetbiosOptions
deleted SYSTEMCurrentControlSetServicesNetbtParametersEnableLmhosts
added SYSTEMCurrentControlSetServicesTcpipParametersInterfaces<03562a6b-6a20-4186-a996-9c0a8c2c43e3>AddressType
added SYSTEMCurrentControlSetServicesTcpipParametersInterfaces<03562a6b-6a20-4186-a996-9c0a8c2c43e3>DisableDynamicUpdate
reset SYSTEMCurrentControlSetServicesTcpipParametersInterfaces<03562a6b-6a20-4186-a996-9c0a8c2c43e3>RawIpAllowedProtocols
old REG_MULTI_SZ =
0
Накатывал 2 sp и систему обновлял.
Что то мне подсказывает что надо переставлять систему и усе
Проверьте, присутствует ли библиотека sens.dll в /system32/
Мне помогло её копирование с другой xp машины. По каким-то причинам, эта библиотека у меня пропала.
reset SYSTEMCurrentControlSetServicesDhcpParametersOptions15RegLocation
old REG_MULTI_SZ =
SYSTEMCurrentControlSetServicesTcpipParametersInterfaces?DhcpDomain
SYSTEMCurrentControlSetServicesTcpIpParametersDhcpDomain
added SYSTEMCurrentControlSetServicesNetbtParametersInterfacesTcpip_<23133c35-a922-427c-a77f-12fa7c3cadaf>NetbiosOptions
reset SYSTEMCurrentControlSetServicesNetbtParametersInterfacesTcpip_<608fdb5a-8529-4017-bf44-b3b2ed90da85>NameServerList
old REG_MULTI_SZ =
added SYSTEMCurrentControlSetServicesNetbtParametersInterfacesTcpip_<608fdb5a-8529-4017-bf44-b3b2ed90da85>NetbiosOptions
reset SYSTEMCurrentControlSetServicesNetbtParametersInterfacesTcpip_NameServerList
old REG_MULTI_SZ =
added SYSTEMCurrentControlSetServicesNetbtParametersInterfacesTcpip_NetbiosOptions
added SYSTEMCurrentControlSetServicesNetbtParametersInterfacesTcpip_NetbiosOptions
deleted SYSTEMCurrentControlSetServicesNetbtParametersEnableLmhosts
added SYSTEMCurrentControlSetServicesTcpipParametersInterfaces<4b7c6c6e-ff44-4d00-a122-ebaac9601708>AddressType
added SYSTEMCurrentControlSetServicesTcpipParametersInterfaces<4b7c6c6e-ff44-4d00-a122-ebaac9601708>DisableDynamicUpdate
reset SYSTEMCurrentControlSetServicesTcpipParametersInterfaces<4b7c6c6e-ff44-4d00-a122-ebaac9601708>RawIpAllowedProtocols
old REG_MULTI_SZ =
0
reset SYSTEMCurrentControlSetServicesTcpipParametersInterfaces<4b7c6c6e-ff44-4d00-a122-ebaac9601708>TcpAllowedPorts
old REG_MULTI_SZ =
0
reset SYSTEMCurrentControlSetServicesTcpipParametersInterfaces<4b7c6c6e-ff44-4d00-a122-ebaac9601708>UdpAllowedPorts
old REG_MULTI_SZ =
0
deleted SYSTEMCurrentControlSetServicesTcpipParametersInterfaces<608fdb5a-8529-4017-bf44-b3b2ed90da85>NameServer
added SYSTEMCurrentControlSetServicesTcpipParametersInterfaces<7fc156a1-ee5d-4391-8792-1564acf63f2c>DisableDynamicUpdate
deleted SYSTEMCurrentControlSetServicesTcpipParametersInterfaces<7fc156a1-ee5d-4391-8792-1564acf63f2c>IpAutoconfigurationAddress
deleted SYSTEMCurrentControlSetServicesTcpipParametersInterfaces<7fc156a1-ee5d-4391-8792-1564acf63f2c>IpAutoconfigurationMask
deleted SYSTEMCurrentControlSetServicesTcpipParametersInterfaces<7fc156a1-ee5d-4391-8792-1564acf63f2c>IpAutoconfigurationSeed
reset SYSTEMCurrentControlSetServicesTcpipParametersInterfaces<7fc156a1-ee5d-4391-8792-1564acf63f2c>RawIpAllowedProtocols
old REG_MULTI_SZ =
0
reset SYSTEMCurrentControlSetServicesTcpipParametersInterfaces<7fc156a1-ee5d-4391-8792-1564acf63f2c>TcpAllowedPorts
old REG_MULTI_SZ =
0
reset SYSTEMCurrentControlSetServicesTcpipParametersInterfaces<7fc156a1-ee5d-4391-8792-1564acf63f2c>UdpAllowedPorts
old REG_MULTI_SZ =
0
reset SYSTEMCurrentControlSetServicesTcpipParametersInterfaces\DefaultGateway
old REG_MULTI_SZ =
192.168.97.132
reset SYSTEMCurrentControlSetServicesTcpipParametersInterfaces\DefaultGatewayMetric
old REG_MULTI_SZ =
0
added SYSTEMCurrentControlSetServicesTcpipParametersInterfaces\DisableDynamicUpdate
reset SYSTEMCurrentControlSetServicesTcpipParametersInterfaces\EnableDhcp
old REG_DWORD = 0
reset SYSTEMCurrentControlSetServicesTcpipParametersInterfaces\IpAddress
old REG_MULTI_SZ =
192.168.4.224
deleted SYSTEMCurrentControlSetServicesTcpipParametersInterfaces\IpAutoconfigurationAddress
deleted SYSTEMCurrentControlSetServicesTcpipParametersInterfaces\IpAutoconfigurationMask
deleted SYSTEMCurrentControlSetServicesTcpipParametersInterfaces\IpAutoconfigurationSeed
reset SYSTEMCurrentControlSetServicesTcpipParametersInterfaces\NameServer
old REG_SZ = 192.168.97.132
reset SYSTEMCurrentControlSetServicesTcpipParametersInterfaces\RawIpAllowedProtocols
old REG_MULTI_SZ =
0
reset SYSTEMCurrentControlSetServicesTcpipParametersInterfaces\SubnetMask
old REG_MULTI_SZ =
255.255.255.0
reset SYSTEMCurrentControlSetServicesTcpipParametersInterfaces\TcpAllowedPorts
old REG_MULTI_SZ =
0
reset SYSTEMCurrentControlSetServicesTcpipParametersInterfaces\UdpAllowedPorts
old REG_MULTI_SZ =
0
deleted SYSTEMCurrentControlSetServicesTcpipParametersInterfaces\NameServer
added SYSTEMCurrentControlSetServicesTcpipParametersInterfaces\AddressType
added SYSTEMCurrentControlSetServicesTcpipParametersInterfaces\DisableDynamicUpdate
reset SYSTEMCurrentControlSetServicesTcpipParametersInterfaces\RawIpAllowedProtocols
old REG_MULTI_SZ =
0
reset SYSTEMCurrentControlSetServicesTcpipParametersInterfaces\TcpAllowedPorts
old REG_MULTI_SZ =
0
reset SYSTEMCurrentControlSetServicesTcpipParametersInterfaces\UdpAllowedPorts
old REG_MULTI_SZ =
0
deleted SYSTEMCurrentControlSetServicesTcpipParametersDefaultTtl
deleted SYSTEMCurrentControlSetServicesTcpipParametersDontAddDefaultGatewayDefault
deleted SYSTEMCurrentControlSetServicesTcpipParametersEnableIcmpRedirect
deleted SYSTEMCurrentControlSetServicesTcpipParametersEnablePmtuBhDetect
deleted SYSTEMCurrentControlSetServicesTcpipParametersEnablePmtuDiscovery
deleted SYSTEMCurrentControlSetServicesTcpipParametersEnableSecurityFilters
deleted SYSTEMCurrentControlSetServicesTcpipParametersGlobalMaxTcpWindowSize
deleted SYSTEMCurrentControlSetServicesTcpipParametersSackOpts
deleted SYSTEMCurrentControlSetServicesTcpipParametersSearchList
deleted SYSTEMCurrentControlSetServicesTcpipParametersTcp1323Opts
deleted SYSTEMCurrentControlSetServicesTcpipParametersTcpWindowSize
deleted SYSTEMCurrentControlSetServicesTcpipParametersUseDomainNameDevolution
reset LinkageUpperBind for ROOTMS_NDISWANIP000. bad value was:
REG_MULTI_SZ =
PSched
reset LinkageUpperBind for PCIVEN_8086&DEV_4222&SUBSYS_10018086&REV_024&76610A1&0&00E5. bad value was:
REG_MULTI_SZ =
PSched
reset LinkageUpperBind for PCIVEN_11AB&DEV_4363&SUBSYS_17051043&REV_134&41FE850&0&00E0. bad value was:
REG_MULTI_SZ =
PSched
Источник
- Remove From My Forums

Не стартует служба «Сетевые подключения»
-
Вопрос
-
Здраствуйте уважаемые!
На ноуте Aser Aspire 3680 установлена Win xp profа sp2 русская версия.
Не стартует служба «Сетевые подключения» выдается ошибка 126 «Не найден указанный модуль»
При этом регистрируется Event id
Тип события: Ошибка
Источник события: Service Control Manager
Категория события: Отсутствует
Код события: 7023
Дата: 03.05.2007
Время: 14:30:36
Пользователь: Н/Д
Компьютер: QWE
Описание:
Служба «Сетевые подключения» завершена из-за ошибки
Не найден указанный модуль.
Тоже со службами «Беспроводная настройка» и «Центр обеспечения безапасности».По поиску удалось найти похожее http://support.microsoft.com/kb/329441/ru, советуют переставить sp1
.
Посоветуйте решение!
Если нажать кнопку Пуск, выбрать пункт Панель управления и дважды щелкнуть элемент Сетевые подключения либо щелкнуть на рабочем столе правой кнопкой мыши значок Сетевое окружение и выбрать пункт Свойства, значки сети не отображаются. Также могут наблюдаться проблемы с окном «Сетевые подключения».
Щелкните правой кнопкой мыши значок Мой компьютер и выберите пункт Управление. Дважды щелкните элемент Службы и приложения, а затем щелкните элемент Службы.
Убедитесь, что указанные ниже службы запущены.
- Удаленный вызов процедур (RPC)
(эта служба должна быть запущена раньше других служб). - Сетевые подключения
(эта служба может быть запущена только после запуска службы RPC). - Plug and Play.
- Система событий СОМ+
(эта служба может быть запущена только после запуска службы RPC). - Диспетчер подключений удаленного доступа
(эта служба может быть запущена только после запуска службы телефонии). - Телефония
(эта служба может быть запущена только после запуска служб RPC и PnP).
Чтобы запустить службу, щелкните ее имя правой кнопкой мыши и выберите в контекстном меню пункт Пуск.
Не закрывайте окно «Управление компьютером», поскольку нужно будет проверить другие параметры.
Проверьте параметры входа в систему. Для этого выполните указанные ниже действия.
В правой области дважды щелкните имя службы Система событий COM+.
Откройте вкладку Вход в систему.
Убедитесь, что в разделе Вход в систему выбран параметр С системной учетной записью.
Проверьте, разрешено ли взаимодействие с рабочим столом. Для этого выполните указанные ниже действия.
Дважды щелкните имя службы Сетевые подключения.
Откройте вкладку Вход в систему.
Убедитесь, что в разделе Вход в систему выбран параметр С системной учетной записью.
Убедитесь, что установлен флажок Разрешить взаимодействие с рабочим столом, и нажмите кнопку ОК.
Закройте окно Управление компьютером.
Проверьте правильность конфигурации сетевых служб. Для этого выполните указанные ниже действия.
В меню Пуск выберите пункт Панель управления.
Дважды щелкните значок Установка и удаление программ.
Нажмите кнопку Установка компонентов Windows.
Найдите в списке и выделите пункт Сетевые службы, а затем нажмите кнопку Состав. Убедитесь, что флажок Простые службы TCP/IP установлен, и нажмите кнопку ОК.
Закройте все открытые диалоговые окна.
Убедитесь, что сетевые библиотеки DLL правильно зарегистрированы. Для этого выполните указанные ниже действия. Библиотеки DLL — это небольшие файлы, содержащие библиотеку функций и данных, которые могут совместно использоваться многими приложениями.
В меню Пуск выберите пункт Выполнить.
В поле Открыть введите команду cmd.exe и нажмите кнопку OК.
Введите приведенные ниже строки, нажимая после каждой из них клавишу ВВОД. Текст этих команд довольно сложен, поэтому тщательно проверяйте его, чтобы не было ошибок. Можете также просто скопировать и вставить его. Когда при выполнении команд будет появляться окно RegSvr32, нажимайте кнопку ОК.
regsvr32 netshell.dll
regsvr32 netcfgx.dll
regsvr32 netman.dll
Перезагрузите компьютер. Проверьте, не появились ли значки сети.
Оригинал тут.
Не запускается указанная служба и еще несколько других сетевых находящихся в режиме «Авто»
При этом в консоле управления служб при попытке посмотреть зависимые службы выдается ошибка «Win32: Указанная служба не установлена»
Ничего лишнего из сетевых служб при этом не отключал. Все кому положено запускаются в режиме Авто.
Основные сетевые библиотеки перерегистрировал. Систему на наличие ошибок сканировал.
Кто подскажет где еще можно искать ошибку.
Восстановление системы не подходит. При выполнении команды после перезагрузки выдает сообщение о невозможности восстановления по причине отказа доступа к некоторым файлам (антивирус при этом отключаю).
Добавлено через 45 минут
Путем анализа ошибок выяснил что причина в отсутствии службы «NSI» которой нет в списке служб (разве что она называется иначе). Если это nsiproxy.sys то на нее есть ссылка в реестре [HKEY_LOCAL_MACHINESYSTEMCurrentControlSetservic esnsiproxy]
__________________
Помощь в написании контрольных, курсовых и дипломных работ, диссертаций здесь
Содержание
- Диспетчер подключений windows нет службы
- Варианты ошибки 1068
- Ошибка 1068 windows audio
- Не удалось запустить дочернюю службу при действиях с сетевыми подключениями
- Ошибка 1068 — не удалось запустить дочернюю службу или группу
- Не удалось запустить дочернюю службу — распространенные варианты ошибки 1068
- Ошибка 1068 службы Windows Audio
- Не удалось запустить дочернюю службу при действиях с сетевыми подключениями
- Поиск необходимых для исправления ошибки 1068 служб вручную на примере диспетчера печати и брандмауэра
Диспетчер подключений windows нет службы
Всем привет, и снова рад видеть вас у себя. Сегодня рассмотрим такую тему с названием ошибка 1068, где не удалось запустить дочернюю службу Windows 10. Мы с ней вскользь уже сталкивались в посте Ошибка Error 1920.Service MSMFramework (MSMFramework) failed to start, но я хочу ее раскрыть немного поподробнее и поэтапно показать, как исправить ошибку 1068, уверен начинающим системным администраторам это будет полезно.
И так ситуация, вы запускаете какую-либо программу в Windows, а бывает, что и при входе в систему, вы видите окно с сообщением ошибка 1068 не удалось запустить дочернюю службу. Логично, что вас оповещают, что что-то не запустилось, и это не есть хорошо. Давайте разбираться.
Варианты ошибки 1068
Давайте рассмотрим, в каких самых распространенных случаях вы можете поймать данное окно. Данный мануал подойдет для любой ос Windows, но так как у меня это Windows 10, то все покажу на ней. Нажимаем наше любимое сочетание клавиш Win+R и вводим services.msc, для того чтобы открыть оснастку Службы. (Более подробно про оснастки читайте как создать оснастку mmc)
В итоге у вас откроется оснастка службы
Для того, чтобы изменить настройки запуска любой из служб, щелкните по ней правым кликом и выберите свойства.
Я для примера выбрал Windows Audio. На вкладке Общие вы сможете изменить Тип запуска
Если опция Запустить не доступна, то сначала нужно изменить тип запуска на Вручную или Автоматически, применить настройки и уже потом запускать службу (но она может не запуститься и в этом случае, если зависима еще от каких-то отключенных в настоящий момент служб).
Если проблема не была решена сразу (или запускать службы не получается), то после изменения типа запуска всех необходимых служб и сохранения настроек попробуйте также перезагрузить компьютер. Как посмотреть зависимые службы смотрим ниже.
Ошибка 1068 windows audio
Зависимости смотрим на вкладке Зависимости. Предположим у нас не запустилась Windows Audio. Мы видим, что она связана с
- Средство построения конечных точек Windows Audio
- Удаленный вызов процедур RPC
Как только вы их запустите через оснастку, так же правым кликом, то у вас все должно заработать.
Еще есть небольшое но, например есть такие сервисы как «Plug and Play» и «Питание» и они чаще всего в зависимостях не указываются, но являются для системы очень важными, и если вдруг появилась 1068, и все зависимые сервисы работают, то попробуйте включить или перезапустить «Plug and Play» и «Питание». Вообще мне очень не нравится, что Microsoft ее не может решить начиная с Windows 7, почему нельзя проверять, если зависимый сервис не работает, то нужно его перезапустить, и я уверен многие с этой проблемой вообще бы не столкнулись.
Не удалось запустить дочернюю службу при действиях с сетевыми подключениями
Следующий распространенный вариант — сообщение об ошибке 1068 при каких-либо действиях с сетью: предоставлением общего доступа к сети, настройке домашней группы, подключению к Интернету.
В описываемой ситуации проверьте работу следующих служб:
- Диспетчер подключений Windows (Автоматически)
- Удаленный вызов процедур RPC (Автоматически)
- Служба автонастройки WLAN (Автоматически)
- Автонастройка WWAN (Вручную, для беспроводных подключений и Интернета по мобильной сети).
- Служба шлюза уровня приложения (Вручную)
- Служба сведений о подключенных сетях (Автоматически)
- Диспетчер подключений удаленного доступа (по умолчанию – вручную)
- Диспетчер автоматических подключений удаленного доступа (Вручную)
- Служба SSTP (Вручную)
- Маршрутизация и удаленный доступ (по умолчанию бывает отключена, но попробуйте запустить, может помочь в исправлении ошибки).
- Диспетчер удостоверений сетевых участников (Вручную)
- Протокол PNRP (Вручную)
- Телефония (Вручную)
- Plug and Play (Вручную)
В качестве отдельного действия при неполадках с сетевыми службами при подключении к Интернету (ошибка 1068 и ошибка 711 при непосредственно подключении в Windows 7) можно попробовать следующее:
- Остановите службу «Диспетчера удостоверений сетевых участников» (не меняйте тип запуска). Делается это либо через графический интерфейс, либо из командной строки, где выполните команду Net stop p2pimsvc.
- В папке C:WindowsserviceProfilesLocalServiceAppDataRoamingPeerNetworking удалите файл idstore.sst при его наличии. Сама папка AppData будет скрыта, так что посмотрите как отображаются скрытые файлы windows 10
Теперь можно и отправить компьютер в перезагрузку и ваша сетевая служба должна заработать. Если вам не помогли данные действия по устранению ошибки 1068 и вы попали в тот 1 процент, кому не повезло, то попробуйте откатиться на точку восстановления Windows 10.
Я думаю вы теперь более глубоко понимаете взаимосвязи между приложениями в Windows и стали на один шаг вперед, к статусу профессионала по данной операционной системе, как говориться знания — сила!
Ошибка 1068 — не удалось запустить дочернюю службу или группу

В этой инструкции подробно о распространенных вариантах ошибки 1068 (Windows Audio, при подключениях и создании локальной сети и т.п.) и о том, как исправить возникшую проблему, даже если ваш случай не из числа распространенных. Сама же ошибка может появиться в Windows 10, 8 и Windows 7 — то есть во всех последних версиях ОС от Microsoft.
Не удалось запустить дочернюю службу — распространенные варианты ошибки 1068
Для начала о самых часто встречающихся вариантах ошибки и быстрые пути исправить их. Необходимые для исправления действия будут выполняться в управлении службами Windows.
Для того, чтобы открыть «Службы» в Windows 10, 8 и Windows 7, нажмите клавиши Win+R (где Win — клавиша с эмблемой ОС) и введите services.msc после чего нажмите Enter. Откроется окно со списком служб и их состоянием.
Для изменения параметров любой из служб, просто дважды кликните по ней, в следующем окне вы сможете изменить тип запуска (например, включить «Автоматически») и запустить или остановить службу. Если опция «Запустить» не доступна, то сначала нужно изменить тип запуска на «Вручную» или «Автоматически», применить настройки и уже потом запускать службу (но она может не запуститься и в этом случае, если зависима еще от каких-то отключенных в настоящий момент служб).
Если проблема не была решена сразу (или запускать службы не получается), то после изменения типа запуска всех необходимых служб и сохранения настроек попробуйте также перезагрузить компьютер.
Ошибка 1068 службы Windows Audio
Если запустить дочернюю службу не удалось при запуске службы Windows Audio, проверьте состояние следующих служб:
- Питание (тип запуска по умолчанию — Автоматически)
- Планировщик классов мультимедиа (данная служба может отсутствовать в списке, тогда для вашей ОС неприменимо, пропустите).
- Удаленный вызов процедур RPC (по умолчанию — Автоматически).
- Средство построения конечных точек Windows Audio (тип запуска — Автоматически).
После запуска указанных служб и возвращения типа запуска по умолчанию, служба Windows Audio должна перестать выдавать указанную ошибку.
Не удалось запустить дочернюю службу при действиях с сетевыми подключениями
Следующий распространенный вариант — сообщение об ошибке 1068 при каких-либо действиях с сетью: предоставлением общего доступа к сети, настройке домашней группы, подключению к Интернету.
В описываемой ситуации проверьте работу следующих служб:
- Диспетчер подключений Windows (Автоматически)
- Удаленный вызов процедур RPC (Автоматически)
- Служба автонастройки WLAN (Автоматически)
- Автонастройка WWAN (Вручную, для беспроводных подключений и Интернета по мобильной сети).
- Служба шлюза уровня приложения (Вручную)
- Служба сведений о подключенных сетях (Автоматически)
- Диспетчер подключений удаленного доступа (по умолчанию – вручную)
- Диспетчер автоматических подключений удаленного доступа (Вручную)
- Служба SSTP (Вручную)
- Маршрутизация и удаленный доступ (по умолчанию бывает отключена, но попробуйте запустить, может помочь в исправлении ошибки).
- Диспетчер удостоверений сетевых участников (Вручную)
- Протокол PNRP (Вручную)
- Телефония (Вручную)
- Plug and Play (Вручную)
В качестве отдельного действия при неполадках с сетевыми службами при подключении к Интернету (ошибка 1068 и ошибка 711 при непосредственно подключении в Windows 7) можно попробовать следующее:
- Остановите службу «Диспетчера удостоверений сетевых участников» (не меняйте тип запуска).
- В папке C: Windows serviceProfiles LocalService AppData Roaming PeerNetworking удалите файл idstore.sst при его наличии.
После этого перезагрузите компьютер.
Поиск необходимых для исправления ошибки 1068 служб вручную на примере диспетчера печати и брандмауэра
Поскольку все возможные варианты появления ошибки с запуском дочерних служб я предусмотреть не могу, показываю, как можно попробовать самостоятельно исправить ошибку 1068 вручную.
Этот способ должен подойти для большинства случаев появления проблемы в Windows 10 — Windows 7: и для ошибок брандмауэра, Hamachi, диспетчера печати и для других, менее часто встречающихся вариантов.
В сообщение об ошибке 1068 всегда присутствует название службы, вызвавшей эту ошибку. В списке служб Windows найдите это название, после чего кликните по ней правой кнопкой мыши и выберите «Свойства».
После этого перейдите на вкладку «Зависимости». Например, для службы Диспетчер печати мы увидим, что требуется «Удаленный вызов процедур», а для брандмауэра требуется «Служба базовой фильтрации», для которой, в свою очередь, тот же «Удаленный вызов процедур».
Когда необходимые службы стали известны, пробуем включить их. Если тип запуска по умолчанию неизвестен — пробуем «Автоматически» с последующей перезагрузкой компьютера.
Примечание: такие службы, как «Питание» и «Plug and Play» не указываются в зависимостях, но могут быть критичными для работы, всегда обращайте на них внимание при возникновении ошибок запуска служб.
Ну и, если ни один из вариантов не помогает, имеет смысл попробовать точки восстановления (если есть) или другие способы восстановления системы, прежде чем прибегать к переустановке ОС. Тут могут помочь материалы со страницы Восстановление Windows 10 (многие из них подойдут для Windows 7 и 8).
А вдруг и это будет интересно:
Почему бы не подписаться?
Рассылка новых, иногда интересных и полезных, материалов сайта remontka.pro. Никакой рекламы и бесплатная компьютерная помощь подписчикам от автора. Другие способы подписки (ВК, Одноклассники, Телеграм, Facebook, Twitter, Youtube, Яндекс.Дзен)
16.12.2018 в 18:59
Огромное спасибо. Очень помогло, долго мучился с запуском беспроводной службы после установки ОС на новом ноутбуке. Проверил службы, запустил-всё ОК.
22.03.2019 в 18:48
Спасибо Вам большое. Очень помогло.
15.04.2019 в 15:37
Классная статья, спасибо! Я всегда думал, что служба «Телефония» в Windows совсем не нужна, поэтому я ее всегда отключал. Но в этот раз, когда я ее отключил, то перестала работать служба «Диспетчер автоматических подключений удаленного доступа». А эта служба мне нужна для подключения к прокси. Все сейчас хорошо работает и я просто счастлив )
18.06.2019 в 13:39
25.06.2019 в 02:56
Всё сделал как в этой статье, но ошибка 1068 осталась…Пока не запустил в локальных службах «Windows Search» — выставил в ручную
03.07.2020 в 14:12
Отдельное спасибо за этот коммент. Только после включения «Windows Search» включилась служба «Служба общих сетевых ресурсов проигрывателя Windows Media»
22.08.2019 в 17:50
Спасибо дружище! Как мне помогла эта статья!
01.09.2019 в 15:47
Спасибо за статью, проблему со звуком решила! статья выручила)
02.01.2020 в 13:33
Я включаю «службу WLAN» и пишет «ошибка 1068»
02.01.2020 в 15:57
Также как описано, искать, какие есть еще службы, от которых зависима WLAN и включать их.
Если для отключения служб использовали раньше какой-то сторонний софт, попробуйте снова его запустить, возможно там есть опция, чтобы вернуть запуск всех служб на значения по умолчанию.
08.01.2020 в 21:58
Не помогло! Только у меня ошибка 1058, а не 1068 ! Виндовс 10.
15.02.2020 в 16:18
Спасибо огромное. После переустановки винды мучился со звуком.
30.03.2020 в 22:33
Спасибо, помогло подключение недостающих служб для настройки сетевого подключения!
06.04.2020 в 08:32
Спасибо!
Сам по тупости отключил службу «Питание»
Все исправил
01.07.2020 в 15:23
Не удается запустить,никак.
21.11.2020 в 17:30
Спасибо большое. Я как раз «лазил» в службах и отключал все ненужное, отключил и службу питания т.к зачем она нужна на домашнем стационарном компе. Сейчас ее нашел, запустил и после этого (без перезагрузке) у меня запустилась служба Windows Audio
17.02.2021 в 11:34
При включенном wi-fi не хотел комп видеть доступные сети, даже не искал. Оказалось, отключены были некоторые службы. Статья очень помогла! Спасибо!