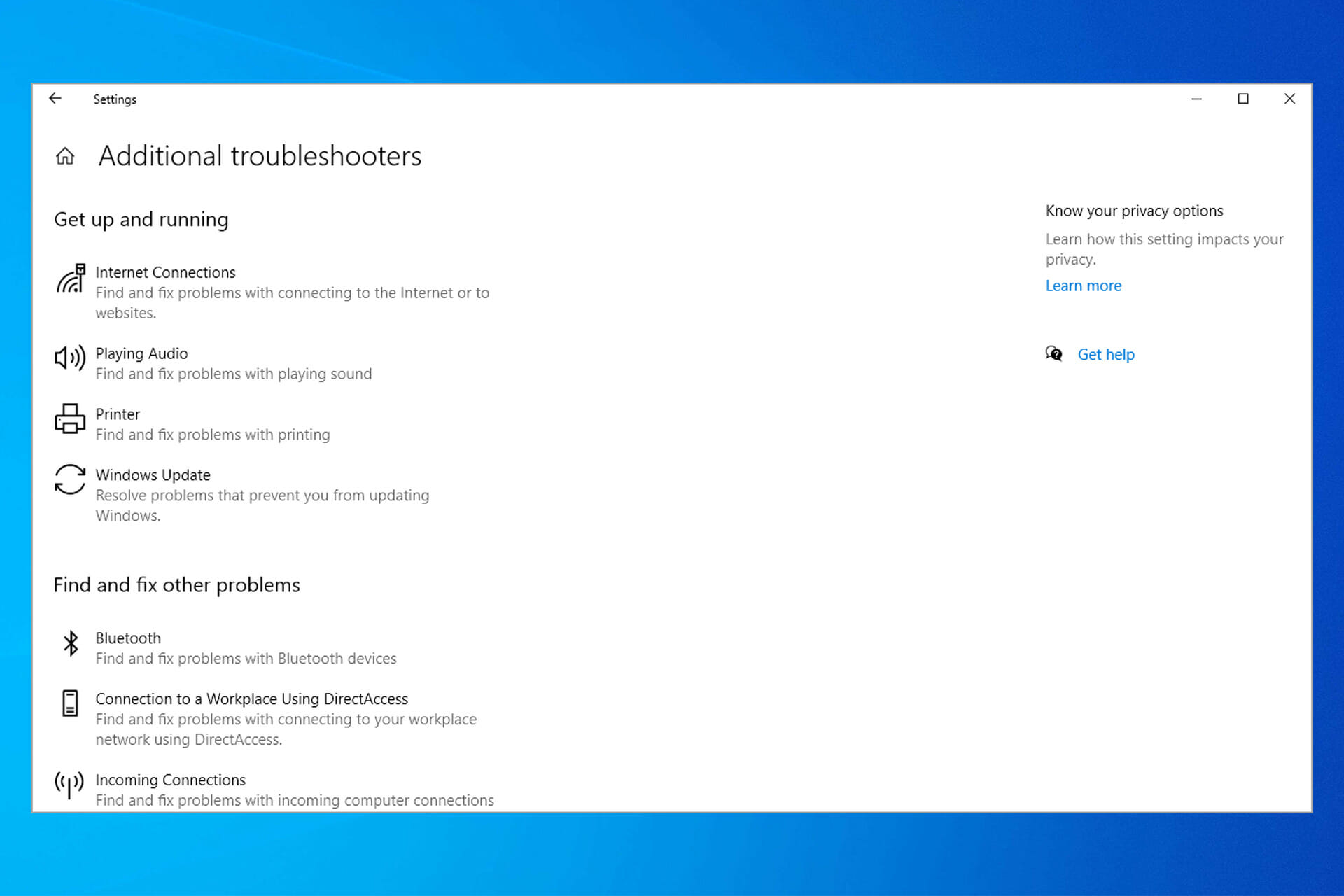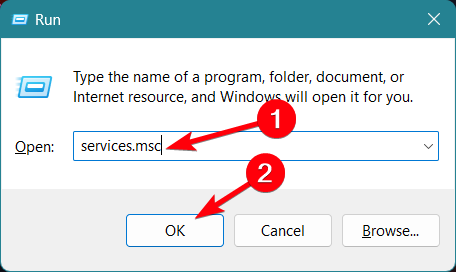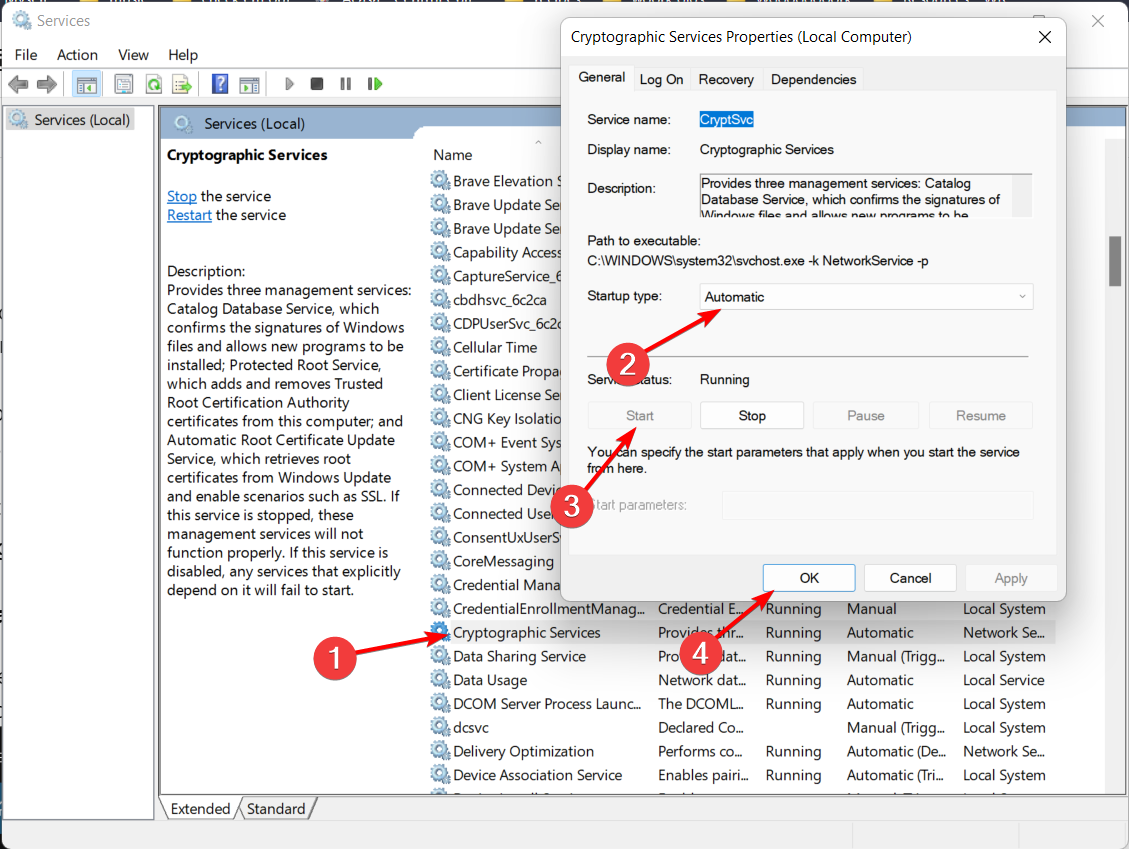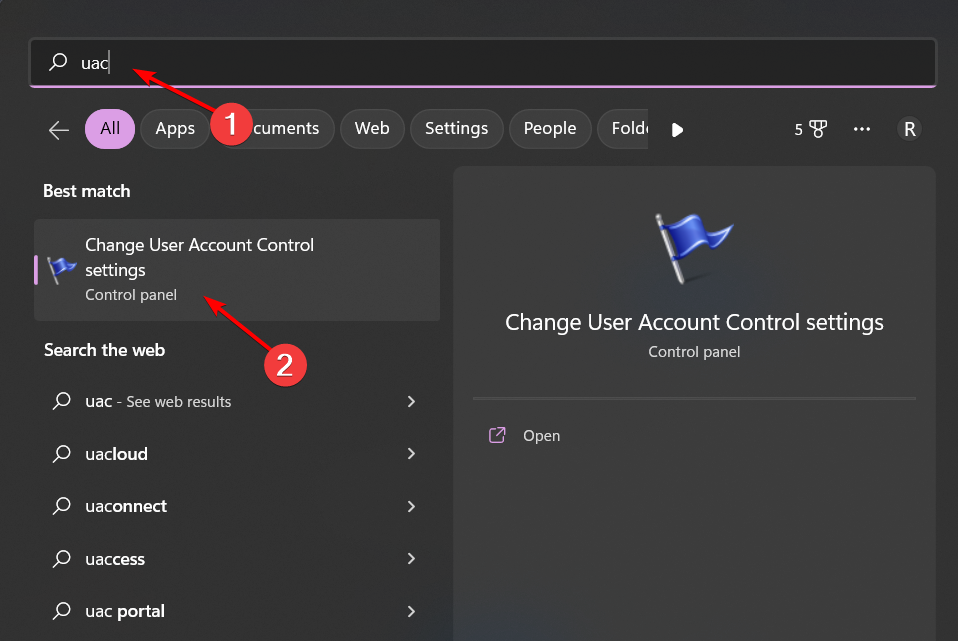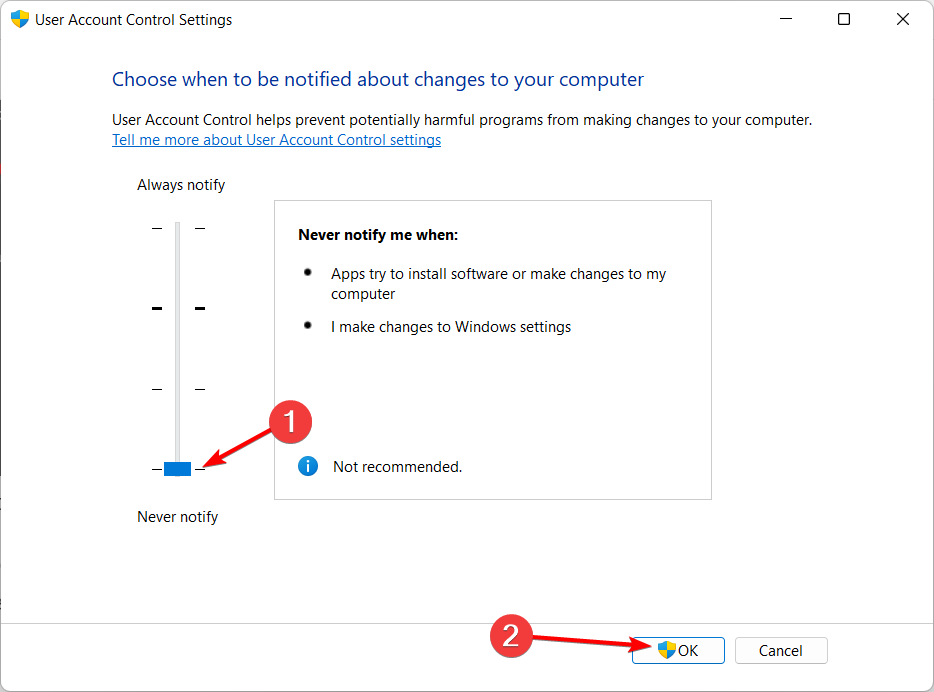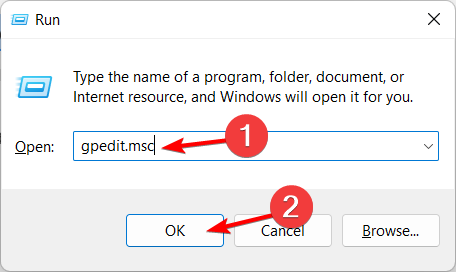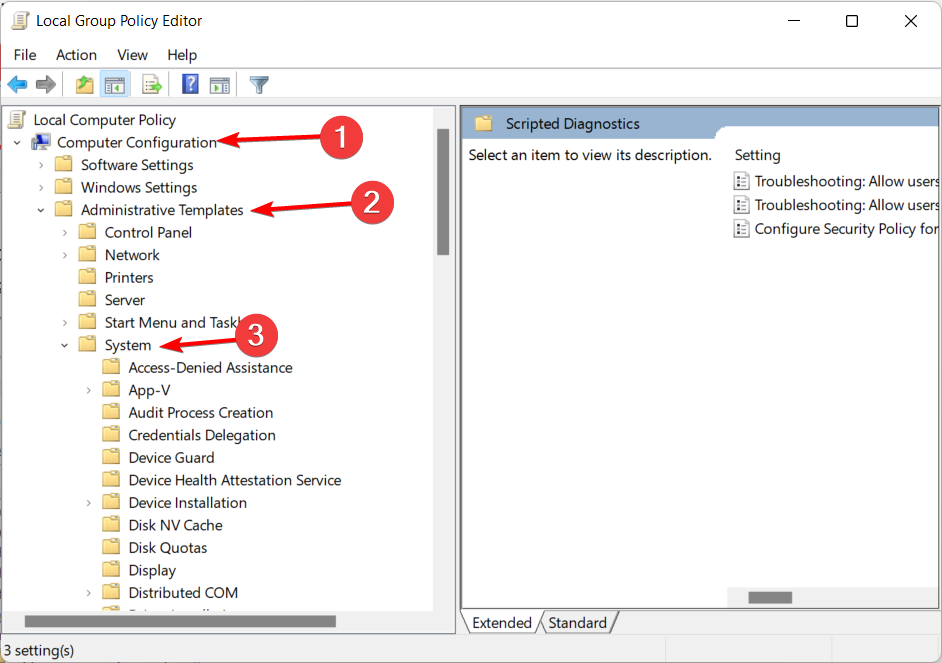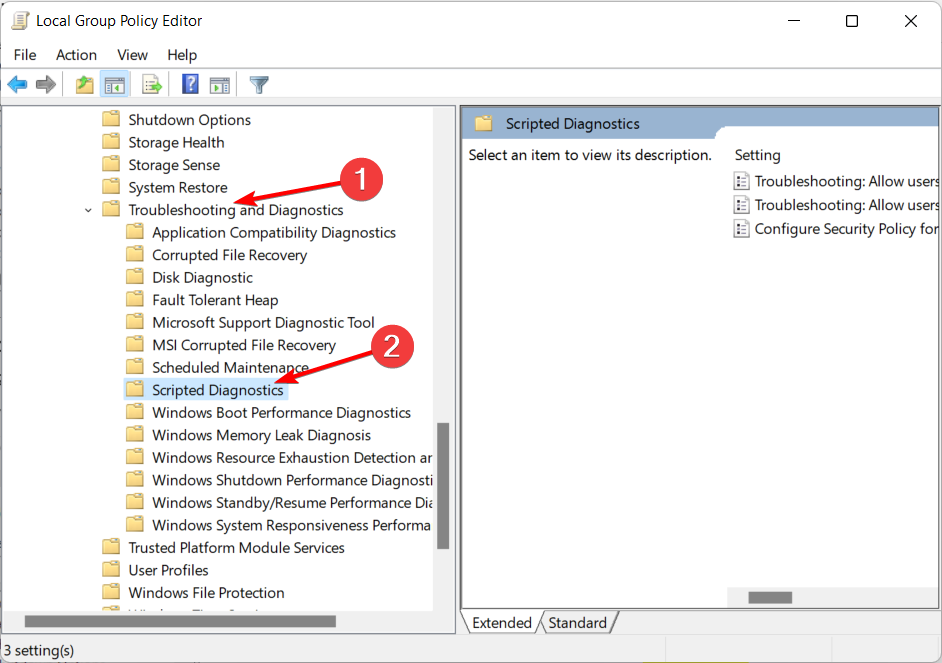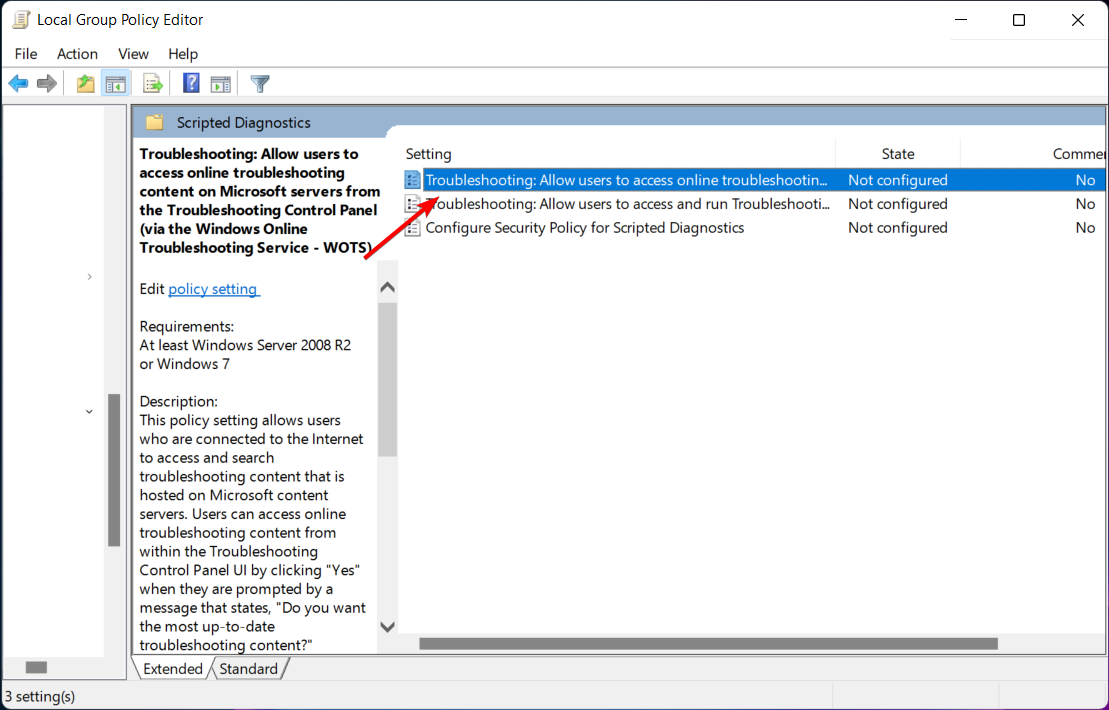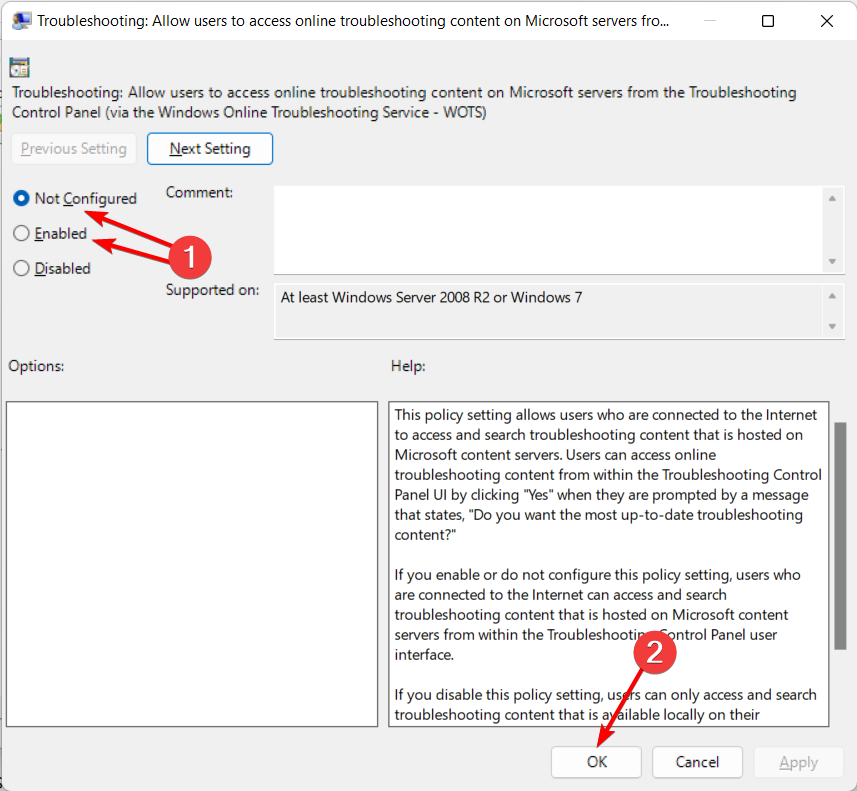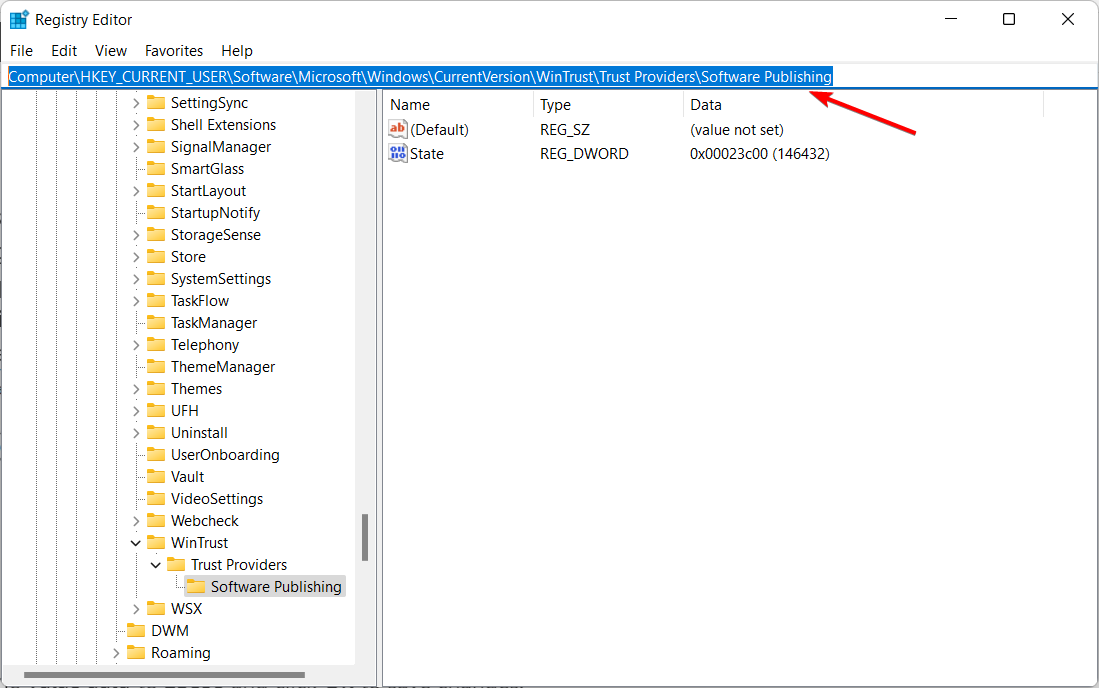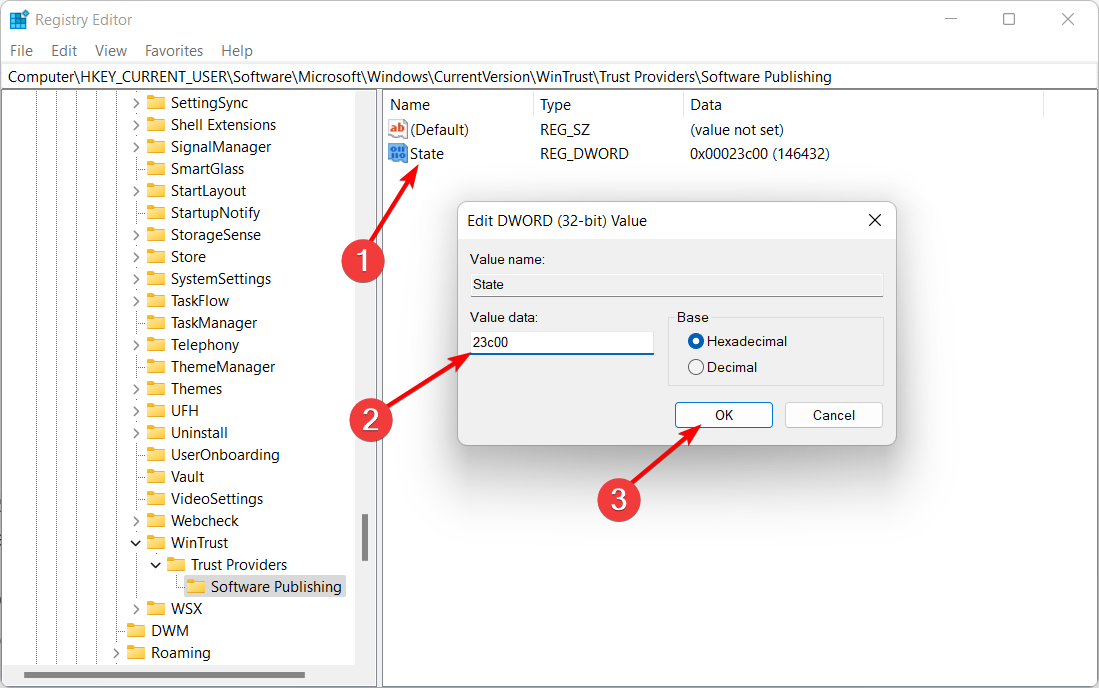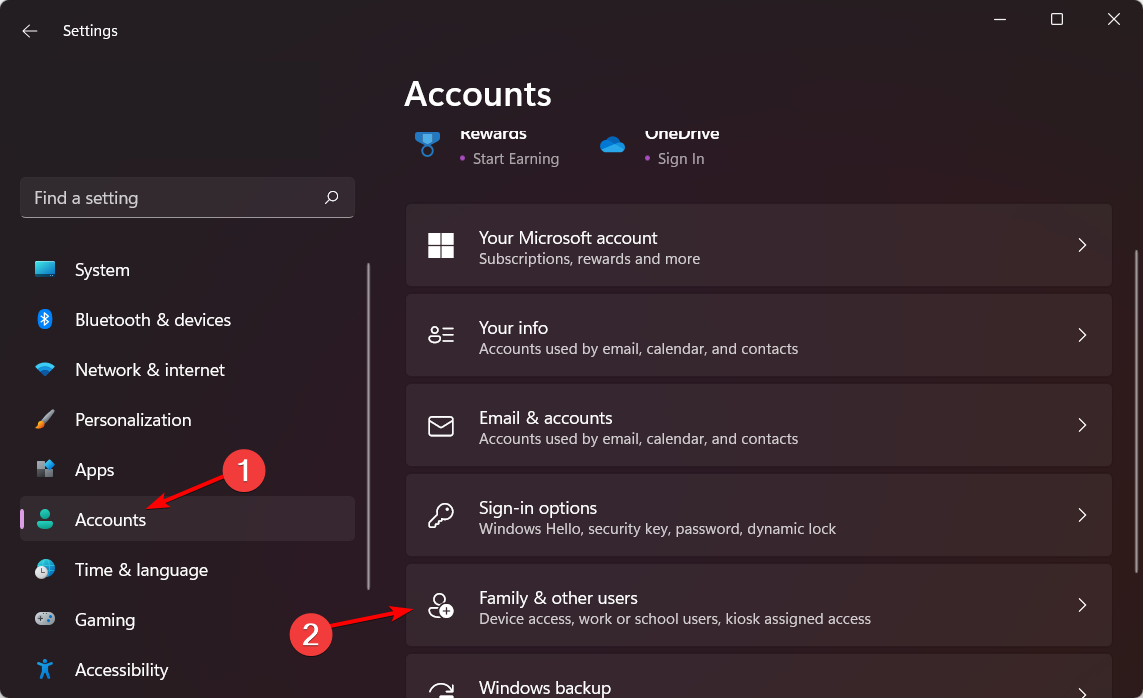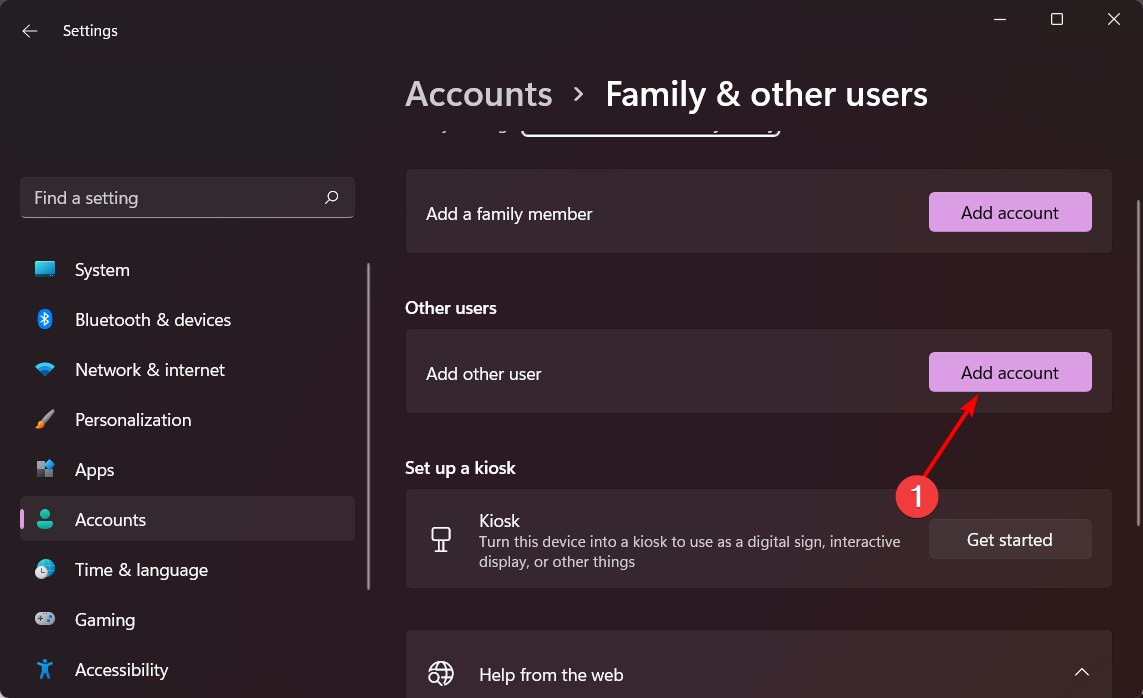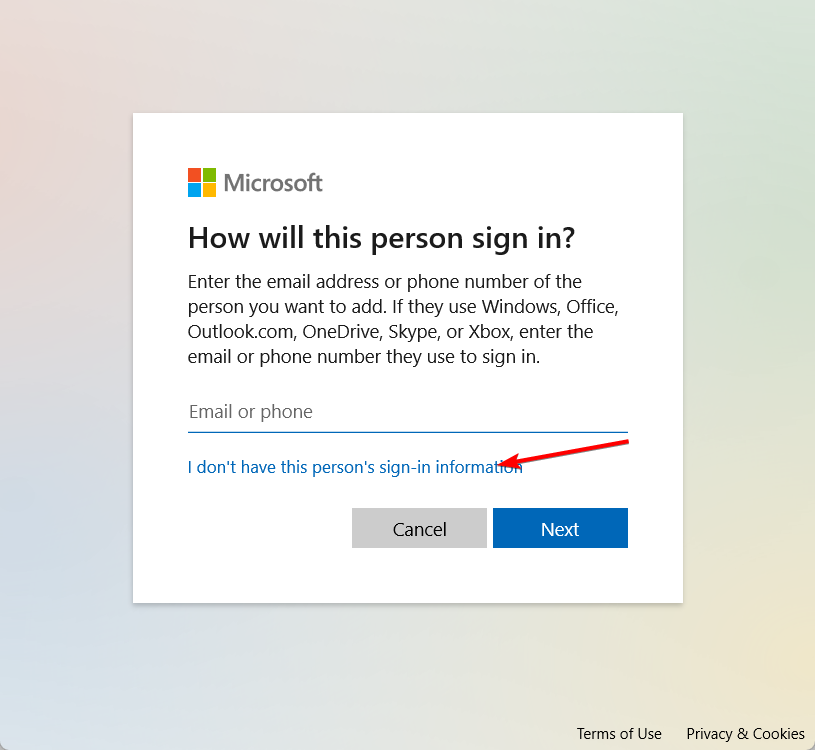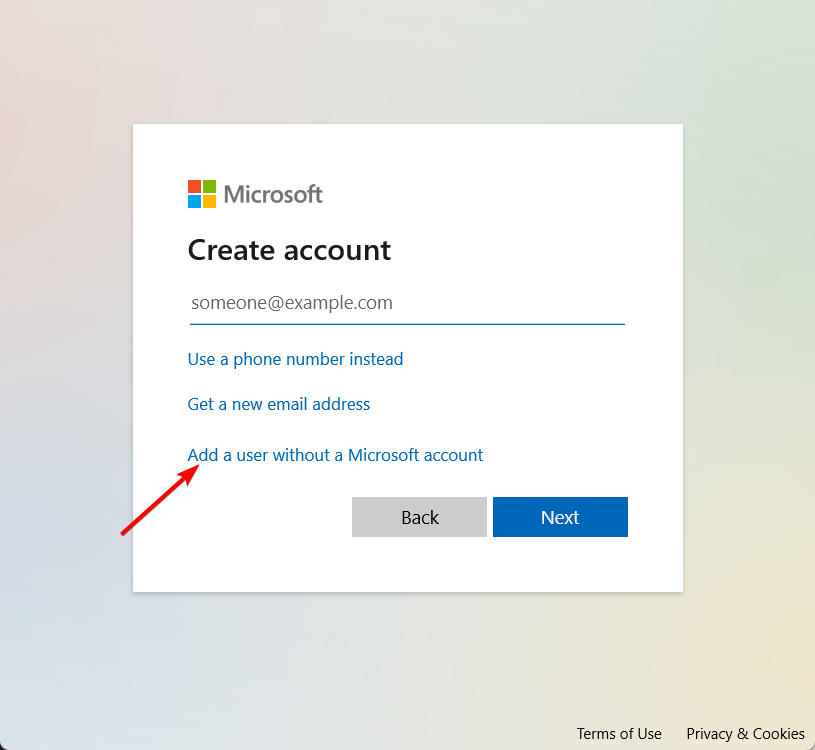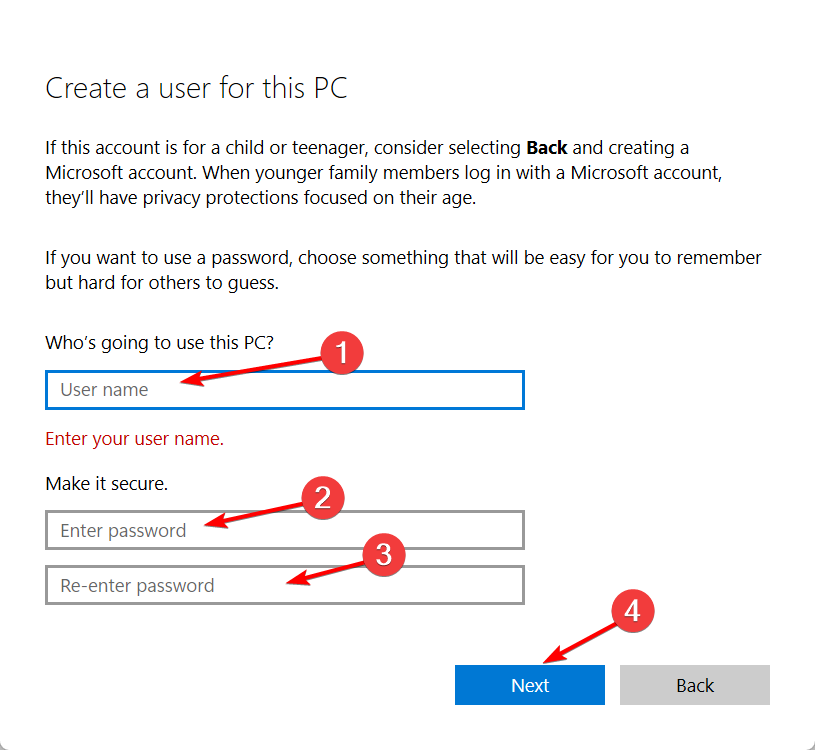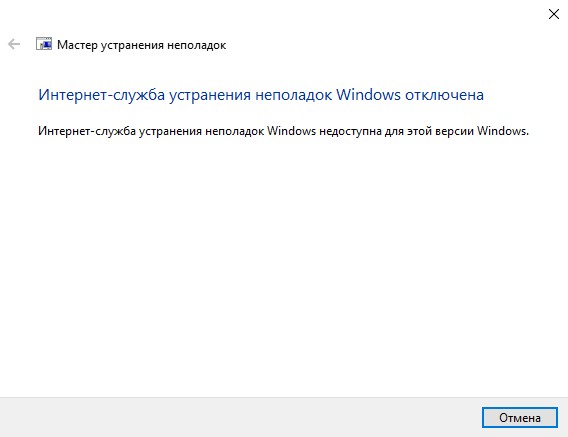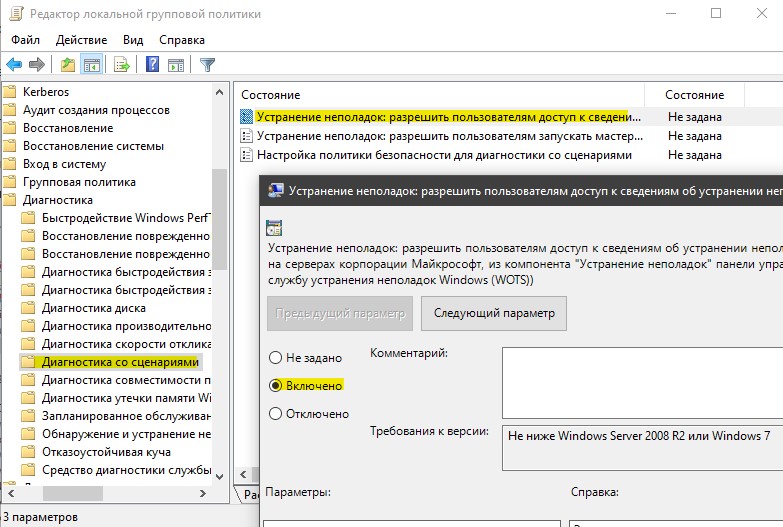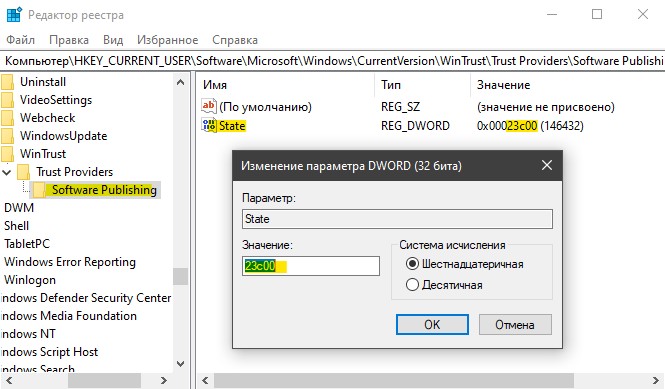Для устранения типичных неполадок в Windows 10 предусмотрен набор утилит, который так и называется — «Устранение неполадок». Если у вас пропал звук, перестал работать Центр обновлений или возникли проблемы с принтером, вы можете запустить соответствующий модуль, который выполнит автоматическую диагностику и предложит решение. Но может статься и так, что в помощи будет нуждаться сам набор «Устранение неполадок».
Например, вы запускаете средство для устранения проблем с интернетом, но вскоре получаете сообщение «Для диагностики сети требуется, чтобы была запущена служба политики диагностики». Очевидно, «Устранение неполадок» находится в прямой зависимости от этой службы, если не будет работать она, не будет работать и «Устранение неполадок». Причиной проблемы может быть сбой в работе службы, но чаще всего это следствие бездумного применения разного рода оптимизаторов, отключающих службы пачками.
К счастью, исправить ситуацию не представляет особого труда даже для начинающего пользователя. Нужно просто восстановить исходные настройки службы политики диагностики.
Для этого командой services.msc в диалоговом окошке «Выполнить»,
запустите оснастку управления службами и отыщите указанную службу в списке (в Windows 10 она находится ближе к концу).
Кликните по ней дважды, чтобы открыть ее свойства.
Тип запуска выставьте «Автоматически» и нажмите «Применить».
После этого у вас станет доступна кнопка запуска, нажмите ее. Затем переключитесь на вкладку «Восстановление» и убедитесь, что в выпадающем меню первого и второго сбоя выставлено «Перезапуск службы».
Сохраните настройки службы и попробуйте запустить «Устранение неполадок».
Прямых зависимостей служба не имеет, поэтому всё должно заработать сразу же.
Загрузка…
Discover how to make any Windows Troubleshooter work again
by Ivan Jenic
Passionate about all elements related to Windows and combined with his innate curiosity, Ivan has delved deep into understanding this operating system, with a specialization in drivers and… read more
Updated on November 24, 2022
Reviewed by
Vlad Turiceanu
Passionate about technology, Windows, and everything that has a power button, he spent most of his time developing new skills and learning more about the tech world. Coming… read more
- The Windows Troubleshooter is the go-to solution when trying to find the root cause of any Windows OS problem.
- This article will cover some effective steps that you can take in case your Windows Troubleshooter has become unresponsive, including disabling User Account Control.
- You may also try to enable the Cryptographic Services process to start automatically.
XINSTALL BY CLICKING THE DOWNLOAD FILE
This software will repair common computer errors, protect you from file loss, malware, hardware failure and optimize your PC for maximum performance. Fix PC issues and remove viruses now in 3 easy steps:
- Download Restoro PC Repair Tool that comes with Patented Technologies (patent available here).
- Click Start Scan to find Windows issues that could be causing PC problems.
- Click Repair All to fix issues affecting your computer’s security and performance
- Restoro has been downloaded by 0 readers this month.
Some of our readers have reported that they recently noticed a problem that appears whenever they try to run a troubleshooter.
This issue is common in almost every iteration of Windows, and we have prepared a list of steps that you can follow in order to fix this.
Why is my troubleshooter not working?
File corruption can cause the diagnostics troubleshooting wizard to stop working, therefore it’s recommended to scan your system and repair it.
All troubleshooters are affected by this issue and many reported that the Windows 10/11 Compatibility Troubleshooter isn’t working for them either.
Speaking of Windows Troubleshooter, users describe the following issues:
- A problem is preventing the troubleshooter from starting 0x8e5e0247 – This issue is a Windows Troubleshooter problem in Windows 7 and it’s caused by the Intel Rapid Storage Technology on Toshiba laptops. Updating the driver fixes this problem.
- Windows Troubleshooting error code 0x803c010b – This error is triggered by the Printer troubleshooter and it usually manifests on HP printers.
- An error occurred while troubleshooting 0x80300113 – This error appears when running the Internet Connection troubleshooter and it usually goes away after a system restart.
- Windows troubleshooter not working 0x80004005 – The error code appears when you update your system but this dedicated guide on how to fix error 0x80004005 will provide more information.
- Windows Troubleshooter is stuck, or not loading/showing – If your troubleshooter got stuck on Windows 10, this is mainly caused by system errors.
- Validating the integrity of the troubleshooter failed 0x80131018 – Simply change your group policy as we have shown below in order to fix this.
- Windows 7/10/11 troubleshooter not working – The solutions below are applicable in all Windows iterations, but the steps will differ quite a bit.
- Windows network/update/activation/audio troubleshooter not working – No matter which troubleshooter isn’t working, run the SFC scan in order to repair your computer files.
Whatever the variation, the solutions below will help you fix the problem quickly.
How do I fix Windows Troubleshooter?
- Why is my troubleshooter not working?
- How do I fix Windows Troubleshooter?
- 1. Start Cryptographic Services using Service Manager
- 2. Disable User Account Control temporary
- 3. Disable any antivirus software
- 4. Change your group policy
- 5. Run the SFC scan
- 6. Make changes to your registry
- 7. Create a new user account
1. Start Cryptographic Services using Service Manager
This is the most common solution, and it should fix the problem immediately because if the Cryptographic Services process is not running in the background, your troubleshooter won’t work.
1. Press the Windows and R keys simultaneously to launch Run then type services.msc and hit Enter or click OK.
2. Scroll down until you find Cryptographic Services and double-click it in order to set its Startup type to Automatic. Also, click Start to immediately start this service. Click OK to save the changes.
3. Apply the changes and restart your PC. Your problem should be solved now and troubleshooter issues such as the Windows Update Troubleshooter not working should work smoothly.
2. Disable User Account Control temporary
- Press Windows then type uac and click the top result to open it.
- Move the slider all the way down to Never notify and click on OK to save changes.
3. Disable any antivirus software
Sometimes your security software is the one preventing the troubleshooter from searching for solutions on Internet (mainly Microsoft KB articles) or from sending the required information to Microsoft servers.
Try to temporarily disable your security software and see if the troubleshooter works now. In some cases, you might have to completely uninstall your antivirus and switch to a different antivirus solution.
Currently, a great antivirus tool you can use is ESET Internet Security because it always keeps your device protected against any type of cyberthreats thanks to its high and accurate detection rate.
It also has banking and payment protection that secures your online transactions and a firewall, network inspector, and more to safeguard access to your data, network, and webcam.
⇒ Get ESET Internet Security
4. Change your group policy
NOTE
Keep in mind that Group Policy Editor isn’t available in Home editions, but there is a way to enable Group Policy Editor on the Home version of Windows 10.
- Press Windows + R to open a new Run window then type gpedit.msc and click OK.
- In the left pane, navigate to Computer Configuration followed by Administrative Templates and System.
- Expand the Troubleshooting and Diagnostics folder and select Scripted Diagnostics.
- In the right pane, you should see three entries available. If their State is Disabled, double-click them.
- Set their state to Enabled or Not configured and click OK.
Keep in mind that Not configured is the normal state for these settings. If all three settings are set to Not configured, there’s no need to change them.
5. Run the SFC scan
- Press Windows enter cmd and click Run as administrator under Command Prompt.
- Paste or type the following command, press Enter and wait for the process to finish:
sfc /scannow - Afterward, type the following command and press Enter as well:
DISM /Online /Cleanup-Image /RestoreHealth
According to users, you might be able to fix this problem by running the SFC DISM scan. Sometimes your Windows installation can become corrupted, causing the Windows Troubleshooter has stopped working to appear.
6. Make changes to your registry
- Press Windows Key + R and enter regedit then click OK.
- Navigate to the following key by entering it inside the search bar at the top:
ComputerHKEY_CURRENT_USERSoftwareMicrosoftWindowsCurrentVersionWinTrustTrust ProvidersSoftware Publishing - In the right pane, double-click the State DWORD and set its Value data to 23c00, and click OK.
If the value data is already set to 23c00, your registry is configured properly and this solution doesn’t apply to you.
7. Create a new user account
- Press Windows + I then go to Accounts followed by Family & other users.
- Click the Add account button next to the Add other user option.
- Select I don’t have this person’s sign-in information.
- Now select Add a user without a Microsoft account.
- Enter the username and password for the new account then click Next.
Sometimes the Windows Troubleshooter has stopped working error message can appear because your user profile is corrupted. To fix the issue, you need to create a new user account and check if the same issue appears.
Once you create a new user account, switch to it and check if the issue reappears. If the problem doesn’t appear on the new account, it means that your old account is corrupted. Now you need to move your personal files to the new account and use it instead of the old one.
If you still have problems with your troubleshooter after applying these solutions, report them in the comment section below, we would love to solve your problem.
Still having issues? Fix them with this tool:
SPONSORED
If the advices above haven’t solved your issue, your PC may experience deeper Windows problems. We recommend downloading this PC Repair tool (rated Great on TrustPilot.com) to easily address them. After installation, simply click the Start Scan button and then press on Repair All.
Newsletter
Discover how to make any Windows Troubleshooter work again
by Ivan Jenic
Passionate about all elements related to Windows and combined with his innate curiosity, Ivan has delved deep into understanding this operating system, with a specialization in drivers and… read more
Updated on November 24, 2022
Reviewed by
Vlad Turiceanu
Passionate about technology, Windows, and everything that has a power button, he spent most of his time developing new skills and learning more about the tech world. Coming… read more
- The Windows Troubleshooter is the go-to solution when trying to find the root cause of any Windows OS problem.
- This article will cover some effective steps that you can take in case your Windows Troubleshooter has become unresponsive, including disabling User Account Control.
- You may also try to enable the Cryptographic Services process to start automatically.
XINSTALL BY CLICKING THE DOWNLOAD FILE
This software will repair common computer errors, protect you from file loss, malware, hardware failure and optimize your PC for maximum performance. Fix PC issues and remove viruses now in 3 easy steps:
- Download Restoro PC Repair Tool that comes with Patented Technologies (patent available here).
- Click Start Scan to find Windows issues that could be causing PC problems.
- Click Repair All to fix issues affecting your computer’s security and performance
- Restoro has been downloaded by 0 readers this month.
Some of our readers have reported that they recently noticed a problem that appears whenever they try to run a troubleshooter.
This issue is common in almost every iteration of Windows, and we have prepared a list of steps that you can follow in order to fix this.
Why is my troubleshooter not working?
File corruption can cause the diagnostics troubleshooting wizard to stop working, therefore it’s recommended to scan your system and repair it.
All troubleshooters are affected by this issue and many reported that the Windows 10/11 Compatibility Troubleshooter isn’t working for them either.
Speaking of Windows Troubleshooter, users describe the following issues:
- A problem is preventing the troubleshooter from starting 0x8e5e0247 – This issue is a Windows Troubleshooter problem in Windows 7 and it’s caused by the Intel Rapid Storage Technology on Toshiba laptops. Updating the driver fixes this problem.
- Windows Troubleshooting error code 0x803c010b – This error is triggered by the Printer troubleshooter and it usually manifests on HP printers.
- An error occurred while troubleshooting 0x80300113 – This error appears when running the Internet Connection troubleshooter and it usually goes away after a system restart.
- Windows troubleshooter not working 0x80004005 – The error code appears when you update your system but this dedicated guide on how to fix error 0x80004005 will provide more information.
- Windows Troubleshooter is stuck, or not loading/showing – If your troubleshooter got stuck on Windows 10, this is mainly caused by system errors.
- Validating the integrity of the troubleshooter failed 0x80131018 – Simply change your group policy as we have shown below in order to fix this.
- Windows 7/10/11 troubleshooter not working – The solutions below are applicable in all Windows iterations, but the steps will differ quite a bit.
- Windows network/update/activation/audio troubleshooter not working – No matter which troubleshooter isn’t working, run the SFC scan in order to repair your computer files.
Whatever the variation, the solutions below will help you fix the problem quickly.
How do I fix Windows Troubleshooter?
- Why is my troubleshooter not working?
- How do I fix Windows Troubleshooter?
- 1. Start Cryptographic Services using Service Manager
- 2. Disable User Account Control temporary
- 3. Disable any antivirus software
- 4. Change your group policy
- 5. Run the SFC scan
- 6. Make changes to your registry
- 7. Create a new user account
1. Start Cryptographic Services using Service Manager
This is the most common solution, and it should fix the problem immediately because if the Cryptographic Services process is not running in the background, your troubleshooter won’t work.
1. Press the Windows and R keys simultaneously to launch Run then type services.msc and hit Enter or click OK.
2. Scroll down until you find Cryptographic Services and double-click it in order to set its Startup type to Automatic. Also, click Start to immediately start this service. Click OK to save the changes.
3. Apply the changes and restart your PC. Your problem should be solved now and troubleshooter issues such as the Windows Update Troubleshooter not working should work smoothly.
2. Disable User Account Control temporary
- Press Windows then type uac and click the top result to open it.
- Move the slider all the way down to Never notify and click on OK to save changes.
3. Disable any antivirus software
Sometimes your security software is the one preventing the troubleshooter from searching for solutions on Internet (mainly Microsoft KB articles) or from sending the required information to Microsoft servers.
Try to temporarily disable your security software and see if the troubleshooter works now. In some cases, you might have to completely uninstall your antivirus and switch to a different antivirus solution.
Currently, a great antivirus tool you can use is ESET Internet Security because it always keeps your device protected against any type of cyberthreats thanks to its high and accurate detection rate.
It also has banking and payment protection that secures your online transactions and a firewall, network inspector, and more to safeguard access to your data, network, and webcam.
⇒ Get ESET Internet Security
4. Change your group policy
NOTE
Keep in mind that Group Policy Editor isn’t available in Home editions, but there is a way to enable Group Policy Editor on the Home version of Windows 10.
- Press Windows + R to open a new Run window then type gpedit.msc and click OK.
- In the left pane, navigate to Computer Configuration followed by Administrative Templates and System.
- Expand the Troubleshooting and Diagnostics folder and select Scripted Diagnostics.
- In the right pane, you should see three entries available. If their State is Disabled, double-click them.
- Set their state to Enabled or Not configured and click OK.
Keep in mind that Not configured is the normal state for these settings. If all three settings are set to Not configured, there’s no need to change them.
5. Run the SFC scan
- Press Windows enter cmd and click Run as administrator under Command Prompt.
- Paste or type the following command, press Enter and wait for the process to finish:
sfc /scannow - Afterward, type the following command and press Enter as well:
DISM /Online /Cleanup-Image /RestoreHealth
According to users, you might be able to fix this problem by running the SFC DISM scan. Sometimes your Windows installation can become corrupted, causing the Windows Troubleshooter has stopped working to appear.
6. Make changes to your registry
- Press Windows Key + R and enter regedit then click OK.
- Navigate to the following key by entering it inside the search bar at the top:
ComputerHKEY_CURRENT_USERSoftwareMicrosoftWindowsCurrentVersionWinTrustTrust ProvidersSoftware Publishing - In the right pane, double-click the State DWORD and set its Value data to 23c00, and click OK.
If the value data is already set to 23c00, your registry is configured properly and this solution doesn’t apply to you.
7. Create a new user account
- Press Windows + I then go to Accounts followed by Family & other users.
- Click the Add account button next to the Add other user option.
- Select I don’t have this person’s sign-in information.
- Now select Add a user without a Microsoft account.
- Enter the username and password for the new account then click Next.
Sometimes the Windows Troubleshooter has stopped working error message can appear because your user profile is corrupted. To fix the issue, you need to create a new user account and check if the same issue appears.
Once you create a new user account, switch to it and check if the issue reappears. If the problem doesn’t appear on the new account, it means that your old account is corrupted. Now you need to move your personal files to the new account and use it instead of the old one.
If you still have problems with your troubleshooter after applying these solutions, report them in the comment section below, we would love to solve your problem.
Still having issues? Fix them with this tool:
SPONSORED
If the advices above haven’t solved your issue, your PC may experience deeper Windows problems. We recommend downloading this PC Repair tool (rated Great on TrustPilot.com) to easily address them. After installation, simply click the Start Scan button and then press on Repair All.
Newsletter
Хотя очень эффективные и эффективные встроенные средства устранения неполадок Windows в Windows призваны упростить вашу жизнь, что если они сами откажутся работать должным образом, когда-нибудь по какой-то причине !? Если ваши Средства устранения неполадок Windows не работают , и вы получаете сообщение об ошибке – Произошла ошибка при устранении неполадок. Проблема не позволяет запустить средство устранения неполадок , тогда это сообщение поможет вам исправить мастера устранения неполадок в Windows 10/8/7.

Средство устранения неполадок Windows не работает

Вы знаете, что вы можете увидеть все встроенные средства устранения неполадок Windows в следующем месте:
Панель управления Все элементы панели управления Устранение неполадок Все категории
В Windows 10 вы можете получить к ним доступ через страницу устранения неполадок с настройками:

Произошла ошибка при устранении неполадок
Если при попытке запустить средство устранения неполадок вы получите следующее сообщение об ошибке: Произошла ошибка при устранении неполадок. Проблема не позволяет запустить средство устранения неполадок , тогда это сообщение поможет вам.
Если они не могут работать или никогда не работают, хорошо, вот несколько общих шагов, которые вы можете попробовать решить для устранения неполадок Windows в Windows 8 или Windows 7.
1] Посмотрите, поможет ли вам восстановление системы.
2] Нажмите Пуск> Строка меню поиска> cmd> Нажмите на результат> Запуск от имени администратора> Введите sfc/scannow > Нажмите Enter. Это запустит проверку системных файлов. Это проверит все ваши системные файлы и заменит их, если обнаружится, что они были повреждены. Перезагрузите, когда спросят. В качестве альтернативы просто скачайте FixWin и нажмите кнопку Запустить проверку системных файлов .
3] Откройте диспетчер служб и убедитесь, что Криптографическая служба запущена и для нее установлено значение Автоматически.
4] Попробуйте использовать средства устранения неполадок при входе в систему в качестве нового пользователя-администратора.
5] Если неисправны средства устранения неполадок в Интернете, попробуйте локальное средство устранения неполадок. Возможно, что при подключении к сайту, на котором вы загружаете онлайн-средства устранения неполадок, могут возникнуть проблемы.
6] Может даже быть проблема с файлами, которые хранятся в папке % temp% . Запустите утилиту Очистка диска , чтобы очистить временные и ненужные файлы.
7] См. это сообщение, если вы получили непредвиденную ошибку. Мастер устранения неполадок не может продолжить сообщение.
8] Отчеты об устранении неполадок, журналы и другие данные сохраняются в следующих местах:
- % LocalAppData% Diagnostics . Содержит папки для ранее запущенного средства устранения неполадок.
- % LocalAppData% ElevatedDiagnostics . Содержит папки для каждого средства устранения неполадок, которое запускалось от имени администратора.
- Журналы Windows/Приложение
- Журналы приложений и служб/Microsoft/Windows/Сценарий диагностики/Администратор
- Журналы приложений и услуг/Microsoft/Windows/Диагностика-Диагностика, диагностика, поставщик/Оперативный
- Журналы приложений и услуг/Microsoft/Windows/Сценарий диагностики/Оперативный
Посмотрите, поможет ли здесь что-нибудь здесь.
Хотя такая возможность может и не возникнуть, надеюсь, некоторые из этих общих советов когда-нибудь кому-нибудь пригодятся.
Эта публикация поможет вам решить проблему с Microsoft Fix It или пакетом автоматического устранения неполадок на вашем компьютере с Windows.
В Windows 10 есть средство устранения неполадок, которое поможет вам легко устранить большинство проблем на системном уровне. По большей части средство устранения неполадок Windows экономит много времени, устраняя технические ошибки. Но время от времени средство устранения неполадок может дать сбой. Если средство устранения неполадок Windows не работает на вашем компьютере, вот несколько исправлений, которые вы можете попробовать.
Проблемы со средством устранения неполадок Windows могут проявляться по-разному.
- Средство устранения неполадок Windows вообще не работает.
- Средство устранения неполадок Windows зависает.
- При устранении неполадок выскакивает ошибка 0x80300113.
- Появляется сообщение «Проблема препятствует запуску средства устранения неполадок 0x80070002/0x8e5e0247».
- При устранении неполадок выскакивает ошибка 0x803c010b.
К счастью, решения, которыми мы поделились в этой статье, решат любую из этих проблем.
1. Запустите и установите службы криптографии на автоматический
Если криптография остановилась или не работает в фоновом режиме, скорее всего, ваше средство устранения неполадок не сработает. Изменения могут быть вызваны неработающим приложением или просто ошибкой Windows, которую не удалось устранить. В любом случае запуск криптографических служб с помощью диспетчера служб — лучший способ решить проблему. Следуйте этому процессу, чтобы перезапустить службу.
Шаг 1: Нажмите клавишу Windows + R, введите services.msc в диалоговом окне и нажмите Enter.
Шаг 2. Прокрутите вниз, найдите службы криптографии и дважды щелкните по ним.
Шаг 3: Перейдите к типу запуска и установите для него значение «Автоматически». Кроме того, убедитесь, что статус службы работает. Если это не так, нажмите кнопку «Пуск», и все должно заработать. Завершите этот процесс, нажав OK и Применить, чтобы сохранить текущие изменения.
2. Загрузите устройство в безопасном режиме.
Часто загрузка устройства в безопасном режиме может решить проблему. Безопасный режим позволяет вам работать с меньшим количеством приложений, что повышает производительность вашего устройства. Чтобы загрузить устройство в безопасном режиме, выполните следующие действия.
Шаг 1: Нажмите на значки Windows и выберите «Настройки».
Шаг 2. Прокрутите вниз до параметра «Обновление и безопасность» и нажмите на него.
Шаг 3: Перейдите к левой части экрана и нажмите «Восстановление».
Шаг 4: Найдите параметр «Расширенный запуск» и нажмите «Перезагрузить сейчас».
Шаг 5: Выберите вкладку «Устранение неполадок», чтобы открыть дополнительные параметры.
Шаг 6: В разделе «Дополнительные параметры» нажмите «Параметры запуска».
Шаг 7: В следующем окне нажмите кнопку «Перезагрузить».
Шаг 8: Нажмите F5, чтобы включить безопасный режим с поддержкой сети.
Попробуйте запустить средство устранения неполадок в безопасном режиме и посмотрите, устранена ли проблема.
3. Подтвердите, правильно ли установлены переменные среды
Если есть проблемы с Переменные TEMP и TMP на вашем компьютере, то ваши программы могут не знать, где устанавливать, хранить или находить файлы. Это может привести к остановке или даже поломке средства устранения неполадок. Чтобы решить эту проблему, убедитесь, что переменные среды правильно установлены.
Шаг 1. Перейдите к строке поиска Windows и введите Панель управления.
Шаг 2: Введите окружающая обстановка в строке поиска панели управления, чтобы открыть окно переменных среды.
Шаг 3: Нажмите «Изменить переменные системной среды», чтобы проверить, установлены ли значения TEMP и TMP.
Шаг 4: Нажмите Переменные среды в окнах свойств системы.
Шаг 5: Если какая-либо из переменных не установлена, щелкните ее и нажмите кнопку «Изменить».
Шаг 6: Введите C:Темп в поле Значение переменной и нажмите OK. Повторите процесс для других переменных, и это должно решить проблему устранения неполадок.
4. Используйте командную строку для очистки кэша DNS.
Очистка DNS может помочь решить проблемы доступности с помощью средства устранения неполадок. Вот как вы можете запустить командную строку.
Шаг 1. Найдите строку поиска Windows, введите команда, и выберите запуск от имени администратора.
Шаг 2: Введите ipconfig /flushdns чтобы начать очистку DNS.
После завершения процесса перезагрузите устройство и попробуйте запустить средство устранения неполадок.
Чтобы убедиться, что проблемные файлы, влияющие на средство устранения неполадок, исправлены, выполните восстановление системы. Восстановление системы вернет ваше устройство к фазе, предшествующей ошибке, и у вас будет меньше проблем. Вот как вы можете восстановить вашу систему.
Шаг 1: Нажмите клавишу Windows + S, откройте панель управления, введите восстановить в строке поиска и нажмите «Создать точку восстановления».
Шаг 2: В окне свойств системы нажмите «Восстановление системы», если это так.
Шаг 3: В следующем окне нажмите «Далее» и, если есть доступная точка восстановления, нажмите «Показать больше точек восстановления». Затем вы можете выбрать предпочитаемые точки восстановления и следовать инструкциям на экране, чтобы завершить процесс.
Кроме того, вы можете сбросить настройки ПК до заводских. Вот как вы можете это сделать.
Шаг 1. Перейдите в «Настройки», выберите «Обновление и безопасность» и нажмите «Восстановить».
Шаг 2: Нажмите кнопку «Начать» на правой панели, и в следующем окне вы сможете перезагрузить компьютер, удалив все или сохранив некоторые файлы. Выберите, что вы хотите сделать, и ваша система будет сброшена.
Исправление средства устранения неполадок
Упомянутые выше решения должны помочь устранить проблемы с помощью средства устранения неполадок. Возможно, вам придется попробовать один или все варианты, чтобы приложение заработало. Повторная работа средства устранения неполадок обычно повышает производительность других приложений.
Post Views: 334
|
0 / 0 / 0 Регистрация: 21.09.2018 Сообщений: 30 |
|
|
1 |
|
|
28.09.2018, 14:50. Показов 5832. Ответов 37
Перестала работать «Диагностика неполадок»(скриншон 1 и 2). Предполагаю, что это из-за попытки «крякнуть» винду с помощу KMS. Делал это действие давно и как-то не удачно, да и забыл об этом. Сейчас же главная проблема в том, что не запускается игра из-за ошибок с виндой. Называется игра Lineage 2, у неё стоит защита SmartGuard и при запуске игры выдает соответствующую ошибку(что проблема с файлами dll.) (скриншот 3). Уже создавал подобную тему, в другом разделе, проблемы были теже + дополнялись другими, которые удачно решились. Осталось запустить игру) ссылка на прошлую тему в другом разделе:
__________________
0 |
|
6 / 5 / 1 Регистрация: 29.09.2018 Сообщений: 50 |
|
|
29.09.2018, 10:48 |
2 |
|
Если уже никто с таким не сталкивался и ты один с такой проблемой, то, как мне кажется, легче будет переустановить тебе винду и активировать ее уже официальным KMSNet.
0 |
|
873 / 691 / 85 Регистрация: 23.12.2013 Сообщений: 3,273 |
|
|
29.09.2018, 10:56 |
3 |
|
легче будет переустановить
версию винды LTSB даже и активировать не нужно Расстрэлять ! Миниатюры
0 |
|
0 / 0 / 0 Регистрация: 21.09.2018 Сообщений: 30 |
|
|
29.09.2018, 11:10 [ТС] |
4 |
|
Если уже никто с таким не сталкивался и ты один с такой проблемой, то, как мне кажется, легче будет переустановить тебе винду и активировать ее уже официальным KMSNet. та фигня в том, что всё работает на ура, без лагов и прочих претензий, другие программы/браузер/другие игры. Проблема только в одной игре и наверное с теми файлами dll.
0 |
|
Нарушитель 8385 / 4389 / 1008 Регистрация: 12.03.2015 Сообщений: 20,546 |
|
|
29.09.2018, 12:05 |
5 |
|
та фигня в том, что всё работает на ура, без лагов и прочих претензий, другие программы/браузер/другие игры. Проблема только в одной игре и наверное с теми файлами dll. Игру переустановить пробовал?
0 |
|
6 / 5 / 1 Регистрация: 29.09.2018 Сообщений: 50 |
|
|
29.09.2018, 13:05 |
6 |
|
Так и написал бы, что проблема не в диагностике, а в игре. Зачем людей путать?
0 |
|
0 / 0 / 0 Регистрация: 21.09.2018 Сообщений: 30 |
|
|
29.09.2018, 13:37 [ТС] |
7 |
|
Так и написал бы, что проблема не в диагностике, а в игре. Зачем людей путать? Так проблема в диагностике тоже присутствует,но с ней можно жить) Добавлено через 2 минуты
Могу поделиться копиями этих DLL для того, чтобы ты сравнил их со своими. Если их загрузка заблочена самим движком игры, значит на это есть причины. Я в DLL файлах не очень шарю и не знаю как их заменять и т.д. Боюсь хуже винде сделать
0 |
|
6 / 5 / 1 Регистрация: 29.09.2018 Сообщений: 50 |
|
|
29.09.2018, 13:40 |
8 |
|
Так если ругается сам SmartGuard, то напиши им в поддержку. Можем помогут чем.
0 |
|
0 / 0 / 0 Регистрация: 21.09.2018 Сообщений: 30 |
|
|
29.09.2018, 15:45 [ТС] |
9 |
|
Так если ругается сам SmartGuard, то напиши им в поддержку. Можем помогут чем. Уже обращался в тех. поддержку этой защиты, их ответ: Здравствуйте, мы не оказываем тех. поддержку игрокам, вам нужно обратиться к администратору вашего сервера. Могу сказать только одно, у нас есть инструкция по решения подобных проблем, один из пунктов должен помочь — https://smart-guard.eu/ru/support/game-client Добавлено через 52 секунды
0 |
|
Нарушитель 8385 / 4389 / 1008 Регистрация: 12.03.2015 Сообщений: 20,546 |
|
|
29.09.2018, 15:48 |
10 |
|
Я в DLL файлах не очень шарю и не знаю как их заменять и т.д. Боюсь хуже винде сделать Ну, проверить, отличаются файлы или нет, можно жэж. Надо с чего-то начинать поиск причины.
0 |
|
0 / 0 / 0 Регистрация: 21.09.2018 Сообщений: 30 |
|
|
29.09.2018, 16:07 [ТС] |
11 |
|
Ну, проверить, отличаются файлы или нет, можно жэж. Надо с чего-то начинать поиск причины. Я с радостью готов проверить, только скажите как
0 |
|
Нарушитель 8385 / 4389 / 1008 Регистрация: 12.03.2015 Сообщений: 20,546 |
|
|
29.09.2018, 16:58 |
12 |
|
Я с радостью готов проверить, только скажите как по хэшу, например — по MD5.
0 |
|
0 / 0 / 0 Регистрация: 21.09.2018 Сообщений: 30 |
|
|
29.09.2018, 17:48 [ТС] |
13 |
|
по хэшу, например — по MD5. Не вижу такого Миниатюры
0 |
|
Нарушитель 8385 / 4389 / 1008 Регистрация: 12.03.2015 Сообщений: 20,546 |
|
|
29.09.2018, 17:52 |
14 |
|
Не вижу такого 2 пункт. Сюда читай.
0 |
|
0 / 0 / 0 Регистрация: 21.09.2018 Сообщений: 30 |
|
|
29.09.2018, 17:54 [ТС] |
15 |
|
2 пункт. MD5 не вижу xD Миниатюры
0 |
|
Нарушитель 8385 / 4389 / 1008 Регистрация: 12.03.2015 Сообщений: 20,546 |
|
|
29.09.2018, 17:57 |
16 |
|
MD5 не вижу xD SHA тоже сойдёт, MD5 — это просто алгоритм другой, их много.
0 |
|
0 / 0 / 0 Регистрация: 21.09.2018 Сообщений: 30 |
|
|
29.09.2018, 18:02 [ТС] |
17 |
|
SHA тоже сойдёт, MD5 — это просто алгоритм другой, их много. Нажал на «*» показало я так понимаю всё Миниатюры
0 |
|
0 / 0 / 0 Регистрация: 21.09.2018 Сообщений: 30 |
|
|
29.09.2018, 18:09 [ТС] |
18 |
|
Разобрался поставил Хэш и юзнул MD5 Миниатюры
0 |
|
Нарушитель 8385 / 4389 / 1008 Регистрация: 12.03.2015 Сообщений: 20,546 |
|
|
29.09.2018, 18:36 |
19 |
|
Разобрался поставил Хэш и юзнул MD5 молодец. только с моими файлами сравнивать смысла нет, у меня версия винды = 1809. Код Algorithm : MD5 Hash : 9473F2B5794F0A81C7C7FB602D7B34ED Path : C:Windowssystem32uxtheme.dll
0 |
|
0 / 0 / 0 Регистрация: 21.09.2018 Сообщений: 30 |
|
|
29.09.2018, 20:00 [ТС] |
20 |
|
молодец. только с моими файлами сравнивать смысла нет, у меня версия винды = 1809. Так к чему всё это было?)
0 |
Если при запуске средства устранения неполадок вы получаете сообщение об ошибке, что «Интернет-служба устранения неполадок Windows отключена. Интернет-служба устранения неполадок Windows недоступна для этой версии Windows«, то разберем способы, как исправить данную ошибку.
1. Утилита от Microsoft по устранению неполадок
Если вы запускали уст ранение неполадок через утилиту от Microsoft, а не через параметры Windows 10, то скорее всего вы скачали не правильную версию. Дело в том, что эти утилиты начали создаваться еще со времен Windows 7. Какой ход событий?
- Если вы скачали утилиту и вам выдало ошибку «Интернет-служба устранения неполадок Windows отключена», то запустите устранение неполадок через «параметры».
- Если у вас ошибка выдается через параметры, то скачайте и запустите утилиту по устранению неполадок от Microsoft.
2. Включить политику диагностики
Нажмите Win+R и введите gpedit.msc, чтобы открыть редактор групповых политик. Далее перейдите «Конфигурация компьютера» > «Административные шаблоны» > «Система» > «Диагностика» > «Диагностика со сценариями». Далее с правой стороны нажмите два раза мышкой на «Разрешить пользователям доступ к сведениям расположенным на серверах Microsoft» и выберите «Включено«. После включения, при запуске любого из методов устранения неполадок, ошибка больше не будет отображаться.
В Windows 10 HOME нет редактора групповых политик. Но его можно активировать, читайте как это сделать.
3. Установить состояние публикации ПО через Реестр
Нажмите Win+R и введите regedit, чтобы открыть редактор реестра. В редакторе реестра проследуйте по следующему пути:
HKEY_CURRENT_USERSoftwareMicrosoftWindowsCurrentVersionWinTrustTrust ProvidersSoftware Publishing- Справа нажмите два мышкой на State и убедитесь, что там должен стоять значение 23c00.
- Перезагрузите ПК.
4. Запуск инструмента DISM
Запустите командную строку от имени администратора и введите ниже команду, чтобы автоматически восстановить поврежденные системные файлы.
DISM.exe /Online /Cleanup-image /Restorehealth
Смотрите еще:
- Служба профилей пользователей не удалось войти в систему windows 10
- SysMain: Что это за служба и как её включить в Windows 10
- Cлужба узла: Служба репозитория состояний грузит ЦП в Windows 10
- Ошибка 1053: Служба не ответила на запрос своевременно
- SFC и DISM: Проверка и Восстановление системных файлов в Windows
[ Telegram | Поддержать ]
Во всех редакциях Виндовса предусмотрены встроенные инструменты для устранения сбоев в работе ПК. Выполнить проверку и обнаружить источник проблемы пользователь может с помощью «Средства устранения неполадок». В «десятке» подобная функция оснащена системой сбора статистики, поэтому она стала работать эффективнее, чем в прежних редакциях ОС. Какие проблемы устраняются «Средством устранения неполадок» на компьютере с Windows 10, и как запустить утилиту?
Какие проблемы может решить утилита
Данный функционал дублирует некоторые возможности Панели управления.
Программное обеспечение предназначено для выявления и устранения проблем, связанных с операционкой, в следующих разделах:
- аудиоустройства;
- подключение к глобальной сети;
- подсоединение и настройка периферийных устройств;
- «Центр обновления Виндовс»;
- вопросы, связанные с безопасностью ОС;
- загрузка обновлений;
- некоторые ошибки BSOD;
- проблемы с питанием ПК;
- неполадки при совместимости приложений.
В некоторых ситуациях после установки или обновления операционной системы Windows 10 утилита может быть отключена по умолчанию. Для запуска программы требуется ее активация.
Как запустить «Средство устранения неполадок»
Базовый инструментарий позволяет устранить большинство неисправностей операционки. Программу можно открыть двумя способами: с помощью окна «Параметры» и через «Панель управления».
«Параметры»
Запустить утилиту через соответствующий раздел можно по следующей схеме:
- Открыть меню «Пуск» или нажать: «Win + I».
- В «Параметрах Windows» выбрать раздел «Обновление и безопасность».
- В левой части меню найти и нажать на «Устранение неполадок».
Перед пользователем откроется меню с полным списком подразделов, где можно найти соответствующее средство для обнаружения и устранения проблем.
В зависимости от того, где возникла проблема, юзер должен выбрать раздел и кликнуть по нему ЛКМ. Далее, чтобы включить опцию, остается нажать «Запустить средство устранения неполадок».
Через «Панель управления»
Классический вариант запуска инструментария присутствует не только в «десятке», но и ранних версиях ОС. Со временем разработчики решили устранить такой способ запуска встроенного инструмента, оставив только возможность открытия программы через раздел «Параметры».
Для запуска стандартной утилиты нужно выполнить следующее:
- Нажать: «Win + R».
- В окне «Выполнить» ввести: «control», нажать кнопку «Ok».
- В открывшемся меню в верхней панели найти и изменить вид, установить значение «Крупные значки».
- Выбрать «Устранение неполадок».
- В меню утилиты присутствует четыре подраздела: «Программы», «Оборудование и звук», «Сеть и Интернет», «Система и безопасность».
- Пользователь может открыть список всех категорий, нажав соответствующий раздел слева в меню.
Перечень программ для поиска разделов в обоих описанных вариантах отличается. Поэтому пользователю нужно попробовать войти в утилиту, воспользовавшись двумя способами, для диагностики и устранения ошибок системы.
Возможные проблемы
Несмотря на то, что описываемая программа является инструментом для устранения ошибок в операционке, в ней также могут присутствовать различные проблемы. Список ошибок краткий, и такие сбои легко устраняются пользователем.
Идет бесконечный поиск проблем
Поиск проблем в Виндовсе не занимает больше трех минут. Если процесс затянулся в нелицензионной версии Винды, то пользователю достаточно разорвать интернет-соединение. В легальной операционке проблема скорее заключается в неверных данных адреса сервера «Майкрософт». Это может произойти по причине отсутствия обновлений устаревшей «десятки». Поиск обновлений в этом случае придется выполнять вручную:
- Открыть меню «Пуск».
- Набрать в поисковике команду: «cmd», нажать «Enter».
- Выбрать КС с расширенными правами.
- Ввести в строку: «wuauclt.exe /updatenow», нажать клавишу ввода.
После выполнения всех действий проблема должна исчезнуть. Если программа по-прежнему не работает, возможно, проблема кроется в лимитном подключении к интернету. Для этого потребуется зайти в настройки и выполнить следующие изменения:
- Нажать клавиши: «Win + I».
- В открывшемся меню выбрать раздел «Сеть и Интернет».
- Выбрать слева тип подключения.
- Нажать ЛКМ по подключению.
- Убрать маркер возле строки «Задать как лимитное подключение».
- Сохранить изменения.
После этого затянувшийся поиск проблем прекратится, а инструмент заработает в обычном режиме.
«Средство устранения неполадок» зависло при запуске
Обычно такая проблема возникает при системном сбое. Устраняется неполадка обновлением операционки. Если после обновления ОС проблема снова появилась, выявить и устранить ошибку поможет полная проверка Винды.
Пошаговая инструкция:
- Открыть меню «Пуск».
- Вызвать КС с расширенными правами.
- Ввести значение: «sfc /scannow», нажать клавишу ввода.
- Процесс займет продолжительное время. Пользователю нужно дождаться его завершения.
- Перезагрузить компьютер.
Если ни один из вариантов не помог решить проблему, в крайнем случае, потребуется сброс системы до заводских настроек. Пользователь должен помнить, что сброс системы приведет к откату текущих настроек до первоначальных. Для этого нужно выполнить следующее:
- Открыть «Параметры» через меню «Пуск».
- Перейти в раздел «Обновление и безопасность».
- Выбрать вкладку «Восстановление».
- Нажать кнопку «Начать».
- Выбрать из предложенных вариантов, сохранить или удалить данные на ПК.
- Нажать на кнопку «Сброс».
Встроенное «Средство устранения неполадок» в Windows 10 способно решить большинство задач, связанных со сбоями в работе системы. Но подобный инструментарий не всегда может исправить проблему из-за собственных сбоев. Однако такие ошибки вполне исправимы, если следовать рекомендациям выше.