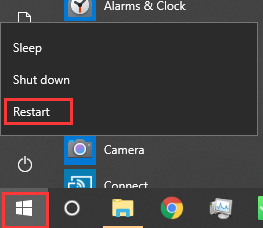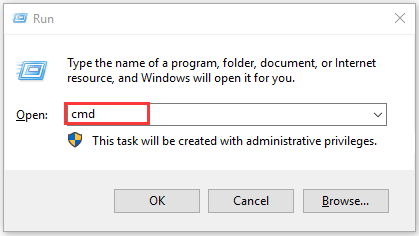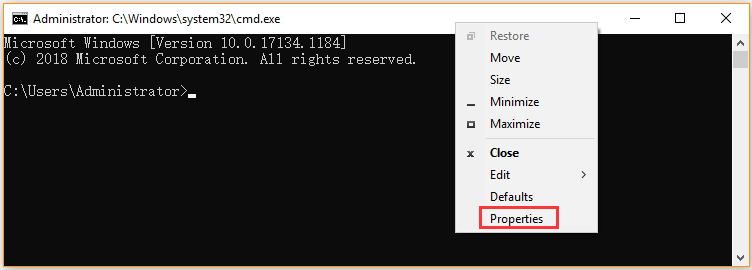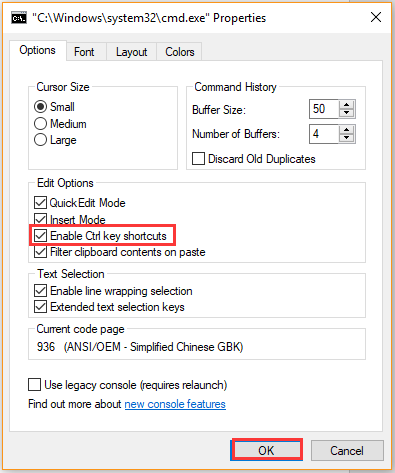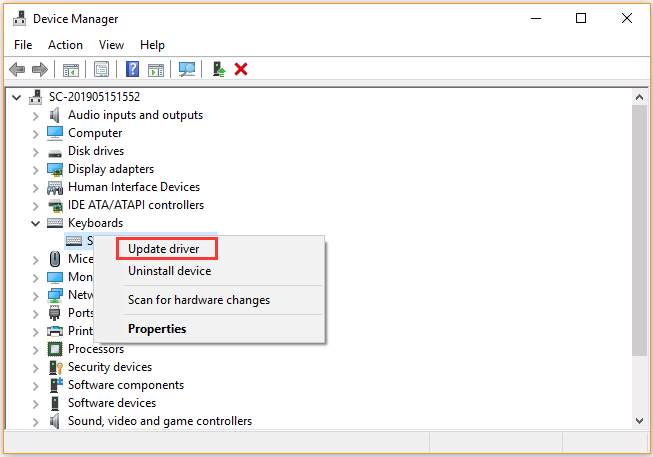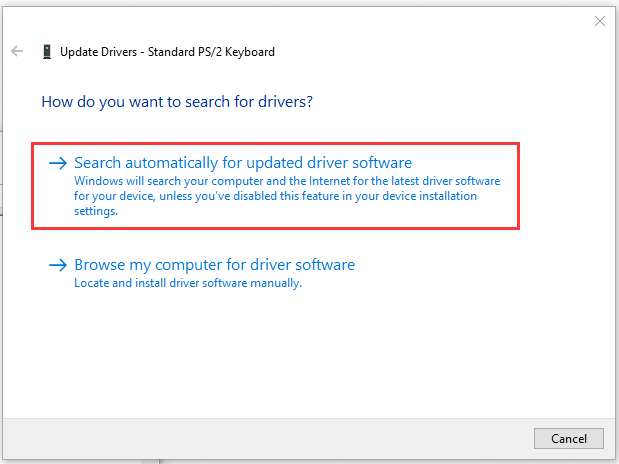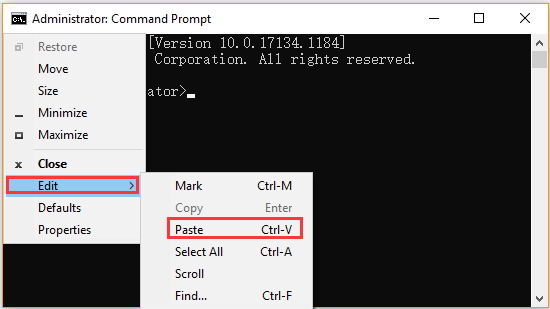В данной статье вы узнаете почему у вас могут перестать работать комбинации горячих клавиш на клавиатуре компьютера или ноутбука под Windows 7 или 10, а также на MacBook горячие клавиши Ctrl+C и Ctrl+V (копировать и вставить) при работе в офисных приложениях Microsoft Office (Word или Excel), браузерах или других программах или приложениях.
Я был очень сильно удивлен, что в списках запросов пользователей стоят такие вроде бы элементарные вопросы которые касаются работоспособности горячих клавиш как копировать и вставить, но как оказалось в сети достаточно часто задают вопросы на такие вопросы как:
- Почему не работает комбинация клавиш Ctrl+C
- Почему у меня не копируется и не вставляется текст
- Не копируется картинка через ctrl c
- Не работает копировать вставить
- В ворде не работает сочетание клавиш ctrl
- В excel не работают горячие клавиши ctrl
- не работают ctrl shift
И таких вопросов много. Давайте разберем все варианты которые могут приводить к тому что на клавиатуре перестают работать горячие клавиши.
Вчера все работало, а сегодня нет
Перед тем как приступить к описанию инструкций, мы должна сначала понять а в какой момент у нас возникла эта проблема:
- В прошлый рабочий день горячие клавиши работали?
- Что произошло в интервал между тем когда все работало и перестало
в этих пунктах всегда кроется разгадка которая с вероятностью 99% решает все проблемы.
Грязь под кнопкой
Самая банальная проблема при которой не работает функция Копировать — Вставить:
- это залипшая клавиша CTRL в которой либо скопилось огромное кол-во грязи b
- либо просто кто то пролил сладкий чай или кофе и она залипла.
На картинки видно что количество грязи под клавишей просто физически не дает возможность ее нажать. Проверьте вашу клавиатуру на отсутствие грязи под клавишами и если такое найдете, то переверните ее и потрясите или продуйте компрессором или пылесосом.
Перехват горячих клавиш сторонними программами
В данном варианте речь будет идти о программах которые имеют возможность изменять глобальные настройки стандартных комбинаций горячих клавиш:
- Punto switcher
- Skype
Имеют настройки сочетание горячих клавиш и как вы поняли через эти программы можно сделать так что при нажатии комбинации клавиш:
- Ctrl+C
- Ctrl+V
- Ctrl+Я
- CTRL + Shift
- ALT + Shift
у вас они могут выполнять абсолютно другие команды и чтобы исключить этот вариант выключите эти программы если они у Вас запущены и проверьте работу горячих клавиш.
Как проверить работоспособность клавиатуры?
Теперь все последующие способы будут идти по убыванию возможно варианта возникновения данной ситуации конкретно у вас. Третий вариант предположим, что у вас сломалась клавиатура, а если быть более конкретным, то отказались работать в процессе залития жидкостью.
Для того чтобы проверить не сломалась ли клавиатуру или кнопки есть два способа:
- подключить новую клавиатуру и на ней проверить нажатие кнопок
- проверить стандартным приложением windows – Экранная клавиатура
Для этого запустим экранную клавиатуру и начинайте нажимать на клавиатуре клавиши. На экранной клавиатуре вы увидите как одновременно с нажатием клавиши она будет и на экране показывать эффект нажатия. Тем самым мы совершенно бесплатно и быстро можем убедиться и проверить клавиши и кнопки на клавиатуре.
Настройка залипания клавиш в windows 7 и 10
След по списку вариант это отключение через настройки функции – “Использование залипания клавиш”
- Для windows 10 – Пуск – > Настройки -> Специальные возможности -> Клавиатура – > “Использование залипания клавиш”
- Для windows 7 – Пуск – > Панель управления -> Центр Специальных возможностей- > Облегчение работы с клавиатурой > “Включить залипания клавиш”
Ошибка или глюк Windows
Самый последний вариант который может влиять на работу клавиатуры это “кривая” установка обновлений Windows после которых просто необходимо сделать перезагрузку компьютера.
Видео инструкция
Все!
По мере Ваших комментариев будем дополнять данную статью новыми вариантами.
-
Partition Wizard
-
Clone Disk
- How to Fix Ctrl C / Ctrl V Not Working [Full Fix]
By Ariel | Follow |
Last Updated June 27, 2022
A lot of users encounter the Ctrl V not working issue when pasting a file to another location. It is annoying that you can’t copy and paste by using the hot keys. Don’t worry. This post of MiniTool explores several effective troubleshooting methods for you.
Fix 1. Restart Your Computer
When Ctrl V or Ctrl V not working, the first and easiest method is to perform a restart of your computer. It has been proven by lots of users to be helpful. To restart your computer, you can click on the Windows menu on the screen and then click on the Power icon and select Restart from the context menu.
Now, see if the Control C not working issue is fixed. If the restart fails to work, just move on to the following methods.
Fix 2. Enable the Ctrl + C and Ctrl + V Function in Windows 10
In some cases, the Ctrl V not working issue happens when the Ctrl key shortcuts are disabled. To fix the issue, you need to enable the Ctrl + C and Ctrl + V shortcuts. Here’s how to do that:
Step 1. Press Win + R keys to open the Run dialog box, and then type cmd in the box and hit Enter.
Step 2. Inside the elevated command prompt window, right-click the title bar and select Properties from the context menu.
Step 3. In the pop-up window, tick the checkbox next to Enable Ctrl key shortcuts under the Options tab and click on OK to save changes.
Tip: You may tick the checkbox next to Enable new Ctrl key shortcuts and Enable experimental console features under the Experimental tab, which depends on your Windows 10 version.
Now, you can copy and paste files using the hotkeys to check if the Ctrl C not working issue still persists.
Fix 3. Update Your Keyboard Driver
In addition, Ctrl V not working Windows 10 can be caused by outdated or wrong keyboard drivers. So, you can try updating the keyboard driver to see if the issue can be fixed. Here’s a quick guide for you.
Step 1. Press Win + R keys to open the Run dialog box, and then type devmgmt.msc in the box and hit Enter.
Step 2. Expand the Keyboards category, and then right-click the device driver and select Update Driver.
Step 3. Click on Search automatically for updated driver software option to update the keyboard driver. Then it will detect and install the latest device driver automatically. Please follow the on-screen prompts to complete the update.
Once the update completes, restart your computer and see if the Control V not working issue still persists.
Fix 4. Alternative Way to Copy and Paste
If all the above methods can’t fix Ctrl C and Ctrl V not working, you may have to choose an alternative way. To do so, follow the steps below:
Step 1. Open the Command Prompt through the above method, and then click on the Alt + Space keys to open the window menu.
Step 2. Press the E key to select the Edit option.
Step 3. Press the P key to select the Paste option, which will trigger the menus and paste into the console.
About The Author
Position: Columnist
Ariel is an enthusiastic IT columnist focusing on partition management, data recovery, and Windows issues. She has helped users fix various problems like PS4 corrupted disk, unexpected store exception error, the green screen of death error, etc. If you are searching for methods to optimize your storage device and restore lost data from different storage devices, then Ariel can provide reliable solutions for these issues.
-
Partition Wizard
-
Clone Disk
- How to Fix Ctrl C / Ctrl V Not Working [Full Fix]
By Ariel | Follow |
Last Updated June 27, 2022
A lot of users encounter the Ctrl V not working issue when pasting a file to another location. It is annoying that you can’t copy and paste by using the hot keys. Don’t worry. This post of MiniTool explores several effective troubleshooting methods for you.
Fix 1. Restart Your Computer
When Ctrl V or Ctrl V not working, the first and easiest method is to perform a restart of your computer. It has been proven by lots of users to be helpful. To restart your computer, you can click on the Windows menu on the screen and then click on the Power icon and select Restart from the context menu.
Now, see if the Control C not working issue is fixed. If the restart fails to work, just move on to the following methods.
Fix 2. Enable the Ctrl + C and Ctrl + V Function in Windows 10
In some cases, the Ctrl V not working issue happens when the Ctrl key shortcuts are disabled. To fix the issue, you need to enable the Ctrl + C and Ctrl + V shortcuts. Here’s how to do that:
Step 1. Press Win + R keys to open the Run dialog box, and then type cmd in the box and hit Enter.
Step 2. Inside the elevated command prompt window, right-click the title bar and select Properties from the context menu.
Step 3. In the pop-up window, tick the checkbox next to Enable Ctrl key shortcuts under the Options tab and click on OK to save changes.
Tip: You may tick the checkbox next to Enable new Ctrl key shortcuts and Enable experimental console features under the Experimental tab, which depends on your Windows 10 version.
Now, you can copy and paste files using the hotkeys to check if the Ctrl C not working issue still persists.
Fix 3. Update Your Keyboard Driver
In addition, Ctrl V not working Windows 10 can be caused by outdated or wrong keyboard drivers. So, you can try updating the keyboard driver to see if the issue can be fixed. Here’s a quick guide for you.
Step 1. Press Win + R keys to open the Run dialog box, and then type devmgmt.msc in the box and hit Enter.
Step 2. Expand the Keyboards category, and then right-click the device driver and select Update Driver.
Step 3. Click on Search automatically for updated driver software option to update the keyboard driver. Then it will detect and install the latest device driver automatically. Please follow the on-screen prompts to complete the update.
Once the update completes, restart your computer and see if the Control V not working issue still persists.
Fix 4. Alternative Way to Copy and Paste
If all the above methods can’t fix Ctrl C and Ctrl V not working, you may have to choose an alternative way. To do so, follow the steps below:
Step 1. Open the Command Prompt through the above method, and then click on the Alt + Space keys to open the window menu.
Step 2. Press the E key to select the Edit option.
Step 3. Press the P key to select the Paste option, which will trigger the menus and paste into the console.
About The Author
Position: Columnist
Ariel is an enthusiastic IT columnist focusing on partition management, data recovery, and Windows issues. She has helped users fix various problems like PS4 corrupted disk, unexpected store exception error, the green screen of death error, etc. If you are searching for methods to optimize your storage device and restore lost data from different storage devices, then Ariel can provide reliable solutions for these issues.
Использование сочетаний клавиш может повысить вашу продуктивность, поскольку нажимать две или три клавиши быстрее, чем искать функцию в списке или меню. Вы можете использовать сочетания клавиш для своих учетных записей электронной почты, папок с файлами, программ редактирования изображений и многого другого.
Если вы не можете использовать преимущества сочетаний клавиш на своем устройстве с Windows 10, мы собрали несколько быстрых исправлений в этом руководстве.
1. Запустите средство устранения неполадок клавиатуры.
Быстрое и простое решение проблемы — использование средства устранения неполадок с клавиатурой Windows 10. Вот как это сделать:
-
Нажмите «Пуск», затем перейдите в «Настройки»> «Система»> «Обновление и безопасность».
-
Щелкните Устранение неполадок> Дополнительные средства устранения неполадок.
-
В разделе «Найти и устранить другие проблемы» выберите «Клавиатура».
-
Выберите Запустить средство устранения неполадок, чтобы начать сканирование.
2. Включите залипание клавиш
Сочетания клавиш могут не работать, если вы не нажмете комбинации клавиш одновременно. Если у вас возникают трудности с одновременным нажатием нескольких клавиш, вам следует включить залипание клавиш.
Эта функция Windows 10 позволяет вам нажимать сочетания клавиш одну за другой. Вот как это включить:
-
Нажмите «Пуск», затем перейдите в «Настройки»> «Легкость доступа».
-
В разделе «Взаимодействие» выберите «Клавиатура».
-
Включите переключатель ниже «Использовать залипающие клавиши».
Если вы хотите включить или выключить залипание клавиш с помощью сочетания клавиш, установите флажок «Разрешить сочетанию клавиш для запуска залипания клавиш». Это позволит вам включить или выключить его, нажав Shift пять раз.
-
Нажмите Windows Key + R, чтобы открыть диалоговое окно «Выполнить», введите в диалоговом окне gpedit.msc, затем нажмите Enter, чтобы получить доступ к редактору локальной групповой политики.
-
Перейдите в Конфигурация пользователя> Административные шаблоны> Компоненты Windows> Проводник.
-
Откройте Отключить горячие клавиши Windows.
-
Выберите «Отключено» или «Не настроено».
-
Нажмите Применить, чтобы сохранить новые настройки.
4. Проверьте службу устройства с интерфейсом пользователя.
Если у вас возникли трудности с использованием сочетаний клавиш на вашем устройстве с Windows 10, вам следует проверить службу устройства с человеческим интерфейсом. Вот как это сделать:
-
Нажмите Windows Key + R, чтобы открыть диалоговое окно «Выполнить».
-
Введите services.msc и нажмите Enter.
-
Щелкните правой кнопкой мыши Служба устройства с интерфейсом пользователя> Пуск.
-
Если он уже запущен, нажмите «Перезагрузить».
-
Снова щелкните его правой кнопкой мыши и выберите «Обновить».
Заставьте свои сочетания клавиш снова работать
Если вы перезагрузили компьютер или ноутбук, подключили USB-клавиатуру через другой порт, а сочетания клавиш по-прежнему не работают, вам нужно попробовать некоторые методы устранения неполадок.
Содержание
- 4 способа исправить сочетания клавиш, не работающие в Windows 10
- Не работают горячие клавиши
- Как исправить неработающую клавишу Ctrl на ноутбуке или ПК
- 1. Устранение неполадок клавиатуры
- 2. Установите все ожидающие обновления
- 3. Удалить последнее обновление
- 4. Драйвера HID
- Перестали работать операции копирования вставки по Ctrl+C и Ctrl+V
- Почему на клавиатуре ноутбука не работают некоторые клавиши
- Причина 1: Режим клавиатуры
- Причина 2: Загрязненность клавиатуры
- Причина 3: Программные ошибки
- Причина 4: Вирус
- Причина 5: Брак
- Причина 6: Аппаратные неисправности
- Дополнительная информация
- Специфические способы проверки клавиатуры
- Использование экранной клавиатуры
- Переназначение клавиш
4 способа исправить сочетания клавиш, не работающие в Windows 10
Использование сочетаний клавиш может повысить вашу продуктивность, поскольку нажимать две или три клавиши быстрее, чем искать функцию в списке или меню. Вы можете использовать сочетания клавиш для своих учетных записей электронной почты, папок с файлами, программ редактирования изображений и многого другого.
Если вы не можете использовать преимущества сочетаний клавиш на своем устройстве с Windows 10, мы собрали несколько быстрых исправлений в этом руководстве.
1. Запустите средство устранения неполадок клавиатуры.
Быстрое и простое решение проблемы — использование средства устранения неполадок с клавиатурой Windows 10. Вот как это сделать:
Нажмите «Пуск», затем перейдите в «Настройки»> «Система»> «Обновление и безопасность».
Щелкните Устранение неполадок> Дополнительные средства устранения неполадок.
В разделе «Найти и устранить другие проблемы» выберите «Клавиатура».
Выберите Запустить средство устранения неполадок, чтобы начать сканирование.
2. Включите залипание клавиш
Сочетания клавиш могут не работать, если вы не нажмете комбинации клавиш одновременно. Если у вас возникают трудности с одновременным нажатием нескольких клавиш, вам следует включить залипание клавиш.
Эта функция Windows 10 позволяет вам нажимать сочетания клавиш одну за другой. Вот как это включить:
Нажмите «Пуск», затем перейдите в «Настройки»> «Легкость доступа».
В разделе «Взаимодействие» выберите «Клавиатура».
Включите переключатель ниже «Использовать залипающие клавиши».
Если вы хотите включить или выключить залипание клавиш с помощью сочетания клавиш, установите флажок «Разрешить сочетанию клавиш для запуска залипания клавиш». Это позволит вам включить или выключить его, нажав Shift пять раз.
3. Включите горячие клавиши Windows 10.
Нажмите Windows Key + R, чтобы открыть диалоговое окно «Выполнить», введите в диалоговом окне gpedit.msc, затем нажмите Enter, чтобы получить доступ к редактору локальной групповой политики.
Перейдите в Конфигурация пользователя> Административные шаблоны> Компоненты Windows> Проводник.
Откройте Отключить горячие клавиши Windows.
Выберите «Отключено» или «Не настроено».
Нажмите Применить, чтобы сохранить новые настройки.
4. Проверьте службу устройства с интерфейсом пользователя.
Если у вас возникли трудности с использованием сочетаний клавиш на вашем устройстве с Windows 10, вам следует проверить службу устройства с человеческим интерфейсом. Вот как это сделать:
Нажмите Windows Key + R, чтобы открыть диалоговое окно «Выполнить».
Введите services.msc и нажмите Enter.
Щелкните правой кнопкой мыши Служба устройства с интерфейсом пользователя> Пуск.
Если он уже запущен, нажмите «Перезагрузить».
Снова щелкните его правой кнопкой мыши и выберите «Обновить».
Заставьте свои сочетания клавиш снова работать
Если вы перезагрузили компьютер или ноутбук, подключили USB-клавиатуру через другой порт, а сочетания клавиш по-прежнему не работают, вам нужно попробовать некоторые методы устранения неполадок.
Источник
Не работают горячие клавиши
Если у вас перестали работать горячие клавиши в Windows — Ctrl c, ctrl v, ctrl a, ctrl x, ctrl z и другие, существует несколько способов решения этой проблемы:
1) Проверьте, не нажаты ли кнопки fn и другие медиа клавиши, обеспечивающие управление интерфейсов. Актуально для ноутбуков и «продвинутых» клавиатур (где есть кнопки управления уровнем громкости и проч.)
2) Может у вас стоит программа punto-swiсher, включен Caps Lock или не стоит русская раскладка клавиатуры (для некоторых программ это препятствует работе горячих клавиш).
3) Частый случай : горячие клавиши блокируются разными программамиЮ например, Skype и другими мессенжерами, программами и даже аддонами к браузерам.
3) Отключите режим залипания клавиш в Windows (как — см. видео внизу)
4) В конце-концов, перезагрузите компьютер, возможно это поможет.
5) Попробуйте подключить к компьютеру другую клавиатуру. Может дело в аппаратной ошибке.
Если ничего не помогло, остается два пути:
6) Восстановление контрольной точки Windows (как — см. видео внизу)
7) Проверьте компьютер на наличие вирусов (как — см. видео внизу)
Мое видео о том, что делать, если не работают горячие клавиши:
Источник
Некоторые пользователи сталкиваются с моментов, когда клавиша Ctrl не работает в Windows 10. Клавиша Ctrl на ноутбуке или компьютере нужна для оптимизации процесса работы, чтобы быстрее выполнять различные функции, как копирование Ctrl+C и вставка Ctrl+V, открытие диспетчера задач Ctrl+Alt+Del, и многое другое.
Виновником, когда Ctrl не работает на ноутбуке или компьютере под управлением Windows 10 может быть неисправный драйвер HID, механическое повреждение самой клавиатуры или обновление Windows. Разберем, что делать и как исправить неработающую кнопку Ctrl.
Как исправить неработающую клавишу Ctrl на ноутбуке или ПК
1. Устранение неполадок клавиатуры
Откройте «Параметры» > «Обновление и безопасность» > «Устранение неполадок» > справа «Дополнительные средства устранения неполадок» > «Клавиатура» и следуйте рекомендациям на экране.
2. Установите все ожидающие обновления
Нажмите Win+i и выберете «Обновление и безопасность» > «Центр обновления Windows» и справа установите ожидающие обновления, если они имеются.
3. Удалить последнее обновление
Если клавиша Ctrl перестала работать после очередного обновления Windows 10, то можно попробовать удалить последнюю установку патча. Для этого:
4. Драйвера HID
Неисправный или старый драйвер клавиатуры HID может вызывать проблему, когда Ctrl не работает на ноутбуке или компьютере с Windows 10. В этом случае, нужно удалить все старые драйвера и переустановить текущий. Для этого:
Источник
Перестали работать операции копирования вставки по Ctrl+C и Ctrl+V
Отказы в работе отдельных клавиш клавиатуры встречаются редко, однако ситуации, когда отказывают работать отдельные сочетания клавиш, как в нашем случае Ctrl + C (копирование) и Ctrl + V (вставка) встречаются еще реже. Причем, по отдельности клавиши нормально работают, что исключает аппаратную неисправность самой клавиатуры. Если вы столкнулись с подобной проблемой, то вероятно причина в неправильной работе буфера обмена.
Для начала следует выполнить следующее.
В то же время, если клавиатурные сочетания не работают, а с помощью контекстного меню можно легко скопировать и вставить текст, то буфер обмена работоспособен и что-то с самими клавишами. Здесь следует вспомнить, какие последние действия вы выполняли, возможно, устанавливали какую-то программу, выполняли обновление драйверов и систему. Попробуйте выполнить процедуру восстановления системы до более ранней точки восстановления, если помните, что пару дней назад проблем с копированием не было.
Иногда пользователи самостоятельно назначают горячие клавиши в программах, таких как аудиоплееры, скайп и прочих. Возможно, вы сделали случайное или намеренное назначение одного из клавиатурных сочетаний в какой-то программе. И когда эта программа запущена, операции копирования и вставки не работают.
Если же имеется возможность подключить другую клавиатуру, то попробуйте это сделать и проверить, как срабатывают комбинации копирования/вставки. Если с новой клавиатурой проблема осталась, то следует искать программную ошибку, попутно проверив, как работает копирование не только текста в Блокноте, но и копирование вставка файлов в Проводнике. Если в проводнике все работает, то возможно, что в самом текстовом редакторе сбились настройки горячих клавиш и можно заново их назначить.
И естественно не следует исключать наличие вируса в системе. Поэтому проведите полное сканирование всех дисков на вирусы. Используйте для этих целей установленный антивирус или специальные вирусные сканеры.
Источник
Почему на клавиатуре ноутбука не работают некоторые клавиши
Причина 1: Режим клавиатуры
Если у вас не работают блоки клавиш F1 — F12 или же цифровой блок, достаточно просто изменить режим клавиатуры.
Причина 2: Загрязненность клавиатуры
Самая популярная причина, по которой некоторые клавиши на клавиатуре, расположенные в случайном порядке друг от друга, перестают прожиматься, — ее загрязненность. При этом она может быть разная:
Отталкиваясь от причины, вы уже можете сориентироваться, что делать. При просто грязной клавиатуре (иногда соринки не видны внешне, но если снять саму кнопку, нередко обнаруживаются остатки еды, шерсть животных, скопившиеся пыль и жир) ее достаточно аккуратно прочистить и проверить, нажимается ли клавиша.
Если клавиатуру залили жидкостью, она могла очень серьезно пострадать. В любом случае ее понадобится разобрать и прочистить контакты от остатков жидкости, окисления и других негативных последствий. Однако стоит понимать, что это далеко не всегда эффективно, ведь оказывать «помощь» комплектующему нужно было сразу же после пролития жидкости. В лучшем случае клавиатура может быть испорчена, в худшем — жидкость попала на материнскую плату и испортила ее. Более подробно ситуацию с неисправностью мы рассмотрели ниже, в Причине 6.
При наличии знаний и уверенности в своих силах вы можете разобрать лэптоп самостоятельно и прочистить клавиатуру. Всем, кто никогда не сталкивался с такой операцией и боится что-то сломать, лучше обратиться в сервисный центр. Расскажите мастеру о проблеме — возможно, удастся отделаться банальной чисткой пострадавших участков.
Залипшие клавиши, как правило, бывают от пролитой жидкости типа сладкого чая, но иногда являются следствием других причин, поэтому обязательно проверьте работу всех клавиш, не относящихся к буквам и цифрам — может быть, какая-то из них не дает нормально функционировать остальным. Лучше всего это сделать через специальные онлайн-сервисы.
Причина 3: Программные ошибки
Нередко проблемы с нажатием некоторых клавиш вызывает программное обеспечение, установленное на компьютере пользователя. Перечислить подобный софт не представляется возможным, поэтому юзеру придется самостоятельно разобраться с тем, может ли какая-либо из установленных, особенно запущенных, программ отрицательно сказываться на работе клавиатуры. К примеру, у некоторых людей переставали прожиматься случайные клавиши даже после установки драйвера для видеокарты GeForce Experience. То есть, как вы понимаете, виновником проблемы может стать даже то ПО, которое вы вообще не подумаете проверять в обычных условиях.
В первую очередь важен «анамнез»: вспомните, что вы устанавливали или обновляли совсем недавно. Вполне вероятно, что какая-то из инсталлированных программ и оказалась источником неполадки. Остановите ее работу, а если это не помогло, произведите «чистый» запуск операционной системы:

При безуспешной загрузке проблему следует поискать среди записей автозагрузки. Пользователи Windows 7, находясь в этом же приложении, могут зайти на вкладку «Автозагрузка» и кликнуть по кнопке «Отключить все».
Обладателям Windows 10 же придется открыть «Диспетчер задач» для этой цели, например клавишами Ctrl + Shift + Esc. В нем перейдите на вкладку «Автозагрузка», снимите с загрузки абсолютно все программы, которые никак не влияют на работоспособность ПК (скорее всего, это весь список автозагрузки). Для этого выделяйте мышкой каждый процесс и жмите на кнопку «Отключить».
Неприятность может и вызвать неудачное обновление операционной системы. Если оно как раз недавно было произведено на компьютере, откатите апдейт. В «десятке» для этого есть удобная функция:

Вам могут помочь и другие наши руководства.
Читайте также:
Удаление обновлений в Windows 10 / Windows 7 (KB)
Восстанавливаем к исходному состоянию Windows 10 / Windows 7
Причина 4: Вирус
Очень часто вирусы подобным способом нарушают работоспособность компьютера. Случаи, когда именно вредоносный софт не позволял пользователю нормально набирать текст или выполнять другие действия, актуальны ежегодно, поэтому мы настоятельно рекомендуем проверить свой компьютер при помощи защитного программного обеспечения. Для достоверного результата предпочтительнее воспользоваться сторонними программами, а не встроенным в систему Защитником. Более подробно о том, какие утилиты и приложения для выполнения этой цели подходят лучше всего, мы рассказывали в другом материале.
Причина 5: Брак
Если ноутбук, на котором не работают клавиши, новый, с большой долей вероятности можно судить о том, что вам попался бракованный экземпляр. Конечно же, стоит понимать, что даже на новом ноутбуке вследствие невнимательности пользователя может оказаться вирус или он уже мог залить его, например водой. Речь сейчас идет не об этом, а об устройстве, которое стало некорректно функционирует уже практически сразу после покупки или спустя непродолжительный срок при очень бережной физической и программной эксплуатации.
При наличии гарантийного статуса обязательно обратитесь в магазин, в котором покупали устройство. Его могут взять на диагностику или отправят вас в сервисный центр, где лэптоп аналогичным образом заберут на проверку. В такой ситуации все, что вам остается делать, — дожидаться решения от специалистов.
Те же правила касаются и устройств, которые, наоборот, были только что забраны из СЦ. В результате ошибки при ремонте или сборке могла пострадать клавиатура (чаще всего ее шлейф), и исправлением этого должны заниматься мастера, допустившие оплошность. Поэтому точно так же обращайтесь туда, куда ранее сдавали ноутбук на ремонт, — этот недочет обязаны исправить бесплатно.
Причина 6: Аппаратные неисправности
Одной из популярных причин проблем с клавиатурой становятся именно аппаратные проблемы, возникшие как сами по себе в ходе эксплуатации, так и после каких-либо воздействий со стороны пользователя. Далее перечислим список возможных ситуаций, которые могли отрицательно сказаться на комплектующем.
Стоит учитывать, что шлейф может замыкать или частично перетереться, и тогда его, скорее всего, поменяют вместе с клавиатурой. Опытные пользователи иногда исправляют сами шлейфы без полной замены клавиатуры, но если вы к этой категории не относитесь, рекомендуем не экспериментировать, чтобы случайно не нарушить работоспособность уже всего ноутбука.
Шлейф вполне может повредиться и в ходе пользовательского вмешательства, например, когда человек разбирал лэптоп для других действий и не до конца подключил шлейф либо неправильно его уложил (надо следить, чтобы кабель был ровно установлен в коннекторе), из-за чего тот стал пережиматься. Конечно, здесь ничего не остается как приступить к повторной разборке и тщательной сборке. Дополнительно рекомендуем воспользоваться двухсторонним вспененным скотчем, обклеив им место изгиба. Другие особенности правильной укладки ищите в видеороликах, посвященных грамотной сборке ноутбуков — это поможет существенно снизить вероятность износа.
Дополнительная информация
Помимо основной информации, хотим так же сделать акцент на том, что изредка может повлиять на работоспособность клавиатуры, а также о том, как пользоваться ноутбуком до замены клавиатуры.
Специфические способы проверки клавиатуры
Поскольку рассматриваемая ситуация бывает вызвана и программными сбоями, необходимо полноценно исключить это подозрение или же подтвердить его и не переходить к более сложной и затратной аппаратной диагностике.
Читайте также: Как войти в BIOS на ноутбуке Acer / MSI / Lenovo / Samsung / ASUS / Sony Vaio / HP
Однако подобное может происходить и из-за «криво» установленных обновлений БИОС. Если вы недавно обновляли его прошивку, есть вероятность, что именно это и стало причиной сбоя. Первое, что есть смысл попробовать, — сбросить его настройки.
Второе — вернуть предыдущую версию.
Использование экранной клавиатуры
Чтобы иметь возможность пользоваться неработающими клавишами до ремонта, удобнее всего запускать виртуальную клавиатуру. Она уже встроена в операционную систему, и вызвать ее можно даже перед входом в свою учетную запись, если на ней установлен пароль и ввести его физически не удается. В материале по ссылке ниже вы найдете информацию о том, как открыть ее и воспользоваться на ноутбуке с любой версией Windows.
Переназначение клавиш
Еще один вариант — переназначение функции неработающей клавиши на работающую. Он больше подойдет для долгосрочного использования, так как сам процесс переназначения может быть не из быстрых, или же если вам требуется много печатать, и каждый раз вызывать виртуальную попросту неудобно. К тому же не все хотят обращаться в сервисный центр, если не работает пара непопулярных клавиш.
Помимо этой статьи, на сайте еще 12345 инструкций.
Добавьте сайт Lumpics.ru в закладки (CTRL+D) и мы точно еще пригодимся вам.
Отблагодарите автора, поделитесь статьей в социальных сетях.
Источник

Не работает очень часто используемая комбинация клавиш Ctrl+C или Ctrl+V? Не переживай. В этой статье мы покажем вам, как быстро снова запустить функцию, выполнив следующие действия.
Попробуйте эти решения:
Вот 5 решений, разработанных и скомпилированных для вас. Вам не нужно пробовать все решения. Начните с первого, пока не найдете эффективный.
- Разрешить автоматический запуск буфера обмена
Включить комбинации клавиш CTRL Обновите драйвер клавиатуры до последней версии Установите все доступные обновления Windows Временно отключите антивирусное программное обеспечение Проверьте системные файлы на наличие ошибок Возврат вашей системы к более раннему моменту времени
Прежде чем посвятить себя решениям, вы должны сначала выполнить следующие пункты в контрольном списке.
один. Перезагрузите компьютер. Во многих случаях перезагрузка компьютера избавляет от долгих поисков ошибок.
два. Проверьте вредоносное ПО и вирусы. Вы можете использовать Защитник Windows или надежный антивирусный сканер, например Malwarebytes или Переизображение Тщательно просканируйте вашу систему.
3. Протестируйте копирование и вставку в другом приложении. Если копирование работает в других программах, рекомендуется закрыть и перезапустить затронутое программное обеспечение или, в худшем случае, удалить и установить его заново.
Если сочетания клавиш по-прежнему не работают, попробуйте решения по порядку.
Ниже приведены скриншоты из Windows 10, а решения применимы ко всем Windows 10/11/7.
Решение 1: Разрешить автоматический запуск буфера обмена
Весьма вероятно, что служба ClipBook была отключена случайно, из-за чего вы не можете использовать сочетание клавиш для копирования и вставки. Чтобы повторно активировать услугу:
1) Введите в строку поиска контроль в и нажмите панель управления .
(Если вы не знаете, где находится панель поиска, одновременно нажмите на клавиатуре Вкус Windows + S , и вызовите строку поиска.)

2) Выберите администрация вне.

3) Нажмите Computerverwaltung .

4) В разделе «Службы и приложения» нажмите двойной на Сервисы .

5) Добраться до входа Сетевая служба DDE и нажмите на него кнопкой права кнопка мыши и пока характеристики вне.
6) Оттуда в разделе «Свойства» убедитесь, что тип запуска ClipBook установлен на Автоматически стоит. Затем функция кнопки должна снова работать.
Если вы не можете найти сетевую службу DDE, попробуйте следующее решение.
Решение 2. Включите комбинации клавиш CTRL
Если вы не можете найти сетевую службу DDE, попробуйте решить проблему из командной строки.
1) Щелкните кнопкой права кнопка мыши на этом Старт-символ и выбрать Командная строка (администратор ) / Windows PowerShell (администратор) / Терминал Windows (администратор) вне.

2) Щелкните правой кнопкой мыши в строке заголовка командной строки и выберите в контекстном меню характеристики .

4) крюк Вы включаете комбинацию клавиш CTRL и фильтруете содержимое буфера обмена при вставке ан .

Затем функция кнопки должна снова работать.
Решение 3: Обновите драйвер клавиатуры до последней версии
Если драйвер вашей клавиатуры устарел или поврежден, у вас могут возникнуть различные проблемы с клавишами или подключением и обнаружением клавиатуры.
Даже новые компьютеры могут иметь устаревшие драйверы и операционные системы, поскольку они постоянно обновляются. Некоторые игры и программы могут нормально работать в системе с устаревшими драйверами, но все же они могут быть причиной определенных технических проблем с конкретными играми или программами.
Здесь мы предлагаем вам 2 варианта обновления драйвера.
Вариант 1 — Ручной — Этот метод требует достаточных навыков работы с компьютером и терпения, так как вам нужно найти нужный драйвер в Интернете, загрузить его и установить шаг за шагом.
ИЛИ
Вариант 2 — автоматический (рекомендуется) – Это самый быстрый и простой вариант. Все готово всего несколькими щелчками мыши — даже если вы новичок в компьютере.
Драйвер Легкий автоматически обнаружит вашу систему и найдет для нее правильные драйверы. Вам не нужно рисковать загрузкой и установкой не того драйвера или беспокоиться об ошибках во время установки.
Вы можете получить свои драйверы с помощью БЕСПЛАТНО- или ЗА -Обновление версии Driver Easy. Но с этим PRO-версия делать все с тобой всего 2 клика (и вы получаете полная поддержка Такие как 30-дневная гарантия возврата денег ).
один) Скачать и установите драйвер Easy.
2) Бежать Драйвер Легкий выключить и нажать Сканировать сейчас . Все проблемные драйверы на вашем ПК будут обнаружены в течение минуты.

3) Если ты умрешь БЕСПЛАТНАЯ версия использовать, нажмите Обновлять Следующий твоя клавиатура чтобы загрузить их последнюю версию драйвера. Затем вам нужно установить новый драйвер вручную.
У вас уже есть Driver Easy на PRO-версия модернизированный, вы можете легко Обновить все Нажмите, чтобы автоматически обновить все устаревшие и неисправные драйверы на вашем ПК.

4) Перезагрузите компьютер и проверьте, правильно ли работает ваша клавиатура.
Решение 4: Установите все доступные обновления Windows
Windows немедленно проверит наличие доступных обновлений, загрузит и установит их. Процесс может быть завершен перезагрузкой компьютера.
1) На клавиатуре одновременно нажмите Оконная станция + I и нажмите обновления и безопасность .

2) Нажмите Ищу обновления .

3) Windows автоматически проверит наличие обновлений и установит доступные.
4) Перезагрузите компьютер и посмотрите, работает ли снова Ctrl+C (Ctrl+V).
Решение 5: Временно отключите антивирусное программное обеспечение
Если вы используете стороннее антивирусное программное обеспечение на своем ПК, вы можете временно отключить его, чтобы проверить, не конфликтует ли оно с вашей системой и не вызывает ли это проблему. Потому что иногда программа защиты вызывает конфликты с системой, которые в исключительных случаях также влияют на выполнение копирования и вставки.
а) Если клавиши Ctrl + C (Ctrl + V) снова работают после их отключения, обратитесь за дополнительной помощью в службу поддержки клиентов вашего антивируса.
б) Если отключение антивирусной программы не помогает, повторно активируйте программу и попробуйте следующее решение.
Пожалуйста, будьте особенно осторожны после отключения антивирусного программного обеспечения. Не открывайте неизвестные веб-сайты или электронные письма и не устанавливайте сторонние программы. Рекомендуется оставить Защитник Windows включенным.
Решение 6: Проверьте системные файлы на наличие ошибок
Поврежденные программы или системные файлы также могут привести к тому, что копирование и вставка с помощью комбинаций клавиш Ctrl + C и Ctrl + V перестанут работать в Windows 10.
- Вариант 1 — автоматический (рекомендуется)
Используйте инструмент восстановления Windows и проверьте различные области вашего компьютера, чтобы определить причину ошибки и исправить ее. Инструмент обрабатывает проблемы, связанные с системными ошибками, критическими системными файлами и находит для вас правильное решение.
- Вариант 2 — Ручной
Используйте встроенную программу проверки системных файлов (SFC.exe) для устранения неполадок с отсутствующими или поврежденными системными файлами. Однако эта программа не работает с поврежденными DLL-файлами, ключами реестра Windows и т. д.
Опция 1 – Автоматический (рекомендуется)
Переизображение это профессиональное программное обеспечение для восстановления Windows. Он может глубоко сканировать вашу систему, чтобы обнаружить поврежденные и отсутствующие файлы и компоненты Windows, а затем выполнить ремонт. Это также повышает производительность, устраняет системные сбои и повышает общую стабильность ПК.
Стоит также отметить, что вы одновременно бесплатное сканирование на программы-шпионы и вирусы есть, если вы используете Reimage на своем ПК.
один) Скачать и установить Reimage.
Вести Переизображение выключить и нажать И .

2) Сканирование запускается автоматически и занимает несколько минут. Дождитесь окончания процесса анализа.

3) После бесплатного сканирования в вашей системе будет сгенерирован отчет, в котором будет указано, в каком состоянии находится ваша система и какие у нее проблемы.
Для автоматического восстановления системы нажмите НАЧАТЬ РЕМОНТ .
(Для этого требуется полная версия Reimage, которая также включает бесплатную техническую поддержку и 60-дневная гарантия возврата денег содержит.)

Чат: https://tinyurl.com/y7udnog2
Телефон: 1-408-877-0051
Электронное письмо: support@reimageplus.com / forwardtosupport@reimageplus.com
Вариант 2 — Ручной
1) На клавиатуре одновременно нажмите Вкус Windows + R чтобы открыть диалоговое окно «Выполнить».
2) Войти команда и одновременно нажимайте клавиши на клавиатуре Ctrl + Shift + Enter для запуска командной строки от имени администратора.

3) Введите в командной строке DISM.exe/Online/Cleanup-image/Restorehealth один и нажмите кнопку Введите ключ .
|_+_|
4) Войти sfc/scannow один и нажмите кнопку Введите ключ для сканирования и восстановления системных файлов.
|_+_|
6) Подождите некоторое время, пока процесс завершится.
Если обнаруженные проблемы с вашими системными файлами не могут быть устранены средством проверки системных файлов, следуйте отображаемым инструкциям. этот пост от майкрософт .
Решение 7: Возврат вашей системы к более раннему моменту времени
Если описанные выше методы не помогли, вы можете использовать созданную точку восстановления, чтобы вернуть компьютер в предыдущее состояние, когда проблема с ключом не возникала.
Вы узнаете подробные шаги здесь .
- клавиатура
- обновление драйвера
Нам часто приходится использовать команду копирования-вставки во время работы на нашем компьютере, и это очень раздражает, когда сочетания клавиш Ctrl+C и Ctrl+V не работают. Тем не менее, мы можем использовать щелчок правой кнопкой мыши для копирования и вставки элементов, но мы довольно часто используем сочетания клавиш, поэтому мы должны это исправить. Верно? В этом посте я собрал список нескольких причин, по которым Ctrl+C и Ctrl+V могут не работать, и способы их устранения.

Вот наиболее распространенные причины, по которым сочетания клавиш Ctrl+C и Ctrl+V могут не работать:
- Временный сбой
- Неисправная клавиатура
- Программная проблема
- Горячие клавиши отключены
- Устаревшее программное обеспечение драйвера
- Проблемные программы
- Сбросить клавиатуру
Если сочетания клавиш Ctrl+C и Ctrl+V не работают на вашем ПК с Windows, вот несколько советов, которые помогут вам решить проблему:
- Перезагрузите компьютер
- Сменить клавиатуру
- Запустите средство устранения неполадок с клавиатурой
- Переустановите программное обеспечение драйвера клавиатуры
- Проверьте недавно установленные программы
- Сбросить клавиатуру
- Включить сочетания клавиш Ctrl в случае CMD.
Прежде чем начать, физически очистите клавиатуру и особенно области вокруг клавиш Ctrl, C и V и посмотрите, поможет ли это.
1]Перезагрузите компьютер
Если на вашем компьютере произошел временный сбой, перезагрузка, безусловно, поможет. Перезагрузка компьютера помогает устранить временные ошибки и проблемы, например проблемы с клавиатурой. Он фактически сбрасывает любой код, работающий неправильно, и возвращает правильное и бесперебойное функционирование вашего ПК. Если проблема не устранена и Ctrl+C и Ctrl+V по-прежнему не работают, проверьте следующее исправление.
2]Сменить клавиатуру
Иногда клавиатура неисправна и некоторые ее клавиши перестают работать. Смените клавиатуру и посмотрите, работают ли теперь клавиши. Если клавиши работают с новой клавиатурой, значит, ваша клавиатура неисправна. Это может быть как вся клавиатура, так и отдельные клавиши. Возможно, у вас не работает клавиша Ctrl на клавиатуре. Если клавиша Ctrl по-прежнему не работает, поздравляем, ваша клавиатура исправна.
3]Запустите средство устранения неполадок с клавиатурой.
Откройте окно поиска Windows и введите Проблема с клавиатурой. Открой Найдите и устраните проблемы с клавиатурой. Нажмите «Дополнительно» и установите флажок, говоря: Применить ремонт автоматически, и нажмите Далее. Следуйте указаниям мастера и проверьте, есть ли проблемы с клавиатурой.
Это средство устранения неполадок проверит, есть ли проблема с драйверами клавиатуры или требуется какое-либо обновление. Это должно решить вашу проблему. Проверьте, работают ли сейчас Ctrl+C и Ctrl+V.
4]Переустановите программное обеспечение драйвера клавиатуры.
Удалите клавиатуру и переустановите ее, и это может решить вашу проблему. Чтобы удалить клавиатуру с ПК, перейдите в Диспетчер устройств (введите Диспетчер устройств в поле поиска Windows) и прокрутите вниз до Клавиатура, щелкните правой кнопкой мыши и выберите Удалить. Закройте диспетчер устройств и перезагрузите компьютер. Ваш компьютер снова автоматически установит клавиатуру, и это, возможно, решит вашу проблему. Проверьте, работают ли теперь сочетания клавиш Ctrl+C и Ctrl+V.
5]Проверьте недавно установленные программы
Если вы недавно установили какие-либо программы на свой компьютер, проверьте, не принесли ли они какие-либо ошибки, или, возможно, некоторые из его настроек создают эту проблему с вашими сочетаниями клавиш. Если программа, которую вы установили, не важна, попробуйте удалить ее и посмотрите, поможет ли это.
6]Сбросить клавиатуру
Сбросьте настройки клавиатуры и посмотрите, поможет ли это вам.
Хотя вышеупомянутые ключи должны работать и решать вашу проблему, если она все еще не устранена, вы можете использовать пункт меню «Правка», чтобы скопировать и вставить элементы. Кроме того, вы также можете использовать экранную клавиатуру.
7]Включить сочетания клавиш Ctrl в случае CMD
Если вы столкнулись с этой проблемой в командной строке, выполните следующие действия.
- Откройте командную строку.
- Щелкните правой кнопкой мыши на панели плитки
- Выберите Свойства.
- Убедитесь, что установлен флажок «Включить сочетания клавиш Ctrl».
- Нажмите OK и выйдите.
СОВЕТ. Вот еще несколько советов, которые помогут вам, если сочетания клавиш и горячие клавиши не работают.
Почему не работает Ctrl+C?
Могут быть разные причины, по которым сочетание клавиш Ctrl + C не работает, включая неисправную клавиатуру, проблемы с программным обеспечением, временную ошибку и т. д. Ознакомьтесь с вышеупомянутыми исправлениями и посмотрите, поможет ли это. Прежде чем приступить к каким-либо исправлениям, перезагрузите компьютер и посмотрите, поможет ли это.
Для чего используется Ctrl+X?
Ctrl+X — это сочетание клавиш, используемое для вырезания элемента. Когда вы выбираете некоторые элементы и нажимаете Ctrl + X на клавиатуре, элементы копируются в буфер обмена, а затем вы можете вставить их туда, куда хотите, чтобы переместить. Затем элементы перемещаются из одного места в другое.

Содержание
- Способ 1: Удаление программ
- Способ 2: Отключение залипания клавиш
- Способ 3: Удаление одного из языков
- Способ 4: Обновление драйверов для тачпада (только ноутбуки)
- Способ 5: Устранение аппаратных неполадок
- Вопросы и ответы
Операционной системой можно пользоваться даже без мышки, посредством горячих клавиш. Иногда, впрочем, эта функция перестаёт работать, и сегодня мы расскажем, почему это происходит и как с этим бороться.
Способ 1: Удаление программ
Наиболее часто описываемый сбой возникает из-за специфического софта, такого как средства для автоматической смены раскладки или менеджеров буфера обмена. Решением проблемы будет его деинсталляция.
- Откройте «Параметры» любым удобным способом – например, кликните правой кнопкой мыши по кнопке «Пуск» и выберите соответствующий пункт в меню.
- В окне «Параметров» откройте пункт «Приложения».
- Прокрутите страницу вниз для доступа к списку инсталлированных программ. Найдите там нужное ПО и кликните по нему левой кнопкой мыши, затем воспользуйтесь кнопкой «Удалить».
- Используйте инструмент удаления программы, после чего перезапустите ПК. Проверьте работоспособность горячих клавиш Виндовс – наверняка проблема будет решена.
Если приведённый выше метод удаления для вас по каким-то причинам не подходит, воспользуйтесь любым другим, рассмотренным в статье далее.
Подробнее: Как удалять программы в Windows 10
Способ 2: Отключение залипания клавиш
Иногда хоткеи неработоспособны из-за активной опции залипания. Отключить её можно следующим образом:
- Снова воспользуйтесь «Параметрами», но на этот раз выберите пункт «Специальные возможности».
- Прокрутите боковое меню до раздела «Клавиатура» и перейдите к нему.
- Найдите блок «Использовать залипание клавиш». Если переключатель «Нажимайте клавиши по очереди…» включён, переведите его в положение «Откл».
- Также отключите пункт «Разрешить включение залипания клавиш с помощью сочетания клавиш».
Проверьте работоспособность функции хоткеев – она должна работать без проблем.
Способ 3: Удаление одного из языков
Также горячие клавиши могут не работать на некоторых из языковых пакетов. Решение проблемы заключается в определении сбойного компонента и его удалении.
- Для начала стоит выяснить, с каким языком не работает рассматриваемая возможность. Проверить это достаточно просто – по очереди переключайте раскладки и прожимайте комбинации.
Читайте также: Переключение языков в Windows 10
- Для удаления проблемного пакета нужно воспользоваться «Параметрами»: вызовите оснастку и перейдите к разделу «Время и язык».
- Откройте пункт «Язык», затем в правой части окна найдите список языков. Выделите его и нажмите на кнопку «Удалить».
- Подождите, пока пакет будет удалён, после чего перезагрузите машину.
- После запуска ОС проверьте, работают ли сочетания клавиш. Если да, попробуйте снова добавить удалённый языковой пакет, если он вам требуется.
Подробнее: Добавление языковых пакетов в Windows 10
Способ 4: Обновление драйверов для тачпада (только ноутбуки)
Пользователи ноутбуков могут столкнуться с рассматриваемым сбоем после обновления служебного софта для тачпада. Проделайте следующёе:
- Удалите текущую версию драйверов по инструкции далее.
Подробнее: Удаление драйверов в Windows 10
- Загрузите с сайта производителя вашего лэптопа предыдущий вариант служебного ПО для сенсорной панели и инсталлируйте его.
Подробнее: Установка драйверов для тачпада
- Проверьте, пропала ли проблема – если её причиной был конфликтующий софт, она должна быть устранена.
Способ 5: Устранение аппаратных неполадок
Если программные методы решения рассматриваемой проблемы не помогают, логично предположить, что сбой имеет аппаратную природу, на стороне клавиатуры либо самого компьютера. Для определения причины выполните следующее:
- На настольном компьютере подключите его клавиатуру к другой машине, заведомо работоспособной. Для ноутбуков же, напротив, подсоедините к нему внешнее решение. Если проблема всё так же наблюдается, её источником является клавиатура. Методом устранения в такой ситуации будет замена устройства.
- Если же на другом настольном ПК либо с другой клавиатурой на ноутбуке сбой всё ещё присутствует, его причина на стороне компьютера. В нём выйти из строя может как разъём подключения (для проводных комплектующих), так и беспроводной модуль (для Bluetooth-средств). Здесь можно порекомендовать только обращение в сервисный центр.
Таким образом, мы выяснили, почему в Windows 10 перестают работать горячие клавиши, и предложили вам несколько вариантов решения этой проблемы.
Еще статьи по данной теме:
Помогла ли Вам статья?
В операционной системе Windows широко применяются горячие сочетания клавиш, позволяющие быстрее выполнять некоторые операции. Одни из таких операций — это копирование и вставка текста и файлов. Чаще всего они выполняются при помощи сочетаний Ctrl+Cи Ctrl+V. Похожей является команда «Вырезать», которая совмещает копирование с удалением и выполняется сочетанием Ctrl+X. Но иногда описанные сочетания клавиш могут не работать. В этой статье я расскажу, почему не срабатывают комбинации клавиш Ctrl+C и Ctrl+V и как исправить возникшую проблему.
Иногда эти сочетания отключаются. Причиной, по которой перестали действовать комбинации, чаще всего является заражение ПК вирусными программами, перехватывающими нажатия клавиш, физическая поломка клавиатуры и пользовательские ошибки. Как исправить эту поломку?
Содержание
- Как включить сочетания в MicrosoftWord?
- Комбинации Ctrl+C и Ctrl+V не работают из-за макросов
- Что делать, если сочетания не работают во всех программах?
Как включить сочетания в MicrosoftWord?
Чаще всего копирование и вставка при помощи Ctrl+C и Ctrl+V перестают работать в текстовых редакторах — MicrosoftWord, OpenOffice, LibreOffice и т. д. Это случается по двум основным причинам:
- отключаются соответствующие настройки в параметрах сочетаний клавиш внутри программы;
- данные сочетания присваиваются макросам.
При этом остаются работоспособными альтернативные сочетания (Ctrl+Ins для копирования, Shift+Ins для вставки и Shift+Del для вырезания).
Персональные настройки сочетаний клавиш имеются во всех версиях Word и открываются примерно одинаково. При использовании Microsoft Office 2013 проверить их можно следующим образом:
- Открыть параметры программы через меню «Файл».
- Перейти в раздел «Настроить ленту».
- Нажать кнопку «Настроить» около слов «Сочетания клавиш».
- В появившемся окне в списке слева выбрать пункт «Все команды».
- В списке справа найти команды Edit Copy и Edit Paste. Сделать это проще, если кликнуть по списку и быстро набрать на клавиатуре часть слова «Edit».
Если Ctrl+C и Ctrl+V отсутствуют в окне «Текущие сочетания клавиш», их можно назначить самостоятельно. Для этого нужно кликнуть по строке «Новое сочетание», нажать нужные кнопки и кликнуть по кнопке «Назначить». Затем настройки сохраняются.
Важно! После внесения изменений следует проверить ПК на вирусы, чтобы проблема не возникла вновь.
Комбинации Ctrl+C и Ctrl+V не работают из-за макросов
Макросы — это микропрограммы, которые позволяют выполнять сразу ряд команд по нажатию одной-двух кнопок. Их настройки расположены на вкладке «Вид» главного меню Word. В зависимости от того, что будет обнаружено в настройках, починить Ctrl+C и Ctrl+V можно двумя способами:
- удалить вредоносные макросы;
- создать свои макросы.
Если какие-либо макросы уже существуют, нужно проверить их функциональность кнопкой «Выполнить». Также следует нажать «Изменить» и посмотреть, какие клавиши задействованы. Если это Ctrl+C и Ctrl+V — удаляем макросы. Чтобы проблема больше не возникала, следует отключить выполнение макросов в настройках Центра управления безопасностью в параметрах Word.
Создать копирующий и вставляющий макросы очень просто:
- В меню «Макросы» раздела «Вид» нажимаем «Запись макроса».
- Выбираем «Назначить макрос клавишам» и задаем комбинацию.
- Нажимаем «Назначить» — пойдет запись. Следует осуществить копирование любым доступным способом — например, выделить текст (обязательно мышью, чтобы процесс выделения не записался) и скопировать сочетанием Ctrl+Ins.
- Останавливаем запись.
- Таким же образом создаем макрос для вставки.
После этого комбинации заработают. Причину проблемы это не исправит, но копировать и вставлять теперь будет можно.
Что делать, если сочетания не работают во всех программах?
Если Ctrl+C и Ctrl+V не функционируют не только в текстовом редакторе, а сразу во всех программах, или делают не то, что должны (например, открывают какие-либо файлы), значит, вирусное ПО или пользовательская программа переназначили эти комбинации для своих нужд. Исправить это можно несколькими способами:
- проверить все установленные в последнее время программы — возможно, их настройки задействуют данные сочетания клавиш;
- проверить ПК на вирусы;
- удалить последние обновления системы через «Панель управления» — «Программы и компоненты»;
- откатить систему на раннюю точку восстановления — для этого создание точек должно быть включено.
Если сочетания Ctrl+C и Ctrl+V не действуют в какой-то конкретной программе, следует ее переустановить. При отключении комбинаций в браузере также могут быть виноваты расширения, в особенности антивирусы и брандмауэры.
Если ничто не помогает, остается только проверить клавиатуру физически — работает ли клавиша Ctrl вообще, не залипают ли другие кнопки.