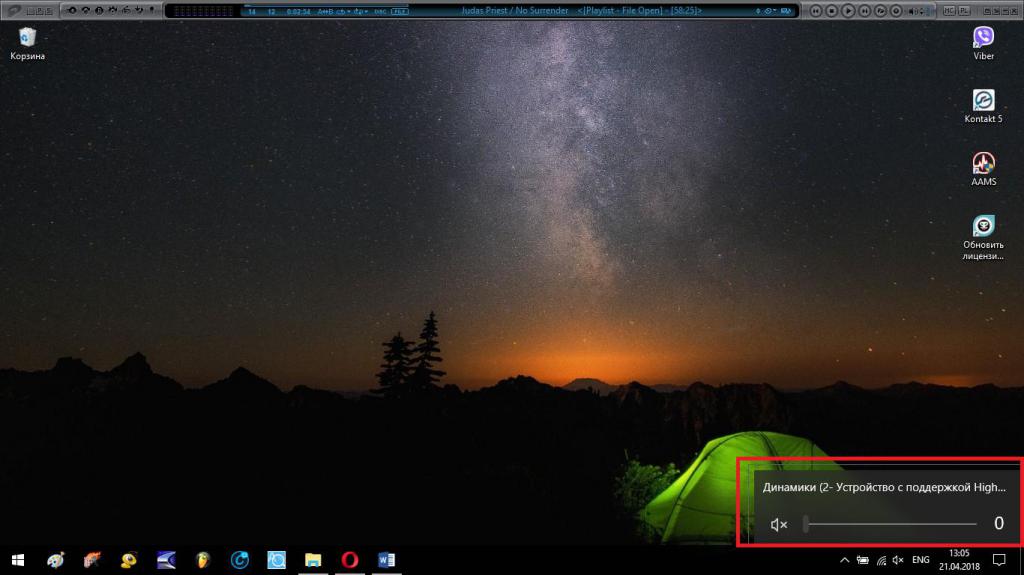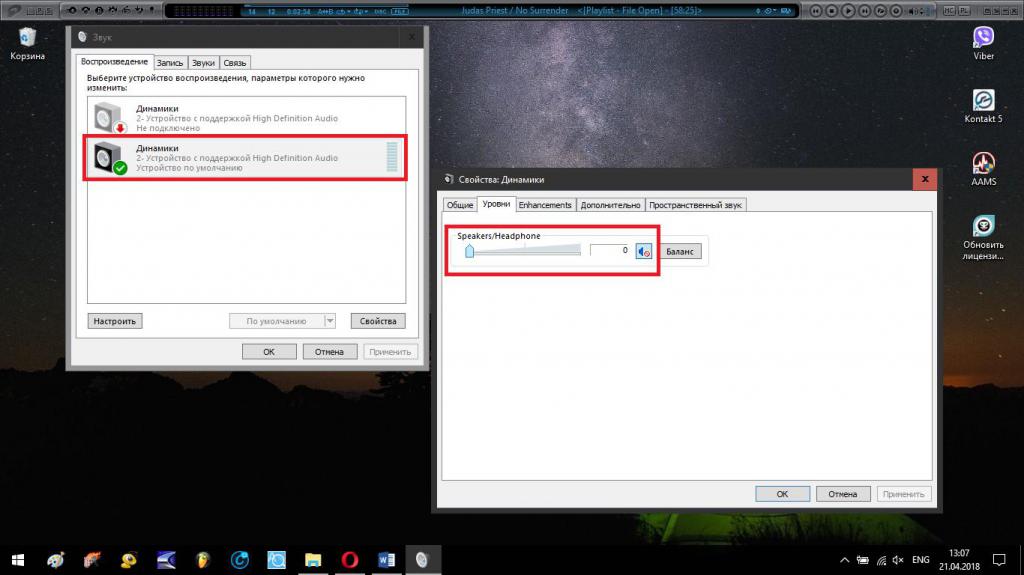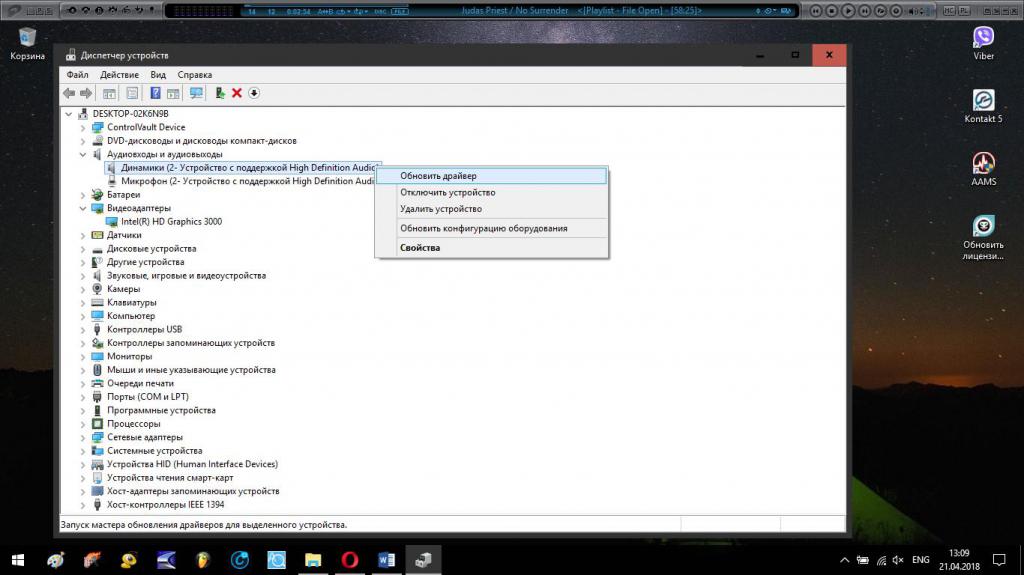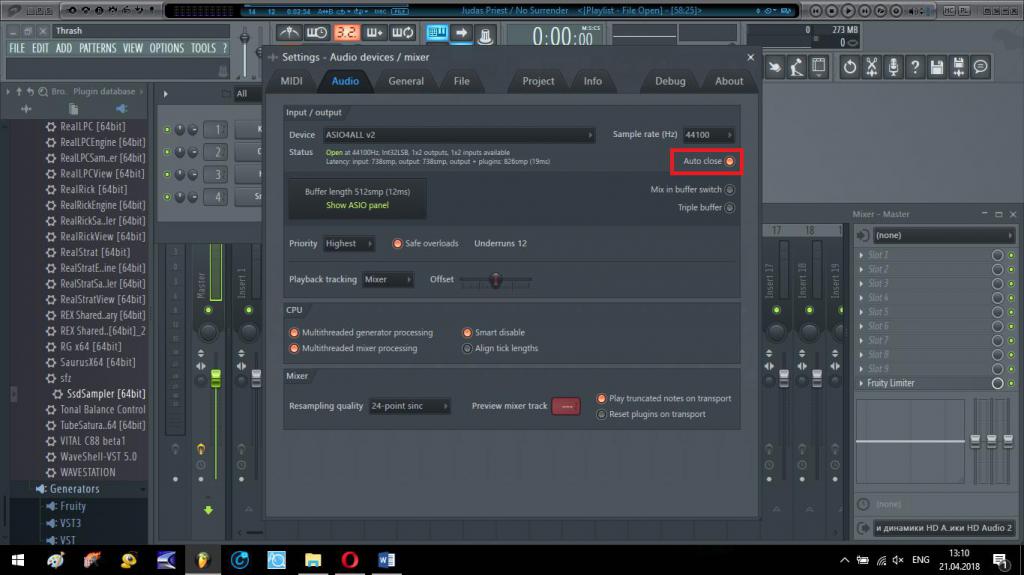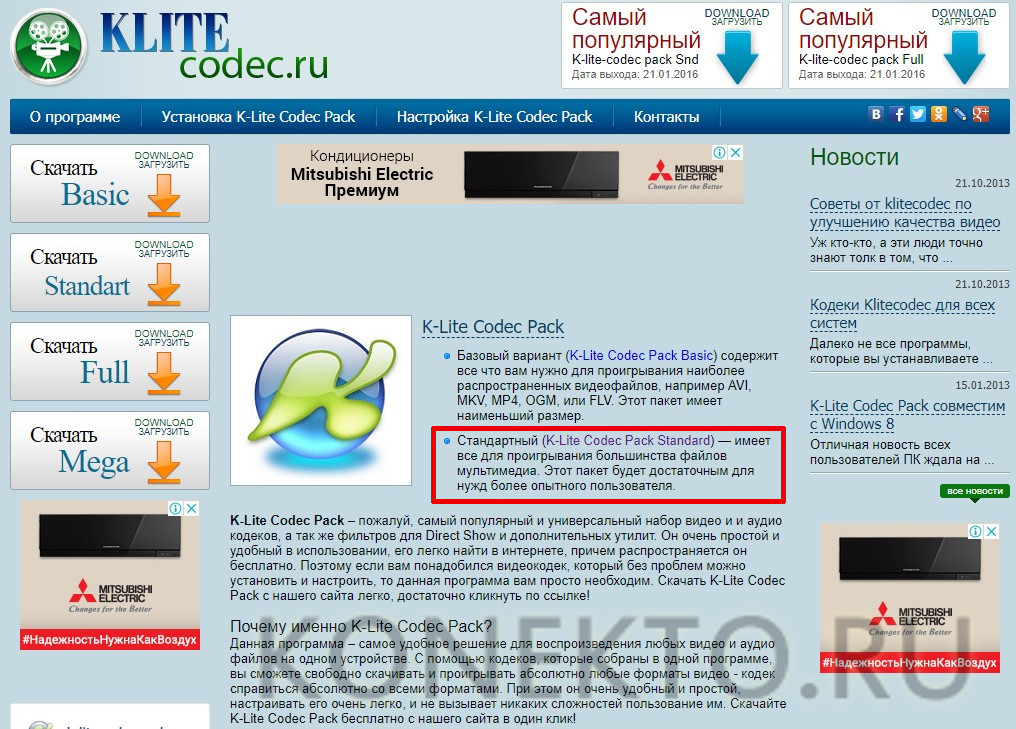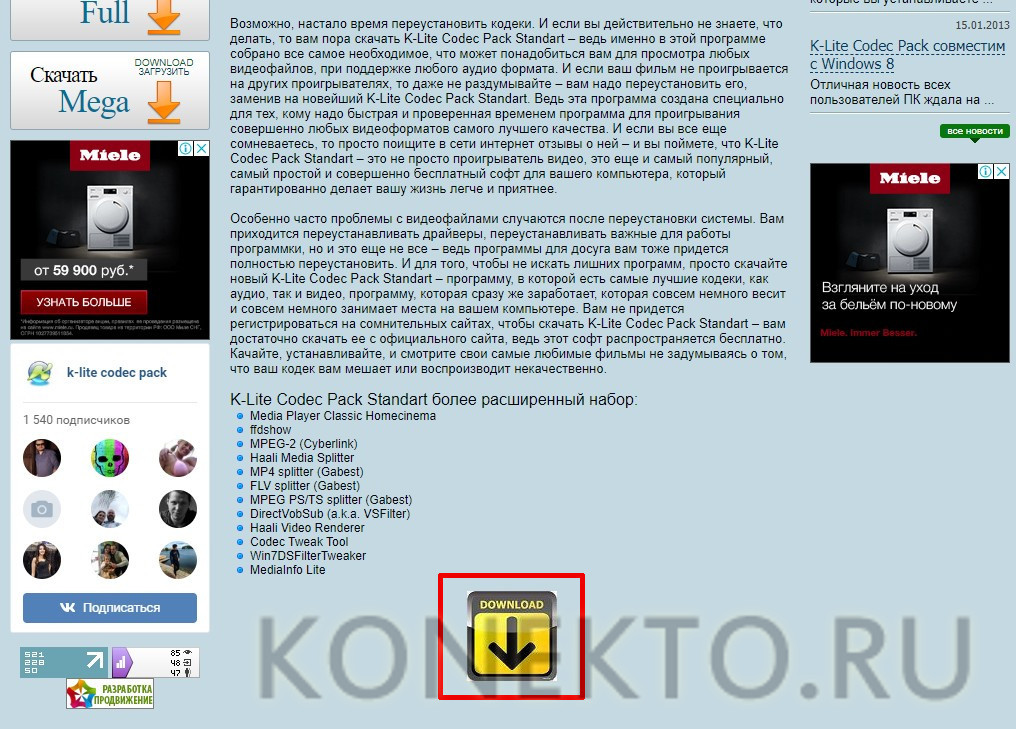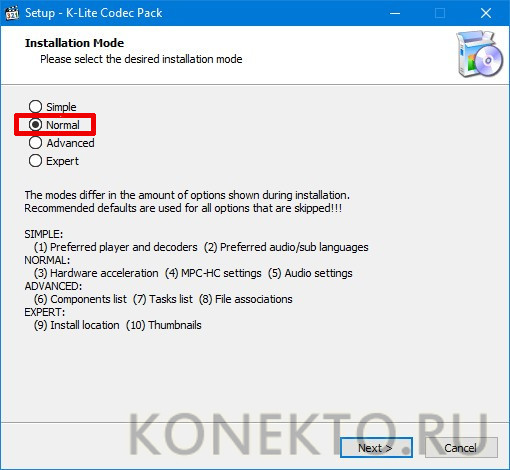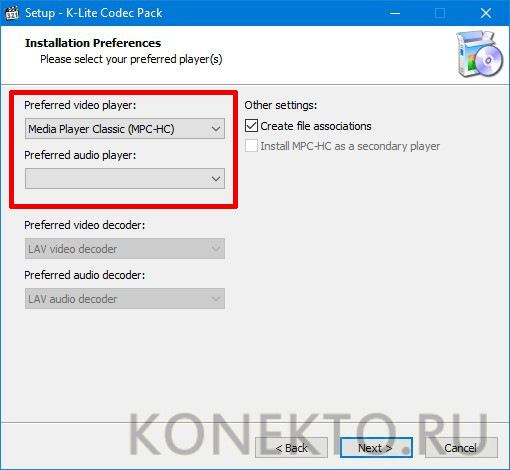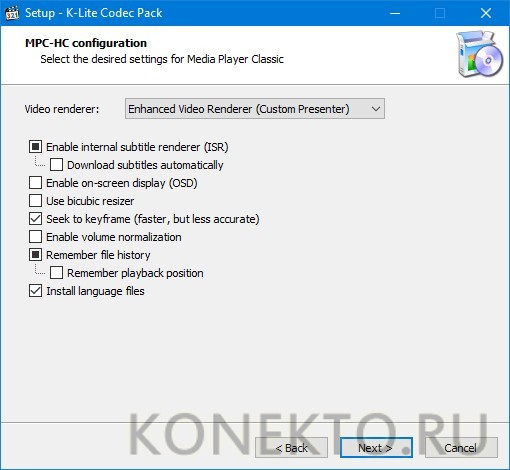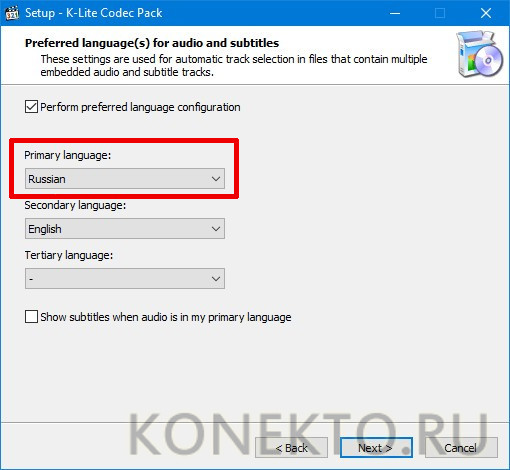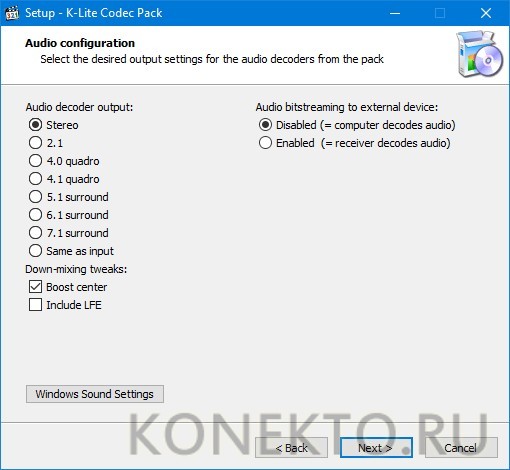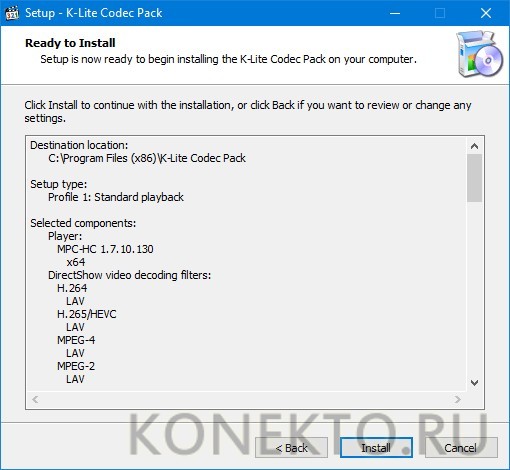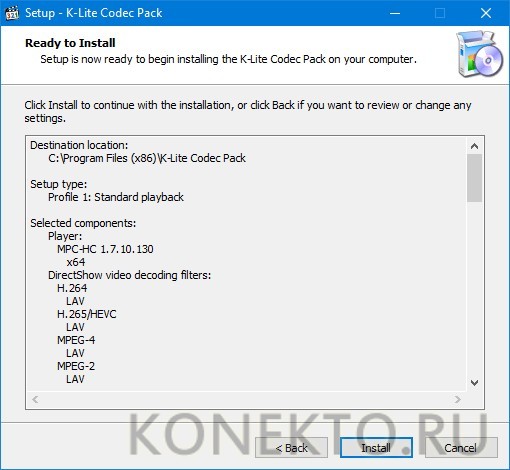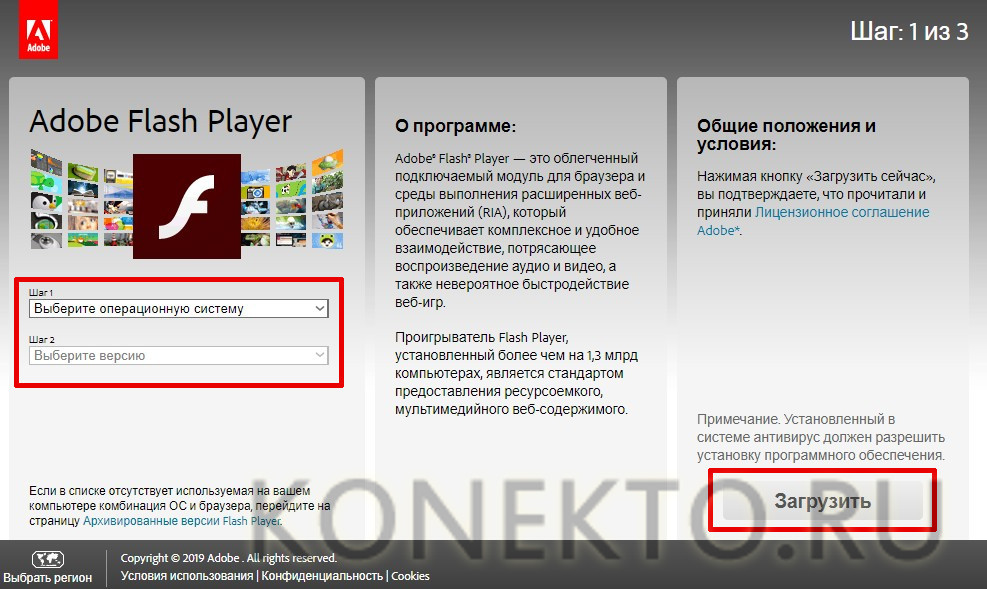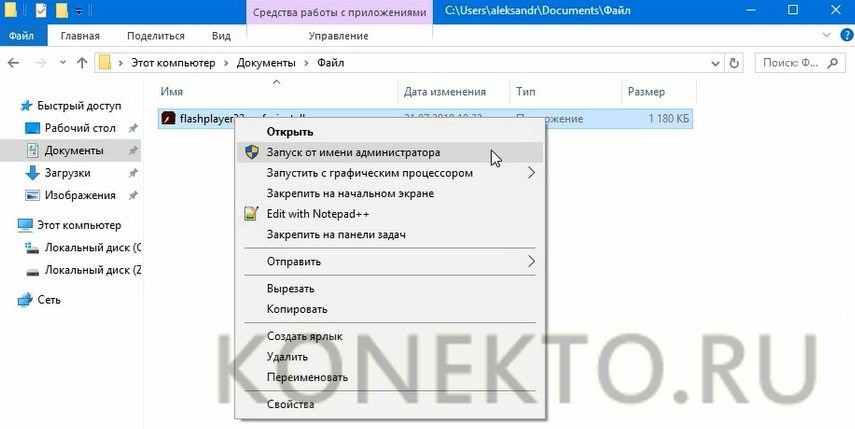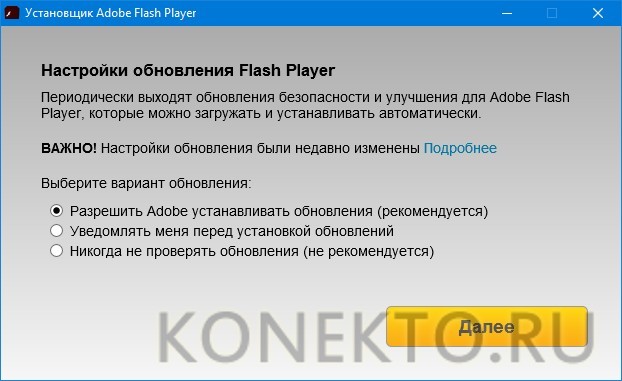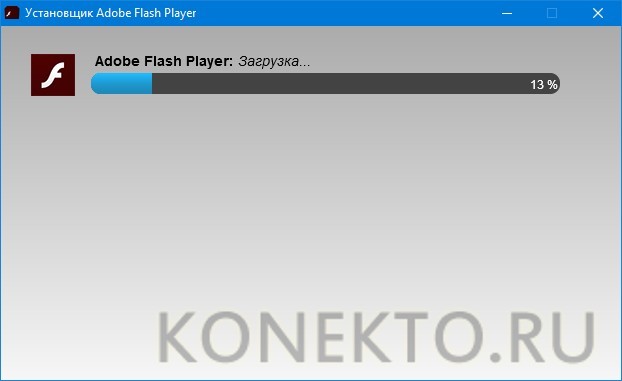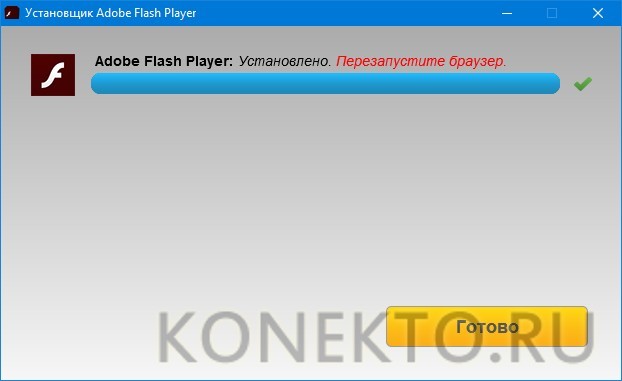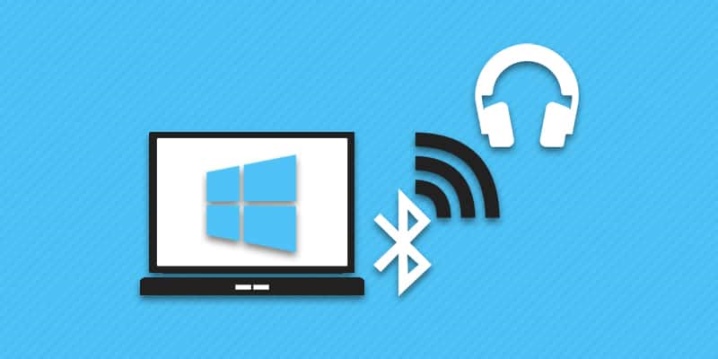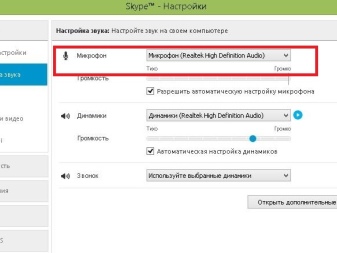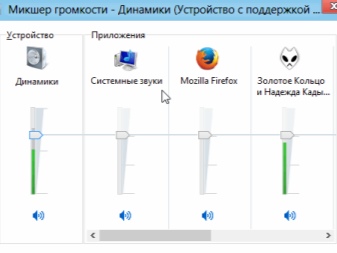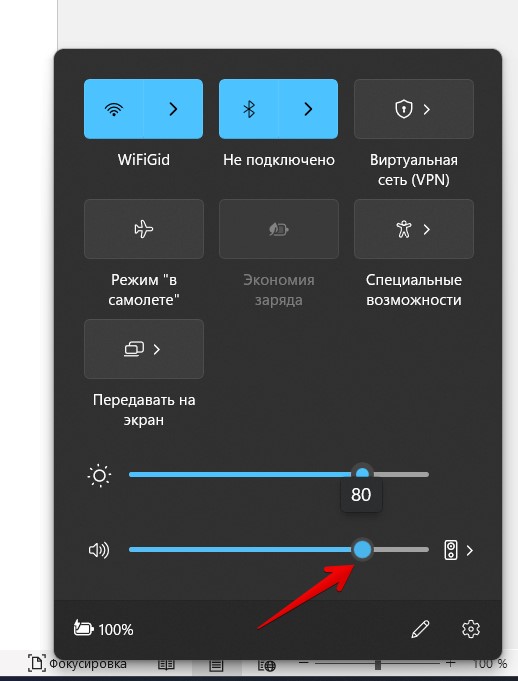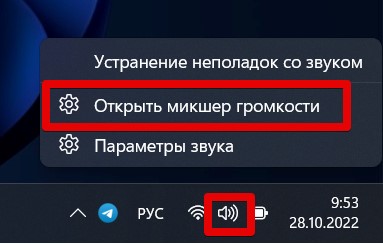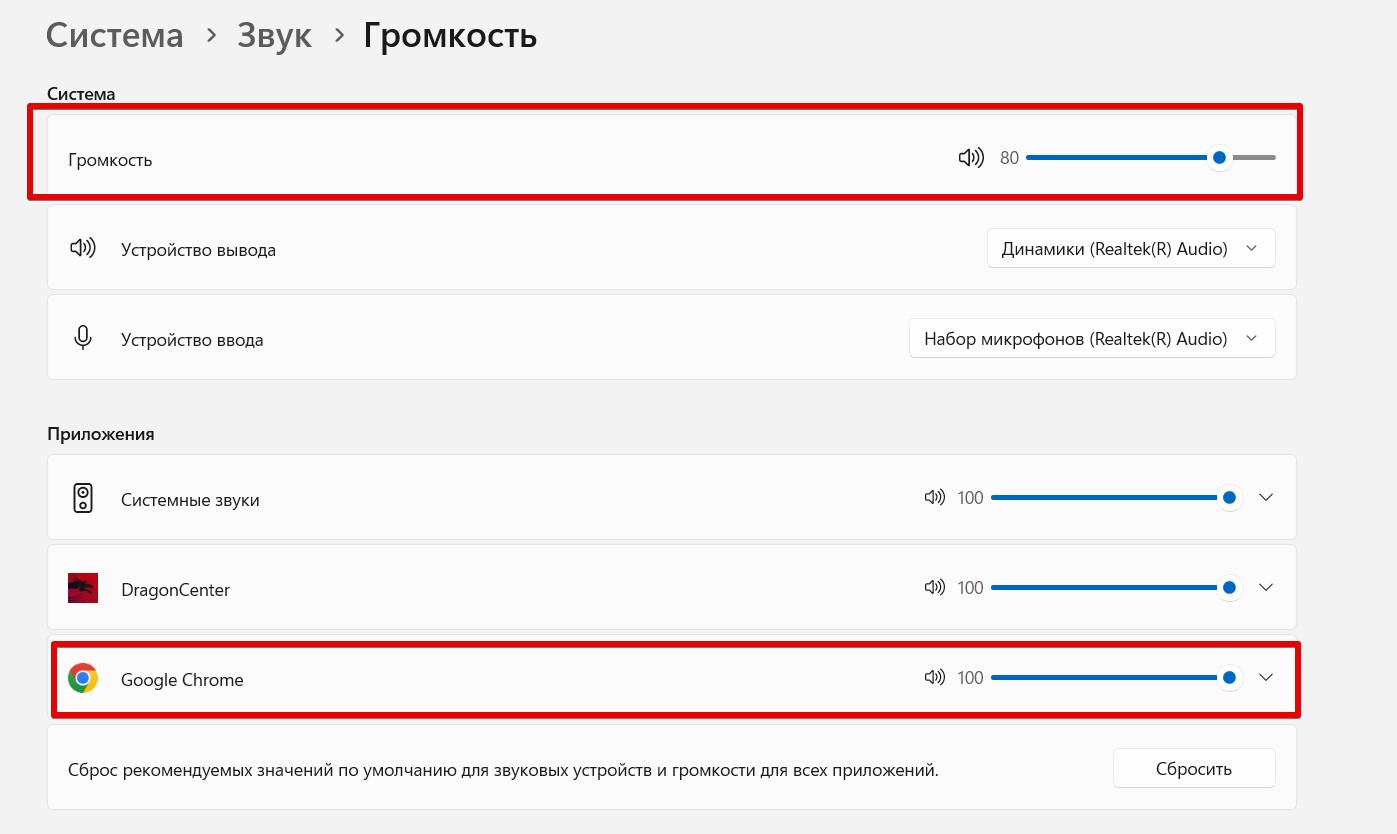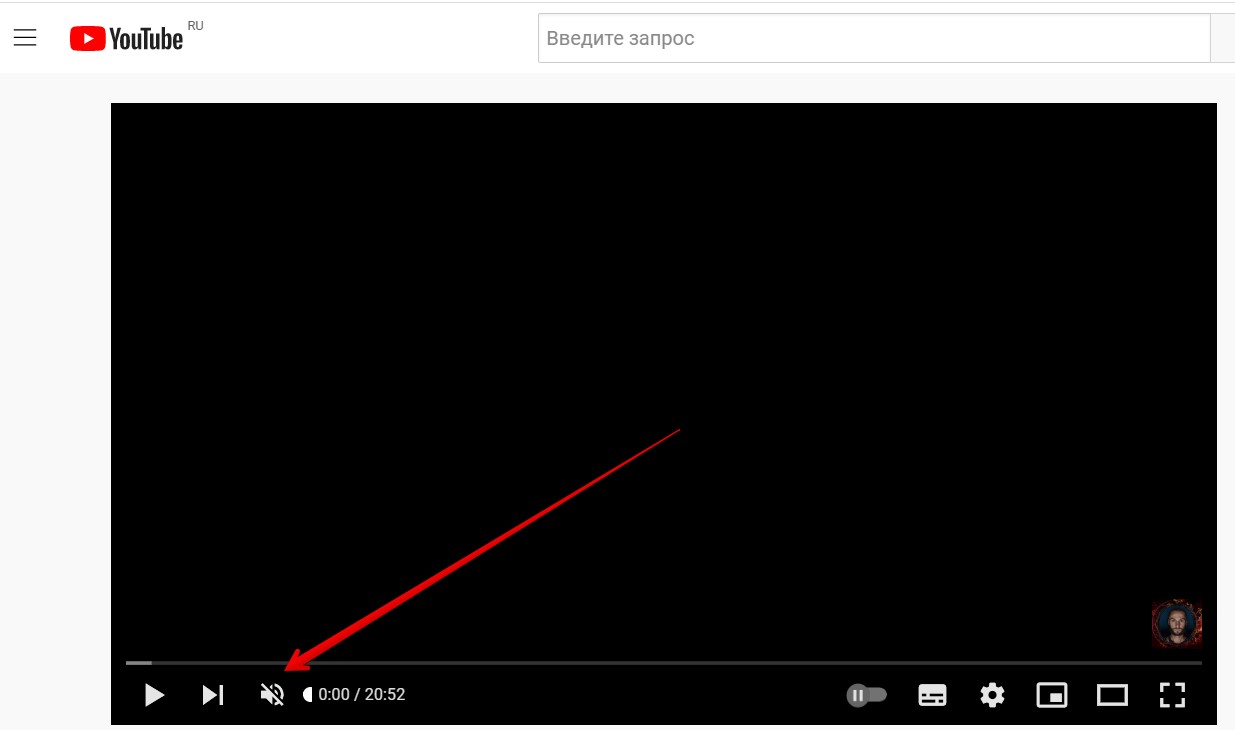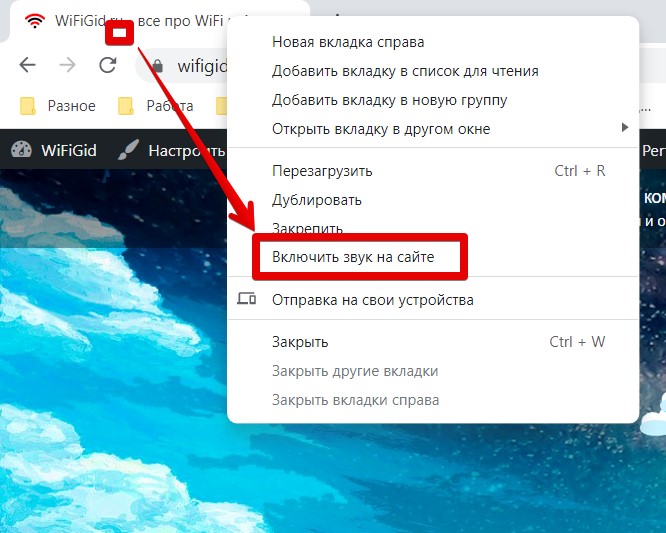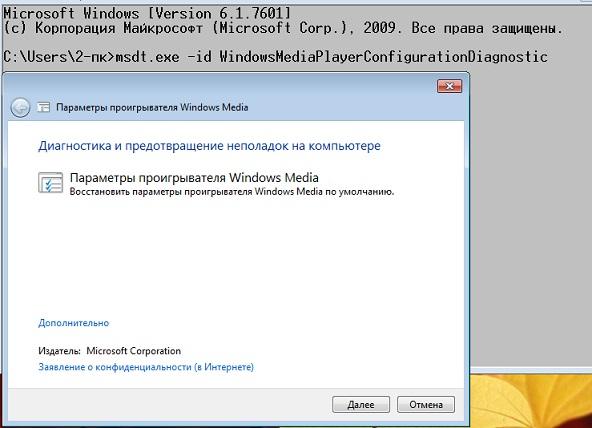Так как огромное количество стационарных компьютеров и ноутбуков все еще работают на Windows 7, а беспроводные Bluetooth наушники есть практически у каждого, то я решил сделать отдельную статью, в которой показать процесс подключения Bluetooth наушников к Windows 7, и рассказать о решении самых популярных проблем, которые часто возникают в процессе подключения.
Я уже написал много статей на тему подключения Bluetooth устройств, в том числе наушников. И в комментариях посетители очень часто пишут о том, что не удается подключить Bluetooth наушники именно к компьютеру на Windows 7. С другими устройствами работают, а с семеркой какие-то проблемы. То система вообще не видит наушники, или они подключаются, но не работают. Windows 7 не видит их в настройках звука, или не устанавливается драйвер в процессе подключения. Очень часто, после подключения наушники, или Bluetooth колонка отображаются с желтым восклицательным знаком. А в процессе диагностики появляется ошибка, что не удалось установить драйвер.
Я все проверил на примере подключения обычных Bluetooth наушников от JBL (E45BT) и AirPods 2. Именно с подключением AirPods к Windows 7 судя по комментариям у многих возникают проблемы. Подключал это все к не очень новому ноутбуку, на котором установлена семерка. Даже если у вас ПК с USB Блютуз адаптером – смотрите статью.
Как подключить беспроводные Bluetooth наушники к Windows 7?
Сначала покажу процесс подключения. В большинстве случаев наушники подключаются за минуту и отлично работают. Нет никаких неполадок и ошибок.
Если у вас в ноутбуке, или ПК есть Bluetooth модуль (физическое устройство) и установлены драйверы, то в трее должна быть иконка Bluetooth . В ноутбуках Bluetooth практически всегда встроенный. Если у вас ПК, то смотрите эту статью: как сделать Блютуз на компьютере, если его нет. И эту: настройка Bluetooth на компьютере.
Если же в диспетчере устройств нет Bluetooth адаптера и нет иконки в трее, то скачайте и установите драйвер на Bluetooth с сайта производителя ноутбука, или адаптера. Так же на эту тему я недавно опубликовал большую статью: как проверить, есть ли Bluetooth на ноутбуке или компьютере и как его найти.
- Добавляем новое устройство.
- Переводим наушник или колонку в режим подключения. Обычно это делается нажатием и удерживанием на протяжении нескольких секунд кнопки питания, или отдельной кнопки с иконкой Bluetooth. На AirPods, например, нужно держать кнопку на кейсе около 3 секунд. Когда устройство в режиме подключения – индикатор активно мигает.
- Windows 7 должна увидеть наушники и отобразить их в окне поиска. Выбираем их и нажимаем «Далее».
Если наушники не будут обнаружены, смотрите решения в этой статье: ноутбук не видит Bluetooth устройства. Из своего опыта могу сказать, что такая же проблема может быть из-за устаревшего драйвера Блютуз адаптера. У меня до обновления драйвера Windows 7 не видела Блютуз мышку.
- Начнется процесс подключения беспроводных наушников и установки драйверов. Все прошло успешно:
Бывает ситуация, когда один драйвер на «Периферийное устройство Bluetooth» не установлен, а остальные установлены. В таком случае наушник должны работать. Все окна можно закрыть.
- Если звук в Windows 7 автоматически не выводится через беспроводные наушники, то нужно зайти в настройки звука «Устройства воспроизведения».
Проверяем, чтобы возле устройства «Bluetooth Headphones» был статус «Устройство по умолчанию». Если возле «Bluetooth Headphones» написано «Готов» – нажмите на них правой кнопкой мыши и выберите «Использовать по умолчанию». После этого звук должен переключиться на наушники.
Если возле «Bluetooth Headphones» написано «Соединение прервано»,»Отключено», или вообще нет такого устройства, то проверьте, подключены ли наушники к компьютеру. Если с подключением все хорошо, то смотрите следующие решения в этой статье.
- Чтобы работал микрофон на Блютуз наушниках в Windows 7, нужно в настройках звука сделать устройство «Bluetooth Headset» устройством связи по умолчанию (нажать на него правой кнопкой мыши и выбрать эту функцию).
Если «Bluetooth Headset» в настройках нет, или так же ошибка «Соединение прервано» или «Отключено», то смотрите статью дальше.
- Проверить работу микрофона можно на вкладке «Запись» в окне «Звук».
Такой момент, что на наушниках JBL микрофон в Windows 7 работал без проблем, а микрофон на AirPods мне так и не удалось настроить.
Но как показывает практика, не всегда процесс подключения беспроводной гарнитуры проходит так гладко. Чаще всего проблемы именно с выводом звука на наушники, или работой микрофона. Все вроде подключено, но звука нет.
Что делать, если нет звука или не работает микрофон через беспородные наушники?
Бывает, что в настройках звука не удается переключить звук на «Bluetooth Headphones» (стерео наушник), или связь (микрофон) на «Bluetooth Headset». Или плохой звук в наушниках. В таком случае нужно проверить службы в свойствах наушников. Для этого откройте «Устройства Bluetooth».
Дальше нужно нажать правой кнопкой мыши на наушники и выбрать «Службы».
Там будет две службы: «Слушать музыку» и «Перенаправлять VoIP-звонки на устройство громкой связи». Если они активные (как ссылки), то нажмите на них по очереди:
Службы будут активированы.
Если, например, нет необходимости использовать микрофон на Блютуз наушниках (как гарнитуру) в Windows 7, то службу «Перенаправлять VoIP-звонки на устройство громкой связи» можно не активировать (отключить).
После этого снова заходим в настройки звука (правой кнопкой на иконку звука в трее и выбираем «Устройства воспроизведения») и нажав правой кнопкой мыши на «Bluetooth Headphones» выбираем «Использовать по умолчанию». Если наушники так же будут использоваться как гарнитура (для разговоров в Skype, или в других мессенджерах), то устройство «Bluetooth Headset» делаем как «Устройство связи по умолчанию», нажав на него правой кнопкой мыши и выбрав соответствующий пункт в меню.
Поясню:
- Bluetooth Headphones – это стерео наушники. Когда через беспроводные наушники Windows 7 транслирует чистый, качественный стерео звук. Это устройство используется как устройство по умолчанию для вывода звука (музыки, звука при просмотре видео, в играх и т. д.).
- Bluetooth Headset – это Bluetooth гарнитура. Когда задействован микрофон на наушниках. Если, например, сделать это устройство по умолчанию для вывода звука, а не для связи, то звук будет очень плохого качества. Это такая особенность соединения. Не может одновременно быть качественный звук и работать микрофон. Я писал об этом в статье: плохой звук в Bluetooth наушниках на компьютере или ноутбуке. Но для общения в том же Скайпе звук приемлемый.
Дополнительная информация
Включить, или отключить необходимые службы можно так же в свойствах Bluetooth наушников или колонки.
Список служб зависит от самих наушников. Например, в свойствах наушников JBL и AirPods список немного отличался.
- Беспроводная телефонная связь – как я понимаю, это использование наушников в качестве гарнитуры. Отображается как «Bluetooth Headset» в настройках звука.
- Головной телефон – тоже служба связанная с работой микрофона на наушниках. В свойствах AirPods не было этой службы и микрофон на них не работал.
- Приемник аудио – это обычный режим наушников (стерео). Он же «Bluetooth Headphones».
- Удаленное управление – скорее всего это служба, которая отвечает за переключение треков и пуск/пауза с помощью кнопок на наушниках.
- AAP Server (была в службах AirPods).
Если какая-то служба у вас отключена – установите галочку и примените настройки. Затем проверьте параметры в настройках звука (писал об этом выше).
Мой опыт подключения AirPods к Windows 7
У меня вторые AirPods подключились с ошибкой. Возле наушников появился желтый восклицательный знак. А в процессе подключения была ошибка «Программное обеспечение для устройства не было установлено». И красный крестик возле «Периферийное устройство Bluetooth – Не удалось найти драйвер».
При этом остальные компоненты (Hands-Free Profile, Audio/Video Remote Control, Advanced Audio Distribution Profile (Sink)) были установлены и наушники отлично работали.
Попробовал удалить наушники и подключить их заново (с целью убрать этот желтый восклицательный знак). При повторном подключении словил ошибку: «Ошибка при добавлении этого устройства к компьютеру». Но после еще одной попытки подключения все получилось. Драйвер на «Периферийное устройство Bluetooth» был установлен и ошибка пропала. Но они и без этого компонента (службы) работали.
Я когда писал статью как подключить AirPods к компьютеру и ноутбуку на Windows, то у меня были проблемы с подключением. Семерка не смогла установить ни один драйвер на наушники и они вообще не работали. Но проблема решилась обновлением драйвера Bluetooth адаптера. Читайте вторую часть статьи по ссылке выше, или следующие советы в этой статье.
Не работают Блютуз наушники в Windows 7
Включением служб и настройкой звука проблема решается не всегда. Очень часто компьютер вообще не видит наушники, появляется ошибка при подключении, или просто Windows 7 не может установить драйверы на подключаемое устройство и соответственно наушники не работают. Система не видит их как источник для вывода звука. По этой проблеме писал отдельную статью: Bluetooth наушники не воспроизводят звук с ноутбука. Не отображаются в устройствах воспроизведения Windows.
Значит проблема в том, что система не смогла подобрать и установить нужный драйвер, который бы «показал» Windows 7 как работать с наушниками, или колонкой, которую мы подключали. Я думаю, это происходит из-за старого железа и драйверов. В самой системе так же может не быть драйвера для какого-то нового устройства, которое вышло намного позже, чем сама система (которая, кстати, уже не поддерживается Майкрософт).
Основное решение – обновление драйвера Bluetooth адаптера
В новой версии драйвера адаптера может быть драйвер для того устройства, которое нам не удается подключить. Так у меня было с подключением AirPods. После обновления драйвера программное обеспечение для всех компонентов в процессе подключения было установлено и наушники заработали.
Меня еще часто спрашивают, мол где скачать драйвер на Bluetooth наушники и какой. Отвечаю – нигде. Драйвер на конкретную модель наушников скачать нельзя.
Откройте диспетчер устройств и на вкладке «Радиомодули Bluetooth» откройте свойства Bluetooth модуля. У меня он назывался до обновления драйвера Generic Bluetooth Adapter. Открываем его свойства и на вкладке «Драйвер» смотрим дату разработки и версию.
Видим, что установлен стандартный драйвер от Microsoft. А разработан еще в 2006 году!
Нужно скачать и установить новую версию драйвера. Откуда? Как это сделать? У нас же конкретное устройство: ноутбук, или USB адаптер. Если это ноутбук, или тот же адаптер, то у него есть производитель, модель. Более того, в ноутбуке установлен беспроводной модуль какого-то конкретного производителя и у него тоже есть модель. Как правило, у производителя ноутбука, USB адаптера, беспроводного модуля есть сайт, откуда можно скачать драйвер.
Например, у меня в ноутбуке беспроводной модуль Intel Dual Band Wireless-AC 3160. Через поиск захожу сразу на страницу этой модели на сайте Intel и загружаю драйвер на Блютуз. Он там 2019 года выпуска. Чувствуете разницу?
Обратите внимание, чтобы драйвер был именно для Windows 7. Вы можете скачать драйвер с сайта производителя ноутбука. Если знаете модель беспроводного модуля, то лучше качать с сайта производителя Wi-Fi/Bluetooth модуля.
После установки:
Как видите, название адаптера тоже изменилось. Ну и драйвер уже от 2019 года. Все устройства подключаются без проблем, все драйвера устанавливаются. Ноутбук увидел и подключил мышку, которую не видел до этого вообще.
Дополнительные решения
- Установить все обновления для Windows 7.
- Использовать программы типа BlueSoleil.
Проверил ее, но она мне не понравилась. Насколько я понял, она устанавливает свои драйверы, полностью заменяет адаптер и меню (иконку) в трее. Возможно, в каких-то ситуациях она может пригодиться при подключении Блютуз наушников. Например, когда вы не можете найти новую версию драйвера для своего адаптера. Может кому-то будет удобнее работать с этой программой, не знаю. Мне удобнее через меню Windows 7.
- Установите Windows 10. Особенно, если производитель рекомендует для вашего компьютера именно Windows 10 и на сайте есть драйверы только под эту систему. По своему опыту могу сказать, что проблем с подключением Bluetooth-устройств (в том числе наушников) к Windows 10 намного меньше.
Большая статья, много информации, надеюсь ничего не упустил. Если у вас есть какая-то информация по этой теме, решения, собственный опыт – поделись в комментариях. Если статья не помогла – опишите подробно свою проблему.
Вот скриншот того, где появляется Listen to Music . Я не могу щелкнуть по нему, он просто ничего не делает, если щелкнуть. В то время как в «Устройствах воспроизведения»> «Звук» я не могу щелкнуть правой кнопкой мыши и нажать «подключиться».
Почему я не могу нажать эту операцию?
Теперь это работает!
В конечном итоге я обнаружил, что это проблема водителя. Если вы попробовали все остальное, попробуйте это:
-
Выясните, чье оборудование Bluetooth вы используете. В моем случае я использую аппаратное обеспечение на базе Intel.
-
Зайдите на их сайт и загрузите / установите последние доступные драйверы. В моем случае последние драйверы не решили проблему. Я действительно должен был использовать более старый установщик драйверов Bluetooth.
- Я скачал и установил утилиту обновления драйверов Intel
- После запуска утилиты нажмите «Сканировать».
-
Попробуйте последние версии драйверов, и если это не поможет, попробуйте более старые драйверы
Как отмечалось выше, мне пришлось использовать вкладку Старые драйверы, как показано на рисунке.
Теперь все отлично работает!
ответ дан Stephen Howard46
Всё ещё ищете ответ? Посмотрите другие вопросы с метками windows-7 audio bluetooth music headphones.
Содержание
- Устраняем проблему с воспроизведением музыки на компьютере
- Что делать, если не воспроизводится музыка на компьютере
- Способ 1: Проверка звука
- Способ 2: Запуск службы Windows Audio
- Способ 3: Проверка драйверов и кодеков
- Способ 4: Проверка компьютера вирусы
- Способ 5: Выбор другого музыкального плеера
- Что делать, если пропал звук в браузере
- Почему нет звука в браузере
- Решение проблемы
- Проверка настроек
- Перезагрузка веб-серфера
- Перезагрузка устройства
- Очищение кэша
- Обновление браузера
- Переустановка
- Обновление Adobe Flash Player
- Обновление драйверов
- Настройки BIOS
- Включение службы Windows Audio
- Видеоурок: что делать, если не работает звук в браузере
- Как устранить проблему при просмотре видео в интернете
- Когда ничего не помогло
- Проблемы с воспроизведением аудио в Интернете
- Проблемы с воспроизведением аудио в Интернете
- Почему на компьютере не работает музыка
- Что делать, если не воспроизводится музыка на компьютере
- Способ 1: Проверка звука
- Способ 2: Запуск службы Windows Audio
- Способ 3: Проверка драйверов и кодеков
- Способ 4: Проверка компьютера вирусы
- Способ 5: Выбор другого музыкального плеера
- Почему на компьютере не воспроизводится музыка: основные причины
- Вопросы установки и обновления драйверов
- Необходимые наборы кодеков и обновления мультимедийных платформ
- Сторонние факторы
- Установка подходящих кодеков
- Инсталляция или обновление Flash Player
- Подводим итоги
Устраняем проблему с воспроизведением музыки на компьютере
Часто пользователи сталкиваются с проблемой воспроизведения музыки на компьютере. Причин этому может быть несколько и все они чаще всего заключаются в системных сбоях или неправильных настройках. Далее мы рассмотрим несколько простых способов решить неполадку с проигрыванием музыки на компьютере.
Что делать, если не воспроизводится музыка на компьютере
Перед началом выполнения приведенных ниже способов убедитесь в том, что нет звука только при проигрывании музыки или она вовсе не воспроизводится. В том случае, если вы обнаружили проблему со звуком во всей системе, потребуется задействовать другие методы устранения данной неполадки. Подробнее о них читайте в нашей статье по ссылке ниже.
Способ 1: Проверка звука
Самой частой причиной отсутствия звука при воспроизведении мелодии является слишком низкий уровень громкости или включенный беззвучный режим. Поэтому мы рекомендуем в первую очередь выполнить проверку именно этого параметра. Осуществляется данный процесс следующим образом:
Если таким методом проблему не удалось решить, то рекомендуем перейти к следующему способу.
Способ 2: Запуск службы Windows Audio
Еще одной часто встречающейся причиной проблемы с воспроизведением музыки является неправильная работа службы Windows Audio. Вам потребуется проверить ее и, если это необходимо, включить. Для этого выполните несколько простых действий:
Если неполадка заключалась именно в этом, она должна сразу же решиться, однако в некоторых случаях может потребоваться перезагрузка компьютера.
Способ 3: Проверка драйверов и кодеков
Благодаря драйверам и аудиокодекам выполняется воспроизведение музыки на компьютере. В случае их отсутствия мелодия часто не играет. Мы рекомендуем сначала выполнить проверку на установленные драйверы и кодеки, а потом заняться их скачиванием и установкой, когда это потребуется. Осуществляется проверка достаточно просто:
Здесь должны отображаться установленные звуковые драйвера. Если они отсутствуют, то потребуется выполнить установку одним из удобных для вас способов. Подробнее об этом процессе читайте в наших статьях по ссылкам ниже.
Проверить наличие необходимых кодеков очень легко. Вам всего лишь потребуется выбрать один аудиофайл и открыть его через Windows Media Player. В случае появления ошибки воспроизведения выполните загрузку и установку основных аудиокодеков. Подробные инструкции вы найдете в наших статьях по ссылкам ниже.
Способ 4: Проверка компьютера вирусы
Некоторые компьютерные вирусы могут провоцировать проблемы с воспроизведением музыки, поскольку вредоносные программы имеют свойство наносить ущерб любым системным параметрам и файлам. Поэтому мы настоятельно рекомендуем выполнить проверку и удаление опасного ПО удобным для вас способом. Процесс очистки компьютера от вредоносных файлов подробно описан в нашей статье по ссылке ниже.
Способ 5: Выбор другого музыкального плеера
Стандартный Windows Media плеер, к сожалению, не поддерживает многие аудиоформаты, что заставляет пользователей искать другую альтернативу для воспроизведения музыки. В том случае, когда вы уже установили драйверы и кодеки, но все равно наблюдаете ошибку при открытии файла, скачайте и используйте другой, более универсальный музыкальный плеер. С полным списком представителей данного софта вы можете ознакомиться в статье по ссылке ниже.
В этой статье мы рассказали об основных причинах проблемы с воспроизведением музыки на компьютере и описали несколько способов ее решения. Как видите, приведенные выше методы просты в осуществлении и не требуют от пользователя дополнительных знаний или навыков, достаточно лишь следовать инструкциям. В случае, когда музыка не воспроизводится исключительно в браузере или социальных сетях, мы рекомендуем к ознакомлению наши статьи по ссылкам ниже. В них вы найдете подробные инструкции по решению возникших проблем.
Помимо этой статьи, на сайте еще 12357 инструкций.
Добавьте сайт Lumpics.ru в закладки (CTRL+D) и мы точно еще пригодимся вам.
Отблагодарите автора, поделитесь статьей в социальных сетях.
Источник
Что делать, если пропал звук в браузере
Как и любая программа, после некоторого времени использования, браузер может начать выдавать различные ошибки, переставать выполнять требуемые от него задачи и некорректно работать. Одна из проблем, которая может возникнуть — не работает звук. Если это случилось в вашем случае, то не стоит сразу же менять веб-серфер или лезть в глубокие настройки компьютера, решение этой задачи лежит на поверхности и не требует глубоких знаний.
Почему нет звука в браузере
Независимо от того, каким браузером вы пользуетесь, будь то Google Chrom, Opera, Firefox, Internet Explorer или Яндекс Браузер, причины поломки будут одинаковы. Возможно, произошли какие-то неблагоприятные изменения в файлах обозревателя, что привело к его поломке. Также причиной отсутствия звука может стать устаревший Adibe Flash Player или драйвера, отвечающие за воспроизведения звука, наличие на компьютере вредоносных сторонних программ и сбитые настройки BIOS.
Решение проблемы
Первым делом опробуем более простые, но не менее действенные способы решения проблемы.
Проверка настроек
Сначала надо убедиться, что к вашему компьютеру подсоединена рабочая гарнитура. Попробуйте воспроизвести какую-либо мелодию через ваши наушники или колонки, не используя браузера. Если звук есть, то можно быть уверенным, что проблема именно с ним, и начинать ее устранять.
Включаем музыку или видео
Передвигаем ползунок, относящийся к браузеру, вверх
Если это не помогло, то пробуем следующие способы.
Перезагрузка веб-серфера
Открываем диспетчер задач
Снимаем задачу с браузера
Переходим в раздел «Подробности»
Закрываем все процессы, связанные с браузером
Перезагрузка устройства
Перезапустите ваш компьютер или ноутбук, это может помочь, так как все процессы, протекающие в фоновом режиме, выключаться, а после автоматически загрузятся с нуля.
Очищение кэша
После длительного использования веб-сёрфера, в нем может накопиться большое количество временных файлов, которые излишне перегружают его. Очистите историю и кэш, чтобы избавиться от этой проблемы:
Разверните меню «История»
Нажмите кнопку «История»
Нажимаем кнопку «Очистить историю»
Выбираем параметр «За все время» и ставим галочки
Нажимаем кнопку «Очистить историю»
Обновление браузера
Возможно, в версии браузера, которого вы пользуетесь, разработчики допустили ошибку, и из-за нее пропал звук. Скорее всего, они это быстро заметили и выпустили обновление, устраняющие проблему.
Разверните раздел «Дополнительно»
Переходим в раздел «О браузере»
Нажимаем кнопку «Обновить»
Переустановка
Если предыдущие способы не помогли, то стоит полностью удалить браузер и восстановить его с нуля:
Открываем панель управления
Переходим в раздел «Программы»
Открываем раздел «Удаление программ»
Обновление Adobe Flash Player
Adobe Flash Player отвечает за воспроизведение медиафайлов, так что если вы его давно не обновляли, то программа может попросту перестать поддерживать новые форматы и браузеры.
Находим Flash Player
Переходим в раздел «Обновление»
Нажимаем кнопку «Проверить сейчас»
Сверяем версию и нажимаем кнопку Player Download Center
Обновляем Flash Player
Обновление драйверов
Возможно, у вас поломались или устарели драйвера, отвечающие за вывод звука. Чтобы их восстановить и обновить, выполните следующие шаги:
Открываем свойства компьютера
Открываем диспетчер устройств
Нажимаем «Обновить драйвера»
Запускаем автоматический поиск драйверов
Настройки BIOS
Бывают случаи, когда по некоторым причинам звуковая карта отключается от остальной системы. Включить ее можно через настройки BIOS, перейдя в раздел Advanced и в пункте High Definition Audio выставив значение Enable.
Меняем значение на Enable
Включение службы Windows Audio
Windows Audio также отвечает за воспроизведение службы на устройстве. Возможно, из-за изменений настроек, она могла автоматически отключиться, чтобы это исправить, выполните следующие шаги:
Запускаем программу «Выполнить»
Открываем настройки Windows Audio
Выставляем параметры и сохраняем изменения
Видеоурок: что делать, если не работает звук в браузере
Как устранить проблему при просмотре видео в интернете
Если вы убедились в том, что звука нет только на сайте YouTube, а в остальных приложениях и других вкладка браузера он есть, то решение проблемы будет в следующем:
Когда ничего не помогло
Если ни один из вышеперечисленных способов устранения ошибки не помог, то остается одно — обратиться в официальную службу поддержки компании, разработавшей браузер:
Открываем меню браузера
Разворачиваем раздел «Дополнительно»
Нажимаем кнопку «Сообщить о проблеме»
Если у вас пропал звук в интернете, то сначала проверьте, работает ли у вас гарнитура. В том случае, когда проблема оказалась не в них — перезагрузите браузер, а после само устройство. Если не помогло, то проверьте наличие обновлений и переустановите обозреватель. Следующим шагом будет настройка различных настроек и процессов самого компьютера и операционной системы. И последнее, если ваш случай уникален и ничего не помогло, обратитесь в службу поддержки, чтобы получить помощь квалифицированного специалиста по вашей проблеме.
Источник
Проблемы с воспроизведением аудио в Интернете
Не проигрывается музыка в браузере
Проблемы с воспроизведением аудио в Интернете
Как удалить WMP совсем, чтобы установить его заново? День назад установила 11 версию, ничего не изменилось. Сейчас при попытке удалить ее в «Установке и удалении программ» производится попытка сделать откат до предыдущей версии, но в итоге появляется ошибка: «Невозможно удалить Проигрыватель Windows Media 11, потому что уже удалены папки, которые требуются для удаления установки». Хотя я ничего не удаляла.
Аналогичная проблема,точь-в-точь :невоспроизведение большей части музыки в контакте,Не играет песни с форума. различие только в том что вылетало окошко «Can`t create Direct Show Player».
У меня такое чувство, что просто у них полетели серваки, как это было в ноябре.
Добавлено спустя 7 минут 14 секунд:
Вот более или менее адекватный пост:
* А представить можешь сколько трафика будет жрать музыка одновременно играющая у десятка миллиона пользователей? А примерную мощность серверов и их стоимость знаешь?
* Раньше контакт был в 2 раза меньше.
В И-нет эксплорере пойти по пути Cистемный диск:Documents and SettingsПОЛЬЗОВАТЕЛЬLocal SettingsTemporary Internet Filess,
В Опере ищем в Program FilesOperaprofilecache4, иногда надо искать C:Documents and SettingsПользовательApplication DataOpera\profilecache4. Файлы имеют расширение *.мр3.
Для Firefox C:Documents and SettingsПОЛЬЗОВАТЕЛЬLocal SettingsApplication DataMozillaFirefoxProfilesВАШ ПРОФИЛЬ.defaultCache
Куча программ для скачивания. Выбирайте:
audiovkontakte_ru
vkmusic_ru
vpleer_ru
music.pereday_ru
cs.videosaver_ru
vklife_ru
recordings_ru
——————————————————
Вариант 3
есть такая группа
http ://vkontakte. ru/club1231641
Хочу скачивать вконтакте музыку
(пробелы убрать)
———————————————————
При поиске аудиозаписей нельзя искать короткие слова, например, «U2», «Би-2» и т.д. Это давно известно.
Источник
Почему на компьютере не работает музыка
Часто пользователи сталкиваются с проблемой воспроизведения музыки на компьютере. Причин этому может быть несколько и все они чаще всего заключаются в системных сбоях или неправильных настройках. Далее мы рассмотрим несколько простых способов решить неполадку с проигрыванием музыки на компьютере.
Что делать, если не воспроизводится музыка на компьютере
Перед началом выполнения приведенных ниже способов убедитесь в том, что нет звука только при проигрывании музыки или она вовсе не воспроизводится. В том случае, если вы обнаружили проблему со звуком во всей системе, потребуется задействовать другие методы устранения данной неполадки. Подробнее о них читайте в нашей статье по ссылке ниже.
Способ 1: Проверка звука
Самой частой причиной отсутствия звука при воспроизведении мелодии является слишком низкий уровень громкости или включенный беззвучный режим. Поэтому мы рекомендуем в первую очередь выполнить проверку именно этого параметра. Осуществляется данный процесс следующим образом:
- Если значок «Динамики» отсутствует на панели задач, откройте «Пуск» и перейдите в «Панель управления».
Здесь нажмите на «Значки области уведомлений».
На панели задач нажмите на значок «Динамики» и откройте «Микшер».
Здесь проверьте громкость устройства и плеера. Их регулировка осуществляется с помощью перемещения ползунков.
Если таким методом проблему не удалось решить, то рекомендуем перейти к следующему способу.
Способ 2: Запуск службы Windows Audio
Еще одной часто встречающейся причиной проблемы с воспроизведением музыки является неправильная работа службы Windows Audio. Вам потребуется проверить ее и, если это необходимо, включить. Для этого выполните несколько простых действий:
- Нажмите на значок «Пуск» и перейдите в «Панель управления».
Здесь выберите параметр «Администрирование».
В списке найдите «Службы» и нажмите на строку двойным щелчком левой кнопкой мыши.
В списке локальных служб отыщите «Windows Audio» и кликните на ее строку.
Откроется новое окно со свойствами, где вам нужно выбрать тип запуска «Автоматически», включить службу, если она отключена, и применить изменения.
Если неполадка заключалась именно в этом, она должна сразу же решиться, однако в некоторых случаях может потребоваться перезагрузка компьютера.
Способ 3: Проверка драйверов и кодеков
Благодаря драйверам и аудиокодекам выполняется воспроизведение музыки на компьютере. В случае их отсутствия мелодия часто не играет. Мы рекомендуем сначала выполнить проверку на установленные драйверы и кодеки, а потом заняться их скачиванием и установкой, когда это потребуется. Осуществляется проверка достаточно просто:
- Откройте «Пуск» и перейдите в «Панель управления».
Здесь нажмите на «Диспетчер устройств».
В открывшимся окне найдите строку «Звуковые, видео и игровые устройства» и разверните ее.
Здесь должны отображаться установленные звуковые драйвера. Если они отсутствуют, то потребуется выполнить установку одним из удобных для вас способов. Подробнее об этом процессе читайте в наших статьях по ссылкам ниже.
Проверить наличие необходимых кодеков очень легко. Вам всего лишь потребуется выбрать один аудиофайл и открыть его через Windows Media Player. В случае появления ошибки воспроизведения выполните загрузку и установку основных аудиокодеков. Подробные инструкции вы найдете в наших статьях по ссылкам ниже.
Способ 4: Проверка компьютера вирусы
Некоторые компьютерные вирусы могут провоцировать проблемы с воспроизведением музыки, поскольку вредоносные программы имеют свойство наносить ущерб любым системным параметрам и файлам. Поэтому мы настоятельно рекомендуем выполнить проверку и удаление опасного ПО удобным для вас способом. Процесс очистки компьютера от вредоносных файлов подробно описан в нашей статье по ссылке ниже.
Способ 5: Выбор другого музыкального плеера
Стандартный Windows Media плеер, к сожалению, не поддерживает многие аудиоформаты, что заставляет пользователей искать другую альтернативу для воспроизведения музыки. В том случае, когда вы уже установили драйверы и кодеки, но все равно наблюдаете ошибку при открытии файла, скачайте и используйте другой, более универсальный музыкальный плеер. С полным списком представителей данного софта вы можете ознакомиться в статье по ссылке ниже.
В этой статье мы рассказали об основных причинах проблемы с воспроизведением музыки на компьютере и описали несколько способов ее решения. Как видите, приведенные выше методы просты в осуществлении и не требуют от пользователя дополнительных знаний или навыков, достаточно лишь следовать инструкциям. В случае, когда музыка не воспроизводится исключительно в браузере или социальных сетях, мы рекомендуем к ознакомлению наши статьи по ссылкам ниже. В них вы найдете подробные инструкции по решению возникших проблем.
Отблагодарите автора, поделитесь статьей в социальных сетях.
Иногда можно встретить ситуации, когда музыка на компьютере не воспроизводится ни с использованием собственных средств системы, ни при помощи сторонних проигрывателей. Почему так случается, как бороться с такими проблемами – постараемся выяснить в данном материале. Сразу стоит сказать, что затрагиваемые решения в некоторых случаях применимы и к проблемам с воспроизведением видео, поскольку очень часто имеют одну природу.
Почему на компьютере не воспроизводится музыка: основные причины
Как ни банально это звучит, многие пользователи не обращают внимания даже на самые примитивные вещи. Почему звук из видео или музыка на компьютере не воспроизводится? Да только потому, что в данный момент громкость может быть полностью отключена.
Посмотрите в системный трей. Вполне возможно, что на иконке громкости стоит крестик. Иногда увеличение громкости эффекта не дает. Связано это может быть с тем, что воспроизведение отключено на основном микшере. Проверьте его настройки. Заодно убедитесь, что ползунки уровня звука выставлены в соответствующие включенные позиции для других программ, которые могут использовать воспроизведение мультимедиа-контента (например, веб-бразуеры или приложения для голосового общения).
Не менее распространенной причиной того, что музыка на компьютере не воспроизводится, можно назвать и некорректно выставленное устройство воспроизведения в настройках системы. Проверьте эти параметры, а заодно произведите тестирование проверочного звука. Наконец, чисто механические повреждения или неправильное подключение колонок к звуковой карте исключать тоже нельзя.
О том, что какой-то звуковой или видеоформат может не распознаваться проигрывателем, речь сейчас не идет (хотя возможно и такое). Современные программные плееры достигли того уровня развития, что воспроизводят практически все известные форматы. Но об этом позже.
Вопросы установки и обновления драйверов
Что делать, если на компьютере не воспроизводится видео и музыка? В большинстве случаев, если вышеуказанные ситуации к первопричинам невозможности проигрывания музыки или звуковых треков в видеороликах не относятся, вполне возможно, что дело как раз в драйверах. Это касается и саундкарт, и видеоускорителей. В последних, кстати, очень часто можно встретить интегрированные звуковые чипы для воспроизведения звука на других устройствах посредством подключения через HDMI-интерфейс.
Если дело именно в драйверах, проверьте их наличие и актуальность, используя для этого самый обычный «Диспетчер устройств». В случае отсутствия или некорректной установки драйвера для звуковых и видеокарт такие устройства будут помечены желтым маркером.
Установите нужные элементы через пункт обновления. Если результат окажется нулевым, а система сообщит, что наиболее подходящее управляющее программное обеспечение уже установлено, воспользуйтесь программами вроде Driver Booster, которые в автоматическом режиме позволяют найти и установить самые свежие версии драйверов для всего присутствующего оборудования.
Необходимые наборы кодеков и обновления мультимедийных платформ
Еще один момент, когда видео или музыка на компьютере не воспроизводятся, может быть связан с тем, что, несмотря на наличие самых продвинутых проигрывателей, в системе отсутствуют необходимые для воспроизведения кодеки и декодеры. Как раз из-за этого может выдаваться сообщение о том, что какой-то формат не поддерживается. Выходом из такой ситуации станет инсталляция самого свежего пакета K-Lite Codec Pack.
Из имеющихся версий желательно установить максимальную (Mega Pack), а в процессе инсталляции отметить абсолютно все компоненты, присутствующие в списке.
Сторонние факторы
Наконец, обратите внимание на параллельно работающие программы, которые могут задействовать устройства воспроизведения, тем самым блокируя к ним доступ со стороны плееров. Так, например, подобная ситуация характерна для популярного музыкального секвенсора FL Studio.
В настройках параметров аудио имеется специальный пункт под названием Auto-close. Если его не активировать, даже при сворачивании программы в трей, основное устройство воспроизведения в системе все равно будет недоступным.
Наконец, иногда проблема может быть связана с отсутствием обновления Flash Player, который отвечает за воспроизведение мультимедиа в браузерах. Выход – обновление до самой свежей версии.
Современные компьютеры позволяют выполнять различные задачи, в том числе и слушать музыку. Бывает, что на ПК не воспроизводятся звуковые файлы. В этом случае не стоит сразу же искать проблемы в аппаратуре, ведь чаще всего истинная причина кроется именно в программном обеспечении. Какие же действия можно предпринять, если музыка не играет?
Установка подходящих кодеков
Если треки не запускаются непосредственно на локальном компьютере, то есть вероятность, что отсутствуют соответствующие кодеки. Это специальные программы, позволяющие обрабатывать медиафайлы разных форматов для последующего воспроизведения. Можно использовать кодеки разных разработчиков. Однако самый простой и надежный вариант – пакет K-Lite Codec Pack. Он поддерживает многие форматы файлов мультимедиа.
Последовательность действий:
Напоминание: не забудьте включить звук на ноутбуке или компьютере перед запуском звуковой дорожки. Иногда пользователи отключают его случайно, после чего думают, что проблема с колонками.
Инсталляция или обновление Flash Player
Если музыка не играет на сторонних сайтах в режиме онлайн, то причина может крыться в отсутствии свежей версии программы Flash Player. Многие сервисы используют эту платформу для обеспечения доступа к мультимедийному контенту. К примеру, часто у юзеров не играет музыка в ВК.
Установка Flash Player:
Внимание: если сильно тормозит видео в Интернете, то с воспроизведением музыки также могут возникать проблемы. Поэтому стоит обязательно проверить пропускную способность интернет-канала.
Подводим итоги
Если не играет музыка на локальном ПК или при использовании онлайн-сервисов, то в первую очередь стоит обратить внимание на описанные выше причины. Если же полностью не работает звук на компьютере — проблемы могут касаться драйверов или настроек операционной системы.
Источник
Here is a screenshot of where Listen to Music appears. I cannot click it, it simply does nothing if clicked. Alternately while in Playback Devices > Sound I cannot right click and press «connect».
Why can’t I click this operation?
Gaff
18.3k15 gold badges56 silver badges68 bronze badges
asked Nov 25, 2016 at 8:10
It now works!
Ultimately I’ve found this to be a driver-related issue. If you’ve tried everything else try this:
-
Figure out whose Bluetooth hardware you are using. In my case I’m using Intel-based hardware.
-
Go to their website and download/install the latest drivers available. In my case the latest drivers did not fix the problem. I actually had to use the older Bluetooth drivers installer.
- I downloaded and installed the Intel Driver Update Utility
- Once the utility is open click Scan
-
Try the Latest drivers and if that doesn’t fix it, try the Older drivers
As noted above I ended up having to use the Older drivers tab as seen in the image.
Everything works great now!
Gaff
18.3k15 gold badges56 silver badges68 bronze badges
answered Nov 25, 2016 at 8:33
Stephen HowardStephen Howard
911 gold badge1 silver badge4 bronze badges
1
On my Lenovo Thinkpad, I tried various versions of the Intel driver (both bt_19.0.1607_64_win7.exe as mentioned in the other answer and bt_21.40.5_64_win7.exe), and none of them worked: clicking on «Listen to music» did not work, it did nothing. (By the way the Device Manager showed Generic Bluetooth Adapter in Bluetooth Radios, but the other connected Bluetooth devices in the Device Manager used the right Intel driver; anyway audio was still not working).
Finally, using the driver «Bluetooth with Enhanced Data Rate Software II for Windows» from https://download.lenovo.com/eol/ or from https://pcsupport.lenovo.com/fr/en/products/laptops-and-netbooks/thinkpad-t-series-laptops/thinkpad-t420/downloads/driver-list was the only working solution (after a few hours of search!)
Then Bluetooth audio headphones are working.
answered Mar 14, 2022 at 17:19
BasjBasj
1,5024 gold badges37 silver badges77 bronze badges
Here is a screenshot of where Listen to Music appears. I cannot click it, it simply does nothing if clicked. Alternately while in Playback Devices > Sound I cannot right click and press «connect».
Why can’t I click this operation?
Gaff
18.3k15 gold badges56 silver badges68 bronze badges
asked Nov 25, 2016 at 8:10
It now works!
Ultimately I’ve found this to be a driver-related issue. If you’ve tried everything else try this:
-
Figure out whose Bluetooth hardware you are using. In my case I’m using Intel-based hardware.
-
Go to their website and download/install the latest drivers available. In my case the latest drivers did not fix the problem. I actually had to use the older Bluetooth drivers installer.
- I downloaded and installed the Intel Driver Update Utility
- Once the utility is open click Scan
-
Try the Latest drivers and if that doesn’t fix it, try the Older drivers
As noted above I ended up having to use the Older drivers tab as seen in the image.
Everything works great now!
Gaff
18.3k15 gold badges56 silver badges68 bronze badges
answered Nov 25, 2016 at 8:33
Stephen HowardStephen Howard
911 gold badge1 silver badge4 bronze badges
1
On my Lenovo Thinkpad, I tried various versions of the Intel driver (both bt_19.0.1607_64_win7.exe as mentioned in the other answer and bt_21.40.5_64_win7.exe), and none of them worked: clicking on «Listen to music» did not work, it did nothing. (By the way the Device Manager showed Generic Bluetooth Adapter in Bluetooth Radios, but the other connected Bluetooth devices in the Device Manager used the right Intel driver; anyway audio was still not working).
Finally, using the driver «Bluetooth with Enhanced Data Rate Software II for Windows» from https://download.lenovo.com/eol/ or from https://pcsupport.lenovo.com/fr/en/products/laptops-and-netbooks/thinkpad-t-series-laptops/thinkpad-t420/downloads/driver-list was the only working solution (after a few hours of search!)
Then Bluetooth audio headphones are working.
answered Mar 14, 2022 at 17:19
BasjBasj
1,5024 gold badges37 silver badges77 bronze badges
Вне зависимости от версии обозревателя, пользователь может столкнуться с проблемой, когда нет звук в браузере. Это мешает просматривать видео в интернете или слушать музыку. В таком случае необходимо разобраться по какой причине возникла неисправность и как ее устранить.
Почему нет звука в браузере?
Отсутствие звука может быть следствие аппаратных или программных сбоев. Часто обнаруживается, что динамики молчат из-за отсутствия нужных плагинов. Особенно это касается старых компьютеров.
Сейчас большинство видео на сайтах представлены в формате webm. Иногда в браузерах вместо старого и привычного плеера используется новый для воспроизведения видео в формате webm. После этого на сайтах в браузере пропадает звук. При этом регулятор громкости на некоторых видео может присутствовать. Тогда, нужно включить старый плеер. Делается это с помощью специальных команд для разных браузеров, которые копируются в адресную строку:
- chrome://flags/#enable-modern-media-controls;
- opera://flags/#enable-modern-media-controls;
- yandex browser://flags/#enable-modern-media-controls.
Как только страница будет открыта, необходимо найти пункт «New Media Controls». После этого нужно выбрать «Disabled» и кликнуть на «RELAUNCH NOW». Затем следует перезапустить браузер и звук должен появиться. Если этого не произошло и звука в браузере Яндекс, Хром или любом другом по-прежнему нет, значит причина заключается в другом.
Проверка настроек звука в системе
Возможно громкость выключена в системных настройках. Необходимо найти соответствующий значок в трее и кликнуть по нему правой клавишей мыши. Из списка следует выбрать пункт «Открыть микшер громкости».
В открытом окне можно регулировать громкость для каждого открытого процесса. Нужно найти браузер и настроить его звук.
После этого звук в обозревателе будет включен. Пользователю не нужно перезагружать компьютер.
Перезапуск обозревателя
Помочь может перезапуск браузера. В данном случае пользователь не может просто закрыть программу. Понадобится остановить все процессы. Для этого нужно открыть диспетчер задач. Сделать это можно несколькими способами.
Пользователю необходимо нажать на сочетание клавиш «Ctrl + Shift + Esc». Также, можно кликнуть правой клавишей мыши на панели задач. После этого выбрать из списка соответствующую команду. Найти «Диспетчер задач» можно и в поиске.
В открытом окне пользователь может найти все запущенные процессы. Из перечня необходимо выбрать обозреватель и кликнуть на «Снять задачу».
Затем, следует перейти в раздел «Подробности». Здесь пользователю нужно найти все процессы, которые связаны с обозревателем, и завершить их.
Очистка кэша обозревателя
Во время работы браузера вся информация сохраняется в кэше. Если он переполнен, то пользователь может наблюдать сбои в работе, в том числе может не воспроизводиться звук в браузере на всех или только некоторых сайтах. В таком случае кэш нужно очистить. Для разных версий браузера последовательность действий может отличаться, но имеет схожие принципы.
Для начала нужно открыть меню, нажав на три черточки в верхней части экрана. Затем, выбрать вкладку «История». Также, можно открыть окно комбинацией клавиш «Ctrl + H».
В открытом окне нужно нажать на команду «Очистить историю».
Дальше нужно настроить все параметры. Лучше указать самый полный период времени, чтобы удалить все данные. Здесь же нужно установить галочки на всех пунктах. Исключением станут пароли, медиалицензии и автозаполнение форм.
Обновление браузера
В некоторых случаях отсутствие звука связано с недоработкой данной версии обозревателя. Тогда его необходимо обновить. Яндекс.Браузер обновляется через настройки. Необходимо перейти в меню и выбрать пункт «Дополнительно». Во всплывающем окне следует нажать на «О браузере».
В открытом окне пользователю нужно нажать на «Обновить». После завершения данного процесса, в браузере снова появится звук.
Другие обозреватели обновляются аналогично. Также, возможно браузер не закрывался несколько дней, и его достаточно перезапустить, чтобы сработало автообновление.
Переустановка обозревателя
Если обновление браузера не помогает решить проблему, его необходимо полностью переустановить. Здесь будет важно удалить с компьютера все данные, связанные с приложением. Сделать это можно стандартными средствами операционной системы или с помощью специальных программ.
Чтобы удалить обозреватель, нужно открыть панель управление. В Windows 8 и 10 это делается через параметры системы. В панели управления нужно найти пункт «Установка и удаление программ».
Перед пользователем откроется список всех установленных на компьютере приложений. Нужно найти браузер и кликнуть на «Удалить». Все программы размещены в алфавитном порядке.
Как только обозреватель будет удален, его необходимо снова установить. Можно использовать для загрузки дистрибутива стандартный Internet Explorer или любое другое приложение. Скачивать программу рекомендуется через официальный сайт.
Обновляем Adobe Flash Player
Adobe Flash Player нуждается в регулярном обновлении. Часто система предупреждает о наличии новой версии при запуске. Но иногда подобные оповещения игнорируются пользователями, из-за чего в интернете в обозревателе может пропадать звук.
Для начала необходимо найти на компьютере само приложение. С этим, пользователю может помочь поиск.
После запуска нужно перейти в раздел «Обновление». Здесь необходимо нажать на «Проверить сейчас».
После окончания проверки пользователь может ознакомиться с текущей версией и последней доступной. Если на компьютере программа давно не обновлялась, можно перейти в «Player Download Center».
На официальном сайте можно загрузить последнюю версию Adobe Flash Player.
Обновляем драйвера
На компьютере присутствуют драйвера, которые отвечают за воспроизведение звука. Если они устарели, то пользователь не сможет включить громкость. В таком случае драйвера необходимо проверить.
Для этого следует открыть «Мой компьютер». Затем нужно кликнуть правой клавишей мыши и выбрать свойства. Следующим шагом будет переход в «Диспетчер устройств».
Во вкладке «Звуковые, игровые и видеоустройства» находятся драйвера для аудиокарты. Если они устарели, то пользователь обнаружит специальный значок рядом.
Загружать драйвера рекомендуется только с официального сайта. Здесь же в диспетчере устройств можно проверить название и модель комплектующего.
Проверяем настройки БИОСа
Звуковая карта может быть отключена от компьютера по ряду причин. В таком случае ее необходимо заново запустить. Для этого пользователю нужно перейти в BIOS. Он запускается при включении компьютера нажатием клавиш F2 или Del в зависимости от модели системы.
Перемещаться по БИОСу пользователь может только при помощи клавиатуры. Здесь не будет работать мышка. Следует перейти в раздел «Advanced» и установить пункт «High Definition Audio» на «Enable». После этого нужно сохранить изменения.
Отключены службы Windows Audio
За воспроизведение звука в браузерах Яндекс, Гугл Хром и других отвечает служба Windows Audio. В некоторых случаях данная служба отключается. Тогда ее нужно заново запустить. Для этого требуется следовать инструкции:
- Запустить «Выполнить», нажав на «Win+R».
- Ввести команду «services.msc».
- Найти нужную службу и открыть ее.
- Установить автоматическую загрузку и запустить Windows Audio вручную.
Последним шагом будет сохранение всех изменений.
Как подключить Bluetooth-наушники к компьютеру Windows 7?
Использование беспроводных наушников с компьютером значительно улучшает комфорт использования. Если наушники с микрофоном, то появляются дополнительные возможности. Подключение не занимает много времени, а преимущества использования очевидны.
Для чего необходимо?
Беспроводные наушники позволяют слушать музыку, играть и смотреть фильмы, не мешая окружающим. Если есть микрофон, то можно еще и осуществлять голосовые звонки через различные программы. Беспроводной аксессуар не занимает физический порт и не ограничивает пользователя. Можно не бояться запутаться в проводах и свободно перемещаться по комнате во время беседы в радиусе не менее 10 метров от ПК.
Полноценную гарнитуру для общения в Skype придется дополнительно настроить. Довольно удобно в сочетании с этой программой использовать именно беспроводной аксессуар.
Разберем порядок настройки.
- Запустить программу Skype.
- Зайти в настройки приложения. Расположение кнопки разное в зависимости от версии программы, но найти ее всегда просто.
- Открыть вкладку «Звук и видео». В подпункте «Микрофон» должно быть указано беспроводное устройство.
- Если есть вкладка «Устройство связи по умолчанию», то нужно кликнуть на нее мышкой и выбрать Bluetooth-гарнитуру. При подключении наушников они автоматически будут распознаваться программой и использоваться для ввода, вывода аудиосигнала.
Инструкция по подключению
Перед первым использованием следует провести сопряжение устройств – Bluetooth-наушников и компьютера Windows 7. Это можно сделать, выполнив несколько действий.
- Открыть «Панель управления». Для этого можно вызвать командную строку и ввести в свободное поле слово control. После этого нужно нажать на «ОК» или клавишу Enter на клавиатуре.
- Выбрать параметр «Оборудование и звук», там нажать на пункт «Добавление устройств».
- Включить наушники. При необходимости активировать на них режим обнаружения. Немного подождать, пока беспроводная гарнитура будет обнаружена компьютером.
- Кликнуть на название гарнитуры в списке доступных устройств. Нажать на кнопку «Далее».
- Если есть возможность, то следует включить интернет-соединение. Так система сможет найти драйвер для наушников.
- После установки всех необходимых компонентов можно проверить звук.
При повторном подключении все намного проще. Наушники будут восприниматься системой компьютера, как «Сопряженные». При последующих подключениях нужно просто войти в это меню и нажать на кнопку «Подключить». В некоторых случаях дополнительно нужно выставить гарнитуру, как устройство вывода звука по умолчанию.
На многих компьютерах нет Bluetooth-модуля. В таком случае нужно купить внешний адаптер. Внешне он похож на обычную флеш-карту.
Простые шаги помогут установить и настроить Bluetooth-адаптер.
- Включить наушники. Вставить новое устройство в USB-порт.
- Зайти в «Панель управления» и выбрать крупное отображение значков. Перейти в пункт «Устройства и принтеры».
- Windows 7 отобразит все устройства, которые подключены. Среди них будет и Bluetooth-адаптер. Если с модемом есть диск, то следует с него установить нужные драйвера. В результате появится оповещение, что система добавила устройство.
- Осталось совсем немного настроить работу нового модема. В окне «Устройства и принтеры» следует нажать на название адаптера и выбрать в контекстном меню пункт «Операции Bluetooth».
- Система самостоятельно найдет нужную службу. Далее следует нажать на клавишу «Слушать музыку».
Возможные проблемы
Не всегда получается подключить беспроводные наушники с первого раза. Бывает, что Bluetooth не отображается в диспетчере задач. Обычно это связано с тем, что на компьютере имеются некорректные драйвера на адаптер. Следует просто их переустановить. После этого Bluetooth начнет работать правильно.
Случается, что беспроводная связь на ПК функционирует корректно, однако наушники все равно не подключаются. Проблема может быть в обоих устройствах. Следует действовать по инструкции, приведенной далее.
- Перезапустить наушники и компьютер. При выключении система сбрасывает накопившиеся ошибки. Не исключено, что так уйдет и та, что препятствовала подключению.
- Соединить наушники с другим гаджетом. Так можно проверить их работоспособность.
- Подключить к компьютеру другой аксессуар. Цель такая же, как у предыдущего пункта.
- Обновить драйвера для Bluetooth и материнской платы.
Если компьютер сбоил во время подключения, то это могло привести к нестабильной работе адаптера или его аварийному отключению. Необходимо перезагрузить ПК. А также при такой ситуации может произойти программный сбой. Нужно попробовать переустановить или просто обновить драйвера.
Вот уже наушники подключены, и вроде ничто не предвещает беды. А звука все равно нет. Как ни банально, но для начала стоит проверить уровень громкости в системе и на самих наушниках. Следует открыть микшер в трее и удостовериться в том, что именно на наушники подается звук.
Не исключено, что пользователь просто забыл переключить устройство вывода звука по умолчанию.
Наушники могут не подключаться к компьютеру, если они уже сопряжены с другим устройством. Следует сначала отсоединить их от всех гаджетов, а только потом соединять с ПК. Если гарнитура просто не обнаруживается, то не исключено, что пользователь забыл ее включить. На некоторых моделях вовсе следует нажать отдельную клавишу для активации режима обнаружения.
Случается, что Bluetooth включен, наушники – тоже, и даже предыдущее подключение разорвано. А вот компьютер все равно не находит гарнитуру. В таком случае нужно просто перезагрузить наушники. Так они «забудут» предыдущее сопряжение и начнут отображаться в списке доступных устройств.
Бывает другая интересная ситуация – Windows 7 не может найти подходящие драйвера для устройства. В таком случае придется заняться поиском вручную. С данной операционной системой такое бывает часто, это даже не считается сбоем в ее работе. Как вариант, еще можно обновить драйвер на радиомодуль.
Иногда в системе предусмотрена возможность подключения беспроводных устройств, однако самой функции Bluetooth нет. Это значит, что отсутствует физический модуль. Для решения проблемы следует обзавестись Bluetooth-адаптером.
Это внешнее устройство вставляется в порт и заменяет внутренний модуль. Система примет адаптер и спокойно разрешит подключить наушники.
О том, как подключить Bluetooth-наушники к компьютеру Windows 7, смотрите далее.
Источник
Подключаем Bluetooth наушники к Windows 7. Почему не подключаются, нет звука, драйвера?
Так как огромное количество стационарных компьютеров и ноутбуков все еще работают на Windows 7, а беспроводные Bluetooth наушники есть практически у каждого, то я решил сделать отдельную статью, в которой показать процесс подключения Bluetooth наушников к Windows 7, и рассказать о решении самых популярных проблем, которые часто возникают в процессе подключения.
Я уже написал много статей на тему подключения Bluetooth устройств, в том числе наушников. И в комментариях посетители очень часто пишут о том, что не удается подключить Bluetooth наушники именно к компьютеру на Windows 7. С другими устройствами работают, а с семеркой какие-то проблемы. То система вообще не видит наушники, или они подключаются, но не работают. Windows 7 не видит их в настройках звука, или не устанавливается драйвер в процессе подключения. Очень часто, после подключения наушники, или Bluetooth колонка отображаются с желтым восклицательным знаком. А в процессе диагностики появляется ошибка, что не удалось установить драйвер.
Я все проверил на примере подключения обычных Bluetooth наушников от JBL (E45BT) и AirPods 2. Именно с подключением AirPods к Windows 7 судя по комментариям у многих возникают проблемы. Подключал это все к не очень новому ноутбуку, на котором установлена семерка. Даже если у вас ПК с USB Блютуз адаптером – смотрите статью.
Как подключить беспроводные Bluetooth наушники к Windows 7?
Сначала покажу процесс подключения. В большинстве случаев наушники подключаются за минуту и отлично работают. Нет никаких неполадок и ошибок.
Если у вас в ноутбуке, или ПК есть Bluetooth модуль (физическое устройство) и установлены драйверы, то в трее должна быть иконка Bluetooth 
Если же в диспетчере устройств нет Bluetooth адаптера и нет иконки в трее, то скачайте и установите драйвер на Bluetooth с сайта производителя ноутбука, или адаптера. Так же на эту тему я недавно опубликовал большую статью: как проверить, есть ли Bluetooth на ноутбуке или компьютере и как его найти.
- Добавляем новое устройство.
- Переводим наушник или колонку в режим подключения. Обычно это делается нажатием и удерживанием на протяжении нескольких секунд кнопки питания, или отдельной кнопки с иконкой Bluetooth. На AirPods, например, нужно держать кнопку на кейсе около 3 секунд. Когда устройство в режиме подключения – индикатор активно мигает.
- Windows 7 должна увидеть наушники и отобразить их в окне поиска. Выбираем их и нажимаем «Далее».
Если наушники не будут обнаружены, смотрите решения в этой статье: ноутбук не видит Bluetooth устройства. Из своего опыта могу сказать, что такая же проблема может быть из-за устаревшего драйвера Блютуз адаптера. У меня до обновления драйвера Windows 7 не видела Блютуз мышку.
- Начнется процесс подключения беспроводных наушников и установки драйверов. Все прошло успешно:
Бывает ситуация, когда один драйвер на «Периферийное устройство Bluetooth» не установлен, а остальные установлены. В таком случае наушник должны работать. Все окна можно закрыть.
- Если звук в Windows 7 автоматически не выводится через беспроводные наушники, то нужно зайти в настройки звука «Устройства воспроизведения».
Проверяем, чтобы возле устройства «Bluetooth Headphones» был статус «Устройство по умолчанию». Если возле «Bluetooth Headphones» написано «Готов» – нажмите на них правой кнопкой мыши и выберите «Использовать по умолчанию». После этого звук должен переключиться на наушники.
Если возле «Bluetooth Headphones» написано «Соединение прервано»,»Отключено», или вообще нет такого устройства, то проверьте, подключены ли наушники к компьютеру. Если с подключением все хорошо, то смотрите следующие решения в этой статье.
- Чтобы работал микрофон на Блютуз наушниках в Windows 7, нужно в настройках звука сделать устройство «Bluetooth Headset» устройством связи по умолчанию (нажать на него правой кнопкой мыши и выбрать эту функцию) .
Если «Bluetooth Headset» в настройках нет, или так же ошибка «Соединение прервано» или «Отключено», то смотрите статью дальше.
- Проверить работу микрофона можно на вкладке «Запись» в окне «Звук».
Такой момент, что на наушниках JBL микрофон в Windows 7 работал без проблем, а микрофон на AirPods мне так и не удалось настроить.
Но как показывает практика, не всегда процесс подключения беспроводной гарнитуры проходит так гладко. Чаще всего проблемы именно с выводом звука на наушники, или работой микрофона. Все вроде подключено, но звука нет.
Что делать, если нет звука или не работает микрофон через беспородные наушники?
Бывает, что в настройках звука не удается переключить звук на «Bluetooth Headphones» (стерео наушник) , или связь (микрофон) на «Bluetooth Headset». Или плохой звук в наушниках. В таком случае нужно проверить службы в свойствах наушников. Для этого откройте «Устройства Bluetooth».
Дальше нужно нажать правой кнопкой мыши на наушники и выбрать «Службы».
Там будет две службы: «Слушать музыку» и «Перенаправлять VoIP-звонки на устройство громкой связи». Если они активные (как ссылки) , то нажмите на них по очереди:
Службы будут активированы.
Если, например, нет необходимости использовать микрофон на Блютуз наушниках (как гарнитуру) в Windows 7, то службу «Перенаправлять VoIP-звонки на устройство громкой связи» можно не активировать (отключить) .
После этого снова заходим в настройки звука (правой кнопкой на иконку звука в трее и выбираем «Устройства воспроизведения») и нажав правой кнопкой мыши на «Bluetooth Headphones» выбираем «Использовать по умолчанию». Если наушники так же будут использоваться как гарнитура (для разговоров в Skype, или в других мессенджерах) , то устройство «Bluetooth Headset» делаем как «Устройство связи по умолчанию», нажав на него правой кнопкой мыши и выбрав соответствующий пункт в меню.
- Bluetooth Headphones – это стерео наушники. Когда через беспроводные наушники Windows 7 транслирует чистый, качественный стерео звук. Это устройство используется как устройство по умолчанию для вывода звука (музыки, звука при просмотре видео, в играх и т. д.) .
- Bluetooth Headset – это Bluetooth гарнитура. Когда задействован микрофон на наушниках. Если, например, сделать это устройство по умолчанию для вывода звука, а не для связи, то звук будет очень плохого качества. Это такая особенность соединения. Не может одновременно быть качественный звук и работать микрофон. Я писал об этом в статье: плохой звук в Bluetooth наушниках на компьютере или ноутбуке. Но для общения в том же Скайпе звук приемлемый.
Дополнительная информация
Включить, или отключить необходимые службы можно так же в свойствах Bluetooth наушников или колонки.
Список служб зависит от самих наушников. Например, в свойствах наушников JBL и AirPods список немного отличался.
- Беспроводная телефонная связь – как я понимаю, это использование наушников в качестве гарнитуры. Отображается как «Bluetooth Headset» в настройках звука.
- Головной телефон – тоже служба связанная с работой микрофона на наушниках. В свойствах AirPods не было этой службы и микрофон на них не работал.
- Приемник аудио – это обычный режим наушников (стерео) . Он же «Bluetooth Headphones».
- Удаленное управление – скорее всего это служба, которая отвечает за переключение треков и пуск/пауза с помощью кнопок на наушниках.
- AAP Server (была в службах AirPods) .
Если какая-то служба у вас отключена – установите галочку и примените настройки. Затем проверьте параметры в настройках звука (писал об этом выше) .
Мой опыт подключения AirPods к Windows 7
У меня вторые AirPods подключились с ошибкой. Возле наушников появился желтый восклицательный знак. А в процессе подключения была ошибка «Программное обеспечение для устройства не было установлено». И красный крестик возле «Периферийное устройство Bluetooth – Не удалось найти драйвер».
При этом остальные компоненты (Hands-Free Profile, Audio/Video Remote Control, Advanced Audio Distribution Profile (Sink)) были установлены и наушники отлично работали.
Попробовал удалить наушники и подключить их заново (с целью убрать этот желтый восклицательный знак) . При повторном подключении словил ошибку: «Ошибка при добавлении этого устройства к компьютеру». Но после еще одной попытки подключения все получилось. Драйвер на «Периферийное устройство Bluetooth» был установлен и ошибка пропала. Но они и без этого компонента (службы) работали.
Я когда писал статью как подключить AirPods к компьютеру и ноутбуку на Windows, то у меня были проблемы с подключением. Семерка не смогла установить ни один драйвер на наушники и они вообще не работали. Но проблема решилась обновлением драйвера Bluetooth адаптера. Читайте вторую часть статьи по ссылке выше, или следующие советы в этой статье.
Не работают Блютуз наушники в Windows 7
Включением служб и настройкой звука проблема решается не всегда. Очень часто компьютер вообще не видит наушники, появляется ошибка при подключении, или просто Windows 7 не может установить драйверы на подключаемое устройство и соответственно наушники не работают. Система не видит их как источник для вывода звука. По этой проблеме писал отдельную статью: Bluetooth наушники не воспроизводят звук с ноутбука. Не отображаются в устройствах воспроизведения Windows.
Значит проблема в том, что система не смогла подобрать и установить нужный драйвер, который бы «показал» Windows 7 как работать с наушниками, или колонкой, которую мы подключали. Я думаю, это происходит из-за старого железа и драйверов. В самой системе так же может не быть драйвера для какого-то нового устройства, которое вышло намного позже, чем сама система (которая, кстати, уже не поддерживается Майкрософт) .
Основное решение – обновление драйвера Bluetooth адаптера
В новой версии драйвера адаптера может быть драйвер для того устройства, которое нам не удается подключить. Так у меня было с подключением AirPods. После обновления драйвера программное обеспечение для всех компонентов в процессе подключения было установлено и наушники заработали.
Меня еще часто спрашивают, мол где скачать драйвер на Bluetooth наушники и какой. Отвечаю – нигде. Драйвер на конкретную модель наушников скачать нельзя.
Откройте диспетчер устройств и на вкладке «Радиомодули Bluetooth» откройте свойства Bluetooth модуля. У меня он назывался до обновления драйвера Generic Bluetooth Adapter. Открываем его свойства и на вкладке «Драйвер» смотрим дату разработки и версию.
Видим, что установлен стандартный драйвер от Microsoft. А разработан еще в 2006 году!
Нужно скачать и установить новую версию драйвера. Откуда? Как это сделать? У нас же конкретное устройство: ноутбук, или USB адаптер. Если это ноутбук, или тот же адаптер, то у него есть производитель, модель. Более того, в ноутбуке установлен беспроводной модуль какого-то конкретного производителя и у него тоже есть модель. Как правило, у производителя ноутбука, USB адаптера, беспроводного модуля есть сайт, откуда можно скачать драйвер.
Например, у меня в ноутбуке беспроводной модуль Intel Dual Band Wireless-AC 3160. Через поиск захожу сразу на страницу этой модели на сайте Intel и загружаю драйвер на Блютуз. Он там 2019 года выпуска. Чувствуете разницу?
Обратите внимание, чтобы драйвер был именно для Windows 7. Вы можете скачать драйвер с сайта производителя ноутбука. Если знаете модель беспроводного модуля, то лучше качать с сайта производителя Wi-Fi/Bluetooth модуля.
Как видите, название адаптера тоже изменилось. Ну и драйвер уже от 2019 года. Все устройства подключаются без проблем, все драйвера устанавливаются. Ноутбук увидел и подключил мышку, которую не видел до этого вообще.
Дополнительные решения
- Установить все обновления для Windows 7.
- Использовать программы типа BlueSoleil.
Проверил ее, но она мне не понравилась. Насколько я понял, она устанавливает свои драйверы, полностью заменяет адаптер и меню (иконку) в трее. Возможно, в каких-то ситуациях она может пригодиться при подключении Блютуз наушников. Например, когда вы не можете найти новую версию драйвера для своего адаптера. Может кому-то будет удобнее работать с этой программой, не знаю. Мне удобнее через меню Windows 7.
- Установите Windows 10. Особенно, если производитель рекомендует для вашего компьютера именно Windows 10 и на сайте есть драйверы только под эту систему. По своему опыту могу сказать, что проблем с подключением Bluetooth-устройств (в том числе наушников) к Windows 10 намного меньше.
Большая статья, много информации, надеюсь ничего не упустил. Если у вас есть какая-то информация по этой теме, решения, собственный опыт – поделись в комментариях. Если статья не помогла – опишите подробно свою проблему.
Источник
Друзья, приветствую вас на WiFiGid! В этой статье мы посмотрим возможные решения проблемы, когда в вашем браузере по какой-то причине нет звука. Вот еще 5 минут назад или вчера был, а сейчас внезапно пропал. При этом во всей остальной системе звук присутствует. Приступаем к решению ошибки.
Просто идем по шагам и проверяем все подряд. Но если вы нашли решение, которое не вошло в мой список – напишите об этом в комментариях, я обязательно дополню вашим советом эту инструкцию.
Вообще эта инструкция писалась для компьютера, но советы вполне себе могут использоваться и для телефонов.
Содержание
- Шаг 1 – А точно ли браузер?
- Шаг 2 – Перезапуск и перезагрузка
- Шаг 3 – Громкость в системе
- Шаг 4 – Громкость в проигрывателе
- Шаг 5 – Чистка кэша
- Шаг 6 – Пробуем другой браузер
- Шаг 7 – Звук выключен во вкладке
- Шаг 8 – Расширения
- Видео по теме
- Задать вопрос автору статьи
Шаг 1 – А точно ли браузер?
И правда, главный вопрос – а точно ли звук отсутствует ТОЛЬКО в браузере или вообще во всей системе? Как проверить – если у вас были скачаны музыка или фильм на сам компьютер, попробуйте запустить их напрямую и послушать. А мне еще нравится для простой проверки просто щелкнуть мышкой вот по этому ползунку громкости (если звук в системе есть, раздается «бу-бум»).
Если же ваша проблема общая, вот другие наши статьи на эту тему (не хочется писать одно и то же, оставим эту статью исключительно под браузер):
- Общая инструкция, если не работает звук
- Для Windows 7
- Для Windows 10
- Для Windows 11
- Для ноутбуков
Шаг 2 – Перезапуск и перезагрузка
Если все же виноват браузер – самым простым решением будет закрыть его, открыть заново и проверить. Если такое не помогло, просто перезагрузите компьютер. Работает не всегда, но иногда такие простые действия очень даже хорошо помогают не читать тонны лишней информации.
Шаг 3 – Громкость в системе
Конечно, можно было бы просто попросить вас проверить, есть ли звук в системе, но тут может быть подвох. Поэтому не буду издеваться.
- Находим значок громкости возле часов.
- Щелкаем по нему правой кнопкой мыши и из выпадающего меню выбираем «Открыть микшер громкости».
- В разных версиях Windows микшер громкости выглядит по-разному, но суть его сводится к одному – здесь можно увидеть как общий уровень громкости в системе, так и громкости для открытых приложений. Так, например, в системе может быть выкручена громкость на максимум, а для браузера Google Chrome, Opera или того же Яндекс.Браузера, она вообще может быть отключена. Просто проверьте все пункты внимательно:
Здесь же бы я проверил сразу устройства вывода – а то вдруг у вас система пытается выводить звук не туда (но в этом случае звук бы отсутствовал во всей системе, а не только в браузере).
Шаг 4 – Громкость в проигрывателе
А где именно в браузере у вас нет звука? Обычно при просмотре каких-то видео или прослушивании музыки там используется какой-то проигрыватель. На примере того же YouTube показываю, что в самом проигрывателе тоже вполне возможно отключение звука:
Поэтому внимательно просматриваем интерфейс, убеждаемся, что звук все-таки там выкручен на максимум.
Шаг 5 – Чистка кэша
Как правило, необходимость чистки кэша возникает лишь в особенных случаях. Лично я ловил такую проблему со звуком лишь один раз, поэтому решил включить этот шаг в инструкцию. По чистке кэша браузеров у нас есть отдельные статьи, поэтому просто оставлю здесь на них ссылки:
- Для Google Chrome и Яндекс.Браузера
- Для Opera
- Для Mozilla Firefox
Шаг 6 – Пробуем другой браузер
Этот шаг нужен для того, чтобы понять – проблема только в вашем браузере или все-таки в системе. Обычно в системе у любого пользователя установлено несколько браузеров – например, Google Chrome и Edge, или Яндекс.Браузер и Opera. Просто попробуйте запустить другой браузер и проверить, есть ли звук там. Если же у вас нет второго браузера – установите второй, попробуйте.
- Если звук отсутствует в нескольких браузерах – возвращаемся к шагу 1 и смотрим инструкции по общему восстановлению звука в системе.
- Если звука нет только в одном браузере – пробуем его переустановить (или в том же Chrome можно просто сбросить настройки браузера на заводские, но если что – все равно переустанавливать).
Шаг 7 – Звук выключен во вкладке
В том же Google Chrome есть возможность отключать звук по вкладкам. Вы это могли сделать абсолютно случайно, и даже не будете видеть этого ограничения. Как решить? Щелкаем правой кнопкой мыши по вкладке вашего сайта в браузере и выбираем пункт «Включить звук на сайте»:
Шаг 8 – Расширения
А вы случайно не пользуетесь в браузере какими-нибудь расширениями? Например, блокирующими рекламу? Если что-то недавно устанавливали – зайдите в список расширений браузера и просто попробуйте отключить все (включить всегда успеете). А там может и звук появится.
А еще были времена, когда звук отсутствовал во Flash проигрывателях, но на текущий день эту технологию уже отключили во всех нормальных браузерах, так что минус одна проверка.
Видео по теме
Несколько шагов, которые могут помочь решить проблемы, из-за которых проигрыватель Windows не работает, зависает или теряет настройки.
Вступление
Если вы читаете дальше, значит у вас уже не запускается стандартный windows media player, которым вы всегда пользовались, а может быть вы просто любопытный пользователь, который хочет быт вооружен знаниями на всякий случай.
Поэтому прежде чем приступить к решению проблемы, я немного расскажу вам о причинах по которым люди сталкиваются с данной проблемой. Ведь большинство начинает кричать, что мол вот вирус подхватил, да конечно, такое бывает, но очень редко. В основном происходит сбой в операционной системе и у медиа плеера слетают библиотеки данных или ключи запуска в реестре. Ситуация не очень приятная, но легко решаемая.
Дорогие читатели, главное не надо торопиться, делайте все по порядку. Не надо сразу прыгать на последний вариант, ведь проблемы бывают разные и только применив все доступный шаги вы сможете восстановить работу своего windows media playera. Давайте переходить к делу.
Самый простой способ решения проблемы с нерабочим плеером это так скажем его перезагрузка, для этого необходимо выполнить ряд простых действий.
Заходим в меню «Пуск» и выбираем раздел «Панель управления»
Теперь ищем раздел «Программы и компоненты/ Удаление или изменение программ», заходим:
Переходим в раздел «Включение или отключение компонентов Windows»
Ждем несколько секунд загрузку и видим перед собой небольшое окошко в котором надо найти строчку «Компоненты для работы с мультимедиа» наша задача снять галочку с этой строки и применить настройки. Будьте внимательны, вам будет предложено перезагрузить компьютер, это нужно сделать обязательно.
После того, как вы применили новые настройки и перезагрузили компьютер, просто вернитесь еще раз в это меню и поставьте на место галочку, которую сняли, после этого пробуем запустить windows media player. Если проблема осталась, то не отчаивайтесь, просто переходите к следующему методу и все обязательно получится.
Источник: http://voron-xak.ru/progi/ne-rabotaet-windows-media-player-bystro-reshaem-problemu.html
Устанавливаем кодеки
Хотя разработчики Windows с каждым годом модернизируют свои продукты и добавляют в них новые возможности, мультимедиа-пространство развивается намного быстрее. С каждым годом появляются новые форматы видео и типы кодировок, которые улучшают своих предшественников. Встроенный в операционную систему проигрыватель Windows Media, как и другие стандартные инструменты, уступает стороннему софту и может воспроизводить не все форматы видео.
Кодеки — это программы для сжатия и воспроизведения медиаданных. Каждый кодек соответствует определенному формату. В проигрывателе Windows тоже существует свой набор программ для работы с видео-файлами, но он очень скромный. Поэтому первое, что нужно сделать в случае проблем с воспроизведением видео — установить актуальный пакет кодеков. Самым популярным набором является K-Lite Codec Pack. Процесс установки ничем не отличается от инсталляции обычных программ.
Источник: http://ichip.ru/sovety/ekspluataciya/ne-vosproizvoditsya-video-na-kompyutere-chto-delat-615572
В составе инструментов самодиагностики Windows есть набор и для проигрывателя. И за GUI интерфейсом средства диагностики скрывается мощный набор скриптов для перезапуска специальных служб, проверки реестра и целостности соответствующих файлов. Вобщем, стоит попробовать.
Для начала запускаем консоль cmd от имени администратора и вводим команду:
msdt.exe -id WindowsMediaPlayerConfigurationDiagnostic
Появится окно диагноста:
По нажатию на кнопку Далее система сама попытается вычленить ошибку и исправить её. Это – одно из трёх средств диагностики неисправностей с проигрывателем, так что возьмите на заметку ещё две похожие команды:
msdt.exe -id WindowsMediaPlayerLibraryDiagnostic
и
msdt.exe -id WindowsMediaPlayerDVDDiagnostic
Источник: http://computer76.ru/2017/08/14/proigryvatel-windows-ne-rabotaet/
Включение плагина
Нужно убедиться, что в вашем браузере включен flash-плагин. Посмотрим, как это сделать в разных браузерах.
Opera
Заходим в настройки Оперы через комбинацию клавиш Alt+P. В дополнительных настройках на вкладке «Безопасность» ищем и выбираем пункт «Настройки контента».
Далее находим Flash и выбираем этот пункт.
Нам нужно установить маркер напротив «Разрешить сайтам запускать Flash». В таком случае флеш-содержимое страниц будет автоматически воспроизводиться.
Вы можете установить рекомендуемые настройки «Всегда спрашивать». Но тогда нужно будет вручную запускать флеш-плеер. Вот как это выглядит: кликаем по содержимому, а на всплывающем окне нажимаем «Разрешить».
Google Chrome
В Хроме аналогичные настройки. Заходим в них через верхнее боковое меню.
Только здесь выбираем «Настройки сайта».
После этого переходим в меню Flash. В этом браузере только одна настройка флеш-плеера – «Всегда спрашивать». Она должна быть включенной. У нас нет выбора как в Опере – или автоматическое воспроизведение, или по запросу. Chrome будет всегда спрашивать, нужно ли включать флеш-содержимое. А если отключить этот параметр, флеш-контент вообще не будет воспроизводиться.
Mozilla Firefox
Управление флеш-плагином в Мозилле — не через настройки, а в «Дополнениях». Заходим через верхнее боковое меню.
Переходим во вкладку «Плагины» и выбираем вариант включения плагина. Здесь параметры идентичны с Оперой – можно включить автоматическое воспроизведение флеш, можно по запросу или вовсе отключить. Нам нужно выбрать первый или второй пункт.
Microsoft Edge
В этом браузере переходим в «Параметры».
Пролистываем меню и выбираем «Посмотреть доп. параметры».
Здесь должен быть включенным параметр «Использовать проигрывать Adobe Flash Player».
Источник: http://public-pc.com/ne-zapuskaetsya-flash-player-v-brauzere-chto-delat/
Перерегистрация системных библиотек
Достаточно сложный с технической стороны процесс, но в практике очень легко выполняется и тысячи пользователей уже через минуту используют свой плеер в штатном режиме, желаю и вам удачи. Наша задача навести порядок в системных библиотеках, для этого просто нажимаем меню «Пуск» и прямо в строке поиска прописываем команду: regsvr32 jscript.dll
Следом вводим еще две команды:
- regsvr32 vbscript.dll
- regsvr32 wmp.dll
Получилось три команды, которые вы по очереди применили, главное не пропускайте не одну, просто прописали, применили и тоже самое со следующей и со следующей. А когда закончили пробуем включить свой не рабочий windows media player.
Как результат? Проблема решена? Думаю, что после этого уже почти все пользователи радуются плеером без проблем, но если вы все еще мучаетесь, ведь у вас какая-то особенная проблема, то пришло время перейти к «тяжелой артиллерии».
На этом этапе все невероятно просто, наша задача зайти на официальный сайт поддержки Microsoft и найти там бесплатную утилиту, которая должна автоматически протестировать ряд проблемных случаев связанных с плеером windows media и сразу же их устранить.
Согласитесь это очень круто и невероятно просто, главное чтобы помогло. А для этого мы приступаем к действию.
Переходим по ссылке: Официальный сайт Майрософт
И теперь загружаем ту самую программку на свой компьютер:
После того, как вы скачали утилиту, просто запускаем ее и следуем понятным инструкциям:
Для тех кто еще немного сомневается в своих силах или переживает, что допустит ошибку. То я это уже тоже предусмотрел и подготовил для вас подробное видео с практическими примерами, где я сам проделываю каждый шаг на ваших глазах. Осталось только посмотреть и повторить на своем компьютере. Приятного просмотра.
Источник: http://voron-xak.ru/progi/ne-rabotaet-windows-media-player-bystro-reshaem-problemu.html
На самом деле, вы можете запустить Aiseesoft Blu-Ray плеер как лучшая альтернатива Windows Media Player.
Что вы можете получить от Windows Media Player Альтернатива
- Воспроизведите диск Blu-ray, папку Blu-ray, диск DVD, папку DVD, файл ISO и обычные HD / SD-видео на вашем компьютере с Windows или Mac.
- Установите аудиодорожку / канал, видеодорожку, дорожку субтитров и другие параметры перед воспроизведением DVD.
- Делайте скриншоты во время воспроизведения видео с настроенным размером экрана.
- Сверхбыстрая скорость загрузки и множественные настройки параметров воспроизведения.
Как играть Blu-ray Disc на вашем компьютере с Windows
Шаг 1 Запустите проигрыватель Blu-ray для Windows
Запустите альтернативный проигрыватель Windows Media после установки. Теперь вы можете подключить внешний Blu-ray привод к вашему компьютеру. Вставьте диск Blu-ray в правильное место.

Шаг 2 Загрузите диск Blu-ray
Выберите вторую опцию «Открыть диск» в главном интерфейсе. Выберите целевой диск Blu-ray в появившемся окне. Нажмите «ОК», чтобы сохранить изменения и выйти из окна.

Шаг 3 Воспроизвести диск Blu-ray
Рано, вы можете получить окно воспроизведения видео. Настройте звуковую дорожку, субтитры и другие заголовки. Увеличьте или уменьшите громкость в зависимости от ваших потребностей. Теперь вы можете щелкнуть значок «Воспроизвести» внизу, чтобы начать просмотр видео в кинотеатре.

Программа поддерживает все виды медиа-файлов. Вы можете получить великолепный опыт просмотра HD-видео со 100% аудио без потерь. В некоторой степени это лучший выбор для просмотра фильмов. Если вы не можете исправить Windows Media Player не работает, почему бы не дать это Windows Media Player альтернатива шанс?
Источник: http://ru.aiseesoft.com/solution/windows-media-player-not-working.html
Обновляем драйверы видеокарты
Еще одним важным условием для корректного воспроизведения видео-файлов можно назвать нормальную работу драйверов видеокарты. Здесь ситуация схожая со стандартными кодеками. С каждой версией Windows база драйверов расширяется, но есть графические адаптеры, которые остаются без внимания разработчиков. К тому же, новые версии программного обеспечения для видеокарт появляются довольно часто.

На официальном сайте разработчиков можно скачать, как актуальный драйвер отдельно, так и программу для настройки видеокарты. У Nvidia — это Geforce Expirience. У AMD — это Radeon Software. Предпочтительнее выбирать именно программы, потому что вы сможете регулярно следить за обновлениями драйверов.
Источник: http://ichip.ru/sovety/ekspluataciya/ne-vosproizvoditsya-video-na-kompyutere-chto-delat-615572
Аппаратное ускорение
Частые проблемы с воспроизведением мультимедиа – аппаратное ускорение, которое желательно выключить. Причем нужно отключить ускорение в самом флеш плеер, браузере и возможно в операционной системе.
В флеш плеере отключить будет проблематично – ведь у вас не запускается флеш содержимое. В таком случае сразу переходим к настройкам браузера. Покажем на примере Google Chrome.
Заходим в настройки, как было показано выше. Пролистываем окно настроек до конца. Снимаем маркер с «Использовать аппаратное ускорение», а затем кликаем «Перезапустить».
Чтобы отключить аппаратное ускорение в операционной системе, прочитайте подробную статью для Windows 10.
Источник: http://public-pc.com/ne-zapuskaetsya-flash-player-v-brauzere-chto-delat/
Не воспроизводится онлайн-видео
В таком случае многое зависит от используемого браузера и встроенных в него компонентов. Популярный модуль для работы с веб-приложениями Adobe Flash Player не всегда работает корректно. Может потребоваться его обновление. Например, в Google Chrome это делается с помощью команды chrome://components/, введенной в адресную строку.
Возможно, поможет отключение аппаратного ускорения для декодирования видео. Для этого пропишите в адресную строку команду: chrome://flags/#disable-accelerated-video-decode. В других браузерах, работающих на движке Chromium, процедура выполняется аналогичным образом , только в адресе вместо «chrome» нужно писать «browser» (для Яндекс.Браузера).
Читайте также:
- Как сделать видео из фотографий?
-
Видео с экрана: 5 бесплатных программ для записи скринкастов
Источник: http://ichip.ru/sovety/ekspluataciya/ne-vosproizvoditsya-video-na-kompyutere-chto-delat-615572



 Если наушники не будут обнаружены, смотрите решения в этой статье: ноутбук не видит Bluetooth устройства. Из своего опыта могу сказать, что такая же проблема может быть из-за устаревшего драйвера Блютуз адаптера. У меня до обновления драйвера Windows 7 не видела Блютуз мышку.
Если наушники не будут обнаружены, смотрите решения в этой статье: ноутбук не видит Bluetooth устройства. Из своего опыта могу сказать, что такая же проблема может быть из-за устаревшего драйвера Блютуз адаптера. У меня до обновления драйвера Windows 7 не видела Блютуз мышку. Бывает ситуация, когда один драйвер на «Периферийное устройство Bluetooth» не установлен, а остальные установлены. В таком случае наушник должны работать. Все окна можно закрыть.
Бывает ситуация, когда один драйвер на «Периферийное устройство Bluetooth» не установлен, а остальные установлены. В таком случае наушник должны работать. Все окна можно закрыть. Проверяем, чтобы возле устройства «Bluetooth Headphones» был статус «Устройство по умолчанию». Если возле «Bluetooth Headphones» написано «Готов» – нажмите на них правой кнопкой мыши и выберите «Использовать по умолчанию». После этого звук должен переключиться на наушники.
Проверяем, чтобы возле устройства «Bluetooth Headphones» был статус «Устройство по умолчанию». Если возле «Bluetooth Headphones» написано «Готов» – нажмите на них правой кнопкой мыши и выберите «Использовать по умолчанию». После этого звук должен переключиться на наушники. Если возле «Bluetooth Headphones» написано «Соединение прервано»,»Отключено», или вообще нет такого устройства, то проверьте, подключены ли наушники к компьютеру. Если с подключением все хорошо, то смотрите следующие решения в этой статье.
Если возле «Bluetooth Headphones» написано «Соединение прервано»,»Отключено», или вообще нет такого устройства, то проверьте, подключены ли наушники к компьютеру. Если с подключением все хорошо, то смотрите следующие решения в этой статье. Если «Bluetooth Headset» в настройках нет, или так же ошибка «Соединение прервано» или «Отключено», то смотрите статью дальше.
Если «Bluetooth Headset» в настройках нет, или так же ошибка «Соединение прервано» или «Отключено», то смотрите статью дальше. Такой момент, что на наушниках JBL микрофон в Windows 7 работал без проблем, а микрофон на AirPods мне так и не удалось настроить.
Такой момент, что на наушниках JBL микрофон в Windows 7 работал без проблем, а микрофон на AirPods мне так и не удалось настроить.












 Проверил ее, но она мне не понравилась. Насколько я понял, она устанавливает свои драйверы, полностью заменяет адаптер и меню
Проверил ее, но она мне не понравилась. Насколько я понял, она устанавливает свои драйверы, полностью заменяет адаптер и меню