Недавно Sticky Notes получил столь необходимое обновление для Windows 10. Я понял это после того, как снова начал использовать OneNote. Я знаю, но почему-то не могу найти идеальное приложение для создания заметок и продолжаю прыгать с кораблей. В любом случае, Sticky Notes теперь является частью мобильного приложения OneNote (Android и iOS) и синхронизируется между устройствами. Как ни странно, он не работал на моем компьютере с Windows 10, как ожидалось.
Это побудило меня исследовать проблему, и я нашел несколько решений. Если вы столкнулись с той же проблемой, вам не нужно беспокоиться о потере ваших заметок. Вот несколько полезных решений для решения проблемы с Sticky Notes, которая не работает в Windows 10.
Сначала начнем с простых решений, а затем перейдем к громоздким.
Это быстро превращается в ритуал на моем ноутбуке. Каждый раз, когда возникает проблема, я первым делом проверяю наличие обновлений. Довольно часто я нахожу одинокое обновление, ожидающее загрузки и установки. Откройте «Настройки», нажав клавишу Windows + I на клавиатуре. Выберите Обновление и безопасность.
Вы также можете искать обновления вручную. Установите все ожидающие обновления, чтобы проверить, устранена ли ошибка.
2. Обновите приложение
Откройте Магазин Windows и нажмите «Загрузки и обновления».
Вы можете проверить наличие новых обновлений, а также обновить все приложения одним щелчком мыши. Проверьте, есть ли обновление для Sticky Notes. Я бы посоветовал вам обновлять все приложения, поскольку большинство обновлений содержат исправления для исправления ошибок и дыр в безопасности.
Если обновления нет, то мы должны перейти к следующему решению.
3. Запустите средство устранения неполадок
Microsoft снабжает Windows 10 инструментом устранения неполадок для проверки наличия сбоев во встроенных приложениях Windows. Откройте «Настройки» и найдите «Устранение неполадок». Если в раскрывающемся списке отображается параметр «Найти и устранить проблемы с приложениями Microsoft Store», выберите его.
Нажмите на опцию «Дополнительно» и выберите «Применить ремонт автоматически».
Следуйте инструкциям на экране и посмотрите, решена ли проблема Sticky Notes, не работающая в Windows 10.
4. Проверка на вирусы и вредоносные программы
Вредоносное ПО и инциденты со взломом не являются чем-то новым. Ваш компьютер мог быть затронут так же легко. Запустите антивирусное программное обеспечение и сразу же выполните полную проверку. Если он у вас не установлен, мы рекомендуем вам немедленно его установить.
Либо загрузите Malwarebytes и запустите его. Вредоносное ПО — это не то же самое, что вирус, следовательно, это два отдельных программного обеспечения. Бесплатная версия достаточно хороша, но я рекомендую платную версию.
Скачать вредоносные байты
5. Отключить функцию Insights
Функция анализа позволяет пользователям создавать напоминания в Sticky Notes, которые работают с Cortana. Это означает, что вам напомнят о заметке на всех устройствах Windows. Откройте Sticky Notes и нажмите «Настройки».
Отключите Insights и перезапустите Sticky Notes, чтобы проверить, работает ли он и можете ли вы использовать все его функции.
Если вы даже не можете открыть Sticky Notes, перейдите к следующему шагу, но не забудьте отключить его, как только он начнет работать. Вы можете использовать Microsoft To-Do для установки напоминаний. Это приложение также доступно на большинстве платформ.
6. Сбросить или переустановить
Снова откройте «Настройки» и нажмите «Приложения».
В разделе «Приложения и функции» найдите Sticky Notes, щелкните по нему один раз и выберите «Дополнительные параметры».
Сначала попробуйте вариант сброса. Как отмечает Windows, приложение будет переустановлено, но ваши документы не пострадают. Если сброс не работает, удалите Sticky Notes. Затем загрузите и переустановите его из Магазина Windows.
7. Перерегистрируйте стикеры
Microsoft рекомендует пользователям перерегистрировать приложения Windows, если они не работают должным образом. Для этого откройте командную строку или PowerShell с правами администратора и введите следующую команду.
PowerShell -ExecutionPolicy Unrestricted -Command «& {$manifest = (Get-AppxPackage *MicrosoftStickyNotes*).InstallLocation + ‘AppxManifest.xml’; Add-AppxPackage -DisableDevelopmentMode -Register $manifest}»
Щелкните правой кнопкой мыши в любом месте экрана CMD, чтобы вставить скопированную команду, и нажмите Enter. Нет необходимости вводить его. Перезагрузите компьютер и проверьте, работает ли Sticky Notes.
8. Восстановить на предыдущий момент времени
Очень надеюсь, что до этой ситуации не дойдет. Кроме того, вы должны сделать это только если Sticky Notes действительно важны. Это связано с тем, что восстановление компьютера до предыдущей точки резервного копирования может привести к удалению некоторых файлов и настроек. Поэтому, если вы планируете использовать это решение, я настоятельно рекомендую вам сделать резервную копию важных данных и файлов.
Если вы уверены, что Sticky Notes работал раньше, вы можете попробовать восстановить компьютер до предыдущего момента времени. Windows 10 часто автоматически создает резервную копию. Откройте панель управления, найдите Recovery и откройте его.
Нажмите «Открыть восстановление системы».
Вам будет предложен вариант «Рекомендовать восстановление». Проверьте дату и время. Нажмите «Выбрать другую точку восстановления», если вы хотите вернуться в прошлое или вам нужны дополнительные параметры.
Выберите Показать больше точек восстановления, чтобы увидеть полный список. Несколько дней назад я удалил Office Professional Plus 2016, поэтому Windows создала для него точку восстановления.
Просто выберите точку восстановления и следуйте инструкциям на экране. Если вы используете ноутбук, подключите его к розетке, потому что процесс займет некоторое время. Вы не хотите, чтобы ваш компьютер внезапно выключился во время процесса.
Придерживайтесь
Sticky Notes теперь намного удобнее в использовании благодаря столь необходимому обновлению, которое оно недавно получило. Намного проще обмениваться ссылками и текстом между устройствами. Если вы нашли другой способ решить эту проблему, поделитесь с нами в комментариях ниже.
Далее: Sticky Notes все еще не работает, не так ли? Нажмите на ссылку ниже, чтобы узнать больше о Stickies, замене Sticky Note, которое лучше оригинала.
Post Views: 273
Если ваш Windows 10 Sticky Notes часто дает сбой или перестал работать, вы можете попытаться сбросить его, переустановить, запустить средство устранения неполадок приложений Windows или отключить функцию Insights и посмотреть, поможет ли это решить проблему. Эти предложения также помогут вам, если Sticky Notes не отображается или не открывается на ПК с Windows 10.
Содержание
- Sticky Notes вылетает
- Сбросить заметки
- Запустите средство устранения неполадок приложений Windows
- Отключить функцию Insights
- Удалите и установите заново Sticky Notes
Sticky Notes вылетает

Сбросить заметки
Первое, что вы хотите сделать, это сбросить Sticky Notes и посмотреть. Для сброса заметок Windows 10 откройте «Настройки»> «Приложения»> «Заметки»> «Дополнительные параметры». Нажмите кнопку Сбросить . Приложение будет сброшено до значения по умолчанию, а также будут удалены все данные приложения.

Проверьте, помогает ли это. Если это не так, перейдите к следующему предложению.
Запустите средство устранения неполадок приложений Windows
Запустите средство устранения неполадок приложений Windows и посмотрите, поможет ли это.
Отключить функцию Insights

Функция Insights в Windows 10 дает вам возможность создавать напоминания Cortana из ваших Sticky Notes, к которым вы можете получить доступ со всех ваших устройств Windows с поддержкой Cortana. Тем не менее, некоторые сообщают, что функция Insights, как известно, вызывает эту проблему. Затем вы можете отключить Insights и посмотреть, поможет ли это.
Удалите и установите заново Sticky Notes

Последнее, что у нас есть, – это удалить приложение Microsoft Sticky Notes с помощью PowerShell или CCleaner, а затем загрузить и установить его из Магазина Microsoft Windows.
Дайте нам знать, если что-то здесь помогло вам решить проблему.
Если вы использовали приложение Sticky Notes в Windows 10, и оно неожиданно перестало работать, некоторые из мер по оказанию первой помощи, которые вы можете предпринять для его устранения, включают перезагрузку компьютера и разрешение Windows проверять и устанавливать любые ожидающие обновления.
В большинстве случаев сбой Sticky Notes в Windows 10 вызван повреждением системного файла. Сбои приложения происходят в основном из-за поврежденных файлов или из-за устаревшей версии. Вы можете проверить последнее на наличие нового обновления для приложения в Магазине Windows и установить, если таковые имеются.
Однако бывают случаи, когда ни одно из этих быстрых исправлений не дает желаемых результатов, поэтому мы предоставляем больше решений, которые вы можете использовать для решения проблемы.
Как исправить сбой Sticky Notes в Windows 10
- Запустите приложение устранения неполадок
- Переустановите Sticky Notes
- Создать новый профиль пользователя
- Отключить Insights
- Сбросить заметки
Решение 1. Запустите средство устранения неполадок приложения.
- Щелкните правой кнопкой мыши Пуск
- Выберите панель управления
- Перейдите в верхний правый угол и найдите View by option
- Нажмите и выберите Большие значки
- Нажмите Устранение неполадок
- Нажмите « Показать все» на левой панели.
- Выберите приложения для магазина Windows
- Следуйте инструкциям, чтобы запустить приложение устранения неполадок
Проверьте, можете ли вы получить доступ к Sticky Notes. Если нет, перейдите к следующему решению.
- ТАКЖЕ ЧИТАЙТЕ: Исправлено: ошибка «Sticky Notes в данный момент вам недоступна»
Решение 2. Переустановите Sticky Notes
Итак, вы попытались снова открыть приложение, проверили наличие обновлений, перезагрузили устройство и даже сохранили все свои заметки и данные — хорошо. Теперь переустановите Sticky Notes и посмотрите, поможет ли это.
- Нажмите Пуск
- Выберите проводник
- Введите эту команду в адресной строке: % LOCALAPPDATA% Packages Microsoft.MicrosoftStickyNotes_8wekyb3d8bbwe LocalState plum.sqlite и нажмите Enter
- Щелкните правой кнопкой мыши файл и выберите «Копировать».
- Перейдите на рабочий стол и вставьте туда файл
- Нажмите Пуск и в поле поиска введите PowerShell.
- Щелкните правой кнопкой мыши Windows PowerShell и выберите «Запуск от имени администратора».
- Скопируйте этот текст и вставьте его в окно PowerShell, затем нажмите Enter: Get-AppxPackage «* stickynotes *» | Remove-AppxPackage; Get-AppxProvisionedPackage -Online | ? {$ _. DisplayName-like «* stickynotes *»} | Remove-AppxProvisionedPackage — Онлайн
- Переустановите приложение Sticky Notes из Магазина Windows
- Скопируйте этот текст и вставьте в адресную строку Проводника: % LOCALAPPDATA% Packages Microsoft.MicrosoftStickyNotes_8wekyb3d8bbwe LocalState
- Найдите файл, который вы вставили на рабочий стол ранее, щелкните по нему правой кнопкой мыши и выберите «Копировать».
- Вернитесь в окно проводника и вставьте файл в.
- Запустите приложение, нажав кнопку «Пуск» и выбрав «Заметки», а затем убедитесь, что ваши заметки доступны.
Это помогает? Если нет, попробуйте следующее решение.
Решение 3. Создайте новый профиль пользователя
Создайте новый профиль пользователя, затем измените настройки на привилегии администратора и проверьте, сохраняется ли проблема.
- Нажмите Пуск
- Выберите Настройки
- Выберите учетные записи
- Нажмите Семья и другие пользователи
- Нажмите Добавить кого-то еще на этот ПК
- Заполните форму с именем пользователя и паролем. Ваша новая учетная запись пользователя будет создана.
- Нажмите на Изменить тип учетной записи
- Нажмите стрелку раскрывающегося списка и выберите « Администратор», чтобы установить уровень учетной записи администратора.
- Перезагрузите компьютер
- Войдите в новую учетную запись, которую вы только что создали
Если приложение Sticky Notes работает, это может означать, что ваш другой профиль пользователя поврежден, поэтому сделайте следующее:
- В новой учетной записи используйте ее для понижения вашей обычной учетной записи.
- Нажмите Применить или ОК
- Поднимите свою старую учетную запись до уровня администратора по умолчанию
- Промойте и повторите несколько раз, так как это поможет устранить любые искажения
- Оставьте свой аккаунт как Администратор
Если проблема исчезнет, вы можете либо исправить старую учетную запись пользователя, либо перейти на новую. Если нет, попробуйте следующее решение.
- ТАКЖЕ ЧИТАЙТЕ: переносите заметки из Evernote в OneNote с помощью этого инструмента
Решение 4. Отключить понимание
Если Sticky Notes падает в Windows 10 Anniversary Update, попробуйте отключить Insights. Просто нажмите «…» в верхнем правом углу, затем выберите механизм в левом нижнем углу и отключите Insights.
Решение 5. Сброс заметок
Это восстанавливает настройки по умолчанию и устраняет любые потенциальные проблемы, которые могут скрываться.
- Нажмите Пуск
- Выберите Настройки
- Выберите систему
- Выберите приложения и функции
- Найдите Sticky Notes, затем нажмите на него и выберите Дополнительные настройки
- Нажмите Сброс, затем снова запустите приложение
Это помогает? Если нет, попробуйте следующее решение.
Помогло ли какое-либо из этих семи решений решить проблему сбоев Sticky Notes в Windows 10? Если это так, или если нет, дайте нам знать, оставив комментарий в разделе ниже.
«When I try to launch the Sticky Notes app, it says ‘check your account, Sticky Notes is currently not available to you.’ When I go to the Store, yes, there is an update available. However, if I try to update the app, I get an error code 0x803F8001. Sticky Notes worked fine for me on Windows 10, I have no idea where this problem started. Any solutions?»
| Workable Solutions | Step-by-step Troubleshooting |
|---|---|
| Fix 1. Back Up Sticky Notes Files | Find the Sticky Notes files in %appdata%MicrosoftSticky NotesStickyNotes.snt…Full steps |
| Fix 2. Reset Sticky Notes | Navigate to Windows 10 PC «Settings» -> «System» -> on the left panel «Apps & features»…Full steps |
| Fix 3. Uninstall/Reinstall Sticky Notes | Type «PowerShell» in the search box and run «Windows PowerShell» as Administrator…Full steps |
| Fix 4. Recover Sticky Notes | Download and open the EaseUS Data Recovery Wizard. When you open it, you can…Full steps |
Is Sticky Notes not working in Windows 10 as usual? Many users are reporting that they got the following error when launching the Sticky Notes application. And they receive another error (error code 0x803F8001) after they download and install the update from Windows Store. If you are bothered by this issue, read on and check the detailed solution to cope with it. Besides, since many users have reported that they were unable to open Sticky Notes in Windows 10, the fixes for this situation are also provided.
How to Fix Sticky Notes Not Available with Error Code 0x803F8001 in Windows 10
To fix the matter without any data loss, follow every procedure provided below.
Procedure 1. Back-Up Sticky Notes Files
The solutions coming up would erase all the notes you’ve kept on Sticky Notes, so don’t jump the backup step. To copy your old notes to a safe place (Text, Word or Excel…) you can go to find the Sticky Notes files in %appdata%MicrosoftSticky NotesStickyNotes.snt (on windows 7/8/10 & a priori to Windows 10 1607 update) or C:Users%username%AppDataLocalPackagesMicrosoft.MicrosoftStickyNotes_8wekyb3d8bbweLocalStateplum.sqlite (on Windows 10 version 1607 & a newer version). And then copy the files to another folder.
Third-party free backup software is also available for Sticky Notes backup, which is in an automatic way. You can go further reading about how to backup Sticky Notes in Windows.
Procedure 2. Now fix the Sticky Notes error by yourself
There are several ways available for you to fix the Sticky Notes not available issue.
Method 1. Reset Sticky Notes
- Navigate to Windows 10 PC «Settings» -> «System» -> on the left panel «Apps & features»
- Find your «Sticky Notes» app, and click on the «Advanced options»
- On the popup window, click on «Reset»
Method 2. Uninstall and Reinstall Sticky Notes
If an app isn’t working right, the general troubleshooting is to reset it. But some people may find this method won’t fix their problem. In this case, you need to use PowerShell to uninstall and then reinstall the application.
- Type «PowerShell» in the search box and run «Windows PowerShell» as Administrator.
- Execute the following command to uninstall Sticky Notes
«Get-AppxPackage Microsoft.MicrosoftStickyNotes | Remove-AppxPackage»(without quotes)
You should’ve now completely removed Sticky Notes application off from your computer. Now, you can reinstall the app by using the command below.
Get-AppxPackage –allusers Microsoft.MicrosoftStickyNotes | Foreach {Add-AppxPackage -DisableDevelopmentMode -Register «$($_.InstallLocation)AppXManifest.xml»}
Or just directly download again the app from Windows Store.
Procedure 3. Recover Old & Deleted Sticky Notes
After resolving the ‘Sticky Notes not available’ issue, you can now recover deleted sticky notes after reset and reinstall. You can either copy and paste the Sticky Notes backup file to the original location or use third-party Sticky Notes EaseUS Data Recovery Wizard software (if you didn’t create backups).
EaseUS Data Recovery Wizard is a powerful EaseUS Data Recovery Wizard that can deep scan lost, deleted and formatted files on a computer drive, external HDD, USB flash drive and memory card. To recover lost Sticky Notes contents, go through the 3 steps. To recover your deleted Sticky Notes:
Step 1. Select a location and start scanning
Launch EaseUS Data Recovery Wizard, hover on the partition/drive where the deleted files were stored. Click «Scan» to find lost files.
Step 2. Select the files you want to recover
When the scanning has finished, select the deleted files you want to recover. You can click on the filter to display only the file types you want. If you remember the file name, you can also search in the «Search files or folders» box, which is the fastest way to find the target file.
Step 3. Preview and recover deleted files
Preview the recoverable files. Then, select files you want to restore and click «Recover» to store the files at a new storage locations instead of the disk where the data was previously lost.
Bonus Tip: How to Fix «Unable to Open Sticky Notes in Windows 10»
«Sticky Notes won’t open in Windows 10» seems to be one of the commonest issues related to Windows Sticky Notes. When this problem occurs, you cannot open and access Sticky Notes. It just doesn’t respond or hangs as it has opened. To deal with it, there are more than one tips that are worth trying, including:
- Trying a different way to start Sticky Notes (from the Start menu, by searching, via Run, from Windows PowerShell, or via CMD)
- Updating Sticky Notes from Microsoft Store
- Creating a new account and check whether Sticky Notes works
- Resetting Sticky Notes
- Reinstalling Sticky Notes
The Bottom Line
Both «Sticky Notes not available» and «Sticky Notes won’t open in Windows» happen frequently on Windows 10 computers. When you are faced with such annoying issues, don’t get upset. Try the tips presented to fix the errors without losing any data. Sticky Notes is a useful app for all Windows users and it records some notes that you don’t want to lose. Thus, it’s necessary to back up Sticky Notes with free backup software and get a data recovery software tool to provide double-guarantee.
«When I try to launch the Sticky Notes app, it says ‘check your account, Sticky Notes is currently not available to you.’ When I go to the Store, yes, there is an update available. However, if I try to update the app, I get an error code 0x803F8001. Sticky Notes worked fine for me on Windows 10, I have no idea where this problem started. Any solutions?»
| Workable Solutions | Step-by-step Troubleshooting |
|---|---|
| Fix 1. Back Up Sticky Notes Files | Find the Sticky Notes files in %appdata%MicrosoftSticky NotesStickyNotes.snt…Full steps |
| Fix 2. Reset Sticky Notes | Navigate to Windows 10 PC «Settings» -> «System» -> on the left panel «Apps & features»…Full steps |
| Fix 3. Uninstall/Reinstall Sticky Notes | Type «PowerShell» in the search box and run «Windows PowerShell» as Administrator…Full steps |
| Fix 4. Recover Sticky Notes | Download and open the EaseUS Data Recovery Wizard. When you open it, you can…Full steps |
Is Sticky Notes not working in Windows 10 as usual? Many users are reporting that they got the following error when launching the Sticky Notes application. And they receive another error (error code 0x803F8001) after they download and install the update from Windows Store. If you are bothered by this issue, read on and check the detailed solution to cope with it. Besides, since many users have reported that they were unable to open Sticky Notes in Windows 10, the fixes for this situation are also provided.
How to Fix Sticky Notes Not Available with Error Code 0x803F8001 in Windows 10
To fix the matter without any data loss, follow every procedure provided below.
Procedure 1. Back-Up Sticky Notes Files
The solutions coming up would erase all the notes you’ve kept on Sticky Notes, so don’t jump the backup step. To copy your old notes to a safe place (Text, Word or Excel…) you can go to find the Sticky Notes files in %appdata%MicrosoftSticky NotesStickyNotes.snt (on windows 7/8/10 & a priori to Windows 10 1607 update) or C:Users%username%AppDataLocalPackagesMicrosoft.MicrosoftStickyNotes_8wekyb3d8bbweLocalStateplum.sqlite (on Windows 10 version 1607 & a newer version). And then copy the files to another folder.
Third-party free backup software is also available for Sticky Notes backup, which is in an automatic way. You can go further reading about how to backup Sticky Notes in Windows.
Procedure 2. Now fix the Sticky Notes error by yourself
There are several ways available for you to fix the Sticky Notes not available issue.
Method 1. Reset Sticky Notes
- Navigate to Windows 10 PC «Settings» -> «System» -> on the left panel «Apps & features»
- Find your «Sticky Notes» app, and click on the «Advanced options»
- On the popup window, click on «Reset»
Method 2. Uninstall and Reinstall Sticky Notes
If an app isn’t working right, the general troubleshooting is to reset it. But some people may find this method won’t fix their problem. In this case, you need to use PowerShell to uninstall and then reinstall the application.
- Type «PowerShell» in the search box and run «Windows PowerShell» as Administrator.
- Execute the following command to uninstall Sticky Notes
«Get-AppxPackage Microsoft.MicrosoftStickyNotes | Remove-AppxPackage»(without quotes)
You should’ve now completely removed Sticky Notes application off from your computer. Now, you can reinstall the app by using the command below.
Get-AppxPackage –allusers Microsoft.MicrosoftStickyNotes | Foreach {Add-AppxPackage -DisableDevelopmentMode -Register «$($_.InstallLocation)AppXManifest.xml»}
Or just directly download again the app from Windows Store.
Procedure 3. Recover Old & Deleted Sticky Notes
After resolving the ‘Sticky Notes not available’ issue, you can now recover deleted sticky notes after reset and reinstall. You can either copy and paste the Sticky Notes backup file to the original location or use third-party Sticky Notes EaseUS Data Recovery Wizard software (if you didn’t create backups).
EaseUS Data Recovery Wizard is a powerful EaseUS Data Recovery Wizard that can deep scan lost, deleted and formatted files on a computer drive, external HDD, USB flash drive and memory card. To recover lost Sticky Notes contents, go through the 3 steps. To recover your deleted Sticky Notes:
Step 1. Select a location and start scanning
Launch EaseUS Data Recovery Wizard, hover on the partition/drive where the deleted files were stored. Click «Scan» to find lost files.
Step 2. Select the files you want to recover
When the scanning has finished, select the deleted files you want to recover. You can click on the filter to display only the file types you want. If you remember the file name, you can also search in the «Search files or folders» box, which is the fastest way to find the target file.
Step 3. Preview and recover deleted files
Preview the recoverable files. Then, select files you want to restore and click «Recover» to store the files at a new storage locations instead of the disk where the data was previously lost.
Bonus Tip: How to Fix «Unable to Open Sticky Notes in Windows 10»
«Sticky Notes won’t open in Windows 10» seems to be one of the commonest issues related to Windows Sticky Notes. When this problem occurs, you cannot open and access Sticky Notes. It just doesn’t respond or hangs as it has opened. To deal with it, there are more than one tips that are worth trying, including:
- Trying a different way to start Sticky Notes (from the Start menu, by searching, via Run, from Windows PowerShell, or via CMD)
- Updating Sticky Notes from Microsoft Store
- Creating a new account and check whether Sticky Notes works
- Resetting Sticky Notes
- Reinstalling Sticky Notes
The Bottom Line
Both «Sticky Notes not available» and «Sticky Notes won’t open in Windows» happen frequently on Windows 10 computers. When you are faced with such annoying issues, don’t get upset. Try the tips presented to fix the errors without losing any data. Sticky Notes is a useful app for all Windows users and it records some notes that you don’t want to lose. Thus, it’s necessary to back up Sticky Notes with free backup software and get a data recovery software tool to provide double-guarantee.
Если ваши Windows 10 Sticky Notes часто выходят из строя или перестали работать, вы можете попытаться сбросить его, переустановить, запустить средство устранения неполадок Windows Apps или отключить функцию Insights и посмотреть, помогает ли эта проблема устранить проблему. Эти предложения также помогут вам, если Заметки не отображается или не открывается на вашем ПК с Windows 10.
Аварийные заметки
Сбросить важные заметки
Первое, что вы хотите сделать, это сбросить Sticky Notes и посмотреть. Чтобы перезагрузить Windows 10 Sticky Notes, откройте «Настройки»> «Приложения»> «Заметки»> «Дополнительные параметры». нажмите Сброс кнопка. Приложение будет сброшено на значение по умолчанию, и все данные приложения также будут удалены.
Проверьте, помогает ли это. Если это не так, переходите к следующему предложению.
Запустить средство устранения неполадок Windows Apps
Запустите средство устранения неполадок Windows Apps и выясните, помогает ли это.
Отключить функцию Insights
Функция Insights в Windows 10 дает вам возможность создавать напоминания Cortana на Sticky Notes, которые вы можете получить на всех ваших устройствах с поддержкой Cortana. Однако некоторые из них сообщили, что функция Insights, как известно, вызывает эту проблему. Затем вы можете отключить Insights и посмотреть, поможет ли это.
Sticky Notes
Последнее предложение у нас есть то, что вы удаляете приложение Microsoft Sticky Notes с помощью PowerShell или CCleaner, а затем загружаете и устанавливаете его из Microsoft Windows Store.
Позволяет нам знать, помогло ли вам решить проблему.
Tweet
Share
Link
Plus
Send
Send
Pin
Содержание
- 1 Сбросить заметки
- 2 Удалите и переустановите Sticky Notes
- 2.1 Попробуйте магазин устранения неполадок приложений
Полезная программа Sticky Notes — это универсальное и надежное приложение для Магазина Windows с поддержкой пера, начиная с юбилейного обновления Windows 10 (v1607). После установки Anniversary Update или одного из накопительных обновлений для v1607 некоторые пользователи видят следующую ошибку при запуске приложения Sticky Notes.
Проверьте свой аккаунт
Sticky Notes в настоящее время недоступен для вас.
Идти в магазин
При попытке установить приложение из Магазина Windows может появиться другая ошибка.
Попробуйте это снова
Что-то пошло не так.
Код ошибки: 0x803F8001, если вам это нужно.
Сбросить заметки
Чтобы решить эту проблему, сначала попробуйте сбросить приложение Sticky Notes из «Приложения Особенности »Страница настроек.
См. Также: Как сбросить приложение Windows 10, если оно не работает?
Удалите и переустановите Sticky Notes
Если сброс приложения не помогает, вам нужно использовать PowerShell для удаления, а затем переустановить Sticky Notes. Начало PowerShell.exe от имени администратора и выполните следующую команду удалить Sticky Notes.
Заметка: Удаление и переустановка Sticky Notes может стереть ваши предыдущие данные Sticky Notes.
Get-AppxPackage Microsoft.MicrosoftStickyNotes | Remove-AppxPackage
Затем, чтобы переустановите Sticky Notes, Вы можете установить его, выполнив следующую команду PowerShell, или установить его из Магазина Windows.
Get-AppxPackage –allusers Microsoft.MicrosoftStickyNotes | Foreach {Add-AppxPackage -DisableDevelopmentMode -Register "$($_.InstallLocation)AppXManifest.xml"}
Если вы решили загрузить и установить Sticky Notes из приложения Магазина Windows, найдите Microsoft Sticky Notes чтобы получить правильное приложение, которое нужно установить.
Попробуйте магазин устранения неполадок приложений
Устранение неполадок в Магазине приложений — это еще один вариант поиска и устранения проблем при установке или запуске приложений, загруженных из Магазина Windows.
Ваши Sticky Notes могут не загружаться, если установка приложения Sticky Notes повреждена. Более того, конфликтующие приложения (например, OneNote) также могут вызывать обсуждаемую ошибку.
Пользователь сталкивается (обычно после обновления ОС или приложения) с проблемой, когда он пытается запустить приложение Sticky Notes, но приложение застревает при загрузке (или на сером / тусклом экране) и его необходимо закрыть через диспетчер задач.
Записки застряли при загрузке
Прежде чем перейти к решениям по исправлению Sticky Notes в Windows 10, обязательно завершите приложение Sticky Notes через диспетчер задач и создайте резервную копию (чтобы ваши заметки были в безопасности) папки Microsoft.MicrosoftStickyNotes_8wekyb3d8bbwe, расположенной по адресу:
Users % Имя пользователя% AppData Local Packages Резервное копирование папки Microsoft.MicrosoftStickyNotes_8wekyb3d8bbwe
Решение 1. Обновите Windows и Sticky Notes
Приложение Sticky Notes может зависать при загрузке, если оно не обновлено до последней сборки или если Windows в вашей системе устарела, поскольку это может создать несовместимость между различными модулями ОС / приложения. В этом контексте обновление Windows и приложения Sticky Notes до последних версий может решить проблему.
- Обновите Windows вашего ПК до последней сборки. Убедитесь, что для установки не требуется дополнительных обновлений.
Проверить наличие обновлений Windows
- Затем нажмите клавишу Windows и введите Sticky Notes. Затем в показанных результатах щелкните правой кнопкой мыши Sticky Notes и выберите Поделиться.
Щелкните стикеры правой кнопкой мыши и выберите «Поделиться».
- Теперь откроется Microsoft Store со страницей Sticky Notes. Затем проверьте, доступно ли обновление для приложения Sticky Notes, если да, то обновите приложение.
Обновите Microsoft Sticky Notes в Microsoft Store
- Затем перезагрузите компьютер и проверьте, нормально ли работает приложение Sticky Notes.
Решение 2. Удалите заметки на портале OneNote.
Вы можете столкнуться с проблемой, если какая-либо заметка в приложении Sticky Notes повреждена. В этом случае удаление заметок на портале OneNote (если вы синхронизируете свои заметки) может решить проблему.
- Запустите меню быстрого доступа (щелкнув правой кнопкой мыши кнопку Windows) и выберите Диспетчер задач.
Откройте диспетчер задач из меню быстрого доступа.
- Затем щелкните правой кнопкой мыши Sticky Notes и выберите «Завершить задачу».
Завершить задачу заметок в диспетчере задач
- Теперь запустите веб-браузер и перейдите к Портал записок OneNote (возможно, вам придется войти в систему, используя свои учетные данные Microsoft).
- Затем создайте резервную копию заметок в приложении для редактирования текста (или вы можете экспортировать заметки через веб-сайт Outlook, но это может быть утомительным процессом).
- Теперь на портале откройте заметку, затем щелкните три горизонтальных эллипса (в правом верхнем углу заметки) и выберите «Удалить заметку».
Удаление заметки на портале записок OneNote
- Затем повторите то же самое, чтобы удалить все заметки.
- Теперь закройте браузер и перезагрузите компьютер.
- После перезагрузки запустите Sticky Notes (убедитесь, что ваша система подключена к Интернету), чтобы проверить, решена ли проблема с загрузкой.
Решение 3. Замените поврежденную папку Sticky Notes
Приложение Sticky Notes может не работать, если какие-либо файлы / папки, необходимые для его работы, повреждены. В этом контексте замена файлов / папок Sticky Notes в затронутой системе / пользователе с рабочего компьютера / пользователя может решить проблему. Но имейте в виду, что это также скопирует заметки этого ПК / пользователя (но будет заменено вашими заметками).
- Убедитесь, что в диспетчере задач вашей системы не работает процесс, связанный с Sticky Notes.
- Затем запустите проводник в уязвимой системе и перейдите по следующему пути: Users % Username% AppData Local Packages
(скопируйте этот адрес и вставьте в адресную строку проводника)
- Теперь сделайте резервную копию папки Microsoft.MicrosoftStickyNotes_8wekyb3d8bbwe в безопасное место.
Резервное копирование папки Microsoft.MicrosoftStickyNotes_8wekyb3d8bbwe
- Затем на компьютере, на котором Sticky Notes работают нормально (или у другого пользователя на зараженном ПК, если Sticky Notes в этой учетной записи работают нормально), скопируйте папку Microsoft.MicrosoftStickyNotes_8wekyb3d8bbwe (путь на шаге 1) и замените ее на зараженном компьютере. (путь на шаге 1).
- Теперь проверьте, нормально ли работают Sticky Notes на зараженном компьютере (не беспокойтесь, если он показывает заметки другого компьютера).
- Если это так, то выйдите из приложения Sticky Notes и убедитесь, что в диспетчере задач не работает связанный с ним процесс.
- Теперь откройте проводник и перейдите к папке, резервная копия которой была создана на шаге 3.
- Затем скопируйте из этой папки следующие папки: Настройки Локальное состояние
Настройки резервного копирования и папка LocalState
- Теперь перейдите по следующему пути: Users % Username% AppData Local Packages Microsoft.MicrosoftStickyNotes_8wekyb3d8bbwe
- Затем вставьте папки, скопированные на шаге 7 (если вы получите запрос на замену папок / файлов, нажмите Да).
- Теперь перезагрузите компьютер и проверьте, решена ли проблема с липкими заметками.
Решение 4. Удалите конфликтующие приложения
Sticky Notes может не загружаться, если другое приложение конфликтует с приложением Sticky Notes. В этом сценарии удаление конфликтующего приложения может решить проблему.
- Выполните чистую загрузку системы и проверьте, нормально ли работает приложение Sticky Notes.
- Если да, то активируйте приложения / процессы по одному, пока не найдете конфликтующее приложение. Затем удалите конфликтующее приложение.
Многие пользователи сообщили, что OneNote вызвал для них проблему. Для пояснения мы обсудим процесс для OneNote.
- Нажмите клавишу Windows и введите OneNote. Затем в отображаемых результатах щелкните правой кнопкой мыши OneNote и выберите Параметры приложения.
Откройте настройки приложения OneNote
- Теперь нажмите кнопку Удалить (возможно, вам придется немного прокрутить), а затем подтвердите удаление OneNote.
Удалить OneNote
- Затем перезагрузите компьютер и проверьте, решена ли проблема с липкими заметками.
- Если нет, удалите MS Office и Sticky Notes.
- Затем переустановите Sticky Notes и проверьте, решена ли проблема с загрузкой. Если это так, переустановите Office (без OneNote) и проверьте, нет ли в приложении Sticky Notes ошибки загрузки.
Решение 5. Восстановите для приложения Sticky Notes значения по умолчанию
Приложение Sticky Notes может зависать на экране загрузки, если его установка повреждена. В этом случае исправление установки приложения или его сброс могут решить проблему.
- Запустите меню опытного пользователя (нажав клавиши Windows + X) и выберите Проводник.
Откройте проводник
- Теперь перейдите по следующему пути: Users % username% AppData Local Packages Microsoft.MicrosoftStickyNotes_8wekyb3d8bbwe
- Теперь скопируйте папку LocalState в безопасное место.
Резервное копирование папки LocalState
- Затем нажмите клавишу Windows и введите Sticky Notes. Затем щелкните правой кнопкой мыши стикеры и выберите «Настройки приложения».
- Теперь нажмите кнопку «Завершить», а затем нажмите кнопку «Сброс».
Завершение работы и сброс приложения Sticky Notes
- Затем подтвердите сброс приложения и перезагрузите компьютер, чтобы проверить, правильно ли работают Sticky Notes.
- Если это так, запустите проводник (шаг 1) и перейдите к папке, резервную копию которой вы создали на шаге 3.
- Теперь скопируйте файл plum.sqlite из резервной папки и вставьте его по следующему пути: Users % username% AppData Local Packages Microsoft.MicrosoftStickyNotes_8wekyb3d8bbwe LocalState
(если вы получили приглашение заменить файл, нажмите Да).
Скопируйте файл plum.sqlite в папку Sticky Notes.
- Затем перезагрузите систему и проверьте, решена ли проблема с записками.
- Если нет, то проверьте, решает ли проблема загрузки замена папки LocalState (шаг
на резервную копию (шаг 3).
Если проблема не исчезнет, проверьте, решает ли ее переустановка Sticky Notes.
Решение 6.Используйте другую учетную запись пользователя
Sticky Notes может не работать, если системная учетная запись пользователя повреждена. В этом случае использование другой учетной записи может решить проблему.
- Создайте другую учетную запись пользователя (желательно администратора) в своей системе и выйдите из системы текущего пользователя.
- Затем войдите в систему, используя только что созданную учетную запись, и проверьте, нет ли в приложении Sticky Notes ошибки загрузки. Если да, то вы можете попробовать скопировать папку Sticky Notes пострадавшему пользователю (как описано в решении 3).
Если проблема не устранена, продолжайте использовать страницу записок на портале OneNote, пока проблема не будет решена. Вы можете попробовать другое приложение для заметок или использовать старую версию приложения Sticky Notes (будьте очень осторожны, так как приложения, полученные из сторонних источников, могут нанести вред вашей системе / данным).
На чтение 3 мин. Просмотров 45 Опубликовано 02.05.2021
Sticky Notes – это приложение универсальной платформы Windows (UWP), которое входит в состав Windows 10, начиная с «Anniversary Update», и имеет ряд функций, которых не было в классическом настольном приложении. Вот решения, которые вы можете попробовать, если функция синхронизации не работает должным образом.
Как вы, возможно, уже знаете, приложение позволяет синхронизировать заметки между вашими устройствами и получать к ним доступ в Интернете в Интернете. Ключевые особенности приложения Sticky Notes версии 3.1 заключаются в следующем.
Чтобы функция синхронизации заработала, попробуйте следующее. Прежде чем продолжить, убедитесь, что вы используете одну и ту же учетную запись Microsoft на каждом устройстве с Windows 10, которым владеете.
Содержание
- Убедитесь, что вы вошли в Sticky Notes
- Ручная синхронизация заметок
- Сбросить приложение Sticky Notes
Убедитесь, что вы вошли в Sticky Notes
Если вы подписываете в Sticky Notes с учетной записью Microsoft, вы сможете управлять своими заметками в Интернете и синхронизировать заметки между вашими устройствами с Windows 10.
Чтобы проверить, вошли ли вы в систему, щелкните правой кнопкой мыши на значок приложения на панели задач и выберите Настройки в контекстном меню.

Посмотрите, отображается ли ваша учетная запись Microsoft (ваш адрес электронной почты) вверху. Если нет, нажмите кнопку Войти .

Ручная синхронизация заметок
Откройте настройки приложения и нажмите кнопку Синхронизировать сейчас . 
Во время операции вы можете видеть вращающиеся стрелки для заметок, которые будут обновляться с сервера или загружено на другие устройства.

Если приложение не удалось синхронизировать, вы увидите восклицательный знак.

Сбросить приложение Sticky Notes
Если вы вошли в надлежащую учетную запись Microsoft и ваше интернет-соединение работает должным образом, вы можете попробовать сбросить настройки приложения Sticky Notes. Выполните следующие действия.
- Откройте настройки.
- Перейдите в Приложения -> Приложения и функции.
- Справа найдите Sticky Notes и щелкните по нему.
- Щелкните Дополнительные параметры ссылка.
- На следующей странице нажмите кнопку Сброс , чтобы сбросить настройки приложения.




























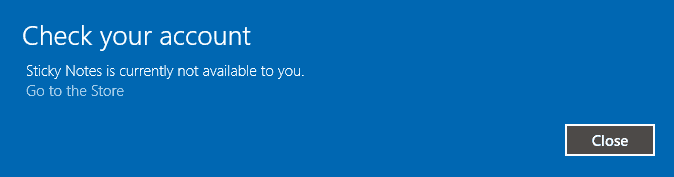







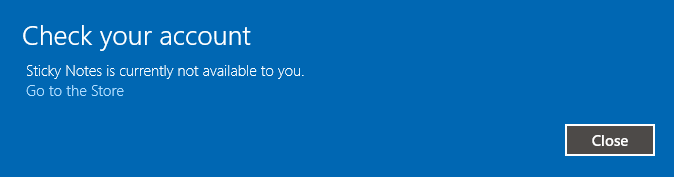
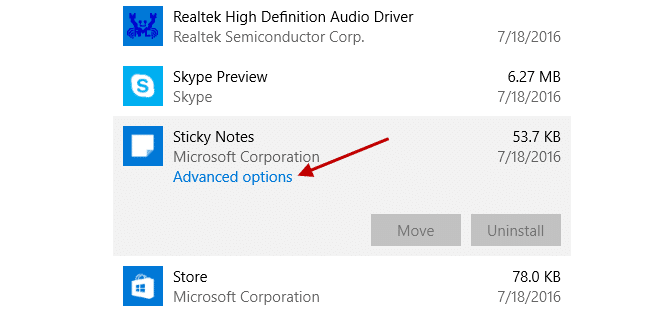
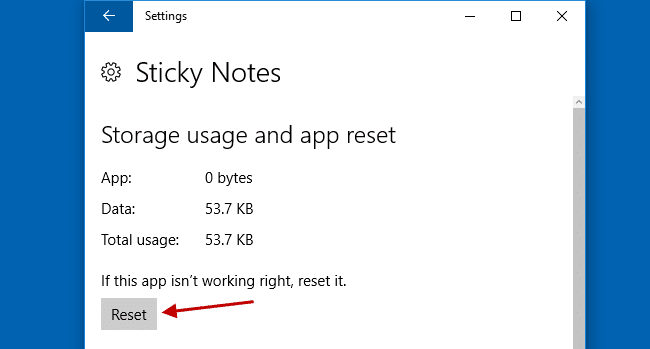
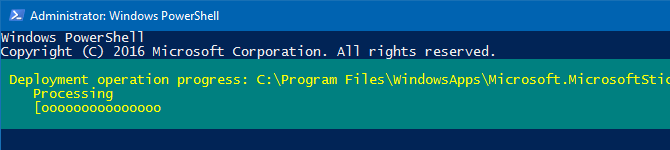
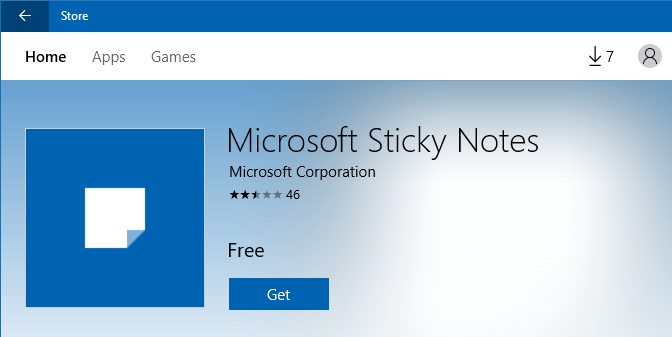
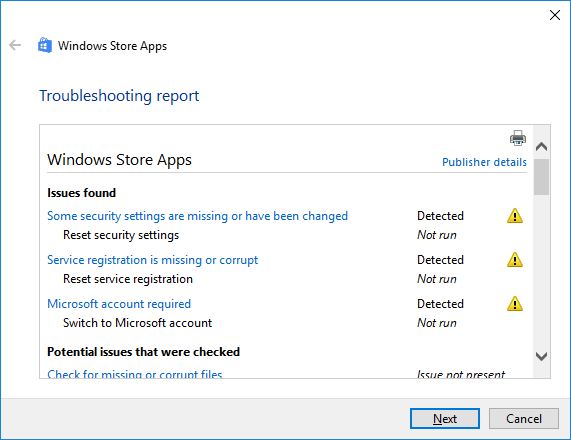
 на резервную копию (шаг 3).
на резервную копию (шаг 3).
