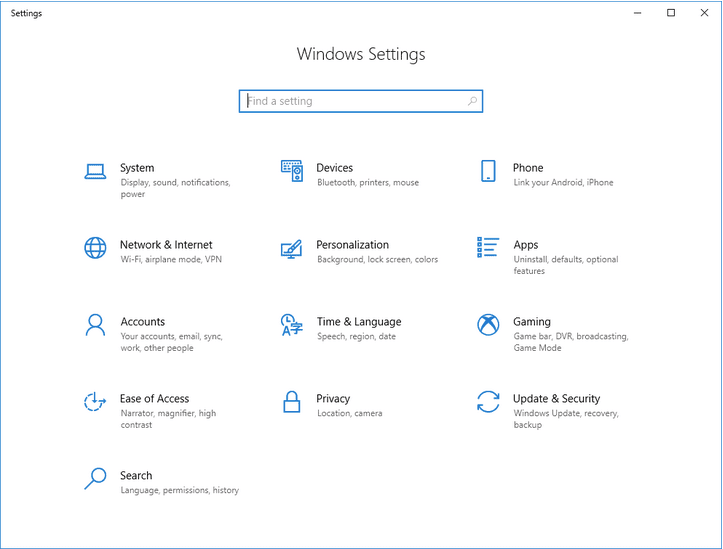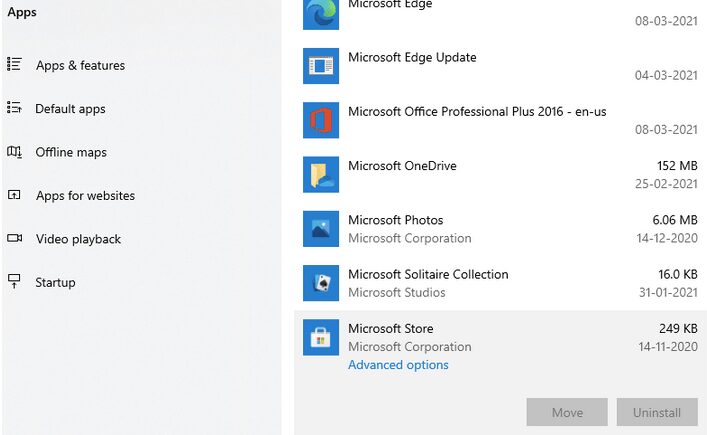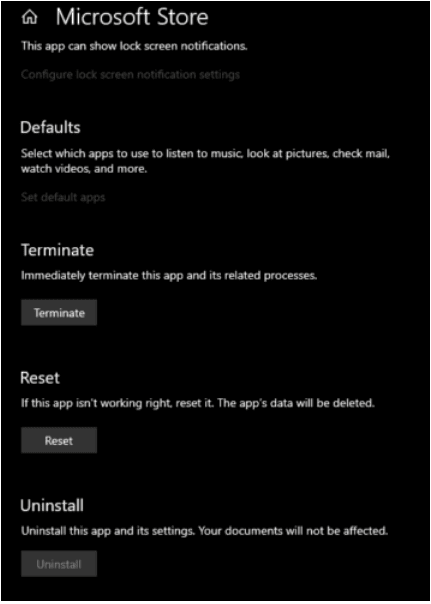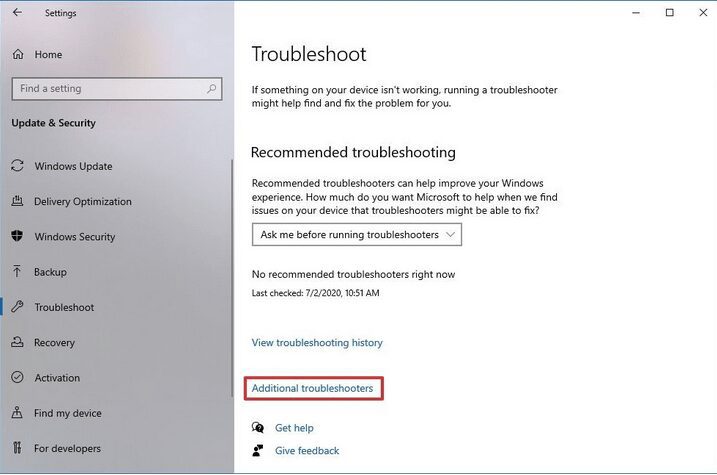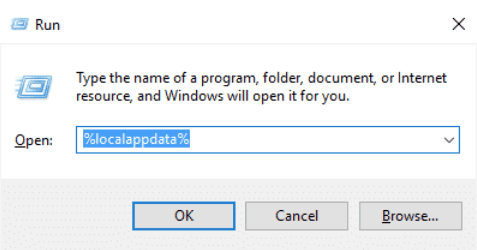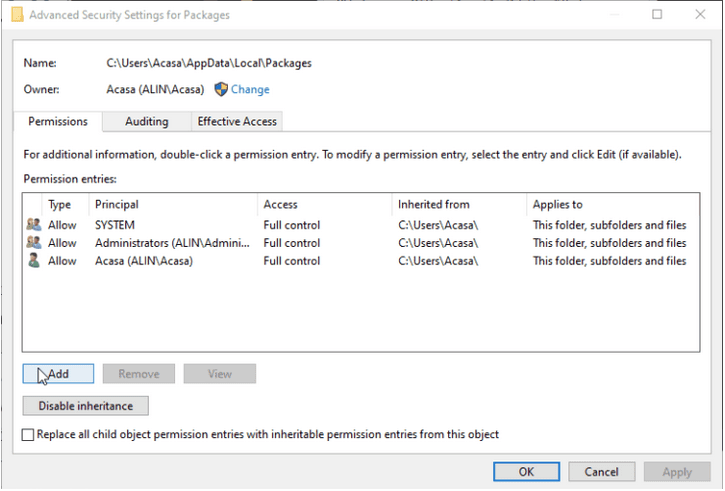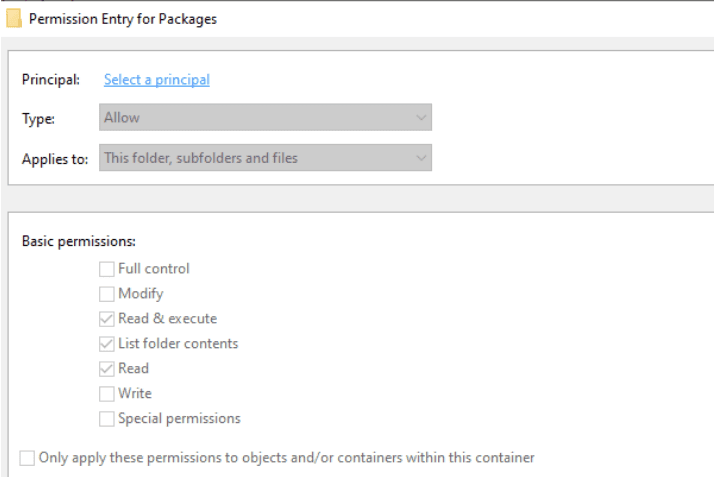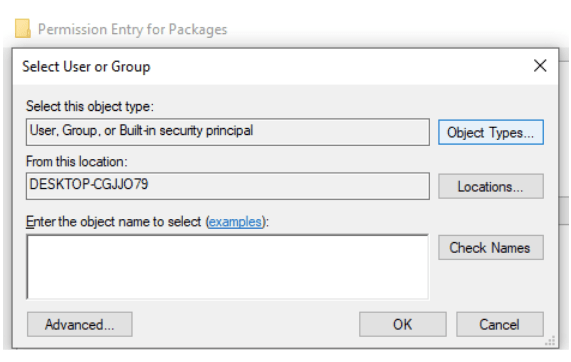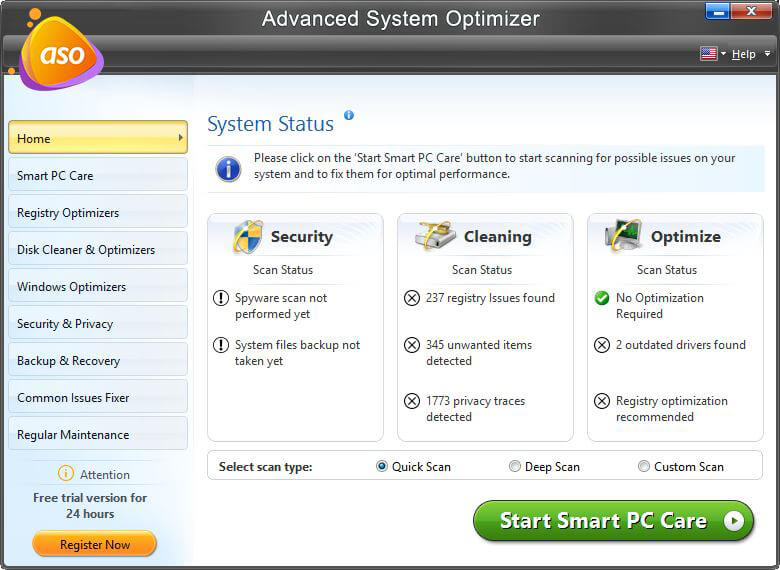Содержание
- Причина 1: Антивирус
- Причина 2: Отключена служба VSS
- Причина 3: Сбой TCP/IP
- Причина 4: Атрибуты системной папки
- Причина 5: Ошибки при загрузке обновлений
- Причина 6: Права доступа
- Причина 7: Повреждение системных файлов
- Причина 8: Вирусы
- Причина 9: Ошибки на жестком диске
- Заключение
- Вопросы и ответы
Во время взаимодействия с компьютером мы можем столкнуться с проблемами в виде различных системных сбоев. Они имеют разную природу, но всегда вызывают дискомфорт, а иногда и остановку рабочего процесса. В этой статье мы разберем причины возникновения ошибки 0x80070005 и опишем варианты ее устранения.
Эта ошибка чаще всего возникает при очередном автоматическом или ручном обновлении ОС. Кроме того, бывают ситуации, когда диалоговое окно с этим кодом возникает при запуске какого-либо приложения. Причины, которые приводят к такому поведению «винды», весьма разнообразные – от «хулиганства» антивирусной программы до повреждения данных в системном разделе.
Причина 1: Антивирус
Антивирусные программы чувствуют себя хозяевами в системе и зачастую действуют совершенно по-хулигански. Применимо к нашей ситуации они могут заблокировать доступ в сеть для служб обновления или запретить выполнение программ. Решить проблему можно, отключив активную защиту и брандмауэр, если таковой входит в пакет, или совсем удалить софт на время произведения апдейта.
Подробнее:
Как отключить антивирус
Как удалить антивирус
Причина 2: Отключена служба VSS
VSS – это служба теневого копирования, позволяющая перезаписывать те файлы, которые в данный момент заняты какими-либо процессами или программами. Если она отключена, то некоторые фоновые операции могут проходить с ошибками.
- Открываем системный поиск, нажав на значок лупы в левом нижнем углу на «Панели задач», пишем запрос «Службы» и открываем найденное приложение.
- Ищем в списке сервис, показанный на скриншоте, кликаем по нему, а затем жмем на ссылку «Запустить».
Если в колонке «Состояние» уже указано «Выполняется», нажимаем «Перезапустить», после чего перезагружаем систему.
Причина 3: Сбой TCP/IP
Большинство операций обновления происходит с подключением к интернету с помощью TCP/IP. Сбой в работе последнего может приводить к ошибке 0x80070005. Здесь поможет сброс стека протокола с помощью консольной команды.
- Запускаем «Командную строку». Обратите внимание, что это нужно сделать от имени администратора, иначе прием может не сработать.
Подробнее: Открытие командной строки в ОС Windows 10
Пишем (копируем и вставляем) такую команду:
netsh int ip resetЖмем клавишу ENTER.
- После того как процесс завершится, перезагружаем ПК.
Причина 4: Атрибуты системной папки
На каждом диске в системе присутствует специальная папка с названием «System Volume Information», содержащая некоторые данные о разделах и файловой системе. Если она имеет атрибут, разрешающий только чтение, то процессы, требующие записи в этот каталог, будут выдавать ошибку.
- Открываем системный диск, то есть тот, как который установлена Виндовс. Идем на вкладку «Вид», открываем «Параметры» и переходим к изменению параметров папок.
- Здесь снова активируем вкладку «Вид» и отключаем опцию (убираем флажок), скрывающую защищенные системные файлы. Жмем «Применить» и ОК.
- Ищем нашу папку, кликаем по ней ПКМ и открываем свойства.
- Возле позиции «Только для чтения» снимаем галку. Обратите внимание, что чекбокс не обязательно должен стать пустым. Квадратик тоже подойдет (см. скриншот). Тем более что после закрытия свойств именно эта отметка выставится автоматически. После настройки нажимаем «Применить» и закрываем окно.
Причина 5: Ошибки при загрузке обновлений
В «винде» имеется еще одна особая директория с названием «SoftwareDistribution», в которую попадают все загруженные обновления. Если во время процесса скачивания и копирования произошла ошибка или обрыв соединения, то пакеты могут оказаться поврежденными. При этом система будет «думать», что файлы уже скачаны и будет пытаться ими воспользоваться. Для решения проблемы нужно очистить эту папку.
- Открываем оснастку «Службы» через системный поиск (см.выше) и останавливаем «Центр обновлений».
- Таким же способом завершаем работу сервиса фоновой передачи.
- Теперь идем в папку «Windows» и открываем нашу директорию.
Выделяем все содержимое и удаляем его.
- Для гарантированного достижения результата необходимо очистить «Корзину» от этих файлов. Сделать это можно с помощью специальных программ или вручную.
Подробнее: Очистка Windows 10 от мусора
- Выполняем перезагрузку.
Читайте также: Решаем проблему с загрузкой обновлений в Windows 10
Причина 6: Права доступа
Обсуждаемая нами ошибка может возникать из-за неверных настроек прав доступа к изменению некоторых важных разделов и ключей системного реестра. Попытка настройки этих параметров вручную может также оказаться неудачной. Поможет нам справиться с поставленной задачей консольная утилита SubInACL. Поскольку по умолчанию она отсутствует в системе, ее нужно скачать и установить.
Скачать утилиту с официального сайта
- Создаем в корне диска C: папку с названием «SubInACL».
- Запускаем скачанный установщик и в стартовом окне жмем «Next».
- Принимаем условия лицензионного соглашения.
- Нажимаем кнопку обзора.
В выпадающем списке выбираем диск C:, кликаем по созданной ранее папке и жмем ОК.
- Запускаем установку.
- Закрываем инсталлятор.
Здесь стоит объяснить, зачем мы меняли путь установки. Дело в том, что дальше нам придется писать скрипты для управления реестром, и в них будет фигурировать этот адрес. По умолчанию он довольно длинный и при вводе вполне можно ошибиться. К тому же там еще присутствуют пробелы, что подразумевает взятие значения в кавычки, отчего утилита может повести себя непредсказуемо. Итак, с инсталляцией мы разобрались, переходим к скриптам.
- Открываем обычный системный «Блокнот» и прописываем в нем вот такой код:
@echo off
Set OSBIT=32
IF exist "%ProgramFiles(x86)%" set OSBIT=64
set RUNNINGDIR=%ProgramFiles%
IF %OSBIT% == 64 set RUNNINGDIR=%ProgramFiles(x86)%
C:subinaclsubinacl.exe /subkeyreg "HKEY_LOCAL_MACHINESOFTWAREMicrosoftWindowsCurrentVersionComponent Based Servicing" /grant="nt servicetrustedinstaller"=f
@Echo Gotovo.
@pause
- Идем в меню «Файл» и выбираем пункт «Сохранить как».
- Тип выбираем «Все файлы», даем скрипту любое название с расширением .bat. Сохраняем в удобное место.
Перед тем, как применять данный «батник», необходимо подстраховаться и создать точку восстановления системы, чтобы можно было откатить изменения в случае сбоя.
Подробнее:
Как создать точку восстановления в Windows 10
Как откатить Windows 10 до точки восстановления
- Запускаем скрипт от имени администратора.
- Перезагружаем машину.
Если прием не сработал, следует создать и применить еще один «батник» с кодом, указанным ниже. Не забудьте про точку восстановления.
@echo off
C:subinaclsubinacl.exe /subkeyreg HKEY_LOCAL_MACHINE /grant=administrators=f
C:subinaclsubinacl.exe /subkeyreg HKEY_CURRENT_USER /grant=administrators=f
C:subinaclsubinacl.exe /subkeyreg HKEY_CLASSES_ROOT /grant=administrators=f
C:subinaclsubinacl.exe /subdirectories %SystemDrive% /grant=administrators=f
C:subinaclsubinacl.exe /subkeyreg HKEY_LOCAL_MACHINE /grant=system=f
C:subinaclsubinacl.exe /subkeyreg HKEY_CURRENT_USER /grant=system=f
C:subinaclsubinacl.exe /subkeyreg HKEY_CLASSES_ROOT /grant=system=f
C:subinaclsubinacl.exe /subdirectories %SystemDrive% /grant=system=f
@Echo Gotovo.
@pause
Примечание: если во время выполнения скриптов в «Командной строке» мы видим ошибки доступа, значит, изначальные настройки реестра уже правильные, и нужно смотреть в сторону других способов исправления.
Причина 7: Повреждение системных файлов
Ошибка 0x80070005 также возникает и по причине повреждения системных файлов, отвечающих за нормальное течение процесса апдейта или запуск среды для выполнения программ. В таких случаях можно только попытаться их восстановить, используя две консольных утилиты.
Подробнее: Восстановление системных файлов в Windows 10
Причина 8: Вирусы
Вредоносные программы это извечная проблема владельцев ПК под управлением Виндовс. Эти вредители способны портить или блокировать системные файлы, изменять параметры реестра, вызывая различные сбои в системе. Если приведенные выше способы не принесли положительного результата, нужно проверить ПК на наличие вредоносных программ и при обнаружении избавиться от них.
Подробнее: Борьба с компьютерными вирусами
Причина 9: Ошибки на жестком диске
Следующее, на что следует обратить внимание, это возможные ошибки на системном диске. В Виндовс имеется встроенное средство по проверке и устранению таких неполадок. Впрочем, можно воспользоваться и специально предназначенными для этого программами.
Подробнее: Выполнение диагностики жесткого диска в Windows 10
Заключение
Крайним средством исправления ошибки 0x80070005 является попытка восстановления системы или ее полная переустановка.
Подробнее:
Восстанавливаем ОС Windows 10 к исходному состоянию
Возвращаем Windows 10 к заводскому состоянию
Как установить Виндовс 10 с флешки или диска
Давать советы по профилактике данной неполадки довольно сложно, но есть несколько правил, позволяющих минимизировать ее возникновение. Во-первых, изучите статью из параграфа про вирусы, это поможет понять, как не заразить свой компьютер. Во-вторых, старайтесь не пользоваться взломанными программами, особенно теми, которые устанавливают свои драйвера или службы, или меняют параметры сети и системы в целом. В третьих, без крайней надобности и предварительного изучения процесса, не изменяйте содержимое системных папок, параметров реестра и настроек «винды».
Get the Microsoft Store up and running in no time
by Ivan Jenic
Passionate about all elements related to Windows and combined with his innate curiosity, Ivan has delved deep into understanding this operating system, with a specialization in drivers and… read more
Updated on February 1, 2023
Reviewed by
Alex Serban
After moving away from the corporate work-style, Alex has found rewards in a lifestyle of constant analysis, team coordination and pestering his colleagues. Holding an MCSA Windows Server… read more
- The Microsoft Store 0x80070005 error code prevents users from updating apps or installing new ones from Microsoft Store.
- To fix things, you can install third-party software that will keep your PC healthy and eliminate the 0x80070005 Microsoft Store issue.
- Many users managed to fix things by gaining control of the Packages folder, while others restarted a few critical services.
XINSTALL BY CLICKING THE DOWNLOAD FILE
This software will repair common computer errors, protect you from file loss, malware, hardware failure and optimize your PC for maximum performance. Fix PC issues and remove viruses now in 3 easy steps:
- Download Restoro PC Repair Tool that comes with Patented Technologies (patent available here).
- Click Start Scan to find Windows issues that could be causing PC problems.
- Click Repair All to fix issues affecting your computer’s security and performance
- Restoro has been downloaded by 0 readers this month.
More and more apps are added to the Microsoft Store daily, along with regular updates to keep them running efficiently. But, several users reported Microsoft Store errors, including 0x80070005.
The error is encountered when you try to update apps already on the PC or install new ones from the Microsoft Store. And the list of people affected by it is growing each day.
So, let’s find out what the Microsoft Store 0x80070005 error is and the solutions that would fix things for you.
What is the Microsoft Store error 0x80070005?
The error usually appears when a DLL file is denied permission, so it is most likely a result of an update that messed up your Microsoft Store files. One other cause could be a lack of file or registry permission.
Users also mention these connected issues:
- Microsoft Store download error 0x80070005 – This happens mainly when downloading games and these apps are the most likely to be impacted.
- Forza Horizon 4 0x80070005/Sea of Thieves 0x80070005/Forza Motorsport 7 is currently not available in your account make sure you are signed in to the Microsoft Store and try again – The text of this error points towards the fix for it, which is to sign into your Microsoft Store account.
- Xbox app error code 0x80070005 – This means that there could be a problem with the Xbox Live service, or that the item you’re trying to launch might be faulty
- 0x80070005 GamePass – As in the case of the previous error variation, this is also a clear issue with the Xbox Live service, or your ISP might have encountered issues.
- App installation failed with error message: error 0x80070005: opening the package from location microsoft.windows.pchealthcheck_x64.msix failed. (0x80070005) – In this case, the installer can not reach the online resource it needs in order to download and install the service, so it might be an issue with the internet connection.
- This drive has apps from another device 0x80070005 – This can be caused by issues encountered during the Windows Update process, and the moving or renaming of documents.
- Microsoft Store 0x80070005 error after reset/update – If you try to download apps from the Store during a Windows update installation, you can trigger further Microsoft Store errors such as stop code 0x80D03805).
How do I fix error code 0x80070005 in Microsoft Store?
- What is the Microsoft Store error 0x80070005?
- How do I fix error code 0x80070005 in Microsoft Store?
- 1. Gain complete control over the Packages folder
- 2. Restart critical services
- 3. Reset the Microsoft Store cache
- 4. Reset the Microsoft Store app
- 5. Run the built-in Windows Troubleshooter
- 6. Use a third-party repair app
- 7. Update Windows
- How do I open Microsoft Store as an administrator?
- Can I reinstall Microsoft Store?
Before we head down the complex solutions to fix Microsoft Store 0x80070005 error, here are a few quick workarounds that may do the trick for you:
- Restart the computer.
- Make sure you have the correct date and time set on the computer.
- Access Microsoft Store through another Microsoft Account if you are currently using a local one.
- Disable third-party antivirus or other security/privacy apps. If that works, we recommend you switch to another effective third-party antivirus that doesn’t conflict with the OS.
If these don’t work, check the next section for more solutions.
1. Gain complete control over the Packages folder
One of the solutions that worked for people who faced Microsoft Store 0x80070005 error before was gaining complete control over the Packages folder in AppData.
1. Press Windows + R to open Run, type %localappdata%, and press Enter.
2. Now, find the Packages folder, right-click on it, and go to Properties.
3. Go to the Security tab, and click on Advanced.
4. Now, click on Add.
5. Click Select a principal.
6. Next, enter PC Name/Users in the text field while replacing PC Name with the one for your computer, and then click on Check Names.
7. Now, click on OK.
8. Tick the checkbox for Full control and then click OK at the bottom.
9. Save changes on all the previous windows for these to apply.
10. Once done, reboot your computer.
2. Restart critical services
- Press Windows + R to open Run, type services.msc in the text field, and click OK.
- Locate the Background Intelligent Transfer Service, right-click on it and select Stop.
- Similarly, stop the Sysmain and Windows Update service if these two are running.
- Next, press Windows + E to open File Explorer, paste the following path in the address bar, and hit Enter:
C:WindowsSoftwareDistributionDownload - Now, press Ctrl + A to select all the files and hit Del.
- Once done, head back to the Services window, right-click individually on the services you disabled earlier, and select Start. Make sure to enable all three:
- Background Intelligent Transfer Service
- Sysmain
- Windows Update
- Finally, reboot the computer.
This is a proven solution for the Microsoft Store 0x80070005 error and has helped many fix the problem. So, we recommend you try it early and see if things improve.
3. Reset the Microsoft Store cache
- Press Windows + R to open Run, type wsreset.exe in the text field, and hit Enter.
- Now, wait for the process to complete. Microsoft Store will automatically launch after the reset.
- 6 best Windows PC troubleshooting tools
- Fix: Unexpected Store Exception error in Windows 10/11
- Microsoft Store not loading in Windows 10/11
- How to fix Microsoft Store update stuck on pending
4. Reset the Microsoft Store app
- Press Windows + I to open Settings and select Apps from the left.
- Click on Installed apps on the right.
- Locate Microsoft Store, click on the ellipsis next to it, and select Advanced options.
- Scroll down and click on the Reset button.
- Again, click Reset in the confirmation prompt.
If resetting the cache doesn’t work, you can revert everything to default by resetting the Microsoft Store app. Once done, verify if the Microsoft Store 0x80070005 error is resolved, which it should, in all likelihood, by now.
5. Run the built-in Windows Troubleshooter
- Press Windows + I to open Settings, and click on Troubleshoot on the right.
- Select Other troubleshooters.
- Now, locate the Windows Store Apps troubleshooter and click on the Run button next to it.
- Follow the on-screen instructions and choose the necessary response when prompted to complete the process.
6. Use a third-party repair app
Being plagued by errors while using your device can be pretty irritating, so you need a program that keeps your system healthy.
A third-party repair app will keep your computer files in pristine condition and stop malware from ruining your system.
Windows Update is meant to improve the overall performance of your operating system, integrate new features, and even upgrade the existing ones. However, there are times when certain errors may occur out of the blue.
Thankfully, if you happen to run into such issues, there is a specialized Windows repair software that can help you solve them in no time, and it is called Restoro.
This is how you can fix registry errors using Restoro:
- Download and install Restoro.
- Launch the application.
- Wait for the application to find any system stability issues and possible malware infections.
- Press Start Repair.
- Restart your PC for all the changes to take effect.
After the process is completed your computer should work perfectly fine and you will no longer have to worry about Windows Update errors of any kind.
⇒ Get Restoro
Disclaimer: This program needs to be upgraded from the free version in order to perform some specific actions.
7. Update Windows
- Press Windows + I to launch Settings and select Windows Update from the navigation pane.
- Now, click on Check for updates on the right.
- If any updates are listed after the scan, click on Download & install to get them.
- Once done, restart the computer for the new version to complete the installation, then check whether the Microsoft Store error 0x80070005 is gone.
How do I open Microsoft Store as an administrator?
You cannot open Microsoft Store, or any UWP (Universal Windows Platform) app for that matter, as an administrator.
This is a part of a security feature to ensure that your data or other critical parts of the OS are not compromised.
Can I reinstall Microsoft Store?
Yes, you can reinstall Microsoft Store and the seamless process. All you have to do is run an elevated Windows PowerShell and execute the following command: Get-AppxPackage -allusers Microsoft.WindowsStore | Foreach {Add-AppxPackage -DisableDevelopmentMode -Register "$($_.InstallLocation)AppXManifest.xml"}
But remember, you cannot uninstall Microsoft Store in Windows. So even if you find a third-party tool that does the job, Microsoft recommends against it since the only way to get back the application would be to reinstall the OS.
If you’re running an outdated Windows version, this may explain why you’re getting the Microsoft Store 0x80070005 error. First, update the OS and then check if the problem persists.
Microsoft regularly rolls out updates to improve the operating system’s stability and fix the bugs reported by users.
Perhaps the latest Windows updates feature dedicated Microsoft Store improvements and patches that could help you fix the Microsoft Store 0x80070005 error.
That’s about it for this article. We hope all of these solutions helped you solve the error message. Also, find out the best offline games on Microsoft Store to play today!
Feel free to share any feedback regarding the subject in the comment section below.
Newsletter
Get the Microsoft Store up and running in no time
by Ivan Jenic
Passionate about all elements related to Windows and combined with his innate curiosity, Ivan has delved deep into understanding this operating system, with a specialization in drivers and… read more
Updated on February 1, 2023
Reviewed by
Alex Serban
After moving away from the corporate work-style, Alex has found rewards in a lifestyle of constant analysis, team coordination and pestering his colleagues. Holding an MCSA Windows Server… read more
- The Microsoft Store 0x80070005 error code prevents users from updating apps or installing new ones from Microsoft Store.
- To fix things, you can install third-party software that will keep your PC healthy and eliminate the 0x80070005 Microsoft Store issue.
- Many users managed to fix things by gaining control of the Packages folder, while others restarted a few critical services.
XINSTALL BY CLICKING THE DOWNLOAD FILE
This software will repair common computer errors, protect you from file loss, malware, hardware failure and optimize your PC for maximum performance. Fix PC issues and remove viruses now in 3 easy steps:
- Download Restoro PC Repair Tool that comes with Patented Technologies (patent available here).
- Click Start Scan to find Windows issues that could be causing PC problems.
- Click Repair All to fix issues affecting your computer’s security and performance
- Restoro has been downloaded by 0 readers this month.
More and more apps are added to the Microsoft Store daily, along with regular updates to keep them running efficiently. But, several users reported Microsoft Store errors, including 0x80070005.
The error is encountered when you try to update apps already on the PC or install new ones from the Microsoft Store. And the list of people affected by it is growing each day.
So, let’s find out what the Microsoft Store 0x80070005 error is and the solutions that would fix things for you.
What is the Microsoft Store error 0x80070005?
The error usually appears when a DLL file is denied permission, so it is most likely a result of an update that messed up your Microsoft Store files. One other cause could be a lack of file or registry permission.
Users also mention these connected issues:
- Microsoft Store download error 0x80070005 – This happens mainly when downloading games and these apps are the most likely to be impacted.
- Forza Horizon 4 0x80070005/Sea of Thieves 0x80070005/Forza Motorsport 7 is currently not available in your account make sure you are signed in to the Microsoft Store and try again – The text of this error points towards the fix for it, which is to sign into your Microsoft Store account.
- Xbox app error code 0x80070005 – This means that there could be a problem with the Xbox Live service, or that the item you’re trying to launch might be faulty
- 0x80070005 GamePass – As in the case of the previous error variation, this is also a clear issue with the Xbox Live service, or your ISP might have encountered issues.
- App installation failed with error message: error 0x80070005: opening the package from location microsoft.windows.pchealthcheck_x64.msix failed. (0x80070005) – In this case, the installer can not reach the online resource it needs in order to download and install the service, so it might be an issue with the internet connection.
- This drive has apps from another device 0x80070005 – This can be caused by issues encountered during the Windows Update process, and the moving or renaming of documents.
- Microsoft Store 0x80070005 error after reset/update – If you try to download apps from the Store during a Windows update installation, you can trigger further Microsoft Store errors such as stop code 0x80D03805).
How do I fix error code 0x80070005 in Microsoft Store?
- What is the Microsoft Store error 0x80070005?
- How do I fix error code 0x80070005 in Microsoft Store?
- 1. Gain complete control over the Packages folder
- 2. Restart critical services
- 3. Reset the Microsoft Store cache
- 4. Reset the Microsoft Store app
- 5. Run the built-in Windows Troubleshooter
- 6. Use a third-party repair app
- 7. Update Windows
- How do I open Microsoft Store as an administrator?
- Can I reinstall Microsoft Store?
Before we head down the complex solutions to fix Microsoft Store 0x80070005 error, here are a few quick workarounds that may do the trick for you:
- Restart the computer.
- Make sure you have the correct date and time set on the computer.
- Access Microsoft Store through another Microsoft Account if you are currently using a local one.
- Disable third-party antivirus or other security/privacy apps. If that works, we recommend you switch to another effective third-party antivirus that doesn’t conflict with the OS.
If these don’t work, check the next section for more solutions.
1. Gain complete control over the Packages folder
One of the solutions that worked for people who faced Microsoft Store 0x80070005 error before was gaining complete control over the Packages folder in AppData.
1. Press Windows + R to open Run, type %localappdata%, and press Enter.
2. Now, find the Packages folder, right-click on it, and go to Properties.
3. Go to the Security tab, and click on Advanced.
4. Now, click on Add.
5. Click Select a principal.
6. Next, enter PC Name/Users in the text field while replacing PC Name with the one for your computer, and then click on Check Names.
7. Now, click on OK.
8. Tick the checkbox for Full control and then click OK at the bottom.
9. Save changes on all the previous windows for these to apply.
10. Once done, reboot your computer.
2. Restart critical services
- Press Windows + R to open Run, type services.msc in the text field, and click OK.
- Locate the Background Intelligent Transfer Service, right-click on it and select Stop.
- Similarly, stop the Sysmain and Windows Update service if these two are running.
- Next, press Windows + E to open File Explorer, paste the following path in the address bar, and hit Enter:
C:WindowsSoftwareDistributionDownload - Now, press Ctrl + A to select all the files and hit Del.
- Once done, head back to the Services window, right-click individually on the services you disabled earlier, and select Start. Make sure to enable all three:
- Background Intelligent Transfer Service
- Sysmain
- Windows Update
- Finally, reboot the computer.
This is a proven solution for the Microsoft Store 0x80070005 error and has helped many fix the problem. So, we recommend you try it early and see if things improve.
3. Reset the Microsoft Store cache
- Press Windows + R to open Run, type wsreset.exe in the text field, and hit Enter.
- Now, wait for the process to complete. Microsoft Store will automatically launch after the reset.
- 6 best Windows PC troubleshooting tools
- Fix: Unexpected Store Exception error in Windows 10/11
- Microsoft Store not loading in Windows 10/11
- How to fix Microsoft Store update stuck on pending
4. Reset the Microsoft Store app
- Press Windows + I to open Settings and select Apps from the left.
- Click on Installed apps on the right.
- Locate Microsoft Store, click on the ellipsis next to it, and select Advanced options.
- Scroll down and click on the Reset button.
- Again, click Reset in the confirmation prompt.
If resetting the cache doesn’t work, you can revert everything to default by resetting the Microsoft Store app. Once done, verify if the Microsoft Store 0x80070005 error is resolved, which it should, in all likelihood, by now.
5. Run the built-in Windows Troubleshooter
- Press Windows + I to open Settings, and click on Troubleshoot on the right.
- Select Other troubleshooters.
- Now, locate the Windows Store Apps troubleshooter and click on the Run button next to it.
- Follow the on-screen instructions and choose the necessary response when prompted to complete the process.
6. Use a third-party repair app
Being plagued by errors while using your device can be pretty irritating, so you need a program that keeps your system healthy.
A third-party repair app will keep your computer files in pristine condition and stop malware from ruining your system.
Windows Update is meant to improve the overall performance of your operating system, integrate new features, and even upgrade the existing ones. However, there are times when certain errors may occur out of the blue.
Thankfully, if you happen to run into such issues, there is a specialized Windows repair software that can help you solve them in no time, and it is called Restoro.
This is how you can fix registry errors using Restoro:
- Download and install Restoro.
- Launch the application.
- Wait for the application to find any system stability issues and possible malware infections.
- Press Start Repair.
- Restart your PC for all the changes to take effect.
After the process is completed your computer should work perfectly fine and you will no longer have to worry about Windows Update errors of any kind.
⇒ Get Restoro
Disclaimer: This program needs to be upgraded from the free version in order to perform some specific actions.
7. Update Windows
- Press Windows + I to launch Settings and select Windows Update from the navigation pane.
- Now, click on Check for updates on the right.
- If any updates are listed after the scan, click on Download & install to get them.
- Once done, restart the computer for the new version to complete the installation, then check whether the Microsoft Store error 0x80070005 is gone.
How do I open Microsoft Store as an administrator?
You cannot open Microsoft Store, or any UWP (Universal Windows Platform) app for that matter, as an administrator.
This is a part of a security feature to ensure that your data or other critical parts of the OS are not compromised.
Can I reinstall Microsoft Store?
Yes, you can reinstall Microsoft Store and the seamless process. All you have to do is run an elevated Windows PowerShell and execute the following command: Get-AppxPackage -allusers Microsoft.WindowsStore | Foreach {Add-AppxPackage -DisableDevelopmentMode -Register "$($_.InstallLocation)AppXManifest.xml"}
But remember, you cannot uninstall Microsoft Store in Windows. So even if you find a third-party tool that does the job, Microsoft recommends against it since the only way to get back the application would be to reinstall the OS.
If you’re running an outdated Windows version, this may explain why you’re getting the Microsoft Store 0x80070005 error. First, update the OS and then check if the problem persists.
Microsoft regularly rolls out updates to improve the operating system’s stability and fix the bugs reported by users.
Perhaps the latest Windows updates feature dedicated Microsoft Store improvements and patches that could help you fix the Microsoft Store 0x80070005 error.
That’s about it for this article. We hope all of these solutions helped you solve the error message. Also, find out the best offline games on Microsoft Store to play today!
Feel free to share any feedback regarding the subject in the comment section below.
Newsletter
РЕКОМЕНДУЕМЫЕ: Загрузите этот инструмент, который поможет вам безопасно исправить распространенные ошибки Windows и автоматически оптимизировать производительность системы.
Пользователи Windows 10 не могут устанавливать или обновлять приложения в Магазине Windows или Магазин Microsoft. Сообщение об ошибке 0x80070005 всегда приветствует их каждый раз, когда они пытаются установить или обновить приложение.
Технически эта ошибка означает, что разрешения запрещены или доступ запрещен по любой причине. Учитывая это, многие другие программы и службы Windows могут отображать эту ошибку, если определяют, что разрешения запрещены.
В этом посте мы сосредоточимся только на этой ошибке в отношении обновлений приложений для Windows 8 / 8.1 / 10, когда приложение не обновляется из-за проблем с разрешениями.
Полное сообщение об ошибке, которое получает пользователь:
Что-то случилось, и это приложение не может быть установлено »0x80070005
Исправить ошибку 0x80070005 Магазина Windows 10:
Метод 1 — отключить прокси
Если вы используете прокси-соединение, попробуйте отключить прокси-соединение и проверьте, решит ли оно проблему.
Чтобы отключить прокси-соединение, сделайте следующее:
- Нажмите «Пуск», выберите «Настройки» и перейдите в «Сеть и Интернет»> «Прокси-сервер».
- Установите для параметра Автоматическое определение настроек значение ВКЛ.
- Установите для параметра Использовать прокси-сервер значение ВЫКЛ.
Еще один важный метод, который мы попробуем с большинством проблем с Магазин Windows / Microsoft — сбросить настройки Магазина Windows. После сброса настроек он вернется к настройкам по умолчанию. Так что если что-то пойдет не так, все исправят. Сброс Windows 10 Store очень прост и требует всего нескольких шагов:
- Приступите к поиску, введите WSReset
- Щелкните правой кнопкой мыши и выберите Запуск от имени администратора.
- Кэш Магазина Windows теперь сброшен, что должно помочь вам решить эту проблему.
Инструмент должен работать в течение нескольких секунд, а затем должна появиться новая командная строка, что означает, что инструмент завершил свое выполнение. После завершения сброса Магазин Windows может снова открыться.
Wsreset.exe — это небольшая, но полезная утилита, которая существует с Windows 8. Она может сбрасывать и удалять кеш Магазина Windows. Он сканирует и очищает папки локального кэша так же, как Internet Explorer удаляет временные файлы. Эту утилиту обычно можно найти в C: Windows System32, если вы хотите запустить ее оттуда.
Метод 3 — очистка кеша локального хранилища вручную
В дополнение к запуску Wsreset вам может потребоваться очистить кеш вручную. Папка Appdata каждого пользователя содержит папку LocalCache, которую вы можете удалить, выполнив следующие действия.
- Убедитесь, что Магазин Windows закрыт.
- Откройте окно командой Run (Window + R).
- Введите «% appdata%» и нажмите Enter, чтобы открыть окно AppData / Roaming File Explorer, но нам понадобится только AppData / Local.
- Щелкните адресную строку AppData, чтобы перейти на один уровень выше.
- Перейдите в Local -> Packages -> Microsoft.WindowsStore_[Unique Identifier] -> Локальный кеш
- Выберите и удалите все содержимое папки LocalCache.
- Перезагрузите компьютер
Метод 4 — исправьте разрешения для папки пакетов
- Удерживая клавишу Windows, нажмите R.
- В появившемся диалоговом окне введите% appdata% и нажмите OK.
- По умолчанию это приведет вас в Appdata Roaming, но мы должны быть в AppData Local, поэтому нажмите AppData (Breadcrumb) вверху и выберите «AppData», а затем Local.
- Найдите папку Packages в локальной папке.
- Щелкните пакеты правой кнопкой мыши и выберите «Свойства».
- Перейдите на вкладку Безопасность.
- Теперь нажмите кнопку «Дополнительно» и убедитесь, что все пользователи в списке имеют полный контроль. В противном случае нажмите кнопку «Добавить». Выберите «Принципал», введите пользователей в поле «Введите имя выбираемого объекта», затем нажмите «Проверить имена» и установите флажок «Полное разрешение».
- Нажмите Применить / ОК для полной авторизации.
Метод 5 — сканирование на наличие вредоносных программ и вирусов
Как упоминалось выше, вирусы и вредоносное ПО могут помешать успешной установке обновлений. Поэтому мы рекомендуем вам выполнить тщательное сканирование вашего компьютера. Одна из возможностей — использовать антивирусную программу, встроенную в ваш компьютер. Вот инструкции:
- Перейдите на панель задач и щелкните значок поиска.
- В поле поиска введите «Защитник Windows».
- На открывшейся странице выберите Центр безопасности Защитника Windows.
- На правой панели щелкните Защита от вирусов и угроз.
- На новой странице щелкните ссылку «Запустить новое расширенное сканирование».
- Выберите «Полная проверка» и нажмите «Сканировать сейчас».
Заключение
Как уже упоминалось, ошибка 0x80070005 появляется снова и снова из ниоткуда и может очень раздражать. Пользователи не могут устанавливать или обновлять приложения. Надеюсь, вы полностью исправили эту ошибку в Магазине Windows с помощью описанных выше простых, но эффективных решений.
ЕЩЕ ЕСТЬ ВОПРОСЫ? Попробуйте этот инструмент для устранения ошибок Windows и автоматической оптимизации производительности системы.
На чтение 5 мин Просмотров 3.5к. Опубликовано 24.10.2022
Полное руководство по Windows 10
Microsoft Store – важная часть среды Windows 10. Он позволяет загружать и устанавливать различные приложения, игры, служебные инструменты и многое другое, чтобы улучшить нашу работу с Windows и повысить производительность. Microsoft Store — это специализированный магазин приложений для Windows, разработанный не кем иным, как корпорацией Microsoft. Он позволяет вам контролировать и управлять всеми своими приложениями и службами в одном месте. Что ж, не только это, всякий раз, когда вам нужно обновить существующие приложения, установленные на вашем устройстве, Microsoft Store также предлагает вам платформу для этого.
Не удается обновить приложения в Microsoft Store ? Застрял с ошибкой Microsoft Store 0x80070005 на ПК с Windows 10? Прежде чем вы впадете в уныние, вам следует кое-что знать. Вы можете легко устранить эту ошибку, выполнив несколько настроек в настройках Windows, и решить эту проблему.
Как исправить ошибку Microsoft Store в Windows 10?
Вот несколько решений, которые позволят вам исправить ошибку Microsoft Store на устройствах с Windows 10. Давайте начнем.
Сбросить Microsoft Store
Один из лучших способов исправить любую ошибку, связанную с Microsoft Store, — сбросить настройки приложения Microsoft Store.
Коснитесь значка Windows на панели задач, выберите значок в виде шестеренки, чтобы открыть настройки.
В настройках Windows нажмите на опцию «Приложения и функции».
В правой части окна прокрутите список приложений и найдите «Microsoft Store». Нажмите на него и нажмите кнопку «Дополнительные параметры».
На экране появится всплывающее окно со списком различных опций, нажмите кнопку «Сброс».
Сброс приложения позволит вам исправить распространенные ошибки и проблемы при загрузке приложения до настроек по умолчанию. Сброс Microsoft Store также приведет к сбросу его кеша, поэтому, если были сохранены какие-либо поврежденные настройки, вы все равно можете начать заново.
Запустите средство устранения неполадок Windows
Переходим к следующему решению, чтобы исправить ошибку Microsoft Store 0x80070005. Теперь мы воспользуемся помощью средства устранения неполадок Windows, которое автоматически сканирует и исправляет критические настройки. Вот что вам нужно сделать.
Откройте настройки Windows, выберите «Обновление и безопасность». Переключитесь на опцию «Устранение неполадок» на левой панели меню.
Выберите параметр «Дополнительные средства устранения неполадок», а затем нажмите «Приложения Магазина Windows», чтобы выбрать определенную область для сканирования.
Следуйте инструкциям на экране, чтобы запустить средство устранения неполадок Windows, после этого перезагрузите устройство, чтобы проверить, сохраняется ли проблема.
Настройте папку Packages
Если вышеупомянутые обходные пути не помогли, теперь мы попробуем внести некоторые изменения в папку Windows Packages. Чтобы продолжить, выполните следующие быстрые шаги.
Нажмите комбинацию клавиш Windows + R, чтобы открыть диалоговое окно «Выполнить». Введите «% localappdata%» в текстовое поле и нажмите Enter.
Найдите папку «Пакеты», щелкните ее правой кнопкой мыши и выберите «Свойства», чтобы открыть дополнительные настройки.
В окне «Свойства» перейдите на вкладку «Безопасность».
Нажмите кнопку «Дополнительно».
Нажмите на кнопку «Добавить», чтобы добавить свое имя пользователя как «Полный доступ».
Нажмите на опцию «Выбрать принципала».
Нажмите кнопку «Типы объектов», а затем выберите «Пользователи», «Группа» и «Создать участника безопасности» в качестве значения.
Нажмите на кнопку «Проверить имена», а затем установите флажок «Полный доступ для основных разрешений».
Нажмите кнопки «Применить» и «ОК», чтобы сохранить последние изменения.
Перезагрузите устройство, если на вашем устройстве по-прежнему возникает ошибка Microsoft Store 0x80070005.
Скачать Advanced System Optimizer
Вы пробовали все вышеперечисленные решения? Похоже на слишком много тяжелой работы? Что ж, к счастью, у нас есть для вас один умный хакер, который позволит вам легко избавиться от любой ошибки Windows всего за несколько кликов. Вы можете воспользоваться помощью любого стороннего инструмента очистки и оптимизации для Windows, который может легко удалить поврежденные системные файлы, кэшированные данные и может очистить ваш жесткий диск для оптимизации производительности ПК. У нас есть одна рекомендация, которая поможет вам выполнить работу.
Загрузите и установите Advanced System Optimizer, один из лучших инструментов для очистки и оптимизации для Windows, который мгновенно освобождает место на диске, удаляет ненужные файлы и повышает скорость и производительность вашего устройства. Advanced System Optimizer — это обязательный служебный инструмент для вашего устройства, который также выполняет дефрагментацию жесткого диска для лучшего распределения данных. Вот несколько ключевых функций Advanced System Optimizer, поставляемого с этим пакетом:
- Удаляет ненужные файлы.
- Резервное копирование и восстановление системных файлов.
- Предотвращает сбой системы и замедление.
- Безопасное удаление и шифрование.
- Дефрагментирует жесткий диск .
- Удаляет историю просмотров и файлы cookie.
- Шифрует конфиденциальную информацию.
- Режим Game Optimizer для игрового процесса без отвлекающих факторов.
- Оптимизация диска.
На этом заканчивается наше руководство о том, как легко исправить ошибку Microsoft Store 0x80070005. Вы можете использовать любой из вышеупомянутых методов, чтобы решить эту проблему, чтобы снова начать использовать Microsoft Store без каких-либо препятствий. Даже если вы все еще сталкиваетесь с какими-либо проблемами, не стесняйтесь оставлять свои вопросы в поле для комментариев!
Как избавиться от других ошибок:
- Ошибка: запуск этого устройства невозможен код 10
- Ошибка при запуске приложения 0xc0000005
- Ошибка 0x80004005 — Windows не может получить доступ к компьютеру
- Ошибка при запуске приложения 0xc0000142
- Ошибка при запуске приложения 0xc000007b
Автор:
Обновлено: 08.10.2022
В статье ниже будут рассмотрены три случая кода ошибки 0x80070005, а также пошаговые инструкции для их решения (для каждого случая).
0x80070005, как исправить Windows 10
Содержание
- Что такое ошибка 0x80070005 (отказано в доступе)?
- Как исправить код ошибки 0x80070005?
- Ошибка обновления Windows 0x80070005
- Общие причины кода ошибки
- Решение проблемы
- Способ 1. Утилита subinacl.exe
- Способ 2. Переключитесь из учетной записи пользователя на учетную запись администратора
- Способ 3. Сканирование на наличие вредоносных программ и вирусов
- Способ 4. Исправьте ошибки сети
- Способ 5. Восстановление системы или возврат компьютера в исходное состояние
- Видео — Бесконечное автоматическое восстановление на Windows 10. Решение проблемы
- Способ 6. Откат Windows 10 до точки восстановления
- Способ 7. Выполните восстановление центра обновления Windows
- Обновление магазина приложений Windows и 0x80070005
- Код ошибки активации Office 0x80070005
- Решение ошибки 0x80070005
- Устранение ошибок Microsoft Office
- Видео — Исправляем все ошибки в Windows 10 в 2 клика
Что такое ошибка 0x80070005 (отказано в доступе)?
Ошибка с кодом 0x80070005 (отказано в доступе) возникает в довольно широком спектре случаев, которые включают обновление системы и приложений, а также активацию и восстановление системы. В других случаях решения будут одни и те же, так как у ошибки одна и та же причина. Это общий код ошибки для всех пользователей Windows.
Почему возникает ошибка 0x80070005
Код ошибки 0x8007005 не следует игнорировать, в противном случае вы можете столкнуться с тем, что приложения окажутся недоступными, а операционная система может замедлиться или даже выйти из строя. Если вы столкнулись с кодом ошибки 0x80070005 и не можете справиться с ним самостоятельно, следуйте приведенному ниже пошаговому руководству, которое поможет решить эту проблему. Ниже будут рассмотрены простые и эффективные решения данной проблемы.
Как исправить код ошибки 0x80070005?
Когда возникает ошибка 0x80070005
Мы рассмотрим 3 случая кода ошибки 0x80070005:
- ошибка обновления Windows 0x80070005;
- обновление магазина приложений Windows и 0x80070005;
- код ошибки активации Office 0x80070005.
Ошибка обновления Windows 0x80070005
Это довольно распространенная ошибка обновления Windows. В большинстве случаев она возникает при обновлении системы. Обновления Windows очень важны для компьютера. Соответственно, операционная система настроена на регулярное обнаружение доступных обновлений, а также их последующую загрузку и установку. Кроме того, вы можете вручную проверить и установить возможные обновления. Установка обновлений Windows может защитить компьютер от системных уязвимостей, чтобы компьютер мог работать в безопасном состоянии. Кроме того, обновления позволяют обновлять программное обеспечение Microsoft, например Microsoft Office. При попытке установить определенное обновление процесс обновления может столкнуться с определенной ошибкой, такой как код ошибки 0x80070005, который является одной из наиболее распространенных проблем.
Ошибка 80070005 при обновлении Windows
Код ошибки 0x80070005 также описывается как «Access Denied» или «Отказано в доступе». Он обычно появляется, когда вам не хватает разрешений на файл или реестр, которые требуются при переустановке обновлений. Это связано с тем, что разрешения для файлов или реестра могли быть изменены вирусом или вредоносным ПО. Тем не менее, чаще всего ошибка охватывает широкий спектр ситуаций, из-за чего трудно определить точные причины. Помимо упомянутых ранее обстоятельств, ошибка может также произойти, когда вы пытаетесь активировать Windows или подключаться к сети. Несмотря на это, причины ошибки почти всегда одинаковы, поэтому справиться с этой проблемой довольно легко.
Общие причины кода ошибки
- ошибка 0x80070005 возникает при попытке установить системные обновления и у вас нет разрешений, которые требуются для выполнения операции. Это, по-видимому, связано с настройками и политикой безопасности компьютера. Предположим, что вы вошли в систему в качестве стандартной учетной записи, а не в качестве администратора (с учетной записью администратора);
Причины возникновения ошибки 0x80070005
- однако эта ошибка возникает, даже если вы действительно вошли в систему как пользователь-администратор. В этом случаи возможные причины ошибки связаны с управлением учетными записями пользователей, антивирусными программами или настройками в локальной политике безопасности. Например, если ошибка 0x80070005 возникает, когда вы пытаетесь получить доступ к общей папке, созданной по сети, то возможной причиной могут быть параметры общего доступа и безопасности этой общей папки;
- вредоносное ПО на вашем ПК также может стать причиной того, что вредоносное программное обеспечение или вирус могут блокировать любые действия. В этом случае пользователи компьютеров должны обновлять антивирусное программное обеспечение и удалять вредоносные приложения и зараженные данные.
Решение проблемы
Способ 1. Утилита subinacl.exe
В первом способе мы воспользуемся утилитой subinacl.exe.
- Загрузите и установите subinacl.exe.
Скачиваем с официального сайта Майкрософт утилиту SubinACL
Запускаем установочный файл и следуем инструкции установщика
- В Блокноте вставьте следующее.
В Блокнот вставляем скачанную команду
- Затем нажмите «Файл/Сохранить как».
Нажимаем «Файл/Сохранить как»
- Сохраните файл с настройками, как на примере ниже. Мы сохранили его на рабочем столе.
Называем файл «script.bat», сохраняем на рабочий стол, нажимаем «Сохранить»
- Запустите сохраненный файл с наивысшими правами администратора.
Правой кнопкой мыши кликаем на файл, выбираем «Запуск от имени администратора»
- Когда все будет готово появится надпись «Gotovo», вместе с предложением кликнуть любую клавишу. Теперь вам нужно закрыть командную строку и перезагрузить компьютер. Проблема ошибки должна быть 0x80070005 решена. Если этого не произошло, попробуйте следующий способ.
Способ 2. Переключитесь из учетной записи пользователя на учетную запись администратора
Администратор — это пользователь, которому разрешено вносить изменения на компьютере, а изменения влияют на других пользователей ПК. Учетная запись администратора может настраивать параметры безопасности, управлять программным обеспечением, оборудованием, всеми файлами на компьютере, а также вносить изменения для других пользователей. Учетная запись администратора может быть защищена паролем, и в этом случае вам необходимо знать пароль для входа.
Ниже приведен самый простой способ чтобы переключить учетную запись пользователя на учетную запись с правами администратора.
- Нажмите «Поиск», введите «Панель управления» и нажмите на соответствующий результат поиска.
Нажимаем «Поиск», вводим «Панель управления», нажимаем на соответствующий результат поиска
- В открывшемся окне вы можете увидеть опцию «Учетные записи пользователей». Нажмите и откройте ее.
В категории «Просмотр» выбираем значение «Категории», нажимаем и открываем опцию «Учетные записи пользователей»
- В окне «Учетные записи пользователей» вы можете увидеть все учетные записи. Вам нужно выбрать вашу учетную запись пользователя. Нажмите «Изменение типа своей учетной записи» и введите пароль, если это необходимо.
Нажимаем «Изменение типа своей учетной записи», вводим пароль, если необходимо
- Если у вас стандартная учетная запись, поменяйте ее на учетную запись с правами администратора (как на примере ниже).
Ставим галочку на пункт «Администратор»
- Затем выйдите из системы Windows сделав повторный вход, после чего у вас будут права доступа ко всем операциям в качестве учетной записи администратора. Затем вы можете попробовать установить обновления Windows.
Способ 3. Сканирование на наличие вредоносных программ и вирусов
Если на вашем компьютере установлено антивирусное программное обеспечение, обязательно следите за тем, чтобы оно всегда было в обновленном состоянии. Если на вашем компьютере не установлено антивирусное программное обеспечение, вы можете использовать Microsoft Safety Scanner. Это бесплатный сканер, который можно использовать для сканирования системы на компьютерные вирусы и вредоносное ПО.
- Загрузите Microsoft Security Scanner с веб-сайта Microsoft и установите его на свой компьютер в соответствии с инструкциями по установке. Убедитесь, что вы добавили ярлык сканера безопасности на рабочий стол.
Загружаем Microsoft Security Scanner с веб-сайта Microsoft
- Дважды щелкните значок ярлыка Security сканера на рабочем столе и запустите его.
- Затем нажмите «Тип сканирования» и «Полное сканирование», продолжая нажимать «Далее».
Левой кнопкой мыши щелкаем на пункт «Полное сканирование», нажимаем «Далее»
- Security Scanner начинает процесс сканирования, и вам нужно дождаться его завершения. Сканирование может занять некоторое время.
Процесс сканирования
- После его завершения вы можете удалить все обнаруженные вирусы или записи вредоносных программ.
После сканирования удаляем обнаруженные вредоносные файлы и ПО, если все в порядке нажимаем «Готово»
- Перезагрузите компьютер и повторите попытку запуска Центра обновления Windows.
Способ 4. Исправьте ошибки сети
Что касается кода ошибки 0x80070005 в отношении общего сетевого ресурса, вам необходимо изменить права доступа к папке, о которой идет речь:
- Найдите общую папку на своем компьютере и щелкните ее правой кнопкой мыши. Затем перейдите в ее «Свойства».
В разделе «Сеть», нажимаем на папку правой кнопкой мыши, выбираем в меню «Свойства»
- Перейдите на вкладку «Безопасность».
Переходим на вкладку «Безопасность»
- Выберите «Изменить».
Нажимаем на кнопку «Изменить»
- Затем «Добавить» и «Дополнительно».
Нажимаем на кнопку «Добавить»
Нажимаем на кнопку «Дополнительно»
- Нажмите «Поиск», а затем выберите «Все».
Нажимаем «Поиск», затем выбираем «Все»
- Нажмите «ОК» для подтверждения и «Применить». Затем закройте окно, и папка будет доступна всем, кто сможет подключиться к вашей сети.
Ставим галочки на пункты, которые разрешаем или запрещаем группе «Все», нажимаем «Применить», затем «ОК»
Способ 5. Восстановление системы или возврат компьютера в исходное состояние
Одной из функций восстановления компьютера является его возврат в исходное состояние. Для того чтобы воспользоваться этой функцией вам нужно сделать следующее:
- Кликните по значку «Пуск». Затем, в развернувшемся окне кликните на «Параметры».
В меню «Пуск» открываем «Параметры»
- Теперь вам нужно перейти по пути, указанному на картинках ниже.
Переходим в раздел «Обновление и безопасность»
Открываем раздел «Восстановление»
- В открывшемся окне вы увидите кнопку «Начать».
Нажимаем на кнопку «Начать»
- Нажав на нее, вы увидите 2 опции, как на скриншоте ниже. Выберите подходящую вам опцию.
Выбираем подходящую опцию
Если у вас Windows 10 версии 1703 Creators Update, то вы можете сделать чистую установку системы в автоматическом режиме, так как у вас есть новая опция: «Начать заново» или «Start Fresh».
Читаем информацию, если согласны нажимаем «Далее», если нет «Отмена» и выбираем другую опцию
Видео — Бесконечное автоматическое восстановление на Windows 10. Решение проблемы
Способ 6. Откат Windows 10 до точки восстановления
Для начала вам нужно настроить восстановление системы.
- Щелкните по значку «Поиск». Затем, в поле поиска введите «Панель управления». Перейдите по нужному вам результату.
Нажимаем «Поиск», вводим «Панель управления», нажимаем на соответствующий результат поиска
- Теперь вам нужно перейти по пути, указанному на картинках ниже.
В категории «Просмотр» выбираем значение «Категория», открываем раздел «Система и безопасность»
Открываем раздел «Система»
Открываем раздел «Защита системы»
- Щелкните по кнопке «Настроить».
Щелкаем по кнопке «Настроить»
- Отметьте пункт, как на рисунке ниже. Ползунок регулирует количество места, которое используется для того, чтобы создать точки восстановления. Отрегулируйте его по своему усмотрению.
Отмечаем пункт «Включить защиту системы», передвигаем ползунок максимальное использование на нужное значение, нажимаем «Применить», затем «ОК»
Теперь вам нужно создать точку восстановления.
- Щелкните по значку «Поиск». Затем, в поле поиска введите «Панель управления». Перейдите по нужному вам результату.
Нажимаем «Поиск», вводим «Панель управления», нажимаем на соответствующий результат поиска
- Теперь вам нужно перейти по пути, указанному на картинках ниже.
В категории «Просмотр» выбираем значение «Категория», открываем раздел «Система и безопасность»
Открываем раздел «Система»
Открываем раздел «Защита системы»
- В окне защиты системы щелкните по кнопке «Создать».
Нажимаем на кнопку «Создать»
- Теперь вам нужно придумать название для точки восстановления. Сделав это, снова щелкните по кнопке «Создать» и дождитесь окончания операции.
Вводим название точки восстановления, нажимаем «Создать»
После успешного выполнения всех вышеперечисленных шагов, можно приступать к откату системы.
- Кликните по значку «Поиск». В поле поиска введите «Восстановление» и перейдите по желаемому результату поиска.
В поиске вводим «Восстановление», нажимаем по результату
- Кликните для начала восстановления (как на примере ниже).
Нажимаем по ссылке «Запуск восстановления системы»
- Отметьте пункт, как на рисунке ниже.
Оставляем галочку на пункте по умолчанию, нажимаем «Далее»
- Откроется мастер восстановления.
Нажимаем «Далее»
Он может предложить свою точку восстановления, которая была создана автоматически. Если вы кликните для выбора другой точки восстановления, то вы сможете выбрать созданную вами точку восстановления. После того как вы выбрали точку восстановления, кликните «Готово» и подождите пока восстановления системы не будет окончено. Сообщение об успешном восстановлении должно появится после автоматической перезагрузки вашего компьютера.
Способ 7. Выполните восстановление центра обновления Windows
Для того чтобы исправить ошибки, связанные с центром обновлений Windows, можно воспользоваться устранением неполадок или сделать сброс его настроек. Для сброса настроек мы будем использовать специальный скрипт. Он будет сценарием, с помощью которого можно остановить, сбросить, а затем перезапустить Центр обновлений Windows. Перед тем как воспользоваться специальным скриптом, можно также попробовать устранение неполадок. Для этого сделайте следующее:
- Кликните по значку «Пуск» и введите «Устранение неполадок». Перейдите по желаемому результату поиска.
Кликаем по значку «Пуск» и вводим «Устранение неполадок», переходим по желаемому результату поиска
- Теперь вам нужно кликнуть, как на картинке ниже и дождаться устранения неполадок.
Нажимаем на пункт «Центр обновления Windows»
Нажимаем «Запустить средство устранения неполадок»
Если данный метод не решил вашу проблему, попробуйте следующий (с использованием специального скрипта).
- Скопируйте команды, нажав по ссылке и вставьте их в Блокнот.
Вставляем команду в Блокнот
Нажимаем «Файл», далее «Сохранить как»
- Файл нужно сохранить в расширении .bat.
В окне сохранения настраиваем параметры, как показано на фото, нажимаем «Сохранить»
- Используя правый клик мышки щелкните по только что созданному файлу. Запустите его как показано на рисунке ниже.
Щелкаем по файлу правой кнопкой мыши, нажимаем пункт «Запуск от имени администратора»
- Перезагрузите ваш компьютер. Вы также можете выключить его и включить снова.
Обновление магазина приложений Windows и 0x80070005
Поскольку все знают, что Windows является одной из самых популярных операционных систем, Microsoft пытается добавлять новые функции для улучшения уже существующих функций (чтобы обеспечить лучший пользовательский интерфейс). Тем не менее, никто не может быть полностью застрахован от какой-то ошибки. Например, от кода ошибки 0x80070005, который встречается в магазине приложений. Этот код встречается при использовании Windows Store с сообщением: «Что-то случилось, и это приложение не удалось установить. Повторите попытку. Код ошибки: 0x80070005».
Ошибка 0x80070005 при обновлении приложений Windows из магазина
Эта ошибка блокирует обновления приложений из Windows Store, и кажется, что она связана с системными обновлениями, так же, как и в случаи с Windows Update. Однако, когда вы сталкиваетесь с проблемой в магазине приложений, служба Windows Update может работать без каких-либо проблем. Таким образом, наиболее вероятная причина заключается в том, что что-то не так с доступом к папке, в которой хранятся приложения.
Так как же исправить ошибку?
Шаг 1. Зажмите клавиши «Windows+R» и запустите команду «Выполнить».
Вызываем окно «Выполнить», нажатием клавиш «Windows+R»
Шаг 2. В поле поиска введите «C:-Users-AppData-Local».
В поле «Открыть» вводим команду «C-Users-AppData-Local»
Шаг 3. Затем нажмите «Пользователи»/«Ваше имя учетной записи»/«AppData»/«Local».
Переходим по указанному пути «Пользователи»-«Ваше имя учетной записи»-«AppData»-«Local»
На заметку! Если вы не видите папку «AppData», вам нужно сделать невидимые папки видимыми. Для этого сделайте следующее.
- Нажмите «Поиск», введите «Параметры проводника».
Щелкнув по значку поиска, вводим «Параметры проводника», открываем найденный результат
- Перейдите в раздел «Вид» и отметьте пункт, как на картинке ниже. Локальная папка будет открыта.
Отмечаем пункт «Показывать скрытые файлы, папки и диски», нажимаем «Применить», затем «ОК»
Шаг 4. Найдите папку «Packages». Для этого прокрутите полосу прокрутки с помощью мыши. Когда вы найдете папку, щелкните ее правой кнопкой мыши и выберите «Свойства».
Щелкаем по папке «Packages» правой кнопкой мыши, нажимаем «Свойства»
Шаг 5. Перейдите в раздел «Безопасность», как на картинке ниже.
Открываем вкладку «Безопасность»
Шаг 6. Нажмите кнопку «Дополнительно», затем «Изменить».
Нажимаем кнопку «Дополнительно»
Нажимаем «Изменить»
Шаг 7. Во всплывающем окне убедитесь, что всем пользователям предоставлен полный контроль. Если нет, нажмите «Дополнительно/Поиск».
Нажимаем на кнопку «Дополнительно»
Нажимаем «Поиск»
Шаг 8. Выберите нужного вам пользователя, затем «ОК».
Выбираем нужного пользователя, нажимаем «ОК»
Шаг 9. Затем поставьте галочку в поле, как на картинке ниже и нажмите «ОК».
Ставим галочку в поле «Заменить владельца подконтейнеров и объектов», нажимаем «ОК»
Шаг 10. Снова щелкните правой кнопкой мыши по папке и выберите «Свойства/Безопасность».
Щелкаем по папке «Packages» правой кнопкой мыши, нажимаем «Свойства»
Открываем вкладку «Безопасность»
Шаг 11. Нажмите кнопку «Дополнительно», затем «Добавить».
Нажимаем кнопку «Дополнительно»
Нажимаем ниже «Добавить»
Шаг 12. Кликните по выбору субъекта (как на рисунке ниже).
Нажимаем на ссылку «Выберите субъект»
Шаг 13. Щелкните «Дополнительно/Поиск». Выберите нужного вам субъекта, затем «ОК».
Нажимаем ниже на «Дополнительно»
Нажимаем «Поиск», выбираем пользователя, нажимаем «ОК»
Шаг 14. Отметьте галочки, как на нижеприведенных картинках. В конце нажмите «ОК».
Отмечаем все пункты галочками, нажимаем «ОК»
Ставим галочку на пункт «Заменить все записи разрешений дочернего объекта наследуемыми от этого объекта», нажимаем «ОК»
Перезагрузите компьютер, чтобы эти изменения вступили в силу. Когда эти операции завершатся, вы сможете обновлять любые приложения в Windows Store.
Код ошибки активации Office 0x80070005
Вы когда-нибудь сталкивались с кодом ошибки 0x80070005 при попытке активировать Office 2013 или Office 365? Некоторым пользователям не удалось активировать его, так как они увидели сообщение об ошибке «Мы сожалеем, что что-то пошло не так, и мы не можем сделать это за вас прямо сейчас. Повторите попытку позже. (0x80070005)»
Решение ошибки 0x80070005
Эта ошибка может произойти со всеми версиями Microsoft Office 360 и 2013 (Personal, Student, Pro, Home и Business version). Если вы находитесь среди тех, кто столкнулся с этой ошибкой, выполните следующие действия:
- Нажмите «Поиск», и введите название программы, например Word 2013, в поле поиска, и вы увидите значок приложения в результатах поиска.
В поле поиска вводим Word 2013
- Щелкните правой кнопкой мыши на значок, представляющий Word, и выберите «Запуск от имени администратора». Затем выполните действия по активации Office.
Нажимаем правой кнопкой мыши на программу, выбираем «Запуск от имени администратора»
Эти шаги позволят вам успешно активировать MS Office. Если вы все равно увидите сообщение об ошибке, попробуйте выполнить шаги второго метода.
Устранение ошибок Microsoft Office
- Нажмите «Поиск», и введите «Панель управления». Затем нажмите на соответствующий результат поиска чтобы открыть ее.
Нажимаем «Поиск», вводим «Панель управления», нажимаем на соответствующий результат поиска
- Перейдите по пути, указанному на картинке ниже.
В категории «Просмотр» выбираем «Категория», открываем раздел «Программы»
Открываем «Программы и компоненты»
- Найдите Microsoft Office. Щелкните по нему правой кнопкой мыши, затем «Изменить». Выберите «Быстрый ремонт» и нажмите кнопку «Восстановить».
Щелкаем правой кнопкой мыши на Microsoft Office, выбираем «Изменить»
Нажимаем «Восстановить», далее «Продолжить»
Когда процесс восстановления завершится, MS Office будет работать без проблем. Если проблема все еще существует, вам необходимо удалить Office и установить программу еще раз.
Видео — Исправляем все ошибки в Windows 10 в 2 клика
Рекомендуем похожие статьи
На чтение 5 мин. Просмотров 1.5k. Опубликовано 03.09.2019
Каждый день в Магазине Windows появляется все больше и больше приложений, и разработчики поддерживают их в хорошем состоянии, выпуская обновления. Чтобы обновить приложения для Windows 10, вам нужно пойти в магазин, но что, если вы не можете обновить?
Некоторые пользователи сообщают, что они сталкиваются со странной ошибкой 0x80070005 при попытке обновить свои приложения из магазина Windows. Эта ошибка также возникала в Windows 8.1 и раньше, поэтому она не связана строго с Windows 10, но мы собираемся использовать тот же метод, что и в Windows 8.1, чтобы избавиться от ошибки.
Содержание
- Как решить Windows 10 Store Код ошибки: 0x80070005
- Решение 1 – Сброс Windows 10 Store
- Решение 2 – Получите полный контроль над папкой пакетов
- Решение 3 – Обновление Windows
- Решение 4. Запустите встроенный модуль устранения неполадок Windows.
- Решение 5 – Выполнить сканирование SFC
- Решение 6 – Проверьте дату, время и часовой пояс
Как решить Windows 10 Store Код ошибки: 0x80070005
- Сбросить Windows 10 Store
- Получите полный контроль над папкой пакетов
- Обновите ОС
- Запустите встроенный инструмент устранения неполадок Windows
- Выполнить сканирование SFC
- Убедитесь, что дата, время и часовой пояс указаны правильно
Решение 1 – Сброс Windows 10 Store
Первое, что мы пытаемся решить с большинством проблем Магазина Windows, – это сброс Магазина Windows. После сброса хранилища оно вернется к настройкам по умолчанию, поэтому, если что-то было установлено неправильно, теперь оно будет исправлено. Сбросить Windows 10 Store очень просто, и для этого требуется всего несколько шагов:
- Перейти к поиску, введите WSReset
- Щелкните правой кнопкой мыши и выберите «Запуск от имени администратора».
Ваш кеш Магазина Windows теперь сброшен, и это может помочь вам решить проблему. Однако, если это не помогло, попробуйте некоторые из следующих решений.
Решение 2 – Получите полный контроль над папкой пакетов
Одним из решений, которое работало для людей, которые сталкивались с этой проблемой раньше, является полный контроль над папкой Package в App Data. Чтобы получить полный контроль над этой папкой, сделайте следующее:
- Нажмите клавишу Windows + R, чтобы открыть команду «Выполнить»
-
Введите следующий путь и нажмите Enter:
- C: UsersAppDataLocal
- Теперь найдите папку Packages, щелкните ее правой кнопкой мыши и перейдите в Свойства
- Перейдите в окно «Безопасность» и убедитесь, что у вас есть полный контроль над папкой.
- Если вы не можете найти свое имя пользователя, нажмите кнопку «Дополнительно» и в следующем окне нажмите «Добавить».
-
Далее, в следующем окне сначала нажмите «Выбрать участника», затем введите «em> пользователи в поле« Выбрать пользователя или группу », нажмите« Проверить имена ». Наконец, проверьте Полный контроль для раздела основных разрешений.
- Нажмите Применить, затем ОК
- Перезагрузите компьютер
Получив полный контроль над папкой «Пакеты», вы сможете без проблем обновлять приложения из Магазина Windows. Но если вы все еще не можете нормально обновлять свои приложения, перейдите в «Настройки» и убедитесь, что дата и время установлены правильно, потому что неправильные дата и время приведут к некоторым ошибкам в Магазине Windows.
Решение 3 – Обновление Windows
Если вы используете устаревшую версию Windows, это может объяснить, почему вы получаете эту ошибку. Обновите компьютер, а затем проверьте, сохраняется ли проблема.
Microsoft регулярно выпускает обновления, чтобы улучшить стабильность операционной системы и исправить ошибки, о которых сообщили пользователи. Возможно, последние обновления Windows 10 содержат некоторые специальные улучшения и исправления Магазина Windows, которые могут помочь вам исправить ошибку 0x80070005 всего за несколько минут.
- ТАКЖЕ ЧИТАЙТЕ: исправлено: «Настройка обновлений Windows на 100% завершена, не выключайте компьютер» в Windows 10
Решение 4. Запустите встроенный модуль устранения неполадок Windows.
В Windows 10 имеется встроенное средство устранения неполадок, которое может помочь вам решить общие технические проблемы. Этот инструмент очень полезен, так как позволяет быстро исправить соответствующие проблемы в течение нескольких минут.
Перейдите в Настройки> Обновление и безопасность> Устранение неполадок> выберите средство устранения неполадок приложений Магазина Windows> запустите его.

Решение 5 – Выполнить сканирование SFC
Иногда этот код ошибки может быть вызван поврежденным кэшем и отсутствующими или поврежденными лицензиями. Самое быстрое решение для исправления проблем с повреждением файлов – это запуск сканирования SFC с помощью командной строки.
- Перейдите в Пуск>, введите cmd >, щелкните правой кнопкой мыши командную строку и запустите ее с правами администратора.
-
Введите команду sfc/scannow > нажмите Enter
- Дождитесь завершения процесса сканирования> перезагрузите компьютер и проверьте, не исчезла ли ошибка.
Решение 6 – Проверьте дату, время и часовой пояс
Убедитесь, что дата, время и часовой пояс указаны правильно. Если эти настройки неверны, это может объяснить, почему вы получаете ошибку Windows 10 Store 0x80070005.
- Перейдите в «Пуск»> введите «дата и время»> выберите «Настройки даты и времени»
- Установите дату и время.
-
Нажмите кнопку «Дата и время», чтобы изменить дату и время.
- Нажмите на кнопку часового пояса, чтобы изменить часовой пояс.
Если у вас есть другие проблемы с Store или загрузкой приложений, ознакомьтесь с нашей статьей о проблемах с Windows 10 Store.
Примечание редактора . Этот пост был первоначально опубликован в декабре 2015 года и с тех пор был полностью переработан и обновлен для обеспечения свежести, точности и полноты.
This error 0x80070005 is a generic error which technically means that for some reason, permissions are denied or access is denied therefore many other windows programs and services may indicate this error when it finds that the permissions are being denied.
However, in this guide we will only be focusing on this error in relation to app updates on Windows 8/8.1/10. When an app fails to update itself due to permission issues, this is the error you will get “Something happened and this app couldn’t be installed” 0x80070005
Method 1: Fix the permissions of the Packages folder
1. Hold Windows Key and Press R
2. In the run dialog that opens up, type %appdata% and click OK
3. By default this will take you to AppdataRoaming but we need to be in AppDataLocal so click AppData from the top (breadcrumb) and choose “AppData” then Local.
4. Now in the Local folder, locate the folder called Packages.
5. Right click on Packages and select Properties.
6. Click the Security Tab
7. Now click the Advanced button and ensure that all the users listed their have full control. If not, then click Add. Choose Select a Principal, type users in the box which reads “enter the object name to select” once this is done, click Check Names and then put a check on the box which says “Full Permission”
8. Click Apply/OK. This should grant full permission and your issue should now be fixed.
Method 2: Change the download location of Windows Store apps back to your Windows partition
If Method 1 did not work for you, there is no need to fret. This problem can also be caused by the download location of Windows Store apps being changed from the partition of a computer’s HDD/SSD that Windows is installed on (which, in most cases, is drive C) to another partition. In such cases, changing the download location of Windows Store apps back to the default value almost always resolves the problem. However, unfortunately, the Windows Store does not have an option or feature that allows users to change the default download location of apps, so you are going to have to use the Registry Editor to do so. In order to use this solution, you need to:
- Press the Windows Logo key + R to open a Run
- Type regedit into the Run dialog and press Enter to launch the Registry Editor
- In the left pane of the Registry Editor, navigate to the following directory:
HKEY_LOCAL_MACHINE > SOFTWARE > Microsoft > Windows > CurrentVersion
- Locate the registry key titled Appx under CurrentVersion in the left pane and take ownership of it. If you do not know how to take ownership of a registry key, use Method 1 from this guide.
- Once you have taken ownership of the Appx registry key, click on it in the left pane of the Registry Editor to have its contents displayed in the right pane.
- In the right pane of the Registry Editor, locate and double-click on the registry value named PackageRoot to edit
- Replace whatever is in the registry value’s Value data: field with the directory where you want Windows Store apps to be installed from now on. Any directory will do, as long as it resides in the same partition as your Windows installation (C:Program FilesWindowsApps, for example, will work wonderfully).
- Click on OK.
- Close the Registry Editor and restart your computer.
When the computer boots up, fire up the Windows Store and try to install/update an app to see whether or not the problem has been fixed.
Method 3: Reset your computer’s Windows Store cache
If a Windows 10 user is having any kind of trouble downloading, installing or updating applications from the Windows Store, resetting the Windows Store cache is a pretty sensible course of action, and this also holds true in the case of this problem. To reset your computer’s Windows Store cache, you need to:
- Press the Windows Logo key + R to open a Run
- Type wsreset.exe into the Run dialog and press Enter.
- Wait for the command to be executed and the Windows Store cache to be reset.
- Restart your computer, and when it boots up, check to see whether or not the problem has been resolved.
Method 4: Re-register the Windows Store
- Open the Start Menu.
- Search for “powershell”.
- Right-click on the search result titled Windows PowerShell and click on Run as administrator.
- Type the following into the elevated instance of Windows PowerShell and press Enter:
powershell -ExecutionPolicy Unrestricted Add-AppxPackage -DisableDevelopmentMode -Register $Env:SystemRootWinStoreAppxManifest.XML
- Once the command has been executed, close Windows PowerShell and restart your computer.
When the computer boots up, fire up the Windows Store and check whether or not the issue still persists.
Method 5: Make sure that your computer’s date and time settings are correct
Technology can sometimes be extremely fickle, and a prime example of this is the fact that simply having the wrong time, date and/or time zone on your Windows 10 computer can lead to you not being able to install or update applications from the Windows Store. If you are suffering from this issue, try making sure that ALL of your computer’s date and time settings are correct. In order to do so, you need to:
- Click on the date and time in your notification area.
- Click on Change date and time settings….
- Click on Change date and time…, make sure that your computer has the absolutely right date and time, and click on OK.
- Click on Change time zone…, make sure that your computer is set to the right time zone, and click on OK.
- Click on Apply and then on OK.
- Restart the computer, wait for it to boot up and check to see whether or not your ability to install and/or update applications from the Windows Store has been restored.
If none of the methods listed and described above have worked for you, fear not as you still have one last resort – creating a switching to a new user account. In almost all cases, this issue only affects one user account on an affected computer, which is why you can get rid of this issue by simply creating a new user account and switching to it for good, and then deleting your old user account. You should be able to successfully download, install and update applications from the Windows Store on the new user account. If you do choose to take this path, however, make sure that you transfer any valuable data/files that you do not want to lose from your old account to your new one before deleting the old account.
Kevin Arrows
Kevin is a dynamic and self-motivated information technology professional, with a Thorough knowledge of all facets pertaining to network infrastructure design, implementation and administration. Superior record of delivering simultaneous large-scale mission critical projects on time and under budget.