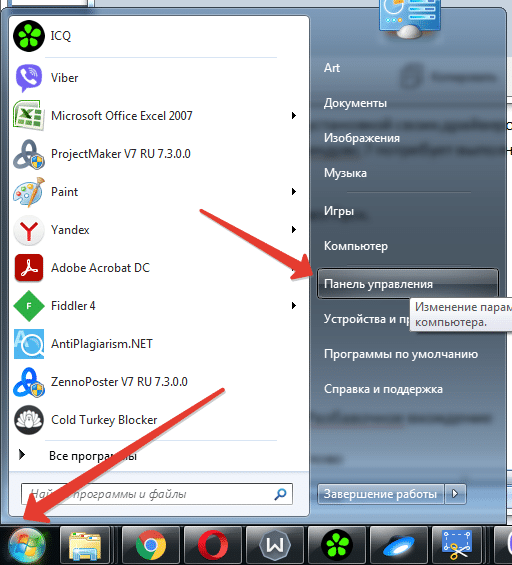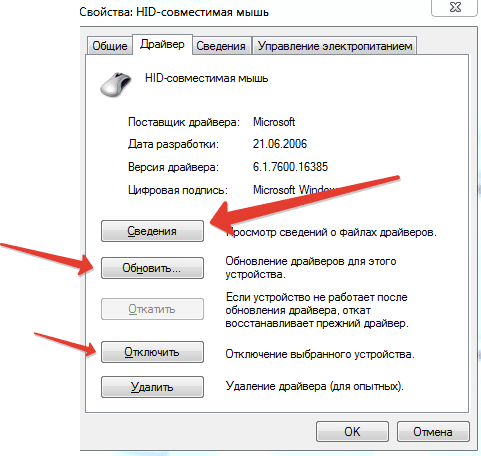Содержание
- Включаем тачпад на Windows 7
- Способ 1: Комбинация клавиш
- Способ 2: Параметры TouchPad
- Способ 3: Переустановка драйверов девайса
- Способ 4: Активация тачпада в BIOS
- Вопросы и ответы
Тачпад, конечно, не полноценная замена отдельной мышке, но незаменим в дороге или работе на ходу. Однако порой это устройство подкидывает владельцу неприятный сюрприз – перестаёт работать. В большинстве ситуаций причина проблемы банальна – девайс отключен, и сегодня мы познакомим вас с методами его включения на ноутбуках с Windows 7.
Отключиться TouchPad может по целому ряду причин, начиная от случайного выключения пользователем и заканчивая проблемами с драйверами. Рассмотрим варианты устранения сбоя от самого простого до самого сложного.
Способ 1: Комбинация клавиш
Практически все крупные производители ноутбуков добавляют в устройства средства для аппаратной деактивации тачпада – чаще всего, сочетания функциональной клавиши FN и одной из F-ряда.
- Fn + F1 – Sony и Vaio;
- Fn + F5 – Dell, Toshiba, Samsung и некоторые модели Lenovo;
- Fn + F7 – Acer и некоторые модели Asus;
- Fn + F8 – Lenovo;
- Fn + F9 – Asus.
В лэптопах производителя HP включить TouchPad можно двойным тапом в его левом углу или отдельной клавишей. Отметим также, что приведённый выше список неполный и к тому же зависит от модели устройства – внимательно смотрите на иконки под F-клавишами.
Способ 2: Параметры TouchPad
Если предыдущий способ оказался неэффективен, то вероятным кажется отключение тачпада через параметры указующих устройств Виндовс или фирменную утилиту производителя.
Читайте также: Настройка тачпада на ноутбуке Windows 7
- Откройте «Пуск» и вызовите «Панель управления».
- Переключите отображение в режим «Крупные значки», затем отыщите компонент «Мышь» и перейдите в него.
- Далее найдите вкладку тачпада и переключитесь на неё. Она может называться по-разному – «Параметры устройства», «ELAN» и др.
В столбце «Включено» напротив всех устройств должно быть написано «Да». Если вы видите надпись «Нет», выделите отмеченный девайс и нажмите кнопку «Включить». - Воспользуйтесь кнопками «Применить» и «ОК».
Тачпад должен заработать.
Кроме системных средств, многие производители практикуют управление сенсорной панелью через фирменное ПО вроде ASUS Smart Gesture.
- Найдите в системном трее значок программы и кликните по нему для вызова главного окна.
- Откройте раздел настроек «Обнаружение мыши» и отключите пункт «Обнаружение сенсорной панели…». Для сохранения изменений используйте кнопки «Применить» и «ОК».
Процедура использования подобных программ от других вендоров практически не отличается.
Способ 3: Переустановка драйверов девайса
Причиной отключения тачпада также могут быть некорректно установленные драйвера. Исправить это можно следующим образом:
- Вызовите «Пуск» и кликните ПКМ по пункту «Компьютер». В контекстном меню выберите «Свойства».
- Далее в меню слева щёлкните по позиции «Диспетчер устройств».
- В менеджере оборудования Виндовс разверните категорию «Мыши и иные указывающие устройства». Далее отыщите позицию, которая соответствует тачпаду ноутбука, и кликните по ней правой кнопкой мыши.
- Воспользуйтесь параметром «Удалить».
Подтвердите удаление. Пункт «Удалить программы драйверов» отмечать не нужно! - Далее раскройте меню «Действие» и нажмите на «Обновить конфигурацию оборудования».
Процедуру переустановки драйверов также можно проделать иным способом использования системных средств или же посредством сторонних решений.
Подробнее:
Установка драйверов стандартным инструментарием Windows
Лучшие программы для инсталляции драйверов
Способ 4: Активация тачпада в BIOS
Если же не помогает ни один из представленных способов, скорее всего, TouchPad попросту отключён в БИОС и его требуется активировать.
- Зайдите в BIOS вашего ноутбука.
Подробнее: Как зайти в БИОС на лэптопах ASUS, HP, Lenovo, Acer, Samsung
- Дальнейшие действия отличаются для каждого из вариантов служебного ПО материнской платы, поэтому приведём примерный алгоритм. Как правило, нужная опция располагается на вкладке «Advanced» — перейдите к ней.
- Чаще всего тачпад именуется как «Internal Pointing Device» – найдите эту позицию. Если рядом с ней видна надпись «Disabled», это значит, что тачпад отключен. С помощью Enter и стрелок выберите состояние «Enabled».
- Сохраните изменения (отдельный пункт меню или клавиша F10), после чего покиньте среду БИОС.
На этом мы заканчиваем наше руководство по включению тачпада на ноутбуке с Windows 7. Подводя итоги, отметим, что если представленные выше методики не помогают активировать сенсорную панель, вероятно, она неисправна на физическом уровне, и нужно посетить сервисный центр.
Еще статьи по данной теме:
Помогла ли Вам статья?
Содержание
- Причины, почему не работает TouchPad на ноутбуке Samsung
- Включение с помощью горячих клавиш
- Через «Панель управления»
- С помощью BIOS
- Отключение служб ввода сенсорного экрана
- Драйвер TouchPadа
- Видео: Не работает тачпад на ноутбуке – как решить проблему
TouchPad – это очень удобная замена мышке, которая позволяет активно пользоваться ноутбуком в любое время и в любом месте без использования дополнительных аксессуаров. К примеру, если вы едете в поезде, сидите в кафе или в любом другом нестандартном для работы с компьютером месте, то подключение и использование мышки будет просто неудобным. В таких случаях и спасает TouchPad. Но часто бывает, что он ломается. Если на ноутбуке Samsung не работает TouchPad, в таких случаях есть много вариантов решения проблемы.
Причины, почему не работает TouchPad на ноутбуке Samsung
Когда вы столкнулись с проблемой, вам хочется поскорее её решить, но не стоит очень спешить, ведь первым делом вам нужно разобраться в причинах, почему не работает TouchPad на ноутбуке Samsung. Причин может быть очень много, и сейчас мы их разберём.
Самая частая причина поломки заключается в механическом повреждении. Если вы роняли ноутбук, или вы просто очень давно им пользуетесь, то TouchPad может износиться и из-за этого перестать работать. В таком случае поможет только сервис, где вам его поменяют. Но если ноутбук старый, то проще купить новый, ведь детали на ваше устройство, скорее всего, уже не производят. Но наверняка узнать, есть ли повреждения в TouchPadе, позволит полная диагностика возможных причин перебоев в его работе.
Для начала проверьте, не отключили ли вы его через функциональные клавиши. В любом ноутбуке есть специальная кнопка, которая отключает TouchPad. Она предусмотрена для того, чтобы не возникало случайных нажатий и движений курсором при работе с клавиатурой. Кнопка очень полезная, но её можно случайно нажать, даже когда это не требуется. Может сразу показаться, что еЁ у вас нет – просто в некоторых моделях ноутбуков эта кнопка сенсорная, поэтому не бросается в глаза. Посмотрите в углы TouchPadа, скорее всего, сенсор находится именно там.
Если TouchPad вы не отключали, то проблема может быть в драйверах. Они имеют свойство устаревать, потому их нужно периодически обновлять. Кроме того, если на устройстве недавно менялась версия операционной системы, то, возможно, что вместе с ней вы забыли установить нужный драйвер. Проблема может заключаться и в настройках операционной системы. У вас могут быть некорректные настройки мыши в Виндовс или же включён сенсорный ввод.
Если проблема даже не в драйверах, то возможно, что в вашем устройстве работает мышка, которая создаёт конфликт устройств. В таком случае всё, что от вас требуется, это просто отключить конфликтное комплектующее. Проблема может быть не только в мышке, но и в любом другом стороннем аксессуаре, подключённом к ноутбуку.
Включение с помощью горячих клавиш
Как мы сказали ранее, самым первым, что вы должны сделать, это проверить кнопки. Но если кнопки на TouchPadе ноутбука не работают, то стоит попробовать нажать комбинацию клавиш, которая отключает TouchPad – F + FN. К примеру, на G50 –это F8 и FN. Если перестал работать TouchPad на ноутбуке Samsung не по этой причине, то нужно пробовать другие способы.
Через «Панель управления»
Также можно включить TouchPad через «Панель управления». Для этого просто зайдите во вкладку «Мышь» в «Панели управления» и перейдите во вкладку «Параметры аппарата». В этой вкладке вы получите возможность активировать и деактивировать устройства. Выберите нужный вам параметр. Если touchpad не работает на ноутбуке даже после настройки через «Панель управления», то нужно идти в БИОС.
С помощью BIOS
Самое основное при работе с БИОСом – не нажимать на лишние кнопки, ведь можно запросто испортить систему. Для начала нужно разобраться, как включить BIOS. Для этого нужно выключить компьютер, затем – включить и постоянно нажимать на delete или F2.
На всех ноутбуках БИОС выглядит по-разному, но суть работы с ними одинакова. После того как вы зашли в систему, перейдите во вкладку «Advanced», затем в «Internal Pointing Devicе» и поставьте значение Enabled. После проделанных манипуляций сохраните результат с помощью комбинации Y + F10.
Отключение служб ввода сенсорного экрана
Ещё одна причина того, почему не работает сенсор, – активны службы ввода сенсорного экрана. Это актуально для гибридных ноутбуков. Для начала зайдите в поиск Виндовс, после введите там services.msc, и выберите TabletInputService. Эту службу нужно отключить. Это с высокой долей вероятности поможет вам.
Но если после всех проделанных манипуляций сенсорная панель на ноутбуке Samsung всё равно не работает, то проблема в драйверах.
Драйвер TouchPadа
С драйверами может быть несколько проблем. Если вы часто меняете мышки, то в вашей системе будет очень много драйверов для различных устройств, и они могут конфликтовать с драйверами TouchPadа, потому лучше всего удалить неактуальные драйвера, чтобы они не мешали сенсору.
Если проблема не в этом, то стоит проверить наличие драйверов самого TouchPadа. Ведь часто случается, что при смене ПО можно забыть установить какой-нибудь пакет нужных программ, а после ломать голову над тем, почему не работает тот или иной компонент системы. При наличии драйверов проверьте их на обновления.
Установить драйвера можно с установочного диска, который есть в комплекте к любому ноутбуку. Но если у вас такого нет, то можно найти их на официальном сайте Samsung. Перед тем как скачивать какой-либо пакет программ, стоит свериться с разрядностью и версией вашего ПО и с моделью вашего ноутбука. После того как вы найдёте нужные вам драйвера, просто скачайте их.
Чаще всего пакеты имеют инсталлятор, который сам установит драйвера, но иногда его может и не быть. В таком случае вам нужно зайти в «Диспетчер устройств», открыть вкладку «Мышь» и зайти в её свойства. Там выберите вкладку «Драйвера» и осуществите откат системы. Если откат не помог, то нажмите на кнопку «Обновить» и выберите ручной вариант обновления. Укажите путь к пакету, который вы скачали, и обновите драйвера.
Если даже после этого не срабатывает TouchPad, то проблема в механическом повреждении. В таком случае необходима их замена. Можно попробовать осуществить замену самостоятельно, но если вы не уверены в своих навыках, то лучше пойти в сервисный центр.
Видео: Не работает тачпад на ноутбуке – как решить проблему
Содержание
- Не работает Тачпад на ноутбуке? 5 способов решения TouchPad
- 1. Повторное включение сенсорной панели с помощью клавиши Fn
- 2. Удаление Других Драйверов Мыши
- 3. Обновление или откат драйвера тачпада
- 4. Включить тачпад в свойствах мыши
- 5. Отключить службу ввода сенсорного экрана для гибридных ноутбуков
- Что делать и причины, почему не работает сенсорный тачпад на ноутбуке
- Тачпад не работает, потому что отключен при помощи горячих клавиш
- Особенности настройки тачпадов Synaptics
- Обновление или откат
- Отключен в свойствах мыши
- Работе тачпада мешает сенсорная служба
- Тачпад отключен в BIOS
- Аппаратные проблемы тачпада
- Не работает тачпад на ноутбуке: причины, что делать
- Грязное устройство управления
- Не работает тачпад на ноутбуке: программный сбой
- Тачпад отключен
- Горячие клавиши
- Настройки системы
- Настройки BIOS
- Аппаратная поломка
- Как включить тачпад на ноутбуке Самсунг
- Способы восстановления тачпада на ноутбуке Samsung
- Первый способ
- Второй способ
- Третий способ
- Четвертый способ
- Пятый способ
- Ремонт ноутбуков Samsung за 1 день
- Комментарии (0)
- Добавить Комментарий
- Почему не работает тачпад на ноутбуке?
- Предназначение и преимущества тачпада
- Пять способов включить тачпад
- Сбой драйверов
- Сенсорная служба
- Не работает тачпад из-за аппаратных неисправностей
Не работает Тачпад на ноутбуке? 5 способов решения TouchPad
Тачпад вековая особенность, давно заменил альтернативное управление мышкой. С помощью его мы можем полностью управлять нашим устройством, будь это ноутбук или гибридный планшет. Многие ноутбуки (Acer, Asus, HP, lenovo, Dell) имеют проблемы при работе тачпада. Что делать, если не работает тачпад на ноутбуке в Windows 10? Разберем 5 способов устранение этой проблемы.
1. Повторное включение сенсорной панели с помощью клавиши Fn
Со мной произошла одна история, когда я включал WiFi на ноутбуке и нечаянно отключил сенсорную панель тачпад. Долго я искал причину, сразу не сообразив, что случилось. Оказалось все просто, в ноутбуках есть кнопка дополнительных функций под названием Fn с лево снизу клавиатуры. Для включения какой-нибудь функции на ноутбуке, зажимают сочетание кнопок Fn и F1. F12. На этих же самых кнопках F1-F12, нарисованы картинки или символы для применения параметра. К примеру, чтобы включить тачпад, нужно нажать Fn+F7, на самой кнопке F7 будет изображение типо сенсорной панели. Можете нажать все кнопки по порядку Fn+F1. F12, но помните, что там есть функция отключения дисплея, нажмите повторно на те кнопки, на которых погас экран.
На некоторых ноутбуках марки HP, тачпад включается и выключается, двойным касанием по краю самой сенсорной панели. На марках asus и acer может быть отдельная кнопка рядом с сенсорной панелью. Если Тачпад по-прежнему не работает, то двигаемся дальше.
2. Удаление Других Драйверов Мыши
Бывают моменты, когда у вас в прошлом было подключено целая куча драйверов от разных устройств мыши и вы их никогда не удаляли. Некоторые драйвера от производителей мыши, сами автоматически отключают Тачпад. Перейдите в диспетчер устройств, нажав сочетание кнопок Win+R и введите в строке devmgmt.msc.
Найдите строку указывающую на мыши и иные указывающие устройства, нажмите на ярлычок, чтобы раздвинуть категорию и удалите по порядку все драйвера мыши, пока тачпад не начнет работать на вашем ноутбуке. Если не заработал, попробуйте после удаление всех драйверов перезагрузить систему. Не заработал тачпад? Двигаемся к следующему пункту.
3. Обновление или откат драйвера тачпада
Попробуйте обновить или откатить драйвер тачпада. Перейдите в тот же диспетчер устройств, как описывали выше. Найдите устройство Тачпад, обычно он называется, как и марка ноутбука (Dell TouchPad, Lenovo TouchPad, Synaptics, HP TouchPad, Acer TouchPad, Asus TouchPad.) Нажмите правой кнопкой мыши на вашем драйвере и выберите свойства. Далее нажмите Обновить, чтобы убедиться есть ли какие-нибудь полезные обновления для вашего тачпада.
Много людей сообщали на форумах Майкрософт, что Тачпад переставал работать именно после обновления Windows 10, для этого вам нужно выбрать откатить драйвер. Если у вас не горит выделенным кнопка Откатить, значит у вас нет предыдущей версии драйвера.
4. Включить тачпад в свойствах мыши
Во многих случаях диспетчер устройств не срабатывают для того, чтобы включить Тачпат на ноутбуке. Если ваш Тачпат по-прежнему не работает на ноутбуке в windows 10, то перейдите в свойства мышь.
5. Отключить службу ввода сенсорного экрана для гибридных ноутбуков
Если ваш ноутбук является гибридным (ноутбук и планшет в одном с сенсорным дисплеем.) Есть вероятность, что служба ввода сенсорно экрана, которая контролирует функциональность стилуса, мешает вашей сенсорной панели.
Источник
Что делать и причины, почему не работает сенсорный тачпад на ноутбуке
Некоторым пользователям ноутбуков гораздо проще работать с помощью тачпада, а не периферийной мышкой. Сенсорная панель дает устройству мобильность, ради которой он и был придуман. Если использовать ее, то выполнять рабочие задачи можно где угодно: в кафе, парке, общественном транспорте и многих других местах. Но если не работает тачпад на ноутбуке, вам придется возить с собой проводную или беспроводную мышку, искать дополнительное пространство для ее использования. Чтобы не испытывать неудобств, необходимо обнаружить причину проблемы и справиться с ней.
Тачпад не работает, потому что отключен при помощи горячих клавиш
Чтобы не задевать тачпад во время набора текста, многие пользователи отключают его на время при помощи горячих клавиш. Если вы отключили сенсорную панель и забыли об этом, то работать она не будет до повторного ввода команды клавишами. Обычно тачпад включается при помощи сочетания клавиш Fn и F 1- F 12. Точная команда будет зависеть от модели ноутбука и производителя:
Аналогичные сочетания клавиш используются и для других моделей ноутбуков. На некоторые игровые модели устанавливают отдельные физические клавиши, которые управляют тачпадом. Рядом с ними обычно нарисована пиктограмма в виде небольшого окошка. В современных ноутбуках HP сенсорная панель включается и деактивируется длительным удержанием пальца в верхнем левом ее углу.
Особенности настройки тачпадов Synaptics
Панели от производителя Synaptics устанавливают на разные модели ноутбуков. Они универсальны, но требуют дополнительной настройки.
В этой сенсорной системе также есть возможность отключения устройства при помощи специальной кнопки. Часто именно она становится причиной деактивации.
Сбой драйверов
Если у вас перестал работать тачпад на ноутбуке, то следующее, что необходимо сделать после попытки его снова включить – проверить драйвера и обновить их, если это требуется. Для этого вам потребуется зайти в «Диспетчер устройств» и найти сенсорное устройство ввода. Затем действуйте по обстоятельствам.
Удаление лишних компонентов
Просмотрите список драйверов. Возможно система установила устройство дважды, поэтому теперь не знает, к какому устройству обратиться. В этом случае необходимо:
После перезагрузки драйвера для тачпада автоматически установятся. Ошибка будет исправлена.
Обновление или откат
Если устройство отражается в единичном экземпляре, то можно попробовать откатить или обновить его драйвера. Обязательно необходимо сделать это, если рядом с наименованием тачпада появилась пиктограмма в виде желтого треугольника с восклицательным знаком. Для изменения конфигурации необходимо:
При возникновении ошибок во время обновления драйверов, необходимо скачать с сайта производителя ноутбука подходящий пакет. В нем будет идти утилита для управления тачпадом и все необходимые компоненты для него. Искать нужные драйвера необходимо по модели своего устройства.
Отключен в свойствах мыши
Если не работает тачпад на ноутбуке Windows 10, то необходимо посмотреть, не отключен ли он в панели свойств. Исправить проблему нужно по инструкции:
Работе тачпада мешает сенсорная служба
Сейчас в моде гибридные устройства, в которых сочетается сенсорный экран и тачпад. Но пока такие ноутбуки несовершенны и у них может возникнуть конфликт сенсорного экрана и панели. В этом случае сначала плохо работает тачпад на ноутбуке, сигналы с него проходят с задержкой, а затем он может полностью отказать.
Если вам нужен тачпад и вы готовы использовать гибридное устройство в качестве простого ноутбука, то необходимо отключить сенсорный экран. Для этого:
После этого сенсорный экран работать не будет, зато тачпад начнет функционировать. Если вы хотите использовать все свойства гибридной модели, то можно обновить или откатить драйвера для экрана и мыши (о том, как это сделать, мы рассказывали выше). При правильной конфигурации компонентов конфликт между устройствами будет подавлен. В крайнем случае удалите оба устройства из диспетчера, а затем перезагрузите компьютер.
Тачпад отключен в BIOS
Включить тачпад через BIOS просто, для этого придерживайтесь алгоритма:
Управление вкладками в BIOS чаще всего происходит при помощи стрелок, но встречаются отклонения от этого варианта. В нижней части экрана для пользователей есть подсказки, которые позволят ему перейти к нужной вкладке и сохранить изменения.
Аппаратные проблемы тачпада
Если ни один из перечисленных способов включения сенсорной панели не помог, то скорее всего проблема аппаратная. Первое, что вам нужно вспомнить – не разбирался ли ноутбук в последнее время. Если вы проводили ремонт и после него тачпадом не пользовались, то есть шанс, что дело просто в отключенном шлейфе. В противном случае проблема может вознникнуть из-за:
Слабым местом у тачпадов всем моделей является шлейф. При попадании небольшого количества влаги он быстро окисляется и перестает передавать сигналы. Изначально может частично отказать тачпад на ноутбуке: не работает прокрутка или клавиши, а затем он полностью выйдет из строя.
Более сложными аппаратными неисправностями являются раскол сенсора и поломка южного моста (микросхемы, отвечающей за работу периферийных устройств). В первом случае сенсор нужно будет заменить блоком, во втором – специалист будет восстанавливать непосредственно материнскую плату.
Теперь вы знаете, почему не работает тачпад на ноутбуке, и самое главное можете с этим справиться. В большинстве случаев поломка программная и устранимая самим пользователем, если вы подозреваете, что причина в аппаратной части, то стоит обратиться в сервисный центр. Помните, что разобрать устройство просто, а вот собрать его обратно правильно будет нелегко. Поделитесь этой статьей с друзьями, чтобы они могли пользоваться всеми возможностями ноутбука свободно. Если у вас остались вопросы, то задавайте их в комментариях.
Источник
Не работает тачпад на ноутбуке: причины, что делать
Тачпад ноутбука: PxHere
Не работает тачпад на ноутбуке? Это неприятная проблема, с которой часто сталкиваются пользователи. Причина неисправности кроется в программных сбоях, настройках BIOS и прочих аппаратных неполадках. Возьмите на вооружение решения, как действовать в случае нерабочей сенсорной панели.
Грязное устройство управления
Тачскрин — это сенсорная панель на ноутбуке. Она должна находиться в чистоте, чтобы ей всегда удавалось считывать касания пальцев.
Если тачпад, как и сам ноутбук, периодически не чистить от пыли и грязи, то со временем образуется слой, который будет мешать устройству нормально функционировать. В самых тяжелых случаях, когда на лэптоп проливают чай или другую жидкость, устройство может перестать отвечать на команды пользователя.
Если столкнулись с подобной проблемой, то поможет спирт и ватный тампон или салфетка. Смочите спиртосодержащей жидкостью ватный диск и протрите тачпад. Выполняйте эту процедуру на выключенном лэптопе.
Телефон упал в воду: что делать
Не работает тачпад на ноутбуке: программный сбой
Бывает так, что сразу после запуска лэптопа отключился тачпад. Это происходит из-за программного сбоя. Иногда решить проблему помогает перезапуск устройства либо отключение проводной или беспроводной мышки. Если подключено дополнительное периферийное приспособление, то система может автоматически отключить устройство управления портативного компьютера.
Еще одна программная причина, почему не работает сенсор на ноутбуке, — неправильный драйвер, который система автоматически установила, либо его некорректное функционирование.
Это специальное программное обеспечение, которое необходимо для работы всех устройств ноутбука как родных, так и сторонних. Иногда драйвер устаревает либо «слетает» после очередного обновления ОС.
В таком случае есть три выхода:
Как подключить телефон к компьютеру в качестве модема
Обновление драйвера тачпада: YouTube/OWindows8
Подробнее рассмотрим третий вариант. Если ноутбук не видит тачпад, то подключите проводную или беспроводную мышку, а затем выполните такие действия:
После этого рекомендуется выполнить перезагрузку, чтобы драйвер нормально заработал. Важное условие — лэптоп должен быть подключен к интернету.
Как почистить компьютер в домашних условиях
Если это не исправило ситуацию и тачпад не работает, тогда выполните установку вручную. Предварительно скачайте его с официального сайта производителя ноутбука. Драйвер устанавливается таким же образом, как и обыкновенная программа.
Тачпад отключен
Почему не работает тачпад? Причина может быть банальной — сенсорная панель выключена.
Это происходит, потому что ее случайно деактивировали в настройках системы или горячими клавишами. Необходимо в первую очередь проверить, отключен ли тачпад по причине деактивации, а только после этого искать более серьезные источники проблемы.
Горячие клавиши
Когда не работает тачпад, первым делом проверьте его работоспособность комбинацией горячих клавиш. С их помощью сенсорная панель как включается, так и отключается.
Не включается ноутбук: причины и что делать
Обычно одна из горячих кнопок обозначается как Fn и располагается на клавиатуре рядом с Shift, Ctrl, Win. На ноутбуках разных производителей эти комбинации отличаются. Вот самые распространенные из них:
Если в предложенном списке нет вашей модели ноутбука или ни одна из комбинаций не подходит, тогда внимательно изучите верхнюю панель клавиатуры устройства. На клавишах, которые начинаются с буквы F, будет нарисован значок перечеркнутого тачпада. Вот эту клавишу и нужно нажать вместе с Fn. Там найдете и другие функциональные команды.
Почему греется ноутбук и как это исправить
Есть модели ноутбуков, в которых предусмотрена специальная кнопка для тачпада. Как правило, ее располагают рядом с сенсорной панелью. Например, на некоторых моделях ноутбуков HP выключатель находится на уголке тачпада. Его нужно дважды коснуться для включения или выключения тачскрина.
Горячие клавиши ноутбука: YouTube/КОМПЬЮТЕРНАЯ АКАДЕМИЯ
Настройки системы
Если кнопки не помогают, то проблему поищите в настройках операционной системы. Важно, чтобы соответствующая функция Windows была активной. Для этого выполните такие действия:
В этом разделе настройте, чтобы сенсорная панель работала вместе с подключенной проводной или беспроводной мышкой (при необходимости).
Как почистить клавиатуру компьютера и ноутбука
Настройки BIOS
Бывает так, что не работает тачскрин на ноутбуке после посещения BIOS. В нем что-то настраивали и могли случайно отключить сенсорную панель. После этого оборудование перестает быть активным, из-за чего система его не может обнаружить.
Что делать в таком случае? Первым делом перезапустите лэптоп, а дальше выполните такие действия:
Как восстановить флешку: инструкции и советы
Аппаратная поломка
Тачпад может сломаться из-за падения ноутбука или разлитой на него жидкости. В таком случае поможет только обращение в сервисный центр.
Как правило, причина поломки — нарушение контакта шлейфа сенсорной панели, повреждение его разъема или окисление. В этом случае понадобится помощь специалистов, которые выполнят точную диагностику и ремонт.
Из статьи узнали основные причины, почему перестает функционировать сенсорная панель. При попытке обнаружить корень проблемы рекомендуем идти от самого простого решения к сложному. Иногда нажатие горячих клавиш или переустановка драйвера может исправить ситуацию.
Узнавайте обо всем первыми
Подпишитесь и узнавайте о свежих новостях Казахстана, фото, видео и других эксклюзивах.
Источник
Как включить тачпад на ноутбуке Самсунг
Видео: как включить и отключить тачпад на ноутбуке Samsung
Очень часто пользователи ноутбуков Samsung ищут причину того, почему вдруг перестал включаться тачпад, например, после обновления операционной системы. Touchpad заменяет на ноутбуке компьютерную мышь, поэтому отсутствие такой важной функции мешает полноценной работе на устройстве. Причин, отчего происходит это, может быть несколько, но, чаще всего, проблема кроется в его неправильных настройках или в сбое в программном обеспечении. В этой статье мы рассмотрим самые явные причины, почему не работает тачпад, и как его работу восстановить.
Если сенсорная панель тачпада имеет явные механические повреждения, то в таком случае вам помогут только специалисты сервисного центра Samsung. Стоит учитывать, что выполненная диагностика на профессиональном оборудовании сможет выявить причину программного сбоя в несколько раз быстрее и точнее, чем вы сделаете это самостоятельно.
Способы восстановления тачпада на ноутбуке Samsung
Первый способ
В первую очередь следует убедиться, что сенсорная панель активирована. Если на вашей модели нет кнопки включения на самой панели тачпада, то пробуйте нажимать по очереди комбинации Fn с функциональными клавишами, начиная с F1 по F12. На разных моделях ноутбуков данная комбинация может отличаться.
Если тачпад на ваши действия не отреагировал, то переходим к следующему пункту.
Второй способ
Убедитесь в верности настроек тачпада. Проверьте уровень чувствительности, а также убедитесь, что устройство работает нормально.
Третий способ
Также стоит исключить некорректность работы драйверов, особенно, после переустановки Windows. Для этого зайдите в «Диспетчер устройств» и обновите драйверы через поиск в сети, либо скачайте с официального сайта Samsung.
Четвертый способ
Иногда пользователи подключают к ноутбуку мышку, это приводит к конфликту устройств и, соответственно, тачпад перестает работать. То есть отключение мышки приведет к полноценному функционированию тачпада. Если же тачпад не работает вместе с клавиатурой, USB опциями и т.д., то, вероятнее всего, неисправна материнская плата. Есть также вероятность того, что, во время неаккуратного переноса ноутбка мог выпасть шлейф сенсорной панели из разъема. Исправить это можно самостоятельно, если у вас есть опыт разборки устройства.
Пятый способ
Если предыдущие советы не имели нужного результата, стоит проверить настройки параметров в меню BIOS. Для этого зайдите в загрузочное меню, далее выберите вкладку «Advanced» и перейдите к строке «Internal Porting Device». Напротив данного параметра установите значение «Enable». После этого сохраните все изменения, перезагрузите компьютер. Тачпад должен быть исправен.
Выполнив одно из этих действий, вы, скорее всего, активизируете тачпад на вашем ноутбуке. В случае, если ни одно из рекомендованных нами действий не исправило проблемы с тачпадом на вашем ноутбуке, то, скорее всего он неисправен, и вам нужно обратится к специалисту, который отремонтирует его или заменит устройство.
Вы можете задать вопрос мастерам из нашего сервисного центра, позвонив по телефону или написав свой вопрос на форму обратной связи.
Ваше сообщение отправлено.
Спасибо за обращение.
Автор:
Возможно вас также заинтересует
Ремонт ноутбуков Samsung за 1 день
Закажите ремонт в нашем сервисном центре, и получите исправное устройство в тот же день, с гарантией до 1 года
Комментарии (0)
Добавить Комментарий
Источник
Почему не работает тачпад на ноутбуке?
Если не работает тачпад на ноутбуке, то одни пользователи просто возьмут и подключат к нему внешнюю мышь, а для других это станет серьезной проблемой. Ноутбуки покупают во многом по причине их мобильности, удобства использования в дороге. А в этих случаях с тачпадом обращаться удобнее, чем с мышкой. В сегодняшней статье рассмотрим основные возможные причины поломки, а если самостоятельно справиться не удастся, то можете обратиться к нам за ремонтом ноутбука.
Предназначение и преимущества тачпада
Для такого переносного устройства, как ноутбук, важно иметь как можно меньше движущийся, выступающих и подключаемых частей. Он должен быть максимально самодостаточным.
Маленькая сенсорная панель позволяет двигать по ней пальцем и тем самым перемещать курсор мыши. Также в ней заложены остальные функциональные действия — например, постукивание (tap, tapping) будет означать щелчок левой кнопкой мышки, перемещение вертикально по левому краю — прокрутку и т.д. В Макбуках также имеется функция 3д тач, когда можно, используя сразу несколько пальцев, увеличивать или уменьшать масштаб картинки, переворачивать изображение.
Помимо этого, тачпад обычно оснащен двумя кнопками, выполняющими функции левой и правой кнопок мыши.
При всех удобствах, многим тачпад просто мешает. Действительно, бывает неудобно задеть его во время работы с текстом или другой подобной ситуации. Поэтому разработчиками были предусмотрены варианты, позволяющие пользователю активировать или деактивировать эту область. Также это актуально, если ноут у вас стоит дома на столе и вам удобнее работать с ним мышкой, как на стационарном ПК.
Пять способов включить тачпад
Когда вдруг перестал работать тачпад на ноутбуке, это еще не значит, что устройство сломано. Возможно, вы его нечаянно отключили. Включить/отключить функцию можно пятью способами:
На некоторых моделях ноутбуков (в частности, HP) в уголке тач панели есть небольшое углубление. Многие не знают, но это и есть та самая «волшебная кнопка». Если дважды нажать на нее, то сенсорная панель будет активирована или, наоборот, отключена. Вместо двойного нажатия также может использоваться вариант подержать палец.
Во всех без исключения моделях есть возможность активации и деактивации функции горячими клавишами (Fn+ F1-F12). Какую именно клавишу нажимать, подскажет нарисованная на ней пиктограмма. Например, если не работает тачпад на ноутбуке Acer, то нажимать обычно нужно сочетание клавиш Fn + F7. Таблица популярных производителей ноутов и заложенных в них горячих клавиш:
| Производитель | Сочетание клавиш |
| Acer (Асер) | Fn + F7 |
| Samsung | Fn + F5 |
| Sony Vaio | Fn + F1 |
| Toshiba | Fn + F5 |
| Asus (Асус)
Тач-пад можно отключить или включить программно, через окно Параметров в Windows 10. Необходимо зайти в раздел Устройства и найти «Сенсорную панель». Переключатель, который там есть, должен находиться в положении «Вкл». Кроме того, проверьте рядом, стоит ли галочка у пункта «Не отключать сенсорную панель при подключении мыши». Если она снята, то сразу после подключения к лэптопу периферийной мышки сенсор будет деактивирован. Можно также попробовать решить проблему того, почему не работает тачпад на ноутбуке, через настройки BIOS. Чтобы в них попасть, зажмите клавишу Delete либо F2 во время запуска устройства. В BIOS найдите пункт Pointing Device (указывающее устройство) и выставьте вариант Enabled (включено). Нажмите «Exit with Saving» или подобную кнопку, чтобы сохранить изменения и перезагрузить ноутбук. Наконец, можно посмотреть инструкцию к ноутбуку. Но речь идет не о бумажной инструкции, а об электронной документации, которая обычно более подробна. Часто ее можно отыскать на диске C: в директории «Documentation». Вы узнали стандартные и предусмотренные производителями методы решения проблемы. Если ни один из них не возымел действия (например, тачпад на компьютере по всем пунктам включен, но не работает), возможно, имеет место поломка. Сбой драйверовКогда не работает тачпад на ноутбуке Asus или любом другом, то в первую очередь рекомендуется проверить наличие и свежесть драйверов для устройства. Зайдите в «Диспетчер устройств» и найдите там пункт, относящийся к сенсорному устройству ввода. Дальнейшие действия зависят от открывшейся картины. Возможно, Windows 7, Windows 8.1 или другая система некорректно установила driver на новом ноутбуке, сделав это два раза, и теперь путается, к какому из устройств обращаться. В такой ситуации нужно нажать на одном из них правой кнопкой мыши и выбрать пункт «Удалить устройство»; произвести ту же операцию с другими лишними устройствами, а затем перезагрузить ноутбук. После перезагрузки система должна автоматически подцепить нужные драйвера, и ошибка исчезнет. Если устройство отображается как нужно, в единственном экземпляре, то может помочь обновление или откат драйверов. Особенно актуально это в том случае, если в «Диспетчере устройств» показывается желтый восклицательный знак у наименования тачпада. Наведите курсор на это название и вызовите контекстное меню. Выберите из списка пункт «Свойства». В открывшемся окне выберите вкладку «Драйвер». Дальше действуйте по ситуации. Для начала стоит попробовать «Обновить» софт. Если тап на тачпаде перестал работать после обновления Windows, то предусмотрен вариант «Откатить». Не помешает также скачать с официального сайта производителя ноута, из раздела Drivers, свежий пакет подходящих драйверов именно для своей модели устройства. Сенсорная службаЕсли вы — счастливый обладатель ноутбука с сенсорным экраном, то причина глюков тачпада может быть в неправильно распределенных между ними ресурсах. В гибридных устройствах сенсорная панель и экран часто конфликтуют. При этом сначала тачпад начинает плохо работать, медленно отвечать на нажатие, а потом и вовсе выходит из строя. В такой ситуации придется делать выбор между тачпадом и сенсорным экраном. Если вы сочли, что панель вам нужнее, то необходимо отключить экран. Для этого нажмите Win+R, тем самым вызвав окошко «Выполнить». В поле ввода напечатайте services.msc, чтобы открыть список системных служб. Найдите среди них службу с названием, подобным Tablet PC Input Service. Щелкните на ней правой кнопкой, нажмите «Отключить». После этого сенсорный экран должен перестать работать, а touch panel начать функционировать нормально. Если вы купили ноутбук чтобы в полной мере пользоваться его функциями, и не готовы от них отказываться, то можно попробовать откатить или обновить драйвера для устройств ввода (мыши, дисплея). Если конфигурация будет правильная, то конфликт между устройствами исчезнет. Или просто удалите из «Диспетчера устройств» оба девайса и сделайте перезагрузку. При включении, с большой долей вероятности, система установит всё правильно. Не работает тачпад из-за аппаратных неисправностейТакое случается после разборки или после сборки. Наиболее распространенная причина — после того, как сделали демонтаж, забыли подключить на место шлейф питания для тач пада. Другие предпосылки: Шлейф вообще окисляется очень быстро, это слабое место любого touchpad. А окислившиеся контакты уже не могут полноценно передавать сигналы. При этом часто девайс выходит из строя постепенно: сначала перестают работать клавиши или область прокрутки, а уже потом ломается и основная часть. К более серьезным поломкам можно отнести трещины на сенсоре или неисправность всего южного моста ноутбука (южный мост — это микросхема, которая отвечает за функционирование всех подключенных периферийных устройств). Треснутый сенсор можно заменить на новый, а починка южного моста — дело сугубо для специалиста, который умеет разбирать и восстанавливать материнскую плату.
Не забудьте сказать автору «Спасибо», «лайкнуть» или сделать перепост: Источник Adblock |
Не работает тачпад на ноутбуке — как исправить?

В этой инструкции подробно о причинах, по которым может работать тачпад на ноутбуке в Windows 11, Windows 10 и предыдущих версиях системы и способах исправить ситуацию.
Клавиша отключения тачпада
Одна из самых частых причин — случайное нажатие специальной клавиши для отключения тачпада. Это, вероятнее всего ваш случай при условии, что перед появлением проблемы с ноутбуком не выполнялось никаких особенных действий: переустановки Windows, обновления драйверов и аналогичных.
Где искать и как пользоваться такой клавишей? В зависимости от конкретной марки и модели ноутбука это может быть разная клавиша, обычно — одна из функциональных F-клавиш в верхнем ряду, которая включает и отключает тачпад сама по себе, либо при нажатии в сочетании с клавишей Fn. Несколько популярных примеров (фактическое расположение может отличаться на конкретной модели ноутбука, во всех случаях может потребоваться удержание Fn):
Во всех случаях клавиша включения/отключения тачпада имеет миниатюру, по которой можно определить её назначение.
Учитывайте, что если вы недавно выполняли установку Windows, то функциональные клавиши на ноутбуке могут не работать или работать частично (например, только регулировка громкости и яркости экрана). Обычно в этом случае требуется вручную скачать специальные утилиты для работы функциональных клавиш с официального сайта производителя ноутбука, просто установленных драйверов может быть недостаточно. Подробнее: Что делать, если не работают Fn-клавиши на ноутбуке.
Параметры сенсорной панели Windows 11 и Windows 10
Тачпад может быть отключен в Параметрах Windows 11/10. Чтобы проверить статус устройства в Параметрах, выполните следующие шаги:
- В Windows 11 перейдите в Параметры — Bluetooth и Устройства и откройте пункт «Сенсорная панель».
- В Windows 10 откройте Параметры — Устройства и выберите пункт «Сенсорная панель» слева.
- Убедитесь, что сенсорная панель включена. Если это не так — включите её.
- Если сенсорная панель уже включена, но не работает, установите отметку «Не отключать сенсорную панель при подключении мыши», чтобы увидеть этот пункт в Параметрах Windows 11 потребуется «раскрыть» пункт «Сенсорная панель» с помощью значка стрелки справа.
Если пункт «Сенсорная панель» отсутствует в Параметрах, можно предположить, что для тачпада не установлены драйверы: либо их нет вовсе, либо установлены не те, которые для него подходят.
Панель управления
Также рекомендую заглянуть в пункт «Мышь» панели управления:
- Откройте «Панель управления», для этого можно использовать поиск в панели задач.
- Если в поле «Просмотр» справа вверху установлено «Категории», переключите на «Значки».
- Откройте пункт «Мышь» и проверьте, нет ли в настройках мыши отдельной вкладки для управления тачпадом (обычно она обозначается именем производителя сенсорной панели, например, Synaptics или ELAN).
При наличии такой вкладке, возможность включения и отключения тачпада может присутствовать там.
Драйверы тачпада ноутбука
В большинстве случаев тачпад ноутбука работает без установки каких-либо отдельных драйверов, во всяком случае выполняет свои базовые функции. Но не всегда.
Прежде всего рекомендую зайти на официальный сайт производителя ноутбука на страницу поддержки вашей модели ноутбука и посмотреть, присутствует ли там отдельный драйвер для тачпада, он может называться:
- Pointing Device
- Иметь в названии слова Synaptics, ELAN, Alps
Также следует учитывать следующие моменты:
- Правильная работа тачпада может быть невозможной без установки оригинальных драйверов чипсета и управления электропитанием с сайта производителя ноутбука.
- Возможно, на официальном сайте будут представлены только драйверы для предыдущих версий ОС, однако, в большинстве случаев они будут исправно работать и в новейших Windows 11 или Windows 10.
В некоторых случаях на странице загрузки драйверов нет отдельного драйвера для тачпада. В этом случае предполагается, что Windows самостоятельно установит нужный драйвер.
Рекомендую проверить, наличие неизвестных устройств или устройств с ошибками в диспетчере устройств Windows (открыть его можно, нажав правой кнопкой мыши по кнопке «Пуск» и выбрав нужный пункт контекстного меню) и особенно в разделе «Мыши и иные указывающие устройства».
Там же следует проверить наличие отключенных устройств (рядом со значками таких устройств отображается стрелка). Если отключенные устройства присутствуют — нажмите по ним правой кнопкой мыши (или выберите с помощью клавиатуры и нажмите клавишу «Меню» слева внизу) и используйте пункт контекстного меню «Включить устройство». Учитывайте, что устройство не обязательно будет называться «тачпад», это может быть и «мышь».
Ещё один вариант: если в списке «Мыши и иные указывающие устройства» присутствует ваш тачпад, какие-либо ошибки не отображаются, попробуйте изменить его драйвер, для этого:
- Нажмите правой кнопкой мыши по устройству и выберите «Свойства». Если мышь отсутствует, используйте клавиатуру для выбора устройства, а затем клавишу «Меню» внизу справа для открытия контекстного меню.
- Нажмите «Обновить драйвер».
- Выберите пункт «Найти драйверы на этом компьютере».
- Затем — «Выбрать драйвер из списка доступных драйверов на компьютере».
- Посмотрите, какие варианты доступны и выберите один из них, не тот, что установлен в настоящий момент (например, драйвер с тем же названием но другой версией, HID-совместимая мышь или PS/2-совместимая мышь) и подтвердите установку. Это может включить базовую функциональность тачпада для перемещения указателя и совершения кликов.
- В некоторых случаях также помогает отключение тачпада и повторное включение в диспетчере устройств: выполняется точно так же, через контекстное меню устройства.
При наличии неизвестных устройств и невозможности найти подходящие драйверы, используйте инструкции: Как установить драйвер неизвестного устройства и Установка драйверов с помощью Snappy Driver Installer (если будете использовать последний вариант, будьте внимательны при прочтении инструкции).
Тачпад отключен в БИОС/UEFI
В БИОС некоторых ноутбуков предусмотрен отдельный пункт для включения и отключения тачпада. Он может находиться в разделах «Main», «Configuration», «Advanced» и называться:
- Touchpad
- Internal Pointing Device
- TrackPad
- Нужная опция может находиться в подразделах, таких как Keyboard and Mouse.
Если пункт найден, обычно достаточно переключить его значение в Enabled (включено), а затем выйти из БИОС с сохранением настроек, чтобы тачпад вновь заработал.
Служба сенсорной клавиатуры и панели рукописного ввода
По некоторым данным, работа службы TabletInputService на ноутбуках с сенсорным экраном в некоторых случаях может вызывать проблемы с работой тачпада. Можно проверить, приведут ли к решению следующие действия:
- Нажмите клавиши Win+R на клавиатуре, введите services.msc и нажмите Enter.
- В списке служб найдите «Служба сенсорной клавиатуры и панели рукописного ввода» или TabletInputService (на ноутбуках без сенсорного ввода она может отсутствовать).
- Дважды нажмите по службе и остановите её. Если кнопка «Остановить» не активна, измените «Тип запуска» на «Отключена», примените настройки и перезагрузите ваш ноутбук.
После отключения службы, проверьте, заработал ли тачпад ноутбука.
Аппаратные проблемы
Нельзя исключать и поломку тачпада, вызванную его физическим повреждением, проблемами со шлейфом подключения, окислением контактов после пролития жидкости и даже повреждением электронных компонентов материнской платы.
В этой ситуации, если вы не обладаете соответствующими навыками диагностики и ремонта, оптимальным вариантом будет обратиться к профильному специалисту для выявления причин неполадки и решения о возможности ремонта устройства.
В завершение ещё несколько вариантов, которые могут помочь в решении проблемы с неработающим тачпадом:
- Если проблема появилась сравнительно недавно, а система не переустанавливалась, попробуйте использовать точки восстановления системы на дату, когда сенсорная панель работала исправно.
- Если тачпад работает после перезагрузки ноутбука, но перестает работать после завершения работы и повторного включения (или после режима сна и гибернации), попробуйте отключить быстрый запуск Windows 11 или Windows 10. Также в такой ситуации имеет смысл вручную установить оригинальные драйверы чипсета, управления электропитанием и Intel Management Engine Interface для ноутбуков Intel взамен тех, что Windows установила автоматически.
- Проверьте, функционален ли тачпад в безопасном режиме. Если при загрузке в нём устройство работает нормально, можно предположить, что его работе мешает какое-либо недавно установленное ПО, службы или вредоносные программы — имеет смысл выполнить проверку на их наличие и удаление при обнаружении.
Зачастую после переустановки операционной системы пользователи ноутбуков и нетбуков выявляют, что перестала работать панель Тачпад.
Причин тому может быть несколько, но в случае, если перед переустановкой Windows все работало, вариант физической неисправности исключаем и рассматриваем только программную часть. Для этого выполняем несколько простых действий.
Как включить Тачпад на ноутбуке Samsung
Шаг 1. Убедитесь, что сенсорная панель включена.
Многие ноутбуки, в частности производства Samsung, имеют возможность отключения сенсорной панели. Это необходимо для повышения комфортности при наборе текстов, связанной с исключением случайных нажатий и перемещений курсора мыши.
Как правило, включение и выключение Тачпад осуществляется комбинацией функциональных клавиш. В зависимости от моделей эта функция применена к клавишам от «F1» до «F12». Вам потребуется выяснить, какая клавиша выполняет данную функцию на вашей модели ноутбука и нажать на нее в сочетании с «Fn».
Если при нажатии никаких действий не происходит, это свидетельствует о том, что не установлены драйвера, отвечающие за данную функцию. Большинство моделей оснащены индикатором, сигнализирующем о состоянии устройства.
Шаг 2. Установка драйверов для сенсорной панели.
Если действия, описанные в шаге №1 не привели к успеху, то становится очевидным, что драйвер не был установлен в автоматическом режиме и его следует обновить, для этого: При наличии фирменного диска для ноутбука Samsung, рекомендуется провести установку системных программ с него.
Если диск отсутствует, то необходимые программы и драйвера можно скачать с официального сайта производителя.
Для этого заходим сайт samsung.com.
В верхнем меню выбираем вкладку «Поддержка» и в ней вводим модель устройства, нажимаем «Посмотреть все результаты»
В следующем окне переходим по ссылке «Драйвера и программное обеспечение»
В открывшемся окне, слева, выбираем вкладку «Драйвера» и в списке выбираем строку «Сенсорная панель». Справа, в столбце «Файл» нажимаем на значок файла и скачиваем заархивированный драйвер Тачпад.
Когда файл будет полностью скачан, извлекаем его из архива и устанавливаем, как обычное программное обеспечение, для этого запускаем исполнительный файл «Setup.exe». Далее принимаем все предупреждения системы и заканчиваем установку.
В завершении перезагружаем ноутбук.
На этом все, после перезагрузки сенсорная панель ноутбука будет активной.
⚡️ Присоединяйтесь к нашему каналу в Telegram. Будьте в курсе последних новостей, советов и хитростей для смартфонов и компьютеров.
Эта запись была полезной?
В сети периодически встречаются жалобы от пользователей — не работает тачпад на ноутбуке. Так как для многих он полностью заменил классическую мышку, работать с устройством становится некомфортно. Из-за чего случается неисправность и как включить сенсорное устройство своими руками — разберем подробнее.
Содержание
- Перестал работать тачпад на ноутбуке — 6 причин
- Причина 1: Выключена сенсорная панель горячими клавишами
- Причина 2: Выключена сенсорная панель в настройках Windows 7, 10
- Причина 3: Необходима переустановка или обновление драйверов
- Причина 4: Конфликт с другими драйверами мыши
- Причина 5: Тачпад выключен в BIOS
- Причина 6: Засорилась сенсорная панель
Проблемы, из-за которых тачпад на ноутбуке перестает функционировать нормально, разнообразны. Самое простое — банальная блокировка при помощи предустановленной комбинации на клавиатуре. Хуже, когда в ОС попадает вирус и это результат его деятельности. Рывки и рваные движения курсора могут быть связаны с повреждением контактов и кабелей или системной ошибкой обращения к драйверу. Чтобы понять, почему в той или иной ситуации не работает тачпад, разберем 6 основных причин отказа устройства.
Причина 1: Выключена сенсорная панель горячими клавишами
Производители ноутбуков предусматривают сочетания горячих клавиш для управления функциями устройств. В том числе, с помощью пары кнопок удастся заблокировать сенсорную панель. Чтобы разобраться, что именно поэтому не работает тачпад на вашем ноутбуке, посмотрите на фирму — изготовитель. Одновременно удерживайте клавиши:
- для Lenovo — F5 или F8+Fn;
- для HP — предусмотрена отдельный элемент на клавиатуре, либо сенсорная точка на тачпаде. Двойное касание управляет активацией устройства.
- разработчики Acer эту функцию задали при помощи F7+Fn;
- Asus — F9+Fn;
- для Samsung и Toshiba одинаково — F5+Fn;
- Sony — F1+Fn.
Клавиша Fn располагается в левой нижней зоне клавиатуры.
Она включается в основные горячие комбинации для быстрого управления опциями звука, сети, прочими элементами ноутбука. На клавишах F1-F12 производитель часто дублирует изображения опции, которой можно управлять с помощью этих клавиш. Если проблема с тачпадом не была решена с помощью опции по отключению сенсорной панели, рассматриваем следующие причины.
Причина 2: Выключена сенсорная панель в настройках Windows 7, 10
Touchpad в Windows 10 или 7 может быть отключен с помощью системных настроек. Происходит это в следствие случайных манипуляций пользователя или связано с появлением на ноутбуке вредоносного софта. При инсталляции новой программы может произойти небольшая перенастройка ОС и тачпад отключится. В частности, даже обычная проводная мышка на ноутбуке при подключении может установкой своих драйверов испортить работу сенсорной панели. Активирование тачпада в Виндовс 7 потребует выполнения нескольких элементарных шагов:
- Зайдите в Панель управления через Пуск.
- В окне находим раздел «Мышь».
- Вкладка Параметры устройства. Под окошком с названием тачпада две кнопки, позволяющие управлять устройством. Далее нажимаем «ОК» или подтверждаем Enter.
Если же не работает тачпад с более свежей ОС на ноутбуке, сделать нужно еще меньше:
- Из меню Пуск нажать на Параметры (значок шестерни внизу).
- Слева будет список всевозможных служб и разделов, находим Сенсорную панель.
- В разделе можно разблокировать или заблокировать тачпад. Если данный раздел перестал отображаться или нет названия устройства — скорее всего, потребуется проверка соединительного шлейфа.
Причина 3: Необходима переустановка или обновление драйверов
Так как сенсорная панель — индивидуальное устройство, в ОС она обязательно подписана дравейром. Это позволяет системе корректно распознавать сигналы от устройства и работать стабильно. Проблемы с драйверами могут возникать по следующим причинам:
- устаревание драйвера и невозможность автоматического обновления;
- смена операционной системы и отсутствие автоматически устанавливаемых драйверов в ней;
- ошибка при обновлении — мог быть использован пакет драйверов от другого устройства.
Поэтому, если touchpad отключился без видимых причин, проверяем драйвера. Чтобы получить информацию о них, заходим в Мой компьютер и через ПКМ (правую клавишу мыши) переходим в свойства окна.
В диспетчере устройств просматривается информация о драйверах всех устройств ноутбука. Переходим в него.
В свойствах устройства ввода можно просмотреть сведения о драйвере, обновить его силами операционной системы или откатить до предыдущего рабочего состояния. Также любое устройство здесь можно отключить.
Если это не помогло, с данными о тачпаде переходим на сайт производителя ноутбука. В разделе с драйверами вводим наименование нужного устройства и скачиваем последнюю версию. Если тачпад перестал работать из-за драйверов, то проблема должна решиться после их установки и перезагрузки ноутбука.
Причина 4: Конфликт с другими драйверами мыши
Для выполнения некоторых задач порой удобнее использовать классическую мышку. Пользователи часто делают так при работе в графических редакторах или для банальных игр. Если мышь имеет множество функциональных кнопок и настроек, скорее всего при подключении к ноутбуку в системе будут установлены собственные драйвера, вызывающие конфликт с сенсорной панелью. В таких случаях тачпад либо полностью не работает, либо курсор двигается рывками и слабо реагирует на касание к панели. Нормальное функционирование сенсорной панели не вернется, если не проделать несколько простых действий:
- отключить через Диспетчер устройств новую мышку;
- обновить или откатить драйвера тачпада.
Если причина была в мышке, то устройство должно заработать нормально. Возможно, потребуется перезагрузка ОС для применения изменений в драйверах тачпада.
Причина 5: Тачпад выключен в BIOS
BIOS — программное сердце вычислительной машины. С помощью это среды контролируется аппаратура ноутбука и запуск системы. Если по какой-то причине в Биосе был выполнен откат к заводским настройкам, тачпад на ноутбуке может попросту оказаться отключенным. В процедуре активации нет ничего сложного и пользователь вполне может сделать это самостоятельно.
Чтобы попасть в среду BIOS на стадии запуска ноутбука потребуется нажать одну или две клавиши. Чаще всего на вход в общую систему настроек производители указывают клавиши Delete, F8, Esc. В зависимости от производителя, доступ в Биос может незначительно отличаться. Когда способ входа найден, можно включить тачпад на ноутбуке:
- с помощью стрелок на клавиатуре найти раздел «advanced» или «advanced settings»;
- рядом со строкой Internal Pointing Device должно быть указано значение Enabled — это означает, что функция или опция включена.
- чтобы изменения вступили в силу, нужно их сохранить. Перед выходом нажимаем F10 и подтверждаем внесенные изменения Y(yes).
Далее ноутбук перезагружается и происходит запуск системы для проверки пользователем сенсорной панели на активность.
Причина 6: Засорилась сенсорная панель
Одна из очевидных причин, на которую нужно обратить внимание в первую очередь. Сенсорная панель на ноутбуке испытывает постоянный контакт с человеческим пальцем. Какой бы чистой ни была кожа, на ней всегда присутствуют частички пота и жира. Со временем на пятна контакта оседает пыль, которая постепенно снижает эффективность прикосновения. Устройство не реагирует при взаимодействии, кнопки тачпада заедают. Чтобы этого не произошло, необходимо:
- содержать в чистоте место работы и хранения ноутбука;
- раз в неделю производить очистку сенсорной панели специальными салфетками или ватными дисками со спиртом.
Если не работает сенсорная панель, курсор начинает глючить и перестает двигаться, не обязательно сразу нести ноутбук в мастерскую. Основные причины некорректной работы устройства можно починить своими силами дома.
Тачпад вековая особенность, давно заменил альтернативное управление мышкой. С помощью его мы можем полностью управлять нашим устройством, будь это ноутбук или гибридный планшет. Многие ноутбуки (Acer, Asus, HP, lenovo, Dell) имеют проблемы при работе тачпада. Что делать, если не работает тачпад на ноутбуке в Windows 10? Разберем 5 способов устранение этой проблемы.
1. Повторное включение сенсорной панели с помощью клавиши Fn
Со мной произошла одна история, когда я включал WiFi на ноутбуке и нечаянно отключил сенсорную панель тачпад. Долго я искал причину, сразу не сообразив, что случилось. Оказалось все просто, в ноутбуках есть кнопка дополнительных функций под названием Fn с лево снизу клавиатуры. Для включения какой-нибудь функции на ноутбуке, зажимают сочетание кнопок Fn и F1…F12. На этих же самых кнопках F1-F12, нарисованы картинки или символы для применения параметра. К примеру, чтобы включить тачпад, нужно нажать Fn+F7, на самой кнопке F7 будет изображение типо сенсорной панели. Можете нажать все кнопки по порядку Fn+F1…F12, но помните, что там есть функция отключения дисплея, нажмите повторно на те кнопки, на которых погас экран.
На некоторых ноутбуках марки HP, тачпад включается и выключается, двойным касанием по краю самой сенсорной панели. На марках asus и acer может быть отдельная кнопка рядом с сенсорной панелью. Если Тачпад по-прежнему не работает, то двигаемся дальше.
2. Удаление Других Драйверов Мыши
Бывают моменты, когда у вас в прошлом было подключено целая куча драйверов от разных устройств мыши и вы их никогда не удаляли. Некоторые драйвера от производителей мыши, сами автоматически отключают Тачпад. Перейдите в диспетчер устройств, нажав сочетание кнопок Win+R и введите в строке devmgmt.msc.
Найдите строку указывающую на мыши и иные указывающие устройства, нажмите на ярлычок, чтобы раздвинуть категорию и удалите по порядку все драйвера мыши, пока тачпад не начнет работать на вашем ноутбуке. Если не заработал, попробуйте после удаление всех драйверов перезагрузить систему. Не заработал тачпад? Двигаемся к следующему пункту.
3. Обновление или откат драйвера тачпада
Попробуйте обновить или откатить драйвер тачпада. Перейдите в тот же диспетчер устройств, как описывали выше. Найдите устройство Тачпад, обычно он называется, как и марка ноутбука (Dell TouchPad, Lenovo TouchPad, Synaptics, HP TouchPad, Acer TouchPad, Asus TouchPad.) Нажмите правой кнопкой мыши на вашем драйвере и выберите свойства. Далее нажмите Обновить, чтобы убедиться есть ли какие-нибудь полезные обновления для вашего тачпада.
Много людей сообщали на форумах Майкрософт, что Тачпад переставал работать именно после обновления Windows 10, для этого вам нужно выбрать откатить драйвер. Если у вас не горит выделенным кнопка Откатить, значит у вас нет предыдущей версии драйвера.
4. Включить тачпад в свойствах мыши
Во многих случаях диспетчер устройств не срабатывают для того, чтобы включить Тачпат на ноутбуке. Если ваш Тачпат по-прежнему не работает на ноутбуке в windows 10, то перейдите в свойства мышь.
- Наберите mouse в строке поиска windows и перейдите в Настройки Мыши.
- Нажмите Дополнительные параметры мыши, в открывшимся окне переходим Настройки устройства, вкладка Сенсорная панель или как на картинке.
- Найдите ваш Тачпад и нажмите «включить».
5. Отключить службу ввода сенсорного экрана для гибридных ноутбуков
Если ваш ноутбук является гибридным (ноутбук и планшет в одном с сенсорным дисплеем.) Есть вероятность, что служба ввода сенсорно экрана, которая контролирует функциональность стилуса, мешает вашей сенсорной панели.
Чтобы отключить службу нажмите win+R, затем введите services.msc и в списке служб найдите TabletInputService или Tablet PC Input Service. Щелкните на ней правой кнопкой мыши, затем отключить ее. Очень неудобное решение для кто пользуется сенсорным экраном и тачпадам, но вы дальше можете проявить смекалку и попробовать удалить драйвера, откатить, обновить и заново потом запустить службу.
Смотрите еще:
- Не работает клавиатура на экране блокировки windows 10
- Как создать Учетную Запись Майкрософт для Windows 10
- Как Сделать Резервную Копию Драйверов Windows 10
- Как исправить ошибки обновлений Windows 10
- Не работает поиск в Windows 10
[ Telegram | Поддержать ]
Если ваша сенсорная панель не работает, причиной этому может быть отсутствующий или устаревший драйвер. Обновление или переустановка драйверов сенсорной панели в Диспетчере устройств может помочь устранить проблему.
Чтобы открыть диспетчер устройств, введите Диспетчер устройств в поиск на панели задач, а затем выберите Диспетчер устройств.
Обновление драйверов сенсорной панели
-
Откройте Диспетчер устройств.
-
Чтобы найти устройства с сенсорной панелью, выберите Устройства с интерфейсом пользователя или Мышии другие указывающие устройства , а затем щелкните правой кнопкой мыши устройство, которое вы хотите обновить.
-
Выберите Обновить драйвер.
Переустановка драйверов сенсорной панели
-
Откройте Диспетчер устройств.
-
Щелкните правой кнопкой мыши имя устройства и выберите удалить устройство.
-
Выберите Удалить и перезагрузите компьютер.
-
Windows попытается переустановить драйвер.
Если Windows не нашли новый драйвер и его переустановка не помогает, обратитесь за помощью к изготовителю компьютера.
Если ваша сенсорная панель не работает, причиной этому может быть отсутствующий или устаревший драйвер. Обновление или переустановка драйверов сенсорной панели в Диспетчере устройств может помочь устранить проблему.
Чтобы открыть диспетчер устройств, введите диспетчер устройств в поле поиска на панели задач, а затем выберите Диспетчер устройств.
Обновление драйверов сенсорной панели
-
Откройте Диспетчер устройств.
-
Чтобы найти устройства с сенсорной панелью, выберите Устройства с сенсорным интерфейсом или Мыши и другие указывающие устройства,а затем щелкните правой кнопкой мыши (или нажмите и удерживайте) устройство, которое вы хотите обновить.
-
Выберите Обновить драйвер.
Переустановка драйверов сенсорной панели
-
Откройте Диспетчер устройств.
-
Щелкните правой кнопкой мыши (или нажмите и удерживайте) имя устройства, а затем выберите Удалить устройство.
-
Выберите Удалить и перезагрузите компьютер.
-
Windows попытается переустановить драйвер.
Если Windows не нашли новый драйвер и его переустановка не помогает, обратитесь за помощью к изготовителю компьютера.

Инструкция на этой странице, как раз и предназначена для того, чтобы решить ситуацию когда не работает тачпад на ноутбуке. Как Вы наверняка знаете, производителей ноутбуков достаточно много: ASUS, Acer, Apple (на ноутбуках Эпл тач-пад называется трекпадом), DELL, HP, Sony, Lenovo, MSI, Packard Bell, Toshiba, Samsung, Fujitsu и другие. Но на большинстве современных моделях, любой производитель предусмотрел горячие клавиши, которые могут включить тачпад, как по мановению волшебной палочки. С этих горячих клавиш мы и начнём нашу инструкцию.
Проверьте, включен ли тачпад
В этой статье мы подробно, разбирая нюансы проблемы и её решений, расскажем, почему не работает тачпад на ноутбуке Леново, Асер, Asus, HP или другого производителя. Это устройство, бесспорно полезное, в самый неподходящий момент может отказаться отвечать на ваши касания; иногда дело не ограничивается сенсором и из строя выходят даже связанные клавиши.
Начнём решать проблему с наиболее очевидного, но в то же время часто пренебрегаемого вывода: тачпад не работает именно потому, что вы (или другой пользователь, имеющий доступ к ноутбуку) его выключили. В таком случае выход из ситуации очевиден: нужно включить тачпад обратно. Как это сделать, расскажем в следующих подзаголовках статьи.
Способ #1: На некоторых моделях ноутбуков есть отдельная кнопка включения тачпада
Возможно, что ваш ноут оснащён специальной клавишей, позволяющей в одно движение активировать или деактивировать тачпад. Ничего сложного в этом нет: просто нажимаете на кнопку и проверяете, не начало ли устройство отвечать на команды. Клавиша может западать или, напротив, отказываться нажиматься — тогда попробуйте осторожно «расшевелить» её или переходите к манипуляциям, описанным в следующих подзаголовках.
Ещё один из возможных вариантов — активация касанием. В первую очередь этот способ относится к продукции HP. Внимательно присмотритесь: возможно, ваша сенсорная панель содержит на одном из углов небольшую пиктограмму в виде прямоугольника. Дважды коснитесь значка — возможно, это поможет включить тачпад. На ноутбуках Acer или Asus кнопка включения может размещаться прямо возле устройства. Нажмите на эту кнопку, проверьте, не исправлена ли неполадка — и если нет, переходите к следующему способу. Довольно часто кнопка не срабатывает с первого раза — выполните несколько нажатий, чтобы убедиться, что метод стопроцентно не подходит.
Способ #2: Тачпад также включается через клавишу Fn
Гораздо чаще бывает, что клавиша, отвечающая за активацию тачпада, совмещена с одной из функциональных, находящихся в ряду F1–12. Найдите соответствующий значок, что-то вроде перечёркнутого прямоугольника, и нажмите на кнопку. В зависимости от модели ноутбука предварительно может потребоваться зажать дополнительную клавишу Fn — не отпускайте её, пока не коснётесь основной. Если не можете разобраться, какая именно функциональная клавиша отвечает за активацию и деактивацию тачпада, переберите их все по очереди — команды, которые вам не нужны, отменяются повторным нажатием на ту же кнопку.
На вопрос, что делать, если на ноутбуке перестал работать тачпад, можно дать значительно более простой ответ, если информация об активности устройства отображается на экране — в панели уведомлений или во всплывающем окне. Нажимая клавиши, внимательно следите за появляющимися на дисплее изображениями — так вы экспериментальным путём сможете быстро установить, какая из функциональных клавиш отвечает за какую из доступных опций.
Обратите внимание: в настройках ноутбука может быть активировано отключение тачпада при подключении мыши. В зависимости от ваших потребностей можете или деактивировать эту опцию, или на время работы с тачпадом отсоединить мышку от ноута. Если планируете работать и с мышкой, и с рассматриваемым в статье устройством, советуем выбрать первый вариант — много времени его исполнение не занимает.
Итак, первое что нужно сделать если тачпад не работает, – найти горячую клавишу его включающую. Поскольку все производители ноутбуков разные, то и сочетание горячих клавиш тоже разное. Например, на ноутбуках Hewlett Packard (HP) горячей клавишей является всего одна специальная клавиша, с помощью которой можно включить тач-пад. Или же специальной кнопкой/ямочкой (зависит от модели ноута HP), которая расположена в углу/вверху тачпада.
Большинство же остальных производителей ноутбуков используют для включения тачпада связку клавиши Fn и какую-то из клавиш от F1 до F9. Обычно на нужной клавише изображен схематичный значек, как показано на фотографии выше. Вот популярные сочетания клавиш для наиболее распространённых производителей:
- Для ноутбуков Асер — Fn+F7.
- Для ноутбуков Асус — Fn+F9.
- На ноутбуке Леново — Fn+F8.
- На ноутбуке Делл — Fn+F5.
- Для Тошиба — клавиши Fn+F9.
- Для Сони Вайо — Fn+F1.
- Для ноутбуков Самсунг — Fn + F5 или F6.
- Для МСИ — клавиши Fn + F3.
- Для Packard Bell — клавиши Fn+F6.
Как включается тачпад на ноутбуках Asus, Samsung и Acer
Производители, перечисленные в заголовке (а также некоторые другие), заботясь об удобстве ввода текста со сравнительно небольшой клавиатуры, дают пользователю возможность временно отключить тачпад. Это позволяет не беспокоиться во время набора символов о смещении курсора, вызове ненужных диалоговых окон или введении команд.
Вот и ответ на вопрос, почему на ноутбуке не работает тачпад Acer, Асус или Самсунг. Чтобы избавиться от проблемы, попробуйте, предварительно зажав размещённую в одном из нижних углов клавиатура кнопку Fn, последовательно нажимать на клавиши функционального ряда F1–12. Одна из них, скорее всего, и отвечает за активацию тачпада. Чтобы не пользоваться методом перебора, можете попробовать разгадать размещённые на клавишах пиктограммы: одна из них может иметь вид квадрата с крестиком, перечёркнутого прямоугольника, пальца и так далее. Кроме того, основываясь на модели ноутбука, можете поискать информацию в Google — или любой другой поисковой системе.
Как включается тачпад на ноутбуках Lenovo, Toshiba и HP
И эти производители, подобно перечисленным выше, заботятся о максимальном комфорте пользователя, набирающего текст (играющего в игру, занимающегося графикой или дизайном и так далее). Возможно, вам снова пригодится одна из расположенных в функциональном ряду клавиш. Если нет — присмотритесь к поверхности тачпада. Видите в одном из углов небольшое углубление? Тапните по нему дважды, а затем посмотрите, не удалось ли решить вопрос, почему перестал работать тачпад на ноутбуке Lenovo, HP или Toshiba.
К сожалению, не всегда проблема решается в одно касание. Может случиться, что для активации тачпада вам потребуется выполнить перезагрузку ноутбука, а затем найти соответствующую опцию в БИОС. Меню зависит от производителя, модели, версии прошивки — перед работой советуем найти информацию о вашем ноуте в интернете, например, на сайте производителя.
Способ #3: Включаем touchpad программно в Windows
К сожалению, указанные выше сочетания клавиш подходят не для всех моделей ноутбуков. Как уже было сказано выше, тачпады на ноутбуках HP могут включаться специальной кнопочкой/углублением расположенным в углу или сверху тачпада. А например, с ноутбуками Sony VAIO всё может быть ещё сложнее, – у них нет клавиш F отвечающей за включение тачпада. Что делать в такой ситуации? Всё достаточно просто, нужно включить сенсорную панель в Windows 7 или Windows 8. Делается это так:
- Заходим в “Панель управления” > находим пункт меню “Оборудование и звук” > далее нужно попасть в “Устройства и принтеры”
Зайдя в “Устройства и принтеры” нужно выбрать значок ноутбука, который назван именем вашего компьютера. После нажатия на значок ноутбука появится “Центр управления” в котором нужно выбрать пункт меню “Клавиатура и мышь”. Далее находим подпункт “Встроенное указывающее устройство” и ставим галочку “Включить”.
Если ни горячие клавиши, ни программное включение тачпада не помогли, то возможно проблема лежит более глубоко. Об этом наша следующая глава.
Способ #3: Перезагрузите ноутбук и проверьте, включен ли тачпад в БИОС
Если у Вас перестал работать тачпад и в системе о нём ни слуху, ни духу, то нужно проверить драйвер и биос ноутбука. На многих моделях ноутбуков touchpad включается в БИОС компьютера. Для новичков, которые не знаю что такое BIOS и как в этот биос зайти, советуем прочитать инструкцию по ссылке. Попав в БИОС нужно найти пункт меню, которые отвечает за включение тачпада. Обычно этот пункт называется “Internal Pointing Device”, что с перевода на русский, как раз сенсорную панель и означает.
Приведём общий порядок работы с BIOS. В этом меню, в большинстве способов представленном на английском языке, содержатся все настройки программно-аппаратного взаимодействия — в частности, и тачпада. Можете смело управлять работой устройства отсюда, если нажатия на функциональные клавиши не принесли положительного результата. Делается это так:
- Выполните перезагрузку или полностью выключите ноут.
- При новом включении быстро, до появления приветственного экрана ОС, нажмите клавишу для входа в БИОС. Это может быть F2, F8, Delete и так далее — всё зависит от производителя и текущей прошивки. В редких случаях может потребоваться применить комбинацию из двух-трёх клавиш.
- Теперь ищем настройки сенсорной панели, а точнее — аппаратной её части. Скорее всего, нужные вам параметры содержатся в основном разделе Advanced. Здесь необходимо найти пункт, в названии которого присутствуют слова Internal Pointing Device. Включите параметр, выбрав для пункта значение Enabled.
- Выйдите из БИОС, непременно сохранив настройки. Для этого можете нажать F10 — после чего подтвердить желание покинуть меню.
- При новом включении ноутбука, которое запустится автоматически после выхода, тачпад должен наконец заработать.
Снова напоминаем: названия разделов, подразделов, пунктов могут существенно различаться — как у разных производителей, так и в разных моделях ноутбуков. Перед началом работы настоятельно советуем найти информацию об особенностях BIOS на официальном сайте или заслуживающих доверия форумах — и лишь затем вносить какие-либо изменения в систему.
Отключение тачпада, если вы вдруг решите, что больше не хотите им пользоваться, проводится в порядке, аналогичном описанному выше — но теперь вам потребуется задать для выбранного параметра значение Disabled.
Соответственно, нужно поставить данный параметр на “Enabled”.
Проверьте работу тачпада в Windows
Способ #4: Решение проблем с драйвером тачпада в Windows
Помимо выключенного тачпада в биос, нужно проверить, установлен ли драйвер сенсорной панели в операционной системе. Это особенно актуально для тех, у кого не работает прокрутка на тачпаде. Большинство современных ноутбуков имеют на борту драйвер тачпада от компании Synaptics. Если Вы не уверены, что с драйвером всё в порядке (например, перед этим Вы переустановили ОС), то нужно зайти в диспетчер устройств Windows (“Панель управления > “Система”) и найти драйвер сенсорной панели:
Правда такой способ обновления драйвера не всегда срабатывает и система не может найти источник. Поэтому если не работает скролл на тачпаде, есть альтернативный вариант, – зайти на сайт производителя ноутбука, найти раздел загрузки драйверов и скачать драйвер для вашей модели ноутбука и обновить их вручную. Также при нерабочей вертикальной прокрутке следует проверить следующий параметр в настройках мыши (если что-то там изменили):
- “Панель управления” > “Мышь” > “Параметры устройства” > еще раз “Параметры” > “Функция виртуальной прокрутки”
Иногда, если тачпад перестал работать неожиданно, помогает восстановление системы:
- “Пуск” > “Стандартные” > “Служебные” > “Восстановление системы”
Если на новом ноутбуке не работает тачпад или проблема появилась спустя несколько месяцев пользования устройством, можно попробовать поработать с драйверами — служебными программами, отвечающими за правильное функционирование встроенных и периферийных устройств. Утилита может быть повреждена, полностью удалена — или подменена на другую, не имеющую к тачпаду отношения.
Происходит такое вследствие системных сбоев, ошибок пользователя, действия вирусов или, реже, ошибок антивирусных программ. При повреждении или отсутствии драйвера устройство уже не будет работать нормально — как минимум вы столкнётесь с зависаниями и частыми «вылетами». Рассмотрим, как можно решить проблему с тачпадом, предположительно связанную с неисправностью драйвера.
Удаление драйвера тачпада
Самый простой вариант, позволяющий решить вопрос раз навсегда, — полное стирание служебной программы с последующей установкой. Сделать это можно, в частности, посредством другого вшитого в операционную систему сервиса — «Диспетчера устройств». Здесь представлено всё оборудование, когда-либо взаимодействовавшее с материнской платой, — и, в частности, ваш тачпад.,
Обратите внимание: настройка тачпада на ноутбуке в Windows 10, о которой будет рассказано ниже, осуществима только если у вас есть права администратора — или доступ к соответствующей учётной записи.
Кроме того, нужно помнить: как только будет удалён драйвер, проблемное устройство будет автоматически деактивировано. Это касается как тачпада, так и всего прочего оборудования, от сетевой карты до графического адаптера. Впрочем, ничего страшного в этом нет: вслед за удалением вы сможете восстановить служебную программу в исходном, работоспособном, состоянии.
Порядок действий для стирания драйвера:
- Вызовите «Диспетчер устройств» любым методом, который сочтёте подходящим. Например, можете тапнуть по значку «Пуск» правой кнопкой мыши, после чего выбрать в списке нужный пункт.
- Найдите и удалите драйвер, мешающий нормальному функционированию тачпада. Чтобы сделать это, разверните соответствующий список («Мыши и другие…») и, вызвав для устройства контекстное окошко, выберите вариант «Свойства». Здесь вы и найдёте кнопку, отвечающую за удаление служебной программы. Ниже показан пример для видеокарты — если глючит тачпад на ноутбуке, вам потребуется нажать на такую же кнопочку.
- После того, как она будет нажата, остаётся подтвердить действие. Теперь перезагрузите ноутбук — неполадка с тачпадом должна быть устранена.
Теперь рассмотрим второй вариант, подразумевающий использование системного меню «Параметры». Вам понадобится выполнить следующие манипуляции:
- Откройте вышеназванное меню. Для этого можете раскрыть меню «Пуск» и выбрать значок шестерёнки в левой графе. Другой метод — воспользоваться комбинацией клавиш Windows+I.
- В новом открывшемся окошке вам потребуется выбрать пункт «Приложения». Далее — оставаясь на верхней вкладке в левой панели, найти драйвер проблемного устройства и деинсталлировать его.
- Возможно, для нормализации работы тачпада нужно будет удалить целый пакет драйверов, относящихся к устройству. Вчитайтесь в названия приложений и производителей — и деинсталлируйте всё, что может иметь отношение к описываемой проблеме.
Третий способ, о котором просто нельзя не упомянуть, — использование «Панели управления». Эта методика подойдёт, если не видит тачпад на ноутбуке в Windows 10 или более старых операционных системах. Следуйте инструкции:
- При помощи комбинации клавиш Windows+R задайте и примените запрос
- В открывшемся окошке перейдите по ссылке, позволяющей удалять установленные программы.
- В представленном списке, используя удобный для вас вариант сортировки, отыщите драйвер тачпада, после чего удалите его стандартным способом. После всех предпринятых действий не забудьте выполнить перезагрузку ноутбука.
Испытываете сложности с поиском служебной программы? Попробуйте поработать с одним из специальных приложений, облегчающих поиск, замену или удаление драйвера. Обычно такие утилиты позволяют также в автоматическом режиме выявить повреждённые драйверы и исправить их, а кроме того — обновить устаревшие версии. По большей части такие приложения распространяются на платной основе, но почти всегда предлагают демо-период — его вам вполне хватит, чтобы решить проблему со служебной программой. Можете поискать и бесплатные утилиты, помогающие наладить работу с драйверами — часто их применения более чем достаточно, если не работают кнопки тачпада на ноутбуке.
Переустановка драйвера тачпада
Теоретически после того, как вы любым из приведённых ниже способов удалите драйвер, он должен быть восстановлен системой в автоматическом режиме. Происходит так, правда, далеко не всегда — и ниже мы расскажем, как вручную восстановить служебную утилиту. Сделать это можно несколькими путями, каждый из которых имеет свои очевидные плюсы и слабые места:
- Скачивание на официальном сайте компании-производителя. Разумеется, фирма, выпустившая ваш ноутбук, лучше кого бы то ни было знает, какие именно для его работы нужны служебные программы. Кроме того, разработчик постоянно обновляет драйверы — именно на официальном сайте вы сможете найти последние версии, в которых, возможно, уже решена проблема с тачпадом или оптимизированы некоторые настройки. Дополнительное преимущество — на сайте будут представлены версии для всех поддерживаемых моделей ОС, и вам не придётся угадывать, подойдёт ли продукт, скачиваемый на стороннем ресурсе, для вашего ноутбука или нет. Небольшая сложность — придётся воспользоваться поиском, чтобы найти нужный драйвер. Поначалу можно запутаться в сайте — но уже спустя несколько обновлений вы будете без всяких сложностей ориентироваться и свободно скачивать, если снова не работает тачпад на ноутбуке в Windows 10, актуальные служебные программы.
- Автоматический поиск. Позвольте операционной системе самой выбрать драйвер для тачпада — например, запустите «Центр обновления» и дождитесь, пока на ноутбук будут скачана и инсталлированы необходимые для нормальной работы тачпада данные. Небольшие минусы — возможное отсутствие драйвера в базе данных Microsoft (далеко не все производители находят время пополнять его) или наличие исключительно старых версий. В такой ситуации советуем воспользоваться первым из предложенных методов.
- Поиск в специальной программе. О приложениях для работы с драйверами мы уже писали выше. Они работают в полностью автоматическом режиме — просто запустите сканирование и выберите, какие из предложенных данных должны быть установлены на ноутбук. Перед началом инсталляции очень советуем создать точку восстановления.
Обновление драйвера тачпада
Служебные программы, в том числе и для бесперебойной работы тачпада, необходимо время от времени приводить в актуальное состояние, скачивая и устанавливая последнюю выпущенную производителем версию. Итак, на ноутбуке не работает тачпад. Что делать, покажем ниже — аккуратно следуйте предложенной инструкции.
Обратите внимание: современное ПО зачастую не требует для обновления драйвера какого-либо вмешательства пользователя. Всё происходит автоматически — вам нужно лишь предоставить ноутбуку доступ к интернету, а при необходимости — убрать запреты, выставленные в брандмауэре. В последнем шаге, правда, обычно нет необходимости — только если за вашим ноутом периодически не сидят «продвинутые» пользователи.
Теперь посмотрим, как производится обновление вручную, с применением системных инструментов:
- Предварительно скачайте необходимый для функционирования тачпада драйвер. Скорее всего, программа будет в архиве — её нужно распаковать в любой удобный для использования каталог.
- Вызовите «Диспетчер устройств» — к примеру, открыв контекстное меню для кнопки «Пуск» и выбрав соответствующий пункт. Кроме того, можно использовать комбинацию Windows+X.
- Откройте «Свойства» вашего тачпада — на скриншоте ниже показан пример. Теперь отыщите кнопку «Обновить драйвер» и воспользуйтесь ею, чтобы наконец найти ответ на вопрос: тачпад на ноутбуке не реагирует, что делать?
- Определите, каким образом система должна получить необходимую для настройки тачпада информацию. Самый простой вариант, о котором мы говорили выше, — автоматический поиск. Но, поскольку вы уже скачали нужный драйвер, советуем вместо этого второй метод — «Выполнить поиск…».
- На следующей странице интерактивного помощника вам потребуется определить, из какого каталога должны быть взяты файлы. Само собой разумеется, нужно указать именно ту папку, в которую вы распаковали ранее скачанный архив. Чтобы упростить задачу, советуем установить галочку, разрешающую поиск по подкаталогам. Нажимайте «Далее».
- Теперь система должна «подхватить» и инсталлировать служебную программу. Не прерывайте операцию, чтобы не пришлось всё начинать с самого начала.
Одно из возможных осложнений — указание операционной системы на несоответствие цифровой подписи. Если точно уверены, что скачали нужный драйвер для тачпада, при возникновении такой ошибки временно отключите проверку подписей, а затем повторите процедуру.
Откат к старой версии драйвера
Вполне может оказаться, что вы столкнулись с необходимостью разобраться, почему на ноуте не работает тачпад, после установки новой версии драйвера. Точно понять, что причина неполадки кроется в обновлении, и устранить неисправность поможет выполняемый системными средствами откат к предыдущей версии. Ничего сложного в этом процессе нет — воспользуйтесь нижеследующей инструкцией:
- Снова запустите «Диспетчер устройств» — например, найдя вшитый в ОС сервис при помощи строчки системного поиска.
- Найдите в открывшемся в новом окошке списке пункт, отвечающий за работу мышей и тачпадов, и разверните его. Последующие действия будут показаны на примере графического адаптера.
- Откройте для выбранного устройства (в нашем случае — тачпада) меню «Свойства», после чего, переключившись на вкладку «Драйвер», нажмите на кнопочку «Откатить». Возможное осложнение — неактивность указанной кнопки. Связана она с тем, что в операционной системе не осталось или никогда и не было предыдущих версий, и откатываться просто некуда. В такой ситуации остаётся лишь удалить драйвер в порядке, описанном выше — или, напротив, проверить, не было ли выпущено обновления, решающего текущие сложности с тачпадом.
- Но чаще всего кнопка активна. В таком случае выполните начатое действие — и не забывайте о перезагрузке.
Совет: если ноутбук не видит тачпад в диспетчере устройств, используйте для работы с драйвером какой-либо иной из перечисленных в предыдущем разделе способов, например — специальную программу-менеджер. Кроме того, нельзя исключить физического повреждения устройства — тогда остаётся лишь направиться в сервисный центр.
Способ #5: Проверка настроек тачпада в Windows
Настройка тачпада в Windows 10
Устройство, исправлению неполадок которого и посвящена наша статья, может некорректно работать или вовсе отказываться функционировать не из-за драйвера, а вследствие неправильных настроек. Чтобы убедиться, что дело не в этом, пользователю Windows 10 необходимо открыть меню «Параметры» — оно доступно в списке «Пуск» или по нажатию клавиш Windows+I. Здесь вы найдёте раздел «Устройства», при помощи которого можно без каких-либо сложностей отрегулировать параметры не только тачпада, но и прочего подключённого или встроенного оборудования. В следующей инструкции будет представлен порядок действий для последнего поколения операционной системы. Примените предлагаемую нами инструкцию, чтобы получить возможность настроить сенсорную панель вашего ноута.
Приступаем к работе:
- Самый простой способ добраться до требуемых настроек — открыть «Пуск». В самом левом столбце вы отыщете значок шестерёнки — по нему необходимо кликнуть мышью.
- Теперь вам требуется выбрать раздел «Устройства». Нужная кнопка обязательно будет присутствовать в списке, представленном в новом окне.
- В новом перечне вы найдёте подраздел «Сенсорная панель». Щёлкните по заголовку, чтобы получить доступ к следующим настройкам:
- Активации или временной деактивации тачпада.
- Отключению устройства при подсоединении к ноутбуку мышки.
- Изменению тактильной чувствительности, определяющей силу касаний, используемых для управления ноутбуком.
- Изменению скорости перемещения указателя по экрану и прочим важным опциям.
Не забывайте: после изменения настроек их необходимо будет сохранить перед выходом — иначе параметры сбросятся до исходных, и операцию придётся повторять с нуля.
Настройка тачпада через свойства мыши
Следующий вариант настройки, часто помогающий понять, из-за чего перестал работать тачпад на ноутбуке, предлагает переход к «Панели управления». Здесь вам потребуется выбрать, в левой панели или основном открывшемся окне, пункт «Оборудование и звук». Следующий обязательный шаг — переход по ссылке, общей для аналогичных устройств: «Мышь».
В появившемся на экране меню вы найдёте много полезных пунктов, позволяющих задать правильные параметры тачпада. В частности, присутствуют возможность включения и отключения, несколько вариантов значков, настройки поведения при подключении или отсоединении мыши.
Начать нужно с нажатия на кнопку, позволяющую снова активировать тачпад. Кроме того, рекомендуем деактивировать автоматическое отключение устройства во время работы с мышкой. Не позабудьте применить внесённые изменения — и проверить, не решена ли проблема с тачпадом.
Настройка тачпада от Synaptics
Эти устройства крайне популярны и подключаются в самые разные модели ноутов. Они показывают отличные результаты работы, служат долго и бесперебойно, но требуют предварительной настройки, без которой пользоваться тачпадом становится практически невозможно.
Вам понадобится выполнить несколько несложных манипуляций — они помогут решить проблему, из-за которой не реагирует тачпад на ноутбуке:
- Снова запустите «Панель управления». Здесь, как и во всех ранее описанных случаях, вам нужно перейти в подраздел «Оборудование и звук».
- Кликните по ссылке «Мышь» и откройте для используемого устройства пункт «Свойства».
- Здесь вы сможете активировать работу тачпада, а кроме того, отключить последующие автоматические деактивации вследствие подключения мышей. Советуем выполнить последнее действие, чтобы не выполнять каждый раз активацию вручную.
К сожалению, на этом список проблем далеко не исчерпан. Случается, что из основного меню пропадает вся панель настроек тачпада — и чтобы восстановить её, вы можете воспользоваться такой методикой:
- Самостоятельно скачайте драйвер для вашего устройства. При поиске учитывайте не только производителя тачпада, но и модель ноутбука. Найти необходимые для корректной работы сведения вы сможете, например, на корпусе ноута — обычно на наклейке с нижней стороны. Драйверы рекомендуем загружать с официального сайта компании-разработчика — так вы минимизируете вероятность получить неподходящую или заражённую служебную программу. Второй шаг к ответу, как починить тачпад на ноутбуке, — распаковать архив, содержащий все необходимые файлы, в любой удобный для работы каталог на жёстком диске.
- Снова откройте «Панель управления». Здесь вам нужно обновить драйвер тачпада. Для этого перейдите к подразделу «Оборудование и звук» и кликните по ссылке «Мышь». Вызовите для манипулятора контекстное меню, щёлкните по заголовку «Свойства» — и, на вкладке «Драйвер», нажмите на кнопку «Обновить».
- В новом окне выберите вариант, предполагающий ручное обновление. Если скачать архив со служебной программой по какой-либо причине не удалось, вам поможет первая ссылка, запускающая автоматический поиск.
- В следующем окне определите, из какого каталога должны быть взяты исполняемые файлы. Собственно, здесь требуется указать папку, в которую вы недавно распаковали скачанный на официальном сайте архив. Для упрощения исполнения задачи советуем активировать поиск в подкаталогах. После этого смело нажимайте «Далее».
- Когда процесс будет успешно завершён, панель настроек тачпада вернётся на своё законное место — и вы сможете задать требуемые параметры, как было описано выше.
Если же и после того, как вы выполнили все приведённые манипуляции, не включается тачпад на ноутбуке или не видно панели, попробуйте второй из возможных вариантов устранения неполадки. Для его реализации вам, как и в первом случае, потребуется заблаговременно скачать драйвер с сайта производителя.
Распакуйте архив в любую директорию, которую сочтёте подходящей, и запустите исполняемый файл, имеющий наименование Setup. Дважды кликните по нему — и приступайте к установке, в данном случае производимой в полностью ручном режиме.
Инсталляция проходит в порядке, обычном для всех приложений. Вы несколько раз нажимаете «Далее», соглашаетесь с условиями разработчика, принимаете предложенную папку установки — и ждёте, пока будет завершён процесс.
К несчастью, как показывает практика, для окончательного решения вопроса не подходит и эта методика. Драйвер, как и панель, будет периодически исчезать — например, при очередных обновлениях ОС. Поделать тут ничего нельзя — вы можете или заменить тачпад на другой, или смириться с необходимостью время от времени проводить перечисленные выше манипуляции.
Способ #6: Перезапустить службу Windows, отвечающую за работу тачпада
Очень простой вариант выхода из ситуации, если отключился тачпад на ноутбуке, — перезапуск процесса. Фоновые службы, включающие и отвечающую за устройства ввода информации, при сильной загрузке центрального процессора или после системного сбоя могут автоматически прерываться. Конечно, они будут запущены в ходе перезагрузки — но вы можете восстановить работоспособность тачпада и вручную, не прерывая работы ноутбука. Для этого потребуется:
- Запустить встроенный инструмент «Диспетчер задач». Просто кликните правой кнопкой мыши по панели уведомлений и выберите в открывшемся перечне соответствующий пункт.
- На вкладке под названием «Службы» отыщите процесс TabletInputService. В зависимости от модели ноутбука он может иметь и другое наименование — TabletPCInputService. Чтобы слегка упростить поиски, задайте сортировку по первой графе таблицы — «Имени».
- Щёлкните по заголовку правой кнопкой мыши и выберите опцию, при помощи которой можно «Перезапустить» процесс.
- Подождите, пока операция будет благополучно завершена. После этого можете закрыть окошко и проверить, начал ли тачпад работать подобающим образом.
Заключительные советы
Перечисленные в статье способы должны помочь вернуть тачпад в рабочее состояние — если, конечно, вы имеете дело с программными неисправностями. Если же ноутбук не видит тачпад в Виндовс 10 или другой версии ОС и никакие ухищрения не помогают даже обнаружить устройство, не говоря уже о настройке, причина проблемы, скорее всего, — аппаратная, а не программная. Проще говоря, ваш тачпад повреждён физически — и восстановить его, просто меняя драйверы или заходя в окошки настроек, не получится.
Припомните, не пытались ли вы незадолго до неполадки разбирать или ремонтировать тачпад; не падали ли на него тяжёлые предметы — и не падал ли с высоты сам ноутбук. Помимо перечисленных, причинами выхода из строя могут стать:
- Попадание на сенсорную часть влаги: воды, напитков, природных осадков.
- Слишком сильные часто повторяемые надавливания на тачпад.
- Выгорание или окисление контактов — случиться оно может, к примеру, если вы заносите ноутбук в квартиру с мороза и сразу же включаете, провоцируя накопление конденсата на токоведущих частях.
Самое уязвимое место устройства, вне зависимости от производителя и модели, — шлейф, по которому передаётся информация. Он почти мгновенно портится при попадании на поверхность влаги, ударах, чрезмерно сильном надавливании.
Как правило, проблема проявляется постепенно: сначала снижается скорость реакции, снижается чувствительность тачпада, выходит из строя связанные клавиши. Затем ситуация усугубляется — и рано или поздно вам приходится менять тачпад на новый.
Неполадки, не поддающиеся «лечению» в домашних условиях, — разрушение сенсора, а также полный или частичный отказ южного моста, по которому и поступают команды к встроенному и периферийному оборудованию. Проблема устраняется соответственно заменой тачпада и восстановлением работоспособности материнской платы.
В статье мы перечислили ключевые причины отказа тачпада на ноутбуке — и методики решения вопроса. Теперь вы понимаете, что приводит к нарушениям работы, и можете самостоятельно, не обращаясь к друзьям или специалистам, избавиться от неисправности — но только при условии, что речь идёт о программном сбое. Аппаратные нарушения, к сожалению, столь же легко не устраняются — вам нужно как минимум хорошо разбираться в электротехнике и уметь управляться с паяльником.
Дважды подумайте, прежде чем приступить к работе: разобрать ноутбук существенно проще, чем корректно собрать его обратно. Возможно, для вас выгоднее будет смириться с неработающим тачпадом, чем обращаться с совершенно разобранным ноутом в сервис.
На этом наша инструкция закончена, надеемся теперь ваш тач-пад заработал и ноутбук функционирует, как и прежде. Если же после прочтения статьи тачпад всё еще не работает, задавайте вопросы в комментариях, с указанием модели ноутбука и действий, которые предприняли для работы сенсорной панели.
Николай Данилов
Пара слов об авторе от редакции smartronix.ru. Николай работает с нами с самого основания проекта. Он отлично разбирается в компьютерах и программном обеспечении. Также неплохо освоил мобильный сегмент и всегда готов подробно рассказать про особенности работы телефона и приложений.













































 Итак, что делать, если не работает тачпад на ноутбуке? Первое — проверить, что он включен. Второе — обновить драйвера. Третье — решить аппаратные проблемы. Если для вас это кажется сложным, обращайтесь за решением в наш сервисный центр в Санкт-Петербурге. Мы по невысоким ценам проводим диагностику и быстрый ремонт любой компьютерной техники.
Итак, что делать, если не работает тачпад на ноутбуке? Первое — проверить, что он включен. Второе — обновить драйвера. Третье — решить аппаратные проблемы. Если для вас это кажется сложным, обращайтесь за решением в наш сервисный центр в Санкт-Петербурге. Мы по невысоким ценам проводим диагностику и быстрый ремонт любой компьютерной техники.