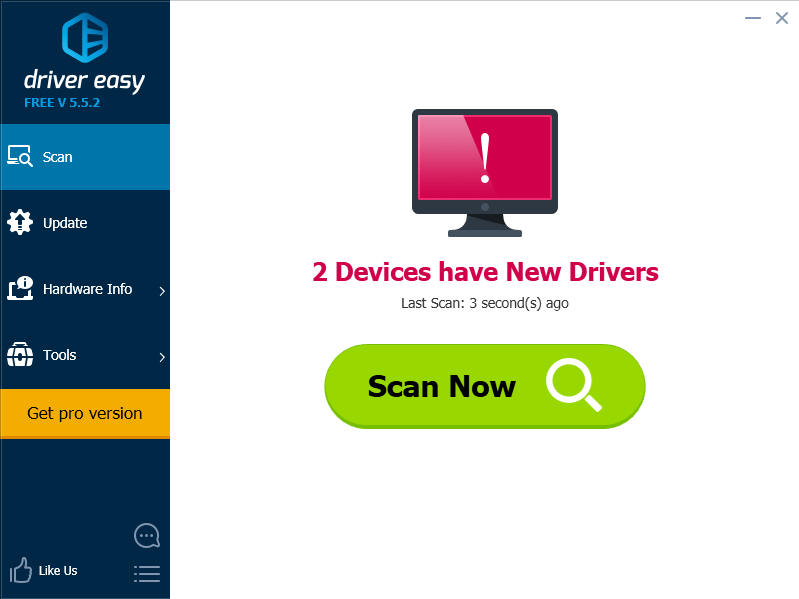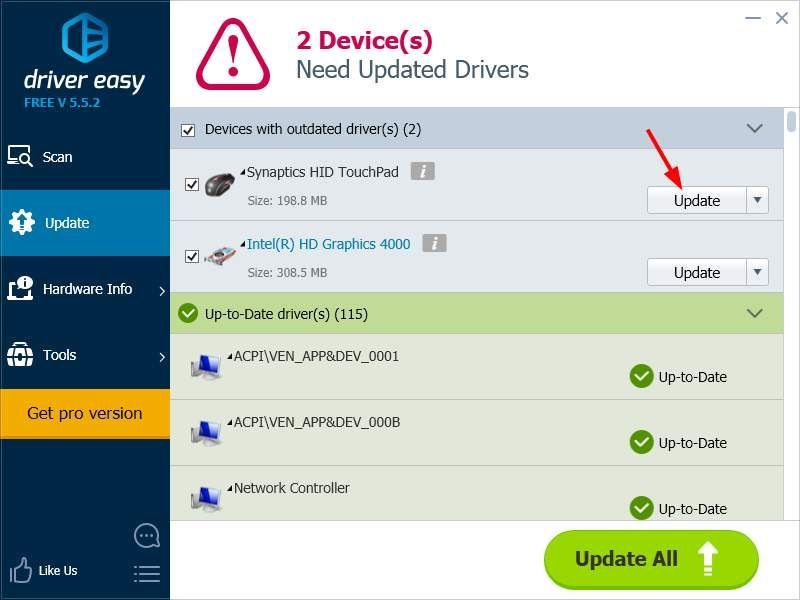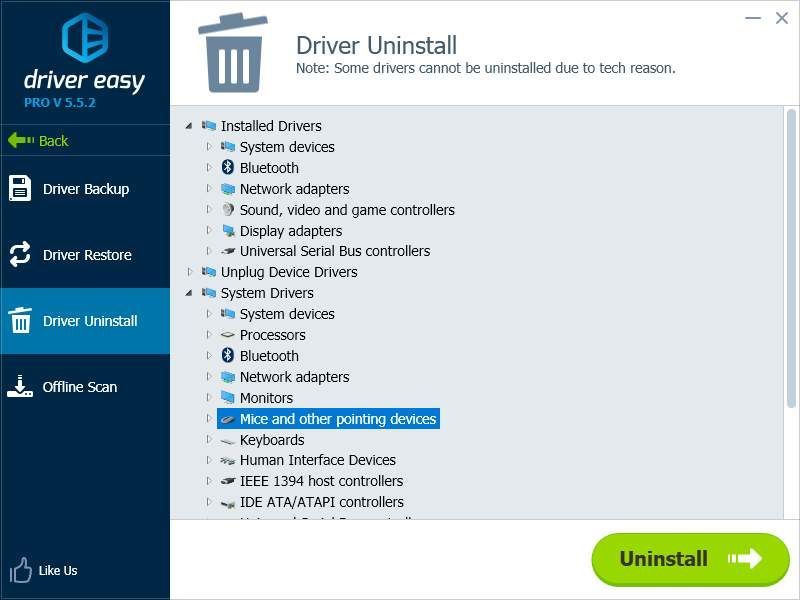Если ваша сенсорная панель не работает, причиной этому может быть отсутствующий или устаревший драйвер. Обновление или переустановка драйверов сенсорной панели в Диспетчере устройств может помочь устранить проблему.
Чтобы открыть диспетчер устройств, введите Диспетчер устройств в поиск на панели задач, а затем выберите Диспетчер устройств.
Обновление драйверов сенсорной панели
-
Откройте Диспетчер устройств.
-
Чтобы найти устройства с сенсорной панелью, выберите Устройства с интерфейсом пользователя или Мышии другие указывающие устройства , а затем щелкните правой кнопкой мыши устройство, которое вы хотите обновить.
-
Выберите Обновить драйвер.
Переустановка драйверов сенсорной панели
-
Откройте Диспетчер устройств.
-
Щелкните правой кнопкой мыши имя устройства и выберите удалить устройство.
-
Выберите Удалить и перезагрузите компьютер.
-
Windows попытается переустановить драйвер.
Если Windows не нашли новый драйвер и его переустановка не помогает, обратитесь за помощью к изготовителю компьютера.
Если ваша сенсорная панель не работает, причиной этому может быть отсутствующий или устаревший драйвер. Обновление или переустановка драйверов сенсорной панели в Диспетчере устройств может помочь устранить проблему.
Чтобы открыть диспетчер устройств, введите диспетчер устройств в поле поиска на панели задач, а затем выберите Диспетчер устройств.
Обновление драйверов сенсорной панели
-
Откройте Диспетчер устройств.
-
Чтобы найти устройства с сенсорной панелью, выберите Устройства с сенсорным интерфейсом или Мыши и другие указывающие устройства,а затем щелкните правой кнопкой мыши (или нажмите и удерживайте) устройство, которое вы хотите обновить.
-
Выберите Обновить драйвер.
Переустановка драйверов сенсорной панели
-
Откройте Диспетчер устройств.
-
Щелкните правой кнопкой мыши (или нажмите и удерживайте) имя устройства, а затем выберите Удалить устройство.
-
Выберите Удалить и перезагрузите компьютер.
-
Windows попытается переустановить драйвер.
Если Windows не нашли новый драйвер и его переустановка не помогает, обратитесь за помощью к изготовителю компьютера.
Содержание
- Причина 1: Тачпад отключен при помощи клавиатуры
- Причина 2: Настройки операционной системы
- Меню «Параметры» (Windows 10)
- Настройки тачпада
- «Службы» Windows
- Причина 3: Тачпад отключен в BIOS
- Причина 4: Проблемы с драйвером
- Причина 5: Вирусная активность
- Причина 6: Аппаратная неполадка
- Вопросы и ответы
Причина 1: Тачпад отключен при помощи клавиатуры
Самый простой вариант, с которым может столкнуться обладатель ноутбука Acer, — отключенный тачпад через клавиатуру. Обычно это происходит после нажатия клавиши из F-ряда, отвечающей за управление данным устройством. У Acer под это запрограммирована клавиша F7 или сочетание Fn + F7 (в зависимости от того, какой режим работы у F-клавиш).
На некоторых старых моделях возможно наличие кнопки рядом с тачпадом, отвечающей за его включение или отключение. Если у вас такая есть, нажмите ее и проверьте, заработал ли тачпад.
Причина 2: Настройки операционной системы
В самой Windows есть несколько параметров, влияющих на работу сенсорной панели, и вам понадобится проверить каждый из них.
Меню «Параметры» (Windows 10)
В Windows 10 можно управлять работой тачпада при помощи штатного приложения «Параметры». В первую очередь вам понадобится проверить, не отключен ли он, через это меню.
- Откройте «Пуск» и перейдите в «Параметры».
- Выберите плитку «Устройства».
- Через левую панель переключитесь в раздел «Сенсорная панель».
- Удостоверьтесь, что переключатель у параметра «Сенсорная панель» находится в состоянии «Вкл». Обратите также внимание на пункт ниже — «Не отключать сенсорную панель при подключении мыши». Если тачпад у вас не работает конкретно после подключения мыши, возможно, все дело именно в этой настройке. Однако в редких случаях, несмотря на нее, происходит конфликт устройств, разобраться с которым крайне сложно и обычно проще всего отсоединять мышь при желании управлять тачпадом.

Настройки тачпада
Если у вас установлена Windows 7 или 8 (впрочем, владельцам Windows 10 это тоже подходит), вместо меню «Параметры» понадобится воспользоваться «Панелью управления», через которую также можно настраивать это указывающее устройство.
- Через «Пуск» запустите «Панель управления» и найдите там категорию «Мышь». Быстрее всего это сделать, включив просмотр «Мелкие значки». Или можете найти этот раздел через поисковую строку.
- В новом окне вам нужна вкладка «Параметры устройства» или «ELAN» (название зависит от производителя драйвера). Если вдруг тачпад отключен, нажмите кнопку «Включить», а затем — «ОК».
- Чтобы сенсорная панель работала и при подключении физической мыши, уберите галочку с пункта «Отключать внутреннее указ. устройство при подключ. внешнего указ. устройства USB» и сохраните внесенные изменения.

Когда в Windows отсутствует драйвер для тачпада, этой вкладки в окне свойств мыши, соответственно, не будет! Обратитесь к Причине 4 этой статьи, чтобы решить вероятные неполадки в работе драйвера или установить его впервые.

«Службы» Windows
У ноутбуков с сенсорным дисплеем, за который частично отвечает служба операционной системы, может произойти программный конфликт. Изредка функция, управляющая работой стилуса, мешает работать тачпаду, и если вы не пользуетесь специальным пером для ввода через дисплей, можете отключить данную службу, а если она нужна — попробовать перезапустить. Добавим, что сам сенсорный экран продолжит работать в любом случае.
- Сочетанием клавиш Ctrl + Shift + Esc запустите «Диспетчер задач» и перейдите на вкладку «Службы». В Windows 7 вместо запуска «Диспетчера задач» (у него отсутствует нужная вкладка) найдите приложение «Службы» через поиск в «Пуске».
- Найдите службу под названием «TabletInputService» и кликните по ней правой кнопкой мыши. Если та включена, отключите ее либо перезапустите. Можно попробовать и вариант с отключением, перезагрузкой ноутбука, и дальнейшим включением (если пользуетесь стилусом).


Причина 3: Тачпад отключен в BIOS
Еще одна причина неработающего тачпада — он отключен в BIOS. Редко такое происходит с новыми, только что купленными ноутбуками, чаще всего либо сам пользователь по незнанию отключает сенсорную панель, либо сбрасывает настройки БИОС. Изменить интересующий параметр очень просто:
- Включите или перезагрузите ноутбук, и на этапе отображения логотипа компании быстро нажимайте клавишу, ответственную за вход в BIOS. Если вы не знаете, какая это клавиша, прочитайте нашу отдельную статью.
Подробнее: Входим в BIOS на ноутбуке Acer
- При помощи стрелок на клавиатуре перейдите в раздел «Main» и найдите пункт «Touchpad» (иногда он называется «Internal Pointing Device»). Смените его значение на противоположное — с «Basic» на «Advanced» и наоборот, а если вместо них варианты «Disabled» и «Enabled», необходимо выбрать второй. Затем нажмите клавишу F10 для сохранения внесенных изменений и перезагрузки ноутбука.
- После загрузки Windows проверьте, была ли исправлена проблема.

Уточним, что параметр в BIOS есть не у всех ноутбуков Acer. Поэтому если после попыток поиска в других разделах BIOS вы не нашли нужную опцию, просто переходите к другим методам устранения неполадки, поскольку в вашей модели производитель убрал возможность управления тачпадом.
Причина 4: Проблемы с драйвером
Отсутствие необходимого драйвера также может спровоцировать неработоспособность тачпада. Это бывает после переустановки операционной системы, некорректного обновления или неверной установки версии программного обеспечения. Подробнее о вариантах поиска и инсталляции драйвера для тачпада рассказано в другом нашем материале.
Редко именно последняя версия драйвера и вызывает неполадку с тачпадом, поэтому пользователю нужно самостоятельно искать одну из предыдущих версий.
Подробнее: Способы поиска и установки драйвера для тачпада ноутбука Acer
Иногда установить фирменное программное обеспечение не удается или это не решает проблему. Можно попробовать воспользоваться универсальным драйвером от Microsoft.
- Запустите «Диспетчер устройств», найдя его по названию в «Пуске». В «десятке» это так же можно сделать, вызвав альтернативное меню правым кликом мыши по кнопке «Пуск».
- Найдите и разверните раздел «Мыши и иные указывающие устройства». Здесь должно отображаться HID-устройство, если драйвер для тачпада не был установлен, или название указывающего устройства при наличии драйвера.
- Выделите эту строку и на панели инструментов нажмите кнопку, отвечающую за обновление драйверов.
- Используйте пункт «Выбрать драйвер из списка доступных драйверов на компьютере».
- Выберите пункт «HID-совместимая мышь». Может быть, система обнаружит и фирменный драйвер (на скриншоте ниже это строчки со словом Synaptics) — в такой ситуации попробуйте сперва установить его, а если это не принесет результата и после перезагрузки ноутбука сенсорная панель не заработает, переходите к установке драйвера с названием «HID-совместимая мышь».

Причина 5: Вирусная активность
Не стоит исключать и возможное воздействие вирусов на ноутбук. Вредоносное программное обеспечение может блокировать или частично нарушать работу любого компонента компьютера, поэтому при отсутствии программных проблем рекомендуется проверить операционную систему на присутствие опасного софта. Сделать это можно, подобрав качественный антивирус или сканер, не требующий установки.
Подробнее: Борьба с компьютерными вирусами

Причина 6: Аппаратная неполадка
Если никаким из способов не удается разобраться с возникшей неполадкой, вполне вероятно, что все дело в аппаратной части, и вариантов здесь может быть сразу несколько: отошел/повредился шлейф, повреждение электронных компонентов (например, после того, как на ноутбук была пролита жидкость, особенно в районе тачпада, или из-за естественного износа деталей), фиксатора разъема или даже материнской платы. Определить точно это сможет только специалист, к которому и следует обратиться в случае, когда тачпад необходим и использование мышки не станет заменой.
Опытные пользователи, умеющие разбирать ноутбук, могут самостоятельно проверить, нет ли проблем с подключением шлейфа, целостностью проводов и разъемов, окисления.
Если ничего не помогло, перед обращением к специалисту можете попробовать обесточить ноутбук, достать аккумулятор (если он съемный) и подождать минут 15. После этого соберите ноутбук, включите и проверьте сенсорную панель. Еще один вариант, который иногда помогает, — удерживание кнопки питания выключенного ноутбука (с извлеченной батареей) примерно 30 секунд для сброса всего напряжения в конденсаторах. Не забудьте и то, что работу тачпада может контролировать какое-либо приложение, не обязательно вредоносное. Подтвердить или опровергнуть эту догадку можно, запустив ноутбук в «Безопасном режиме», где никакого лишнего софта не стартует вместе с Windows. Возможно, в ходе такой загрузки вы обнаружите, что панель работает без проблем, соответственно, понадобится проанализировать все установленное программное обеспечение и найти виновника.
Подробнее: Вход в «Безопасный режим» в Windows 10 / Windows 7
Если ваш <10> сенсорный экран ноутбука или планшетного ПК с операционной системой Windows 10/8/7 не работает , попробуйте некоторые из этих советов и посмотрите, помогут ли они устранить неполадки в вашей Windows 10 <. Устройство. Хотя я, возможно, использовал термин Surface, предложения могут относиться и к ноутбуку с Windows.
Windows 10 Touch Screen не работает
Поскольку ваше сенсорное устройство не работает, если ваше устройство Windows не имеет клавиатуры, вам может понадобиться использовать клавиши со стрелками вверх/вниз для навигации и кнопку вкладки для переместите фокус и выделите параметры и пробел , чтобы установить или снять флажки, и Enter , чтобы выбрать этот параметр.
1] Если стекло на сенсорном экране вашего ноутбука треснуло или разбилось, сенсорный экран может не работать. Если он выглядит немного грязным, возьмите мягкую ткань, смоченную водой или средством для чистки очков, и протрите планшет. Если это не работает, попробуйте следующее решение.
2] Убедитесь, что у вас установлены последние обновления Windows, прошивки и драйверы. Вы можете сделать это через Панель управления> Центр обновления Windows. Может потребоваться перезагрузить устройство Windows после установки обновлений. Если вы используете Dell, Lenovo, Acer, Asus или любой другой ноутбук, и ваш сенсорный экран не работает; вам может потребоваться посетить веб-сайт соответствующего производителя для получения последних версий драйверов устройств и узнать, выпустили ли они исправления для них.
3] В меню WinX откройте Диспетчер устройств> Устройство интерфейса пользователя> HID-совместимый сенсорный экран (ваше сенсорное устройство). Нажмите на него правой кнопкой мыши и выберите Обновить , чтобы обновить этот драйвер.
4] Откройте «Диспетчер устройств»> «Устройство интерфейса пользователя»> HID-совместимый сенсорный экран (ваше сенсорное устройство). Нажмите на него правой кнопкой мыши и выберите Отключить .

Подождите несколько минут, а затем снова щелкните правой кнопкой мыши и выберите Включить. Отключение Touch, а затем его повторное включение помогает многим.
5] Перезагрузите вашу поверхность. Просто нажмите клавишу с логотипом Windows + I, чтобы открыть Настройки. Нажмите «Питание»> «Перезагрузить». Если это тоже не удается, попробуйте перезагрузить две кнопки. Перезапуск с двумя кнопками предназначен только для устройств Surface Pro. Не используйте этот процесс на Surface RT или Surface 2.
6] Попробуйте встроенный в Windows инструмент для калибровки Digitiser. Откройте Панель управления> Оборудование и звук> Параметры планшетного ПК> Откалибруйте экран для ввода с помощью пера или сенсорного ввода. Нажмите кнопку отдыха. Если кнопка Reset неактивна, это означает, что ваши настройки имеют заводские настройки по умолчанию.

При необходимости откалибруйте настройки Touch & Pen и посмотрите, работает ли он для вас.
7] Если ничего не работает, попробуйте Восстановление системы, Обновление или Сброс ПК на вашем устройстве и посмотрите, поможет ли это вам.
Дайте нам знать, если у вас есть другие идеи.
Многие пользователи ноутбуков иногда сталкиваются с проблемой неработающего тачпада. Он внезапно отключается и не реагирует ни на какие касания. В результате вы не можете управлять курсором, если у вас нет съёмной мышки. Что в таком случае делать? Как вернуть работоспособность сенсорной панели?
Что представляет собой тачпад
Двигать указателем в виде стрелки на экране стационарных компьютеров можно только за счёт мышки. Портативный ПК (ноутбук) оснащён, однако, другим устройством управления — несъемной сенсорной панелью. Её другое название — тачпад от английского слова touchpad.
Тачпад имеет прямоугольную форму, часто с закруглёнными краями, и расположен под клавиатурой на ноутбуке. Внизу сенсорной панели всегда есть две кнопки по аналогии с клавишами обычной компьютерной мыши.
Управление стрелкой происходит за счёт разных видов касаний, постукиваний и движений пальцами. В результате пользователь ПК выполняет действия на компьютере, которые, казалось бы, невозможно было выполнить без мышки: запуск утилит, папок, меню и сервисов; работа в самих программах; их закрытие и выключение ПК.
Как правило, тачпад отключается и включается двумя стандартными способами: с помощью сочетания определённых клавиш и через «Панель управления». Также существуют отдельные утилиты от самих производителей ноутбуков, с помощью которых можно включать, отключать и настраивать сенсорную панель.
С помощью клавиатуры
Активировать сенсорную клавиатуру, если она внезапно отключилась и не работает, можно с помощью специального сочетания клавиш, которое, к сожалению, зависит от производителя ноутбука. Единой комбинации не существует.
В это сочетание обязательно входит кнопка Fn. Она находится обычно слева от кнопки Windows, которая запускает системное меню «Пуск». Второй клавишей выступает одна из функциональных кнопок: от F1 до F12. Определить кнопку можно с помощью нарисованного на ней значка в виде панели, которая может быть и перечёркнута. К примеру, для устройств Sony сделали сочетание Fn + F1.
Представим ещё несколько соответствий производителей и сочетаний:
- Для Asus есть два варианта: Fn+F9 или Fn+F7.
- Для Lenovo — Fn+F8 или Fn+F5.
- Для Acer — Fn+F7.
- Для Dell используйте Fn+F5.
- В Toshiba — Fn+F5.
- Для Samsung также используют сочетание Fn+F5.
На портативных компьютерах от HP в левом углу сенсорной панели есть обычно кнопка, которая включает и отключает тачпад. Для активации необходимо просто сделать двойной тап.
С помощью «Панели управления»
Ваша сенсорная панель может отключаться, если к компьютеру подключается съёмное устройство «Мышь» при соответствующем активированном параметре в настройках системы. Как отключить этот параметр и включить тачпад?
- С помощью системного меню «Пуск» запускаем на экране окно «Панель управления».
Откройте «Панель управления» с помощью меню «Пуск» - В списке основных блоков кликаем по «Оборудование и звук».
Запустите один из главных разделов под названием «Оборудование и звук» - Обращаем внимание сразу на ссылки в первом разделе «Устройства и принтеры». Нам необходима «Мышь». Щёлкаем по ней один раз левой кнопкой.
Кликните по разделу «Устройства и принтеры» - Теперь переключаемся сразу на вкладку ClicPad или ELAN в зависимости от модели вашего ноутбука. Ещё одно возможное название раздела — «Параметры устройства».
Кликните по кнопке «Активировать устройство» - Во вкладке щёлкаем по «Активировать устройство». С пункта «Отключение при присоединении внешней USB-мыши» убираем отметку.
В стандартной программе от производителя
Производители ноутбуков, например, Dell и ASUS, часто выпускают своё ПО, с помощью которого можно включать и настраивать тачпад. Для ASUS эта утилита называется Smart Gesture. Обычно она уже предустановлена. Её необходимо просто запустить, а в ней уже отключить функции деактивации тачпада с подключением мыши.
- С помощью «Поиска Windows» найдите программу Smart Gesture, если у вас ноутбук от ASUS. Утилиту можно также запустить через «Проводник Windows». Откройте системный диск и папку Program Files. В ней должен быть раздел ASUS. Отыщите в ней файл с приложением утилиты и откройте его.
Откройте Asus Smart Gesture в папке Program Files на системном диске - В окне стандартной утилиты от компании переходим сразу на вкладку «Обнаружение мыши».
Снимите отметку с пункта «Отключение сенсорной панели при подключении мыши» и нажмите на «Применить» - Убираем отметку с пункта «Отключение сенсорной панели при подключении мыши».
- Чтобы изменения настроек вступили в силу, кликаем по кнопке «Применить», расположенной в правом нижнем углу окна.
Что делать, если тачпад всё равно не работает
Нажатие определённых клавиш на клавиатуре ноутбука и его настройка в «Панели управления» часто не решает проблему выключенного тачпада. В таких случаях необходимо обновить драйвер сенсорной панели или включить её с помощью меню BIOS. Если и эти два способа не дают результата, необходимо просканировать ПК на наличие вредоносного ПО. Возможно также, что у тачпада физическая поломка.
Установка или обновление драйвера
Во многих случаях переустановка или обновление драйверов тачпада в окне «Диспетчер устройств» помогает его снова активировать. Что конкретно необходимо сделать?
- Кликаем правой клавишей мыши по кнопке «Пуск», расположенной в левом нижнем углу на экране. В перечне сервисов делаем выбор в пользу «Диспетчера устройств».
Откройте «Диспетчер устройств» через контекстное меню «Пуска» - В открывшемся окне ищем объект «Мыши и иные указывающие устройства». Разворачиваем этот пункт двойным щелчком и кликаем по соответствующему оборудованию правой клавишей мыши. Выбираем «Обновить драйвер».
Кликните по «Обновить драйвер» в контекстном меню устройства - В новом окне кликаем по ссылке «Автоматический поиск обновлённых драйверов».
Нажмите на ссылку «Автоматический поиск обновлённых драйверов» - Подождите, пока завершится процесс поиска.
Ожидайте окончание поиска обновлений для драйверов - Если будет найден апдейт, система сама загрузит и установит его. Если доступных обновлений не будет, в окне появится сообщение о том, что на устройстве уже установлены все необходимые обновления.
Система может не найти обновлений для драйверов - Если вы хотите его переустановить, кликните по «Удалить устройство». Переживать не стоит: мы его сразу вернём на место, но уже в обновлённом состоянии. Для этого на верхней панели кликаем по разделу «Действие», а затем по первому же объекту «Обновить конфигурацию оборудования».
Кликните по «Обновить конфигурацию оборудования» в разделе «Действие»
Настройка в BIOS
BIOS представляет собой набор определённых микропрограмм, необходимых для работы аппаратной части ПК и подключаемых к нему устройств. Это меню загружается отдельно от Windows. Все изменения в нём необходимо вносить очень аккуратно, со знанием дела, так как неправильные настройки могут привести к сбоям в работе ПК.
Тачпад может оказаться просто выключенным в меню BIOS. Если все предыдущие способы активации вам не помогли, воспользуйтесь следующей инструкцией:
- Во время запуска своего портативного компьютера зажмите одну из двух клавиш: F2 или Del. Это позволит открыть синее меню BIOS.
- Переключаемся сразу на раздел Advanced.
- Находим параметр под названием Internal Pointing Device. Если стоит значение Disabled («Откл.»), то сразу же меняем его на Enabled («Вкл.»).
В параметре Internal Pointing Device установите значение Enabled - Теперь выходим из меню BIOS с сохранением. Для этого нажимаем на кнопку Exit with Saving или Save & Exit. Так, изменения параметров вступят в силу с последующей загрузкой Windows.
Проверка на вирусную активность
Сенсорная панель может не реагировать на касания, если на компьютере есть вредоносное ПО, которое и блокирует её работу. В этом случае необходимо воспользоваться антивирусом, который установлен у вас на ПК. У каждого антивируса свой интерфейс, однако, как правило, в нём легко разобраться даже новичку. В частности, нужно найти раздел для сканирования системы. Рассмотрим пошаговую инструкцию на примере Avast:
- В правом нижнем углу экрана на «Панели задач» есть так называемый трей. Официально он называется «Область уведомлений». На нём расположены значки запущенных утилит, в том числе и иконка вашего антивируса. В данном случае это антивирус Avast. Кликаем по нему левой кнопкой мыши, чтобы на экране появилось его окно.
Откройте Avast через трей Windows - Сразу переходим на вкладку «Защита» и выбираем пункт «Сканирования».
В разделе «Защита» открываем блок «Сканирования» - В открывшемся разделе выбираем тип сканирования: интеллектуальное или полное.
Запустите интеллектуальное или полное сканирование - Avast в процессе сканирования может выявить вредоносное ПО. При этом он сам его изолирует (добавит в карантин) от других файлов или же удалит его.
Проверка на физическую поломку
Если все вышеперечисленные способы не решают проблему отключённого тачпада, возможно, дело в том, что сенсорная панель физически не может работать из-за поломки. В этом случае необходимо заменить тачпад или отремонтировать его. Для диагностики и устранения проблемы необходимо отнести ноутбук в сервис по ремонту компьютеров.
Если ваш ноутбук недавно разбирали и чистили, возможно, тачпад у вас перестал работать из-за того, что штекер сенсорной панели не был обратно вставлен в разъем. Если его подключить, тачпад заработает. В этом вопросе вам также помогут в сервисном центре.
Метод для устройства с сенсорным дисплеем
Существуют так называемые гибридные ноутбуки: это одновременно и планшет с сенсорным дисплеем, и ноутбук с обычной клавиатурой. Если это ваш случай, возможно, ваш тачпад не хочет работать из конфликта служб сенсорного экрана и сенсорной панели для управления курсором.
В этом случае необходимо принудительно выключить службу сенсорного экрана в «Диспетчере задач».
- Кликаем по «Панели задач» правой клавишей мыши и выбираем в перечне на чёрном фоне раздел «Диспетчер задач».
Откройте «Диспетчер задач» в меню «Панели задач» - Это же окно можно открыть с помощью комбинации трёх клавиш: Ctrl + Alt + Delete.
- Перейдите сразу же на вкладку «Службы». Нажмите на колонку «Состояние», чтобы работающие службы были в начале списка — так вам будет легче искать нужный пункт.
Откройте вкладку службы и найдите пункты TabletInputService или Tablet PC Input Service - В большом списке постарайтесь найти одну из двух служб: TabletInputService или Tablet PC Input Service. Теперь кликаем по ней правой кнопкой мыши и выбираем опцию «Остановить».
Видео: как несколькими методами активировать тачпад на Windows 10
Настройка жестов и чувствительности тачпада на ноутбуке с Windows 10
Как настроить тачпад на ноутбуке под себя после его включения? Как увеличить или уменьшить чувствительность и включить те или иные жесты?
- В окне «Свойства: Мышь» запустите одну из возможных вкладок: ClicPad, ELAN или «Параметры устройства». Для этого воспользуйтесь инструкцией из раздела «С помощью «Панели управления» этой статьи.
- Чтобы перейти к настройкам сенсорной панели, кликаем по кнопке «Параметры» или «Опции» рядом с клавишами включения и отключения.
Кликните по кнопке «Параметры» - На ноутбуках могут быть установлены сенсорные панели разных производителей, поэтому меню настроек может отличаться. Тем не менее, обычно они предлагают для изменения одни и те же параметры. Каждый из них детально описывается в окне, поэтому настроить тачпад сможет даже новичок. Рассмотрим настройку на примере тачпада Synaptics.
В окне «Свойства для Synaptics» есть несколько разделов, в которых можно настроить команды для управления - Для начала настроим чувствительность. Откройте один из главных разделов в левой части окна под названием «Указание». Теперь щёлкните по первому пункту «Чувствительность» — появятся два блока. В первом параметре «Контроль касания ладонью» можно установить минимальный уровень, передвинув бегунок, если вы часто нечаянно дотрагиваетесь до сенсорной панели, чтобы в результате она не реагировала на случайные касания.
Отрегулируйте уровень параметра «Контроль касания ладонью» - Во втором блоке «Чувствительность касания» отрегулируйте силу нажатия на тачпад, которую он будет воспринимать и в результате давать команду системе выполнять те или иные действия. Вы вправе передвинуть бегунок на значение «Очень сильное давление», если ваш тачпад очень чувствительный и реагирует даже на небольшое трение.
Установите необходимый уровень чувствительности касания, используя бегунок - Жесты, которые будет воспринимать сенсорная панель вы можете настроить в таких разделах, как «Прокрутка», «Касание лёгким ударом пальца» и «Жесты приложений». В первом разделе можно включить параметры прокрутки страницы одним или двумя пальцами, масштабирование щипком. В разделе «Жесты» можно активировать команду вращения, перелистывания тремя пальцами и щелчки.
Установите необходимые жесты в разделе «Прокрутка» и «Жесты приложений» - В каждом изменённом разделе необходимо кликать по кнопке «Применить», чтобы сохранились все изменения.
- Если вы захотите вернуть изначальные значения всех параметров, кликните по одной из кнопок: «Стандартные», «Восстановить все настройки по умолчанию» или «Настройки по умолчанию» в зависимости от того, какой изготовитель у вашего тачпада и портативного ПК.
Сенсорной панели довольно легко вернуть работоспособность: вы можете просто зажать определённое сочетание клавиш или активировать функцию через «Панель управления». Если проблема не решается, необходимо обновить драйвера и убедиться, что тачпад включён в настройках BIOS. Если ни один из способов не срабатывает, проверьте ПК на наличие вирусов и отнесите ноутбук в сервис по ремонту компьютеров. Возможно, что ваш тачпад необходимо починить или заменить, если он неисправен.
- Распечатать
Оцените статью:
- 5
- 4
- 3
- 2
- 1
(7 голосов, среднее: 3.3 из 5)
Поделитесь с друзьями!
Windows 10 отлично подходит для сенсорных экранов, особенно благодаря специальным сенсорным приложениям для Windows Ink Workspace. Но у вас перестал работать тачскрин? Иногда он может сломаться, казалось бы, без причины, поэтому мы здесь, чтобы показать вам, как исправить ваш сенсорный экран в Windows 10.
Большинство проблем вызвано несовместимостью драйверов. Это даже более вероятно, если сенсорный экран перестал работать после обновления Windows 10. Мы рассмотрим это, а также многие другие советы по устранению неполадок, чтобы ваш сенсорный экран снова заработал.
1. Запустите средство устранения неполадок оборудования и устройств.
В Windows 10 есть ряд инструментов для устранения неполадок, которые могут обнаруживать проблемы и применять автоматические исправления.
Одно из этих средств устранения неполадок сканирует ваше оборудование и устройства и может использоваться для устранения проблем с сенсорным экраном.
Раньше это средство устранения неполадок было легко доступно через настройки, но теперь его нужно запускать через командную строку:
-
Откройте меню «Пуск», найдите «Командная строка» и выберите ее.
-
Введите следующую команду: msdt.exe -id DeviceDiagnostic.
-
Нажмите Ввод. Это запустит средство устранения неполадок оборудования и устройств.
-
Нажмите Далее и запустите мастер. Инструмент автоматически обнаружит проблемы, а затем устранит их.
Надеюсь, этот инструмент найдет проблему с сенсорным экраном и устранит ее. Если нет, продолжайте читать.
2. Откалибруйте сенсорный экран.
Когда ваш сенсорный экран медленно реагирует или неточно записывает ваши сенсорные жесты, повторная калибровка может быть всем, что требуется для его увеличения. Вот как выполнить калибровку сенсорного экрана.
-
Откройте меню «Пуск», выполните поиск по запросу «Калибровка» и выберите «Калибровка экрана для пера или касания». Откроется окно с настройками планшетного ПК.
-
На вкладке «Дисплей» щелкните «Настройка» и следуйте инструкциям.
-
После этого нажмите «Калибровка» и следуйте инструкциям.
3. Отключите и снова включите сенсорный экран.
Мы предполагаем, что вы уже пытались перезагрузить компьютер — это фактическое решение многих технических проблем. Если нет, сделайте это сейчас.
Если это ничего не решило, следующим шагом будет выключение и включение сенсорного экрана.
-
Нажмите клавиши Windows + X и щелкните Диспетчер устройств.
-
Дважды щелкните «Устройства с человеческим интерфейсом», чтобы развернуть категорию.
-
Щелкните правой кнопкой мыши сенсорный экран, совместимый с HID, и выберите «Отключить устройство».
-
Вам будет предложено подтвердить это, поэтому нажмите Да.
-
Еще раз щелкните список правой кнопкой мыши, но на этот раз выберите «Включить устройство».
Связанный: Как отключить ввод с сенсорного экрана на Android и iPhone
4. Измените настройки управления питанием.
Windows 10 сделает все возможное, чтобы сэкономить электроэнергию, но иногда настройки могут быть чрезмерными и отключать сенсорный экран после определенного периода активности.
Хотя сенсорный экран должен автоматически включаться снова при обнаружении ввода, это не всегда так. Таким образом, вы можете отключить энергосбережение сенсорного экрана, чтобы посмотреть, решит ли это проблему.
-
Нажмите клавишу Windows + X и щелкните Диспетчер устройств.
-
Дважды щелкните «Устройства с человеческим интерфейсом», чтобы развернуть категорию.
-
Дважды щелкните HID-совместимый сенсорный экран.
-
Перейдите на вкладку Power Management.
-
Снимите флажок Разрешить компьютеру выключать это устройство для экономии энергии.
-
Щелкните OK, затем перезапустите вашу систему.
Связанный: Как продлить срок службы батареи ноутбука с помощью пользовательских планов управления питанием Windows
5. Обновите драйверы сенсорного экрана.
Неисправность сенсорного экрана может быть связана с неисправным драйвером. Возможно, драйвер поврежден или требует обновления.
Раньше вы могли использовать диспетчер устройств для поиска обновленных драйверов в Интернете. Однако в августе 2020 года Microsoft удалила автоматическое обновление драйверов из Windows 10.
Это означает, что вам нужно будет перейти на веб-сайт производителя вашей системы (например, HP, Dell или Acer) и загрузить драйвер прямо с него. Скорее всего, вы найдете его в их разделе поддержки.
После загрузки драйвера:
-
Нажмите клавиши Windows + X и щелкните Диспетчер устройств.
-
Дважды щелкните «Устройства с человеческим интерфейсом», чтобы развернуть категорию.
-
Щелкните правой кнопкой мыши сенсорный экран, совместимый с HID.
-
Щелкните Автоматический поиск драйверов. Windows должна найти загруженный вами драйвер и установить его. Если нет, вернитесь к этому экрану и нажмите «Искать драйверы на моем компьютере», чтобы найти его вручную.
-
Перезагрузите и посмотрите, решена ли ваша проблема.
6. Откат драйверов сенсорного экрана.
Не всегда нужно обновлять драйверы, если все работает нормально. Если вы недавно обновили драйвер сенсорного экрана, попробуйте вернуться к предыдущей версии.
-
Нажмите клавиши Windows + X и щелкните Диспетчер устройств.
-
Дважды щелкните «Устройства с человеческим интерфейсом», чтобы развернуть категорию.
-
Щелкните правой кнопкой мыши сенсорный экран, совместимый с HID.
-
Щелкните «Свойства».
-
Перейдите на вкладку Драйвер.
-
Щелкните Откатить драйвер.
Кроме того, знаете ли вы, что есть конкретная более старая версия драйвера, которая будет работать, но не сможет получить ее с помощью отката? В этом случае на вкладке «Драйвер» выберите «Удалить», а затем выполните метод обновления драйверов, описанный выше.
7. Удалите последние программы.
По какой-то причине некоторые программы вызывают проблемы с сенсорным экраном. Если ваш сенсорный экран только недавно сломался, вам следует удалить все недавно добавленные программы.
-
Нажмите клавишу Windows + I, чтобы открыть Настройки.
-
Щелкните Приложения.
-
Используйте раскрывающийся список Сортировать по и выберите Дата установки.
-
Найдите дату, когда возникла проблема с сенсорным экраном. Работая, щелкните каждое приложение по очереди и удалите его.
-
Каждый раз перезагружайте компьютер и смотрите, исправляет ли он сенсорный экран.
8. Перейти в другую комнату.
Это звучит странно, но попробуйте. Другие расположенные поблизости электронные устройства могут мешать работе сенсорного экрана. Это может быть вызвано тем, что вы подключили к одному блоку питания, или тем, что у вас много компьютеров поблизости.
Диагностировать это несложно. Возьмите устройство с сенсорным экраном в другое место и попробуйте. Если это работает, виноваты электромагнитные помехи.
Чтобы решить эту проблему, вернитесь в исходную комнату и выключите все остальное. Затем включите их по очереди, чтобы увидеть, в чем проблема. Если кажется, что ни один из них не виноват, проверьте близлежащие районы на предмет наличия мощного оборудования, которое может быть причиной.
Вы попробовали все эти советы, но ваш сенсорный экран все еще не работает? Если это так, вам следует обратиться к производителю системы, чтобы он провел расследование.
Проблема, скорее всего, связана с аппаратной неисправностью, а не с системной, и у них будет опыт, чтобы ее исправить. Вы можете обнаружить, что на вас по-прежнему распространяется гарантия, в зависимости от причины повреждения.
Очистите отремонтированный сенсорный экран
Надеюсь, наш совет, приведенный выше, устранил любые проблемы, которые у вас возникли с сенсорным экраном Windows 10.
При постоянном использовании сенсорный экран обязательно станет грязным. Обязательно используйте чистящий спрей и салфетку из микрофибры, чтобы сенсорный экран выглядел великолепно и работал долгие годы.
Тачпад вековая особенность, давно заменил альтернативное управление мышкой. С помощью его мы можем полностью управлять нашим устройством, будь это ноутбук или гибридный планшет. Многие ноутбуки (Acer, Asus, HP, lenovo, Dell) имеют проблемы при работе тачпада. Что делать, если не работает тачпад на ноутбуке в Windows 10? Разберем 5 способов устранение этой проблемы.
1. Повторное включение сенсорной панели с помощью клавиши Fn
Со мной произошла одна история, когда я включал WiFi на ноутбуке и нечаянно отключил сенсорную панель тачпад. Долго я искал причину, сразу не сообразив, что случилось. Оказалось все просто, в ноутбуках есть кнопка дополнительных функций под названием Fn с лево снизу клавиатуры. Для включения какой-нибудь функции на ноутбуке, зажимают сочетание кнопок Fn и F1…F12. На этих же самых кнопках F1-F12, нарисованы картинки или символы для применения параметра. К примеру, чтобы включить тачпад, нужно нажать Fn+F7, на самой кнопке F7 будет изображение типо сенсорной панели. Можете нажать все кнопки по порядку Fn+F1…F12, но помните, что там есть функция отключения дисплея, нажмите повторно на те кнопки, на которых погас экран.
На некоторых ноутбуках марки HP, тачпад включается и выключается, двойным касанием по краю самой сенсорной панели. На марках asus и acer может быть отдельная кнопка рядом с сенсорной панелью. Если Тачпад по-прежнему не работает, то двигаемся дальше.
2. Удаление Других Драйверов Мыши
Бывают моменты, когда у вас в прошлом было подключено целая куча драйверов от разных устройств мыши и вы их никогда не удаляли. Некоторые драйвера от производителей мыши, сами автоматически отключают Тачпад. Перейдите в диспетчер устройств, нажав сочетание кнопок Win+R и введите в строке devmgmt.msc.
Найдите строку указывающую на мыши и иные указывающие устройства, нажмите на ярлычок, чтобы раздвинуть категорию и удалите по порядку все драйвера мыши, пока тачпад не начнет работать на вашем ноутбуке. Если не заработал, попробуйте после удаление всех драйверов перезагрузить систему. Не заработал тачпад? Двигаемся к следующему пункту.
3. Обновление или откат драйвера тачпада
Попробуйте обновить или откатить драйвер тачпада. Перейдите в тот же диспетчер устройств, как описывали выше. Найдите устройство Тачпад, обычно он называется, как и марка ноутбука (Dell TouchPad, Lenovo TouchPad, Synaptics, HP TouchPad, Acer TouchPad, Asus TouchPad.) Нажмите правой кнопкой мыши на вашем драйвере и выберите свойства. Далее нажмите Обновить, чтобы убедиться есть ли какие-нибудь полезные обновления для вашего тачпада.
Много людей сообщали на форумах Майкрософт, что Тачпад переставал работать именно после обновления Windows 10, для этого вам нужно выбрать откатить драйвер. Если у вас не горит выделенным кнопка Откатить, значит у вас нет предыдущей версии драйвера.
4. Включить тачпад в свойствах мыши
Во многих случаях диспетчер устройств не срабатывают для того, чтобы включить Тачпат на ноутбуке. Если ваш Тачпат по-прежнему не работает на ноутбуке в windows 10, то перейдите в свойства мышь.
- Наберите mouse в строке поиска windows и перейдите в Настройки Мыши.
- Нажмите Дополнительные параметры мыши, в открывшимся окне переходим Настройки устройства, вкладка Сенсорная панель или как на картинке.
- Найдите ваш Тачпад и нажмите «включить».
5. Отключить службу ввода сенсорного экрана для гибридных ноутбуков
Если ваш ноутбук является гибридным (ноутбук и планшет в одном с сенсорным дисплеем.) Есть вероятность, что служба ввода сенсорно экрана, которая контролирует функциональность стилуса, мешает вашей сенсорной панели.
Чтобы отключить службу нажмите win+R, затем введите services.msc и в списке служб найдите TabletInputService или Tablet PC Input Service. Щелкните на ней правой кнопкой мыши, затем отключить ее. Очень неудобное решение для кто пользуется сенсорным экраном и тачпадам, но вы дальше можете проявить смекалку и попробовать удалить драйвера, откатить, обновить и заново потом запустить службу.
Смотрите еще:
- Не работает клавиатура на экране блокировки windows 10
- Как создать Учетную Запись Майкрософт для Windows 10
- Как Сделать Резервную Копию Драйверов Windows 10
- Как исправить ошибки обновлений Windows 10
- Не работает поиск в Windows 10
[ Telegram | Поддержать ]
На чтение 6 мин. Просмотров 394 Опубликовано 13.07.2021
Windows 10 – это огромный скачок по сравнению с 8.1, поскольку вся операционная система была обновлена. Были внесены изменения в простоту доступа, удобство использования, эффективность, больше функций и более быстрые операции. Microsoft постоянно выпускает наши обновления для исправления ошибок и предоставления дополнительных определений безопасности.
Даже при постоянных обновлениях, направленных на исправление ошибок, некоторые люди сообщали, что их сенсорный экран отказывался отвечать или работать. Эта проблема вызвана рядом причин. Эта проблема обычно возникает, когда пользователи обновляют предыдущую версию Windows до Windows 10. Когда мы устанавливаем новую ОС, все драйверы устанавливаются заново с нуля. В этом случае возможно, что ваши драйверы установлены неправильно.
Содержание
- Решение 1: Повторное включение сенсорного экрана
- Решение 2. Перезагрузите устройство
- Решение 3. Установите последние обновления Windows
- Решение 4. Настройка сенсорного дисплея
- Решение 5. Изменение настроек управления питанием
- Решение 6. Отключение выборочной приостановки USB
Решение 1: Повторное включение сенсорного экрана
Мы можем попробовать обновить сенсорный экран, отключив и включив его с помощью диспетчера устройств. Все устройства, подключенные к вашей машине, перечислены в диспетчере устройств. Мы перейдем к устройствам с интерфейсом пользователя и отключим сенсорный экран перед его повторным включением.
- Нажмите Windows + R, чтобы открыть приложение “Выполнить” на вашем компьютере. В диалоговом окне введите « devmgmt.msc ». Это запустит диспетчер устройств вашего компьютера.

- После открытия диспетчера устройств выполните поиск по устройствам, пока не найдете « Устройства с человеческим интерфейсом ». Щелкните его, чтобы открыть раскрывающееся меню.

- В дополнительных параметрах выберите « Сенсорный экран с жалобой на HID ». Щелкните его правой кнопкой мыши и выберите Отключить . Windows выдаст предупреждение о том, что его отключение может привести к прекращению работы. Нажмите “ОК”.

- Теперь щелкните правой кнопкой мыши на опции еще раз и на этот раз выберите Включить . Он снова попытается запустить ваш сенсорный экран.
Решение 2. Перезагрузите устройство
Это может показаться снисходительным к предложите это, но с новыми функциями, такими как расширенные функции сна и пробуждения и т. д., ваше устройство может отключаться чаще, чем вы думаете. Иногда перезагрузка – это все, что требуется, чтобы ваш сенсорный экран снова заработал. Прежде чем мы перейдем к более техническим и утомительным методам, проверьте, решит ли перезагрузка проблему для вас.
Решение 3. Установите последние обновления Windows
Windows выпускает важные обновления, нацеленные на исправление ошибок в операционной системе. Одна из ошибок – это наш случай; сенсорный экран не работает. Если вы сдерживаетесь и не устанавливаете обновление Windows, мы настоятельно рекомендуем вам это сделать. Windows 10 – это новейшая операционная система Windows, и новым операционным системам требуется много времени, чтобы достичь совершенства во всех отношениях..
В операционной системе еще не решено множество проблем, и Microsoft регулярно выпускает обновления для решения этих проблем.
- Нажмите Windows + S , чтобы открыть строку поиска в меню «Пуск». В диалоговом окне введите « Обновление Windows ». Щелкните первый появившийся результат поиска.

- В настройках обновления нажмите кнопку с надписью « Проверить наличие обновлений ». Теперь Windows автоматически проверит наличие обновлений и установит их. Может даже потребоваться перезагрузка.

- После обновления проверьте, устранена ли проблема.
Решение 4. Настройка сенсорного дисплея
После обновления до Windows 10 возможно, что ваш сенсорный дисплей неправильно настроен. На вашем компьютере есть две основные системы взаимодействия. Один из них – это клавиатура и мышь, а другой – сенсорный экран. Сенсорный экран появился на ПК совсем недавно, поэтому основной формой ввода по-прежнему считаются клавиатура и мышь.
Мы можем попробовать настроить сенсорный экран в настройках и проверить, решена ли проблема.
- Нажмите Windows + S , чтобы открыть панель поиска в меню «Пуск». В диалоговом окне введите « Настройки планшетного ПК ». Откройте первый результат.
- Перейдите на вкладку Дисплей в Настройках и нажмите Настройка .

- Теперь появится небольшое окошко с вопросом, какой вход вы хотите выбрать. Выберите вариант Сенсорный ввод и продолжите настройку.

- Следуйте инструкциям на экране и пройдите все шаги.
- После выполнения всех шагов коснитесь экрана, чтобы проверить, отреагирует ли он.
Решение 5. Изменение настроек управления питанием
Windows 10 поставляется с предустановленными различными настройками, которые помогут вам сэкономить энергию и заряд батареи. Хотя многие люди отмечают эту функцию как обновление предыдущей ОС, это может вызвать некоторые проблемы.
Windows настроена на отключение устройств, которые не используются в течение определенного периода времени. К этим устройствам относятся ваш сенсорный экран, динамики и т. Д. Поскольку операционная система не полностью свободна от проблем и ошибок, она может принудительно выключить устройства до тех пор, пока вы не выполните перезагрузку компьютера. Эти проблемы также включают, когда сенсорный экран перестает работать, когда вы закрываете крышку компьютера, и он переходит в спящий режим.
Мы можем попробовать изменить настройки управления питанием вашего сенсорного экрана и посмотреть, не работает ли обманывать.
- Нажмите Windows + R , чтобы открыть диспетчер устройств вашего компьютера. В диалоговом окне введите « devmgmt.msc ». Это запустит диспетчер устройств вашего компьютера.

- После открытия диспетчера устройств выполните поиск по устройствам, пока не найдете « Устройства с человеческим интерфейсом ». Щелкните его, чтобы открыть раскрывающееся меню.

- В дополнительных параметрах выберите « Сенсорный экран с жалобой на HID ». Щелкните его правой кнопкой мыши и выберите Свойства .
- В свойствах выберите вкладку Управление питанием .

- Снимите флажок с надписью « Разрешить компьютеру выключить это устройство для экономии энергии ». Сохраните изменения и выйдите.

- Перезагрузите компьютер и проверьте, решена ли проблема.
Решение 6. Отключение выборочной приостановки USB
Многие пользователи сообщили, что отключение функции выборочной приостановки USB также немедленно решило их проблему. Функция выборочной приостановки USB позволяет драйверу концентратора приостанавливать работу отдельного порта, не затрагивая другие порты концентратора. Он включен по умолчанию на портативных компьютерах, чтобы помочь сэкономить электроэнергию и продлить срок службы батареи.
- Нажмите Windows + R , чтобы запустить компьютерное приложение “Выполнить”. Введите « панель управления » в диалоговом окне и нажмите Enter.
- Выберите « Оборудование и звук » из списка категории.
- Теперь нажмите « Параметры электропитания ». Откроется новое окно со всеми схемами электропитания вашего компьютера. Выберите тот, который вы используете, и нажмите « Изменить настройки плана ».
- Теперь, чтобы перейти к расширенным настройкам, нажмите « Изменить дополнительные настройки питания ».
- Найдите параметры USB в списке параметров и щелкните его, чтобы развернуть. Вы получите другой заголовок под названием « Настройки выборочной приостановки USB ». Щелкните его еще раз, чтобы развернуть, и выберите Disabled в обоих случаях (от батареи и от сети). Сохраните изменения и выйдите.

- Теперь выполните холодный сброс . Выключите компьютер, выньте аккумулятор (если это ноутбук) или отсоедините шнур питания. Подождав 10 минут, снова включите компьютер и проверьте, исправлен ли сенсорный экран.
На чтение 4 мин. Просмотров 9.1k. Опубликовано 18.08.2021
2
Этот пост поможет вам решить проблему с неправильной работой сенсорной панели в Windows 10. Могут быть две разные ситуации. когда тачпад не работает должным образом. Во-первых, тачпад просто неожиданно перестает работать; во-вторых, тачпад работает с перебоями и иногда не может правильно распознавать ваши жесты.
Чтобы решить эту проблему, мы предлагаем вам три наиболее эффективных метода. Следуйте за ними один за другим, и ваш тачпад снова заработает!
Вариант 1: оживить сенсорную панель
Вариант 2: изменить настройки сенсорной панели
Вариант 3. Обновите драйверы
Примечание : подключите внешнюю мышь, чтобы вы могли выполнить следующие процедуры. Если внешняя мышь тоже не работает, вы можете просто перейти прямо к варианту 3 , чтобы обновить драйверы, а затем снова попробовать первые два варианта.
Вариант 1: оживить сенсорную панель
1) Следуйте по пути: Кнопка “Пуск” > Настройки> Устройства .

2) Слева стороны панели выберите параметр Мышь и сенсорная панель , затем прокрутите немного вниз, чтобы выбрать Дополнительные параметры мыши .

3) Затем Откроется окно свойств мыши . Перейдите к крайнему правому варианту (название этого параметра может быть Настройки устройства или ELAN ), затем убедитесь, что ваш тачпад включен.

4) На некоторых ноутбуках вкладка может называться ELAN или Настройки устройства или фирменное наименование + сенсорная панель. Вы должны погрузиться, чтобы узнать, какой у вас здесь вариант.

5) Выберите сенсорной панели, указанной здесь, а затем нажмите кнопку Включить .

6) Теперь проверьте, есть ли функциональная клавиша, которая включает или отключает тачпад на вашем ноутбуке. Если вы не уверены, какая именно кнопка является кнопкой, перейдите на веб-сайт поддержки производителя вашего ноутбука и выполните поиск дополнительной помощи.
Вариант 2. Измените настройки сенсорной панели
В других случаях причина того, что ваша сенсорная панель не работает нормально, может заключаться в том, что курсор движется слишком быстро или слишком медленно, или сенсорная панель настолько чувствительна, что по ошибке регистрирует фантомные щелчки или жесты. Иногда это может быть слишком бесчувственным, чтобы заставить вас повторяться. Чтобы легко это исправить, просто следуйте приведенным ниже инструкциям.
1) Следуйте по пути: кнопка Пуск > Настройки> Устройства .

2) Слева стороны панели выберите параметр Мышь и сенсорная панель , затем прокрутите немного вниз, чтобы выбрать Дополнительные параметры мыши .

3) На новом В открывшемся окне свойств мыши перейдите на вкладку Параметры указателей . В разделе Выбрать скорость указателя переместите ползунок, чтобы выбрать скорость, которая вам подходит. Затем нажмите Применить и OK , чтобы сохранить изменения.

4) Перейдите на вкладку Кнопки , затем переключите ползунок в разделе Скорость двойного щелчка , чтобы выбрать скорость, которая подходит вам. Затем нажмите Применить и OK , чтобы сохранить изменения.

5) Вернитесь в окно настроек системы , выберите Мышь и тачпад в левой части панели, затем установите для параметра задержки под сенсорной панелью значение Long delay .

6) Теперь нам нужно внести некоторые изменения в настройки тачпада вашего ноутбука. Поскольку точные процедуры различаются на разных марках ноутбуков, мы будем говорить только об общих процедурах здесь.
Перейдите к интерфейсу Настройки или Свойства для сенсорной панели. Найдите параметры, позволяющие отключать функции касания и масштабирования .

Вариант 3. Обновите драйверы
Во многих случаях проблема с неправильной работой устройства вызвана неисправными или устаревшими драйверами устройства. Решение довольно простое, достаточно лишь обновить драйвер устройства.
1) Одновременно нажмите клавишу Windows и X , затем выберите Диспетчер устройств .

2) Разверните категорию Мыши и другие указывающие устройства . Затем дважды щелкните драйвер устройства сенсорной панели, указанный здесь.

3) Перейдите к Драйвер и нажмите Обновить программное обеспечение драйвера… .

4) Затем выберите “Поиск”. автоматически для обновленного программного обеспечения драйвера.

5) Если вы видите это уведомление:

Драйвер необходимо обновить вручную самостоятельно.
К счастью для вас, есть очень простой способ получить обновление драйверов не требует много времени и энергии.
Попробуйте Driver Easy , автоматическое обновление драйверов, которое поможет вам обнаружить, загрузить и установить необходимое устройство драйверов на вашем компьютере за считанные секунды.
Установите Driver Easy , а затем дважды щелкните, чтобы открыть его. После сканирования вы увидите, что необходимый драйвер сенсорной панели . Просто нажмите кнопку Обновить справа, чтобы загрузить и установить его.


Многие пользователи ноутбуков Acer испытывают проблемы с сенсорной панелью. Их тачпад не реагирует должным образом или полностью не отвечает.
Это может быть очень неприятной проблемой. И попытки исправить это так же разочаровывают, потому что вы потратите много времени на чтение предложений в Интернете, и большинство из них не сработает.
Но не волнуйтесь. Ниже приведены несколько методов, которые помогли многим другим пользователям ноутбуков Acer.
Попробуйте эти исправления:
Необязательно пробовать их все; просто продвигайтесь вниз по списку, пока не найдете тот, который вам подходит.
(Обратите внимание, что вам потребуется другое указывающее устройство, например мышь , чтобы попробовать исправления ниже.)
- Повторно включите тачпад
- Обновите или переустановите драйвер сенсорной панели
- Отремонтируйте свой ноутбук
Метод 1. Повторно включите сенсорную панель.
Сенсорная панель вашего ноутбука могла быть случайно отключена. Вам необходимо повторно включить сенсорную панель, чтобы использовать ее.
Чтобы снова включить тачпад:
На клавиатуре ноутбука нажмите кнопку Fn ключ и F6 или же F7 клавиша (функциональная клавиша с значок сенсорной панели 
Затем проверьте, можете ли вы использовать сенсорную панель.
Метод 2. Обновите или переустановите драйвер сенсорной панели.
Тачпад вашего ноутбука Acer не может работать должным образом, если вы используете не тот драйвер или он устарел. Вам следует обновить или переустановить драйвер сенсорной панели, чтобы увидеть, исправит ли это вашу сенсорную панель.
Если у вас нет времени, терпения или навыков для обновления или переустановки драйверов, вы можете использовать Водитель Easy .
Водитель Easy автоматически распознает вашу систему и найдет для нее подходящие драйверы. Вам не нужно точно знать, в какой системе работает ваш компьютер, вам не нужно рисковать, загружая и устанавливая неправильный драйвер, и вам не нужно беспокоиться о том, что вы ошиблись при установке.
Вы можете загрузить и установить драйверы с помощью Free или За версия Driver Easy. Но с версией Pro требуется всего 2 клики (и вы получаете полная поддержка и 30-дневная гарантия возврата денег ):
1) Скачать и установить Водитель Easy .
2) Бежать Водитель Easy и щелкните Сканировать сейчас кнопка. Водитель Easy затем просканирует ваш компьютер и обнаружит все проблемные драйверы.
3) Нажми на Обновить рядом с сенсорной панелью, чтобы загрузить последнюю версию драйвера для этого устройства. Вы также можете щелкнуть Обновить все кнопку для автоматического обновления всех устаревших или отсутствующих драйверов на вашем компьютере (для этого требуется Pro версия — вам будет предложено обновить, когда вы нажмете «Обновить все»).
Вы также можете использовать Водитель Easy к удалить драйверы (также Pro версия обязательный). Это полезно, особенно когда вы пытаетесь переустановить проблемный драйвер..
Метод 3: отремонтируйте ноутбук
Если вы попробовали описанные выше методы, но проблема не исчезла, вам следует попросить кого-нибудь проверить и отремонтировать тачпад вашего ноутбука. Если ваш ноутбук все еще находится на гарантии, позвоните продавцу ноутбука и попросите совета. Или вам следует принести свой ноутбук в надежную ремонтную мастерскую.