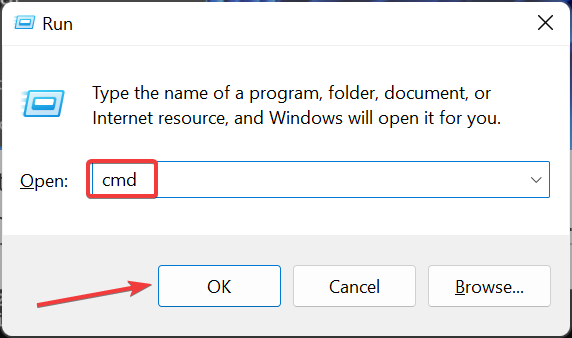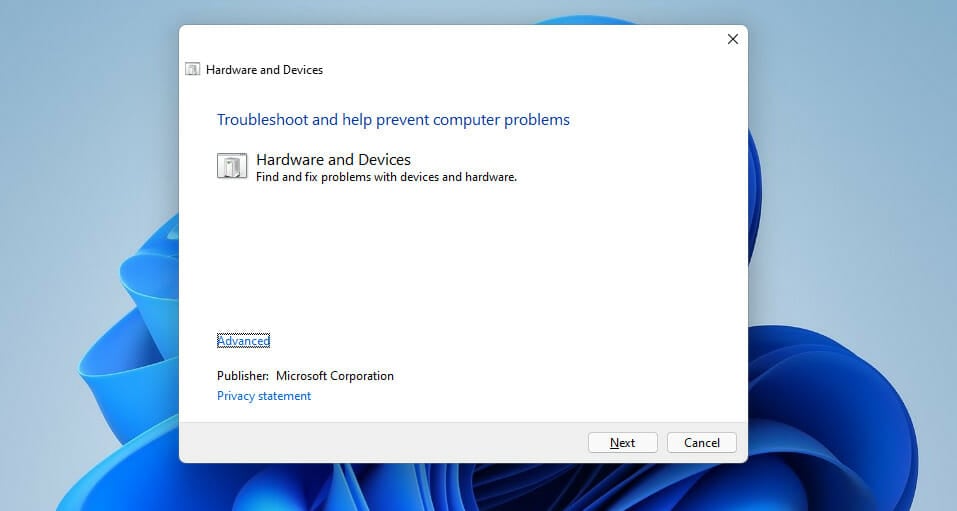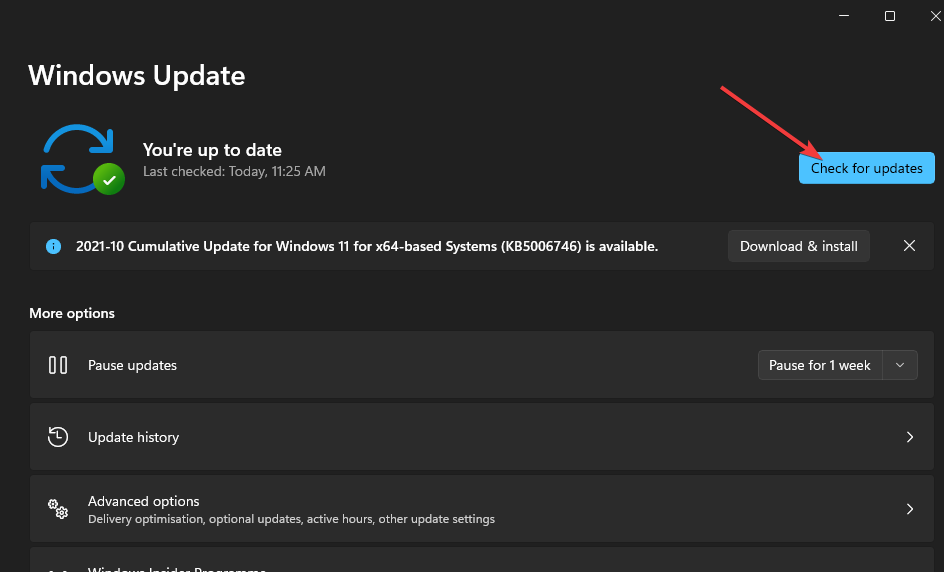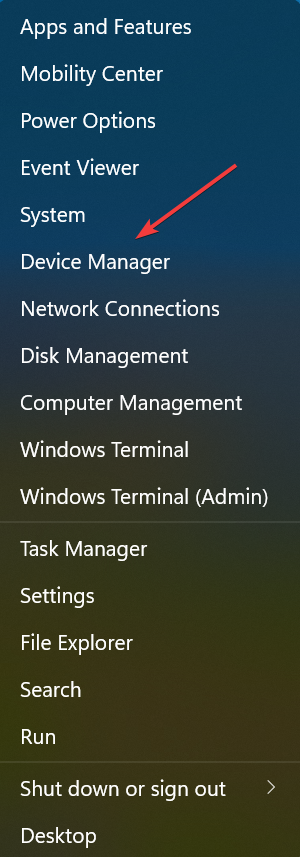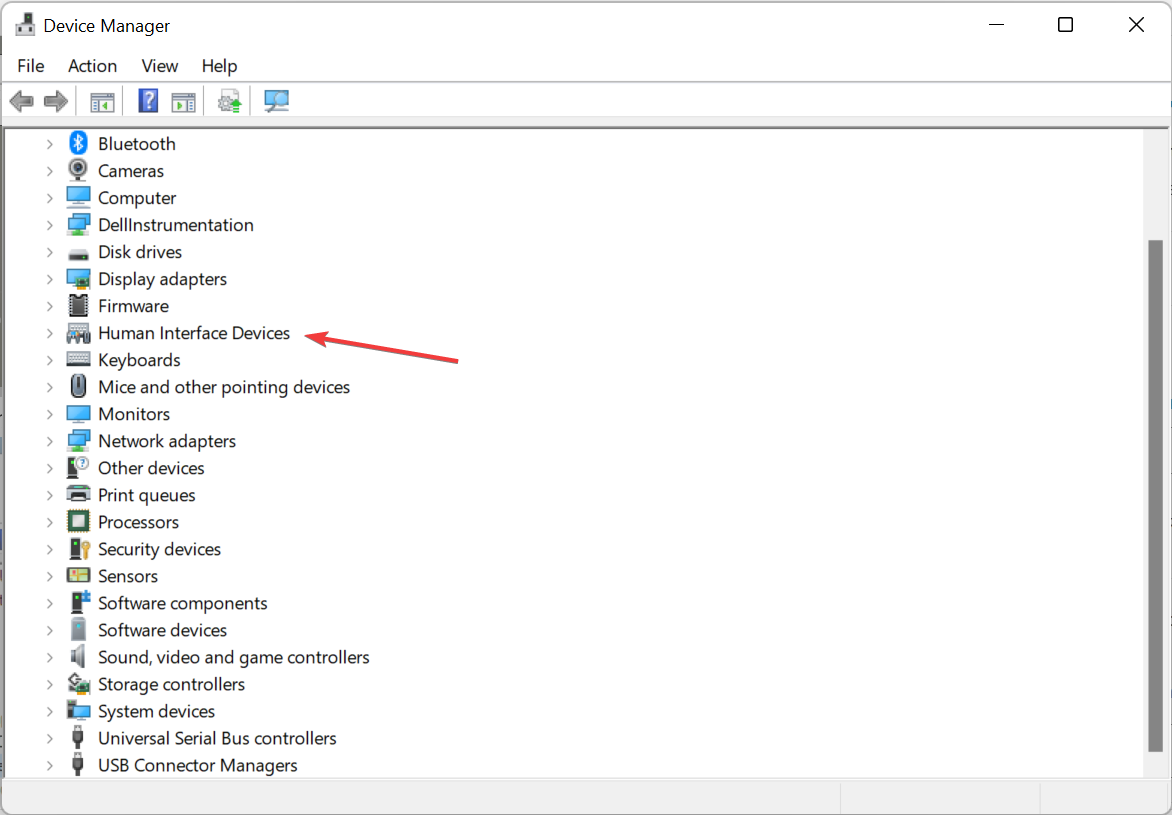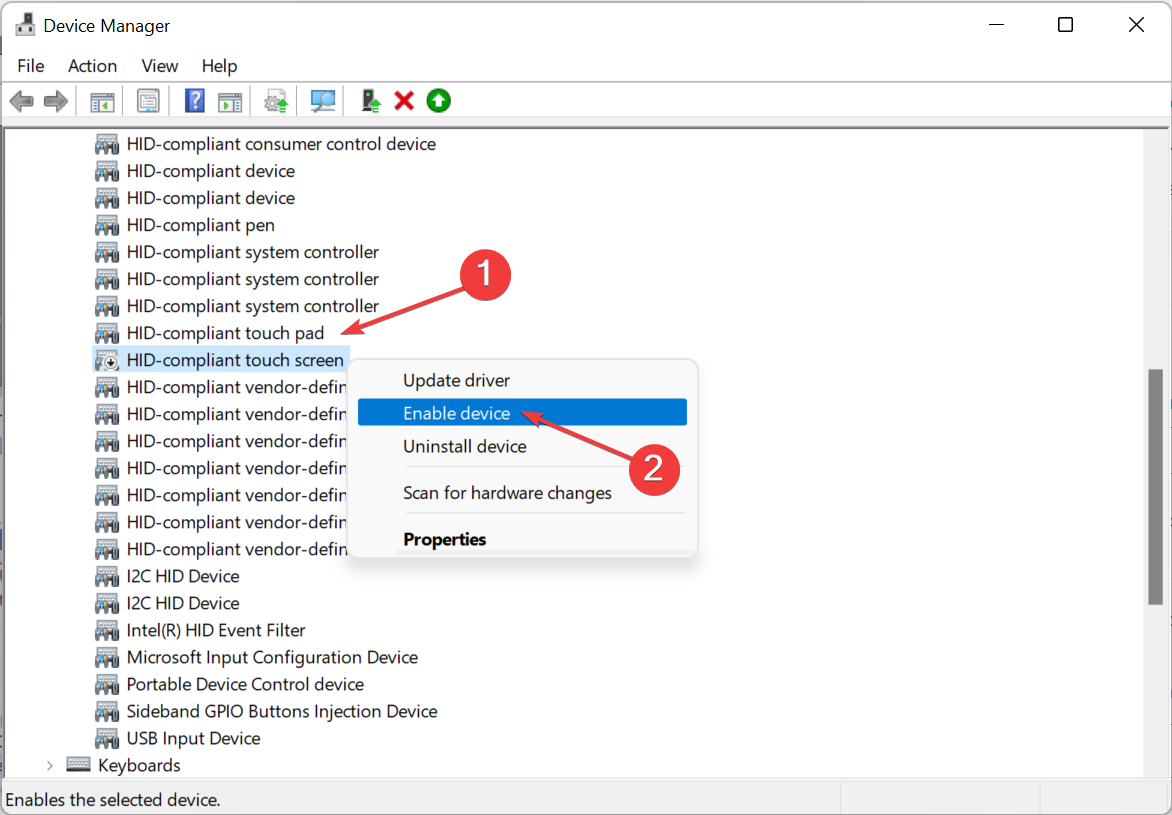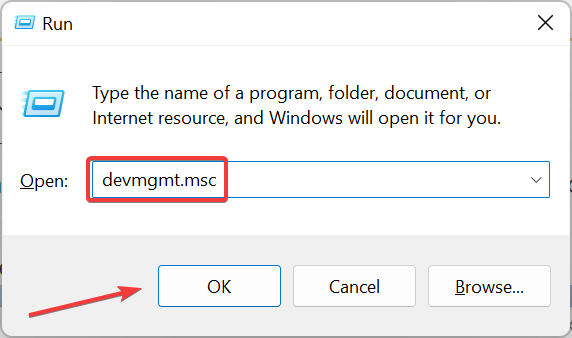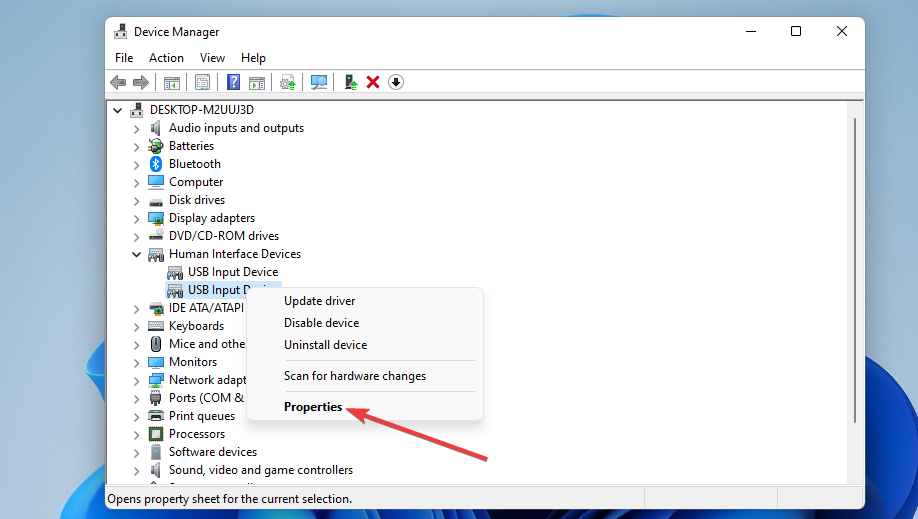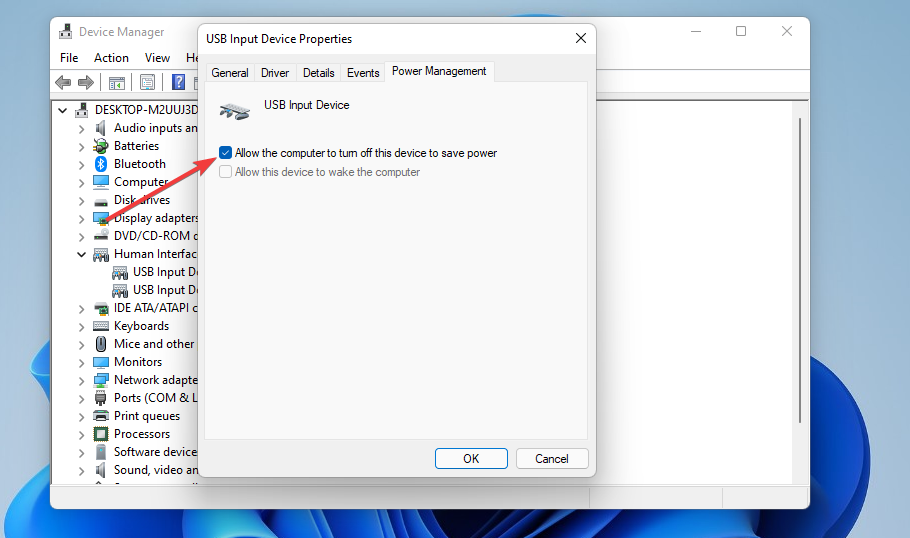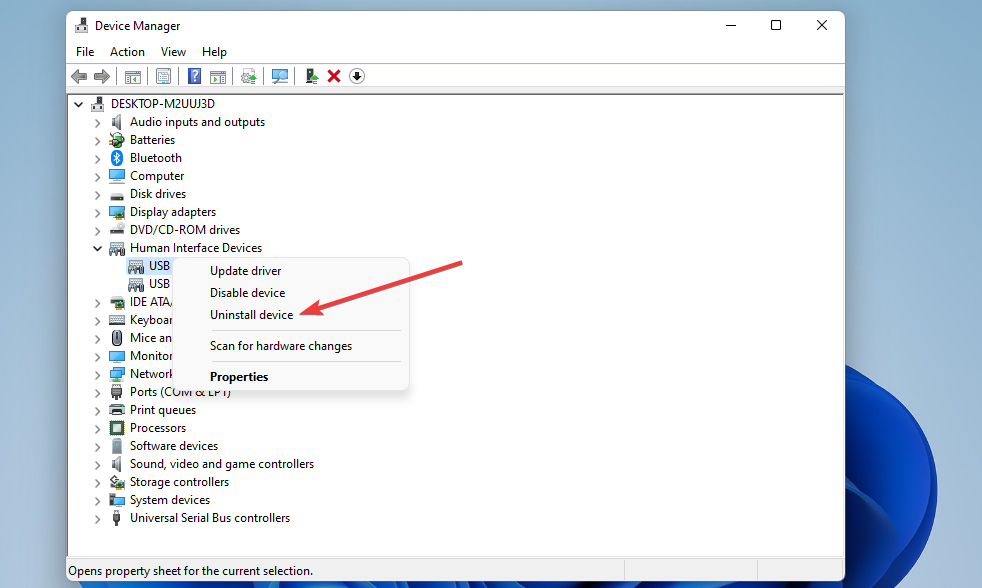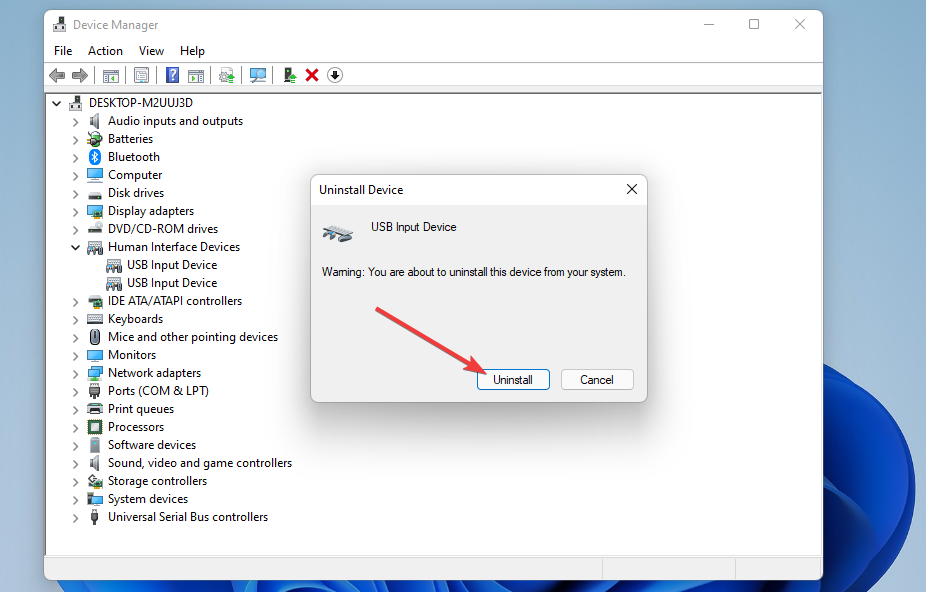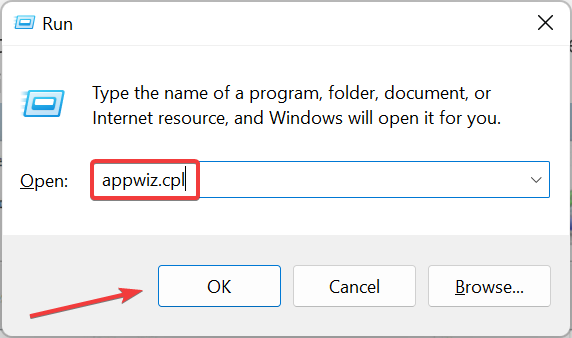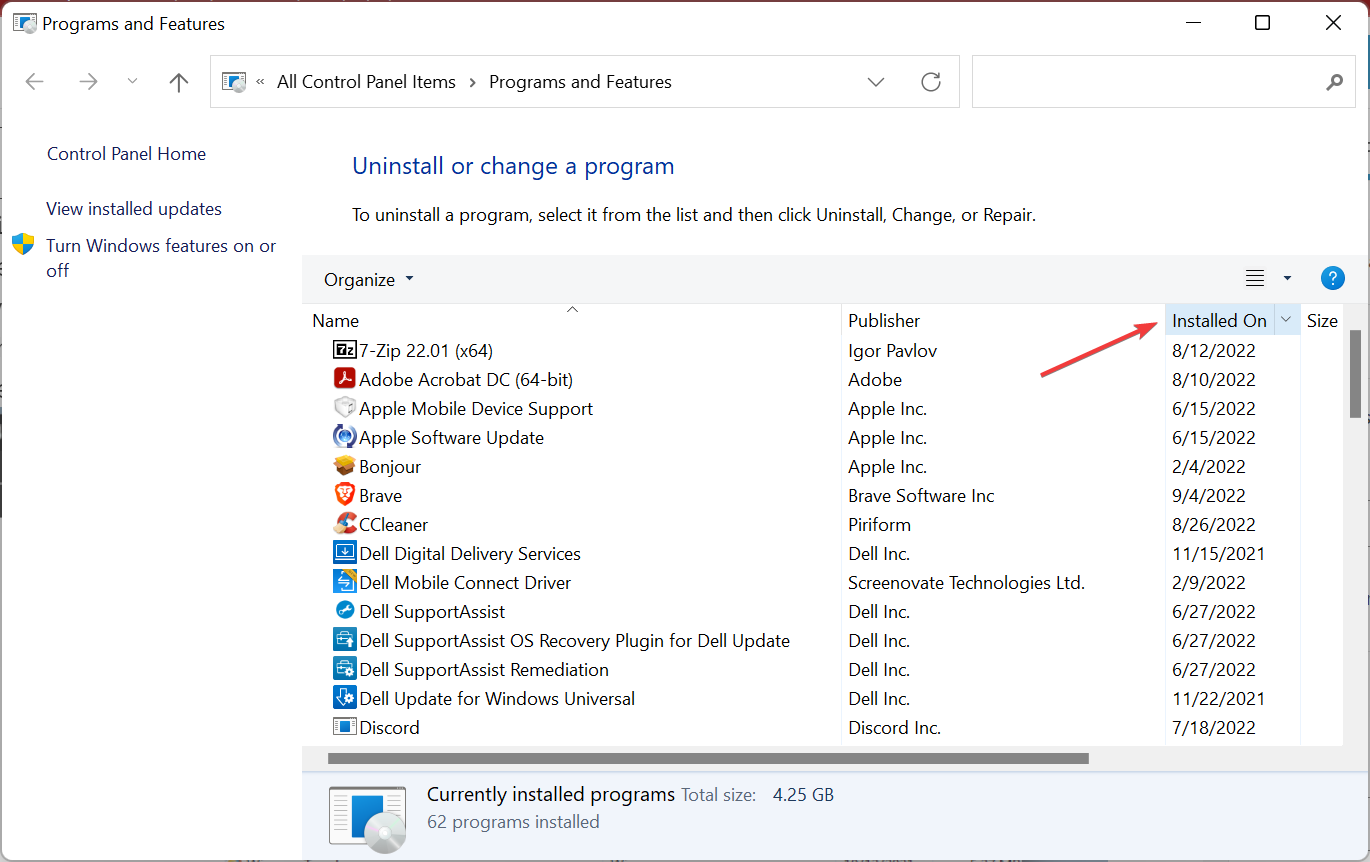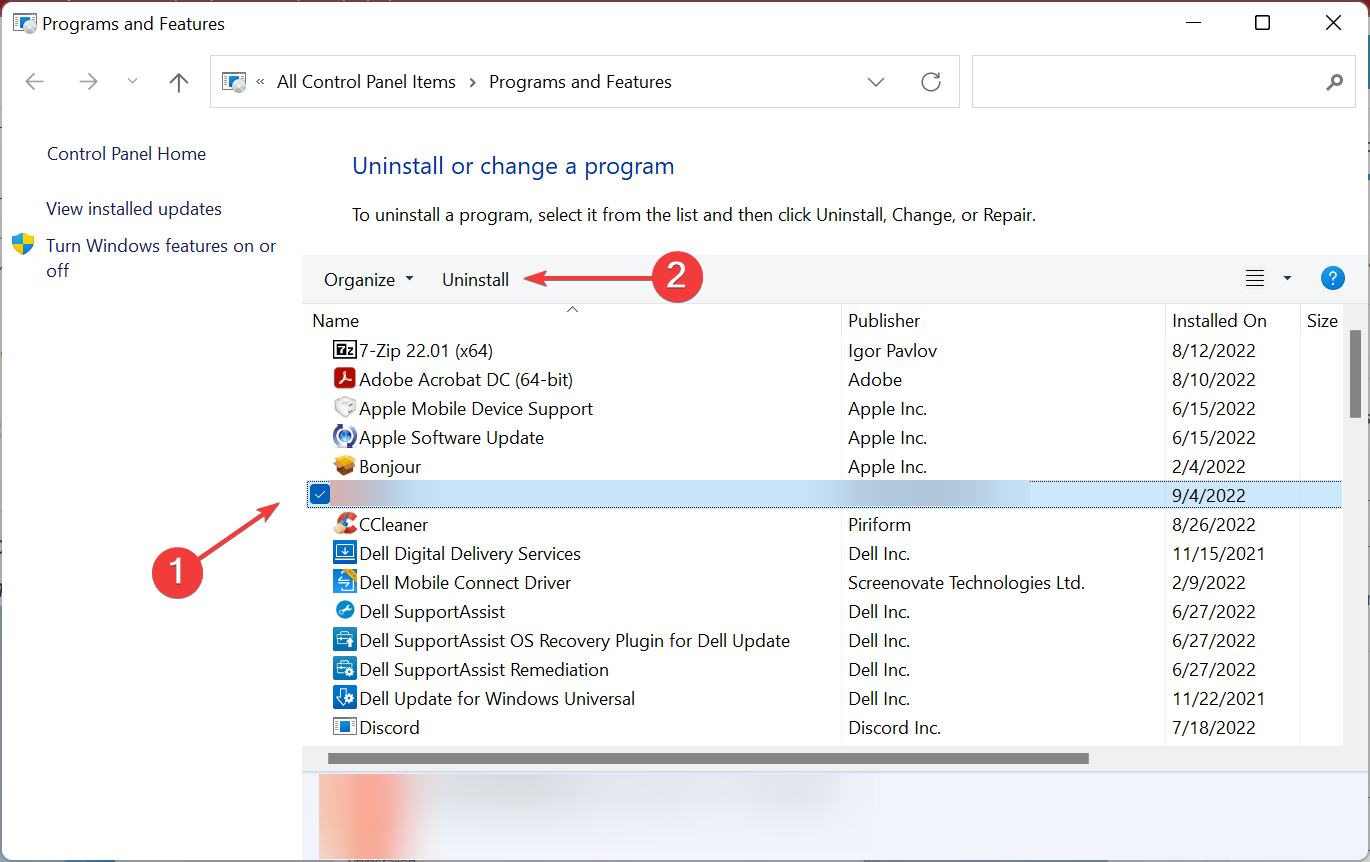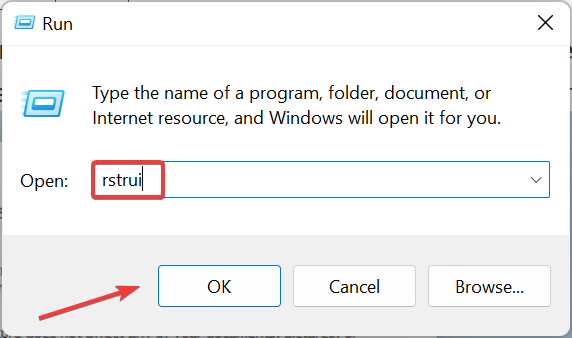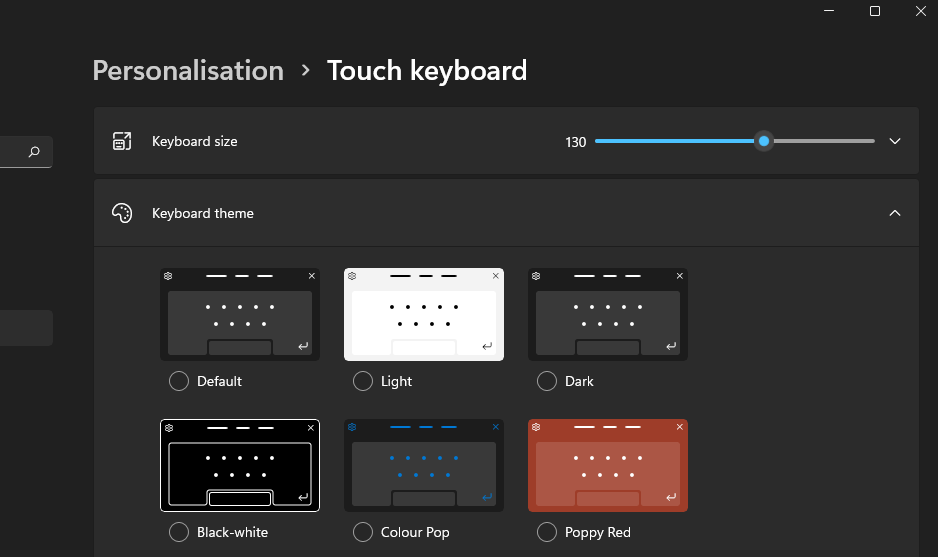Если ваша сенсорная панель не работает, причиной этому может быть отсутствующий или устаревший драйвер. Обновление или переустановка драйверов сенсорной панели в Диспетчере устройств может помочь устранить проблему.
Чтобы открыть диспетчер устройств, введите Диспетчер устройств в поиск на панели задач, а затем выберите Диспетчер устройств.
Обновление драйверов сенсорной панели
-
Откройте Диспетчер устройств.
-
Чтобы найти устройства с сенсорной панелью, выберите Устройства с интерфейсом пользователя или Мышии другие указывающие устройства , а затем щелкните правой кнопкой мыши устройство, которое вы хотите обновить.
-
Выберите Обновить драйвер.
Переустановка драйверов сенсорной панели
-
Откройте Диспетчер устройств.
-
Щелкните правой кнопкой мыши имя устройства и выберите удалить устройство.
-
Выберите Удалить и перезагрузите компьютер.
-
Windows попытается переустановить драйвер.
Если Windows не нашли новый драйвер и его переустановка не помогает, обратитесь за помощью к изготовителю компьютера.
Если ваша сенсорная панель не работает, причиной этому может быть отсутствующий или устаревший драйвер. Обновление или переустановка драйверов сенсорной панели в Диспетчере устройств может помочь устранить проблему.
Чтобы открыть диспетчер устройств, введите диспетчер устройств в поле поиска на панели задач, а затем выберите Диспетчер устройств.
Обновление драйверов сенсорной панели
-
Откройте Диспетчер устройств.
-
Чтобы найти устройства с сенсорной панелью, выберите Устройства с сенсорным интерфейсом или Мыши и другие указывающие устройства,а затем щелкните правой кнопкой мыши (или нажмите и удерживайте) устройство, которое вы хотите обновить.
-
Выберите Обновить драйвер.
Переустановка драйверов сенсорной панели
-
Откройте Диспетчер устройств.
-
Щелкните правой кнопкой мыши (или нажмите и удерживайте) имя устройства, а затем выберите Удалить устройство.
-
Выберите Удалить и перезагрузите компьютер.
-
Windows попытается переустановить драйвер.
Если Windows не нашли новый драйвер и его переустановка не помогает, обратитесь за помощью к изготовителю компьютера.
Если ваш <10> сенсорный экран ноутбука или планшетного ПК с операционной системой Windows 10/8/7 не работает , попробуйте некоторые из этих советов и посмотрите, помогут ли они устранить неполадки в вашей Windows 10 <. Устройство. Хотя я, возможно, использовал термин Surface, предложения могут относиться и к ноутбуку с Windows.
Windows 10 Touch Screen не работает
Поскольку ваше сенсорное устройство не работает, если ваше устройство Windows не имеет клавиатуры, вам может понадобиться использовать клавиши со стрелками вверх/вниз для навигации и кнопку вкладки для переместите фокус и выделите параметры и пробел , чтобы установить или снять флажки, и Enter , чтобы выбрать этот параметр.
1] Если стекло на сенсорном экране вашего ноутбука треснуло или разбилось, сенсорный экран может не работать. Если он выглядит немного грязным, возьмите мягкую ткань, смоченную водой или средством для чистки очков, и протрите планшет. Если это не работает, попробуйте следующее решение.
2] Убедитесь, что у вас установлены последние обновления Windows, прошивки и драйверы. Вы можете сделать это через Панель управления> Центр обновления Windows. Может потребоваться перезагрузить устройство Windows после установки обновлений. Если вы используете Dell, Lenovo, Acer, Asus или любой другой ноутбук, и ваш сенсорный экран не работает; вам может потребоваться посетить веб-сайт соответствующего производителя для получения последних версий драйверов устройств и узнать, выпустили ли они исправления для них.
3] В меню WinX откройте Диспетчер устройств> Устройство интерфейса пользователя> HID-совместимый сенсорный экран (ваше сенсорное устройство). Нажмите на него правой кнопкой мыши и выберите Обновить , чтобы обновить этот драйвер.
4] Откройте «Диспетчер устройств»> «Устройство интерфейса пользователя»> HID-совместимый сенсорный экран (ваше сенсорное устройство). Нажмите на него правой кнопкой мыши и выберите Отключить .

Подождите несколько минут, а затем снова щелкните правой кнопкой мыши и выберите Включить. Отключение Touch, а затем его повторное включение помогает многим.
5] Перезагрузите вашу поверхность. Просто нажмите клавишу с логотипом Windows + I, чтобы открыть Настройки. Нажмите «Питание»> «Перезагрузить». Если это тоже не удается, попробуйте перезагрузить две кнопки. Перезапуск с двумя кнопками предназначен только для устройств Surface Pro. Не используйте этот процесс на Surface RT или Surface 2.
6] Попробуйте встроенный в Windows инструмент для калибровки Digitiser. Откройте Панель управления> Оборудование и звук> Параметры планшетного ПК> Откалибруйте экран для ввода с помощью пера или сенсорного ввода. Нажмите кнопку отдыха. Если кнопка Reset неактивна, это означает, что ваши настройки имеют заводские настройки по умолчанию.

При необходимости откалибруйте настройки Touch & Pen и посмотрите, работает ли он для вас.
7] Если ничего не работает, попробуйте Восстановление системы, Обновление или Сброс ПК на вашем устройстве и посмотрите, поможет ли это вам.
Дайте нам знать, если у вас есть другие идеи.
Содержание
- Устранение проблем с сенсорной панелью в Windows
- Обновление драйверов сенсорной панели
- Переустановка драйверов сенсорной панели
- Обновление драйверов сенсорной панели
- Переустановка драйверов сенсорной панели
- Калибровка сенсорного экрана Windows 10 планшета или ноутбука
- Как откалибровать сенсор дисплея Windows 10 планшета или ноутбука
- Как исправить неработающий сенсорный экран Windows 10
- Сенсорный экран не работает в Windows 10
- Windows 10 Touch Screen не работает
- Сенсорный экран не работает в Windows 10
- Windows 10 Touch Screen не работает
- HID-совместимый драйвер сенсорного экрана отсутствует и больше не доступен в диспетчере устройств
- HID-совместимый сенсорный экран водитель пропал, отсутствует
- Начать устранение неполадок оборудования
- Исправление обновления февраля 2020 года:
- Переустановка HID-совместимого драйвера сенсорного экрана
- Удалите ненужные драйверы из Windows 10
- Сенсорный экран не работает в Windows 10 📀
- Сенсорный экран Windows 10 не работает
- Как включить сенсорный экран в Windows 10
- Передумал? Включите сенсорный обратно в несколько быстрых шагов
- Вам нужен сенсорный экран в Windows 10?
- Как включить сенсорный экран в Windows 10
- Что делать, если вы не видите HID-совместимый сенсорный экран?
- Как обновить драйвер сенсорного экрана
- Как включить сенсорный экран в Windows 7
- Windows 10 не работает тачпад. Восстанавливаем работу сами
- Windows 10 не работает тачпад. Включение
- Обновление драйверов
- HID-совместимый драйвер сенсорного экрана отсутствует и больше не доступен в диспетчере устройств
- Отсутствует HID-совместимый драйвер сенсорного экрана
- Запустите средство устранения неполадок оборудования
- Как переустановить HID-совместимый драйвер сенсорного экрана
- Удалить ненужные драйверы из Windows 10
- Как: отключить сенсорный экран в Windows 10
- Причины, почему вы должны отключить сенсорный экран под Windows 10
- Исправление обновления февраля 2020 года:
- Прежде чем продолжить, убедитесь, что экран оснащен сенсорным экраном.
- Чтобы отключить сенсорный экран под Windows 10
Устранение проблем с сенсорной панелью в Windows
Если ваша сенсорная панель не работает, причиной этому может быть отсутствующий или устаревший драйвер. Обновление или переустановка драйверов сенсорной панели в Диспетчере устройств может помочь устранить проблему.
Чтобы открыть диспетчер устройств, введите диспетчер устройств в поиск на панели задач, а затем выберите Диспетчер устройств.
Обновление драйверов сенсорной панели
Откройте Диспетчер устройств.
Выберите Обновить драйвер.
Переустановка драйверов сенсорной панели
Откройте Диспетчер устройств.
Щелкните правой кнопкой мыши имя устройства и выберите удалить устройство.
Выберите Удалить и перезагрузите компьютер.
Windows попытается переустановить драйвер.
Если Windows не нашли новый драйвер и его переустановка не помогает, обратитесь за помощью к изготовителю компьютера.
Если ваша сенсорная панель не работает, причиной этому может быть отсутствующий или устаревший драйвер. Обновление или переустановка драйверов сенсорной панели в Диспетчере устройств может помочь устранить проблему.
Чтобы открыть диспетчер устройств, введите диспетчер устройств в поле поиска на панели задач и выберите Диспетчер устройств.
Обновление драйверов сенсорной панели
Откройте Диспетчер устройств.
Чтобы найти устройства с сенсорной панелью, выберите Устройства с интерфейсом пользователя или Мыши и другие указывающие устройства,а затем щелкните правой кнопкой мыши (или нажмите и удерживайте) устройство, которое вы хотите обновить.
Выберите Обновить драйвер.
Переустановка драйверов сенсорной панели
Откройте Диспетчер устройств.
Щелкните правой кнопкой мыши (или нажмите и удерживайте) имя устройства, а затем выберите Удалить устройство.
Выберите Удалить и перезагрузите компьютер.
Windows попытается переустановить драйвер.
Если Windows не нашли новый драйвер и его переустановка не помогает, обратитесь за помощью к изготовителю компьютера.
Источник
Калибровка сенсорного экрана Windows 10 планшета или ноутбука
Вас не устраивает точность с которой сенсорный экран вашего планшета или ноутбука с операционной системой Microsoft Windows 10 на борту реагирует на ваши нажатия? Это дело поправимое.
Для того, чтобы вернуть вашему устройству «былую меткость» при распознавании места касания к экрану, вам нужно будет всего лишь откалибровать сенсор дисплея. Как это делается?
А делается это очень и очень просто. Вот вам нехитрая инструкция по калибровке сенсора на дисплее Windows 10 устройств:
Как откалибровать сенсор дисплея Windows 10 планшета или ноутбука
1. Откройте Панель управления системы:
2. Здесь вы увидите пункт «Калибровка экрана для ввода пером или сенсорного ввода»
3. Кликните по нему, после чего откроется окно следующего вида:
4. Нажмите на кнопку «Откалибровать»
5. Разрешите запуск приложения «Средство калибровки дигитайзера», после чего на экране вашего устройства отобразится такое окно:
6. Здесь вам нужно будет касаться перекрестья, появляющегося в разных местах экрана, а по завершении процесса калибровки сохранить данные собранные средством для дальнейшего использования.
Всё. Теперь ваш Windows планшет или ноутбук с сенсорным экраном должен заметно точнее распознавать ваши прикосновения к дисплею.
Источник
Как исправить неработающий сенсорный экран Windows 10
Windows 10 отлично подходит для сенсорных экранов, особенно благодаря специальным сенсорным приложениям для Windows Ink Workspace. Но у вас перестал работать тачскрин? Иногда он может сломаться, казалось бы, без причины, поэтому мы здесь, чтобы показать вам, как исправить ваш сенсорный экран в Windows 10.
Большинство проблем вызвано несовместимостью драйверов. Это даже более вероятно, если сенсорный экран перестал работать после обновления Windows 10. Мы рассмотрим это, а также многие другие советы по устранению неполадок, чтобы ваш сенсорный экран снова заработал.
1. Запустите средство устранения неполадок оборудования и устройств.
В Windows 10 есть ряд инструментов для устранения неполадок, которые могут обнаруживать проблемы и применять автоматические исправления.
Одно из этих средств устранения неполадок сканирует ваше оборудование и устройства и может использоваться для устранения проблем с сенсорным экраном.
Раньше это средство устранения неполадок было легко доступно через настройки, но теперь его нужно запускать через командную строку:
Откройте меню «Пуск», найдите «Командная строка» и выберите ее.
Нажмите Ввод. Это запустит средство устранения неполадок оборудования и устройств.
Нажмите Далее и запустите мастер. Инструмент автоматически обнаружит проблемы, а затем устранит их.
Надеюсь, этот инструмент найдет проблему с сенсорным экраном и устранит ее. Если нет, продолжайте читать.
2. Откалибруйте сенсорный экран.
Когда ваш сенсорный экран медленно реагирует или неточно записывает ваши сенсорные жесты, повторная калибровка может быть всем, что требуется для его увеличения. Вот как выполнить калибровку сенсорного экрана.
Откройте меню «Пуск», выполните поиск по запросу «Калибровка» и выберите «Калибровка экрана для пера или касания». Откроется окно с настройками планшетного ПК.
На вкладке «Дисплей» щелкните «Настройка» и следуйте инструкциям.
После этого нажмите «Калибровка» и следуйте инструкциям.
3. Отключите и снова включите сенсорный экран.
Мы предполагаем, что вы уже пытались перезагрузить компьютер — это фактическое решение многих технических проблем. Если нет, сделайте это сейчас.
Если это ничего не решило, следующим шагом будет выключение и включение сенсорного экрана.
Нажмите клавиши Windows + X и щелкните Диспетчер устройств.
Дважды щелкните «Устройства с человеческим интерфейсом», чтобы развернуть категорию.
Щелкните правой кнопкой мыши сенсорный экран, совместимый с HID, и выберите «Отключить устройство».
Вам будет предложено подтвердить это, поэтому нажмите Да.
Еще раз щелкните список правой кнопкой мыши, но на этот раз выберите «Включить устройство».
Связанный: Как отключить ввод с сенсорного экрана на Android и iPhone
4. Измените настройки управления питанием.
Windows 10 сделает все возможное, чтобы сэкономить электроэнергию, но иногда настройки могут быть чрезмерными и отключать сенсорный экран после определенного периода активности.
Хотя сенсорный экран должен автоматически включаться снова при обнаружении ввода, это не всегда так. Таким образом, вы можете отключить энергосбережение сенсорного экрана, чтобы посмотреть, решит ли это проблему.
Нажмите клавишу Windows + X и щелкните Диспетчер устройств.
Дважды щелкните «Устройства с человеческим интерфейсом», чтобы развернуть категорию.
Дважды щелкните HID-совместимый сенсорный экран.
Перейдите на вкладку Power Management.
Снимите флажок Разрешить компьютеру выключать это устройство для экономии энергии.
Щелкните OK, затем перезапустите вашу систему.
Связанный: Как продлить срок службы батареи ноутбука с помощью пользовательских планов управления питанием Windows
5. Обновите драйверы сенсорного экрана.
Неисправность сенсорного экрана может быть связана с неисправным драйвером. Возможно, драйвер поврежден или требует обновления.
Раньше вы могли использовать диспетчер устройств для поиска обновленных драйверов в Интернете. Однако в августе 2020 года Microsoft удалила автоматическое обновление драйверов из Windows 10.
Это означает, что вам нужно будет перейти на веб-сайт производителя вашей системы (например, HP, Dell или Acer) и загрузить драйвер прямо с него. Скорее всего, вы найдете его в их разделе поддержки.
После загрузки драйвера:
Нажмите клавиши Windows + X и щелкните Диспетчер устройств.
Дважды щелкните «Устройства с человеческим интерфейсом», чтобы развернуть категорию.
Щелкните правой кнопкой мыши сенсорный экран, совместимый с HID.
Щелкните Автоматический поиск драйверов. Windows должна найти загруженный вами драйвер и установить его. Если нет, вернитесь к этому экрану и нажмите «Искать драйверы на моем компьютере», чтобы найти его вручную.
Перезагрузите и посмотрите, решена ли ваша проблема.
6. Откат драйверов сенсорного экрана.
Не всегда нужно обновлять драйверы, если все работает нормально. Если вы недавно обновили драйвер сенсорного экрана, попробуйте вернуться к предыдущей версии.
Нажмите клавиши Windows + X и щелкните Диспетчер устройств.
Дважды щелкните «Устройства с человеческим интерфейсом», чтобы развернуть категорию.
Щелкните правой кнопкой мыши сенсорный экран, совместимый с HID.
Перейдите на вкладку Драйвер.
Щелкните Откатить драйвер.
Кроме того, знаете ли вы, что есть конкретная более старая версия драйвера, которая будет работать, но не сможет получить ее с помощью отката? В этом случае на вкладке «Драйвер» выберите «Удалить», а затем выполните метод обновления драйверов, описанный выше.
7. Удалите последние программы.
По какой-то причине некоторые программы вызывают проблемы с сенсорным экраном. Если ваш сенсорный экран только недавно сломался, вам следует удалить все недавно добавленные программы.
Нажмите клавишу Windows + I, чтобы открыть Настройки.
Используйте раскрывающийся список Сортировать по и выберите Дата установки.
Найдите дату, когда возникла проблема с сенсорным экраном. Работая, щелкните каждое приложение по очереди и удалите его.
Каждый раз перезагружайте компьютер и смотрите, исправляет ли он сенсорный экран.
8. Перейти в другую комнату.
Это звучит странно, но попробуйте. Другие расположенные поблизости электронные устройства могут мешать работе сенсорного экрана. Это может быть вызвано тем, что вы подключили к одному блоку питания, или тем, что у вас много компьютеров поблизости.
Диагностировать это несложно. Возьмите устройство с сенсорным экраном в другое место и попробуйте. Если это работает, виноваты электромагнитные помехи.
Чтобы решить эту проблему, вернитесь в исходную комнату и выключите все остальное. Затем включите их по очереди, чтобы увидеть, в чем проблема. Если кажется, что ни один из них не виноват, проверьте близлежащие районы на предмет наличия мощного оборудования, которое может быть причиной.
9. Свяжитесь с производителем.
Вы попробовали все эти советы, но ваш сенсорный экран все еще не работает? Если это так, вам следует обратиться к производителю системы, чтобы он провел расследование.
Проблема, скорее всего, связана с аппаратной неисправностью, а не с системной, и у них будет опыт, чтобы ее исправить. Вы можете обнаружить, что на вас по-прежнему распространяется гарантия, в зависимости от причины повреждения.
Очистите отремонтированный сенсорный экран
Надеюсь, наш совет, приведенный выше, устранил любые проблемы, которые у вас возникли с сенсорным экраном Windows 10.
При постоянном использовании сенсорный экран обязательно станет грязным. Обязательно используйте чистящий спрей и салфетку из микрофибры, чтобы сенсорный экран выглядел великолепно и работал долгие годы.
Источник
Сенсорный экран не работает в Windows 10
Windows 10 Touch Screen не работает
1] Если стекло на сенсорном экране вашего ноутбука треснуло или разбилось, сенсорный экран может не работать. Если он выглядит немного грязным, возьмите мягкую ткань, смоченную водой или средством для чистки очков, и протрите планшет. Если это не работает, попробуйте следующее решение.
2] Убедитесь, что у вас установлены последние обновления Windows, прошивки и драйверы. Вы можете сделать это через Панель управления> Центр обновления Windows. Может потребоваться перезагрузить устройство Windows после установки обновлений. Если вы используете Dell, Lenovo, Acer, Asus или любой другой ноутбук, и ваш сенсорный экран не работает; вам может потребоваться посетить веб-сайт соответствующего производителя для получения последних версий драйверов устройств и узнать, выпустили ли они исправления для них.
Подождите несколько минут, а затем снова щелкните правой кнопкой мыши и выберите Включить. Отключение Touch, а затем его повторное включение помогает многим.
5] Перезагрузите вашу поверхность. Просто нажмите клавишу с логотипом Windows + I, чтобы открыть Настройки. Нажмите «Питание»> «Перезагрузить». Если это тоже не удается, попробуйте перезагрузить две кнопки. Перезапуск с двумя кнопками предназначен только для устройств Surface Pro. Не используйте этот процесс на Surface RT или Surface 2.
6] Попробуйте встроенный в Windows инструмент для калибровки Digitiser. Откройте Панель управления> Оборудование и звук> Параметры планшетного ПК> Откалибруйте экран для ввода с помощью пера или сенсорного ввода. Нажмите кнопку отдыха. Если кнопка Reset неактивна, это означает, что ваши настройки имеют заводские настройки по умолчанию.
При необходимости откалибруйте настройки Touch & Pen и посмотрите, работает ли он для вас.
7] Если ничего не работает, попробуйте Восстановление системы, Обновление или Сброс ПК на вашем устройстве и посмотрите, поможет ли это вам.
Дайте нам знать, если у вас есть другие идеи.
Источник
Сенсорный экран не работает в Windows 10
Windows 10 Touch Screen не работает
1] Если стекло на сенсорном экране вашего ноутбука треснуло или разбилось, сенсорный экран может не работать. Если он выглядит немного грязным, возьмите мягкую ткань, смоченную водой или средством для чистки очков, и протрите планшет. Если это не работает, попробуйте следующее решение.
2] Убедитесь, что у вас установлены последние обновления Windows, прошивки и драйверы. Вы можете сделать это через Панель управления> Центр обновления Windows. Может потребоваться перезагрузить устройство Windows после установки обновлений. Если вы используете Dell, Lenovo, Acer, Asus или любой другой ноутбук, и ваш сенсорный экран не работает; вам может потребоваться посетить веб-сайт соответствующего производителя для получения последних версий драйверов устройств и узнать, выпустили ли они исправления для них.
4] Откройте «Диспетчер устройств»> «Устройство интерфейса пользователя»> HID-совместимый сенсорный экран (ваше сенсорное устройство). Нажмите на него правой кнопкой мыши и выберите
Подождите несколько минут, а затем снова щелкните правой кнопкой мыши и выберите Включить. Отключение Touch, а затем его повторное включение помогает многим.
5] Перезагрузите вашу поверхность. Просто нажмите клавишу с логотипом Windows + I, чтобы открыть Настройки. Нажмите «Питание»> «Перезагрузить». Если это тоже не удается, попробуйте перезагрузить две кнопки. Перезапуск с двумя кнопками предназначен только для устройств Surface Pro. Не используйте этот процесс на Surface RT или Surface 2.
6] Попробуйте встроенный в Windows инструмент для калибровки Digitiser. Откройте Панель управления> Оборудование и звук> Параметры планшетного ПК> Откалибруйте экран для ввода с помощью пера или сенсорного ввода. Нажмите кнопку отдыха. Если кнопка Reset неактивна, это означает, что ваши настройки имеют заводские настройки по умолчанию.
При необходимости откалибруйте настройки Touch & Pen и посмотрите, работает ли он для вас.
7] Если ничего не работает, попробуйте Восстановление системы, Обновление или Сброс ПК на вашем устройстве и посмотрите, поможет ли это вам.
Дайте нам знать, если у вас есть другие идеи.
HID-совместимый драйвер сенсорного экрана отсутствует и больше не доступен в диспетчере устройств
РЕКОМЕНДУЕМЫЕ: Нажмите здесь, чтобы исправить ошибки Windows и оптимизировать производительность системы.
Если по какой-то причине вы отключили сенсорный экран на ПК с Windows, поскольку он не работал с установленной версией Windows 10, и позже обнаружите, что он не может быть включен, это, безусловно, будет разочаровывать. Windows 8.1 была не так хороша, как Windows 10, когда дело касалось тактильных ощущений. Windows 10 имеет прочную интеграцию для сенсорных и аксессуаров, таких как цифровое перо Хотя обычный способ отключения и включения через Human Interface Device или HID в Диспетчере устройств — это когда HID-совместимый сенсорный экран больше не доступен в Диспетчере устройств, это решение является решением.
Если вы посмотрите на скриншот ниже, вы увидите тонны списков HID. Несколько устройств выглядят как копии оригинальных устройств и называются фантомными устройствами. Это уже установленные устройства, которые больше не включены, но драйверы все еще присутствуют в компьютере.
HID-совместимый сенсорный экран водитель пропал, отсутствует
Выполните следующие действия, чтобы активировать сенсорный экран и переустановить драйвер сенсорного экрана, если он перестает работать.
Начать устранение неполадок оборудования
Исправление обновления февраля 2020 года:
Мы рекомендуем вам попробовать этот новый инструмент. Он исправляет множество компьютерных ошибок, а также защищает от таких вещей, как потеря файлов, вредоносное ПО, сбои оборудования и оптимизирует ваш компьютер для максимальной производительности. Это исправило наш компьютер быстрее, чем делать это вручную:
Windows 10 имеет собственную область устранения неполадок, которая может решить большинство распространенных проблем. Когда вы выполняете поиск и устранение неисправностей оборудования, он проверяет подключенное оборудование и удаляет все остальное. Непосредственно перед началом работы, если это внешнее сенсорное устройство, убедитесь, что оно подключено.
Переустановка HID-совместимого драйвера сенсорного экрана
Возможно, драйверы никогда не устанавливались для устройства, потому что вы его отключили, и теперь его можно включить только при установке правильных драйверов.
Обновление драйверов с Центр обновления Windows это лучший вариант. Большинство OEM-производителей теперь предоставляют обновления через канал развертывания Центра обновления Windows, и проверяется их совместимость. Перейдите в «Настройки»> «Обновление и безопасность» и запустите программу обновления, чтобы узнать, есть ли обновление. Windows может предложить это обновление в качестве опции, но установить его, особенно если оно для вашего HID.
Если драйвер недоступен, вы можете скачать его в любое время у OEM веб-сайт, Если у вас есть его, вы можете запустить его напрямую, чтобы переустановить на своем устройстве.
Удалите ненужные драйверы из Windows 10
Последний совет — удалить ненужные драйверы, которые были проигнорированы из-за аппаратного устранения неполадок или просто продолжают появляться снова. Это будет немного подробно, поэтому будьте осторожны. И да, вам нужны административные права для всего этого.
Ниже приведен список устройств, драйверов и служб, которые не были правильно установлены или удалены. Вы можете найти свое устройство оскорбительным, щелкните правой кнопкой мыши и Удалить полностью удалить его из системы. Обратите внимание, что устройства не должны быть удалены, если они серого цвета. Удалите только те, которые, по вашему мнению, вызывают проблемы. Также обязательно удалите один, затем проверьте и вернитесь, если он не работает.
Дайте нам знать, если это помогло вам.
РЕКОМЕНДУЕМЫЕ: Нажмите здесь, чтобы устранить ошибки Windows и оптимизировать производительность системы
Сенсорный экран не работает в Windows 10 📀
Если ваш Windows 10/8/7 ноутбук или планшетный планшет Сенсорный экран не работает, вы можете попробовать некоторые из этих советов и посмотреть, помогут ли они вам устранить проблему, устраните проблему на вашем Windows 10 устройство. Хотя я, возможно, использовал термин Surface, предложения могут применяться и к ноутбуку Windows.
Сенсорный экран Windows 10 не работает
Поскольку ваше устройство Touch не работает, если на вашем устройстве Windows нет клавиатуры, вам может потребоваться использовать Стрелка вверх / вниз для навигации и Кнопка вкладок для перемещения фокуса и выделения опций иКлавиша для интервалов для отметки или очистки флажков и Войти для выбора опции.
1] Если стекло на сенсорном экране вашего ноутбука треснуло или сломалось, сенсорный экран может не работать. Если он выглядит немного грязным, возьмите мягкую ткань, смоченную водой или чистящим средством для очков, и протрите шифер чистой. Если это не сработает, попробуйте следующее решение.
2] Убедитесь, что установлены последние обновления и драйверы Windows. Вы можете сделать это через Панель управления> Центр обновления Windows. Возможно, вам придется перезагрузить свое устройство Windows после установки обновлений. Если вы используете Dell, Lenovo, Acer, Asus или любой другой ноутбук, а ваш сенсорный экран не работает; вам может потребоваться посетить веб-сайт соответствующего производителя для новейших драйверов устройств и посмотреть, выпустили ли они исправление.
3] В меню WinX откройте «Диспетчер устройств»> «Устройство для интерфейса пользователя»> «Сенсорный экран с поддержкой HID» (ваше сенсорное устройство). Щелкните его правой кнопкой мыши и выберите Обновить для обновления этого драйвера.
4] Open Devices Manager> Устройство интерфейса пользователя> Сенсорный экран, совместимый с HID (ваше сенсорное устройство). Щелкните его правой кнопкой мыши и выберите запрещать.
Подождите несколько минут, а затем снова щелкните правой кнопкой мыши и выберите «Включить». Отключение Touch, а затем повторное включение, это знать, чтобы помочь многим.
5] Перезагрузите поверхность. Просто нажмите клавишу логотипа Windows + I, чтобы открыть Настройки. Нажмите «Питание»> «Перезагрузка». Если это тоже не удается, попробуйте перезапустить две кнопки. Перезагрузка с двумя кнопками предназначена только для устройств Surface Pro. Не используйте этот процесс на поверхности RT или поверхности 2.
6] Попробуйте встроенный инструмент калибровки Digitizer для Windows. Откройте панель управления> Оборудование и звук> Настройки планшетного ПК> Откалибруйте экран для ручек или сенсорного ввода. Нажмите кнопку «Отдых». Если Сброс кнопка неактивна, это означает, что ваши настройки имеют заводские настройки по умолчанию.
Если необходимо, откалибруйте настройки Touch & Pen и посмотрите, работает ли это для вас.
7] Если ничего не работает, попробуйте восстановить систему, обновить или перезагрузить ПК на своем устройстве и посмотреть, поможет ли она вам.
Сообщите нам, есть ли у вас какие-либо другие идеи.
Как включить сенсорный экран в Windows 10
Автор Глеб Захаров На чтение 5 мин. Просмотров 251 Опубликовано 19.09.2019
Передумал? Включите сенсорный обратно в несколько быстрых шагов
Как Windows 10, так и Windows 8 отлично работают с сенсорными экранами, и многие ноутбуки с Windows, устройства 2-в-1 и планшеты оснащены встроенными сенсорными экранами. Сенсорный экран обычно включается прямо из коробки, но если это не так, вы можете включить его самостоятельно без особых проблем.
Чтобы включить сенсорный экран в Windows 10 или Windows 8, вам нужно получить доступ к диспетчеру устройств, который вы можете найти на панели управления или открыть прямо из окна поиска на панели задач.
Если сенсорный экран отключен на планшете Windows 10, вам необходимо подключить USB-клавиатуру и мышь, чтобы снова включить его.
Вам нужен сенсорный экран в Windows 10?
Нет, ноутбуки с Windows 10 и устройства 2-в-1 технически не нуждаются в сенсорном экране. Это означает, что вы можете столкнуться с ситуациями, когда вы обнаружите, что сенсорный экран отключен. Отключение сенсорного экрана может предотвратить непреднамеренный ввод данных, например нажатие на элементы, на которые вы не хотели нажимать, поэтому некоторые люди предпочитают обходиться без этой функции.
Основная причина включения сенсорного экрана на устройстве с Windows 10 заключается в том, что он может облегчить выполнение некоторых задач, поскольку касание экрана обычно занимает меньше времени, чем перемещение мыши и щелчок небольшим трекпадом.
В некоторых случаях сенсорный экран и совместимое перьевое устройство могут позволить вам использовать ноутбук с Windows 10, 2-в-1 или планшет так же, как вы используете планшет для рисования, например Cintiq. Если вы занимаетесь графическим дизайном, это отличный способ получить некоторые дополнительные функции на устройстве с Windows 10 с сенсорным экраном.
Как включить сенсорный экран в Windows 10
Чтобы включить сенсорный экран в Windows 10, вам нужно получить доступ к диспетчеру устройств. Вы можете получить доступ к диспетчеру устройств через панель управления, но немного быстрее получить к нему доступ непосредственно через окно поиска на панели задач.
Эти инструкции будут работать на компьютерах с Windows 10 и Windows 8. Если у вас компьютер с Windows 7, процесс будет другим.
Вот как включить сенсорный экран в Windows 10:
Нажмите окно поиска на панели задач.
Нажмите Действие в верхней части окна.
Убедитесь, что ваш сенсорный экран работает.
Что делать, если вы не видите HID-совместимый сенсорный экран?
Если вы не видите запись для HID-совместимого сенсорного экрана в диспетчере устройств, есть две возможные причины. Во-первых, Windows не осознает, что у вас есть сенсорный экран, который можно исправить путем сканирования аппаратных изменений. Во-вторых, у вас нет сенсорного экрана.
Если ваш сенсорный экран никогда не работал, и вы не видите список HID-совместимых сенсорных экранов, обратитесь к производителю вашего устройства. Укажите им номер продукта, и они смогут сообщить вам, должно ли ваше устройство иметь сенсорный экран. Многие линейки ноутбуков включают аналогичные версии с сенсорными экранами и без них.
Если вы уверены, что ваше устройство должно иметь сенсорный экран, вот как заставить Windows проверить его:
Если у вас еще не открыт Диспетчер устройств, нажмите на поле поиска на панели задач, введите Диспетчер устройств и нажмите Диспетчер устройств, чтобы открыть его снова.
Если мастер установки Windows обнаружит ваш сенсорный экран, проверьте, работает ли он. Если это не так, перейдите к следующему разделу, чтобы проверить наличие обновлений драйверов.
Если он не находит ваш сенсорный экран, возможно, у вас проблема с оборудованием или ваше устройство может вообще не иметь сенсорного экрана.
Как обновить драйвер сенсорного экрана
В некоторых случаях у вас может быть сенсорный экран, который не работает даже после того, как вы его включили. Если вы видите список HID-совместимого сенсорного экрана в диспетчере устройств, и ваш сенсорный экран по-прежнему не работает после его включения, возможно, у вас проблема с драйвером или оборудованием.
В ситуациях, когда сенсорный экран не работает из-за проблемы с драйвером, вы можете исправить это, обновив драйвер, запустив Центр обновления Windows или связавшись с производителем вашего компьютера для получения каких-либо специальных инструкций или средств обновления.
Вот как обновить драйвер сенсорного экрана:
Если у вас еще не открыт Диспетчер устройств, нажмите на поле поиска на панели задач, введите Диспетчер устройств и нажмите Диспетчер устройств, чтобы открыть его снова.
Если мастер обновления драйверов обнаружит новый драйвер, установите его.
Проверьте, работает ли ваш сенсорный экран.
Если ваш сенсорный экран все еще не работает, попробуйте запустить Центр обновления Windows.
Как включить сенсорный экран в Windows 7
Сенсорные экраны работают в Windows 7 иначе, чем в более поздних версиях Windows. Если у вас Windows 7, вам нужно включить сенсорный экран через меню «Перо и сенсорный экран» вместо диспетчера устройств. Доступ к этому меню можно получить через панель управления.
Вот как включить ваш сенсорный экран, если у вас Windows 7:
Коробка должна быть проверена, чтобы сенсорный экран работал. Если он уже проверен, и ваш сенсорный экран не работает, возможно, у вас проблема с оборудованием или драйвером.
Убедитесь, что ваш сенсорный экран работает.
Windows 10 не работает тачпад. Восстанавливаем работу сами
Одной из достаточно распространенных проблем, встречающейся у ноутбуков, является прекращение реагирования на нажатие кнопок или управляющие элементы. Одной из таких является ситуация, когда при установленной на ПК Windows 10 не работает тачпад. Обычно, в этом случае есть два варианта.
Windows 10 не работает тачпад. Включение
Ряд кнопок F(1-12) является функциональным. Одна из них контролирует систему включения/выключения сенсорной панели. Понять, какая именно, можно посмотрев на сами кнопки, а точнее на изображения, нанесенные на них или посмотрев в интернете. Для того чтобы запустить работу тачпада следует зажать кнопку Fn и кнопку отвечающую за включение тачпада (F7 чаще всего).
После этого на экране вы увидите всплывающее окно, сообщающее об активации/ инактивации сенсорной панели. Этого, в большинстве случаев, достаточно для восстановления работы тачпада, если на нем отключилась функция прокрутки. Крайне редко, но все же бывает, что требуется настройка тачпада. Для этого нам надо:
Обновление драйверов
Другая причина неработающей сенсорной панели может заключаться в не обновлённых или неправильно установленных драйверах. Обновить их можно двумя способами – автоматически или загрузив их с сайта — разработчика.
Для автоматического обновления вызываем диспетчер устройств (правый клик мыши по значку мой компьютер — свойства), выбираем строку «Мыши». После этого выбрать обновление драйвера с помощью автоматического поиска. Ждем, когда ПК закончит поиски подходящих драйверов, после чего устанавливаем их, если только они не совпадают с текущей версией. Готово. Перезагружаем ноутбук.
Для того чтобы произвести обновление драйверов с сайта – скачиваем файл, запускаем его на устройстве и проводим установку новых драйверов, следуя инструкции.
Важный момент: в редких случаях после самостоятельной установки драйвера с сайта разработчика система может сменить его на драйвер windows, загруженный с официального сайта Microsoft, что приведет к тому, что вы вернетесь к тому, с чего начали. Решить этот конфликт поможет специальная утилита.
HID-совместимый драйвер сенсорного экрана отсутствует и больше не доступен в диспетчере устройств
Если по какой-то причине вы отключили сенсорный экран Windows PC, потому что он не работает с установленной версией Windows 10, и позже вы обнаружите, что он не может быть включен, это будет разочаровывать. Windows 8.1 на самом деле не так хороша, как Windows 10, когда дело касалось сенсорного управления. Windows 10 имеет прочную интеграцию для сенсорных и таких аксессуаров, как цифровая ручка. В то время как обычный способ отключения и включения — через Human Interface Device или HID в Диспетчере устройств, если HID-совместимый сенсорный экран больше не доступен в Диспетчере устройств, вот исправление.
Если вы посмотрите на скриншот ниже, вы увидите тонны HID листинга. То, что выглядит как несколько устройств, является копиями оригинальных устройств и называется Ghost Devices. Это ранее установленные устройства, которые больше не включены, но драйверы все еще присутствуют в компьютере.
Отсутствует HID-совместимый драйвер сенсорного экрана
Выполните следующие действия, чтобы включить сенсорный экран, и переустановите драйвер сенсорного экрана, если он перестал работать.
Запустите средство устранения неполадок оборудования
Windows 10 поставляется с выделенным разделом устранения неполадок, который может решить большинство распространенных проблем. Когда вы запускаете средство устранения неполадок оборудования, оно проверяет фактически подключенное оборудование и удаляет остальные из них. Непосредственно перед тем, как начать, если это внешнее сенсорное устройство, обязательно подключите его.
Как переустановить HID-совместимый драйвер сенсорного экрана
Возможно, что драйверы никогда не были установлены для устройства, потому что оно было отключено, и теперь его нельзя включить, если вы не установите правильные драйверы.
Удалить ненужные драйверы из Windows 10
Последний совет — удалить ненужные драйверы, которые были пропущены средством устранения неполадок оборудования или они просто продолжают появляться. Это будет немного подробно, поэтому будьте осторожны. И да, вам нужны права администратора для всего этого.
Дайте нам знать, помогло ли это вам.
Как: отключить сенсорный экран в Windows 10
РЕКОМЕНДУЕМЫЕ: Нажмите здесь, чтобы исправить ошибки Windows и оптимизировать производительность системы.
Планшет Windows может предложить лучшее из обоих миров — сенсорный экран и мышь / клавиатуру. Если ваше устройство оснащено им и по какой-либо причине вы хотите отключить сенсорный экран вашего ноутбука, ультрабука, ноутбука или сенсорного экрана и использовать ваше устройство Windows 10 / 8.1 / 7 в качестве ПК с классической комбинацией мышь / клавиатура, вы можете сделать это следующим образом. В Windows 10 нет встроенной функции отключения сенсорного экрана во время вождения с помощью диспетчера устройств.
Причины, почему вы должны отключить сенсорный экран под Windows 10
Но есть много причин, по которым вы можете получить ПК с Windows 10 с сенсорным экраном и больше не хотите сенсорный экран.
Это может быть связано с тем, что вам нужен мощный или красивый ПК, такой как Surface Book или Surface Laptop, который не предлагает бесконтактные конфигурации, или из-за того, что ваш сенсорный экран может быть поврежден, оставляя вас открытыми для фантомного прикосновения или другого зла, которое влияет на сенсорные экраны.
Исправление обновления февраля 2020 года:
Мы рекомендуем вам попробовать этот новый инструмент. Он исправляет множество компьютерных ошибок, а также защищает от таких вещей, как потеря файлов, вредоносное ПО, сбои оборудования и оптимизирует ваш компьютер для максимальной производительности. Это исправило наш компьютер быстрее, чем делать это вручную:
С помощью следующих шагов вы можете отключить сенсорный экран Windows 10 и оставить свой компьютер таким же бесконтактным, как MacBook Pro без сенсорной панели, если хотите.
Сенсорные вводы наиболее полезны на планшетах и устройствах 2-в-1. Если вы обнаружите, что сенсорный экран вашего традиционного ноутбука вызывает больше головной боли, чем что-либо еще, отключить его довольно просто.
Другими причинами отключения сенсорного экрана являются дети, которые продолжают тянуться к экрану, когда пытаются посмотреть видео или делают работу. Существует даже случай, когда некоторые экраны выходят из строя и ведут себя так, как будто вы касаетесь их, когда это не так.
В Windows нет встроенного переключателя для включения или выключения сенсорного экрана, но вы все равно можете сделать это с помощью диспетчера устройств, и процесс довольно прост. Отключить сенсорный экран под Windows 10.
Прежде чем продолжить, убедитесь, что экран оснащен сенсорным экраном.
Чтобы отключить сенсорный экран под Windows 10
Сенсорные экраны можно отключить в Windows 10 с помощью диспетчера устройств, доступ к которому можно получить из панели управления или непосредственно из области поиска на панели задач.
В диспетчере устройств Windows 10 отслеживает все ваши устройства, и вы также можете отключить или включить любое устройство, подключенное к вашему компьютеру.
Заключение
Существует также специальный режим планшета, который использует сенсорный экран для взаимодействия с Windows. Рабочий стол Windows отключается, когда включен режим планшета и используется только главный экран.
РЕКОМЕНДУЕМЫЕ: Нажмите здесь, чтобы устранить ошибки Windows и оптимизировать производительность системы
CCNA, веб-разработчик, ПК для устранения неполадок
Я компьютерный энтузиаст и практикующий ИТ-специалист. У меня за плечами многолетний опыт работы в области компьютерного программирования, устранения неисправностей и ремонта оборудования. Я специализируюсь на веб-разработке и дизайне баз данных. У меня также есть сертификат CCNA для проектирования сетей и устранения неполадок.
Источник
На чтение 6 мин. Просмотров 394 Опубликовано 13.07.2021
Windows 10 – это огромный скачок по сравнению с 8.1, поскольку вся операционная система была обновлена. Были внесены изменения в простоту доступа, удобство использования, эффективность, больше функций и более быстрые операции. Microsoft постоянно выпускает наши обновления для исправления ошибок и предоставления дополнительных определений безопасности.
Даже при постоянных обновлениях, направленных на исправление ошибок, некоторые люди сообщали, что их сенсорный экран отказывался отвечать или работать. Эта проблема вызвана рядом причин. Эта проблема обычно возникает, когда пользователи обновляют предыдущую версию Windows до Windows 10. Когда мы устанавливаем новую ОС, все драйверы устанавливаются заново с нуля. В этом случае возможно, что ваши драйверы установлены неправильно.
Содержание
- Решение 1: Повторное включение сенсорного экрана
- Решение 2. Перезагрузите устройство
- Решение 3. Установите последние обновления Windows
- Решение 4. Настройка сенсорного дисплея
- Решение 5. Изменение настроек управления питанием
- Решение 6. Отключение выборочной приостановки USB
Решение 1: Повторное включение сенсорного экрана
Мы можем попробовать обновить сенсорный экран, отключив и включив его с помощью диспетчера устройств. Все устройства, подключенные к вашей машине, перечислены в диспетчере устройств. Мы перейдем к устройствам с интерфейсом пользователя и отключим сенсорный экран перед его повторным включением.
- Нажмите Windows + R, чтобы открыть приложение “Выполнить” на вашем компьютере. В диалоговом окне введите « devmgmt.msc ». Это запустит диспетчер устройств вашего компьютера.

- После открытия диспетчера устройств выполните поиск по устройствам, пока не найдете « Устройства с человеческим интерфейсом ». Щелкните его, чтобы открыть раскрывающееся меню.

- В дополнительных параметрах выберите « Сенсорный экран с жалобой на HID ». Щелкните его правой кнопкой мыши и выберите Отключить . Windows выдаст предупреждение о том, что его отключение может привести к прекращению работы. Нажмите “ОК”.

- Теперь щелкните правой кнопкой мыши на опции еще раз и на этот раз выберите Включить . Он снова попытается запустить ваш сенсорный экран.
Решение 2. Перезагрузите устройство
Это может показаться снисходительным к предложите это, но с новыми функциями, такими как расширенные функции сна и пробуждения и т. д., ваше устройство может отключаться чаще, чем вы думаете. Иногда перезагрузка – это все, что требуется, чтобы ваш сенсорный экран снова заработал. Прежде чем мы перейдем к более техническим и утомительным методам, проверьте, решит ли перезагрузка проблему для вас.
Решение 3. Установите последние обновления Windows
Windows выпускает важные обновления, нацеленные на исправление ошибок в операционной системе. Одна из ошибок – это наш случай; сенсорный экран не работает. Если вы сдерживаетесь и не устанавливаете обновление Windows, мы настоятельно рекомендуем вам это сделать. Windows 10 – это новейшая операционная система Windows, и новым операционным системам требуется много времени, чтобы достичь совершенства во всех отношениях..
В операционной системе еще не решено множество проблем, и Microsoft регулярно выпускает обновления для решения этих проблем.
- Нажмите Windows + S , чтобы открыть строку поиска в меню «Пуск». В диалоговом окне введите « Обновление Windows ». Щелкните первый появившийся результат поиска.

- В настройках обновления нажмите кнопку с надписью « Проверить наличие обновлений ». Теперь Windows автоматически проверит наличие обновлений и установит их. Может даже потребоваться перезагрузка.

- После обновления проверьте, устранена ли проблема.
Решение 4. Настройка сенсорного дисплея
После обновления до Windows 10 возможно, что ваш сенсорный дисплей неправильно настроен. На вашем компьютере есть две основные системы взаимодействия. Один из них – это клавиатура и мышь, а другой – сенсорный экран. Сенсорный экран появился на ПК совсем недавно, поэтому основной формой ввода по-прежнему считаются клавиатура и мышь.
Мы можем попробовать настроить сенсорный экран в настройках и проверить, решена ли проблема.
- Нажмите Windows + S , чтобы открыть панель поиска в меню «Пуск». В диалоговом окне введите « Настройки планшетного ПК ». Откройте первый результат.
- Перейдите на вкладку Дисплей в Настройках и нажмите Настройка .

- Теперь появится небольшое окошко с вопросом, какой вход вы хотите выбрать. Выберите вариант Сенсорный ввод и продолжите настройку.

- Следуйте инструкциям на экране и пройдите все шаги.
- После выполнения всех шагов коснитесь экрана, чтобы проверить, отреагирует ли он.
Решение 5. Изменение настроек управления питанием
Windows 10 поставляется с предустановленными различными настройками, которые помогут вам сэкономить энергию и заряд батареи. Хотя многие люди отмечают эту функцию как обновление предыдущей ОС, это может вызвать некоторые проблемы.
Windows настроена на отключение устройств, которые не используются в течение определенного периода времени. К этим устройствам относятся ваш сенсорный экран, динамики и т. Д. Поскольку операционная система не полностью свободна от проблем и ошибок, она может принудительно выключить устройства до тех пор, пока вы не выполните перезагрузку компьютера. Эти проблемы также включают, когда сенсорный экран перестает работать, когда вы закрываете крышку компьютера, и он переходит в спящий режим.
Мы можем попробовать изменить настройки управления питанием вашего сенсорного экрана и посмотреть, не работает ли обманывать.
- Нажмите Windows + R , чтобы открыть диспетчер устройств вашего компьютера. В диалоговом окне введите « devmgmt.msc ». Это запустит диспетчер устройств вашего компьютера.

- После открытия диспетчера устройств выполните поиск по устройствам, пока не найдете « Устройства с человеческим интерфейсом ». Щелкните его, чтобы открыть раскрывающееся меню.

- В дополнительных параметрах выберите « Сенсорный экран с жалобой на HID ». Щелкните его правой кнопкой мыши и выберите Свойства .
- В свойствах выберите вкладку Управление питанием .

- Снимите флажок с надписью « Разрешить компьютеру выключить это устройство для экономии энергии ». Сохраните изменения и выйдите.

- Перезагрузите компьютер и проверьте, решена ли проблема.
Решение 6. Отключение выборочной приостановки USB
Многие пользователи сообщили, что отключение функции выборочной приостановки USB также немедленно решило их проблему. Функция выборочной приостановки USB позволяет драйверу концентратора приостанавливать работу отдельного порта, не затрагивая другие порты концентратора. Он включен по умолчанию на портативных компьютерах, чтобы помочь сэкономить электроэнергию и продлить срок службы батареи.
- Нажмите Windows + R , чтобы запустить компьютерное приложение “Выполнить”. Введите « панель управления » в диалоговом окне и нажмите Enter.
- Выберите « Оборудование и звук » из списка категории.
- Теперь нажмите « Параметры электропитания ». Откроется новое окно со всеми схемами электропитания вашего компьютера. Выберите тот, который вы используете, и нажмите « Изменить настройки плана ».
- Теперь, чтобы перейти к расширенным настройкам, нажмите « Изменить дополнительные настройки питания ».
- Найдите параметры USB в списке параметров и щелкните его, чтобы развернуть. Вы получите другой заголовок под названием « Настройки выборочной приостановки USB ». Щелкните его еще раз, чтобы развернуть, и выберите Disabled в обоих случаях (от батареи и от сети). Сохраните изменения и выйдите.

- Теперь выполните холодный сброс . Выключите компьютер, выньте аккумулятор (если это ноутбук) или отсоедините шнур питания. Подождав 10 минут, снова включите компьютер и проверьте, исправлен ли сенсорный экран.
Вас не устраивает точность с которой сенсорный экран вашего планшета или ноутбука с операционной системой Microsoft Windows 10 на борту реагирует на ваши нажатия? Это дело поправимое.
Для того, чтобы вернуть вашему устройству «былую меткость» при распознавании места касания к экрану, вам нужно будет всего лишь откалибровать сенсор дисплея. Как это делается?
А делается это очень и очень просто. Вот вам нехитрая инструкция по калибровке сенсора на дисплее Windows 10 устройств:
Как откалибровать сенсор дисплея Windows 10 планшета или ноутбука
1. Откройте Панель управления системы:
и переключите при необходимости режим просмотра на «Категории». Затем откройте: Оборудование и Звук -> Параметры планшетного компьютера.
2. Здесь вы увидите пункт «Калибровка экрана для ввода пером или сенсорного ввода»
3. Кликните по нему, после чего откроется окно следующего вида:
4. Нажмите на кнопку «Откалибровать»
5. Разрешите запуск приложения «Средство калибровки дигитайзера», после чего на экране вашего устройства отобразится такое окно:
6. Здесь вам нужно будет касаться перекрестья, появляющегося в разных местах экрана, а по завершении процесса калибровки сохранить данные собранные средством для дальнейшего использования.
Всё. Теперь ваш Windows планшет или ноутбук с сенсорным экраном должен заметно точнее распознавать ваши прикосновения к дисплею.
источник
Что такое мультитач и калибровка
Если говорить, что такое мультитач в планшете обычными словами, то это его способность распознавать несколько касаний одновременно. Так, первый планшеты были с резистивными дисплеями и могли понимать только одно касание (+ была имитация второго). Правда, это также считается мультитачем. После появления ёмкостных моделей, появилась возможность мультитача. Вначале было понимание только двух касаний, а сейчас их число доходит до 10.
Зачем нужен Multi-Touch?
- Управление устройством
- Игры и развлечения
- Специальные приложения
В системе мультитач используется для управления виджетами и другими системными приложениями. Намного больше возможность реализована в сторонних приложениях. Например, Google Maps прекрасно демонстрирует возможности мультитача. Посредством всего лишь двух пальцев вы можете побывать в любой точке Земли.
Интересно технология реализована в системах Windows. Вы можете сами программировать для себя жесты. То есть придать каждому движению практически любую функцию или опцию.
Но в играх мультитач раскрывает весь свой потенциал. В них часто используется джойстик, на котором нужно нажимать несколько кнопок одновременно. Например, возьмём игру Mortal Combat, где нужно нажимать разновидности комбинаций кнопок для достижения определённых ударов, их серий и фаталити.
Как проверить Multi-Touch?
Как проверить мультитач на планшете? Проверить мультитач легко. Есть примитивный способ. Прямо на месте проверки запустите фотокамеру и сделайте снимок. Откройте его и, раздвигая-сдвигая два пальца на дисплее, посмотрите увеличивается/ уменьшается ли картинка.
Чтобы проверить наличие более 2 точек касания, скачайте одну из специальных программ. Например, Multi-Touch Tester. Она небольшого размера и сразу определяет число возможных касаний. Кроме этого, вы лично можете посмотреть на результат, снова же прикасаясь к дисплею.
Калибровка дисплея планшета
Калибровка нужна для того, что бы ваш гаджет адекватно реагировал на прикосновение пальцев. Неоткалиброванное устройство ведёт себя следующим образом. Например, вы пишите смс, нажимаете букву «А», а на дисплее отображается буква «К» или «Е». Не очень удобно, правда?
Калибровка в Windows
Так как на таблетках присутствуют несколько вариантов Windows, то и способов откалибровать экран несколько. Вернее несколько способов, как попасть в специальное приложение для этого. В неполноценных Windows (типа Windows 8 CP) нужно открыть генеральные настройки. Почти в самом низу окошка будет находится заветная кнопка. В полноценных версиях опция находится в персонализации экрана.
Как откалибровать планшет на Android
В Android устройствах (не всех) опция находится в разделе «Дисплей» Параметров гаджета и называется «горизонтальная калибровка». Открыв приложение, следуйте его указаниям. Все больше новых устройств уже не имеют такой опции, видимо ориентируясь на iOS.
Калибровка в iOS
Как вы поняли, в iOS нет такой опции, так как разработчики уверяют, что в ней просто нет необходимости. На самом деле любое устройство, как бы оно не было откалибровано на заводе, имеет свойство расстраиваться. На это влияет множество факторов.
Что такое мультитач в планшете: Видео
Поблагодарить просто — нажмите по любой из кнопок соцсетей
kingdia.com
Имеет ли мой компьютер сенсорный экран
Попробуйте нажать пальцем плитку на стартовой странице. Если экран сенсорный, откроется приложение.
Вы также можете проверить текущие настройки системы с помощью мыши:
- Выберите правый нижний угол экрана, переместите указатель мыши вверх, выберите панель Настройки, затем нажмите кнопку Изменить настройки компьютера .
- Выберите Компьютер и устройства, а затем выберите пункт Сведения о компьютере.
- В разделе Компьютер проверьте настройку Перо и сенсорный ввод, которая определяет, какой тип ввода поддерживает экран.
Если устройство оборудовано сенсорным дисплеем, сенсорный ввод включен по умолчанию и его нельзя отключить.
Несколько слов о правильном отношении к аккумулятору Asus
Продлить срок службы литий-ионной батареи Asus можно, зная и соблюдая несколько простых правил:
- Следите за температурой: нельзя, чтобы ноутбук находился включенным на морозе -100 или в жару от 350С. Сильный холод губительно влияет на заряженную батарею, она может мгновенно разрядиться или вообще выйти из строя. Высокие температуры повышают опасность повреждения и даже взрыва аккумулятора во время работы.
- Не допускайте, чтобы батарея продолжительное время оставалось полностью разряженной. «Пустому» аккумулятору достаточно 10-14 дней, чтобы испортиться насовсем.
- Если постоянно работаете от сети, лучше отключайте батарею, чтобы она не изнашивалась.
- Проводите калибровку ноутбука раз в 2-3 месяца, чтобы аккумулятор работал корректно.
Калибровка батареи ноутбука – важный этап для пользователей портативными компьютерами, которые следят за состоянием своих устройств.
Из-за особенностей функционирования, на данный момент устаревающих, литий-ионных аккумуляторов, они нуждаются в периодической настройке перед использованием, дабы текущий заряд правильно определялся
Как откалибровать параметры пера и сенсорного устройства
Чтобы настроить параметры точности обнаружения прикосновения пера или пальца:
- Быстро сдвиньте палец внутрь от правого края экрана, а затем нажмите на панель Поиска.
- В поле поиска введите запрос Калибровка, затем нажмите кнопку Калибровка экрана под углом пера или сенсорного ввода, чтобы открыть окно настройки планшета.
- Убедитесь, что монитор в окне Экран соответствует экрану, который вы хотите отрегулировать.
- Нажмите кнопку Калибровка , а затем следуйте инструкциям, появляющимся на экране.
Не могу открыть панели функций
Если при калибровке параметров пера и сенсорного устройства быстрое смещение от правой границы экрана не вызывает отображения панелей функции, вероятно, система Windows не распознает правильно край экрана в результате сброса границ экрана во время калибровки.
Попробуйте выполнить следующие действия, чтобы откалибровать параметры пера и сенсорного устройства:
- Откройте панель функций с помощью сочетания клавиш: Win + C . Затем нажмите кнопку Поиск .
- В поле поиска введите запрос Калибровка, затем нажмите кнопку Калибровка экрана под углом пера или сенсорного ввода, чтобы открыть окно настройки планшета.
- Убедитесь, что монитор в окне Экран соответствует экрану, который вы хотите отрегулировать.
- Нажмите кнопку Сброс .
Если сброс настроек пера и сенсорного экрана устройства не поможет, попытайтесь снова выполнить калибровку, нажмите кнопку Откалибровать , затем следуйте инструкциям на экране.
Чтобы убедиться, что операционная система Windows правильно определяет край экрана, попробуйте осторожно перетащить ближе к центру экрана во время прикосновения точек калибровки.
Выполнить поиск неисправностей
Функция устранения неполадок в Windows довольно хорошая. Есть много проблем, которые он может распознать и решить самостоятельно. То же самое касается вашего экрана. Выполните поиск неисправностей в системном поиске, затем запустите мастер.
Этого должно быть достаточно для вашего устройства, чтобы выяснить, почему экран не работает, и попытаться восстановить его. К сожалению, вариант устранения неполадок не является исчерпывающим, поэтому есть некоторые вещи, которые вам, возможно, придется сделать самостоятельно.
Как установить сенсорный ввод на своем экране
Если у вас два монитора, один из них сенсорный, то сигнал сенсорного ввода может сработать не так, как ожидалось. Например, нажатие на одном мониторе вызывает перемещение курсора на втором.
Чтобы решить эту проблему:
- Быстро сдвиньте палец внутрь от правого края экрана, а затем нажмите на панель Поиска.
- В поле поиска введите запрос Калибровка, затем нажмите кнопку Откалибровать , чтобы открыть окно настройки планшета.
- Нажмите кнопку Настройка , а затем следуйте инструкциям, появляющимся на экране.
Как отремонтировать ноутбук своими руками
Если аккумулятор уже испорчен в процессе неправильной эксплуатации ноутбука, можно попробовать восстановить емкость своими руками.
Чтобы отремонтировать устройство, понадобятся мультиметр, автомобильные лампочки, суперклей, макетный нож и паяльник. Далее нужно выполнить следующее:
- Разобрать ноутбук и вытащить аккумулятор. Элемент необходимо разделить на две части по шву.
- Проверить разряжен ли он (на каждом участке устройства нужно опустить напряжение до 3,2 В). Это необходимо, чтобы контроллер смог заряжать ноутбук с нуля.
- Если заряд равен нуля, нужно подключить источник питания через лампу 5 Вт (цепь будет последовательной) и дождаться, когда напряжение будет 3,4 В.
- По окончанию ремонта можно начать сборку батареи собственными руками. Для склеивания применяется циан-акрилатный клей.
Как отремонтировать ноутбук, показано на видео:
Однако мало отремонтировать батарею, нужно правильно эксплуатировать ее в дальнейшем, чтобы продлить ее срок и не «вводить в заблуждение» контроллер.
Настройки тачпада windows 7
Настройка тачпада ноутбука позволяет включить множество дополнительных возможностей, которые намного упрощают работу с этим устройством. Несмотря на то, что многие используют мышки при работе с ноутбуком, часто TouchPad оказывается ближе под рукой. Оказывается, функционал этого сенсорного устройства настолько широк, что он даст фору даже продвинутым мышам!
Для начала разберемся, как войти в настройки тачпада:
- Нажимаем «Пуск» и переходим в «Панель управления»
- В открывшемся окне, если вверху справа «Предпросмотр: Категория», то выставьте «Препросмотр: Крупные значки». Так проще будет найти нужный раздел в Панели управления.
- Нажмите на раздел Мышь.
- В окне, вверху будут вкладки. Нужно выбрать вкладку названия тачпада или просто TouchPad. В этой вкладке можно настроить чувствительность касания.
- Если вкладки тачпада нет (не установлен драйвер), то выберите «Параметры указателя», там можно задать «Скорость движения указателя»
Далее переходим к настройкам самого сенсорного устройства – Тачпада
1.Настройка прокрутки в тачпаде ноутбука.
2.Настройка областей прокрутки тачпада
Группа настроек «Участок прокрутки» позволяет определить области прокрутки одним пальцем — их можно расширить или сузить простым перетаскиванием границ областей.
3.Настройка масштабирования щипком в тачпаде
Наиболее востребован мультитач при масштабировании окна двумя пальцами — путем их приближения и отдаления.
4.Настройка чувствительности случайных касаний тачпада
Настройка чувствительности случайных касаний позволяет отфильтровать случайные прикосновения к сенсорной панели, например, при наборе текста на клавиатуре ноутбука.
источник
Причины неработоспособности аккумулятора
Учитывая то, что элементы аккумулятора обладают «эффектом памяти» и разнообразными свойствами, аккумулятор заряжается неровно. Одни элементы уже достигли полной зарядки, другие — не получили и 50% нормы. Напряжение на элементах, которые уже заряжены, растет. Контроллер считает, что процесс завершен, и снижает емкость наполовину. С течением времени контроллер усиливает данное явление, причем рост наблюдается в геометрической прогрессии. Аккумулятор ноутбука может стать полностью неработоспособным.
Починить аккумулятор можно своими силами, но для начала необходимо выяснить, какого вида батарея в ноутбуке. Как правило, встречаются:
- Гелевый
- Никель-металлгидридная
- Литиево-ионный (наиболее популярный).
Калибровка аккумулятора
Прежде чем восстановить батарею, можно калибровать ее.
Вариант тестирования зарядки ноутбука, можно увидеть на видео:
Калибровка покажет уровень разряда и заряда емкости аккумулятора, позволит самостоятельно откорректировать работу контроллера. Для аккумулятора, использующего литий, калибровка является действенным методом избавления от «эффекта памяти» контроллера. Если аккумулятор, который имеет ноутбук, можно откалибровать через программу БИОС, нужно пробовать.
Программа Phoenix БИОС работает следующим образом:
- Для входа в БИОС можно нажать F2 или Delete (все зависит от модели ноутбука)
- Далее в БИОС следует выбрать Boot -> SmartCalibration и нажать «Да» в ответ на предложение программы калибровать аккумулятор
- Программа покажет процент зарядки
Чтобы выполнить калибровку через БИОС, необходимо полностью разрядить аккумулятор ноутбука. Программа должна работать при отключенном блоке питания, исключительно при зарядке ноутбука от аккумулятора. Через БИОС рекомендуется прогонять «тренировочный цикл» ежемесячно. Это избавит устройство от «эффекта памяти» и сохранит автономность, которую имеет ноутбук. Если невозможно сделать калибровку через БИОС, есть и сторонние утилиты, позволяющие изучить зарядку ноутбука на Windows.
Как откалибровать сенсорный экран или цифровое перо?
Для калибровки пера или сенсорного экрана в текущей версии Windows 10 (1703) придётся обратиться к Панели управления, в которой нужно воспользоваться ярлыком Параметры планшетного компьютера, а в открывшемся диалоговом окне кликнуть по кнопке Откалибровать. Для быстрого перехода к параметрам планшетного компьютера удобно использовать поиск на панели задач с запросом «калибровка экрана».
По клику на кнопке Откалибровать будет запущено Средство калибровки дигитайзера, в окне которого достаточно коснуться отмеченных крестиком областей экрана, а затем согласиться с охранением изменений. Отменить изменения поможет кнопка с говорящим названием Сбросить, доступная в том же окне.
источник
Зачем калибровать батарею ноутбука
Чтобы батарея компьютера прожила как можно дольше, пользователям советуют не позволять устройству умирать от нулевого процента заряда или доходить до экстремально низких значений. Также рекомендуется заряжать батарею до 100% лишь время от времени и снимать девайс с зарядки в основном за несколько процентов до завершения.
У подобной практики есть минус – измеритель оставшегося заряда и времени может сойти с ума и начать отображать неправильные данные. Иными словами, в батарее может быть еще 10%, а компьютер будет считать, что элемент питания уже почти на нуле. Результат – внезапное отключение.
Для справки
: калибровка батареи чудом не продлит ее жизнь. Скорее эта процедура просто заставит устройство отображать более точную информацию об оставшемся заряде и времени работы. Инструкция актуальна для ноутбуков на Windows 7, Windows 8 и Windows 10.
Также надо подчеркнуть, что этот процесс не причинит вред аккумулятору
, как некоторые могут утверждать. Калибровка – это не более чем прохождение обычного цикла заряда до 100%, разряда в 0% и зарядки обратно. Кто бы что не говорил, калибровка никаким образом не вредит компьютеру.
Автоматический перевод этой страницы выполнен Microsoft Translator
Если сенсорный экран ноутбука или компьютера All-in-One не реагирует или реагирует неправильно, можно попробовать выполнить
несколько действий по устранению неполадок для решения соответствующей проблемы.
При проблемах с стилусом перейдите в ПК HP — Стилус с сенсорным экраном работает неправильно или перестает работать.
Экран совсем или периодически не реагирует на касания
Если сенсорный экран совсем не реагирует на касания или реагирует на них периодически, попробуйте выполнить следующие процедуры
в указанном порядке.
Проверка наличия сенсорного экрана на компьютере
Если экран никогда не реагировал на касания, но вы считаете, что он должен, воспользуйтесь одним из следующих способов, чтобы
убедиться, что компьютер оснащен сенсорным экраном.
-
В ОС Windows выполните поиск и откройте Просмотр сведений о пере и сенсорном вводе. Если в разделе Перо и сенсорный ввод указано Для этого монитора недоступен ввод с помощью пера и сенсорный ввод, компьютер не оснащен сенсорным экраном.
-
Проверьте технические характеристики своей модели компьютера на сайте службы поддержки клиентов HP.
-
Проверьте этикетки на компьютере и упаковке устройства. Модели ноутбуков и компьютеров All-in-One, оснащенные сенсорными экранами,
имеют в названии слова Touch или TouchSmart.
Включение и переустановка драйвера сенсорного экрана в диспетчере устройств
Сенсорный экран может не реагировать, если он не включен в настройках или требуется его переустановка. Используйте диспетчер
устройств для включения и переустановки драйвера сенсорного экрана.
-
В ОС Windows выполните поиск и откройте Диспетчер устройств.
-
Разверните список Устройства HID (Human Interface Devices).
-
Щелкните правой кнопкой мыши на устройстве HID-совместимый сенсорный экран и выберите пункт Включить, если это возможно. Если пункт «Включить» отсутствует, перейдите к следующему шагу.
-
Коснитесь экрана, чтобы проверить, реагирует ли он на ваши действия. Если он не реагирует, перейдите к следующему шагу.
-
Щелкните правой кнопкой мыши на устройстве HID-совместимый сенсорный экран и выберите пункт Удалить.
-
Перезапустите компьютер, чтобы переустановить драйвер сенсорного экрана.
-
Коснитесь экрана, чтобы проверить, реагирует ли он на ваши действия. Если он не реагирует, настройте сенсорный дисплей.
Настройка сенсорного дисплея
Настройте сенсорный дисплей для определения экрана в качестве сенсорного.
-
В ОС Windows выполните поиск и откройте Калибровка экрана для ввода с помощью пера или сенсорного ввода.
-
На вкладке Экран выберите Настройка.
-
Выберите Сенсорный ввод.
-
Следуйте инструкциям на экране, чтобы распознать ваш экран как сенсорный.
-
Коснитесь экрана, чтобы проверить, реагирует ли он на ваши действия. Если он не реагирует, перейдите к следующему шагу.
Запуск Центра обновления Windows
Обновите компьютер с ОС Windows 11 или Windows 10 с помощью Центра обновления Windows.
-
В ОС Windows выполните поиск и откройте Проверка обновлений.
При наличии доступных обновлений их установка запускается автоматически.
Прим.:
Чтобы загрузить и установить необязательные обновления, выполните следующие инструкции для своей операционной системы:
-
В Windows 11 выберите «Дополнительные параметры > необязательные обновления», выберите обновления, которые необходимо установить, затем нажмите «Загрузить и установить».
-
В Windows 10 выберите «Просмотреть все необязательные обновления «, выберите обновления, которые необходимо установить, затем щелкните «Загрузить и установить».
-
-
Перезапустите компьютер после установки обновлений при появлении соответствующего запроса.
Выполнение диагностической проверки сенсорного экрана в программе «Аппаратная диагностика UEFI для ПК HP»
Используйте тесты в программе «Аппаратная диагностика UEFI для ПК HP» для выявления проблем с оборудованием сенсорного экрана.
-
Подключите к компьютеру адаптер переменного тока.
-
Нажмите и удерживайте кнопку питания не менее пяти секунд, чтобы выключить компьютер.
-
Включите компьютер и сразу нажмите клавишу esc несколько раз с интервалом приблизительно в одну секунду. При появлении меню запуска нажмите клавишу f2.
-
На открывшемся экране программы HP PC Hardware Diagnostics выберите Тестирование компонентов.
-
Выберите Сенсорный экран.
-
Существует два теста оборудования интерактивного сенсорного экрана. Сначала выберите Тест касания точек.
-
Прочитайте инструкции на экране, затем выберите Запустить один раз.
-
Нажмите на каждый из блоков на экране для их удаления. Тест заканчивается после удаления всех блоков или по истечении трех
минут, затем отображаются результаты. -
Выберите Главное меню, чтобы вернуться на главный экран.
-
Выберите .
-
Выберите Тест перетаскивания.
-
Прочитайте инструкции на экране, затем выберите Запустить один раз.
-
Пальцем или стилусом перетащите каждый оранжевый прямоугольник к полю, указанному стрелками. Тест заканчивается после перемещения
всех блоков или через три минуты, затем отображаются результаты.
-
Если диагностические тесты пройдены, однако сенсорный экран по-прежнему не реагирует или реагирует неправильно при обычном
использовании, перейдите к следующему шагу. -
Если пройти один или оба теста не удалось, запишите идентификатор неисправности (24-значный код) для обращения в службу поддержки
клиентов HP. Данная информация также доступна в разделе Журналы проверки в главном меню.
Изменение параметров электропитания для сенсорного экрана
Параметры питания могут привести к остановке работы сенсорного экрана после выхода из спящего режима. Измените параметры питания,
чтобы сенсорный экран оставался включенным, когда компьютер находится в спящем режиме.
Прим.:
Изменение этого параметра может привести к увеличению потребляемой мощности в ждущем режиме.
-
В ОС Windows выполните поиск и откройте Диспетчер устройств.
-
Разверните список Устройства HID (Human Interface Devices).
-
Щелкните правой кнопкой мыши на устройстве HID-совместимый сенсорный экран и выберите пункт Свойства.
-
На вкладке Управление питанием, снимите флажок Разрешить отключение этого устройства для экономии энергии, затем нажмите OK.
Сенсорный экран должен работать после выхода компьютера из спящего режима. Если это не так, выполните аппаратный сброс.
Выполнение аппаратного сброса
Если ни одно из предыдущих действий не помогло, выполните аппаратный сброс.
После сброса компьютера дождитесь его запуска, а затем коснитесь экрана, чтобы проверить, реагирует ли он на ваши действия.
Если он не реагирует, перейдите к следующему шагу.
Сброс питания ноутбука с несъемным аккумулятором
Выполнение сброса питания ноутбука (или аппаратного сброса) позволяет удалить всю информацию из памяти компьютера без удаления
личных данных.
-
Выключите компьютер.
-
Отсоедините адаптер переменного тока.
-
Извлеките диски из привода.
-
Извлеките карты памяти из гнезда устройства чтения карт памяти.
-
Отсоедините все дополнительные периферийные устройства, такие как принтеры, сканеры, внешние жесткие диски и флеш-накопители
USB. -
После отсоединения адаптера питания переменного тока нажмите и удерживайте кнопку питания в течение приблизительно 15 секунд.
-
Повторно подсоедините адаптер питания переменного тока, затем включите компьютер.
Сброс питания ноутбука со съемным аккумулятором
Выполните сброс питания на ноутбуке со съемным аккумулятором.
-
Выключите компьютер, а затем отсоедините кабель питания.
-
Отключите все периферийные устройства, а затем отсоедините компьютер от репликатора портов или док-станции.
-
Извлеките аккумулятор из компьютера.
-
При отсоединенном аккумуляторе и кабеле питания нажмите и удерживайте кнопку питания около 15 секунд.
-
После снятия остаточного заряда с конденсаторов вставьте аккумулятор обратно, а затем подключите кабель питания к электрической
розетке. Оставьте периферийные устройства отключенными. -
Включите компьютер.
Настройки кнопок для сброса по питанию ноутбука с несъемным аккумулятором
При сбросе питания на ноутбуке с несъемным аккумулятором может понадобиться использовать одно из следующих сочетаний кнопок
для сброса по питанию.
|
Общее название модели |
Обычно назначаемая комбинация кнопок |
|---|---|
|
HP ENVY 17 2D и 3D |
Нажмите и удерживайте кнопки питания и Beats в течение 8–10 секунд. |
|
Серия HP ENVY 15-3000 |
Нажмите и удерживайте кнопки питания и Beats в течение 8–10 секунд. |
|
HP ENVY 14 Spectre |
Нажмите и удерживайте кнопки питания и отключения звука (на правой стороне области упора для рук) в течение 8–10 секунд. |
|
HP EliteBook Folio 1040 G1 |
Нажмите и удерживайте кнопки питания и отключения звука в течение 15 секунд или до перезагрузки компьютера. |
Сброс питания настольного компьютера
Выполнение сброса питания настольного компьютера (или аппаратного сброса) позволяет удалить всю информацию из памяти компьютера
без удаления личных данных.
-
Выключите компьютер.
-
Отсоедините адаптер переменного тока.
-
Отсоедините все дополнительные периферийные устройства, такие как принтеры, сканеры, внешние жесткие диски и флеш-накопители
USB.Прим.:
Не отсоединяйте мышь, клавиатуру или монитор.
-
После отсоединения адаптера питания переменного тока нажмите и удерживайте кнопку питания в течение приблизительно 15 секунд.
-
После снятия заряда с конденсаторов подключите адаптер переменного тока. Оставьте периферийные устройства отключенными.
-
Включите компьютер.
Обновление BIOS и драйвера графической карты
Выполните сброс настроек системы Windows
Если устранить проблему не удается, восстановите исходную конфигурацию компьютера.
Microsoft предоставляет функцию восстановления исходного состояния компьютера посредством переустановки операционной системы.
Перед использованием этой функции создайте резервные копии всех важных файлов.
Дополнительные сведения см. в документе ПК HP – Восстановление исходного состояния компьютера.
Выполнение восстановления системы для устранения проблемы в ОС Windows
Если проблема стала возникать недавно, выполните восстановление компьютера до состояния, предшествующего возникновению проблемы,
чтобы ее устранить.
Дополнительные сведения см. в документе ПК HP — Использование функции восстановления системы Microsoft.
Обращение в службу поддержки клиентов HP
Обратитесь в службу поддержки клиентов HP за дальнейшей помощью, если устранить проблему не удается.
-
Введите серийный номер продукта, чтобы проверить состояние гарантии и при необходимости изменить свое местоположение.
-
Выберите вариант поддержки. Варианты зависят от страны/региона.
Сенсорный экран реагирует неправильно
Сенсорный экран реагирует на касания, но курсор не перемещается должным образом или находится больше чем на 1,3 см от точки
контакта. Возможно, необходимо выполнить очистку, настройку или сброс сенсорного экрана.
Прим.:
Функции сенсорного экрана в ОС Windows 10 изменились по сравнению с предыдущими версиями. Пролистывание четырьмя пальцами
и проведение от края были удалены, а также добавлены новые функции. Проведите пальцем влево или вправо для переключения приложений
и проведите пальцем вверх или вниз для переключения между отображением приложений и задач.
Очистка экрана
Сенсорный экран может не реагировать из-за пятен и частиц грязи. Выключите компьютер; смочите мягкую чистую ткань водой; затем
аккуратно протрите экран. Дождитесь, пока экран высохнет, включите компьютер и попробуйте использовать сенсорное управление.
Прим.:
Во избежание этой проблемы касайтесь экрана только чистыми руками или стилусом.
Если очистка экрана не помогла устранить проблему, настройте сенсорный дисплей.
Настройка сенсорного дисплея
Настройте сенсорный дисплей для определения экрана в качестве сенсорного.
-
В ОС Windows выполните поиск и откройте Калибровка экрана для ввода с помощью пера или сенсорного ввода.
-
На вкладке Экран выберите Настройка.
-
Выберите Сенсорный ввод.
-
Следуйте инструкциям на экране, чтобы распознать ваш экран как сенсорный.
-
Коснитесь экрана, чтобы проверить, реагирует ли он на ваши действия. Если он не реагирует, перейдите к следующему шагу.
Выполнение диагностической проверки сенсорного экрана в программе «Аппаратная диагностика UEFI для ПК HP»
Используйте тесты в программе «Аппаратная диагностика UEFI для ПК HP» для выявления проблем с оборудованием сенсорного экрана.
-
Подключите к компьютеру адаптер переменного тока.
-
Нажмите и удерживайте кнопку питания не менее пяти секунд, чтобы выключить компьютер.
-
Включите компьютер и сразу нажмите клавишу esc несколько раз с интервалом приблизительно в одну секунду. При появлении меню запуска нажмите клавишу f2.
-
На открывшемся экране программы HP PC Hardware Diagnostics выберите Тестирование компонентов.
-
Выберите Сенсорный экран.
-
Существует два теста оборудования интерактивного сенсорного экрана. Сначала выберите Тест касания точек.
-
Прочитайте инструкции на экране, затем выберите Запустить один раз.
-
Нажмите на каждый из блоков на экране для их удаления. Тест заканчивается после удаления всех блоков или по истечении трех
минут, затем отображаются результаты. -
Выберите Главное меню, чтобы вернуться на главный экран.
-
Выберите .
-
Выберите Тест перетаскивания.
-
Прочитайте инструкции на экране, затем выберите Запустить один раз.
-
Пальцем или стилусом перетащите каждый оранжевый прямоугольник к полю, указанному стрелками. Тест заканчивается после перемещения
всех блоков или через три минуты, затем отображаются результаты.
-
Если диагностические тесты пройдены, однако сенсорный экран по-прежнему не реагирует или реагирует неправильно при обычном
использовании, перейдите к следующему шагу. -
Если пройти один или оба теста не удалось, запишите идентификатор неисправности (24-значный код) для обращения в службу поддержки
клиентов HP. Данная информация также доступна в разделе Журналы проверки в главном меню.
Выполнение аппаратного сброса
Если ни одно из предыдущих действий не помогло, выполните аппаратный сброс.
После сброса компьютера дождитесь его запуска, а затем коснитесь экрана, чтобы проверить, реагирует ли он на ваши действия.
Если он не реагирует, перейдите к следующему шагу.
Сброс питания ноутбука с несъемным аккумулятором
Выполнение сброса питания ноутбука (или аппаратного сброса) позволяет удалить всю информацию из памяти компьютера без удаления
личных данных.
-
Выключите компьютер.
-
Отсоедините адаптер переменного тока.
-
Извлеките диски из привода.
-
Извлеките карты памяти из гнезда устройства чтения карт памяти.
-
Отсоедините все дополнительные периферийные устройства, такие как принтеры, сканеры, внешние жесткие диски и флеш-накопители
USB. -
После отсоединения адаптера питания переменного тока нажмите и удерживайте кнопку питания в течение приблизительно 15 секунд.
-
Повторно подсоедините адаптер питания переменного тока, затем включите компьютер.
Сброс питания ноутбука со съемным аккумулятором
Выполните сброс питания на ноутбуке со съемным аккумулятором.
-
Выключите компьютер, а затем отсоедините кабель питания.
-
Отключите все периферийные устройства, а затем отсоедините компьютер от репликатора портов или док-станции.
-
Извлеките аккумулятор из компьютера.
-
При отсоединенном аккумуляторе и кабеле питания нажмите и удерживайте кнопку питания около 15 секунд.
-
После снятия остаточного заряда с конденсаторов вставьте аккумулятор обратно, а затем подключите кабель питания к электрической
розетке. Оставьте периферийные устройства отключенными. -
Включите компьютер.
Настройки кнопок для сброса по питанию ноутбука с несъемным аккумулятором
При сбросе питания на ноутбуке с несъемным аккумулятором может понадобиться использовать одно из следующих сочетаний кнопок
для сброса по питанию.
|
Общее название модели |
Обычно назначаемая комбинация кнопок |
|---|---|
|
HP ENVY 17 2D и 3D |
Нажмите и удерживайте кнопки питания и Beats в течение 8–10 секунд. |
|
Серия HP ENVY 15-3000 |
Нажмите и удерживайте кнопки питания и Beats в течение 8–10 секунд. |
|
HP ENVY 14 Spectre |
Нажмите и удерживайте кнопки питания и отключения звука (на правой стороне области упора для рук) в течение 8–10 секунд. |
|
HP EliteBook Folio 1040 G1 |
Нажмите и удерживайте кнопки питания и отключения звука в течение 15 секунд или до перезагрузки компьютера. |
Сброс питания настольного компьютера
Выполнение сброса питания настольного компьютера (или аппаратного сброса) позволяет удалить всю информацию из памяти компьютера
без удаления личных данных.
-
Выключите компьютер.
-
Отсоедините адаптер переменного тока.
-
Отсоедините все дополнительные периферийные устройства, такие как принтеры, сканеры, внешние жесткие диски и флеш-накопители
USB.Прим.:
Не отсоединяйте мышь, клавиатуру или монитор.
-
После отсоединения адаптера питания переменного тока нажмите и удерживайте кнопку питания в течение приблизительно 15 секунд.
-
После снятия заряда с конденсаторов подключите адаптер переменного тока. Оставьте периферийные устройства отключенными.
-
Включите компьютер.
Обращение в службу поддержки клиентов HP
Обратитесь в службу поддержки клиентов HP за дальнейшей помощью, если устранить проблему не удается.
-
Введите серийный номер продукта, чтобы проверить состояние гарантии и при необходимости изменить свое местоположение.
-
Выберите вариант поддержки. Варианты зависят от страны/региона.
Built-in troubleshooters could do the trick here
by Matthew Adams
Matthew is a freelancer who has produced a variety of articles on various topics related to technology. His main focus is the Windows OS and all the things… read more
Updated on January 29, 2023
Reviewed by
Vlad Turiceanu
Passionate about technology, Windows, and everything that has a power button, he spent most of his time developing new skills and learning more about the tech world. Coming… read more
- Outdated touchscreen drivers, system power settings, registry errors, and hardware issues are all potential causes for Windows 11’s touchscreen not working.
- You might be able to fix this by changing specific power settings for the tablet mode.
- Re-enabling the touchscreen is another potential resolution you may apply when the touchscreen is not working.
XINSTALL BY CLICKING THE DOWNLOAD FILE
- Download Restoro PC Repair Tool that comes with Patented Technologies (patent available here).
- Click Start Scan to find Windows 11 issues that could be causing PC problems.
- Click Repair All to fix issues affecting your computer’s security and performance
- Restoro has been downloaded by 0 readers this month.
Touchscreen-compatible Windows laptops have become increasingly prevalent over the last few years. Microsoft’s Surface series is perhaps the most famous line of 2-in-1 hybrid Windows PCs. But, several users reported that Windows 11 touch screen is not working.
Asus and Lenovo have also released some tremendous 2-in-1 laptops. Also, Windows 11 might have been optimized for touchscreen devices, but that doesn’t mean its touch mode will always work as expected.
Some users have already complained about the touchscreen not working issue on Windows 11. They restarted their laptops countless times, but still, the touch wasn’t working.
Consequently, users can’t enjoy Windows 11 with touch when the touchscreen isn’t working. If you need to fix Windows 11’s touchscreen mode not working, we are here to help you in that regard.
How come the touchscreen isn’t working in Windows 11?
Windows 11’s touchscreen mode can stop working for similar reasons as in Windows 10. Again, it can often be a driver-related issue.
However, this problem can also arise because of power management system settings, conflicting software, manually adjusted calibration, and maybe even registry errors.
Also, changes made to the BIOS can often affect the functionality, and you will notice that Dell Windows 11 touch screen is not working.
How can I check if my PC is touchscreen compatible?
You should see an HID-compliant touchscreen device within Device Manager. Next, click Action in Device Manager, and select the Scan for hardware changes option.
If you can’t see a touchscreen device in Device Manager after selecting that option, then your PC isn’t touchscreen compatible. If you do, quickly enable your touch keyboard on Windows 11.
How can I fix the touchscreen not working in Windows 11?
1. Run the Hardware and devices troubleshooter
- Right-click Start and select Run.
- To open Command Prompt, type cmd in the text and click OK.
- Then input the following command and hit Enter:
msdt.exe -id DeviceDiagnostic - Press Enter to open the Hardware and Devices troubleshooter.
- Then click Next to go through that troubleshooter’s potential fixes.
If Windows 11 touch screen stopped working, running the built-in troubleshooter might help. Suppose the problem remains unresolved after this, head to the following method.
2. Check for Windows 11 updates
- First, click Start on your taskbar.
- Then select the Settings app pinned to the Start menu.
- Select Windows Update from the left, and click on Check for updates.
- Download and install any Windows 11 patch updates.
If Windows 11 touch screen is not working after an update, it could be a bug in the installed version. In this case, Microsoft would soon release a patch for it, and installing the latest version of the OS should fix things.
3. Verify that the touchscreen is enabled
- First, right-click the Start menu’s button to open a handy shortcuts menu, and select Device Manager.
- Double-click the Human Interface Devices category.
- Right-click the HID-compliant touch screen and select Enable device if it’s disabled.
Once done, restart the computer and check if the Lenovo Windows 11 touch screen is not working issue is resolved.
NOTE
If the HID-compliant touch screen is already enabled, try re-enabling it by selecting Disable device and then Enable again.
4. Adjust the power setting for HID-compliant touch screen
- Press Windows + R to launch the Run command, enter devmgmt.msc in the text field, and click OK.
- Then expand the Human Interface Devices category by double-clicking it.
- Right-click the HID-compliant touch screen to select a Properties option.
- Head to the Power Management tab in the properties window. Then, uncheck the Allow this computer to turn off this device to save the power option to disable the setting.
- Click the OK button on the properties window.
Once done, restart the computer and verify if the Windows 11 touch screen is not working after the sleep issue is resolved.
5. Update the touchscreen driver
- Open the Device Manager window and double-click on Human Interface Devices to expand and view the entries under it.
- Right-click the HID-compliant touch screen device and select Update driver.
- Then choose the Search automatically for drivers option within the Update Drivers tool.
- Restart Windows after installing a new touchscreen driver.
The Search automatically for drivers option no longer searches the Internet. Instead, it will only update a device’s driver if it finds a new one for it already on your computer. Therefore, you might need to manually download a new touchscreen driver from your PC manufacturer’s website.
Alternatively, you can try updating the touchscreen driver with reputable third-party driver updater software.
Most of the time, the generic drivers for your PC’s hardware and peripherals are not properly updated by the system. There are key differences between a generic driver and a manufacturer’s driver.Searching for the right driver version for each of your hardware components can become tedious. That’s why an automated assistant can help you find and update your system with the correct drivers every time, and we strongly recommend DriverFix. Here’s how to do it:
- Download and install DriverFix.
- Launch the software.
- Wait for the detection of all your faulty drivers.
- DriverFix will now show you all the drivers that have issues, and you just need to select the ones you’d liked fixed.
- Wait for the app to download and install the newest drivers.
- Restart your PC for the changes to take effect.

DriverFix
Keep your PC components drivers working perfectly without putting your PC at risk.
Disclaimer: this program needs to be upgraded from the free version in order to perform some specific actions.
6. Reinstall the touchscreen driver
- Press Windows + S to open the Search menu, enter Device Manager in the text field, and click on the relevant search result.
- Extend the Human Interface Devices category.
- Right-click the HID-compliant touch screen and select Uninstall device.
- Select the Uninstall option.
- To reinstall the touchscreen driver, click the Action menu and select the Scan for hardware changes option. Or, you could restart the computer.
- A Fatal Error Occurred Creating a TLS Client Credential [Fix]
- How to Add Text in The Snipping Tool [Quickest Ways]
- How to Remove Windows 11 File Explorer Please Sign In
- How to Change Real Time Update Speed in Task Manager
- How to Check Your Windows Experience Index on Windows 11
7. Remove recently installed software
- Press Windows + R, and type appwiz.CPL in the text field, and click OK.
- Click the Installed On option in the third column to rearrange the listed software so that the most recently installed programs are at the top.
- Select the software you installed shortly before the touchscreen stops working, and then click Uninstall.
- Follow the on-screen instructions to complete the process.
Some PC issues are hard to tackle, especially when it comes to corrupted repositories or missing Windows files. If you are having troubles fixing an error, your system may be partially broken.
We recommend installing Restoro, a tool that will scan your machine and identify what the fault is.
Click here to download and start repairing.
Third-party apps can often conflict with the functioning of the OS, and in this case, uninstalling the conflicting programs should do the trick. Once done, verify if the Surface Pro 7 Windows 11 touch screen is not working problem is fixed.
8. Roll back Windows 11
- Launch Run with the Windows + R hotkey, enter rstrui, and click OK to open System Restore.
- If System Restore displays a Choose a different restore point option, select that radio button, and click Next.
- You might be able to select a Show more restore points checkbox. If so, choose that option to expand the list of restore points.
- Then choose a restore point that will roll Windows 11 back to a date when the touchscreen was working on your PC. Alternatively, select the oldest restore point listed there.
- Click Next to proceed to the confirmation step.
- Select the Finish option to start the system restoration.
NOTE
Rolling back Windows 11 removes software installed after selected restore point dates. If you want to check what programs a chosen restore point removes, click the Scan for affected programs button.
That’s it! By reaching this part of the article, the Windows 11 touch screen not working should be long gone. Also, performing a system restore would help if your computer supports the functionality of the HID-compliant touch screen is missing in Windows 11.
How do I fix ghost touch on Windows 11?
Ghost touch has been a major problem for those using a touchscreen-enabled Windows 11 laptop. But, it’s easily fixable, given you follow the right approach and understand what’s causing the issue.
For instance, high humidity, water droplets on the screen, or devices that can affect touchscreen functionality placed near the laptop are also possible causes.
So, clean the screen, minimize the influence of other factors if not possible to eliminate them, and then restart the computer. In case this doesn’t work, you may update the drivers in Windows 11.
If nothing works, it’s likely a hardware issue, and taking your computer to a certified repair shop would be the best choice.
Does Windows 11 have any new touchscreen features?
Microsoft has enhanced Windows 11’s touchscreen optimization in a few ways. First, the new desktop platform’s UI automatically adjusts whenever you detach or attach a keyboard. So, for example, the taskbar icon spaces will increase when detaching a keyboard.
That means Windows 11 automatically turns tablet mode on and off when you detach or attach keyboards. Unfortunately, the new desktop platform doesn’t include a Tablet mode setting like Windows 10.
Windows 11 also includes a variety of touch keyboard themes for you. You can change the touch keyboard’s color scheme by clicking Personalization, then Touch keyboard in Settings. Up next, choose a new theme from there.
Should I reset Windows 11 when the touchscreen is not working?
That’s a drastic resolution for fixing any Windows issue, but it often works. If you don’t mind that you’ll have to reinstall third-party software after resetting the platform, by all means, give that potential resolution a try.
You can easily reset Windows 11 to factory settings, and the process shouldn’t take very long.
However, try applying all the potential fixes before resetting Windows 11. We don’t promise they’ll work for everybody, but there’s a good chance they’ll resolve the issue.
If you still need extra help, consider contacting Microsoft’s Windows support service. You can do so by clicking the Get support link on the Contact Microsoft Support page or posting on the big M’s support forum.
Even more, check out what to do for the Lenovo touchscreen not working issue. As strange as it may sound, many users confirmed that holding the Power button for one minute did the trick.
Feel free to ask questions about troubleshooting Windows 11’s touchscreen in the comments below. In addition, users who have found other ways to fix the issue are also welcome to share their resolutions below.
Newsletter
Built-in troubleshooters could do the trick here
by Matthew Adams
Matthew is a freelancer who has produced a variety of articles on various topics related to technology. His main focus is the Windows OS and all the things… read more
Updated on January 29, 2023
Reviewed by
Vlad Turiceanu
Passionate about technology, Windows, and everything that has a power button, he spent most of his time developing new skills and learning more about the tech world. Coming… read more
- Outdated touchscreen drivers, system power settings, registry errors, and hardware issues are all potential causes for Windows 11’s touchscreen not working.
- You might be able to fix this by changing specific power settings for the tablet mode.
- Re-enabling the touchscreen is another potential resolution you may apply when the touchscreen is not working.
XINSTALL BY CLICKING THE DOWNLOAD FILE
- Download Restoro PC Repair Tool that comes with Patented Technologies (patent available here).
- Click Start Scan to find Windows 11 issues that could be causing PC problems.
- Click Repair All to fix issues affecting your computer’s security and performance
- Restoro has been downloaded by 0 readers this month.
Touchscreen-compatible Windows laptops have become increasingly prevalent over the last few years. Microsoft’s Surface series is perhaps the most famous line of 2-in-1 hybrid Windows PCs. But, several users reported that Windows 11 touch screen is not working.
Asus and Lenovo have also released some tremendous 2-in-1 laptops. Also, Windows 11 might have been optimized for touchscreen devices, but that doesn’t mean its touch mode will always work as expected.
Some users have already complained about the touchscreen not working issue on Windows 11. They restarted their laptops countless times, but still, the touch wasn’t working.
Consequently, users can’t enjoy Windows 11 with touch when the touchscreen isn’t working. If you need to fix Windows 11’s touchscreen mode not working, we are here to help you in that regard.
How come the touchscreen isn’t working in Windows 11?
Windows 11’s touchscreen mode can stop working for similar reasons as in Windows 10. Again, it can often be a driver-related issue.
However, this problem can also arise because of power management system settings, conflicting software, manually adjusted calibration, and maybe even registry errors.
Also, changes made to the BIOS can often affect the functionality, and you will notice that Dell Windows 11 touch screen is not working.
How can I check if my PC is touchscreen compatible?
You should see an HID-compliant touchscreen device within Device Manager. Next, click Action in Device Manager, and select the Scan for hardware changes option.
If you can’t see a touchscreen device in Device Manager after selecting that option, then your PC isn’t touchscreen compatible. If you do, quickly enable your touch keyboard on Windows 11.
How can I fix the touchscreen not working in Windows 11?
1. Run the Hardware and devices troubleshooter
- Right-click Start and select Run.
- To open Command Prompt, type cmd in the text and click OK.
- Then input the following command and hit Enter:
msdt.exe -id DeviceDiagnostic - Press Enter to open the Hardware and Devices troubleshooter.
- Then click Next to go through that troubleshooter’s potential fixes.
If Windows 11 touch screen stopped working, running the built-in troubleshooter might help. Suppose the problem remains unresolved after this, head to the following method.
2. Check for Windows 11 updates
- First, click Start on your taskbar.
- Then select the Settings app pinned to the Start menu.
- Select Windows Update from the left, and click on Check for updates.
- Download and install any Windows 11 patch updates.
If Windows 11 touch screen is not working after an update, it could be a bug in the installed version. In this case, Microsoft would soon release a patch for it, and installing the latest version of the OS should fix things.
3. Verify that the touchscreen is enabled
- First, right-click the Start menu’s button to open a handy shortcuts menu, and select Device Manager.
- Double-click the Human Interface Devices category.
- Right-click the HID-compliant touch screen and select Enable device if it’s disabled.
Once done, restart the computer and check if the Lenovo Windows 11 touch screen is not working issue is resolved.
NOTE
If the HID-compliant touch screen is already enabled, try re-enabling it by selecting Disable device and then Enable again.
4. Adjust the power setting for HID-compliant touch screen
- Press Windows + R to launch the Run command, enter devmgmt.msc in the text field, and click OK.
- Then expand the Human Interface Devices category by double-clicking it.
- Right-click the HID-compliant touch screen to select a Properties option.
- Head to the Power Management tab in the properties window. Then, uncheck the Allow this computer to turn off this device to save the power option to disable the setting.
- Click the OK button on the properties window.
Once done, restart the computer and verify if the Windows 11 touch screen is not working after the sleep issue is resolved.
5. Update the touchscreen driver
- Open the Device Manager window and double-click on Human Interface Devices to expand and view the entries under it.
- Right-click the HID-compliant touch screen device and select Update driver.
- Then choose the Search automatically for drivers option within the Update Drivers tool.
- Restart Windows after installing a new touchscreen driver.
The Search automatically for drivers option no longer searches the Internet. Instead, it will only update a device’s driver if it finds a new one for it already on your computer. Therefore, you might need to manually download a new touchscreen driver from your PC manufacturer’s website.
Alternatively, you can try updating the touchscreen driver with reputable third-party driver updater software.
Most of the time, the generic drivers for your PC’s hardware and peripherals are not properly updated by the system. There are key differences between a generic driver and a manufacturer’s driver.Searching for the right driver version for each of your hardware components can become tedious. That’s why an automated assistant can help you find and update your system with the correct drivers every time, and we strongly recommend DriverFix. Here’s how to do it:
- Download and install DriverFix.
- Launch the software.
- Wait for the detection of all your faulty drivers.
- DriverFix will now show you all the drivers that have issues, and you just need to select the ones you’d liked fixed.
- Wait for the app to download and install the newest drivers.
- Restart your PC for the changes to take effect.

DriverFix
Keep your PC components drivers working perfectly without putting your PC at risk.
Disclaimer: this program needs to be upgraded from the free version in order to perform some specific actions.
6. Reinstall the touchscreen driver
- Press Windows + S to open the Search menu, enter Device Manager in the text field, and click on the relevant search result.
- Extend the Human Interface Devices category.
- Right-click the HID-compliant touch screen and select Uninstall device.
- Select the Uninstall option.
- To reinstall the touchscreen driver, click the Action menu and select the Scan for hardware changes option. Or, you could restart the computer.
- A Fatal Error Occurred Creating a TLS Client Credential [Fix]
- How to Add Text in The Snipping Tool [Quickest Ways]
- How to Remove Windows 11 File Explorer Please Sign In
- How to Change Real Time Update Speed in Task Manager
- How to Check Your Windows Experience Index on Windows 11
7. Remove recently installed software
- Press Windows + R, and type appwiz.CPL in the text field, and click OK.
- Click the Installed On option in the third column to rearrange the listed software so that the most recently installed programs are at the top.
- Select the software you installed shortly before the touchscreen stops working, and then click Uninstall.
- Follow the on-screen instructions to complete the process.
Some PC issues are hard to tackle, especially when it comes to corrupted repositories or missing Windows files. If you are having troubles fixing an error, your system may be partially broken.
We recommend installing Restoro, a tool that will scan your machine and identify what the fault is.
Click here to download and start repairing.
Third-party apps can often conflict with the functioning of the OS, and in this case, uninstalling the conflicting programs should do the trick. Once done, verify if the Surface Pro 7 Windows 11 touch screen is not working problem is fixed.
8. Roll back Windows 11
- Launch Run with the Windows + R hotkey, enter rstrui, and click OK to open System Restore.
- If System Restore displays a Choose a different restore point option, select that radio button, and click Next.
- You might be able to select a Show more restore points checkbox. If so, choose that option to expand the list of restore points.
- Then choose a restore point that will roll Windows 11 back to a date when the touchscreen was working on your PC. Alternatively, select the oldest restore point listed there.
- Click Next to proceed to the confirmation step.
- Select the Finish option to start the system restoration.
NOTE
Rolling back Windows 11 removes software installed after selected restore point dates. If you want to check what programs a chosen restore point removes, click the Scan for affected programs button.
That’s it! By reaching this part of the article, the Windows 11 touch screen not working should be long gone. Also, performing a system restore would help if your computer supports the functionality of the HID-compliant touch screen is missing in Windows 11.
How do I fix ghost touch on Windows 11?
Ghost touch has been a major problem for those using a touchscreen-enabled Windows 11 laptop. But, it’s easily fixable, given you follow the right approach and understand what’s causing the issue.
For instance, high humidity, water droplets on the screen, or devices that can affect touchscreen functionality placed near the laptop are also possible causes.
So, clean the screen, minimize the influence of other factors if not possible to eliminate them, and then restart the computer. In case this doesn’t work, you may update the drivers in Windows 11.
If nothing works, it’s likely a hardware issue, and taking your computer to a certified repair shop would be the best choice.
Does Windows 11 have any new touchscreen features?
Microsoft has enhanced Windows 11’s touchscreen optimization in a few ways. First, the new desktop platform’s UI automatically adjusts whenever you detach or attach a keyboard. So, for example, the taskbar icon spaces will increase when detaching a keyboard.
That means Windows 11 automatically turns tablet mode on and off when you detach or attach keyboards. Unfortunately, the new desktop platform doesn’t include a Tablet mode setting like Windows 10.
Windows 11 also includes a variety of touch keyboard themes for you. You can change the touch keyboard’s color scheme by clicking Personalization, then Touch keyboard in Settings. Up next, choose a new theme from there.
Should I reset Windows 11 when the touchscreen is not working?
That’s a drastic resolution for fixing any Windows issue, but it often works. If you don’t mind that you’ll have to reinstall third-party software after resetting the platform, by all means, give that potential resolution a try.
You can easily reset Windows 11 to factory settings, and the process shouldn’t take very long.
However, try applying all the potential fixes before resetting Windows 11. We don’t promise they’ll work for everybody, but there’s a good chance they’ll resolve the issue.
If you still need extra help, consider contacting Microsoft’s Windows support service. You can do so by clicking the Get support link on the Contact Microsoft Support page or posting on the big M’s support forum.
Even more, check out what to do for the Lenovo touchscreen not working issue. As strange as it may sound, many users confirmed that holding the Power button for one minute did the trick.
Feel free to ask questions about troubleshooting Windows 11’s touchscreen in the comments below. In addition, users who have found other ways to fix the issue are also welcome to share their resolutions below.
Newsletter
Microsoft Windows 11 как глоток свежего воздуха с лифтом интерфейса. Кнопки и контекстное меню упрощают взаимодействие с прикосновением по всей ОС. Но что, если сенсорный экран вообще перестанет работать?
Windows 11, не обнаруживающая сенсорный ввод вашего ноутбука, может привести к нежелательным последствиям. К счастью, вы можете воспользоваться некоторыми решениями, чтобы исправить проблему с неработающим сенсорным экраном в Windows 11.
1. Снимите толстую защитную пленку с экрана
Мы часто применяем защитную пленку для устройств 2-в-1, таких как Surface Pro, с сенсорным экраном. Если вы используете защитную пленку для экрана, чтобы предотвратить появление царапин на дисплее, сенсорный ввод может не точно регистрироваться из-за толщины защитной пленки.
Если другие пользователи защитной пленки сообщают об одной и той же проблеме, вероятно, вы не единственный, кто испытывает проблемы с сенсорным вводом. Снимите защиту экрана и найдите другой вариант, который не слишком толстый, чтобы правильно регистрировать сенсорный ввод.
2. Очистите экран
Жир, грязь или частицы пыли на дисплее также могут привести к проблемам с сенсорным экраном. Если возможно, попробуйте использовать ткань из микрофибры вместо случайного материала, лежащего вокруг, чтобы удалить пыль с экрана.
Используйте только сертифицированные чистящие средства для экранов, а не те, которые предназначены для очистки стеклянных поверхностей в домашних условиях. Затем дайте экрану высохнуть и попробуйте использовать сенсорный экран.
3. Отключить и включить сенсорный экран
Используя меню диспетчера устройств, вы можете отключить сенсорный экран и снова включить его, чтобы проверить, помогает ли это решить проблему.
Шаг 1: Щелкните правой кнопкой мыши кнопку «Пуск» и выберите «Диспетчер устройств», чтобы открыть его.
Шаг 2. В окне «Диспетчер устройств» разверните меню «Устройства интерфейса пользователя».
Шаг 3: Найдите «HID-совместимый сенсорный экран» и щелкните его правой кнопкой мыши.
Шаг 4: Выберите «Отключить устройство» в контекстном меню. И подтвердите это.
Шаг 5: Снова щелкните правой кнопкой мыши ту же опцию и выберите «Включить устройство».
Перезагрузите компьютер и посмотрите, работает ли сенсорный экран.
4. Переустановите драйверы сенсорного экрана.
Поврежденные HID-совместимые драйверы сенсорного экрана могли нарушить работу сенсорного экрана на вашем ноутбуке. Вам необходимо переустановить необходимые драйверы и повторить попытку. Следуйте инструкциям ниже.
Шаг 1: Нажмите клавишу Windows и найдите диспетчер устройств.
Шаг 2: Нажмите Enter и откройте меню. Разверните раздел «Устройства интерфейса пользователя» и щелкните правой кнопкой мыши «HID-совместимый сенсорный экран».
Шаг 3: Выберите «Удалить устройство» и подтвердите свое решение.
Перезагрузите компьютер, и ОС установит необходимые драйверы в процессе перезагрузки.
5. Загрузите обновления от производителя ПК.
OEM-производители, такие как HP, Dell, Asus и Lenovo, поставляют свои ноутбуки со встроенным программным обеспечением для установки необходимых обновлений, настройки параметров оборудования, проверки свойств системы и многого другого.
Вы можете открыть приложение OEM на своем ноутбуке и установить ожидающие обновления, чтобы исправить проблемы с сенсорным экраном. В приведенном ниже примере мы продемонстрируем HP Support Assistant в действии.
Шаг 1. Откройте приложение HP Support Assistant.
Шаг 2. В «Моей панели» перейдите в меню «Обновления» и установите ожидающие обновления на свой ноутбук.
6. Запустите средство устранения неполадок оборудования и устройств.
К сожалению, средство устранения неполадок оборудования и устройств недоступно в меню настроек Windows. Вам нужно запустить его с помощью Windows Terminal. Давайте покажем вам, как.
Шаг 1: Щелкните правой кнопкой мыши клавишу Windows и откройте Терминал Windows.
Шаг 2: Введите «msdt.exe -id DeviceDiagnostic», нажмите Enter.
ОС запустит средство устранения неполадок оборудования и устройств и устранит проблемы с сенсорным экраном.
7. Калибровка сенсорного экрана
Если на вашем ноутбуке вдруг перестал работать тачскрин, необходимо его откалибровать из меню Панели управления.
Шаг 1: Откройте панель управления на своем ноутбуке.
Шаг 2: Измените параметр «Просмотр» на «Категория».
Шаг 3: Выберите «Оборудование и звук».
Шаг 4. Прокрутите вниз и найдите «Настройки планшетного ПК». Нажмите «Откалибровать экран для перьевого или сенсорного ввода».
Шаг 5: Выберите «Калибровать» в следующем меню.
Шаг 6: ОС спросит, хотите ли вы откалибровать перьевой ввод или сенсорный ввод. Выберите Сенсорный ввод.
Выберите перекрестие всякий раз, когда оно появляется на дисплее, и завершите процесс.
8. Дайте вашему ноутбуку остыть
После долгих и тяжелых часов работы или игр дисплей ноутбука может стать неприятно теплым на ощупь. Если температура ноутбука слишком высока, дисплей может неправильно распознавать сенсорный ввод.
Дайте вашему ноутбуку остыть в течение нескольких минут.
Устаревшая сборка Windows 11 может привести к проблемам с сенсорным экраном на вашем ноутбуке. Перейдите в «Настройки Windows» и перейдите в меню «Центр обновления Windows». Установите ожидающие обновления, и все готово.
С недавними улучшениями панели задач Microsoft еще больше улучшает работу планшета в Windows 11. Призрачные касания на дисплее могут испортить вам жизнь. Идите вперед, применяйте описанные выше приемы и быстро устраняйте проблемы с сенсорным экраном в Windows 11.
Post Views: 155