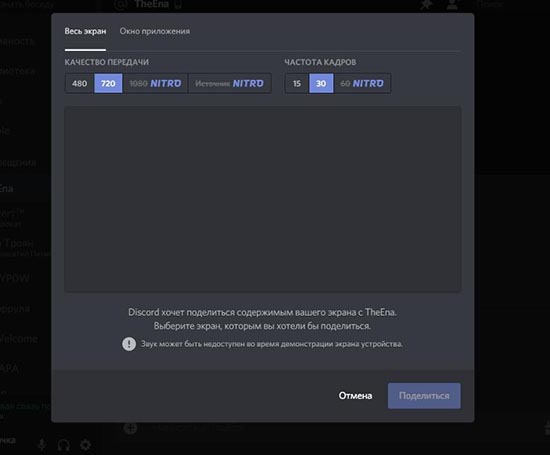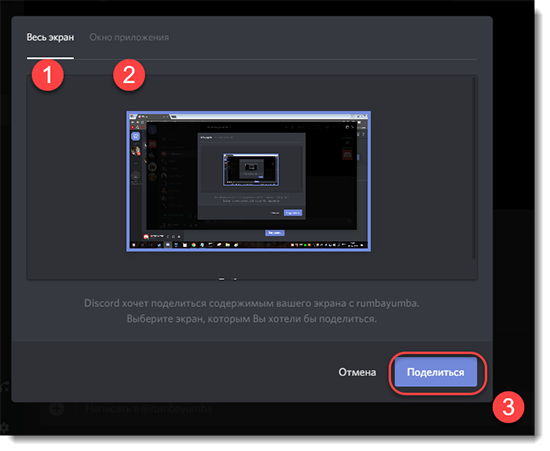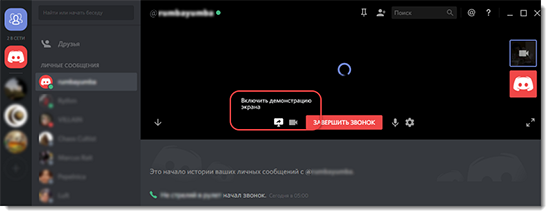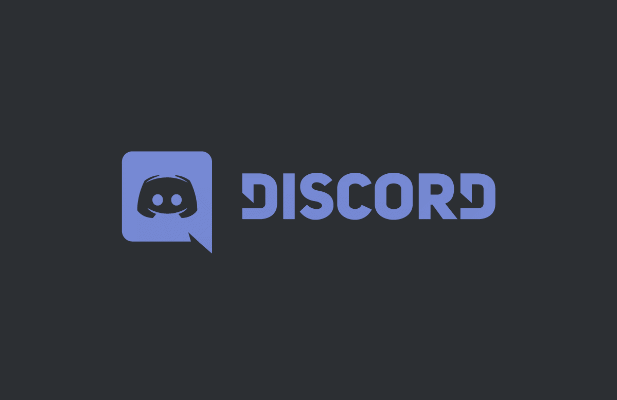Почему не запускается стрим в Discord, как решить
В этой статье разберём, почему не запускается демонстрация экрана Дискорд. При попытке запустить её появляется чёрный экран. Рассмотрим причины и варианты решения проблемы.
Начать трансляцию
Сначала вспомним, как вообще начать транслировать.
- Зайдите в приложение;
- Перейдите на один из серверов слева;
- Кликните на Голосовые каналы и перейдите в тот, в котором собираетесь общаться;
- Под ним появится кнопка Экран, кликните по ней;
- Откроется окно, в котором можно настроить качество передачи, разрешение и частоту кадров;
- Нажмите Прямой эфир. Готово!
Но что делать, если при демонстрации возникает чёрный экран. Почему не запускается стрим в Discord? Первый наш совет будет из рубрики «А перезагружать не пробовали?». Серьёзно, первое, что мы советуем сделать – это перезагрузить компьютер. Часто после этого проблема исчезает. Если это не помогло, следуйте инструкции ниже.
- Закройте Discord. Можете кликнуть правой клавишей на его значок на панели задач.
- Далее войдите в Дискорд заново, но теперь запустите приложение от имени администратора. Это можно сделать через значок на панели задач, если он у вас есть. Кликните право клавишей – Запуск от имени администратора.
И снова, если всё ещё не запускается трансляция в Дискорде, то вот вам уже третья инструкция.
- Запустите приложение Discord и зайдите в Настройки (значок находится на главной странице внизу справа).
- Перейдите во вкладку Голос и видео слева.
- Здесь нужно отключить функцию Использовать новейшую технологию для записи. Тумблер станет серым. Прокрутите страницу вниз и найдите функцию в блоке Демонстрация экрана.
- Перезайдите в приложение от имени администратора.
- Если манипуляции не помогли, включите функцию снова, перезагрузите компьютер и зайдите в мессенджер также от имени администратора. Не удивляйтесь, такие танцы с бубном действительно иногда помогают устранить чёрный экран.
Ещё варианты
Что ещё можно сделать, если демонстрация экрана в Дискорде никак не запускается?
- Отключить функции Видеокодек OpenH264 и Аппаратное ускорение. Они находятся в настройках мессенджера во вкладке Голос и видео в блоке Видеокодек.
- Обновите драйвера видеокарты компьютера.
Внимание: после каждого способа не забывайте перезагружать ПК и запускать Discord от имени администратора.
Следующий способ – очистка папки приложения. Может, после этого демка запустится.
- Вызовите командную строку сочетанием клавиш Win+R.
- В появившемся окне введите %AppData% и нажмите Enter или OK.
- Войдите в папку discord и очистите её.
- Перезагрузите компьютер и запустите приложение от имени администратора.
После этого способа у вас может появляться ошибка при попытке запуска Дискорда. Не обращайте внимание, просто нажимайте ОК, и приложение запустится. Вам нужно будет заново войти в него с помощью данных вашей учётной записи (введите телефон/электронную почту и пароль).
Последняя мера, к которой можно прибегнуть, чтобы получилось запустить stream, – переустановить Дискорд. Надеемся, что один из способов, которые мы дали, сработает!
Рекомендуем:
Дискорд является популярной и удобной площадкой для геймеров. В последнее время пользователи жалуются на проблемы с качеством. Модераторы регулярно добавляют обновления, при этом не устраняя старые неполадки. Стримы виснут, показываются с черным экраном или отсутствует звук. Смотрим, почему не грузит и виснет стрим в Дискорде. Разбираемся с популярными проблемами, рассматриваем все доступные решения.
Зарабатываете на стриме? Создайте удобную мультиссылку для донатов через конструктор https://hipolink.net/ru Хиполинк! Это позволит объединить все сервисы для оплаты в один линк, пользователи оценят удобство совершения оплаты.
Что такое стрим
От английского «stream» — в прямом смысле означает поток. Это прямая трансляция от одного пользователя зрителям и подписчикам. Чаще всего стрим используется в играх через мессенджер Дискорд. Игрок включает режим демонстрации экрана, грузит контент и дает возможность другим геймерам смотреть за процессом прохождения. Это используется для презентации новых игр, демонстрации прохождения сложных участков или показ эксклюзивных игр, геймерских штучек, аппаратуры.
Во время стрима зрители могут донатить — платить автору. Донаты используются для покупки товаров в игре и прокачки, приобретения нового оборудования и закупки новых игр для будущих стримов.
Почему не запускается стрим в Discord
Одна из самых популярных проблем — слабый компьютер. Увеличить немного скорость загрузки стрима на Дискорде можно, скачав программу OBS Studio. Она весит меньше стандартной, компьютер с ней тянет больше, стрим грузит лучше. Рекомендуется качать на официальном сайте, версия свободна от вирусов и вредоносных ПО.
Вторая причина, почему не грузит Дискорд — слабый интернет. Разные провайдеры предоставляют разную скорость. Также в зависимости от времени суток и погоды интернет-соединение может падать. Чтобы проверить скорость передачи данных, следует воспользоваться сервисом speedtest.ru или ему подобным.
Стрим не грузит из-за неполадок в Дискорде: откройте опцию «Голос и звук» — отключите видео кодек OpenH264 — разъедините аппаратное ускорение H.264. Если не помогло, выключите технологию записи экрана и/или захват звука из приложения.
Другие решения:
— Перезагрузить интернет роутер.
— Перезагрузить компьютер.
— Перезапустить Дискорд.
— Отключить аппаратное ускорения Discord.
— Грузить стрим через права администратора.
Сбои в программе случаются. Если ни один из перечисленных способов не помог — стоит подождать. Модераторы регулярно устраняют мелкие неполадки, скоро Дискорд станет грузить как обычно.
Как повысить доходы от стримов с Хиполинк
Если используете Дискорд для проведения стримов и заработка на донатах и пользуетесь несколькими сервисами для оплаты, предлагаем упростить процесс. С конструктором https://hipolink.net/ru Хиполинк рекомендуется создать мультиссылку для объединения всех платежных сервисов в одном месте. Потом мультилинк можно разместить в описании стрима. Пользователи будут открывать линк и попадать в отдельное окно браузера. Оттуда уже легче выбрать подходящий сервис для оплаты. Это выглядит стильнее, чем список в описании, который иногда мешает читать сообщения.
Как создать мультиссылку:
— Зарегистрируйтесь на Хиполинк.
— Откройте раздел «Ссылки».
— Добавьте все способы оплаты.
— Сохраните линк.
— Размещайте его в стримах.
Discord – удобный мессенджер, содержащий ряд настроек и функциональных возможностей. Использование ресурса позволяет общаться в переписке, по аудио связи, с помощью трансляции на экране.
Созданная изначально для комфортного общения геймеров, их совместного прохождения уровней, групповых атак, программа приобретает популярности среди других пользователей, благодаря простому интерфейсу, скорости и удобному использованию. Ее используют для:
- освоения нюансов нового приложения, программы, сервиса;
- создания роликов о прохождении этапов игры;
- коррекции ошибок и другое.
Использовать возможности Discord можно в процессе ведения видеозвонка. Ресурс может транслировать действия на всем экране, на отдельном его участке. Приложение может функционировать только в выбранном режиме «Стримера». Задать режим можно в общих настройках.
При возникновении ситуаций, когда в Дискорд не работает демонстрация экрана, следует выполнить проверочные мероприятия, настройки, коррекцию работы.
Проверяем настройки демонстрации
Установка настроек под личные потребности, позволяет решить вопрос с загрузкой:
- открыть страницу «Настройки»;
- выбрать вкладку «Голос и видео»;
- включение Test Video позволяет убедиться в стабильном функционировании подключенных устройств видеосвязи (камера на панели ноутбука, видеокамера мобильного типа);
- при применении веб-версии, необходимо подтвердить доступ браузера к параметрам камеры.
Выбрав подходящие настройки, необходимо их сохранить, для дальнейшего использования.
Устаревшая версия программы
Достаточно часто возникает сбой работы демонстрации экрана при развернутой игре, в процессе видео-звонков, переписок, из-за устаревшей версии сервиса. Такие программы не в состоянии нормально функционировать, обновляться.
Для ликвидации проблемы необходимо:
- нажав клавишу Win, открывается панель управления оперативной системой;
- справа вверху нужно выбрать иконку «Просмотр». Затем нажать «Категория;
- навести курсор на кнопку «Удаление программ», нажать левую кнопку мыши;
- предоставляется список установленных программ, в которых нужно выбрать Discord;
- нажать на название правой кнопкой мыши, выбрать «Удаление»;
- после завершения процесса очистки от данных программы, нажать Win+R;
- найдя поисковую строку «Открыть», надо ввести «appdata», подтвердить выбор;
- открыв следующее окно, необходимо удалить папку Дискорде.
Теперь можно зайти на официальную страницу сервиса, скачать, установить новую свежую версию Дискорде. После установки необходимо провести тестирование, убедиться, что трансляция осуществляется в правильном виде.
Слабый интернет или VPN
Еще одна причина того, что не работает демонстрация экрана в discord – слабый сигнал сети, отключенный VPN. Необходимо проверить подключение к Интернет на компьютере или ноутбуке, посмотреть частоту сигнала, подключить VPN платформу.
Проведя необходимые манипуляции, обновите страницу, приступите к работе в Дескорде.
Аппаратное ускорение
Когда не работает стрим в дискорде, проблема может таиться в параллельно подключенных аппаратных компонентах. Приложение по стандарту запускается, используя внутренний ресурс центрального процессора персонального компьютера, ноут-, нетбука. Подключение режима «Демонстрация экрана» требует особых мощностей, может «тянуть» ресурс разных компонентов аппаратного типа.
Аппаратное ускорение целесообразно использовать на мощных скоростных устройствах. Связано это с тем, что режим приводит к повышению нагрузочных факторов на систему.
Подключение режима «Аппаратное ускорение»:
- запуск сервиса Discord;
- выбор «Настройки пользователя». Значок настроек выполнен в виде шестеренки, размещен слева внизу;
- на странице «Настроек» нажать «Внешний вид». Кнопка размещается в левой части экрана;
- выбрать кнопку «Расширение»;
- подключение опции «Аппаратное ускорение»;
- подтверждение выбора с помощью кнопки «Ок».
Теперь необходимо дождаться перезапуска сервиса с ускоренными усиленными возможностями.
Очистка кэша и отключение сторонних программ
Если не работает трансляция в Дискорде даже после установки новой версии, подключение «Аппаратного ускорения», проверки настроек, следует провести очистку кэша.
Очистка кэша – полезное действие, которое применяется не только в случае отсутствия подключения трансляции экрана. При возникновении проблем другого типа, очистка кэша позволит восстановить стандартное быстрое функционирование компьютера, ноутбука.
Процедура проходит в несколько этапов:
- закрыть ресурс Дискорде;
- нажать сочетание клавиш Win+R;
- выбрать строку «Открыть»;
- ввести appdata;
- подтвердить запрос «Ок»;
- выбрать папку Дискорд;
- нажав правую кнопку мыши, выбрать «Удалить»;
- вновь запустить программу.
Очистив кэш от всех совершенных предыдущих действий, ресурс начинает работать чище, быстрее, без сбоев.
Еще один способ – отключение неиспользуемых работающих программ. Действие требуется для того, чтобы освободить больше ресурса для вычислений, устранить возможность помех из-за фонового режима конфликтующих с Дискорд приложений, программ:
- выбрать вкладку «Деспетчер задач»;
- можно воспользоваться комбинацией клавиш Ctrl+Shift+Esc;
- нажать вкладку «Процессы»;
- включить опцию «Отображать процессы всех пользователей»;
- пройтись по списку, поставить галлочку напротив программ, процессов, которые могут быть отключены в данный момент без нанесения вреда работе устройства;
- нажать «Завершить действие процессов»;
- перезагрузить ПК, ноутбук;
- запустить программу демонстрации экрана, провести тестирование.
Подобные действия позволят быстро, легко справиться с ситуацией, когда не работает демка в Дискорде. Одно, сразу все выполненные действия приведут к увеличению возможностей ресурса системы, повышению скорости ответа запросов, вычисления, качеству передачи сигнала.
Передача демонстрации может не срабатывать из-за «слетевших» драйверов. Установить их можно, в зависимости от версии, модели компьютера, ноутбука.
Часто бывает, запустив программу трансляции экрана, отключается звуковое сопровождение. В первую очередь стоит перевести в активное состояние переключатель Sound. Затем, выбрать подключенное устройство во вкладке «Голос и видео».
Проведя простое тестирование, можно убедиться, что трансляция проводится не только со звуками, музыкой игры, компьютера, но и восприятием, передачей голоса пользователя.
Дискорд не видит игру в демонстрации экрана, не получается подключить трансляцию и показать дисплей собеседникам на сервере (или в личных сообщениях)? Ситуация неприятная, но её можно исправить! Собрали самые действенные методы – читайте, изучайте, применяйте на практике!
Запуск от имени администратора
Если у вас не включается демонстрация экрана в Дискорде, не стоит расстраиваться. Проблема достаточно распространённая, попробуем решить её вместе.
Сначала рекомендуем попробовать запустить мессенджер от имени администратора – возможно, вам просто не хватает каких-то разрешений.
- Кликните по ярлычку программы правой кнопкой мышки;
- выберите пункт меню «Свойства»;
- перейдите на вкладку «Совместимость»;
- найдите иконку «Запускать от имени администратора» и поставьте галочку в чекбоксе;
- сохраните внесённые изменения.
Если речь идёт об игре (не транслируется геймплей), попробуйте открывать оба приложения от имени администратора.
Игра не отображается
Когда трансляция в Дискорде не работает в отношении конкретной игры, возможно, её просто стоит добавить вручную! Не всегда система внутреннего распознавания срабатывает – программа может не видеть запущенную игру.
- Найдите иконку настроек пользователя – это шестерёнка, расположенная на нижней панели слева;
- перейдите к разделу «Статус активности»;
- найдите название запущенной игры и кликните «Добавить».
Очень часто это элементарное объяснение, почему не работает демонстрация экрана в Дискорде и не видно игру. Надеемся, сможете добавить вручную!
Раньше мы писали об ошибке «не удалось загрузить модуль на Твиче».
Отключение аппаратного ускорения
Продолжаем пытаться разобраться, почему не работает демонстрация экрана в Discord и что с этим можно сделать. Если у вас активирована опция аппаратного ускорения, её лучше отключить. Это легко!
- Откройте настройки пользователя (шестерёнка снизу слева).
- Найдите раздел «Расширенные».
- Здесь вы увидите строку «Аппаратное ускорение». Необходимо отключить опцию нажатием соответствующей кнопки и сохранить внесённые изменения.
Все ещё не грузится демонстрация экрана в Дискорде? Будем искать другие пути решения проблемы!
Очистка кэша
Иногда проблемы в работе мессенджера появляются из-за повреждённых файлов, которые лежат в кэше. Это легко исправить, ведь хранилище можно почистить буквально за несколько секунд.
Когда демка в Дискорде не работает, рекомендуем сделать следующее:
- зажмите клавиши Win+R, чтобы вызвать окно «Выполнить»;
- впишите в появившееся поле команду %appdata%;
- откроется директория, где нужно найти папку с названием мессенджера;
- полностью удалите её вместе с содержимым.
Не переживайте, на работоспособность других опций это не повлияет!
Обновление драйверов видеокарты
Один из частых ответов на вопрос, почему в Дискорде не работает демонстрация экрана – несовместимость программы с видеокартой, установленной на устройстве. В большинстве случаев, эту проблему легко исправить обновлением драйверов оборудования. Скорее всего, вам просто не хватает новой версии!
Обновить драйвера можно (и нужно) через официальный сайт производителя программного обеспечения. Там вы найдёте свежую версию для установки – просто сделайте все по инструкции, которая появится на экране.
Важно: некоторые пользователи говорят, что в крайних случаях помогает обновление операционной системы. Актуально, если вы пользуетесь очень старой сборкой.
Постарались разобраться, почему не видно демонстрацию экрана в Дискорде – иногда причина не очевидна, но её можно найти и искоренить! Желаем успехов, надеемся, что скоро вы сможете показать все, что хотите. Читайте интересный материал о Wirecast здесь.
Содержание
- Вариант 1: Программа для ПК
- Способ 1: Проверка обновлений программы
- Способ 2: Управление параметром аппаратного ускорения
- Способ 3: Отключение ненужных программ
- Способ 4: Очистка кеша Discord
- Способ 5: Обновление драйверов видеокарты
- Способ 6: Переустановка Discord
- Способ 7: Разгрузка процессора в Windows
- Вариант 2: Мобильное приложение
- Способ 1: Очистка кеша приложения
- Способ 2: Переустановка Discord
- Вопросы и ответы
В этой статье речь пойдет о проблеме с черным экраном во время проведения его демонстрации, а не при ее просмотре. Если вдруг вы столкнулись с тем, что не видно изображения от пользователя при просмотре, напишите напрямую ему и расскажите о сложившейся ситуации, поскольку в большинстве случаев неполадки исходят именно от хоста, однако иногда помогает и банальное переподключение.
Вариант 1: Программа для ПК
Преимущественно пользователи организовывают стримы или демонстрируют экран узкому кругу других участников через программу Discord на компьютере, к тому же именно в ней чаще всего и наблюдаются сбои в передаче изображения. Поэтому мы рассмотрим способы решения в данной версии мессенджера в первую очередь, начав с самого простого и эффективного варианта, и переходя к более сложным.
Способ 1: Проверка обновлений программы
Черный экран при его демонстрации не так часто свидетельствует о поломках со стороны юзера или о повреждении файлов. В большинстве случаев это связано с проблемами совместимости графических драйверов с текущей версией приложения, поэтому так важно использовать последнюю сборку. Для ее обновления выполните всего несколько простых действий:
- Вызовите утилиту «Выполнить», зажав стандартную комбинацию клавиш Win + R. Введите там
%localappdata%и нажмите на Enter для применения команды. Если перейти не удается, включите в Windows отображение скрытых папок.Подробнее: Включение отображения скрытых папок и файлов в Windows 10 / Windows 7
- В появившемся окне перейдите к директории «Discord».
- Найдите там файл «Update.exe» и дважды кликните по нему для запуска.

Начнется поиск обновлений на официальных серверах (поэтому у вас должно быть активное соединение с интернетом), а как только он закончится, на экране появится соответствующее уведомление с требованием перезагрузить Дискорд для применения изменений. Сделайте это и переходите к проверке эффективности выполненных действий.
Способ 2: Управление параметром аппаратного ускорения
В Discord есть встроенная функция, отвечающая за аппаратное ускорение путем использования мощностей GPU. Разработчики рекомендуют ее отключать, если происходит падение производительности, которое может вызывать и черный экран при трансляции. Другая ситуация — заранее отключенное аппаратное ускорение, что тоже не всегда хорошо, особенно на ПК, где слабый процессор. Проверьте данный параметр и измените его, чтобы узнать, какое влияние он окажет на демонстрацию экрана.
- Запустите Дискорд на компьютере и перейдите в окно с общими настройками.
- В блоке «Настройки приложения» кликните по строке «Внешний вид».
- Опуститесь к блоку «Расширенные», где измените статус параметра «Аппаратное ускорение», тем самым деактивировав эту функцию или включив ее.
- Появится небольшое окно с уведомлением, которое необходимо подтвердить.

Способ 3: Отключение ненужных программ
При демонстрации экрана в Discord задействуются как ресурсы видеокарты и оперативной памяти, так и процессора. Если параллельно активно работают другие программы, которыми вы сейчас не пользуетесь, лучше отключите их, чтобы немного снизить нагрузку. Для этого выполните простую проверку в операционной системе.
- Нажмите правой кнопкой мыши по пустому месту на панели задач и в появившемся контекстном меню выберите пункт «Диспетчер задач».
- На вкладке «Процессы» используйте сортировку по нагрузке на память и ЦП, чтобы определить, какие из приложений потребляют больше всего ресурсов.
- Выключите ненужные через их же окна или сделайте правый клик по их процессам в «Диспетчере задач».
- Во втором случае в контекстном меню активируйте пункт «Снять задачу».

Если удалось хотя бы немного снять нагрузку на комплектующие, возвращайтесь к Дискорду и запускайте демонстрацию экрана, проверяя, как себя поведет отображение содержимого в этот раз.
Способ 4: Очистка кеша Discord
Некоторые проблемы, связанные с работой Дискорда, появляются из-за поврежденных файлов, хранящихся в кеше. Они могут провоцировать и возникновение черного экрана во время его демонстрации. Благо очистка таких файлов происходит буквально в несколько кликов, после чего они создаются заново и устраняют неполадку, если та была вызвана этой причиной.
- Сначала откройте список значков в трее панели задач, щелкните по Discord правой кнопкой мыши и выйдите из приложения, поскольку иначе файлы удалить не получится.
- Затем через «Выполнить» (Win + R) перейдите по расположению
%appdata%. - В корне этого каталога найдите подпапку «discord» и щелкните правой кнопкой мышкой по ней для вызова контекстного меню.
- Подтвердите удаление, после чего снова откройте программу, что повторно создаст эту же папку и позволит нормально использовать все встроенные функции.

Способ 5: Обновление драйверов видеокарты
Видеокарта активно используется при демонстрации экрана, поскольку именно на нее ложится задача обработки и вывода изображения. Самая частая причина возникновения конфликтов с этим комплектующим — несовместимость кодеков. Связано это с отсутствием обновлений драйверов для графического адаптера, после установки которых неполадка сразу исчезает. Если ничего из перечисленного выше не помогло, попробуйте обновить драйвер GPU и посмотреть, как это скажется на демонстрации экрана.
Подробнее: Обновляем драйверы видеокарты NVIDIA / AMD
Способ 6: Переустановка Discord
Редко ни один из способов не оказывается эффективным, вынуждая пользователя идти на радикальные меры, в данном случае — переустанавливать Дискорд. Вы можете удалить программу любым штатным средством или через решения от сторонних разработчиков, о чем детальнее читайте в материале далее.
Подробнее: Удаление программ в Windows
Когда следов Discord на компьютере больше не осталось, можно смело переходить к инсталляции последней версии приложения, которую предварительно следует скачать с официального сайта. Если вы уже забыли, как выполняется правильная инсталляция, узнайте об этом в следующем руководстве.
Подробнее: Установка Discord на компьютер
Способ 7: Разгрузка процессора в Windows
Завершающая рекомендация — снятие нагрузки на процессор при помощи доступных средств. Она подойдет в том случае, если при выполнении Способа 3 вы обнаружили, что ЦП постоянно загружен и не справляется с нагрузкой даже после отключения ненужных программ. В другой статье на нашем сайте описывается огромное количество способов, которые помогут хотя бы немного разгрузить процессор и исправить проблему с черным экраном при демонстрации в Discord.
Подробнее: Методы уменьшения нагрузки на процессор в Windows 10
Вариант 2: Мобильное приложение
Выше уже было сказано, что рассматриваемая проблема крайне редко встречается при работе с мобильным приложением, но все же иногда такое бывает. Предлагаем два рабочих способа ее решения, о которых и пойдет речь далее.
Способ 1: Очистка кеша приложения
Очистка кеша Discord — одно из самых распространенных решений, которое рекомендуется выполнить при возникновении практически любых неполадок, в том числе и с черным экраном при его демонстрации. Рассмотрим, как это осуществляется на примере Android.
- Разверните шторку с уведомлениями и перейдите в «Настройки», нажав по значку шестеренки.
- Там нажмите по строке «Приложения и уведомления».
- Найдите в списке Discord и перейдите к его настройке.
- Сделайте тап по «Хранилище и кеш».
- Запустите удаление кеша.
- Эта операция займет несколько секунд, а затем вы увидите информацию о том, что кеш-файлы были успешно удалены.

Если вы используете iPhone или iPad, можете воспользоваться общей инструкцией из другой нашей статьи, чтобы очистить кеш приложения и запустить его повторно.
Подробнее: Очистка кеша на iPhone, iPad
Способ 2: Переустановка Discord
Последняя рекомендация — полная переустановка Discord на мобильном устройстве. Это поможет удалить проблемные файлы и сразу инсталлировать последнюю версию приложения. Удалить его можно через то же меню с настройками приложения, которое мы рассматривали ранее, а инсталляцию произвести путем скачивания Дискорда из App Store или Google Play.
Приложение Discord предлагает пользователям возможность стримов и трансляций. Это очень удобная функция, которая применяется как геймерами, так и в различных сообществах, где используется обучающий момент. Но порой при попытке включить передачу видеосигнала, Дискорд не делает демонстрацию экрана. Разберемся с возможными причинами такой достаточно распространенной проблемы, и приведем несколько методов для исправления ситуации.
Содержание
- 1 Возможные причины, почему Discord не делает демонстрацию экрана
- 2 Как исправить отсутствие демонстрации экрана в Дискорде
Возможные причины, почему Discord не делает демонстрацию экрана
Вы готовились к трансляции, продумали тактику, отправили анонс с приглашением. И вот настал момент, когда вы в полной готовности запускаете свой экран для демонстрации, а в итоге видите черное поле. Возможными причинами подобного явления могут послужить различные факторы:
- Неверно выставленные разрешения.
- Применение новейших технологий мессенджера, активированных в его настройках.
- Не обновлен графический драйвер.
- Вы используете полноэкранный режим.
- Само приложение не обновляется
Команда мессенджера пока на странице Центра поддержки не привела официального предложения, как можно исправить появляющуюся проблему. Поэтому в нашем руководстве будем опираться на опыт других юзеров.
Как исправить отсутствие демонстрации экрана в Дискорде
Попробуйте сначала выполнить самые простые действия, которые используются юзерами в такой ситуации. Перезагрузите компьютер, да это самый банальный метод, но нередко он спасает ситуацию.
Обратите внимание! Исправить любые сбои в Дискорде нередко помогает перезагрузка и отключение всех сторонних запущенных программ на ПК.
Закройте запущенные нежелательные программы. Это потребуется, чтобы освободить больше ресурсов системы, т.к. некоторые проги могут вступать в конфликт с мессенджером. Делается это через «Диспетчер задач».
Теперь переходим к более серьезным методикам, которыми вы сможете воспользоваться, чтобы исправить ситуацию, когда Дискорд не делает демонстрацию экрана:
- Запуск приложения с правами администратора. Для этого тапните правой копкой мыши на символ мессенджера, и нажмите пункт «Запуск от имени администратора».
- Корректировка аппаратного ускорения в Discord. Открыв приложение, зайдите в пользовательские настройки, в меню прокрутите до пункта «Дополнительно». В меню справа измените положение бегунка аппаратного ускорения. После этих действий, перезапустите программу.
- Отключите опцию «Использование новейших технологий». По заверениям юзеров, такой метод часто помогает устранить проблему. В настройках войдите в меню «Голос и видео». Откроется страница с настройками этих параметров, вам следует прокрутить вниз до строки «Совместное использование экрана». Переведите ползунок в положение «Отключено» напротив пункта «Используйте новейшие технологии…».
- Активируйте функцию уменьшения движения. Для этого в пользовательских настройках выберите раздел «Доступность», снимите флажок напротив пункта «Синхронизировать с компьютером», активируйте опцию «Включить уменьшенное движение».
Выполняя любые из описанных действий, после их завершения – перезапустите приложение. Так созданные вами параметры вступят в силу, и вы сможете устранить проблему, связанную с невозможностью демонстрировать ваш экран.
Discord — это приложение, которое позволяет игрокам делиться игровым опытом с другими пользователями. Однако иногда кажется, что демонстрация экрана Discord не работает.
Если вы столкнулись с этой проблемой, вы, вероятно, увидите пустой экран вместо игры. Мы понимаем, насколько это может раздражать, поэтому подготовили несколько методов, которые легко решат эту проблему.
Прежде чем найти лучшие решения для работы вашего общего экрана, давайте рассмотрим некоторые причины, объясняющие, почему это может произойти.
Почему я не могу поделиться своим экраном в Discord?
Несколько возможных причин объясняют, почему вы не можете поделиться своим экраном в этом приложении. Некоторые из наиболее распространенных включают в себя:
- Отсутствующие разрешения — это означает, что одна из программ (игра, которой вы пытаетесь поделиться, или Discord) запускается с правами администратора, а другая — нет. Это изменение часто приводит к тому, что совместное использование экрана не работает.
- Полноэкранный режим. Имейте в виду, что полноэкранный режим Discord также может вызвать проблемы, связанные с экраном.
- Плохое соединение. Важно убедиться, что вы добавили игру, которую хотите запустить, в Discord. В противном случае приложение не сможет его распознать.
- Временные ошибки. Как и любое другое приложение или программа, Discord может столкнуться с временными проблемами. К счастью, избавиться от них можно всего за несколько секунд.
Это некоторые из разрешений, которые могут исправить то, что совместное использование экрана Discord не работает с пустым экраном.
Что я могу сделать, если демонстрация экрана Discord не работает?
1. Убедитесь, что вы добавили игру в Discord.
- Во-первых, убедитесь, что вы добавили игру, которой пытаетесь поделиться, в Discord. Для этого откройте Discord и игру, которой хотите поделиться.
- Нажмите кнопку «Настройки» в окне Discord.
- Затем нажмите «Статус активности» в левой панели окна.
- Нажмите кнопку «Добавить».
- Щелкните поле «Выбрать», чтобы выбрать игру, которой хотите поделиться.
- Нажмите кнопку «Добавить игру».
- Кроме того, включите переключатель оверлея игры.
2. Удалите папку кеша Discord.
- Используйте следующее сочетание клавиш: Windows + R.
- В поле «Открыть» введите %appdata%, затем нажмите «ОК», чтобы открыть папку «Роуминг».
- Щелкните правой кнопкой мыши вложенную папку Discord и выберите «Удалить».
- Перезапустите Дискорд.
Некоторым пользователям удалось решить представленную нами проблему, очистив папку кеша программного обеспечения. Помните, что перед выполнением вышеуказанных шагов вы должны закрыть приложение.
3. Отключите параметр «Использовать наши новейшие технологии».
- Нажмите следующие клавиши: Windows + S, введите Discord и откройте его.
- Нажмите кнопку «Настройки» в левом нижнем углу окна Discord.
- Выберите вкладку «Голос и видео».
- Прокрутите вниз, затем отключите параметр «Использовать наши новейшие технологии для захвата экрана», если он включен.
4. Отключите аппаратное ускорение
- Нажмите Windowsклавишу, введите Discord и откройте его.
- Перейдите в «Настройки» в левом нижнем углу страницы.
- Выберите вкладку «Дополнительно» в левой части окна.
- Отключите аппаратное ускорение, если оно в данный момент включено.
Имейте в виду, что если вы используете старый ноутбук с более низкими характеристиками, параметр «Аппаратное ускорение» может повредить вашей оптимальной активности. Таким образом, отключение этого может решить, что экран общего доступа Discord не работает.
5. Запускаем Discord и игру от имени администратора
- Нажмите Windows + Sклавиши.
- Введите ключевое слово Discord в поле поиска, затем в правой панели окна выберите «Запуск от имени администратора».
- После этого запустите игру от имени администратора, щелкнув правой кнопкой мыши ее EXE-файл и выбрав пункт контекстного меню «Запуск от имени администратора».
6. Переустановите Дискорд
- Откройте диалоговое окно «Выполнить текст», нажав одновременно Windows + Rклавиши.
- Введите appwiz.cpl и нажмите Enterкнопку.
- В программе удаления Windows выберите Discord, затем нажмите кнопку «Удалить».
- Теперь вам нужно будет удалить все оставшиеся данные. Для этого запустите то же диалоговое окно.
- Введите %appdata% и нажмите OK.
- В локальной папке щелкните правой кнопкой мыши папку Discord и выберите «Удалить».
- После этого перезагрузите компьютер.
- Чтобы установить последнюю версию Discord, зайдите на официальный сайт и нажмите «Загрузить для Windows».
- Переустановите Discord с помощью мастера установки.
7. Убедитесь, что игра не в полноэкранном режиме.
Также обратите внимание, что Discord не поддерживает полноэкранный обмен для программ. Пользователи могут показывать игры только в том случае, если они не находятся в этом режиме. Итак, мы предлагаем переключить игру, которой вы пытаетесь поделиться, в оконный режим.
Что еще я должен знать о проблемах с экраном Discord?
Мы считаем, что должным образом сообщаем вам, что невозможность поделиться экраном приложения — это лишь одна из потенциальных проблем.
Это несколько наиболее вероятных исправлений, из-за которых совместное использование экрана Discord не работает. Кроме того, попробуйте закрыть сторонние фоновые процессы с помощью диспетчера задач, чтобы убедиться, что нет конфликтующих программ.
Хотя Discord — отличная платформа для общения, это больше, чем просто способ отправки сообщений. Одна полезная функция Discord — это возможность поделиться своим экраном с другими, позволяя другим видеть игры, в которые вы играете, или программное обеспечение, которое вы используете. Однако, если ваша демонстрация экрана Discord не работает, вам необходимо устранить проблему.
Эта проблема может быть вызвана рядом причин: от отсутствия разрешений до устаревшего оборудования. Если вы пытаетесь исправить неработающую демонстрацию экрана Discord на своем ПК или мобильном устройстве, вам необходимо выполнить следующие действия, чтобы решить проблему.
Если вы пытаетесь поделиться своим экраном Discord во время игры или запуска программного обеспечения в настольном приложении (но не через веб-сайт), вам может потребоваться добавить его в свой профиль Discord. Это указывает Discord указать его как работающее приложение, когда вы включаете совместное использование экрана, а также обновление вашего статуса чтобы показать, что вы им управляете.
- Для начала откройте настольное приложение Discord на своем ПК или Mac, пока игра, которую вы хотите транслировать, открыта и работает в фоновом режиме. Рядом с вашим именем пользователя в нижнем левом углу выберите значок настроек.
- В меню «Настройки» выберите «Игровая активность» в категории «Игровые настройки».
- Если Discord не идентифицирует запущенную игру или открытое приложение, он покажет сообщение «Игра не обнаружена». Чтобы обойти эту проблему, выберите опцию «Добавить» внизу.
- Выполните поиск по списку открытых приложений в выпадающем меню. Найдя запущенную игру или программное обеспечение, выберите опцию «Добавить игру».
После добавления Discord должен идентифицировать игру или приложение, которое вы запускаете, и составить соответствующий список. Когда вы запускаете демонстрацию экрана (либо в частном порядке, либо в аудиоканале), Discord идентифицирует программное обеспечение в вашем списке открытых приложений.
Проверить разрешения
Из-за проблем с конфиденциальностью вам может потребоваться проверить и обновить разрешения Discord, прежде чем вы включите совместное использование экрана. Если требуемые разрешения заблокированы, Discord не сможет записывать и транслировать ваш экран на любой платформе.
- Чтобы сделать это в Windows, вам необходимо запустить приложение Discord от имени администратора. Вы можете сделать это, открыв меню «Пуск» и найдя в списке приложение Discord. Щелкните запись правой кнопкой мыши и выберите «Дополнительно»> «Запуск от имени администратора».
- Пользователям Mac нужно открыть меню «Системные настройки». Вы можете сделать это, открыв меню Apple в строке меню и выбрав Системные настройки.
- В меню «Системные настройки» выберите «Безопасность и конфиденциальность»> «Конфиденциальность»> «Запись экрана». Возможно, вам потребуется разблокировать доступ, выбрав опцию Щелкните замок, чтобы внести изменения ниже, а затем выполнить аутентификацию с помощью своего пароля или с Touch ID. После разблокировки обязательно установите флажок для Discord, чтобы он мог читать и записывать ваш экран, а затем перезапустите приложение Discord.
- Если вы используете веб-браузер (например, Google Chrome) для записи экрана, вам следует запрашивать разрешение на совместное использование экрана при каждом запуске потоковой передачи. Убедитесь, что вы выбрали правильный экран, окно приложения или вкладку Chrome для публикации, затем нажмите кнопку «Поделиться», чтобы начать.
Перейти в оконный режим
К сожалению, Discord (в настоящее время) поддерживает совместное использование экрана только для оконных приложений и игр, то есть они не являются полноэкранными. Если вы попытаетесь транслировать полноэкранное приложение или игру, ваши зрители, скорее всего, увидят вместо этого черный экран.
Если вы запускаете определенные приложения, вы обычно можете переключиться в оконный режим, нажав клавишу F11 на клавиатуре (особенно для браузеров). Вы также можете переключиться в оконный режим, используя элементы управления окном в верхнем левом (для Mac, удерживая клавишу Shift) или верхнем правом (для Windows) разделах.
Однако для этого в играх вам может потребоваться доступ к меню настроек. Убедитесь, что вы выбрали оконный режим или без полей, чтобы обеспечить почти полноэкранный режим, позволяя Discord записывать и транслировать ваш экран.
Отключить настройки Discord «Последние технологии»
Настройка в настольном приложении Discord в Windows дает вам возможность переключиться на «новейшие технологии» Discord для захвата экрана. Некоторые пользователи сообщают, что это вызывает проблемы с совместным использованием экрана, в том числе отображение мерцания или черного экрана во время потоковой передачи.
- Чтобы отключить эту функцию и вернуться к (потенциально более стабильной) устаревшей технологии, откройте приложение Discord на ПК с Windows и войдите в систему. Щелкните значок шестеренки настроек в нижнем левом углу рядом с вашим именем пользователя, чтобы получить доступ к настройкам.
- В меню настроек Discord выберите «Голос и видео» (перечисленные в разделе «Настройки приложения») в меню слева. Оттуда обязательно выберите «Использовать наши новейшие технологии для захвата экрана», переключив его в положение «Выкл.».
Отключить аппаратное ускорение для старых компьютеров
Аппаратное ускорение использует мощность вашей видеокарты, чтобы помочь справиться с нагрузкой определенных приложений, интенсивно использующих процессор. Discord использует его, чтобы сбалансировать системные ресурсы вашего ПК для выполнения определенных задач, таких как демонстрация экрана.
Однако, если запись экрана заикается или не работает, это может указывать на проблему с аппаратным ускорением, особенно на старых ПК. Чтобы решить эту проблему, вам необходимо полностью отключить аппаратное ускорение.
- В настольном приложении Discord выберите значок шестеренки настроек, показанный рядом с вашим именем пользователя в нижнем левом углу.
- Выберите «Голос и видео» в меню настроек Discord. Оттуда выберите ползунок H.264 Hardware Acceleration, переключив его в положение Off.
Сменить платформу или переустановить
Если у вас возникли проблемы с неработающим общим доступом к экрану Discord, и описанные выше действия не устранили проблему, вам может потребоваться переключить платформу, чтобы найти решение. Например, если вы используете настольное приложение Discord, переключение на веб-клиент Discord может решить проблемы.
Кроме того, переключение с вашего браузера на приложение Discord или удаление и переустановка приложения могут помочь решить проблему. Хотя повреждение установки маловероятно, переустановка Discord (или переключение на чистую установку приложения) может быть хорошим способом очистить любые конфликтующие файлы или настройки кеша.
Discord регулярно обновляется с новыми исправлениями ошибок и выпусками функций. Для самых передовых исправлений вы можете подумать о переходе на Discord Canary, альфа-версия Discord для тестирования. Хотя Discord Canary считается нестабильным, он может включать новые исправления ошибок, которые решают неизвестные проблемы с записью экрана.
Использование Discord
Если ваш общий доступ к экрану Discord не работает, приведенные выше шаги должны помочь решить проблему. Затем вы можете использовать другие функции Discord, такие как внутриигровой оверлей, чтобы полностью улучшить ваш игровой процесс.
Если вы создание нового сервера Discord, вы также сможете создать сообщество, чтобы делиться своим игровым опытом. Администраторы серверов Discord могут делать больше для расширения функциональности Discord, например добавлять ботов Discord в играть музыку или чтобы блокировать плохие слова. Однако есть альтернативы с Слабина доступно для более серьезных сообществ.
О нынешнем уровне популярности сервиса Discord рассказывать вряд ли нужно. С этим у него все в порядке. Потому сразу к делу. Итак, почему, когда включается демонстрация экрана в Discord, то экран остается черным?
Значит, если не углубляться в технические подробности, то возникает данное «явление» в Discord, как правило, по одной из следующих причин:
- проблема с драйвером видеокарты компьютера;
- некорректные настройки;
- сбой в работе приложения после установки обновления.
Следовательно, теперь — о том, как все эти вопросы урегулировать и убрать «черный экран» в Discord. Начнем с самого простого:
#1 — обновляем Discord правильно
Сервис, как и положено, обновляется регулярно. Но в ряде случаев, как показывает практика, очередной апдейт не только устраняет ошибки и баги, выявленные ранее разработчиками, но и может вызывать сбои в работе Discord.
Поэтому, когда сервис работал нормально, а потом вдруг начал показывать только черный экран, то первым делом проверяем наличие более свежей версии приложения.
Не пропустите: ЗЕЛЕНЫЙ ЭКРАН В DISCORD — КАК ОБОЙТИ ПРОБЛЕМУ, КОГДА НИЧЕГО НЕ ПОМОГАЕТ
Сделать это лучше следующим образом:
- на клавиатуре жмем Win+R;
- в строке «Открыть» вводим %localappdata% и кликаем OK;
- далее в следующем окне находим и открываем папку «Discord«;
- в папке «Discord» двойным кликом по файлу Update.exe запускаем процедуру обновления приложения;
- после её завершения перезапускаем Discord и проверяем, как он работает.
Если после включения демонстрации экрана он снова черный, то…
#2 — включаем/выключаем аппаратное ускорение
Приложение Discord запускается, как известно, используя просто ресурс центрального процессора компа. Однако в режиме Демонстрации экрана Discord с целью обеспечения должного уровня качества передачи видео также начинает «забирать» и ресурсы других аппаратных компонентов системы.
Важно: с учетом того, что включение функции «Аппаратное ускорение» в Discord приводит к повышенной нагрузке на систему, то задействовать её целесообразно только на достаточно мощных компах. На так называемых «слабых ПК» включать эту функцию не рекомендуется.
Как включить/выключить «Аппаратное ускорение» в Discord:
- запускаем Discord и заходим в «Настройки пользователя» («шестеренка» — внизу окна слева);
- в левой части экрана «Настроек» кликаем «Внешний вид«;
- далее экран «Внешний вид» (справа) прокручиваем в самый низ до раздела «Расширенные«:
- включаем опцию «Аппаратное ускорение«;
- жмем ОК, дожидаемся завершения перезапуска приложения и тестируем результат.
Если «черный экран» никуда не делся, идем дальше:
#3 — Отключаем все лишние программы
Требуется это не только для того, чтобы освободить больше вычислительного ресурса системы, но и потому, что ряд программ (в том числе и таких, которые работают в фоновом режиме) могут конфликтовать с Discord. Поэтому:
- открываем «Диспетчер задач» Windows (Ctrl+Shift+Esc);
- переходим во вкладку «Процессы» и включаем опцию «Отображать процессы всех пользователей«;
- в списке по очереди выделяем процессы программ и приложений, которые в данный момент времени не нужны (кроме, разумеется, системных и явно незнакомых), кликаем по названию правой кнопкой мыши и в меню жмем «Завершить дерево процессов«;
- перезагружаем комп, запускаем и тестируем Discord.
#4 — чистим кэш Discord
Данное мероприятие применять можно не только в том случае, когда перечисленные выше меры должного эффекта не возымели и вместо Демонстрации экрана Discord снова показывает черный экран. Очистка кэша помогает и в случае других сбоев в работе приложения. Выполняется данная процедура, напомним, следующим образом:
- полностью закрываем Discord;
- на клавиатуре жмем Win+R;
- в строке «Открыть» вводим %appdata% и кликаем OK;
- в следующем окне находим папку «discord«;
- кликаем по ней правой кнопкой мыши и в меню жмем «Удалить«;
- запускаем Discord.
Не пропустите: ЕСЛИ ДИСКОРД ВИСНЕТ ПРИ ЗАПУСКЕ: В ЧЕМ ПРОБЛЕМА И КАК УСТРАНЯТЬ?
#5 — если Демонстрация экрана не работает и он по-прежнему черный — переустанавливаем Discord
Мера, конечно, радикальная, но самая действенная. В особенности, в тех случаях, когда приложение изначально установилось «коряво» или угораздило скачать и установить «битую» или устаревшую версию, которая ни работать, ни обновится нормально не может. Чтобы переустановить Discord:
- открываем «Панель управления» Windows (клавиша Win);
- в меню «Просмотр» (справа сверху) выбираем «Категория«;
- далее в следующем окне жмем «Удаление программ«;
- в списке установленных приложения находим Discord;
- кликаем по названию правой кнопкой мыши и жмем «Удалить«;
- после завершения процедуры удаления жмем Win+R;
- в строке «Открыть» вводим %appdata% и кликаем OK;
- в следующем окне находим и удаляем папку «discord«;
- скачиваем с официального сайта и устанавливаем Discord по-новой.
Пока так…