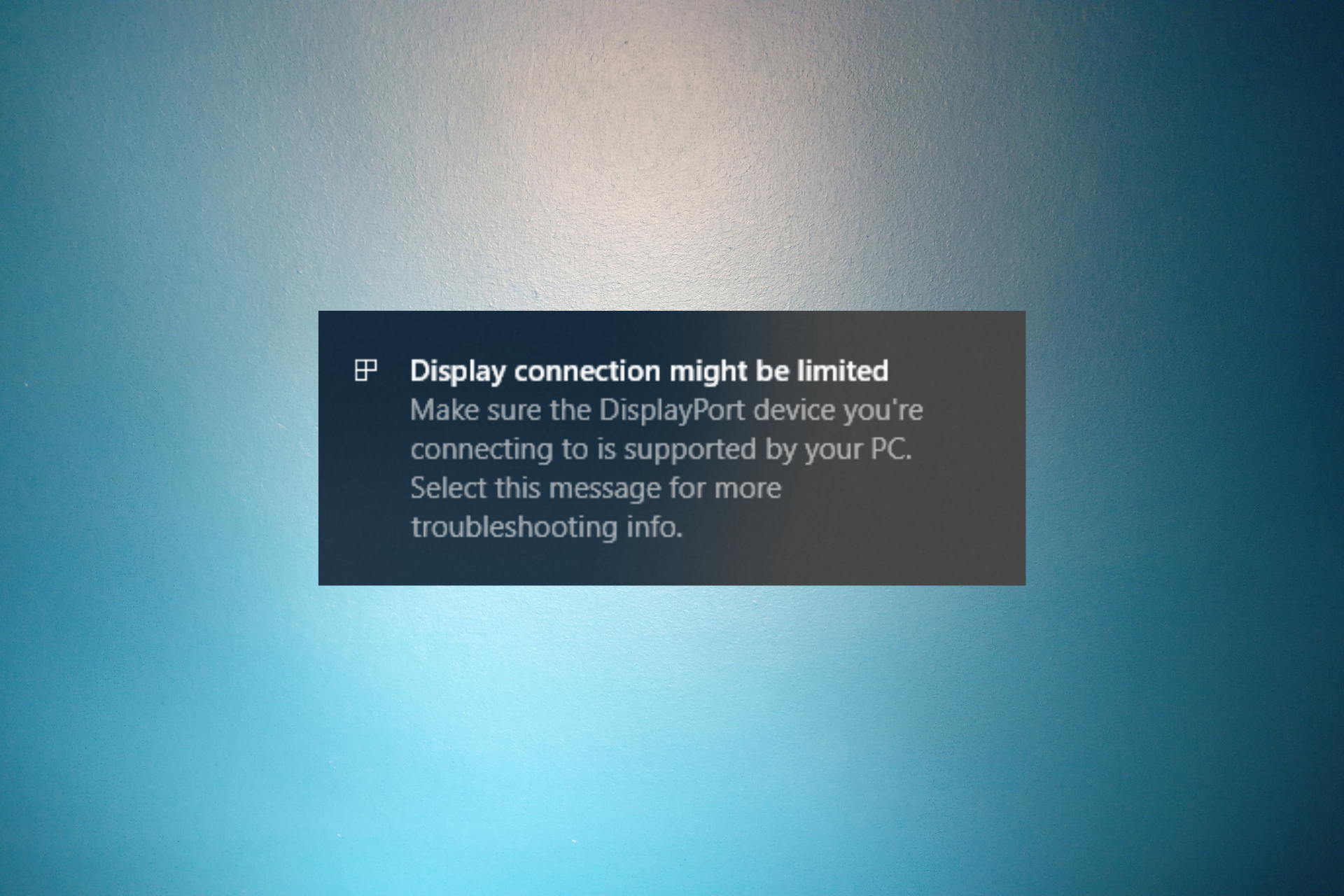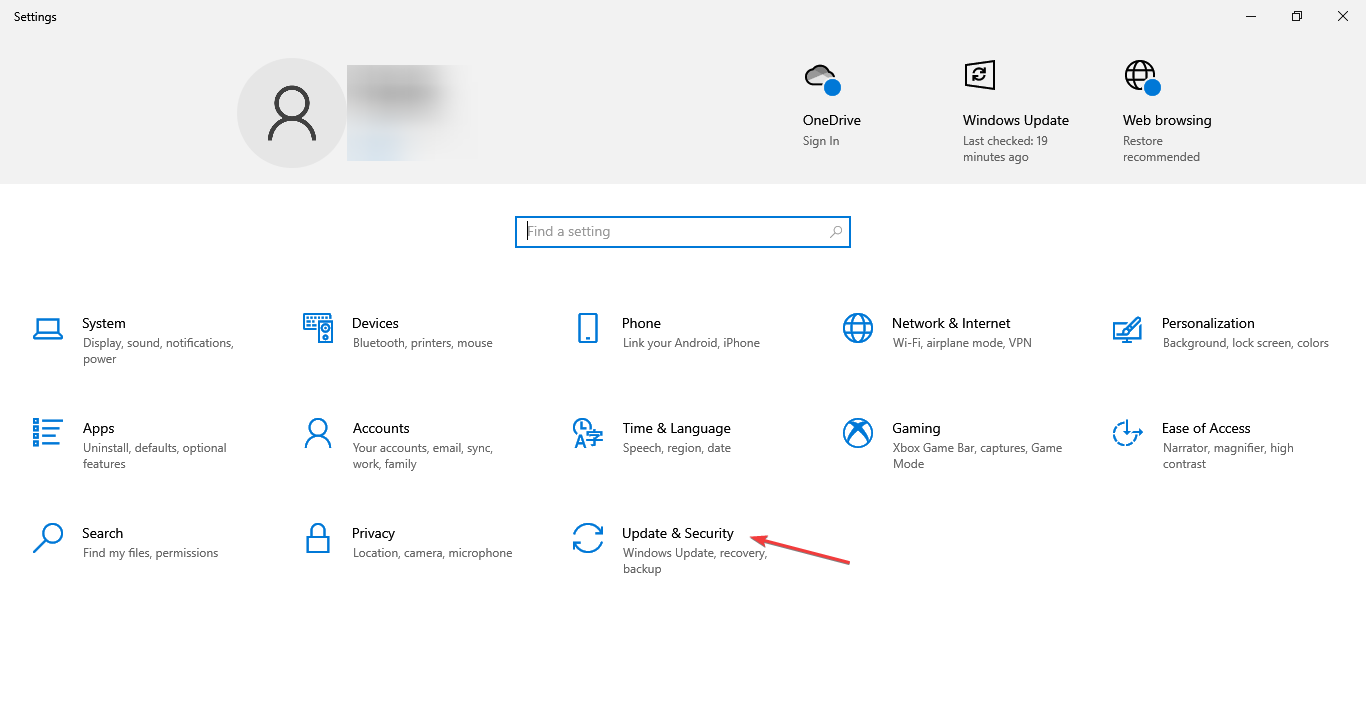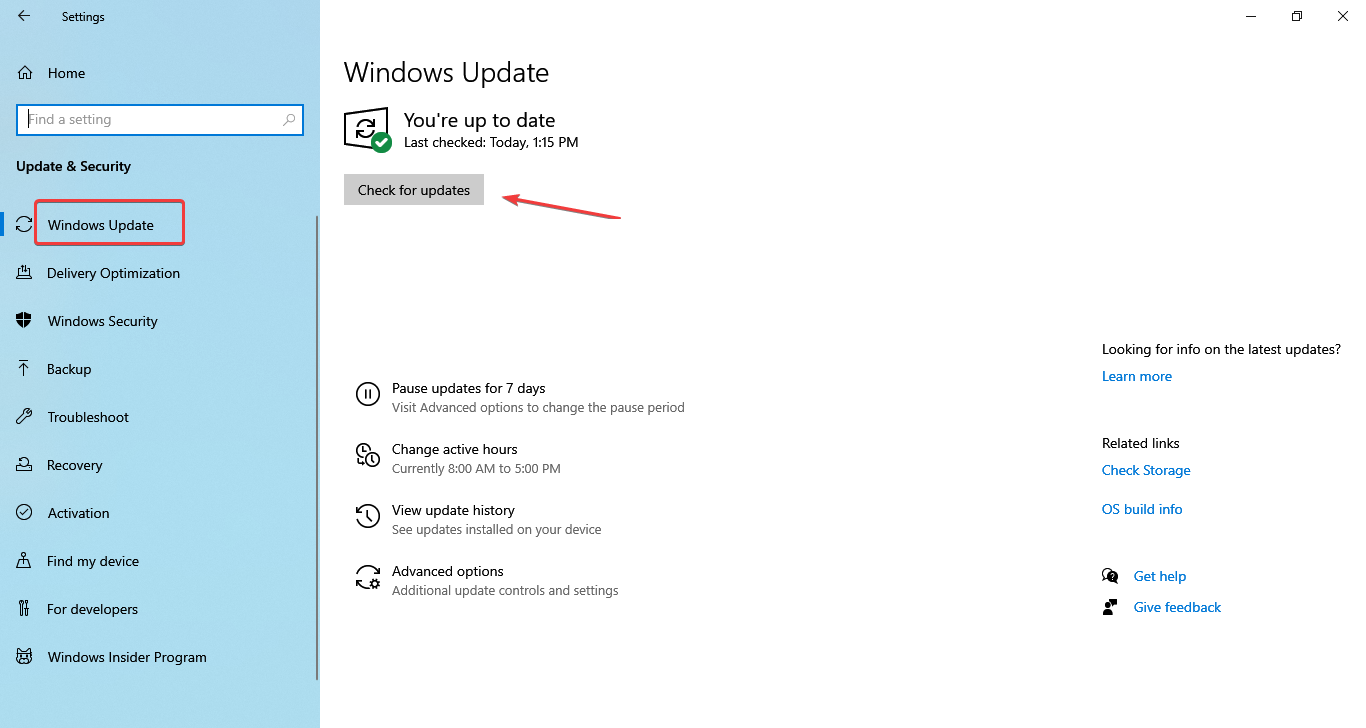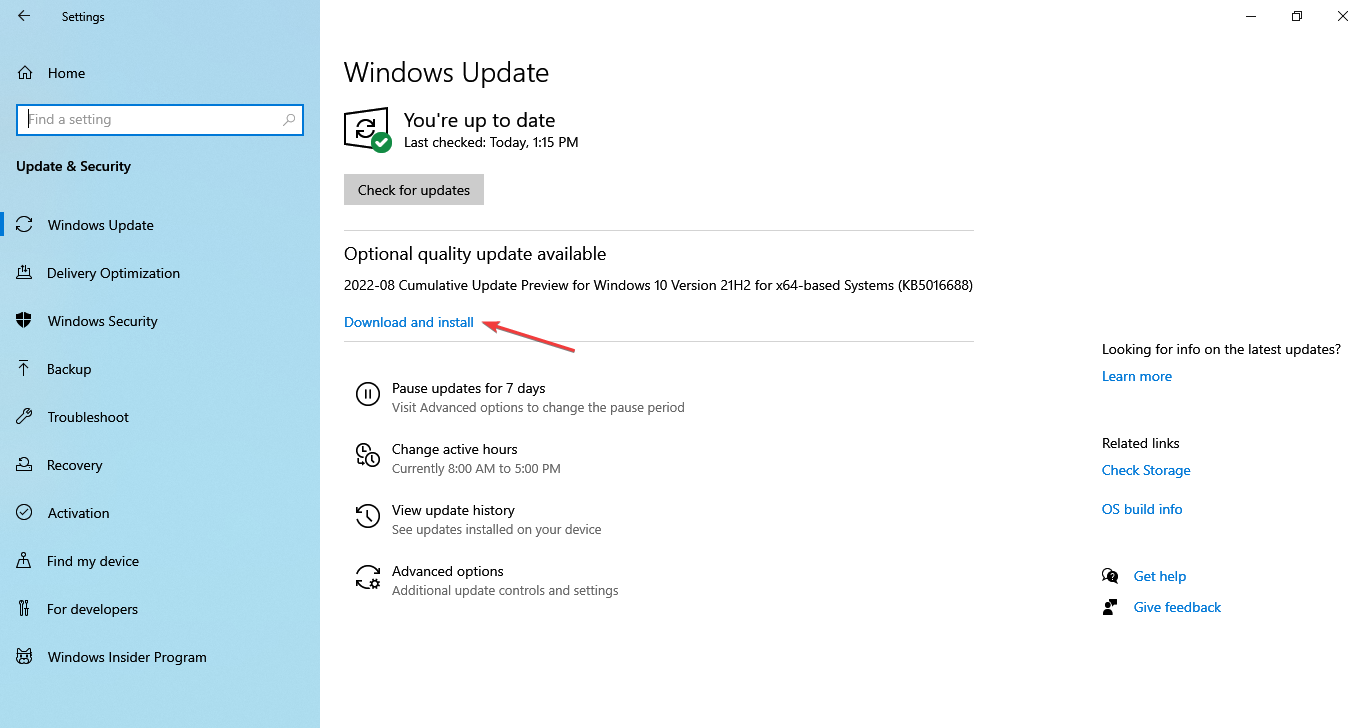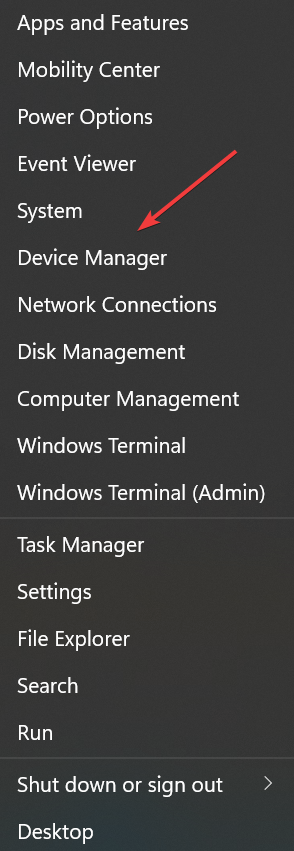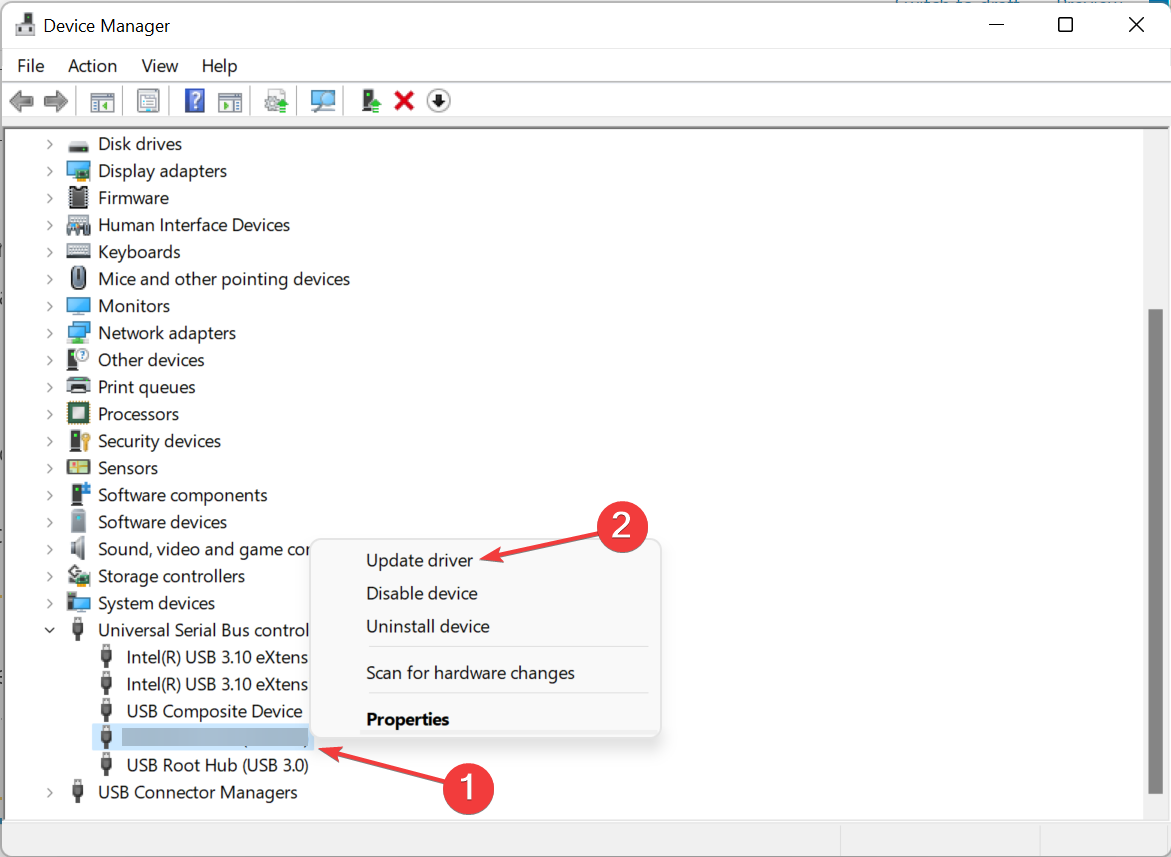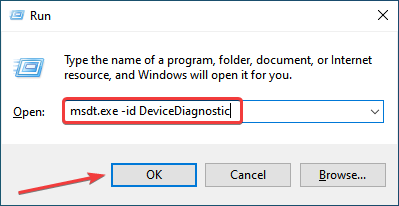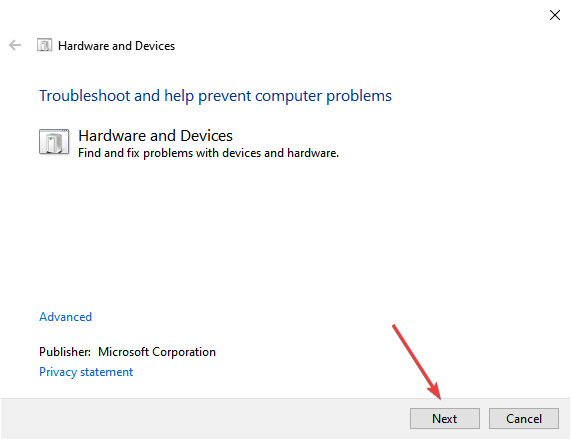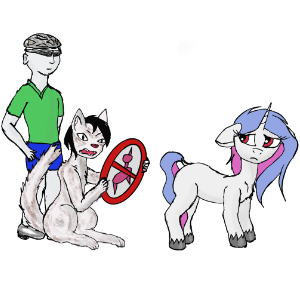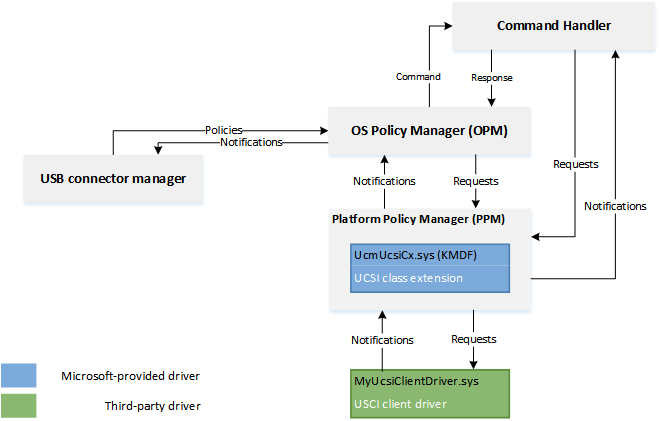Общие сведения о USB-C
Подключение USB-C позволяет зарядить компьютер с Windows 11 и подключиться к другим устройствам USB-C, таким как мобильные телефоны, док-станции, видеоадаптеры и другие устройства с портом USB-C.
К сожалению, при некоторых сочетаниях оборудования и программного обеспечения могут возникать проблемы. В этом случае вы можете получить уведомление о наличии проблемы с подключением USB-C. Вот несколько советов, которые помогут вам устранить возможные неполадки. Если вы хотите настроить отображение уведомлений о проблемах с USB, выполните следующие действия.
-
Включите или отключите уведомления о подключении.
Ниже приведены некоторые уведомления о USB-C, которые могут отображаться в случае возникновения проблемы.
-
Функциональные возможности usb4-устройства могут быть ограничены
-
USB-устройство не распознано
-
Подключено медленное зарядное устройство USB
-
Компьютер не заряжается
-
Функциональные возможности USB-устройства могут быть ограничены
-
Функциональные возможности устройства Thunderbolt могут быть ограничены
-
Соединение для отображения может быть ограничено
-
Функциональные возможности устройств MHL могут быть ограничены
-
Используйте другой порт USB
-
USB-устройству может потребоваться больше питания
-
Неподдерживаемый аудиоадаптер USB-C
Функциональные возможности usb4-устройства могут быть ограничены
Убедитесь, что устройство USB4, к которое вы подключаете, поддерживается компьютером.
|
Попробуйте следующие решения |
Возможные причины |
|---|---|
|
|
USB-устройство не распознано
Последнее USB-устройство, подключенное к этому компьютеру, неисправно, и Windows не распознает его.
|
Попробуйте следующие решения |
Возможная причина |
|---|---|
Примечание: Это относится ко всем кодам ошибок, перечисленным в диспетчере устройств, за исключением ошибки с кодом 28 (не установлены драйверы устройства). |
USB-устройство, к которому подключена ваша система, сообщило о проблеме или возникла проблема с драйвером устройства. |
Поиск кода ошибки на компьютере с Windows 11
-
Нажмите кнопку » Пуск», введите диспетчер устройств и диспетчер устройств в списке результатов.
-
В диспетчере устройств выберите нужное устройство. Оно должно быть помечено желтым восклицательным знаком.
-
Выберите устройство, нажмите и удерживайте его (или щелкните его правой кнопкой мыши), а затем выберите пункт Свойства. Код ошибки отображается в разделе Состояние устройства.
Подключено медленное зарядное устройство USB
Чтобы ускорить зарядку, используйте зарядное устройство и кабель, предоставляемые в комплекте с устройством.
|
Попробуйте следующие решения |
Возможные причины |
|---|---|
|
Примечания:
|
Компьютер не заряжается
Чтобы ускорить зарядку, используйте зарядное устройство и кабель, предоставляемые в комплекте с устройством.
|
Попробуйте следующие решения |
Возможные причины |
|---|---|
|
Примечания:
|
Функциональные возможности USB-устройства могут быть ограничены
Убедитесь, что устройство, к которое вы подключаете, поддерживается компьютером.
— ИЛИ —
Функциональные возможности устройства Thunderbolt могут быть ограничены
Убедитесь, что устройство Thunderbolt, к которое вы подключаете, поддерживается компьютером.
|
Попробуйте следующие решения |
Возможные причины |
|---|---|
|
Примечания:
|
Соединение для отображения может быть ограничено
Убедитесь, что устройство DisplayPort, к которое вы подключаете, поддерживается компьютером.
— ИЛИ —
Функциональные возможности устройств MHL могут быть ограничены
Убедитесь, что устройство MHL, к которое вы подключаете, поддерживается компьютером.
|
Попробуйте следующие решения |
Возможные причины |
|---|---|
|
Примечания: У USB Type-C есть новая функция, которая называется «альтернативные режимы». Она позволяет использовать подключения, отличные от USB, вместе с кабелем и подключением USB-C. Параметр для включения этой функции отсутствует. Ваше устройство автоматически использует подходящий режим, если он поддерживается. Ниже приведены альтернативные режимы отображения, которые могут поддерживаться кабелем.
|
Используйте другой порт USB
USB-устройство может иметь ограниченные функциональные возможности при подключении к данному порту. Подключите USB-устройство к другому USB-порту на компьютере.
|
Попробуйте следующие решения |
Возможные причины |
|---|---|
|
|
USB-устройству может потребоваться больше питания
Возможно, ваш компьютер не предоставляет достаточной мощности для USB-устройства. Подключите устройство к внешнему источнику питания или попробуйте использовать другой компьютер.
|
Попробуйте следующие решения |
Возможные причины |
|---|---|
|
|
Неподдерживаемый аудиоадаптер USB-C
Вместо этого подключите цифровой звуковой адаптер USB-C.
|
Попробуйте следующие решения |
Возможная причина |
|---|---|
|
Если к вашему компьютеру подключен аналоговый звуковой адаптер USB-C, отключите его, а затем подключите цифровой звуковой адаптер USB-C. |
Подключенный звуковой адаптер не поддерживается вашим компьютером. Примечание: Существует два типа звуковых адаптеров USB-C: аналоговые и цифровые. Большинство компьютеров поддерживают только цифровые звуковые адаптеры USB-C, оснащенные оборудованием для преобразования цифровых аудиоданных с вашего компьютера в аналоговый сигнал, который могут воспроизводить наушники или динамики. Часто цифровые звуковые адаптеры USB-C стоят дороже аналоговых звуковых адаптеров. |
Общие сведения о USB-C
Подключение USB-C позволяет зарядить компьютер с Windows 10 и подключиться к другим устройствам USB-C, таким как мобильные телефоны, док-станции, видеоадаптеры и другие устройства с портом USB-C.
К сожалению, при некоторых сочетаниях оборудования и программного обеспечения могут возникать проблемы. В этом случае вы можете получить уведомление о наличии проблемы с подключением USB-C. Вот несколько советов, которые помогут вам устранить возможные неполадки. Если вы хотите настроить отображение уведомлений о проблемах с USB, выполните следующие действия.
-
Установите или снимите флажок Уведомлять при наличии проблем с подключением к USB-устройствам.
Ниже приведены некоторые уведомления о USB-C, которые могут отображаться в случае возникновения проблемы.
-
Можно устранить неполадки USB-устройства
-
Подключено медленное зарядное устройство USB
-
Компьютер или телефон не заряжается
-
USB-устройство может не работать
-
Функциональность устройства USB или Thunderbolt может быть ограничена
-
Соединение для отображения может быть ограничено
-
Эти два компьютера (мобильные устройства) не могут обмениваться данными
-
Используйте другой порт USB
-
Устройство USB может работать неправильно
-
Неподдерживаемый звуковой адаптер USB
Можно устранить неполадки USB-устройства
Возникла проблема с вашим USB-устройством. Чтобы исправить ее, выполните следующие действия. (Код ошибки ____)
|
Попробуйте следующие решения |
Возможная причина |
|---|---|
Примечание: Это относится ко всем кодам ошибок, перечисленным в диспетчере устройств, за исключением ошибки с кодом 28 (не установлены драйверы устройства). |
USB-устройство, к которому подключена ваша система, сообщило о проблеме или возникла проблема с драйвером устройства. |
-
Нажмите кнопку » Пуск», а затем в поле поиска на панели задач введите диспетчер устройств и диспетчер устройств в списке результатов.
-
В диспетчере устройств выберите нужное устройство. Оно должно быть помечено желтым восклицательным знаком.
-
Выберите устройство, нажмите и удерживайте его (или щелкните его правой кнопкой мыши), а затем выберите пункт Свойства. Код ошибки отображается в разделе Состояние устройства.
-
Проведите вниз с верхней части экрана для открытия центра уведомлений. Уведомление отображается в центре уведомлений с указанным там кодом ошибки.
Подключено медленное зарядное устройство USB
Чтобы ускорить зарядку, используйте зарядное устройство и кабель, предоставляемые в комплекте с устройством.
|
Попробуйте следующие решения |
Возможные причины |
|---|---|
|
Примечания:
|
Компьютер или телефон не заряжается
Чтобы ускорить зарядку, используйте зарядное устройство и кабель, предоставляемые в комплекте с устройством.
|
Попробуйте следующие решения |
Возможные причины |
|---|---|
|
Примечания:
|
USB-устройство может не работать
Попробуйте подключить его к компьютеру.
|
Попробуйте следующие решения |
Возможная причина |
|---|---|
|
Версия Windows 10 Mobile на вашем телефоне не поддерживает драйвер, установленный на подключенном устройстве. Сведения о поддерживаемых устройствах см. в разделе Универсальная последовательная шина (USB). |
Функциональность устройства USB или Thunderbolt может быть ограничена
Убедитесь, что устройство, к которому вы подключаетесь, поддерживается и вы используете подходящий кабель.
|
Попробуйте следующие решения |
Возможные причины |
|---|---|
|
Примечания:
|
Соединение для отображения может быть ограничено
Подключение DisplayPort/MHL может не работать. Попробуйте использовать другой кабель.
|
Попробуйте следующие решения |
Возможные причины |
|---|---|
|
Примечания: У USB Type-C есть новая функция, которая называется «альтернативные режимы». Она позволяет использовать подключения, отличные от USB, вместе с кабелем и подключением USB-C. Параметр для включения этой функции отсутствует. Ваше устройство автоматически использует подходящий режим, если он поддерживается. Ниже приведены альтернативные режимы отображения, которые могут поддерживаться кабелем.
|
Эти два компьютера (мобильные устройства) не могут обмениваться данными
Попробуйте подключить один из них к мобильному устройству (компьютеру).
|
Попробуйте следующие решения |
Возможные причины |
|---|---|
|
Вместо этого подключите компьютер под управлением Windows 10 к телефону с Windows 10. |
В настоящее время следующие типы подключений не поддерживаются.
|
Используйте другой порт USB
Этот USB-порт не поддерживает DisplayPort, Thunderbolt или MHL. Подключите USB-устройство к другому USB-порту на компьютере.
— ИЛИ —
USB-устройство может иметь ограниченные функциональные возможности при подключении к данному порту. Подключите USB-устройство к другому USB-порту на компьютере.
|
Попробуйте следующие решения |
Возможные причины |
|---|---|
|
|
Устройство USB может работать неправильно
Возможно, компьютер или телефон не предоставляют достаточной мощности для USB-устройства. Подключите к USB-устройству адаптер питания или попробуйте использовать другой компьютер или телефон.
|
Попробуйте следующие решения |
Возможные причины |
|---|---|
|
|
Неподдерживаемый звуковой адаптер USB
Вместо этого подключите цифровой звуковой адаптер USB-C.
|
Попробуйте следующие решения |
Возможная причина |
|---|---|
|
Если к вашему компьютеру подключен аналоговый звуковой адаптер USB-C, отключите его, а затем подключите цифровой звуковой адаптер USB-C. |
Подключенный звуковой адаптер не поддерживается вашим компьютером. Примечание: Существует два типа звуковых адаптеров USB-C: аналоговые и цифровые. Большинство компьютеров поддерживают только цифровые звуковые адаптеры USB-C, оснащенные оборудованием для преобразования цифровых аудиоданных с вашего компьютера в аналоговый сигнал, который могут воспроизводить наушники или динамики. Часто цифровые звуковые адаптеры USB-C стоят дороже аналоговых звуковых адаптеров. |
Нужна дополнительная помощь?
На чтение 11 мин. Просмотров 9.3k. Опубликовано 03.09.2019
С новым типом подключения USB-C вы можете достичь гораздо большего, чем с типом подключения USB-A или USB-B. Тем не менее, вы, вероятно, можете использовать их сегодня.
С помощью соединения USB-C вы можете не только заряжать свой компьютер, но и подключаться к другим имеющимся у вас устройствам типа USB-C, таким как смартфон, медиаплеер, портативный динамик, адаптер дисплея, зарядное устройство или док-станция.
Тем не менее, вы можете столкнуться с USB-C не работает Windows 10, вероятно, из-за некоторых аппаратных и программных комбинаций.
Это не должно беспокоить вас, потому что вы не только будете получать уведомления, чтобы сообщить вам о проблеме USB-C, не работающей в Windows 10, но также есть способы ее решения.
Содержание
- Как исправить USB-C не работает на Windows 10
- Медленное USB зарядное устройство подключено
- Возможно, вы сможете починить устройство USB
- Обновите драйвер устройства через Центр обновления Windows, выполнив следующие действия:
- Обновите драйвер через веб-сайт производителя компьютера или устройства.
- Обновлять драйверы автоматически
- ПК или телефон не заряжается
- Подключение дисплея может быть ограничено
- Устройство USB может не работать
- Используйте другой порт USB
- Возможности устройства USB или Thunderbolt могут быть ограничены
- USB-устройство может работать неправильно
- Эти два ПК или мобильные устройства не могут общаться
Как исправить USB-C не работает на Windows 10
Вот некоторые уведомления, которые вы, вероятно, встретите, когда у вас возникнет проблема с USB-C в Windows 10:
- Медленное USB зарядное устройство подключено
- Возможно, вы сможете починить устройство USB
- ПК или телефон не заряжается
- Подключение дисплея может быть ограничено
- Устройство USB может не работать
- Используйте другой порт USB
- Возможности устройства USB или Thunderbolt могут быть ограничены
- USB-устройство может работать неправильно
- Эти два ПК или мобильные устройства не могут общаться
Когда вы получаете такие уведомления из-за неработающей проблемы Windows 10 на USB-C, есть решения для устранения каждого из них, и вот несколько решений, которые вы можете попробовать в зависимости от того, что отображается.
-
Медленное USB зарядное устройство подключено
Если это уведомление появляется при возникновении проблемы с USB-C в Windows 10, это может быть вызвано следующими причинами:
- Ваше зарядное устройство несовместимо с вашим компьютером или устройством
- Недостаточно энергии для зарядки вашего компьютера или устройства. Компьютер или устройство с разъемами USB-C имеют более высокие пределы мощности, поэтому, если разъем поддерживает подачу питания USB, зарядка будет быстрее и при более высоком уровне мощности.
- Зарядное устройство не подключено к порту зарядки на вашем компьютере или устройстве
- Зарядный кабель не соответствует потребностям в питании самого зарядного устройства, компьютера или устройства
- Грязь или пыль в порте USB на вашем компьютере или устройстве могут помешать правильной установке зарядного устройства
- Зарядное устройство подключается к вашему компьютеру или устройству через внешнюю док-станцию или концентратор.
Чтобы решить эту проблему, рекомендуется использовать зарядное устройство и кабель, прилагаемый к компьютеру или устройству, для ускорения зарядки. Это связано с тем, что зарядное устройство и кабель поддерживают отраслевые стандарты и ограничения мощности для вашего компьютера или устройства.
Другая операция по устранению проблемы медленной зарядки для исправления проблемы с USB-C, не работающей в Windows 10, заключается в том, чтобы подключить зарядное устройство к порту зарядки USB-C на вашем устройстве, а в случае пыли или грязи использовать сжатый воздух. очистить порты на вашем устройстве.
Исправляет ли это USB-C не работающую проблему Windows 10? Если нет, посмотрите следующую ошибку уведомления, если она применима, и попробуйте описанные шаги.
- ТАКЖЕ ПРОЧИТАЙТЕ : 5 лучших кабелей USB-C 3.1 для покупки в 2017 году
-
Возможно, вы сможете починить устройство USB
Когда появляется это уведомление, это означает, что ваше устройство USB или компьютер столкнулись с проблемой. Возможные причины включают проблему с устройством или драйвером компьютера или другую проблему в целом.
Вы можете сначала попытаться исправить это, отметив код ошибки на вашем компьютере или устройстве, и, в зависимости от того, какой код ошибки вы видите, выполните следующие действия:
Запустите средство устранения неполадок с оборудованием и устройствами , выполнив следующие действия:
- Нажмите правой кнопкой мыши Пуск .
- Выберите Панель управления .
- Перейдите на страницу Просмотр по в правом верхнем углу.

- Нажмите стрелку раскрывающегося списка и выберите Большие значки .
- Нажмите Устранение неполадок .

- Нажмите Просмотреть все на левой панели.

- Нажмите Оборудование и устройства .

- Нажмите Далее и следуйте инструкциям, чтобы запустить средство устранения неполадок оборудования и устройств, которое затем начнет обнаруживать любые проблемы.
Обновите драйвер устройства через Центр обновления Windows , выполнив следующие действия:
- Нажмите Пуск .
- Выберите Настройки .
- Нажмите Обновления и безопасность .

- Нажмите Центр обновления Windows .

- В окне настроек Центра обновления Windows нажмите Проверить наличие обновлений и установите все перечисленные обновления.

Windows немедленно обнаружит конфигурацию вашей системы и загрузит соответствующие.
Обновите драйвер через веб-сайт производителя компьютера или устройства .
Если устройство было предварительно установлено на компьютере, вы устанавливаете его после покупки компьютера или предварительно установлено на компьютере, и у производителя устройства нет обновленных драйверов для него, вам необходимо обновить драйвер de.
Перейдите в подраздел «Программное обеспечение и драйверы» (в зависимости от марки ноутбука, это имя может измениться) или найдите драйверы с помощью Google, чтобы получить прямую ссылку на веб-сайт производителя вашего устройства.
Зайдя на сайт, найдите и загрузите, а затем установите соответствующие драйверы, отсутствующие на вашем ноутбуке, что может привести к тому, что в Windows 10 не будет отображаться диск.
Обновлять драйверы автоматически
Чтобы предотвратить повреждение ПК при установке неправильных версий драйверов, мы рекомендуем использовать инструмент обновления драйверов Tweakbit . Этот инструмент одобрен Microsoft и Norton Antivirus, и вы можете следовать этому краткому руководству, как это сделать.
-
- Загрузите и установите средство обновления драйверов TweakBit
-
Программа автоматически начнет сканирование вашего компьютера на наличие устаревших драйверов. Driver Updater проверит ваши версии драйверов по своей облачной базе данных последних версий и порекомендует правильные обновления. Все, что вам нужно сделать, это дождаться завершения сканирования.
-
По завершении сканирования вы получите отчет обо всех проблемных драйверах, найденных на вашем ПК. Просмотрите список и посмотрите, хотите ли вы обновить каждый драйвер по отдельности или все сразу. Чтобы обновить один драйвер за раз, нажмите ссылку «Обновить драйвер» рядом с именем драйвера. Или просто нажмите кнопку «Обновить все» внизу, чтобы автоматически установить все рекомендуемые обновления.
Примечание. Некоторые драйверы необходимо установить в несколько этапов, поэтому вам придется нажмите кнопку «Обновить» несколько раз, пока все его компоненты не будут установлены.
Отказ от ответственности : некоторые функции этого инструмента не являются бесплатными.
Если вам не удалось устранить проблему с USB-C, не работающую в Windows 10, поскольку вы не можете найти коды ошибок, вы можете проверить диспетчер устройств на наличие кодов ошибок, выполнив следующие действия:
- Нажмите правой кнопкой мыши Пуск .

- Выберите Диспетчер устройств .

- Щелкните правой кнопкой мыши на устройстве с проблемой
- Нажмите Свойства .
- Проверьте код ошибки в области Состояние устройства диалогового окна «Свойства».
Примечание. если код ошибки находится на вашем телефоне Windows, проведите пальцем вниз от верхней части экрана телефона, чтобы открыть центр действий. Там появится уведомление с кодом ошибки.
Устраняет ли исправление ошибок коды USB-C, не работающие в Windows 10? Если нет, посмотрите следующую ошибку уведомления, если она применима, и попробуйте описанные шаги.
- ТАКЖЕ ЧИТАЙТЕ : исправлено: значок безопасного удаления оборудования исчез в Windows 10
-
ПК или телефон не заряжается
Возможные причины этого включают в себя:
- Несовместимое зарядное устройство
- Зарядное устройство с меньшим пределом мощности, поэтому оно не может заряжать ваш компьютер или устройство
- Зарядное устройство не подключено к порту зарядки на вашем компьютере или устройстве
- Зарядный кабель не соответствует потребностям в питании для зарядного устройства, компьютера или даже устройства.
- Грязь или пыль в портах USB могут помешать правильной установке зарядного устройства
- Зарядное устройство подключается через внешний концентратор или док-станцию
Чтобы устранить эти возможные причины, вы можете использовать зарядное устройство и кабель, поставляемые в комплекте с вашим компьютером или устройством, убедиться, что вы подключаете зарядное устройство к порту USB-C на вашем компьютере или устройстве, и использовать сжатый воздух для очистки порты, прежде чем вставлять разъем USB-C.
-
Подключение дисплея может быть ограничено
Некоторые из причин, по которым подключение дисплея может быть ограничено, включают в себя то, что подключенное устройство или ключ:
- Имеет новые функции для разъема USB-C, которые не поддерживаются вашим компьютером или устройством
- Не подключен к правильному порту на вашем компьютере или устройстве
- Подключен к компьютеру или устройству через внешнюю док-станцию или концентратор
- Конкурирует со многими другими устройствами или ключами, подключенными к вашему компьютеру или устройству, использующему соединение USB-C
- Имеет новые функции для разъемов USB-C, которые не поддерживает кабель
Примечание . Разъем USB-C имеет альтернативные режимы, которые позволяют использовать другие разъемы, отличные от USB. Эти режимы включают DisplayPort, HDMI и MHL в качестве альтернативных режимов отображения.
Решения для устранения вышеупомянутых причин состоят в том, чтобы ваш компьютер (или телефон), внешний дисплей и кабель поддерживали альтернативные режимы DisplayPort или MHL.
Также убедитесь, что устройство или ключ напрямую подключены к вашему компьютеру или телефону и подключены к порту USB-C на вашем компьютере или телефоне, который поддерживает правильный альтернативный режим.
Вы также можете попробовать использовать другой кабель и посмотреть, исправляет ли это USB-C не работающую проблему Windows 10.
- ТАКЖЕ ПРОЧИТАЙТЕ : исправлено: беспроводной адаптер дисплея Microsoft не работает в Windows 10
-
Устройство USB может не работать
Если вы получаете это уведомление при возникновении проблемы с USB-C, не работающей в Windows 10, оно может быть вызвано версией Windows на вашем компьютере или устройстве, не поддерживающим драйвер для подключенного устройства.
Вы также можете убедиться, что на вашем устройстве Windows установлены все последние обновления Windows, выполнив следующие действия:
- Перейдите на Пуск .
- Проведите пальцем по списку Все приложения .
- Выберите Настройки .
- Выберите Обновление и безопасность .
- Выберите Обновление телефона .
- Выберите Проверить наличие обновлений , чтобы проверить наличие последних обновлений Windows и драйверов устройств.
Примечание : если на вашем устройстве уже установлены последние обновления и драйверы, попробуйте подключиться к ПК с Windows и посмотреть, не исчезла ли проблема USB-C в Windows 10.
-
Используйте другой порт USB
Здесь вы получите один из двух типов уведомлений:
- Порт USB не поддерживает DisplayPort, Thunderbolt или MHL. Подключите устройство к другому порту USB на вашем компьютере или
- Устройство USB может иметь ограниченную функциональность при подключении к этому порту. Подключите устройство к другому USB-порту на вашем ПК
Возможные причины этого: либо подключенное устройство, либо ключ не подключен к правильному порту USB-C на вашем компьютере или устройстве, либо он подключен с помощью внешнего концентратора или док-станции.
Чтобы это исправить, убедитесь, что устройство или ключ подключены непосредственно к вашему компьютеру или телефону, а затем подключите его к соответствующему порту USB-C, который поддерживает функции устройства или ключа.
- ТАКЖЕ ПРОЧИТАЙТЕ : лучшие адаптеры USB-C-micro USB для покупки
-
Возможности устройства USB или Thunderbolt могут быть ограничены
Причины, по которым вы получаете это уведомление при возникновении проблемы с USB-C, не работающей в Windows 10, аналогичны приведенным в пункте 4 выше.
Решения по вышеуказанным причинам – обеспечить, чтобы ваш компьютер или устройство, а также кабель поддерживали аналогичные функции USB-C, как подключенное устройство, и чтобы устройство или ключ были напрямую подключены к вашему компьютеру.
Также убедитесь, что вы подключаете устройство или ключ напрямую к компьютеру или телефону, а также к порту USB-C на вашем компьютере или телефоне, который поддерживает правильный альтернативный режим.
Вы также можете проверить, используете ли вы правильный кабель, и посмотреть, исправляет ли это USB-C, не работающую проблему Windows 10.
-
USB-устройство может работать неправильно
Если ваше USB-устройство может работать неправильно, возможно, ваш компьютер или устройство не могут подключить подключенное устройство, потому что оно не поддерживается, или объем питания временно ограничен устройством, потому что ваш компьютер работает от батареи ,
Эта проблема может возникнуть, если компьютер или устройство подает питание на другие подключенные устройства, поэтому оно ограничивает мощность или требует больше энергии, чем может обеспечить ваш компьютер или устройство.
В этом случае попробуйте использовать другой компьютер или устройство, подключите адаптер питания к USB-устройству, подключите компьютер к внешнему источнику питания, чтобы он не работал от батареи, и отсоедините другие USB-устройства, которые вы не используете, от твой компьютер.
-
Эти два ПК или мобильные устройства не могут общаться
Когда вы получаете это уведомление из-за неработающей проблемы Windows 10 с USB-C, оно может появиться, если вы не можете подключить два компьютера или устройства Windows вместе с подключением USB-C или определенные соединения не поддерживаются. В этом случае попробуйте подключить компьютер Windows к устройству Windows.
Помог ли какой-либо из этих указателей решить проблему с USB-C, не работающую в Windows 10? Дайте нам знать в комментариях ниже.
The best solutions to get things up and running
by Milan Stanojevic
Milan has been enthusiastic about technology ever since his childhood days, and this led him to take interest in all PC-related technologies. He’s a PC enthusiast and he… read more
Updated on December 7, 2022
Reviewed by
Alex Serban
After moving away from the corporate work-style, Alex has found rewards in a lifestyle of constant analysis, team coordination and pestering his colleagues. Holding an MCSA Windows Server… read more
- The USB-C connections are faster and more reliable, the connector is reversible and it’s the main support for DisplayPort technology.
- The Display connection might be limited message in Windows 10 can be caused by myriad possible issues, but the main culprits are the drivers.
- Updating your OS, it’s also recommended but also make sure that the devices and the cables support the Alternate Mode.
XINSTALL BY CLICKING THE DOWNLOAD FILE
This software will repair common computer errors, protect you from file loss, malware, hardware failure and optimize your PC for maximum performance. Fix PC issues and remove viruses now in 3 easy steps:
- Download Restoro PC Repair Tool that comes with Patented Technologies (patent available here).
- Click Start Scan to find Windows issues that could be causing PC problems.
- Click Repair All to fix issues affecting your computer’s security and performance
- Restoro has been downloaded by 0 readers this month.
With the new USB-C connection type, there’s much more you can achieve than with USB-A or USB-B connections. Still, you may probably use them today. But USB-C not working in Windows 10 has become a common problem since it also triggers the Display connection might be limited message.
What causes the pop-up message: Display connection might be limited?
Many users reported that after they connect a docking station, a pop-up message says Display connection might be limited. Let’s see what the most common causes for this issue are:
- Incompatible display – The Display connection might be limited error generally arises due to incompatibility between your external display and your system. The device has new features for the USB-C connector that your computer or device does not support.
- The display is not detected – A faulty USB-C cable might cause the external display not to be detected.
- Incorrect port – It happens when you connect a USB-C device supporting the DisplayPort alternate mode to a port on the computer that doesn’t. Connect the device to a port supporting this mode to fix things.
- Driver issues – After a Windows update, the Display Connection might be limited because the drivers didn’t migrate properly. Updating the Windows 10 drivers should fix the problem.
- External dock or hub incompatibility – If the display is connected to your computer or device from an incompatible external dock or hub, you will get this error.
- Hardware or software issues – USB-C port not working can be due to hardware and software issues. USB non-detection by Windows is one primary culprit, with USB Type C not recognized issues being frequent.
To resolve the above causes, ensure that your external display and cable connected to the computer (or phone) support DisplayPort or MHL alternate modes.
Also, make sure your DisplayPort device is supported by your PC and ensure the device or dongle is directly connected to your computer’s or phone’s USB-C port, which supports the correct Alternate Mode.
Besides, the problem may be limited to specific devices. For instance, a USB-C microphone is not working in Windows 10. Here the problem either lies with the driver, configured settings, or the peripheral itself. If it’s not a port issue, find out what to do if the microphone is not working in Windows 10.
The USB-C connector has Alternate Modes that allow other non-USB connectors to be used with it. These modes include DisplayPort, HDMI, and MHL as alternate display modes.
How do I fix the Display connection might be limited error?
Before going into the actual troubleshooting steps, let’s try to apply some quick methods:
- Make sure that the port is enabled from the BIOS and that it supports alternate modes, otherwise, that would be a reason for the USB C to DisplayPort not working in Windows 10.
- Ensure that the cables are connected properly, and the display is powered.
- Check if the source from the display is set to DisplayPort USB-C.
- Update your system to the latest version.
You will have to check all these aspects, in addition to the connections and the functionality of the port itself. However, the solutions here should work if your ASUS USB-C port is not working.
If you’re looking for an adapter, here’s a list of the best USB-C to micro USB adapters on the market.
1. Replace and update the USB drivers
1.1 Update the driver using Windows Update
- Press Windows + I to open the Settings app, and select Update & Security from the options here.
- Click the Check for updates button on the right in the Windows Update tab.
- If an update is listed after the scan, click on Download and install to get it.
When this notification pops up, it means your USB device or computer ran into a problem, and you need to reset the USB-C port. The possible causes include a problem with the device or computer driver or a different issue altogether.
You can try and fix it first by taking down the error code on your computer or device, and depending on the error code you see, use the steps below:
Microsoft often releases driver updates along with regular Windows updates, so it’s recommended that you manually check for these and install if a newer version is available.
1.2 Use Device Manager
- Right-click Start and select Device Manager.
- Expand Universal Serial Bus controllers, right-click on the USB-C port, and select Update driver from the context menu.
- Click on Search automatically for drivers in the new window.
1.3 Update drivers automatically
Some PC issues are hard to tackle, especially when it comes to corrupted repositories or missing Windows files. If you are having troubles fixing an error, your system may be partially broken.
We recommend installing Restoro, a tool that will scan your machine and identify what the fault is.
Click here to download and start repairing.
To ensure all drivers are updated safely, you need to use specialized software that scans your computer, finds all outdated drivers, and updates them to the latest versions.
Most of the time, the generic drivers for your PC’s hardware and peripherals are not properly updated by the system. There are key differences between a generic driver and a manufacturer’s driver.Searching for the right driver version for each of your hardware components can become tedious. That’s why an automated assistant can help you find and update your system with the correct drivers every time, and we strongly recommend DriverFix. Here’s how to do it:
- Download and install DriverFix.
- Launch the software.
- Wait for the detection of all your faulty drivers.
- DriverFix will now show you all the drivers that have issues, and you just need to select the ones you’d liked fixed.
- Wait for the app to download and install the newest drivers.
- Restart your PC for the changes to take effect.

DriverFix
Keep your PC components drivers working perfectly without putting your PC at risk.
Disclaimer: this program needs to be upgraded from the free version in order to perform some specific actions.
If you cannot find a better driver this way, there’s a good chance one is available on the manufacturer’s website. So, head to it, verify the same, and if there’s one available, install it.
Once done, verify if the USB C display is not working in Windows 10 problem is resolved.
2. Run the built-in troubleshooter
- Press Windows + R to open Run, enter msdt.exe -id DeviceDiagnostic in the text field, and click OK to open the Hardware and Devices troubleshooter.
- Click Next and follow the on-screen instructions to complete the process.
The built-in tool is an effective way to fix things if the USB-C port has stopped working in Windows 10 or 11.
- Windows 11 not recognizing USB devices
- USB ports not working
- USB 3.0 port not recognized on Windows 10/11, 7
- USB Wi-Fi adapter not detected in Windows 10/11
- Full Fix: Android phone not recognized by PC [Windows 10/11]
3. Enable USB-C in BIOS
NOTE
The steps might be slightly different on your computer, but they should provide an essential insight into the process. Check the FAQ section on the manufacturer’s website for the exact steps.
- Power off the computer, and then restart it. Once the display lights up, hit the dedicated key to enter the BIOS.
- Go to Advanced mode.
- Next, head over to the Onboard devices configuration.
- Navigate to the entry USB Configuration USB Type C Power Switch /USB 3 and set the option to Enabled rather than Auto.
Many users complained that USB-C is not working with their motherboards when plugging into the dedicated port. These concerns most major laptop brands from Asus to MSI, Dell, Lenovo, or HP.
What can I do if USB C is not working on Windows 10?
In addition to the methods listed earlier for the specific cases, you can modify the Power settings on your computer. For example, several users reported disabling the USB selective suspend setting fixed things for them.
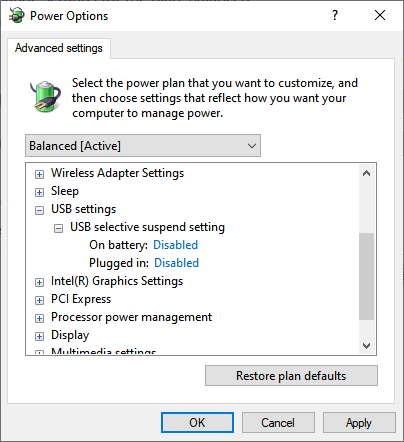
Also, verify that the ports are working fine and that no dust or other particles are lodged inside. Blowing air into the port should do the trick here.
Do not forget to check the specific solutions when Windows can’t recognize USB-C.
If nothing else works and you are sure that the problem lies with the software aspect, performing a system restore would get things up and running.
That’s all there’s to problems with USB C ports in Windows 10. Also, the fixes listed here would work if the USB-C port is not working in Lenovo. Many users reported that they encountered Display connection might be limited on Lenovo.
If you upgraded to the new OS, find out what to do if Windows 11 is not recognizing USB devices in case you face issues with other ports.
Have any of these pointers helped you resolve the USB-C not working Windows 10 issue? Let us know in the comments section below.
Newsletter
The best solutions to get things up and running
by Milan Stanojevic
Milan has been enthusiastic about technology ever since his childhood days, and this led him to take interest in all PC-related technologies. He’s a PC enthusiast and he… read more
Updated on December 7, 2022
Reviewed by
Alex Serban
After moving away from the corporate work-style, Alex has found rewards in a lifestyle of constant analysis, team coordination and pestering his colleagues. Holding an MCSA Windows Server… read more
- The USB-C connections are faster and more reliable, the connector is reversible and it’s the main support for DisplayPort technology.
- The Display connection might be limited message in Windows 10 can be caused by myriad possible issues, but the main culprits are the drivers.
- Updating your OS, it’s also recommended but also make sure that the devices and the cables support the Alternate Mode.
XINSTALL BY CLICKING THE DOWNLOAD FILE
This software will repair common computer errors, protect you from file loss, malware, hardware failure and optimize your PC for maximum performance. Fix PC issues and remove viruses now in 3 easy steps:
- Download Restoro PC Repair Tool that comes with Patented Technologies (patent available here).
- Click Start Scan to find Windows issues that could be causing PC problems.
- Click Repair All to fix issues affecting your computer’s security and performance
- Restoro has been downloaded by 0 readers this month.
With the new USB-C connection type, there’s much more you can achieve than with USB-A or USB-B connections. Still, you may probably use them today. But USB-C not working in Windows 10 has become a common problem since it also triggers the Display connection might be limited message.
What causes the pop-up message: Display connection might be limited?
Many users reported that after they connect a docking station, a pop-up message says Display connection might be limited. Let’s see what the most common causes for this issue are:
- Incompatible display – The Display connection might be limited error generally arises due to incompatibility between your external display and your system. The device has new features for the USB-C connector that your computer or device does not support.
- The display is not detected – A faulty USB-C cable might cause the external display not to be detected.
- Incorrect port – It happens when you connect a USB-C device supporting the DisplayPort alternate mode to a port on the computer that doesn’t. Connect the device to a port supporting this mode to fix things.
- Driver issues – After a Windows update, the Display Connection might be limited because the drivers didn’t migrate properly. Updating the Windows 10 drivers should fix the problem.
- External dock or hub incompatibility – If the display is connected to your computer or device from an incompatible external dock or hub, you will get this error.
- Hardware or software issues – USB-C port not working can be due to hardware and software issues. USB non-detection by Windows is one primary culprit, with USB Type C not recognized issues being frequent.
To resolve the above causes, ensure that your external display and cable connected to the computer (or phone) support DisplayPort or MHL alternate modes.
Also, make sure your DisplayPort device is supported by your PC and ensure the device or dongle is directly connected to your computer’s or phone’s USB-C port, which supports the correct Alternate Mode.
Besides, the problem may be limited to specific devices. For instance, a USB-C microphone is not working in Windows 10. Here the problem either lies with the driver, configured settings, or the peripheral itself. If it’s not a port issue, find out what to do if the microphone is not working in Windows 10.
The USB-C connector has Alternate Modes that allow other non-USB connectors to be used with it. These modes include DisplayPort, HDMI, and MHL as alternate display modes.
How do I fix the Display connection might be limited error?
Before going into the actual troubleshooting steps, let’s try to apply some quick methods:
- Make sure that the port is enabled from the BIOS and that it supports alternate modes, otherwise, that would be a reason for the USB C to DisplayPort not working in Windows 10.
- Ensure that the cables are connected properly, and the display is powered.
- Check if the source from the display is set to DisplayPort USB-C.
- Update your system to the latest version.
You will have to check all these aspects, in addition to the connections and the functionality of the port itself. However, the solutions here should work if your ASUS USB-C port is not working.
If you’re looking for an adapter, here’s a list of the best USB-C to micro USB adapters on the market.
1. Replace and update the USB drivers
1.1 Update the driver using Windows Update
- Press Windows + I to open the Settings app, and select Update & Security from the options here.
- Click the Check for updates button on the right in the Windows Update tab.
- If an update is listed after the scan, click on Download and install to get it.
When this notification pops up, it means your USB device or computer ran into a problem, and you need to reset the USB-C port. The possible causes include a problem with the device or computer driver or a different issue altogether.
You can try and fix it first by taking down the error code on your computer or device, and depending on the error code you see, use the steps below:
Microsoft often releases driver updates along with regular Windows updates, so it’s recommended that you manually check for these and install if a newer version is available.
1.2 Use Device Manager
- Right-click Start and select Device Manager.
- Expand Universal Serial Bus controllers, right-click on the USB-C port, and select Update driver from the context menu.
- Click on Search automatically for drivers in the new window.
1.3 Update drivers automatically
Some PC issues are hard to tackle, especially when it comes to corrupted repositories or missing Windows files. If you are having troubles fixing an error, your system may be partially broken.
We recommend installing Restoro, a tool that will scan your machine and identify what the fault is.
Click here to download and start repairing.
To ensure all drivers are updated safely, you need to use specialized software that scans your computer, finds all outdated drivers, and updates them to the latest versions.
Most of the time, the generic drivers for your PC’s hardware and peripherals are not properly updated by the system. There are key differences between a generic driver and a manufacturer’s driver.Searching for the right driver version for each of your hardware components can become tedious. That’s why an automated assistant can help you find and update your system with the correct drivers every time, and we strongly recommend DriverFix. Here’s how to do it:
- Download and install DriverFix.
- Launch the software.
- Wait for the detection of all your faulty drivers.
- DriverFix will now show you all the drivers that have issues, and you just need to select the ones you’d liked fixed.
- Wait for the app to download and install the newest drivers.
- Restart your PC for the changes to take effect.

DriverFix
Keep your PC components drivers working perfectly without putting your PC at risk.
Disclaimer: this program needs to be upgraded from the free version in order to perform some specific actions.
If you cannot find a better driver this way, there’s a good chance one is available on the manufacturer’s website. So, head to it, verify the same, and if there’s one available, install it.
Once done, verify if the USB C display is not working in Windows 10 problem is resolved.
2. Run the built-in troubleshooter
- Press Windows + R to open Run, enter msdt.exe -id DeviceDiagnostic in the text field, and click OK to open the Hardware and Devices troubleshooter.
- Click Next and follow the on-screen instructions to complete the process.
The built-in tool is an effective way to fix things if the USB-C port has stopped working in Windows 10 or 11.
- Windows 11 not recognizing USB devices
- USB ports not working
- USB 3.0 port not recognized on Windows 10/11, 7
- USB Wi-Fi adapter not detected in Windows 10/11
- Full Fix: Android phone not recognized by PC [Windows 10/11]
3. Enable USB-C in BIOS
NOTE
The steps might be slightly different on your computer, but they should provide an essential insight into the process. Check the FAQ section on the manufacturer’s website for the exact steps.
- Power off the computer, and then restart it. Once the display lights up, hit the dedicated key to enter the BIOS.
- Go to Advanced mode.
- Next, head over to the Onboard devices configuration.
- Navigate to the entry USB Configuration USB Type C Power Switch /USB 3 and set the option to Enabled rather than Auto.
Many users complained that USB-C is not working with their motherboards when plugging into the dedicated port. These concerns most major laptop brands from Asus to MSI, Dell, Lenovo, or HP.
What can I do if USB C is not working on Windows 10?
In addition to the methods listed earlier for the specific cases, you can modify the Power settings on your computer. For example, several users reported disabling the USB selective suspend setting fixed things for them.
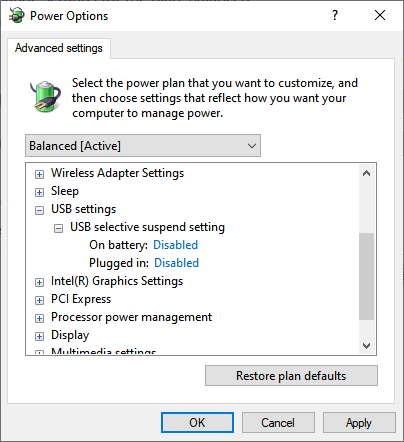
Also, verify that the ports are working fine and that no dust or other particles are lodged inside. Blowing air into the port should do the trick here.
Do not forget to check the specific solutions when Windows can’t recognize USB-C.
If nothing else works and you are sure that the problem lies with the software aspect, performing a system restore would get things up and running.
That’s all there’s to problems with USB C ports in Windows 10. Also, the fixes listed here would work if the USB-C port is not working in Lenovo. Many users reported that they encountered Display connection might be limited on Lenovo.
If you upgraded to the new OS, find out what to do if Windows 11 is not recognizing USB devices in case you face issues with other ports.
Have any of these pointers helped you resolve the USB-C not working Windows 10 issue? Let us know in the comments section below.
Newsletter
Прежде всего, USB Type C или USB-C соединение используется для подключения мобильных телефонов, док-станций или зарядки ПК с Windows 10, но некоторые непредвиденные обстоятельства, такие как несовместимость в комбинации аппаратного и программного обеспечения, могут нарушить соединение. В таких случаях уведомления, отображаемые на экране вашего ПК с Windows, могут помочь вам точно определить проблему и попробовать несколько советов, чтобы быстро исправить ситуацию.
USB-C не работает в Windows 10

Прежде чем начать, убедитесь, что на вашем устройстве установлены все последние обновления Windows. Если вы получаете сообщения типа Этот порт USB не поддерживает DisplayPort или Thunderbolt или MHL или Устройство USB может иметь ограниченную функциональность при подключении к этому порту , используйте другой порт USB в связи. Если это не помогает, продолжайте.
1] Если USB-устройство, к которому подключен ваш ПК с Windows 10 (или телефон), сообщает о проблеме или о проблеме с драйвером устройства, откройте Диспетчер устройств и найдите неизвестное устройство. вызывая проблему, проверив желтый восклицательный знак, помеченный символом устройства. После этого просто выберите устройство, выберите его «Свойства» и проверьте статус, отображаемый в разделе «Состояние устройства».
Если он отображает код ошибки, проверьте код ошибки диспетчера устройств и используйте его для устранения проблемы.
2] Другой вероятной причиной того, что USB-C не работает в Windows 10, может быть недостаточная зарядка ПК . Это может произойти, когда,
- Зарядное устройство несовместимо с вашим ПК.
- Зарядное устройство недостаточно мощное, чтобы заряжать ваш компьютер.
- Зарядное устройство не подключено к зарядному порту на вашем ПК.
- Зарядный кабель не соответствует требованиям к питанию зарядного устройства ПК.
Чтобы это исправить, всегда используйте зарядное устройство и кабель, входящие в комплект поставки вашего ПК, и убедитесь, что вы подключаете зарядное устройство к порту зарядки USB-C на вашем ПК. Также попробуйте использовать баллончик со сжатым воздухом для очистки порта USB-C на вашем ПК.
3] Возможности USB-устройства или устройства Thunderbolt могут быть ограничены. Весьма вероятно, что подключенное устройство или ключ имеют новые функции для USB-C, которые ваш ПК (или телефон) может не поддерживать, или подключенное устройство или ключ не подключен к правильному порту USB-C на вашем ПК/дополнительный альтернативный Устройства Mode или ключи подключены к вашему ПК (или телефону).
Для правильной работы альтернативного режима аппаратное и программное обеспечение на ПК и подключенном устройстве или ключе должно поддерживать альтернативный режим. Для некоторых альтернативных режимов может также потребоваться специальный кабель USB-C. Итак, убедитесь, что устройство или ключ подключен к порту USB-C на вашем ПК, который поддерживает правильный альтернативный режим. Например, если вы подключаете устройство с альтернативным режимом Thunderbolt, убедитесь, что оно подключено к порту USB-C на вашем ПК, который поддерживает Thunderbolt.
Кроме того, убедитесь, что ваш компьютер и кабель поддерживают те же функции USB-C, что и подключенное устройство.
4] Соединение DisplayPort/MHL может не работать . Как вам известно, альтернативный режим DisplayPort позволяет проецировать видео, другой визуальный контент и воспроизводить звук на внешнем дисплее, который поддерживает DisplayPort. Есть и другие режимы, альтернативные режимы. Они включают,
- MHL – альтернативный режим MHL позволяет проецировать видео и воспроизводить звук на внешнем дисплее, поддерживающем MHL.
- HDMI – альтернативный режим HDMI позволяет проецировать видео и воспроизводить звук на внешнем дисплее, поддерживающем HDMI.
Чтобы устранить проблемы, вызванные этой проблемой, убедитесь, что ваш ПК, внешний дисплей и кабель поддерживают альтернативные режимы DisplayPort или MHL, а устройство или ключ подключены непосредственно к вашему ПК.
5] Запустите средство устранения неполадок оборудования и устройств или средство устранения неполадок USB Windows и проверьте, помогает ли это. Эти средства устранения неполадок проверяют оборудование или USB-устройство, подключенное к компьютеру, на наличие известных проблем и устраняют их автоматически.
Есть дополнительные предложения по MSDN, если вам нужно.
Связанное чтение . USB-устройство не распознано.
Надеюсь что-нибудь поможет.
Если у Вас возникли проблемы с USB Type-C (USB-C), например, USB-устройство не распознается, функциональность устройства Thunderbolt может быть ограничена, проблемы с отображением USB Type-C и т. д., пожалуйста, обратитесь к следующим шагам по устранению неполадок.
Если проблема не устранена, перейдите к следующему шагу устранения неполадок.
Обновите BIOS / Windows / драйверы до последних версий на вашем ПК
Обновление программного обеспечения обычно помогает стабильности и оптимизации системы, поэтому мы рекомендуем Вам проверять и обновлять драйверы и ПО до последней версии на вашем ПК. Здесь Вы можете узнать больше:
[Ноутбук] Как обновить BIOS в системе Windows
Как использовать EZ Flash для обновления BIOS
(Для настольных ПК см. ASUS Motherboard EZ Flash 3 Введение )
Для выполнения обновления Windows и обновления драйверов воспользуйтесь ссылками:
Как запустить Windows Update
Как обновить драйверы в MyASUS
Если проблема не устранена после обновления БИОС / драйверов / Windows до текущей даты, перейдите к следующей главе для устранения неполадок.
Вернуться в начало
Переустановите драйвер USB Root Hub в диспетчере устройств
1. Отключите все USB-устройства от компьютера.
2. Введите и найдите [Диспетчер устройств] в строке поиска Windows ①, затем нажмите [Открыть] ② (Иллюстрация поиска слева внизу относится к Windows 11, а справа — к Windows 10).

3. Удалите драйвер USB Root Hub. Проверьте стрелку рядом с [Контроллеры универсальной последовательной шины]③, затем щелкните правой кнопкой мыши [Корневой концентратор USB]④ и выберите [Удалить устройство]⑤.
4. Выберите [Удалить]⑥.
5. Повторите шаг 3 и шаг 4, чтобы удалить все USB Root Hub.
Примечание. Если ваш ПК поддерживает USB4, также удалите маршрутизатор корневого устройства USB4.
6. Перезагрузите компьютер. Драйвер будет автоматически установлен после перезагрузки компьютера. Если проблемы сохраняются, перейдите к следующему шагу.
Вернуться в начало
Переустановите драйвер USB Host Controller в диспетчере устройств
1. Отключите все USB-устройства от компьютера.
2. Введите и найдите [Диспетчер устройств] в строке поиска Windows ①, затем нажмите [Открыть] ② (Иллюстрация поиска слева внизу относится к Windows 11, а справа — к Windows 10).

3. Удалите драйвер USB Host Controller. Проверьте стрелку рядом с [Контроллеры универсальной последовательной шины]③, затем щелкните правой кнопкой мыши [USB Host Controller]④ и выберите [Удалить устройство]⑤.
4. Выберите [Удалить]⑥.
5. Повторите шаги 3 и 4, чтобы удалить все USB Host Controller.
Примечание. Если Ваш компьютер поддерживает USB4, также удалите USB Host Controller USB4.
6. Перезагрузите компьютер. Драйвер будет автоматически установлен после перезагрузки компьютера. Если проблемы сохраняются, перейдите к следующему шагу.
Вернуться в начало
Переустановите драйвер Thunderbolt
Если Ваш компьютер поддерживает функцию Thunderbolt, попробуйте переустановить драйвер. Здесь Вы можете узнать больше о том, как определить функционал USB Type-C.
1. Перейдите на сайт поддержки ASUS, затем загрузите и установите [Intel Chipset driver] в категории Chipset. Здесь Вы можете узнать больше о том, как искать и загружать драйверы.
Примечание. В большинстве моделей драйвер Thunderbolt интегрирован в драйвер Intel Chipset.
2. После установки драйвера перезагрузите компьютер и попробуйте подключиться к устройству Thunderbolt. Если проблема не устранена, перейдите к следующему шагу устранения неполадок.
Вернуться в начало
Подключение к внешним мониторам через USB Type-C
Убедитесь, что разъем USB Type-C на Вашем ПК поддерживает функцию отображения. Здесь Вы можете узнать больше о том, как определить функционал USB Type-C.
Если USB Type-C поддерживает функцию отображения, см. раздел Как подключить к ПК несколько мониторов к разным разъемам.
Вернуться в начало
Распространенные решения USB Type-C
Обратитесь к предложениям Microsoft, чтобы исправить ситуацию, если Вы получаете уведомление о том, что с подключением USB Type-C что-то не так. Здесь Вы можете узнать больше об устранении проблем с USB-C в Windows.
Если проблема не устранена, перейдите к следующему шагу устранения неполадок.
Вернуться в начало
Используйте точку восстановления для восстановления системы
Если проблема с USB Type-C возникла недавно, и если Вы когда-либо создавали точку восстановления или существовало автоматическое восстановление системы, попробуйте восстановить компьютер до точки появления проблемы. Здесь Вы можете узнать больше о том, как использовать точку восстановления для восстановления системы. Если проблема не устранена, перейдите к следующему шагу устранения неполадок.
Вернуться в начало
Сбросить компьютер
Если проблема не устранена после выполнения всех ранее указанных шагов, сделайте резервную копию Ваших личных файлов, а затем сбросьте ПК до исходной конфигурации. Здесь Вы можете узнать больше:
Как сбросить систему и стереть все данные
Как сбросить систему и сохранить все свои данные
Вернуться в начало
Если Вы по-прежнему не можете решить проблему, загрузите MyASUS и попробуйте Диагностику системы для устранения неполадок. Нажмите ниже!
Если Вы все еще не можете решить проблему, пожалуйста, обратитесь в сервисные центры Asus.
Обновлено 2023 января: перестаньте получать сообщения об ошибках и замедлите работу вашей системы с помощью нашего инструмента оптимизации. Получить сейчас в эту ссылку
- Скачайте и установите инструмент для ремонта здесь.
- Пусть он просканирует ваш компьютер.
- Затем инструмент почини свой компьютер.
Тип USB C или USB-C Этот порт в основном используется для подключения мобильных телефонов, док-станций или зарядки ПК с Windows 10, но некоторые непредвиденные условия, такие как несовместимость аппаратного и программного обеспечения, могут помешать соединению. В таких случаях уведомления, которые появляются на экране вашего ПК с Windows, могут помочь вам найти проблему и предоставить несколько быстрых советов по устранению неполадок.
Обновление за январь 2023 года:
Теперь вы можете предотвратить проблемы с ПК с помощью этого инструмента, например, защитить вас от потери файлов и вредоносных программ. Кроме того, это отличный способ оптимизировать ваш компьютер для достижения максимальной производительности. Программа с легкостью исправляет типичные ошибки, которые могут возникнуть в системах Windows — нет необходимости часами искать и устранять неполадки, если у вас под рукой есть идеальное решение:
- Шаг 1: Скачать PC Repair & Optimizer Tool (Windows 10, 8, 7, XP, Vista — Microsoft Gold Certified).
- Шаг 2: Нажмите «Начать сканирование”, Чтобы найти проблемы реестра Windows, которые могут вызывать проблемы с ПК.
- Шаг 3: Нажмите «Починить все», Чтобы исправить все проблемы.
Перед началом убедитесь, что на вашем устройстве установлены все последние обновления Windows. Если вы получаете сообщения, такие как Этот порт USB не поддерживает DisplayPort или Thunderbolt или MHL or Устройство USB может иметь ограниченную функциональность при подключении к этому порту, используйте другой порт USB. Если не помогает, продолжайте.
1] Если USB-устройство, к которому подключен ваш компьютер с Windows 10 (или телефон), обнаруживает проблему или проблему с драйвером устройства, откройте Диспетчер устройств и найдите неизвестное устройство, которое вызывает проблему, ища желтый восклицательный знак, помеченный значком устройства. Затем просто выберите устройство, нажмите «Свойства» и проверьте статус, отображаемый в разделе «Состояние устройства».
Если отображается код ошибки, проверьте код ошибки диспетчера устройств и используйте его для решения проблемы.
2] Другая вероятная причина того, что USB-C не работает под Windows 10, может быть недостаточный заряд ПК , Это может случиться, если
- Зарядное устройство не совместимо с вашим ПК.
- Зарядное устройство недостаточно мощное, чтобы заряжать ваш компьютер.
- Зарядное устройство не подключено к зарядному порту на вашем ПК.
- Зарядный кабель не соответствует требованиям к питанию зарядного устройства для ПК.
Чтобы исправить это, всегда используйте прилагаемое зарядное устройство и кабель и убедитесь, что вы подключили зарядное устройство к зарядному порту USB-C вашего ПК. Также попробуйте очистить порт USB-C на вашем ПК баллончиком со сжатым воздухом.
3] Функциональность устройства USB или Thunderbolt может быть ограничено. Весьма вероятно, что у подключенного устройства или ключа есть новые функции для USB-C, которые не поддерживаются вашим ПК (или телефоном), или что подключенное устройство или ключ не подключен к правильному порту USB-C на вашем ПК.
Для правильной работы альтернативного режима аппаратное и программное обеспечение ПК и подключенное устройство или адаптер должны поддерживать альтернативный режим. В некоторых альтернативных режимах может также потребоваться специальный кабель USB-C. Убедитесь, что устройство или ключ подключен к порту USB-C на вашем ПК, который поддерживает правильный альтернативный режим. Например, если вы подключаете устройство в альтернативном режиме Thunderbolt, убедитесь, что оно подключено к порту USB C на вашем ПК, который поддерживает Thunderbolt.
Также убедитесь, что ваш компьютер и кабель поддерживают те же функции USB-C, что и подключенное устройство.
4] Соединение DisplayPort / MHL может потерпеть неудачу, Как вы знаете, альтернативный режим DisplayPort позволяет проецировать видео и другой визуальный контент и воспроизводить звук на внешнем дисплее, который поддерживает DisplayPort. Есть и другие режимы, такие как альтернативные режимы. Они включают
-
-
- МХЛ — Альтернативный режим MHL позволяет проецировать видео и воспроизводить звук на внешнем экране, поддерживающем MHL.
- HDMI — Альтернативный режим HDMI позволяет проецировать видео и воспроизводить звук на внешнем дисплее, поддерживающем HDMI.
-
Для решения проблем, вызванных этой проблемой, убедитесь, что ваш ПК, внешний монитор и кабель поддерживают альтернативные режимы DisplayPort или MHL и что устройство или ключ подключены непосредственно к вашему ПК.
5] Выполните устранение неполадок оборудования и устройства или устранение неполадок Windows USB и посмотрите, поможет ли это. Эти устранения неполадок проверьте оборудование или USB-соединение, подключенное к вашему компьютеру, на наличие известных проблем и автоматически устраните их.
Есть другие предложения MSDN, если они вам нужны.
Дополнительная литература: USB-устройство не распознается.
Надеяться что-то pomaga.
Совет экспертов: Этот инструмент восстановления сканирует репозитории и заменяет поврежденные или отсутствующие файлы, если ни один из этих методов не сработал. Это хорошо работает в большинстве случаев, когда проблема связана с повреждением системы. Этот инструмент также оптимизирует вашу систему, чтобы максимизировать производительность. Его можно скачать по Щелчок Здесь
Связанные видео
Сообщение Просмотров: 184
Содержание
- USB-C не работает, заряжается или распознается в Windows 10
- USB-C не работает в Windows 10
- USB-C не работает, не загружается или не распознается в Windows 10
- USB-C не работает в Windows 10
- Почему USB-C не работает на Windows 10 и как это исправить
- Как исправить USB-C не работает на Windows 10
- Медленное USB зарядное устройство подключено
- Возможно, вы сможете починить устройство USB
- Обновлять драйверы автоматически
- ПК или телефон не заряжается
- Подключение дисплея может быть ограничено
- Устройство USB может не работать
- Используйте другой порт USB
- Возможности устройства USB или Thunderbolt могут быть ограничены
- USB-устройство может работать неправильно
- Эти два ПК или мобильные устройства не могут общаться
- Не работает Usb type c
- Тривиально
- Проблема с портом USB Type-C в ноутбуках Lenovo может быть вызвана прошивкой Thunderbolt
USB-C не работает, заряжается или распознается в Windows 10
Прежде всего, USB Type C или USB-C соединение используется для подключения мобильных телефонов, док-станций или зарядки ПК с Windows 10, но некоторые непредвиденные обстоятельства, такие как несовместимость в комбинации аппаратного и программного обеспечения, могут нарушить соединение. В таких случаях уведомления, отображаемые на экране вашего ПК с Windows, могут помочь вам точно определить проблему и попробовать несколько советов, чтобы быстро исправить ситуацию.
USB-C не работает в Windows 10
1] Если USB-устройство, к которому подключен ваш ПК с Windows 10 (или телефон), сообщает о проблеме или о проблеме с драйвером устройства, откройте Диспетчер устройств и найдите неизвестное устройство. вызывая проблему, проверив желтый восклицательный знак, помеченный символом устройства. После этого просто выберите устройство, выберите его «Свойства» и проверьте статус, отображаемый в разделе «Состояние устройства».
Если он отображает код ошибки, проверьте код ошибки диспетчера устройств и используйте его для устранения проблемы.
Чтобы это исправить, всегда используйте зарядное устройство и кабель, входящие в комплект поставки вашего ПК, и убедитесь, что вы подключаете зарядное устройство к порту зарядки USB-C на вашем ПК. Также попробуйте использовать баллончик со сжатым воздухом для очистки порта USB-C на вашем ПК.
3] Возможности USB-устройства или устройства Thunderbolt могут быть ограничены. Весьма вероятно, что подключенное устройство или ключ имеют новые функции для USB-C, которые ваш ПК (или телефон) может не поддерживать, или подключенное устройство или ключ не подключен к правильному порту USB-C на вашем ПК/дополнительный альтернативный Устройства Mode или ключи подключены к вашему ПК (или телефону).
Для правильной работы альтернативного режима аппаратное и программное обеспечение на ПК и подключенном устройстве или ключе должно поддерживать альтернативный режим. Для некоторых альтернативных режимов может также потребоваться специальный кабель USB-C. Итак, убедитесь, что устройство или ключ подключен к порту USB-C на вашем ПК, который поддерживает правильный альтернативный режим. Например, если вы подключаете устройство с альтернативным режимом Thunderbolt, убедитесь, что оно подключено к порту USB-C на вашем ПК, который поддерживает Thunderbolt.
Кроме того, убедитесь, что ваш компьютер и кабель поддерживают те же функции USB-C, что и подключенное устройство.
Чтобы устранить проблемы, вызванные этой проблемой, убедитесь, что ваш ПК, внешний дисплей и кабель поддерживают альтернативные режимы DisplayPort или MHL, а устройство или ключ подключены непосредственно к вашему ПК.
5] Запустите средство устранения неполадок оборудования и устройств или средство устранения неполадок USB Windows и проверьте, помогает ли это. Эти средства устранения неполадок проверяют оборудование или USB-устройство, подключенное к компьютеру, на наличие известных проблем и устраняют их автоматически.
Есть дополнительные предложения по MSDN, если вам нужно.
Надеюсь что-нибудь поможет.
Источник
USB-C не работает, не загружается или не распознается в Windows 10
Тип USB C или USB-C Этот порт в основном используется для подключения мобильных телефонов, док-станций или зарядки ПК с Windows 10, но некоторые непредвиденные условия, такие как несовместимость аппаратного и программного обеспечения, могут помешать соединению. В таких случаях уведомления, которые появляются на экране вашего ПК с Windows, могут помочь вам найти проблему и предоставить несколько быстрых советов по устранению неполадок.
USB-C не работает в Windows 10
Перед началом убедитесь, что на вашем устройстве установлены все последние обновления Windows. Если вы получаете сообщения, такие как Этот порт USB не поддерживает DisplayPort или Thunderbolt или MHL or Устройство USB может иметь ограниченную функциональность при подключении к этому порту, используйте другой порт USB. Если не помогает, продолжайте.
1] Если на устройстве USB, к которому подключен ПК (или телефон) Windows 10, возникла проблема или проблема с устройством водитель, открытый Диспетчер устройств и найдите неизвестное устройство, которое вызывает проблему, ища желтый восклицательный знак, помеченный значком устройства. Затем просто выберите устройство, нажмите «Свойства» и проверьте статус, отображаемый в разделе «Состояние устройства».
Если отображается код ошибки, проверьте код ошибки диспетчера устройств и используйте его для решения проблемы.
Чтобы исправить это, всегда используйте прилагаемое зарядное устройство и кабель и убедитесь, что вы подключили зарядное устройство к зарядному порту USB-C вашего ПК. Также попробуйте очистить порт USB-C на вашем ПК баллончиком со сжатым воздухом.
3] Функциональность устройства USB или Thunderbolt может быть ограничено. Весьма вероятно, что у подключенного устройства или ключа есть новые функции для USB-C, которые не поддерживаются вашим ПК (или телефоном), или что подключенное устройство или ключ не подключен к правильному порту USB-C на вашем ПК.
Для правильной работы альтернативного режима аппаратное и программное обеспечение ПК и подключенное устройство или адаптер должны поддерживать альтернативный режим. В некоторых альтернативных режимах может также потребоваться специальный кабель USB-C. Убедитесь, что устройство или ключ подключен к порту USB-C на вашем ПК, который поддерживает правильный альтернативный режим. Например, если вы подключаете устройство в альтернативном режиме Thunderbolt, убедитесь, что оно подключено к порту USB C на вашем ПК, который поддерживает Thunderbolt.
Также убедитесь, что ваш компьютер и кабель поддерживают те же функции USB-C, что и подключенное устройство.
4] Соединение DisplayPort / MHL может потерпеть неудачу, Как вы знаете, альтернативный режим DisplayPort позволяет проецировать видео и другой визуальный контент и воспроизводить звук на внешнем дисплее, который поддерживает DisplayPort. Есть и другие режимы, такие как альтернативные режимы. Они включают
Для решения проблем, вызванных этой проблемой, убедитесь, что ваш ПК, внешний монитор и кабель поддерживают альтернативные режимы DisplayPort или MHL и что устройство или ключ подключены непосредственно к вашему ПК.
5] Выполните устранение неполадок оборудования и устройства или устранение неполадок Windows USB и посмотрите, поможет ли это. Эти устранения неполадок проверьте оборудование или USB-соединение, подключенное к вашему компьютеру, на наличие известных проблем и автоматически устраните их.
Есть другие предложения MSDN, если они вам нужны.
Дополнительная литература: USB-устройство не распознается.
Только записи, принадлежащие администратору, могут выполнять шорткод include me
Источник
Почему USB-C не работает на Windows 10 и как это исправить
С новым типом подключения USB-C вы можете достичь гораздо большего, чем с типом подключения USB-A или USB-B. Тем не менее, вы, вероятно, можете использовать их сегодня.
С помощью соединения USB-C вы можете не только заряжать свой компьютер, но и подключаться к другим имеющимся у вас устройствам типа USB-C, таким как смартфон, медиаплеер, портативный динамик, адаптер дисплея, зарядное устройство или док-станция.
Тем не менее, вы можете столкнуться с USB-C не работает Windows 10, вероятно, из-за некоторых аппаратных и программных комбинаций.
Это не должно беспокоить вас, потому что вы не только будете получать уведомления, чтобы сообщить вам о проблеме USB-C, не работающей в Windows 10, но также есть способы ее решения.
Как исправить USB-C не работает на Windows 10
Вот некоторые уведомления, которые вы, вероятно, встретите, когда у вас возникнет проблема с USB-C в Windows 10:
Когда вы получаете такие уведомления из-за неработающей проблемы Windows 10 на USB-C, есть решения для устранения каждого из них, и вот несколько решений, которые вы можете попробовать в зависимости от того, что отображается.
Медленное USB зарядное устройство подключено
Если это уведомление появляется при возникновении проблемы с USB-C в Windows 10, это может быть вызвано следующими причинами:
Чтобы решить эту проблему, рекомендуется использовать зарядное устройство и кабель, прилагаемый к компьютеру или устройству, для ускорения зарядки. Это связано с тем, что зарядное устройство и кабель поддерживают отраслевые стандарты и ограничения мощности для вашего компьютера или устройства.
Другая операция по устранению проблемы медленной зарядки для исправления проблемы с USB-C, не работающей в Windows 10, заключается в том, чтобы подключить зарядное устройство к порту зарядки USB-C на вашем устройстве, а в случае пыли или грязи использовать сжатый воздух. очистить порты на вашем устройстве.
Исправляет ли это USB-C не работающую проблему Windows 10? Если нет, посмотрите следующую ошибку уведомления, если она применима, и попробуйте описанные шаги.
Возможно, вы сможете починить устройство USB
Когда появляется это уведомление, это означает, что ваше устройство USB или компьютер столкнулись с проблемой. Возможные причины включают проблему с устройством или драйвером компьютера или другую проблему в целом.
Вы можете сначала попытаться исправить это, отметив код ошибки на вашем компьютере или устройстве, и, в зависимости от того, какой код ошибки вы видите, выполните следующие действия:
Windows немедленно обнаружит конфигурацию вашей системы и загрузит соответствующие.
Если устройство было предварительно установлено на компьютере, вы устанавливаете его после покупки компьютера или предварительно установлено на компьютере, и у производителя устройства нет обновленных драйверов для него, вам необходимо обновить драйвер de.
Перейдите в подраздел «Программное обеспечение и драйверы» (в зависимости от марки ноутбука, это имя может измениться) или найдите драйверы с помощью Google, чтобы получить прямую ссылку на веб-сайт производителя вашего устройства.
Зайдя на сайт, найдите и загрузите, а затем установите соответствующие драйверы, отсутствующие на вашем ноутбуке, что может привести к тому, что в Windows 10 не будет отображаться диск.
Обновлять драйверы автоматически
Отказ от ответственности : некоторые функции этого инструмента не являются бесплатными.
Если вам не удалось устранить проблему с USB-C, не работающую в Windows 10, поскольку вы не можете найти коды ошибок, вы можете проверить диспетчер устройств на наличие кодов ошибок, выполнив следующие действия:
Примечание. если код ошибки находится на вашем телефоне Windows, проведите пальцем вниз от верхней части экрана телефона, чтобы открыть центр действий. Там появится уведомление с кодом ошибки.
Устраняет ли исправление ошибок коды USB-C, не работающие в Windows 10? Если нет, посмотрите следующую ошибку уведомления, если она применима, и попробуйте описанные шаги.
ПК или телефон не заряжается
Возможные причины этого включают в себя:
Чтобы устранить эти возможные причины, вы можете использовать зарядное устройство и кабель, поставляемые в комплекте с вашим компьютером или устройством, убедиться, что вы подключаете зарядное устройство к порту USB-C на вашем компьютере или устройстве, и использовать сжатый воздух для очистки порты, прежде чем вставлять разъем USB-C.
Подключение дисплея может быть ограничено
Некоторые из причин, по которым подключение дисплея может быть ограничено, включают в себя то, что подключенное устройство или ключ:
Решения для устранения вышеупомянутых причин состоят в том, чтобы ваш компьютер (или телефон), внешний дисплей и кабель поддерживали альтернативные режимы DisplayPort или MHL.
Также убедитесь, что устройство или ключ напрямую подключены к вашему компьютеру или телефону и подключены к порту USB-C на вашем компьютере или телефоне, который поддерживает правильный альтернативный режим.
Вы также можете попробовать использовать другой кабель и посмотреть, исправляет ли это USB-C не работающую проблему Windows 10.
Устройство USB может не работать
Если вы получаете это уведомление при возникновении проблемы с USB-C, не работающей в Windows 10, оно может быть вызвано версией Windows на вашем компьютере или устройстве, не поддерживающим драйвер для подключенного устройства.
Вы также можете убедиться, что на вашем устройстве Windows установлены все последние обновления Windows, выполнив следующие действия:
Примечание : если на вашем устройстве уже установлены последние обновления и драйверы, попробуйте подключиться к ПК с Windows и посмотреть, не исчезла ли проблема USB-C в Windows 10.
Используйте другой порт USB
Здесь вы получите один из двух типов уведомлений:
Возможные причины этого: либо подключенное устройство, либо ключ не подключен к правильному порту USB-C на вашем компьютере или устройстве, либо он подключен с помощью внешнего концентратора или док-станции.
Чтобы это исправить, убедитесь, что устройство или ключ подключены непосредственно к вашему компьютеру или телефону, а затем подключите его к соответствующему порту USB-C, который поддерживает функции устройства или ключа.
Возможности устройства USB или Thunderbolt могут быть ограничены
Причины, по которым вы получаете это уведомление при возникновении проблемы с USB-C, не работающей в Windows 10, аналогичны приведенным в пункте 4 выше.
Решения по вышеуказанным причинам – обеспечить, чтобы ваш компьютер или устройство, а также кабель поддерживали аналогичные функции USB-C, как подключенное устройство, и чтобы устройство или ключ были напрямую подключены к вашему компьютеру.
Также убедитесь, что вы подключаете устройство или ключ напрямую к компьютеру или телефону, а также к порту USB-C на вашем компьютере или телефоне, который поддерживает правильный альтернативный режим.
Вы также можете проверить, используете ли вы правильный кабель, и посмотреть, исправляет ли это USB-C, не работающую проблему Windows 10.
USB-устройство может работать неправильно
Эта проблема может возникнуть, если компьютер или устройство подает питание на другие подключенные устройства, поэтому оно ограничивает мощность или требует больше энергии, чем может обеспечить ваш компьютер или устройство.
В этом случае попробуйте использовать другой компьютер или устройство, подключите адаптер питания к USB-устройству, подключите компьютер к внешнему источнику питания, чтобы он не работал от батареи, и отсоедините другие USB-устройства, которые вы не используете, от твой компьютер.
Эти два ПК или мобильные устройства не могут общаться
Когда вы получаете это уведомление из-за неработающей проблемы Windows 10 с USB-C, оно может появиться, если вы не можете подключить два компьютера или устройства Windows вместе с подключением USB-C или определенные соединения не поддерживаются. В этом случае попробуйте подключить компьютер Windows к устройству Windows.
Помог ли какой-либо из этих указателей решить проблему с USB-C, не работающую в Windows 10? Дайте нам знать в комментариях ниже.
Источник
Не работает Usb type c
Ноутбук Aser aspire VN7-592G. Уже давно поставил Manjaro Но вот сейчас мне в руки попали Usb type c наушники, решил их затестить, а порт у меня оказывается не работает.
Если посмотреть lspci, то там только USB 3.0
Выходит, что у меня драйвера нет под type c, или же за все usb должен один драйвер отвечать.
Перемещено shell-script из admin
Тип цэ бывает разным. И наушники могут быть разными: с цифровым или аналоговым входом. Ты уверен, что девайсы совместимы?
На 4pda нашёл что наушники эти цифровые и должны определяться как внешняя аудио карта.
а как ты понял, что именно порт не работает? Питания нет? Другие устройства подключал?
при подключении наушников dmesg не выводит ничего.
по поводу порта, это мое предложение такое. На других форумах находил, у людей lspci выводит разные устройства для usb 3.0 и type c.
Сами наушники работают, на другом ноуте с виндой определяются именно как внешняя звуковая карта.
Другого устройства к сожалению нет, думал заказать hub на usb type c, но теперь боюсь, что он окажется бесполезен.
посмотри настройки в биосе, может type-c не включён.
путь от type-c до usb контроллера тернист и полон мультиплексиров))
В настройках биоса я посмотрел. Биос у меня крайне скудный и настроек таких вообще нет.
Вообще вопрос еще такой, вот допустим есть у меня живое устройство, но нет в линуксе на него драйверов. Где это можно посмотреть?
FWIW, there is USB-C headset that is «dual-mode», e.g. «CDLA» headset from LeEco. The mode switching mechanism might cause compatibility issue.
Смотри в dmesg. Вообще, выложи его на пастебин и сюда ссылку кинь, народ сможет почитать, посоветовать. А то по воздуху вилами.
И это, а не фейковый он какойнить? Может производитель тупо посадил его на общую usb-шину? Для винды написали обёртку, оно и работает.
Какие именно наушники? На bbs отписывались, что проблемы с dual-mode.
А может быть такое. что в lspci не показывает type-c, но реально он работает? Я отстал от жизни. У меня только одна машинка такая есть, но сейчас вне досягаемости, не могу проверить. Работают всякие гибриды в линуксе?
https://habr.com/post/423363/ Вот если верить этой статье, то в комплекте с Huawei p20 pro идут цифровые наушники, а у меня именно они. вот такие Aliexpress Честно не знаю есть у них dual-mode или нет.
ну и что означает вывод zgrep TYPEC /proc/config.gz, для меня это смесь эльфийского с клингонским.
ну и что означает вывод zgrep TYPEC /proc/config.gz
Это означает, что модули есть. Эти модули и есть некий аналог драйверов винды.
в комплекте с Huawei p20 pro идут цифровые наушники, а у меня именно они. вот такие Aliexpress
Если ты думаешь, что на Али продают настоящие наушники Huawei P20 Pro, то ты сильно заблуждаешься.
прямо пишет: Цифровой Histen Тип C наушники-вкладыши
Артикул:Digital Type c Headphone Headset
Если бы устройство в системе обнаружилось, то про него точно было-бы в dmesg, хотя-бы сообщение о unable to ennumerate, а у него ничего. Оно может такое быть?
По стандарту Type-C не обязан поддерживать аналоговый выход, насколько я понимаю.
Так что если наушники аналоговые.
В телефонах оно обычно (с редкими исключениями) работает. В ноутах может и не работать.
Ах там и распайка даже другая. Я думал в «аналоговых» стоит какой-то базовый чипик, прикидывающийся гарнитурой. Тогда ясно. Спасибо, буду знать. Но всё равно, почему у него в lspci нет инфы об устройстве Type-C?
Видимо, пока не воткнёшь что-то настоящее Type-C, не появляется.
Ну тогда пока забью, а как появится настоящее type c устройство. Подниму тему заново.
Вообще вопрос еще такой, вот допустим есть у меня живое устройство, но нет в линуксе на него драйверов. Где это можно посмотреть?
можешь скачать и грепать, для PCI по PCI device id, для остальных устройств, это зависит.
В твоём случае, надо понять, как type-c сделан в ноуте. Есть ли поддержка со стороны PCH или там россыпь внешних схем, если россыпь, то только одному вендору известно, как оно работает.
Но всё равно, почему у него в lspci нет инфы об устройстве Type-C?
а что ему делать в lspci, это же не pci устройство.
Да через попу с экономией сделан, если зарядку не поджерживает.
Да зарядку не подерживает, но пишут что поддерживате USB 3.1, Thunderbolt и дисплей порт aser
Тривиально
Universal serial bus перестал быть universal, лол.
Источник
Проблема с портом USB Type-C в ноутбуках Lenovo может быть вызвана прошивкой Thunderbolt
По сообщениям сетевых источников, проблемы с интерфейсом USB Type-C, с которыми столкнулись некоторые владельцы ноутбуков Lenovo ThinkPad, могут быть вызваны прошивкой контроллера Thunderbolt. Случаи, когда порт USB Type-C в ноутбуках ThinkPad полностью или частично перестаёт работать, фиксируются с августа прошлого года.
Lenovo начала выпускать ноутбуки серии ThinkPad с встроенным интерфейсом USB Type-C в 2017 году, а позднее этот порт стал использоваться для зарядки. Несколько месяцев назад появились сообщения о том, что владельцы некоторых ноутбуков 2017, 2018 и 2019 годов выпуска столкнулись с рядом проблем, связанных с USB Type-C. Из сообщений пользователей на сайте технической поддержки Lenovo можно сделать вывод о том, что проблема выражается по-разному. Иногда USB Type-C теряет всю свою функциональность, тогда как в других случаях ноутбук перестаёт заряжаться через этот разъём. Иногда проблемы с контроллером Thunderbolt приводят к сбоям в работе разъёма HDMI или же появлению сообщений об ошибках.
Несмотря на то, что официальные представители Lenovo не комментируют данный вопрос, можно сделать вывод, что причина возникновения проблем кроется в контроллере Thunderbolt. Такое заключение подкрепляется тем, что проблемы возникают только на ноутбуках ThinkPad, которые оснащены Thunderbolt.
В сообщении также сказано, что Lenovo выпустила обновлённые версии драйверов и прошивок для проблемных ноутбуков. Пользователям, которые столкнулись с проблемами функционирования USB Type-C, рекомендуется установить обновления. Если это не решит проблему, то следует обратиться в службу техподдержки производителя, поскольку может потребоваться замена материнской платы.
Источник
Мы подключаем к нашим ПК различные устройства, такие как портативные жесткие диски, флэш-накопители, принтеры, камеры и другие периферийные устройства, и большинство этих устройств используют USB.
Можно с уверенностью сказать, что USB никуда не денется, но иногда с ним могут быть проблемы. Сегодня мы покажем вам, что делать, если USB не работает в Windows 10.
Почему порты USB внезапно перестали работать?
Ниже перечислены некоторые факторы, которые могут привести к прекращению работы USB-портов:
- Неисправные драйверы. В некоторых случаях эта проблема может быть связана с неисправными или устаревшими драйверами USB. Решение этой проблемы заключается в переустановке или обновлении драйверов.
- Проблемы с настройкой питания: некоторые пользователи считают, что эта проблема связана с функцией быстрого запуска. Хотя эта функция экспоненциально увеличивает время загрузки, она также может привести к этой проблеме. Вам нужно отключить эту функцию, чтобы решить эту проблему.
- Устаревший ПК. Другой потенциальной причиной этой проблемы является устаревшая операционная система. Вы можете исправить это, обновив свой компьютер до последней версии.
Как исправить, что USB не работает в Windows 10?
1. Переустановите драйверы устройств
- Загрузите последние версии драйверов для вашего USB-устройства и установите их.
- Если новых драйверов нет, просто перейдите к следующему шагу.
- Откройте Диспетчер устройств.
- Вы можете сделать это, нажав Windows Key + X и выбрав Диспетчер устройств из списка.
- Найдите драйвер устройства и щелкните его правой кнопкой мыши.
- Выберите «Удалить устройство», чтобы удалить драйвер.
- Перезагрузите компьютер.
Автоматическое обновление драйверов
Если этот метод не работает или у вас нет необходимых навыков работы с компьютером для обновления/исправления драйверов вручную, мы настоятельно рекомендуем делать это автоматически с помощью стороннего программного обеспечения.
Программное обеспечение автоматически просканирует ваш компьютер на наличие новых совместимых версий драйверов и обновит их для вас. Более того, программа просканирует как ваше оборудование, так и программное обеспечение.
2. Измените настройки управления питанием для USB-контроллера.
- Откройте Диспетчер устройств.
- Найдите раздел Контроллеры универсальной последовательной шины и разверните его.
- Щелкните правой кнопкой мыши каждый драйвер с именем USB Root Hub и выберите «Свойства».
- Перейдите на вкладку
«Управление питанием».- Убедитесь, что флажок Разрешить отключение этого устройства для экономии энергии не установлен.
- Если он отмечен, снимите его.
- Нажмите OK, чтобы сохранить изменения.
- Повторите процесс для всех драйверов USB Root Hub.
- Перезагрузите компьютер.
Если USB не работает на вашем ПК, вы можете исправить это, изменив настройки управления питанием.
3. Удалите USB-контроллер.
- Откройте Диспетчер устройств.
- Найдите контроллеры универсальной последовательной шины и разверните его.
- Щелкните правой кнопкой мыши первый драйвер в разделе «Универсальная последовательная шина» и выберите «Удалить».
- Повторите процесс для всех драйверов в разделе Universal Serial Bus.
- Перезагрузите компьютер.
Многие пользователи сообщали, что USB не работает, и для решения этой проблемы необходимо переустановить USB-контроллер, выполнив следующие действия:
4. Отключить быстрый запуск
- Откройте панель управления и выберите «Электропитание».
- На боковой панели слева нажмите Выберите действие кнопки питания.
- Щелкните Изменить настройки, которые в данный момент недоступны.
- В настройках «Выключение» найдите «Включить быстрый запуск» и снимите флажок.
- Теперь нажмите Сохранить изменения, и все готово.
Если USB не работает, вам необходимо отключить быстрый запуск, и вы можете сделать это, выполнив следующие действия:
Некоторые пользователи сообщают, что Windows 10 загружается слишком быстро, и поэтому не хватает времени для обнаружения внешних устройств до загрузки системы.
По мнению некоторых пользователей, вы можете решить эту проблему, просто отключив функцию выборочной приостановки USB. Для этого выполните следующие действия:
- Откройте «Электропитание» и нажмите «Изменить параметры плана» рядом с выбранным планом.
- Теперь нажмите «Изменить дополнительные параметры питания».
- Перейдите к настройкам USB и установите для параметра «Выборочная приостановка USB» значение « Отключено ».
- Нажмите «Применить» и «ОК», чтобы сохранить изменения.
5. Извлеките аккумулятор ноутбука.
Если USB не работает на вашем ноутбуке, вы можете решить эту проблему, удалив аккумулятор ноутбука.
По словам пользователей, многие решили проблему, вынув аккумулятор и удерживая кнопку питания нажатой в течение 30 секунд или более.
Сделав это, вы полностью разрядите конденсаторы. Некоторые пользователи также рекомендуют оставлять ноутбук выключенным без батареи на ночь до полной разрядки конденсаторов.
После этого проблема с USB должна быть полностью решена.
6. Измените свой реестр
- Нажмите клавишу Windows + R и введите regedit.
- Теперь нажмите Enter или OK.
- Необязательно: изменение реестра может вызвать различные проблемы, поэтому рекомендуется сделать резервную копию реестра.
- Вы можете сделать это, нажав Файл > Экспорт.
- Теперь установите Диапазон экспорта как Все и выберите безопасное место.
- Введите желаемое имя файла и нажмите «Сохранить».
- Если после изменения реестра что-то пойдет не так, вы можете просто запустить этот файл, чтобы восстановить его до предыдущего состояния.
- На левой панели перейдите к
HKEY_LOCAL_MACHINE/SYSTEMCurrentControl/Set/Control/Class{4d36e965-e325-11ce-bfc1-08002be10318} - Имя ключа на вашем ПК может немного отличаться, но оно должно начинаться с 4d36e965, чтобы вы легко его нашли.
- На правой панели найдите UpperFilter и LowerFilters и удалите их.
- Если эти записи недоступны, это решение не применимо к вам.
- После удаления файлов перезагрузите компьютер.
По словам пользователей, вы можете решить эту проблему, просто внеся пару изменений в свой реестр. Если USB не работает, вам просто нужно выполнить следующие действия:
После перезагрузки компьютера ваши USB-порты должны снова начать работать без каких-либо проблем.
7. Обновите драйверы корневого USB-концентратора.
- Откройте Диспетчер устройств.
- Разверните раздел Контроллеры универсальной последовательной шины и щелкните правой кнопкой мыши Корневой концентратор USB.
- Выберите в меню Обновить драйвер.
- Теперь выберите автоматический поиск обновленного программного обеспечения драйвера. Windows автоматически установит необходимые драйверы.
- Повторите эти шаги для всех устройств USB Root Hub на вашем ПК.
После этого ваш USB должен снова начать работать без проблем.
8. Установите необходимые обновления
- Откройте приложение «Настройки».
- Вы можете сделать это быстро, нажав клавишу Windows + I.
- Когда откроется приложение «Настройки», перейдите в раздел «Обновление и безопасность».
- Теперь нажмите на кнопку Проверить наличие обновлений.
- Теперь Windows проверит и загрузит доступные обновления.
Если USB не работает в Windows 10, вы можете решить эту проблему, просто установив необходимые обновления.
Вот и все; надеюсь, один из этих обходных путей был полезен для вас. Говоря об этой проблеме, ниже приведены некоторые другие варианты, о которых сообщают пользователи:
Не стесняйтесь сообщить нам о решении, которое помогло вам решить эту проблему, в комментариях ниже.
Содержание
- Почему USB-C не работает на Windows 10 и как это исправить
- Как исправить USB-C не работает на Windows 10
- Медленное USB зарядное устройство подключено
- Возможно, вы сможете починить устройство USB
- Обновлять драйверы автоматически
- ПК или телефон не заряжается
- Подключение дисплея может быть ограничено
- Устройство USB может не работать
- Используйте другой порт USB
- Возможности устройства USB или Thunderbolt могут быть ограничены
- USB-устройство может работать неправильно
- Эти два ПК или мобильные устройства не могут общаться
- USB Type-C Connector System Software Interface (UCSI) driver
- Drivers for supporting USB Type-C components for systems with embedded controllers
- UCSI commands required by Windows
- Example flow for UCSI
- DRP role detection
- Detecting a charger mismatch error​ condition
- How to test UCSI
- [Download] USB-C Driver on Windows 10
- What is USB-C?
- How to download and update USB Type C drivers?
- Method 1: Download USB Type C drivers manually
- Method 2: Update USB C drivers automatically
- FAQ: USB Type-C connector on a Windows system
- Windows versions
- USB Type-C connector features
- Symmetric and reversible design
- Supports all USB device speeds
- Alternate modes
- DisplayPort / DockPort
- Billboard error messages
- Increased power limits
- Supports USB dual roles
- Operating system input into which alternate mode needs to be negotiated, such as DP 2-lane vs. DP 4-lane
- Pre-OS charging with Type-C and PD
- Charging the phone when it is a USB host to enable docking scenarios like Continuum
- Windows 10 Mobile support of USB billboard devices
- Support for USB Type-C on earlier versions of Windows
- UCSI support on earlier versions of Windows
- How to test an implementation of UCSI
- Conditions and UI for the different errors
- Connecting a non-PD port to a PD provider and a PD consumer to a system that is not a PD provider
- Connecting Thunderbolt, SuperMHL, or PCI express to a PC that does not support those capabilities
- Support and limitations for MTP over USB Type-C in Windows
- How downstream devices and hubs connect and communicate with USB Connector Manager (UCM)
- USB Type-C MUTT requirements for HLK tests
- Microsoft support for P2P data transfer between the same Windows 10 SKU
- UCM class extension (UcmCx) communication with PMIC or battery driver to get/set charging status
- HLK support for USB Type-C
- Test a UCSI implementation running on Windows 10
- Test a UCMCx client driver on Windows 10
- VBus/VConn control and role switch operations handled by the UCM class extension
Почему USB-C не работает на Windows 10 и как это исправить
С новым типом подключения USB-C вы можете достичь гораздо большего, чем с типом подключения USB-A или USB-B. Тем не менее, вы, вероятно, можете использовать их сегодня.
С помощью соединения USB-C вы можете не только заряжать свой компьютер, но и подключаться к другим имеющимся у вас устройствам типа USB-C, таким как смартфон, медиаплеер, портативный динамик, адаптер дисплея, зарядное устройство или док-станция.
Тем не менее, вы можете столкнуться с USB-C не работает Windows 10, вероятно, из-за некоторых аппаратных и программных комбинаций.
Это не должно беспокоить вас, потому что вы не только будете получать уведомления, чтобы сообщить вам о проблеме USB-C, не работающей в Windows 10, но также есть способы ее решения.
Как исправить USB-C не работает на Windows 10
Вот некоторые уведомления, которые вы, вероятно, встретите, когда у вас возникнет проблема с USB-C в Windows 10:
Когда вы получаете такие уведомления из-за неработающей проблемы Windows 10 на USB-C, есть решения для устранения каждого из них, и вот несколько решений, которые вы можете попробовать в зависимости от того, что отображается.
Медленное USB зарядное устройство подключено
Если это уведомление появляется при возникновении проблемы с USB-C в Windows 10, это может быть вызвано следующими причинами:
Чтобы решить эту проблему, рекомендуется использовать зарядное устройство и кабель, прилагаемый к компьютеру или устройству, для ускорения зарядки. Это связано с тем, что зарядное устройство и кабель поддерживают отраслевые стандарты и ограничения мощности для вашего компьютера или устройства.
Другая операция по устранению проблемы медленной зарядки для исправления проблемы с USB-C, не работающей в Windows 10, заключается в том, чтобы подключить зарядное устройство к порту зарядки USB-C на вашем устройстве, а в случае пыли или грязи использовать сжатый воздух. очистить порты на вашем устройстве.
Исправляет ли это USB-C не работающую проблему Windows 10? Если нет, посмотрите следующую ошибку уведомления, если она применима, и попробуйте описанные шаги.
Возможно, вы сможете починить устройство USB
Когда появляется это уведомление, это означает, что ваше устройство USB или компьютер столкнулись с проблемой. Возможные причины включают проблему с устройством или драйвером компьютера или другую проблему в целом.
Вы можете сначала попытаться исправить это, отметив код ошибки на вашем компьютере или устройстве, и, в зависимости от того, какой код ошибки вы видите, выполните следующие действия:
Windows немедленно обнаружит конфигурацию вашей системы и загрузит соответствующие.
Если устройство было предварительно установлено на компьютере, вы устанавливаете его после покупки компьютера или предварительно установлено на компьютере, и у производителя устройства нет обновленных драйверов для него, вам необходимо обновить драйвер de.
Перейдите в подраздел «Программное обеспечение и драйверы» (в зависимости от марки ноутбука, это имя может измениться) или найдите драйверы с помощью Google, чтобы получить прямую ссылку на веб-сайт производителя вашего устройства.
Зайдя на сайт, найдите и загрузите, а затем установите соответствующие драйверы, отсутствующие на вашем ноутбуке, что может привести к тому, что в Windows 10 не будет отображаться диск.
Обновлять драйверы автоматически
Отказ от ответственности : некоторые функции этого инструмента не являются бесплатными.
Если вам не удалось устранить проблему с USB-C, не работающую в Windows 10, поскольку вы не можете найти коды ошибок, вы можете проверить диспетчер устройств на наличие кодов ошибок, выполнив следующие действия:
Примечание. если код ошибки находится на вашем телефоне Windows, проведите пальцем вниз от верхней части экрана телефона, чтобы открыть центр действий. Там появится уведомление с кодом ошибки.
Устраняет ли исправление ошибок коды USB-C, не работающие в Windows 10? Если нет, посмотрите следующую ошибку уведомления, если она применима, и попробуйте описанные шаги.
ПК или телефон не заряжается
Возможные причины этого включают в себя:
Чтобы устранить эти возможные причины, вы можете использовать зарядное устройство и кабель, поставляемые в комплекте с вашим компьютером или устройством, убедиться, что вы подключаете зарядное устройство к порту USB-C на вашем компьютере или устройстве, и использовать сжатый воздух для очистки порты, прежде чем вставлять разъем USB-C.
Подключение дисплея может быть ограничено
Некоторые из причин, по которым подключение дисплея может быть ограничено, включают в себя то, что подключенное устройство или ключ:
Решения для устранения вышеупомянутых причин состоят в том, чтобы ваш компьютер (или телефон), внешний дисплей и кабель поддерживали альтернативные режимы DisplayPort или MHL.
Также убедитесь, что устройство или ключ напрямую подключены к вашему компьютеру или телефону и подключены к порту USB-C на вашем компьютере или телефоне, который поддерживает правильный альтернативный режим.
Вы также можете попробовать использовать другой кабель и посмотреть, исправляет ли это USB-C не работающую проблему Windows 10.
Устройство USB может не работать
Если вы получаете это уведомление при возникновении проблемы с USB-C, не работающей в Windows 10, оно может быть вызвано версией Windows на вашем компьютере или устройстве, не поддерживающим драйвер для подключенного устройства.
Вы также можете убедиться, что на вашем устройстве Windows установлены все последние обновления Windows, выполнив следующие действия:
Примечание : если на вашем устройстве уже установлены последние обновления и драйверы, попробуйте подключиться к ПК с Windows и посмотреть, не исчезла ли проблема USB-C в Windows 10.
Используйте другой порт USB
Здесь вы получите один из двух типов уведомлений:
Возможные причины этого: либо подключенное устройство, либо ключ не подключен к правильному порту USB-C на вашем компьютере или устройстве, либо он подключен с помощью внешнего концентратора или док-станции.
Чтобы это исправить, убедитесь, что устройство или ключ подключены непосредственно к вашему компьютеру или телефону, а затем подключите его к соответствующему порту USB-C, который поддерживает функции устройства или ключа.
Возможности устройства USB или Thunderbolt могут быть ограничены
Причины, по которым вы получаете это уведомление при возникновении проблемы с USB-C, не работающей в Windows 10, аналогичны приведенным в пункте 4 выше.
Решения по вышеуказанным причинам – обеспечить, чтобы ваш компьютер или устройство, а также кабель поддерживали аналогичные функции USB-C, как подключенное устройство, и чтобы устройство или ключ были напрямую подключены к вашему компьютеру.
Также убедитесь, что вы подключаете устройство или ключ напрямую к компьютеру или телефону, а также к порту USB-C на вашем компьютере или телефоне, который поддерживает правильный альтернативный режим.
Вы также можете проверить, используете ли вы правильный кабель, и посмотреть, исправляет ли это USB-C, не работающую проблему Windows 10.
USB-устройство может работать неправильно
Эта проблема может возникнуть, если компьютер или устройство подает питание на другие подключенные устройства, поэтому оно ограничивает мощность или требует больше энергии, чем может обеспечить ваш компьютер или устройство.
В этом случае попробуйте использовать другой компьютер или устройство, подключите адаптер питания к USB-устройству, подключите компьютер к внешнему источнику питания, чтобы он не работал от батареи, и отсоедините другие USB-устройства, которые вы не используете, от твой компьютер.
Эти два ПК или мобильные устройства не могут общаться
Когда вы получаете это уведомление из-за неработающей проблемы Windows 10 с USB-C, оно может появиться, если вы не можете подключить два компьютера или устройства Windows вместе с подключением USB-C или определенные соединения не поддерживаются. В этом случае попробуйте подключить компьютер Windows к устройству Windows.
Помог ли какой-либо из этих указателей решить проблему с USB-C, не работающую в Windows 10? Дайте нам знать в комментариях ниже.
Источник
USB Type-C Connector System Software Interface (UCSI) driver
Summary
Last Updated
Windows version
Official specifications
Microsoft provides a USB Type-C Connector System Software Interface (UCSI) Specification-compliant driver for ACPI transport. If your design includes an embedded controller with ACPI transport, implement UCSI in your system’s BIOS/EC and load the in-box UCSI driver (UcmUcsiCx.sys and UcmUcsiAcpiClient.sys).
If your UCSI-compliant hardware uses a transport other than ACPI, you need to write a UCSI client driver.
Drivers for supporting USB Type-C components for systems with embedded controllers
Here is an example of a system with an embedded controller.
In the preceding example, USB role switching is handled in the firmware of the system and USB Role Switch driver stack is not loaded. In another system, the driver stack may not get loaded because dual role is not supported.
In the preceding image,
USB device-side drivers
The USB device-side drivers service the function/device/peripheral. The USB function controller class extension supports MTP (Media Transfer Protocol) and charging using BC 1.2 chargers. Microsoft provides in-box client drivers for Synopsys USB 3.0 and ChipIdea USB 2.0 controllers. You can write a custom client driver for your function controller by using USB function controller client driver programming interfaces. For more information, see Developing Windows drivers for USB function controllers.
The SoC vendor might provide you with the USB function lower filter driver for charger detection. You can implement your own filter driver if you are using the in-box Synopsys USB 3.0 or ChipIdea USB 2.0 client driver.
USB host-side drivers
The USB host-side drivers are a set of drivers that work with EHCI or XHCI compliant USB host controllers. The drivers are loaded if the role-switch driver enumerates the host role. If your host controller is not specification-compliant, then you can write a custom driver by using USB host controller extension (UCX) programming interface. For information, see Developing Windows drivers for USB host controllers.
NoteВ В Not all USB devices classes are supported on WindowsВ 10 Mobile.
USB connector manager
Microsoft provides a UCSI in-box driver with Windows (UcmUcsiCx.sys) that implements the features defined in the USB Type-C Connector System Software Interface Specification. The specification describes the capabilities of UCSI and explains the registers and data structures, for hardware component designers, system builders, and device driver developers.
This driver is intended for systems with embedded controllers. This driver is a client to the Microsoft-provided USB connector manager class extension driver (Ucmcx.sys). The driver handles tasks such as initiating a request to the firmware to change the data or power roles and getting information needed to provide troubleshooting messages to the user.
UCSI commands required by Windows
See the UCSI specification for commands that are «Required» in all UCSI implementations.
In addition to the commands marked as «Required», Windows requires these commands:
For information about the tasks required to implement UCSI in the BIOS, see Intel BIOS Implementation of UCSI.
Example flow for UCSI
The examples given in this section describe interaction between the USB Type-C hardware/firmware, UCSI driver, and the operating system.
DRP role detection
Detecting a charger mismatch error​ condition
USB Type-C hardware/firmware detects that a charger is connected and negotiates a default power contract. It also observes that the charger is not providing sufficient power to the system.
USB Type-C hardware/firmware sets the slow charging bit.
The USB connector manager class extension sends notification to the UI to display the charger mismatch troubleshoot message.
How to test UCSI
There are a number of ways to test your UCSI implementation. To test individual commands in your UCSI BIOS/EC implementation, use UCSIControl.exe, which is provided in the MUTT Software Pack. To test your complete UCSI implementation, use both the UCSI tests that can be found in the Windows Hardware Lab Kit (HLK) and the steps in the Type-C Manual Interop Procedures.
UCSIControl.exe
You can test individual commands in your UCSI BIOS/EC implementation by using UCSIControl.exe. This tool enables you to send UCSI commands to the firmware through the UCSI driver. It requires the driver to be loaded and running, and also have the test interface to the driver enabled. By default, this interface is not enabled so as to prevent it from being accessible to unauthorized users on a retail system.
Locate the device node in Device Manager (devmgmt.msc) named UCSI USB Connector Manager. The node is under the Universal Serial Bus controllers category.
Select and hold (or right-click) on the device, and select Properties and open the Details tab.
Select Device Instance Path from the drop-down and note the property value.
Open Registry Editor (regedit.exe).
Navigate to the device instance path under this key.
HKEY_LOCAL_MACHINESystemCurrentControlSetEnum Device Parameters
Create a DWORD value named TestInterfaceEnabled and set the value to 0x1.
Restart the device by selecting the Disable option on the device node in Device Manager, and then selecting Enable. Alternatively, you can simply restart the PC.
Источник
[Download] USB-C Driver on Windows 10
Last Updated: 12 months ago
Want to download the USB-C driver for your Windows 10 computer? We’ll walk you through how to download and update USB C drivers step by step.
What is USB-C?
USB-C, or USB Type-C, is a 24-pin USB connector system that is published by USB-IF.
USB 2.0 or USB 3.0 is a Universal Serial Bus standard, while USB C is a connector system. There are three USB connector system: USB Type-A, USB Type-B, and USB Type-C. And type-C is commonly used.
One of the biggest differences in USB Type-C is its upper end and lower end are completely identical, and users can insert in the front and back directions without having to know which side is the front side.
USB-C driver is critical for your USB device to work seamlessly with your computer.
How to download and update USB Type C drivers?
Method 1: Download USB Type C drivers manually
You can download your USB-C driver manually via Device Manager which allows you to manage hardware devices and driver software for your Windows computer.
To do so, follow these steps:
1) On your keyboard, press the Windows logo key and R at the same time to invoke the Run box.
2) Type devmgmt.msc and click OK.
3) Double click Universal Serial Bus controllers (or any other categories that your USB C device belongs to), then right click on your USB-C device, and click Update driver.
4) You’ll be presented with two options:
If you download the driver manually from the official website, make sure to match your Windows OS and process type (Windows 10 64 bit, for instance).
5) Then follow the on-screen instructions to finish installing.
Now you should have downloaded and installed the USB C driver for your computer.
If this method didn’t work for you, don’t worry, Move on to the next method.
Method 2: Update USB C drivers automatically
If you don’t have the time or patience to download USB Type C drivers manually, you can do it automatically with Driver Easy.
Driver Easy will automatically recognize your system and find the correct drivers for it. You don’t need to know exactly what system your computer is running, you don’t need to risk downloading and installing the wrong driver, and you don’t need to worry about making a mistake when installing.
You can update the USB 3.0 driver automatically with the Free or the Pro version of Driver Easy. But with the Pro version it just takes 2 clicks (and you get full support and 30-day money back guarantee).
1) Download and install Driver Easy.
2) Run Driver Easy and click Scan Now. Driver Easy will then scan your computer and detect problem drivers.
3) Click the Update button next to a flagged USB C device to automatically download and install the latest driver (You can do this with the Free version).
Or click Update All to automatically download and install all the latest correct drivers that are missing or outdated in your system (This requires the Pro version. You’ll be prompted to upgrade when you click Update All).
4) Restart your computer to take effect.
Tada! Now the latest USB-C driver has been updated.
If you have any questions, feel free to leave us a comment below.
Источник
FAQ: USB Type-C connector on a Windows system
Windows versions
USB Type-C connector features
Symmetric and reversible design
Supports all USB device speeds
The connector can support USB devices that are low-speed, full-speed, high-speed, SuperSpeed (including SS+).
Alternate modes
The connector can support alternate modes. The alternate mode feature allows non-USB protocols to run over the USB cable, while simultaneously preserving USB 2.0 and charging functionality. Currently, the most popular alternate modes are DisplayPort/DockPort and MHL.
DisplayPort / DockPort
This alternate mode allows the user to project audio/video to external DisplayPort displays over a USB connector.
The MHL alternate mode is allows the user to project video/audio to external displays that support MHL.
Billboard error messages
If a user connects a USB Type-C alternate mode device or adapter that is not supported by the attached PC or phone, the device or adapter can expose a Billboard device that contains information about the error condition to help the user troubleshoot issues.
Increased power limits
A system with USB Type-C connectors has higher power limits, it can support up to 5V, 3A, 15W.
Supports USB dual roles
Peripheral devices can connect to a mobile system with USB Type-C connectors, changing the traditional role of a mobile system from function to host. When the same system is connected to a PC, the system resumes the role of a function and PC becomes the host.
Operating system input into which alternate mode needs to be negotiated, such as DP 2-lane vs. DP 4-lane
No. The operating system (or any Microsoft-provided software component) plays no part in selecting an alternate mode. The decision is made by the driver for the connector, specifically the USB connector manager (UCM) client driver. The driver does so by communicating with the connector’s firmware by using hardware interfaces.
Pre-OS charging with Type-C and PD
Enabling pre-OS charging is owned by the OEM. You can choose to not implement USB Power Delivery, and charge at USB Type-C power levels until you boot into the operating system.
Charging the phone when it is a USB host to enable docking scenarios like Continuum
Here are a few things to consider:
You must to implement USB Power Delivery, so that power and data roles can be swapped independently.
Your dock’s upstream port should be implemented as a Charging UFP, defined in the USB Type-C specification. For details, see section 4.8.4, version 1.1.
Your dock should request a DR_Swap if it resolved to a DFP, or a PR_Swap if it resolved to a UFP.
The initial DFP is the power source, so you must change the data role. The initial UFP is the power sink, so you must change the power role. You can perform those operations in your implementation of these callback functions:
Windows 10 Mobile support of USB billboard devices
Yes, if you connect the phone to a device that supports a USB Billboard, as per the USB Device Class Definition for Billboard Devices specification, the user is notified. Your USB connector manager (UCM) client driver is not required to handle the notification. If your system does not recognize the alternate mode, do not enter the mode.
Support for USB Type-C on earlier versions of Windows
USB Type-C is not supported on versions of Windows prior to WindowsВ 10.
UCSI support on earlier versions of Windows
UCSI is not supported on versions of Windows prior to WindowsВ 10.
How to test an implementation of UCSI
To test your implementation, follow the guidelines given in USB Type-C manual interoperability test procedures. We recommend running USB tests in Windows Hardware Lab Kit (HLK) for WindowsВ 10. These tests are listed in Windows Hardware Certification Kit Tests for USB.
Conditions and UI for the different errors
WindowsВ 10 can show a set of USB Type-C error messages to help educate users about the limitations with different combinations of USB Type-C hardware and software. For example, the user might get «Device is charging slowly» message if the charger connected to the USB Type-C connector is not powerful enough, not compatible with the system, or is connected to a non-charging port. For more information, see Troubleshoot messages for a USB Type-C Windows system.
Connecting a non-PD port to a PD provider and a PD consumer to a system that is not a PD provider
The non-PD port attempts to charge the system by using USB Type-C current levels. For more information, see USB 3.1 and USB Type-C specifications.
Connecting Thunderbolt, SuperMHL, or PCI express to a PC that does not support those capabilities
The alternate mode feature allows non-USB protocols (such as Thunderbolt, SuperMHL) to run over the USB cable, while simultaneously preserving USB 2.0 and charging functionality. If a user connects a USB Type-C alternate mode device or adapter that is not supported by the attached PC or phone running WindowsВ 10, an error condition is detected and a message is shown to the user.
For the best results, make sure that the alternate mode device or adapter’s requirements are met by PC or phone or cable.
Support and limitations for MTP over USB Type-C in Windows
WindowsВ 10 for desktop editions supports MTP in the initiator role; WindowsВ 10 Mobile supports MTP in the responder role.
How downstream devices and hubs connect and communicate with USB Connector Manager (UCM)
UCM is its own device stack (see Architecture: USB Type-C design for a Windows system). WindowsВ 10 support for USB Type-C includes the required plumbing to make sure that the different class drivers know how to communicate with the different USB Type-C connectors. In order to get WindowsВ 10 support for USB Type-C, you must plug into the UCM device stack.
USB Type-C MUTT requirements for HLK tests
The Windows HLK for WindowsВ 10 contains tests for USB host and function controllers. To test your system, use a USB C-A adapter. These tests are listed in Windows Hardware Certification Kit Tests for USB.
Microsoft support for P2P data transfer between the same Windows 10 SKU
This is not a valid connection.
If the user attempts to make such a connection, Windows shows an error message. For more information, see Error messages for a USB Type-C Windows system.
The only valid connection is between a Windows Mobile device and Windows desktop device.
UCM class extension (UcmCx) communication with PMIC or battery driver to get/set charging status
On software-assisted charging platforms, UcmCx communicates with PMIC and the battery subsystem. The client driver may determine the charging levels by communicating with the hardware through hardware interfaces. On hardware-assisted platforms, the embedded controller is responsible for charging. UcmCx takes no part in the process.
HLK support for USB Type-C
In Windows HLK for WindowsВ 10, there are no USB Type-C specific tests. We recommend running USB tests in Windows HLK for WindowsВ 10. These tests are listed in Windows Hardware Certification Kit Tests for USB.
USB Type-C Connector System Software Interface (UCSI) Specification describes the capabilities of the USB Type-C Connector System software Interface (UCSI), and explains the registers and data structures, for hardware component designers, system builders, and device driver developers.
Microsoft provides an in-box driver with Windows, UcmUcsi.sys, that implements the features defined by the specification. This driver is intended for systems with embedded controllers.
Test a UCSI implementation running on Windows 10
We recommend running USB tests in Windows HLK for WindowsВ 10. These tests are listed in Windows Hardware Certification Kit Tests for USB.
Test a UCMCx client driver on Windows 10
We recommend running USB tests in Windows HLK for WindowsВ 10. These tests are listed in Windows Hardware Certification Kit Tests for USB.
VBus/VConn control and role switch operations handled by the UCM class extension
The UCM class extension might get requests from the operating system to change data or power direction of the connector. When it gets those requests, it invokes client driver’s implementation of EVT_UCM_CONNECTOR_SET_DATA_ROLE and EVT_UCM_CONNECTOR_SET_POWER_ROLE callback functions (if the connector implements PD). In the implementation, the client driver is expected control the VBUS and VCONN pins. For more information about those callback functions, see Write a USB Type-C connector driver.
Источник


 Программа автоматически начнет сканирование вашего компьютера на наличие устаревших драйверов. Driver Updater проверит ваши версии драйверов по своей облачной базе данных последних версий и порекомендует правильные обновления. Все, что вам нужно сделать, это дождаться завершения сканирования.
Программа автоматически начнет сканирование вашего компьютера на наличие устаревших драйверов. Driver Updater проверит ваши версии драйверов по своей облачной базе данных последних версий и порекомендует правильные обновления. Все, что вам нужно сделать, это дождаться завершения сканирования.