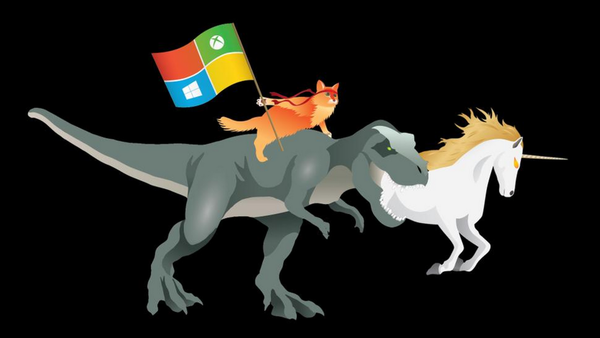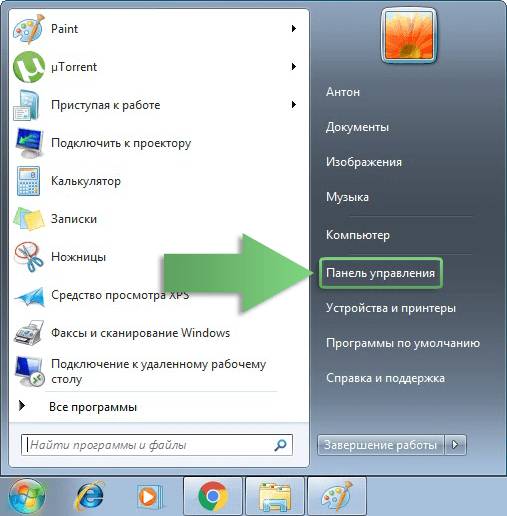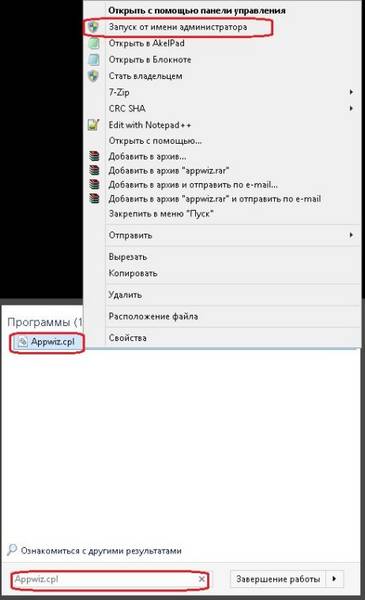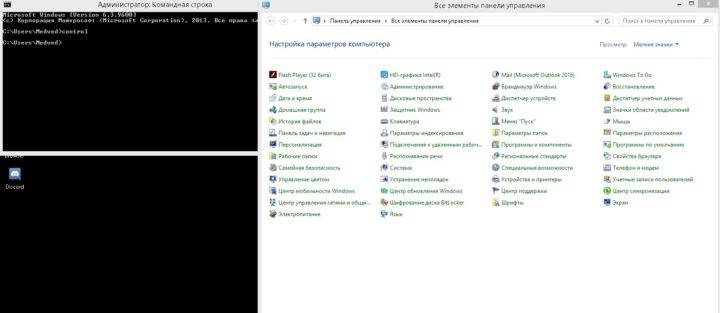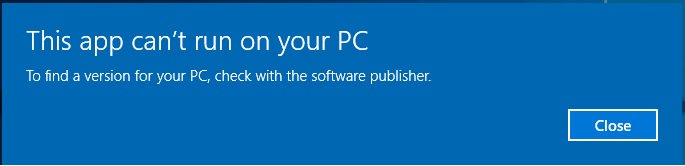Содержание
- Способ 1: Восстановление целостности файлов
- Способ 2: Выбор корректного способа запуска
- Способ 3: Создание ярлыка в папке с инструментами администрирования
- Способ 4: Откат системы
- Способ 5: Проверка на вирусы
- Способ 6: Очистка системного реестра
- Способ 7: Чистая загрузка ОС
- Вопросы и ответы
«Управление компьютером» — это встроенное средство, с помощью которого можно управлять локальным и удаленным компьютером, а также просматривать и изменять некоторые параметры устройства. Открывается оно по-разному, поэтому можно попробовать различные варианты, помимо контекстного меню значка «Этот компьютер», — о них мы рассказывали в статье по ссылке ниже. Но если ни один метод не сработает, есть повод задуматься о возможной причине и начать искать решение проблемы, о чем далее и пойдет речь.
Читайте также: Методы запуска «Управления компьютером» в Windows 10
Способ 1: Восстановление целостности файлов
Если целостность системных файлов нарушается, то появляется множество проблем в работе операционной системы, в том числе невозможность запустить некоторые встроенные программные компоненты, например окно «Управление компьютером». Не обязательно переустанавливать систему или пытаться решить проблему радикальными способами, поскольку в ОС предустановлены утилиты, позволяющие проверить данные и восстановить их целостность. Этот метод простой, но при этом он наиболее эффективный, потому что большинство ошибок связано именно с повреждением файлов системы и их хранилищ.
Подробнее: Использование и восстановление проверки целостности системных файлов в Windows 10
Способ 2: Выбор корректного способа запуска
Нередко проблема с запуском «Управления компьютером» связана с тем, что по каким-то причинам неправильно выбрано средство для открытия. Чтобы исправить ситуацию, нужно перейти в системную папку, где находятся исполняемые файлы различных средств и служб Windows 10:
- Запустите «Проводник» и перейдите на вкладку «Вид». Отметьте пункт «Скрытые элементы» в разделе «Показать или скрыть».
- Перейдите по следующему пути:
C:WindowsSystem32. Отыщите в списке файл под названием «compmgmt». Кликните по нему правой кнопкой мыши и выберите из контекстного меню пункт «Открыть с помощью». - В новом окне выберите «Консоль управления (MMC)», отметьте опцию внизу – «Всегда использовать это приложение для открытия .msc файлов», затем нажмите на кнопку «ОК».

После этого средство «Управление компьютером» будет запускаться через выбранную консоль, что может решить проблему.
Также можно задать приложение для запуска всех файлов с расширением MSC, включая и наше средство:
- Нажмите на кнопку «Пуск» и выберите «Параметры».
- Перейдите в раздел «Приложения».
- В новом окне щелкните по вкладке «Приложения по умолчанию», затем по строке «Выбор стандартных приложений для типов файлов».
- В списке с расширениями отыщите «.msc». Если справа отображается значок в виде плюса, значит, надо выбрать приложение для открытия файлов такого типа по умолчанию. Нажмите на строку «Выбор значения по умолчанию» и в дополнительном окне выберите подходящее приложение — в нашем случае это «Консоль управления (MMC)».


После этого все системные инструменты и файлы с расширением MSC (как, например, «Управление компьютером»), будут открываться через это штатное приложение.
Способ 3: Создание ярлыка в папке с инструментами администрирования
Все системные элементы управления находятся в специальном разделе «Панели управления». Как правило, к ним отсылаются функции из контекстного меню. Например, при нажатии на значок «Этот компьютер» правой кнопкой мыши должна происходить попытка запуска «Управления», а вместо открытия отображается окно с предупреждением, что операция невозможна. В этом случае рекомендуем проверить, есть ли нужный ярлык в соответствующем разделе. При отсутствии такового создайте его вручную:
- Запустите «Панель управления», отыскав средство в главном меню через строку поиска.
- Сделайте так, чтобы разделы отображались в виде крупных значков, выбрав соответствующий пункт в меню «Просмотр», затем перейдите в «Администрирование».
- Проверьте список: здесь должен быть ярлык «Управление компьютером». Если его нет, создайте его самостоятельно. Поскольку внутри раздела «Администрирование» создать сразу ярлык нет возможности, сделайте это в другом месте, например на рабочем столе. Кликните правой кнопкой мыши по свободной области, наведите курсор на пункт «Создать» и выберите «Ярлык».
- В поле «Укажите расположение объекта» вставьте
%windir%system32compmgmt.msc /sи нажмите на кнопку «Далее». - Задайте имя элементу, допустим «Управление компьютером», и кликните по «Готово».
- После создания ярлыка перетащите его в окно разделе «Администрирование». Подтвердите действие в дополнительном окне.


Теперь запуск «Управления» через контекстное меню значка «Этот компьютер» должен осуществиться. Возможно, потребуется перезапуск системы, чтобы новые настройки вступили в силу.
Способ 4: Откат системы
Если «Управление компьютером» не открывается в Windows 10, неисправность порой заключается в том, что в системе возникла неопределенного рода ошибка или из-за повреждения программного компонента. При вовремя замеченной проблеме есть возможность откатить состояние системы к той дате, когда все работало корректно. В большинстве случаев это помогает решить проблему с запуском системного средства. Более подробно об этом читайте в нашей отдельной статье.
Подробнее: Откат к точке восстановления в Windows 10

Способ 5: Проверка на вирусы
Попробуйте проверить компьютер на наличие вредоносных утилит, потому что нередко они, попадая в систему, вмешиваются в ее работу и препятствуют выполнению различных задач, в том числе запуску встроенных инструментов. Это связано не только с блокировкой, но и с повреждением файлов, поэтому после сканирования Windows на вирусы не забудьте провести процедуру восстановления, о чем мы писали выше в Способе 1. А о различных способах проверки ПК на подозрительный софт на нашем сайте есть отдельное руководство.
Подробнее: Методы удаления вируса с компьютера под управлением Windows 10
Способ 6: Очистка системного реестра
Ошибки в системном реестре также являются причиной различных неполадок в Windows 10. В этом случае попробуйте очистить его от временных и проблемных параметров, и лучше для этого использовать специализированные утилиты, поскольку при неправильных ручных действиях можно сделать еще хуже, вплоть до невозможности запустить систему. Мы рассматривали несколько эффективных решений, которые позволят быстро и безопасно произвести очистку системного реестра.
Подробнее: Программы для очистки реестра от ошибок
Если же вы решили произвести самостоятельную очистку, в первую очередь не забудьте создать контрольную точку, с помощью которой можно восстановить систему к тому моменту, когда еще не вносились изменения в реестр.
Читайте также: Инструкция по созданию точки восстановления Windows 10
Чтобы убрать остаточные и проблемные файлы из реестра, потребуется заранее знать и понимать, что вы хотите удалить, а затем вручную находить их в редакторе, используя встроенное средство поиска. Также через него можно удалить временные данные, которые хранятся в определенных разделах. Ранее мы разбирали всю процедуру более детально.
Подробнее: Как очистить реестр стандартными средствами Windows 10
Способ 7: Чистая загрузка ОС
Вероятно, в работу штатного средства вмешивается сторонний софт, который вы недавно установили, или тот же вирус, получивший доступ к файловой системе. Есть способ проверить это – выполнить чистый запуск Windows 10, то есть заранее отключить все сторонние процессы и службы при загрузке. Делается это следующим образом:
- Одновременно зажмите клавиши «Win + R», затем введите
msconfigи нажмите на кнопку «ОК». - На вкладке «Службы» сначала отметьте пункт «Не отображать службы Майкрософт», затем отключите оставшиеся – они являются сторонними (необязательными), и без них система может корректно функционировать. Примените настройки.
- Далее перейдите на вкладку «Автозагрузка» и откройте через нее «Диспетчер задач».
- Он запустится на соответствующей вкладке, поэтому останется поочередно отключить все ненужные элементы, которые загружаются вместе с системой.

После этого перезагрузите Windows 10 обычным способом — при последующем запуске будут отключены элементы, которые могли повлиять на работоспособность ОС. Проверьте, открывается ли «Управление компьютером». Если да, то стоит искать проблемную службу или софт в списке тех, которые были отключены в окне «Конфигурация системы». Процедура довольно трудоемкая, но может помочь, если предыдущие способы не принесли никакого результата.
- Remove From My Forums

Не открывается управление компьютером из диалогового меню
-
Вопрос
-
Правая кнопка мыши по «Компьютер>управление» — ничего не происходит.
Из командной строки, запущенной из-под админа, открывается. (compmgmt.msc)
windows 8 pro
Системе больше трех месяцев. Началось сегодня. Евентлог молчит на данную тему.
Все ответы
-
попробуйте от админа из командной строки запустить
sfc /scannow
-
проверил системные файлы методом «sfc /scannow». рестартанул систему.
Отписываюсь. Очень странно — иногда управление компьютером открывается через диалоговое меню, а иногда — нет. Проверил автозагрузку. Все постороннее убрал (был момент, когда без объявления встали всякие спутники mail.ru. осадок
от таких программ, которые не говоря ничего меняют стартовые странички броузера и тянут с собой боковой софт). Прошелся утилиткой avz. все равно ничего не выходит.Честно говоря, мне не суть, что он оттуда не открывается — можно и из командной строки. Сколько понять причину.
-
Изменено
28 мая 2013 г. 8:11
-
Изменено
-
такое поведение происходит только в вашей учетной записи? если зайти на компьютер под другой учеткой проблема останется?
-
Проблема из-за acronis.
Вернее, как. Просто понадеялся, что профиль можно перенести на другой раздел (основной у меня — ssd), вместо ручного переноса каждого элемента (документы, рисунки, итд, каталога для временных файлов.
Просто, не стал говорить про это, понимая, что сразу же заклюют, ибо это не есть правильно. Раз, стандартно не предусмотрена опция указания каталога профиля, значит как бы и не стоит этого делать.
Вообще, при создании профиля, можно указать путь к профилю, но опять же — мало популярный шаг и реакция системы на изменение такого пути — не известно, где какой глюк из-за этого может появиться.
ну а потом переносил систему на новый носитель. диск d: система не увидела. Он стал e:. Естественно, зайти пользователем не смог. Тогда, подгрузил куст реестра software и указал путь к профилю пользователя на диске c:, как временное
решение. Что бы заново указать диск d:, загрузившись уже обычно. Указав, вернул путь к профилю на диске d:.делал это по привычке, ибо на других ОС такой вариант был естественным действием. Под OS X очень просто было это сделать. Даже склонировать систему на usb и, загрузившись оттуда, сделать, что душе угодно.
Но, я так полагаю, есть на то причины, раз под windows многое более строго. безопасность, или что там должно быть, раз так.
Никто не знает, почему под другими OS нет дисков c:, d:, а все в каких-то непонятных /Volumes/Mackintosh HD, /Volumes/home итд? Ведь, ц — это же удобно. сразу понятно, что система.
-
Изменено
veranyon
29 мая 2013 г. 11:00
-
Изменено
-
Но, помимо прочего, там и нет привязки ко всяким sid’ам. Иначе бы систему можно было бы клонировать (делать бэкап/восстановление системы) всякими аналогами rsync, не боясь утерять/попортить права.
При чем, восстановление бы занимало время не как в acronis, а почти как под с vss (серверные версии windows, со своими volume snapshots). производился бы лишь откат изменений. robocopy не умеет работать с симлинками,
или умеет, но тогда теряет другой функционал.Под никсами метку разделу задал и все. и раздел уже никуда не «поплывет». на «диск e:», или еще куда.
наверное, есть некий uuid для каждого блочного устройства и ему привязана эта самая буква. но, видимо все это где-то в реестре.
Найти, скорей всего, не проблема. В интернет поискать. но, образно не запомнить. если вдруг что — лезть в «дневник» и искать, что за ветка.
Кстати. Не знаете, возможно ли под десктопными версиями windows реализовать полноценный vss?
Под серверными версиями оно есть, но не покупать же windows server только лишь из-за vss. Да и совместимость. наверняка найдется софтина, которая будет не сильно совместима с windows server. Очень удобная вещь — volume
snapshots. в случае чего — результат более предсказуем (в последствии, а не сразу), нежели с system restore.-
Изменено
veranyon
29 мая 2013 г. 13:21
-
Изменено
-
После всего этого случая начисто переустановил винду. Создал новый профиль. Не стал ставить каких-либо программ. Офис 2010, лишь и firefox.
Система, проработав сутки, стала вести себя идентичным образов. Управление компьютером, по команде из меню, запускаться перестало.
Симптоматично, что это началось после того, как вывел компьютер из режима сна. И, после этого, стало появляться и после перезагрузки, а не только после сна.
-
попробуйте сменить дистрибутив windows
-
Предложено в качестве ответа
Elina Lebedeva
3 июня 2013 г. 11:14 -
Помечено в качестве ответа
Elina Lebedeva
4 июня 2013 г. 6:56 -
Снята пометка об ответе
veranyon
27 сентября 2013 г. 18:14
-
Предложено в качестве ответа
-
$ dd if=/dev/disk6 of=test.iso
$ md5 test.iso
MD5 (test.iso) = 5cc9d59523fdaa96dca5fd8bbae808a3-
Изменено
veranyon
31 мая 2013 г. 6:10
-
Изменено
Привет!
В какой-то момент перестало работать «Управление компьютером» по нажатию на значок «Мой компьютер». При щелчке правой кнопкой мыши в меню появляется пункт «Управление» со значком администратора («щит»), а при щелчке по этому пункту меню ничего не происходит. Если зайти в панель и запустить оттуда «Управление компьютером», все заработает. Windows 10 установила последнюю (юбилейную) сборку — не помогло.
Привет, сначала попробуйте следующее: удалите ссылку, а затем воссоздайте ее, если проблема не исчезнет, тогда
в командной строке от имени администратора выполните одну за другой следующие команды и дождитесь их завершения:
sfc / scannow
Dism / Online / Cleanup-Image / RestoreHealth
Также попробуйте следующие советы (во время них все приложения должны быть закрыты!!!):
1. Нажмите CTRL + ALT + DEL и щелкните «Диспетчер задач».
2. В верхнем меню «Диспетчера задач» нажмите «Файл — Запустить новую задачу».
3. В появившемся окне введите «Powershell» (без кавычек), установите флажок «Создать задачу с правами администратора» и нажмите «ОК».
4. В появившемся окне есть командная строка. Ничего не трогая, скопируйте предоставленный отсюда код:
Get-AppXPackage -AllUsers | Для каждого {Add-AppxPackage -DisableDevelopmentMode -Register «$ ($ _. InstallLocation) AppXManifest.xml”}
5. Перейдите в открытое синее окно, затем вставьте указанный выше код с помощью комбинации клавиш CTRL + V и нажмите Enter на клавиатуре.
6. Дожидаемся окончания процесса выполнения команды (строка вернется в исходное положение) и перезагружаем компьютер.
ИСТОЧНИК: http://answers.microsoft.com/en-ru/windows/forum/windows_10-other_settings/%D0%BD%D0%B5/f40cba8e-3098-40c7-8c47-dc252ce43efe
Если это не помогает, выполните восстановление системы следующим образом:
перейдите по адресу https://www.microsoft.com/en-us/software-download/windows10, выберите «Загрузить инструмент сейчас», запустите загруженную программу MediaCreationTool.exe, выберите «Обновить этот компьютер сейчас» и следуйте инструкциям. После завершения процесса восстановите систему, сохранив все настройки и приложения.
Предлагаемые методы являются личными и не связаны с Microsoft
Источник: https://answers.microsoft.com/ru-ru/windows/forum/all/managed/28c6f87c-459a-4956-80f8-ae541e8f6bea
Содержание
- Не открывается панель управления на windows 10
- Безопасный режим или чистая загрузка
- Проверьте IDTN64.cpl и sttray64
- Исправление реестра
- Используйте команду SFC.
- Microsoft Tool
- Масштабирование разрешения может вызвать проблемы
- Запустите полную проверку.
- Переустановка
- Панель управления не открывается в Windows 10
- Панель управления не открывается в Windows 10
- Решение № 1: на вашем ПК есть вредоносная программа, запустите полную проверку системы
- Решение №2. Очистите список программ запуска
- Решение №3. Убедитесь, что служба лицензирования программного обеспечения Windows 10 работает
- Решение № 4: Запустите средство проверки системных файлов и просканируйте свой компьютер
- Решение № 5. Используйте собственную утилиту Microsoft для решения проблемы.
- Решение № 6: настроить ваш реестр
- Решение № 7: Изменить масштаб отображения
- Решение № 8. Переустановите Windows 10 снова
- Как включить панель управления в Windows 10
- Что делать если не работает меню пуск и панель уведомлений в windows 10
- Дубликаты не найдены
- Увольнение единственного инфекциониста
- Ошибка новичка
- Когда знакомишься по ночам
- Водолаз родится
- Уроженец Бурятии отсидел 8 лет, так и не признав себя виновным
- Деточкин герой войны
- Казнить нельзя помиловать
- Пельмень Билл Тернер
- Удобное и надёжное устройство для надевания на детей штанишек
- О мужчинах и котах
- РПЦ. Неприятный осадок
- Ответ на пост «Сработало»
- Это что ещё за оскорбления?
- И ещё он зубки лечить умеет
- Можешь говорить нормально?
- Не очень востребованная специальность
- Ответ на пост «Сработало»
- Шуганул цыгана-вымогателя в ТЦ
- Сработало
Не открывается панель управления на windows 10
Windows 10 определенно является лучшей ОС, когда речь заходит о настольных операционных системах. Но что делать если у вас не открывается панель управления. Об этой ошибке мы и поговорим в этом посте. Давайте начнем.
Один из самых быстрых способов получить доступ к этому инструменту:
Аналогично вы можете использовать окно запуска, команды cmd и диспетчер задач.
File Explorer также возможно применить для открытия. Просто введите первые несколько слов в поле поиска.
Важное примечание. Сначала создайте точку восстановления, чтобы не повредить ОС.
Безопасный режим или чистая загрузка
Простым решением большинства неприятностей является запуск вашего компьютера в Безопасном режиме. Если вы заходите в режиме Safe Mode то проблема должна исчезнуть. Если это не сработает, попробуйте следующий шаг.
Проверьте IDTN64.cpl и sttray64
Наиболее распространенной причиной этого является то, что один из системных файлов возможно поврежден.
Перейдите в C: Windows System32 и найдите IDTN64.cpl.
Также в Windows вы можете получить доступ к sttray64. (скорее всего на 64-битном ПК). Удалите его и перезапустите приложение.
Исправление реестра
Перед применением этого исправления вы должны сделать резервную копию реестра.
HKEY_CURRENT_USER ПРОГРАММНОЕ ОБЕСПЕЧЕНИЕ Классы Локальные настройки Программное обеспечение Microsoft Windows Shell.
Используйте команду SFC.
Возможно ваши система повреждена. Вы не знаете, что именно вызывает неприятность. Лучше проверить все документы и исправить ошибки. В командной строке с повышенными привилегиями примените следующую команду.
Ниже приведена ссылка на инструмент исправления, доступный для загрузки.
Загрузите его и запустите утилиту. Программа сканирует ПК и исправит любые трудности. Этот инструмент разработан Microsoft и это самый простой способ устранить неприятность.
Масштабирование разрешения может вызвать проблемы
Иногда самые странные причины вызывают это затруднение. Например, в зависимости от размера вашего монитора, например, 15″, 21″ и т. д. Настройте масштабирование до 150% или 100%. Это можно сделать таким образом.
Пуск > «Поиск» > «Изменить размер приложений на экране» и дважды щелкните первый результат. Перейдите к пользовательскому масштабированию и измените значение обратно на 100%.
Запустите полную проверку.
Знаете ли вы, что вредоносное ПО вызывает много осложнений на компьютерах? Избавьтесь от затруднений, удалив эти программы с помощью хорошего антивируса, например, встроенного Защитника. Ознакомьтесь с обзором лучших бесплатных антивирусов.
Хотите верьте, хотите нет, это решение фактически находится на одном уровне с другими инструментами безопасности.
Вы можете легко сканировать свой ПК с помощью встроенного Защитника, чтобы определить, нет ли у вас каких-либо вредоносных программ, и если обнаружится подозрительное ПО, он обязательно очистит вашу ОС. 50% пользователей не пользуются антивирусом. Не будьте одним из них.
Переустановка
В крайнем случае, это решит все трудности. Таким образом, если вы полностью переустановили систему, все остатки старых документов будут удалены и все будет работать на 100%.
Источник
Панель управления не открывается в Windows 10
Windows 10 определенно является большим улучшением, когда речь заходит о настольных операционных системах серии Windows. Это утверждение верно, особенно после того, что люди получили в Windows 8 и Windows 8.1. Microsoft пыталась сделать слишком много вещей одновременно, и это привело к очень запутанной системе, которая не только подвергалась критике во всем мире, но люди также откатывались на Windows 7 после попытки Windows 8.
Windows 8.1 принесла некоторые улучшения, но она все еще представляла собой смесь операционной системы, предназначенной для устройств с сенсорным экраном и для настольных ПК. Однако Windows 10 устраняет многие из этих проблем, и для Microsoft было важно добиться этого.
Дело не в том, что Windows 10 больше не поставляется с сенсорными функциями, но Microsoft проделала серьезную работу над Windows 10, чтобы убедиться, что оба эти взаимодействия остаются в одной системе, не мешая друг другу.
В любом случае, возвращаясь к теме, Windows 10 также имеет некоторые ошибки, как и любая другая операционная система Windows в прошлом. Некоторые люди сталкиваются с проблемами в Магазине, а другие сталкиваются с некоторыми другими ошибками. Но есть одна ошибка, связанная с панелью управления, о которой мы поговорим в этом посте.
Панель управления не открывается в Windows 10
Решение № 1: на вашем ПК есть вредоносная программа, запустите полную проверку системы
Знаете ли вы, что вредоносные программы вызывают много проблем на компьютерах под управлением Windows? Вы можете легко избавиться от этих проблем, удалив эти вредоносные программы с помощью хорошей антивирусной программы, такой как Защитник Windows. Хотите верьте, хотите нет, Защитник Windows фактически наравне с другими программами безопасности для Windows. Вы можете легко сканировать свой компьютер с помощью Защитника Windows, чтобы определить, не подвержены ли вашему компьютеру какие-либо вредоносные программы, и если Защитник обнаружит какие-либо вредоносные программы на вашем компьютере, он обязательно очистит ваш компьютер.
Решение №2. Очистите список программ запуска
Существует вероятность того, что программа, запускаемая при запуске вашего компьютера, вызывает какие-то проблемы с панелью управления. Чтобы это исправить, выполните следующие действия.
Решение №3. Убедитесь, что служба лицензирования программного обеспечения Windows 10 работает
Решение № 4: Запустите средство проверки системных файлов и просканируйте свой компьютер
Если предыдущие решения не работают, просто попробуйте запустить проверку системных файлов. Для этого выполните следующие действия.
Решение № 5. Используйте собственную утилиту Microsoft для решения проблемы.
Если вы все еще ищете решение, то я надеюсь, что это поможет вам за один раз. Просто следуйте инструкциям ниже.
Решение № 6: настроить ваш реестр
Многие пользователи Windows 10 подтвердили, что удаление папок BagMRU и Bags вернуло панель управления. Перед настройкой реестра не забудьте сначала сделать резервную копию. Если что-то пойдет не так, вы сможете восстановить работающую версию ОС.
Итак, вот шаги, чтобы следовать:
Решение № 7: Изменить масштаб отображения
Другие пользователи подтвердили, что изменение настроек дисплея решило проблему. Как ни удивительно это решение может показаться, оно работало для многих пользователей, поэтому стоит попробовать.
Если масштаб вашего дисплея превысил 100%, это может объяснить, почему панель управления недоступна. Так что, если вы используете какие-либо другие настройки, кроме 100% для текста, приложения, уменьшите его до 100%.
Перейдите в «Пуск»> введите «Изменить размер приложений на экране» и дважды щелкните первый результат. Перейти к пользовательскому масштабированию и изменить значение обратно на 100%.
Решение № 8. Переустановите Windows 10 снова
Большинство людей, которые сталкиваются с этой проблемой, – это люди, которые обновили Windows 7 или Windows 8/8.1. Эта проблема, похоже, исчезает, когда вы устанавливаете новую и свежую Windows 10 на свой ПК. Так почему бы не пойти дальше и попробовать это?
Источник
Как включить панель управления в Windows 10
Если не открывается панель управления на Windows 10 то возможно она отключена. Чтобы включить панель управления в Windows 10 необходимо будет запустить Редактор локальной групповой политики, а для нужно будет запустить приложение Выполнить.

На клавиатуре одновременно нажимает на клавиши WIN+X и сразу на мониторе в левой нижней части откроется контекстное меню.

В этом меню нужно курсор навести на пункт Выполнить.

Запустится приложение Выполнить и откроется окошко в котором нужно в строку вписать команду gpedit.msc и нажать кнопку ОК или клавишу на клавиатуре Enter.
После этого запустится окно Редактора локальной групповой политики. В этом окне в левой его части нужно пройти по пути Конфигурация пользователя — Административные шаблоны — Панель управления. Наводите курсор на пункт Панель управления и нажимаете левую кнопку мыши. После этого в правой части окна находите пункт Запретить доступ к панели управления и параметрам компьютера.

Сделайте двойной клик по этому пункту левой кнопкой мыши или нажмите правую кнопку мыши и выберите пункт Изменить из открывшегося контекстного меню. Откроется окно под названием Запретить доступ к панели управления и параметрам компьютера. В этом окне нужно поставить точку у пункта Не задано, а затем нажать кнопку ОК.

После этого можно все окна закрыть и начать пользоваться Панелью управления. Если нужно будет отключить Панель управления то в Редакторе локальной групповой политики нужно изменить параметр на Включено.
Источник
Что делать если не работает меню пуск и панель уведомлений в windows 10
Шаг 1. Слева внизу нажмите на значок Поиск и введите CMD, далее правой кнопкой мыши щелкните на значке, который нашелся и выберите Запустить от имени администратора. Если не открывается данное меню, в таком случае нажмите сочетание клавиш «Сtrl» + «Shift» + «Esc» и откроется Диспетчер задач. Далее на самом верху Файл-Новая задача, поставить галочку Создать задачу с правами администратора и ввести CMD. Далее по очереди введите 2 команды и дождитесь окончания каждой:
Первая может проверять достаточно долго и может показаться, что она зависла, но нужно будет подождать немного. Вторая покажет результат в реальном времени.
Шаг 2. Попробуйте следующее(перед выполнением закрыть все плиточные приложения, магазин и браузер Edge):
1. Нажмите клавиши windows + x и выберите Командная строка (admin), нажав кнопку Да, когда появится окно UAC
2. Введите PowerShell и нажмите клавишу ВВОД
3. Вставьте это в окно и нажмите клавишу ВВОД:
5. Перезагрузите систему и попробуйте открыть заново.
З. Ы. говорят здесь любят котиков и не только :3
З. Ы. Ы. коменты для минусов внизу
Дубликаты не найдены
Комент для минусов
Комент для минусов v2
Да да. Ну или как вариант переустановить откатить стремную десятку до семерки.
надо сходить с этой швиндовой тропы
У самого Бубунта для работы а Шиндоус для поиграть) 95% времени на Бубунте.
Если бы бубунта еще и MS VS достойный аналог имела.
Eclipse + Eclipse CDT вроде ничего. Вполне достойно. У нас сишники не жаловались. Да и на джаве мне было вполне комфортно.
Да я не спорю, и знаю про варианты.
Но по правде, это сравнение для меня подобно Open Office и мультикомбайну от мелкомягких.
Да, текст можно писать и там, и тут. И доколе тебе нужен только текст, то все ок. )
DISM /Online /Cleanup-Image /RestoreHealth /source:WIM:X:SourcesInstall.wim:1 /LimitAccess
Что делать если не работает меню пуск и панель уведомлений в windows 10?
Поставить семёрку и не париться.)
«В винде всё просто работает, ко-ко-ко»
«Это в вашем линуксе ничего не работает, а винда для людеей, ко-ко-коо»
Забыл про макоебов написать. )
а как сделать на семерке?
Интересно когда будет крах Microsoft, у них вечно нечего не пашет, а они ещё и денег хотят.
У меня поиск не работает, что только не делал, даже виндовс обновил. Все равно эта хрень не работает
а пробовали создать новую учетную запись?
Увольнение единственного инфекциониста
Вечер добрый. Город Щучин,Гродненская обл. Город маленький,врачей толковых раз,два и обчелся. Разгар пандемии,понижают с должности нач.мед до заведующей инфекционки и через месяц увольняют единственного врача инфекциониста,спасшего сотни жизней.В команде с ней работали гинекологи,окулисты и кто там только не работал. Больница завалена больными,лечат гинекологи,что она там прослушать сможет,непонятно. Причина увольнения очень проста,врач начала требовать того,чтоб обеспечили всем необходимым,потому что нет даже кислорода,в отделении где лежат больные коронавирусом. Прошу поднять в горячее. Без рейтинга. Спасибо!
Ошибка новичка
Когда знакомишься по ночам
Водолаз родится
Уроженец Бурятии отсидел 8 лет, так и не признав себя виновным
Новость аж за прошлый год, но мне только сейчас попалась. Здесь тоже вроде не публиковали, по крайней мере поиск ни чего не нашел.
«Вчера, 17 января из исправительной колонии в Твери на свободу вышел уроженец Бурятии Чимит Тармаев, он так и не признал себя виновным в умышленном убийстве, за которое его посадили. Об этом сообщил телеканал «Ариг УС». Его встретила мама Мара Тармаева, которая прождала сына долгих восемь лет.
Дело Тармаева прогремело в начале 2000-х по всей России. В 2011 на парня в московском метро напали шесть дагестанцев. Он пытался избежать драки, пересел в другой вагон, но нападавшие вытащили его. Завязалась драка, в которой Чимит смертельно ранил одного из обидчиков. Тармаеву дали 8 лет лишения свободы – за предумышленное убийство. Были бесконечные апелляции, акции и пикеты в поддержку парня. Все говорили, что он был вынужден обороняться. Суд оказался непреклонен.
Тармаев не признал решение суда. Когда к нему в камеру заходили сотрудники колонии, он говорил: «Незаконно осужденный Тармаев Чимит Борисович 1980 года рождения». Отказывался пришивать тюремный номер к своей робе. Говорил, что не преступник. Из-за этого протеста Чимита не отпустили по УДО. В итоге он отсидел весь положенный срок.»
Деточкин герой войны
Казнить нельзя помиловать
** Kind (ребенок), Еrbe (наследие), Reich (рейх)
Пельмень Билл Тернер
Удобное и надёжное устройство для надевания на детей штанишек
О мужчинах и котах
Жаль, что спутники жизни не заводятся, как коты. Приходишь ты домой, а у подъезда тебя ждёт чутка потрепанный, с доверчивым взглядом, на всё согласный паренёк😅
РПЦ. Неприятный осадок
Не являюсь сильно верующим, но переживаю большую утрату.
Поэтому иногда захожу в церковь и ставлю свечку за упокой.
И воспринимаю это как личный ритуал, который для меня важен.
Вот и сегодня по маршруту попалась церковь, купил несколько свечей и зашёл в храм.
Поставив несколько свечей, сел на лавку и погрузился в раздумья.
На мой резонный вопрос: «извините, но зачем вы потушили?», сотрудница сначала замешкалась, а потом сказал что-то вроде «мне надо убрать постамент, потом я снова зажгу» и убежала.
Посмотрев на чистый постамент, я так и не понял, что она хотела убрать.
Просидев ещё какое-то время, я понял что никто больше этих свечей не зажжет.
Сразу в голове возник мем «Сова эффективный менеджер в РПЦ».
Потом вспомнилась бедная церковь Кипра, где место, куда ставят свечи, всё пропитано воском и сами свечи бесплатные (у нас кстати все чётко, перевод на карту Сбера с обязательной пометкой «пожертвование на храм», вот тут они всё продумали)
Как-то так гадко стало.
Лучше бы и не заходил.
Спасибо РПЦ, но я как-нибудь без вас дальше.
Ответ на пост «Сработало»
Когда я начинал работать у новых русских, не было ещё ни южан ни узбеков ни таджиков. Потом стали их завозить пачками, жили они где нибудь в подвале строящегося дома. Меня пригласили отделывать квартиру в новом доме. Хозяйка попросила меня сходить к этим работникам и попросить их вынести строительный мусор. Мол они работают за копейки а у меня золотые ручки и нечего распыляться на грязные работы. Сходил к этим работникам, так они цену заломили больше чем я зарабатывал в два раза. Назвал хозяйке сумму, та без раздумий выдала нужную сумму.
На следующий день я с другом сам вынес этот мусор.
Это что ещё за оскорбления?
И ещё он зубки лечить умеет
Список заслуг данного товарища:
— Запретил машины всех цветов, кроме белого. Просто так.
— Поставил 15-метровый золотой памятник собаке.
— Запретил всем до определённого возраста покидать страну. Просто так.
— В начале пандемии строго запретил маски и перчатки вплоть до ареста. Так сказать, именем своей власти отменил вирус.
— Приказал всем в срочном порядке носить банку сиропа солодки.
— На заседаниях читает министрам стихи о своей любимой лошади и заставляет их учить их
— Лично издал несколько десятков книг, в т.ч. обязательные школьные учебники и пособия по медицине
— Лично выиграл несколько десятков чемпионатов страны, например, скачки, автокросс, стрельба и т.п.
— Изобрёл гольф (игру такую с клюшкой)
— Запретил женщинам водить (молодец?)
— Приказал всем в правительстве подкрашивать волосы сединой по мере того, как сам седеет
— Изобрёл гоночный автомобиль (начертил и собрал)
— Изобрёл новый вид спорта: «велобаскетбол»
— Приказал всем молодожёнам фотографироваться на фоне своего портрета
— Создал комиссию по проверке надлежащего расположения своих портретов и их своевременного обновления
— Исполнил на ТВ несколько «хитов» под которые танцует вся страна. Так же исполнил рэп с внуком в прямом эфире.
— Построил мегашикарный мраморно-золотой пустой аэропорт и порт, откуда ничего не летает и не ходит
Можешь говорить нормально?
Книжный интернет-магазин положил забавную открытку:
Не очень востребованная специальность
Ответ на пост «Сработало»
Батя как-то рассказал за чашкой водки. Взялись они бригадой (4 человека) керамогранит выкладывать в ТЦ крупном. А так как площади там огромные,то таких бригад там было несколько. Ну мы простреляли лазером пол,маяки где надо поставили,ориентир выделили и пошли. Неспешно так,качественно. А рядом армяне,на глазок хуярят так быстро быстро. Ещё ржут над нами.
-Эй,уруский, как улитка работаешь,так денег не заработаешь,я свою сдэлаю, твой забэру!
Проходит пара дней,приезжает подрядчик. Смотрит работу батиной бригады.
-Норм все,только медленно делаете,надо бы побыстрей.
-Да сам посмотри,уровень стяжки плавает сильно,даже маячки пришлось ставить. Клея уходит больше,время теряем. Ну и шов надо выдержать,под 45 сложнее его держать.
-Окей,я вам узбека на смеси тогда выделю.
Уходит к армянам. Слышу орёт матами.Интересно стало,пошёл посмотреть. Смотрю и ржу. Плитка плавает,уголки задраны,шов в разнобой. Подрядчик носится по плитке, разнос устраивает. Топнул от сердца ногой,а под ним плитка трескается. Керамогранит 10мм толщиной лопнул от удара ногой в итальянском ботинке.
-Ээээ, плитка плохой.
-Какой плитка плохой??Это керамогранит итальянский, 10 мм толщина!
Сел на коленки и давай простукивать, а там почти вся плитка «гуляет», пустот много. Забраковал работу,выгнал их к хуям. А поле бате отдал.
Пока батя свою площадь доделывал, загнал того узбеки на вторую половину стяжку ровнять. А с ровной стяжкой и работа быстрее пошла.
Вот так «уруский» работу у армян забрал, а не наоборот)
Батя как начнёт байки свои строительные травить, хрюкаешь аки сучара всегда)
Шуганул цыгана-вымогателя в ТЦ
Сижу в проходе на лавке, в телефон втыкаю, жду жену с малым из магаза.
Гля, какой-то «уголек»-цыган (Ц) технично зажал пацана славянской внешности в углу и что-то сосредоточенно втирает. Пацан (П) явно напуган.
Телефон в карман, подхожу.
В край охуели, думаю.
— Что происходит? Проблемы?
— Ты вкрай походу оборзел, белоснежка! Охрану позвать?
— Ну и нахрена ты остановился? Шел бы себе и шел!
— Я очень испугался. Он сказал что сам из Махачкалы («мой внутренний махачкалинец заржал в голос») и ему на билет нехватает.
— В следующий раз не останавливайся. И не стесняйся позвать на помощь! Ты тут один?
Я сам родился и вырос в Махачкале, даром что славянин. Никакого отношения к этому городу цыганенок не имеет, это 100%.
Потом вокруг меня терся какой-то дядя с претензией на спортивное телосложение. Я демонстративно снял пальто и часы, глядя ему в глаза. Он о чем-то задумался и исчез. А может мне и показалось.
Учите своих детей если и не постоять за себя, то хотя бы не стесняться позвать на помощь! Да и самим не надо бояться вмешаться и не пройти мимо. Я не претендую на подвиг «парня из метро» (никакого сарказма, парень реально герой), просто не надо бояться! Мы у себя дома! А то это дерьмо совсем на шею сядет.
Сработало
Крупных объект. Ведётся отделка в семиэтажном офисном здании в Казани, на Можайского.
Я со своей бригадой из четырёх человек, забрал один этаж (укладка плитки в коридорах на пол, настил линолеума в офисных помещениях и облицовка четырёх санузлов (по два в каждой стороне)).
Через некоторое время пришла другая бригада — южане из 6-ти человек.
Хорошо помню момент, когда заказчик договаривался с ними, точнее с тем из них, кто увереннее владел русским, о стоимости работ за укладку плитки.
Бригада эта, в первую очередь, бросилась на коридоры. А когда закончили и получили за это деньги (около 80% от суммы), то встал вопрос про укладку плитки в санузлах.
Я был свидетелем насыщенного спора, который состоялся между ними и прорабом. Отчаянные доводы прораба о горящих сроках и о том, что южане его сильно подводят эффекта не произвели никакого. Было видно, они не планировали сдаваться и под конец спора уже начали хвататься за инструмент, показывая, что вот-вот готовы уйти.
Южане в тот же день с воодушевлением принялась за работу.
В общей сложности в двух санузлах было 120 м2. Если помножить на 450, то получается сумма 54000.
Источник
Главная » Браузеры » Управление компьютером – что может, как открыть его в Windows 10
Не работает кнопка «Пуск» в Windows 10: что делать и как исправить проблему?
Всем привет! Столкнулся с такой проблемой, когда после обновления не работает кнопка «Пуск» на Windows 10. При нажатии ничего не происходит, а все основные функции «винды» просто «заперты». У некоторых были случаи, когда кнопка вообще пропадала, но сам с таким не сталкивался.
Лично у меня перестала работать кнопка «Пуск» после установки нескольких программ. У некоторых это бывает после обновления или установки кривых драйверов. Решение проблемы я все же нашел, и сегодня поделюсь им с вами. Если у вас будут какие-то вопросы, то пишите в комментариях.
ПРИМЕЧАНИЕ! Инструкции подходят как для персональных компьютеров, так и для ноутбуков с Windows всех версий.
Содержание:
Этот инструмент может похвастаться обширным количеством функций и возможностей, которые доступны из одного окна, необходимо лишь кликнуть по необходимому пункту из большого перечня доступных вариантов. Среди них можно отметить:
- Планировщик заданий – он позволяет настроить собственные задачи, автоматическое выполнение которых будет осуществляться в назначенное время в операционной системе, так и редактировать уже имеющиеся по умолчанию, включая системные.
- Просмотр событий – с помощью данного инструмента можно просматривать подробные отчёты о всех происходящих в системе событиях, включая возникновение ошибок и прочего. Данная возможность помогает, к примеру, при выявлении источника проблем, который вызывает нестабильную работу ОС, или программ.
- Общие папки – здесь вы можете подчеркнуть информацию о ресурсах и папках, к которым предоставлен общий доступ по сети. Здесь же, при необходимости, можно отменить разрешение.
- Локальные пользователи и группы – в данном разделе вы можете видеть и управлять учётными записями пользователей, которые имеют доступ к вашему компьютеру.
- Производительность – здесь собраны средства наблюдения и контроля за производительностью работы операционной системы.
- Диспетчер устройств – здесь выводится список из всех имеющихся аппаратных компонентов, что установлены в вашем ПК. Можно просмотреть исчерпывающую информацию по каждому компоненту, его драйверу и т.д.
- Запоминающие устройства – с помощью данного инструмента можно просмотреть и управлять накопителями (жёсткий диск, SSD), включая съёмные (флеш-диск, CD или DVD), которые подключены к вашему компьютеру.
- Службы и приложения – данный раздел позволяет просматривать список из всех служб, включая системные, которые выполняются в операционной системе. Естественно, при необходимости, можно управлять той или ной службой – запускать, перезапускать, останавливать и отключать.
С функционалом окна, что доступен в «Управлении компьютером», мы разобрались. Теперь рассмотрим, как его быстро вызвать.
Способ №2: через меню Windows
В меню Windows 10 есть панель для быстрого доступа к наиболее нужным функциям (среди которых есть и диспетчер устройств). Чтобы вызвать это меню: просто нажмите клавиш Win+X.
Пример такого меню представлен на скрине ниже.
Меню WIN+X в Windows 10
Кстати, обратите внимание, что вызвать подобное меню можно и просто щелкнув правой кнопкой мышки по ПУСК’у (см. пример ниже).
Правой кнопкой мышки по ПУСК
Почему исчезла «Панель управления»
Прежде всего нужно понять, действительно ли она пропала или же просто исчезла ссылка из меню «Пуск». Попробуйте вызвать ПУ через «Командную строку», как было показано в примере выше. Если же «Панель управления» не открылась, тогда у вас действительно проблемы и, возможно, придётся переустановить операционную систему или обратиться к специалисту. В случае если окно ПУ открылось, то стоит проверить всего один пункт настройки в меню «Пуск».
Как включить/отключить «Панель управления»
Оказывается, отображение ПУ в меню «Пуск» можно включить всего в несколько кликов.
- Вызываем контекстное меню у кнопки «Пуск», кликнув по ней правой кнопкой. Щёлкаем по пункту «Свойства».
- Переходим во вторую вкладку, меню «Пуск», один раз кликаем по кнопке «Настроить». В «Свойствах» панели задач и меню «Пуск» переходим во вкладку меню «Пуск» и нажимаем кнопку «Настроить»
- Вам откроется окошко с кучей всевозможных настроек для отображения и сокрытия элементов и ссылок в меню «Пуск». Нас интересует графа «Панели управления», который делится на три пункта:
- не отображать этот элемент (скрывает ПУ в меню «Пуск»);
- отображать как меню (показывает ПУ в меню «Пуск», если навести курсор на кнопку панели, выводятся все её элементы списком);
- отображать как ссылку (показывает ПУ в меню «Пуск» ссылкой, то есть клик по этому элементу откроет окно с категориями «Панели управления»).
- Выбираем нужный вам пункт и принимаем изменения нажатием кнопки OK. Подтверждаем выбранный вариант отображения «Панели управления» кнопкой ОК
Решение № 4: Запустите средство проверки системных файлов и просканируйте свой компьютер
Если предыдущие решения не работают, просто попробуйте запустить проверку системных файлов. Для этого выполните следующие действия.
- Найдите CMD в меню «Пуск» и одновременно нажмите Ctrl + SHIFT + ENTER , и командная строка запустится в режиме администратора.
- Нажмите Да для всех запросов, а затем введите в командной строке следующее.
- Это начнет сканирование вашей системы на наличие поврежденных файлов, а также исправит это, если в вашей системе есть какие-либо поврежденные файлы.
Как работать и решать проблемы «Панели управления» на Windows 7
«Панель управления» — святая святых всего, чем только можно управлять. Будь то космический аппарат или персональный компьютер, даже у запряжённой лошадьми повозки есть своя панель управления — поводья. Хорошо, когда этот инструмент взаимодействия с устройством простой, но чем дальше идёт прогресс, тем больше кнопочек, переключателей, настроек и режимов имеет интерфейс управления. А значит, разобраться в нём не всегда может быть легко.
При стандартных настройках в свежеустановленной операционной системе «Панель управления» (ПУ) легко можно найти в меню «Пуск».
- Нажимаем кнопку Win на клавиатуре или же на соответствующий значок в левом нижнем углу.
- Затем кликаем по ссылке на нужный вам элемент открывшейся менюшки.
Через меню «Пуск» открываем «Панель управления»
Вот только это не все возможные способы для открытия «Панели управления» и взаимодействия с ней.
Как запустить «Панель управления» от имени администратора
К сожалению, никак. В ОС Windows 7 не предусмотрена такая функция. Блажь разработчиков или ошибка — неясно, так как отдельные элементы ПУ вполне себе открываются с правами администратора, в то время как сама панель категорически отказывается.
Чтобы открыть отдельный элемент (апплет) «Панели управления» с правами администратора:
- Достаточно зайти в меню «Пуск», в поле для поиска файлов и программ ввести имя соответствующего файла — к примеру, appwiz.cpl (удаление и установка программ).
- Затем щёлкнуть правой кнопкой по найденному файлу и вызвать контекстное меню. В нём выбрать пункт «Запуск от имени администратора».
Найденный файл через контекстное меню открываем с правами администратора
Список основных файлов-апплетов «Панели управления»:
- appwiz.cpl — апплет удаления и установки программ;
- desk.cpl — настройки дисплея;
- intl.cpl — настройки даты и времени;
- main.cpl — настройки устройств (мышки, клавиатуры, принтеры и т. п.);
- mmsys.cpl — настойки звука;
- netcpl.cpl — настройки сети;
- themes.cpl — настройка и выбор темы оформления Windows;
- sysdm.cpl — свойства «Мой компьютер».
И многие другие. Все элементы настройки вашего девайса находятся в папке system32, что в каталоге Windows, и имеют расширение *.cpl.
Как запустить «Панель управления» из командной строки
Если вы удалили ссылку на ПУ из меню «Пуск» или же просто нужна практика в работе с командной строкой, есть простая возможность открытия окна «Панели управления».
- Запускаем командную строку, следуя по пути «Пуск — Все программы — Служебные– Командная строка».
- В открывшемся окне вводим команду control и запускаем её нажатием клавиши Enter. С помощью команды control в «Командной строке» вызываем «Панель управления»
К сожалению или к счастью, настроек внешнего вида у ПУ не так много. На самом деле она всего одна, состоит из фильтра «Просмотр», что в верхнем правом углу окна «Панели управления»:
- категория;
- мелкие значки;
- крупные значки.
Ваш IT помощник
Contents [show]
мой компьютер — управление не открывается — это имя ошибки, содержащее сведения об ошибке, в том числе о том, почему это произошло, какой системный компонент или приложение вышло из строя, чтобы вызвать эту ошибку вместе с некоторой другой информацией. Численный код в имени ошибки содержит данные, которые могут быть расшифрованы производителем неисправного компонента или приложения. Ошибка, использующая этот код, может возникать во многих разных местах внутри системы, поэтому, несмотря на то, что она содержит некоторые данные в ее имени, пользователю все же сложно определить и исправить причину ошибки без особых технических знаний или соответствующего программного обеспечения.
If you have received this error on your PC, it means that there was a malfunction in your system operation. Common reasons include incorrect or failed installation or uninstallation of software that may have left invalid entries in your Windows registry, consequences of a virus or malware attack, improper system shutdown due to a power failure or another factor, someone with little technical knowledge accidentally deleting a necessary system file or registry entry, as well as a number of other causes. The immediate cause of the «my computer — manage is not opening» error is a failure to correctly run one of its normal operations by a system or application component.
Способ 5. Открытие панели «Система» (System) с помощью ссылки «Система» в «Панели управления» (режим Мелкие значки).
Всё также просто. В «Панели управления» в режиме Мелкие значки находим ссылку иконку «Система» и кликаем на неё левой кнопкой мышки:
В принципе, этих способов достаточно, чтобы открыть панель «Система» (System). Есть ещё и другие, но нужно ли про них всех знать? =)
Похожие вопросы
сначала я заметил, что я не могу получить доступ к управлению компьютером с помощью контекстного меню значка «Этот компьютер» на рабочем столе (ничего не происходит, если я нажимаю опцию «Управление» в меню); хотя я могу получить доступ к нему с помощью опции поиска панели задач или административных инструментов в панели управления.
после некоторых исследований я выяснил (с здесь, хотя и не уверен, что в то время, будет ли он эффективным, хотя), что изменение значения реестра может быть вероятным решением для проблема.
Итак, я открыл regedit и там я искал CompMgmtLauncher.exe; нашел где-то ComputerHKEY_CLASSES_ROOTCLSID{20D04FE0-3AEA-1069-A2D8-08002B30309D}shellManagecommand — затем изменил значение с %SystemRoot%System32CompMgmtLauncher.exe до %SystemRoot%System32compmgmt.msc /s.
после этого, когда я пытаюсь получить доступ к управлению компьютером с помощью контекстного меню «Этот компьютер», я получаю следующую ошибку.
что можно сделать на данном этапе, чтобы сделать управление компьютером доступным через контекстное меню «Этот ПК»?
P. S — Если я вручную доступ %SystemRoot%System32, тогда попробуйте запустить CompMgmtLauncher.exe — тогда ничего не происходит; но если я бегу compmgmt.msc (который находится в том же месте), откроется окно управления компьютером.
источник
багги расширения оболочки может вызвать такие проблемы, и отличный ShellExView может быть использован, чтобы сузить проблему. http://windowsxp.mvps.org/slowrightclick.htm
хотя на странице не упоминается команда «Управление», заблокированная расширением оболочки, инструкции стоит попробовать.
отвечен Win32Guy 2016-01-09 01:41:02
источник
У меня все еще была эта проблема после оптимизации Windows 10 LTSB.
вот исправление:
- открываем regedit
- перейдите в раздел «КомпьютерHKEY_CLASSES_ROOTCLSID{20D04FE0-3AEA-1069-A2D8-08002B3030909D}shellManagecommand»
- щелкните правой кнопкой мыши на» command » ключ — > разрешения — > дополнительно
- сменить владельца на пользователя
- добавьте пользователя в «записи разрешений» с разрешениями «полный доступ»
- Закрыть Разрешения окно
- в клавише «command «измените строку» (по умолчанию)»
от: %SystemRoot%system32CompMgmtLauncher.exe
to:mmc.exe %SystemRoot%system32compmgmt.msc
- закрываем regedit
источник
на самом деле, в большинстве случаев эта проблема управления правой кнопкой мыши не имеет ничего общего с контекстным меню и вызвана оснасткой «Управление дисками», когда она еще не загружена в систему.
Когда вы щелкните правой кнопкой мыши управление Win 10 иногда не загружает оснастку и ничего не происходит.
почему? ну, я думаю, современное кодирование может быть немного неряшливым в эти дни, и из-за этого win 10 ленив и забывает..
попробуйте ввести это в команду Run:compmgmt.msc. EDIT: я так же плох, как windows 10, потому что ранее я написал неправильную команду run, но теперь она правильная.
эта команда загрузит оснастку в windows, и «этот ПК Правой Кнопкой Мыши-Управление» должен работать с этого момента.
вот список других команд запуска, чтобы получить вещи и работает, когда они вдруг ленятся:
azman.msc : Authorization Manager snap-in
certmgr.msc : Certificate Manager
comexp.msc : Component Services Manager
compmgmt.msc : Computer Management
devmgmt.msc : Device Manager
diskmgmt.msc : Disk Management
eventvwr.msc : Event Viewer
fsmgmt.msc : Shared Folders Management
gpedit.msc : Local Group Policy Editor
lusrmgr.msc : Local Users and Groups
NAPCLCFG.MSC : NAP Client Configuration
perfmon.msc : Reliability and Performance Monitor
printmanagement.msc : Print Management
rsop.msc : Resultant Set of Policy
secpol.msc : Local Security Policy
services.msc : Services (Snap-in) non-DLL based
taskschd.msc : Task Scheduler
tpm.msc : Trusted Platform Module (TPM) on Local Computer
WF.msc : Windows Firewall with Advanced Security on Local Computer
WmiMgmt.msc : WMI Control (Local)
источник
Содержание
- 1 Не открываются «Параметры» в Windows 10 — почему и как запустить
- 2 Исправление неполадки с открытием «Параметров»
- 3 Почему не запускаются Параметры в Windows 10
- 4 Применение утилит для исправления типичных ошибок
- 5 Перерегистрация приложения
- 6 Восстановление хранилища компонентов
- 7 Создание нового пользователя
- 8 Другие меры
В «Виндовс» 10 есть системное окно «Параметры», в котором можно настроить всё то, что находится в «Панели управления». Иногда с запуском этого окна может возникнуть ошибка: оно может вообще не появляться, появляться, а потом сразу исчезать или зависать в виде синего экрана. Как вам поступить, если вы столкнулись с этой проблемой?
Не открываются «Параметры» в Windows 10 — почему и как запустить
Расскажем о способах, которые могут устранить неполадку с запуском «Параметров» — применяйте их последовательно.
Запуск средства по устранению неполадок
В «десятку» встроены несколько средств для диагностики неполадок разных компонентов системы. Какой именно инструмент диагностики запустить в нашем случае:
- Раскрываем «Панель управления». Её можно найти в «Пуске». Либо используйте панель для поиска по системе (иконка лупы на «Панели задач» слева).
- Перейдите по ссылке «Устранение неполадок».
Запустите меню «Устранение неполадок»
- Щёлкните по просмотру всех категорий.
Перейдите ко всем категориям
- Запустите в списке инструмент «Приложения из магазина Виндовс». Подождите, пока средство попытается найти и сразу решить проблему, которая присутствует в системе.
Запустите средство для приложений из магазина
Перерегистрация программ
Если предыдущий способ оказался неэффективным в вашем случае, проведите перерегистрацию приложений с помощью консоли PowerShell:
- Откройте окошко «Выполнить» с помощью комбинации клавиш «Вин» и R на клавиатуре. Вбейте в строку слово powershell.
Выполните команду powershell в строке
- Когда откроется и прогрузится синее окно консоли скопируйте и вставьте в редактор следующее: Get-AppXPackage | Foreach {Add-AppxPackage -DisableDevelopmentMode -Register «$($_.InstallLocation)AppXManifest.xml»}.
В синем окне выполните длинную команду для перерегистрации программ
- Нажмите на «Энтер» и подождите, пока код выполнится.
- Перезагрузите компьютер и посмотрите, была ли решена проблема с «Параметрами».
Устранение вирусного заражения
Все неполадки в системе могут быть следствием работы вирусов на компьютере. Убедитесь, что на вашем ПК их нет. Запустите антивирус: свой домашний (классический «Защитник» либо Avast, Kaspersky — тот что стоит у вас на компьютере) либо портативный сканер, скачанный с официального сайта производителя (Kaspersky Virus Removal Tool, AVZ, Dr.WEb CureIt и прочие).
Подождите, пока Kaspersky Virus Removal Tool закончит сканирование
Проверяем, целы ли системные файлы
Системные файлы, кстати говоря, могут быть повреждены из-за вирусов, поэтому после проверки обязательно проверьте их целостность:
- Запустите консоль от имени «админа». Зажмите «Вин» и R. В маленьком окне напишите cmd и зажмите три кнопки — Ctrl + Shift + Enter.
- Напишите в редакторе код sfc/ scannow и с помощью «Энтер» запустите проверку. Она займёт некоторое время.
Выполните команду sfc/ scannow
- Если сканирование не закончится успешно — не все файлы будут вылечены, выполните другую команду: dism /Online /Cleanup-Image /RestoreHealth. Так же нажмите на «Энтер» для выполнения и дождитесь завершения процедуры.
- Перезагрузите ПК и проверьте результат работы.
Создаём новую учётку и перемещаем в неё данные из старого аккаунта
Если лечение файлов ничего не дало, возможно, произошёл сбой в конфигурационном файле вашей «учётки» Windows. В таком случае нужно создать другой аккаунт и перенести туда все файлы из старого профиля:
- Откройте «Командную строку» от имени «админа» — способ указан выше.
- Вбейте или вставьте код net user *имя юзера* *пароль* /add. Вместо имени юзера указываем название новой «учётки», а место пароля код безопасности, который будет использоваться для входа в новый профиль. Чтобы выполнить код, нажмите на «Энтер».
Создайте сначала новый аккаунт
- Теперь дадим новому аккаунта права «админа». Для этого выполним ещё один код в этой же консоли: net localgroup Администраторы *имя юзера* /add.
У новой «учётки» должны быть права администратора
- Раскройте в «Проводнике» содержимое системного диска (на которой стоит «операционка» — обычно это диск с буквой С). Кликните вверху по вкладке «Вид» и на панели поставьте отметку рядом со «Скрытые элементы».
Включите показ скрытых элементов
- Переходим в каталог Users («Пользователи»). Отыщите там папку старой «учётки» по её названию. Выделите там все папки и скопируйте их с помощью Ctrl + C.
Выделите все папки в каталоге старого юзера
- Теперь откройте каталог для своей новой «учётки» и вставьте с помощью Ctrl + V то, что вы скопировали из старого профиля. Когда информация скопируется, зайдите в новую «учётку» через «Пуск» и посмотрите, открываются ли «Параметры».
Возвращаем ПК в исходное состояние
Если способы выше не помогли, используйте восстановление системы. Если у вас есть точка восстановления, созданная заранее, используйте её. Точка — это файл с сохранённым состоянием «Виндовс» на определённый период времени (возможно, в этот период ваши «Параметры» ещё загружались). Запустить такое восстановление можно через «Панель управления».
Можно попробовать восстановить систему с помощью точки
Если точки нет, используйте функцию «десятки» «Вернуть в исходное состояние»:
- Ставим ПК на перезагрузку необычным образом: в меню «Пуск» открываем меню для завершения работы ПК. Нажмите и удерживайте кнопку Shift. В это время запустите перезагрузку в меню. Через несколько секунд отпустите кнопку.
Запустите перезагрузку системы с нажатой кнопкой Shift
- Появится синее меню с перечнем возможных действий. Выберите «Поиск и устранение проблем».
Щёлкните по второй плитке
- Выберите первую плитку «Вернуть в исходное состояние».
Выберите исходное состояние
- Выберите, нужно ли системе сохранять ваши файлы или нет.
Сохраните либо удалите файлы
- Укажите профиль ПК, от имени которого должно запуститься восстановление.
- При необходимости вбейте пароль от аккаунта.
- Запустите сброс системы. Подождите, пока он завершится. В конце система запустится — на «Рабочем столе» будет файл с перечнем программ, которые были удалены во время сброса. Попробуйте открыть «Параметры».
Используйте сначала встроенное средство диагностики «Приложения из магазина Виндовс». Сделайте перерегистрацию программ в системе и проверьте ПК на вирусы. После этого переходите к более серьёзным мерам: лечение системных файлов, создание нового аккаунта и перенос информации со старой «учётки», восстановление системы.

Исправление неполадки с открытием «Параметров»
Рассматриваемая проблема уже довольно известна, и потому существует несколько методов её решения. Рассмотрим все их по порядку.
Способ 1: Перерегистрация приложений
Один из наиболее эффективных способов исправления проблем с приложениями – их перерегистрация путём ввода специальной команды в Windows PowerShell. Проделайте следующее:
- Нажмите сочетание клавиш Win+R, после чего введите в текстовое поле сочетание
PowerShellи подтвердите нажатием на кнопку «ОК».
Далее скопируйте команду ниже и вставьте её в окошко утилиты сочетанием Ctrl+V. Подтвердите ввод команды нажатием Enter.
Обратите внимание! Эта команда может приводить к нестабильной работе других приложений!
Get-AppXPackage | Foreach {Add-AppxPackage -DisableDevelopmentMode -Register "$($_.InstallLocation)AppXManifest.xml"}</li>После применения этой команды может понадобиться перезагрузить компьютер.</li></ol>
В большинстве случаев этот способ эффективен, однако иногда всё же не работает. Если в вашем случае он оказался бесполезен, используйте следующий.
Способ 2: Создание нового аккаунта и перенос данных в него
Основной причиной рассматриваемой неполадки является сбой в конфигурационном пользовательском файле. Самым эффективным решением в таком случае будет создание нового пользователя и перенос данных со старой учётной записи в новую.
- Вызовите «Строку» от имени администратора. Подробнее: Как открыть «Командную строку» от имени администратора
- Введите в неё команду по следующей схеме:
net user *имя пользователя* *пароль* /addВместо *имя пользователя* введите желаемое наименование новой учётки, вместо *пароль* – кодовую комбинацию (впрочем, можете вводить и без пароля, это не критично), оба без звёздочек.
Далее новому аккаунту нужно добавить полномочия администратора – сделать это можно с помощью той же «Командной строки», введите следующее: net localgroup Администраторы *имя пользователя* /add</li>
Теперь перейдите к системному диску или предназначенному для него разделу на HDD. Воспользуйтесь вкладкой «Вид» на панели инструментов и отметьте галочкой пункт «Скрытые элементы».
Читайте также: Как открыть скрытые папки в Windows 10</li>Далее открывайте папку Users, в которой найдите директорию вашей старой учётной записи. Войдите в неё и нажмите Ctrl+A для выделения и Ctrl+C для копирования всех имеющихся файлов.</li>
Далее переходите к директории ранее созданной учётки и вставьте все имеющиеся данные в неё комбинацией Ctrl+V. Дождитесь, пока информация скопируется.</li></ol>
Этот способ более сложный, однако он гарантирует решение рассматриваемой проблемы.
Способ 3: Проверка целостности системных файлов
В некоторых случаях проблему вызывают либо неаккуратные действия пользователя, либо повреждения файлов вследствие логических ошибок на жестком диске. В первую очередь от подобных сбоев страдают системные файлы, поэтому приложение «Параметры» может перестать запускаться. Мы уже рассматривали возможные варианты проверки состояния системных компонентов, поэтому чтобы не повторяться, приведём ссылку на соответствующее руководство.
Подробнее: Проверка целостности системных файлов в Windows 10
Способ 4: Устранение вирусного заражения
Зловредное ПО атакует в первую очередь системные компоненты, в том числе и такие критически важные как «Панель управления» и «Параметры». Сейчас подобных угроз осталось немного, но лучше удостовериться, что компьютер свободен от вирусного заражения. Методов проверки машины и устранения заражения существует масса, самые эффективные и актуальные из них приведены в отдельном руководстве на нашем сайте.
Урок: Борьба с компьютерными вирусами
Способ 5: Восстановление системы
Иногда вирусы или пользовательская невнимательность приводят к критическим сбоям, симптомом чего может быть неработоспособность приложения «Параметры». Если ни один из представленных выше вариантов решения проблемы вам не помог, следует задействовать средства восстановления системы. Советуем воспользоваться руководством ниже, в котором обо всем подробно рассказано.
Подробнее: Восстановление системы Windows 10
Заключение
Мы рассмотрели методы устранения проблемы с запуском «Параметров» Windows 10. Подводя итоги, хотим отметить, что характерна она для старых релизов редмондской ОС, и в новейших встречается очень редко. Мы рады, что смогли помочь Вам в решении проблемы.
Опишите, что у вас не получилось. Наши специалисты постараются ответить максимально быстро.
Помогла ли вам эта статья?
В отличие от доживающей свой век Windows 7, новая «десятка» является гибридной операционной системой, в которой традиционная платформа Win32 совмещена с универсальной платформой UWP. Последней пророчат значительную долю в системе, есть даже мнения, что в будущем Microsoft, вероятно, полностью перейдет на UWP. Будет ли это так, остается только гадать, но то, что UWP становится всё более значимой, остается фактом, и это хорошо демонстрирует постепенный переход апплетов классической Панели управления в универсальное приложение «Параметры».
Почему не запускаются Параметры в Windows 10
Как и меню Пуск, компонент Параметры является частью UWP-платформы, а также альтернативой Панели управления, которую в будущем он предположительно должен заменить. Запустить его можно как минимум пятью способами, но в некоторых случаях пользователи сталкиваются с ситуацией, когда «Параметры» Windows 10 не открываются. Что является тому причиной? Чаще всего проблема возникает из-за сбоев и ошибок в системе, повреждения ее файлов и файлов самого приложения «Параметры».
Применение утилит для исправления типичных ошибок
Причиной того, что в Windows 10 не открываются «Параметры», может стать повреждение ряда записей в системном реестре, относящихся к учетной записи пользователя. С проблемой также можно столкнуться после установки содержащих баги обновлений Windows 10, примером чему служит ошибка, получившая в свое время название «Emerging Issue 67758». Для ее исправления Microsoft была выпущена специальная тулза, но сейчас ее применение потеряло актуальность.
Если у вас не работают параметры в Windows 10, воспользуйтесь сторонним инструментом FixWin for Windows 10. Предназначается утилита для устранения распространенных неполадок. Она очень проста и не требует установки. Запустите утилиту, выберите в меню раздел «Windows 10» и примените фиксы «Reset Settings app…» и «Start Menu doesn’t open…». Перезагрузите компьютер и проверьте результат.
Перерегистрация приложения
Когда не запускаются «Параметры» компьютера в Windows 10, или приложение работает неправильно, вы можете его перерегистрировать. Для этого откройте консоль PowerShell от имени администратора, скопируйте представленный ниже набор командлетов, вставьте строку в консоль и нажмите ввод.
Get-AppXPackage -AllUsers -Name windows.immersivecontrolpanel | Foreach {Add-AppxPackage -DisableDevelopmentMode -Register “$($_.InstallLocation)AppXManifest.xml” -Verbose}
Если этого окажется недостаточно, попробуйте переустановить приложение, выполнив в той же PowerShell такую команду:
Get-AppXPackage | Foreach {Add-AppxPackage -DisableDevelopmentMode -Register "$($_.InstallLocation)AppXManifest.xml"}
Процедура развертывания займет некоторое время, дождитесь ее завершения и проверьте, была ли восстановлена работа «Параметров».
Восстановление хранилища компонентов
Но что делать, если не открываются параметры Windows 10 и после переустановки? Есть более продвинутый и эффективный способ, заключающийся в применении консольной утилиты Dism. Откройте PowerShell либо классическую командную строку (главное, чтобы они были запущены с администраторскими правами) и выполните команду Dism /Online /Cleanup-Image /RestoreHealth. По завершении процедуры перезагрузите компьютер и проверьте корректность работы приложения «Параметры».
Создание нового пользователя
Как и все UWP-приложения, инструмент «Параметры» тесно связан с учетной записью пользователя, повреждение файлов которой приводит к сбоям в работе самого компонента. Как итог, администратор не может зайти в параметры Windows 10, не запускаются установленные для текущей учетной записи приложения, не работают настройки персонализации и т.п. В таких случаях есть смысл создать нового пользователя с теми же админскими правами и уже работать под ним. Главное, что при этом в системе будет создан новый рабочий экземпляр «Параметров».
Для создания нового юзера используем на выбор оснастку управления локальными пользователями и группами или командную строку, тут уж как кому нравится. Рассмотрим вкратце оба варианта. Запустив оснастку командой lusrmgr.msc, выделите в левой колонке пункт «Пользователи», кликните ПКМ по пустой области средней колонки и выберите в меню «Новый пользователь». Заполните поля в открывшемся окошке, указав имя и пароль новой учетной записи, нажмите «Создать», а затем выйдите из системы и зайдите в нее уже под новой учеткой.
Для создания пользователя с помощью командной строки запустите ее от имени администратора и выполните в ней команду net user Name Pass /add, где Name – имя юзера, а Pass – пароль. Если вы хотите сразу назначить нового пользователя администратором, выполните команду net localgroup Администраторы Name /add, где Name – имя пользователя, созданного предыдущей командой. Следующие шаги ничем не отличаются от способа создания учетной записи в lusrmgr.
Другие меры
Это были основные решения, которые стоит взять на вооружение, если не открывается панель «Параметры» в Windows 10, но ничто не мешает вам использовать и такие традиционные методы как откат к системным точкам восстановления. Такой способ может оказаться весьма эффективным, если неполадка вызвана повреждением записей реестра, поскольку при создании точек восстановления Windows включает в бекап кусты реестра. Запускается процедура отката командой rstrui, как и в предыдущих версиях Windows.
Как исправить ситуацию, если не работает приложение «Параметры» в Windows 10 и вообще ничего не помогает? Подобный сценарий маловероятен, и что-нибудь из перечисленного выше да должно возыметь действие. В крайнем случае, вы можете прибегнуть к радикальному методу возврата компьютера в исходное состояние с помощью загрузочного диска, но при этом неизбежна потеря всех настроек и установленных в систему приложений.
Используемые источники:
- https://itmaster.guru/windows-10/ne-udaetsya-otkryt-okno-parametry-v-windows-10.html
- https://lumpics.ru/parameters-wont-open-in-windows-10/
- https://viarum.ru/ne-otkryivayutsya-parametryi-windows-10/