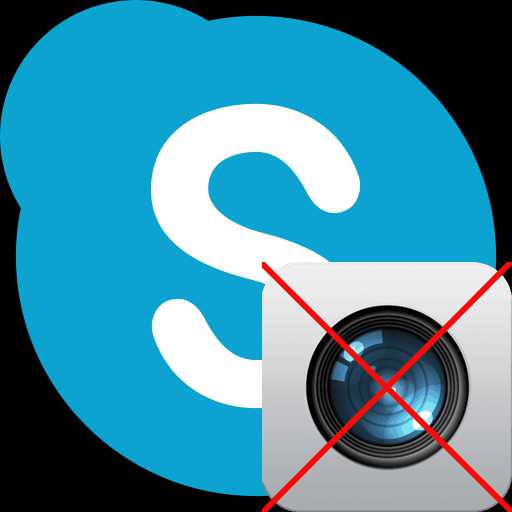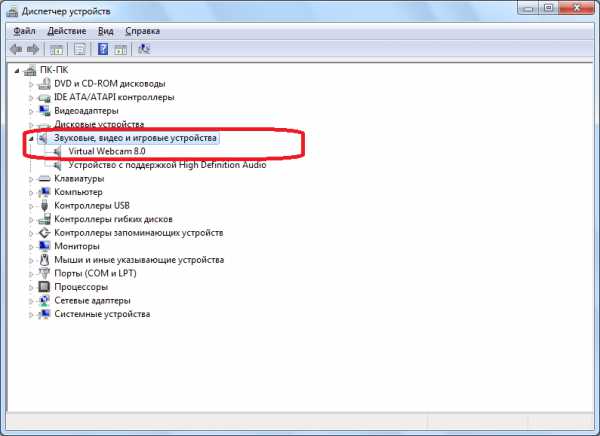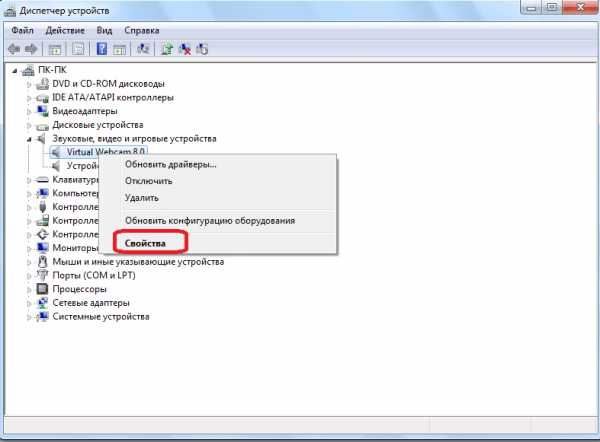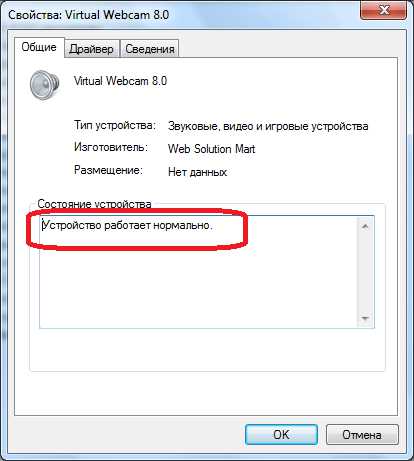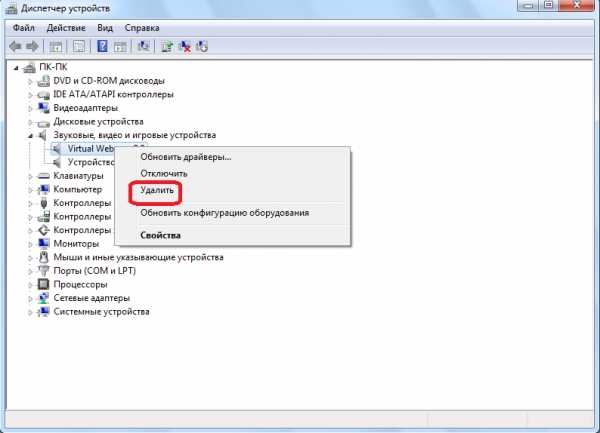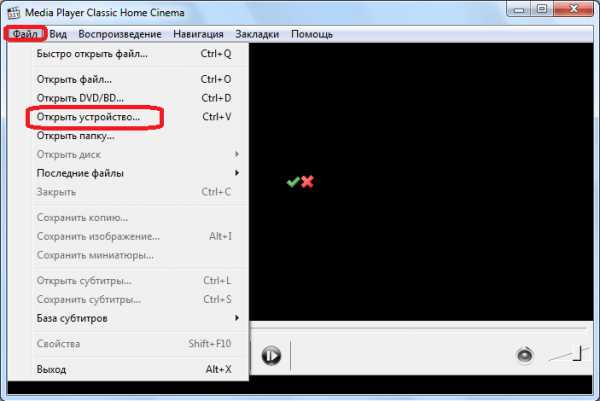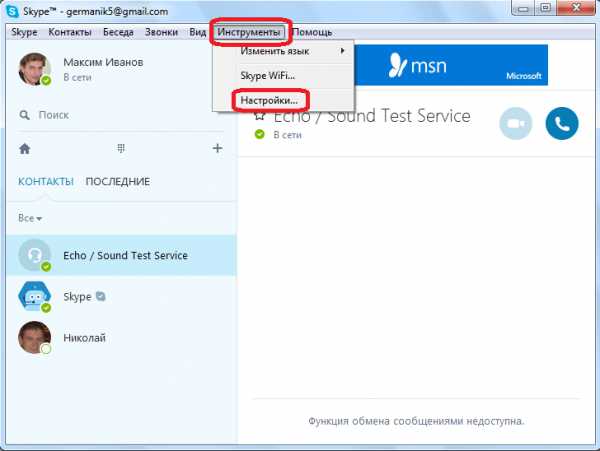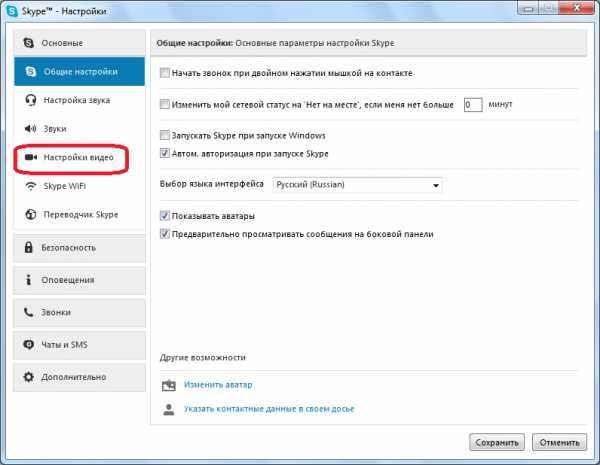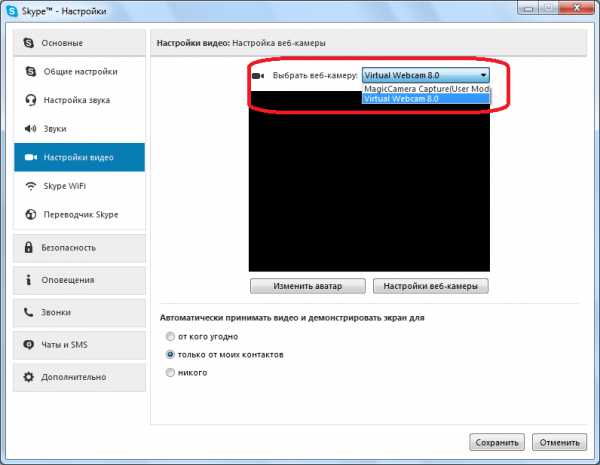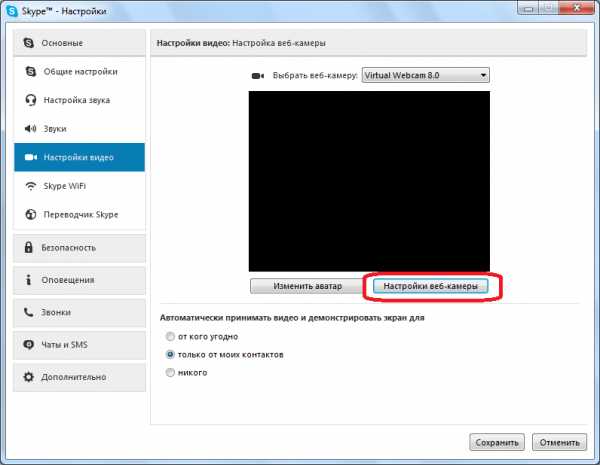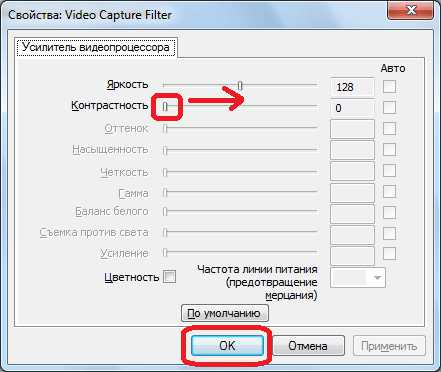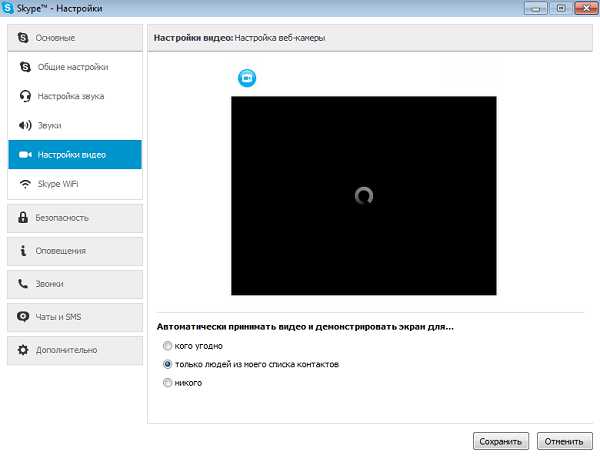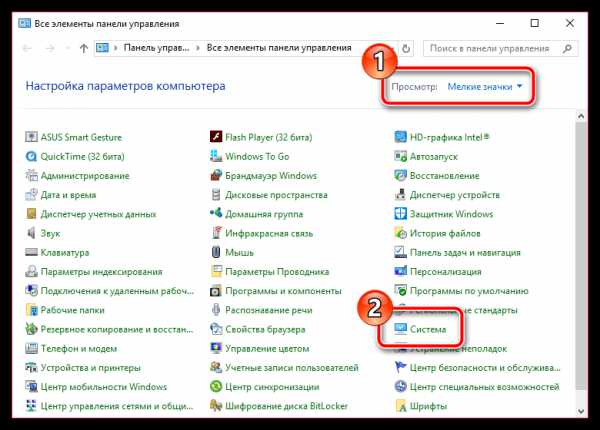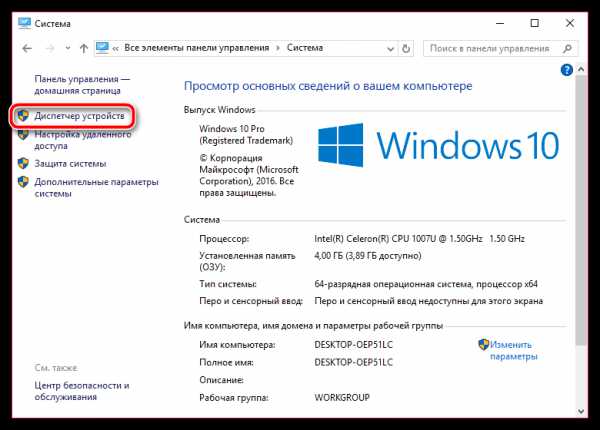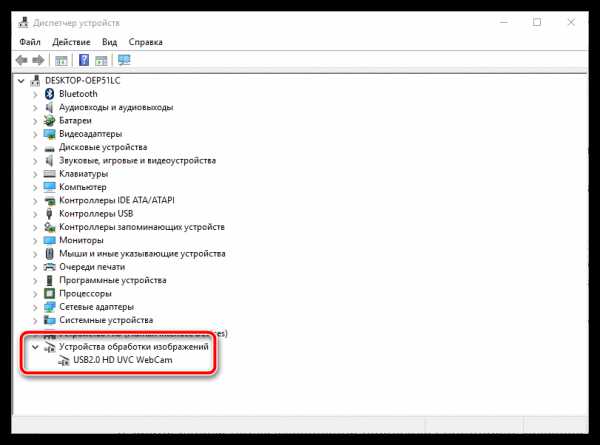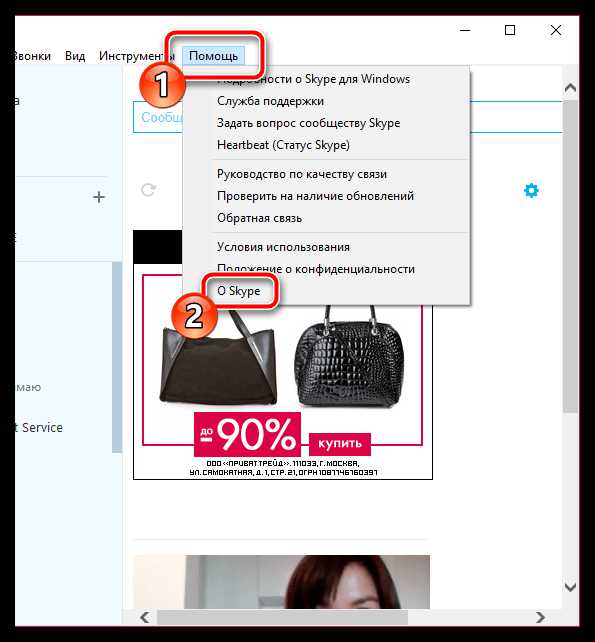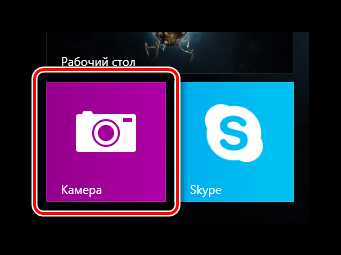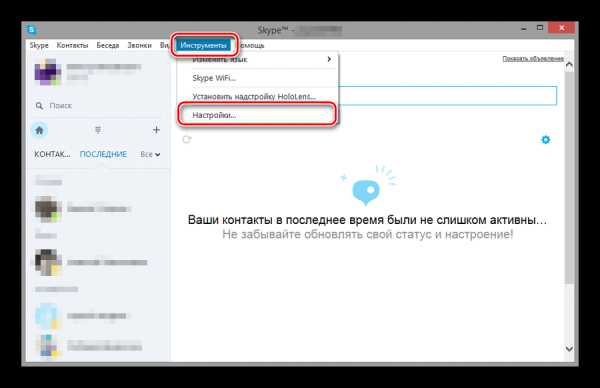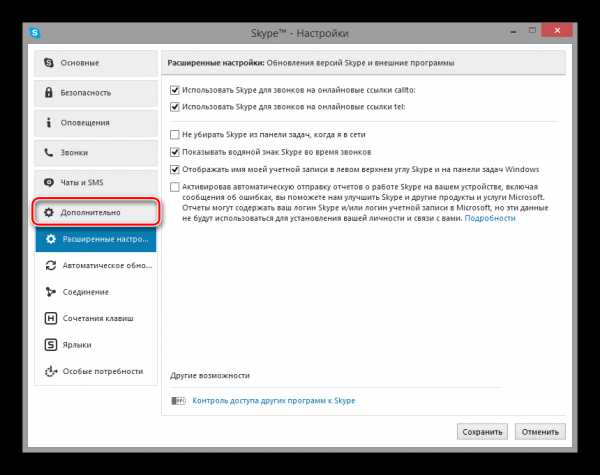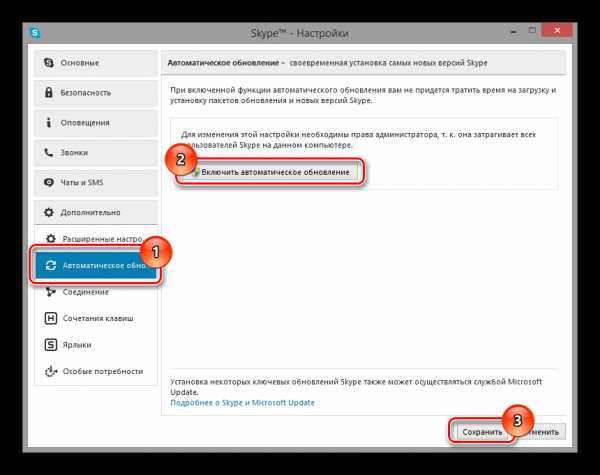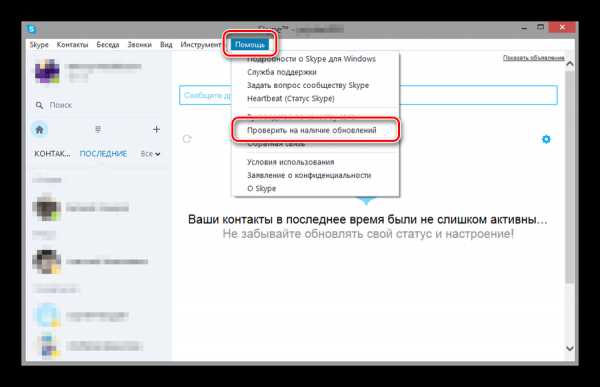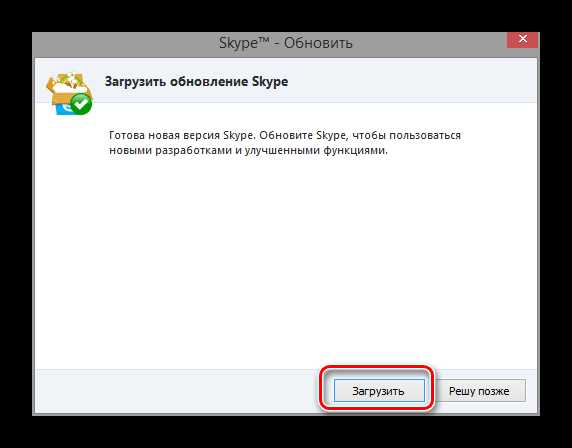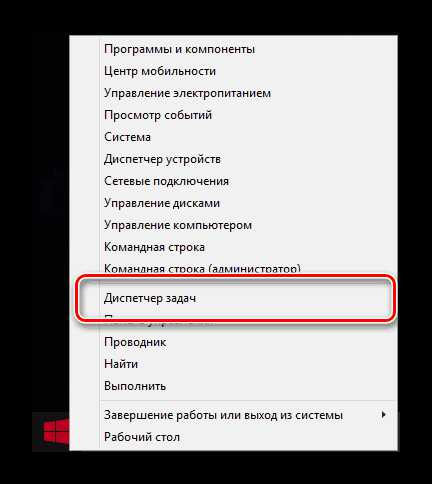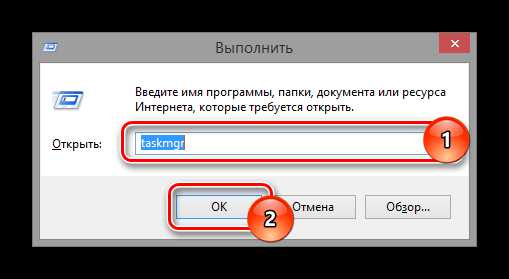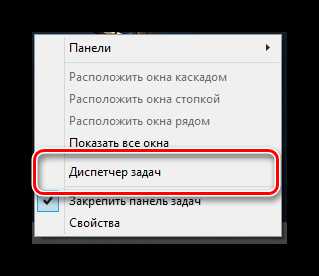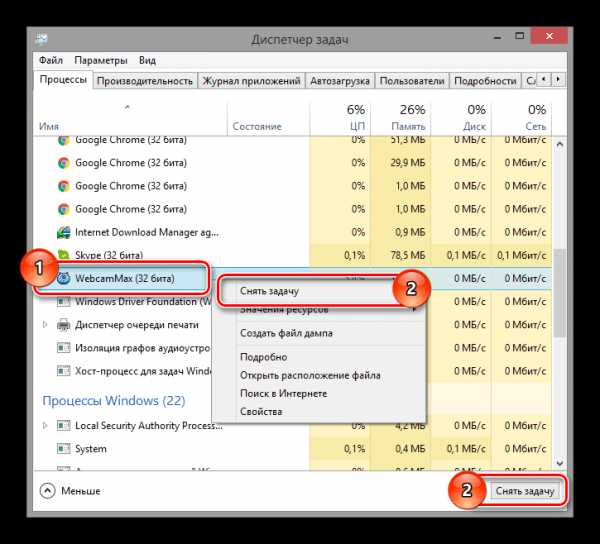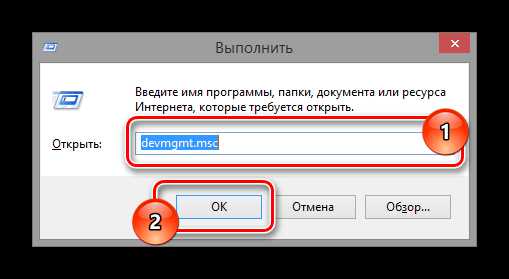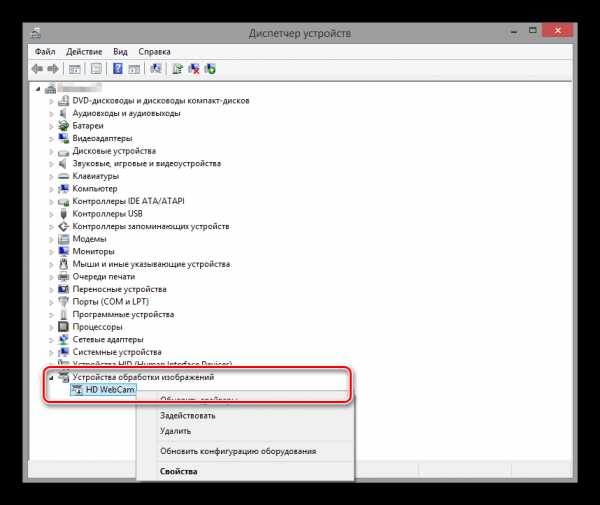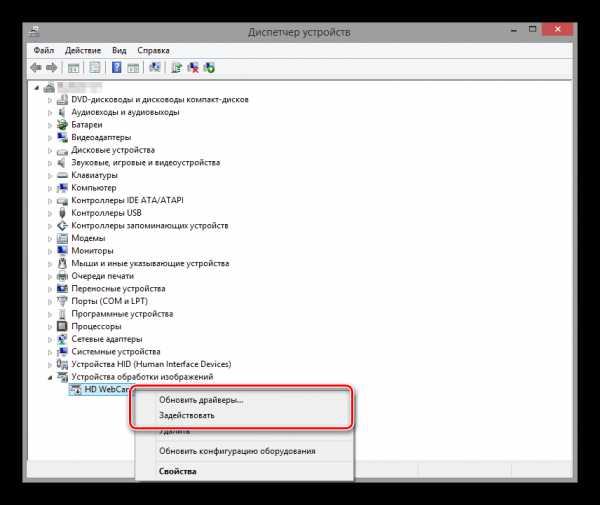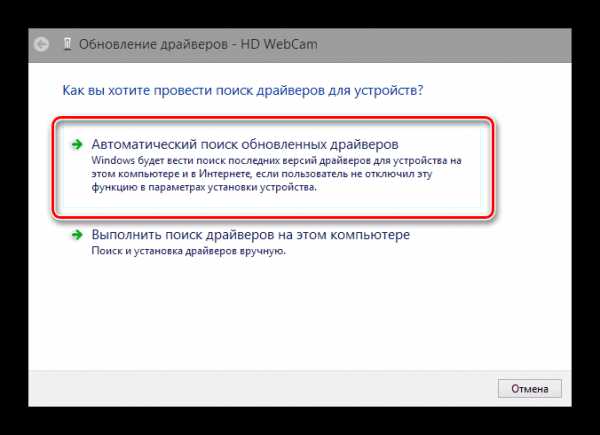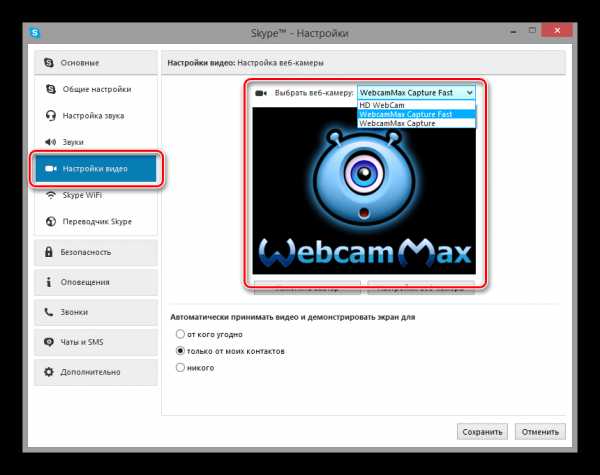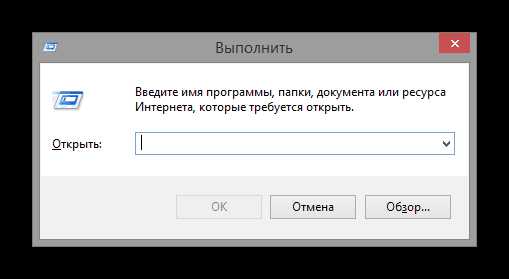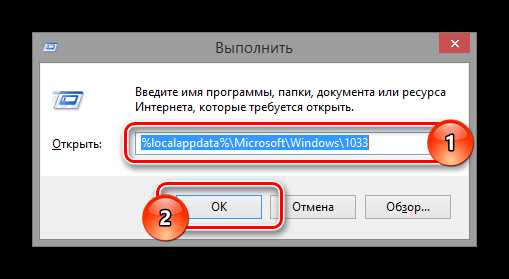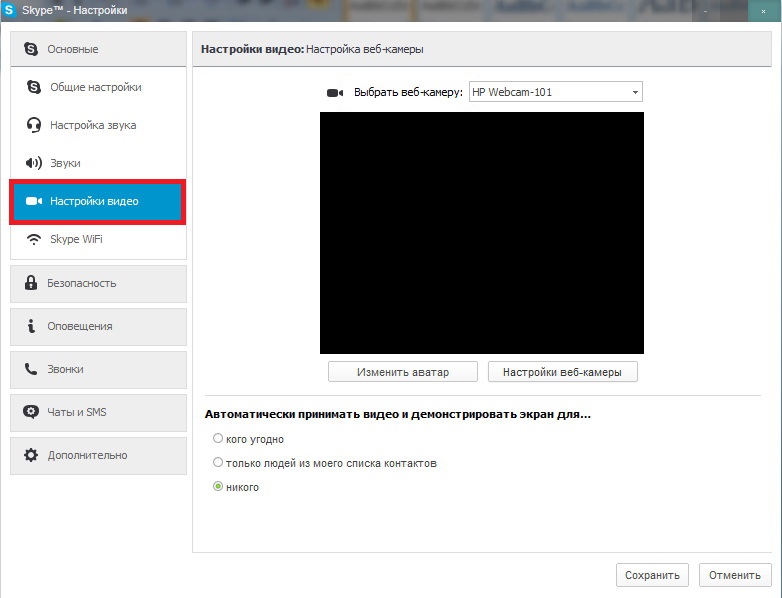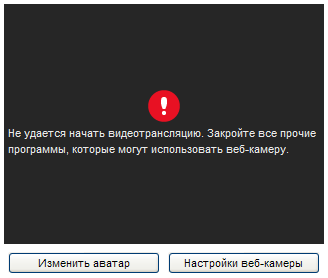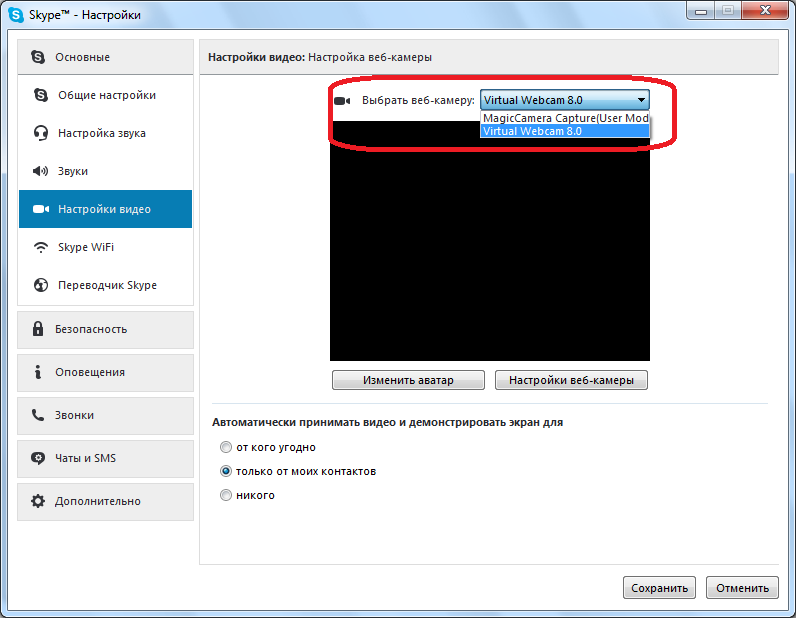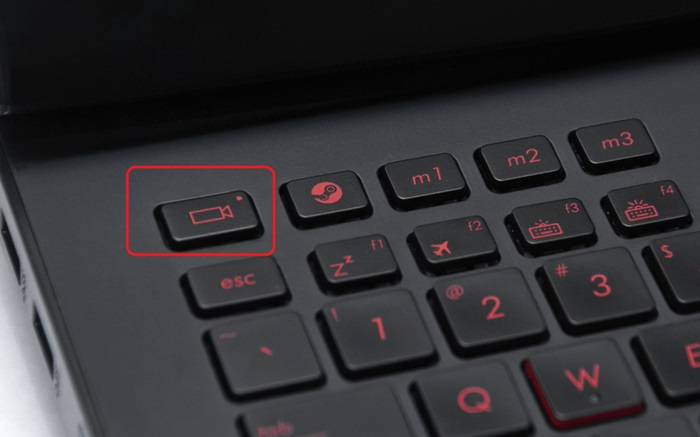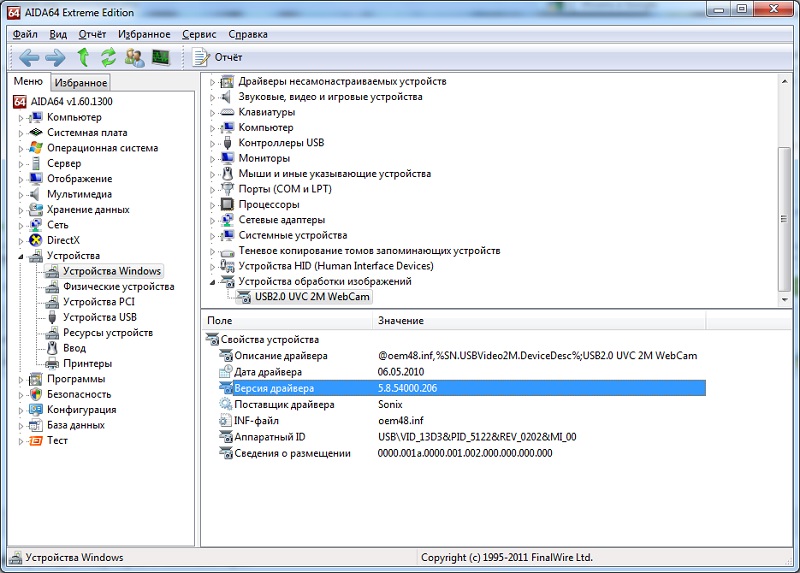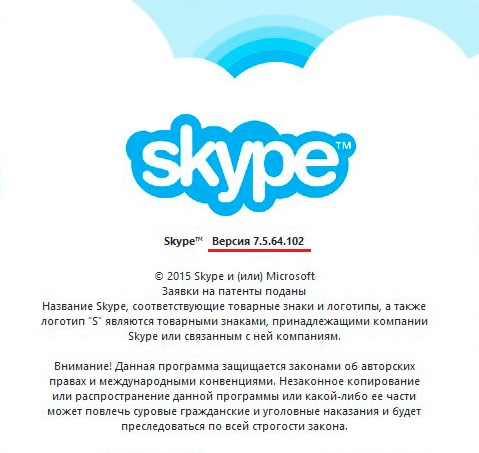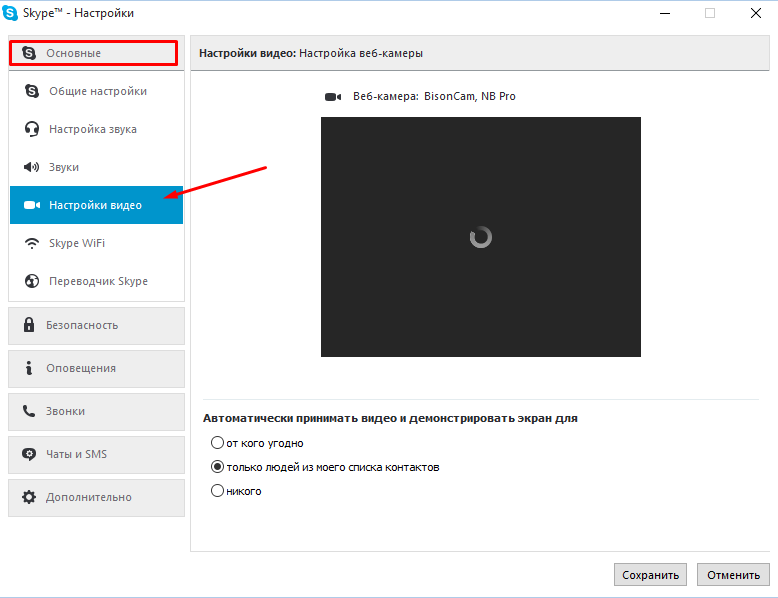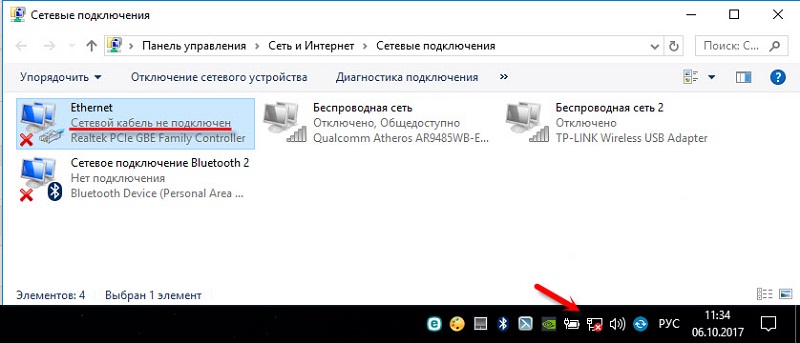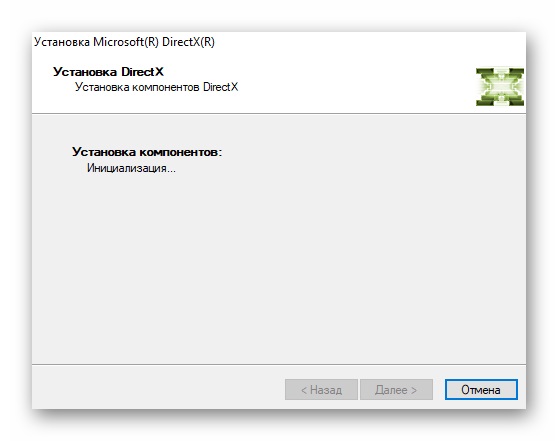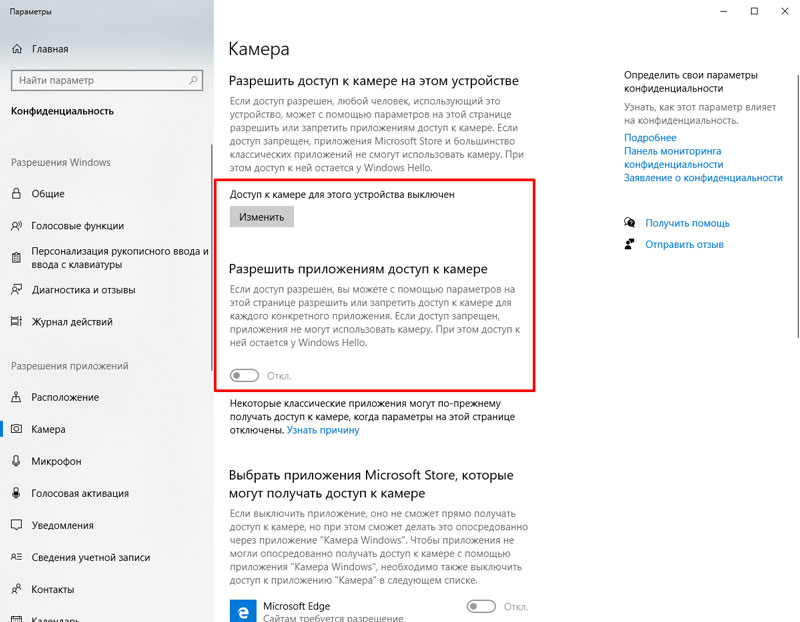Перестала нормально функционировать камера в Скайпе? Не знаете, как устранить проблему? Не отчаивайтесь, это распространенная неполадка, которую легко исправить. В этой статье перечислены все причины исчезновения видеоизображения в Skype и детально описаны методы устранения неисправности, начиная с простых и заканчивая самыми сложными.
Содержание
- Причины возникновения неполадок
- Камера отключена
- Физическое соединение с системным блоком или ноутбуком
- Нестабильный доступ в Интернет
- Устаревшая версия Скайпа
- Некорректные настройки
- Камера используется другой программой
- Неполадки с DirectX
- Неполадки в работе драйвера камеры
- Некорректное функционирование драйвера видеокарты
- Устранение проблем на мобильных устройствах
Причины возникновения неполадок
Чтобы разрешить проблему, необходимо понять, из-за чего она возникает. Вот список самых распространенных причин:
- Камера отключена нажатием кнопки на клавиатуре или корпусе ноутбука.
- Возникли неполадки с физическим подключением камеры.
- Нет стабильного соединения с интернетом.
- Установлена устаревшая версия Скайпа или в его работе произошел сбой.
- Мессенджер неправильно настроен.
- Камера недоступна из-за использования её другой программой.
- Возникли неполадки в программном обеспечении DirectX.
- Некорректно функционирует драйвер камеры.
- Возникли проблемы в работе драйвера видеоадаптера.
Рассмотрим каждую из причин более подробно и разберемся, как ее устранить.
Камера отключена
Очень часто видеоизображение в Скайпе отсутствует из-за того, что камера попросту выключена. Чтобы проверить эту версию, взгляните на индикатор рабочего состояния вебки.

Физическое соединение с системным блоком или ноутбуком
При использовании отдельной (переносной) веб-камеры проверьте, цел ли и надежно ли подсоединен к компьютеру ее кабель. Попробуйте подключить ее к другому разъему USB.

Нестабильный доступ в Интернет

Устаревшая версия Скайпа

Для обновления мессенджера скачайте и запустите инсталляционный пакет с официального ресурса.
Чтобы проверить, какая версия Skype инсталлирована на компьютере, проделайте следующие шаги:
- Запустите мессенджер.
- Нажмите на аватар вашего профиля в верхнем левом углу окна.
- В новом окне пролистайте страницу в самый низ и перейдите в раздел «О программе».
Откроется окно с информацией о текущей версии, в котором также указано, является ли она самой последней. Когда программа нуждается в обновлении, разработчики присылают об этом уведомление. Если вы видите его, нажмите на кнопку «Update». Это запустит скачивание и установку новой версии мессенджера. По завершении процесса Скайп автоматически перезапустится.
Некорректные настройки
Иногда камера не работает в Скайп из-за неправильных настроек в самом мессенджере. Чтобы проверить, установлены ли соответствующие параметры, сделайте следующее:
- Запустите приложение.
- Нажмите на аватар вашего профиля в верхнем левом углу приложения.
- В новом окне перейдите в раздел «Настройки звука и видео».
- Убедитесь, что напротив пункта «Камера» значится ваше устройство. Если там находится что-либо другое, выберите установленную камеру из выпадающего списка, нажав на её название.
- После этого кликните по пункту «Настройки веб камеры».
- В новом окне нажмите на кнопку «Default». Так настройки будут сброшены до значений по умолчанию. Далее кликните «OK».
- Перезапустите Скайп и проверьте изображение.
Камера используется другой программой

Если виден активный сигнал, говорящий о том, что устройство снимает, но вы в это время не звоните по Скайпу, вероятно, камеру занимает какая-либо программа. Выключите всё, что может её использовать.
Неполадки с DirectX

Откройте страницу загрузки и проделайте следующие шаги:
- Выберите нужный язык.
- Кликните по красной кнопке «Скачать».
- После загрузки приложения на компьютер запустите файл «dxwebsetup».
Программа в автоматическом режиме начнет процедуру обновления файлов DirectX. Если во время проверки будут найдены недостающие компоненты, они скачаются с сайта Microsoft.
Неполадки в работе драйвера камеры

Чтобы переустановить драйвер веб-камеры, сделайте следующее:
- Загрузите установочный пакет с официального сайта.
- Запустите «Диспетчер устройств» из контекстного меню кнопки «Пуск».
- Посмотрите, нет ли в списке устройств неизвестного оборудования. Драйверы, которые функционируют некорректно, обозначены иконкой с восклицательным знаком.
- Кликните по пункту правой кнопкой и выберите вариант «Удалить устройство».
- В следующем окне установите птичку в пункте «Удалить программы драйверов для этого устройства».
- Нажмите «Удалить».
- Установите вновь скачанное программное обеспечение.
- Перезагрузите компьютер и проверьте работоспособность камеры.
Инструкция актуальна как для Windows 7, так и для Windows 10.
Некорректное функционирование драйвера видеокарты

Кстати, помимо описанных способов диагностики, можете воспользоваться специальными сервисами, которые предлагают протестировать работоспособность камеры в режиме онлайн. Все они работают по схожему принципу, поэтому достаточно использовать один.
Рассмотрим тестирование на примере www.testcam.ru. Чтобы проверить камеру с его помощью, сделайте следующее:
- Откройте сайт в браузере.
- Разрешите доступ к камере, кликнув по кнопке «Allow» или «Разрешить».
- Если устройство функционирует правильно, в браузере появится изображение.
Если ни один из перечисленных методов не помог, можно попытаться откатить систему при помощи точки восстановления до состояния, когда камера в Скайпе функционировала нормально.
Устранение проблем на мобильных устройствах

- Камера попросту вышла из строя.
- Она блокируется сторонними программами.
- Съемка видео не работает из-за системных сбоев или вирусов.
Чтобы проверить работоспособность и условную исправность камеры, включите её обычным образом из меню телефона. Если при этом возникают ошибки, убедитесь, что она не блокируется защитными приложениями – такими, как «Camera Block» или «Camera Guard Blocker». Для этого откройте список установленных программ и, если найдете вышеупомянутые, отключите или удалите их.
Продиагностировать камеру можно и с помощью специальных утилит, например, Test Your Android. Если приложение покажет, что она в порядке, причину сбоя следует искать в системе или стороннем, в том числе вредоносном ПО.
Как проверить Андроид-устройство на вирусы и удалить их, наш сайт рассказывал в этой статье.
Если ничего из перечисленного не помогло, остается только сбросить телефон до заводских настроек из его меню «Сброс и восстановление» или обратиться в сервис.
Прежде чем делать сброс, не забудьте создать резервную копию данных, так как иначе всё, что хранится в памяти смартфона, будет удалено.
Отсутствие видео в Скайпе на iPhone и iPad обычно бывает следствием запрета на доступ к камере. Чтобы снять запрет, проделайте следующие шаги:
- Зайдите в настройки устройства.
- Из списка программ выберите «Skype».
- Перейдите на вкладку «Privacy/Безопасность».
- Переместите слайдер около надписи «Camera» вправо.
На этом всё. Надеемся, что наша инструкция помогла вам устранить неполадку.
Содержание
- Проблема с драйверами
- Нерабочая камера
- Настройки Скайпа
- Настройка камеры в Skype 8 и выше
- Настройка камеры в Skype 7 и ниже
- Переустановка Skype
- Вопросы и ответы
Изюминкой программы Skype является предоставление возможностей видеосвязи, и ведения веб-конференций. Это именно то, чем данное приложение отличается от большинства программ IP-телефонии и мгновенного обмена сообщениями. Но, что делать, если пользователя не видит веб-камера, установленная на стационарном компьютере или на ноутбуке? Давайте разберемся, как решить эту проблему.
Проблема с драйверами
Одной из распространенных причин, почему в Скайпе не отображается видео с камеры, является проблема драйверов. Они могут быть повреждены, вследствие какого-то сбоя, или вообще отсутствовать.
- Для того, чтобы проверить состояние драйверов на компьютере, нужно перейти в «Диспетчер устройств». Для этого, вызываем окно «Выполнить», нажав сочетание клавиш на клавиатуре Win+R. В открывшемся окне, вбиваем выражение «devmgmt.msc» без кавычек, и жмем на кнопку «OK».
- После этого, происходит переход в Диспетчер устройств. В открывшемся окне, ищем раздел «Устройства обработки изображений» или «Звуковые, видео и игровые устройства». Внутри одного из этих разделов должна находиться хотя бы одна запись о драйвере видеокамеры. В случае отсутствия записи, нужно вставить установочный диск, который поставлялся с видеокамерой в дисковод, и загрузить нужные драйвера, либо же скачать их на официальном сайте производителя конкретного устройства. Если вы не знаете, где искать, и что качать, то можно воспользоваться специальными приложениями для поиска и установки драйверов.
- Если же драйвер в списке имеется, но он помечен крестиком, восклицательным знаком, или другим обозначением, то это значит, что он работает неправильно. Для того, чтобы убедиться в работоспособности драйвера, кликаем правой кнопкой мыши по его наименованию, и в появившемся списке выбираем пункт «Свойства».
- В открывшемся окне должна присутствовать надпись «Устройство работает нормально». Если там другая надпись, то вероятны проблемы с драйверами.
- В этом случае, нужно также установить новый драйвер, но прежде, требуется удалить старый. Для этого, кликаем по наименованию драйвера в «Диспетчере устройств» правой кнопкой мыши, и в появившемся контекстном меню выбираем пункт «Удалить».
- После удаления, можно устанавливать драйвер заново.
Нерабочая камера
Если же с драйверами у вас все в порядке, то одним из вариантов, почему не работает камера в Skype, может быть неисправность самого видеоустройства.
- Чтобы проверить это, открываем любой видеоплеер, и, вызвав его меню, выбираем пункт «Открыть устройство/камеру». У различных медиаплееров этот пункт может называться по-разному.
- Если, после этого, в окне видеоплеера отображается изображение с камеры, то, значит, с ней все в порядке, и нам нужно искать проблему в самой программе Skype, о чем мы поговорим чуть ниже. Если же видео не отображается, и вы убедились, что с драйверами все в порядке, то, скорее всего, причина проблем кроется в неполадках самой камеры.
Прежде всего, убедитесь, что она подключена правильно. Если правильность подключения не вызывает сомнения, тогда нужно либо заменить видеокамеру на другой аналог, либо отнести её на диагностику и ремонт в сервисное отделение.
Настройки Скайпа
Если же было установлено, что с камерой и драйверами все в порядке, то следует проверить настройки самого Скайпа.
Настройка камеры в Skype 8 и выше
Вначале рассмотрим процедуру настройки камеры в самых современных версиях программы, то есть в Скайп 8 и выше.
- Щелкните по элементу «Еще» в виде трех точек в левой области окна программы. В открывшемся списке выберите пункт «Настройки».
- Далее перемещайтесь по позиции «Звук и видео».
- Откроется окно с предварительным просмотром изображения через камеру. Щелкайте «Настройки веб-камеры».
- Выставьте оптимальные настройки. Если вы не сильно разбираетесь в них, попытайтесь просто изменять значения и следить за тем, как себя при этом поведет изображение в окне Скайп. Особое внимание обратите на настройку «Контрастность». Если регулятор её выставлен до упора влево, то на экране Skype вы гарантированно ничего не увидите, так как он будет полностью черного цвета. Поэтому регулятор нужно передвинуть вправо. Если вы все-таки достигните желаемого эффекта, то после завершения настройки программы, не забудьте нажать на кнопки «Применить» и «OK».
Настройка камеры в Skype 7 и ниже
Настройка камеры в Скайп 7 выполняется по аналогичному сценарию. Отличия разве что в интерфейсе программы и в наименованиях некоторых элементов.
- Открываем программу, кликаем по пункту горизонтального меню «Инструменты», и выбираем раздел «Настройки…».
- Далее, переходим в подраздел «Настройки видео».
- В первую очередь, убедитесь, что Skype видит видеокамеру. Также убедитесь, что к Спайпу подключена именно та камера, от которой вы ожидаете видео, а не какая-нибудь другая, если на ПК или на ноутбуке установлено несколько камер. Для этого, просто взгляните на параметр около надписи «Выбрать камеру».
- Если Скайп распознает камеру, но не показывает на ней изображение, то кликаем по кнопке «Настройки веб-камеры».
- В открывшемся окне свойств камеры выставьте настройки, придерживаясь тех же рекомендаций, которые были даны выше для Skype 8.
Переустановка Skype
Если ни один из описанных вариантов не выявил проблемы, и не дал результата, то, возможно, суть неполадки кроется в повреждении файлов самого Skype. Поэтому, удалите текущую версию программы, и установите Скайп заново, предварительно скачав его с официального сайта.
Как видим, проблемы с воспроизведением видео с камеры в Skype могут быть совершенно различного характера, как программного, так и аппаратного. А, возможно, они являются причиной просто неправильных настроек. Поэтому, чтобы устранить проблему, прежде всего, требуется установить её причину.
Еще статьи по данной теме:
Помогла ли Вам статья?
Содержание:
- 1 Устаревшая версия Skype
- 2 Временный сбой
- 3 Веб-камера отключена
- 4 Проблемы с драйверами
- 5 Камера используется другим приложением
- 6 Камера не выбрана в самом Скайпе
- 7 Поломка веб-камеры
- 8 Другие причины
При общении в интернете, особенно с хорошо знакомыми людьми, одной переписки бывает мало, хочется также слышать и видеть собеседника. Такое живое общение могут обеспечить целый ряд мессенджеров, среди которых Skype является наиболее популярным. Это приложение умеет захватывать видео со встроенной или внешней веб-камеры и отправлять по сети, однако в некоторых случаях Скайп не видит камеру и это при том, что последняя вполне исправна.
Как всегда, причин, вызывающих эту неполадку может быть несколько. Зачастую Скайп не обнаруживает веб-камеру при отсутствии или повреждении соответствующих драйверов оборудования, отключении веб-камеры пользователем или сторонними программами, использовании устаревшей версии мессенджера. Также веб-камера может не работать в Skype по причине неверных настроек в самом приложении. Нельзя исключать и аппаратные неисправности – поломки камеры, повреждения кабелей, портов или шлейфа. Начнем по порядку.
Устаревшая версия Skype
При возникновении проблем с видеосвязью первым делом рекомендуем убедиться, что используемая версия Skype является актуальной. Для этого выберите в меню «Помощь» опцию «Проверить на наличие обновлений».
Если доступна новая версия программы, скачайте её с официального сайта и установите.
Временный сбой
Проблема может возникнуть как следствие временных неполадок в работе компьютера или системы. Чтобы исключить этот вариант, просто перезагрузите ПК. Возможно, в Windows просто случился сбой службы, отвечающей за работу веб-камеры. При перезагрузке служба автоматически запустится, и камера будет обнаружена Скайп.
Веб-камера отключена
Может случиться так, что вы сами случайно или намеренно отключили веб-камеру и забыли об этом. Это одна из причин, по которым не включается камера в Скайп. В некоторых моделях ноутбуков встроенная камера активируется и деактивируется нажатием комбинацией кнопок Fn + F(1-12). Посмотрите внимательно, есть ли у вас в самом верхнем ряду клавиатуры кнопка с изображением видеокамеры и понажимайте её. Кнопки для управления вебкой также могут располагаться сбоку на корпусе лэптопа.
Проверить, включена или отключена веб-камера, можно также в Диспетчере устройств. Найдите в списке элемент «Устройства обработки изображений», разверните его и проверьте состояние всех имеющихся в нём компонентов. В их свойствах должно быть указано «Устройство работает нормально».
Если камера неактивна, включите её, нажав в окне соответствующую кнопку или выбрав в контекстном меню опцию «Задействовать».
Примечание: Если в Диспетчере устройств веб-камера не отображается, обновите через меню «Действие» конфигурацию оборудования.
Проблемы с драйверами
При неполадках в работе аппаратного обеспечения традиционно проверяется наличие драйверов. Если у вас не работает камера в Скайпе на Windows 7/10, обязательно проверьте, установлен ли драйвер камеры и если установлен, нет ли каких конфликтов и неполадок в его работе. Выяснить это можно опять же в Диспетчере устройств. В свойствах устройств обработки изображений обязательно должно быть сообщение об их нормальной работе, а сами иконки устройств не должны быть помечены жёлтыми или красными значками.
Неизвестное устройство в диспетчере вполне может оказаться веб-камерой. Чтобы предположение подтвердилось, нужно найти и установить для него программное обеспечение. Для поиска драйверов лучше всего использовать специальные программы вроде DriverPack Solution, для камер ноутбуков нужные драйвера можно найти на прилагаемом диске. На него же нередко производитель добавляет фирменную утилиту для настройки встроенной веб-камеры. В случае обновления или переустановки драйверов текущую версию необходимо удалить, в противном случае новая может установиться некорректно.
Камера используется другим приложением
Одна веб-камера может работать только с одним приложением. Проверьте, не запущены ли на компьютере другие программы, которые могут иметь доступ к камере. Если в данный момент камера передаёт изображение в какую-то программу, в Skype она работать не будет, а пользователь либо получит чёрное окно, либо уведомление «Не удается начать видеотрансляцию». Закройте все приложения, перехватывающие видеопоток, и уже потом запускайте Skype.
Камера не выбрана в самом Скайпе
Если не работает веб-камера в Скайпе на ноутбуке после подключения к нему второй камеры, ТВ-тюнера или иного видеоустройства, необходимо также проверить настройки самого мессенджера и убедиться, что выбрано нужное устройство. Зайдите в настройки программы, переключитесь в подраздел «Настройки видео» и выберите в выпадающем списке вверху нужную вам камеру. Заодно можно исключить «конфликт» Skype с камерой проверив, работает ли она с другими приложениями.
Для проверки камеры можно воспользоваться услугами сервиса Webcam Toy. Перейдите в браузере по адресу webcamtoy.com/ru, нажмите кнопку «Используй мою камеру» и дайте разрешение сервису задействовать вашу веб-камеру.
Аналогичную проверку можно выполнить и с помощью любого медиаплеера, например, VLC. Для этого выберите в меню «Медиа» опцию «Открыть устройство захвата».
Теперь укажите в выпадающем списке «Название устройства» проверяемую веб-камеру.
В окне плеера должно отобразиться то, что видит ваша камера.
Если видеопоток в плеере или других приложениях транслируется, а в Скайпе нет, значит, проблема в самом мессенджере. Проверьте все настройки, переустановите приложение, попробуйте портативную версию. Если же видео нет и в других программах, проверяйте камеру и обеспечивающие её работу драйвера.
Поломка веб-камеры
Самое худшее, что может случиться – это выход встроенной или подключаемой внешней веб-камеры из строя. На аппаратную поломку будут косвенно указывать отсутствие взаимодействия камеры с разными программами и прямо – отсутствие самой камеры в Диспетчере устройств. Впрочем, не стоит спешить ставить такой диагноз, не проверив работу портов, кабелей и шлейфа.
Возможно, веб-камера в Скайпе не работает лишь потому, что был нарушен контакт в порту, через который она подключена к компьютеру. Проверьте все контакты и целостность кабеля. А вот с ноутбуками всё немного сложнее, установить, всё ли в порядке с соединяющим камеру и материнскую плату шлейфом можно только в сервисном центре.
Другие причины
Что ещё может вызвать проблемы с работой веб-камеры в Skype? Может вы меняли настройки BIOS и по ошибке отключили захватывающее устройство? В этом случае нужно зайти в БИОС, найти камеру в разделе Advanced или Security и включить её.
Камера в Skype часто не работает на старых компьютерах с процессорами Pentium III и ниже. Как вариант, пользователям таких ПК можно порекомендовать предыдущую версию Скайпа, лучше портативную, а так лучшим решением, конечно, была бы покупка нового современного компьютера. То же касается устаревших версий операционной системы. Например, в Windows XP SP2 все последние версии Skype не поддерживают режим видеотрансляции, поэтому единственно правильным решением в этом случае будет установка Windows 7, 8.1 или 10 либо обновление до XP SP3.
Что делать, если не работает камера в скайпе
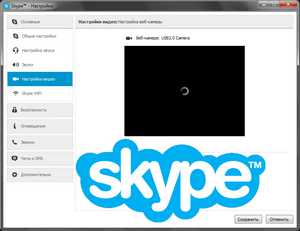
Тогда я начал искать возможную причину и выяснил, что эта проблема известна компании Майкрософт, которой теперь принадлежит Skype. В общем, обычно камера перестает работать после обновления скайпа, а он с недавних пор потребовал «безоговорочного» обновления, без которого общение вдруг стало невозможным (в духе Майкрософт).
Итак, причина кроется в некоторой несовместимости нового скайпа со старыми операционными системами windows. Проблема была замечена на windows XP и windows Vista. Возможно дело еще и в самой камере, но утверждать на 100% не могу.
Решение проблемы — скачать альтернативную версию с сайта разработчика.
1. Удаляем скайп с компьютера
2. Скачиваем скайп с https://www.skype.com/go/getskype-sse
3. Устанавливаем скачанный скайп на компьютер
4. Все должно работать.
Буду рад, если в комментариях поделитесь своим опытом по решению этой проблемы.
ВНИМАНИЕ! ОБНОВЛЕНИЕ ЗАМЕТКИ
Идея написать эту заметку и записать видеоролик мне пришла буквально на днях. Ко мне обратился подписчик, на компьютере которого установлена windows Vista и в скайпе пропала веб-камера. Аналогичную проблему пару месяцев назад удалось решить установкой версии скайп, о которой шла речь в заметке, поэтому я порекомендовал ее и этому пользователю. Веб-камера у него заработала и я решил поделиться этой информацией со всеми подписчиками…
По количеству комментариев к заметке я понял, что что-то пошло не так… Похоже Майкрософт уже не поддерживает версию для старых операционных систем и произошло это не так давно, так как проблему на windows Vista мы решили буквально на прошлой неделе (в конце августа).
Что ж… Выводы для себя я сделал: всегда имеет смысл проверять актуальность информации, особенно, когда речь идет о Майкрософт:)
Появится ли обновленная версия скайпа для старых windows или нет, Майкрософт пока не говорит, но будем надеяться что все же появится…
pcsecrets.ru
Проблемы Skype: не работает камера
Изюминкой программы Skype является предоставление возможностей видеосвязи, и ведения веб-конференций. Это именно то, чем данное приложение отличается от большинства программ IP-телефонии и мгновенного обмена сообщениями. Но, что делать, если пользователя не видит веб-камера, установленная на стационарном компьютере или на ноутбуке? Давайте разберемся, как решить эту проблему.
Проблема с драйверами
Одной из распространенных причин, почему в Скайпе не отображается видео с камеры, является проблема драйверов. Они могут быть повреждены, вследствие какого-то сбоя, или вообще отсутствовать. Для того, чтобы проверить состояние драйверов на компьютере, нужно перейти в Диспетчер устройств. Для этого, вызываем окно «Выполнить», нажав сочетание клавиш на клавиатуре Win+R. В открывшемся окне, вбиваем выражение «devmgmt.msc» без кавычек, и жмем на кнопку «OK».
После этого, происходит переход в Диспетчер устройств. В открывшемся окне, ищем раздел «Устройства обработки изображений» или «Звуковые, видео и игровые устройства». Внутри одного из этих разделов должна находиться хотя бы одна запись о драйвере видеокамеры. В случае отсутствия записи, нужно вставить установочный диск, который поставлялся с видеокамерой в дисковод, и загрузить нужные драйвера, либо же скачать их на официальном сайте производителя конкретного устройства. Если вы не знаете, где искать, и что качать, то можно воспользоваться специальными приложениями для поиска и установки драйверов.
Если же драйвер в списке имеется, но он помечен крестиком, восклицательным знаком, или другим обозначением, то это значит, что он работает неправильно. Для того, чтобы убедиться в работоспособности драйвера, кликаем правой кнопкой мыши по его наименованию, и в появившемся списке выбираем пункт «Свойства».
В открывшемся окне должна присутствовать надпись «Устройство работает нормально». Если там другая надпись, то вероятны проблемы с драйверами.
В этом случае, нужно также установить новый драйвер, но прежде, требуется удалить старый. Для этого, кликаем по наименованию драйвера в Диспетчере устройств правой кнопкой мыши, и в появившемся контекстном меню выбираем пункт «Удалить».
После удаления, можно устанавливать драйвер заново.
Нерабочая камера
Если же с драйверами у вас все в порядке, то одним из вариантов, почему не работает камера в Skype, может быть неисправность самого видеоустройства. Чтобы проверить это, открываем любой видеоплеер, и, вызвав его меню, выбираем пункт «Открыть устройство/камеру». У различных медиаплееров этот пункт может называться по-разному.
Если, после этого, в окне видеоплеера отображается изображение с камеры, то, значит, с ней все в порядке, и нам нужно искать проблему в самой программе Skype, о чем мы поговорим чуть ниже. Если же видео не отображается, и вы убедились, что с драйверами все в порядке, то, скорее всего, причина проблем кроется в неполадках самой камеры.
Прежде всего, убедитесь, что она подключена правильно. Если правильность подключения не вызывает сомнения, тогда нужно либо заменить видеокамеру на другой аналог, либо отнести её на диагностику и ремонт в сервисное отделение.
Настройки Скайпа
Если же было установлено, что с камерой и драйверами все в порядке, то следует проверить настройки самого Скайпа.
Открываем программу, кликаем по пункту горизонтального меню «Инструменты», и выбираем раздел «Настройки…».
Далее, переходим в подраздел «Настройки видео».
В первую очередь, убедитесь, что Skype видит видеокамеру. Также убедитесь, что к Спайпу подключена именно та камера, от которой вы ожидаете видео, а не какая-нибудь другая, если на ПК или на ноутбуке установлено несколько камер. Для этого, просто взгляните на параметр около надписи «Выбрать камеру».
Если Скайп распознает камеру, но не показывает на ней изображение, то кликаем по кнопке «Настройки веб-камеры».
Выставляем оптимальные настройки. Если вы не сильно разбираетесь в данных настройках, то попытайтесь просто изменить их, и проследить, как себя при этом ведет изображение в окне Скайп. Особенное внимание обратите на настройку «Контрастность». Если регулятор её выставлен до упора влево, то на экране Skype вы гарантированно ничего не увидите, так как он будет полностью черного цвета. Поэтому, регулятор нужно передвинуть вправо. Если вы все-таки достигните желаемого эффекта, то после завершения настройки программы, не забудьте нажать на кнопку «OK».
Переустановка Skype
Если ни один из описанных вариантов не выявил проблемы, и не дал результата, то, возможно, суть неполадки кроется в повреждении файлов самого Skype. Поэтому, удалите текущую версию программы, и установите Скайп заново, предварительно скачав его с официального сайта.
Как видим, проблемы с воспроизведением видео с камеры в Skype могут быть совершенно различного характера, как программного, так и аппаратного. А, возможно, они являются причиной просто неправильных настроек. Поэтому, чтобы устранить проблему, прежде всего, требуется установить её причину.
Мы рады, что смогли помочь Вам в решении проблемы.
Опрос: помогла ли вам эта статья?
Да Нет
lumpics.ru
Не работает камера в Скайпе: возможные решения вопроса
Skype, если верить статистике, все еще является одним из самых популярных средств для общения в сети, включая видеообщение. Однако за последние годы его позиции пошатнулись благодаря тому, что пользователи начали использовать другие мессенджеры, которые с каждым днем становятся все более популярными (тот же WhatsApp или Viber). Тем не менее, для основного большинства наших соотечественников Скайп по-прежнему является одной из самых востребованных программ.
К сожалению, с данным ПО могут возникать трудности, которые часто зависят от самого пользователя. К примеру, у некоторых не работает камера при звонках. Почему это происходит и как решить проблему? Попробую вам подсказать.
Причины и решения
- В первую очередь вы как пользователь должны убедиться, что веб-камера подключена к компьютеру через USB-порт. Возможно, что последний не работает или просто отключен, поэтому есть смысл воспользоваться другим портом. Если вы используете ноутбук, ничего подключать не нужно — в этом устройстве уже имеется встроенная камера.
- Теперь откройте Скайп, введите логин и пароль от своего аккаунта и как только попадете в него, зайдите в раздел «Инструменты» — «Настройки» — «Настройки видео». Если с камерой все в порядке, то вы должны увидеть свое изображение.
- Если изображение отсутствует, то первое, что необходимо сделать, это проверить, не используется ли камера в другом приложение. Да, она одновременно не может быть задействована в двух программах сразу, поэтому если используется где-то еще, ту программу необходимо завершить.
- Обязательно установите драйвера для веб-камеры, поскольку без них она не будет функционировать. Для этого берем диск, который предлагался с устройством и запускаем его, попутно устанавливая драйверы. Если диск отсутствует, то заходим на сайт производителя и скачиваем драйвера с сайта. Если драйвера уже установлены, необходимо проверить, нормально ли они работают. Для этого нажимаем на кнопку «Пуск» — «Панель управления» — «Система» — «Диспетчер устройств». Здесь находим нашу камеру и если рядом с ней вы видите желтый восклицательный знак, значит, необходимо установить или переустановить драйвера.
- В отдельных случаях причина кроется в заведомо низкой скорости интернета. В этом случае могу посоветовать разве что поменять провайдера.
- Посмотрите на свой статус. Если у вас установлен статус «Невидимый», то вам необходимо сменить его на другой, видимый. Если верить комментариям на компьютерном форуме, это является одной из причин неполадки.
- Также можно попробовать удалить папку с профилем (например, в windows 7 она находится по адресу C:Usersимя пользователяAppDataSkypeимя пользователя). После ее удаления видео трансляция может заработать. И все же я советую не удалять папку, а переименовать ее во избежании проблем с работоспособностью программы.
- В некоторых ноутбуках существует отдельная кнопка, которая включает камеру. Внимательно посмотрите, возможно, она есть и на вашем устройстве и кто-то на нее случайно нажал.
- Иногда проблемы могут возникать именно с новой версией Скайпа. В таком случае рекомендуется скачать специальную «старую» версию утилиты. Найти ее можно на официальном сайте компании.
- Если ничего не помогает, то можно попробовать переустановить сам Скайп, этот способ помог мне запустить программу на ноутбуке. Для этого зайдите на официальный сайт и скачайте последнюю версию утилиты. При я этом я могу порекомендовать вам скачивать не обычную версию для ПК, а так называемую бизнес-версию (Skype Business Edition). После ее установке проблема решилась и в чем она заключалась, выяснить так и не удалось.
fulltienich.com
Не работает веб-камера в Skype: основные причины возникновения проблемы
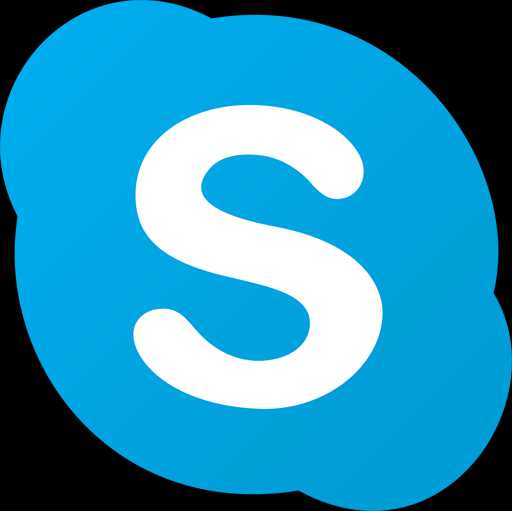
Причин, по которым веб-камера может не работать в Скайпе, может быть достаточно. Ниже мы рассмотрим список наиболее популярных причин, чтобы вы смогли выявить проблему и своевременно ее решить.
Почему не работает веб-камера в Skype?
Причина 1: веб-камера не подключена к компьютеру
Начнем, пожалуй, с наиболее банальной причины, которая возникает из-за элементарной невнимательности пользователя. Если вы используете внешнюю веб-камеру, то необходимо обязательно убедиться, что веб-камера подключена к USB-порту, и желательно, чтобы это не был USB-порт, встроенный в клавиатуру, или USB-хаб, а порт.
Причина 2: отсутствие драйверов
Для начала мы проверим состояние драйверов веб-камеры. Если вы используете внешнюю веб-камеру, предварительно отключите ее от компьютера.
Откройте меню «Панель управления», выставьте в верхнем правом углу режим отображения информации «Мелкие значки», а затем пройдите к пункту «Система».
В левой области окна откройте раздел «Диспетчер устройств».
Разверните пункт «Устройства обработки изображений». Если под ним скрывается не наименование веб-камеры, а вместо этого отображается желтый восклицательный знак или вовсе нет никаких устройств, то это говорит о проблемах в работе драйверов. В данном случае щелкните по драйверу правой кнопкой мыши и в отобразившемся контекстном меню выберите пункт «Удалить».
Перезагрузите компьютер. В случае если у вас используется внешняя веб-камера, снова подключите ее к компьютеру. Поскольку во внешние веб-камеры, как и в мыши, драйвера уже вшиты, то после подключения устройства они должны быть автоматически установлены на компьютер.
Если же вы являетесь пользователем ноутбука со встроенной веб-камерой, то загрузить драйвера вы сможете с официального сайта производителя. Более подробно о процессе загрузки драйверов мы уже рассказывали на нашем сайте.
Как скачать драйвера
В обоих случаях после завершения процедуры установки драйверов рекомендуется выполнить перезагрузку компьютера.
Причина 3: неверные настройки Skype
Проблема может крыться в неверных настройках Skype. Проверьте настройки и убедитесь, что в качестве основной веб-камеры у вас установлена верная.
Как настроить Skype
Причина 4: устаревшая версия Skype
Для программы Skype рекомендуется устанавливать каждое новое обновление. Безусловно, если вы пользуетесь на компьютере устаревшей версией данной программы, даже не стоит удивляться, если та или иная функция в ней не будет работать.
Для того, чтобы проверить Skype на наличие обновлений, щелкните в окне программе по кнопке «Помощь», а затем пройдите к пункту «О Skype». В открывшемся окне система начнет проверку обновлений, и если они будут обнаружены, вам будет предложено их установить.
Причина 5: конфликт приложений
Если у вас на компьютере установлены и другие программы, для работы которых требуется веб-камера, то следует обязательно убедиться, что на момент работы в Skype они закрыты.
Вполне возможно, что веб-камера попросту уже используется другой программой на компьютере, а значит, Skype к ней не может получить доступа.
Причина 6: сбой в работе Skype
Программа Skype не отличается стабильностью, из-за чего многие пользователи регулярно жалуются на возникновение различных проблем, связанных с программой. Однако, существует одно универсальное решение, которое помогает во многих случаях – это переустановка программы.
Для этого выполните удаление программы через меню «Панель управления» – «Удаление программ», а затем загрузите новую версию Skype по ссылке в конце статьи с официального сайта разработчика и установите на компьютер.
Причина 7: неработоспособность веб-камеры
Если вы используете внешнюю веб-камеру, попробуйте подключить ее к другому компьютеру. Если веб-камера так и не заработала, можно подвести итог, что проблема заключается в неработоспособности веб-камеры. Если проблема с камерой была выявлена сразу после ее покупки – обратитесь в магазин с полной комплектацией и чеком, чтобы выполнить возврат денег или произвести обмен.
Надеемся, наши простые советы вам смогли устранить проблемы с работой в Skype.
ITCreeper.ru
Не работает камера в Скайпе: как исправить
Программное обеспечение Скайп было разработано создателями ОС Виндовс, корпорацией Майкрософт. Сегодня численность пользователей Skype переходит все разумные границы. Люди используют данный софт для общения с друзьями, близкими, осуществляют онлайн конференции. Очень сложно представить современную жизнь без Скайпа, так как эта программа все еще не имеет достойных аналогов.
Скайп, будучи программой, безусловно имеет свои уникальные особенности и проблемы в работоспособности. Часто пользователи Skype обращаются на технический форум Майкрософт или же выполняют поисковые запросы в сети интернет из-за того, что у них вдруг перестала работать веб-камера.
Решение проблем с камерой в Скайпе
Всевозможные проблемы в Skype, связанные с веб-камерой, могут нести как технический, так и системный характер. Именно из-за этого, прежде чем начинать разбираться с проблемой отображения камеры в Скайпе, следует удостовериться в работоспособности устройства.
Для того, чтобы выяснить функциональную пригодность вашего видеоустройства, можно использовать сторонние приложения, например, программу «WebcamMax». В случае с windows 8-10 в системе изначально присутствует приложение «Камера», которое также подойдет для диагностики работоспособности.
Убедившись в том, что ваша веб-камера полностью функционирует, можно начинать решать проблему с отображением изображения в Скайпе. Если же камера сломана, рекомендуется обратиться к специалисту для починки вебки или приобрести новое устройство.
Способ 1: установка последнего обновления Skype
Очень часто, на что указывает статистика задаваемых вопросов, люди сталкиваются с проблемой неработающей веб-камеры, используя при этом устаревшую версию программного обеспечения. Чтобы избавиться от проблемы, вам потребуется обновить ваш Скайп до последней актуальной версии.
Лучше всего деинсталлировать программу, перейти на официальный сайт Skype и скачать новый установочный файл. После этого загруженную программу следует установить по инструкции установщика.
Скачать Skype
Если же вы используете более или менее свежую, но все же не последнюю версию, действовать нужно следующим образом.
- Откройте Skype и через контекстное меню «Инструменты», на основной панели программы, перейдите к окну «Настройки…».
- В окне «Настройки» в списке слева перейдите к пункту «Дополнительно».
- Переключитесь к разделу «Автоматическое обновление» и убедитесь, что оно включено. В ином случае включите автоматическое обновление, щелкнув по соответствующей кнопке, и сохраните настройки с помощью кнопки «Сохранить».
- Вы можете также самостоятельно обновить Скайп. Для этого на главной панели программы откройте контекстное меню «Помощь» и выберите пункт «Проверить на наличие обновлений».
- В открывшемся окне вам будет предложено установить последнюю версию скайп, что делается путем нажатия соответствующей кнопки.
При следующей загрузке Скайпа, ваша программа самостоятельно обновится.
Если же вы пользуетесь последней версией Скайпа, но ваша веб-камера все равно не работает, стоит уделить внимание другим способам решения данной проблемы.
Способ 2: отключение конфликтующих приложений
В случае, если у вас на компьютере или мобильном устройстве установлено приложение, также использующее доступ к веб-камере, вполне возможны проблемы со Скайпом. Для этого вам требуется выяснить, какое приложение является конфликтующим, и прекратить его работу, включая функционирование в фоновом режиме.
Нередко проблемы Skype, связанные с камерой, исходят от самых, казалось бы, простых приложений. К ним можно отнести:
- программы передачи потокового аудио и видео;
- веб-обозреватель;
- приложения для обмена файлами.
Решается все достаточно легко – вам нужно всего лишь прекратить работу софта, конфликтующего со Скайпом.
Для диагностики системы на предмет ненужных программ, рекомендуется использовать стандартное средство Виндовс – «Диспетчер задач». Благодаря этому софту вы сможете увидеть, какие процессы запущены и завершить их работу.
Рассмотрим, как все это делается, на примере программы «WebcamMax», которая способна перехватывать изображение со Скайпа, мешая, тем самым, его работоспособности.
Для начала нужно открыть «Диспетчер задач». Сделать это возможно несколькими способами.
- Откройте меню «Пуск», найдите в списке программ «Диспетчер задач» и запустите его.
- Вызовите окно «Выполнить» через сочетание клавиш «WIN+R», введите специальную команду для вызова диспетчера задач и нажмите клавишу «Enter».
- Также «Диспетчер задач» возможно вызвать через контекстное меню панели задач. Для этого нажмите ПКМ в любом месте панели задач и выберите из списка соответствующий пункт.
taskmgr
После того, как «Диспетчер задач» открыт, необходимо выяснить, какие именно программы могу провоцировать проблемы.
- Внимательно пролистайте весь список задач и изучите его на предмет подозрительных программ, которые способны перехватывать видео, например, «WebcamMax».
- Завершите работу таких программ и всех связанных процессов, путем нажатия ПКМ по выбранному объекту списка и выбору раздела «Снять задачу».
Как только все лишние программы будут удалены, следует перезагрузить Скайп и проверить работоспособность камеры. К следующим пунктам переходим, если проблему исправить не удалось.
Способ 3: проверка качества подключения
Данный случай лишь частично способен разрешить проблему с неработающей камерой, так как по большей части плохой канал интернет соединения полностью блокирует возможность совершения звонков в Скайпе. Работает Skype по такому принципу, что если у вас недостаточно быстрый интернет, программа автоматически отключает некоторые возможности, например, видеосвязь.
Решение проблемы с интернетом зависит исключительно от вас. Для этого вам возможно потребуется самостоятельно настроить модем или маршрутизатор, а также обратиться к поставщику вашего интернета (провайдеру).
Если вы пользуетесь Скайпом с мобильного устройства, рекомендации точно такие же – обзаведитесь быстрым интернетом, в соответствии с требованиями Скайп.
Системные требования Skype
Способ 4: проверка камеры через «Диспетчер устройств»
Часто, случается так, что веб-камера не работает по вине неправильно установленных драйверов или вследствие ручного отключения устройства. Проверить статус работы камеры вы можете через «Диспетчер устройств», присутствующий в каждой версии ОС Виндовс.
- Откройте «Диспетчер устройств», нажав сочетание клавиш «WIN+R», и введите специальную команду. devmgmt.msc
- В «Диспетчере устройств» перейдите к разделу «Устройства обработки изображений» и проверьте статус проблемного устройства.
Данный способ является самым универсальным, так как работает в любой редакции windows.
Кликните правой кнопкой мыши по нужному устройству и нажмите «Задействовать». Если же камера уже активна, то пропускайте этот пункт.
Если возле вашего видеоустройства присутствует восклицательный знак, значит есть какие-то неполадки с драйверами. Решается это путем нажатия ПКМ по устройству и выбору пункта «Обновить драйверы».
После того, как устройство начало нормально отображаться в списке оборудования, можете проверять работоспособность камеры в Скайпе.
Способ 5: общие решения
В том случае, если у вас установлена последняя версия Скайпа, хорошее интернет соединение, исправное видеоустройство и отсутствуют какие-либо конфликтующие программы, но камера все равно не работает, могут помочь комплексные решения.
- Сразу же, как только была замечена проблема с неработающей камерой, проверьте, включена ли видеосвязь.
- Если к вашему компьютеру подключено сразу несколько видеоустройств, убедитесь, что Скайп перехватывает изображение с нужной камеры. Делается это через настройки программы, в разделе «Настройки видео».
- Физически проверьте вашу веб-камеру на предмет преград между вами и объективом. Кроме того, организуйте достаточно яркое освещение.
Тут же проблемы может создавать программа захвата видео с камеры.
Если ни один из предложенных вариантов вас не помог, рекомендуется обратиться к поставщику вашего устройства. Возможно, что производителем камеры непредусмотренное использования этого оборудования в Skype.
Способ 6: корректировка обновления (windows 
В случае с операционной системой windows 8, проблема с камерой может возникать из-за последних обновлений. Разрешается эта ситуация крайне просто, при точном соблюдении названных действий.
- Вызовите диалоговое окно «Выполнить», путем нажатия сочетания клавиш «WIN+R».
- В строку «Открыть» введите специальную команду и подтвердите переход, нажав «Enter».
- После перехода по указанному пути, удалите файл «StructuredQuerySchema.bin» и перезагрузите систему.
%localappdata%Microsoftwindows1033
После этих действий проблема с веб-камерой в Скайпе должна полностью исчезнуть. Если же, несмотря на все проделанные действия, камера в Skype все равно не работает, попробуйте заменить ее. В особенности это касается пользователей ноутбуков и прочих портативных устройств, где установленная по умолчанию камера, оставляет желать лучшего.
Расскажи друзьям в социальных сетях
CompDude.ru
Смотрите также

Ничего непоправимого в этом нет: обычно проблему можно решить в одно-два несложных действия. Следуйте приведённым в нашей статье инструкциям, не забывайте вовремя чистить ПК от мусорных файлов — и непременно сможете восстановить работоспособность Skype.
В другой нашей инструкции, мы рассказали, как исправить проблему с микрофоном в Скайпе, если он не работает. В следующем руководстве мы рассмотрим наиболее часто встречающиеся ошибки, связанные с работой веб-камеры, и приведём способы их ликвидации. Но сначала — несколько универсальных советов, помогающих привести устройство в рабочее состояние без обращения к тонким настройкам.
Что нужно проверить в первую очередь
Перед тем, как приступить к более сложным манипуляциям, приведённым ниже, советуем выполнить следующее:
- Убедитесь, что используемая вами видеокамера, если речь идёт о дискретном устройстве, прочно подключена к порту компьютера или ноутбука. Проверьте надёжность крепления, при необходимости почистите порт — или попробуйте включить вебку в любой другой свободный разъём. Кроме того, если используете для подсоединения ЮСБ-концентратор, попробуйте подключиться без него, напрямую к порту компьютера.
- Убедитесь, что пользуетесь самой последней версией. Не работает камера в Скайпе? Скачайте с официального сайта (теперь программа принадлежит Microsoft) актуальный релиз — и установите его так же, как любую другую программу. Помимо прочего, посоветуйте «обновиться» и собеседнику — возможно, он не видит вас из-за проблем на своей стороне.
- Посмотрите, всё ли в порядке с подключением к Глобальной сети. Если интернет-сигнала нет, своё изображение на экране вы видеть будете, а вот передавать картинку собеседнику уже не сможете — даже если камера, которой пользуется Скайп, находится в полностью исправном состоянии.
12 способов починить камеру в Скайпе
Совет #1: Проверьте, включена ли камера
Основную инструкцию начнём с самого простого совета. Удостоверьтесь, что веб-камера, который вы предполагаете пользоваться в Skype, в принципе включена: возможно, расположенный на корпусе тумблер находится в неактивной позиции. Понять, активно ли устройство в настоящий момент, вы сможете или взглянув непосредственно на тумблер, или обратив внимание на светодиодный индикатор: если он горит, всё хорошо, и Скайп не видит камеру по какой-то иной причине.
Продолжаем рассказывать, что предпринять, если не работает камера на Скайпе. Что делать дальше? Посмотрите на клавиатуру — возможно, устройство включается посредством одной из кнопок, расположенных в ряду F1–F12 или на какой-либо иной клавише. Если пользуетесь ноутбуком, чтобы добраться до нужной функции, придётся предварительно нажимать на кнопку Fn — её вы найдёте в верхнем или нижнем левом углу. Ориентируйтесь на пиктограмму видеокамеры (фотоаппарата) — приблизительно такую, как показано ниже.
Совет #2: Проверьте подключение камеры к компьютеру
Если пользуетесь для видеосвязи дискретной, то есть внешней, веб-камерой, посмотрите, надёжно ли оборудование подключено к компьютеру или ноутбуку. Обратите внимание на надёжность фиксации штекера в порту, целостность изоляции кабеля, наконец — на качество подсоединения провода к устройству. Чтобы убедиться, что дело не в разъёме, попробуйте подключить устройство к любому другому свободному порту.
Иногда случается, что сбой носит разовый характер. Просто отсоедините веб-камеру, выполните перезагрузку и подключите оборудование снова — возможно, этого будет достаточно, чтобы решить проблему со Скайпом.
Совет #3: Проверьте настройки безопасности Скайпа
Если в Скайпе нет изображения с веб-камеры, убедитесь, что проблема не в неправильно заданных настройках мессенджера. Делается это в такой последовательности:
- Откройте меню настроек приложения, после чего выберите в панели слева пункт «Настройки видео».
- Выберите на следующей странице, от кого программе разрешается принимать видеовызовы. Рекомендуем предпочесть первый или второй из предложенных в списке вариантов; указав третий, «Никого», вы не сможете принимать звонки с видео. При этом сами себя вы на экране видеть будете, поскольку камера остаётся в исправном состоянии.
Совет #4: Проверьте какая камера выбрана в настройках программы
Довольно часто, особенно в последних версиях операционной системы, веб-камера в Скайпе отказывается работать по причине неправильно инсталлированных обновлений. Одно из возможных объяснений неприятности — возникшая в процессе ошибка драйвера вебки. Кроме того, нельзя исключать, что новая версия драйвера уже не способна работать с критически устаревшей аппаратной частью ПК — в последнем случае вам остаётся лишь модернизировать компьютер до приемлемого уровня.
Если после обновления Скайпа не работает камера, выполните следующую несложную проверку:
- При помощи щелчка по трём горизонтально расположенным точкам рядом с аватаркой вашего профиля вызовите меню настроек приложения.
- В разделе «Звук и видео» определите, открыв выпадающее меню, ту ли веб-камеру выбрали для использования в Skype.
Если вносите изменения, не забывайте подтверждать их перед выходом из списка параметров.
Совет #5: Проверьте настройки камеры в приложении
Если предыдущие действия не помогли, проверьте, правильно ли заданы тонкие настройки вебки, которая пока отказывается работать со Скайпом.
Как проверить настройки камеры в Skype 8 и более поздней версии
Чтобы начать проверку корректности работы веб-камеры в Скайпе, выполните такие манипуляции:
- Откройте список настроек приложения, щёлкнув по иконке вашего профиля, размещённой в левой панели, над списком контактов.
- Перейдите в новом окошке к пункту «Настройки звука и видео».
- В выпадающем меню на следующей странице выберите, с какой вебкой должен работать Скайп. После этого перейдите к настройкам оборудования, кликнув по ссылке под окном проверки сигнала.
- Чтобы устранить проблему, из-за которой не работает камера на ноутбуке в Скайпе (или на ПК), сбросьте все текущие настройки к исходным, кликнув по кнопке Default.
Когда сброс будет выполнен, нажмите «ОК» — и, перезапустив Skype, проверьте, получилось ли решить проблему.
Как проверить настройки камеры в Skype 7 и более ранней версии
Для тех, кто пользуется более старыми версиями мессенджера, порядок действий по настройке работы с веб-камерой несколько иной:
- Снова вызовите меню настроек приложения, на этот раз из основного меню «Настройки».
- Перейдите по размещённой в панели слева ссылке «Настройки видео».
- На новой странице выберите, обратившись к выпадающему списку, с какой из доступных веб-камер должен работать Skype.
- Нажмите на кнопку «Настройки», расположенную под окошком проверки качества трансляции.
Теперь вы сможете как сбросить текущие параметры до исходного состояния, так и задать собственные настройки, которые кажутся вам оптимальными.
Совет #6: Убедитесь, что камера не используется другой программой
Возможно, и ваша камера, и Скайп работают абсолютно исправно, однако на компьютере или ноутбуке запущены иные приложения, регулярно обращающиеся к вебке. В таком случае советуем на время закрыть их; кроме того, если не включается камера в Скайпе на ноутбуке или ПК, не помешает попробовать работать с камерой при деактивированном антивирусе.
Совет #7: Убедитесь, что интернет работает
Причиной отказа Скайпа работать с камерой может стать и отсутствие интернет-подключения. Конечно, в этом случае вы себя в окошке трансляции видеть сможете, а вот собеседник вас — уже нет. Запустите любое другое приложение, работающее в интернете, и посмотрите, есть ли доступ к сети.
Совет #8: Проверьте драйвер камеры в диспетчере устройств Windows
Одна из причин, по которым камера может отказываться работать в Skype, — отсутствие или повреждение драйвера оборудования.
Приступаем к выявлению и устранению возможной проблемы:
- На клавиатуре нажмите одновременно кнопки Windows и R. Когда на мониторе появится окошко «Выполнить», наберите в нём текст devmgmt.msc, после чего нажмите Enter.
- В окошке «Диспетчера устройств», которое вскоре появится на мониторе, разверните список «Звуковые, видео, игровые устройства». Здесь вы должны найти свою веб-камеру, которая пока отказывается работать со Скайпом. Если оборудование в списке не представлено, загляните в соседний: «Устройства обработки изображений». Разобраться, почему не работает камера в Скайпе, если устройства нет ни в одном из перечней, поможет установка драйвера с прилагаемого компанией-изготовителем диска — окошко диспетчера в этом случае можете закрывать.
- Если веб-камера в списке присутствует, но рядом с нею вы видите значок красного или жёлтого цвета, вам потребуется выделить заголовок правой кнопкой мыши, после чего перейти к «Свойствам» вебки.
- Посмотрите, какая надпись представлена в поле «Состояние устройства». В соответствии с примечаниями системы следует и исправлять неполадки — а если всё хорошо, можете закрывать «Диспетчер устройств».
- Далее, также при помощи контекстного меню, вы можете удалить устаревший или повреждённый драйвер устройства.
После того, как операция будет завершена, советуем почистить ПК от накопленных ошибок, выполнить перезагрузку — и инсталлировать драйвер с нуля.
Совет #9: Удалите камеру в параметрах Windows
Если и после предпринятых действий веб-камера откажется работать в Skype, выполните несколько несложных действий:
- Запустите «Панель управления» из меню «Пуск». Переключившись к отображению опций в виде значков, выберите ссылку «Программы и компоненты», а после этого последовательно удалите из операционной системы все приложения, относящиеся к работе веб-камеры.
- Теперь, если не работает камера в Skype на Windows 10, перейдите, снова из меню «Пуск», к «Параметрам Windows».
- Здесь, в разделе «Устройства», найдите вкладку «Подключённые». В списке справа выберите свою веб-камеру, после чего нажмите на кнопку «Получить приложение» — и подождите, пока ОС закачает и инсталлирует самую новую версию ПО для вашего устройства, которое пока не хочет работать в Skype.
Совет #10: Переустановите драйвер камеры
Подходящий для функционирования камеры в Скайпе драйвер вы можете установить и вручную, при помощи следующей инструкции:
- Снова открыв «Диспетчер устройств», выберите в контекстном меню для проблемного оборудования строчку «Обновить драйвер».
- Предпочтите вариант «Выполнить поиск драйверов на ПК».
- Щёлкните по заголовку «Выбрать… из списка установленных».
- Вместо текущего неисправного установите любой подходящий драйвер из предложенного операционной системой списка.
Вместо описанных действий вы можете, снова обратившись к «Диспетчеру устройств», сначала удалить служебную утилиту для вашей камеры, а затем кликнуть по расположенной в верхней панели окна кнопке «Обновить конфигурацию». А если вебка не обнаруживается, включите показ скрытых устройств — отыскать соответствующую опцию вы сможете в меню «Вид».
После этого, чтобы решить проблему, вследствие которой не включается камера в Скайпе, снова пользуясь контекстным меню, активируйте устройство.
Дополнительные способы отыскать камеру, отсутствующую в основных списках диспетчера:
- Загляните в раздел «Неизвестные устройства».
- Установите драйвер, прилагаемый производителем на CD, после чего вновь посмотрите, появилась ли вебка, с которой пока что не может работать Скайп, в общем перечне.
Пользуетесь ноутбуком? Рекомендуем скачивать для устройства пакет драйверов целиком, с сайта производителя — в нём обязательно будет содержаться и служебная утилита для веб-камеры.
Совет #11: Предоставьте разрешение Скайпу использовать камеру
Если вебка отказывается работать в Skype, выдайте приложению необходимые разрешения:
- Снова открыв меню «Параметры», кликните по заголовку «Конфиденциальность».
- В следующем окне вам нужно найти своё устройство, после чего последовательно разрешить доступ к нему как операционной системе в целом, так и инсталлированным приложениям. Всего понадобится выполнить два или три (если пользуетесь «Магазином Windows») однотипных шага.
Совет #12: Проверьте, не блокирует ли камеру антивирус
Если, несмотря на ранее приведённые советы, всё так же не работает веб камера в Скайпе, попробуйте на время отключить установленный в ОС антивирус, а также брандмауэр. Чтобы получить информацию относительно действий в конкретной программе, зайдите на сайт разработчика антивирусного ПО или файрволла.
Заключительные советы
Бывает, что вебка исправно опознаётся вашим компьютером или ноутбуком, однако собеседник всё так же не может увидеть вас на своём экране. Приведём ещё несколько несложных в исполнении рекомендаций по устранению проблемы:
- Убедитесь, что устройство подключено к ПК или ноутбуку, даже если делали это раньше. Проверьте также, нет ли на траектории от объектива к вам препятствий, мешающих обзору. Наконец, настройте приемлемое для работы веб-камеры в Скайпе освещение: если в помещении чрезмерно темно, устройство просто не сможет снимать вас должным образом.
- Запустите звонок (пока в голосовом формате), после чего проверьте, не перечёркнута ли иконка вебки. Если так и есть, кликните по ней, чтобы вернуть устройству возможность транслировать видеопоток.
-
- Приведём несложную инструкцию, как проверить камеру в Скайпе. Выберите в настройках приложения (раздел «Настройки видео» или «Звук и видео») текущее устройство и посмотрите, есть ли картинка в расположенном ниже окне проверки. Если нет, советуем переключиться на другую камеру и повторить попытку.
- Закройте на компьютере все иные приложения, которые могут обращаться к веб-камере, мешая её работе в Skype.
- Откройте окошко «Диспетчера устройств», после чего включите проблемную камеру из контекстного меню. Отсюда же вы можете выполнить обновление драйвера — советуем согласиться на «Автоматический поиск».
Дополнительные советы для пользователей, предпочитающих Виндовс 10:
- Снова перейдя к пункту «Конфиденциальность», расположенному в списке «Параметры», выдайте для камеры, которая всё ещё отказывается работать в Скайпе, разрешение для компонента «Веб-средство просмотра классических приложений». Кроме того, если в перечне есть программа, которой вы пользуетесь для работы с вебкой, активируйте и её.
- Зайдите в список базовых настроек BIOS. Здесь вам необходимо отыскать раздел под названием Peripherals (возможны и некоторые отличающиеся варианты, например, Advanced) и включить работу с камерой — задайте для оборудования параметр Enabled.
- Если не показывает камера в Скайпе на ноутбуке любой серии Леново, установите из «Магазина Windows» программу Lenovo Settings. Здесь вам нужно деактивировать параметр Privacy Mode, если ранее он был включён.
В заключение приведём ещё один способ посмотреть, что происходит с вебкой. Снова оказавшись в «Диспетчере устройств», из контекстного меню перейдите к пункту «Свойства». Здесь вы должны переключиться на содержащуюся внутри вкладку «Драйвер». Обратите внимание на раздел «Сведения»: если в составе прочей информации тут содержится запись stream.sys, драйвер вашей камеры безнадёжно устарел — и, чтобы продолжать работу в Скайпе или любом ином аналогичном приложении, вам придётся приобрести более современное устройство.
Николай Данилов
Пара слов об авторе от редакции smartronix.ru. Николай работает с нами с самого основания проекта. Он отлично разбирается в компьютерах и программном обеспечении. Также неплохо освоил мобильный сегмент и всегда готов подробно рассказать про особенности работы телефона и приложений.

Если у вас не работает камера в Скайпе, отчаиваться точно не следует – есть несколько путей решения проблемы. Справится даже новичок – достаточно приложить немного усилий. Давайте вместе обсудим, как устранить неприятную ошибку и вернемся к полноценному общению – не только звук, но и видео!
Неверные настройки мессенджера
Чаще всего ответ на вопрос, почему не работает камера в Скайпе, очень прост – в самом приложении выставлены неверные настройки. Или оборудование не подключено совсем! Давайте исправим ситуацию – это несложно:
- Откройте программу Скайп и нажмите на три точки на левой панели наверху;
- Выберите пункт «Настройки»;
- Перейдите на вкладку «Звук и видео»;
- В первом же разделе выберите используемое устройство из списка – если там пусто, неудивительно, что у вас не работает веб-камера в Скайпе;
- Опуститесь ниже и найдите иконку «Настройки»;
- Проверьте правильность выставленных параметров и сохраните внесенные изменения.
Понимаете, почему не работает веб-камера в Скайпе на Виндовс 7 или старше? Но есть и другие причины – о них стоит поговорить подробно.
Нестабильное соединение с сетью
Если у вас не работает камера в Скайпе на Windows 10, не лишним будет проверить соединение с интернетом. Некачественная передача данных, низкая скорость – факторы, значительно влияющие на работоспособность приложения.
- Перезагрузите роутер;
- Подключитесь к другой беспроводной сети;
- Обратитесь к провайдеру.
Иногда приходится немного подождать – соединение восстанавливается, можно продолжать разговоры с коллегами или близкими.
Устаревшая версия программы
Еще одна из причин, почему в Скайпе не работает камера на ноутбуке – отсутствие обновлений. Если вы давно не загружали новую версию, пора исправиться. Крайне рекомендуем своевременно ставить обновления, чтобы обеспечить стабильную и безопасную работу приложения.
- Откройте мессенджер Скайп;
- Найдите три точки слева наверху;
- Перейдите к настройкам и жмите на вкладку «Помощь»;
- В верхней части экрана вы увидите текущую версию программы – если обновление есть, рядом появится соответствующий значок;
- Просто нажмите на него и ждите автоматической установки.
Именно поэтому иногда в Скайпе не работает камера на ноутбуке – достаточно нескольких секунд, чтобы исправить ошибку и вернуться к нормальному общению.
Исправность оборудования
Все настройки в порядке, но в Skype не работает камера? Проверьте устройство на целостность. Не должно быть:
- Трещин и заломов;
- Скручиваний.
Провод должен быть целым – только так обеспечивается стабильное соединение. Нередки случаи, когда разъем просто выпадал из гнезда, это тоже стоит проверить.
Устройство отключено
Иногда у пользователей не работает камера в Скайпе на Windows 7 из-за отключения оборудования – намеренного или случайного. Это легко проверить и исправить:
- Нажмите на кнопку меню «Пуск»;
- Перейдите к диспетчеру устройств;
- Ищите раздел «Звуковые, игровые и видеоустройства»;
- Ваша камера должна быть в списке – нажмите на нее правой кнопкой мыши и выберите пункт «Свойства»;
- Сделайте устройство рабочим, нажав на соответствующую кнопку.
Не стоит забывать о возможных проблемах с драйверами – в этом же разделе необходимо сделать следующее:
- Жмите на нужный девайс и выбирайте пункт «Свойства»;
- Ищите раздел с драйверами и смотрите на дату обновления – если она далека от настоящего времени, кликайте по значку «Обновить».
Если кнопки «Обновить» нет, необходимо установить драйвера вручную – их можно скачать на официальном сайте производителя, иногда они поставляются на диске в комплекте с оборудованием.
Важно! Загружайте ПО только из официальных источников, чтобы не поймать вирусы и неприятные программы.
Повреждение компонентов
Вы приняли все описанные выше меры, но при включении Скайпа камера не работает? Вероятно, при установке или обновлении закралась внутренняя ошибка. Что может помочь? Удаление и переустановка программы!
Не пугайтесь, ваши данные останутся в целости и сохранности – главное, не забыть логин и пароль для авторизации.
- Нажмите на кнопку меню «Пуск»;
- Откройте панель управления и найдите раздел «Программы и компоненты»;
- В появившемся списке отыщите мессенджер Скайп и нажмите на название правой кнопкой мыши;
- Выберите пункт «Удалить». Процесс деинсталляции завершится автоматически.
Продолжаем разбираться, что делать, если в Скайпе не работает камера – следующий шаг установка программы:
- Откройте официальный сайт разработчика и найдите иконку «Скачать»;
- Выберите подходящую версию операционной системы и нажмите на кнопку загрузки;
- Следуя инструкции на экране, завершите установку и авторизуйтесь в системе!
Теперь все должно быть хорошо – попробуйте сделать звонок другу и проверьте наличие картинки.
Блокировка антивирусом
Возможная причина, по которой не включается камера в Скайпе на ноутбуке или ПК – блокировка мессенджера антивирусным приложением, установленном на устройстве. Что делать?
- Откройте настройки антивируса;
- Внесите Скайп в «белый» список исключений;
- Перезагрузите компьютер и попробуйте сделать видеовызов еще раз.
Не самая часто встречающаяся неполадка, но забывать о ней не стоит!
Вы сможете понять, что делать, если не работает камера в Скайпе – мы дали вам все необходимые навыки! Если вы столкнетесь с неприятной ошибкой, сможете самостоятельно устранить ее за несколько секунд и вновь начнете совершать видеозвонки. Общаться глядя в глаза собеседнику, куда приятнее!
Если у вас не работает камера в Скайпе на ноутбуке или компьютере, не паникуйте, ведь это довольно распространенный сбой в использовании любимого многими мессенджера. В нашей статье мы попробуем разобраться в этом вопросе и выяснить, с чем же связаны самые часто встречающиеся проблемы.
Не работает видеокамера в Скайпе – общие рекомендации
Если ты не знаешь, почему не работает камера в Скайпе, мы предлагаем тебе начать проверку со следующего:
- Обнови версию программы до самой свежей. (крайне желательно, чтобы и у твоего собеседника была установлена такая же.)
- Проверь интернет соединение. Убедись, что с интернетом всё в порядке, — соединение должно быть надежным и бесперебойным, поскольку сам Skype определяет его скорость и при необходимости автоматически снижает качество передаваемой картинки, чтобы звонок не прервался. Из-за этого могут возникнуть и другие сложности – например, вдруг не работает микрофон в Скайпе.
- Убедись, что вебкамера исправна. Для начала посмотри, подключена ли она вообще (провод мог отсоединиться – может, кто-то его задел во время уборки, или его погрызла собака). Если он цел, подключи его в другой USB-вход. Если ты пользуешься ей через USB-концентратор, присоедини непосредственно к компу.
Возможно, что Скайп просто не видит веб-камеру. Подробнее эту проблему мы рассмотрели в другой нашей статье.
Перестала работать камера в Скайпе: я не вижу того, с кем говорю
Что же еще можно сделать, если не работает видеокамера в Скайпе? Попробуй проверить настройки безопасности (и пусть твой друг сделает то же самое):
- В главном меню на верхней панели выбери «Инструменты» — «Настройки» — «Параметры видео».
- Там, где написано «Автоматически принимать видео и демонстрировать экран для» ставь отметку напротив «кого угодно» или «только людей из моего списка контактов». Если поставишь рядом с «никого», то видео показываться не будет.
Подробнее о том, как включить демонстрацию экрана в Скайпе, читай в нашем одноименном материале.
Не работает камера в Скайпе: что делать, если человек меня не видит
В такой ситуации предлагаем тебе действовать последовательно, а именно выполнить следующее:
- Вебка должна быть направлена на тебя и ничем не заслонена: если ты находишься в очень темном помещении, то вебка будет всё время пытаться повысить яркость картинки, что приведет к ухудшению ее качества.
- У тебя точно включено видео в самой программе? Убедись, что во время видеозвонка кнопка с видеокамерой не перечеркнута.
- Может, камеру использует другое приложение, обрати внимание на световой индикатор, находящийся прямо на ней. Закрой всё, что может ее задействовать и заодно снижать пропускную способность: (Часто бывает, что не работает камера в Скайпе и пишет, что она используется другой программой — это могут быть видеоредакторы, браузеры, файлообменники, проги мгновенных сообщений, передача потокового видео или аудио. )
- Если у тебя несколько вебок (внешняя и встроенная), попробуй поменять ту, которую использует Skype, в разделе «Параметры видео» (о его расположении см. выше).
- Вероятно, камера установлено некорректно. Открой «Диспетчер устройств». Твоя камера должна быть в списке устройств для обработки изображений. Кликни на ее название правой кнопкой и выбери «Включить». (Если ты ее не видишь, или отображается знак вопроса или восклицательный знак, нужно обновить драйвер. Так же кликаешь правой кнопочкой на имя камеры, выбираешь «Обновить драйверы» и «Автоматический поиск обновленных драйверов». )
Если не помогает уже вообще ничего, то остается только обращаться непосредственно к производителю горе-камеры. У каждой марки свои особенности, поэтому следует заранее внимательно знакомиться с инструкцией пользователя. А за помощью в устранении неполадок именно твоей модели можно обратиться в техподдержку.
В новом Скайпе не работает камера: почему
Многие пользователи сталкиваются с ситуацией, когда после обновления почему-то не работает видеокамера в Скайпе. Мы рекомендуем обновить драйвера вебки. Обычно это работает. Однако если у тебя старый компьютер (с очень-очень древним железом), то видеосвязь теперь тебе просто недоступна, потому что Майкрософт больше не поддерживает олдовые версии мессенджера. Поэтому некоторым самое время приобрести новый комп и встать в один ряд с передовыми людьми.
Проверить работу камеры в новом Скайпе ты можешь так:
- Нажми на три точки в левом углу окна;
- Выбери раздел настройки и тут посмотри, правильно ли выбрана камера для работы.
Итак, мы разобрались, почему в твоем любимом Skype не работает камера. Надеемся, что наши советы тебе пригодились, и ты всё с легкостью исправил. Еще раз обращаем внимание на то, что проверку должен пройти также и твой собеседник, поскольку сбой может быть с его стороны, а ты просто потратишь драгоценное время.
Если у тебя намечается важная беседа с работодателем или с партнером по бизнесу, и ты боишься пропустить что-то нужное, советуем тебе проверить работу камеры заранее , а также прочитать статью о том, можно ли в Скайпе записывать разговор.
Надеемся, что у тебя больше не возникнет проблем с тем, что не работает камера в Скайпе. Оставайся с нами, и ты узнаешь еще много интересного – например, как записать видео со Скайпа. Успехов!
21.6%
пользователей считают эту статью полезной.
Несмотря на своё длительное существование, программа Skype не теряет своей актуальности и продолжает активно использоваться миллионами людей по всему миру.
Но неполадки со Скайпом – ситуация нередкая. И статистика показывает, что достаточно часто пользователи жалуются именно на нарушения со стороны камеры.
Программа банально не даёт возможности запустить видео конференцию, поскольку камера не работает. Причин может быть достаточно много. И для устранения проблемы требуется изучить все возможные ситуации.
Следует разобраться, почему именно Скайп не видит вашу камеру на Windows 10 или более старых версиях операционной системы.
Вероятные причины
Нельзя сразу же ответить, почему вдруг камера в Скайпе не работает, поскольку причины существуют разные. Некоторые связаны непосредственно с самой камерой, другие имеют отношение к программе, а третьи и вовсе кроются в самом компьютере или ноутбуке.
Если вы обнаружили, что Skype теперь не видит камеру на Windows 10 или иной ОС, хотя раньше подобного не наблюдалось, стоит пройтись по списку потенциальных причин.
Подобные ситуации возникают на персональных компьютерах и ноутбуках. Не стоит забывать, что Скайп также имеет мобильную версию для смартфонов и планшетов. Но этот вопрос уже следует рассматривать отдельно.
Столкнувшись с тем, что Скайп на ноутбуке или ПК не видит камеру, заподозрить можно одну из следующих неполадок:
- оборудование выключено;
- версия устарела;
- плохо работает интернет;
- происходит блокировка другим софтом;
- причина в драйверах;
- неправильно выбрано устройство;
- нарушено соединение;
- проблема в настройках;
- неполадки со стороны DirectX.
Для каждой из причин есть свои рекомендации относительно того, что делать, когда в Скайпе не работает камера. Потому представленные причины следует рассмотреть отдельно.
Блокировка другим софтом
Сложности с тем, как включить камеру в Скайпе на компьютере или ноутбуке могут возникать из-за параллельной работы другого софта. Речь идёт о ситуациях, когда работу видеокамеры в Скайпе активно блокирует какая-нибудь другая программа. Причина банальная, но на неё часто обращают внимание в последнюю очередь, чуть ли не после необдуманной покупки новой веб-камеры или платной диагностики компьютера.
Пользователям рекомендуется проверить, не запущены ли при общении по Skype какие-либо другие программы, которые также используют камеру при работе. Это могут быть различные мессенджеры, браузеры, софт для стрима и пр. Суть в том, что камера работает в другом ПО, а потому не может подключиться к Скайпу.
Если все программы закрыты и работает только Скайп, но веб-устройство всё равно не подключается, нужно искать проблему в других областях.
Выбор устройства
Если персональный компьютер не показывает, что камера работает в Скайпе, тогда стоит заглянуть в настройки видео. Это в основном актуально именно для ПК, поскольку на многих ноутбуках есть встроенная камера, и она используется по умолчанию. Если же речь идёт о внешнем устройстве, тогда в настройках нужно проверить, какая именно аппаратура используется. Есть вероятность, что выбрано не то устройство. Вместо одной камеры Скайп пытается подключиться к совершенно иной модели. К примеру, это может произойти, если вы отключили старую камеру и теперь используете новый девайс.
Достаточно просто поменять в настройках подключённое устройство, и всё должно заработать.
Некоторые уверены, что когда не удаётся включить камеру в Скайпе именно на ноутбуке, где есть встроенная вебка, такую причину рассматривать бессмысленно. Да, шансы значительно меньше в сравнении с ПК. Но всё же ничего исключать нельзя. Есть вероятность, что на вашем ноутбуке тестировали какие-то камеры в магазине, либо их подключал ваш родственник, знакомый, кто-то во время ремонта ноутбука и пр. Зайти в настройки и убедиться в этом займёт буквально минуту.
Устройство отключено
Если Скайп на компьютере не видит веб-камеру, стоит проверить, включена ли она вообще.
Если говорить о внешних устройствах для ПК, то тут на многих камерах может быть предусмотрена кнопка включения и отключения непосредственно на корпусе. Также камеру можно отключать программным методом, то есть в меню на рабочем столе.
В ноутбуках ситуация примерно такая же. Если это портативный компьютер со встроенной веб-камерой, тогда загляните в инструкцию и проверьте, как она включается и отключается.
СОВЕТ. Внимательно посмотрите на клавиатуру. На многих современных ноутбуках есть специальная кнопка с изображением камеры, которая служит для включения и отключения устройства.
Если нажать на эту клавишу, ситуация тут же исправится. То есть появится активное окошко с видео в запущенной программе Skype.
Как показывает практика, ситуация, когда камера оказывается отключена, довольно распространённая.
Нарушено физическое подключение
Одна из первых причин, которую следует проверить. Суть заключается в том, что нарушено физическое соединение камеры. Нарушается подключение с системным блоком на ПК или с ноутбуком, если это внешняя подключаемая камера, а не интегрированная вебка.
На этот счёт можно дать несколько рекомендаций:
- проверьте плотность соединения кабеля с системным блоком или разъёмом на ноутбуке;
- убедитесь в работоспособности самого USB интерфейса;
- пройдитесь по всей длине провода, чтобы исключить его повреждение, обрыв;
- попробуйте подключить другую камеру;
- можно соединить проблемную веб-камеру с другим USB разъёмом;
- порой достаточно просто вытащить шнур и снова его вставить.
Если проблема не в повреждении кабеля или в нарушении работоспособности самого USB интерфейса, тогда причину придётся искать в другом месте.
Драйверы
Одна из распространённых причин, по которой не работает камера в приложении Скайп на Windows 10, связана именно с драйверами. Никто не говорит, что Виндовс 10 – идеальная операционная система. Потому тут нелишним будет углубиться в вопрос драйверов.
Ситуации, когда на компьютере или ноутбуке банально слетели драйверы, в настоящее время не редкость. Это отмечали у себя многие пользователи ПК и портативных компьютеров. Причём не только с Windows 10 на борту.
Сбой со стороны драйверов происходит в основном именно тогда, когда приходят и устанавливаются в автоматическом режиме очередные обновления для операционной системы.
Важно понимать, что подобная проблема актуальна не только для Windows 10, но и для ряда других операционных систем.
Чтобы поставить предварительный диагноз, рекомендуется открыть меню «Диспетчер устройств» и среди доступного отображаемого оборудования попытаться отыскать свою камеру. Если её в списках нет, тогда всё ясно. На компьютере отсутствует соответствующий драйвер, из-за чего Скайп и не может увидеть веб-камеру. В этой ситуации и все остальные программы не будут видеть это устройство.
Бывает и так, что устройство в списке есть, только напротив него нарисован какой-то знак. Преимущественно это восклицательный или вопросительный знак. Также встречается треугольник жёлтого цвета. В такой ситуации достаточно обновить текущий драйвер либо попробовать загрузить его на компьютер снова.
Сейчас крайне редко используются драйверы, идущие на диске в комплекте с самой веб-камерой. Но и этот вариант устранения неполадок исключать не стоит.
Программа устарела
Ещё одна распространённая и очень вероятная причина. У многих пользователей отключено автоматическое обновление софта, поскольку они хотят всё контролировать.
Плюс новые версии не всегда лучше предыдущих. Юзеры к ним привыкают, и на новый интерфейс переходить не спешат.
Что касается веб-камеры, то устаревшая версия Скайпа довольно часто становится причиной того, что программа не отображает веб-камеру, не видит её или не хочет корректно работать с устройством для видео общения.
Разработчики Skype периодически выпускают обновления, предлагают пользователям переходить на новые версии. Старые варианты программы при этом перестают поддерживать. Отсюда и соответствующие конфликты между скайпом и веб-камерой.
Проще всего для получения актуальной версии зайти на официальный сайт программы, откуда и скачать мессенджер в самой новой оболочке со всеми свежими обновлениями.
Есть и другой вариант. Для этого необходимо:
- открыть установленную на компьютере или ноутбуке программу Скайп;
- кликнуть на свою аватарку, которая располагается слева вверху;
- в появившемся меню выбрать раздел «О программе»;
- теперь откроется окно, где отображается текущая версия мессенджера.
Если программа не обновлялась, тогда в этом окошке также можно будет увидеть соответствующее уведомление с предложением обновить текущую версию. Обычно достаточно кликнуть на активную кнопку «Update» (Обновить).
После этого автоматически запустится процесс скачивания всех обновлений и их установка. По завершении установки наверняка придётся перезапустить программу. А вот перезагружать для этого компьютер не нужно.
Проблемы с настройками
В некоторых случаях некорректные настройки могут провоцировать рассматриваемую проблему. Здесь уже речь идёт о настройках в самом мессенджере.
Но и такую ситуацию исправить довольно просто. Последовательность действий будет такая:
- запустите и откройте приложение;
- кликните на аватарку в верхнем левом углу;
- в разделе «Настройки» выберите меню для настроек звука и видео;
- проверьте, указана ли используемая камера напротив соответствующего пункта;
- если напротив «Камера» указан другой девайс, выберите нужный вариант из выпадающего списка;
- перейдите в меню с настройками веб-камеры;
- в появившемся окне кликните на кнопку «Default», чтобы сбросить настройки;
- теперь жмите на «ОК»;
- перезапустите программу и снова проверьте, работает ли вебка.
Если причина была в настройках, после выполненных манипуляций всё должно работать.
Проблемы с интернетом
Никогда нельзя исключить того факта, что причиной выступает банально нестабильный доступ в интернет. Актуально, если до этого вебка нормально функционировала, и в какой-то момент связь была нарушена, восстановить подключение не удалось.
Для проверки достаточно попробовать открыть браузер и зайти на какой-то сайт. Также проверьте роутер, нет ли там проблем. Обычно горит красная лампочка на значке интернета, либо же она вовсе погасла.
При проводном подключении взгляните в правый нижний угол монитора, где должно отображаться состояние сетевого подключения. Если там красный крестик либо восклицательный знак в жёлтом треугольнике, тогда причина именно с интернетом. Камера к неполадкам не имеет никакого отношения.
Как только доступ к интернету будет восстановлен, можно спокойно продолжать общение по видеосвязи со своим собеседником в Скайпе.
Проблемы со стороны DirectX
Важно понимать, что DirectX является специальным программным обеспечением. Именно оно позволяет наладить взаимодействие между операционной системой и видеоподсистемой на ПК или ноутбуке. Устранить неполадки с DirectX несложно.
Если нарушено функционирование этого программного обеспечения, камера вполне может не работать. Оптимальным решением проблемы будет использование утилиты, разработанной Microsoft.
На что ещё обратить внимание
На этом список потенциальных причин не заканчивается. Есть ещё несколько моментов, требующих внимания:
- Проверьте настройки конфиденциальности Windows 10. Там может быть запрещён доступ к камере и микрофону.
- Программа видит веб-устройство, но изображение отсутствует во время видеозвонка. Тут все вопросы стоит адресовать своему собеседнику. Да, возможно, на вашей камере стоит какая-то заглушка или что-то перекрывает обзор. Но это маловероятно. Скорее всего, проблемы именно со стороны второго пользователя.
- Skype установлен на компьютере с устаревшей операционной системой. Есть высокая вероятность, что установить саму программу получится. А вот пользоваться ею в полной мере – нет. Это возможно, когда используются откровенно старые ПК или ноутбуки с операционной системой типа XP или Windows 2000. В этой ситуации самым правильным и фактически единственным решением будет переход на более свежую операционную систему либо полная замена компьютера.
- Блокировка антивирусными программами. Ещё одна вероятная ситуация. Есть ряд антивирусных программ и блокираторов, которые не позволяют компьютеру подключаться к сомнительным устройствам, заходить на потенциально опасные сайты, открывать вероятно заражённые папки и пр. Но также не исключается ситуация, когда антивирусное ПО внесёт подключённую камеру в список угроз. И тогда соединиться по Скайпу не получится. Следует зайти в антивирус или иную защитную программу и указать камеру как исключение, удалить из списков.
- Окончательный выход из строя. Самая неприятная причина, которая всё равно случается со многими пользователями. Это поломка веб-камеры. Она могла сломаться по разным причинам. В основном это физические повреждения, заводской брак, влияние времени, воздействие от скачков напряжения и пр. Вне зависимости от причины, вариантов решения проблемы всего два. Это попытка за деньги реанимировать старую камеру либо покупка нового устройства для организации видеозвонков.
Ситуации, когда камера не хочет работать или отображаться в программе Skype, не редкость. Но большинство причин банальные, их легко устранить буквально за несколько минут.
Представьте, вы открываете Skype, а камера не работает. Что предпринять? Рассмотрим какие действия произвести, если не работает камера в Скайпе (Skype).
Содержание
- Что сделать в первую очередь
- Причина в драйверах
- Не работает веб камера в Скайпе (Skype)
- Настраиваем камеру через Skype
- Skype 8
- Skype 7
- Переустановите программу
- После обновления Skype не работает камера
- Камера используется другим приложением
- Почему не работает веб камера в Skype
- Не работает камера в Skype на ноутбуке
- Вывод
Что сделать в первую очередь
Если причина почему не работает камера в Скайпе (Skype) неизвестна, выполните такие действия:
- Скачайте последнюю версию программы;
- Проверьте интернет-соединение. Оно должно быть стабильным. Оказывается, программа сама определяет его скорость. При нестабильной связи снижает качество передаваемого изображения;
- Убедитесь, что камера работает.
Причина в драйверах
Если не были установлены драйвера камеры, или они повредились в результате системного сбоя, видео отображаться не будет. Для проверки откройте «Диспетчер устройств». Нажмите «Win+R», пропишите «devmgmt.msc».
Далее в разделах «Устройства обработки» или «Камеры» найдите информацию о камере. Если в Скайпе (Skype) не работает микрофон и камера, посмотрите раздел «Звуковые устройства».
Если будет обнаружено «Неизвестное устройство» — это веб камера. Для обновления драйверов, возьмите диск, который поставлялся с камерой, для установки драйвера. Если диска нет, скачайте их с официального сайта производителя устройства.
Если драйвер отмечен восклицательным знаком— он некорректно настроен. Для проверки его работоспособности, седлайте действия как на скриншоте:
Откроется окно где должна быть надпись что «Устройство работает правильно».
Иначе — проблемы с драйверами. Удалите нерабочий и установите новый. Для этого сделайте так:
После удаления установите заново драйвер.
Не работает веб камера в Скайпе (Skype)
Причина в неисправности камеры. Для проверки, откройте видеоплеер, установленный в системе. Далее «Открытие устройства». В зависимости от выбранного плеера этот пункт будет отличаться.
Если в окне плеера отобразится изображение с камеры — она рабочая. Если изображения нет и драйверы правильно установлены — устройство не работает.
Поступите по-другому. Воспользуйтесь услугами сервиса, расположенного по адресу: webcamtoy.com/ru. Для работы с ним нажмите кнопку «Используй мою камеру».
После выполнения действий, описанных выше, проверьте настройки программы. Рассмотрим, как это сделать в разных версиях программы.
Skype 8
Нажмите на кнопку в виде трех точек, далее «Настройка».
Перейдите как на скриншоте:
Отрегулируйте настройки. Изменяйте их и смотрите, как будет отображаться изображение.
Skype 7
Настройки выполняются аналогично писанным выше. Отличия только в интерфейсе программы.
Нажимаем «Инструменты»-«Настройки».
Находим «Настройка видео». Убедитесь, что программа видит камеру. Посмотрите, чтобы была подключена именно нужная камера. Например, если на ноутбуке установлено две камеры. Если устройство распознается, а изображения нет, нажмите кнопку «Настройки».
Далее так же, как и с настройками в Skype 8.
Переустановите программу
Если описанные выше способы не помогли, переустановите программу. Возможная причина —повреждение файлов приложения. Удалите Skype. Рекомендую деинсталлировать приложение программой CCleaner. Потом установите свежую версию.
После обновления Skype не работает камера
Последние обновления приложения, не предусмотрены для старых моделей веб камер. Если возможности приобрести новую камеру нет, установите старую версию программы. Прочитайте, что думают по этому поводу сами разработчики мессенджера. Понадобится информация о версии Skype. Чтобы это посмотреть нажмите:
Камера используется другим приложением
Веб камера транслирует изображение только в одну программу. Если одновременно доступ к камере пытаются получить несколько приложений, то не будет изображения или появится сообщение.
Для работы закройте программы, способные перехватить видеопоток. Если это определить сложно — перезагрузите ПК. Иногда помогает отключить на 2-3 секунды камеру.
Почему не работает веб камера в Skype
С данной проблемой сталкиваются пользователи, у которых еще установлена старая версия ОС. Например, пользователи XP SP2. Для нормализации работы установите современную систему. Если компьютер устарел, Skype может его больше не поддерживать.
Не работает камера в Skype на ноутбуке
На ноутбуках существуют специальные функциональные клавиши, при помощи которых регулируется уровень громкости, яркость, и так далее. Возможно у вас есть клавиши, отвечающие за включение камеры. Посмотрите внимательно. Они находятся на клавишах с надписями F1-F10. На них будет изображение камеры. Попробуйте включить ее. Эти клавиши работают в комбинации с клавишей «Fn».
Вывод
Мы рассмотрели, что сделать, если перестала работать веб камера в скайпе. Проблемы с воспроизведением видео бывают аппаратного или программного характера. Используйте рекомендации описанные выше, и вы устраните все неполадки.