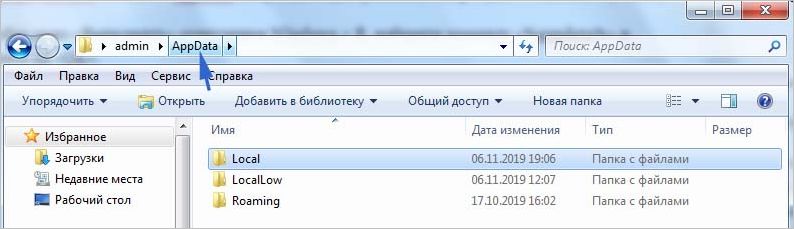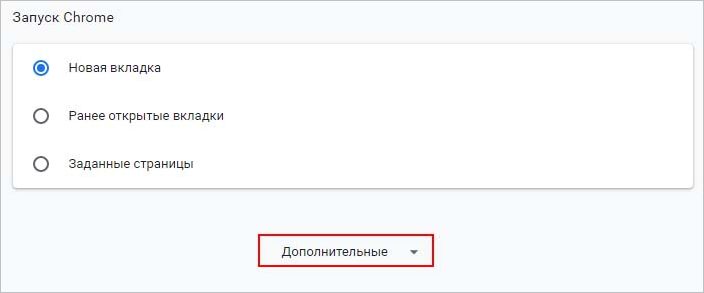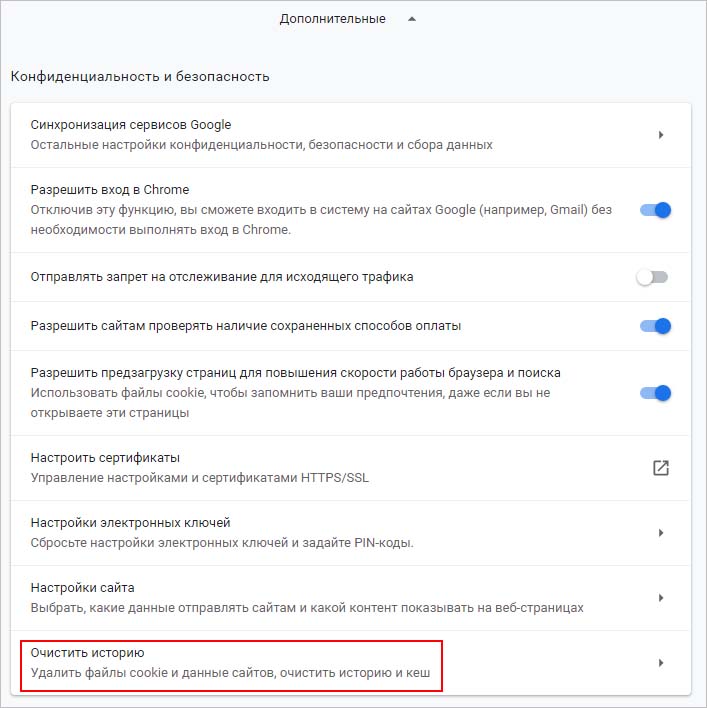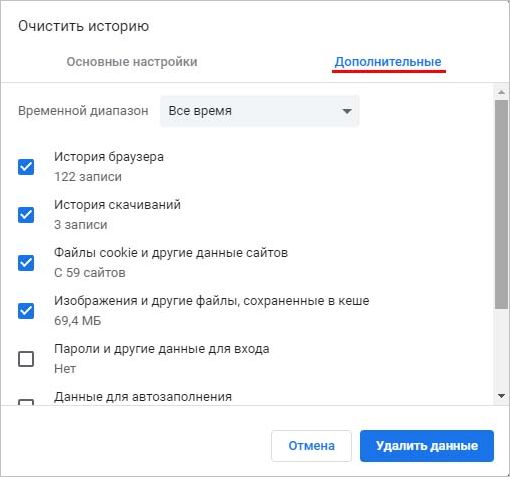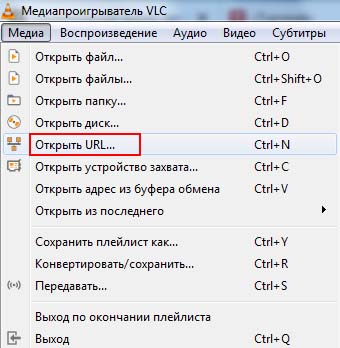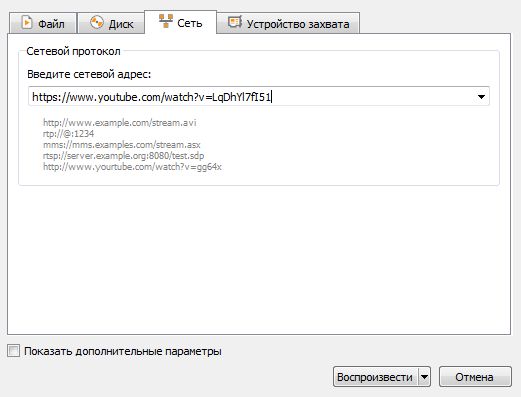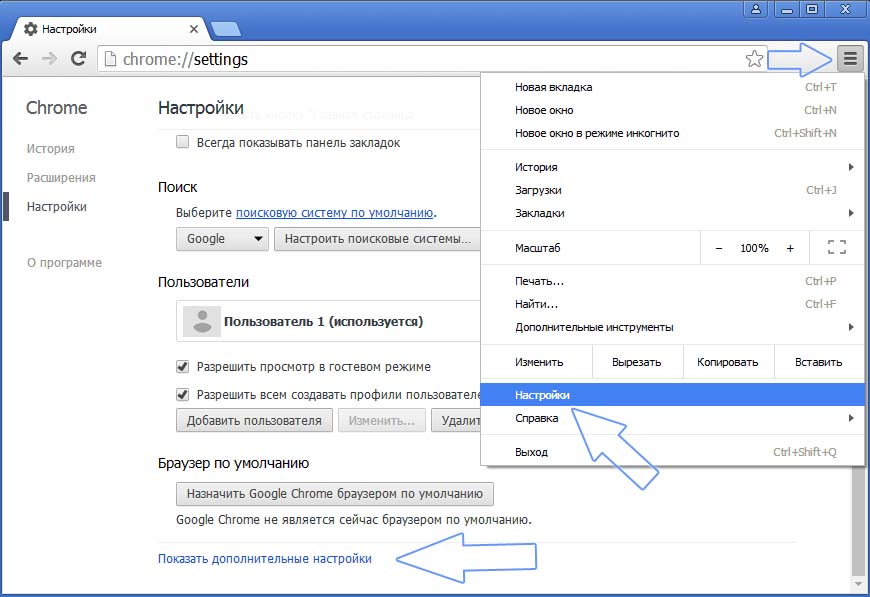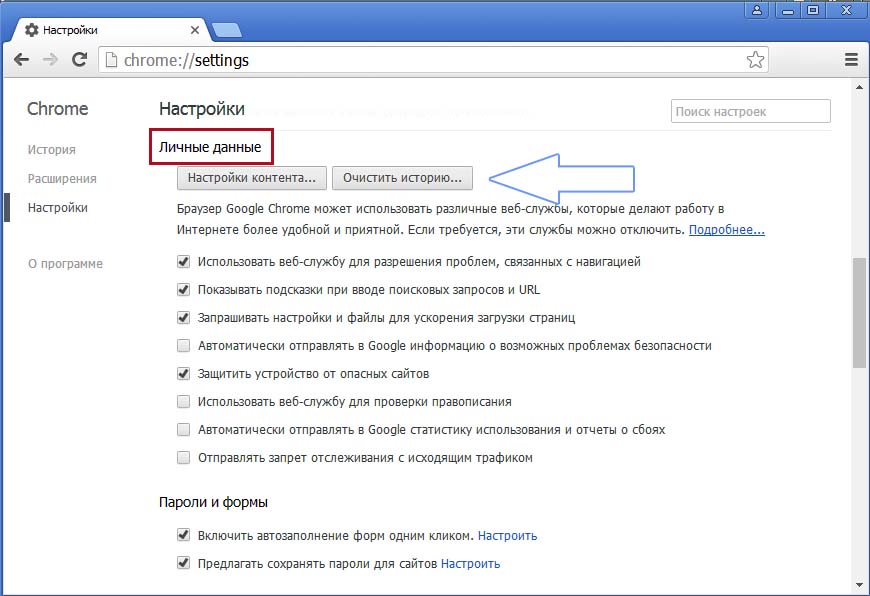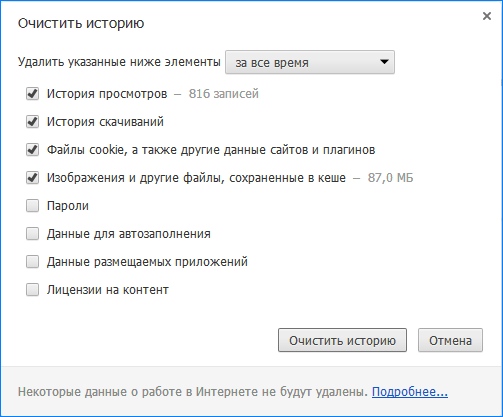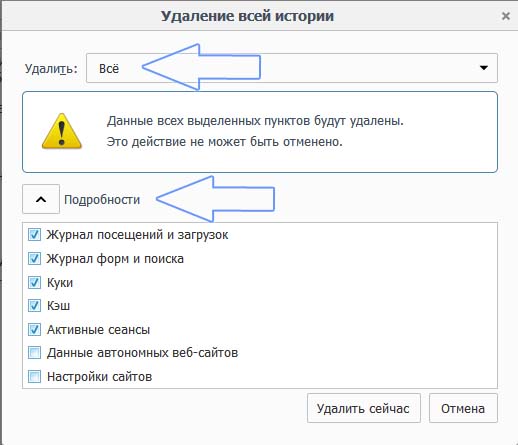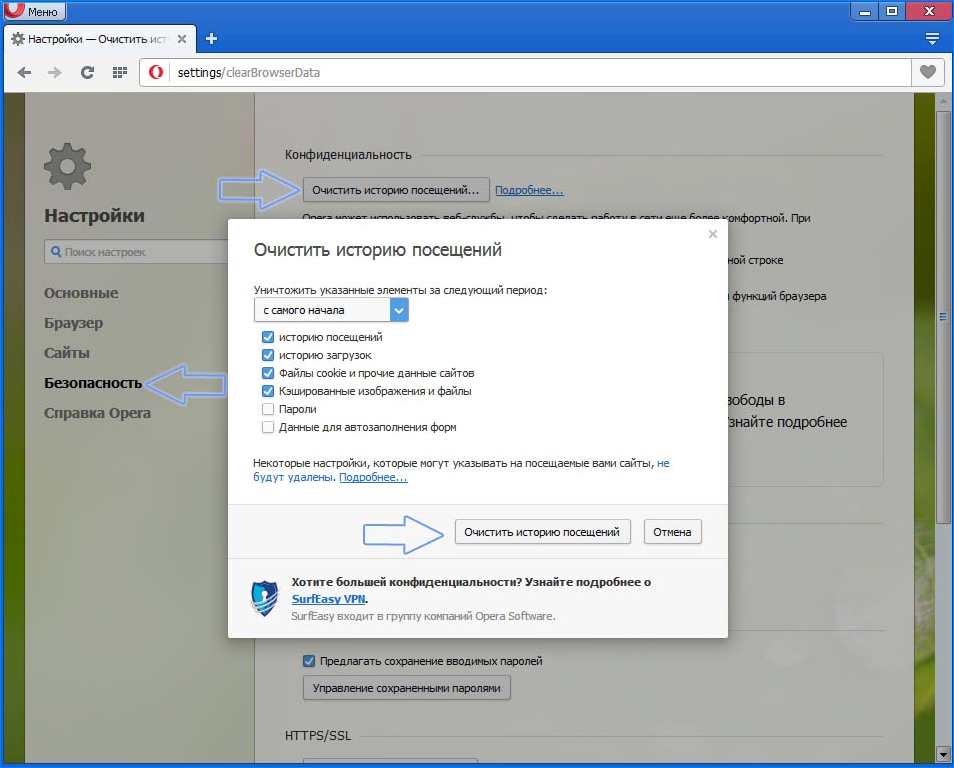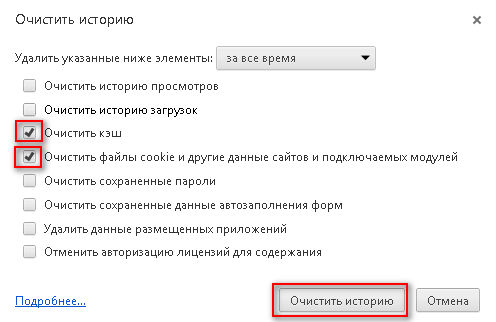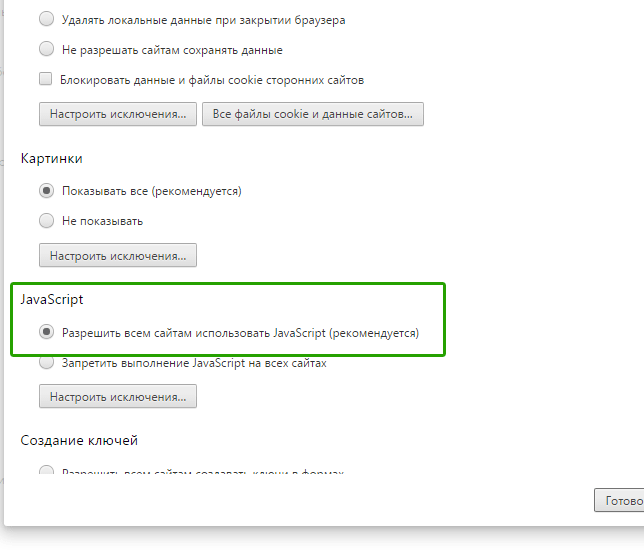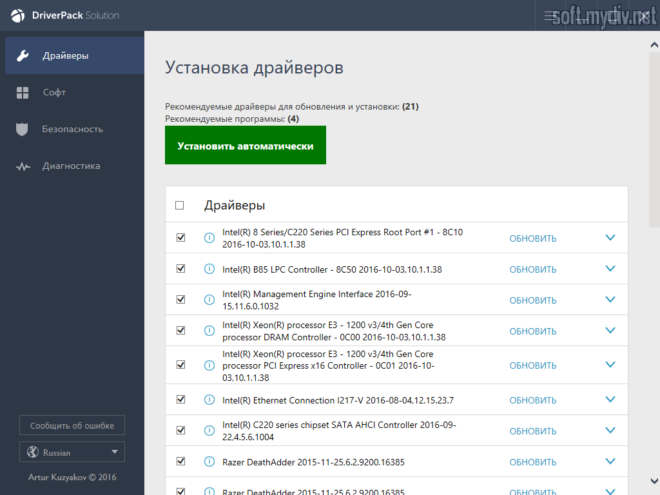Мы смотрим видео на YouTube ежедневно, но иногда видео на YouTube не воспроизводятся в Windows 10. Это может быть большой проблемой, но есть способ решить эту проблему, и сегодня мы собираемся показать вам, как это сделать.
Существуют различные проблемы с YouTube, с которыми вы можете столкнуться, и, говоря о проблемах, пользователи сообщили о следующих проблемах:
- Windows 10 YouTube видео не воспроизводится Chrome, не работает Chrome — если эта проблема появляется в Google Chrome, попробуйте отключить функцию аппаратного ускорения. Многие пользователи сообщили, что это работает для них, поэтому обязательно попробуйте.
- Видео YouTube не воспроизводится Firefox, на ноутбуке, в любом браузере, Edge. Иногда эта проблема может возникать в любом браузере из-за ваших расширений. Некоторые расширения могут мешать вашему браузеру, поэтому обязательно найдите и отключите их.
- Видео YouTube не воспроизводит возникшую ошибку, черный экран Chrome, но слышен звук — эта проблема может появиться, если ваши драйверы устарели. Чтобы устранить проблему, обновите драйверы до последней версии и проверьте, решает ли это проблему.
- Видео YouTube не загружается, запускается — иногда видео YouTube не запускаются или не загружаются вообще. Это может быть большой проблемой, но, надеюсь, вы исправите ее с помощью одного из наших решений.
Видео YouTube не будет проигрывать Windows 10
- Обновление драйверов
- Проверьте антивирус
- Отключить надстройки
- Отключить аппаратное ускорение
- Отключите ваше устройство воспроизведения
- Переустановите ваш браузер
- Переустановите ваши аудио драйверы
- Установить Media Feature Pack
Решение 1. Обновите драйверы
Если видео YouTube не воспроизводится на вашем компьютере, возможно, проблема в драйверах видеокарты. Несколько пользователей сообщили, что эта проблема была вызвана устаревшими драйверами, и для ее устранения вам просто нужно обновить их.
Для этого вам просто нужно найти модель вашей видеокарты и найти соответствующий драйвер на сайте производителя. После загрузки драйвера установите его и проверьте, не устранена ли проблема.
Загрузка драйверов вручную иногда может быть утомительной задачей, особенно если вы не знаете, как найти и загрузить необходимые драйверы. Тем не менее, вы всегда можете использовать сторонние инструменты, такие как TweakBit Driver Updater, чтобы загрузить последние версии драйверов. Этот инструмент автоматически найдет правильные версии драйверов, что позволит вам не загружать и устанавливать неправильные версии драйверов.
- Получить сейчас Tweakbit Driver Updater
Это приложение довольно простое в использовании, и с его помощью вы сможете обновить все ваши драйверы всего за пару кликов.
- Читайте также: как исправить масштабирование DPI DPI в Windows 10
Решение 2 — Проверьте свой антивирус

В некоторых случаях эта проблема может появиться из-за вашего антивируса. Наличие хорошего антивируса важно, но иногда ваш антивирус может влиять на вашу систему и вызывать различные проблемы. Если видео YouTube не воспроизводится в Windows 10, возможно, проблема в настройках антивируса.
Несколько пользователей сообщили о проблемах с антивирусом ESET и настройкой SSL / TLS, но после отключения этой функции проблема была решена. Даже если вы не используете антивирус ESET, попробуйте отключить определенные функции и проверьте, помогает ли это.
Кроме того, вам может потребоваться отключить весь антивирус или просто удалить его. Если удаление антивируса решает проблему, возможно, вам следует подумать о переходе на другое антивирусное программное обеспечение. На рынке есть много отличных антивирусных инструментов, но если вам нужна максимальная защита, которая не будет мешать вашей системе, мы рекомендуем вам попробовать Bitdefender .
Bitdefender теперь является лучшим в мире антивирусом с множеством функций безопасности. Защита в реальном времени, VPN, оптимизация, многоуровневое сканирование и многое другое превратят ваш компьютер в настоящую крепость.
- Загрузите Bitdefender Antivirus 2019 по специальной цене со скидкой 35%.
Решение 3 — Отключить надстройки
Многие пользователи используют различные надстройки для улучшения функциональности своего браузера. Однако иногда эти надстройки могут вызывать проблемы, но вы можете исправить их, просто отключив их. Чтобы выяснить, какое дополнение вызывает проблему, вам нужно сделать следующее:
- Нажмите значок « Меню» в правом верхнем углу и выберите « Другие инструменты»> «Расширения» .
- Теперь вы должны увидеть список ваших расширений. Нажмите на маленький переключатель рядом с именем расширения, чтобы отключить его. Повторите это для всех расширений в списке.
- После отключения всех расширений перезапустите Chrome и проверьте, сохраняется ли проблема.
Теперь проверьте, если проблема все еще там. Если проблема не появляется, попробуйте включить расширения по одному, пока вам не удастся воссоздать проблему. Как только вы найдете проблемное расширение, удалите его и проверьте, решена ли проблема.
Имейте в виду, что это решение может немного отличаться в зависимости от используемого вами браузера, но вы должны иметь возможность отключить расширения, выполнив аналогичные действия.
Решение 4 — Отключить аппаратное ускорение
Если видео YouTube не воспроизводится в Windows 10, возможно, проблема в аппаратном ускорении. Это полезная функция, которая позволяет повысить производительность, используя графический процессор для рендеринга. К сожалению, эта функция также может вызывать различные проблемы, но вы можете исправить их, просто отключив эту функцию:
- Нажмите кнопку « Меню» в правом верхнем углу и выберите « Настройки» в меню.
- Когда откроется вкладка « Настройки », прокрутите до конца и нажмите « Дополнительно» .
- Найдите раздел « Система » и снимите флажок « Использовать аппаратное ускорение», если доступно .
После отключения этой функции проверьте, сохраняется ли проблема. Имейте в виду, что эти инструкции будут работать только в Chrome. В других браузерах также доступна функция аппаратного ускорения, и вы сможете отключить ее, используя аналогичные методы.
- Читайте также: Как исправить проблемы с полноэкранным режимом Youtube в Windows 10, 8, 8.1
Решение 5 — Отключите ваше устройство воспроизведения
По словам пользователей, иногда видео на YouTube не воспроизводятся из-за сбоев на устройстве воспроизведения. Эти глюки могут возникать по разным причинам, но вы можете исправить их, просто отключив устройство воспроизведения. Это довольно просто сделать, и вы можете сделать это, выполнив следующие действия:
- Щелкните правой кнопкой мыши значок громкости на панели задач и выберите « Звуки» в меню.
- Перейдите на вкладку « Воспроизведение » и найдите аудиоустройства по умолчанию. Щелкните правой кнопкой мыши и выберите « Отключить» в меню.
- Подождите несколько секунд, снова щелкните правой кнопкой мыши аудиоустройство по умолчанию и выберите « Включить» в меню.
После этого убедитесь, что проблема все еще существует. Несколько пользователей сообщили, что отключение устройства воспроизведения по умолчанию устранило проблему для них, поэтому обязательно попробуйте это.
Решение 6 — Переустановите ваш браузер
Если видео YouTube не воспроизводится на вашем компьютере, возможно, проблема связана с вашим браузером. Иногда в вашем браузере могут быть некоторые сбои, и один из способов решить эту проблему — переустановить его.
Существует несколько методов, которые можно использовать для переустановки браузера, и лучший способ сделать это — использовать программное обеспечение для удаления, такое как Revo Uninstaller . В случае, если вы не знакомы, программа удаления удалит выбранное приложение с вашего компьютера, но также удалит все файлы и записи реестра, связанные с ним.
- Получить версию Revo Unistaller Pro
В результате все будет так, как будто приложение никогда не устанавливалось на ваш компьютер. После удаления браузера загрузите последнюю версию и установите ее. После этого убедитесь, что проблема все еще существует.
Решение 7 — Переустановите ваши аудио драйверы
По словам пользователей, эта проблема может иногда появляться из-за ваших аудио драйверов. Ваши драйверы могут иногда быть повреждены, и это вызовет эту и многие другие проблемы. Некоторые пользователи утверждают, что они решили проблему, просто переустановив свои аудио драйверы.
Это довольно просто сделать, и вы можете сделать это, выполнив следующие действия:
- Нажмите Windows Key + X, чтобы открыть меню Win + X. Теперь выберите Диспетчер устройств из списка результатов.
- Найдите свой аудио драйвер, щелкните его правой кнопкой мыши и выберите « Удалить устройство» .
- Когда появится диалоговое окно подтверждения, установите флажок Удалить программное обеспечение драйвера для этого устройства , если оно доступно. Теперь нажмите Удалить .
- После удаления драйвера нажмите значок « Сканировать на наличие изменений в оборудовании», и новый драйвер должен быть установлен автоматически.
После установки драйвера по умолчанию проверьте, не устранена ли проблема. Несколько пользователей сообщили, что этот метод работает для них, поэтому обязательно попробуйте его.
Решение 8 — Установите Media Feature Pack
Иногда эта проблема может возникнуть, если у вас не установлены необходимые компоненты мультимедиа. Фактически, несколько пользователей сообщили, что видео YouTube не будут воспроизводиться из-за отсутствия компонентов мультимедиа
Европейская и корейская версии Windows 10 не имеют Media Feature Pack, что может привести к различным проблемам с мультимедиа. Однако вы всегда можете скачать необходимые файлы вручную. Для этого просто скачайте Media Feature Pack с веб-сайта Microsoft и установите его.
После того, как Media Feature Pack установлен, проверьте, сохраняется ли проблема.
Если видео YouTube не воспроизводится на вашем ПК, возможно, проблема в драйверах или аппаратном ускорении. Если это не решит вашу проблему, не стесняйтесь попробовать любое другое решение из этой статьи.
ЧИТАЙТЕ ТАКЖЕ:
- Исправлено: ошибка Microsoft Edge YouTube в Windows 10
- Используйте это программное обеспечение для доступа к заблокированным видео YouTube
- Исправлена ошибка «Произошла ошибка. Повторите попытку позже». Ошибка YouTube в Windows 10

Чтобы устранить проблемы с YouTube, выполните указанные ниже действия.
YouTube, кто не слышал об этом сайте? Самый популярный видео-сайт в мире, мы смотрим видео, слушаем любимые песни или загружаем собственные видео.
Вы не можете просмотреть или воспроизвести видео после обновления до Windows 10?
Или, возможно, возникла ошибка при воспроизведении видео?
Хотели загрузить это ваше видео, но не смогли?
Возможно, вы столкнулись с одной из этих проблем, упомянутых выше, я тоже столкнулся с ними и смог исправить проблему.
Вот как:
Шаг 1. Проверьте свой браузер
Чаще всего причиной того, что вы не можете воспроизвести видео на YouTube или просмотреть сайт, являются проблемы с браузером. Чтобы устранить проблемы с YouTube, попробуйте очистить данные и кеш браузера.
Гугл Хром:
- Перейдите на рабочий стол и найдите открытый значок Chrome.
- Щелкните значок правой кнопкой мыши и выберите «Запуск от имени администратора».
- Нажмите кнопку «Настройка и управление Google Chrome» или «Еще…».
- Выберите дополнительные инструменты
Fire Fox:
- Пожалуйста, найдите значок Firefox на рабочем столе
- Щелкните значок правой кнопкой мыши и выберите « Запуск от имени администратора» .
- Нажмите кнопку « Библиотека »
- Выберите « История», а затем нажмите «Очистить недавнюю историю».
- Щелкните раскрывающееся меню рядом с временным диапазоном, вы можете выбрать « Все ».
- Затем нажмите кнопку « Очистить сейчас» .
Microsoft Edge:
- Пожалуйста, запустите Edge
- Откройте меню настроек (это три точки под кнопкой выхода)
- Выберите опцию « История »
- Затем очистить историю
- Выберите три параметра: история браузера, файлы cookie и сохраненные данные веб-сайта, кэшированные файлы и файлы данных.
- Выберите Очистить
- Выйдите из браузера и перезапустите
Шаг 2. Попробуйте другой браузер

Попробуйте другой браузер. Если вы по-прежнему не можете воспроизводить или даже просматривать видео на YouTube, попробуйте использовать другой браузер. Если вы можете просматривать и воспроизводить видео в другом браузере. Тогда вам может потребоваться переустановить браузер, из-за которого вы не можете просматривать YouTube.
Шаг 3. Переустановите браузер

Если вы можете просматривать YouTube с помощью другого браузера. Переустановите браузер, с помощью которого вы не можете просматривать YouTube. Переустановить браузер очень просто, следуйте инструкциям ниже.
- Пожалуйста, перейдите в меню «Пуск» и введите «Выполнить ».
- В поле «Выполнить» введите appwiz.cpl.
- Нажмите Enter
- В окне « Программы и компоненты » найдите браузер, который хотите удалить.
- Щелкните правой кнопкой мыши программное обеспечение и выберите « Удалить ».
- Следуйте инструкциям по удалению программного обеспечения.
- Установите последнюю версию вашего браузера:
Google Chrome: https://www.google.com/chrome/browser/desktop
Firefox: https://www.mozilla.org/en-US/firefox/download
Internet Explorer: https://www.microsoft.com/en-us/download/internet-explorer.aspx
Шаг 4: Сканируйте вашу систему

Если вы по-прежнему не можете просмотреть или даже воспроизвести видео на YouTube, возможно, на вашем компьютере скрывается вирус, который необходимо удалить. Вирус или вредоносная программа могут изменить работу вашего компьютера и повредить важные файлы на вашем компьютере. Таким образом, устранение виновника может решить эту проблему.
Вы можете запустить полное сканирование системы с помощью программы безопасности и устранить эту проблему.
Шаг 5. Обновите видеодрайвер
Проблема все еще присутствует? Давайте обновим ваши драйверы, особенно видеодрайвер.
Я хотел бы порекомендовать Driver Reviver для поиска в вашей системе устаревших и отсутствующих драйверов на вашем компьютере.
Скачайте Driver Reviver БЕСПЛАТНО.
Что делать, если видео не воспроизводится
Проблемы во время воспроизведения видео могут быть вызваны разными причинами, например сбоями интернет-соединения или неполадками в работе устройства.
Если видео не запускается или воспроизведение прерывается, появляется одно из следующих сообщений:
- Произошла ошибка.
- Ошибка воспроизведения. Повторить попытку.
- Связь с сервером потеряна.
- Это видео недоступно.
- Произошла ошибка. Повторить попытку.
Если вы столкнулись с неполадкой, рекомендуем в первую очередь проверить скорость подключения к интернету, а затем устранить неполадки в работе устройства.
Инструкции
Ниже мы расскажем, как проверить подключение к интернету и устранить неполадки в работе устройства.
Низкая скорость подключения
Качество воспроизведения видео может зависеть от скорости вашей домашней или мобильной сети.
- Узнайте разрешение видео на YouTube и выясните, какая скорость подключения оптимальна для воспроизведения роликов с такими параметрами. Рекомендуемые значения приведены в таблице ниже.
|
Разрешение видео |
Оптимальная постоянная скорость |
|---|---|
| 4K | 20 Мбит/с |
| HD – 1080 пикс. | 5 Мбит/c |
| HD – 720 пикс. | 2,5 Мбит/c |
| SD – 480 пикс. | 1,1 Мбит/с |
| SD – 360 пикс. | 0,7 Мбит/с |
- Проверьте, достаточно ли быстрое ваше подключение к интернету, чтобы воспроизводить видео в выбранном разрешении. Для этого нужно пройти специальный тест. Кроме того, вы можете изменить качество видео.
Примечание. Фактическая скорость скачивания на вашем устройстве может немного отличаться от той, которую вы увидите при проверке скорости интернет-соединения. Это связано с тем, что на скорость влияют следующие факторы:
- Работа сети Wi-Fi.
- Время суток.
- То, как провайдер предоставляет подключение к YouTube.
- Количество устройств, подключенных к сети. Если их несколько, то доступная каждому из них скорость будет ниже.
- Чтобы смотреть ролики в HD-качестве, нужна достаточно высокая скорость. Ее предоставляют операторы со статусом HD Verified. Проверить, есть ли он у вашего интернет-провайдера, можно в отчете о качестве видео.
- Кроме того, во время воспроизведения видео можно посмотреть статистику для сисадминов, в которой приводится подробная техническая информация.
- Если перечисленные выше советы не помогли повысить стабильность подключения, попробуйте перезапустить его.
Неполадки на устройстве (Smart TV, Chromecast, игровые консоли)
Чтобы устранить проблемы с воспроизведением на телевизоре Smart TV, устройстве Chromecast или игровой консоли, попробуйте сделать следующее:
- Перезапустите приложение YouTube.
- Перезагрузите устройство: полностью отключите его, в том числе от сети питания, а затем включите снова.
- Если вы пытаетесь смотреть видео на игровой консоли, переустановите на ней приложение YouTube.
- Обновите встроенное или системное ПО.
Чтобы исправить ошибку на компьютере, попробуйте выполнить следующие действия:
- Убедитесь, что проблема не связана с расширениями, блокирующими показ рекламы.
- Если в браузере открыто много вкладок, закройте их. Оставьте только ту, на которой открыт сайт YouTube.
- Перезапустите браузер.
- Перезагрузите маршрутизатор.
- Перезагрузите компьютер.
- Обновите браузер до последней версии.
- Очистите кеш и удалите файлы cookie в браузере.
- Попробуйте открыть YouTube в браузере Google Chrome.
Неполадки с видеорядом
Иногда при воспроизведении видео возникает следующая неполадка: окно проигрывателя становится зеленым или черным, и вы можете только слушать аудио. Вот что можно сделать в таком случае:
- Попробуйте открыть видео в другом браузере.
- Очистите кэш браузера и удалите файлы cookie в браузере.
Если это не помогло, выполните действия, приведенные в этой статье.
Проблемы со звуком
Если видео воспроизводится без звука, возможно, он просто отключен. Тогда значок управления громкостью в окне проигрывателя перечеркнут: . Чтобы устранить эту неполадку, выполните следующие действия:
- Посмотрите, включен ли звук в браузере.
- Проверьте, не отключен ли он в настройках устройства.
- Перезапустите браузер или устройство.
Другие неполадки
Платные возможности YouTube
Если решить проблему с помощью инструкций, приведенных выше, не удалось, обратитесь в службу поддержки. Сделать это можно в одном из следующих случаев:
- Вы купили фильм или телешоу на YouTube.
- У вас есть активная платная подписка YouTube Premium или YouTube Music Premium, либо подписка на сервис YouTube TV.
Подробнее о том, как связаться со службой поддержки…
Контент с возрастными ограничениями
Некоторые видео не подходят для зрителей младше 18 лет, даже если в них нет нарушений наших правил. На такие ролики мы накладываем возрастные ограничения. Если к видео были применены ограничения, оно становится недоступно зрителям, которые:
- младше 18 лет;
- не вошли в аккаунт;
- смотрят видео на стороннем сайте.
Подробнее о контенте с ограничениями по возрасту…
Безопасный режим
Чтобы скрыть ролики, которые могут быть нежелательными для вас или для тех, кто пользуется вашим устройством, включите Безопасный режим. Обратите внимание, что в Безопасном режиме могут не отображаться комментарии к видео. Подробнее о том, как включить и отключить Безопасный режим…
Примечание. Безопасный режим включается отдельно для каждого устройства или браузера.
Скачивание видео
Если вам не удается скачать видео, попробуйте выполнить действия, перечисленные в этой статье. Учтите, что, если у вас не оформлена подписка YouTube Premium или вам недоступна функция скачивания, вы не сможете сохранить контент.
Вход в аккаунт
Если у вас возникли проблемы со входом в аккаунт YouTube, советуем ознакомиться с этими статьями Справочного центра:
- Не получается зайти на YouTube
- Если не удается войти в аккаунт YouTube
Если решить проблему не удалось, отправьте нам отзыв.
Эта информация оказалась полезной?
Как можно улучшить эту статью?
После входа в YouTube с любого браузера в Windows может возникнуть проблема, когда не воспроизводится ни одно видео. Причин этой неполадки очень много: от стабильности интернета до настроек браузера.
Содержание
- 1 Проверка сетевого подключения
- 2 Проверка даты и времени
- 3 Отключение Adblock
- 4 Удаление AppData
- 5 Очистка истории просмотров
- 6 Использование VLC
Проверка сетевого подключения
Прежде чем перейти к решениям, нужно проверить подключение к интернету. Если оно медленное, видео может зависнуть в состоянии буферизации, и по этой причине не будет воспроизводиться.
Поэтому проверьте подключение к интернету, а также установите качество воспроизведения на низкое и отключите VPN. При использовании VPN могут возникнуть проблемы, поскольку он перенаправляет трафик через прокси-сервер, что может повлиять на потоковую передачу с YouTube.
Проверка даты и времени
YouTube собирает аналитику о вашей активности и получает отметку времени с компьютера каждый раз, когда просматриваете, комментируете или загружаете видео. Если время на компьютере установлено неправильно, это может привести к ошибкам, и YouTube может отказаться воспроизводить видео.
Поэтому убедитесь, что время установлено правильно, а затем повторите попытку воспроизведения. Для этого кликните на время, отображаемое в правой части панели задач, выберите изменения настроек даты и времени. Проверьте регион и установите точное время.
Отключение Adblock
Расширения для браузеров Adblock предназначены для блокировки рекламы на сайтах. Эти блокировщики часто конфликтуют с Youtube, из-за чего последний не может отправить данные на компьютер. В итоге это может привести к тому, что видео не будет воспроизводиться. Поэтому проверьте расширения браузера.
Если используете Chrome, введите в адресной строке «chrome://extensions» и нажмите на Enter. Отключите расширение передвижением ползунка в положение «Выключено».
После проверьте, воспроизводится ли видео с Youtube.
Удаление AppData
Приложение или сайт сохраняет свою копию данных на компьютере, которые содержат настройки, уникальные для каждой учетной записи. Затем извлекают их из папки используют для оптимизации загрузки. Если возникли неполадки с воспроизведением видео, то возможно, что Google Chrome из папки AppData поврежден. Для решения попробуйте очистить эту папку.
Откройте окно «Выполнить» сочетанием Windows + R, наберите команду «%appdata%» и кликните на «ОК».
В адресной строке проводника Windows, распложенной в верхней части экрана, кликните на AppData. Затем откройте папку Local.
Перейдите по пути: Local — Google — Chrome — User Data и очистите всю папку. Можно также вырезать –вставить содержимое в другое место, чтобы сделать копию данных, если что-то пойдет не так.
Перезапустите браузер, запустите видео на Youtube и посмотрите, воспроизводится ли оно теперь.
Очистка истории просмотров
Данные браузера содержат информацию о посещаемых страницах, включая кэш, пароли и прочее, которые используются сайтами для оптимизации загрузки на основе вашей истории. Если возникают неполадки с отображением содержимого сайта, попробуйте очистить историю просмотров.
Обратите внимания, что при очистке будут удалены все данные просмотра, кэш, файлы cookie, пароли и прочее. Поэтому убедитесь, что есть их резервные копии.
Для очистки истории просмотров Google Chrome выполните шаги.
В адресной строке наберите «chrome://settings» и щелкните на Enter. Прокрутите страницу к нижней части, щелкните на «Дополнительные».
Найдите раздел «Очистить историю».
На вкладке «Дополнительные» можно оставить отмеченные данные по умолчанию, а также выберите временный диапазон «Все время». Затем нажмите «Удалить данные».
После перезапуска браузера перейдите в YouTube и посмотрите, воспроизводится ли видео.
Использование VLC
Если по какой-то причине видео на YouTube не воспроизводится в любом браузере, то можете использовать медиапроигрыватель VLC.
Перейдите на страницу YouTube и скопируйте URL-адрес видео, которое хотите посмотреть.
В видеоплейере VLC откройте пункт меню Медиа, выберите «Открыть URL».
Вставьте скопированный URL-адрес и щелкните на кнопку воспроизведения. Плеер начнет буферизировать видео, и через некоторое время начнется воспроизведение.
В дополнение к указанным, также попробуйте следующие решения:
- Отключение аппаратного ускорения.
- Отключение всех расширений.
- Проверьте, что браузер обновлен до последней версии.
- Включите JavaScript и Adobe Flash Player.
- Обновите драйвер видеоадаптера и звуковой карты.
- Увеличение объема виртуальной памяти.
- Переустановка браузера после полного его удаления.
- Создание новой учетной записи пользователя.
YouTube – это самый популярный и один из самых стабильных видеохостингов в мире. Однако и он иногда может давать сбои. Если у вас не работает YouTube, то вполне вероятно, что проблема где-то на вашей стороне. К счастью, большинство проблем, которые возникают на вашей стороне поддаются решения самостоятельно.
Содержание
- Из-за чего может не работать YouTube
- Причина 1: Нет интернет-соединения
- Причина 2: Браузер не обновлён
- Причина 3: Засорившийся браузер
- Причина 4: Неправильные настройки браузера
- Причина 5: Сторонние плагины
- Причина 6: Проблемы с драйверами
- Причина 7: Деятельность вредоносного ПО
- Причина 8: Проблемы на стороне YouTube
Разработчики Ютуба приложили немало усилий, чтобы их платформа запускалась на любых устройствах без предварительных настроек. Однако пока всё не так идеально и при определённых условиях YouTube может не работать на вашем компьютере. Рассмотрим все причины, по которым работоспобность хостинга может быть нарушена на вашей стороне.
Причина 1: Нет интернет-соединения
Эта проблема является наиболее распространённой, так как для нормальной работы YouTube требует наличие более-менее стабильного и быстрого интернета. Для загрузок видео не нужно сверхскоростного соединения. Однако если видео притормаживают, их качество стало хуже или сайт вовсе не загружается, то в таких случаях рекомендуется в первую очередь проверить соединение с интернетом. Перейдите на какой-то другой сайт, попробуйте перезагрузить страницу. Если это не даст никакого результата, то скорее всего у вас проблемы с подключением к интернету.
Также обратите внимание на «Панель задач» Windows. Если напротив иконки сети/подключения стоит жёлтый треугольник с восклицательным знаком, то это однозначно говорит об отсутствии подключения к интернету.
Попытайтесь перезагрузить роутер и/или компьютер. Иногда это помогает решить проблему. В противном случае подождите некоторое время, пока сеть не появится сама или позвоните в техническую поддержку вашего провайдера. Там должны подсказать, что делать, чтобы решить проблему. При необходимости вам направят мастера.
Стоит также учитывать, что использование VPN-сервисов и просмотр YouTube через браузер Tor тоже негативно влияют на скорость и качество загрузки контента в худшую сторону. Возможно, лучше отказаться от использования этих сервисов на время и проверить, как будет работать YouTube в этом случае. Дополнительно можно пытаться изменить качество видео на более худшее, если сервис не сделал это автоматически. Тогда видео будет загружаться значительно быстрее, а платформа работать стабильнее. Чтобы видео не останавливалось спустя некоторое время, рекомендуется изначально поставить его на паузу и подождать несколько секунд. Оно должно немного подгрузиться, что позволит продолжить комфортный просмотр.
Причина 2: Браузер не обновлён
Если оказалось, что с интернетом всё порядке, то обратите внимание на браузер. Ранее для корректного отображения контента на YouTube требовалось наличие актуальной версии Adobe Flash Player. Не так давно площадка отказалась от этой технологии в пользу относительно нового стандарта HTML5.
В случае с HTML5 пользователю не нужно ничего устанавливать и настраивать, так как он уже по умолчанию поддерживается всеми новыми версиями браузеров. Однако если вы используете какие-то старые версии браузеров, то там этот стандарт ещё может не поддерживаться или поддерживаться некорректно. В таком случае нужно будет просто обновить ваш рабочий браузер.
Для обновления вам потребуется скачать новую версию с официального сайта вашего рабочего браузера и установить её, удалив при этом старую версию. Также в определённых случаях установщик может распознать старую версию и вместо «чистой» установки сделает её обновление. В таком случае все пользовательские данные будут сохранены в новой версии.
Причина 3: Засорившийся браузер
Со временем использования браузер может «засориться» мусорными файлами. Если у вас есть подозрения на это, то попытайтесь открыть то или иное видео, используя какой-нибудь другой браузер. Например, если оно не воспроизводится в Google Chrome, то откройте его в Mozilla Firefox. При условии, что в другом браузере видео всё-таки нормально воспроизвелось и сайт работает без нареканий, попытайтесь выполнить его чистку.
В случае с Google Chrome нужно следовать следующей инструкции:
-
- Воспользуйтесь комбинацией Ctrl+Shift+Del.
- После этого должно открыться окошко, где вы можете настроить очистку программы. Здесь нужно поставить галочки напротив пунктов «Очистить кэш», «Очистить файлы cookie». После этого можно нажать на кнопку «Очистить историю».
- Ожидайте завершения очистки.
К сожалению, дать универсальную инструкцию по очистке всех браузеров очень сложно, так как они различаются между собой. Однако чистку можно произвести и через сторонние программы, например, CCleaner:
-
- Запустите программу. В левой части интерфейса выберите плитку «Очистка». Обычно она открывается по умолчанию вместе с программой.
- Во вкладке «Windows» можете поставить дополнительные галочки или убрать текущие. Если не знаете, за что отвечает тот или иной пункт, то лучше оставить всё по умолчанию.
- Нажмите на кнопку «Анализ».
-
- Когда закончится анализ (он занимает не более минуты), нажмите на кнопку «Очистка».
- Ожидайте завершения процедуры.
После этого будут удалены кэш и куки у всех браузеров на компьютере.
Также не рекомендуется пользоваться браузерами с сомнительной репутацией, например, Амиго, Комета, различные китайские копии Chrome. Если они установлены на вашем компьютере, то лучше удалить их, так как они могут влиять на работу других браузеров и всей операционной системы в целом.
Причина 4: Неправильные настройки браузера
Может быть так, что браузер обновлён и работает нормально, однако вами или кем-то другим были заданы другие настройки, что повлекло за собой невозможность корректного воспроизведения контента на YouTube.
В некоторых браузерах может быть отключена по умолчанию функция воспроизведения контента на сайтах с использованием JavaScript. Так как эта технология является главной составляющей для динамичных сайтов, к которым относится YouTube, то блокировка скриптов может серьёзно повлиять на работоспособность.
В случае с Google Chrome повторное включение технологии будет выглядеть следующим образом:
-
- Запустите Google Chrome и нажмите на иконку в виде трёх вертикально расположенных точек. Из контекстного меню выберите пункт «Настройки».
-
- В самом конце страницы с настройками найдите кнопку «Дополнительные настройки». Нажмите на неё.
-
- Обратите внимание на блок «Конфиденциальность и безопасность». Там найдите пункт «Настройки контента».
-
- Далее перейдите в пункт «JavaScript».
- Поставьте переключатель напротив пункта «Разрешено (рекомендуется)» в положении «включить».
- Перезапустите браузер и попытайтесь снова воспользоваться Ютубом.
Проблемы может вызывать и функция «Аппаратного ускорения», которая внедрена в некоторые браузеры, например, Chrome. Отключить её можно следующим образом:
-
- Запустите браузер и перейдите в «Настройки».
-
- Откройте там вкладку «Дополнительные». Про то, как это сделать было описано в инструкции выше.
-
- Далее найдите блок «Система». Там напротив параметра «Использовать аппаратное ускорение (при наличии)» нужно установить переключатель в положение «Выключить».
- Перезапустить браузер.
Изменение настроек для корректной работы видеохостинга YouTube было рассмотрено на примере самого популярного браузера Google Chrome. Если вы пользуетесь другим веб-обозревателем, то нужно понимать, что инструкция для него может отличаться, хотя алгоритм действий будет примерно одинаковым.
Причина 5: Сторонние плагины
Дабы расширить возможности браузера и настроить его «под себя» многие пользователи могут устанавливать различные плагины. Обычно, большинство плагинов, которые имеются в официальной библиотеке браузера (например, в магазине расширений Opera, Chrome, FireFox) не несут в себе какой-либо угрозы для стабильной работы браузера. Однако плагины могут устанавливаться и сторонними программами/сайтами без ведома пользователя.
Читайте также:
Chrome Cleanup Tool обзор возможностей плагина
Почему не открывается Google Chrome
Как очистить кэш браузера Google Chrome (Гугл Хром)
Shockwave Flash не отвечает: как обновить плагин в Google Chrome
Если у вас установлен «вредоносный» плагин, то его присутствие можно понять по наличию в браузере слишком навязчивой рекламы, автоматическому открытию непонятных сайтов и т.д. Правда, иногда он может практически никак не выдавать себя. Если вы думаете, что проблема в работе с YouTube связана именно с плагинами, то вот так выглядит инструкция по их удалению в браузере Google Chrome:
-
- Перейдите в «Настройки». Про то, как сделать это писалось выше.
-
- Там нажмите на иконку в виде трёх полос, что расположена в левой верхней части экрана.
-
- С лева выпадет меню, где нужно будет выбрать вариант «Расширения».
-
- На специальной странице вы увидите список всех расширений в браузере. Вы можете просто отключить их, воспользовавшись переключателем, а можете удалить, нажав соответствующую кнопку.
- Для начала рекомендуется отключить подозрительные плагины и проверить, как YouTube будет запускаться без них. Если без них он запускается нормально, то удалите их, чтобы они не занимали место в памяти браузера и не нагружали его.
Причина 6: Проблемы с драйверами
Ещё одна причина, из-за которой может перестать загружаться видео на YouTube, а также работать сам сайт – неправильно установленные, не обновлённые или не установленные вовсе графические драйвера. Если проблема с ними, то скорее всего вы заметили неполадки не только в работе с YouTube, но и некоторыми другими сайтами, программами и играми. Драйвера могут слететь по нескольким причинам, однако восстановить их работоспособность достаточно просто.
Для начала рассмотрим, как можно их обновить без помощи сторонних программ прямо из интерфейса Windows:
-
- Запустите «Панель управления». В Windows 10 для этого можно просто воспользоваться сочетанием клавиш Win+X, что откроет контекстное меню, где нужно выбрать вариант «Панель управления». Если вы пользуетесь Windows 7, то просто нажмите на иконку «Пуска» и обратите внимание на левую часть открывшегося меню.
-
- Далее найдите в интерфейсе «Панели управления» пункт «Диспетчер устройств». Если у вас возникают сложности с поиском, то можно воспользоваться поисковой строкой, что расположена в правой верхней части окна либо установить напротив «Просмотр» значение «Мелкие/крупные значки».
-
- В «Диспетчере устройств» раскройте ветку «Видеоадаптеры».
- Нажмите правой кнопкой мыши по иконке основного видеоадаптера, если в системе установлено их несколько. В контекстном меню перейдите по пункту «Обновить драйвер».
-
- Система проведёт небольшое сканирование, а затем уточнит, каким образом нужно обновить драйвера. Если у вас на компьютере нет установочных файлов нужных драйверов, то рекомендуется выбрать вариант «Автоматический поиск обновлённых драйверов».
-
- Ожидайте завершения поиска, если система обнаружит доступное обновление, то предложит установить его. Согласитесь.
- Когда установка будет завершена вы получите оповещение. Также система может предложить перезагрузить компьютер. Выполните перезагрузку.
Также вы можете выполнить обновление всех необходимых драйверов при помощи сторонних программ, например, DriverPack Solution:
-
- Перейдите на официальный сайт разработчиков программы. Там нажмите на кнопку «Установить все необходимы драйвера». Запустится процесс скачивания установщика программы.
-
- Ожидайте её загрузки на компьютер. Она мало весит и не требует установки на компьютер. Когда скачивание завершится, запустите исполняемый файл с расширением EXE. Будет проведено небольшое сканирование системы на наличие драйверов и доступных обновлений к ним. Ждите, это займёт около минуты.
-
- Обычно программа сразу предложит провести автоматическую настройку. Однако в таком случае вместе с нужными драйверами могут быть установлены сторонние программы, например, другие браузеры. Они не причинят вред компьютеру, но при этом будут занимать определённое место на диске, поэтому лучше сразу перейти в «Режим эксперта», воспользовавшись одноимённым пунктом в нижней части окна.
-
- Воспользуйтесь иконкой в виде 4 квадратов, что расположена в левом меню программы.
- Здесь будет список все приложений, которые могут быть установлены вместе с драйверами. Снимите ненужные галочки или поставьте их напротив тех программ, которые вам действительно нужны.
-
- Теперь вернитесь обратно, кликнув на иконку в виде гаечного ключа.
- Нажмите на кнопку «Установить всё».
-
- В целях безопасности DriverPack создаст «Точку восстановления» системы. Это процедура занимает немного времени. Также «Точка» будет занимать всего несколько мегабайт на жёстком диске компьютера.
-
- После успешного создания «Точки восстановления» программа начнёт непосредственно процесс установки драйверов. Ожидайте его завершения. Когда всё закончится нажмите «Далее».
Причина 7: Деятельность вредоносного ПО
К сожалению, компьютер не может быть идеально защищён от вредоносных программ. Чаще всего вирусы оказывают влияние на работу самого браузера, например, устанавливают в него без ведома пользователей различные плагины, расширения, которые могут влиять на работу других сайтов, в том числе YouTube. Есть также и те вирусы, которые могут оказывать прямое влияние на работу YouTube, но их очень мало.
В любом случае вам потребуется изначально избавиться от самого вируса. Для этого просканируйте компьютер антивирусом. Сейчас есть много разновидностей антивирусов, поэтому дать универсальную инструкцию для каждого будет очень сложно. Для примера рассмотрим, как запустить сканирование на вирусы в стандартном Защитнике Windows:
-
- Запустите Защитник. Это можно сделать через системный поиск или «Панель управления» (зависит от версии операционной системы).
- Нажмите на иконку щита.
-
- Кликните по надписи «Запустить сканирование».
-
- Здесь нужно установить маркер напротив пункта «Полное сканирование». Нажмите на кнопку «Выполнить сканирование сейчас».
- Проверка может длиться несколько часов, поэтому ожидайте её завершения. В это время можно пользоваться компьютером, но категорически не рекомендуется что-либо скачивать или устанавливать.
- Когда она закончится вы увидите список со всеми обнаруженными подозрительными программами. Удалите их или поместите в «Карантин», воспользовавшись специальной кнопкой.
- Перезагрузите компьютер, чтобы изменения вошли в силу.
Причина 8: Проблемы на стороне YouTube
Несмотря на то, что платформа работает очень стабильно и проблемы с доступом к контенту на ней случаются крайне редко они всё-таки имеют место быть. Обычно, YouTube предупреждает пользователей о запланированных технических работах, указывая даты их проведения. Однако неполадки предугадать нельзя, поэтому иногда предупреждений может не быть. В любом случае вам останется только ждать завершения работ.
В этой статье были рассмотрены основные причины, по которым YouTube может «сбоить» и не показывать видео.
Содержание
- Возобновляем нормальную работу YouTube на компьютере
- Причина 1: Проблемы с браузером
- Причина 2: Блокировка брандмауэром
- Причина 3: Вирусы в системе
- Причина 4: Измененный файл hosts
- Причина 5: Блокировка Ютуба провайдером
- Возобновляем нормальную работу YouTube на устройствах Android
- Устранение неполадок через настройки «Приложения»
- Заключение
- Вопросы и ответы
Каждый пользователь YouTube не застрахован от того, что видеоролик, который он захочет посмотреть, не воспроизведется, а то и вовсе сам сайт видеохостинга не прогрузится. Но не спешите принимать кардинальные меры: переустанавливать браузер, менять операционную систему или переходить на другую площадку. Причин данным неполадкам много, но важно определить собственную и, разобравшись в ней, найти решение.
Возобновляем нормальную работу YouTube на компьютере
Как говорилось ранее, причин много, и каждая в значительной мере отличается от другой. Именно поэтому в статье будут разобраны способы решения, начиная с менее трудоемких.
Причина 1: Проблемы с браузером
Именно браузеры чаще всего становятся причиной неполадок YouTube, точнее, их неверно заданные параметры или внутренние неисправности. Пальма первенства им перешла сразу после того, как YouTube отказался от использования Adobe Flash Player и перешел на HTML5. До этого именно Флеш Плеер чаще всего становился причиной «поломки» проигрывателя YouTube.
К сожалению, для каждого браузера инструкция по устранению неполадок своя.
Если вы пользуетесь Internet Explorer’ом, то причин может быть несколько:
- старая версия программы;
- отсутствие дополнительных компонентов;
- фильтрация ActiveX.
Урок: Как исправить ошибку воспроизведения видео в Internet Explorer
В браузере Opera свои нюансы. Чтобы возобновить работу проигрывателя YouTube, вам нужно будет поэтапно проверить несколько проблем:
- не переполнен ли кэш;
- все в порядки ли с файлами cookies;
- не устарела ли версия программы.
Урок: Как исправить ошибку воспроизведения видео с YouTube в браузере Opera
В Mozilla FireFox также свои проблемы. Некоторые схожи, а некоторые — кардинально отличаются, но важно знать, что для просмотра видеороликов с YouTube необязательно устанавливать или обновлять Adobe Flash Player, делать это нужно лишь в тех случаях, когда видео не воспроизводится на других сайтах.
Урок: Как исправить ошибку воспроизведения видео в браузере Mozilla FireFox
Для Яндекс.Браузера инструкция очень схожа с браузером Opera, но рекомендуется следовать той, которая приложена ниже.
Урок: Как исправить ошибку воспроизведения видео с YouTube в Yandex.Browser
К слову, для браузера от Google инструкция аналогична той, что используется для Yandex.Browser. Так это, потому что оба обозревателя разработаны на одной базе – Chromium, и являются лишь дистрибутивами изначальной версии.
Причина 2: Блокировка брандмауэром
Брандмауэр служит в Windows своеобразным защитником. Он, учуяв какую-то опасность, способен заблокировать программу, утилиту, сайт или проигрыватель. Но бывают исключения, и он блокирует их по ошибке. Так что, если вы проверили свой браузер на исправность и не обнаружили изменений в положительную сторону, то вторым пунктом будет временное отключение работы брандмауэра, чтобы проверить, причина в нем или нет.
У нас на сайте вы можете узнать, как отключить брандмауэр в Windows XP, Windows 7 и Windows 8.
Примечание: инструкция для Windows 10 аналогична таковой для Windows 8.
Сразу после отключения защитника открывайте браузер со вкладкой Ютуба и проверяйте работоспособность проигрывателя. Если видео воспроизвелось, то проблема была именно в брандмауэре, если нет, то переходите к следующей причине.
Читайте также: Как включить брандмауэр в Windows 7
Причина 3: Вирусы в системе
Вирусы всегда вредны системе, но порою, помимо надоедливой рекламы (рекламные вирусы) или блокираторов Windows, попадаются и такие зловреды, которые ограничивают доступ к различным медиаэлементам, среди которых находится и проигрыватель YouTube.
Все, что вам остается – это запустить антивирус и проверить свой персональный компьютер на их наличие. Если вредоносное программное обеспечение обнаружится – удалите его.
Урок: Как проверить компьютер на наличие вирусов
Если вирусов не оказалось, а после проверки проигрыватель YouTube все равно не воспроизводит видео, то переходите далее.
Причина 4: Измененный файл hosts
Проблема с системным файлом «hosts» является довольно частой причиной неисправности проигрывателя YouTube. Чаще всего он повреждается из-за воздействия вирусов на систему. Поэтому, даже после их обнаружения и удаления, видеоролики на хостинге все равно не воспроизводятся.
К счастью, исправить данную проблему проще простого, и у нас на сайте есть подробная инструкция, как это сделать.
Урок: Как изменить файл hosts
Изучив статью, расположенную по ссылке выше, отыщите в файле данные, которые могут блокировать YouTube, и удалите их.
В завершение нужно лишь сохранить все изменения и закрыть данный документ. Если причина была в файле «hosts», то видео на Ютубе воспроизведется, ну а если нет — переходим к последней причине.
Причина 5: Блокировка Ютуба провайдером
Если все вышеперечисленные варианты решения проблемы с воспроизведением видео на YouTube не помогли вам, то остается одно – ваш провайдер, по каким-то причинам, заблокировал доступ к сайту. По сути, такого происходить не должно, но иного объяснения попросту нет. Поэтому позвоните в техподдержку вашего провайдера и поинтересуйтесь у них, есть ли сайт youtube.com в списке заблокированных или нет.
Возобновляем нормальную работу YouTube на устройствах Android
Бывает и такое, что проблемы с воспроизведением видео возникают и на смартфонах с операционной системой Android. Такие неполадки случаются, конечно, крайне редко, но обойти их стороной попросту нельзя.
Устранение неполадок через настройки «Приложения»
Чтобы «отремонтировать» программу YouTube на своем смартфоне, вам необходимо войти в настройки «Приложения», выбрать YouTube и провести с ним некоторые манипуляции.
- Изначально войдите в настройки телефона и, пролистав их донизу, выберите пункт «Приложения».
- В этих настройках вам необходимо отыскать «YouTube», однако, чтобы оно отобразилось необходимо перейти во вкладку «Все».
- В этой вкладке, пролистывая список вниз, найдите и нажмите на «YouTube».
- Перед вами отобразиться системный интерфейс приложения. Чтобы вернуть ему работоспособность, вам необходимо нажать на «Очистить кэш» и «Стереть данные». Рекомендуется делать это поэтапно: сначала нажать на «Очистить кэш» и проверить, воспроизводится ли видео в программе, а потом «Стереть данные», если предыдущее действие не помогло.

Примечание: на других устройствах интерфейс раздела настроек может отличаться, так как на это влияет графическая оболочка, установленная на аппарате. В данном примере была продемонстрирована Flyme 6.1.0.0G.
После всех проделанных манипуляций ваше приложение YouTube должно начать исправно воспроизводить все видеоролики. Но бывают ситуации, когда этого не происходит. В этом случае рекомендуется удалить и заново скачать приложение.
Заключение
Выше были представлены все варианты того, как можно устранить неисправности в работе Ютуба. Причиной могут являться проблемы как в самой операционной системе, так и непосредственно в браузере. Если же ни один способ не помог решить вашу проблему, то, скорее всего, неполадки временные. Никогда не забывайте о том, что на видеохостинге могут проводиться технические работы или быть какие-то неисправности.
Появились проблемы с воспроизведением видео на YouTube? Запускаете видеоролик, но он не воспроизводится и вместо плеера отображается только черный прямоугольник с кнопками навигации? Рассмотрим причины, вследствие которых не воспроизводится видео на YouTube и способы их устранения?
Содержание
- 1 Черный экран при открытии видео в YouTube
- 2 Способ 1: Проверьте установленные расширения в браузере
- 3 Способ 2: Удалите данные о просмотренных страницах в браузере
При открытии видео могут возникать ошибки в результате различных неисправностей. Обычно это проявляется в том, что на YouTube просто не воспроизводится видео. Миниатюры отображаются правильно, но когда при нажатии на них пытаетесь воспроизвести, то ничего не происходит – вместо «картинки» возникает черный прямоугольник, а продолжительность видеозаписи составляет «0:00». Почему возникает черный экран и что делать в этом случае?
Способ 1: Проверьте установленные расширения в браузере
Чаще всего причиной проблемы, когда видеоролик не проигрывается, являются дополнения, которые вступают в конфликт с Ютубом. Есть много плагинов, которые так или иначе влияют на воспроизведение видео в сервисе Google. Например, есть расширения, которые, предназначены для изменения внешнего вида YouTube или автоматического повтора видео. Иногда они не совместимы с изменениями, которые появились в Ютубе и в результате видеозапись не воспроизводится и отображается лишь черный экран.
Если не хотите удалять дополнение, то сможете зайти в настройки в браузере, а затем выключать их по очереди, пока не найдете то, которое вызывает проблемы.
После отображения списка расширений достаточно напротив каждого из них нажать на кнопку «Выключить» и проверить воспроизводится ли видео на YouTube. Если узнаете, какое дополнение вызывает проблемы, то удалите его или отключите до тех пор, пока автор не выпустит обновление.
Способ 2: Удалите данные о просмотренных страницах в браузере
Если причина не в установленных расширениях и видео по-прежнему не воспроизводится, то можно попробовать очистить данные просмотра страниц, то есть историю браузера и временные файлы. Во временной памяти могут находиться записи, которые вызывают проблемы с воспроизведением на YouTube. Посмотрите, как сделать очистку в различных браузерах.
Chrome
Нажмите на иконку с тремя линиями в правом верхнем углу, затем перейдите в «Настройки». Прокрутите окно в самый низ и выберите «Показать дополнительные настройки».
В разделе Личные данные нажмите на кнопку «Очистить историю».
В открывшемся окне отметьте пункты «История просмотров», «Файлы cookie, а также другие данные сайтов и плагинов» и «Изображения и другие файлы, сохраненные в кеше».
Firefox
Вызовите меню нажатием на иконку с тремя линиями и перейдите на вкладку «Настройки». В боковом меню выберите вкладку «Приватность». Справа найдите выделенную синим цветом ссылку «Удалить вашу недавнюю историю».
Отобразится окно удаления недавней истории. В поле «Удалить» выберите значение «Все». Затем кликните на кнопку «Подробности», чтобы отметить элементы, которые нужно удалить.
Отметьте в списке «Журнал посещений и загрузок», «Куки», «Кэш», «Активные сеансы». Нажмите «Удалить сейчас».
Opera
Извлеките меню в верхнем левом углу и перейдите в «Настройки». Затем кликните на вкладку Безопасность. Справой стороны в разделе Конфиденциальность найдете кнопку «Очистить историю посещений».
Кликните на нее и в открывшемся окне отметьте «Журнал посещений», «Файлы Cookie и прочие данные сайтов» и «Кэшированные изображения и файлы». Подтвердите чистку нажатием на кнопку «Очистить данные посещений».
После выполнения вышеуказанных способов видео на Ютубе должно снова нормально воспроизводится без каких-либо ошибок.
Сегодня каждый пользователь Интернета знаком с сервисом YouTube. Это многомиллионная площадка, где люди могут смотреть интересные видео и делится своими наработками со всем миром. Разработчикам YouTube удалось создать удобный и легкий в использовании видеохостинг и видеоплеер. Но иногда пользователи сталкиваются с проблемой, когда видеозапись на ютубе не воспроизводится. И чаще всего, это проблема не на YouTube, а на локальном компьютере посетителя. Из этой статьи вы узнаете, что делать, если не работает видео на YouTube и как это исправить.
Причина №1 – интернет соединение
Как и любой другой онлайн ресурс, YouTube требует стабильного и быстрого интернет соединения. Проблемы с подключением к сети могут привести к притормаживанию видео, или его остановке. Зайдите на любой другой сайт и посмотрите, есть ли подключение, и насколько быстро загружаются страницы. Если у вас пропал Интернет, попробуйте перезагрузить роутер, компьютер, позвонить провайдеру. Использование VPN сервисов также влияет на стабильность подключения и скорость передачи данных.
Последнее время большинство просмотров на YouTube совершаются с мобильных устройств. Скорость мобильного интернета часто падает, потому возможны проблемы с отображением видео. Но в YouTube и об этом позаботились, предоставив пользователю возможность выбирать, в каком качестве смотреть ролики.
Чем ниже качество видео – тем ниже требования к подключению. Попробуйте уменьшить качество видео до 420p, или 360p. Если уж совсем все плохо – 144p. Кстати, многие так делают для экономии мобильного интернет-трафика. Чтобы видео не останавливалось каждые несколько секунд/минут – поставьте его на паузу и подождите некоторое время. Серая полоска проигрывателя показывает загрузку видео в кэш, что позволит беспрерывно посмотреть ролик.
Причина №2 – браузер
Если с интернетом все хорошо, второй в списке подозреваемых это браузер – Chrome, Firefox, Opera или Edge. Все современные браузеры имеют функционал для просмотра видео на большинстве Интернет ресурсов.
Обновление
Раньше для корректной работы ютуба требовался плагин Flash Player, но позже сервис отказался его поддерживать, разработав новый плеер на HTML5.
HTML5 поддерживается всеми новыми версиями браузеров. Если вы давно не обновляли браузер – самое время это сделать. Скачайте и установите последнюю версию, и, скорее всего, видео на YouTube заработает, а серфинг в интернете станет удобнее и безопаснее.
Очистка временных файлов
Не работает видео на YouTube в Google Chrome? Запустите его в другом браузере, например Firefox. Если проблема появляется только в одном браузере, необходимо почистить куки и кэш. Каждый браузер имеет инструменты для очистки Cookies и Cache. Также можно воспользоваться CCleaner.
В Chrome зажмите комбинацию клавиш Ctrl+Shift+Del, поставьте галочки как на скриншоте, и запустите очистку. В Firefox необходимо зайти в Настройки и в разделе Приватность и Защита найти подраздел История. С помощью галочек отметьте кэш и куки, выберите период и нажмите “Очистить”.
Мы не рекомендуем пользоватся браузерами с плохой репутацией, например Комета или Амиго. Наоборот, если вы заметили их на своем ПК – удаляйте. Кстати, у нас есть статья по удалению Амиго.
Изменение настроек
Неправильные настройки браузера тоже могут оказать влияение на проигрывание видео на Ютубе. Возможно в вашем браузере отключен JavaScript – главная технология интерактивных веб-сайтов. Откройте настройки Chrome, найдите раздел “Конфиденциальность и безопасность” и в “Настройках контента” проверьте, что поддержка JavaScript, изображений, звуков и Flash включена.
Иногда проблема возникает из-за аппаратного ускорения в браузере. Откройте окно параметров Chrome, прокрутите в самый низ, и уберите флажок напротив “Использовать аппаратное ускорение”. Перезагрузите браузер. Если у вас нет времени и желания проверять настройки – можете сбросить их к стандартным. Это последняя опция на странице настроек Chrome.
Плагины
Плагины и расширения – это мини программы, встроенные прямо в браузер, призванные расширить функционал обозревателя. Они также могут препятствовать комфортному просмотру видео, вставлять рекламу и влиять на стабильность работы браузера. Если вы недавно устанавливали какие-либо дополнения – отключите. Часто вредоносное ПО само устанавливает плагины без ведома пользователя. Удалите все расширения, которыми вы не пользуетесь, оставив только FlashPlayer для совместимости со старыми сайтами. В комментариях подсказывают, что отключение Adblock может решить проблему. (обновлено)
Причина №3 – драйвер графического адаптера
Еще одной причиной, по которой может не работать видео на YouTube является неполадка драйвера видеокарты. Иногда драйвера “слетают” после обновления операционной системы, работы вирусов, повреждения системных файлов. Для исправления проблемы необходимо обновить или переустановить драйвер видеоадаптера.
Как это сделать? Раньше нужно было знать точную модель видеокарты, качать драйвер с офф. сайта и устанавливать его. Сейчас существуют удобные инструменты для работы с драйверами, например DriverPack Solution. Эта программа сама определит, какие драйвера нужно обновить, какие установить, создаст точку восстановления и установит все в автоматическом режиме. У нас есть подробное руководство по работе с DriverPack Solution.
Причина №4 – вирусы
Вредоносное программное обеспечение может полностью управлять вашим компьютером – удалять файлы, красть конфиденциальную информацию, вставлять рекламу (как убрать рекламу в браузере), вмешиваться в работу видеоплееров, в том числе YouTube, и других программ.
О том, как проверить компьютер на вирусы мы опубликовали несколько материалов:
- Как быстро удалить вирусы с помощью AVZ и Dr Web Cureit
- Как самостоятельно избавиться от вирусов
- Как защитить свой компьютер в интернете
Проблемы с доступом к видеоконтенту YouTube могут быть вызваны неполадками на стороне провайдера, или самого сервиса (что случается крайне редко). Просто подождите некоторое время, а если ситуация не исправится – уточните у провайдера, нет ли проблем, блокировок, или технических работ на их стороне.
Предложенные в комментариях решения (обновлено)
Благодаря активности в комментариях и желанию помочь друг другу, были предложены такие способы решения этой проблемы с YouTube:
- Проверьте правильность даты и времени на компьютере. Она должна совпадать с вашим часовым поясом.
- Отключите блокировщики рекламы в браузере.
- Перезагрузите роутер.
Итог
Мы надеемся, что наши советы помогли вам исправить проблему с просмотром видео на YouTube. Этот список может быть расширен с помощью ваших комментариев – расскажите, что вы делаете в случае, если у вас не работает видео на YouTube. Желаю удачи.
Сегодня каждый пользователь Интернета знаком с сервисом YouTube. Это многомиллионная площадка, где люди могут смотреть интересные видео и делится своими наработками со всем миром. Разработчикам YouTube удалось создать удобный и легкий в использовании видеохостинг и видеоплеер. Но иногда пользователи сталкиваются с проблемой, когда видеозапись на ютубе не воспроизводится. И чаще всего, это проблема не на YouTube, а на локальном компьютере посетителя. Из этой статьи вы узнаете, что делать, если не работает видео на YouTube и как это исправить.
Причина №1 – интернет соединение
Как и любой другой онлайн ресурс, YouTube требует стабильного и быстрого интернет соединения. Проблемы с подключением к сети могут привести к притормаживанию видео, или его остановке. Зайдите на любой другой сайт и посмотрите, есть ли подключение, и насколько быстро загружаются страницы. Если у вас пропал Интернет, попробуйте перезагрузить роутер, компьютер, позвонить провайдеру. Использование VPN сервисов также влияет на стабильность подключения и скорость передачи данных.
Последнее время большинство просмотров на YouTube совершаются с мобильных устройств. Скорость мобильного интернета часто падает, потому возможны проблемы с отображением видео. Но в YouTube и об этом позаботились, предоставив пользователю возможность выбирать, в каком качестве смотреть ролики.
Чем ниже качество видео – тем ниже требования к подключению. Попробуйте уменьшить качество видео до 420p, или 360p. Если уж совсем все плохо – 144p. Кстати, многие так делают для экономии мобильного интернет-трафика. Чтобы видео не останавливалось каждые несколько секунд/минут – поставьте его на паузу и подождите некоторое время. Серая полоска проигрывателя показывает загрузку видео в кэш, что позволит беспрерывно посмотреть ролик.
Не работает Ютуб через Wi-Fi, с чем это связано?
Теперь ещё об одной частой проблеме. Бывает, что прога не работает исключительно через Wi-Fi. Это может быть очень обидно, если всё остальное открывается без проблем, а именно YouTube отказывает. Начать следует с диагностирования. Что именно в связке «телефон-роутер» может подводить? Для этого советую попробовать подключиться к другой сети и запустить приложение. Если всё работает, неполадка с роутером или провайдером. Если же по-прежнему ничего не запускается, милости прошу в предыдущий раздел – проблема в приложении, и это нужно исправлять. Для большей верности попробуйте также открыть сайт через браузер. Более чем уверена, что в этом случае всё заработает.
Перейдём к провайдеру и роутеру. Если настройки не менялись, и всё резко полетело, имеет смысл позвонить на горячую линию провайдера и уточнить, есть ли у них проблемы с YouTube. Если с их стороны всё хорошо, попробуйте перенастроить роутер. Если вы совсем валенок в этом деле, просто поставьте стандартные настройки. Инструкцию к своему «раздатчику святого Wi-Fi» можете найти в Интернете. Как вы понимаете, если я буду расписывать для каждого, эта статья не закончится. Удачи в этом нелёгком деле.
Причина №2 – браузер
Если с интернетом все хорошо, второй в списке подозреваемых это браузер – Chrome, Firefox, Opera или Edge. Все современные браузеры имеют функционал для просмотра видео на большинстве Интернет ресурсов.
Обновление
Раньше для корректной работы ютуба требовался плагин Flash Player, но позже сервис отказался его поддерживать, разработав новый плеер на HTML5.
HTML5 поддерживается всеми новыми версиями браузеров. Если вы давно не обновляли браузер – самое время это сделать. Скачайте и установите последнюю версию, и, скорее всего, видео на YouTube заработает, а серфинг в интернете станет удобнее и безопаснее.
Очистка временных файлов
Не работает видео на YouTube в Google Chrome? Запустите его в другом браузере, например Firefox. Если проблема появляется только в одном браузере, необходимо почистить куки и кэш. Каждый браузер имеет инструменты для очистки Cookies и Cache. Также можно воспользоваться CCleaner.
В Chrome зажмите комбинацию клавиш Ctrl+Shift+Del, поставьте галочки как на скриншоте, и запустите очистку. В Firefox необходимо зайти в Настройки и в разделе Приватность и Защита найти подраздел История. С помощью галочек отметьте кэш и куки, выберите период и нажмите “Очистить”.
Мы не рекомендуем пользоватся браузерами с плохой репутацией, например Комета или Амиго. Наоборот, если вы заметили их на своем ПК – удаляйте. Кстати, у нас есть статья по удалению Амиго.
Изменение настроек
Неправильные настройки браузера тоже могут оказать влияение на проигрывание видео на Ютубе. Возможно в вашем браузере отключен JavaScript – главная технология интерактивных веб-сайтов. Откройте настройки Chrome, найдите раздел “Конфиденциальность и безопасность” и в “Настройках контента” проверьте, что поддержка JavaScript, изображений, звуков и Flash включена.
Иногда проблема возникает из-за аппаратного ускорения в браузере. Откройте окно параметров Chrome, прокрутите в самый низ, и уберите флажок напротив “Использовать аппаратное ускорение”. Перезагрузите браузер. Если у вас нет времени и желания проверять настройки – можете сбросить их к стандартным. Это последняя опция на странице настроек Chrome.
Плагины
Плагины и расширения – это мини программы, встроенные прямо в браузер, призванные расширить функционал обозревателя. Они также могут препятствовать комфортному просмотру видео, вставлять рекламу и влиять на стабильность работы браузера. Если вы недавно устанавливали какие-либо дополнения – отключите. Часто вредоносное ПО само устанавливает плагины без ведома пользователя. Удалите все расширения, которыми вы не пользуетесь, оставив только FlashPlayer для совместимости со старыми сайтами. В комментариях подсказывают, что отключение Adblock может решить проблему. (обновлено)
Отключение Adblock
Расширения для браузеров Adblock предназначены для блокировки рекламы на сайтах. Эти блокировщики часто конфликтуют с Youtube, из-за чего последний не может отправить данные на компьютер. В итоге это может привести к тому, что видео не будет воспроизводиться. Поэтому проверьте расширения браузера.
Если используете Chrome, введите в адресной строке «chrome://extensions» и нажмите на Enter. Отключите расширение передвижением ползунка в положение «Выключено».
После проверьте, воспроизводится ли видео с Youtube.
Причина №3 – драйвер графического адаптера
Еще одной причиной, по которой может не работать видео на YouTube является неполадка драйвера видеокарты. Иногда драйвера “слетают” после обновления операционной системы, работы вирусов, повреждения системных файлов. Для исправления проблемы необходимо обновить или переустановить драйвер видеоадаптера.
Как это сделать? Раньше нужно было знать точную модель видеокарты, качать драйвер с офф. сайта и устанавливать его. Сейчас существуют удобные инструменты для работы с драйверами, например DriverPack Solution. Эта программа сама определит, какие драйвера нужно обновить, какие установить, создаст точку восстановления и установит все в автоматическом режиме. У нас есть подробное руководство по работе с DriverPack Solution.
А вот если видео по каким-либо причинам заблокировано самим Ютубом, сделать уже ничего не получится. В основном такое происходит, как показано на примере, в результате обращения правообладателей или лиц, себя таковыми считающих; реже — вследствие нарушений правил платформы.
Важно: сравнительно недавно такой запрет можно было обойти, установив VPN или сменив страну в настройках YouTube. Сейчас оба способа не работают — и, стало быть, пользователю придётся искать видео на других источниках или попытаться найти перезалив на Ютубе.
Способ 2: Сброс настроек на смартфоне Android
Этот способ удалит все данные и программы, уже загруженные в смартфон. Рекомендуется предварительно создать бэкап системы и скопировать на отдельный носитель все фотографии и важные файлы.
- Перейдите в раздел настроек и откройте «Восстановление и сброс».
- Найдите вкладку «Сброс настроек». После открытия откроется встроенные сервис по удалению информации.
- После устройство перезагрузится, а вам понадобится заново войти в аккаунт Google и скачать программу на аппарат (можно воспользоваться бэкапом).
Причины невоспроизведения видеоролика на youtube
Способы решения проблемы могут зависеть от устройства, на котором она возникла.
На телефоне (андроиде)
Причина 1. Забитый КЭШ. Решается таким образом:
- Нужно зайти в меню настроек телефона.
- Выбрать пункт «Диспетчер приложений».
- Во вкладке «Все» найти «Youtube».
- В окне с показателями работы приложения тапнуть в указанном порядке «Очистить кэш» — «Очистить данные» и «Остановить».
- После проделанных манипуляций видео должно воспроизводиться.
Причина 2. Несовместимость устройства и утилиты
В некоторых случаях установленные автоматически обновления мешают корректной работе программы. Чтобы приложение снова функционировало нормально, нужно эти обновления отменить. Выполняется это с помощью шагов описанных выше, но в окне сведений «Youtube» нужно тапнуть «Удалить обновления».
Причина 3. Вредоносное ПО в системе андроида
Если предыдущие действия не принесли желаемого результата, то, возможно, в системе андроида завёлся вирус. Избавиться от него помогут специально разработанные антивирусы. Установить антивирус можно из стандартного приложения Google Play.
На телевизоре
Вот несколько причин, почему не работает «Youtube» на смарт ТВ:
- изменились стандарты на сервисе;
- прекращена поддержка старых моделей;
- ошибка в работе приложения;
- удалена программа из официального магазина;
- технический сбой на сервисе.
Чтобы возобновить работу «Youtube», можно воспользоваться двумя способами:
- Обновить приложение. Для этого нужно перейти в основное меню Google Play и выбрать раздел «Мои приложения». В этом разделе требуется найти ютуб, выбрать его и применить пункт «Удалить». Затем в поисковую строку Google Play прописать запрос «Youtube», выбрать совместимое с телевизором приложение и нажать на пункт «Обновить».
- Очистить данные приложения. В разделе «HOME» нужно выбрать пункт «Настройки», в них есть каталог приложений, где и находится ютуб. Выбрать требуемое приложение и нажать на пункт «Очистить данные».
На планшете
Все планшеты разработаны на базе Android, соответственно проблема воспроизведения видео на нём решается способами, аналогичными тем, что относятся к телефонам и указаны в одноименном пункте.
Полная переустановка приложения
Допустим, что описанный выше метод не помог. В таком случае рекомендуем полностью удалить приложение через пункт «Приложения» в настройках или через программу Google Play. Не важно как, главное стереть полностью.
Далее перезапустите смартфон и загрузите YouTube снова. Учтите, что при этом методе удаляются и предыдущие версии программы, которые впоследствии обновлялись.
Проблема все равно наблюдается? Переходите к крайним мерам!
Пишет в приложении произошла ошибка, и окно не закрывается
Еще одна возможная проблема — это появление ошибки, в результате которой пользователь не может сделать ровным счетом ничего! То есть, вы не можете зайти в настройки или в любое другое приложение, не можете нажать клавишу «Назад», выйти в меню.
Сначала попробуйте перезагрузить смартфон. Если все работает корректно, то зайдите еще раз в программу, в которой возникает ошибка и попытайтесь ее возобновить. Появляется? Тогда еще раз перезапустите смартфон и проделайте все те действия, которые мы описали выше.
Если же смартфон нельзя выключить или перезагрузить, придется делать recovery. Это читайте в нашей отдельной статье, чтобы ненароком не «убить» свой телефон.
Самостоятельная диагностика
Для самостоятельной диагностики, пройдите тест. Виртуальный помощник определит неисправность и подскажет что делать.
0%
Дата и время выставлены правильно?
Все правильно Обязательно попробуйте!
Обязательно проверьте! Дата и время должны быть установлены правильно. Если не помогает, нажмите кнопку «Продолжаем диагностику».
Перезагружали телефон?
Все правильно Обязательно попробуйте!
В 85% случаев, перезагрузка помогает восстановить работу YouTube. Если не помогает, нажмите кнопку «Продолжаем диагностику».
Установили обновление приложения YouTube и начались проблемы?
Все правильно Обязательно попробуйте!
Можно попробовать откатить Ютуб до старой версии (в настройках-приложения) или дождать когда починят глюки и выкатят новое обновление. Обычно разработчики сразу же узнают о проблеме и в течении суток исправляют ошибки. Если не можете откатить до старой версии, нажмите кнопку «Продолжаем диагностику».
Переустанавливали приложение YouTube?
Все правильно Обязательно попробуйте!
Снесите утилиту через настройки и скачайте в Play Market заново. Если не помогает, нажмите кнопку «Продолжаем диагностику».
Возможно перегружены серверы, подождите от 15 до 30 минут.
Все правильно Обязательно попробуйте!
Если уже подождали, нажмите кнопку «Продолжаем диагностику».
Проверяли остаток трафика в пакете?
Все правильно Обязательно попробуйте!
Возможно дело в отсутствии интернета на устройстве, стоит проверить доступность услуги. Если трафик еще есть, нажмите кнопку «Продолжаем диагностику».
Пробовали сделать сброс до заводских настроек?
Все правильно Обязательно попробуйте!
Иногда это устраняет програмные ошибки Инструкция по сбросу настроек. Если уже делали, нажмите кнопку «Продолжаем диагностику».
Пробовали обновлять или перепрошивать устройство?
Все правильно Обязательно попробуйте!
Новая прошивка исправляет программные глюки и позволяет наладить связь. Если обновляли, нажмите кнопку «Продолжаем диагностику».
Падал ли телефон или подвергался ремонту?
Все правильно Обязательно попробуйте!
При падении или ремонте может повреждаться материнская плата, и тогда начинаются глюки. Если не падал, нажмите кнопку «Продолжаем диагностику».
Не работает ютуб Тут поможет только ремонт в мастерской или покупка нового аппарат.
Пора в ремонт или в магазин, дело явно не в программной части, своми руками тут не починишь.
Обязательно попробуйте выполнить все пункты по очереди.
- Проверьте время и дату
- Перезагрузите смартфон.
- Удалите и скачайте Ютуб заново.
- Проверьте доступность услуги, возможно провайдер заблокировал доступ к видео контенту.
- Обновите смартфон до последней доступной прошивки.
- Сделайте сброс до заводских настроек (Внимание! можно потерять все данные). Инструкция по сбросу настроек.
Поделись своим результатом: