Рекомендуем: Как перезагрузить драйвер видеокарты в Windows 10.
После ряда проблем c устройствами от AMD у пользователей Windows 10, нас услышали.
После недавней установки очередного обновления, видео карта моего компьютера не работает так, как надо. Опция выбора разрешения экрана отсутствует, нет возможности использования нескольких мониторов, а в опции «Тип адаптера» установлен драйвер дисплея Microsoft.
Цитата Microsoft
Нам известно о данной проблеме, которая в результате привела к некорректному обновлению драйверов для некоторых видео карт: AMD Radeon HD 2000, 3000 и 4000. Ошибка, касающаяся обновления драйвера, была исправлена. Если данная проблема каким-либо способом повлияла на работу драйвера, пожалуйста, удалите драйвер 22.19.128.0 из системы и восстановите рекомендуемую версию драйвера (8.970.100.9001), следуя инструкции ниже:
Внимание! Данная инструкция предназначена для всех версий Windows 10.
1 Шаг. Запустите «Диспетчер Устройств». Для этого кликните правой кнопкой мыши значок «Пуск», а затем выберите «Диспетчер Устройств».
2 Шаг. Откройте пункт: Видеоадаптеры, кликните правой кнопкой мыши на ваш видеоадаптер, с некорректным драйвером, и выберите «Свойства».
3 Шаг. В свойствах видеокарты, перейдите во вкладку «Драйвер» и убедитесь, что версия драйвера отображается как 22.19.128.0.
4 Шаг. Теперь нажмите кнопку «Удалить Устройство».
5 Шаг. Установите флажок «Удалить программы драйверов для этого устройства». Этот шаг важен для предотвращения установки проблемного драйвера в будущем.
6 Шаг. На следующем этапе Windows 10 может потребоваться перезагрузка. Перезагрузите систему, а затем снова откройте «Диспетчер Устройств».
7 Шаг. Нажмите вкладку «Действия» и в контекстном меню выберите «Обновить конфигурацию оборудования».
8 Шаг. Перепроверьте версию драйвера. Если все еще отображается версия 22.19.128.0, то повторите шаги с 4 по 7, пока не будет переустановлен рекомендуемый драйвер (8.970.100.9001).
Выполнение действия разрешат ваши проблемы с видео картой. Если устанавливается другая версия драйвера, то проверьте наличие драйвера с помощью Центра обновления Windows.
9 Шаг. Перейдите в меню Пуск → Параметры → Обновление и безопасность, затем проверьте наличие обновлений Windows 10 и установите все доступные.
Всего наилучшего!
Подсказка из моего личного опыта. Откройте «Параметры» → «Обновление и безопасность»→ «Устранение неполадок». Здесь у вас есть множество возможностей для устранения проблем с Windows 10. Вы можете выбрать «Оборудование и устройства», и это может сработать для вас.
Вам может быть интересно: Настройки производительности графики в Windows 10.
|
0 / 0 / 0 Регистрация: 18.10.2015 Сообщений: 6 |
|
|
1 |
|
|
18.10.2015, 20:24. Показов 32530. Ответов 13
Доброго времени суток! Сразу прошу прощения, если тему дублирую, но я вначале пробежался по форуму, и когда не нашел нужного уже зарегистрировался. Теперь к проблеме: решил обновиться до 10ки (сейчас стоит опять 7ка) при, казалось бы, успешном обновлении зашел в диспетчер устройств и заметил, что драйвер на видеокарту radeon hd 5650 (ноутбук Acer 5625g) не установлен. Установлены дрова на radeon hd 5000 series, и восклицательный знак рядом со значком. Я решил попробовать установить c оф сайта amd, предварительно удалив старый — не помогло, потом с оф сайта Acer, опять не помогло. Интегрированную определяет, как radeon hd 4000 series, вместо 4250 как на 7ке. и разрешение только 1024..я облазил кучу форумов и сайтов и ничего не нашел конкретно по моей проблеме. Сейчас на 7ке все отлично работает. Видюха не сгорела, и разрешение по размерам экрана и игрушки включаются и не тормозят. Неужели еще нет оптимизации под ноуты 3 летней давности?
__________________
0 |
|
10565 / 5529 / 864 Регистрация: 07.04.2013 Сообщений: 15,660 |
|
|
18.10.2015, 20:34 |
2 |
|
Модель ноутбука ?
0 |
|
0 / 0 / 0 Регистрация: 18.10.2015 Сообщений: 6 |
|
|
18.10.2015, 21:48 [ТС] |
3 |
|
Acer 5625g.
0 |
|
10565 / 5529 / 864 Регистрация: 07.04.2013 Сообщений: 15,660 |
|
|
18.10.2015, 22:06 |
4 |
|
Драйверы только для семерки. Или ждите чуда, или попробуйте сторонний установщик дров вроде snappy driver installer. Добавлено через 5 минут
Неужели еще нет оптимизации под ноуты 3 летней давности? А вы будучи на месте произврдителя что бы стали делать в первую очередь ?
0 |
|
0 / 0 / 0 Регистрация: 18.10.2015 Сообщений: 6 |
|
|
19.10.2015, 09:35 [ТС] |
5 |
|
Когда я ставил в июне 10ку, пробную, все работало. В этом парадокс.
0 |
|
0 / 0 / 0 Регистрация: 18.10.2015 Сообщений: 6 |
|
|
21.10.2015, 18:57 [ТС] |
6 |
|
Уважаемые форумчане! Продолжу свои печальные истории тут… решил я попробовать поставить 8ку, вместо заводской 7ки. И та же ситуация, что и с 10кой.. Драйвера есть на сайте АМД, но они не ставятся.. Слышал об установке драйверов в режиме совместимости. Не подскажете, что это такое и какие драйвера нужно брать для установки.
0 |
|
0 / 0 / 0 Регистрация: 22.10.2015 Сообщений: 13 |
|
|
22.10.2015, 10:18 |
8 |
|
А совместимость ставили?
0 |
|
0 / 0 / 0 Регистрация: 18.10.2015 Сообщений: 6 |
|
|
22.10.2015, 13:58 [ТС] |
9 |
|
На 8ку встали дрова в режиме совместимости с 7кой. На 10 ку такого не пробовал)
0 |
|
0 / 0 / 0 Регистрация: 26.10.2015 Сообщений: 2 |
|
|
26.10.2015, 23:28 |
10 |
|
Перепробовал все варианты! В тестовом режиме все равно не хотел ставить ничего: ни от HP драйвера ни еще какие-то старые, ни последние бета (ставились как AMD Mobility 5000 series, и тоже не работали)
0 |
|
0 / 0 / 0 Регистрация: 18.10.2015 Сообщений: 6 |
|
|
27.10.2015, 16:49 [ТС] |
11 |
|
Спасибо огромное за отзывчивость)) я продал нафик этот ноутбук=))
0 |
|
0 / 0 / 0 Регистрация: 26.10.2015 Сообщений: 2 |
|
|
31.10.2015, 18:01 |
12 |
|
Мы не одиноки в галактике! Может еще кому-то пригодится такая инфа — ситуация распространенная с такими картами на других моделях.
0 |
|
0 / 0 / 0 Регистрация: 05.12.2015 Сообщений: 2 |
|
|
05.12.2015, 22:51 |
13 |
|
Инфа для тех кто не может найти подходящие драйвера для старых видеокарт ATI на новом Windows 10 и с грустью смотрит в размытый монитор. Принцип похож на популярный driverbooster, но тут примечательно то, что установщик драйверов модифицирован производителем этой софтины под любую версию Windows.Я сам долго искал дрова под windows 10 для ATI Radeon x2300, к слову, они не обновлялись уже 10 лет! Перепробовал все способы , помогла только эта прога, она может.
0 |
|
0 / 0 / 0 Регистрация: 30.12.2015 Сообщений: 1 |
|
|
30.12.2015, 23:33 |
14 |
|
Доброго времени суток! 1. Обновить полностью 10ку; После данных манипуляций драйверы отобразились корректно и танки заработали как часы
0 |
Многие пользователи жалуются на Windows 10, ведь после ее установки на компьютер или ноутбук видеокарта отказывается работать или функционирует в нештатном режиме. Особенно проблема задевает юзеров, которые имеют на своем устройстве слабую интегрированную видеокарту и дискретную. Со второй проблем нет, она работает несмотря ни на что, а первая, увы, часто отказывается принимать драйверы для «десятки». Хотя разработчики видеопроцессоров заявляют, что все устройства обзавелись нормальными драйверами, совместимыми с «десяткой».
Попробуем разобраться в этом вопросе, что сделать будет не совсем легко ввиду отсутствия какой-либо конкретной информации на просторах глобальной сети.
Итак, если все драйверы, по заявлениям разработчиков, отлажены, значит причина кроется в самой Windows 10 или «кривой» сборке, после инсталляции которой видеокарта отказывается нормально работать. И первое, что следует предпринять, это обновить ПО, управляющее ее работой.
Обновление драйверов nVidia
Удаление старого программного обеспечения
Дело в том, что во время установки Windows 10 на компьютер не всегда устанавливаются последние версии драйверов, которые выпустила компания nVidia. Это является одной из причин нестабильного функционирования видеоадаптера или же его работы со стандартными драйверами.
Первый шаг, который необходимо предпринять, удалить уже имеющееся программное обеспечение видеокарты.
- Идем в «Панель управления», где вызываем апплет «Программы, компоненты».
- Выбираем продукты, касающиеся нашей видеокарты от nVidia, которая нестабильно работает, и выполняем ручную деинсталляцию всех компонентов.
- После выполнения всех операций перезагружаем компьютер с Windows 10.
Учтите, что данный метод не гарантирует полного избавления ото всех компонентов системного ПО, поэтому рекомендуется воспользоваться утилитой Display Driver Uninstaller или DDU.
Приложение предназначено для полной очистки системы от любых компонентов, касающихся программного обеспечения для видеокарт производителя nVidia, AMD и встроенных графических чипов от Intel. Разработчики программы рекомендуют деактивировать антивирус на время функционирования утилиты DDU.
- Запускаем программу и переключаем ее язык на «Русский» в правом нижнем углу, если он не определился автоматически.
- Выбираем, драйвер для какой графической системы необходимо удалить в Виндовс 10.
- После кликаем по кнопке «Удалить и перезагрузить».
Рекомендуется использовать именно этот из трех предложенных вариантов, так как он наиболее безопасен. Второй и третий методы могут вызвать появление черного экрана и не гарантируют полной очистки Windows 10 ото всех компонентов, касающихся видеоадаптера.
Программа всегда сохраняет логи и создает точку отката, чтобы избежать проблем, которые могут возникнуть после удаления или в процессе установки новой версии драйвера.
Загружаем новые драйверы
- Переходим на официальный ресурс разработчика видеочипа, идем в раздел загрузки и выбираем параметры, соответствующие вашему устройству и редакции ОС.
- После загрузки исполняемого файла запускаем его и останавливаемся на варианте выборочной установки ПО.
Будет лучше, если драйвер загрузите еще до удаления старого, чтобы после перезагрузки ПК загрузиться без сетевого соединения, например, в безопасном режиме. Это позволит избежать автоматического поиска и установки программного обеспечения.
- Выбираем компоненты, в которых нуждаемся. Если PhysX удален, флажок лучше оставить, а элементы 3D Vision большинству юзеров не понадобятся.
- Перезагружаем компьютер, после чего видеокарта, обычно, нормально работает.
Обновление драйверов AMD
Удаление программных продуктов от AMD ничем не отличается от аналогичной процедуры с удалением ПО, касающегося видеоадаптеров nVidia. Да и установка нового драйвера для видеокарты nVidia мало отличается от схожего процесса в случае с устройством от конкурирующей фирмы, поэтому заострять внимание на обновлении драйверов для видеоадаптеров Radeon не станем. Процесс предельно прост.
- Идем на ресурс компании AMD, и в центре загрузок выбираем подходящее программное обеспечение.
- Удаляем старый драйвер вручную или через утилиту DDU.
- Перезагружаем Windows 10.
- Запускаем загруженный инсталлятор, знакомимся с лицензией, принимаем ее и следуем предложенным инструкциям, выбирая только необходимые компоненты.
Обновление драйвера при помощи стороннего ПО
Одним из лучших продуктов для автоматического обновления драйверов после инсталляции Windows 10 является утилита Driver Booster. На ее сайте хранится огромная база драйверов для всех компонентов компьютера, которая постоянно обновляется. Особенностью приложения является то, что оно автоматически выполняет приведённые в предыдущих разделах действия.
- Для этого запускаем установленный Driver Booster и ждем десяток секунд, пока производится сканирование системы.
- После завершения сканирования системы и сравнения используемых драйверов с находящимися в базе утилиты кликаем по кнопке «Обновить» в строке с названием видеоадаптера или жмем «Обновить все» для загрузки и установки ПО для всех нуждающихся в апдейте компонентов.
- Перезагружаем компьютер, как только процесс завершится.
Выбираем источник драйверов
Вроде ничего сложного, но проблемы на этом не иссякают. Даже после обновления дайверов приведенными выше методами и даже через центр обновлений, диспетчер задач или иные подобные Driver Booster программы, видеокарта на некоторых устройствах не работает. Microsoft никак не комментируют эту ситуацию, поэтому пользователи, ставшие жертвой таких неполадок, начали искать решения проблемы совместными силами.
Одним из решений является исправление небольшой ошибки, допущенной владельцами ноутбуков. Они после установки «десятки» пытались заставить работать видеокарту путем инсталляции драйвера с сайта производителя видеоадаптера, но, как показала практика, это далеко не всегда верное решение. Правильным шагом будет загрузка драйвера именно с сайта разработчика/поддержки вашей модели ноутбука, если она не является изрядно устаревшей.
Откат и повторная установка «десятки»
Последнее, что можно порекомендовать человеку, который после инсталляции «десятки» столкнулся с проблемой неработоспособности видеокарты, это откат и повторное обновление до Windows 10. Вариант подходит только для тех компьютеров, «десятка» на которые устанавливалась путем обновления Windows 7 SP1 или 8.1. В этом случае Microsoft позволяет выполнить откат операционной системы до старой с сохранением всех программ, их настроек и пользовательских данных.
- Идем в «Параметры».
- Выбираем «Обновление, безопасность».
- Во вкладке «Восстановление» кликаем «Начать».
После перезагрузки компьютер запустится под управлением вашей ОС до ее обновления. Cпортсмен и легкоатлет Сподин Игорь рассказал как занятия бегом помогают поверить в себя. Далее воспользуемся утилитой Media Creation Tool, загруженной с сайта Microsoft.
- Запускаем приложение соответствующей разрядности.
- Перемещаем переключатель в положение как на скриншоте и жмем «Далее».
- Принимаем условия «очень демократичного» лицензионного соглашения.
- Ждем, пока выполняется инсталляция обновлений. Длительная процедура, которая может затянуться на десятки минут.
- Кликаем «Установить» и ждем окончания повторного обновления «десятки».
В принципе, это все, что можно сказать о программных проблемах в функционировании видеокарты на Windows 10. Будем надеяться, что Microsoft в скором времени отреагируют на проблему должным образом.
У AMD одна из лучших коллекций видеокарт на рынке, и она идеально подходит как для обычного использования, так и для игр. Однако несколько пользователей сообщали о частых сбоях драйверов AMD.
Это нехороший признак и указывает на проблему с драйвером, видеокартой или системными настройками. Но в большинстве случаев это простая проблема, которую можно довольно легко решить.
Итак, давайте теперь познакомим вас со всем, что нужно знать о сбое драйвера AMD, и о наиболее эффективных способах его устранения.
Почему мой драйвер AMD продолжает давать сбой?
Прежде чем приступить к реальным исправлениям, необходимо определить, почему драйвер AMD продолжает давать сбой в Windows 10/11. Для этого есть много причин, но, как правило, проблема возникает из-за устаревшего или проблемного драйвера.
Кроме того, есть определенные приложения, которые конфликтуют с работой драйвера и вызывают его сбой. Если такие приложения настроены на запуск при запуске, проблема будет еще более серьезной.
Кроме того, это может быть связано и с аппаратными проблемами. Например, разгон часто влияет на производительность компьютера. Накопление пыли – еще одна распространенная причина, наряду с перегревом.
Теперь, когда у вас есть четкое представление об основных причинах, вот список случаев, когда можно столкнуться со сбоем драйвера AMD в Windows.
- Проблемы с черным экраном при сбое драйвера AMD : они возникают из-за устаревшего программного обеспечения или версий ОС и могут быть устранены путем установки последних обновлений драйвера или программного обеспечения.
- Ошибки синего экрана при сбое драйвера AMD : ошибки BSOD чрезвычайно раздражают, и их часто трудно исправить. К сожалению, драйверы AMD также могут вызывать ошибки BSOD при сбое.
- Сбой драйвера AMD на YouTube : появляется, когда пользователи пытаются запустить YouTube. В редких случаях видео перестает воспроизводиться и появляется черный экран. Драйвер AMD может внезапно восстановиться, и видео снова начнет воспроизводиться, но через несколько минут произойдет сбой.
- Драйвер AMD дает сбой при игре в игры : появляется при игре в ваши любимые игры. Судя по всему, сбои драйверов AMD довольно часты среди геймеров.
- Сбой драйвера AMD во время установки : происходит, когда пользователи пытаются установить последние версии драйверов AMD на свой ПК.
- Сбой драйвера AMD во время майнинга: возникает, когда пользователи майнят, и обычно является результатом разгона.
- Сбой драйвера AMD после спящего режима: появляется, когда система не полностью восстанавливается после пребывания в спящем режиме.
- Сбой драйвера AMD Valorant : пользователи могут создавать графические профили с помощью панели управления NVIDIA и AMD Catalyst Control Center, которые позволяют пользователям переопределять настройки программы и, как следствие, могут привести к неправильной работе VALORANT.
- Сбой драйвера AMD Warzone: неправильный, неисправный или устаревший графический драйвер является основной причиной множества игровых проблем, включая сбои и зависания.
- Средство защиты от сбоев AMD обнаружило проблему с вашим драйвером дисплея: возможно, ваш драйвер AMD дал сбой из-за слишком большого количества пыли на вентиляторе вашей видеокарты; в этом случае вам следует почистить видеокарту.
- Драйверы AMD зависают в Windows 10: Если драйверы AMD зависают в Windows 10, мы рекомендуем вам запустить сканирование SFC, чтобы очистить ваши файлы.
- Сбой ПК при установке драйверов AMD: Пока идет установка, обязательно следите за температурой процессоров, чтобы избежать сбоя компьютера.
Теперь давайте перейдем к наиболее эффективным исправлениям сбоя драйвера AMD в Windows 10 и 11 и вернемся к обычным задачам.
Быстрая подсказка:
Некоторые браузеры вызывают ошибку сбоя драйвера AMD в Windows 10. Пользователи сообщали о возникновении проблемы в Firefox и Chrome, поэтому мы рекомендуем вам попробовать более стабильный браузер, например Opera.
Это один из самых легких браузеров на рынке с минимальным воздействием на систему. Таким образом, снижается вероятность возникновения ошибок, вызванных чрезмерным использованием ресурсов.
Что делать, если сбой драйверов AMD в Windows 10?
1. Обновите драйверы AMD
- Чтобы исправить сбой драйвера AMD в Windows 10, нажмите Windows+, Xчтобы открыть меню «Опытный пользователь», и выберите «Диспетчер устройств» из списка.
- Найдите и дважды щелкните параметр «Видеоадаптеры», чтобы развернуть и просмотреть устройства под ним.
- Щелкните правой кнопкой мыши установленную видеокарту и выберите «Обновить драйвер» в контекстном меню.
- Затем выберите «Автоматический поиск драйверов» в параметрах окна «Обновить драйверы».
- Подождите, пока система установит наилучшую доступную версию драйвера.
Во многих случаях запуск устаревшей версии драйвера может привести к проблемам с ним. И в этом случае обновление драйвера должно устранить проблемы, вызывающие сбой драйвера AMD в Windows 10. С каждым обновлением производители выпускают исправления для ранее известных ошибок.
Если у вас нет необходимых навыков работы с компьютером для обновления/исправления драйверов вручную, мы настоятельно рекомендуем делать это автоматически с помощью инструмента. Программное обеспечение чрезвычайно простое в использовании и может предотвратить любой вред вашему ПК, установив неисправные драйверы.
2. Удалите Lucid Virtu MVP с вашего компьютера.
- Нажмите Windows+ R, чтобы запустить команду «Выполнить», введите appwiz.cpl в текстовое поле и нажмите «ОК», чтобы открыть окно «Программы и компоненты».
- Найдите Lucid Virtu MVP, выберите его и нажмите «Удалить».
- Теперь следуйте инструкциям на экране, чтобы завершить процесс.
Немногие пользователи сообщили, что Lucid Virtu MVP является основным виновником сбоя драйвера AMD в Windows 10, и если вы используете это приложение, рекомендуется удалить его, чтобы решить проблему.
3. Изменить реестр
- Нажмите Windows+ R, чтобы открыть диалоговое окно «Выполнить команду», введите regedit в текстовое поле и либо нажмите, Enterлибо щелкните OK, чтобы запустить редактор реестра.
- Нажмите «Да» в появившемся окне UAC (Контроль учетных записей).
- Вставьте следующий путь в адресную строку вверху и нажмите Enter. Кроме того, вы можете использовать панель навигации слева, чтобы следовать по пути:
ComputerHKEY_LOCAL_MACHINESYSTEMCurrentControlSetControlGraphicsDrivers
- Щелкните правой кнопкой мыши в любом месте правой панели, наведите курсор на New, выберите DWORD (32-bit) Value из списка параметров и назовите его TdrDelay.
- Дважды щелкните только что созданную запись TdrDelay.
- Теперь введите 8 в текстовое поле в разделе «Значение данных», установив для параметра «Основа» значение «Шестнадцатеричный», и нажмите «ОК», чтобы сохранить изменения.
- После этого перезагрузите компьютер, чтобы изменения вступили в силу.
Изменение реестра помогло многим пользователям устранить проблему сбоя драйвера AMD, но вам нужно быть осторожным с этим процессом, поскольку незначительная ошибка может значительно повредить компьютер. В случае возникновения проблемы вы всегда можете восстановить реестр в Windows 10.
4. Отмените разгон на вашем ПК
Чтобы повысить стабильность вашей видеокарты, некоторые пользователи предлагают отменить любой разгон процессора. Разгон, хотя и эффективный в большинстве случаев, часто влияет на работу компьютера и приводит к сбоям в работе приложений и драйверов.
Поэтому рекомендуется отменить любые изменения, внесенные в ЦП, и вернуться к исходному состоянию. После этого проверьте, устранена ли проблема сбоя драйвера AMD. Если это не устранено, перейдите к следующему способу.
5. Очистите графическую карту
Драйвер AMD может дать сбой из-за избыточной пыли на вентиляторе графической карты, и в этом случае вам следует очистить графическую карту. Для этого вам нужно открыть корпус компьютера, вынуть графическую карту и протереть пыль.
Не забывайте соблюдать осторожность во время процесса, так как компоненты хрупкие и чрезмерное усилие может повредить их. Если ваш компьютер находится на гарантии, вы можете отнести его в сертифицированный сервисный центр.
6. Удалите проблемные расширения браузера
- Запустите браузер, щелкните многоточие в правом верхнем углу, наведите курсор на «Дополнительные инструменты» и выберите «Расширения» в появившемся списке параметров.
- Нажмите кнопку «Удалить» под проблемным расширением, чтобы удалить его.
Часто именно расширения браузера вызывают сбой драйвера AMD при загрузке файлов. В этом случае рекомендуется удалить проблемные расширения браузера, чтобы устранить проблему.
7. Обновите Windows 10
- Нажмите Windows+ I, чтобы запустить приложение «Настройки», и выберите здесь «Обновление и безопасность».
- Затем нажмите «Проверить наличие обновлений» справа, чтобы найти последнюю доступную версию ОС.
- Дайте Windows завершить поиск и нажмите «Загрузить и установить», если в списке указана более новая версия.
Убедитесь, что на вашем компьютере установлена последняя версия Windows. Microsoft постоянно выпускает обновления для повышения стабильности системы и устранения различных проблем, включая известные проблемы с драйверами.
8. Восстановите реестр
- Нажмите Windows+ R, чтобы запустить команду «Выполнить», введите cmd в текстовое поле и либо нажмите «ОК», либо нажмите, чтобы запустить командную строкуEnter с повышенными привилегиями.
- Нажмите «Да» в появившемся приглашении UAC.
- Теперь вставьте следующую команду и нажмите Enter, чтобы запустить сканирование SFC:
sfc /scannow
- Дождитесь завершения сканирования и перезагрузите компьютер.
Сканирование SFC (System File Checker) — один из наиболее эффективных способов выявления и замены поврежденных файлов на вашем компьютере. Это быстро и легко запустить, хотя помните, что это может не работать каждый раз.
В этом случае вы можете использовать надежный сторонний инструмент для очистки реестра и исправить проблемы с ПК, включая сбой драйвера AMD.
Что делать, если сбой драйверов AMD в Windows 11?
Если драйвер AMD зависает или дает сбой, вероятно, проблема связана с вашим браузером. В связи с этим настоятельно рекомендуется на время отключить браузер, пока проблема не будет устранена.
Сообщалось, что использование Chrome или Firefox может привести к сбою драйверов AMD; поэтому для решения этой проблемы может потребоваться удаление этих двух браузеров.
После того, как вы их удалили, мы настоятельно рекомендуем вам перейти на более надежный браузер с обновленным пользовательским интерфейсом и бесплатной виртуальной частной сетью (VPN).
Виртуальные частные сети (VPN) для тех, кто не знаком с этим словом, — это технология, которая позволяет вам просматривать Интернет в полной анонимности, перенаправляя весь ваш трафик через защищенные серверы, расположенные в разных частях мира.
Драйвер AMD вылетает из-за черного экрана
После установки драйвера видеокарты некоторые клиенты утверждали, что их компьютеры неожиданно выключались и отображали черный экран. Проблема может быть устранена для пользователя только после входа в безопасный режим и удаления драйвера графического процессора.
Таким образом, вам необходимо вручную удалить драйвер графического процессора, а затем переустановить его. У вас также есть возможность использовать специализированное программное обеспечение для удаления, чтобы полностью удалить все ваши файлы драйверов, после чего вы можете вручную переустановить драйверы, загрузив их с веб-сайта оригинального производителя.
Мы рекомендуем вам ознакомиться с нашим сообщением о том, как исправить черный экран при / после установки драйвера видеокарты для получения более подробных решений.
Почему происходит тайм-аут драйвера AMD?
Иногда могут возникать проблемы с драйверами, и если это произойдет, вы получите сообщение о том, что драйверу дисплея не удалось восстановиться после тайм-аута на вашем ПК.
Также возможно, что эта проблема возникает из-за того, что драйверы AMD отключены. Немногие пользователи сообщили об этой проблеме после обновления своей операционной системы, поэтому вам следует изучить это. Кроме того, если проблема возникла после обновления драйвера AMD, существует множество простых способов решить эту проблему.
Это все способы устранения проблем, которые приводят к сбою драйвера AMD, и моментальное восстановление работоспособности. Кроме того, после того, как вы взяли ситуацию под контроль, многие рекомендуют отключить автоматическое обновление драйвера AMD, чтобы предотвратить повторное появление проблемы.
Кроме того, эти методы помогут исправить проблемы, которые также приводят к сбою диска AMD в Windows 11 и 7.
Если у вас есть другие вопросы или вы знаете метод, который здесь не указан, оставьте комментарий в разделе ниже.
Содержание
- Что делать, если компьютер не видит видеокарту в Windows 10?
- Как выполнить настройку графического оборудования в Windows 10?
- Как отреагировали на эту проблему специалисты компании Microsoft?
- Процесс инсталляции драйверов видеокарт в Windows 10
- Как выполнить удаление драйверов?
- Решение проблемы с применением «Display Driver Uninstaller»
- Установка драйверов
- Как исправить ошибку, когда компьютер не видит видеокарту в Windows 10?
- Устранение проблем с отображением видеокарты в Windows 10
- Способ 1: Обновление ПО устройств
- Способ 2: Отладка драйвера шины PCI
- Способ 3: Настройка BIOS (UEFI)
- Способ 4: Изменение типа запуска Windows
- Способ 5: Проверка оборудования
Что делать, если компьютер не видит видеокарту в Windows 10?
Не редко обновление операционной системы приводит к проблемам с оборудованием, в частности с видеокартами. Например, часто новейшая Windows 10 в компьютере отказывается распознавать графическое устройство. В основном сложности возникают после обновления Виндовс, так как при установке Windows 10 «с нуля» с такими проблемами пользователи почти не сталкиваются.
В этой статье подробно рассматриваются вопросы, возникающие с определением компьютера с новой операционной системой следующих графических устройств: Intel HD Graphics, NVIDIA GeForce либо AMD Radeon. Решить проблему, когда компьютер с Windows 10 не видит эти устройства, имеется возможность несколькими методами.
Необходимо отметить, что требуется четко разделять категории сложностей с видеокартами, т.е. когда ее не видит «Диспетчер устройств» и когда не может распознать виндовс.
Во втором варианте дисплей абсолютно ничего не будет отображать и просто глазам пользователя представится своеобразная реконструкция картины Казимира Малевича «Черный квадрат». В данном случае можно сделать несколько выводов, например, неисправность самого графического устройства либо возникли проблемы с совместимостью оборудования, и со значительной вероятностью это может быть вызвано конфликтом видеоустройства с материнской платой компьютера.
Как выполнить настройку графического оборудования в Windows 10?
Главной проблемой из-за чего ОС не распознает оборудование, является то, что просто не установлены требуемые драйвера для обеспечения полноценного функционирования, к примеру, видеокарты.

Как отреагировали на эту проблему специалисты компании Microsoft?
Сами создатели Windows 10 советуют, при возникновении подобных сложностей, следующее:
- как только будет выполнена активация новой Windows 10 рекомендуется перезагрузить компьютер и потом войти в «Диспетчер устройств» , где должно отобразиться еще одно оборудование. Далее необходима переустановка на это оборудование драйверов;
- предварительно выполнить инсталляцию фреймворков требуемой версии, перед тем как начать устанавливать драйвера;
- обязательным требованием является подключение iGPU в БИОСе, при наличии в компьютере пары графических устройств;
- проанализировать — есть ли программное обеспечение чипсета для материнской платы. Не редко владельцы компьютеров не обращают на то внимание при инсталляции Windows 10, а бывает, случается такое, что они вообще не инсталлируются из-за неподходящей материнки.
Рекомендуется скачивать драйвера только с официальных ресурсов компаний выпускающих видеокарты. При отсутствии на конкретное графическое устройство программного обеспечения подходящее для Windows 10, допускается скачивать драйвера для Windows 8.
Далее необходимо отсоединить ПК от глобальной сети и последовать следующей инструкции:
- выполнить удаление программного обеспечения (подробно о полном удалении драйверов будет рассказано в этой статье ниже);
- потом выполнить перезагрузку ПК;
- далее с целью инсталляции драйверов необходимо открыть утилиту, например, «Geforce»:

- показать месторасположение драйвера и вновь сделать перезагрузку ПК;
- подсоединиться к интернету.
Необходимо отметить, что в случае, если опять отображается «Квадрат Малевича», то требуется просто дать время компьютеру. Если через минуту чернота на дисплее не устранилась, то надо нажать одновременно «Win» и «R» . Потом набрать «shutdown /r» . При этом откроется окно, которое пользователь, конечно, лицезреть не сможет, но оно будет работать. Требуется выждать не менее 11 секунд и далее кликнуть клавишу «Ввод»- . Еще раз подождать шесть секунд и вновь нажать на «Ввод»- . Нельзя отключать ПК, используя клавишу питания.
Процесс инсталляции драйверов видеокарт в Windows 10
Сначала обеспечить компьютер, драйверами посетив официальные страницы производителей видеокарт. Потом приступить к удалению уже установленного программного обеспечения устройств.
Как выполнить удаление драйверов?
Требуется не только удалить существующее программное обеспечение, но и потом не позволить операционной системе взять из собственных ресурсов с последующей их установкой. Некорректная установка ПО видеоустройств снижает скорость работы системы в целом и является главной причиной того, почему ОС не видит оборудования.
Существует ручной метод удаления, используя «Панель управления» . Для этого надо открыть «Панель управления» и войти в «Программы и компоненты» , где найти все, что связано с конкретной моделью видеокарты и удалить их. Потом выполнить перезагрузку ПК. Этот метод довольно не сложный и с ним успешно справятся даже новички.
Но данный способ имеет пару значительных минусов:
- значительные затраты времени и неудобство по одиночке выуживать программы для их удаления;
- при ручном способе остается много файлов и веток программного обеспечения графического оборудования, а также их возможное частичное восстановление после ручного вмешательства.
Рекомендуется для полноценного выполнения задачи использовать специальное приложение «Display Driver Uninstaller». Она является бесплатной и полностью в автоматическом режиме справляется с проблемой.
Решение проблемы с применением «Display Driver Uninstaller»
Установить программу доступно с официальной страницы «Display Driver Uninstaller». В ее инсталляции на ПК нет необходимости, а просто надо кликнуть «Display Driver Uninstaller.exe» и приложение откроется.

В основном меню приложения пользователь увидит следующее:
- отметить устройства удаляемого программного обеспечения;
- варианты операций: полное удаление с последующей перезагрузкой системы, тоже без перезагрузки и удаление, и отключение графического устройства.
Рекомендуется остановиться на 1 рекомендации.
Перед началом действий рекомендуется кликнуть на «Options» с целью выполнения настроек.
Установка драйверов
Отключить ПК от глобальной сети. Открыть скаченный файл драйверов видеокарты. Дождавшись полной инсталляции драйверов перезагрузить компьютер. После этого убедиться, что ОС видит необходимое оборудование.
Как исправить ошибку, когда компьютер не видит видеокарту в Windows 10?
После обновления до Windows 10 многие пользователи сталкиваются с проблемой, когда компьютер не видит видеокарту Radeon или Geforce. Реже такая проблема возникает при чистой установке операционной системы. Исправить неполадки с видеокартой в Windows 10 можно несколькими способами.
ВАЖНО! Стоит отличать проблему с отсутствием видеокарты в Диспетчере устройств и определением её самой системой. Если операционная система Windows 10 не видит видеокарты, экран компьютера будет полностью чёрный и может даже не пройти пост. В таком случае проблема может крыться в физической поломке самой видеокарты или в несовместимости материнской платы и видеокарты.
Причина, по которой Windows 10 не видит встроенную видеокарту – отсутствие нужных драйверов. Под новую операционную систему не все производители видеокарт выпустили драйвера, а универсальное обеспечение от компании Майкрософт не всегда подходит под определённую модель устройства. При этом может возникнуть такая ситуация, когда подходящие драйвера просто не устанавливаются или система не находит их на компьютере. В Диспетчере устройств высвечивается базовый видеоадаптер.
Чтобы решить данную проблему разработчики Windows 10 изначально рекомендуют:
- Установить фреймворки нужной версии до установки драйверов.
- Проверить наличие драйверов чипсета для материнской платы. Зачастую пользователи упускают их при установке ОС или они вовсе не устанавливаются, так как не подходят под модель платы.
- Если у вас встроенная видеокарта или их две, нужно включить в настройках BIOS параметр iGPU. Он зачастую находится в разделе «Advanced», далее «System Configuration» (для каждой модели материнской платы данный путь разный).
- После его активации нужно перезагрузить ПК. После заходим в диспетчер устройств. Здесь появится дополнительное устройство. Теперь можно переустановить драйвера.
Переустановка видеодрайвера для видеокарт Radeon, Geforce должна начинаться с загрузки актуальных драйверов с официального сайта производителя. Если для вашей модели видеокарты нет драйверов под Виндовс 10, загружаем обеспечение для чистой восьмёрки. Они совместимы с Windows 10. После этого отключаем компьютер от сети интернет и выполняем следующие действия.
- Удаляем драйвера через «Панель управления» раздел «Программы и компоненты». После чистки перезагружаем компьютер.
- Надёжным способом удаления ПО является использование специальных утилит. В случае с Geforce это может быть утилита Display Driver Uninstaller. Запускаем программу на своём ПК (рекомендуется в безопасном режиме) и жмём «Удалить и перезагрузить».
- После перезагрузки компьютера стоит запустить программу Geforce для установки драйверов.
- Или в диспетчере устройств нажимаем на видеокарту, которая отображается, пусть это даже базовый адаптер и выбираем «Обновить». Выбираем «Поиск на данном компьютере».
- Указав путь к драйверу, ждём окончания установки. После этого нужно перезагрузить компьютер и включить роутер или подключиться к сети по Wi-Fi.
ВАЖНО! Если после установки драйвера экран стал чёрный, стоит подождать несколько секунд, если проблема не исчезнет, набираем комбинацию клавиш «Win+R» и вводим «shutdown /r». Запустится консоль. Её мы не видим. Через 10 секунд после ввода команды жмём «Enter», а затем еще раз «Enter» через 5 секунд. Не рекомендуется выключать компьютер кнопкой питания.
Устранение проблем с отображением видеокарты в Windows 10
Способ 1: Обновление ПО устройств
Обычно описанная проблема связана с драйверами. Они либо вообще не установлены, либо загружены из сторонних источников. В любом случае, чтобы система поняла, с каким оборудованием и как ей работать, нужны оригинальные драйверы. Сначала скачиваем ПО для материнской платы, берем файлы с официального сайта. Нас интересует чипсет и VGA-драйвер, если плата с интегрированным видео. Если поддержка оборудования уже закончилась, загружаем самую последнюю их версию. О том, как установить драйверы материнской платы, написано в отдельной статье.
Большинство ноутбуков оснащено двумя видеокартами, поэтому также скачиваем ПО для чипсета и встроенного графического процессора. Подробную инструкцию по обновлению драйверов на примере ноутбука Lenovo вы найдете на нашем сайте.
Видеодрайверы для дискретной графической платы загружаем с официального сайта ее производителя. Если они уже установлены, но система все равно не видит устройство, сделайте чистую установку с удалением старого ПО, например, с помощью утилиты DDU. О способах обновления драйверов видеокарты и удаления уже установленных мы подробно писали в отдельных статьях.
Дополнительно перед установкой программного обеспечения попробуйте удалить мониторы из соответствующей вкладки в «Диспетчере устройств». Некоторым пользователям это помогло.
- С помощью поиска Windows запускаем ДУ.
Нажимаем иконку «Обновить конфигурацию оборудования». Перезагружаем компьютер.
Способ 2: Отладка драйвера шины PCI
В Виндовс 10 есть встроенное хранилище данных конфигурации загрузки (BCD). В нем параметры, которые используются при настройке и загрузке операционной системы, а также других загружаемых программ и устройств. Для создания новых конфигураций загрузки системы, а также тестирования и отладки драйверов на компьютерах под управлением Windows параметры можно менять при помощи встроенной утилиты BCDEdit.
Например, таким образом можно устранить неполадки с драйверами шины PCI Express на материнской плате, которая используются для подключения видеокарты. В данном случае нам понадобится команда, которая отключает и включает функцию PCI Express, а также дополнительное к ней значение, которое переопределяет ее расширенные опции и возвращает рабочее поведение.
- В поиске Виндовс вводим «Командная строка» и запускаем приложение с правами администратора.
Читать также: Запуск «Командной строки» от имени администратора в Windows 10
Microsoft предупреждает, что изменение параметров загрузки может навредить компьютеру, поэтому рекомендует делать резервные копии хранилища. Для этого в консоль вводим команду:
bcdedit /export e:bcd_backup.bcd
где буква е – это любой диск, на котором будет храниться резервная копия, а «bcd_backup» — любое название копии.
Файл будет лежать в корневом разделе диска.
Чтобы потом восстановить хранилище, если что-то пойдет не так, вводим команду:
bcdedit /import e:bcd_backup.bcd
Когда резервная копия создана, можно вводить команду для управления функцией PCI Express. В поле консоли вводим:
bcdedit /set pciexpress forcedisable
нажимаем «Enter». Перезагружаем компьютер и пробуем установить драйверы.
Способ 3: Настройка BIOS (UEFI)
BIOS материнских плат со встроенным графическим ядром обычно оснащают функцией переключения видеокарт. Она может пригодиться, если, например, вы купили дискретную графическую карту, вставили ее в слот PCI Express, подключили к монитору, включили компьютер, а изображения на экране нет, хотя слышно, что система загрузилась. Это может значить, что соответствующий слот отключен на уровне BIOS (UEFI). На многих ноутбуках такая возможность тоже есть. Воспользуйтесь ей, если одна из видеокарт не определяется системой.
Наименование функции переключения графики и включения слотов в разных BIOS может отличаться. Информацию об этом, а также о наличии опции нужно уточнять в руководстве по эксплуатации материнской платы или ноутбука.
Перед тем как настраивать BIOS проверьте наличие обновлений для него. При стабильной работе компьютера это делать не рекомендуется, но учитывая возможный конфликт с оборудованием, есть шанс, что с новой версией микропрограммы проблема решится. Как в общих чертах выглядит процесс обновления BIOS (UEFI), мы подробно описали в другой статье.
Способ 4: Изменение типа запуска Windows
Многие неполадки в работе системы и оборудования можно устранить с помощью встроенной утилиты Msconfig, предназначенной для управления загрузкой Виндовс. Она поддерживает три варианта запуска: обычный, диагностический и выборочный. Нас интересует обычная загрузка с запуском всех служб и драйверов всех устройств.
- Сочетанием клавиш Win+R вызываем окно «Выполнить», вводим команду msconfig и жмем «OK».
Читать также: Вызов оснастки «Выполнить» в ОС Windows 10
Во вкладке «Общие» выбираем вариант «Обычный запуск», нажимаем «Применить» и «OK». Перезагружаем компьютер.
Способ 5: Проверка оборудования
Проверьте комплектующие, связанные с видеокартой. Уточните мощность блока питания. Возможно, ее не хватает для нормальной работы устройства. В этом случае проблему решит покупка нового БП. Проверьте, правильно ли подсоединено дополнительное питание. Выньте карту, удалите с нее пыль и аккуратно зачистите контакты ластиком.
Если позволяет конструкция материнской платы, поменяйте слот или по возможности подключите к ней заведомо рабочую видеокарту. Можно, наоборот, подсоединить графическую плату к другому компьютеру. Эти действия помогут понять, неисправен сам видеоадаптер или дело в другом оборудовании.
Надеемся, описанные способы помогли системе увидеть видеокарту. Если проблема осталась, изучите мануал к устройству, а также ознакомьтесь с информацией о нем на сайте производителя. Возможно, графическая плата была разработана намного раньше выхода Windows 10 и не соответствует ее минимальным требованиям, а значит, есть вероятность, что система ее не определит.
Содержание
- Windows 10: как «заставить» игру запускаться на дискретной видеокарте
- Запуск игры на дискретной видеокарте
- AMD dual graphics — как включить только дискретную видеокарту
- Особенности дискретных адаптеров
- Методы переключения дискретной видеокарты на ноутбуке
- Стандартные средства Windows
- UEFI или BIOS
- Использование ПО, устанавливаемого вместе с драйверами
- Видеокарта AMD или NVIDIA не обнаружена в Windows 10
- Если видеокарта AMD или NVIDIA не обнаружена в вашей системе Windows 10
- 1] Перезапуск видеокарты
- 2] Используйте командную строку
- 3] Установите последние версии графических драйверов
- Не работает дискретная видеокарта AMD!
- Решение
- Включаем дискретную видеокарту на ноутбуке с Windows 10. Как? Рассмотрим ниже
- Для чего нужны две видеокарты
- Как переключить видеокарту
- Стандартные средства Windows
- Утилиты от производителей видеокарт
- BIOS и UEFI
- Программы для удобства пользования пк
- Заключение
Windows 10: как «заставить» игру запускаться на дискретной видеокарте

Эта статья актуальна для тех пользователей, у кого на компьютере/ноутбуке 2 видеокарты (интегрированная и дискретная).
Я думаю, что многие сталкивались с таким неприятным «явлением», когда какая-нибудь игра упорно запускается на интегрированной видеокарте и из-за этого тормозит. И никакие ухищрения не позволяют заставить ее работать на дискретной карте.
Что же. Не так давно в Windows 10 появилась одна опция, которая позволяет решить сию проблему (в моих тестах: с теми играми, с которыми раньше были подобные проблемы — теперь их нет, работают, как и положено на дискретном адаптере).
Теперь о том, как задать эту настройку. 👌
Запуск игры на дискретной видеокарте
👉 Совет №1
Для начала хотелось бы сделать сноску о том, что необходимо зайти в настройки видеоадаптера, и для нужной игры указать «Высокопроизводительный процессор. « (т.е. так, чтобы она запускалась на дискретной карте, см. скриншот ниже 👇).
Подробно о том, как правильно настроить видеоадаптер для задействования дискретной карты, расскажет вот эта статья.
Задание адаптера для конкретной игры // Настройка видеоадаптера nVidia
👉 Совет №2
Раньше, Windows 10 (несмотря на настройки видеодрайвера, как в совете №1) могла некоторые игры запускать всегда на интегрированной карте.
И если вы уже настроили видеоадаптер, то проверьте настройки «производительности адаптера» в подразделе «Дисплей» (о них ниже).
2. Далее в подразделе «Дисплей» найдите и откройте ссылку «Настройки графики» (см. скриншот ниже 👇).
3. Далее нажмите по кнопке «Обзор» и выберите ту игру (приложение) для которой хотите изменить уровень производительности видеоадаптера.
Обзор / добавляем приложение (игру)
Параметры добавленного приложения
Вот, собственно, и все. После задания этих параметров, игры запускаются на дискретной карте.
Если у вас нет такого параметра в Windows 10 — просто обновите систему до последней версии!
Если обновление системы отключено, ознакомьтесь вот с этой краткой инструкцией (проделав обратную операцию, его можно быстро включить).
Источник
AMD dual graphics — как включить только дискретную видеокарту
Все ноутбуки имеют как минимум, одно графическое решение – встроенную видеокарту. Однако, для комфортной работы с приложениями (в частности, игровыми) рекомендуется использовать не встроенную видеосистему, а дополнительную. Её можно называть по-разному: внешняя, дискретная и т.д. Суть от этого не меняется: данная видеокарта является отдельным блоком, не интегрированным в ноутбук, поэтому на неё не распространяются ограничения, характерные для карты ноута.
В частности, её быстродействие не зависит от степени загруженности устройств ноутбука и определятся только внутренней конструкцией. Кроме того, она обладает собственной памятью и не занимает оперативную память ноута.
В общем, дискретная видеокарта в ноуте – это полный аналог обычной видеокарты в стационарном ПК, но выполненной в другом конструктивном исполнении.
В статье будет рассмотрено, как включить дискретную видеокарту на ноутбуке AMD.
Особенности дискретных адаптеров
Основная особенность дискретного адаптера – это его повышенное в сравнении со встроенным быстродействие. Иногда увеличение в производительности при переходе на дискретную карту составляет до 200-300%.
Конечно, при этом существенно увеличивается потребление энергии системой, что приводит к снижению мобильности ноута, но в тех случаях, когда от него требуется высокое быстродействие видеосистемы – это единственно возможное решение.
Методы переключения дискретной видеокарты на ноутбуке
Существует несколько способов переключения используемого графического процессора:
Каждый способ имеет свои особенности применения, и в некоторых случаях его может быть недостаточно. Например, нельзя сделать переключение в операционной системе, если внешний адаптер «наглухо» отключён в БИОСе.
Рассмотрим применение каждого способа более детально:
Стандартные средства Windows
Чтобы переключиться на дискретную карту в операционной системе Windows необходимо сначала отключить встроенную карту, а потом выполнить перезагрузку ноута. После этой процедуры он переключится на использование дискретного видеоадаптера.
Отключение производится в Диспетчере устройств в разделе «Видеоадаптеры». Достаточно выбрать интегрированную карту, нажать на ней правую кнопку мыши и указать пункт «Отключить».
Важно! Делать это следует только в том случае, если в диспетчере устройств отображаются обе карты! Если же отображается только одна – следует сначала включить дискретную в BIOS.
UEFI или BIOS
В случае использование BIOS переключения необходимо зайти в настройки периферии (она может называться «Peripherals», «Advanced Configuration» и тому подобное) и выбрать используемое графическое устройство. Пункт меню для выбора адаптера может иметь название «Graphics device», «Video Adapter», «Display…» и т.д.
Внимание! В системах, где вместо БИОС используется интерфейс UEFI алгоритм изменения адаптера аналогичный, правда при этом информация может иметь как текстовое представление, так и отображаться в виде пиктограмм.
Использование ПО, устанавливаемого вместе с драйверами
Настройку того или иного адаптера можно выполнить также при помощи специального программного обеспечения, которое, как правило, поставляется с ОС на ноутбук. Для адаптеров AMD это может быть программа Catalyst Control Center.
В панели программы Catalyst (которая вызывается кликом на неё в системном трее) следует выбрать пункт «Переключаемые граф. адаптеры», где и производится выбор используемой видеокарты. Альтернативой будет пункт «Производительность» в котором в разделе «Dual Graphics» отключается интегрированная карта.
Источник
Видеокарта AMD или NVIDIA не обнаружена в Windows 10
Графическая карта — это компьютерное оборудование, которое отвечает за отображение изображения, которое вы видите на экране вашего компьютера. Это отличный способ установить соединение между монитором и компьютером.
Однако иногда вы можете столкнуться с проблемами с графическим драйвером AMD или NVIDIA. В такие моменты ваша система Windows 10 не обнаруживает вашу NVIDIA или видеокарту AMD. Вы можете увидеть сообщения об ошибках, такие как:
Если видеокарта AMD или NVIDIA не обнаружена в вашей системе Windows 10
Выполните следующие рекомендации чтобы обнаружить видеокарту:
1] Перезапуск видеокарты
Эта проблема обычно возникает, если графическая карта отключена в диспетчере устройств. Так что, в таком случае, включение видеокарты было бы хорошей отправной точкой. Вот краткое руководство:
После этого перезагрузите компьютер и проверьте решена ли проблема. Т.е вам необходимо отключить и включить видеокарту или в обратном порядке, если она была отключена.
2] Используйте командную строку
Откройте командную строку с правами администратора, введите следующую команду и нажмите Enter:
После выполнения команды, закройте окно и перезагрузите пк и проверьте решена ли проблема. Если нет, приступите к слудующему шагу если драйвера не обнаруживают видеокарту.
3] Установите последние версии графических драйверов
В случае, если ни один из описанных выше способов не работает для вас, вам необходимо загрузить последние версии драйверов NVIDIA для вашего компьютера.
Прежде чем начать, сначала необходимо удалить все предыдущие драйверы NVIDIA, установленные на вашем устройстве.
Для этого откройте «Настройки Windows» (Win + I) и выберите категорию «Приложения».
В разделе «Приложения и Возможности» прокрутите колесо мыши и найдите драйверы, связанные с NVIDIA или AMD.
Теперь выберите их по одному, а затем нажмите кнопку «Удалить».
Затем следуйте инструкциям на экране для завершения процесса удаления.
Источник
Не работает дискретная видеокарта AMD!
Помощь в написании контрольных, курсовых и дипломных работ здесь.
Дискретная видеокарта некорректно работает
Добрый день! заранее извиняюсь за возможные ошибки в формулировках, первый день на форуме Итак в.
HP Pavilion 15-p201ur не работает дискретная видеокарта AMD Radeon R7 M260
Доброго времени суток. Проблема такая: вышеуказанный новый ноутбук с официальной Windows 10 на.
Ноутбук HP Pavilion dv6-6b54er: дискретная видеокарта AMD работает не в полную мощность
В ноутбуке имеются две видеокарты. Первая встроенная от Intel. А вторая дискретная от AMD. Проблема.
так заново переставьте. и заодно драйвера переставите на самые новые, т.к. проблема может быть в них.
все дрова ставить только вручную, только с сайта ноутбука, никаких драйвер бустеров и прочего подобного вредоносного софта.
после этого проверите карту например фурмарком.
Решение
Не подключается дискретная видеокарта AMD Radeon HD 6470M Ноутбук HP Pavilion g7-1102er
В общем тема избитая, но я видимо либо я рукожоп, либо случай интересный. Итак, приступим. Был.
Не работает дискретная видеокарта
Ноутбук HP Pavilion 17-g152ur 17.3″ 1600×900, AMD A8-7410 2.2GHz, 8Gb RAM, 500Gb HDD, Radeon R7.
Плохо работает дискретная видеокарта!
Здравствуйте, у меня такая проблема: У меня стоят 2 видеокарты, gt520m и intel hd 3000. После.
Не работает дискретная видеокарта от Nvidia
Суть в том, что недавно появился синий экран смерти, после перезагрузки запуская любое.
Источник
Включаем дискретную видеокарту на ноутбуке с Windows 10. Как? Рассмотрим ниже
Приветствую Вас, дорогие читатели моего блога!
Большинство современных ноутбуков оснащаются одной или двумя видеокартами – интегрированной и дискретной. Наличие первой позволяет более экономично расходовать батарею и снизить нагрев устройства, отдельный графический чип обеспечивает производительность в сложных задачах, связанных с графикой. В современных устройствах интегрированная карта есть всегда. А вот дискретной может не быть. Сегодня я расскажу о том, как включить дискретную видеокарту на ноутбуке Windows 10. Я, Ростислав, также порекомендую прочитать статью и комментарии к ней, чтобы вы точно разобрались в данном вопросе.
Для чего нужны две видеокарты
Выше я упоминал о том, что наличие двух адаптеров делает устройство более универсальным. С одной стороны, пользователь имеет возможность работать с графикой, например, обрабатывать фото и видео, заниматься рендерингом и другими тяжелыми задачами. С другой стороны, при обычной работе – интернет, написание писем, прослушивание музыки, устройство работает с пониженным энергопотреблением и соответственно аккумулятор садится медленнее.
Логично предположить, что в технике должно быть какой-то элемент, который переключает автоматически адаптеры в зависимости от типа работ. Таким элементом является специальная программа, которая достаточно часто работает не слишком корректно и не понимает, что появилась серьезная задача. В таком случае пользователю необходимо самостоятельно переключать графический чип. О том, как включается дискретная видеокарта, я расскажу ниже.
Как переключить видеокарту
Сразу подчеркну, что последний способ не самый лучший и лучше им не пользоваться. По сути, он дает возможность принудительно запускать ноутбук с работой от дискретной видеокарты или наоборот интегрированной.
Стандартные средства Windows
Перед тем, как задействовать дискретную видеокарту следует проверить, что она есть в ноутбуке и на ней стоит актуальное ПО, а именно свежие драйвера. Делается это очень просто – достаточно зайти в «Диспетчер устройств» и там найти пункт «Видеоадаптеры». Если там отображено две видеокарты, то все работает и можно осуществить включение дискретного графического чипа.
Итак, способ, который позволяет активировать дискретную графику с помощью стандартных средств Windows 10 подходит в том случае, если картинка будет выведена на внешний монитор. Для того, чтобы это сделать необходимо войти в пункт «Разрешение экрана». Самый простой способ через контекстное меню рабочего стола. Второй способ – «Панель управления» в меню «Пуск».
Здесь нужно найти еще один монитор, после нажатия на одноименную кнопку ОС напишет, что экран не определен. Это не страшно. Выбираем для него дискретную видеокарту, ставим в меню «Несколько экранов» — «Пытаться подключить через VGA», а также выбираем способ отображения – на одном экране, двух или же разделит картинку. После сохранения настройки, любой монитор, подключенный через выход VGA, автоматически будет работать от дискретного чипа.
Важный момент – если настройка проводится без подключенного внешнего монитора, то выбирать отображение только на втором экране НЕ НУЖНО! В противном случае экран монитора погаснет и изменить что-либо можно будет только после подключения внешнего монитора.
Владельцы ноутбука, которых не слишком волнует автономность, могут выбрать самый легкий путь – отключить интегрированную видеокарту. Делается это через «Диспетчер устройств», где на соответствующем адаптере нужно просто нажать отключить. ОС не останется ничего иного, кроме использования дискретного чипа.
Утилиты от производителей видеокарт
Современный рынок цифровой техники предлагает клиентам графические дискретные адаптеры от двух производителей – AMD или Nvidia. Каждый из них имеет собственное ПО для управления работой графики. Обычно такое ПО стоит по умолчанию. Если в силу каких-то причин родных программ нет, то они появятся после обновления драйвера видеокарты или же их можно отдельно докачать с сайта производителя. Такие утилиты подходят к ноутбуку любого бренда, будь это Samsung, которые прекратили производство уже года 4 назад или DELL — лидеры на рынке ПК.
Как подключить производительный чип с помощью родных утилит я уже рассказывал, в целом процесс заключается не во включении чипа, а в его настройке.
Существует несколько вариантов настройки:
Утилиты от производителей видеокарт называются Nvidia Control Center и Catalyst Control Center. Первая программа работает с картами GeForce, вторая с AMD.
Обе утилиты прячутся в контекстном меню, которое можно вызвать в любом месте рабочего стола. Запускаем программу, открываем «Управление параметрами 3D». Переходим в «Программные настройки» и выбираем все необходимые программы, которые должны работать с дискретным чипом. После сохранения они автоматически запустятся с более мощной видеокартой.
Чтобы не выбирать для каждой программы видеокарту, можно сделать процесс ручным, а именно при запуске конкретной утилиты активировать для нее нужный адаптер. Для этого заходим в «Панель управления NVidia» и переходим во вкладку «Рабочий стол». В предложенном списке следует активировать два последних пункта – «добавить пункт запустить…», и «отображать значок активности…». Теперь при включении любой программы прежде нажимаем на ней ПКМ и запускаем с высокопроизводительным процессором Intel.
Для видеокарт AMD процесс не отличается. Заходим в приложение Catalyst и выбираем «Питание». Далее нас интересуют «Переключаемые графические адаптеры». После этого по аналогии с описанием выше выбираем для конкретных приложений производительную карту. Этот способ работает в комбинации Intel + Radeon, для AMD + Radeon приложение называется AMD Vision, принцип включения аналогичный.
BIOS и UEFI
Последний способ – это активация видеокарты в BIOS или UEFI (аналог BIOSa, на новых ноутбуках многих известных производителей – Acer, HP и прочие). Зайти в БИОС можно путем нажатия специальных клавиш. У всех брендов они разные. Обычно это кнопки F* или Del. Компания Lenovo и Acer на своих устройствах ставит другие клавиши, нужно просто заглянуть в мануал и найти нужный вариант.
В меню БИОС нужно войти в пункт Display и выбрать Graphic Device, нажатием кнопки Enter открывается список из доступных видеокарт. Выбираем нужную, сохраняем результат. Данный способ включения подразумевает, что при запуске ноутбука активируется выбранная видеокарта. Если выбрать дискретную графику, то все время задействована будет только она, даже при игре в пасьянс.
Программы для удобства пользования пк
Заключение
Еще в 2014 году стали ходить слухи, что производители ноутбуков и железа к ним пришли к решению разработать возможность одновременной работы дискретной и интегрированной видеокарты, а также сделать возможность работы двух съемных чипов от разных брендов одновременно. Более того планировалось, что в таком случае совокупная память для графики будет объединять объемы обоих адаптеров. Идея отличная, но на данном этапе не решенная. Поэтому сейчас пользователь может выбрать, на каком чипе ему работать, но не активировать оба сразу.
Не забывайте делиться, понравившемися и статьями, которые помогли вам разобраться в своей проблеме, и с вашими друзьями и подругами в соц сетях (кнопочки снизу). Авось у них в голове такие же вопросы, а решить их не могут, так как времени нет скролить интернет.
Спасибо за внимание! С уважением, Ростислав Кузьмин.
Подписывайтесь на обновления блога и заходите еще!
Источник
На чтение 7 мин. Просмотров 20k. Опубликовано 03.09.2019
Не можете установить драйверы AMD на свой компьютер? Это может быть большой проблемой и кардинально повлиять на производительность мультимедиа и игр, однако есть способ решить эту проблему раз и навсегда.
Если вы используете видеокарту AMD, вы можете столкнуться с некоторыми проблемами после установки Windows 10.
Некоторые пользователи сообщают, что когда они пытаются установить свои драйверы AMD, установка не может быть завершена из-за ошибки, связанной с «драйвером обнаружения».
К счастью, решение этой проблемы очень простое и работает не только в Windows 10, но и в Windows 8/8.1.
Проблема возникает, если вы подключены к Интернету при установке Windows 10, поскольку мастер установки автоматически устанавливает драйверы Microsoft AMD, что может вызвать некоторые проблемы с драйверами AMD.
Например, после фазы обнаружения ваш экран станет черным, и вы будете вынуждены перезагрузить компьютер, или вы просто получите ошибку «Драйвер обнаружения».
Есть несколько решений этой проблемы.
Содержание
- Драйверы AMD не будут установлены на Windows 10? Исправьте это с помощью этих решений
- Решение 1. Удалите текущий драйвер
- Решение 2. Загрузите новый драйвер с помощью настроек AMD Radeon
- Решение 3. Загрузите новый драйвер вручную
- Решение 4 – Загрузите новый драйвер с помощью диспетчера устройств
- Решение 5 – Загрузите новый драйвер с Tweakbit
- Решение 6 – отключите антивирус и брандмауэр
- Решение 7. Попробуйте установить драйверы в режиме совместимости
Драйверы AMD не будут установлены на Windows 10? Исправьте это с помощью этих решений
- Удалите текущий драйвер .
- Загрузите новый драйвер с помощью настроек AMD Radeon
- Загрузите новый драйвер вручную .
- Загрузите новый драйвер с помощью диспетчера устройств .
- Загрузите новый драйвер с помощью Tweakbit .
- Отключите антивирус и брандмауэр .
- Попробуйте установить драйверы в режиме совместимости .
Решение 1. Удалите текущий драйвер
Чтобы иметь возможность установить драйверы AMD Catalyst, вы должны сначала удалить драйверы, которые Microsoft установила в первый раз, при настройке системы.
Вы можете легко удалить драйверы с помощью утилиты удаления AMD Catalyst, и вот как вы можете это сделать:
- Перейдите на Панель управления .
- Нажмите Программы и компоненты .
- Выберите Менеджер установки AMD Catalyst .
- Нажмите Изменить .
- Когда появится запрос Менеджер установки AMD Catalyst – InstallShield Wizard , выберите Экспресс-удаление ВСЕГО программного обеспечения ATI .
- Нажмите ОК , чтобы Менеджер установки AMD Catalyst – мастер установки InstallShield удалил ВСЕ AMD и компоненты приложения.
- Нажмите Да , когда будет предложено перезагрузить систему и завершить процесс удаления.
Когда утилита завершит удаление всех драйверов AMD, ваш экран должен выглядеть так, как будто на нем установлен стандартный драйвер VGA.
Когда процесс будет завершен, все ваши драйверы по умолчанию будут удалены, и ваш экран будет выглядеть так, как будто у вас установлен стандартный драйвер VGA.
Если на вашем компьютере не установлены драйверы AMD, перезапустите программу установки AMD Catalyst, и вы должны нормально установить драйверы AMD Catalyst.
Сделайте вашу жизнь проще с лучшими инструментами для удаления драйверов, чтобы все было удалено!
А теперь, если вы не уверены, как установить драйверы AMD снова, вот несколько законных способов:
Решение 2. Загрузите новый драйвер с помощью настроек AMD Radeon
Самый простой способ обновить драйверы AMD – воспользоваться официальным программным обеспечением AMD AMD Radeon Settings.
Существует большая вероятность того, что это программное обеспечение уже установлено на вашем компьютере. Особенно, если вы установили свой первый драйвер с DVD.

Если на вашем компьютере не установлены настройки AMD Radeon, вы можете скачать их здесь.
Просто откройте настройки AMD Radeon, если новое обновление доступно, программа уведомит вас об этом. Просто установите все доступные обновления, перезагрузите компьютер, и все будет хорошо.
Решение 3. Загрузите новый драйвер вручную
Если в настройках AMD Radeon не отображается новое обновление или вы просто не предпочитаете использовать это программное обеспечение, всегда загружайте драйверы и устанавливайте их вручную.
Просто зайдите на веб-сайт поддержки драйверов AMD, выберите свою видеокарту и загрузите драйверы.
Установите драйверы как обычно, как и любую другую программу. Просто следуйте инструкциям мастера, перезагрузите компьютер и все.
Решение 4 – Загрузите новый драйвер с помощью диспетчера устройств
Если вам нравится делать вещи старомодным способом, вы можете выбрать наиболее используемый метод установки и обновления драйверов в Windows – диспетчер устройств.
Если вы не знаете, как загрузить драйверы с помощью диспетчера устройств, следуйте приведенным ниже инструкциям.
- Перейдите в Поиск, введите devicemngr и откройте Диспетчер устройств.
- Разверните Адаптеры дисплея.
-
Щелкните правой кнопкой мыши видеокарту AMD и перейдите в раздел Обновить драйвер.
- Следуйте дальнейшим инструкциям на экране
- Перезагрузите компьютер.
Решение 5 – Загрузите новый драйвер с Tweakbit
Если у вас нет необходимых навыков работы с компьютером для обновления/исправления драйверов вручную, мы настоятельно рекомендуем сделать это автоматически с помощью инструмента обновления драйверов Tweakbit.
Этот инструмент одобрен Microsoft и Norton Antivirus. После нескольких испытаний наша команда пришла к выводу, что это лучшее автоматизированное решение. Ниже вы можете найти краткое руководство, как это сделать.
-
Загрузите и установите средство обновления драйверов TweakBit .
-
После установки программа начнет сканирование вашего компьютера на наличие устаревших драйверов автоматически. Driver Updater проверит установленные вами версии драйверов по своей облачной базе данных последних версий и порекомендует правильные обновления. Все, что вам нужно сделать, это дождаться завершения сканирования.
По завершении сканирования вы получите отчет обо всех проблемных драйверах, найденных на вашем ПК. Просмотрите список и посмотрите, хотите ли вы обновить каждый драйвер по отдельности или все сразу. Чтобы обновить один драйвер за раз, нажмите ссылку «Обновить драйвер» рядом с именем драйвера. Или просто нажмите кнопку «Обновить все» внизу, чтобы автоматически установить все рекомендуемые обновления.

Примечание. Некоторые драйверы необходимо устанавливать в несколько этапов, поэтому вам придется нажимать кнопку «Обновить» несколько раз, пока не будут установлены все его компоненты.
Отказ от ответственности : некоторые функции этого инструмента не являются бесплатными.
На самом деле самое большое преимущество этого инструмента в том, что он работает не только с драйверами AMD. Вы можете использовать его для обновления практически любого драйвера на вашем компьютере.
Итак, если вы ищете долгосрочное решение, которое избавит вас от головной боли, вызванной устаревшими драйверами, Tweakbit – это то, что вам нужно.
Вы можете выбрать другое программное обеспечение для обновления драйверов из нашего списка. Тем не менее, вы избавитесь от головной боли!
Решение 6 – отключите антивирус и брандмауэр
Давайте закончим с некоторой дополнительной информацией. Если вы не можете установить или обновить драйверы любым из перечисленных выше способов, попробуйте временно отключить антивирус и брандмауэр Windows.
Известно, что антивирусные программы не ладят с обновлениями Windows. И обновления драйверов не могут быть лучше, а также.
Поэтому, если вы не можете установить новое обновление для вашей видеокарты AMD, просто временно отключите антивирус.
Кроме того, вы также можете отключить (временно) брандмауэр Windows. Если вы не знаете, как это сделать, просто следуйте этим инструкциям:
- Нажмите Ключ Windows + S , введите Брандмауэр и выберите Брандмауэр Windows из списка результатов.
-
Когда Брандмауэр Windows запустится, нажмите Включить или выключить брандмауэр Windows .
- Выберите Отключить брандмауэр Windows (не рекомендуется) для настроек частной и общедоступной сети.
- Нажмите ОК , чтобы сохранить изменения.
Решение 7. Попробуйте установить драйверы в режиме совместимости
Если у вас возникают проблемы с установкой драйверов AMD, возможно, вы сможете решить эту проблему, просто установив драйверы в режиме совместимости.
Это довольно просто сделать, и вы можете сделать это, выполнив следующие действия:
- Найдите файл установки драйвера, щелкните его правой кнопкой мыши и выберите в меню Свойства .
- Перейдите на вкладку Совместимость и установите флажок Запустить эту программу в режиме совместимости для . Выберите нужную версию Windows и нажмите Применить и ОК , чтобы сохранить изменения.
После этого попробуйте снова запустить файл установки.
Вот и все, мы, конечно, надеемся, что хотя бы одно из этих решений помогло вам решить проблему с драйвером AMD. Если у вас есть какие-либо комментарии, вопросы или предложения, просто сообщите нам об этом в комментариях ниже.
Примечание редактора . Этот пост был первоначально опубликован в феврале 2015 года и был с тех пор, как полностью обновлен и обновлен для обеспечения свежести, точности и полноты.
Содержание
- Видеокарта AMD или NVIDIA не обнаружена в Windows 10
- Если видеокарта AMD или NVIDIA не обнаружена в вашей системе Windows 10
- 1] Перезапуск видеокарты
- 2] Используйте командную строку
- 3] Установите последние версии графических драйверов
- Как исправить ошибку, когда компьютер не видит видеокарту в Windows 10?
- Что делать, если компьютер не видит видеокарту в Windows 10?
- Как выполнить настройку графического оборудования в Windows 10?
- Как отреагировали на эту проблему специалисты компании Microsoft?
- Процесс инсталляции драйверов видеокарт в Windows 10
- Как выполнить удаление драйверов?
- Решение проблемы с применением «Display Driver Uninstaller»
- Установка драйверов
- Видеокарта Nvidia не обнаружена в Windows 10 [ЛЕГКИЕ РЕШЕНИЯ]
- Что я могу сделать, если видеокарта Nvidia не обнаружена в Windows 10?
- Решение 1. Убедитесь, что ваша видеокарта не отключена
- Решение 2 – Установите последние версии драйверов Nvidia
- Обновление драйверов вручную
- Обновлять драйверы автоматически
- Решение 3. Убедитесь, что дискретный графический процессор включен в BIOS
- Решение 4 – Использование командной строки
- Решение 5 – Обновите свой BIOS
- Решение 6. Проверьте, правильно ли подключена ваша видеокарта
- Другие проблемы, связанные с видеокартами Nvidia
- Решение 7 – Удалить последние обновления
- Включаем дискретную видеокарту на ноутбуке с Windows 10. Как? Рассмотрим ниже
- Для чего нужны две видеокарты
- Как переключить видеокарту
- Стандартные средства Windows
- Утилиты от производителей видеокарт
- BIOS и UEFI
- Программы для удобства пользования пк
- Заключение
Видеокарта AMD или NVIDIA не обнаружена в Windows 10
Графическая карта — это компьютерное оборудование, которое отвечает за отображение изображения, которое вы видите на экране вашего компьютера. Это отличный способ установить соединение между монитором и компьютером.
Однако иногда вы можете столкнуться с проблемами с графическим драйвером AMD или NVIDIA. В такие моменты ваша система Windows 10 не обнаруживает вашу NVIDIA или видеокарту AMD. Вы можете увидеть сообщения об ошибках, такие как:
Если видеокарта AMD или NVIDIA не обнаружена в вашей системе Windows 10
Выполните следующие рекомендации чтобы обнаружить видеокарту:
1] Перезапуск видеокарты
Эта проблема обычно возникает, если графическая карта отключена в диспетчере устройств. Так что, в таком случае, включение видеокарты было бы хорошей отправной точкой. Вот краткое руководство:
После этого перезагрузите компьютер и проверьте решена ли проблема. Т.е вам необходимо отключить и включить видеокарту или в обратном порядке, если она была отключена.
2] Используйте командную строку
Откройте командную строку с правами администратора, введите следующую команду и нажмите Enter:
После выполнения команды, закройте окно и перезагрузите пк и проверьте решена ли проблема. Если нет, приступите к слудующему шагу если драйвера не обнаруживают видеокарту.
3] Установите последние версии графических драйверов
В случае, если ни один из описанных выше способов не работает для вас, вам необходимо загрузить последние версии драйверов NVIDIA для вашего компьютера.
Прежде чем начать, сначала необходимо удалить все предыдущие драйверы NVIDIA, установленные на вашем устройстве.
Для этого откройте «Настройки Windows» (Win + I) и выберите категорию «Приложения».
В разделе «Приложения и Возможности» прокрутите колесо мыши и найдите драйверы, связанные с NVIDIA или AMD.
Теперь выберите их по одному, а затем нажмите кнопку «Удалить».
Затем следуйте инструкциям на экране для завершения процесса удаления.
Источник
Как исправить ошибку, когда компьютер не видит видеокарту в Windows 10?
После обновления до Windows 10 многие пользователи сталкиваются с проблемой, когда компьютер не видит видеокарту Radeon или Geforce. Реже такая проблема возникает при чистой установке операционной системы. Исправить неполадки с видеокартой в Windows 10 можно несколькими способами.
ВАЖНО! Стоит отличать проблему с отсутствием видеокарты в Диспетчере устройств и определением её самой системой. Если операционная система Windows 10 не видит видеокарты, экран компьютера будет полностью чёрный и может даже не пройти пост. В таком случае проблема может крыться в физической поломке самой видеокарты или в несовместимости материнской платы и видеокарты.
Причина, по которой Windows 10 не видит встроенную видеокарту – отсутствие нужных драйверов. Под новую операционную систему не все производители видеокарт выпустили драйвера, а универсальное обеспечение от компании Майкрософт не всегда подходит под определённую модель устройства. При этом может возникнуть такая ситуация, когда подходящие драйвера просто не устанавливаются или система не находит их на компьютере. В Диспетчере устройств высвечивается базовый видеоадаптер.
Чтобы решить данную проблему разработчики Windows 10 изначально рекомендуют:
Переустановка видеодрайвера для видеокарт Radeon, Geforce должна начинаться с загрузки актуальных драйверов с официального сайта производителя. Если для вашей модели видеокарты нет драйверов под Виндовс 10, загружаем обеспечение для чистой восьмёрки. Они совместимы с Windows 10. После этого отключаем компьютер от сети интернет и выполняем следующие действия.
ВАЖНО! Если после установки драйвера экран стал чёрный, стоит подождать несколько секунд, если проблема не исчезнет, набираем комбинацию клавиш «Win+R» и вводим «shutdown /r». Запустится консоль. Её мы не видим. Через 10 секунд после ввода команды жмём «Enter», а затем еще раз «Enter» через 5 секунд. Не рекомендуется выключать компьютер кнопкой питания.
Источник
Что делать, если компьютер не видит видеокарту в Windows 10?
Не редко обновление операционной системы приводит к проблемам с оборудованием, в частности с видеокартами. Например, часто новейшая Windows 10 в компьютере отказывается распознавать графическое устройство. В основном сложности возникают после обновления Виндовс, так как при установке Windows 10 «с нуля» с такими проблемами пользователи почти не сталкиваются.
В этой статье подробно рассматриваются вопросы, возникающие с определением компьютера с новой операционной системой следующих графических устройств: Intel HD Graphics, NVIDIA GeForce либо AMD Radeon. Решить проблему, когда компьютер с Windows 10 не видит эти устройства, имеется возможность несколькими методами.
Необходимо отметить, что требуется четко разделять категории сложностей с видеокартами, т.е. когда ее не видит «Диспетчер устройств» и когда не может распознать виндовс.
Во втором варианте дисплей абсолютно ничего не будет отображать и просто глазам пользователя представится своеобразная реконструкция картины Казимира Малевича «Черный квадрат». В данном случае можно сделать несколько выводов, например, неисправность самого графического устройства либо возникли проблемы с совместимостью оборудования, и со значительной вероятностью это может быть вызвано конфликтом видеоустройства с материнской платой компьютера.
Как выполнить настройку графического оборудования в Windows 10?
Главной проблемой из-за чего ОС не распознает оборудование, является то, что просто не установлены требуемые драйвера для обеспечения полноценного функционирования, к примеру, видеокарты.

Как отреагировали на эту проблему специалисты компании Microsoft?
Сами создатели Windows 10 советуют, при возникновении подобных сложностей, следующее:
Рекомендуется скачивать драйвера только с официальных ресурсов компаний выпускающих видеокарты. При отсутствии на конкретное графическое устройство программного обеспечения подходящее для Windows 10, допускается скачивать драйвера для Windows 8.
Далее необходимо отсоединить ПК от глобальной сети и последовать следующей инструкции:
Процесс инсталляции драйверов видеокарт в Windows 10
Сначала обеспечить компьютер, драйверами посетив официальные страницы производителей видеокарт. Потом приступить к удалению уже установленного программного обеспечения устройств.
Как выполнить удаление драйверов?
Требуется не только удалить существующее программное обеспечение, но и потом не позволить операционной системе взять из собственных ресурсов с последующей их установкой. Некорректная установка ПО видеоустройств снижает скорость работы системы в целом и является главной причиной того, почему ОС не видит оборудования.
Но данный способ имеет пару значительных минусов:
Рекомендуется для полноценного выполнения задачи использовать специальное приложение «Display Driver Uninstaller». Она является бесплатной и полностью в автоматическом режиме справляется с проблемой.
Решение проблемы с применением «Display Driver Uninstaller»
Установить программу доступно с официальной страницы «Display Driver Uninstaller». В ее инсталляции на ПК нет необходимости, а просто надо кликнуть «Display Driver Uninstaller.exe» и приложение откроется.
В основном меню приложения пользователь увидит следующее:
Рекомендуется остановиться на 1 рекомендации.
Перед началом действий рекомендуется кликнуть на «Options» с целью выполнения настроек.
Установка драйверов
Отключить ПК от глобальной сети. Открыть скаченный файл драйверов видеокарты. Дождавшись полной инсталляции драйверов перезагрузить компьютер. После этого убедиться, что ОС видит необходимое оборудование.
Источник
Видеокарта Nvidia не обнаружена в Windows 10 [ЛЕГКИЕ РЕШЕНИЯ]
Ваша видеокарта является одним из наиболее важных компонентов оборудования на вашем компьютере. К сожалению, многие пользователи сообщили о проблемах со своей видеокартой, и по их мнению, их видеокарта Nvidia не обнаруживается в Windows 10.
Что я могу сделать, если видеокарта Nvidia не обнаружена в Windows 10?
Ваша видеокарта является одним из наиболее важных аппаратных компонентов вашего ПК, но многие пользователи сообщали о проблемах с их графикой Nvidia. Говоря о проблемах, пользователи сообщили о следующих проблемах:
Решение 1. Убедитесь, что ваша видеокарта не отключена
Иногда эта проблема может возникнуть, если ваша видеокарта отключена в диспетчере устройств. Чтобы узнать, отключена ли ваша карта, выполните следующие действия:
Решение 2 – Установите последние версии драйверов Nvidia
Обновление драйверов вручную
Если ваша видеокарта Nvidia не обнаружена в Windows 10, вы можете решить эту проблему, загрузив последние версии драйверов для вашего устройства. Перед этим обязательно удалите все предыдущие драйверы Nvidia, которые у вас есть. Для этого выполните следующие действия:
Если у вас возникли проблемы с открытием приложения Настройка, обратитесь к этой статье, чтобы решить эту проблему.
Хотите последние версии драйверов для графических процессоров? Добавьте эту страницу в закладки и всегда оставайтесь в курсе последних и самых лучших.
Кроме того, некоторые пользователи предлагают использовать средство удаления драйверов дисплея, чтобы полностью удалить драйвер Nvidia с вашего компьютера.
После удаления драйвера Nvidia посетите веб-сайт Nvidia и загрузите последние версии драйверов для вашей видеокарты. При установке драйверов обязательно выберите опцию Fresh install.
Обновлять драйверы автоматически
Этот инструмент предназначен для Windows 10, одобрен Microsoft и Norton Antivirus для обновления вашего ПК с правильными драйверами Windows. Вот краткое руководство о том, как это сделать.
Примечание. Некоторые драйверы необходимо устанавливать в несколько этапов, поэтому вам придется нажимать кнопку «Обновить» несколько раз, пока не будут установлены все его компоненты.
Отказ от ответственности : некоторые функции этого инструмента не являются бесплатными.
Хотя установка последних драйверов обычно является наилучшим решением, иногда последние версии драйверов могут иметь определенные проблемы, и в этом случае мы настоятельно рекомендуем установить более старую версию драйверов Nvidia для вашей видеокарты.
Если вы не можете загрузить драйверы Nvidia для Windows 10, ознакомьтесь с этим руководством, которое поможет вам легко решить проблему.
Решение 3. Убедитесь, что дискретный графический процессор включен в BIOS
Если у вас есть как встроенная, так и дискретная графика, ваша Windows может не обнаружить ее, если вы не включите ее непосредственно из BIOS. Для этого выполните следующие действия:
Пользователи сообщали, что после включения dGPU в BIOS проблема была полностью решена. Имейте в виду, что эту опцию иногда называют переключаемой графикой, поэтому следите за ней.
Для получения подробных инструкций о том, как получить доступ к BIOS и как включить dGPU/переключаемую графику, мы рекомендуем вам ознакомиться с руководством к материнской плате.
Доступ к BIOS кажется слишком сложной задачей? Давайте поможем вам с помощью этого удивительного руководства!
Решение 4 – Использование командной строки
Несколько пользователей сообщили, что драйвер Nvidia не может обнаружить видеокарту, и вы можете решить эту проблему с помощью командной строки. Для этого выполните следующие действия:
Если у вас возникли проблемы с доступом к командной строке от имени администратора, вам лучше ознакомиться с этим руководством.
Решение 5 – Обновите свой BIOS
BIOS отвечает за ваше оборудование, и, обновляя BIOS, вы позволяете материнской плате работать с новым оборудованием. Пользователи сообщили, что после обновления их BIOS проблема с видеокартой Nvidia была исправлена.
Следует отметить, что обновление BIOS иногда может быть потенциально опасной процедурой, поэтому соблюдайте особую осторожность, чтобы избежать нанесения непоправимого ущерба.
Для получения подробных инструкций по обновлению BIOS обязательно ознакомьтесь с руководством по материнской плате.
Немногие пользователи сообщили, что перепрошивка их BIOS, даже с последней установленной версией, исправила эту проблему. Даже если у вас установлена последняя версия BIOS, вам может потребоваться выполнить обновление еще раз, чтобы исправить эту ошибку.
Обновление BIOS кажется пугающим? С помощью этого удобного руководства упростите задачу.
Решение 6. Проверьте, правильно ли подключена ваша видеокарта
Иногда Windows 10 не может распознать вашу видеокарту, если она подключена неправильно. Чтобы решить эту проблему, проверьте, правильно ли установлена ваша видеокарта.
Вы можете даже удалить его и установить снова и проверить, устраняет ли это проблему.
Другие проблемы, связанные с видеокартами Nvidia
Есть много других проблем, возникающих при использовании графики Nvidia в качестве графического процессора. Возможно, вы уже сталкивались с ними при использовании Windows 10. Вы можете найти исправления, проверив их ниже:
Следите за разделом «Исправления», чтобы найти самые последние исправления, связанные с возможными проблемами и ошибками графики Nvidia. Сообщите нам, если есть другие проблемы, неизвестные сообществу, чтобы мы могли помочь им решить их.
Решение 7 – Удалить последние обновления
Несколько пользователей сообщили, что определенное обновление вызвало эту проблему на их ПК. Если эта проблема начала появляться после обновления Windows, вам нужно найти последние обновления и удалить их. Для этого выполните следующие действия:
Если удаление обновлений решает проблему, вам необходимо заблокировать повторную установку этих обновлений. Чтобы узнать, как это сделать, обязательно ознакомьтесь с нашим руководством о том, как запретить Windows устанавливать определенные обновления.
Как мы уже упоминали, ваша видеокарта является одним из наиболее важных аппаратных компонентов, и если Windows 10 не может ее распознать, обязательно попробуйте некоторые из наших решений.
Если у вас есть другие предложения или вопросы, не стесняйтесь размещать их в разделе комментариев ниже.
ЧИТАЙТЕ ТАКЖЕ
Источник
Включаем дискретную видеокарту на ноутбуке с Windows 10. Как? Рассмотрим ниже
Приветствую Вас, дорогие читатели моего блога!
Большинство современных ноутбуков оснащаются одной или двумя видеокартами – интегрированной и дискретной. Наличие первой позволяет более экономично расходовать батарею и снизить нагрев устройства, отдельный графический чип обеспечивает производительность в сложных задачах, связанных с графикой. В современных устройствах интегрированная карта есть всегда. А вот дискретной может не быть. Сегодня я расскажу о том, как включить дискретную видеокарту на ноутбуке Windows 10. Я, Ростислав, также порекомендую прочитать статью и комментарии к ней, чтобы вы точно разобрались в данном вопросе.
Для чего нужны две видеокарты
Выше я упоминал о том, что наличие двух адаптеров делает устройство более универсальным. С одной стороны, пользователь имеет возможность работать с графикой, например, обрабатывать фото и видео, заниматься рендерингом и другими тяжелыми задачами. С другой стороны, при обычной работе – интернет, написание писем, прослушивание музыки, устройство работает с пониженным энергопотреблением и соответственно аккумулятор садится медленнее.
Логично предположить, что в технике должно быть какой-то элемент, который переключает автоматически адаптеры в зависимости от типа работ. Таким элементом является специальная программа, которая достаточно часто работает не слишком корректно и не понимает, что появилась серьезная задача. В таком случае пользователю необходимо самостоятельно переключать графический чип. О том, как включается дискретная видеокарта, я расскажу ниже.
Как переключить видеокарту
Сразу подчеркну, что последний способ не самый лучший и лучше им не пользоваться. По сути, он дает возможность принудительно запускать ноутбук с работой от дискретной видеокарты или наоборот интегрированной.
Стандартные средства Windows
Перед тем, как задействовать дискретную видеокарту следует проверить, что она есть в ноутбуке и на ней стоит актуальное ПО, а именно свежие драйвера. Делается это очень просто – достаточно зайти в «Диспетчер устройств» и там найти пункт «Видеоадаптеры». Если там отображено две видеокарты, то все работает и можно осуществить включение дискретного графического чипа.
Итак, способ, который позволяет активировать дискретную графику с помощью стандартных средств Windows 10 подходит в том случае, если картинка будет выведена на внешний монитор. Для того, чтобы это сделать необходимо войти в пункт «Разрешение экрана». Самый простой способ через контекстное меню рабочего стола. Второй способ – «Панель управления» в меню «Пуск».
Здесь нужно найти еще один монитор, после нажатия на одноименную кнопку ОС напишет, что экран не определен. Это не страшно. Выбираем для него дискретную видеокарту, ставим в меню «Несколько экранов» — «Пытаться подключить через VGA», а также выбираем способ отображения – на одном экране, двух или же разделит картинку. После сохранения настройки, любой монитор, подключенный через выход VGA, автоматически будет работать от дискретного чипа.
Важный момент – если настройка проводится без подключенного внешнего монитора, то выбирать отображение только на втором экране НЕ НУЖНО! В противном случае экран монитора погаснет и изменить что-либо можно будет только после подключения внешнего монитора.
Владельцы ноутбука, которых не слишком волнует автономность, могут выбрать самый легкий путь – отключить интегрированную видеокарту. Делается это через «Диспетчер устройств», где на соответствующем адаптере нужно просто нажать отключить. ОС не останется ничего иного, кроме использования дискретного чипа.
Утилиты от производителей видеокарт
Современный рынок цифровой техники предлагает клиентам графические дискретные адаптеры от двух производителей – AMD или Nvidia. Каждый из них имеет собственное ПО для управления работой графики. Обычно такое ПО стоит по умолчанию. Если в силу каких-то причин родных программ нет, то они появятся после обновления драйвера видеокарты или же их можно отдельно докачать с сайта производителя. Такие утилиты подходят к ноутбуку любого бренда, будь это Samsung, которые прекратили производство уже года 4 назад или DELL — лидеры на рынке ПК.
Как подключить производительный чип с помощью родных утилит я уже рассказывал, в целом процесс заключается не во включении чипа, а в его настройке.
Существует несколько вариантов настройки:
Утилиты от производителей видеокарт называются Nvidia Control Center и Catalyst Control Center. Первая программа работает с картами GeForce, вторая с AMD.
Обе утилиты прячутся в контекстном меню, которое можно вызвать в любом месте рабочего стола. Запускаем программу, открываем «Управление параметрами 3D». Переходим в «Программные настройки» и выбираем все необходимые программы, которые должны работать с дискретным чипом. После сохранения они автоматически запустятся с более мощной видеокартой.
Чтобы не выбирать для каждой программы видеокарту, можно сделать процесс ручным, а именно при запуске конкретной утилиты активировать для нее нужный адаптер. Для этого заходим в «Панель управления NVidia» и переходим во вкладку «Рабочий стол». В предложенном списке следует активировать два последних пункта – «добавить пункт запустить…», и «отображать значок активности…». Теперь при включении любой программы прежде нажимаем на ней ПКМ и запускаем с высокопроизводительным процессором Intel.
Для видеокарт AMD процесс не отличается. Заходим в приложение Catalyst и выбираем «Питание». Далее нас интересуют «Переключаемые графические адаптеры». После этого по аналогии с описанием выше выбираем для конкретных приложений производительную карту. Этот способ работает в комбинации Intel + Radeon, для AMD + Radeon приложение называется AMD Vision, принцип включения аналогичный.
BIOS и UEFI
Последний способ – это активация видеокарты в BIOS или UEFI (аналог BIOSa, на новых ноутбуках многих известных производителей – Acer, HP и прочие). Зайти в БИОС можно путем нажатия специальных клавиш. У всех брендов они разные. Обычно это кнопки F* или Del. Компания Lenovo и Acer на своих устройствах ставит другие клавиши, нужно просто заглянуть в мануал и найти нужный вариант.
В меню БИОС нужно войти в пункт Display и выбрать Graphic Device, нажатием кнопки Enter открывается список из доступных видеокарт. Выбираем нужную, сохраняем результат. Данный способ включения подразумевает, что при запуске ноутбука активируется выбранная видеокарта. Если выбрать дискретную графику, то все время задействована будет только она, даже при игре в пасьянс.
Программы для удобства пользования пк
Заключение
Еще в 2014 году стали ходить слухи, что производители ноутбуков и железа к ним пришли к решению разработать возможность одновременной работы дискретной и интегрированной видеокарты, а также сделать возможность работы двух съемных чипов от разных брендов одновременно. Более того планировалось, что в таком случае совокупная память для графики будет объединять объемы обоих адаптеров. Идея отличная, но на данном этапе не решенная. Поэтому сейчас пользователь может выбрать, на каком чипе ему работать, но не активировать оба сразу.
Не забывайте делиться, понравившемися и статьями, которые помогли вам разобраться в своей проблеме, и с вашими друзьями и подругами в соц сетях (кнопочки снизу). Авось у них в голове такие же вопросы, а решить их не могут, так как времени нет скролить интернет.
Спасибо за внимание! С уважением, Ростислав Кузьмин.
Подписывайтесь на обновления блога и заходите еще!
Источник







































































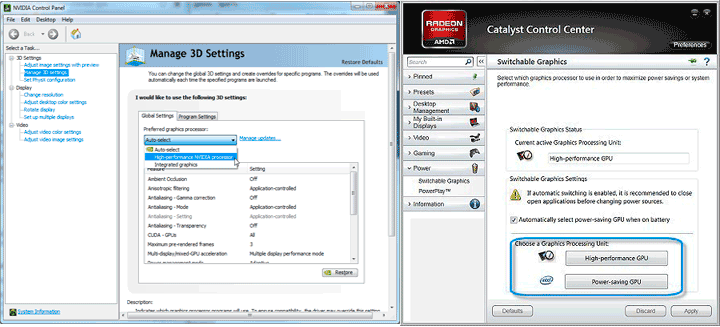






 По завершении сканирования вы получите отчет обо всех проблемных драйверах, найденных на вашем ПК. Просмотрите список и посмотрите, хотите ли вы обновить каждый драйвер по отдельности или все сразу. Чтобы обновить один драйвер за раз, нажмите ссылку «Обновить драйвер» рядом с именем драйвера. Или просто нажмите кнопку «Обновить все» внизу, чтобы автоматически установить все рекомендуемые обновления.
По завершении сканирования вы получите отчет обо всех проблемных драйверах, найденных на вашем ПК. Просмотрите список и посмотрите, хотите ли вы обновить каждый драйвер по отдельности или все сразу. Чтобы обновить один драйвер за раз, нажмите ссылку «Обновить драйвер» рядом с именем драйвера. Или просто нажмите кнопку «Обновить все» внизу, чтобы автоматически установить все рекомендуемые обновления.
