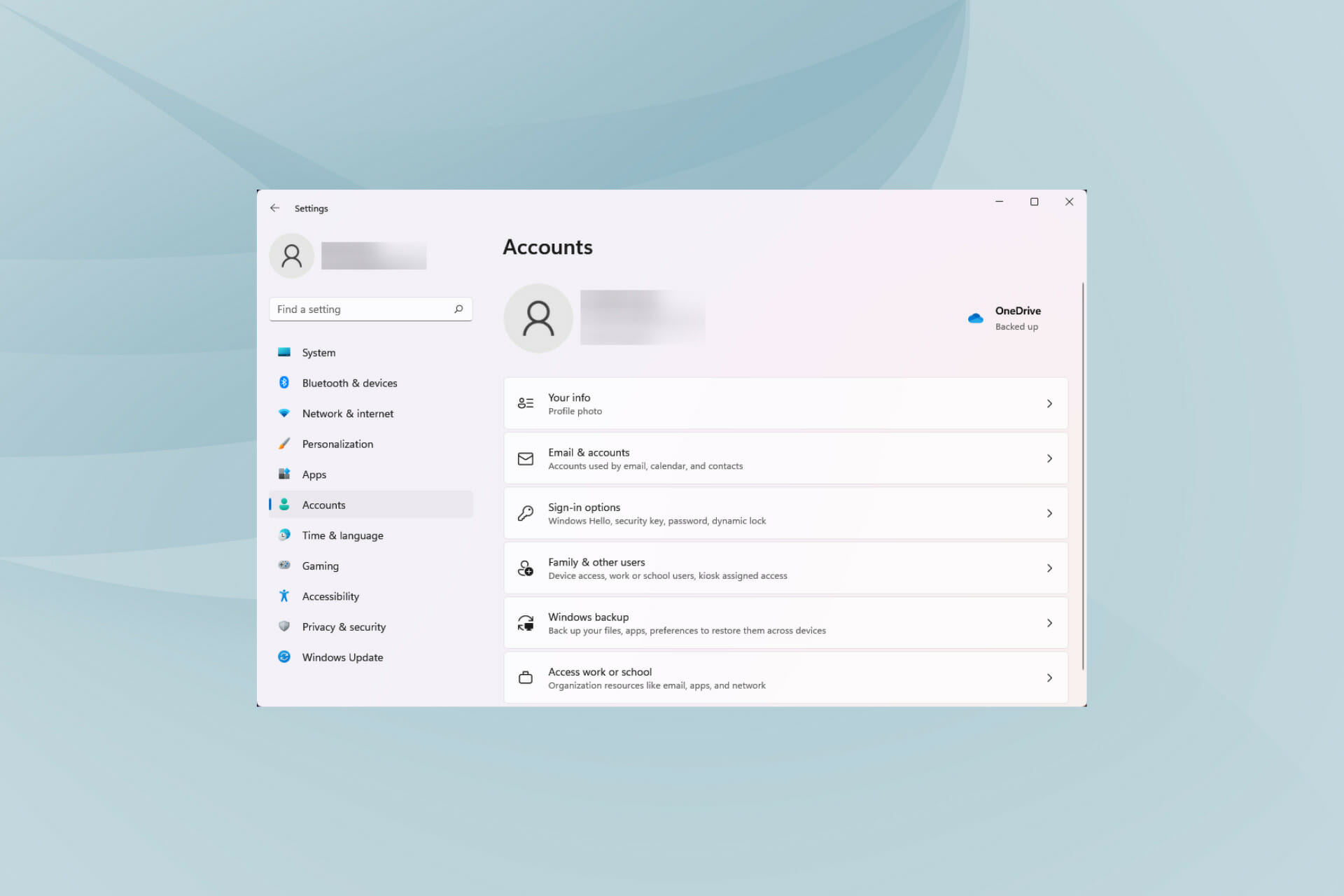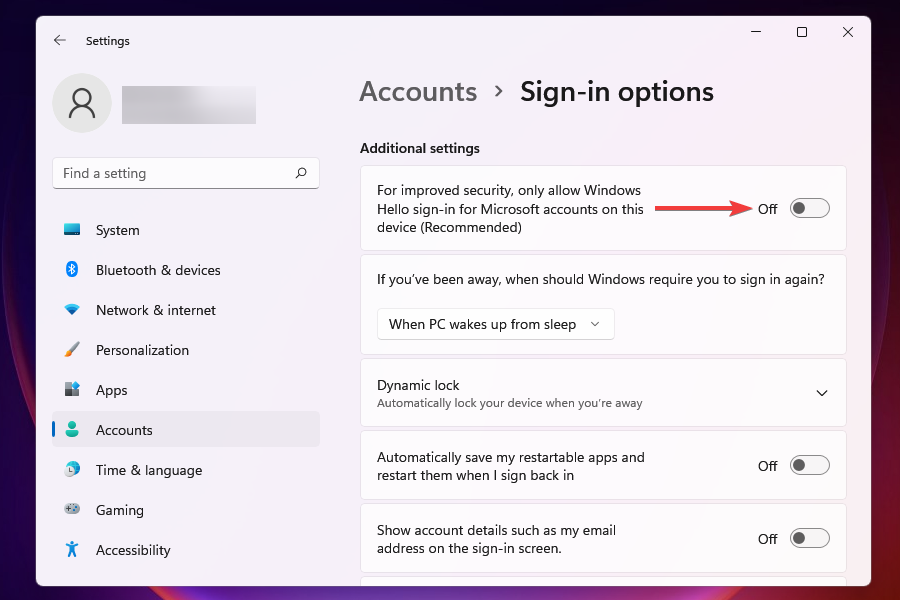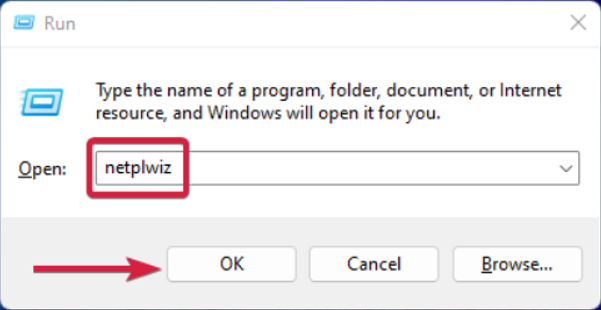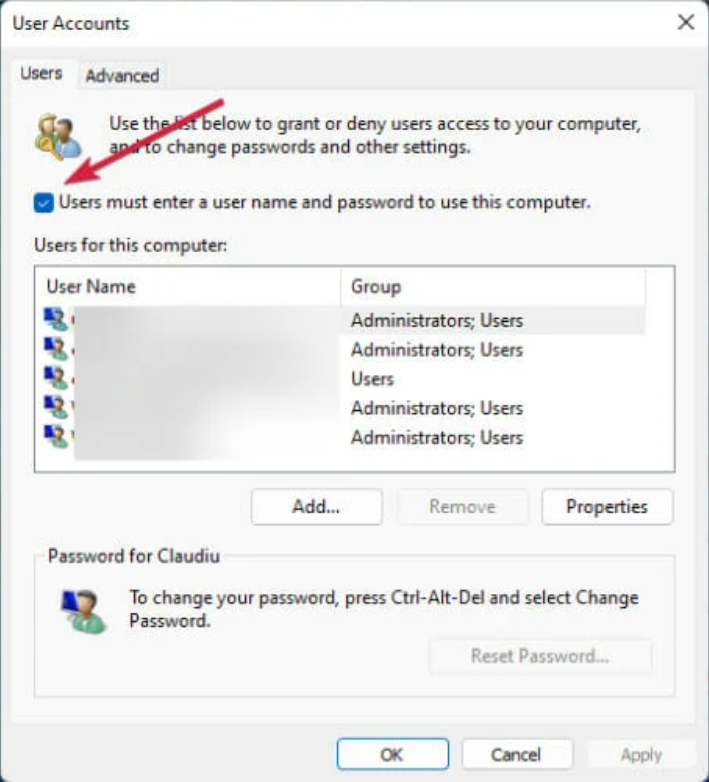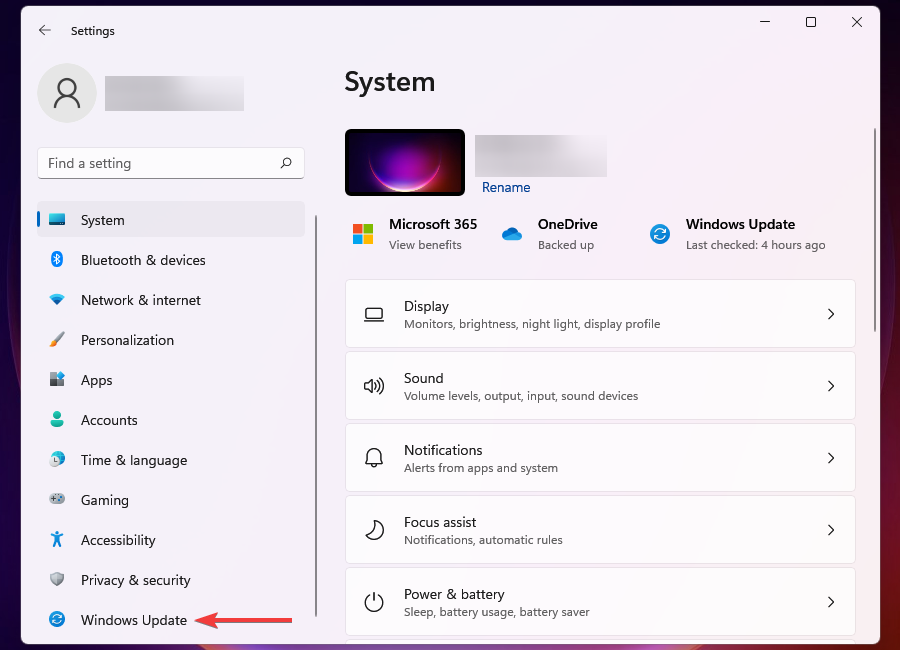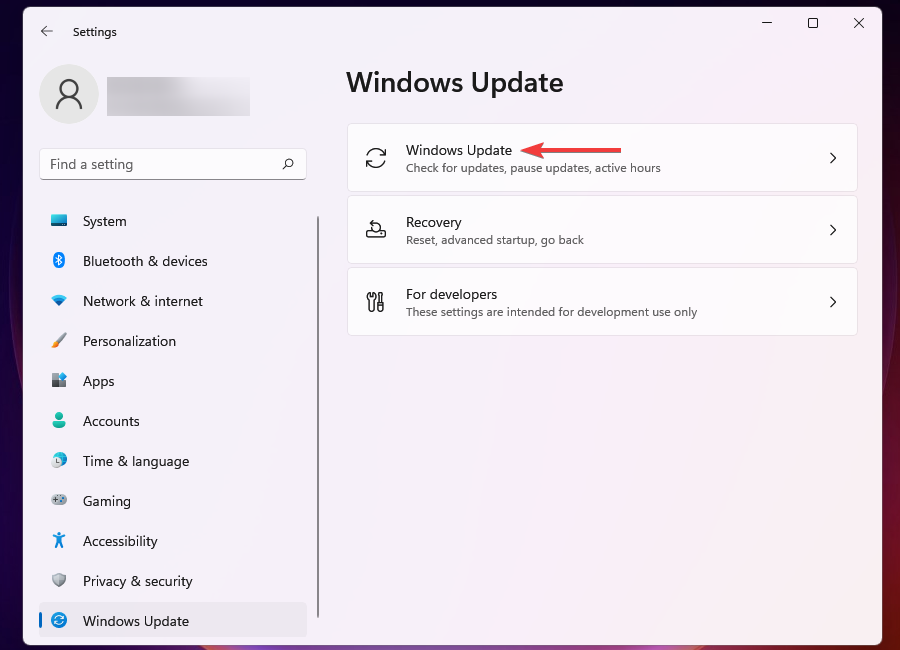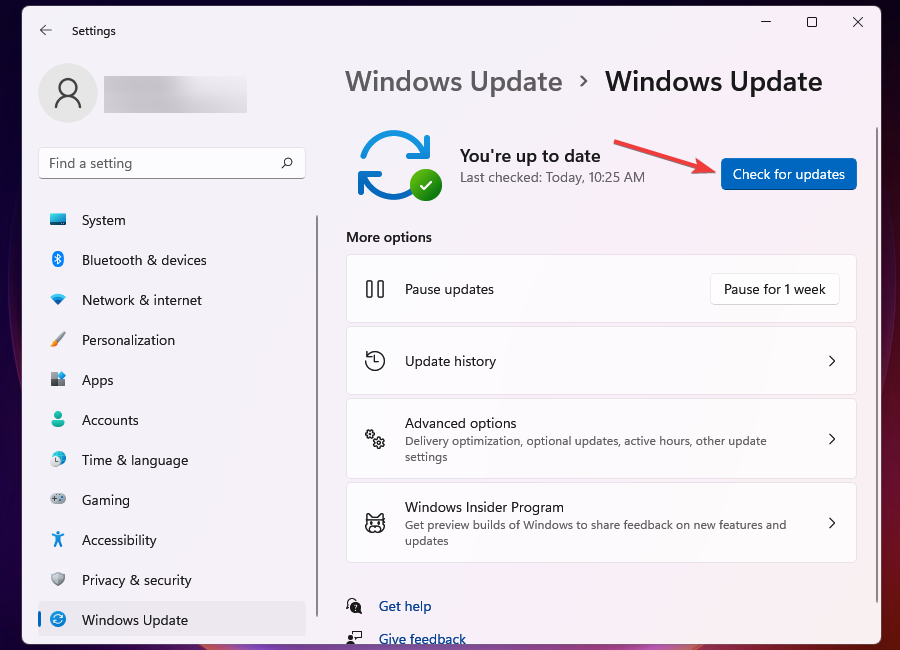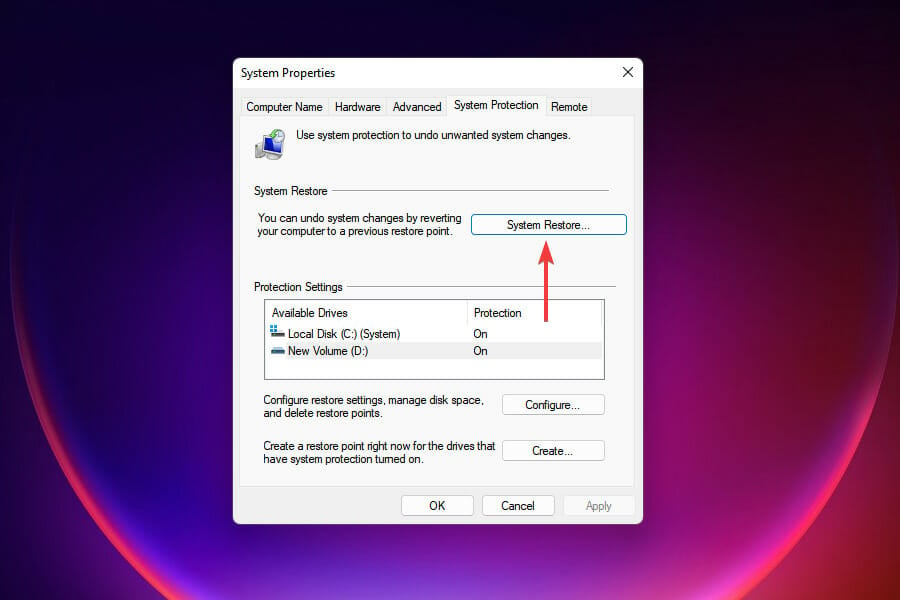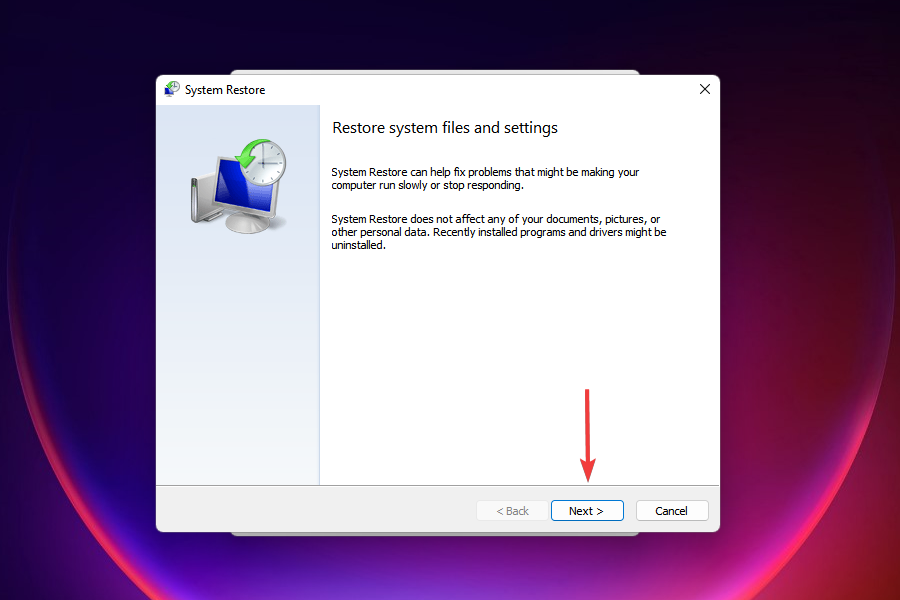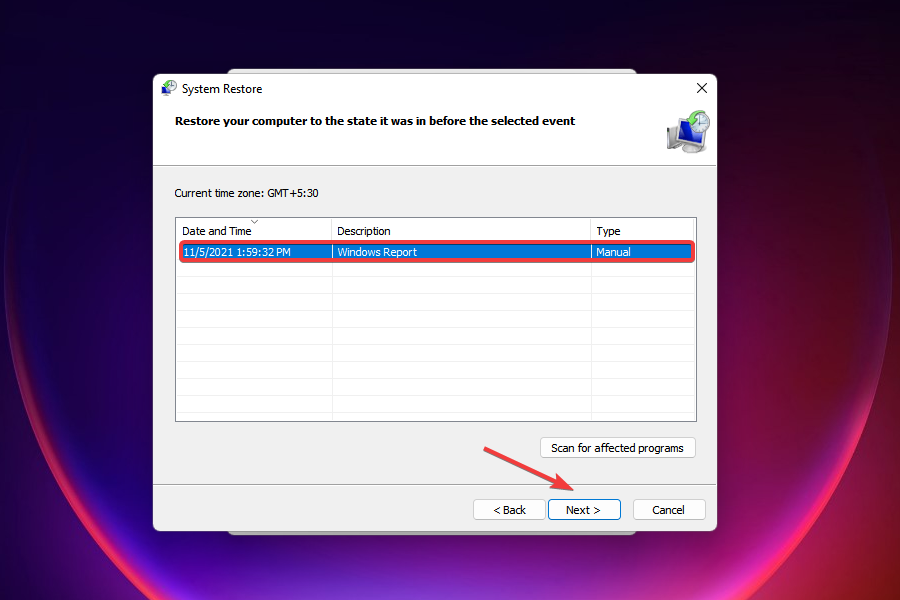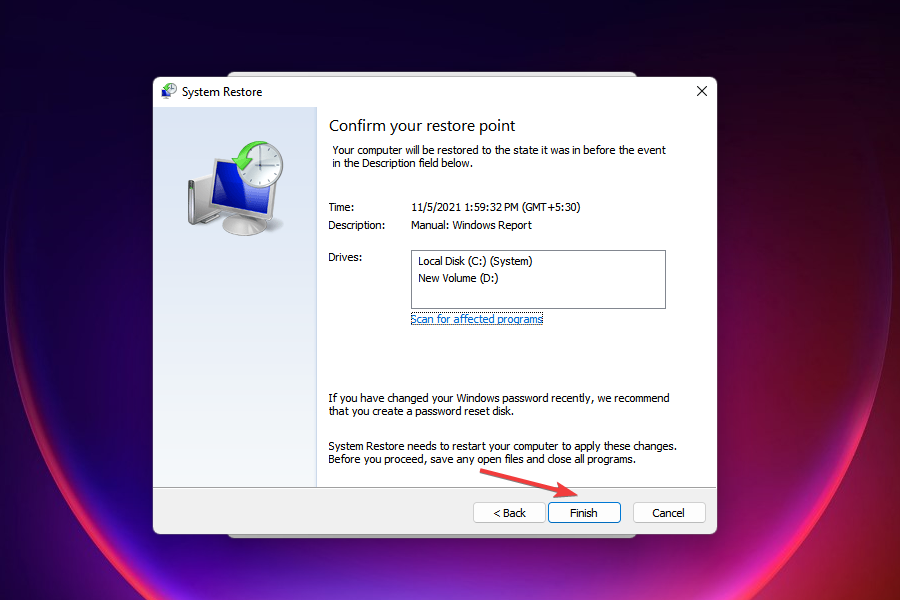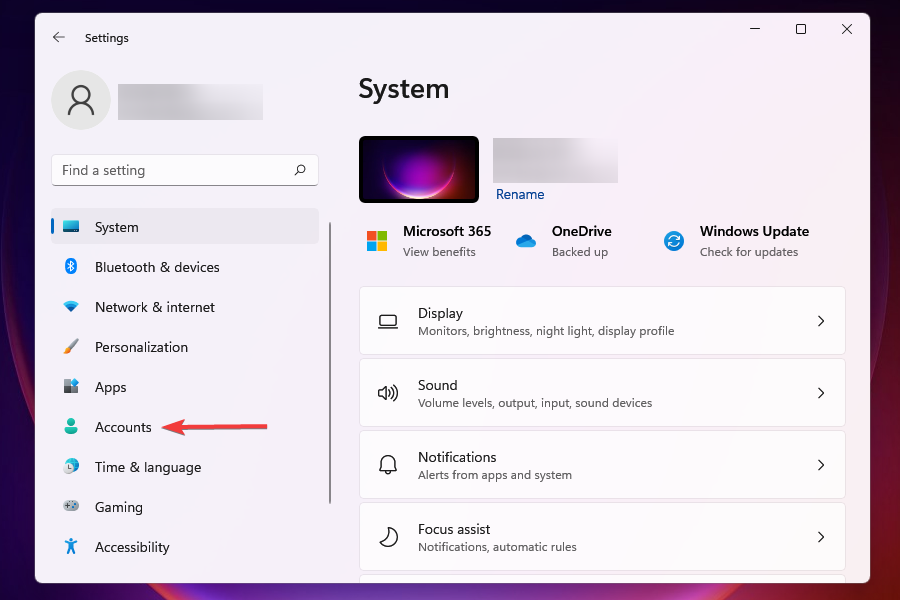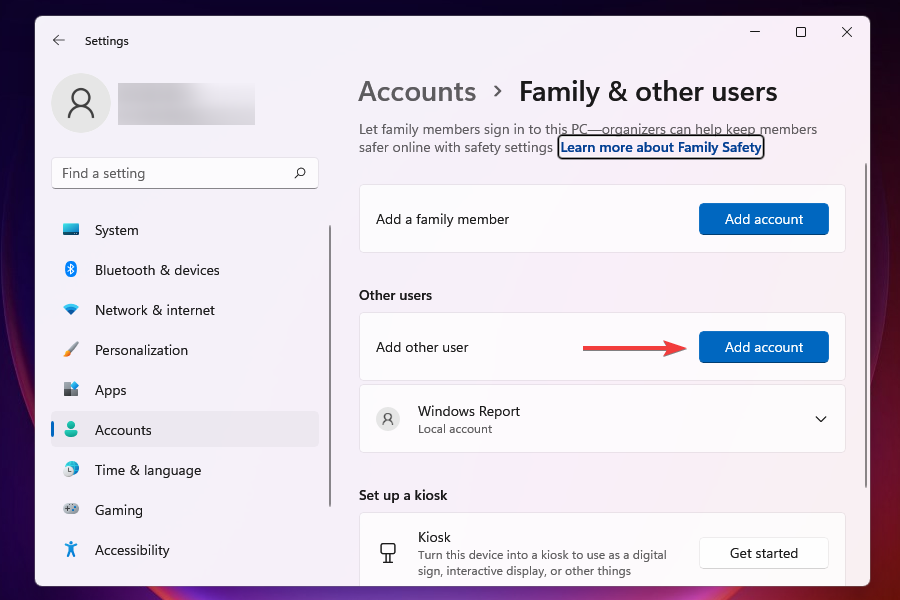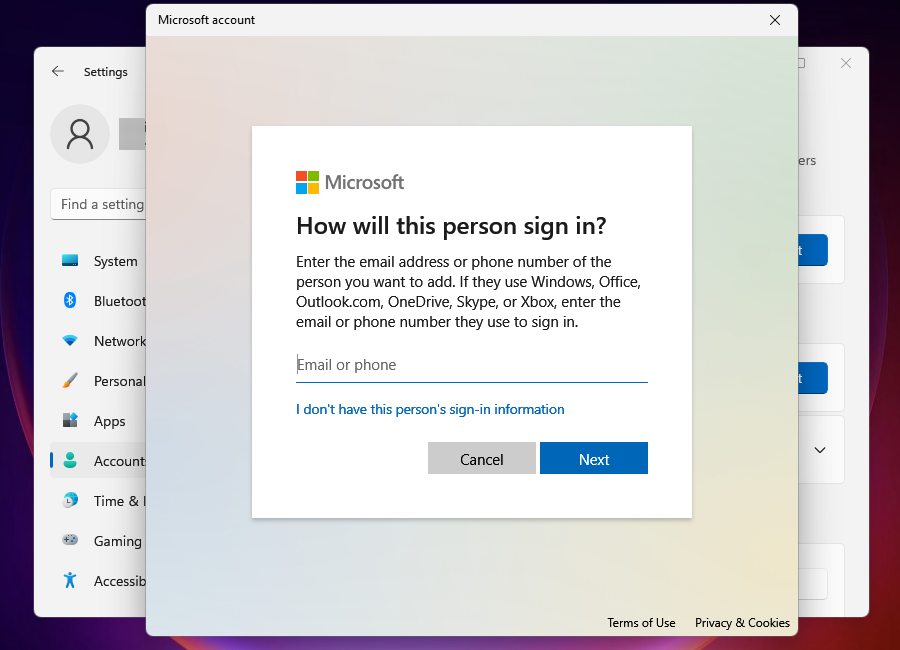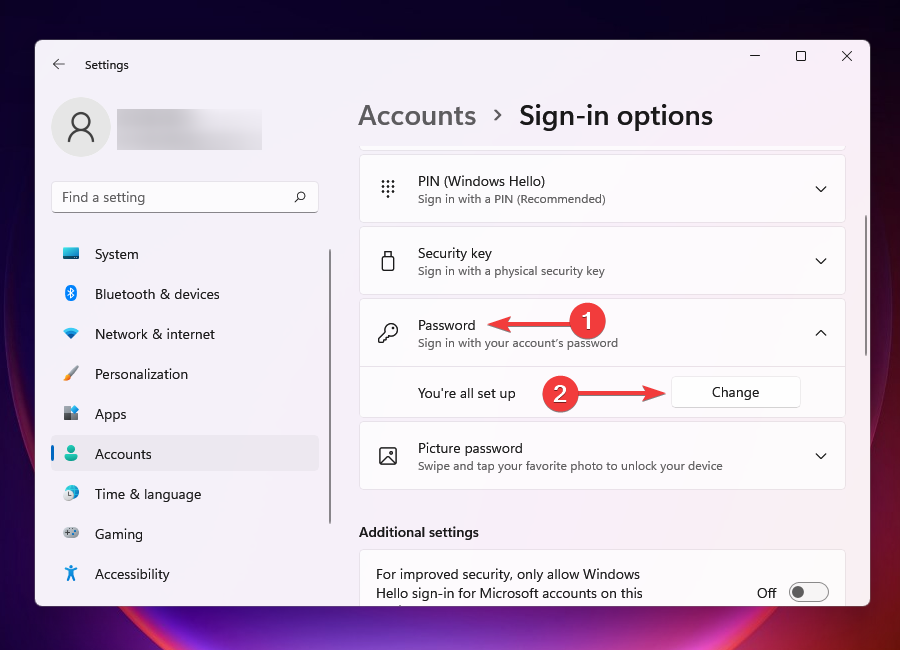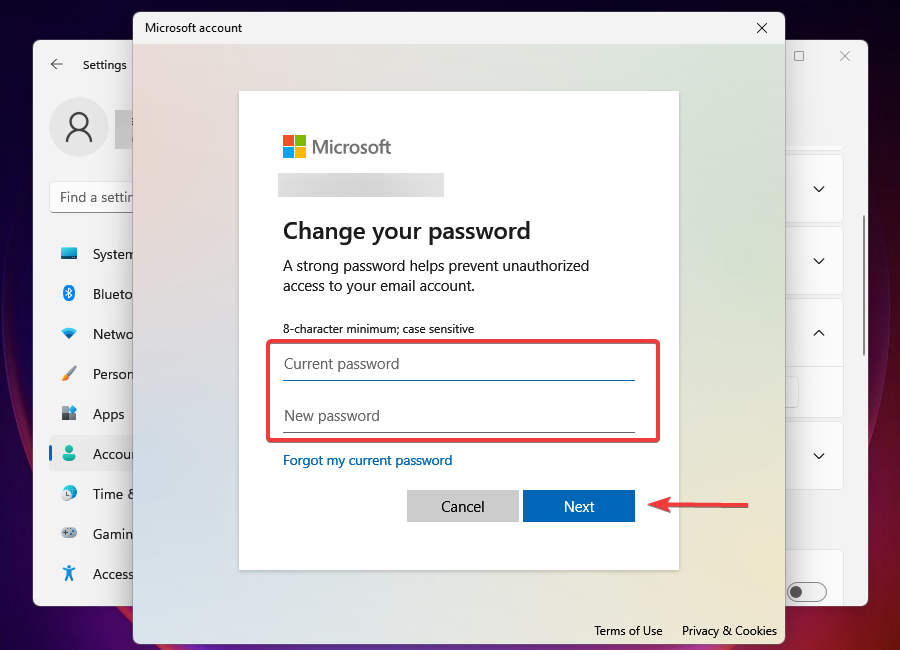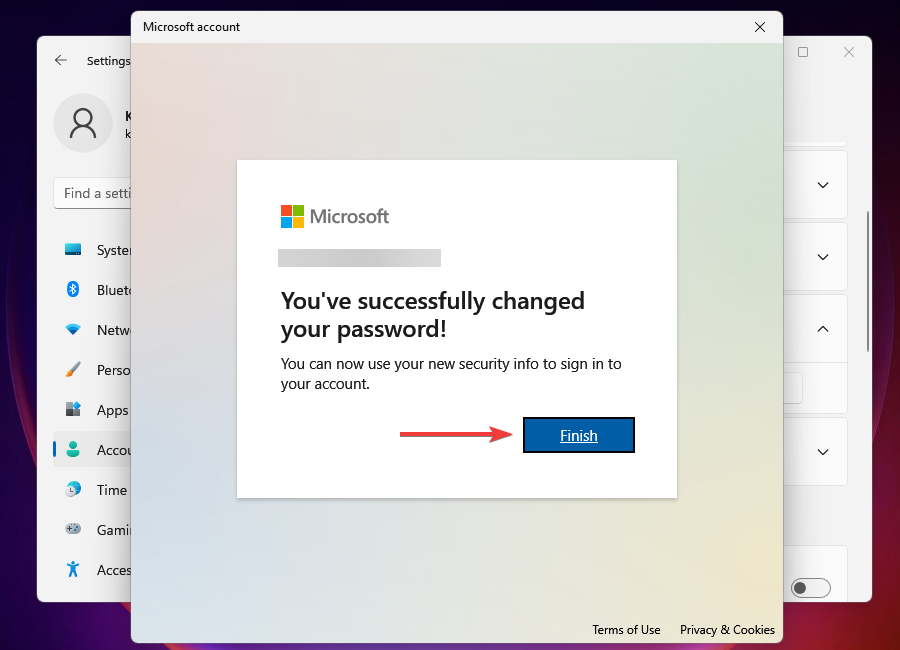Skip to content
- ТВикинариум
- Форум
- Поддержка
- PRO
- Войти
Проблема с «Вариантами входа»
Цитата: Kirill от 27.11.2020, 08:48Доброго времени суток
Такая проблема у меня, на винде автоматом заставили поставить парольпинкод на компьютер, спустя какое то время я вырезал с помощью Win 10 Tweaker службу «Я не использую пароли при входе в учётную запись Microsoft» и теперь не могу зайти в параметр «Варианты входа» в винде. Теперь не могу откатить эту службу, делаю сброс служб отвечающих или как то связанных с паролями, перезагружаю пк и в Win10Tweaker они всё равно вырезаются после перезагрузки, хотя сброс сделал.. Помогите, спасите… Надоедает каждый раз вписывать пароль при включении пк
Доброго времени суток
Такая проблема у меня, на винде автоматом заставили поставить парольпинкод на компьютер, спустя какое то время я вырезал с помощью Win 10 Tweaker службу «Я не использую пароли при входе в учётную запись Microsoft» и теперь не могу зайти в параметр «Варианты входа» в винде. Теперь не могу откатить эту службу, делаю сброс служб отвечающих или как то связанных с паролями, перезагружаю пк и в Win10Tweaker они всё равно вырезаются после перезагрузки, хотя сброс сделал.. Помогите, спасите… Надоедает каждый раз вписывать пароль при включении пк

Цитата: Игорь от 27.11.2020, 08:59Kirill, приветствую 👋
Цитата: Kirill от 27.11.2020, 08:48Теперь не могу откатить эту службу, делаю сброс служб отвечающих или как то связанных с паролями, перезагружаю пк и в Win10Tweaker они всё равно вырезаются после перезагрузки, хотя сброс сделал..
Откати все службы, стрелочки с кнопкой применить
, потом примени те которые не нужны. По другому ни как, по одной службы не откатываются.
Kirill, приветствую 👋
Цитата: Kirill от 27.11.2020, 08:48Теперь не могу откатить эту службу, делаю сброс служб отвечающих или как то связанных с паролями, перезагружаю пк и в Win10Tweaker они всё равно вырезаются после перезагрузки, хотя сброс сделал..
Откати все службы, стрелочки с кнопкой применить , потом примени те которые не нужны. По другому ни как, по одной службы не откатываются.
Цитата: Mikhail от 27.11.2020, 08:59👋Добрый
Пользуйтесь поиском, это уже много раз обсуждалось.
Вот например и вотИ что значит
Заставили поставить пароль?. винда не могла заставить, нажимаем далее и пропускаем ввод пароля, если делали автономную учетку.
👋Добрый
Пользуйтесь поиском, это уже много раз обсуждалось.
Вот например и вот
И что значит
Заставили поставить пароль?. винда не могла заставить, нажимаем далее и пропускаем ввод пароля, если делали автономную учетку.

Цитата: ЯR от 27.11.2020, 16:06Здравствуйте!
ОбновитеWin 10 Tweakerдо последней финальной версии. Данная проблема была решена ещё в в бета-версии 16.2 (История версий).
Здравствуйте!
Обновите СкопированоWin 10 Tweaker до последней финальной версии. Данная проблема была решена ещё в в бета-версии 16.2 (История версий).
Содержание
- не отображается окно ввода пароля windows 10
- Что делать, если не открываются «Параметры» Windows 10
- Исправление неполадки с открытием «Параметров»
- Способ 1: Перерегистрация приложений
- Способ 2: Создание нового аккаунта и перенос данных в него
- Способ 3: Проверка целостности системных файлов
- Способ 4: Устранение вирусного заражения
- Способ 5: Восстановление системы
- Заключение
- Устранение проблем со входом
не отображается окно ввода пароля windows 10
Я смог решить проблему без переустановки ОС.
Если не отображается строка ввода пин-кода или пароля:
1. Выключаем устройство
2. Включаем и поднимаем шторку мышкой а не пробелом либо энтером
3. После этого Win+R Netplwiz и включаем автоматический вход
529 польз. нашли этот ответ полезным
Был ли этот ответ полезным?
К сожалению, это не помогло.
Отлично! Благодарим за отзыв.
Насколько Вы удовлетворены этим ответом?
Благодарим за отзыв, он поможет улучшить наш сайт.
Насколько Вы удовлетворены этим ответом?
Благодарим за отзыв.
Ребята с наступающим новым годом!
В общем у меня такая же проблема долго бился! В итоге решил эту проблему следующим костылём:
окно ввода не появилось, значит грузимся в безопасный режим, удачно логинимся, нажимаем win + r вводим netplwiz и там выбираем своего пользователя и убираем галку «требовать ввод имени пользователя и пароля» вводим пароль, после жмем «ок» и перезагружаемся. Система сама залогинится и вы попадете на рабочий стол, у меня заработало. Вот такой костыль.
213 польз. нашли этот ответ полезным
Был ли этот ответ полезным?
К сожалению, это не помогло.
Отлично! Благодарим за отзыв.
Насколько Вы удовлетворены этим ответом?
Благодарим за отзыв, он поможет улучшить наш сайт.
Что делать, если не открываются «Параметры» Windows 10
Исправление неполадки с открытием «Параметров»
Рассматриваемая проблема уже довольно известна, и потому существует несколько методов её решения. Рассмотрим все их по порядку.
Способ 1: Перерегистрация приложений
Один из наиболее эффективных способов исправления проблем с приложениями – их перерегистрация путём ввода специальной команды в Windows PowerShell. Проделайте следующее:
- Нажмите сочетание клавиш Win+R, после чего введите в текстовое поле сочетание PowerShell и подтвердите нажатием на кнопку «ОК».
Обратите внимание! Эта команда может приводить к нестабильной работе других приложений!
Get-AppXPackage | Foreach
В большинстве случаев этот способ эффективен, однако иногда всё же не работает. Если в вашем случае он оказался бесполезен, используйте следующий.
Способ 2: Создание нового аккаунта и перенос данных в него
Основной причиной рассматриваемой неполадки является сбой в конфигурационном пользовательском файле. Самым эффективным решением в таком случае будет создание нового пользователя и перенос данных со старой учётной записи в новую.
- Вызовите «Строку» от имени администратора.
Подробнее: Как открыть «Командную строку» от имени администратора
Введите в неё команду по следующей схеме:
net user *имя пользователя* *пароль* /add
Вместо *имя пользователя* введите желаемое наименование новой учётки, вместо *пароль* – кодовую комбинацию (впрочем, можете вводить и без пароля, это не критично), оба без звёздочек.
Далее новому аккаунту нужно добавить полномочия администратора – сделать это можно с помощью той же «Командной строки», введите следующее:
net localgroup Администраторы *имя пользователя* /add
Теперь перейдите к системному диску или предназначенному для него разделу на HDD. Воспользуйтесь вкладкой «Вид» на панели инструментов и отметьте галочкой пункт «Скрытые элементы».
Читайте также: Как открыть скрытые папки в Windows 10
Далее открывайте папку Users, в которой найдите директорию вашей старой учётной записи. Войдите в неё и нажмите Ctrl+A для выделения и Ctrl+C для копирования всех имеющихся файлов.
Этот способ более сложный, однако он гарантирует решение рассматриваемой проблемы.
Способ 3: Проверка целостности системных файлов
В некоторых случаях проблему вызывают либо неаккуратные действия пользователя, либо повреждения файлов вследствие логических ошибок на жестком диске. В первую очередь от подобных сбоев страдают системные файлы, поэтому приложение «Параметры» может перестать запускаться. Мы уже рассматривали возможные варианты проверки состояния системных компонентов, поэтому чтобы не повторяться, приведём ссылку на соответствующее руководство.
Способ 4: Устранение вирусного заражения
Зловредное ПО атакует в первую очередь системные компоненты, в том числе и такие критически важные как «Панель управления» и «Параметры». Сейчас подобных угроз осталось немного, но лучше удостовериться, что компьютер свободен от вирусного заражения. Методов проверки машины и устранения заражения существует масса, самые эффективные и актуальные из них приведены в отдельном руководстве на нашем сайте.
Способ 5: Восстановление системы
Иногда вирусы или пользовательская невнимательность приводят к критическим сбоям, симптомом чего может быть неработоспособность приложения «Параметры». Если ни один из представленных выше вариантов решения проблемы вам не помог, следует задействовать средства восстановления системы. Советуем воспользоваться руководством ниже, в котором обо всем подробно рассказано.
Заключение
Мы рассмотрели методы устранения проблемы с запуском «Параметров» Windows 10. Подводя итоги, хотим отметить, что характерна она для старых релизов редмондской ОС, и в новейших встречается очень редко.
Устранение проблем со входом
Ниже приведены методы устранения проблем со входом на устройстве с Windows 10, в том числе проблем со входом после обновления до Windows 10.
Если обновления доступны, выберите Выключение > Обновить и перезагрузить для перезапуска устройства и завершите установку обновлений.
Убедитесь, что вы подключены к Интернету, выбрав Сеть на экране блокировки устройства. Если возникают проблемы с подключением к сети Wi-Fi или сигнал слабый, попробуйте подключить устройство непосредственно к маршрутизатору или модему с помощью Ethernet-кабеля.
Если проблема с подключением не будет устранена, проверьте подключение к Интернету с другого устройства, чтобы узнать, нет ли неполадок в сети.
При вводе пароля для входа в систему попробуйте сделать следующее:
Введите пароль с помощью экранной клавиатуры. Выберите Специальные возможности > Экранная клавиатура и введите пароль с помощью соответствующих клавиш.
Убедитесь, что клавиша Caps Lock не нажата.
Проверьте правильность данных, вводимых в полях Пароль и PIN-код. Если вы используете учетную запись Майкрософт, вы можете переключаться между вводом PIN-кода и пароля, выбирая Параметры входа.
Если вы используете более одной раскладки клавиатуры, убедитесь, что выбран язык, который вы пытаетесь использовать. Чтобы проверить раскладку клавиатуры, выберите метод ввода (трехбуквенный код в правом нижнем углу).
Если вы недавно изменили свой пароль, попробуйте еще раз ввести старый. Если старый пароль подходит, заблокируйте устройство, а затем разблокируйте его, используя новый пароль.
Проверьте пароль, войдя с другого устройства на сайт account.microsoft.com. Если пароль подошел, но на сайте account.microsoft.com указано, что ваша учетная запись заблокирована или ее действие приостановлено, выполните указанные на сайте действия, чтобы решить эту проблему.
Перед вводом пароля или PIN-кода выберите Показать . Таким образом вы сможете еще раз проверить пароль или PIN-код перед вводом.
Если на устройстве несколько учетных записей, попробуйте выполнить вход в другую. На экране блокировки выберите другую учетную запись из списка в левом нижнем углу. Для входа в учетную запись, которая отсутствует в списке, выберите Другой пользователь и введите имя пользователя и пароль этой учетной записи.
Запуск устройства в безопасном режиме может помочь устранить проблемы при входе. Если вы можете войти в безопасном режиме, это означает, что основные драйверы устройства и параметры по умолчанию не были причиной проблемы входа в систему.
Примечание: Этот параметр входа в систему будет работать, только если у вас есть пароль (для учетной записи Майкрософт или локальной учетной записи), так как ПИН-код и биометрические функции недоступны.
Для перезапуска в безопасном режиме выполните указанные ниже действия.
Перезагрузите устройство, выбрав Выключение > Перезапуск. На экране входа удерживайте клавишу SHIFT и выберите в это время Выключение > Перезапуск.
После перезагрузки компьютера на экране Выберите параметр выберите элементы Диагностика > Дополнительные параметры > Параметры загрузки > Перезапуск.
После перезагрузки компьютера вы увидите список параметров. Нажмите цифру 5 или клавишу F5, чтобы запустить безопасный режим с подключением к сети.
Узнайте больше о входе в систему в безопасном режиме при возникновении черного экрана или пустого экрана.
Если при попытке входа в Windows 10 появится сообщение об ошибке «Не удается войти в учетную запись», Windows создаст временный профиль и выполнит вход в него. Дополнительные сведения об этой ошибке
Не удается войти в систему на устройстве Surface с помощью Windows Hello? Для устранения проблемы попробуйте следующие решения.
Если вы не можете войти в Windows 10 с помощью ПИН-кода, попробуйте сбросить ПИН-код. Для этого выполните следующие действия.
На экране входа выберите Забыли ПИН-код под текстовым полем ПИН-кода. Если на компьютере используется несколько учетных записей, выберите учетную запись для сброса.
На экране Ввод пароля введите пароль для учетной записи Майкрософт и нажмите Далее.
На экране Помогите защитить ваши данные выберите получение кода безопасности по SMS или электронной почте. Если вы выбрали SMS, введите последние четыре цифры номера телефона и нажмите кнопку Отправить код. Подробнее о сведениях для защиты и кодах безопасности
Когда вы получите код по SMS или электронной почте на отдельном устройстве, введите его на экране Введите код, а затем нажмите кнопку Далее.
В диалоговом окне Настройка ПИН-кода введите новый ПИН-код и подтвердите его. Новый ПИН-код установлен.
Примечание: Убедитесь, что вы подключены к Интернету, выбрав Сеть на экране блокировки устройства.
Способ сброса пароля зависит от того, используете вы для входа учетную запись Майкрософт или локальную учетную запись.
Чтобы узнать, какой у вас тип учетной записи, выберите Параметры входа на экране входа. Если отображается значок Учетная запись Майкрософт , вы используете учетную запись Майкрософт. Если отображается только значок Пароль , у вас или учетная запись домена (рабочая или учебная), или локальная учетная запись.
Если у вас учетная запись Майкрософт
На экране входа введите имя учетной записи Майкрософт, если оно не отображается. Если на компьютере используется несколько учетных записей, выберите учетную запись для сброса.
Выберите Забыли пароль под текстовым полем пароля.
На экране Восстановление учетной записи введите символы, показанные в поле под строкой Введите символы, которые вы видите, а затем нажмите кнопку Далее
На экране Подтвердите свою личность выберите получение кода безопасности по SMS или электронной почте. Если вы выбрали SMS, введите последние четыре цифры номера телефона и нажмите кнопку Отправить код. Подробнее о сведениях для защиты и кодах безопасности
Когда вы получите код по SMS или электронной почте на отдельном устройстве, введите его, а затем нажмите кнопку Далее.
На экране Сброс пароля введите новый пароль и нажмите кнопку Далее. При этом будет установлен новый пароль. Снова нажмите Далее, чтобы вернуться на экран входа в систему.
Войдите в учетную запись Майкрософт с использованием нового пароля.
Если у вас локальная учетная запись
Если вы используете Windows 10 версии 1803 и добавили контрольные вопросы для локальной учетной записи, чтобы упростить сброс пароля, выберите Сбросить пароль на экране входа. (Эта ссылка появляется после ввода неправильного пароля.) Затем введите ответы на секретные вопросы и выберите новый пароль.
Если же вы используете старую версию Windows 10 или еще не успели добавить секретные вопросы, необходимо вернуть устройство в исходное состояние.
Предупреждение: Если устройство работает под управлением Windows 10 версии 1803 и вы создали секретные вопросы, не существует способа восстановить забытый пароль локальной учетной записи. Единственная возможность — вернуть исходное состояние устройства. После описанных ниже действий все программы, данные и параметры будут удалены.
Выберите Выключение в правом нижнем углу экрана блокировки.
Удерживая клавишу Shift, выберите пункт Перезапуск.
В меню Параметры загрузки выберите Устранение неполадок > Вернуть компьютер в исходное состояние > Удалить все.
Компьютер перезагрузится и вернется в исходное состояние.
Если ни один из перечисленных выше способов не помог, получите дополнительные сведения о том, как Изменить или сбросить пароль для Windows.
Windows 10 предлагает несколько вариантов входа на ваш компьютер, от простого метода PIN-кода до более сложной разблокировки Windows Hello Face. Но иногда вы можете столкнуться с ситуацией, когда Экран входа в Windows 10 не появляется вообще. Если вы столкнулись с этой проблемой, что-то здесь обязательно поможет вам решить проблему.
Здесь есть два сценария:
- Экран входа в систему вообще не отображается
- Появляется экран входа в систему, но поле имени пользователя и пароля не отображается.
Если экран входа в Windows 10 не отображается на вашем ПК с Windows 10, вам может потребоваться выполнить некоторые или несколько из следующих задач:
- Запустить восстановление системы
- Попробуйте комбинацию Ctrl + Alt + Delete
- Пользователи должны ввести имя пользователя и пароль, чтобы использовать этот компьютер.
- Отключить быстрый запуск
- Устранение неполадок в состоянии чистой загрузки
- Создать новую учетную запись пользователя
- Запускаем с нуля
- Запустите восстановление при загрузке.
Давайте рассмотрим эти предложения. Затем вы можете решить, какие из них могут применяться в вашем случае и работать на вас.
ПРИМЕЧАНИЕ: Если вы можете получить доступ к своему рабочему столу, вы можете выполнить эти предложения в обычном режиме; в противном случае вам, возможно, придется войти в состояние чистой загрузки, загрузиться в безопасном режиме или загрузиться в расширенных параметрах запуска.
1]Запустить восстановление системы
Если проблема возникла недавно, возможно, после обновления Windows, запустите System Retore, чтобы восстановить работоспособность вашего компьютера. Затем отложите обновления или заблокируйте обновление, если вам удастся найти нарушителя.
2]Попробуйте комбинацию Ctrl + Alt + Delete
Нажмите Ctrl + Alt + Del и посмотрите, сможете ли вы отобразить поле учетных данных.
3]Пользователи должны ввести имя пользователя и пароль, чтобы использовать этот компьютер.
Откройте окно «Выполнить», введите следующее и нажмите Enter, чтобы открыть окно «Учетные записи пользователей»:
control userpasswords2
Снимите отметку Пользователи должны ввести имя пользователя и пароль, чтобы использовать этот компьютер. и нажмите Применить> ОК.
Появится окно, в котором вас могут попросить ввести пароль для вашей учетной записи. Если учетная запись является локальной и не имеет пароля, просто оставьте поле пустым.
Проверьте, помогает ли это. Если он уже отмечен, снимите его и посмотрите, чтобы отключить экран входа в Windows и выполнить автоматический вход.
См. Этот пост, если Пользователь должен ввести имя пользователя и пароль, чтобы использовать этот компьютер, опция отсутствует.
4]Отключить быстрый запуск
Быстрый запуск может мешать, поэтому вы можете отключить быстрый запуск и посмотреть. Если это не помогает, не забудьте отменить внесенные изменения.
5]Устранение неполадок в состоянии чистой загрузки
Возможно, вмешивается какой-то сторонний процесс. Устраните неполадки в состоянии чистой загрузки и посмотрите, сможете ли вы идентифицировать нарушителя,
6]Создайте новую учетную запись пользователя
Если описанные выше методы не дают желаемых результатов, возможно, учетная запись, в которую вы пытаетесь войти, была повреждена. Итак, создайте новую учетную запись пользователя и посмотрите, а затем перенесите сюда свои данные.
6]Запустите восстановление при загрузке
Известно, что запуск восстановления при загрузке помогает некоторым. Запустите и посмотрите.
7]Запустить с нуля
Вы можете запустить Fresh Start, чтобы ваша ОС Windows 10 была как новенькая.
Надеюсь, это поможет!
|
0 / 0 / 0 Регистрация: 19.08.2018 Сообщений: 21 |
|
|
1 |
|
Не отображается выбор пользователя на стартовом экране25.06.2020, 16:26. Показов 7860. Ответов 27
Добрый день! Куда еще поковать? Кто что посоветует? p.s. переустановить возможности нет Спасибо!
__________________
0 |
|
Programming Эксперт 94731 / 64177 / 26122 Регистрация: 12.04.2006 Сообщений: 116,782 |
25.06.2020, 16:26 |
|
27 |
|
Модератор 15148 / 7736 / 726 Регистрация: 03.01.2012 Сообщений: 31,802 |
|
|
25.06.2020, 16:35 |
2 |
|
Я думаю, надо посмотреть что делается в реестре в ветке HKEY_LOCAL_MACHINESoftwareMicrosoftWindowsNTCu rrentVersionWinlogon
0 |
|
0 / 0 / 0 Регистрация: 19.08.2018 Сообщений: 21 |
|
|
26.06.2020, 00:17 [ТС] |
3 |
|
Хватит? или добавить раскрытие подветок? Миниатюры
0 |
|
Модератор 15148 / 7736 / 726 Регистрация: 03.01.2012 Сообщений: 31,802 |
|
|
26.06.2020, 10:47 |
4 |
|
folex22, Теперь гляньте в ветке HKEY_LOCAL_MACHINESoftwareMicrosoftWindowsNTCu rrentVersionProfileListS-1-5-21-4078115716-3917966119-1049069023-1001 значение параметра ProfileImagePath. Должно быть что-то типа C:UsersIGOR, но подозреваю, что это два разных пользователя и один из них, вероятно, уже не существует. Попробуйте поменять значения параметров DefaultUserName и AutoLogonSID так, чтобы они ссылались на одного и того же, причём существующего, пользователя (предварительно забэкапьте ветку, которую будете править)
0 |
|
0 / 0 / 0 Регистрация: 19.08.2018 Сообщений: 21 |
|
|
27.06.2020, 13:16 [ТС] |
5 |
|
Вот, прописан путь, как Вы и предполагали. Создал еще одну учетку user и спокойно захожу с нее через терминал, но при перезагрузке на экране приветствия так же пусто. Миниатюры
0 |
|
0 / 0 / 0 Регистрация: 19.08.2018 Сообщений: 21 |
|
|
27.06.2020, 13:18 [ТС] |
6 |
|
Такое ощущение, что либо какой-то файл битый (хотя dism и sfc ошибок не выявили), либо где-то ограничение в локальных политиках стоит (хотя есть копия реестра полугодовалой давности и все равно не пускает).
0 |
|
Модератор 15148 / 7736 / 726 Регистрация: 03.01.2012 Сообщений: 31,802 |
|
|
27.06.2020, 13:26 |
7 |
|
folex22, А кто у вас там выше (с SID, который заканчивается группой цифр 1000)? Эта учётка существует?
0 |
|
0 / 0 / 0 Регистрация: 19.08.2018 Сообщений: 21 |
|
|
27.06.2020, 15:45 [ТС] |
8 |
|
C:Usersdefaultuser0
0 |
|
Модератор 15148 / 7736 / 726 Регистрация: 03.01.2012 Сообщений: 31,802 |
|
|
27.06.2020, 16:48 |
9 |
|
Странно. Ветка дефолтного юзера — по-моему — в профиль лист не входит. Может, какое-то нововведение десятки?
0 |
|
0 / 0 / 0 Регистрация: 19.08.2018 Сообщений: 21 |
|
|
27.06.2020, 16:54 [ТС] |
10 |
|
Кстати, ошибся насчет реестра старого: он от начала июня. Тот, что полугодовой давности — не стартует комп, ссылаясь на ошибки sys файлов. Я ж чистил систему от всякой заразы, включая касперского. Так что, вероятно все же что-то с реестром. Быть может где-то в локальных политиках ограничение какое-то стоит… хотя я пересмотрел и визуально ничего не нашел. Добавлено через 1 минуту
0 |
|
Модератор 15148 / 7736 / 726 Регистрация: 03.01.2012 Сообщений: 31,802 |
|
|
27.06.2020, 17:01 |
11 |
|
folex22, По идее, дефолтный юзер имеет свою собственную ветку — её кустом является файл c:windowssystem32configdefault.
0 |
|
0 / 0 / 0 Регистрация: 19.08.2018 Сообщений: 21 |
|
|
27.06.2020, 17:09 [ТС] |
12 |
|
Да. Миниатюры
0 |
|
0 / 0 / 0 Регистрация: 19.08.2018 Сообщений: 21 |
|
|
27.06.2020, 17:16 [ТС] |
13 |
|
Просто, мне кажется, что отсутствие выбора пользователей не связано с наличием или отсутствием куста какого-то пользователя. Это глобальная предустановка системы, которая потом уже может запросить того или иного пользователя и одобрить его логон. Но, возможно, я и не прав….. Добавлено через 4 минуты Кликните здесь для просмотра всего текста
0 |
|
Модератор 15148 / 7736 / 726 Регистрация: 03.01.2012 Сообщений: 31,802 |
|
|
27.06.2020, 17:40 |
14 |
|
folex22, У вас на проблемной систме когда-то был автоматический вход в систему? (Иначе откуда в винлогоне параметры AutoAdminLogon и DefaultUserName). Такое впечатление, что этот автоматический вход пытались отключить, но недоотключили. Попробуйте поставить значение AutoAdminLogon = 1 и — не перзагружаясь! — = 0
0 |
|
Заблокирован |
|
|
27.06.2020, 17:43 |
15 |
|
Вы не туда ушли товарищи, хотя как посмотреть. На мой взгляд нужно вызвать командой
0 |
|
Angus |
|
27.06.2020, 20:00
|
|
Не по теме: ха ха ха, молодца абизянка, ато разумничался, дай дай
0 |
|
0 / 0 / 0 Регистрация: 19.08.2018 Сообщений: 21 |
|
|
27.06.2020, 21:12 [ТС] |
17 |
|
folex22, У вас на проблемной систме когда-то был автоматический вход в систему? (Иначе откуда в винлогоне параметры AutoAdminLogon и DefaultUserName). Такое впечатление, что этот автоматический вход пытались отключить, но недоотключили. Попробуйте поставить значение AutoAdminLogon = 1 и — не перзагружаясь! — = 0 Сделал. Без результатов. То, что на скрине во вложении тоже не помогает — пробовал раньше. Миниатюры
0 |
|
0 / 0 / 0 Регистрация: 19.08.2018 Сообщений: 21 |
|
|
27.06.2020, 21:46 [ТС] |
18 |
|
И вот такая ошибка появилась: Кликните здесь для просмотра всего текста Имя журнала: Application Подробности: Xml события: Подробности: Миниатюры
0 |
|
Модератор 15148 / 7736 / 726 Регистрация: 03.01.2012 Сообщений: 31,802 |
|
|
28.06.2020, 10:30 |
19 |
|
folex22, А если зайти не в безопасном режиме, а в обычном, но с базовым видео?
0 |
|
0 / 0 / 0 Регистрация: 19.08.2018 Сообщений: 21 |
|
|
28.06.2020, 10:44 [ТС] |
20 |
|
Тоже самое. То есть попробовать идентифицировать — проблема с какими-то системными файлами или с реестром. Добавлено через 1 минуту
0 |
In this article, you will find out how to fix the Windows 11 sign-in
by Kazim Ali Alvi
Kazim has always been fond of technology, be it scrolling through the settings on his iPhone, Android device, or Windows. And at times, unscrewing the device to take… read more
Updated on January 29, 2023
Reviewed by
Vlad Turiceanu
Passionate about technology, Windows, and everything that has a power button, he spent most of his time developing new skills and learning more about the tech world. Coming… read more
- Users on Windows 11 are complaining that sign-in options are not working when booting the OS.
- This could be due to misconfigured settings, a corrupt user profile, or running an outdated version of Windows, amongst other issues.
- Also, learn how to change the password along with the various sign-in options available in Windows 11.
XINSTALL BY CLICKING THE DOWNLOAD FILE
- Download Restoro PC Repair Tool that comes with Patented Technologies (patent available here).
- Click Start Scan to find Windows 11 issues that could be causing PC problems.
- Click Repair All to fix issues affecting your computer’s security and performance
- Restoro has been downloaded by 0 readers this month.
Windows 11, the latest in the series from Microsoft, is here! Users with compatible PCs can now make the upgrade using the installation assistant or Windows Update, amongst other options.
But, a lot of them have reported that the Windows 11 sign-in options are not working.
Users are primarily unable to log in with their passwords. While the pin or biometric seems to work fine at sign-in, they can’t find the option to log in via their account password.
In the following sections, we will guide you through both Windows 11 sign-in options not working issue and changing the login password from Settings.
What are the various sign-in options available in Windows 11?
There are six sign-in options available to users in Windows 11 and they are all listed below:
- Facial recognition
- Fingerprint recognition
- Pin
- Security key
- Password
- Picture password
Of the six options listed here, the first two are not available to all PCs since specific hardware is required in these cases.
You can check them all out in the Account settings and choose the one that best suits your requirement and is the most convenient.
What can I do if Windows 11’s sign-in options aren’t working?
1. Change the sign-in options settings
- Press Windows + I to launch the Settings app.
- Select the Accounts tab from the ones listed in the navigation pane on the left.
- Next, click on Sign-in options on the right.
- Disable the toggle for the option For improved security, only allow Windows Hello sign-in for Microsoft accounts on this device (Recommended) under Additional settings.
- Now, restart the computer and check if you are able to sign in with your account password.
With the option For improved security, only allow Windows Hello sign-in for Microsoft accounts on this device (Recommended) enabled, you wouldn’t be able to sign in with your account password.
Disabling the setting should resolve the sign-in options not working in Windows 11 error.
2. Set up automatic sign-in
- Press the Windows key + R to start Run, type netplwiz and press Enter or click OK.
- Now uncheck the box writing Users must enter a username and password to use this computer.
- After you click Apply, you will require to enter the password once again to validate the change.
We have a complete guide on how to set up automatic login on Windows 11. You will see that there are more methods of doing so.
When you set up automatic sign-in, you wouldn’t be required to enter the password, pin, or any other verification method to log in.
This should resolve any problems if the sign-in options are not working in Windows 11.
3. Update Windows 11
- Press Windows + I to launch the Settings app.
- Select Windows Update from the tabs listed in the navigation pane on the left.
- Next, click on Windows Update from the options on the right.
- Click on Check for updates to scan for any available updates and download and install them to your computer.
- After the updates are installed, restart the computer, and check if the sign-in options that were not showing earlier reappear.
When you run an outdated version of Windows, the chances of encountering errors are high.
These may as well include the no password at sign-in, login screen not loading, or sign-in options not working issue in Windows 11. Most of these can be fixed by simply updating the OS to the latest version.
Along with this, with every update, you have new features, enhanced security, and patches for known bugs introduced.
These additions are likely to make your Windows experience a lot more user-friendly and safe.
4. Perform a system restore
- Press Windows + S to launch the Search menu.
- Enter create a restore point in the text field at the top and click on the relevant search result that appears.
- Click on the System Restore button.
- Click on Next to proceed, in case the restore points are not appearing here.
- Select the desired restore point from the list and click on Next. The date of creation for each restore point will be mentioned so as to make an informed selection.
- Verify the restore settings and click on Finish to start the process. The system will restart during restore, hence it’s recommended that you save the open files to avoid data loss.
Some PC issues are hard to tackle, especially when it comes to corrupted repositories or missing Windows files. If you are having troubles fixing an error, your system may be partially broken.
We recommend installing Restoro, a tool that will scan your machine and identify what the fault is.
Click here to download and start repairing.
If the methods above don’t help, you can always perform a system restore. This is probably the quickest way to fix even the most intricate of issues.
After restoring the system, check if the sign-in options not working error in Windows 11 is resolved.
When you go ahead with system restore, you basically take the system back in time to a point where the error didn’t exist.
The process may uninstall recently added apps or change the configured settings, but it won’t affect the files stored on the computer.
Another possible solution that bypasses the system restore is to use third-party software that specializes in system recovery and file integrity checks. For this, we recommend Restoro.
Restoro repairs and replaces all Windows system files that are either corrupted or damaged with their original versions, without harming the user data.

Restoro
Check all system files to keep your computer in top shape.
5. Create a new user account
- Press Windows + I to launch Settings.
- Click on Accounts from the tabs listed on the left.
- Next, click on Family & other users on the right.
- Click on the Add account button next to Add other user.
- Now, enter the login credentials for the new Microsoft account that you want to use. In case you want to use the computer as a stand-alone device, creating a local account would be a good approach.
Sometimes, you may be encountering the sign-in options not working error in Windows 11 due to a corrupted user profile.
You also have the option to fix the corrupted account, but it would take time. Although the guide linked is for Windows 10, the methods listed there are effective in Windows 11 too.
We choose a simpler approach, which is to first create a new user account, to be able to use the desired option for signing into Windows. After creating a new user profile, you have all the time to fix the corrupted one.
- Fix: Windows 10/11 PIN not working [Full Guide]
- 5 Ways to Fix The Remote Procedure Call Failed in Windows 11
- Steam Won’t Open on Windows 11: How to Fix It
- How to Find & Change Mac address on Windows 11
How can I change the sign-in password in Windows 11?
NOTE
The following steps are to change the password for a user profile linked with Microsoft accounts from Settings. For other cases, learn how to remove or change passwords in Windows 11.
You can easily change the login password from the sign-in options settings. Here’s how you can do that:
- Press Windows + I to launch the Settings app.
- Select the Accounts tab from the left.
- Next, click on Sign-in options from the right pane.
- Select the Password option and click on the Change button.
- Now, verify it’s you through the selected sign-in option, if prompted.
- Enter your old and new passwords in the respective text fields and click on Next.
- Click on Finish to complete the process.
This solution will also fix Windows 11 not accepting password problem. The system recovery solution above will also work.
What can I do if there’s no sign-in screen in Windows 11?
Several users have reported their inability to access the sign-in screen in Windows 11, which is a major issue. You can encounter the error both when starting Windows or turning on your PC from sleep.
The login screen not appearing issue can be easily resolved by a bunch of methods to get things up and running in no time.
That’s all there is to sign-in problems in Windows 11 and the most relevant solutions to eliminate them. In case the problem persists even after executing all the steps listed here, restore Windows 11 to its factory settings.
Also, check the best settings in Windows 11 to boost the system’s performance. You can pump more power into your CPU or enable the Storage Sense feature for an improved experience.
Tell us which method resolved the Windows 11 sign-in options not working/opening problem in the comments section below.
Still having issues? Fix them with this tool:
SPONSORED
If the advices above haven’t solved your issue, your PC may experience deeper Windows problems. We recommend downloading this PC Repair tool (rated Great on TrustPilot.com) to easily address them. After installation, simply click the Start Scan button and then press on Repair All.
Newsletter
In this article, you will find out how to fix the Windows 11 sign-in
by Kazim Ali Alvi
Kazim has always been fond of technology, be it scrolling through the settings on his iPhone, Android device, or Windows. And at times, unscrewing the device to take… read more
Updated on January 29, 2023
Reviewed by
Vlad Turiceanu
Passionate about technology, Windows, and everything that has a power button, he spent most of his time developing new skills and learning more about the tech world. Coming… read more
- Users on Windows 11 are complaining that sign-in options are not working when booting the OS.
- This could be due to misconfigured settings, a corrupt user profile, or running an outdated version of Windows, amongst other issues.
- Also, learn how to change the password along with the various sign-in options available in Windows 11.
XINSTALL BY CLICKING THE DOWNLOAD FILE
- Download Restoro PC Repair Tool that comes with Patented Technologies (patent available here).
- Click Start Scan to find Windows 11 issues that could be causing PC problems.
- Click Repair All to fix issues affecting your computer’s security and performance
- Restoro has been downloaded by 0 readers this month.
Windows 11, the latest in the series from Microsoft, is here! Users with compatible PCs can now make the upgrade using the installation assistant or Windows Update, amongst other options.
But, a lot of them have reported that the Windows 11 sign-in options are not working.
Users are primarily unable to log in with their passwords. While the pin or biometric seems to work fine at sign-in, they can’t find the option to log in via their account password.
In the following sections, we will guide you through both Windows 11 sign-in options not working issue and changing the login password from Settings.
What are the various sign-in options available in Windows 11?
There are six sign-in options available to users in Windows 11 and they are all listed below:
- Facial recognition
- Fingerprint recognition
- Pin
- Security key
- Password
- Picture password
Of the six options listed here, the first two are not available to all PCs since specific hardware is required in these cases.
You can check them all out in the Account settings and choose the one that best suits your requirement and is the most convenient.
What can I do if Windows 11’s sign-in options aren’t working?
1. Change the sign-in options settings
- Press Windows + I to launch the Settings app.
- Select the Accounts tab from the ones listed in the navigation pane on the left.
- Next, click on Sign-in options on the right.
- Disable the toggle for the option For improved security, only allow Windows Hello sign-in for Microsoft accounts on this device (Recommended) under Additional settings.
- Now, restart the computer and check if you are able to sign in with your account password.
With the option For improved security, only allow Windows Hello sign-in for Microsoft accounts on this device (Recommended) enabled, you wouldn’t be able to sign in with your account password.
Disabling the setting should resolve the sign-in options not working in Windows 11 error.
2. Set up automatic sign-in
- Press the Windows key + R to start Run, type netplwiz and press Enter or click OK.
- Now uncheck the box writing Users must enter a username and password to use this computer.
- After you click Apply, you will require to enter the password once again to validate the change.
We have a complete guide on how to set up automatic login on Windows 11. You will see that there are more methods of doing so.
When you set up automatic sign-in, you wouldn’t be required to enter the password, pin, or any other verification method to log in.
This should resolve any problems if the sign-in options are not working in Windows 11.
3. Update Windows 11
- Press Windows + I to launch the Settings app.
- Select Windows Update from the tabs listed in the navigation pane on the left.
- Next, click on Windows Update from the options on the right.
- Click on Check for updates to scan for any available updates and download and install them to your computer.
- After the updates are installed, restart the computer, and check if the sign-in options that were not showing earlier reappear.
When you run an outdated version of Windows, the chances of encountering errors are high.
These may as well include the no password at sign-in, login screen not loading, or sign-in options not working issue in Windows 11. Most of these can be fixed by simply updating the OS to the latest version.
Along with this, with every update, you have new features, enhanced security, and patches for known bugs introduced.
These additions are likely to make your Windows experience a lot more user-friendly and safe.
4. Perform a system restore
- Press Windows + S to launch the Search menu.
- Enter create a restore point in the text field at the top and click on the relevant search result that appears.
- Click on the System Restore button.
- Click on Next to proceed, in case the restore points are not appearing here.
- Select the desired restore point from the list and click on Next. The date of creation for each restore point will be mentioned so as to make an informed selection.
- Verify the restore settings and click on Finish to start the process. The system will restart during restore, hence it’s recommended that you save the open files to avoid data loss.
Some PC issues are hard to tackle, especially when it comes to corrupted repositories or missing Windows files. If you are having troubles fixing an error, your system may be partially broken.
We recommend installing Restoro, a tool that will scan your machine and identify what the fault is.
Click here to download and start repairing.
If the methods above don’t help, you can always perform a system restore. This is probably the quickest way to fix even the most intricate of issues.
After restoring the system, check if the sign-in options not working error in Windows 11 is resolved.
When you go ahead with system restore, you basically take the system back in time to a point where the error didn’t exist.
The process may uninstall recently added apps or change the configured settings, but it won’t affect the files stored on the computer.
Another possible solution that bypasses the system restore is to use third-party software that specializes in system recovery and file integrity checks. For this, we recommend Restoro.
Restoro repairs and replaces all Windows system files that are either corrupted or damaged with their original versions, without harming the user data.

Restoro
Check all system files to keep your computer in top shape.
5. Create a new user account
- Press Windows + I to launch Settings.
- Click on Accounts from the tabs listed on the left.
- Next, click on Family & other users on the right.
- Click on the Add account button next to Add other user.
- Now, enter the login credentials for the new Microsoft account that you want to use. In case you want to use the computer as a stand-alone device, creating a local account would be a good approach.
Sometimes, you may be encountering the sign-in options not working error in Windows 11 due to a corrupted user profile.
You also have the option to fix the corrupted account, but it would take time. Although the guide linked is for Windows 10, the methods listed there are effective in Windows 11 too.
We choose a simpler approach, which is to first create a new user account, to be able to use the desired option for signing into Windows. After creating a new user profile, you have all the time to fix the corrupted one.
- Fix: Windows 10/11 PIN not working [Full Guide]
- 5 Ways to Fix The Remote Procedure Call Failed in Windows 11
- Steam Won’t Open on Windows 11: How to Fix It
How can I change the sign-in password in Windows 11?
NOTE
The following steps are to change the password for a user profile linked with Microsoft accounts from Settings. For other cases, learn how to remove or change passwords in Windows 11.
You can easily change the login password from the sign-in options settings. Here’s how you can do that:
- Press Windows + I to launch the Settings app.
- Select the Accounts tab from the left.
- Next, click on Sign-in options from the right pane.
- Select the Password option and click on the Change button.
- Now, verify it’s you through the selected sign-in option, if prompted.
- Enter your old and new passwords in the respective text fields and click on Next.
- Click on Finish to complete the process.
This solution will also fix Windows 11 not accepting password problem. The system recovery solution above will also work.
What can I do if there’s no sign-in screen in Windows 11?
Several users have reported their inability to access the sign-in screen in Windows 11, which is a major issue. You can encounter the error both when starting Windows or turning on your PC from sleep.
The login screen not appearing issue can be easily resolved by a bunch of methods to get things up and running in no time.
That’s all there is to sign-in problems in Windows 11 and the most relevant solutions to eliminate them. In case the problem persists even after executing all the steps listed here, restore Windows 11 to its factory settings.
Also, check the best settings in Windows 11 to boost the system’s performance. You can pump more power into your CPU or enable the Storage Sense feature for an improved experience.
Tell us which method resolved the Windows 11 sign-in options not working/opening problem in the comments section below.
Still having issues? Fix them with this tool:
SPONSORED
If the advices above haven’t solved your issue, your PC may experience deeper Windows problems. We recommend downloading this PC Repair tool (rated Great on TrustPilot.com) to easily address them. After installation, simply click the Start Scan button and then press on Repair All.
Newsletter
На чтение 6 мин. Просмотров 4.7k. Опубликовано 03.09.2019
Мы все знаем, как работает последовательность загрузки Windows 10, и мы все знаем, что учетные данные требуются во время операции загрузки.
Если установлен пароль, единственный способ получить доступ к рабочему столу – заполнить форму входа Windows 10 по умолчанию. Таким образом, если экран входа отсутствует, вы не сможете правильно использовать свое устройство.
В любом случае, вам не о чем беспокоиться, так как во время устранения неполадок ниже мы увидим, как решить эту проблему системы.
Содержание
- Как я могу решить проблему отсутствия экрана входа в Windows 10?
- 1. Инициируйте новый перезапуск
- 2. Доступ к безопасному режиму Windows
- 3. Создайте новую учетную запись пользователя
- 4. Установите автоматический вход
- 5. Запустите строку командной строки при загрузке
- 6. Выполните процесс ремонта при запуске
Как я могу решить проблему отсутствия экрана входа в Windows 10?
- Инициируйте новый перезапуск
- Доступ к безопасному режиму Windows
- Создать новую учетную запись пользователя
- Установить автоматический вход
- Запустить строку командной строки при загрузке
- Выполните начальный процесс ремонта
1. Инициируйте новый перезапуск
Операция перезапуска может решить эту проблему, если неисправность не вызвана поврежденными файлами или вредоносным приложением или процессом. Итак, если экран входа в Windows 10 отсутствует, нажмите и удерживайте кнопку питания в течение нескольких секунд, пока процесс завершения не будет завершен.
Затем заново запустите последовательность загрузки. Если проблема все еще существует, загрузите одно из этих средств очистки реестра и просканируйте свою систему. Если проблема не устранена, возобновите остальные способы устранения неполадок, приведенные ниже.
Если вы хотите исправить поврежденные файлы в Windows 10, ознакомьтесь с этим полным руководством, которое поможет вам сделать это всего за пару шагов.
2. Доступ к безопасному режиму Windows
Если экран входа в систему отсутствует из-за вредоносного приложения или из-за сбоя процесса, следует запустить устройство в безопасном режиме. При работе в безопасном режиме сторонние приложения будут автоматически отключены.
Ваше устройство будет работать с минимальным набором драйверов и служб, поэтому, если проблема была вызвана сторонним процессом, теперь вы сможете его идентифицировать и удалить.
Вот как вы можете загрузить систему Windows 10 в безопасном режиме из окна загрузки:
- На начальном экране нажмите кнопку питания, затем нажмите и удерживайте нажатой клавишу Shift, а затем нажмите «Перезагрузить».
- На следующем экране выберите Устранение неполадок .
- Затем нажмите Дополнительные параметры .
- Перейдите в Настройки запуска .
- Нажмите Перезагрузить в следующем окне.
- Теперь просто выберите перезагрузку в безопасном режиме.
Безопасный режим не работает в Windows 10? Не паникуйте, это руководство поможет вам преодолеть проблемы с загрузкой.
Подсказка – из безопасного режима вы можете запустить сканирование системы для автоматического устранения возможных ошибок:
-
Откройте окно командной строки с повышенными привилегиями: щелкните правой кнопкой мыши значок «Пуск» в Windows и выберите Командная строка (Admin) .
- В окне cmd введите sfc/scannow и нажмите Enter .
- Подождите, пока идет сканирование – это займет некоторое время в зависимости от того, сколько файлов сохранено на вашем устройстве.
- Перезагрузите систему в конце.
Если у вас возникли проблемы с доступом к командной строке от имени администратора, то вам лучше ознакомиться с этим руководством.
Команда сканирования теперь остановлена до завершения процесса? Не волнуйтесь, у нас есть простое решение для вас.
3. Создайте новую учетную запись пользователя
Если ваша учетная запись была повреждена (это может произойти по разным причинам), вам следует попытаться создать новую учетную запись. Конечно, завершите эту операцию по устранению неполадок в безопасном режиме, поскольку окно входа в Windows 10 по-прежнему отсутствует.
- Сначала войдите в безопасный режим, как описано выше.
-
Затем нажмите Win + I , выделенные горячие клавиши клавиатуры.
- Из Системных настроек перейдите в Аккаунты .
-
Затем на левой панели нажмите Семья и другие пользователи .
- В следующем окне просто следуйте инструкциям на экране и зарегистрируйте новую учетную запись.
- Это должно исправить проблему отсутствия экрана входа в Windows 10.
Если у вас возникли проблемы с открытием приложения Настройка, обратитесь к этой статье, чтобы решить эту проблему.
Windows не позволяет добавить новую учетную запись пользователя? Выполните несколько простых шагов и создайте или добавьте, сколько учетных записей вы хотите!
4. Установите автоматический вход
Это исправление, которое не решает проблему. Однако вам удастся использовать ваше устройство без необходимости ввода имени пользователя и пароля во время загрузки Windows 10:
- Получите доступ к безопасному режиму, как описано выше в способе устранения неполадок
- Затем нажмите горячие клавиши Win + R , чтобы запустить окно «Выполнить».
-
Внутри поля «Выполнить» введите netplwiz и нажмите Enter.
-
Откроется окно Аккаунты пользователей .
- Снимите флажок « Пользователи должны ввести имя пользователя и пароль для использования этого компьютера ».
- Сохраните изменения и перезагрузите систему Windows 10.
5. Запустите строку командной строки при загрузке
- На начальном экране нажмите кнопку «Питание», затем нажмите и удерживайте клавишу Shift на клавиатуре, а затем нажмите «Перезагрузить».
- Нажмите Устранение неполадок и выберите Дополнительные параметры .
- В следующем окне нажмите Командная строка .
- В окне cmd выполните следующую команду: Сетевой пользователь Администратор/активный: да .
- Перезагрузите компьютер в конце.
6. Выполните процесс ремонта при запуске
Если описанные выше шаги не работают для вас, начните процесс восстановления при запуске.
Примечание: вы также можете запустить Восстановление системы перед восстановлением платформы Windows 10. Если восстановление системы не работает, не паникуйте. Проверьте это полезное руководство и исправьте ситуацию еще раз.
Если вам необходимо выполнить восстановление при запуске, сначала вам нужно создать установочный носитель Windows 10. Вы можете инициировать эти процессы следующим образом:
- На экране загрузки введите настройки Windows: нажмите значок Питание , нажмите и удерживайте клавишу Shift и нажмите «Перезагрузить».
- Выберите Устранение неполадок и перейдите в Дополнительные параметры .
- Теперь выберите Восстановление системы и следуйте инструкциям на экране для завершения этого решения по устранению неполадок.
- Если вы не можете исправить проблему отсутствия экрана входа в Windows 10 с помощью функции восстановления системы, вместо этого завершите процесс восстановления при запуске.
Если вы не знаете, как создать установочный носитель Windows 10, взгляните на это пошаговое руководство, которое поможет вам сделать это всего за пару простых шагов.
Застрял в цикле автоматического восстановления? Не волнуйтесь, мы бросим вам этот удивительный спасательный круг.
Заключительные мысли
Один из методов устранения неполадок, описанных и описанных выше, должен помочь вам решить проблему отсутствия экрана входа в Windows 10.
Вы можете рассказать нам, что сработало для вас или как вам удалось устранить эту неисправность системы, используя поле комментариев ниже.
Вы также можете поделиться своими наблюдениями и вашими вопросами, поскольку мы здесь, чтобы помочь вам как можно скорее.
Содержание
- 1 Вариант 3 — Попробуйте отключить быстрый запуск
- 2 Вариант 2 — Попробуйте запустить Восстановление системы
- 3 Вариант 4 — Попробуйте устранить проблему в чистом состоянии загрузки
- 4 Что делать, если не отображается экран входа в систему или окно пароля не отображается в Windows 10
- 5 Вариант 5 — Попробуйте запустить Startup Repair
Вариант 3 — Попробуйте отключить быстрый запуск
- Нажмите клавиши Win + R, чтобы открыть диалоговое окно «Выполнить», и введите «control», чтобы открыть панель управления.
- Затем нажмите на раздел «Оборудование и звук» и выберите «Параметры электропитания».
- После этого выберите «Выбрать, что делают кнопки питания» в левой части меню.
- Теперь нажмите «Изменить настройки, которые в данный момент недоступны», и снимите флажок с записи «Включить быстрый запуск (рекомендуется).
- Затем нажмите «Сохранить изменения» и перезагрузите компьютер и посмотрите, исправила ли он проблему или нет.
Вариант 2 — Попробуйте запустить Восстановление системы
Если вы не можете загрузиться на рабочий стол своего компьютера, вы можете запустить Восстановление системы в разделе Дополнительные параметры запуска, выполнив следующие действия:
- Загрузите компьютер в окне «Дополнительные параметры запуска».
- Оттуда вы увидите некоторые варианты устранения неполадок, когда вы не можете войти в Windows обычным способом.
- Теперь выберите «Устранение неполадок»> «Дополнительные параметры»> «Командная строка».
- После этого введите «rstrui”И нажмите Enter, чтобы выполнить команду, которая запустит процесс восстановления системы.
- Как только это будет сделано, перезагрузите компьютер.
</ul>
Вариант 4 — Попробуйте устранить проблему в чистом состоянии загрузки
Бывают случаи, когда некоторые конфликтующие программы, установленные на вашем компьютере, могут быть причиной возникновения проблемы с полем пароля на экране входа в систему Windows 10. Чтобы определить, какая программа вызывает проблему, необходимо поместить компьютер в чистую систему. Boot State. Для этого выполните следующие действия.
- Войдите на свой компьютер как администратор.
- Введите MSCONFIG в Начальном поиске, чтобы открыть утилиту конфигурации системы.
- Оттуда перейдите на вкладку Общие и нажмите «Выборочный запуск».
- Снимите флажок «Загрузить элементы запуска» и убедитесь, что установлены флажки «Загрузить системные службы» и «Использовать исходную конфигурацию загрузки».
- Затем перейдите на вкладку «Службы» и установите флажок «Скрыть все службы Microsoft».
- Нажмите Отключить все.
- Нажмите Apply / OK и перезагрузите компьютер. (Это переведет ваш компьютер в состояние чистой загрузки. А чтобы настроить Windows на обычный запуск, просто отмените изменения.)
- Оттуда начните изолировать проблему, проверив, какая из программ, которые вы недавно установили, является основной причиной проблемы.
Что делать, если не отображается экран входа в систему или окно пароля не отображается в Windows 10
Как вы знаете, Windows 10 предлагает своим пользователям множество вариантов входа на свои компьютеры. Это включает в себя простой и легкий метод, такой как ПИН-код, и сложные, такие как разблокировка Windows Hello Face. Однако бывают случаи, когда вы можете столкнуться с ситуацией, когда экран входа в систему в Windows 10 вообще не отображается. Если вы сейчас столкнулись с этой проблемой, не беспокойтесь, поскольку в этом сообщении будет показано, что вы можете сделать, чтобы решить эту проблему.
На самом деле существует два сценария этой проблемы: вы можете столкнуться с одним, когда экран входа в систему вообще не отображается, в то время как второй — когда появляется экран входа в систему, но в нем нет поля имени пользователя или пароля. Есть несколько вариантов, которые вы можете проверить, чтобы решить проблему. Вы можете попробовать запустить восстановление системы или попробовать комбинацию клавиш Ctrl + Alt + Delete. Вы также можете попытаться ввести имя пользователя и пароль для использования компьютера или отключить быстрый запуск или устранить проблему в состоянии чистой загрузки. Вы также можете создать новую учетную запись пользователя или запустить новый запуск или запустить восстановление при загрузке. Чтобы начать, следуйте каждому из приведенных ниже вариантов.
Вариант 5 — Попробуйте запустить Startup Repair
Возможно, вы также захотите запустить Восстановление при загрузке, чтобы устранить проблему с помощью экрана входа в систему. Для этого выполните следующие действия.
- Вы можете начать с создания и загрузки с загрузочной флешки Windows 10 USB.
- После этого нажмите «Восстановить компьютер», расположенный в левом нижнем углу, когда вы находитесь на начальном экране запуска Windows.
- Далее нажмите «Устранение неполадок», а затем на другом экране выберите «Восстановление при загрузке».
- Теперь выберите операционную систему, которую вы хотите восстановить. Как только вы это сделаете, он начнет восстанавливать вашу операционную систему. Подождите, пока процесс не будет завершен, а затем проверьте, устранена ли проблема.
- https://errortools.com/ru/windows/what-do-if-login-screen-does-not-appear-or-password-box-not-showing-up-in-windows-10/
Оценка статьи:
(пока оценок нет)
Загрузка…