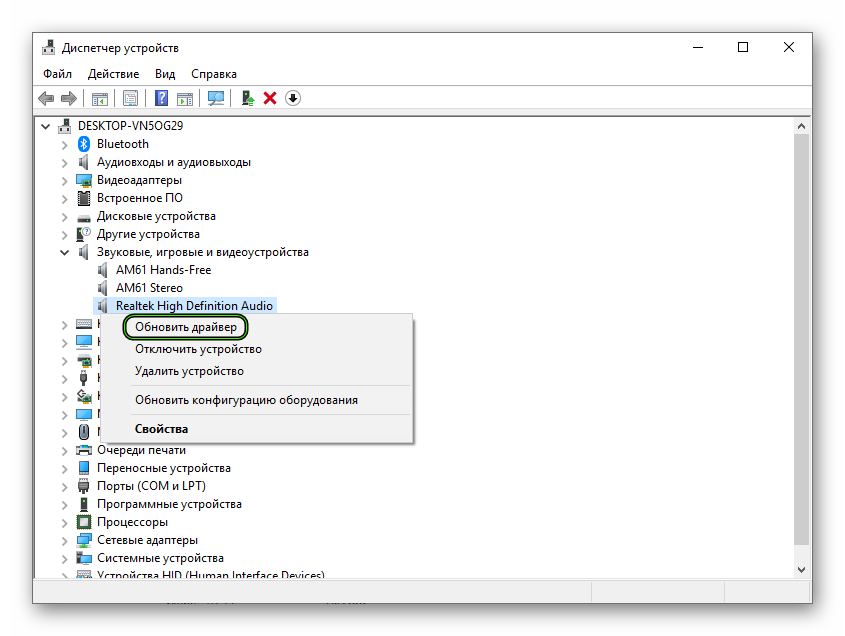Тем не менее многие обладатели компьютеров и ноутбуков периодически сталкиваются с проблемой когда микрофон не работает из-за криво установленных драйверов на звуковую аудиокарту компьютера или ноутбука, или из-за не настроенного программного обеспечения в Windows или Realtek HD Audio. Часто микрофон перестает работать в играх, наподобие World of Tanks (WoT), Counter Strike или Dota (в “Доте”).
Данная публикация сделана именно для таких случаев. На самом деле в настройке микрофона в скайпе, ноутбуке или компьютере нет ничего сложного. Мы просто рассмотрим распространённые ошибки, которые допускает обычных компьютерный пользователь при работе с микрофоном. Иными слова, давайте просто проверим почему не работает ваш микрофон в Скайпе и как исправить данную ситуацию. Начнём с проверки подключения микрофона и работы аудио карты в системе.
В статье мы подробно расскажем, почему не работает микрофон на ноутбуке Леново, Asus, HP, Acer или любого другого производителя, и что необходимо предпринять, чтобы как можно скорее устранить неисправность и получить возможность вновь пользоваться устройством снятия звука. Такая проблема встречалась и раньше, но особенное распространение получила в эпоху постоянных обновлений Виндовс 10, зачастую недостаточно проверенных или «экспериментальных».
Микрофон может отказываться работать или на ноуте в принципе, или в некоторых конкретных приложениях, к примеру, в «Скайпе». Прочитайте инструкцию, повторите рекомендуемые шаги по ликвидации неполадки — и уже через несколько минут вы наверняка получите готовое к звукозаписи устройство. Не торопитесь переходить к радикальным действиям вроде переустановки системы — скорее всего, от неисправности можно избавиться более безболезненным методом.
А перед тем, как начать выполнять руководство, предложенное ниже, очень советуем вам проверить, подключён ли микрофон к ноутбуку; возможно, вы просто забыли это сделать или воспользовались не тем разъёмом. Кроме того, если звукосниматель входит в состав гарнитуры, имеет смысл удостовериться, что на вашем ноутбуке присутствует разъём соответствующего формата. О проблеме подключения микрофона на наушниках, мы писали в отдельной статье по ссылке.
Основные причины, почему на ноутбуке не работает микрофон
Ниже мы расскажем, почему не работает микрофон на ноутбуке. Что делать? — Ответ прост: для начала ознакомьтесь с ключевыми причинами неполадки.
В большинстве случаев для подключения оборудования используется традиционный, хорошо всем известный разъём на 3,5 миллиметра. На передней или задней панели компьютера это гнездо чаще всего обозначено розовым цветом; с ноутбуками всё чуть сложнее: чаще всего разъём имеет тот же оттенок, что и корпус, зато рядом с ним размещена соответствующая пиктограмма.
Некоторые современные микрофоны работают с ноутбуком посредством других интерфейсов, чаще всего — стандартного ЮСБ. В этом случае вы точно не ошибётесь с выбором гнезда: используйте любое свободное.
Микрофон может отказываться работать на ноутбуке вследствие множества причин, самыми часто встречаемыми из которых являются:
- Неполадка самого ноута — от материнской платы до портов.
- Сбой или некорректная установка драйвера.
- Сбой или некорректная работа приложения.
- Повреждения кабеля и/или штекеров.
- Аппаратная поломка самого микрофона.
Ниже мы предлагаем выверенную последовательность действий, которая поможет вам однозначно понять, по какой причине перестал работать микрофон на ноутбуке в Windows 10 или другой ОС, и оперативно справиться с проблемой.
13 способов, которые помогут настроить работу микрофона на ноутбуке
Совет #1: Проверьте, подключен ли микрофон
Начнём с самого простого предположения: вы случайно забыли подключить микрофон к ноутбуку или использовали для работы устройства не тот разъём. Такое происходит значительно чаще, чем можно было бы предположить — как минимум потому, что гнёзда для микрофона, колонок и входа аудиоаппаратуры имеют совершенно одинаковую конфигурацию.
Прежде всего проверьте, тот ли выбрали разъём. Он может быть выделен цветом (традиционно — розовым, но на ноутбуках цвет может быть другим), а также отмечен пиктограммой. После того, как уверитесь, что проблем с выбором гнезда нет, проконтролируйте, плотно ли вставлен штекер. Последний не должен шататься или выпадать из гнезда при любом прикосновении. Наличие таких проблем приводит к невозможности установить контакт с ноутбуком — ваш микрофон просто не сможет работать.
Чтобы исключить вероятность поломки микрофона, посмотрите, будет ли он работоспособен на любом ином оборудовании: компьютере, караоке-центре, DVD-проигрывателе.
Кроме того, если, например, не работает микрофон на ноуте Lenovo, а для подключения используется USB-разъём, имеет смысл проверить исправность самого порта. Подключите в разъём любое другое периферийное устройство, вплоть до флешки, и посмотрите, распознаётся ли оно. Если да, проблема почти точно в микрофоне. Если нет, пришла пора чинить порт.
Сразу хотим заметить, что если микрофон не работает в Скайпе, то скорее всего виноват не сам Skype, а настройки системы. Обычно настраивать микрофон в Скайпе или на ноутбуке не нужно, он сам определяется системой если Вы подключили его в правильный разъём аудиокарты. Но раз уж Вы читаете эту инструкцию, значит по какой-то причине микрофон всё же не работает. Например, если у Вас ноутбук с встроенным микрофоном, а Вы решили подключить дополнительный микрофон, нужно просто выбрать другое устройство в настройках Windows.
Проверим правильно ли микрофон подключен в звуковую плату вашего ноутбука или компьютера. Для микрофона на аудиокарте предусмотрен специальный разъём – 3.5 джек, как у обычных наушников. Мы уже рассказывали про настройку и как подключить наушники с микрофоном в другой нашей статье по ссылке. Здесь всё то же самое. Разъём на звуковой карте должен быть розового цвета:
То же самое касается и ноутбуков, ультрабуков и нетбуков . Разъём обычно расположен с правого или левого торца ноутбука и помечен специальным графическим значком.
Если на вашем компьютере нет внешней аудиокарты, то разъём микрофона также не составит труда найти. Он расположен на встроенном аудио-модуле материнской платы компьютера:
Уверены, что найти нужный разъём для микрофона у Вас труда не составит. Обычно после подключения он сам определяется системой. Если этого не произошло, то давайте проверить что там с драйвером для звуковой карты ноутбука/компьютера.
На многих ноутбуках есть кнопка включения встроенного микрофона
Некоторые производители ноутбуков снабжают свои модели отдельными кнопками управления мультимедиа, в том числе и включения/отключения микрофона. Присмотритесь к своему ноуту — возможно, такая есть и на нём, и находится она в состоянии «Выключено».
Наконец, проверьте, не отключены ли, при помощи другой «мультимедийной» клавиши, все системные звуки; если да, понятно, почему вы не слышите сигнал, передаваемый с устройства.
Такие клавиши могут быть и не выделенными, а совмещёнными с функциональным рядом. В этом случае, в зависимости от настроек, заданных производителем, для активации или деактивации функций мультимедиа вам может понадобится зажимать предварительно кнопку Fn.
Совет #2: Проверьте надежности контакта штекера внешнего микрофона с разъемом ноутбука
Продолжаем рассказывать, по каким причинам не работает микрофон на ноутбуке в Виндовс 7 или других поколениях ОС и как с наименьшими потерями времени устранить проблему. Возможно, дело в недостаточно надёжном контакте штекера и гнезда, расположенного на корпусе ноута. Выньте штекер из разъёма, а затем вставьте снова — до упора, но не прилагая излишних сил, чтобы не допустить физической поломки порта.
И снова не поленитесь проверить, тот ли разъём применяете для подсоединения микрофона, который пока что отказывается работать на ноутбуке. Посмотрите на цветовую разметку, сверьтесь с пиктограммой, нанесённой на корпус, наконец, загляните в прилагаемую производителем инструкцию.
Обязательно удостоверьтесь, что сам микрофон находится во включённом состоянии. Возможно, на корпусе есть кнопка питания — нажмите на неё и посмотрите, не загорелся ли световой индикатор; кроме того, нужно проверить, не выведен ли в ноль уровень передаваемого на ноутбук аудиосигнала.
Совет #3: Проверьте, не заклеен ли микрофон
Безопасность волнует большинство владельцев ноутбуков, и, в целях предотвратить утечку личной информации, пользователи заклеивают встроенные веб-камеры, а вместе с ними зачастую и встроенные микрофоны. В результате устройство продолжает работать, однако воспринимать звуковую информацию с должным качеством уже не в состоянии.
Вот и ещё один возможный ответ на вопрос, почему не работает встроенный микрофон на ноутбуке. Чтобы ликвидировать неисправность, отлепите наклейку по крайней мере со входа для звукового сигнала; кроме того, проверьте, не набилось ли внутрь пыли или грязи.
Совет #4: Запустите средство устранения неполадок
Воспользуйтесь этим встроенным инструментом, работающим на ноутбуках под управлением всех версий Виндовс. Неисправности будут обнаружены в автоматическом режиме — вам останется лишь подтвердить желание устранить выявленные сбои.
Чтобы запустить сканирование, следуйте несложному руководству:
- Нажмите на клавишу Windows. Теперь, не отпуская её, коснитесь второй — I.
- Когда на мониторе высветится новое окно, выберите раздел «Обновление и безопасность».
- Обратите внимание на панель со ссылками, расположенную в левой части окна. Здесь вам нужно кликнуть по заголовку «Устранение неполадок». Найдите в основной, правой, панели пункт «Запись звука» и запустите системный инструмент.
В дальнейшем система предложит вам подробнейшую интерактивную инструкцию по началу сканирования, а в конце процесса выведет список обнаруженных сбоев. Эта информация поможет ответить на вопрос: на ноуте не работает микрофон, что делать? Разрешите ОС устранить найденные проблемы — и, после перезагрузки, проверьте, приведён ли микрофон в работоспособное состояние.
Совет #5: Разрешите доступ к микрофону в Windows
В ходе подготовки и совершенствования Виндовс 10 компанией-разработчиком было принято решение отказаться от старой платформы Win32. Переход на новую модель, UWP, будет постепенным и не слишком заметным для пользователя. Одно из самых ярких проявлений перемен — плавный отказ от всеми любимой «Панели управления» в пользу нового инструмента под названием «Параметры». В последнем уже дублируются практически все функции, но не каждому пользователю известно, как найти здесь настройки звукозаписывающего устройства, отказывающегося работать на ноутбуке.
Ниже мы покажем, как разрешить работу звукоснимающего устройства, внешнего или встроенного, и выдать все необходимые доступы. Следуйте простой инструкции, не забывая сверяться с иллюстрациями-примерами:
- Дважды щёлкните по ярлычку «Компьютер/Этот компьютер», располагающемуся на рабочем столе.
- Если не можете найти ярлык, запустите «Проводник», выбрав любую папку, после чего воспользуйтесь ссылкой в левой панели или поисковой строкой вверху. Оказавшись в нужном разделе, кликните по содержащейся в ленте кнопке «Открыть параметры».
- Наконец, чтобы разобраться, почему перестал работать микрофон на ноутбуке, вы можете нажать на значок в правом углу дисплея, после чего выбрать кликом плашку «Все параметры» — эффект будет точно таким же.
- Когда доберётесь до окошка «Параметры», выберите пункт под наименованием «Конфиденциальность»: именно здесь находятся все необходимые для работы оборудования разрешения.
- В панели, размещённой в левой части окна, найдите и вызовите пункт «Микрофон». Для начала вам необходимо удостовериться, что устройство в принципе активно. Щёлкните, снова перейдя к правой части окна, по расположенной вверху кнопке «Изменить».
- Перед вами появится всплывающее окошко. Проверьте, находится ли единственный содержащийся в нём ползунок в активной позиции. Возможно, именно сейчас вы нашли ответ на вопрос, по какой причине микрофон не хочет работать на ноутбуке. Если звукоснимающее устройство находится в позиции «Отключено», обязательно активируйте его — иначе оборудование не будет видно для всех используемых вами программных инструментов.
- Теперь, спустившись чуть вниз по странице, активируйте аналогичным образом доступ к звукоснимателю, встроенному в ноутбук или подключаемому, для всех программ. При отсутствии этого разрешения пользоваться устройством вы сможете лишь при помощи немногочисленных системных инструментов.
- Чтобы ликвидировать проблему, по причине которой не работает микрофон на ноутбуке в Windows 10, спуститесь к следующему разделу. Здесь будут представлены только те приложения, которые вы загрузили и инсталлировали на ноут при помощи Microsoft Store. Предоставлять разрешения всем приведённым в перечне продуктам совершенно необязательно: выберите только те, которыми действительно пользуетесь.
Проверив, что все необходимые доступы выданы, как операционной системе, так и программам и отдельным компонентам, можете закрывать окошко «Параметров» — и смотреть, удаётся ли после внесённых изменений работать с микрофоном на ноутбуке.
Совет #6: Проверьте, включен ли микрофон в Windows
В зависимости от настроек операционной системы, программно-аппаратной связки и прочих компонентов разрешение на включение звукоснимающего оборудования может требоваться выдать и в других системных инструментах. Такие настройки, бесспорно, повышают безопасность пользователя, сводя к минимуму утечку персональных данных, однако существенно усложняют поиски подлинной причины проблемы.
Так, вполне может оказаться, что вход для устройства на ноутбуке деактивирован в БИОС. В такой ситуации вам потребуется, чтобы избавиться от проблемы, из-за которой ноутбук не видит встроенный микрофон или подключаемое устройство, зайти в меню BIOS и проверить настройки в разделе Peripherals — или имеющем аналогичное наименование. До тех пор, пока не будет сделан этот шаг, рассчитывать на работу со звукоснимающим оборудованием просто-напросто не приходится: вход отключён на аппаратном уровне, и никакие изменения параметров ОС тут не помогут.
Другая возможная причина невозможности начать работать с микрофоном на ноутбуке — отключение посредством системного инструмента под названием «Диспетчер устройств». Вызвать его можно несколькими способами, от поисковой строки, которую вы легко отыщете в меню «Пуск», до нажатия на клавиши Windows и, не освобождая её, X. Кроме того, можете просто выполнить правой клавишей мыши щелчок по значку «Пуск» — в представленном на экране списке вы обнаружите нужный системный инструмент.
После того, как первый шаг будет пройден, действуйте по следующему алгоритму:
- Найдите в списке, расположенном в основном окне, пункт «Аудиовходы…». Разверните список, скрываемый под заголовком, и найдите в нём марку своего микрофона, который всё ещё отказывается работать на ноутбуке.
- При помощи правой кнопки мыши вызовите на экран контекстное меню для устройства, после чего, чтобы устранить проблему, из-за которой микрофон ноутбука не реагирует, выберите во всплывающем окошке пункт «Включить».
По завершении проделанных манипуляций рекомендуем выполнить перезагрузку — или, по крайней мере, несколько раз обновить рабочий стол. Проверьте, подаётся ли звук на микрофон — и если да, приступайте к работе!
Совет #7: Проверьте драйвер звуковой карты
Удостоверимся, что у Вас установлен аудио-драйвер. Конечно, если звук из колонок идёт, то скорее всего всё в порядке. Но лучше всё перепроверить. Для этого нам нужно попасть в диспетчер устройств Windows. Сделать это можно несколькими способами. Первый способ – кликнуть по иконке компьютера на рабочем столе и выбрать нужный пункт меню.
Либо найти диспетчер устройств в командной строке через меню “Пуск”:
Третий способ, найти диспетчер устройств через “Панель управления”. Для этого нужно её открыть через “Пуск” > “Панель управления”, в панели управления найти пункт “Система” и там будет ссылка на диспетчер устройств. Каким способом пользоваться не столь важно. Главное, чтобы в разделе “Звуковые, видео и игровые устройства” у вас были установлены драйверы для звуковой карты и не было неизвестных устройств, как показано на следующем скриншоте.
Если неизвестные устройства есть, то чтобы потом не мучаться с неработающим микрофоном, лучше зайти на сайт производителя ноутбука или материнской платы компьютера и скачать драйверы для звуковой платы вашего ПК.
Совет #8: Обновите или установите драйвер для микрофона
Внутри операционной системы, без учёта программно-аппаратной связки, координирование работы встроенных и подключаемых устройств осуществляется при помощи специальных системных утилит — драйверов. Эти компоненты чаще всего устанавливаются автоматически, при подключении нового оборудования — а иногда изначально содержатся в ОС. При повреждении или удалении драйвера Виндовс должна предупредить пользователя о случившейся неполадке или исправить проблему своими силами. Обычно так и происходит — но иногда система игнорирует неисправность, что, в частности, приводит к отказу микрофона работать на ноуте.
В такой ситуации неплохим решением станет самостоятельная инсталляция драйвера. Скачайте версию для используемой вами модели звукоснимателя на сайте производителя, после чего запустите процесс установки — это поможет вам разобраться, почему не включается микрофон на ноутбуке, и избавиться от неполадки. Кроме того, можете использовать всевозможные встречающиеся в интернете авторские сборки — с учётом, что они занимают достаточно много места на жёстком диске, а включённые в них версии драйверов могут не обновляться на протяжении продолжительного времени.
Кроме того, вы можете обновить любые драйверы при помощи уже знакомого вам «Диспетчера устройств» — просто вызовите для микрофона контекстное меню и выберите в нём соответствующий пункт. В дальнейшем рекомендуем предпочесть автоматический поиск подходящей версии — так вы сэкономите немало времени.
А чтобы удостовериться, что драйвер уже инсталлирован и находится в рабочем состоянии, попробуйте следующее:
- Нажмите на кнопку Windows. Не освобождая её от нажатия, коснитесь второй — Break.
- Перейдите по ссылке с наименованием искомого системного инструмента, размещённой в панели с левой стороны нового окошка.
- Разверните меню «Аудиовходы…». Если здесь вы видите название модели микрофона без каких-либо дополнительных значков, всё прекрасно. Если рядом размещены пиктограммки жёлтого или красного цвета, необходимо выполнить обновление драйвера. Сделать это, чтобы ликвидировать неполадку, вследствие которой микрофон не работает на ноуте, можно как описанным выше образом, так и кликнув по кнопке в верхней панели окна.
Помимо прочего, ваш микрофон может быть не опознан ноутбуком; тогда он будет находиться в списке «Другие устройства».
В ходе устранения проблемы с драйверами имеет смысл обновить служебные утилиты и для USB-контроллера — точно в том же порядке, что приведён выше.
Совет #9: Проверьте наличие микрофона в «Параметрах звука»
Устройство, используемое для подачи и записи звука на ноутбуке и находящееся в исправном состоянии, непременно должно быть отображено в общем списке «Звуки». Чтобы проверить наличие микрофона в этом меню, кликните правой кнопкой мыши по пиктограмме динамика, которую несложно найти в панели уведомлений. Попутно проверьте, не выведен ли в ноль уровень звука: от «динамика» должна исходить схематично изображённые волны. В появившемся на дисплее ноутбука меню выберите строчку с названием «Звуки».
Далее вам потребуется перейти ко вкладке «Запись» — именно здесь представлено всё оборудование, с которого аудиосигнал передаётся на ноут. Произнесите в микрофон несколько слов или напойте что-нибудь, наблюдая за изменениями шкалы, размещённой справа от наименования модели. Если она совсем не двигается, проверьте, исправно ли подключение.
Это ещё одна возможная причина, почему не работает микрофон на ноуте. Теперь займёмся включением звукоснимающего устройства. Для начала откройте в недавно вызванном меню пункт «Параметры звука», расположенный чуть выше ранее использованного.
В правой панели нового окна отыщите, промотав список вниз, ссылку «Панель управления звуком».
Здесь вам снова нужно оказаться в разделе «Запись».
При помощи вызванного контекстного меню включите микрофон, который пока что не хочет работать с ноутом. Не забудьте применить внесённые изменения.
На следующем этапе настройки очень неплохо будет проверить, выбран ли ваш микрофон оборудованием для снятия звукового сигнала по умолчанию. Справившись с этой задачей, кликните по ссылке «Свойства», также размещённой в поле «Ввод».
На новой странице вы увидите следующую ссылку, «Дополнительные свойства». На неё и следует нажать.
Теперь необходимо обратиться к разделу «Уровни». Выставьте здесь предпочитаемую громкость, а также степень усиления поступающего на звукосниматель сигнала.
В следующем разделе, содержащем дополнительные параметры, стоит попробовать деактивировать «Монопольный режим» — довольно часто проблема, по причине которой микрофон не работает на ноутбуке, именно в нём.
Для большинства пользователей на этом этапе исправление неполадок с микрофоном, не работающим на ноутбуке, и завершается. Если вас повезло меньше, следуйте дальнейшим рекомендациям: в нашем арсенале ещё несколько действенных средств.
Совет #10: Выбираем нужный микрофон в системе и Realtek HD Audio
Следующий этап – удостоверится, что микрофон определился ноутбуком в Windows или в диспетчере Realtek High Definition Audio. Наша инструкция делалась в Windows 7, но она также будет актуальна и для других версий системы – Winsows 8, Windows Vista и Windows XP. На многих ноутбуках установлено программное обеспечение от Риалтек, которое помогает настроить звуковые параметры компьютера. Начнём с него. Диспетчер Realtek HD Audio можно найти в диспетчере устройств. Или найти иконку в виде колоночки в трее Windows, как это показано на следующей картинке.
Также аудио-драйвер Realtek можно найти через “Панель управления”, зайдя в “Оборудование и звук”:
Открыв диспетчер направляемся на вкладку “Микрофон”. Если на вашем ноутбуке есть встроенный микрофон, а Вы решили подключить ещё один дополнительный внешний микрофон, то в диспетчере Realtek HD нужно задать устройство, которые Вы хотите использовать по умолчанию. При использовании одного микрофона на ноутбуке он должен начать использоваться по умолчанию. Если этого не произошло, поставьте его вручную с помощью опции “Задать стандартное устройство”.
В Windows проверить присутствие микрофона в системе также не сложно. Открываем “Панель управления” через “Пуск”, заходим в “Оборудование и звук” и выбираем пункт меню “Звук”.
Или можно поступить ещё проще и найти настройки звука через командную строку Windows:
Также можно найти настройки в трее системы, кликнув по значку-колонке. Опять же, не суть важно, как Вы туда попадёте. Открыв настройки звука переходим на вкладку “Запись”. Именно на ней должно отобразиться наше устройство звукозаписи. Если в вашей системе больше нет микрофонов, то он будет один. Если на вашем ноутбуке есть встроенный микрофон и вы подключаете дополнительную гарнитуру или вебкамеру со встроенным в неё микрофоном, то устройств будет два.
Если Вы не обнаружили микрофон в диспетчере от Realtek или в настройках самой системы Windows, или микрофон перестал работать внезапно, то причин может быть две. Либо микрофон сломан и его желательно проверить на другом ноутбуке или компьютере. Либо что-то случилось с разъёмом звуковой карты. В этом случае обычно ноутбук ремонтируется в сервисном центре.
Совет #11: Установите микрофон «Устройством по умолчанию»
Теоретически вы можете, используя разветвители или ЮСБ-порты, подключить к ноутбуку едва ли не любое количество микрофонов. На деле всё обычно ограничивается двумя: встроенным, который обязательно присутствует в ноуте, и внешним. В итоге операционная система может в буквальном смысле растеряться, не понимая, какое из устройств следует применять для звукозаписи. Выйти из затруднительного положения можно, вручную задав подходящий микрофон в качестве оборудования по умолчанию.
Для этого, вызвав уже известный вам список «Звуки» и перейдя ко вкладке «Запись», откройте для микрофона, который вам нужно назначить основным, контекстное меню, после чего выделите галочками оба пункта, в названиях которых присутствуют слова «По умолчанию».
Многие приложения предлагают пользователю свои собственные настройки, независимые от системных. Если вам кажется, что не включается микрофон на ноутбуке, загляните в настройки конкретной программы и внесите необходимые коррективы. На примере «Скайпа», популярнейшей программы для видеопереговоров, голосовых звонков и обмена сообщениями, процесс выглядит так:
- Запустив программу, вы переходите к списку настроек. Для этого следует кликнуть по троеточию, размещённому в левой панели, содержащей перечень контактов.
- Откройте строчку «Звук и видео». Здесь вы сможете самостоятельно настроить уровень подаваемого с микрофона аудиосигнала, а кроме того — выбрать, каким именно звукоснимающим устройством хотите пользоваться: внешним или встроенным.
Подтвердите, что хотите сохранить изменения, внесённые в программу, после чего произнесите несколько слов в микрофон: расположенная в этом же окне звуковая шкала должна показать работу устройства.
Совет #12: Откатите обновление Windows
Время от времени неприятный сюрприз преподносят накатываемые обновления операционной системы; по большей части это касается Виндовс 10, но сложности могут возникнуть и после актуализации предыдущих версий ОС. Кроме того, микрофон может отказываться работать на ноутбуке и после инсталляции системы с нуля — чаще всего из-за отсутствия в образе правильных настроек и/или необходимых компонентов.
Если ноутбук не определяет микрофон, попробуйте следующий порядок действий:
- Вновь открыв меню «Параметры», перейдите, при помощи клика мыши, в раздел «Конфиденциальность».
- Теперь вам нужно выбрать строчку «Микрофон», размещающуюся в панели слева, а затем кликнуть по плашке «Изменить». Здесь вы сможете активировать опознавание микрофона для ноута в целом, а в следующем разделе — для всех, системных и сторонних, приложений.
- В заключительном разделе, в котором представлены продукты, установленные при помощи «Магазина приложений», активируйте доступ к звукоснимающему оборудованию для отдельных программ. Эти разрешения можете менять по собственному усмотрению — однако настоятельно рекомендуем выдать доступ сервису Win32WebViewHost.
После того, как все необходимые параметры будут установлены, закройте окно и проверьте, получается ли теперь у микрофона работать в паре с компьютером. Если не помогло и это, остаётся предположить, что проблема имеет физический, а не программный характер.
Совет #13: Что делать, если микрофон не работает в приложении
Выше мы достаточно подробно рассказали, что предпринять, если ноутбук не включает микрофон. Но может случиться, что оборудование, в целом отлично опознаваемое ноутом и неплохо снимающее звук, отказывается функционировать в каком-либо конкретном приложении. В этом случае вполне логично будет заняться настройкой именно этой программы — не забывая, что текущие параметры могут быть сброшены после обновления и, разумеется, обнулятся после переустановки ПО.
В частности, если вы пользуетесь популярной программой для видеосвязи Skype, вам потребуется заглянуть в раздел «Настройка звука», размещённый в общем списке настроек. Здесь вы легко сможете указать, какой из подключённых микрофонов следует использовать по умолчанию, а также выставить уровень громкости.
Конечно если Skype не работает или скайп не запускается, то до микрофона можно и не добраться. Но у нас программа работает и проверить микрофон не составит труда. Давайте откроем настройки Skype и постараемся настроить микрофон в Скайпе самостоятельно. Интерфейс скайпа просто и понятен. Нужно указать микрофон в настройках и проверить, что он работает. Открываем “Настройки”, найдя их в пункте верхнего меню “Инструменты”.
В появившемся окне нас интересует “Настройка звука”, которая находится слева. В нём нужно выбрать нужный микрофон, который мы до этого настроили. При этом нужно оставить опцию “Разрешить автоматическую настройку микрофона” нужно оставить включённой, а если галочка не установлена, то установить её. То же самое проделываем с динамиками. Нужно выбрать нужные колонки и указать их в программе. Снова не забудьте про галочку “Автоматическая настройка динамиков”.
Как проверить работает ли микрофон? Нажимаем кнопку сохранить и проверяем, как работает микрофон в Скайпе. При правильной настройке уровень громкости при разговоре должен меняться.
Есть ещё один способ проверить работу микрофона в Skype. Нужно позвонить в Echo Sound Test Service, который можно найти в контактах.
Заключительные советы
Во время подключения оборудования к ноутбуку проверьте правильность выбора разъёма — особенно если речь идёт о гарнитуре. В последнем случае подсоединение может быть выполнено, в зависимости от параметров ноута:
- В выделенный разъём для гарнитуры.
- В два отдельных гнезда, для наушников и микрофона.
При некорректно выполненном подключении, например, обычного микрофона ко входу для гарнитуры, могут наблюдаться как помехи снимаемого аудиосигнала, так и полная невозможность пользоваться устройством — вот и ещё одно объяснение, по какой причине ноутбук не распознает микрофон. Дополнительно обратите внимание на штекер подсоединяемого устройства: в обычной конфигурации он имеет три контакта, а в случае с гарнитурой — на один больше.
Если на корпусе ноута имеются только раздельные гнёзда, можете приобрести переходник для гарнитуры: вы вставляете в него один штекер, а на выходе получаете два, для микрофона и наушников. Как обычно, не забывайте проверять правильность производимого подключения. Возможна и обратная ситуация — представленный на рисунке ниже адаптер для подключения и звукоснимателя, и наушников в общий гарнитурный разъём.
Помимо прочего, помните о необходимости содержать разъёмы для подключения периферийных устройств в чистоте: набившиеся внутрь загрязнения могут как мешать нормальному контакту с ноутбуком, так и привести к полному выходу электроники из строя.
Тщательно выполнили все пункты нашей инструкции, но так и не добились результата? К сожалению, в такой ситуации правильнее всего говорить о проблемах аппаратного характера, в домашних условиях с трудом определяемых и исправляемых. Чтобы исключить эту вероятность, посмотрите, работает ли микрофон на любом устройстве кроме ноутбука — например, на ПК или проигрывателе DVD-дисков.
А чтобы исключить вероятность, что ноутбук не слышит микрофон из-за неисправности порта, попробуйте включить в разъём какое-либо иное, заведомо работоспособное устройство. Следуйте предлагаемым нами советам — и обязательно придёте к успеху!
На этом наша инструкция закончена. Мы рассмотрели основные причины, по которым микрофон на ноутбуке и в Скайпе не работает. Надеемся наша статья оказалась познавательной и помогла решить проблему. Если проблема с подключением микрофона не решается, просим задавать все вопросы, пожелания и дополнения в форме комментариев, которая расположена внизу статьи.
Николай Данилов
Пара слов об авторе от редакции smartronix.ru. Николай работает с нами с самого основания проекта. Он отлично разбирается в компьютерах и программном обеспечении. Также неплохо освоил мобильный сегмент и всегда готов подробно рассказать про особенности работы телефона и приложений.
Когда не работает микрофон в скайпе, есть разница между перестал и не работает с самого начала. В первом случае – самое быстрое и простое решение воспользоваться восстановлением системы (вернуть ноутбук к старым настройкам).
Второй вариант: почему не работает микрофон в скайпе на ноутбуке в windows 7 и что делать тогда? в первую очередь проанализируйте его настройки в целом, точнее попробуйте записать свой голос, воспользовавшись встроенной программой звукозапись и воспроизвести.
Она находиться (пишу о виндовс 7) в: «пуск», «все программы», «стандартные» – «звукозапись». Если все нормально запускайте скайп, переходите во вкладку «инструменты», внизу нажмите «настройки» и кликните на опцию «настройка звука».
В этом окне напротив строки микрофон, точнее немного ниже напротив «громкость» должны «бегать» зеленные полоски. Если этого не происходит – возможно ваш скайп автоматически подключился не к тому драйверу.
Чтобы исправить подключение микрофона в скайпе по умолчанию, вначале расширьте меню (кликните на опцию напротив «микрофон») и по очереди экспериментируйте со всеми имеющимися устройствами.
В зависимости от установленных программ в вашей виндовс иногда их может быть много, а скайп обычно работает только через одно.
Особое внимание обратите на устройство с «поддержкой High Definition Audio». Также поставьте галочку если нет напротив строки: «разрешить автоматическую настройку микрофона».
Как проверять работоспособность микрофона в скайпе
Чтобы проверить насколько эффективно работает микрофон в вашем скайпе воспользуйтесь стандартными инструментами.
Для этого, в главном/основном окне просто нажмите: «Echo / Sound Test Service» — опция находиться по левой стороне, почти верху.
При нажатии на нее ваш скайп автоматически соединиться с сервером. Скажите несколько слов (увидите подсказку), после чего сможете прослушать насколько успешно работает или не работает ваш скайп.
Что можно сделать еще, если все описанное выше — почему скайп не работает ничего не изменило. Проблема может быть чисто индивидуальная. Можете попробовать следующее:
Посмотрите журнал событий виндовс, в него записываться неисправности системы и причины их появления.
Посмотрите нет ли новых версий. Тогда лучше удалите старую вообще через «программы и компоненты» (находиться в панели управления) и установите все с нуля.
Если не помогает ничего, возможно системный глюк и без переустановки виндовс самостоятельно исправить вам не удастся. К сожалению, хотя и редко, но встречается и такое.
Да чуть не забыл. Есть еще один вариант решить задачу: «почему ваш микрофон еще не работает». Опишите в комментариях проблему как можно более подробнее (с ответом задержек не бывает). Успехов.
Не работает микрофон в Скайпе – почему это может произойти и что делать?Это как раз та проблема, которая может напрочь испортить весь сеанс интернет-общения и тебе, и твоему собеседнику. Давай посмотрим, как разобраться с неполадками.
Что делать, если у меня не работает микрофон в Скайпе?
В первую очередь, не волноваться и сконцентрироваться. Обычно такая ситуация возникает по следующим причинам:
- Неправильные настройки в мессенджере;
- Что-то не так с гарнитурой или встроенным оборудованием (если у тебя ноут);
- Несовместимость твоей ОС со Skype или с устройством.
Не работает микрофон в Скайпе на Windows 8: что делать?
Возвращаем мессенджер к жизни таким образом:
- Необходимо обновить версию программы и у себя, и у своего товарища. Убедись также, что сопутствующие драйвера также являются «свежими». Для этого перейди в Панель управления – Оборудование и звук – Раздел Управление звуковыми устройствами
– Звук – Запись – Микрофон – Свойства
Если всё хорошо, то там будет написано, что «Устройство работает нормально»
и в подразделе «Драйвер» тоже не надо ничего делать.
- Проверь, может, есть неисправность в работе Интернета. Это зачастую приводит к заметному снижению качества сигнала, или он пропадает совсем.
- Отключи все программы, которые могут затруднять общение, вступая со Скайпом в конфликт – игры, браузеры с десятью вкладками, файлообменники и др.
- Проверь правильность подключения самой аудио-гарнитуры (если она внешняя): зеленый провод – это наушники, розовый – микрофон.
Иногда очень легко в спешке или темноте поменять их местами. Также посмотри, не повредились ли провода.
Подробнее о том, как настроить микрофон в Скайпе, мы рассказываем в другом нашем материале.
По-прежнему не работает микрофон в Скайпе: что делать?
Если тебе пока еще не помогли все указанные выше способы проверки, то продолжаем проводить диагностику неполадок.
Если у тебя не работает микрофон в Скайпе на ноутбуке windows 7, но ты уверен, что с твоей стороны всё в порядке, то пусть теперь потрудится твой собеседник.
Попроси товарища:
- Переподключить гарнитуру в другой порт.
- Пусть он приблизится и уберет фоновые шумы.
- Также пусть отключит все сторонние процессы – игры, музыку и т.д.
Плюс всегда можно попробовать тестовый звонок (вам обоим). А если у тебя возник вопрос, почему не работает камера в Скайпе на ноутбуке Windows 10 или на любом другом устройстве — переходи по ссылке и читай статью на эту тему.
Как делать тестовый звонок Skype?
Это бесплатная, очень простая, но эффективная процедура позволяет исключить целый ряд аудио-проблем.
- В списке контактов найди Echo/ Sound Test Service
- Именно ему надо позвонить и получить инструкции.
- Далее будет «разговор», в ходе которого будет записано сообщение.
- Служба воспроизведет его.
- В идеале и ты, и твой друг должны всё услышать.
- Или ситуация прояснится – выяснится, у кого что-то сломалось, а у кого – нет.
Если тебя интересует подробная настройка звука в Скайп, не пропусти информацию из другой нашей статьи.
Не работает микрофон в Скайпе на ноутбуке Windows 10: смотрим настройки
Разберемся, что делать, если не работает микрофон в Скайпе на Windows 10.
Если у тебя не получается воспользоваться встроенным устройством для трансляции голоса по той причине, что он сломан, то это, конечно, печально. Но не смертельно. Если не хочешь ждать, пока тебе его в сервисе отремонтируют, можешь купить внешний микрофон – есть очень бюджетные модели – и наслаждаться общением дальше.
Как обстоят дела с настройками?
Напоминаем, что все проверки следует проводить в двустороннем порядке – и тебе, и тому, кто на другом конце Skype.
- В верхнем меню мессенджера перейди в «Инструменты» — «Настройки» — «Настройка звука»
- В списке оборудования в самом верху будет «Микрофон» — выбери нужное устройство.
- Поговори что-нибудь и понаблюдай, будет ли перемещаться зеленый ползунок.
- Вызови Микшер громкости: правой кнопкой нажми на значок Громкости и выбери соответствующую команду
- Посмотри на положение бегунка под значком мессенджера
Про ситуации, в которых не сразу ясно, почему не работает Skype, мы говорим в другой нашей статье.
Если ты совершил все-все описанные выше действия, но положительный результат так и не появился, то, возможно:
- Аудио-гарнитура хочет какой-то специальный драйвер;
- Твоя операционная система не может с ней работать (конфликтует).
При таком раскладе лучше обратиться в сервисный центр.
А мы желаем тебе всего доброго!
22.4%
пользователей считают эту статью полезной.
На чтение 5 мин Просмотров 2.3к. Обновлено 29.11.2019
Почему не работает микрофон в Скайпе? Ответов на этот вопрос может быть много. Но в любом случае, ситуация неприятная, ведь пользователь не может поговорить с собеседником. В результате, голосовая связь оказывается недоступной. Поэтому данную проблему нужно как-то решать. И для этого существуют определенные способы.
Содержание
- Подробности
- Первый вариант: Перенастройка программы
- Второй вариант: Обновление звуковых драйверов
- Третий вариант: Полная переустановка
- Заключение
Подробности
Первым делом мы предлагаем вам проверить, функционирует ли микрофон в принципе. Делается это следующим образом:
- Щелкните ПКМ по иконке в виде динамика в трее Windows.
- В открывшемся меню выберите пункт «Звуки».
- Далее, перейдите во вкладку «Запись».
- Попробуйте что-нибудь произнести вслух. Одно (или несколько) из доступных устройств должно на это отреагировать, в таком случае ползунок сигнала заполнится синими плитками.
Если этого не произошло, то проблема в самом устройстве. Попробуйте его переподключить, причем заранее проверив, правильный ли вы используете разъем. На ноутбуке так, скорее всего, сделать не получится, так что перезапустите его.
А если же сигнал улавливается, то проблема должна быть непосредственно в самом Skype. Для начала мы разберем процедуру настройки звука в нем. Затем речь пойдет об обновлении драйверов для аудиокарты.
А если это не помогло, то остается крайняя мера. Речь, разумеется, о переустановке программы.
Первый вариант: Перенастройка программы
Именно с этого действия следует начинать решение данной проблемы. Чтобы попасть на страницу параметров, поочередно кликните по отмеченным на картинке кнопкам (Меню – Настройки).
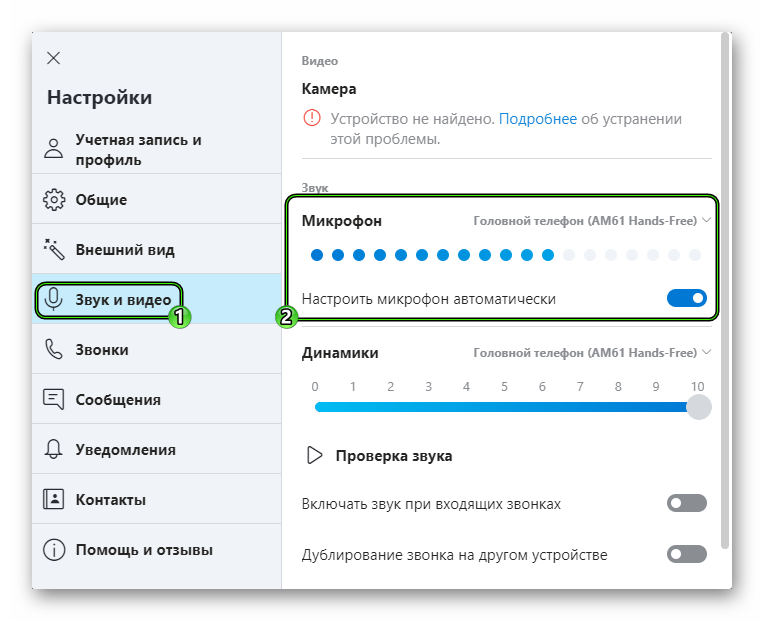
Рекомендуем на всякий случай отключить нижний ползунок, а затем выкрутить громкость микро на максимум.
В самом низу страницы настроек имеется кнопка «Сделать бесплатный пробный звонок».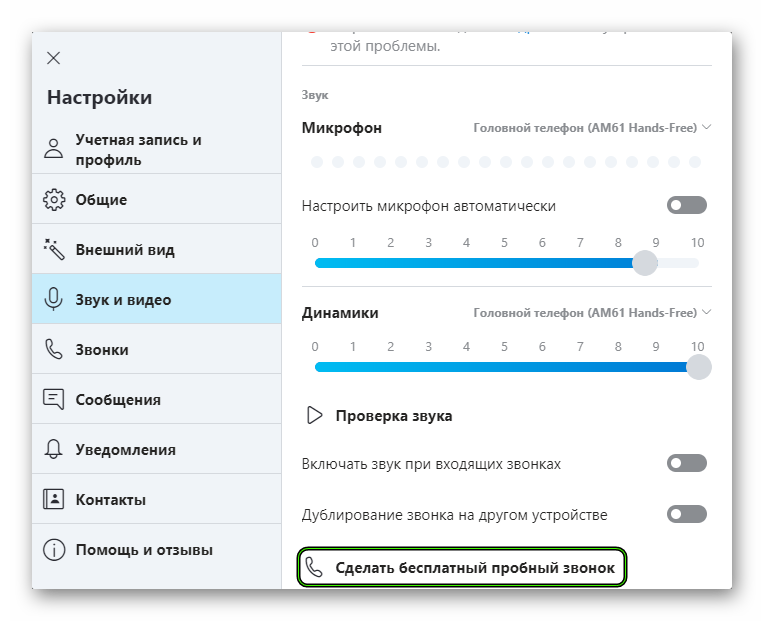
Если этого не произошло – переходите к следующему разделу статьи.
Второй вариант: Обновление звуковых драйверов
Это еще одно действие, что нужно сделать, когда в Скайп не работает микрофон. Дело в том, что иногда в Windows драйверы для устройств ведут себя неадекватно и иногда глючат. Также причиной может быть обычный системный сбой, который немного повредил драйвер. В любом случае, проблему нужно как-то решать. Самый лучший вариант – обновление ПО. Скачивать с сайта разработчика новую версию мы не будем, а просто обратимся к возможностям самой системы. Вот подробная инструкция, рассказывающая, как и что нужно делать:
- Кликаем правой кнопкой мыши по кнопке «Пуск» и в появившемся контекстном меню щелкаем по пункту «Диспетчер устройств».
- Теперь необходимо раскрыть пункт «Звуковые, игровые…».
- Среди его содержимого необходимо найти название используемой на компьютере аудиокарты. Скорее всего, ею будет Realtek High Definition Audio, хотя возможны и исключения.
- Щелкаем по соответствующей графе ПКМ.
- В открывшемся меню выбираем самую верхнюю опцию.
- Для запуска процедуры нажимаем «Автоматический поиск…».
Если система обнаружит обновление для звукового драйвера, то самостоятельно его загрузит и установит. Как только процедура будет закончена, мастер оповестит вас соответствующим сообщением. После этого нужно обязательно перезагрузить компьютер или ноутбук. А затем уже можно делать пробный звонок в Скайпе, чтобы все проверить.
Третий вариант: Полная переустановка
Самая серьезная причина неполадок со звуком в Скайпе заключается в повреждении компонентов самой программы. Такое может случиться, например, из-за перебоев в сети, когда компьютер неожиданно отключался, и из-за множества других ситуаций.
В любом случае – восстановить некорректные файлы не выйдет. Так что имеет смысл выполнить полную переустановку мессенджера, заодно и обновив его до последней версии.
Предлагаем вашему вниманию пошаговую инструкцию:
- Для начала удалите Скайп с компьютера, воспользовавшись этим материалом.
- Далее, загрузите актуальную версию программы с официального сайта и выполните инсталляцию. Проще всего действовать по нашему руководству.
Заключение
Итак, в данном материале мы попытались ответить на вопрос о том, что делать если не работает микрофон в Скайпе. Теперь же подведем итоги и сделаем кое-какие выводы. Как правило, проблемы со звуком в данном мессенджере обычно вызваны неправильными настройками или же сбоем звукового драйвера. Поэтому часто хватает первых двух вариантов для решения проблемы.
Но иногда у неисправности совсем другие причины, например, повреждение компонентов программы.
А если при попытке пробного звонка вы себя отлично слышите, то, скорее всего, проблема не у вас, а у вашего собеседника. Порекомендуйте ему статью «Почему нет звука в Скайпе», в которой изложены действенные способы для ее устранения.
Содержание
- Причина 1: Микрофон отключен
- Причина 2: Выбрано неверное устройство
- Выбор устройства в Skype 8 и выше
- Выбор устройства в Skype 7 и ниже
- Причина 3: Проблема с драйверами оборудования
- Причина 4: Плохое качество звука
- Вопросы и ответы
Самой частой проблемой при общении через Skype является неполадки с микрофоном. Он может просто не работать или могут возникнуть проблемы со звуком. Что делать, если не работает микрофон в Skype – читайте далее.
Причин того, что микрофон не работает, может быть много. Рассмотрим каждую причину и решение, которое исходит из этого.
Причина 1: Микрофон отключен
Самой простой причиной может быть выключенный микрофон. Во-первых, проверьте, что микрофон вообще подключен к компьютеру и провод, идущий к нему не разорван. Если все в порядке, то посмотрите, идет ли звук в микрофон.
- Для этого кликните правой клавишей по иконке динамика в трее (нижний правый угол рабочего стола) и выберите пункт с устройствами записи.
- Откроется окно с настройками записывающих устройств. Найдите микрофон, который вы используете. Если он выключен (серая строка), то кликните правым кликом по микрофону и включите его.
- Теперь скажите что-нибудь в микрофон. Полоска справа должна заполниться зеленым цветом.
- Эта полоска должна доходить хотя бы до середины, когда вы говорите громко. Если полоски нет или она поднимается слишком слабо, то нужно увеличить громкость микрофона. Для этого кликните правым кликом на строке с микрофоном и откройте его свойства.
- Откройте вкладку «Уровни». Здесь нужно передвинуть ползунки громкости вправо. Верхний ползунок отвечает за основную громкость микрофона. Если этого ползунка не хватит, то можете передвинуть ползунок усиления громкости.
- Теперь необходимо проверить звук в самом Skype. Позвоните контакту Echo/Sound Test. Прослушайте советы, а затем скажите что-нибудь в микрофон.
- Если вы слышите себя нормально, то все отлично – можно начинать общение.
Если звука нет, то он не включен в Скайпе. Для включения нажмите иконку микрофона в нижней части экрана. Она не должна быть перечеркнута.
Если и после этого вы не слышите себя при тестовом звонке, то значит проблема в другом.
Причина 2: Выбрано неверное устройство
В Skype присутствует возможность выбора источника звука (микрофона). По умолчанию ставится то устройство, которое и в системе выбрано по умолчанию. Для решения проблемы со звуком попробуйте выбрать микрофон вручную.
Выбор устройства в Skype 8 и выше
Сначала рассмотрим алгоритм выбора аудиоустройства в Skype 8.
- Щелкните по пиктограмме «Ещё» в виде многоточия. Из отобразившегося перечня остановите выбор на варианте «Настройки».
- Далее откройте раздел параметров «Звук и видео».
- Щелкните по параметру «Устройство связи по умолчанию» напротив пункта «Микрофон» в разделе «Звук».
- Из раскрывшегося списка выберите наименование того устройства, через которое вы производите общение с собеседником.
- После того как микрофон выбран, закрывайте окно настроек, щелкнув по крестику в его верхнем левом углу. Теперь собеседник при общении должен вас услышать.
Выбор устройства в Skype 7 и ниже
В Скайп 7 и более ранних версиях данной программы выбор звукового устройства производится по похожему сценарию, но все-таки имеет некоторые отличия.
- Для этого откройте настройки Skype (Инструменты>Настройки).
- Теперь перейдите на вкладку «Настройка звука».
- Вверху находится раскрывающийся список для выбора микрофона.
Выберите то устройство, которое вы используете в качестве микрофона. На этой вкладке также можно настроить громкость микрофона и включить автоматическую настройку громкости. После выбора устройства нажмите кнопку «Сохранить».
Проверьте работоспособность. Если и это не помогло, то переходим к следующему варианту.
Причина 3: Проблема с драйверами оборудования
Если звука нет ни в Skype, ни при настройке в Windows, то проблема в оборудовании. Попробуйте переустановить драйвера для вашей материнской платы или звуковой карты. Это можно сделать вручную, а можно воспользоваться специальными программами для автоматического поиска и установки драйверов на компьютер. Например, можете использовать Snappy Driver Installer.
Урок: Программы для установки драйверов
Причина 4: Плохое качество звука
В том случае, когда звук есть, но его качество плохое, можно предпринять следующие меры.
- Попробуйте обновить Скайп. Этот урок поможет вам в этом.
- Также если вы используете колонки, а не наушники, то попробуйте сделать звук колонок потише. Он может создавать эхо и помехи.
- В крайнем случае, приобретите новый микрофон, так как ваш текущий микрофон может быть плохого качества или поломаться.
Данные советы должны помочь вам решить проблему с отсутствие звука из микрофона в Skype. После того как проблема будет решена, вы сможете продолжать наслаждаться общением по интернету с вашими друзьями.
Еще статьи по данной теме:
Помогла ли Вам статья?
Главная » windows 7 » Не работает микрофон в скайпе что делать windows 7
Почему не работает микрофон в Скайпе?
Что делать если не работает микрофон в Скайпе? У этой проблемы существует минимум несколько причин: устройство неправильно подключено, драйвера устарели или не подходят, в настройках приложения выставлены неправильные параметры. Мы подробно рассмотрим каждый вариант и предложим проверенный выход из ситуации!
Почему не работает микрофон в Скайпе: первая причина
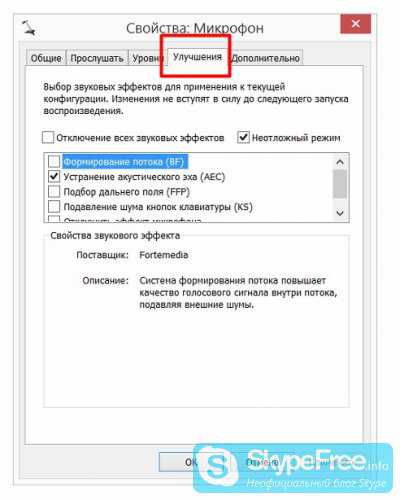
Первое, что следует проверить в случае обнаружения данной неполадки — это правильность подключения устройства. В ноутбуке для микрофона предусмотрен специальный разъем — 3,5 джек. Он находится с торца по правой или левой стороне, окрашен в розовый цвет и обозначен специальной графической иконкой. Если на ПК отсутствует внешняя аудиокарта, то данный разъем также несложно найти — он располагается на встроенном аудио-модуле «материнки» компьютера. По умолчанию после правильного подключения микрофон автоматически определяется системой, а если этого не произошло — следует проверить драйвера звуковой карты.
Почему не работает микрофон в Скайпе: вторая причина
Сначала необходимо удостовериться, что драйвера в принципе установлены на ПК. Естественно, если из колонок вы отчетливо слышите любой звук — то все в порядке. В этом случае лучше перестраховаться и еще раз все проверить через диспетчер устройств windows. Попасть в него можно несколькими способами:
- кликнуть правой кнопкой мышки по иконке с компьютером на рабочем столе и выбрать необходимую команду в контекстном меню;
- найти диспетчер в командной строке при помощи меню «Пуск».
- открыть «Панель управления» и перейти в раздел «Система».
Следует обратить внимание на папку «Звуковые, видео и игровые устройства» — именно там находятся звуковые драйвера и на их месте не должны отображаться неизвестные устройства. Если вы видите в настройках незнакомые названия, следует перейти на сайт производителя ноутбука или компьютерной материнской платы и скачать необходимые драйвера.
Почему в Skype не работает микрофон: третья причина
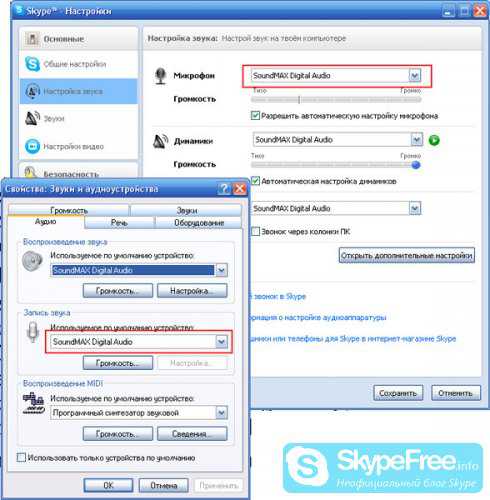
Переходим далее: теперь следует убедиться, что причиной поломки не является неправильная настройка устройства на ПК.
Откройте диспетчер Realtek HD Audio и перейдите на вкладку «Микрофон». Если данная функция не работает по умолчанию, следует вручную задать стандартное устройство. Теперь необходимо проверить определяется ли микрофон системой: откройте «Панель управления» и перейдите на вкладку «Оборудование и звук».
Если в настройках или диспетчере микрофон не был обнаружен, то причин может быть несколько: сломалось непосредственно устройство (для проверки стоит подключить его к другому ПК) либо проблемы с разъемом звуковой карты (в этом случае ноутбук просто отдается на ремонт).
Почему не работает микрофон в Skype: четвертая причина
Откройте настройки программы и перейдите в раздел «Инструменты». В появившемся окошке наибольший интерес для нас представляет «Настройка звука», именно в ней следует выбрать микрофон, который только что был настроен. Обязательно оставьте команду «Разрешить автоматическую настройку» включенной. Выберите необходимые динамики и также «установите из по умолчанию» для данной программы.
Нажав на кнопку «Сохранить» попробуйте произнести какую-либо фразу — уровень громкости должен меняться от чего зеленая полоска на экране будет двигаться.
skypefree.info
Как решить проблему с микрофоном в скайпе
Skype – один из самых популярных и доступных мессенджеров, при помощи которого можно общаться посредством текстового чата и аудио-видеосвязи. Но часто неопытные пользователи, зарегистрировавшись в Skype и позвонив собеседнику, выясняют, что их не слышно — не работает микрофон в скайпе. Почему же такое происходит и что делать? Обычно это связано с некорректной настройкой аудиосистемы вашего компьютера или ноутбука.
Основная проблема, из-за которой не работает микрофон в скайпе, это криво установленные драйвера звука. Иногда может быть не настроено программное обеспечение, к примеру, Realtek HD Audio.
Рассмотрим, почему чаще всего происходит отключение устройства в Skype. Ничего сложного в настройке этой программы, чтобы делать необходимые действия, нет – нужно лишь проверить подключение устройства к компьютеру и его настройку в системе. Некоторые устройства автоматически настраиваются после подсоединения, но если вы читаете нашу статью – это не тот случай.
Куда подключать микрофон
Найдите звуковую плату вашего компьютера, не важно, ноутбука или стационарной машины. Микрофон на аудио карте вставляется в особенный разъём, который называется Jack 3.5. Обычно на плате есть несколько разъёмов различного цвета. Для наушников или колонок – зелёный вход, для аналогового входа – синий разъём, а тот, что нужен для звукозаписи – розового цвета. Практически на всех компьютерах расцветка звуковой карты именно такая. Единственная разница лишь в том, что на нетбуках и ультрабуках входы могут находиться справа или слева, тогда как на системном блоке сзади.
В компьютерах, не имеющих аудио карты, звуковые входы располагаются на материнской плате. Они расположены на встроенном модуле – небольшая серая панель с тремя разъёмами синего, розового и зелёного цветов. Как и в случае, описанном выше, вход микрофона обозначен розовым цветом. Подключите микрофон и подождите несколько секунд – система вашего компьютера должна автоматически определить устройство. Если собеседник в скайпе вас не слышит, придётся перейти к следующим действиям.
Драйверы
Если устройство не работает в первую очередь нужно проверить, установлены ли у вас звуковые драйверы. Когда слышен звук из колонок, вероятнее всего, да. Чтобы делать перепроверку, откройте диспетчер устройств (правой кнопочкой мышки по иконке «Компьютер» в меню «Пуск»). Также найти его можно в панели управления. Откройте раздел «Звуковые, видео и игровые устройства». При установленных «дровах» там будут «висеть» опознанные устройства. Но если есть неизвестные (обозначены знаком вопроса), зайдите на сайт производителя ноутбука или изготовителя материнской платы, и оттуда скачайте драйвера на звук.
Выбираем микрофон в устройствах
При эксплуатации ноутбука со встроенным микрофоном придётся ещё делать настройки системы. Для этого найдите диспетчер Realtek HD Audio – он находится в трее в правом нижнем углу (рядом с часами), и в панели управления в разделе «Оборудование и звук». В открытом диспетчере перейдите на вкладку «Микрофон», где выберите нужное устройство и нажмите «ОК». Здесь же можно настроить чувствительность, отключить второе устройство, усилить подавление шумов и эхо.
Быстрый способ проверить, видит ли персональный компьютер микрофон: открыть панель управления, зайти в «Оборудование и звук», выбрать пункт «Звук». На вкладке запись увидите все устройства, предназначенные для звукозаписи.
Важно: если микрофон не обнаружен в аудиодиспетчере и настройках системы, возможно, он сломан, или повреждён разъём звуковой платы. Для проверки понадобится другое устройство.
Настройка микрофона в Skype
В окне Skype найдите меню «Инструменты», там нажмите на строку «Настройки». В открывшемся окошке перейдите на вкладку «Настройка звука». Здесь можно выбрать нужные микрофон и динамики, настроить их громкость. Есть опция автоматической настройки.
Сохранив изменения, проверьте, заработал ли микрофон в Skype. Простой способ – позвонить в службу поддержки «Echo Sound». Если всё прошло удачно, бегунок в «Настройке звука» будет бегать, когда вы начнёте говорить.
Надеемся, наши советы помогли вам настроить всё, как нужно. Если ничего не помогло и устройство по прежнему не работает, придётся проверить его работоспособность на другом компьютере, или подключить сторонний микрофон к вашему ПК.
InstComputer.ru
Не работает микрофон
Здравствуйте, уважаемые посетители smartronix.ru! Пытаетесь подключить микрофон в Skype на вашем ноутбуке, но ничего не получается? Что делать? В представленной ниже инструкции мы постараемся разобраться в причинах почему не работает микрофон на ноутбуке или в Скайпе. В большинстве случае настройка микрофона на ноутбуке должна проходить без сучка и задоринки.
Тем не менее многие обладатели компьютеров и ноутбуков периодически сталкиваются с проблемой когда микрофон не работает из-за криво установленных драйверов на звуковую аудиокарту компьютера или ноутбука, или из-за не настроенного программного обеспечения в windows или Realtek HD Audio. Часто микрофон перестает работать в играх, наподобие World of Tanks (WoT), Counter Strike или Dota (в «Доте»).
Данная публикация сделана именно для таких случаев. На самом деле в настройке микрофона в скайпе, ноутбуке или компьютере нет ничего сложного. Мы просто рассмотрим распространённые ошибки, которые допускает обычных компьютерный пользователь при работе с микрофоном. Иными слова, давайте просто проверим почему не работает ваш микрофон в Скайпе и как исправить данную ситуацию. Начнём с проверки подключения микрофона и работы аудио карты в системе.
Подключаем микрофон в правильный разъём ноутбука или компьютера
Сразу хотим заметить, что если микрофон не работает в Скайпе, то скорее всего виноват не сам Skype, а настройки системы. Обычно настраивать микрофон в Скайпе или на ноутбуке не нужно, он сам определяется системой если Вы подключили его в правильный разъём аудиокарты. Но раз уж Вы читаете эту инструкцию, значит по какой-то причине микрофон всё же не работает. Например, если у Вас ноутбук с встроенным микрофоном, а Вы решили подключить дополнительный микрофон, нужно просто выбрать другое устройство в настройках windows.
Начнём с простого, — проверим правильно ли микрофон подключен в звуковую плату вашего ноутбука или компьютера. Для микрофона на аудиокарте предусмотрен специальный разъём — 3.5 джек, как у обычных наушников. Мы уже рассказывали про настройку и как подключить наушники с микрофоном в другой нашей статье по ссылке. Здесь всё то же самое. Разъём на звуковой карте должен быть розового цвета:
То же самое касается и ноутбуков, ультрабуков и нетбуков . Разъём обычно расположен с правого или левого торца ноутбука и помечен специальным графическим значком.
Если на вашем компьютере нет внешней аудиокарты, то разъём микрофона также не составит труда найти. Он расположен на встроенном аудио-модуле материнской платы компьютера:
Уверены, что найти нужный разъём для микрофона у Вас труда не составит. Обычно после подключения он сам определяется системой. Если этого не произошло, то давайте проверить что там с драйвером для звуковой карты ноутбука/компьютера.
Проверяем драйвер звуковой карты
Для начала удостоверимся, что у Вас установлен аудио-драйвер. Конечно, если звук из колонок идёт, то скорее всего всё в порядке. Но лучше всё перепроверить. Для этого нам нужно попасть в диспетчер устройств windows. Сделать это можно несколькими способами. Первый способ — кликнуть по иконке компьютера на рабочем столе и выбрать нужный пункт меню.
Либо найти диспетчер устройств в командной строке через меню «Пуск»:
Третий способ, найти диспетчер устройств через «Панель управления». Для этого нужно её открыть через «Пуск» > «Панель управления», в панели управления найти пункт «Система» и там будет ссылка на диспетчер устройств. Каким способом пользоваться не столь важно. Главное, чтобы в разделе «Звуковые, видео и игровые устройства» у вас были установлены драйверы для звуковой карты и не было неизвестных устройств, как показано на следующем скриншоте.
Если неизвестные устройства есть, то чтобы потом не мучаться с неработающим микрофоном, лучше зайти на сайт производителя ноутбука или материнской платы компьютера и скачать драйверы для звуковой платы вашего ПК.
Выбираем нужный микрофон в системе и Realtek HD Audio
Следующий этап — удостоверится, что микрофон определился ноутбуком в windows или в диспетчере Realtek High Definition Audio. Наша инструкция делалась в windows 7, но она также будет актуальна и для других версий системы — Winsows 8, windows Vista и windows XP. На многих ноутбуках установлено программное обеспечение от Риалтек, которое помогает настроить звуковые параметры компьютера. Начнём с него. Диспетчер Realtek HD Audio можно найти в диспетчере устройств. Или найти иконку в виде колоночки в трее windows, как это показано на следующей картинке.
Также аудио-драйвер Realtek можно найти через «Панель управления», зайдя в «Оборудование и звук»:
Открыв диспетчер направляемся на вкладку «Микрофон». Если на вашем ноутбуке есть встроенный микрофон, а Вы решили подключить ещё один дополнительный внешний микрофон, то в диспетчере Realtek HD нужно задать устройство, которые Вы хотите использовать по умолчанию. При использовании одного микрофона на ноутбуке он должен начать использоваться по умолчанию. Если этого не произошло, поставьте его вручную с помощью опции «Задать стандартное устройство».
В windows проверить присутствие микрофона в системе также не сложно. Открываем «Панель управления» через «Пуск», заходим в «Оборудование и звук» и выбираем пункт меню «Звук».
Или можно поступить ещё проще и найти настройки звука через командную строку windows:
Также можно найти настройки в трее системы, кликнув по значку-колонке. Опять же, не суть важно, как Вы туда попадёте. Открыв настройки звука переходим на вкладку «Запись». Именно на ней должно отобразиться наше устройство звукозаписи. Если в вашей системе больше нет микрофонов, то он будет один. Если на вашем ноутбуке есть встроенный микрофон и вы подключаете дополнительную гарнитуру или вебкамеру со встроенным в неё микрофоном, то устройств будет два.
Если Вы не обнаружили микрофон в диспетчере от Realtek или в настройках самой системы windows, или микрофон перестал работать внезапно, то причин может быть две. Либо микрофон сломан и его желательно проверить на другом ноутбуке или компьютере. Либо что-то случилось с разъёмом звуковой карты. В этом случае обычно ноутбук ремонтируется в сервисном центре.
Проверяем работу микрофона в Скайпе
Конечно если Skype не работает или скайп не запускается, то до микрофона можно и не добраться. Но у нас программа работает и проверить микрофон не составит труда. Давайте откроем настройки Skype и постараемся настроить микрофон в Скайпе самостоятельно. Интерфейс скайпа просто и понятен. Нужно указать микрофон в настройках и проверить, что он работает. Открываем «Настройки», найдя их в пункте верхнего меню «Инструменты».
В появившемся окне нас интересует «Настройка звука», которая находится слева. В нём нужно выбрать нужный микрофон, который мы до этого настроили. При этом нужно оставить опцию «Разрешить автоматическую настройку микрофона» нужно оставить включённой, а если галочка не установлена, то установить её. То же самое проделываем с динамиками. Нужно выбрать нужные колонки и указать их в программе. Снова не забудьте про галочку «Автоматическая настройка динамиков».
Как проверить работает ли микрофон? Нажимаем кнопку сохранить и проверяем, как работает микрофон в Скайпе. При правильной настройке уровень громкости при разговоре должен меняться.
Есть ещё один способ проверить работу микрофона в Skype. Нужно позвонить в Echo Sound Test Service, который можно найти в контактах.
На этом наша инструкция закончена. Мы рассмотрели основные причины, по которым микрофон на ноутбуке и в Скайпе не работает. Надеемся наша статья оказалась познавательной и помогла решить проблему. Если проблема с подключением микрофона не решается, просим задавать все вопросы, пожелания и дополнения в форме комментариев, которая расположена внизу статьи. В конце хотим ответить на похожий частый вопрос наших посетителей — почему не работает микрофон на наушниках. Обычно это связано с банальной поломкой устройства и не зависит от настроек системы. Впрочем если у вас гарнитура с наушниками, то наша статья тоже может оказаться полезной.
smartronix.ru
Не работает микрофон в скайпе
Не работает микрофон в скайпе? Тогда нужно его настроить.
Не знаете — как? Сейчас мы вам расскажем.
В этом нет абсолютно ничего сложного. Главное — четко следовать нашим рекомендациям.
Для того чтобы настроить микрофон в скайп, понадобятся:
- установленный скайп. О том, как зарегистрироваться в этой программе, вы можете прочитать тут;
- микрофон любой фирмы и конфигурации, который подходит к вашему ПК или встроен в ваш ноутбук.
Все манипуляции по настройке микрофона в скайп выполняются в этой программе. Никакие дополнительные действия на компьютере не нужны.
В первую очередь нужно убедиться, что на вашем устройстве — последняя версия скайпа (подробно о том, как ее установить, читайте здесь).
Прежде чем начать следовать нашим инструкциям, необходимо удостовериться, что к вашему компьютеру микрофон подключен (а тот, что встроен в ноутбук, — работает). Если не работает микрофон в скайпе, в таком случае наши советы обязательно вам пригодятся.
Итак, приступим к делу — это просто и быстро.
Вместе с рекомендациями того, как настроить микрофон в скайп , мы дадим вам советы относительно проверки колонок.
Первый этап — запуск
Для того чтобы запустить скайп, самое элементарное — нажать на его значок на рабочем столе. Можно нажать пуск и найти его в программах.
Второй этап — поиск инструментов
Заходим в раздел «Инструменты», потом в «Настройки», как показано на рисунке.
Третий этап — настраивание
В разделе «Настройки звука» регулируем громкость микрофона.
Четвертый этап — проверка громкости
Чтобы проверить громкость в микрофоне, надо сказать в него что-либо. Если во время вашей реплики полоска «Громкость» стала зеленого цвета, значит, у вас все правильно получилось. Тогда можете выполнять рекомендации по поводу проверки в скайпе колонок, описанные в шестом этапе. Если полоска как была, так и осталась серого цвета, это свидетельствует о том, что микрофон не работает. Как все-таки его включить, читайте дальше.
Шестой этап — устранение проблемы
Сначала нужно кликнуть, как показано на схеме. Здесь будет пару строк для выбора. Поочередно щелкайте мышкой на каждой строке и повторяйте действия, которые описаны в четвертом этапе. Если не подействует, надо проверять все строки, пока не появится ожидаемый результат.
В случае если же у вас все равно ничего не получается, здесь может несколько вариантов:
- проблема в микрофоне (может, он неисправен или неправильно подключен ); необходима установка драйвера (в исключительных случаях);
- он не подходит к операционной системе устройства.
Тогда его придется подключать в компьютере на панели управления. Заходим в «Пуск»), выбираем опцию «Звуки и аудиоустройства», откуда переходим на вкладку «Аудио».
Появилась надпись «Запись звука»? Да — тогда надо проверить громкость микрофона, как показано на нашей схеме. Если по-другому, попробуйте поправить, а потом в настройках громкости и звука «ОК», и проверить еще раз.
Если ничего из вышеописанного не помогает, придется поработать с полем (как на нижнем рисунке) и поустанавливать другие значения. С этой целью снова переходим к панели управления (посредством меню «Пуск») и нажимаем «Звуки и аудиоустройства», после чего переходим на вкладку «Аудио»и опять проверяем микрофон.
Шестой этап — проверка колонок
Проверяем, работают ли колонки в скайпе. Для этого нажимаем, как показано на схеме. Если что-то слышно в наушниках или в колонках, а полоска «Громкости» позеленела, все нормально. Можете спокойно приступать к последнему восьмому этапу.
Когда ничего ничего не слышно, и полоска все равно серая, вполне может быть, что в скайпе не работает звук. Тогда вам пригодится «Полезный совет», а если ничего не получилось, выполняем действия, описанные в седьмом этапе.
Полезный совет. Если звука в скайпе нет, то, прежде всего, надо проверить подключение колонок к вашему компьютеру. Если они подключены, то надо убедиться, что звук включен на самом компьютере. Если — да, должен появиться справа на полоске «Громкость» синий шарик. Он в другом месте, надо нажать на него и переместить вправо, не отпуская мышку. Если эти действия безрезультатны, переходим к следующему этапу.
Седьмой этап — настройка звука
На этом этапе постараемся все-таки включить звук. Для этого нажимаем, как показано на рисунке. В сравнении с рисунком, надо выбрать из нескольких строк. Поочередно просто щелкайте по ним, а затем нужно повторить действия шестого этапа.
Восьмой этап — контрольный звонок
В принципе, мы предприняли все, что могли. Остается только нажать на «Сделать контрольный звонок в Skype». Таким образом можно наверняка выяснить, настроен ли микрофон.
Что получится?
Всплывет окно. Дальше надо придерживаться инструкций автооответчика. За эту проверку платить не нужно, а повторять ее можно любое количество раз. Все равно ни звука? Скорее всего, звук не работает. Попытайтесь выполнить действия шестого этапа и проверить колонки снова. Если, несмотря ни на что, тихо, возвращаемся к четвертому этапу и снова регулируем громкость. Никакой реакции — значит, микрофон, к сожалению, неисправен.
xn——6kcbabg6a4aidr1aoehwfgqh4hrf.xn--p1ai
Что делать, если не работает микрофон в Skype?

Проблемы с устройством
Если возникли проблемы с микрофоном в скайпе, то в первую очередь нужно определить, работает ли само устройство. Для этого необходимо зайти в Диспетчер устройств и найти его в представленном списке. Микрофон может как подключаться отдельно, так и быть совмещенным с камерой или наушниками. Для ноутбуков это устройство уже встроено.
Совет. Запустить Диспетчер устройств можно через Компьютер, кликнув на нем правой мышью. Перейдите в раздел Управление и откройте нужный раздел.
Если в списке Диспетчера устройств вы не нашли название своего микрофона, то, следовательно, проблема может быть довольно банальна. К примеру, ответ на вопрос, почему скайп не видит микрофон, является простым – вы просто не подсоединили или неправильно его подключили. Поэтому, если устройство внешнее, то проверьте еще раз все разъемы, кабели и т. д. Не забудьте установить драйвера на него, которые почти всегда идут в комплекте.
Проблемы в программе Skype
Если все вышеперечисленное вы выполнили, а звук все равно не появился, то понадобится проверить настройки программы. Для этого запустите Skype и выполните следующее:
- в верхнем меню выбираем Инструменты;
- открываем раздел Настройки;
- переходим на вкладку Настройка звука.
Рядом с надписью Микрофон должно быть установлено название вашего микрофона. Если устройств несколько, то кликните на треугольничек в углу и выберите нужное. Можете поэкспериментировать, проверяя по очереди все подключенные микрофоны. Кроме того, установите галочку (если ее нет) там, где предлагается автоматическая настройка. Также перетащите ползунок звука на большую громкость.
Проверка микрофона в Skype
Если у вас установлены драйвера для микрофона в скайпе, а также подключено нужное устройство, то следует проверить, как оно работает. В Skype это делается стандартными инструментами. Для этого запустите программу, а среди контактов выберите Echo/Sound Test Service. Нажмите Позвонить, после чего произойдет соединение с сервером. Система предложит записать сообщение. Если вы сможете прослушать его после записи, то все настройки программы сделаны верно.

- переходим в Панель управления;
- выбираем раздел Звуки и аудиоустройства;
- зайдите на вкладку Аудио;
- возле надписи Запись звука нажмите на кнопку Громкость;
- перетащите ползунок повыше;
- нажмите ОК.
Есть ситуации, когда приведенные рекомендации не дают никакого результата. Тогда, скорее всего, понадобится переустановка программы Skype или всей системы. Но, к счастью, подобное встречается довольно редко.
Как видим, если в Skype не работает микрофон, то причин может быть достаточно много. Для начала следует определить, правильно ли подключено устройство и установлены ли необходимые к нему драйвера. Если здесь вы ничего не нашли, то обращаемся к настройкам звука программы. В случае, когда здесь проблем нет, можно обратиться непосредственно к параметрам аудиоустройств в системе. Иногда ситуация разрешается переустановкой Skype или обновлением приложения до последней версии.
computerologia.ru
Смотрите также
Microsoft accessories Windows 10 Windows 8.1 Windows 7 Windows 11 Еще…Меньше
Если у вас возникают проблемы с функциями микрофона, следующие сведения помогут вам определить и устранить эти проблемы.
Убедитесь, что у приложений есть доступ к микрофону

Если после обновления Windows 11 ваш микрофон не обнаружен, может потребоваться предоставить приложениям разрешение на его использование. Для этого выполните следующие действия.
-
Выберите Пуск> Параметры> конфиденциальности & безопасности> Микрофон и убедитесь, что включен доступ к микрофону.
-
Убедитесь, что включено приложение «Доступ к микрофону», а затем выберите приложения, к которым у них есть доступ. Классические приложения не отображаются в этом списке.
Если вы хотите предоставить доступ к классическим приложениям, убедитесь, что включено приложение «Позволить классическим приложениям получать доступ к микрофону». Отключить доступ к микрофону для отдельных приложений нельзя.
Другие пользователи не слышат меня
Попробуйте выполнить следующие действия.
-
Если ваша гарнитура оснащена кнопкой выключения звука, убедитесь, что она не нажата.
-
Убедитесь, что микрофон или гарнитура правильно подключены к компьютеру.
-
Убедитесь, что в качестве системного устройства для записи звука по умолчанию используется микрофон или гарнитура. Вот как это сделать в Windows 11:
-
Выберите Начните > Параметры > Системный > Звук.
-
В input(Вход) перейдитек выбору устройства для выступления или записи , а затем выберите нужное устройство.
-
Чтобы проверить микрофон, говорите в нем. В областиГромкость убедитесь, что синяя Windows вас слышит.
-
Громкость микрофона слишком низкая или вообще не работает
Попробуйте выполнить следующие действия.
-
Убедитесь, что микрофон или гарнитура правильно подключены к компьютеру.
-
Убедитесь, что микрофон правильно размещен.
-
Увеличьте громкость микрофона Вот как это сделать в Windows 11:
-
Выберите Начните > Параметры > Системный > Звук.
-
На вкладеВход выберите микрофон, чтобы увидеть его свойства.
-
При громкостиввода убедитесь, что синяя греза корректируется при проговоре микрофона.
-
Если это не так, перейдите к проверкам микрофона и Начать тестирование. Это поможет вам устранить неполадки с микрофоном.
-
Если у вас возникают проблемы с функциями микрофона, следующие сведения помогут вам определить и устранить эти проблемы.
Убедитесь, что у приложений есть доступ к микрофону

Если после обновления Windows 10 микрофон вашего устройства не обнаружен, может потребоваться предоставить разрешение приложениям на его использование.
-
Чтобы разрешить приложению доступ к микрофону, нажмите Пуск и выберите Параметры > Конфиденциальность > Микрофон . Выберите Изменить, затем включите Разрешить приложениям доступ к микрофону.
-
После того как вы разрешите доступ к микрофону, вы можете выбрать, какие приложения Microsoft Store могут получать доступ к этим функциям, в статье Выберите, какие приложения Microsoft Storeмогут получать доступ к микрофону , и предоплатите доступ к классическим приложениям, не входя в Microsoft-Store, задав для переключателя разрешить классическим приложениям доступ к микрофону значение В сети .
Другие пользователи не слышат меня
Попробуйте выполнить следующие действия.
-
Если ваша гарнитура оснащена кнопкой выключения звука, убедитесь, что она не нажата.
-
Убедитесь, что микрофон или гарнитура правильно подключены к компьютеру.
-
Убедитесь, что в качестве системного устройства для записи звука по умолчанию используется микрофон или гарнитура. Вот как это можно сделать в Windows 10.
-
Выберите Начните , а затем Параметры > Системный > Звук .
-
Убедитесь, что в области Вход в поле Выбор устройства входа выбран микрофон.
-
Чтобы проверить микрофон, проговорите его и проверьте микрофон, чтобы убедиться, Windows вас слышно.
-
Громкость микрофона слишком низкая или вообще не работает
Попробуйте выполнить следующие действия.
-
Убедитесь, что микрофон или гарнитура правильно подключены к компьютеру.
-
Убедитесь, что микрофон правильно размещен.
-
Увеличьте громкость микрофона Вот как это можно сделать в Windows 10.
-
Выберите Начните , а затем Параметры > Системный > Звук .
-
Убедитесь, что в области Ввод в поле Выбор устройства ввода выбран микрофон, затем выберите Свойства устройства.
-
На вкладкеУровни окна свойств микрофона нужным образом настройте ползунки Микрофон и Усиление микрофона, затем выберите ОК.
-
Проговорите микрофон во время проверки в области Проверка микрофона, чтобы убедиться, что параметры работают. Если линия перемещается слева направо, ваш микрофон работает. Если вы не видите никаких изменений, микрофон не забирает звук.
-
Другие пользователи не слышат меня во время звонков Skype

Убедитесь, что в качестве устройства для записи звука в Skype по умолчанию используется микрофон или гарнитура. Для этого выполните следующие действия.
-
Если Skype не открыт, выберите Начните , Skype, чтобы открыть его.
-
В правом верхнем углу списка контактов в Skype выберите Еще , а затем Параметры .
-
В области & видеов областиМикрофон убедитесь, что выбран микрофон или гарнитура.
-
В области Динамикивыберите динамик или гарнитуру.
Нужна дополнительная помощь?
Не работает микрофон в Скайпе? – Проверяем настройки
С каждым годом Skype теряет все больше аудитории и пользователи активно мигрируют на WhatsApp или Вайбер. Чтобы там не происходило – это не отменяет тот факт что на компьютерах он пользуется огромной популярностью и очень досадно если не работает микрофон в Скайпе.
Понятное дело что скайп без микрофона не имеет смысла и это очень раздражает. Я постарался собрать в одной заметке самые распространенные проблемы и методы их решений (к тому же заметка постоянно обновляется)
Содержание:
- 1 Почему не работает микрофон в Скайпе? – Описание проблемы
- 1.1 Первые шаги решения проблемы
- 1.2 Скайп не видит Микрофон
- 1.3 Не работает микрофон на Windows 10
- 2 Если ничего не помогло
Почему не работает микрофон в Скайпе? – Описание проблемы
* Важное замечание: Вопросы по поводу старой версии – нравится вам крайнее обновление Skype или нет… всех нас пересадят на нее, поэтому обновляйтесь – не вижу никакого смысла писать заметку для программы которая через пару месяцев перестанет работать
Данная заметка подразумевает что у вас на руках предварительно проверенный микрофон и проблема исключительно на вашем компьютере или конкретно в Скайпе!
Первые шаги решения проблемы
Микрофон не будет работать в Skype если он неверно настроен в параметрах программы. Например вы можете на ноутбуке использовать внешний микрофон чтобы улучшить качество звука… однако скайп будет использовать встроенный в лэптоп устройство записи звука – чтобы задать конкретный перейдем в настройки (кликните три точки и выберите в появившемся меню “Настройки”)
Перейдите на вкладку “Звук и видео”. В правой части Skype в категории “Звук” необходимо выбрать необходимое устройство (бывает что там стоит микрофон по умолчанию… обычно это работает нормально, но в некоторых ситуациях необходимо чтобы устройство записи было жестко прописано).
* ОФФТОП. Была одна забавная ситуация – вроде все перепроверил, все работает безупречно – однако при звонке меня не слышно. Вынесли мне весь мозг, в итоге оказалось что на стороне собеседника не работали колонки (поэтому к решению проблемы нужно подходить творчески)
Скайп не видит Микрофон
Если у вас недостаточно производительный компьютер, то случаются ситуации когда Windows может останавливать некоторые службы (пару раз такое встречал на ноутбуках HP – звук начинал подтормаживать и служба Windows Audio отключалась)
Чтобы проверите работоспособность аудиослужбы необходимо на клавиатуре одновременно нажать WIN + R и набрать команду:
services.msc
В окне “Службы” в правой части найдите “Windows Audio” и попробуйте перезапустить службу (или запустить если вдруг она остановлена)
Не работает микрофон на Windows 10
С последними обновлениями Windows 10 компания Майкрософт все больше уделяет внимание безопасности и вполне возможно, что скайп просто не может получить доступ к вашему микрофону из-за настроек конфиденциальности. Если микрофон перестал работать сразу после обновления Windows 10 – то это ваш случай!
Шаг 1. Откройте меню “Пуск” и кликните “Параметры” (иконка с шестеренкой)
Шаг 2. В Параметрах Windows найдите раздел “Конфиденциальность”
Шаг 3. В категории “Микрофон” в правой части в разделе “Выберите приложения, которые могут получать доступ к микрофону” проверьте чтобы рядом с программой Skype был активен переключатель.
Сохраняем настройки и можем пробовать звонить товарищу с проверкой микрофона!
Проследите что вы выдали разрешение корректной версии Скайпа. Бывает еще Skype For Business или Metro версия мессенджера… а лучше дайте разрешение всем версиям чтобы наверняка!
Если ничего не помогло
На самом деле причин почему не работает микрофон в скайпе гораздо больше… однако я постарался описать самые распространенные – если рекомендации выше вам не помогли, то всегда рад помочь в комментариях!
На чтение 6 мин Просмотров 3.1к. Опубликовано 16.08.2017
Всем привет! Очень часто приходится сталкиваться с проблемой, когда у пользователей не работает микрофон в скайпе. Казалось бы, что стоит решить данную неполадку, проверив такие элементарные вещи как правильность подключения, настройку оборудования в программе Skype и настройку звукового драйвера. Но как показывает практика, для многих пользователей — это не выполнимая задача. Поэтому, считаю, что данный пост будет многим полезен, так как в 90% случаев, проблема решается в течении пяти минут. Стоит лишь только включить мозг и следовать всем советам, которые я вам дам.
Содержание
- Основные причины, по которым не работает микрофон в скайпе.
- Неисправность микрофона.
- Неправильное подключение.
- Неправильная настройка драйвера звука.
- Неправильная настройка звука Windows
- Не работает микрофон в скайпе. Настраиваем программу.
- Проблемы в работе Windows.
- Подведем итоги.
Основные причины, по которым не работает микрофон в скайпе.
Как я вам уже говорил выше, причин, по которым может не работать микрофон, а из-за этого ваш собеседник не будет вас слышать, не так уж и много.
Давайте для начала их перечислим, а уже после рассмотрим решение каждой проблемы индивидуально:
- Неисправность оборудования. Считаю, что данная проблема самая редкая, так как микрофоны сами по себе выходят из строя нечасто. В большинстве случаев, пользователь сам приводит оборудование в неработоспособное состояние перебив провод;
- Неправильное подключение устройства. Здесь проблема, более распространенная пользователи очень часто подключают микрофон в гнездо, не предназначенное для него;
- Неправильная настройка драйвера звуковой карты. Достаточно распространенная проблема, когда в настройках драйвера, например, Realtek или VIA неправильно заданы каналы для звуковых устройств;
- Неправильная настройка микрофона в панели «Звук» Windows. Здесь чаще всего встречаются случаи, когда чувствительность микрофона снижена до минимума или микрофон вовсе выключен;
- Неправильная настройка оборудования в программе. Как правило достаточно часто встречаются случаи, когда в настройках оборудования скайпа вместо микрофона выбрано другое устройство;
- Проблемы в работе операционной системы Windows, не запущена служба Windows Audio;
Как видите, у нас с вами набралось целых 6 причин, из-за чего не работает микрофон в скайпе. Вероятнее всего, можно назвать еще какие-либо причины, но как правило, описанные выше, самые распространенные. Разберем каждую из них подробнее.
Неисправность микрофона.

Чтобы проверить, оборудование на исправность достаточно, просто подключить его к другому компьютеру, ноутбуку или мобильному гаджету, имеющему разъем 3,5. Если ваш собеседник вас не услышит или устройство не определится в системе, то вероятнее всего микрофон сломан и можно смело отправляться в магазин за новым.
Обратите внимание! Возможен такой случай, когда ваш микрофон заработает на другом устройстве. Тогда дело может быть еще в неисправном разъеме на материнской плате системного блока.
Неправильное подключение.
Если вы обращали внимание, то на каждой материнской плате разъемы для подключения звуковых устройств имеют определенный цвет. Обычно это розовый, зеленый и синий. Так вот, для микрофона предназначен розовый разъем.
Чтобы убедиться в правильности подключения, разверните системный блок и внимательно посмотрите, в какой разъем подключено устройство записи звука.
На ноутбуках и нетбуках, звуковые разъемы обозначены специальными значками. Чтобы пользователь не перепутал вариант подключения.
Неправильная настройка драйвера звука.
Очень часто, встречается проблема, когда происходит сбой в настройках драйвера Realtek или VIA и происходит переназначение портов. Из-за этого, например, порту для вывода звука присваивается микрофон, порту для линейного входа присваивается вывод звука и так далее.
Чтобы проверить, не сбились ли настройки делаем следующее:
- Открываем меню «Пуск» — «Панель управления»;
- Ищем значок настройки, например, VIA HD Audio или Realtek HD и запускаем его;
- Откроются настройки кодека, в котором смотрим, какому порту присвоено устройство;
- Если видите, что, что-то не так, то выставляем правильные настройки и проверяем работу микрофона;
Если проделанные изменения в настройках драйвера не дали положительного результата, то попробуйте перезагрузить компьютер.
Неправильная настройка звука Windows
Еще одна распространенная проблема, из-за которой не работает микрофон в скайпе, это неправильная настройка системы. Все вы, наверное, обращали внимание, что в правом нижнем углу рабочего стола располагаются не только часы, но и различные значки. Так вот, нас интересует значок в виде звукового динамика.
Жмем по нему правой кнопкой мыши и выбираем пункт «Записывающие устройства».
Откроется окно «Звук» со вкладкой «Запись». Здесь мы видим все ваши подключенные записывающие устройства.
Бывает так, что они могут быть просто отключены и окно будет пустыми, тогда жмем правой кнопкой мыши и выбираем «Показать отключенные устройства».
После этого, у вас должны отобразиться все ранее подключенные устройства записи звука, жмем по каждому из них правой кнопкой мыши и выбираем включить, а так же устанавливаем «Использовать по умолчанию».
Обратите внимание! Если у вас к компьютеру подключен всего один микрофон, а устройств отображается два, то вероятнее всего второй микрофон встроен в веб камеру.
Благодаря встроенному микрофону можно решить проблему с работой записывающего устройства переключившись на него.
Зайти в настройки звука можно и другим путем: «Пуск» — «Панель управления» — «Звук».
Не работает микрофон в скайпе. Настраиваем программу.
Если предыдущие описанные пункты не помогли решить проблему на корню, то предлагаю посмотреть, что творится в настройках самого скайпа. Ведь иногда, бывает так, что микрофон просто не выбран в настройках.
Чтобы проверить наше предположение, выполняем следующие действия:
- Открываем мессенджер Skype и идем в пункт «Настройки»;
- В открывшемся окне настроек переходим во вкладку «Основные» и выбираем пункт «Настройка звука»;
- В данном пункте нас интересует параметр «Микрофон», смотрите на шкалу громкости и произносите что-нибудь в устройство записи. Если микрофон исправен, то будет отображаться зеленая шкала, если же шкала пустая, попробуйте выбрать другое устройство и повторите попытку;
- Поиграйтесь с ползунком настройки громкости или же поставьте галочку «Разрешить автоматическую настройку микрофона».
В завершении проделанных изменений сохраните настройки, нажав на соответствующую кнопку и проверьте работу, совершив звонок.
Проблемы в работе Windows.
Иногда бывают случаи, когда не работает микрофон в скайпе или вообще нет звука на компьютере, из-за не запущенной службы Windows Audio. Для того, чтобы проверить данный момент, жмем правой кнопкой мыши по значку «Мой компьютер» на рабочем столе и в выпадающем меню выбираем пункт «Управление».
Откроется окно управления компьютером, здесь нас интересует вкладка «Службы». Открываем список служб и ищем службу «Windows Audio». Она должна иметь состояние «Работает», а тип запуска должен быть «Автоматически».
Если служба у вас не работает, то запускайте её и перезагружайте компьютер. Скорее всего проблема будет решена.
Подведем итоги.
Сегодня мы с вами рассмотрели целых шесть причин, по которым не работает микрофон в скайпе. Надеюсь, если вы столкнулись с данной проблемой, то благодаря описанным в данной статье действиям смогли решить её. Если же проблему не удалось решить, то скорее всего потребуется переустановить операционную систему Windows или заменить звуковую карту компьютера.
В 99,9% случаев ноутбук оснащен встроенным микрофоном, что позволяет без дополнительного оборудования записывать голос, общаться в программах с голосовыми звонками, записывать видео с веб-камеры и т.д. Сегодня же будет подробнее рассмотрена проблема, когда встроенный микрофон в ноутбук отказывается работать.
Проблема неработоспособности микрофона достаточно широко распространена как для ноутбуков, так и для стационарных компьютеров, которым, как правило, требуется установка отдельного микрофона. На возникновение подобной проблемы могут повлиять различные факторы, которые и будут подробнее рассмотрены в статье.
Причина 1: отсутствие необходимых драйверов
Одна из наиболее распространенных причин возникновения проблемы, но в данном случае, как правило, не будет работать и звук из встроенных динамиков вашего ноутбука.
Поскольку оборудование (в нашем случае микрофон) встроено в ноутбук, то для того, чтобы наладить его работу между ноутбуком и операционной системой, на нем должно стоять специальное программное обеспечение, более известное как драйвера. Первым нашим шагом мы проверим, имеются ли вообще драйвера для микрофона.
Для этого откройте меню «Панель управления», а затем пройдите к разделу «Система» (для удобства поиска нужного раздела можно воспользоваться строкой поиска или выставить режим отображения пунктов меню «Мелкие значки»).
В левой области окна сделайте выбор в пользу раздела «Диспетчер устройств».
На экране появится новое окно, в котором вы и сможете отслеживать состояние драйверов для того или иного устройства. В нашем же случае нам потребуется развернуть пункт «Звуковые, игровые и видеоустройства». Если под данным пунктом вы видите параметр, например, «Неизвестное устройство», или около наименования микрофона значится иконка с желтым восклицательным знаком, можно подвести итог, что проблема заключается именно в драйверах на микрофон.
Исправить проблему можно следующим образом: перейдите на официальный сайт производителя вашего ноутбука и выполните поиск на сайте, указав точную модель вашего лэптопа.
В результатах поиска вам потребуется пройти на страницу вашего ноутбука, а затем открыть раздел с дополнительным программным обеспечением и драйверами, указав свою версию операционной системы (разрядность тоже имеет значение). В разделе с драйверами вы, скорее всего, не найдете драйвера конкретно для микрофона, поэтому вам потребуется загрузить аудио-драйвера, которые, как правило, и включают в себя драйвер для встроенного микрофона вашего ноутбука.
Загрузив необходимое программное обеспечение, вам потребуется установить его на компьютер (делается это точно таким же образом, как и установка любой другой программы). В завершение вам лишь остается перезагрузить компьютер.
Причина 2: сбой в работе микрофона
ОС Windows не всегда может работать корректно, в связи с чем отдельные устройства могут периодически давать сбой в работе. Можно предположить, что здесь и возникла проблема с работой микрофона.
Прежде всего, перезагрузите компьютер. После щелкните в трее по иконке динамика правой кнопкой мыши и в высветившемся контекстном меню выберите пункт «Записывающие устройства».
На экране отобразится окно с активной вкладкой «Запись». В ней должен отображаться ваш микрофон. Если нет, щелкните по любой свободной области в данном окне правой кнопкой мыши и во всплывшем окне поставьте галочки около пунктов «Показать отключенные устройства» и «Показать отсоединенные устройства».
Щелкните по микрофону правой кнопкой мыши. Если в контекстном меню вы видите пункт «Включить», активируйте работу микрофона. Если вы видите пункт «Отключить», щелкните по ней, а затем включите микрофон (это необходимо, чтобы перезагрузить работу устройства).
Теперь произнесите что-либо или пошумите в микрофон. Рядом с его иконкой располагается бегущая строка, которая фиксирует уровень шума микрофона. В норме, конечно, она должна двигаться. Если вы видите, что данная полоса реагирует на звуки, значит, микрофон работает нормально.
Причина 3: неправильно настроенный микрофон
Можно предположить, что ОС Windows неправильно настроила уровень чувствительности микрофона, из-за чего вам кажется, что он и вовсе не работает. Чтобы проверить данную вероятность причины, щелкните по иконке динамика в трее правой кнопкой мыши и в отобразившемся контекстном меню выберите пункт «Записывающие устройства».
Выделите свой микрофон одним щелчком левой кнопки мыши, а ниже щелкните по пункту «Свойства».
Пройдите ко вкладке «Уровни». Если оба ползунка находятся на низком уровне, вам потребуется переместить их правее. Сохраните изменения и проверьте работоспособность микрофона.
Причина 4: микрофон занят другой программой
В том случае, если, например, в попытке поговорить в программе Skype вы столкнулись с проблемой неработоспособности микрофона, тогда можно подумать о том, что микрофон мог быть занят другой программой.
Запустите диспетчер задач сочетанием клавиш Ctrl+Shift+Esc, а затем внимательно просмотрите активные программы на компьютере. Если вы видите работающую программу, которая предположительно может использовать в своей работе микрофон, обязательно завершите ее работу. Таким образом лучше всего поступить со всеми программами, работа которых в данный момент вам не нужна.
Обратите внимание, некоторые веб-сервисы, с которыми вы работаете в браузере, также могут «забирать» работу микрофона, например, если вы включали онлайн-сервис для общения или веб-приложение для записи видео с веб-камеры. По возможности закройте неиспользуемые вкладки в браузере или вовсе закройте веб-обозреватель.
Причина 5: микрофон не выбран в программе
Если к вашему компьютеру подключены иные микрофоны, обязательно отключите их. Теперь, воспользовавшись поиском Windows, найдите стандартную программу «Запись голоса» («Запись звука»). Щелкните по иконке микрофона, чтобы начать запись.
Если, прослушав готовую запись, вы понимаете, что микрофон работает нормально, но в вашей программе, например, в Skype, микрофон работать отказывается, можно подумать о том, что микрофон попросту не выбран в программе.
Например, для того, чтобы выбрать нужный микрофон в Skype, вам потребуется щелкнуть по кнопке «Инструменты», а затем пройти к разделу «Настройки».
В левой области окна пройдите к разделу «Настройка звука» и убедитесь, что в графе «Микрофон» выбрано верное устройство. Кроме того, деактивировав автоматическую настройку громкости микрофона, вы можете задать уровень чувствительности самостоятельно, например, установив ползунок в самое высокое положение.
Причина 6: неработоспособность микрофона
Заключительная причина рассматриваемой нами проблемы. В данном случае встроенный микрофон может и вовсе не работать в вашем ноутбуке. Проблема может быть достаточно проста, например, нужный шлейф был случайно отключен, но и куда серьезнее – микрофон полностью вышел из строя.
В данном случае мы видим два решения: обращение в сервис, где смогут произвести диагностику ноутбука, выявить причину проблемы и своевременно ее устранить, либо же подключение внешнего микрофона через специальный выход (как правило, в ноутбуках выход для наушников и микрофона берет на себя один и тот же разъем).
Надеемся, какой-либо из способов, приведенных в статье, помог вам решить проблему. Кроме этого, если вы имеется свой метод устранения неполадки, поделитесь им в комментариях.



















































 – Звук – Запись – Микрофон – Свойства
– Звук – Запись – Микрофон – Свойства Если всё хорошо, то там будет написано, что «Устройство работает нормально»
Если всё хорошо, то там будет написано, что «Устройство работает нормально» и в подразделе «Драйвер» тоже не надо ничего делать.
и в подразделе «Драйвер» тоже не надо ничего делать. Иногда очень легко в спешке или темноте поменять их местами. Также посмотри, не повредились ли провода.
Иногда очень легко в спешке или темноте поменять их местами. Также посмотри, не повредились ли провода.