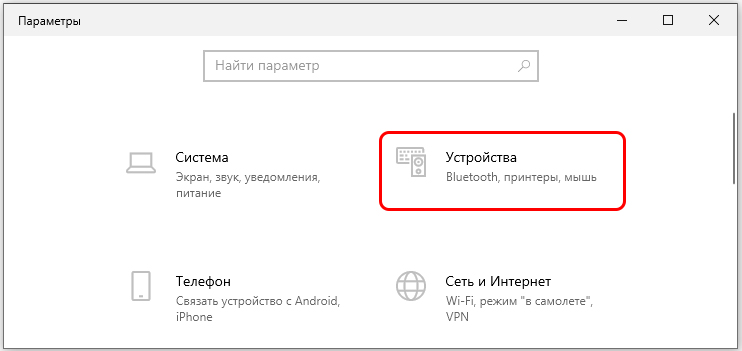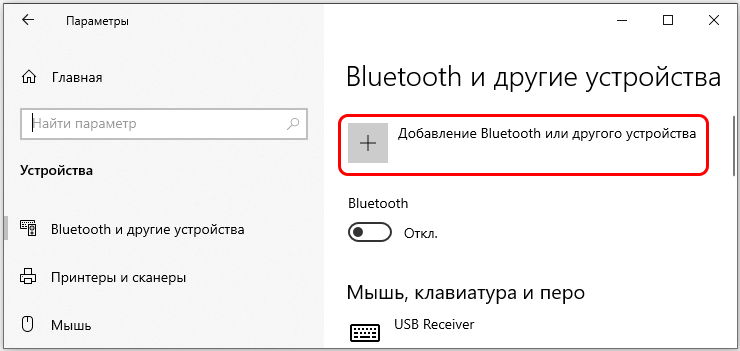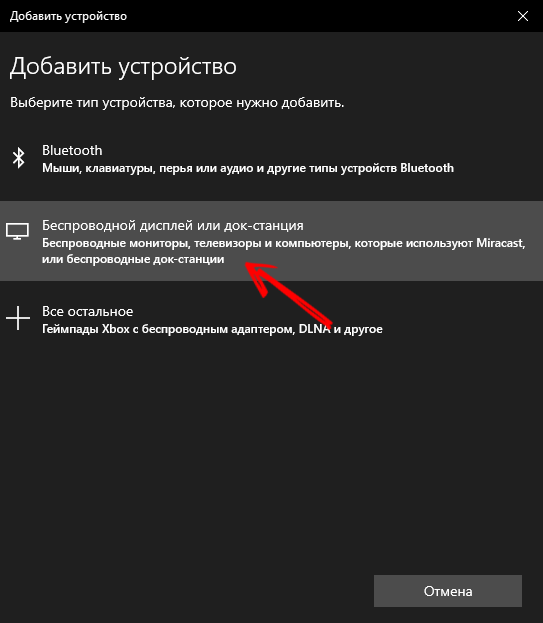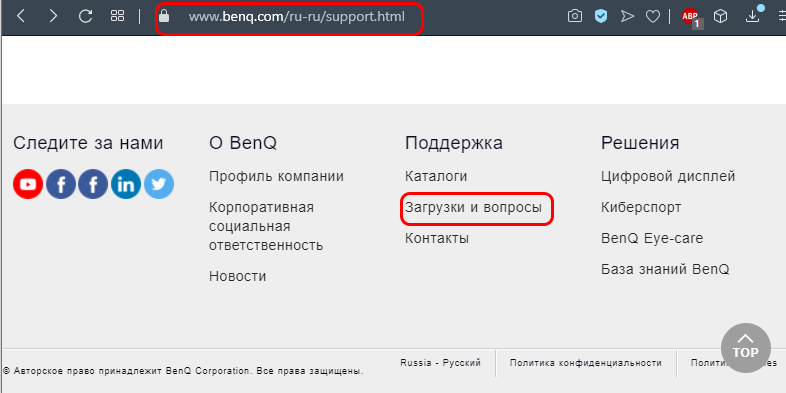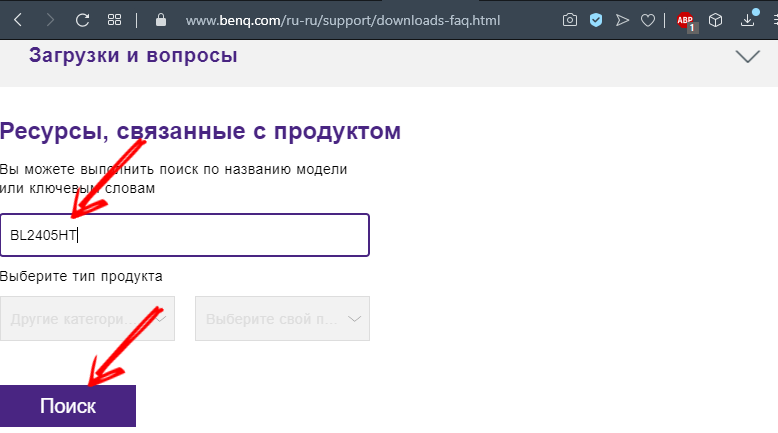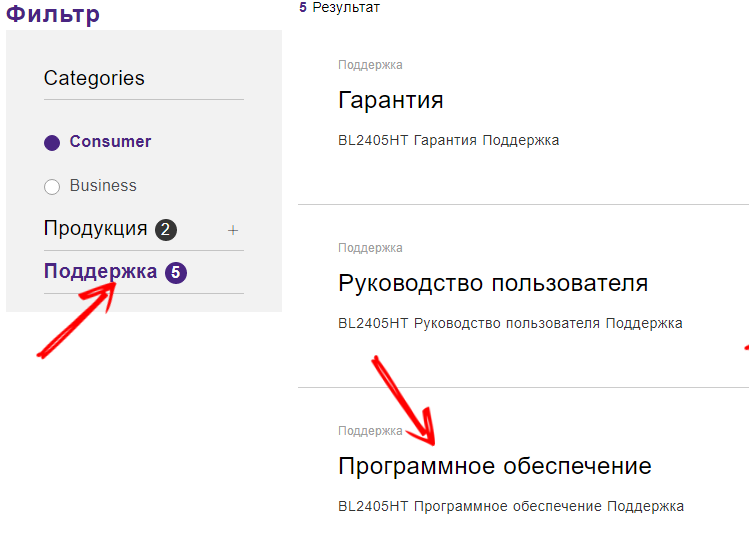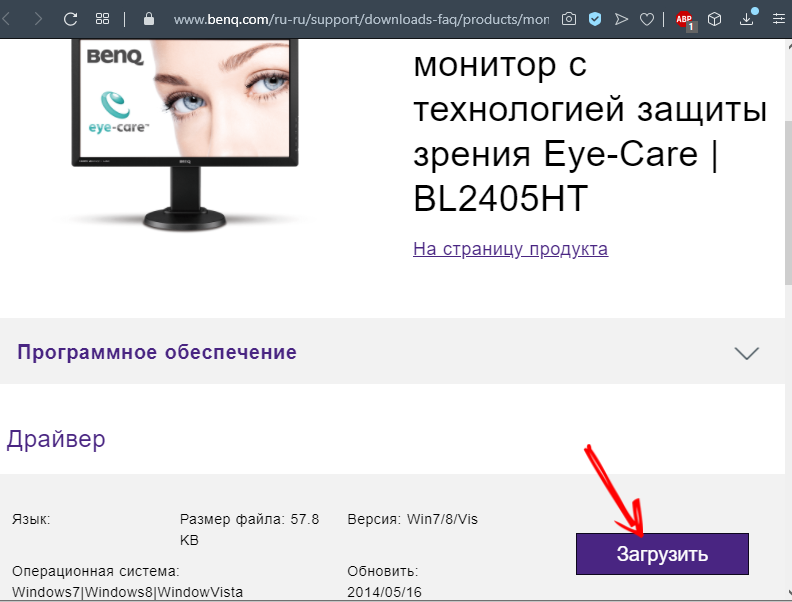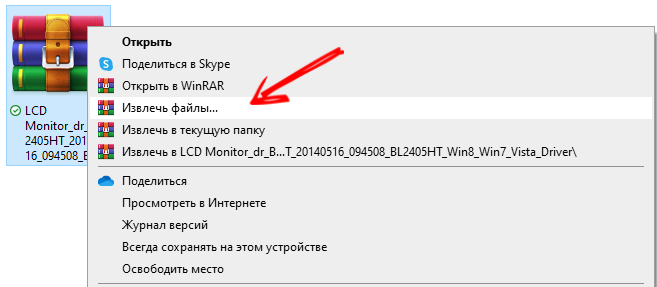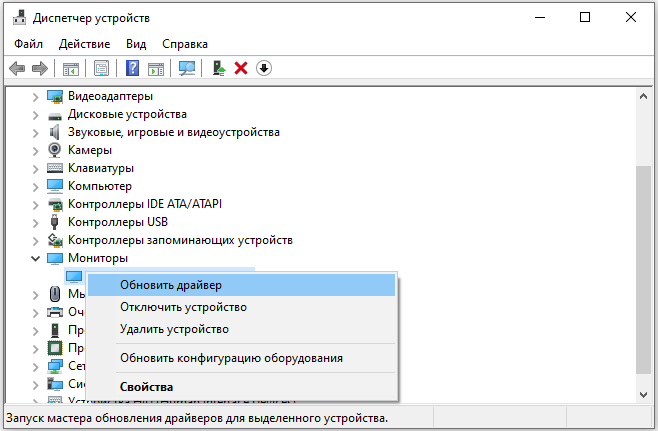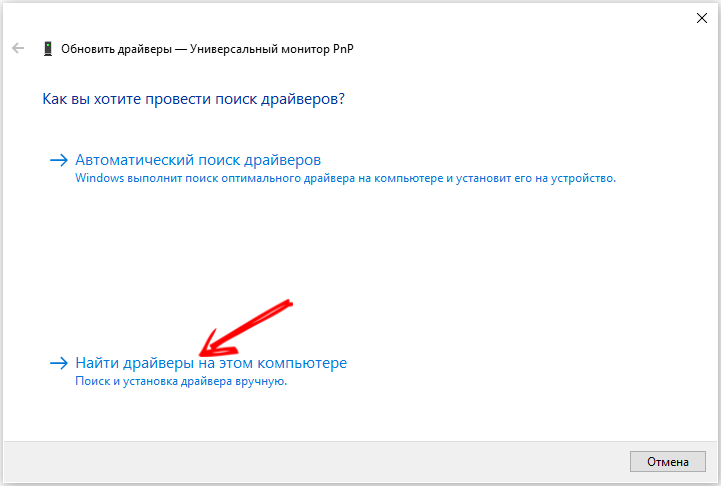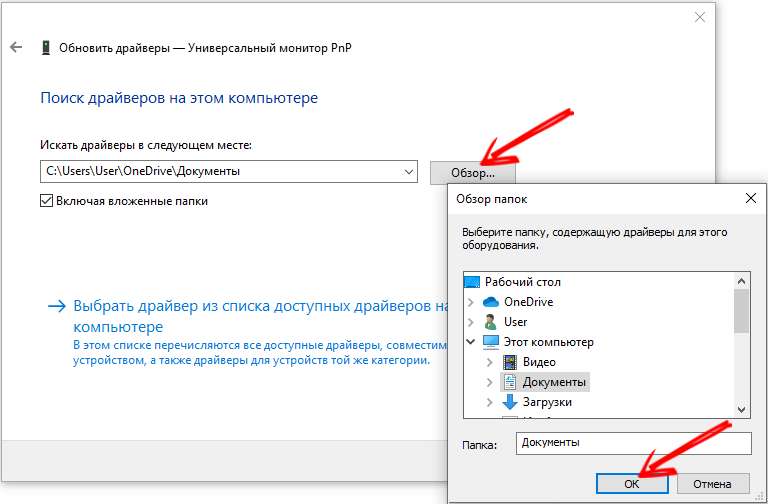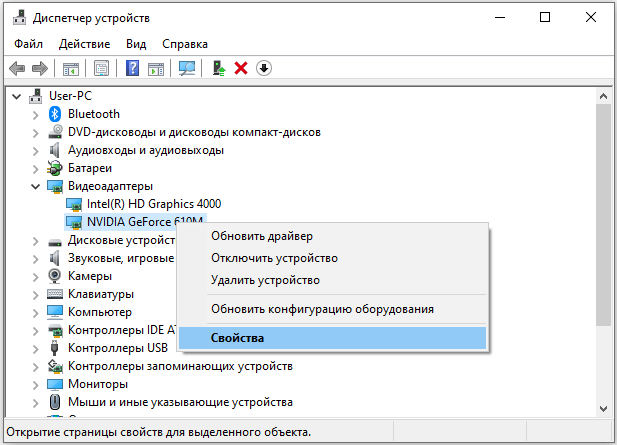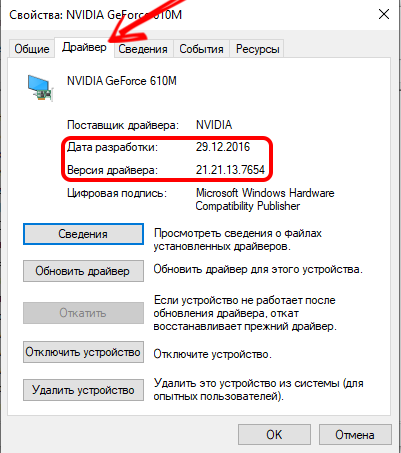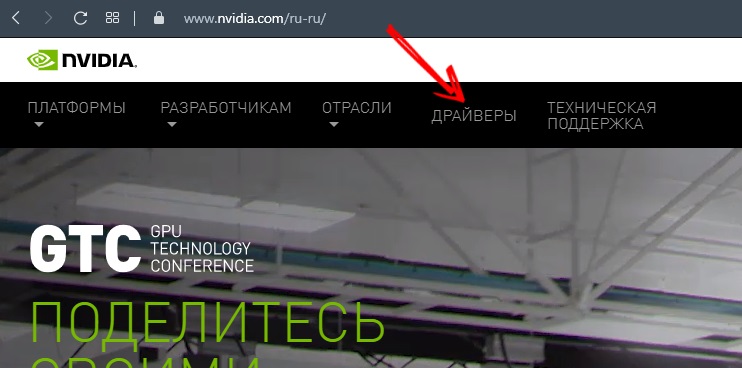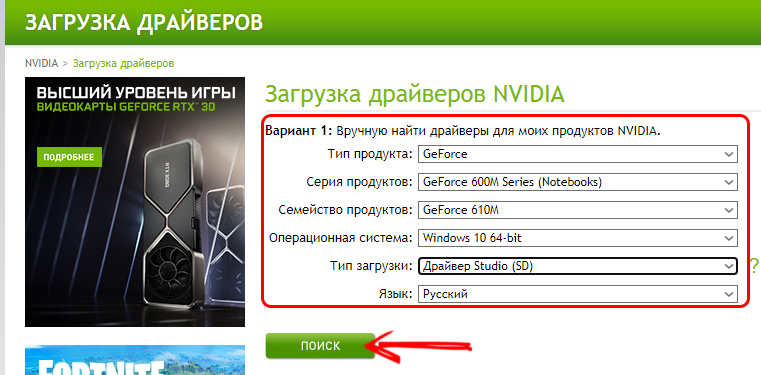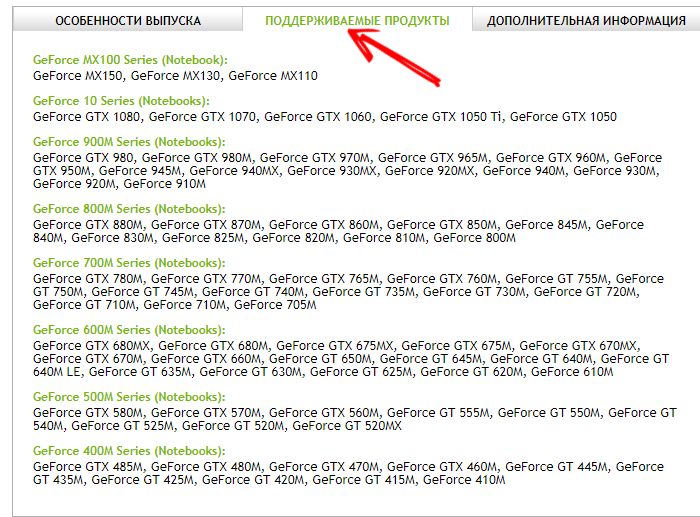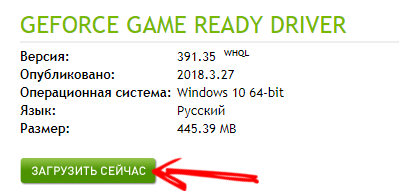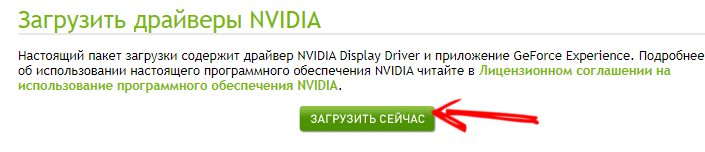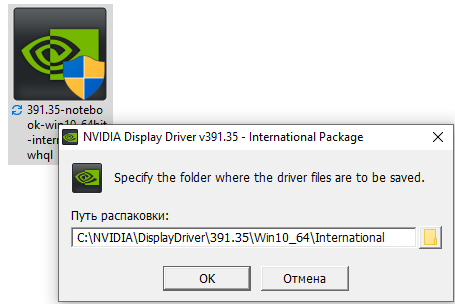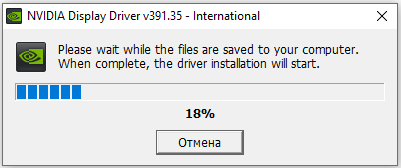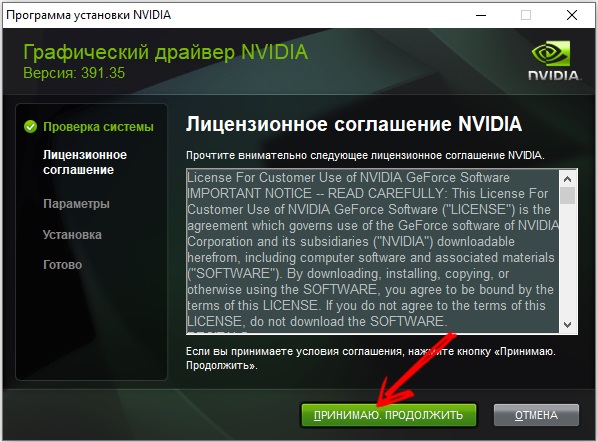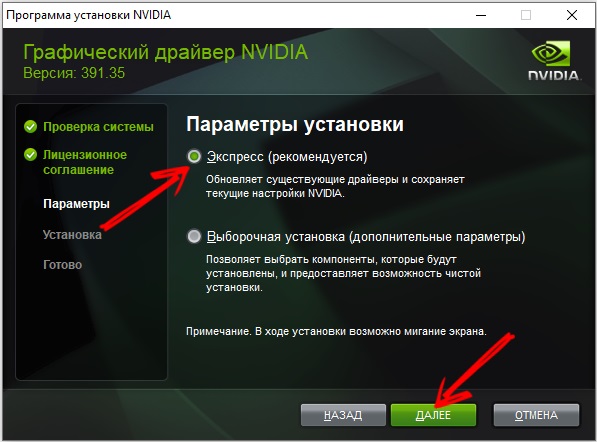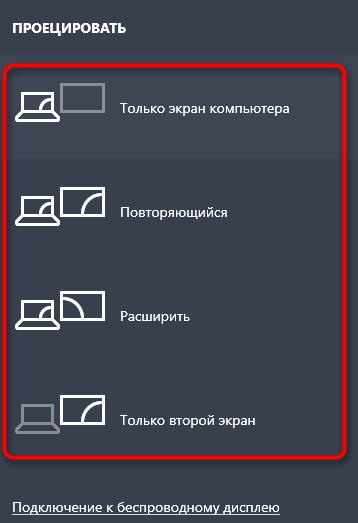Прежде чем вы начнете рассматривать различные возможности устранения неполадок, убедитесь в том, что у вас установлены последние обновления. Нажмите Пуск > Параметры > обновление и безопасность > Обновление Windows , затем выберите Проверить наличие обновлений. Если при настройке внешних мониторов вам нужна помощь, см. статью Использование нескольких мониторов в Windows 10.
Устранение неполадок, связанных с настройкой внешних мониторов
Если вы хотите настроить внешний монитор и он не работает, нажмите клавишу Windows+P, чтобы убедиться, что выбран параметр Расширение. Если параметр Расширение выбран, попробуйте применить следующие советы по устранению неполадок.
Если вас не устраивает изображение на внешнем мониторе, начните с базовых процедур устранения неполадок с оборудованием.
-
Отключите все периферийные устройства от компьютера. Подключенные док-станции, аппаратные ключи, адаптеры и другие устройства могут вызывать конфликты.
-
Убедитесь, что кабель, соединяющий компьютер с внешним монитором, подключен надежно.
-
Попробуйте сменить кабель, соединяющий компьютер с внешним монитором. Если новый кабель работает, это означает, что предыдущий был неисправен.
-
Попробуйте подключить внешний монитор к другой системе. Это поможет определить, связана ли проблема с монитором или исходной системой.
Если это не помогло, попробуйте следующее.
-
Если ваша система оснащена несколькими видеовыходами, попробуйте подключить внешний монитор к одному из других видеовыходов. Типичные порты: HDMI, VGA, DVI и DisplayPort.
-
Если система оснащена несколькими видеоадаптерами (графическая плата), попробуйте изменить системный видеоадаптер по умолчанию. Например, в некоторых системах можно щелкнуть рабочий стол правой кнопкой мыши и выбрать программу, связанную с дополнительным видеоадаптером. Действия для изменения видеоадаптера по умолчанию зависят от устройства, поэтому обратитесь к производителю за дополнительной информацией.
Во-первых, убедитесь, что с вашей системой работает один внешний монитор, для чего изучите представленные выше сведения об использовании одного внешнего монитора.
Если вы можете использовать один внешний монитор, но у вас возникли проблемы с несколькими, возможно, что видеоадаптер (графическая плата) не поддерживает несколько мониторов. Для получения сведений о том, сколько мониторов поддерживает ваш видеоадаптер, обратитесь к его производителю.
Примечание: Если вы пытаетесь использовать разделитель сигнала для расширения изображения на несколько внешних мониторов, то это не получится. Разделитель дублирует исходный сигнал, а не создает два независимых сигнала.
Если в вашем устройстве только один видеовыход, оно по умолчанию поддерживает только один внешний монитор. Вам потребуется следующее для поддержки нескольких внешних мониторов:
-
Док-станция — чтобы узнать, имеются ли док-станции для вашего компьютера, обратитесь к его производителю.
-
USB-адаптер — если у вас есть USB-порт, возможно, вам удастся воспользоваться USB-адаптером, чтобы устроить дополнительный видеовыход для вашего устройства.
Устранение неполадок, связанных с существующими конфигурациями
Если настройка работала успешно, вот несколько вещей, которые вы можете попытаться.
В некоторых случаях нажатие клавиши с логотипом Windows + CTRL + SHIFT + B может устранить проблему. Если это не поможет, попробуйте перезапустить устройство.
Чтобы перезагрузить устройство, нажмите кнопку Пуск , а затем выберите Power > restart.
Если это не поможет, нажмите кнопку Пуск , а затем выберите Power > Завершение работы. Затем снова включите устройство.
Если вы столкнулись с проблемами после обновления, возврат или откат к предыдущей версии видеодрайвера может устранить проблему. Откат драйвера:
-
В поле поиска на панели задач введите Диспетчер устройств.
-
В списке выберите пункт Диспетчер устройств, чтобы открыть его. Щелкните стрелку, чтобы развернуть раздел Видеоадаптеры .
-
Щелкните правой кнопкой мыши видеоадаптер и выберите Свойства, откройте вкладку Драйвер , а затем выберите Откатить. Если вам не предлагается вариант отката, переустановите драйвер.
Если предыдущие действия не устранят проблему, переустановите видеодрайвер. Вот как это сделать.
-
В поле поиска на панели задач введите Диспетчер устройств.
-
В списке выберите пункт Диспетчер устройств, чтобы открыть его. Щелкните стрелку, чтобы развернуть раздел Видеоадаптеры .
-
Щелкните правой кнопкой мыши видеоадаптер, а затем выберите Удалитьустройство, поставьте флажок Удалить программы драйверов для этого устройства и выберите Удалить.
-
Вам может быть предложено перезапустить компьютер. Запишите остальные инструкции перед перезагрузкой.
-
Снова откройте Диспетчер устройств и разверните раздел Видеоадаптеры.
-
Щелкните видеоадаптер правой кнопкой мыши и выберите Обновить драйвер.
-
Выберите Автоматический поиск обновленных драйверов и следуйте инструкциям по установке.
-
В поле поиска на панели задач введите Диспетчер устройств.
-
В списке выберите пункт Диспетчер устройств, чтобы открыть его. Щелкните стрелку, чтобы развернуть раздел Видеоадаптеры .
Вы увидите название производителя и название адаптера или адаптеров.

Если вы попробовали действия, описанные в этой статье или не нашли решение проблемы, используйте Центр отзывов о Windows, чтобы сообщить об ошибке.
Опишите действия, которые вы выполняли перед возникновением проблемы. Войдите в Центр отзывов и следуйте инструкциям для изложения сути и деталей проблемы. Сначала выберите категорию, а затем добавьте достаточно дополнительных сведений, чтобы можно было воспроизвести проблему. Такая информация поможет корпорации Майкрософт определить основную причину проблемы.
Откройте центр отзывов
Статьи по теме
-
Советы по повышению производительности компьютера
-
Настройка двух мониторов в Windows 10
-
Как использовать несколько мониторов в Windows 10
-
Отображение и скрытие значков рабочего стола, а также изменение их размера
Нужна дополнительная помощь?
Содержание
- Способ 1: Физическая проверка устройств
- Способ 2: Использование кнопки «Обнаружить»
- Способ 3: Добавление беспроводного монитора
- Способ 4: Установка драйверов на монитор
- Способ 5: Обновление драйверов видеокарты
- Способ 6: Проверка герцовки мониторов
- Способ 7: Изменение режима проецирования
- Вопросы и ответы
Способ 1: Физическая проверка устройств
Для начала следует остановиться на основных проверочных действиях, которые выполняются буквально за несколько секунд. Все они банальные и просты в реализации, а проверить нужно следующее:
- Убедитесь в том, что используемый кабель точно рабочий. Для этого можно подключить его к первому монитору.
- Удостоверьтесь в надежной фиксации входов и выходов кабеля в портах. Они должны быть полностью вставлены, а VGA еще и дополнительно прикручены на крепления, если таковые имеются.
- Проверьте второй монитор, используя его в качестве первого. Он должен быть подключен к сети, а кнопка включения — находиться в активном режиме.
- Поменяйте порт для подключения или используйте порты для интегрированной графики, находящиеся на материнской плате.
Если эти рекомендации не принесли никакого результата, переходите к выполнению следующих, поэтапно выполняя каждый метод поочередно.
Способ 2: Использование кнопки «Обнаружить»
Существует вероятность того, что второй монитор не обнаружился автоматически, и тогда придется задействовать специально отведенную кнопку в настройках, чтобы запустить эту операцию.
- Откройте меню «Пуск» и перейдите в «Параметры», щелкнув по соответствующей кнопке слева.
- Там выберите первый же раздел «Система».
- Находясь в категории «Дисплей», опуститесь ниже и кликните «Обнаружить».
Остается только дождаться отображения результатов сканирования на экране. Если снова появится уведомление о том, что второй монитор не найден, переходите далее.
Способ 3: Добавление беспроводного монитора
Этот вариант подойдет только для тех пользователей, кто в качестве второго дисплея хочет подключить беспроводной монитор. Тогда он может не обнаруживаться при использовании предыдущего метода, из-за чего возникает надобность перейти к другой настройке.
- В этом же меню «Параметры» вас интересует второй раздел «Устройства».
- Оказавшись в новом окне, щелкните «Добавление Bluetooth или другого устройства».
- В появившейся форме нажмите по второй строке «Беспроводной дисплей или док-станция».
- Следуйте отобразившимся на экране инструкциям, чтобы завершить добавление.

Способ 4: Установка драйверов на монитор
Случается такая ситуация, что второй монитор даже отображается в «Диспетчере устройств» или в драйвере видеокарты, но при этом изображение на него не выводится. Тогда следует установить его фирменные драйверы одним из доступных методов. Советуем выполнить это и тем пользователям, у кого дисплей не виден в Windows. Детальнее обо всех доступных вариантах инсталляции программного обеспечения читайте в материале по ссылке ниже.
Подробнее: Поиск и инсталляция драйверов для монитора
Способ 5: Обновление драйверов видеокарты
Этот вариант схож с прошлым, но уже заключается в обновлении драйверов видеокарты. Возможно, вы используете его старую или несовместимую с двумя дисплеями версию, что и вызывает проблемы при обнаружении второго дисплея. Апдейт графических драйверов не займет много времени, а разобраться в этом поможет другая статья от нашего автора далее.
Подробнее: Обновляем драйвера видеокарты NVIDIA / AMD Radeon
Способ 6: Проверка герцовки мониторов
Иногда проблемы с отображением второго монитора связаны с невозможностью видеокарты обработать разную герцовку либо это не позволяет сделать сама операционная система. Тогда пользователю требуется убедиться в том, что оба дисплея работают на одной и той же частоте, что можно сделать так:
- Снова через «Пуск» перейдите в раздел «Параметры».
- Здесь вас интересует первый раздел «Система».
- В категории «Дисплей» опуститесь ниже и отыщите кликабельную строку «Дополнительные параметры дисплея».
- Сначала выберите первый монитор в выпадающем меню.
- Опуститесь вниз и щелкните «Свойства видеоадаптера для дисплея 1».
- В появившемся окне перейдите на вкладку «Монитор».
- Посмотрите текущую герцовку и запомните ее значение.

Точно таким же образом понадобится проверить второй монитор. В выделенном всплывающем списке с вариантами герцовки выберите одинаковые значения для каждого дисплея, примените изменения, перезагрузите Windows 10 и повторно произведите обнаружение.
Способ 7: Изменение режима проецирования
Последний метод срабатывает крайне редко, поскольку при подключении двух мониторов режим проецирования выбирается автоматически. Однако можно попробовать вручную изменить его, используя для этого клавишу Win + P. Выберите один из необходимых вариантов и проверьте, будет ли обнаружен дисплей сейчас.
Еще статьи по данной теме:
Помогла ли Вам статья?

В этой инструкции подробно о том, почему система может не видеть второй подключенный монитор, ТВ или другой экран и о возможных способах исправить проблему. Далее предполагается, что оба монитора у вас гарантированно рабочие.
Проверка подключения и базовых параметров второго дисплея
Прежде чем приступать к каким-либо дополнительным, более сложным методам решения проблемы, при невозможности вывода изображения на второй монитор, рекомендую выполнить эти простые шаги (с большой вероятностью, вы это уже попробовали, но напомню для начинающих пользователей):
- Перепроверьте, чтобы все кабельные подключения и со стороны монитора, и со стороны видеокарты были в порядке, а монитор включен. Даже если вы уверены, что всё в порядке.
- Если у вас Windows 10, зайдите в параметры экрана (правый клик по рабочему столу — параметры экрана) и в разделе «Дисплей» — «Несколько дисплеев» нажмите «Обнаружить», возможно это поможет «увидеть» второй монитор.
- Если у вас Windows 7 или 8, зайдите в параметры экрана и нажмите «Найти», возможно, Windows удастся обнаружить второй подключенный монитор.
- Если у вас в параметрах из шага 2 или 3 отображаются два монитора, но изображение есть только на одном, посмотрите, чтобы в пункте «Несколько дисплеев» не было установлено «Показать только на 1» или «Показать только на 2».
- Если у вас ПК и один монитор подключен к дискретной видеокарте (выходы на отдельной видеокарте), а другой — к интегрированной (выходы на задней панели, но из материнской платы), по возможности попробуйте подключить оба монитора к дискретной видеокарте.
- Если у вас Windows 10 или 8, вы только что подключили второй монитор, но при этом не делали перезагрузку (а только завершение работы — подключение монитора — включение компьютера), выполните именно перезагрузку, это может сработать.
- Откройте диспетчер устройств — Мониторы и проверьте, а там — один или два монитора? Если два, но один с ошибкой, попробуйте удалить его, а затем в меню выбрать «Действие» — «Обновить конфигурацию оборудования».
Если все эти пункты были проверены, а проблем не обнаружено, будем пробовать дополнительные варианты исправить проблему.
Примечание: если для подключения второго монитора используются переходники, адаптеры, конвертеры, док-станции, а также недавно купленный самый дешевый китайский кабель, каждый из них также может являться причиной проблемы (чуть подробнее об этом и некоторых нюансах в последнем разделе статьи). Если существует такая возможность, попробуйте проверить другие варианты подключения и посмотреть, станет ли второй монитор доступен для вывода изображения.
Драйверы видеокарты
К сожалению, очень частая ситуация среди начинающих пользователей — попытка обновить драйвер в диспетчере устройств, получение сообщения о том, что самый подходящий драйвер уже установлен и последующая уверенность в том, что драйвер действительно обновлен.
По факту такое сообщение говорит лишь о том, что у Windows нет других драйверов и вам вполне могут сообщить, что драйвер установлен, когда в диспетчере устройств отображается «Стандартный VGA графический адаптер» или «Базовый видеоадаптер Microsoft» (оба этих варианта сообщают о том, что драйвера не нашлось и был установлен стандартный драйвер, который может выполнять лишь базовые функции и обычно не работает с несколькими мониторами).
А потому при возникновении проблем с подключением второго монитора настоятельно рекомендую установить драйвер видеокарты вручную:
- Скачайте драйвер вашей видеокарты с официального сайта NVIDIA (для GeForce), AMD (для Radeon) или Intel (для HD Graphics). Для ноутбука можно попробовать загрузить драйвер с официального сайта производителя ноутбука (иногда они работают «правильнее» несмотря на то, что часто более старые).
- Установите этот драйвер. Если установка не проходит или драйвер не меняется, попробуйте предварительно удалить старый драйвер видеокарты.
- Проверьте, была ли решена проблема.
Возможен ещё один вариант, имеющий отношение к драйверам: второй монитор работал, но, внезапно, перестал определяться. Это может говорить о том, что Windows обновила драйвер видеокарты. Попробуйте зайти в диспетчер устройств, открыть свойства вашей видеокарты и на вкладке «Драйвер» откатить драйвер.
Дополнительная информация, которая может помочь, когда второй монитор не определяется
В завершение, некоторые дополнительные нюансы, которые могут помочь разобраться, почему не виден второй монитор в Windows:
- Если один монитор подключен к дискретной видеокарте, а второй — к интегрированной, проверьте, а обе ли видеокарты видны в диспетчере устройств. Бывает, что БИОС отключает интегрированный видеоадаптер при наличии дискретного (но его можно включить в БИОС).
- Проверьте, а виден ли второй монитор в фирменной панели управления видеокарты (например, в «Панель управления NVIDIA» в разделе «Дисплей»).
- Некоторые док-станции, к которым сразу подключается более одного монитора, а также при некоторых «особенных» типах подключения (например, AMD Eyefinity), Windows может видеть несколько мониторов как один, при этом все они будут работать (и это будет поведением по умолчанию).
- При подключении монитора по USB-C, убедитесь, что он поддерживает подключение мониторов (это не всегда так).
- Некоторые док-станции USB-C/Thunderbolt поддерживают работу не любых устройств. Это иногда меняется в более новых прошивках (например, при использовании Dell Thunderbolt Dock не для любого компьютера или ноутбука получается добиться правильной работы).
- Если для подключения второго монитора вы приобрели кабель (не адаптер, а именно кабель) HDMI — VGA, Display Port — VGA, то очень часто они не работают, так как требуют поддержки аналогового вывода на цифровом выходе со стороны видеокарты.
- При использовании адаптеров возможна такая ситуация: когда подключен только монитор через адаптер, он работает исправно. При подключении одного монитора через адаптер, а другого — напрямую кабелем виден только тот, который подключен кабелем. У меня есть догадки, почему так происходит, но четкого решения по такой ситуации предложить не могу.
Если же ваша ситуация отличается от всех предложенных вариантов, а ваш компьютер или ноутбук все так же не видит монитор, опишите в комментариях, как именно, к какой видеокарте подключены дисплеи и другие подробности проблемы — возможно, я смогу помочь.
Работа с двумя и большим количеством мониторов очень удобная и приятная, поскольку вы получаете гораздо больше пространства для ваших задач, а в играх мониторы можно объединить для большего эффекта погружения.
Подключение второго монитора к компьютеру – дело в 99% случаев простое и быстрое. Вы включаете монитор в розетку, а затем к компьютеру по соответствующему кабелю (VGA, DVI, HDMI, DisplayPort, Thunderbolt, USB-C) в соответствующий слот и Windows автоматически определяет дополнительный монитор. После этого в Параметрах системы доступны опции для расширения, дублирования или отображения картинки только на одном из мониторов. Если во время этой процедуры у вас что-то пошло не так и компьютер не видит второй монитор (или третий, к примеру), эта инструкция подскажет вам несколько моментов, на которые надо обратить внимание. Возможно, какой-то из советов поможет устранить проблему.
Компьютер не видит второй монитор — как исправить
Причиной, по которой ваш компьютер отказывается работать со вторым монитором, может быть как софтверная, так и хардверная проблема, а потому вам придется по очереди пробовать различные советы. Мы рекомендуем начать с самых простых советов, которые помогут вам понять, определился ли второй монитор системой вообще. Часто бывает так, что Windows видит второй монитор, но он отключен софтверно. В таком случае включить его будет достаточно просто изменить несколько параметров в настройках вашего компьютера.
Если подключение второго монитора к компьютеру не дало никаких положительных результатов, попробуйте просто перезагрузить его. После этого переходите к следующим советам.
- Откройте Параметры – Система – Дисплей и нажмите Обнаружить. Windows попытается найти все подключенные к ней экраны и активировать их. Этот совет в первую очередь актуален для старых экранов, не поддерживающих автоматическое обнаружение.
- Посмотрите, отображается ли на странице настроек дисплея два или несколько мониторов. Если вы видите два больших прямоугольника с номерами, значит Windows распознала ваш второй монитор. Опуститесь немного ниже и найдите параметр Несколько дисплеев. Если в нем установлен пункт Показывать только на 1 или Показывать только на 2, значит вы нашли причину неполадок. Выберите из списка Расширить эти экраны или Дублировать. После этого второй монитор активируется.
- Загляните в Диспетчер устройств. Нажмите Win + X и выберите Диспетчер устройств. Разверните вкладку Мониторы и посмотрите, сколько там отображается экранов. Если один из них отображается с желтым восклицательным знаком, щелкните по нему правой кнопкой мыши, выберите Удалить, а затем нажмите Действие – Обновить конфигурацию оборудования.
- Как вариант, откройте настройки вашего видеоадаптера. К примеру, панель управления Nvidia и перейдите на вкладку настройки дисплея. Там должен отображаться ваш второй монитор.
- Если его там нет и все изложенное выше никаким образом не помогло, возможна хардверная поломка монитора, видеокарты / видеовыходов на материнской плате, неправильно подобранный кабель, неправильных переходник или другие ошибки, связанные именно с железками компьютера и второго монитора. Следуйте советам ниже и после каждого пытайтесь обнаружить второй монитор в Параметры – Система – Дисплей – Обнаружить.
Включен ли ваш монитор?
Вопрос может показаться весьма глупым, но все же стоит на него обратить внимание. У многих мониторов есть два переключателя – основная кнопка питания (обычно на передней стороне монитора для легкого доступа) и вспомогательный переключатель питания возле силового кабеля. Убедитесь, что оба этих переключателя находятся в положении «Вкл». Ориентироваться в этом вам поможет световая индикация. Практически все мониторы оснащены каким-то светодиодом, обозначающим состояние монитора. Он должен гореть. На этом этапе не важно, каким цветом – вы должны понимать, что питание поступает и он работает.
Также обратите внимание на силовой кабель монитора. Он должен быть вставлен в слот питания экрана до конца, а также на нем не должно быть заметных повреждений. Если вы видите на кабеле изъяны или повреждения, ни в коем случае не пытайтесь подключить его к сети!
В порядке ли монитор?
Убедитесь, что монитор, который вы подключаете к компьютеру, исправен. Отключите основной экран и подключите второй. Если желаемого результата нет, попробуйте подключить монитор при помощи другого коннектора. На современных мониторах есть несколько способов подключения (VGA, HDMI, DVI, DisplayPort и так далее), поэтому попробуйте все из возможных, если у вас есть соответствующие кабели. Попробуйте подключить его тем же кабелем, что и ваш основной. Подключите экран к другому компьютеру. Если он и там не заводится, значит проблема может быть спрятана в самом экране.
В порядке ли кабель?
Проверьте, нет ли физических повреждений на вашем кабеле. Убедитесь, что фиксаторы крепления коннекторов кабеля плотно затянуты (это в первую очередь касается VGA и DVI-кабелей, которые в подавляющем большинстве случаев комплектуются затяжными винтами крепления), а сам коннектор вставлен до конца.
Если вы не видите физических повреждений кабеля, а все фиксаторы надежно закреплены, стоит попытаться использовать другой кабель. Возможно, проблема скрывается в изогнутых пинах коннектора или других невидимых глазу пользователя хардверных неполадках. Часто-густо другой кабель решает проблему. Когда подключаете кабель (актуально для DVI и VGA-кабелей), будьте аккуратны. Всегда подключайте правильной стороной, не спешите и не применяйте излишнюю силу, если кабель сопротивляется.
Если вы пытаетесь подключить монитор по кабелю стандарта USB-C, вам стоит убедиться, что этот кабель поддерживает передачу видеосигнала. Не все USB-C кабели одинаковы. Хотя у них всех коннектор один и тот же, некоторые поддерживают лишь передачу файлов и зарядку, тогда как другие могут переносить видеосигнал или совместимы со стандартом Thunderbolt. Также ваш компьютер должен поддерживать вывод сигнала через USB-C.
В порядке ли видеокарта / материнская плата?
Убедитесь, что видеовыход на материнской плате (для компьютеров с интегрированной графикой) или видеокарте работает. Подключите свой основной монитор (тот, что наверняка работает и распознается компьютером) к порту, в который вы пытаетесь подключить другой монитор. Определить хардверную неисправность компьютера также может помочь подключение второго монитора к другому компьютеру.
Как вы подключаете монитор?
Проверьте, правильно ли вы подключаете свой монитор. Если ваш основной экран подключен к видеовыходам дискретной видеокарты, второй монитор надо тоже подключать во второй видеовыход именно видеокарты. Подключение в VGA / DVI / HDMI / DiaplayPort / USB-C на материнской плате в таком случае не сработает, поскольку BIOS материнской платы настроен на работу с внешней графикой. Более того, в вашем процессоре может даже физически отсутствовать видеоядро, что полностью сведет на нет работу видеовыходов на материнской плате. Нет никакого смысла пытаться подключить монитор к материнке.
Поддерживает ли ваша карта работу с несколькими мониторами?
Само наличие двух или больше портов для подключения на видеокарте еще не значит, что вы на самом деле можете подключить два или больше монитора. Ознакомьтесь с руководством пользователя вашей материнской платы и убедитесь, что она поддерживает работу с несколькими мониторами. В первую очередь этот совет актуален для очень старых или самых дешевых видеокарт-затычек.
Бывает, что видеокарта поддерживает вывод изображения лишь на два монитора, поэтому при подключении третьего монитора ничего не происходит. Я лично столкнулся с этой ситуацией, когда пытался подключить два монитора к старому ноутбуку. Один определялся через HDMI-кабель, а вот второй уже не идентифицировался через аналоговый видеовыход. В таком случае вам надо смириться с физическими ограничениями видеоадаптера вашего компьютера.
Кабель подключен напрямую или через переходник?
Переходники – это очень спорный вопрос. Их используют, если на видеокарте или мониторе нет нужного коннектора, а менять кабель или экран не вариант. Если вы пытаетесь подключить монитор к видеокарте при помощи переходника, убедитесь, что видеокарта поддерживает работу с конвертерами. В первую очередь это касается переходника с цифрового на аналоговый сигнал. Современные видеокарты не оснащены портами с выводом аналогового сигнала, поэтому обычные переходники с аналогового сигнала не работают. В таком случае вам надо покупать активный переходник с преобразователем. На старых видеокартах DVI-коннекторы включают в себя пин на аналоговый сигнал, поэтому возможна конвертация DVI-VGA через обычный переходник. В более новых видеокартах (Nvidia отказалась от аналогового сигнала в GeForce 10XX на архитектуре Pascal) нет возможности использовать такие адаптеры.
А что там с драйверами?
Возможно, ваша система работает с основным монитором через стандартный VGA графический адаптер. Это примитивный драйвер, позволяющий рендерить картинку на любой видеокарте без драйверов. Он способен проводить картинку даже через поврежденные видеокарты. На некоторых компьютерах эти драйверы позволяют отображать изображение в достаточно высоком разрешении, из-за чего неопытные пользователи считают, что драйвер на видео установлен. В таком случае попытка подключить второй монитор закончится ничем, так как видеокарта попросту не задействует свои возможности через программное обеспечение.
- Нажмите Win + X и выберите Диспетчер устройств. Разверните ветку Видеоадаптеры и посмотрите, что в ней указано. Там должна числиться модель вашей видеокарты или интегрированного в процессор видео. Если вместо этого вы видите что-то наподобие Стандартный VGA графический адаптер или Базовый видеоадаптер Microsfot, значит вам пора установить драйверы видеокарты.
- Если у вас ноутбук, загляните на сайт производителя и найдите драйвер из категории Display. Если вы точно знаете, какая видеокарта установлена в компьютере, переходите на сайт производителя и скачивайте последний драйвер, а затем попытайтесь снова подключить второй монитор.
- На случай, если драйвер установлен, можно попытаться удалить его и установить заново. Какой-то хитрый баг может спровоцировать проблему, поэтому переустановка драйверов лишней точно не будет.
Здесь также стоит отметить, что бывают случаи, когда второй монитор работал, но после обновления драйвера видео внезапно перестал работать. В новом драйвере может быть баг, который привел к отключению второго монитора. В таком случае выполните откат драйвера на предыдущую версию и посмотрите, исчезла ли ваша проблема.
«Склейка» мониторов
Проверьте, не работает ли ваша пара мониторов в каком-то продвинутом режиме. У AMD есть технология EyeFinity, которая объединяет изображение из двух экранов в один большой. В таком случае в Параметрах Windows вместо двух экранов отображается один большой широкий экран. Попробуйте отключить все эти софтверные штуки, после чего второй экран должен заработать.
Маловероятно, но стоит тоже попробовать.
Некоторые утверждают, что различная частота работы мониторов может приводить к тому, что второй экран не работает. При этом сам монитор может отображаться на экране, но картинки на нем нет. Если вы столкнулись с этим странным багом, попробуйте проверить частоту экрана и изменить ее таким образом, чтобы оба монитора работали с одинаковой частотой.
- Откройте Параметры – Система – Дисплей – Дополнительные параметры дисплея.
- Проверьте, совпадает ли частота обновления подключенных экранов. Если нет, нажмите на ссылку Свойства видеоадаптера для дисплея 1 или Свойства видеоадаптера для дисплея 2, зависимо от того, частоту какого экрана вы хотите изменить.
- На новом окне нажмите на вкладку Монитор и из выпадающего меню Частота обновления экрана укажите нужную вам частоту. Нажмите Ок и проверьте, работает ли второй экран.
Если вы знаете другие способы, которые могут помочь исправить проблему с неработающим вторым монитором, расскажите о них в комментариях. Ваш опыт может помочь кому-то из читателей, если мы не упомянули об этом в статье.
На чтение 15 мин. Просмотров 13.5k. Опубликовано 15.07.2019
Содержание
- Второй монитор не распознан: полное руководство по устранению неполадок
- Как эта проблема проявляется?
- Как заставить мой компьютер распознавать второй монитор?
- Решение 1 – откат к старому драйверу
- Решение 2. Обновите драйвер дисплея
- Решение 3. Удалите драйвер и используйте драйвер по умолчанию
- Решение 4 -Временно отключите графический адаптер
- Решение 5 – Измените частоту вашего монитора
- Решение 6 – временно переключиться только на первый монитор
- Решение 7. Установите обновления Windows
- Решение 8. Подключите мониторы во время работы ПК
- Решение 9 – Используйте сочетание клавиш Windows Key + P
- Решение 10. Удалите драйвер IDE ATA/ATAPI
- Решение 11. Настройте разрешение
- Решение 12. Закройте крышку ноутбука/используйте спящий режим
- Решение 13. Проверьте, включен ли расширенный рабочий стол в AMD Control Center
- Решение 14. Обновите DisplayLink до последней версии.
- Решение 15 – Включить параметр «Масштабировать до полного размера панели»
- Решение 16 – Отключить функцию глубокого сна монитора
- Другие связанные истории
Второй монитор не распознан: полное руководство по устранению неполадок
- Откат к старому водителю
- Обновите драйвер дисплея
- Удалите драйвер и используйте драйвер по умолчанию
- Временно отключите графический адаптер
- Измените частоту вашего монитора
- Временно переключиться только на первый монитор
- Установите обновления Windows
- Подключите свои мониторы во время работы ПК
- Используйте комбинацию клавиш Windows + P
- Удалить драйвер IDE ATA/ATAPI
- Отрегулируйте свое разрешение
- Закройте крышку ноутбука/используйте спящий режим
- Проверьте, включен ли расширенный рабочий стол
- Обновите DisplayLink до последней версии
- Включить масштабирование до полного размера панели
- Отключить функцию глубокого сна монитора
Многие пользователи, как правило, используют два или более мониторов на своем компьютере, чтобы получить больше рабочего пространства и повысить свою производительность. Однако, похоже, что есть некоторые проблемы с Windows 10 и двумя мониторами.
Многие пользователи жалуются, что Windows 10 обнаруживает только один из двух подключенных мониторов.
Как эта проблема проявляется?
Windows, неспособная обнаружить второй монитор, может быть большой проблемой, но пользователи также сообщили о следующих проблемах:
- Windows 10 не может обнаружить второй экран . Это всего лишь вариант этой проблемы, и если у вас возникают проблемы с обнаружением второго экрана, вы можете попробовать некоторые из наших решений.
- Windows 10 не может определить HDMI, VGA монитор . Если ваш монитор не может быть обнаружен в Windows 10, это может быть большой проблемой , По словам пользователей, такие проблемы обычно возникают при использовании монитора HDMI или VGA.
- 10-секундный монитор Windows не работает . Это распространенная проблема, которая может возникнуть при конфигурации с двумя мониторами. Многие пользователи сообщили, что второй монитор не работает на ПК с Windows 10.
- Windows 10 не может найти мой второй экран . Проблемы с настройкой двух мониторов довольно распространены, и многие пользователи сообщили, что Windows 10 не удалось найти второй экран.
- Второй монитор не распознается Windows 10 . Многие пользователи сообщили, что Windows 10 не может распознать второй монитор. Это распространенная проблема, но вы должны быть в состоянии решить ее с помощью одного из наших решений.
- Второй монитор мерцает в Windows 10 . Это еще одна проблема, которая может возникнуть в конфигурациях с двумя мониторами. Многие пользователи сообщают, что второй монитор постоянно мигает.
- Второй монитор Windows 10 становится черным . Если вы используете настройку с двумя мониторами, вы, возможно, сталкивались с этой проблемой раньше. По словам пользователей, их второй монитор гаснет или спит по неизвестной причине.
- 10-секундный монитор Windows 10 продолжает показывать f . Это еще одна относительно распространенная проблема в конфигурациях с двумя мониторами. Однако это не является серьезной проблемой, и вы должны быть в состоянии решить ее с помощью одного из наших решений.
Эти проблемы обычно вызваны драйверами дисплея, но не волнуйтесь, есть несколько простых решений, которые могут вам помочь.
Как заставить мой компьютер распознавать второй монитор?
Решение 1 – откат к старому драйверу
Иногда такие проблемы могут быть вызваны новыми драйверами, которые плохо работают с Windows 10. Если это так, возможно, вам следует выполнить откат к более старому драйверу. Чтобы откатить драйвер до следующего:
- Перейдите в Диспетчер устройств и найдите драйвер дисплея.
-
Нажмите его правой кнопкой мыши и выберите Драйвер отката .
- Следуй инструкциям.
После отката драйвера необходимо запретить Windows обновлять его. Чтобы сделать это, выполните простые шаги в этом руководстве.
Решение 2. Обновите драйвер дисплея
а. Обновлять драйверы вручную
Поскольку это проблема с драйверами, вам не помешает обновить драйвер дисплея. Просто зайдите на сайт производителя вашей графической карты, найдите свою графическую карту и загрузите драйверы для нее.
При поиске драйверов убедитесь, что вы загружаете последние версии драйверов, предпочтительно для Windows 10. Кроме того, вы можете сделать следующее:
-
Перейдите в Диспетчер устройств . Для этого просто введите Диспетчер устройств в строке поиска.
- Найдите Адаптер дисплея и щелкните его правой кнопкой мыши.
-
Выберите Обновить драйвер и следуйте инструкциям.
Хотите последние версии драйверов GPU?Добавьте эту страницу в закладки и всегда оставайтесь в курсе последних и самых лучших.
Знаете ли вы, что большинство пользователей Windows 10 имеют устаревшие драйверы? Будьте на шаг впереди, используя это руководство.
Обновлять драйверы автоматически (рекомендуется)
Загрузка драйверов вручную – это процесс, который может привести к неправильной установке драйвера, что может привести к серьезным неисправностям. Более безопасный и простой способ обновления драйверов на компьютере с Windows – использование автоматического инструмента, такого как TweakBit Driver Updater.
Driver Updater автоматически идентифицирует каждое устройство на вашем компьютере и сопоставляет его с последними версиями драйверов из обширной онлайн-базы данных.
Затем драйверы могут обновляться партиями или по одному, не требуя от пользователя принятия каких-либо сложных решений в процессе. Вот как это работает:
-
- Загрузите и установите средство обновления драйверов TweakBit
-
После установки программа автоматически начнет сканирование вашего компьютера на наличие устаревших драйверов. Driver Updater проверит установленные вами версии драйверов по своей облачной базе данных последних версий и порекомендует правильные обновления. Все, что вам нужно сделать, это дождаться завершения сканирования.
-
По завершении сканирования вы получите отчет обо всех проблемных драйверах, найденных на вашем ПК. Просмотрите список и посмотрите, хотите ли вы обновить каждый драйвер по отдельности или все сразу. Чтобы обновить один драйвер за раз, нажмите ссылку «Обновить драйвер» рядом с именем драйвера. Или просто нажмите кнопку «Обновить все» внизу, чтобы автоматически установить все рекомендуемые обновления.
Примечание. Некоторые драйверы необходимо установить в несколько этапов, поэтому вам придется нажмите кнопку «Обновить» несколько раз, пока все его компоненты не будут установлены.
Отказ от ответственности : некоторые функции этого инструмента не являются бесплатными.
Решение 3. Удалите драйвер и используйте драйвер по умолчанию
Если Windows 10 не может обнаружить второй монитор, возможно, вам следует использовать драйвер по умолчанию. Чтобы переключиться на драйвер по умолчанию на следующее:
-
-
- Откройте Диспетчер устройств и найдите драйвер дисплея.
-
Нажмите правой кнопкой мыши на свой драйвер дисплея и выберите Удалить .
-
Установите флажок Удалить программное обеспечение драйвера для этого устройства и нажмите Удалить .
- После завершения процесса удаления перезагрузите компьютер, и у вас будет установлен драйвер по умолчанию.
-
Windows не может автоматически найти и загрузить новые драйверы? Не волнуйтесь, мы вас обеспечим.
Решение 4 -Временно отключите графический адаптер
Иногда Windows 10 не может обнаружить второй монитор из-за определенных сбоев в работе драйвера вашей видеокарты. Однако немногие пользователи утверждают, что вы можете решить эту проблему, просто отключив видеокарту.
Это довольно просто, и вы можете сделать это, выполнив следующие действия:
-
-
-
Нажмите Ключ Windows + X , чтобы открыть меню Win + X, и выберите Устройство M a nager из списка.
-
Когда откроется Диспетчер устройств , найдите графический адаптер, щелкните его правой кнопкой мыши и выберите в меню Отключить устройство .
-
Появится подтверждающее сообщение. Нажмите Да , чтобы продолжить.
- Теперь снова щелкните правой кнопкой мыши свой адаптер дисплея и выберите в меню Включить устройство .
-
Нажмите Ключ Windows + X , чтобы открыть меню Win + X, и выберите Устройство M a nager из списка.
-
После этого Windows должна без проблем обнаружить ваш второй монитор. Имейте в виду, что это может не быть постоянным решением, поэтому, если проблема появится снова, вам придется выполнить эти шаги еще раз.
Если ваш ноутбук не распознает второй монитор, ознакомьтесь с этим полезным руководством, чтобы легко устранить проблему.
Решение 5 – Измените частоту вашего монитора
По словам пользователей, вы можете решить эту проблему, просто изменив частоту на вашем мониторе. Это относительно просто, и вы можете сделать это, выполнив следующие действия:
-
-
- Откройте Настройки приложения . Вы можете сделать это быстро с помощью сочетания клавиш Windows Key + I .
-
Когда откроется Приложение настроек , перейдите в раздел Система .
-
Прокрутите вниз до раздела Несколько дисплеев и нажмите Свойства адаптера дисплея .
-
Когда откроется окно Свойства , перейдите на вкладку Монитор . Установите Частоту обновления экрана на 60 Герц и нажмите Применить и ОК , чтобы сохранить изменения. Если ваш монитор уже настроен на 60 герц, выберите другое значение и затем верните его обратно на 60 герц. Помните, что не все частоты совместимы с вашим монитором, поэтому, если вы хотите избежать повреждения дисплея, используйте частоты, рекомендованные производителем.
-
После этого вы сможете использовать свой второй монитор. Если вы используете программное обеспечение драйвера, такое как Nvidia Control Panel или Catalyst Control Center, обязательно измените частоту монитора, используя эти инструменты.
Не удается открыть панель управления Nvidia в Windows 10? Не волнуйтесь, у нас есть правильное решение для вас.
Если у вас возникли проблемы с открытием приложения Настройка, обратитесь к этой статье, чтобы решить эту проблему.
Решение 6 – временно переключиться только на первый монитор
Если Windows 10 не может обнаружить второй монитор, возможно, вам придется изменить настройки дисплея. По словам пользователей, это простой обходной путь, но он может помочь вам с этой проблемой.
Чтобы изменить настройки монитора, выполните следующие действия.
-
-
- Перейдите в Настройки приложения и перейдите в раздел Система .
- Теперь в настройках дисплея выберите Показать только на 1 . При этом изображение будет отображаться только на вашем главном мониторе. Сохранить изменения.
- Теперь измените настройки монитора на Расширенные и сохраните изменения еще раз.
-
Это небольшой сбой, который может возникнуть, но вы должны быть в состоянии решить его с помощью этого обходного пути. По словам пользователей, этот сбой часто появляется при запуске компьютера, поэтому вам придется повторять этот обходной прием всякий раз, когда возникает проблема.
Решение 7. Установите обновления Windows
Windows 10 является надежной операционной системой, но иногда вы можете обнаружить определенную ошибку. Microsoft усердно работает над исправлением всех ошибок Windows 10, и самый простой способ сохранить ошибки на вашем компьютере – это установить обновления Windows.
Несколько пользователей сообщили, что Windows 10 не может обнаружить второй монитор, но они решили эту проблему, установив последние обновления для Windows.
По умолчанию Windows 10 автоматически загружает обновления в фоновом режиме, но иногда вы можете пропустить важное обновление. Однако вы всегда можете проверить наличие обновлений вручную, выполнив следующие действия:
-
-
-
Откройте приложение “Настройки” и перейдите в раздел Обновление и безопасность .
-
Теперь нажмите кнопку Проверить обновления .
-
Откройте приложение “Настройки” и перейдите в раздел Обновление и безопасность .
-
Теперь Windows проверит наличие доступных обновлений. Если доступны обновления, Windows автоматически загрузит их в фоновом режиме и установит после перезагрузки компьютера. После установки необходимых обновлений проблема должна быть решена полностью.
Не можете обновить Windows 10? Ознакомьтесь с этим руководством, которое поможет вам быстро их решить.
Решение 8. Подключите мониторы во время работы ПК
Многие пользователи сообщили, что Windows 10 не может обнаружить второй монитор. По словам пользователей, которые используют настройку с двумя мониторами, оба монитора работают, но второй всегда отражает первый монитор.
Чтобы решить эту проблему, вы можете попробовать подключить мониторы к компьютеру во время его работы. Если вы можете, попробуйте переключить кабели, когда ваш компьютер работает.
Например, если вы используете кабель DVI для первого монитора и кабель HDMI для второго, попробуйте использовать кабель HDMI для первого монитора и кабель DVI для второго монитора. Подключив оба монитора во время работы вашего компьютера, вы заставите компьютер распознавать их оба.
Вы не можете получить сигнал при подключении монитора с помощью кабеля HDMI? Не волнуйтесь, мы нашли правильное решение.
Решение 9 – Используйте сочетание клавиш Windows Key + P
Иногда эта проблема может возникнуть просто потому, что вы не использовали правильный режим проекта. Чтобы решить эту проблему, вам просто нужно нажать сочетание клавиш Windows Key + P и выбрать нужный режим проекта из меню.
По словам пользователей, их режим проекта был установлен на Только второй экран , и это привело к появлению проблемы. После выбора параметра Расширить или Дублировать проблема была полностью решена, и оба монитора начали работать.
Решение 10. Удалите драйвер IDE ATA/ATAPI
Несколько пользователей сообщили, что Windows 10 не может обнаружить второй монитор на своем ноутбуке.По словам пользователей, эта проблема была вызвана драйвером IDE ATA/ATAPI , и для его устранения необходимо удалить проблемный драйвер.
Мы уже показали, как удалить драйвер в Решении 3 , поэтому обязательно ознакомьтесь с его подробными инструкциями. После удаления проблемного драйвера перезагрузите компьютер, и ваша проблема должна быть решена.
Эта проблема появилась на ноутбуке HP Envy, но также может появляться и на других ноутбуках.
Решение 11. Настройте разрешение
По словам пользователей, эта проблема возникает при попытке проецировать ваш экран на внешний дисплей. Если Windows 10 не может обнаружить второй монитор, попробуйте отрегулировать разрешение на своем ноутбуке.
Пользователи сообщили, что корректировка разрешения на их ноутбуке и втором экране исправила проблему, поэтому обязательно попробуйте. Чтобы настроить разрешение, сделайте следующее:
-
-
-
Нажмите правой кнопкой мыши на рабочем столе и выберите Настройки отображения .
-
Теперь найдите раздел Resolution и уменьшите разрешение. Продолжайте снижать разрешение до тех пор, пока не начнет работать внешний дисплей.
-
Нажмите правой кнопкой мыши на рабочем столе и выберите Настройки отображения .
-
Иногда необходимо изменить разрешение, чтобы решить вашу проблему. Если ваш внешний дисплей использует более низкое разрешение, чем ваш ПК, вам, возможно, придется снизить разрешение, прежде чем использовать второй дисплей.
Если это решение работает для вас, вам придется заново настраивать разрешение каждый раз, когда вы хотите использовать внешний дисплей.
Не можете настроить разрешение экрана в Windows 10? Посмотрите на эту углубленную статью, которая поможет вам сделать это.
Решение 12. Закройте крышку ноутбука/используйте спящий режим
По словам пользователей, вы можете решить проблему со вторым дисплеем, просто закрыв крышку ноутбука. Просто закрыв крышку ноутбука, ваш второй дисплей станет основным, и проблема будет решена.
После того, как вы откроете крышку ноутбука, оба дисплея будут работать без проблем. Помните, что это всего лишь обходной путь, поэтому вам придется повторять его каждый раз, когда вы захотите использовать второй дисплей.
Если у вас есть эта проблема на настольном ПК, вы можете исправить ее, используя спящий режим. С помощью этой функции ваш компьютер выключится, но все ваши открытые приложения останутся активными.
Как только ваш компьютер загрузится из спящего режима, оба монитора должны начать работать. Стоит отметить, что это всего лишь обходной путь, поэтому вам придется повторить его, если проблема появится снова.
Если у вас есть какие-либо проблемы в спящем режиме, быстро решите их с помощью этого удивительного руководства.
Решение 13. Проверьте, включен ли расширенный рабочий стол в AMD Control Center
Многие владельцы AMD сообщили об этой проблеме на своих ПК. Если Windows 10 не может обнаружить второй монитор, возможно, причина в AMD Control Center.
Это программное обеспечение позволяет управлять различными настройками, но иногда функция расширенного рабочего стола может быть отключена в Центре управления. Чтобы устранить эту проблему, откройте Центр управления AMD и перейдите в раздел Диспетчер дисплеев .
Оттуда убедитесь, что включена функция Расширенный рабочий стол .
После включения этой функции проблема должна быть решена, и оба ваших дисплея должны начать работать. Имейте в виду, что эта проблема также может возникнуть, если вы используете видеокарту Nvidia.
Если это так, вам нужно открыть панель управления Nvidia и проверить, правильно ли настроены несколько дисплеев.
Решение 14. Обновите DisplayLink до последней версии.
Если вы используете DisplayLink для подключения двух мониторов к ПК, у вас может возникнуть эта проблема. Чтобы устранить проблему, убедитесь, что DisplayLink обновлен до последней версии. После обновления DisplayLink проблема должна быть полностью решена.
Решение 15 – Включить параметр «Масштабировать до полного размера панели»
Многие пользователи AMD сообщили, что Windows 10 не может обнаружить второй монитор на своем ПК. Чтобы решить эту проблему, пользователи предлагают изменить настройки видеокарты AMD. Для этого выполните следующие действия:
-
-
- Откройте Центр управления катализаторами .
- Теперь перейдите в Мои цифровые плоские панели> Свойства в меню слева.
- Выберите монитор и найдите раздел Параметры масштабирования изображения . Выберите Сохранить соотношение сторон и нажмите Применить , чтобы сохранить изменения. После этого проблема должна быть решена. Теперь вы можете использовать параметр Масштабировать изображение до полного размера панели , если хотите.
-
Пользователи сообщили, что использование опции Сохранить соотношение сторон решило проблему, поэтому обязательно попробуйте ее.После включения этой опции вы сможете без проблем переключаться в любой другой режим, и оба монитора будут работать.
Центр управления Catalyst не открывается в Windows 10? Посмотрите это руководство и быстро решите проблему.
Решение 16 – Отключить функцию глубокого сна монитора
Иногда могут возникнуть проблемы со вторым монитором из-за настроек вашего монитора. Некоторые мониторы имеют функцию глубокого сна, и если эта функция включена, у вас могут возникнуть проблемы с обнаружением монитора.
Чтобы устранить эту проблему, просто откройте настройки монитора, нажав соответствующую кнопку на мониторе, и отключите функцию Глубокий сон монитора .
После этого второй монитор должен начать работать. Имейте в виду, что не все мониторы поддерживают эту функцию, поэтому, чтобы узнать, поддерживает ли ваш монитор режим Deep Sleep и как его отключить, рекомендуем вам ознакомиться с инструкцией по эксплуатации вашего монитора.
Если проблема не устранена, скорее всего, ваш второй монитор неисправен. Проверьте это или купите новый.
Другие связанные истории
Если у вас есть другие проблемы с обнаружением второго монитора, имейте в виду, что проблемы такого типа возникают после определенных действий. Вы можете найти их в списке ниже:
- Проблемы с обнаружением второго монитора после обновления Windows 10 Creator
- Второй монитор не может быть обнаружен после ежегодного обновления
- Второй монитор не может быть обнаружен на ноутбуке
Вы также можете проверить наш список лучших программ для двух мониторов. Вы можете найти хорошую программу, которая может помочь вам избавиться от этой проблемы.
Это было бы все, если у вас есть какие-либо другие проблемы, связанные с Windows 10, вы можете найти решение в нашем разделе Windows 10 Fix.
Если у вас есть другие вопросы или предложения, не стесняйтесь оставлять их в разделе комментариев ниже.
ЧИТАЙТЕ ТАКЖЕ
- Исправить искаженную проблему отображения в Windows 10
- Исправлено: не удается подключить внешний дисплей на Surface Pro 3 с Windows 10
- Как исправить проблемы с подключением к веб-камере в Windows 10
- Исправлено: проблема с отображением графической карты Sis Mirage 3
- Исправлено: невозможно отобразить на VGA проектор в Windows 10
Для получения наилучшего опыта и улучшения продуктивности, пользователи используют связку из двух или даже большего числа мониторов. Это не означает, что вам нужно покупать еще один компьютер или ноутбук, чтобы использовать два монитора.
Если ваша видеокарта поддерживает множество портов подключения, то вы сможете спокойно подключить к ней несколько мониторов. Основываясь на этом, количество мониторов, которые вы сможете подключить к ПК, зависит от количества портов на вашей видеокарте.
Вы можете найти различные порты на видеокарте, например, VGA, DVI, HDMI и Displayport. В наши дни, HDMI и Displayport являются наиболее популярными интерфейсами подключения. VGA и DVI-I(не DVI-D), в свою очередь, практически уже не используются(подключить современную видеокарту к VGA-монитору так и вообще невероятно проблематично).
Наиболее распространенным интерфейсом подключения является HDMI, который предоставляет пользователям получить доступ к самым высоким на данный момент разрешениям. Плюс, HDMI также может передавать сигнал от звуковой карты.
Помимо различных интерфейсом подключения для передачи видеосигнала от видеокарты к монитору, существуют два разных типа видеокарт: интегрированные и дискретные(PCIe). В чем же состоит разница между этими двумя типами видеокарт?
Интегрированная видеокарта встроена в материнскую плату, а PCIe видеокарта подключается в PCIe-слот материнской платы ПК. Если вы играете в видеоигры, занимаетесь графическим дизайном или редактированием видео, то мы рекомендуем вам использовать дискретную видеокарту, так как та предназначена для таких задач и является куда более производительной.
Порой, вам нужно будет подключить второй монитор к вашей машине. Эта процедура довольно проста: берем кабель с нужным интерфейсом подключения, например, HDMI, подключает один его конец в разъем на видеокарте, а другой – к разъему на мониторе. Вот и все.
Однако, порой все происходит не так гладко, и ваш компьютер, по каким-то причинам, не может обнаружить второй монитор. Какова же причина, стоящая за этой неприятностью? Итак, причин существует множество: неполадки с кабелем, несовместимые драйверы, проблемы конфигурации компьютера пользователя и т.д.
В этой статье, мы с вами рассмотрим 10 различных методов, которые, мы надеемся, смогут помочь вам с проблемой обнаружения подключенного монитора.
Содержание
- Метод №1 Изменения режима проецирования
- Метод №2 Перезагрузка компьютера
- Метод №3 Отключение компьютера, мониторов и кабелей
- Метод №4 Переподключение видеоадаптера(видеокарты)
- Метод №5 Переустановка мониторов
- Метод №6 Откат драйвера для видеокарты до предыдущей версии
- Метод №7 Изменение частоты обновления
- Метод №8 Трюки для владельцев ноутбуков
- Метод №9 Активация нескольких дисплеев
- Метод №10 Проверьте монитор, порты и кабели
Метод №1 Изменения режима проецирования
Если вы корректно подключили монитор к своей видеокарте, но на нем ничего не отображается, то можно попробовать сменить режим проецирования. Проблема могла возникнуть просто из-за того, что ваша видеокарта не знала, что делать со вторым подключенным монитором. Сейчас мы покажем вам, как сменить режим проецирования на Windows 10. Хотя, то же самое можно выполнить и на таких операционных системах, как Windows 8 и Windows 8.1.
- Нажмите на клавиатуре комбинацию клавиш Windows+P.
- Затем перед вами появится меню выбора режима проекции, в котором будет находиться четыре настройки. Подберите настройку по вашим предпочтениям и кликните на нее.
Ну что, второй монитор наконец-то ожил? Если нет, то дело заключалось не в этом и мы двигаемся дальше.
Метод №2 Перезагрузка компьютера
В операционной системе Windows(как, впрочем, и в любой другой ОС) порой возникают различные баги и ошибки, которые препятствуют ее корректной работе, и, как следствие, препятствуют пользователю использовать функционал ОС.
Попробуйте перезагрузить свой машину, чтобы исправить возможную проблему. Есть вероятность, что проблема находится на стороне вашей ОС, которая упорно не хочет обнаруживать в доступных устройствах подключение еще одного монитора. После перезагрузки, снова испробуйте метод, описанный выше.
Метод №3 Отключение компьютера, мониторов и кабелей
Ок, в прошлом методе мы пытались с вами попросту перезагрузить компьютер, чтобы избавиться от возможного «косяка» ОС Windows 10/8.1/8. Однако, возможно, проблема находится не на уровне программного обеспечения, а на аппаратном уровне.
Попробуйте отключить полностью ваш компьютер, отключите от него все мониторы, отсоедините от них все кабели. Также не забудьте отключить от питания свои два монитора. Подождите пару тройку минут, а затем выполните переподключение всей аппаратуры.
Возможно, в подключенной аппаратуре вашего компьютера произошел какой-то конфликт и второй монитор отказывался обнаруживаться системой. Данный метод помогает некоторым пользователям в сети(по крайней мере, некоторые из них так утверждают). Плюс, никакого риска при выполнении, скажем, этого трюка попросту нет. Так что почему бы его и не попробовать.
Метод №4 Переподключение видеоадаптера(видеокарты)
Некоторые пользователи утверждают, что им решить проблему с не отображением второго монитора помогло простое переподключение видеокарты через системную утилиту «Диспетчер устройств».
Делается это очень просто и сейчас мы покажем вам, как это сделать:
- Нажмите правой кнопкой мыши на Пуск и выберите «Диспетчер устройств».
- Перед вами откроется список оборудования, которое установлено и работает в вашей системе. Найдите раздел «Видеоадаптеры».
- Найдите в списке название вашей видеокарты и нажмите на нее правой кнопкой мыши.
- Выберите «Отключить устройство».
- Затем снова нажмите правой кнопкой мыши на драйвер от своей видеокарты и выберите «Включить устройство».
- Снова протестируйте свой второй монитор.
Возможно, ваш второй монитор усердно не обнаруживался из-за того, что драйвер для вашей видеокарты начать, по какой-то причине, работать со сбоями. Такая простая процедура повторной активации устройства может зачастую исправить ситуацию.
Метод №5 Переустановка мониторов
Ок, если перевключение вашего видеоадаптера не помогло исправить ситуацию, то давайте попробуем переустановить сами мониторы, которые сейчас подключены к вашей системе. Снова пройдите в системную утилиту Диспетчер задач и проследуйте следующим шагам:
- Находясь перед списком установленного оборудования, найдите раздел «Мониторы».
- Откройте этот раздел и найдите в списке свой монитор. Нажмите на него правой кнопкой мыши и выберите «Удалить устройство».
- После того, как ваш монитор погаснет, перезагрузите компьютер и подключите к нему второй монитор, если он еще не был подключен к системному блоку, а затем главный монитор.
- Затем проверьте, отображается ли ваш второй монитор в связке с главным.
Метод №6 Откат драйвера для видеокарты до предыдущей версии
Возможно, проблема с обнаружением второго монитора заключается в драйвере для видеокарты, который в данный момент установлен у вас в системе. Чтобы решить эту проблему, можно попробовать выполнить откат видеодрайвера к предыдущей версии. Делается это, опять-таки, через Диспетчер устройств.
- Пройдите в Диспетчер устройств, перейдите в раздел Видеоадаптеров и найдите свою видеокарту.
- Нажмите на нее правой кнопкой мыши и выберите «Свойства».
- Перейдите во вкладку «Драйвер».
- Нажмите на кнопку «Откатить».
Как только произойдет откат драйвера для вашего компьютера, снова попытайтесь подключить к нему два монитора. Если на этот раз все прошло отлично и вы таки совершили задуманное, то дело определенно заключалось в драйвере для видеокарты.
Метод №7 Изменение частоты обновления
В этом методе, мы с вами сейчас попробуем сменить частоту обновления на вашем мониторе, так как именно она может являться причиной проблем при подключении второго монитора. Например, вы могли выставить на вашем главном мониторе частоту обновления в 75Герц, в то время как на нем, и на дополнительном мониторе, максимальная частота обновления равняется 59-60Герцам.
- Нажмите на клавиатуре Windows+I, чтобы перейти в настройки системы.
- Перейдите в раздел «Система».
- Затем выберите вкладку «Экран».
- Опуститесь в самый низ окна с настройками экрана и нажмите на ссылку «Свойства графического адаптера».
- Перейдите во вкладку «Монитор».
- Нажмите на ниспадающее меню и выберите корректную частоту обновления для вашего монитора, например, 60 Гц.
- Примените изменения.
Изменив частоту обновления, попробуйте подключить второй монитор и посмотрите, изменится ли что-то. Также можете попробовать выставить что-то в настройках проецирования, которые мы упоминали в самом первом пункте.
Метод №8 Трюки для владельцев ноутбуков
Если вы пытаетесь подключить второй монитор к ноутбуку, то мы можем порекомендовать выполнить вам парочку трюков, которые, возможно, помогут при подключении второго монитора:
- Попробуйте закрыть свой ноутбук при подключенном мониторе(это сделает дисплей ноутбука временно отключенным). Второй монитор должен будет теперь отмечаться в качестве главного монитора. Как только вы откроете ноутбук, то заработать должны сразу оба дисплея.
- Попробуйте войти на компьютере в спящий режим во время того, как к вашему компьютеру будет подключен второй монитор, а затем выведите его из этого режима.
Метод №9 Активация нескольких дисплеев
Если вы являетесь пользователем видеокарты от Nvidia, то вы можете попробовать включить опцию нескольких дисплеев в Панели управления Nvidia.
- Нажмите правой кнопкой мыши на Рабочем столе и выберите «Панель управления Nvidia».
- Перейдите в раздел «Дисплей».
- Кликните на подраздел «Установка нескольких дисплеев».
- Поставьте галочку напротив подключенного к вашему компьютеру.
- Нажмите «Сохранить» и закройте Панель управления Nvidia.
Метод №10 Проверьте монитор, порты и кабели
Если у вас так и не получилось подключить второй монитор к компьютеру(учитывая то, что вы знаете саму процедуру), то, возможно, что-то не так с самим монитором, портами подключения или кабелями. Попробуйте проверить эти составляющие, так как проблема может заключаться в просто вышедшем из строя оборудовании.
Подключение второго монитора к компьютеру – это не роскошь, а практическая задача. В качестве второго монитора могут быть любые дисплеи, у которых для подключения есть порт HDMI, VGA, DVI, Display Port, Thunderbolt или USB-C. Но иногда компьютер под Windows 10 после соединения не видит второй монитор. Этому может способствовать много причин, поэтому остановимся на каждой отдельно.
Если по ходу чтения будут вопросы, либо хотите что-то добавить, смело пишите в комментарии. На вопросы – ответим, дополнения – допишем.
О том, как подключить к ПК два монитора, рассказано в следующем видео:
Содержание
- Что сделать в первую очередь?
- Что надо проверять?
- Включен ли сам монитор?
- Работает ли монитор?
- Как подключаете к ПК?
- Поддерживает ли внешняя карта работу с двумя мониторами?
- Используете ли вы переходник?
- Небольшие хитрости
- Заключение
- Задать вопрос автору статьи
Что сделать в первую очередь?
Что делать, если второй монитор, подключенный по HDMI или через другой порт, не работает? Вероятнее всего физическое соединение ПК и дисплея вы сделали правильно, устройства в рабочем состоянии, но Windows 10 не смог изначально определить дисплей. Выполните пару простых советов:
- Перезагрузите компьютер после подключения (особенно, если соединяли устройства включенными, чего делать не рекомендуется).
- Нажмите + I и перейдите в раздел «Система» – «Дисплей».
- В разделе «Несколько дисплеев» жмите кнопку «Обнаружить».
- Если в этом же пункте отображается или начало отображаться два дисплея, а на первом установлен режим «Показывать только 1», выберите режим «Дублировать» или «Расширить», чтобы на втором экране появилась картинка тоже.
- Можно проверить драйвера на дисплей. Нажмите ПКМ по Пуск и откройте «Диспетчер устройств». В разделе «Мониторы» – удалите устройство для второго, а затем обновите конфигурацию.
- Проверьте, виден ли подключенный второй экран с помощью софта для видеокарты. Если у вас видеокарта от NVIDIA – софт панель управления NVIDIA, для Intel – Intel Graphics Control Center, для AMD – AMD Catalyst. В разделе о мониторах можно проверить наличие второго и там же его настроить.
- В случае, если подсоединенный дисплей не видит софт видеокарты, к которой он подключен, возможно соединение сделано неправильно или есть неисправность в одном из элементов. Хотя маловероятно, но можно еще проверить драйвера для видеокарты.
- Для этого с помощью фирменных утилит (например, NVidia GeForce Experience) обновитесь до последней версии. Или используйте диспетчер устройств для удаления старых и установки драйверов из базы Microsoft.
Далее разберем самые популярные случаи, которые не были описаны в этом разделе.
Также советую к просмотру видео о работе с несколькими мониторами в Windows 10:
Что надо проверять?
Пойдем от самого легкого, что можно сделать по невнимательности. И дойдем до выявления возможных поломок, в частности.
Здесь вы найдете инструкцию по подключению дополнительного экрана к ноутбуку по HDMI.
Включен ли сам монитор?
Банально, но может монитор по факту не включен? Проверьте питание (штекер в розетке), кнопку включения на передней панели. Некоторые модели оснащаются кнопкой (тумблером) вкл/выкл питания сзади, поэтому проверьте и ее. Горящая или мигающая индикация на передней панели будет свидетельствовать тому, что дисплей включен.
Ещё обратите внимание, плотно ли вставлен силовой кабель в разъём для питания дисплея. На нем не должно быть никаких повреждений.
Работает ли монитор?
Выключите питание компьютера и двух мониторов. Отключите первый и подключите второй вместо него. Если для соединения обоих экранов используете одинаковые кабели, то попробуйте ещё через него.
Если компьютер не видит второй монитор, подключенный по HDMI, попробуйте соединить через патч-корд с другим коннектором (DVI, VGA). Все также нет? Подключите дисплей к другому ПК или ноутбуку. Если не работает, вероятно, что сам монитор не исправен.
Как подключаете к ПК?
Важно, чтобы подключение двух мониторов было к одной видеокарте. Если один подключен к внешней видеокарте, а второй к интегрированной, без специальных настроек и поддержки соответствующего режима материнской платы данный способ не заработает.
Дополнительно, убедитесь в надёжности крепления коннектора в порте монитора и ПК. Если подключаете кабелем VGA или DVI, убедитесь, что коннектор плотно вставлен в разъём, а фиксаторы закручены так, что нельзя расшатать.
Если подключаете современный дисплей по USB-C, нужно чтобы кабель поддерживал передачу медиа сигнала. Это можно узнать в характеристиках к этому патч-корду. Компьютер тоже должен поддерживать технологию передачи видеосигнала по USB-C. Применяя обычные переходники USB-3.0 на USB-C, картинку экран не выведет.
Проверьте порты видеокарты с помощью рабочего монитора и патч-корда. Проверьте пины коннектора, чтобы они не были изогнуты. Визуально осмотрите разъемы как видеокарты, так и компьютера. Убедитесь, что кабель полностью целый.
Поддерживает ли внешняя карта работу с двумя мониторами?
Старые или дешёвые графические платы могут не поддерживать параллельную работу двух и более одновременно работающих мониторов. Для многих видеокарт поддержка трёх дисплеев становится проблемой.
Также есть случаи, что дисплеи могут работать, если подключены только по цифровым HDMI, или только по аналоговым VGA портам. Одновременное подключение по разным выходам не увенчались успехом.
Используете ли вы переходник?
Есть качественные переходники и китайские дешевки. Если за использование первых до сих пор ведутся споры насчёт возможных потерь и качества передачи картинки, то вторые могут просто отказаться работать. Если переход с цифрового сигнала на аналоговый, кабель должен оснащаться конвертером.
Также видеокарта должна поддерживать цифро-аналоговую конвертацию.
Небольшие хитрости
Еще пара советов, если вдруг второй монитор не видит ноутбук. При подключенном дополнительном дисплее закройте ноут. Теперь другой монитор станет основным. Открывайте ноутбук – теперь должно все работать.
Другой вариант – ввести лэптоп в спящий режим. Картинка появилась на втором мониторе? Пробуйте вывести ноут из режима сна.
Заключение
Подключение двух современных мониторов по цифровому порту обычно проблем не вызывает. Если они и есть, то обычно решаются настройками софта.
Часто проблема проявляется в соединении двух дисплеев по аналоговому и цифровому выходу. Причина – неисправность какого-либо компонента или ограничение в поддержке такого сопряжения графическим адаптером. Для выявления неисправностей тщательно пройдитесь по каждому пункту.
В системе Windows 10 добавление второго монитора позволяет расширить доступное для работы пространство. Вы сможете открывать одновременно множество приложений и играть в игры на ноутбуках и компьютерах.
Хотя подключение внешнего экрана обычно происходит гладко, иногда Windows 10 не может распознать старые модели мониторов или если используются устаревшие версии драйверов. Также виноваты могут быть аппаратные проблемы. Если такое случилось в вашем случае, есть несколько шагов по исправлению ситуации. В их число входит проверка подключения и установка нужных драйверов.
В этом руководстве мы расскажем о трёх способах устранения неполадки, которая не даёт системе автоматически увидеть второй монитор.
Как исправить проблему с подключением второго монитора при помощи инструмента устранения аппаратных неполадок
Когда компьютер не видит второй внешний монитор, проблема скорее всего программная. Иногда бывают случаи неисправностей физического подключения.
Если монитор не появляется в настройках Windows 10, выполните следующие шаги для изменения конфигурации:
- Убедитесь, что монитор подключён к источнику питания.
- Убедитесь, что монитор включен.
- Выполните холодную перезагрузку компьютера для обновления подключения.
- Используйте встроенные элементы управления монитора и убедитесь, что выбран правильный источник сигнала.
- Проверьте подключение кабеля между монитором и видеокартой.
- Отключите кабель с обеих сторон, подождите минуту и прочно подключите обратно к разъёмам.
- Попробуйте использовать другой кабель.
- Бывают разные версии разъёмов DisplayPort и HDMI. Проверьте сайт производителя монитора для получения информации относительно выбора правильного кабеля.
- Используйте другие порты, если на мониторе и видеокарте их несколько.
- Подключите монитор к другому компьютеру, чтобы убедиться в его работоспособности.
- Подключите другой точно работающий монитор, чтобы убедиться, что видеокарта исправна.
- Отключите все периферийные устройства вроде принтеров, камер, USB-устройств, чтобы они не конфликтовали с монитором.
- Если у вас устройство Surface Pro 7 с подключением к док-станции, отключите её и попробуйте подключить монитор напрямую к планшету, чтобы убедиться, что проблема не в доке.
- Обновите прошивку монитора, чтобы устранить баги и проблемы с несовместимостью. Этот вариант встречается редко.
Если эти шаги не помогли, можно начать искать программные неполадки.
Как исправить проблему с подключением монитора при помощи приложения «Параметры»
Если физические проблемы с подключением отсутствуют, монитор и компьютер исправны, откройте приложение «Параметры» для принудительного обнаружения второго монитора.
Принудительное обнаружение второго монитора
- Откройте приложение «Параметры».
- Нажмите раздел «Система».
- Перейдите в подраздел «Дисплей».
- В разделе «Несколько дисплеев» нажмите на кнопку «Обнаружить».
- Необязательно. В разделе «Поменять ваши дисплеи» нажмите кнопку «Обнаружить» в нижнем правом углу, если она есть.
Примечание: данный вариант доступен только при подключении более одного монитора. Если у вас один монитор, опция отсутствует.
После выполнения этих действий Windows 10 должна обнаружить внешний монитор. Вы сможете менять его разрешение, масштаб, ориентацию при помощи доступных настроек.
Беспроводное подключение внешнего монитора
- Откройте приложение «Параметры».
- Перейдите в раздел «Устройства».
- Выберите подраздел «Bluetooth и другие устройства».
- Активируйте переключатель Bluetooth, если он есть.
- Нажмите на кнопку «Добавление Bluetooth или другого устройства».
- Выберите опцию «Беспроводной дисплей или док».
- Убедитесь, чтобы беспроводной дисплей включен и может быть обнаружен. Читайте его руководство.
- Выберите из списка дисплей, такой как беспроводной монитор, телевизор или компьютер с поддержкой Miracast.
- Выполняйте указания на экране.
После завершения этих действий беспроводной дисплей должен быть обнаружен как новый внешний дисплей.
Как исправить проблемы с подключением внешнего монитора при помощи последней версии графических драйверов
На Windows 10 проблемные, устаревшие или поврежденные графические драйверы могут не дать системе нормально распознавать и настраивать второй монитор. Если такое случается, проще всего решить проблему за счёт обновления, переустановки или перехода на более старую версию драйвера. Это может исправить подключение между внешним монитором и компьютером.
Обновление графических драйверов
- Откройте приложение «Параметры».
- Перейдите в раздел «Обновление и безопасность».
- Откроется подраздел «Центр обновления Windows».
- Нажмите «Просмотреть необязательные обновления».
Подсказка: если эта ссылка отсутствует, в данный момент нет новых драйверов для скачивания.
- Нажмите «Обновление драйверов», чтобы раскрыть эту категорию.
- Выберите новый драйвер для установки.
- Нажмите «Скачать и установить».
Когда вы сделали это, центр обновления скачает и установит драйвер для устройства, после чего монитор должен начать обнаруживаться.
Если новой версии драйвера нет, проверьте сайт производителя. Там может быть последняя версия драйвера для скачивания и установки.
Переустановка графического драйвера
- Нажмите на кнопку «Пуск».
- Введите в поиск «диспетчер устройств» и нажмите на верхний результат.
- Дважды кликните на ветвь «Видеоадаптеры».
- Раскройте видеоадаптеры, правой кнопкой мыши нажмите на вашу видеокарту и выберите команду «Удалить устройство».
- Очистите опцию «Удалить программный драйвер этого устройства», если она есть.
- Нажмите кнопку «Удалить».
- Перезапустите устройство.
- Снова откройте диспетчер задач.
Примечание: Windows 10 должна обнаружить монитор автоматически. Если этого не произошло, диспетчер устройств просканирует аппаратные изменения, чтобы заставить систему переустановить монитор.
- Правой кнопкой мыши нажмите на название компьютера и выберите «Обновить конфигурацию оборудования».
После выполнения этих действий Windows 10 должна переустановить графический драйвер автоматически. Убедитесь, что драйвер установлен правильно.
Откат на более раннюю версию графического драйвера
Если устройство недавно получило обновление или вы обновили драйвер вручную и Windows 10 после этого не может обнаружить второй монитор, можно откатиться на предыдущую версию драйвера.
Чтобы удалить и переустановить более старую версию драйвера на Windows 10:
- Нажмите на кнопку «Пуск».
- Введите в поиск «диспетчер устройств» и нажмите на верхний результат.
- Дважды кликните на «видеоадаптеры».
- Раскройте видеоадаптеры, правой кнопкой мыши нажмите на вашу видеокарту и выберите «Свойства».
- Нажмите на вкладку «Драйвер».
- Нажмите на кнопку «Откатить».
Подсказка: если опция недоступна, откатиться невозможно. При этом всё равно можно использовать более старую версию драйвера, если скачать его с сайта производителя.
- Выберите вариант ответа на вопрос, почему вы решили откатиться.
- Нажмите кнопку «Да».
- Перезагрузите компьютер.
После этого Windows 10 должна обнаружить подключение внешнего монитора
Обновление графического драйвера на панели управления производителя
Windows 10 можно скачать и установить драйверы почти для любой видеокарты, но версия в центре обновления Windows не всегда последняя. Если вы хотите установить самые последние драйверы, Nvidia, AMD и Intel предлагают инструменты для их быстрого скачивания и установки. Это может решить проблемы с подключением внешнего монитора.
Ссылки на скачивание:
- Intel Driver & Support Assistant: https://www.intel.ru/content/www/ru/ru/support/detect.html
- Nvidia GeForce Experience: https://www.nvidia.com/ru-ru/geforce/geforce-experience/
- AMD Radeon Software Adrenalin Edition: https://www.amd.com/ru/support
Если выбрать панель управления от производителя, процесс очень простой. Нужно скачать панель по ссылкам выше и дважды кликнуть на установщик, выполнять указания на экране для завершения процесса установки и проверить наличие обновлений.
Можно также скачать драйверы напрямую с сайта производителя и использовать инструкции по установке.
- Intel: https://downloadcenter.intel.com/ru/product/80939/Graphics-Drivers
- Nvidia: https://www.nvidia.com/Download/index.aspx
- AMD: https://www.amd.com/ru/support
Если вы не знаете, какая у вас версия видеокарты и драйвера, сделайте следующее:
- Нажмите на кнопку «Пуск».
- Наберите в поиске «сведения о системе».
- Дважды нажмите на строку «Компоненты» в левой панели.
- Выберите категорию «Дисплей».
- Посмотрите на информацию в разделах «Описание адаптера» и «Версия драйвера».
После этого вы сможете скачать нужную версию драйвера по ссылкам выше.
Производители устройств вроде Dell, HP, Razer, Acer, Microsoft могут вносить изменения в оригинальную версию драйверов для их оптимизации. Если у вас брендовый компьютер (Original Equipment Manufacturer, OEM), всегда нужно стараться использовать драйвер от его производителя, прежде чем скачивать драйверы с сайта производителя видеокарты. Это сведёт к минимуму вероятность столкнуться с другими проблемами в работе.
Как правило, подключение второго монитора или телевизора к настольному ПК или ноутбуку с использованием разъёмов HDMI, DVI или Display Port происходит безболезненно, и дисплей сразу начинает работать. Останется только подкорректировать режим отображения картинки на обоих мониторах.
Но иногда Windows «артачится», упорно не замечая новое подключённое устройство, и далеко не всегда понятно, какова причина этого бага, а без этого решить проблему невозможно.
Сегодня вы узнаете, что делать в таких случаях при условии, что подключаемый монитор гарантированно рабочий (проверить это легко, заменив им ваш основной дисплей).
Физическая проверка устройств
Первые шаги можно назвать самыми простыми и очевидными:
- проверьте целостность и исправность используемого кабеля. Делается это способом, аналогичным вышеописанному: подключите его к основному монитору, если он будет работать – кабель исправный, в противном случае его нужно заменить;
- очень часто Windows 10/8/7 не видит второй монитор из-за плохого контакта между кабелем и гнездом. Убедитесь, что все входы вставлены до конца и надёжно зафиксированы, то есть не болтаются (это касается подключения через HDMI, DVI, Display Port). Если это разъём VGA, то его дополнительно следует прикрутить к порту на компьютере имеющимися винтиками с помощью отвёртки;
- как мы уже говорили, стоит проверить второй монитор, использовав его вместо основного. Особое внимание уделите кнопке включения, обычно на ней загорается светодиод, а разница между вжатым (включённым) и отжатым состоянием кнопки может практически не ощущаться;
- ещё одна возможная причина – нерабочий порт на компьютере. Попробуйте использовать заведомо исправный порт или подключите второй монитор к портам, расположенным на материнской плате для интегрированной графической подсистемы.
Что делать, если по результатам этих проверок второй монитор системой не определяется, мы расскажем ниже. Мы также рекомендуем проводить диагностику именно в том порядке, в котором в нашей статье эти шаги изложены.
Использование кнопки «Обнаружить»
Иногда случается так, что компьютер под Windows не видит второй монитор из-за того, что по какой-то причине автоматический поиск нового подключённого устройства не запустился или не сработал как положено. Тогда попробуйте использовать специальную кнопку в настройках системы, нажав на которую, процесс обнаружения запустится повторно.
Рассмотрим пошаговый алгоритм для «десятки», в других версиях Windows это делается аналогичным образом:
Если принудительный поиск монитора не дал результатов, переходим к следующему шагу.
Добавление беспроводного монитора
Этот вариант проверки касается только беспроводных моделей мониторов, которые в последнее время становятся достаточно популярными. Дело в том, что поиск устройства, который мы выполняли в предыдущем разделе, для таких мониторов не срабатывает, поэтому нам нужно воспользоваться другой процедурой.
Снова запускаем окно «Параметры», но вместо вкладки «Система» выбираем «Устройства. В открывшемся окне в левой панели щёлкаем по пункту меню «Bluetooth и другие устройства», в правом блоке выбираем верхнюю строчку – «Добавление Bluetooth устройства». Откроется форма добавления новых беспроводных устройств, выбираем опцию «Беспроводной дисплей».
Останется следовать экранным инструкциям и дождаться результатов поиска вашего устройства. Одной из причин, почему второй беспроводный монитор не показывает, может оказаться его недоступность из-за выключенной кнопки. Убедитесь, что она нажата и монитор включён.
Установка драйверов
Если ваш дополнительный монитор системой обнаружен и виден в «Диспетчере устройств», а также в драйвере используемого видеоадаптера, это далеко не всегда означает, что проблема решена. Если изображение на мониторе по-прежнему отсутствует, то, скорее всего, это произошло из-за неправильных или «криво» установленных драйверов.
Выход из этой ситуации – установка фирменных «дров». Этот шаг будет нелишним и в случаях, когда система не видит новое устройство.
ВНИМАНИЕ. Компьютерные мониторы в большинстве случаев прекрасно определяются системой и не требуют установки дополнительного программного обеспечения, за исключением фирменного, предоставляющего дополнительные возможности настройки параметров изображения. Однако некоторые модели оснащаются драйверами, без которых монитор не сможет работать при определённых разрешениях и кадровых частотах. Именно в таких случаях и требуется установка драйверов.
Мы рассмотрим установку драйверов для монитора BenQ, и хотя приведённый алгоритм можно назвать универсальным, некоторые пункты для других марок и моделей могут отличаться:
- для начала нужно иметь на компьютере свежий фирменный драйвер. Скачивать его нужно с официального сайта производителя монитора. В нашем случае заходим на benq.ru, на главной странице выбираем пункт меню «Сервис и поддержка»;
- в появившемся подменю выбираем «Загрузки»;
- в открывшейся странице имеется строка поиска продукта по наименованию, куда необходимо вбить наименование вашей модели монитора;
- альтернативный вариант – выбор своей модели из списка, размещённого ниже строки поиска. Для начала нужно выбрать категорию продукта («ЖК мониторы»), а в списке справа найти свою модель;
- откроется новая страница, на которой ищем кнопку «Драйверы»;
- если их будет несколько, выбираем самую свежую версию для своей операционной системы и кликаем на кнопке «Загрузить»;
- драйвера хранятся на сервере в упакованном виде, поэтому после скачивания его нужно разархивировать. Как это сделать, мы рассказывали в отдельной статье. Главное – запомнить, в какой папке будут храниться распакованные драйвера;
- если для программ свой инсталлятор – обычное явление, и даже признак хорошего тона, то с драйверами ситуация прямо противоположная – обычно они поставляются без инсталлятора. Так что устанавливать их придётся вручную;
- запускаем «Панель управления», выбираем «Диспетчер устройств» (в Windows 10/8 запуск «Диспетчера» осуществляется правым кликом мышки на кнопке «Пуск»);
- выбираем ветку с мониторами, раскрываем её, на нашем дополнительном мониторе кликаем ПКМ и выбираем пункт «Обновить драйверы»;
- в открывшемся окне из двух предложенных опций выбираем вторую, поиск драйверов на компьютере;
- указываем, где расположено свежее ПО, жмём кнопку «Далее»;
- начнётся установка драйвера, дожидаемся завершения;
- перезагружаем ПК и проверяем результаты своей работы.
Если Windows 10/8/7 всё равно не видит второй монитор, подключённый по DVI, HDMI или VGA, приступаем к следующему шагу, увеличивая шансы на успех.
Обновление драйверов видеокарты
Тот факт, что основной монитор работает, не должен вводить вас в заблуждение. Драйвер вашего графического адаптера может быть идеально совместим с этим устройством, а с новым монитором – нет, особенно если это модель последнего поколения, а драйвер вы не обновляли со времён царя Гороха.
Так что если ваш второй монитор не работает, то есть не отображается на ноутбуке или ПК, следующий логический шаг – обновить драйвер видеокарты.
Хотя список производителей графических адаптеров немаленький, все они работают на чипах двух брендов-конкурентов: AMD и NVIDIA
Рассмотрим апдейт драйвера на примере видеокарты NVIDIA:
- для начала определяем версию действующих «дров», для чего в «Диспетчере устройств» находим свою видеокарту и щелчком ПКМ выбираем пункт «Свойства»;
- в новом окне выбираем вкладку «Драйвер» и смотрим на строку «Версия драйвера» (хотя свежесть драйвера легче определить по дате разработки, так что запоминаем и этот параметр);
- теперь можно переходить к поиску свежего ПО. Разумеется, производим его на официальном сайте разработчика. На главной странице сайта nvidia.ru выбираем пункт меню «Драйверы»;
- выбираем свою модель, правильно указывая значения во всех полях формы (тип продукта, серия видеокарты, семейство, версия операционной системы, тип загрузки и язык интерфейса), жмём кнопку «Поиск»;
- на следующей странице отобразится детальная информация о драйвере (правда, на английском). Чтобы убедиться, что этот драйвер действительно совместим с вашим графическим адаптером, кликните на вкладке «Поддерживаемые продукты»;
- если всё хорошо, обращаем внимание на информацию в верхнем блоке окна, где указана версия и дата выпуска драйвера. Скорее всего, это более свежее ПО, нежели установлено на вашем компьютере, так что смело жмём кнопку «Загрузить сейчас»;
- на следующей странице подтверждаем свои намерения получить в своё распоряжение свежий драйвер, нажав кнопку ещё раз;
- дождавшись завершения загрузки инсталляционного файла (это никакой не архив, а исполняемый файл, разархивировать его не нужно), можно переходить к процедуре переустановки драйвера, предварительно закрыв все работающие программы (в том числе «сидящие» в трее) – они могут создать помехи для нормальной инсталляции «дров»;
- запускаем скачанный файл. Откроется окно, где будет указано, по какому пути будет происходить инсталляция. Вы можете изменить его (например, установит драйвер на другой диск, если на системном имеется дефицит рабочего пространства), но желательно оставить всё, как есть;
- начнётся процесс копирования установочных файлов, после окончания которого инсталлятор осуществит проверку системы на предмет присутствия в ней видеокарты, совместимой с самим драйвером. Хотя мы уже знаем, что оба продукта совместимы;
- после успешного завершения проверки откроется окно с текстом лицензионного соглашения (пора к этому уже и привыкнуть), жмём кнопку «Принимаю, продолжить», тем самым соглашаясь с условиями применения продукта;
- перед установкой драйвера инсталлятор попросит выбрать её тип: экспресс-установку, не требующую вашего вмешательства, или ручную, когда вы сможете самостоятельно определять, какие компоненты нужны, а какие можно исключить. Естественно, выбираем первый, рекомендованный вариант;
- после этого начнётся установка (обновление) драйвера, после завершения которой компьютер автоматически перезагрузится.
После ребута проверяем, помогла ли нам переустановка драйвера видеокарты. Отметим, что для AMD Radeon, да и для встроенных интеловских HD Graphics, процедура обновления совершенно аналогична, за исключением этапа выбора самого актуального ПО.
Проверка герцовки мониторов
Итак, вы проделали колоссальную работу, а ваш ПК под Windows по-прежнему не видит второй монитор… Что ж, вариантов осталось совсем немного. Один из них – проверка герцовки обоих мониторов. Дело в том, что если они работают на разной частоте, что вполне нормально и не противоречит никаким физическим законам, то с таким разнобоем ваша видеокарта может и не справиться. Иногда этого не позволяет операционная система. В любом случае вам нужно попробовать синхронизировать работу мониторов по части рабочей частоты. Делается это следующим образом:
Если второй монитор исчез из «Диспетчера устройств», запускаем процедуру поиска по алгоритму, который вы уже знаете. С вероятностью 99.9% в результате ваших героических усилий монитор должен обнаружиться и работать. Но если вас и здесь ждёт неудача – остался последний шаг, который выровняет этот процент до круглой цифры.
Изменение режима проецирования
В отличие от частоты, режим проецирования при подключении второго монитора определится автоматически. Но вы можете попробовать свой последний шанс, вручную изменив этот режим с помощью комбинации Win + P.
Выберите один из четырёх вариантов и проверьте после этого, определяется ли второй монитор на компе. Если нет – попробуйте все остальные варианты.
Как видим, способов решения проблемы более десятка, и некоторые из них достаточно трудоёмкие. Но при достаточном упорстве можно не сомневаться, что визита в ближайшую мастерскую по ремонту ПК можно избежать. Помогла ли вам эта инструкция? Если да, поделитесь своим опытом в комментариях, не забыв указать модели мониторов и видеокарты.

































 После установки программа автоматически начнет сканирование вашего компьютера на наличие устаревших драйверов. Driver Updater проверит установленные вами версии драйверов по своей облачной базе данных последних версий и порекомендует правильные обновления. Все, что вам нужно сделать, это дождаться завершения сканирования.
После установки программа автоматически начнет сканирование вашего компьютера на наличие устаревших драйверов. Driver Updater проверит установленные вами версии драйверов по своей облачной базе данных последних версий и порекомендует правильные обновления. Все, что вам нужно сделать, это дождаться завершения сканирования.