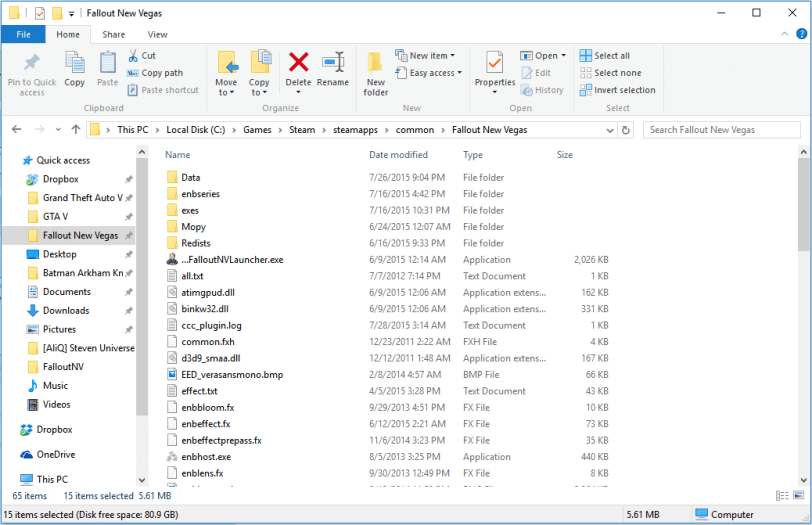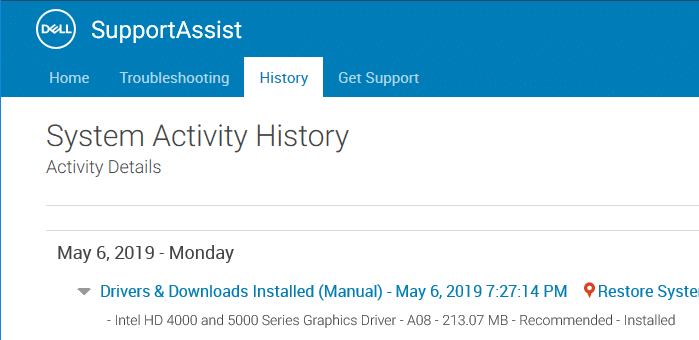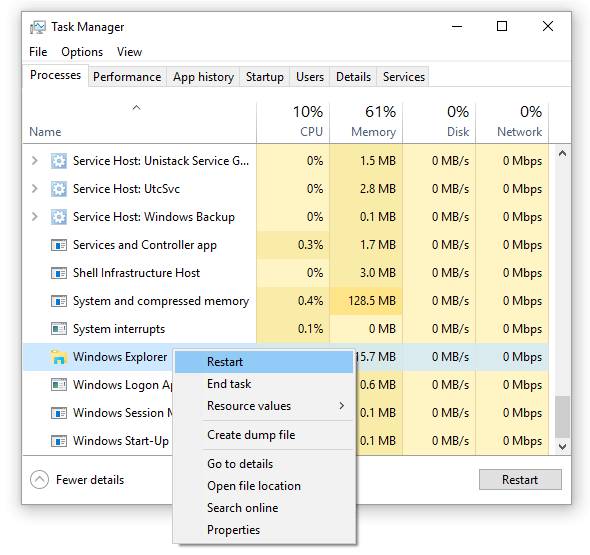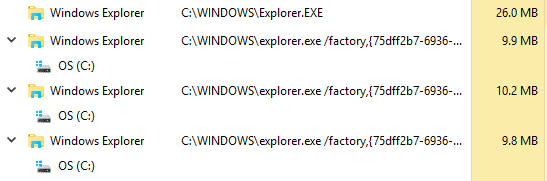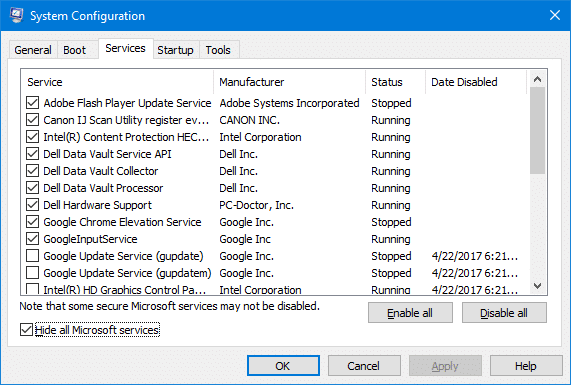Содержание
- 1 Проводник не выделяет выбранные файлы или папки в Windows 10
- 1.1 Обновите свой графический драйвер
- 1.2 Перезапустите оболочку Explorer
- 1.3 Переключить настройку цвета персонализации
- 1.4 Переключить выбор фонового изображения
- 1.5 Включение и выключение режима высокой контрастности
- 1.6 Запустите папку Windows в отдельном процессе Explorer.exe
- 1.7 Выполнить полное отключение Перезапуск
- 1.8 Отключить быстрый запуск
- 1.9 Запустите Windows clean — без сторонних программ и сервисов
- 1.10 Восстановите Windows 10, используя SFC и DISM
При выборе одного или нескольких файлов или папок в проводнике файлов этот выбор может не выделяться, хотя в строке состояния может отображаться количество выбранных элементов. Это может очень раздражать, если вы хотите открыть файл с помощью проводника или во время операций копирования.
Официального решения этой проблемы не существует, но обновление до Windows 10 v1809 или более поздней версии может устранить проблему. В этой статье есть несколько дополнительных способов решения проблемы выделения выделения в проводнике.
Проводник не выделяет выбранные файлы или папки в Windows 10
В некоторых системах выделение выделения в проводнике может перестать работать, если вы измените масштаб отображения на 125% или наоборот. В то время как другие пользователи заметили, что проблема возникает после сеанса удаленного рабочего стола с использованием масштабирования дисплея, отличного от рабочего стола.
Кроме того, это иногда происходит после того, как Windows 10 устанавливает новые обновления или драйверы оборудования. Другие пользователи заявили, что эта проблема возникает, только когда компьютер выходит из спящего режима или режима гибернации. Все указывает на графическую подсистему или драйверы.
Посмотрите, поможет ли одно или несколько из следующих обходных путей или исправлений.
Обновите свой графический драйвер
Это не обходной путь, а решение. Некоторые пользователи исправили эту проблему раз и навсегда, обновив свои графические драйверы с веб-сайта производителя. Кроме того, убедитесь, что у вас установлена последняя сборка / версия и последнее накопительное обновление.
OEM-производители, такие как Dell, включают инструмент SupportAssist, который периодически проверяет наличие обновлений драйверов и BIOS с серверов Dell. Таким образом, не нужно идти на сайт производителя, чтобы найти соответствующие обновления для своей модели компьютера. Аналогично, другие OEM-производители могут иметь такие установленные средства проверки работоспособности. Проверьте это на своем.
Всегда рекомендуется получать драйверы устройств от производителя, а не Windows Update.
Перезапустите оболочку Explorer
Щелкните правой кнопкой мыши панель задач → щелкните Диспетчер задач → Процессы → щелкните правой кнопкой мыши. проводник Виндоус в приложениях → нажмите Перезапуск.
Это перезапускает оболочку проводника чисто. Дополнительные сведения по этой теме см. В разделе Как правильно перезапустить Explorer в Windows 10?
Переключить настройку цвета персонализации
- Нажмите Пуск → Настройки → Персонализация → Цвета → выберите новый цвет.
- Нажмите WinKey + D, чтобы скрыть рабочий стол
- Нажмите WinKey + D, чтобы показать рабочий стол
- Выберите оригинальный цвет в настройках Цвета.
Файлы теперь должны быть выделены при выборе.
Переключить выбор фонового изображения
- Нажмите Пуск → Настройки → Персонализация → Фон → Выбрать Сплошной цвет.
- Проверьте, устраняет ли это проблему выделения выделения в проводнике.
- Вернитесь к исходному фоновому изображению.
Включение и выключение режима высокой контрастности
- Нажмите левую клавишу Alt + левую клавишу Shift + Print Screen.
Появляется всплывающее окно с вопросом Вы хотите включить режим высокой контрастности?
- щелчок да включить режим высокой контрастности.
- Как только режим высокой контрастности снова будет включен, выберите элементы в папке и посмотрите, выделены ли они.
- Отключите режим высокой контрастности, нажав левую клавишу Alt + левую клавишу Shift + Print Screen
В качестве альтернативы, чтобы переключить режим высокой контрастности через Настройки:
- Нажмите Пуск → Настройки → Персонализация → Цвета → нажмите Настройки высокой контрастности
- Нажмите Включить высокий контраст
- Нажмите Отключить высокую контрастность, чтобы отключить его.
Запустите папку Windows в отдельном процессе Explorer.exe
Откройте папку в новом экземпляре процесса explorer.exe. Для этого создайте ярлык для папки с префиксом explorer.exe, например:
explorer.exe c:windowssystem32
Это запускает папку в своем собственном процессе. Обратите внимание, что это порождает новые экземпляры explorer.exe, как вы можете видеть в диспетчере задач.
Выполнить полное отключение Перезапуск
- Щелкните правой кнопкой мыши «Пуск» и выберите «Выполнить».
- Введите следующую команду и нажмите ОК:
shutdown /r /f /t 0
- Подождите несколько минут, так как полное отключение занимает больше времени, чем обычное отключение. Регулярное отключение через меню «Пуск» выполняет гибридное отключение из-за Быстрый запуск характерная черта. Командная строка выключения обходит быстрый запуск, и система автоматически перезагружается.
Отключить быстрый запуск
Если перезапуск системы с помощью команды shutdown.exe помогает обойти проблему выделения выделения в проводнике каждый раз, попробуйте отключить быстрый запуск.
- Щелкните правой кнопкой мыши Start, выберите Run.
- Тип
powercfg.cplнажмите кнопку ОК, чтобы открыть параметры питания - щелчок Выберите, что делают кнопки питания в левой панели.
- щелчок Изменить настройки, которые в данный момент недоступны
- В настройках выключения отключите Включить быстрый запуск.
- Нажмите Сохранить изменения
- Перезагрузите компьютер.
Запустите Windows clean — без сторонних программ и сервисов
Сделай чистую загрузку. Вы можете отключить ненужные автозагрузки программ через вкладку «Диспетчер задач». И, используя msconfig.exe Вы можете отключить службы сторонних разработчиков одним щелчком мыши.
- Откройте файл msconfig.exe → Службы → Включить Скрыть все службы Microsoft
- Сделайте снимок экрана вышеупомянутого окна, используя Win + PrintScreen
- Нажмите Отключить все → ОК.
- После перезапуска системы проверьте, исправлена ли проблема выделения выделения в проводнике. Если это так, снова включите набор сторонних сервисов для тестирования и перезагрузки. Повторяйте процедуру до тех пор, пока вы не сузите услугу-нарушитель.
- Аналогично, сделайте то же самое для записей автозагрузки, через диспетчер задач → вкладка «Автозагрузка».
Если вы являетесь поклонником Windows SysInternals, вы можете использовать средство автозапуска для устранения неполадок чистой загрузки. См. Статью «Чистая загрузка Windows с помощью утилиты автозапуска» для получения дополнительной информации.
Восстановите Windows 10, используя SFC и DISM
Откройте окно командной строки администратора и запустите:
sfc /scannow
Приведенная выше командная строка проверки системных файлов (Sfc.exe) проверяет и заменяет любые поврежденные системные файлы. Если SFC не может восстановить поврежденные файлы, запустите инструмент DISM. Для получения дополнительной информации ознакомьтесь со статьей Восстановление Windows 10 с помощью DISM и SFC
Надеюсь, что один из описанных выше обходных путей или исправлений помог вам решить проблему с обозревателем файлов, не выделяющим выделенные элементы в Windows 10.
Не работают ярлыки рабочего стола Windows 10
Доброго времени суток.
Проблема вот в чем — не работают ярлыки рабочего стола. Не работают системные( пуск, поиск, громкость, смена языка и т.д) При включении компьютера все работает хорошо, вылезает «Пуск», уведомление и т.д и т.п. Но через некоторое время( от 2 до 4 часов работы) они перестают работать: жмешь на них — результата нет. Их функции можно открыть через Правую кнопку мыши по ярлыку. Перезагрузка помогает, но тоже не на очень долго. Проблема начала появляться 2 дня назад. Прошу помощи.
В командной строке от имени от имени администратора запустите поочередно следующие команды и дождитесь их выполнения:
sfc /scannow
Dism /Online /Cleanup-Image /RestoreHealth
Как запустить командную строку от имени администратора: Нажмите сочетание клавиш CTRL+SHIFT+ESC и откроется Диспетчер задач. Далее на самом верху Файл> Запустить новую задачу, поставить галочку возле параметра Создать задачу с правами администратора и введите CMD, далее ОК
Также попробуйте провести следующие рекомендации (во время их проведения все приложения должны быть закрыты. ):
1. Нажмите сочетание клавиш CTRL + ALT + DEL и нажмите «Диспетчер задач«.
2. В верхнем меню «Диспетчера задач» нажмите «Файл — Запустить новую задачу«.
3. В появившемся окне введите «Powershell» (без кавычек), поставьте галочку «Создать задачу с правами администратора«, и нажмите «ОК«.
4. В появившемся окне имеется командная строка. Ничего в ней не трогая, копируем отсюда данный код:
Get-AppXPackage -AllUsers | Foreach
5. Переключаемся на открытое голубое окно, затем вставляем вышеуказанный код комбинацией клавиш CTRL + V, и нажимаем Enter на клавиатуре.
6. Дожидаемся окончания процесса выполнения команды (строка вернется в исходное положение), и перезагружаем компьютер.
Источник
Windows 10 — Не сохраняется расположение ярлыков на рабочем столе
Здравствуйте. В Windows 10 не сохраняется расположение ярлыков, папок и документов на рабочем столе. Расположение слетает после перезагрузки.
Версия Windows самая последняя, драйвера на видеокарту тоже, так же установлены драйвера на монитор.
Судя по форумам проблема существует еще с 2015 года. Неужели ее до сих не решили? Дико не удобно становится работать! Пользоваться сторонним софтом типа DesktopOK и других программ пока не хочется.
Помогите пожалуйста решить эту проблему, если она вообще решаема.
Ответы (12)
* Попробуйте выбрать меньший номер страницы.
* Введите только числа.
* Попробуйте выбрать меньший номер страницы.
* Введите только числа.
Вот что попробуйте сделать. По этой ссылке. https://account.microsoft.com/devices/
Нажмите это. Очистка может пройти не сразу. Может потребоватся от двух до сорока восьми часов.
Это помогло устранить вашу проблему?
К сожалению, это не помогло.
Великолепно! Спасибо, что пометили это как ответ.
Насколько Вы удовлетворены этим ответом?
Благодарим за отзыв, он поможет улучшить наш сайт.
Насколько Вы удовлетворены этим ответом?
Благодарим за отзыв.
Здравствуйте. В Windows 10 не сохраняется расположение ярлыков, папок и документов на рабочем столе. Расположение слетает после перезагрузки.
Версия Windows самая последняя, драйвера на видеокарту тоже, так же установлены драйвера на монитор.
Судя по форумам проблема существует еще с 2015 года. Неужели ее до сих не решили? Дико не удобно становится работать! Пользоваться сторонним софтом типа DesktopOK и других программ пока не хочется.
Помогите пожалуйста решить эту проблему, если она вообще решаема.
проблема решаема, включите в режиме планшета отображение рабочего стола при загрузке.
Параметры-> Система-> Режим планшета-> Пр входе в систему
Да и в принципе снимите остальные галочки.
Установите масштабирование в параметре Масштаб и разметка во вкладке Дисплей на 125%
Этот ответ помог 1 пользователю
Это помогло устранить вашу проблему?
К сожалению, это не помогло.
Великолепно! Спасибо, что пометили это как ответ.
Насколько Вы удовлетворены этим ответом?
Благодарим за отзыв, он поможет улучшить наш сайт.
Источник
Почему не перемещаются значки на рабочем столе в Windows 10?
Каждая программа или игра при установке запрашивает у пользователя установку или автоматически устанавливает ярлык на рабочий стол. Для удобства их можно переставлять или перемещать по усмотрению. Но иногда в процессе группировки значки не перемещаются на рабочем столе.
Существуют разные причины возникновения этой проблемы, в том числе неправильная конфигурация, системные сбои, перемещения блокируются сторонними приложениями и прочее. Иногда неполадка происходит после перехода на Windows 10 из предыдущих версий.
Перед применением решений нажмите три раза на клавишу Esc и попробуйте переместить значки. Еще проверьте состояние режима планшета в Центре уведомлений Windows. Если он активирован, отключите его.
Проверка мыши или сенсорной панели
В первую очередь нужно протестировать мышь или тачпад. Если эти устройства не работают должным образом, то возникнут проблемы с перемещением значков, файлов или папок.
Для проверки подключите другую мышь. При отсутствии или когда используете тачпад, проверьте функциональность устройства с помощью любого текстового редактора. Например, откройте документ Microsoft Word, Wordpad или Блокнот и наберите несколько строк текста. После выделите часть текста и щелкните правой кнопкой на него, чтобы проверить, появилось ли контекстное меню. С помощью этого метода можно проверить щелчок левой и правой кнопки мыши. Также протестируйте колесо прокрутки.
Автоматическое упорядочивание значков
Одна из причин, из-за которой не перемещаются значки, это активирована настройка упорядочивания. Для отключения выполните следующие шаги:
Щелкните правой кнопкой мыши на пустом месте рабочего стола и перейдите в пункт «Вид».
В дополнительном меню найдите пункт автоматического упорядочивания значков и снимите с него флажок, если он установлен. Снова откройте меню и отметьте пункт «Выровнять значки по сетке».
Изменение размера значка
Иногда удается решить неполадку путем изменения размера значка.
Щелкните на пустом поле рабочего стола, при отображении контекстного меню выберите «Вид».
Здесь найдете три варианта, включая крупные, обычные и мелкие значки. Попробуйте изменить текущий размер на другой и проверьте, перемещаются ли после этого значки.
Удаление программ оптимизации рабочего стола
Если используете приложение оптимизации рабочего стола, попробуйте его удалить. Обычно эти программы переключают управления значками и другими элементами рабочего стола на себя, в результате могут возникнуть проблемы с некоторыми функциями, включая перемещение.
Для примера посмотрите, как удалить приложение Fences, из-за которого часто не перемещаются значки в Windows 10.
Откройте раздел «Программы и компоненты» командой appwiz.cpl из окна Win + R.
Найдите в списке программу Stardock Fences 3, отметьте ее курсором и сделайте сортировку по «Издателю». Затем щелкните правой кнопкой на программы издателя Stardock, то есть Fences 3 и Start 10, и выберите «Удалить».
После перезагрузите компьютер и проверьте, перемещаются ли выделенные или отдельные значки.
Сброс параметров папки
Иногда проблему можно решить путем сброса настроек папки до значений по умолчанию.
Откройте Панель управления командой control из окна Win + R.
Переключите просмотр на категории и откройте раздел Оформление и персонализация. Затем перейдите в «Параметры папок».
На вкладке Общие щелкните на «Восстановить значения по умолчанию». На вкладке Вид нажмите на «Сброс вида папок», затем «Восстановить умолчания».
Примените изменения, и перезагрузите компьютер.
Изменение параметров реестра
Если проблема остается, попробуйте изменить интервал между значками с помощью Редактора реестра. Перед применением решения создайте резервную копию системного реестра.
Расположение ярлыков Windows задается шаблоном дизайна, по которому автоматически устанавливаются рекомендуемые параметры. Чтобы вручную изменить горизонтальное и вертикальное расстояние между значками рабочего стола, выполните следующие шаги.
Запустите Редактор реестра командой regedit из окна Win + R.
На левой панели перейдите в следующую локацию:
Найдите параметр IconSpacing, кликните на него правой кнопкой и выберите «Изменить».
Установите значение в пределах 480 и -2730 , а затем примените изменения на «ОК».
После перезагрузки системы посмотрите, перемещаются ли выделенные блоки ярлыков на рабочем столе.
Источник
Содержание
- Не так отображается выделение мышкой
- Проводник не выделяет файлы или папки в Windows 10
- Проводник не выделяет выбранные файлы или папки в Windows 10
- Обновите свой графический драйвер
- Перезапустите оболочку Explorer
- Переключить настройку цвета персонализации
- Переключить выбор фонового изображения
- Включение и выключение режима высокой контрастности
- Запустите папку Windows в отдельном процессе Explorer.exe
- Выполнить полное отключение Перезапуск
- Отключить быстрый запуск
- Запустите Windows clean — без сторонних программ и сервисов
- Восстановите Windows 10, используя SFC и DISM
- Как вернуть исчезнувшие иконки на «Рабочий стол» в Windows 10
- Почему исчезают иконки с «Рабочего стола» Windows 10
- Ставим иконки обратно на «Рабочий стол»
- С помощью опций контекстного меню
- Возврат стандартных значков в окне «Параметры»
- Видео: как поставить на место стандартные ярлыки Windows
- Исправление реестра для восстановления «Рабочего стола»
- Восстановление значков через «Диспетчер задач»
- Выключение режима планшетного компьютера
- Выключение ПК с помощью кнопки на ноутбуке
- Сканирование файла explorer.exe
- Видео: несколько методов восстановления значков «Рабочего стола»
- Откат системы
- Видео: как откатить систему с помощью точки восстановления
- Восстановление значков на «Панели задач»
- Решение проблемы с пропавшим рабочим столом в Windows 10
- Решаем проблему с пропавшим рабочим столом в Windows 10
- Способ 1: Восстановление работы Проводника
- Способ 2: Редактирование параметров реестра
- Способ 3: Проверка компьютера на наличие вредоносных файлов
- Способ 4: Восстановление системных файлов
- Способ 5: Удаление обновлений
- Восстанавливаем работу кнопки «Пуск»
- Решение проблемы с пропавшими значками на рабочем столе в Windows 10
- Решаем проблему с пропавшими значками на рабочем столе в Windows 10
- Способ 1: Режим планшета и персонализация
- Способ 2: Исправление работы Проводника
- Способ 3: Сканирование системы на вирусы
- Способ 4: Восстановление системных файлов
- Способ 5: Переподключение второго монитора
- Способ 6: Удаление обновления
Не так отображается выделение мышкой
Помощь в написании контрольных, курсовых и дипломных работ здесь.
Выделение и перемещение объектов мышкой
Доброго времени суток! Интересует вопрос выделения объектов мышкой и последующее их перемещение.
CListCtrl: Выделение строк мышкой
Как мышкой выделять сразу много строк в CListCtrl? Тоесть указать на элемент и потянуть, выделяя.
Xubuntu. Выделение текста мышкой не работает
Обводишь текст мышкой, выделяешь, чтобы нажать ctrl+c, чтобы потом вставить ctrl+v, и оно не.
Как отменить выделение мышкой в putty?
Putty + файл менеджер mc Вместо перехода по меню мышь выделяет текст на экране Не пойму как это.

Добрый день. У меня вопрос: есть ли в юнити функционал для выделения объектов 2D, но не.
Выделение мышкой в TextBox в MDI-форме
Доброго времени суток, уважаемые! Есть 3 формы MDI-форма: Form frmMain = new Form();.

Делаю простенький редактор изображений для себя. Нужно сделать что то типа выделения отдельного.
StringGrid: выделение мышкой рядом стоящих ячеек
Есть ли у кого идеи как реализовать такую простую, но очень нужную и полезную возможность: выделять.
Источник
Проводник не выделяет файлы или папки в Windows 10
При выборе одного или нескольких файлов или папок в проводнике файлов этот выбор может не выделяться, хотя в строке состояния может отображаться количество выбранных элементов. Это может очень раздражать, если вы хотите открыть файл с помощью проводника или во время операций копирования.
Официального решения этой проблемы не существует, но обновление до Windows 10 v1809 или более поздней версии может устранить проблему. В этой статье есть несколько дополнительных способов решения проблемы выделения выделения в проводнике.
Проводник не выделяет выбранные файлы или папки в Windows 10
В некоторых системах выделение выделения в проводнике может перестать работать, если вы измените масштаб отображения на 125% или наоборот. В то время как другие пользователи заметили, что проблема возникает после сеанса удаленного рабочего стола с использованием масштабирования дисплея, отличного от рабочего стола.
Кроме того, это иногда происходит после того, как Windows 10 устанавливает новые обновления или драйверы оборудования. Другие пользователи заявили, что эта проблема возникает, только когда компьютер выходит из спящего режима или режима гибернации. Все указывает на графическую подсистему или драйверы.
Посмотрите, поможет ли одно или несколько из следующих обходных путей или исправлений.
Обновите свой графический драйвер
Это не обходной путь, а решение. Некоторые пользователи исправили эту проблему раз и навсегда, обновив свои графические драйверы с веб-сайта производителя. Кроме того, убедитесь, что у вас установлена последняя сборка / версия и последнее накопительное обновление.
OEM-производители, такие как Dell, включают инструмент SupportAssist, который периодически проверяет наличие обновлений драйверов и BIOS с серверов Dell. Таким образом, не нужно идти на сайт производителя, чтобы найти соответствующие обновления для своей модели компьютера. Аналогично, другие OEM-производители могут иметь такие установленные средства проверки работоспособности. Проверьте это на своем.
Всегда рекомендуется получать драйверы устройств от производителя, а не Windows Update.
Перезапустите оболочку Explorer
Щелкните правой кнопкой мыши панель задач → щелкните Диспетчер задач → Процессы → щелкните правой кнопкой мыши. проводник Виндоус в приложениях → нажмите Перезапуск.
Это перезапускает оболочку проводника чисто. Дополнительные сведения по этой теме см. В разделе Как правильно перезапустить Explorer в Windows 10?
Переключить настройку цвета персонализации
Файлы теперь должны быть выделены при выборе.
Переключить выбор фонового изображения
Включение и выключение режима высокой контрастности
Появляется всплывающее окно с вопросом Вы хотите включить режим высокой контрастности?
В качестве альтернативы, чтобы переключить режим высокой контрастности через Настройки:
Запустите папку Windows в отдельном процессе Explorer.exe
Откройте папку в новом экземпляре процесса explorer.exe. Для этого создайте ярлык для папки с префиксом explorer.exe, например:
Это запускает папку в своем собственном процессе. Обратите внимание, что это порождает новые экземпляры explorer.exe, как вы можете видеть в диспетчере задач.
Выполнить полное отключение Перезапуск
Отключить быстрый запуск
Если перезапуск системы с помощью команды shutdown.exe помогает обойти проблему выделения выделения в проводнике каждый раз, попробуйте отключить быстрый запуск.
Запустите Windows clean — без сторонних программ и сервисов
Сделай чистую загрузку. Вы можете отключить ненужные автозагрузки программ через вкладку «Диспетчер задач». И, используя msconfig.exe Вы можете отключить службы сторонних разработчиков одним щелчком мыши.
Если вы являетесь поклонником Windows SysInternals, вы можете использовать средство автозапуска для устранения неполадок чистой загрузки. См. Статью «Чистая загрузка Windows с помощью утилиты автозапуска» для получения дополнительной информации.
Восстановите Windows 10, используя SFC и DISM
Откройте окно командной строки администратора и запустите:
Приведенная выше командная строка проверки системных файлов (Sfc.exe) проверяет и заменяет любые поврежденные системные файлы. Если SFC не может восстановить поврежденные файлы, запустите инструмент DISM. Для получения дополнительной информации ознакомьтесь со статьей Восстановление Windows 10 с помощью DISM и SFC
Надеюсь, что один из описанных выше обходных путей или исправлений помог вам решить проблему с обозревателем файлов, не выделяющим выделенные элементы в Windows 10.
Источник
Как вернуть исчезнувшие иконки на «Рабочий стол» в Windows 10
Иногда клиенты Windows 10 сталкиваются с проблемой: включают компьютер, а на их «Рабочем столе» нет тех или иных иконок, которые им нужны для работы. Почему такое может случиться? Как быть в такой ситуации? Рассмотрим сегодня, как вернуть необходимые значки и снова получить быстрый доступ к сервисам и программам.
Почему исчезают иконки с «Рабочего стола» Windows 10
Перед тем как решить проблему с внезапным исчезновением иконок в Windows 10, необходимо рассмотреть, по каким причинам это могло произойти. Существует несколько объяснений:
Ставим иконки обратно на «Рабочий стол»
Исправить положение можно несколькими способами: за счёт устранения самой причины с помощью «Диспетчера задач» и «Редактора реестра» или же через возврат нужных иконок вручную.
С помощью опций контекстного меню
Значки утилит могут удалиться сами с «Рабочего стола», если отключено их отображение. Чтобы включить обратно функцию, сделайте следующее:
Если этот способ не помогает, создайте значки программы заново вручную с помощью другой опции контекстного меню:
Возврат стандартных значков в окне «Параметры»
Если у вас на главном экране пропали классические иконки Windows, например, «Корзина» или «Мой компьютер», вы их можете быстро восстановить. Просто воспользуйтесь следующей инструкцией:
Видео: как поставить на место стандартные ярлыки Windows
Исправление реестра для восстановления «Рабочего стола»
Внезапное исчезновение значков с «Рабочего стола» может быть быть спровоцировано ошибками в реестре — базе данных операционной системы, к которой последняя постоянно обращается во время работы. В ней хранятся все настройки системы, утилит, подключаемой аппаратуры (принтеры, наушники и т. д.), поэтому очень важно, чтобы реестр работал корректно. Как поступить, если причина в ошибке в реестре?
Восстановление значков через «Диспетчер задач»
За графическое оформление Windows отвечает служебный процесс explorer.exe или «Проводник». Иконки могут пропасть в один момент с «Рабочего стола» из-за того, что он работает некорректно или вовсе не запущен. В первом случае его необходимо перезапустить. Каким образом это сделать?
Выключение режима планшетного компьютера
На «Рабочем столе» иконки не появляются, если у вас активирован «Режим планшета». Как его отключить и сделать так, чтобы система его не включала самостоятельно?
Выключение ПК с помощью кнопки на ноутбуке
Нестандартный способ вернуть иконки — выключение устройства с помощью кнопки питания, а не через системное меню «Пуск». Для этого необходимо закрыть все окна утилит и зажать кнопку. После включения компьютера ярлыки должны снова появиться на «Рабочем столе».
Сканирование файла explorer.exe
Иконки могут сами удалиться с «Рабочего стола», если повреждён файл explorer.exe, который отвечает за оконный интерфейс Windows 10. Что в этом случае можно сделать? Необходимо просканировать файл с помощью специальных команд:
Видео: несколько методов восстановления значков «Рабочего стола»
Откат системы
Один из самых эффективных способов по возврату иконок — восстановление системы до её прежнего состояния, когда все нужные значки ещё были на «Рабочем столе». Этот метод поможет вам, если все остальные не дают никаких результатов, а возвращать их вручную вы не хотите. Воспользуйтесь следующей инструкцией:
Видео: как откатить систему с помощью точки восстановления
Восстановление значков на «Панели задач»
Поставить обратно необходимые значки на «Панели задач» можно несколькими методами. В частности, с помощью перезагрузки процесса «Проводник» в «Диспетчере задач» и за счёт отката системы через точку восстановления. Подробные инструкции этих методов были описаны в разделах «Восстановление значков через «Диспетчер задач» и «Откат системы» этой статьи.
Вы также вправе сами вручную установить те же иконки на «Панель задач». Для этого сделайте следующее:
Если вы включили «Режим планшета» и у вас пропали все иконки с «Панели задач», это означает, что у вас включён параметр «Скрывать значки приложений» во вкладке «Панель задач» в окне «Параметры Windows». Найдите его и отключите, используя инструкцию в разделе «Выключение режима планшетного компьютера» этой статьи.
Если у вас внезапно пропали нужные вам иконки на «Рабочем столе» и «Панели задач», в первую очередь проверьте, нет ли у вас на ПК вредоносных программ. Для этого используйте свой обновлённый антивирус. Вернуть значки можно с помощью создания новых ярлыков через опции контекстного меню и изменения настроек в окне «Параметры Windows». На помощь также придут «Редактор реестра» и «Диспетчер задач», в котором можно перезапустить процесс «Проводник», отвечающий за графический интерфейс Windows и отображение иконок.
Источник
Решение проблемы с пропавшим рабочим столом в Windows 10
Все основные элементы операционной системы (ярлыки, папки, иконки приложений) Windows 10 могут быть помещены на рабочий стол. Кроме этого в состав десктопа входит панель задач с кнопкой «Пуск» и другими объектами. Иногда пользователь сталкивается с тем, что рабочий стол попросту пропадает со всеми его составляющими. В таком случае виновата некорректная работа утилиты «Проводник». Далее мы хотим показать основные способы исправления этой неприятности.
Решаем проблему с пропавшим рабочим столом в Windows 10
Если вы столкнулись с тем, что на десктопе перестали отображаться только некоторые или все значки, обратите внимание на другой наш материал по следующей ссылке. Он ориентирован конкретно на решение этой неполадки.
Мы же переходим непосредственно к разбору вариантов исправления ситуации, когда на рабочем столе не отображается ровным счетом ничего.
Способ 1: Восстановление работы Проводника
Иногда классическое приложение «Проводник» попросту завершает свою деятельность. Связано это может быть с различными системными сбоями, случайными действиями юзера или деятельностью вредоносных файлов. Поэтому в первую очередь мы рекомендуем попробовать восстановить работу этой утилиты, возможно, проблема больше себя никогда не проявит. Выполнить эту задачу можно следующим образом:
Если же запустить утилиту не получается или после перезагрузки ПК проблема возвращается, переходите к осуществлению других методов.
Способ 2: Редактирование параметров реестра
Когда упомянутое выше классическое приложение не запускается, следует проверить параметры через «Редактор реестра». Возможно, придется самостоятельно изменить некоторые значения, чтобы наладить функционирование рабочего стола. Проверка и редактирование производится за несколько шагов:
Кроме этого рекомендуется провести очистку реестра от других ошибок и мусора. Самостоятельно сделать этого не получится, нужно обращаться за помощью к специальному программному обеспечению. Развернутые инструкции по этой теме вы найдете в других наших материалах по ссылкам ниже.
Способ 3: Проверка компьютера на наличие вредоносных файлов
Если предыдущие два метода оказались безрезультативными, нужно задуматься о возможном наличии на ПК вирусов. Сканирование и удаление таких угроз осуществляется через антивирусы или отдельные утилиты. Детально про эту тему рассказано в отдельных наших статьях. Обратите внимание на каждую из них, найдите наиболее подходящий вариант очистки и используйте его, следуя приведенным инструкциям.
Способ 4: Восстановление системных файлов
В результате системных сбоев и активности вирусов некоторые файлы могли быть повреждены, поэтому требуется проверить их целостность и при надобности провести восстановление. Осуществляется это одним из трех методов. Если рабочий стол пропал после каких-либо действий (установка/удаление программ, открытие файлов, скачанных из сомнительных источников), особое внимание стоит обратить на использование резервного копирования.
Способ 5: Удаление обновлений
Не всегда обновления устанавливаются корректно, а также возникают ситуации когда они вносят изменения, приводящие к различным неполадкам, в том числе и к пропаже рабочего стола. Поэтому если десктоп исчез после инсталляции нововведения, удалите его с помощью любого доступного варианта. Развернуто о выполнении данной процедуры читайте далее.
Восстанавливаем работу кнопки «Пуск»
Иногда юзеры сталкиваются с моментом, что после отладки функционирования десктопа не функционирует кнопка «Пуск», то есть не реагирует на нажатия. Тогда требуется произвести ее восстановление. Благо выполняется это буквально в несколько кликов:
Это приводит к установке недостающих компонентов, требуемых для работы «Пуска». Чаще всего они повреждаются из-за системных сбоев или деятельности вирусов.
Из представленного выше материала вы узнали о пяти различных способах исправления ошибки с пропавшим рабочим столом в операционной системе Виндовс 10. Надеемся, хотя бы одна из приведенных инструкций оказалась действенной и помогла избавиться от возникшей неполадки быстро и без каких-либо трудностей.
Помимо этой статьи, на сайте еще 12381 инструкций.
Добавьте сайт Lumpics.ru в закладки (CTRL+D) и мы точно еще пригодимся вам.
Отблагодарите автора, поделитесь статьей в социальных сетях.
Источник
Решение проблемы с пропавшими значками на рабочем столе в Windows 10
Быстро перейти в необходимую папку или запустить программу можно с помощью соответствующих ярлыков, которые создаются на рабочем столе в операционной системе Windows 10. Однако данная ОС, как и любая другая, не всегда работает полностью корректно, периодически случаются различные неполадки. Связаны такие проблемы могут быть и с отображением значков на десктопе. Далее мы попытаемся максимально детально разобраться с такой неприятностью и продемонстрируем доступные методы ее решения.
Решаем проблему с пропавшими значками на рабочем столе в Windows 10
За отображение ярлыков отвечает установленная по умолчанию утилита под названием «Проводник». Она выполняет и другие функции, но сегодня нас интересует только одно ее предназначение. Некорректная работа этого инструмента часто провоцирует появление рассматриваемой ошибки, однако появляются быть и другие причины. Сначала мы рекомендуем проверить самое банальное — включено ли отображение значков. Кликните на пустом месте десктопа ПКМ, наведите курсор на пункт «Вид» и убедитесь, что присутствует галочка возле «Отображать значки рабочего стола».
Кроме этого иконки пропадают и из-за мелкой ошибки ОС, которая периодически случается у некоторых пользователей. Она исправляется путем создания на десктопе элемента любого типа.
Если все это не принесло никакого результата, следует проделать более сложные действия, требующие детального разбора. Давайте начнем с самого простого и эффективного метода.
Способ 1: Режим планшета и персонализация
В ОС Виндовс 10 присутствует стандартный инструмент «Режим планшета», оптимизирующий используемое оборудование для сенсорного ввода. Он уменьшает значки на рабочем столе, но иногда по ошибке убирает их. Поэтому даже если на данный момент этот инструмент неактивен, лучше выполнить следующую инструкцию, чтобы точно исключить этот момент из возможных причин:
Обычно если причина крылась именно в рассмотренном режиме, все иконки возвращаются на свои места, но иногда случаются проблемы с системными ярлыками. Их восстановление производится через другое меню:
Способ 2: Исправление работы Проводника
Предыдущий способ был ориентирован на изменение системных настроек, что иногда помогает решить поставленную задачу, но, как уже было сказано ранее, чаще всего она вызывается проблемами с функционированием «Проводника». Сначала рекомендуем перезапустить его. Сделать это можно буквально за несколько минут:
Когда произведенные выше действия не принесли никакого результата, стоит проверить параметры реестра, ведь запуск и функционирование «Проводника» осуществляется именно через них. Самостоятельно можно проверить только три значения:
Больше никакие параметры не стоит исправлять вручную, поскольку это может привести к сбоям в работе всей операционной системы. Лучше воспользоваться специальными средствами для очистки реестра от ошибок, это точно поможет избавиться от оставшихся неполадок. Детальные инструкции по этой теме ищите в другой нашей статье по следующей ссылке.
Способ 3: Сканирование системы на вирусы
Довольно часто основной проблемой не только с отображением ярлыков на рабочем столе, но и функционированием ОС является заражение компьютера вредоносными файлами. Нормализуется работа ПК только после полной очистки от вирусов. Помогут разобраться с этим процессом другие наши статьи, которые вы найдете далее.
После проведения сканирования и очистки рекомендуется еще раз повторить первый и второй способ, если иконки не появились.
Способ 4: Восстановление системных файлов
Системные файлы также иногда повреждаются из-за деятельности вирусов, случайных манипуляций пользователя или различных сбоев. Существует три стандартных инструмента, которые помогут провести анализ и восстановление таких объектов. Разберитесь с ними, перейдя к нашему отдельному материалу.
Отдельно хочется отметить функцию резервного копирования. Восстановление сохраненной копии Windows пригодится тогда, когда ярлыки пропали сразу же после осуществления каких-либо действий, например, установки программного обеспечения.
Способ 5: Переподключение второго монитора
Сейчас все чаще пользователи задействуют для работы несколько экранов. При соединении они настраиваются для нормального функционирования, однако если вы заметили, что на одном из дисплеев пропали ярлыки, потребуется отличить экран и провести повторное подключение с правильным конфигурированием. Развернутое руководство по этой теме читайте далее.
Способ 6: Удаление обновления
Иногда компания Microsoft выпускает обновления, которые работают не совсем корректно у определенных пользователей. Если вы обнаружили, что значки пропали же сразу после обновления, рекомендуется откатить его и дождаться, пока все ошибки будут исправлены разработчиками. Удаление нововведений можно без труда произвести самостоятельно, при необходимости используя следующее руководство.
На этом наша статья подходит к своему логическому завершению. Вы были ознакомлены с шестью доступными вариантами исправления ошибки с пропавшими ярлыками на рабочем столе. Как видите, каждый метод будет наиболее подходящим в разных ситуациях, поэтому мы рекомендуем выполнить каждый из них, чтобы отыскать подходящий и справиться с неприятностью.
Помимо этой статьи, на сайте еще 12381 инструкций.
Добавьте сайт Lumpics.ru в закладки (CTRL+D) и мы точно еще пригодимся вам.
Отблагодарите автора, поделитесь статьей в социальных сетях.
Источник
Когда вы выбираете область на рабочем столе Windows, она выделяется полупрозрачным синим цветом. В других случаях рабочий стол отображается полностью прозрачным с пунктирным контуром, обозначающим его границы. В этом посте мы покажем вам, как скрыть или показать полупрозрачный прямоугольник выделения в Windows 10.
Скрыть или показать полупрозрачный прямоугольник выделения
Вы можете показать или скрыть полупрозрачный прямоугольник выделения в Windows 10 двумя способами:
- Через параметры производительности
- Через реестр Windows.
Вы должны войти в систему как администратор, чтобы внести необходимые изменения. Посмотрим подробности.
1]Через параметры производительности
Откройте панель управления, найдите и откройте ‘Система и безопасность‘ настройки.
Затем нажмите «Системы‘и в левом меню выберите’Расширенные настройки системы‘.
Переключиться на ‘Спектакль‘раздел и нажмите’Настройки‘ кнопка.
Когда ‘Спектакль’ откроется окно раздела, переключитесь на ‘Визуальный эффект’ таб.
Здесь выберите «Обычай‘вариант и отметьте’Показать полупрозрачный прямоугольник выделения«коробка присутствует внизу»обычай‘ вариант.
Когда это будет сделано, вы сможете настроить и использовать этот параметр для отображения и производительности Windows на вашем компьютере.
2]Через реестр Windows
Есть другой способ — отредактировать реестр. Тип ‘regedit‘в поле поиска и нажмите Enter. При появлении запроса от UAC нажмите Да, чтобы продолжить.
Перейдите по следующему адресу пути —
Перейдите на правую панель и найдите следующую запись — ListviewAlphaSelect.
Когда найдете, дважды щелкните по нему и введите следующее значение:
- Чтобы отобразить полупрозрачный прямоугольник выделения, присвойте ему значение 1.
- Чтобы скрыть полупрозрачный прямоугольник выделения, присвойте ему значение 0.
Когда закончите, перезагрузите компьютер.
Читать дальше: Как изменить цвет прямоугольника полупрозрачного выделения в Windows 10.
Как изменить цвет выделения в Windows 10 без сторонних программ
С давних времён в Windows используется синий цвет для обозначения выделяемой мышкой области, ярлыков, текста и всего подобного. Несмотря на усовершенствованные опции кастомизации в Windows 10, стандартными средствами изменить цвет выделения через настройки системы нельзя. Но это можно просто и быстро сделать через редактор реестра — на всё про всё уйдёт не больше 3 минут, и с этим справится даже неопытный пользователь.
Как изменить цвет области выделения и подсветки текста в Windows 10
Шаг 1. Найдите RGB-код цвета, которым хотите заменить стандартный синий. Для этого откройте любую палитру цветов, хоть встроенную в Google — достаточно загуглить «Палитра цветов онлайн». После того, как определитесь с цветом, запомните его RGB-код. В качестве примера я возьму красный с кодом .
Шаг 2. Откройте редактор реестра, нажав комбинацию клавиш Win + R (либо перейдя в меню «Пуск», затем введя в поисковую строку запрос «regedit» и запустив найденное приложение). Перейдите по пути HKEY_CURRENT_USERControl PanelColors, руководствуясь папками слева.
Шаг 3. Отыщите нужный файл:
- Hilight — меняет цвет выделения текста в любых текстовых полях;
- HotTrackingColor — меняет цвет выделяемой мышкой области.
Кликните дважды по нужному файлу и измените стандартное значение на тот RGB-код, который вы получили при выполнении первого шага. Обратите внимание: его нужно записать в таком же формате, в котором он указан по умолчанию, — три числа, через пробелы, без запятых. Нажмите «ОК».
Шаг 4. Перезагрузите компьютер или выйдите и войдите в систему (свой профиль в Windows), чтобы изменения вступили в силу.
Как вернуть стандартный синий цвет выделения
Если вы хотите вернуть всё назад, достаточно воспользоваться вышеописанной инструкцией, прописав значения по умолчанию:
Как можно изменить цвет выделения курсором в системе Windows 10, 2 способа
Десятая версия операционной системы Виндовс дала возможность пользователям изменять многие настройки внешних параметров отображения информации. Например, можно изучить инструкцию о том, как изменить цвет выделения курсором на Рабочем столе в Windows 10. Корректировка позволяет выбрать нужный оттенок, вернуть стандартный синий вариант и выполнить некоторые другие операции.
Как изменить выделение курсором на Рабочем столе на Windows 10
Существует два рекомендованных способа внести нужные изменения – использование встроенного инструмента Редактор файлового реестра и дополнительно скачанной рабочей панели Classic Color Panel.
Внимание! Для смены цвета выделения курсором на панели Рабочего стола персонального устройства не требуется скачивания дополнительных программ. Использовать можно встроенный редактор. В некоторых случаях этот способ не подходит, поэтому переходят к применению скачанной утилиты.
В Редакторе реестра
Инструмент встроенного типа позволяет поменять внутренние настройки регистров, файлов и документов. Пользователю необходимо выполнить следующие шаги:
- нажать одновременно комбинацию горячих клавиш «Win» и «R» на клавиатуре персонального компьютера (портативного или стационарного);
- откроется дополнительная рабочая панель «Выполнить», в пустое поле которой необходимо ввести команду «regedit», подтвердить запрос кнопкой «ОК» на мониторе Рабочего стола или клавишей «Enter» на ПК;
- появится окно с двумя разделами, в правой части которого необходимо пройти по пути: «Компьютер, Hkey_Current_User, Control Panel, Colors»;
- на правой стороне окна необходимо найти характеристику «Highlight», кликнуть дважды левой клавишей мышки;
- откроется окно настроек, где требуется указать кодировку нужного оттенка. Внимание! Каждому цвету в операционной системе Виндовс соответствует специальный цифровой код. Узнать параметры нужного оттенка можно, используя отдельные таблицы кодов;
- такое же значение необходимо указать в настройках характеристик пункта «HotTrackingColor».
После того, как изменения внесены, требуется сохранить корректировки, окно Редактора закрыть. Чтобы проверить правильность назначений, ПК необходимо перезагрузить в принудительном порядке.
Использование Classic Color Panel
Если предыдущий способ не подошел, можно использовать дополнительный софт – Classic Color Panel, который позволяет изменить цвет текста и некоторых других параметров. Этапы действий:
- скачать установочный пакет файлов с официального сайта компании-разработчика софта (использовать непроверенные источники или файлообменники не стоит);
- активировать программу;
- в пунктах «Highlight» и «HotTrackingColor» установить необходимые значения оттенков (дополнительная кодировка не нужна).
После выбора нужных цветов необходимо нажать кнопку «Apply» («Согласиться») в верхней части рабочего окна и перезагрузить устройство.
Как вернуть стандартный синий цвет выделения
Чтобы вернуть настройки, требуется выполнить следующее:
- в окне «Выполнить» (включение описано в предыдущей инструкции), ввести «systempropertiesperformance», подтвердить;
- в новом поле напротив строки «Отображение прозрачного прямоугольника выделения» нажать «ОК».
После этого нужно закрыть рабочие панели, компьютер перезагрузить и проверить действие обновленных настроек.
Изменение цвета выделения курсором в десятой Винде позволяет настроить внешние параметры системы в соответствии с требованиями пользователя. Инструкции несложные, помощи мастера не потребуется. Главное – внимательно вводить указанные команды.
Не так отображается выделение мышкой
Выделение и перемещение объектов мышкой
Доброго времени суток! Интересует вопрос выделения объектов мышкой и последующее их перемещение.
CListCtrl: Выделение строк мышкой
Как мышкой выделять сразу много строк в CListCtrl? Тоесть указать на элемент и потянуть, выделяя.
Xubuntu. Выделение текста мышкой не работает
Обводишь текст мышкой, выделяешь, чтобы нажать ctrl+c, чтобы потом вставить ctrl+v, и оно не.
Как отменить выделение мышкой в putty?
Putty + файл менеджер mc Вместо перехода по меню мышь выделяет текст на экране Не пойму как это.

Добрый день. У меня вопрос: есть ли в юнити функционал для выделения объектов 2D, но не.
Выделение мышкой в TextBox в MDI-форме
Доброго времени суток, уважаемые! Есть 3 формы MDI-форма: Form frmMain = new Form();.

Делаю простенький редактор изображений для себя. Нужно сделать что то типа выделения отдельного.
StringGrid: выделение мышкой рядом стоящих ячеек
Есть ли у кого идеи как реализовать такую простую, но очень нужную и полезную возможность: выделять.
Источник
При выборе одного или нескольких файлов или папок в проводнике файлов этот выбор может не выделяться, хотя в строке состояния может отображаться количество выбранных элементов. Это может очень раздражать, если вы хотите открыть файл с помощью проводника или во время операций копирования.
Официального решения этой проблемы не существует, но обновление до Windows 10 v1809 или более поздней версии может устранить проблему. В этой статье есть несколько дополнительных способов решения проблемы выделения выделения в проводнике.
Проводник не выделяет выбранные файлы или папки в Windows 10
В некоторых системах выделение выделения в проводнике может перестать работать, если вы измените масштаб отображения на 125% или наоборот. В то время как другие пользователи заметили, что проблема возникает после сеанса удаленного рабочего стола с использованием масштабирования дисплея, отличного от рабочего стола.
Кроме того, это иногда происходит после того, как Windows 10 устанавливает новые обновления или драйверы оборудования. Другие пользователи заявили, что эта проблема возникает, только когда компьютер выходит из спящего режима или режима гибернации. Все указывает на графическую подсистему или драйверы.
Посмотрите, поможет ли одно или несколько из следующих обходных путей или исправлений.
Обновите свой графический драйвер
Это не обходной путь, а решение. Некоторые пользователи исправили эту проблему раз и навсегда, обновив свои графические драйверы с веб-сайта производителя. Кроме того, убедитесь, что у вас установлена последняя сборка / версия и последнее накопительное обновление.
OEM-производители, такие как Dell, включают инструмент SupportAssist, который периодически проверяет наличие обновлений драйверов и BIOS с серверов Dell. Таким образом, не нужно идти на сайт производителя, чтобы найти соответствующие обновления для своей модели компьютера. Аналогично, другие OEM-производители могут иметь такие установленные средства проверки работоспособности. Проверьте это на своем.
Всегда рекомендуется получать драйверы устройств от производителя, а не Windows Update.
Перезапустите оболочку Explorer
Щелкните правой кнопкой мыши панель задач → щелкните Диспетчер задач → Процессы → щелкните правой кнопкой мыши. проводник Виндоус в приложениях → нажмите Перезапуск.
Это перезапускает оболочку проводника чисто. Дополнительные сведения по этой теме см. В разделе Как правильно перезапустить Explorer в Windows 10?
Переключить настройку цвета персонализации
Файлы теперь должны быть выделены при выборе.
Переключить выбор фонового изображения
Включение и выключение режима высокой контрастности
Появляется всплывающее окно с вопросом Вы хотите включить режим высокой контрастности?
В качестве альтернативы, чтобы переключить режим высокой контрастности через Настройки:
Запустите папку Windows в отдельном процессе Explorer.exe
Откройте папку в новом экземпляре процесса explorer.exe. Для этого создайте ярлык для папки с префиксом explorer.exe, например:
Это запускает папку в своем собственном процессе. Обратите внимание, что это порождает новые экземпляры explorer.exe, как вы можете видеть в диспетчере задач.
Выполнить полное отключение Перезапуск
Отключить быстрый запуск
Если перезапуск системы с помощью команды shutdown.exe помогает обойти проблему выделения выделения в проводнике каждый раз, попробуйте отключить быстрый запуск.
Запустите Windows clean — без сторонних программ и сервисов
Сделай чистую загрузку. Вы можете отключить ненужные автозагрузки программ через вкладку «Диспетчер задач». И, используя msconfig.exe Вы можете отключить службы сторонних разработчиков одним щелчком мыши.
Если вы являетесь поклонником Windows SysInternals, вы можете использовать средство автозапуска для устранения неполадок чистой загрузки. См. Статью «Чистая загрузка Windows с помощью утилиты автозапуска» для получения дополнительной информации.
Восстановите Windows 10, используя SFC и DISM
Откройте окно командной строки администратора и запустите:
Приведенная выше командная строка проверки системных файлов (Sfc.exe) проверяет и заменяет любые поврежденные системные файлы. Если SFC не может восстановить поврежденные файлы, запустите инструмент DISM. Для получения дополнительной информации ознакомьтесь со статьей Восстановление Windows 10 с помощью DISM и SFC
Надеюсь, что один из описанных выше обходных путей или исправлений помог вам решить проблему с обозревателем файлов, не выделяющим выделенные элементы в Windows 10.
Источник
Скрыть или показать полупрозрачный прямоугольник выделения в Windows 10
Когда вы выбираете область на рабочем столе Windows, она выделяется полупрозрачным синим цветом. В других случаях рабочий стол отображается полностью прозрачным с пунктирным контуром, обозначающим его границы. В этом посте мы покажем вам, как скрыть или показать полупрозрачный прямоугольник выделения в Windows 10.
Скрыть или показать полупрозрачный прямоугольник выделения
Вы можете показать или скрыть полупрозрачный прямоугольник выделения в Windows 10 двумя способами:
Вы должны войти в систему как администратор, чтобы внести необходимые изменения. Посмотрим подробности.
1]Через параметры производительности
Откройте панель управления, найдите и откройте ‘Система и безопасность‘ настройки.
Затем нажмите «Системы‘и в левом меню выберите’Расширенные настройки системы‘.
Переключиться на ‘Спектакль‘раздел и нажмите’Настройки‘ кнопка.
Когда ‘Спектакль’ откроется окно раздела, переключитесь на ‘Визуальный эффект’ таб.
Здесь выберите «Обычай‘вариант и отметьте’Показать полупрозрачный прямоугольник выделения«коробка присутствует внизу»обычай‘ вариант.
Когда это будет сделано, вы сможете настроить и использовать этот параметр для отображения и производительности Windows на вашем компьютере.
2]Через реестр Windows
Есть другой способ — отредактировать реестр. Тип ‘regedit‘в поле поиска и нажмите Enter. При появлении запроса от UAC нажмите Да, чтобы продолжить.
Перейдите по следующему адресу пути —
Перейдите на правую панель и найдите следующую запись — ListviewAlphaSelect.
Когда найдете, дважды щелкните по нему и введите следующее значение:
Когда закончите, перезагрузите компьютер.
Читать дальше: Как изменить цвет прямоугольника полупрозрачного выделения в Windows 10.
Источник
Обновление Windows 10 поломало рабочий стол и меню «Пуск». Как решить проблему
Февральский баг
Установка последнего обновления операционной системы Windows 10 может приводить к исчезновению файлов с рабочего стола и сбросу настроек меню «Пуск», пишет Bleepingcomputer.
Во вторник, 11 февраля, Microsoft выпустил очередную порцию накопительных обновлений для Windows 10 версий 1909 и 1903. После чего, как отмечает издание, установившие патч KB4532693 начали жаловаться на исчезновение привычного пользовательского профиля и файлов на рабочем столе, а также на сброс прочих настроек.
В частности, сообщения с описанием подобных проблем можно найти на официальном форуме поддержки Microsoft и в Twitter отдельных пользователей.
К примеру, пользователь с никнеймом WayneTerry2 на форуме Microsoft в теме, посвященной выходу февральских обновлений, опубликовал следующий комментарий: «Я только что установил последние обновления для Windows 10 за февраль 2020 г. По завершении установки настройки экрана, похоже, были сброшены. Все нестандартные иконки исчезли, вместо фоновой картинки – логотип Windows». Пользователь также отметил, что ему пришлось удалить проблемные обновления, чтобы вернуть систему к привычному виду.
Всему виной – временный профиль
Пользователь под псевдонимом Russ Gee в Twitter упомянул, что в его практике был похожий случай. Так, при установке январских обновлений Windows 10 на ПК одного из членов семьи он столкнулся с аналогичным поведением системы. Он также пояснил, что подобное может происходить из-за загрузки учетной записи во временный профиль.
Судя по отзыву других пользователей, проблема действительно заключается именно в этом. Во время установки патча KB4532693 системой используется временный профиль, однако из-за ошибки в процессе обновления Windows по какой-то причине не восстанавливает исходный профиль пользователя.
Решение проблемы
Russ Gee удалось решить проблему при помощи редактирования системного реестра и переименовании профиля вручную.
Другие пользователи утверждают, что им удалось добиться возвращения системы к привычному виду при помощи многократных перезагрузок системы. Также может помочь удаление проблемного патча, отмечает издание.
На момент публикации материала в Microsoft на вопросы CNews не ответили.
Другие проблемы с обновлениями Windows 10
Обновления Windows 10 периодически доставляют хлопоты как простым пользователям ОС, так и системным администраторам.
Так, в процессе установки масштабного обновления October Update 2018 для Windows 10, вышедшего в октябре 2018 г., система выборочно удаляла пользовательские файлы на некоторых компьютерах. Уничтожению подвергалось содержимое библиотек Windows 10: документы, изображения, видео- и аудиофайлы. Если пользователь самостоятельно не озаботился созданием резервной копии перед выполнением обновления ОС, файлы могли быть потеряны навсегда. Столкнувшись с многочисленными жалобами пользователей, Microsoft была вынуждена приостановить распространение October Update 2018 до выяснения всех обстоятельств. Вскоре компания пообещала помочь пользователям восстановить утраченные файлы.
В ноябре 2019 г. в ОС обнаружили сложновоспроизводимый баг, из-за которого в некоторых случаях внешние устройства, подключаемые к ПК под управлением данной ОС через интерфейс Thunderbolt, могли внезапно перестать работать. Столкнувшимся с данной проблемой Microsoft рекомендовал просто перезагрузить компьютер.
В сентябре 2019 г. CNews рассказывал о том, что установка патча KB4512941 приводит к захвату почти половины ресурсов центрального процессора одним из модулей виртуального помощника. Кроме того, встроенная в ОС функция поиска могла работать некорректно. Вышедший чуть раньше патч KB4515384 был способен вывести из строя важные компоненты системы – звук, меню «Пуск», подключение к интернету и даже поддержку USB-устройств, в том числе мыши и клавиатуры.
В октябре 2019 г. патч, призванный исправить уязвимость в браузере Internet Explorer и неполадки в работе подсистемы печати, не только не справился со своей задачей, но и принес массу новых проблем. Некоторые пользователи ОС после установки обновления отмечали неработоспособность кнопки «Пуск» и даже случаи зависания системы в процессе загрузки.
В июле 2019 г. некоторые пользователи Windows 10 пожаловались на сложности с управлением своим компьютером по протоколу RDP (Remote Desktop Protocol) с помощью функции «Подключение к удаленному рабочему столу», возникшие после установки майского обновления ОС (1903).
В конце июня 2019 г. в Windows 10 версии 1809 был обнаружен баг, приводящий к многократному замедлению процесса завершения работы операционной системы в результате подключения/отключения зарядного или иного устройства с интерфейсом USB Type-C.
В начале июня 2019 г. CNews сообщал о том, что установка последних обновлений для Windows 10 приводит к отказу Internet Explorer запускаться, если провайдер поиска не задан по умолчанию.
Чуть ранее Microsoft признала наличие ошибки в накопительных обновлениях для Windows 10, которая вызывает проблемы в работе Excel.
В августе 2018 г., Microsoft начала рассылать компьютерам на процессорах AMD апдейты, предназначенные исключительно для ПК на чипах Intel. После установки обновлений AMD-компьютеры переставали загружаться, и пользователям приходилось самостоятельно реанимировать систему имеющимися в их распоряжении средствами.
Следует также упомянуть массовую проблему BSoD («синего экрана смерти») на фирменных ноутбуках Microsoft – Surface Book 2. В декабре 2018 г. владельцы таких мобильных ПК стали жаловаться на систематическое появление «синего экрана» с сообщением «SYSTEM THREAD EXCEPTION NOT HANDLED» после установки патча KB4467682. Удаление обновления вручную «оживляло» систему лишь в редких случаях – большинство пользователей сообщали о полном выходе Windows 10 из строя и необходимости ее переустановки.
Источник
Как вернуть исчезнувшие иконки на «Рабочий стол» в Windows 10
Иногда клиенты Windows 10 сталкиваются с проблемой: включают компьютер, а на их «Рабочем столе» нет тех или иных иконок, которые им нужны для работы. Почему такое может случиться? Как быть в такой ситуации? Рассмотрим сегодня, как вернуть необходимые значки и снова получить быстрый доступ к сервисам и программам.
Почему исчезают иконки с «Рабочего стола» Windows 10
Перед тем как решить проблему с внезапным исчезновением иконок в Windows 10, необходимо рассмотреть, по каким причинам это могло произойти. Существует несколько объяснений:
Ставим иконки обратно на «Рабочий стол»
Исправить положение можно несколькими способами: за счёт устранения самой причины с помощью «Диспетчера задач» и «Редактора реестра» или же через возврат нужных иконок вручную.
С помощью опций контекстного меню
Значки утилит могут удалиться сами с «Рабочего стола», если отключено их отображение. Чтобы включить обратно функцию, сделайте следующее:
Если этот способ не помогает, создайте значки программы заново вручную с помощью другой опции контекстного меню:
Возврат стандартных значков в окне «Параметры»
Если у вас на главном экране пропали классические иконки Windows, например, «Корзина» или «Мой компьютер», вы их можете быстро восстановить. Просто воспользуйтесь следующей инструкцией:
Видео: как поставить на место стандартные ярлыки Windows
Исправление реестра для восстановления «Рабочего стола»
Внезапное исчезновение значков с «Рабочего стола» может быть быть спровоцировано ошибками в реестре — базе данных операционной системы, к которой последняя постоянно обращается во время работы. В ней хранятся все настройки системы, утилит, подключаемой аппаратуры (принтеры, наушники и т. д.), поэтому очень важно, чтобы реестр работал корректно. Как поступить, если причина в ошибке в реестре?
Восстановление значков через «Диспетчер задач»
За графическое оформление Windows отвечает служебный процесс explorer.exe или «Проводник». Иконки могут пропасть в один момент с «Рабочего стола» из-за того, что он работает некорректно или вовсе не запущен. В первом случае его необходимо перезапустить. Каким образом это сделать?
Выключение режима планшетного компьютера
На «Рабочем столе» иконки не появляются, если у вас активирован «Режим планшета». Как его отключить и сделать так, чтобы система его не включала самостоятельно?
Выключение ПК с помощью кнопки на ноутбуке
Нестандартный способ вернуть иконки — выключение устройства с помощью кнопки питания, а не через системное меню «Пуск». Для этого необходимо закрыть все окна утилит и зажать кнопку. После включения компьютера ярлыки должны снова появиться на «Рабочем столе».
Сканирование файла explorer.exe
Иконки могут сами удалиться с «Рабочего стола», если повреждён файл explorer.exe, который отвечает за оконный интерфейс Windows 10. Что в этом случае можно сделать? Необходимо просканировать файл с помощью специальных команд:
Видео: несколько методов восстановления значков «Рабочего стола»
Откат системы
Один из самых эффективных способов по возврату иконок — восстановление системы до её прежнего состояния, когда все нужные значки ещё были на «Рабочем столе». Этот метод поможет вам, если все остальные не дают никаких результатов, а возвращать их вручную вы не хотите. Воспользуйтесь следующей инструкцией:
Видео: как откатить систему с помощью точки восстановления
Восстановление значков на «Панели задач»
Поставить обратно необходимые значки на «Панели задач» можно несколькими методами. В частности, с помощью перезагрузки процесса «Проводник» в «Диспетчере задач» и за счёт отката системы через точку восстановления. Подробные инструкции этих методов были описаны в разделах «Восстановление значков через «Диспетчер задач» и «Откат системы» этой статьи.
Вы также вправе сами вручную установить те же иконки на «Панель задач». Для этого сделайте следующее:
Если вы включили «Режим планшета» и у вас пропали все иконки с «Панели задач», это означает, что у вас включён параметр «Скрывать значки приложений» во вкладке «Панель задач» в окне «Параметры Windows». Найдите его и отключите, используя инструкцию в разделе «Выключение режима планшетного компьютера» этой статьи.
Если у вас внезапно пропали нужные вам иконки на «Рабочем столе» и «Панели задач», в первую очередь проверьте, нет ли у вас на ПК вредоносных программ. Для этого используйте свой обновлённый антивирус. Вернуть значки можно с помощью создания новых ярлыков через опции контекстного меню и изменения настроек в окне «Параметры Windows». На помощь также придут «Редактор реестра» и «Диспетчер задач», в котором можно перезапустить процесс «Проводник», отвечающий за графический интерфейс Windows и отображение иконок.
Источник