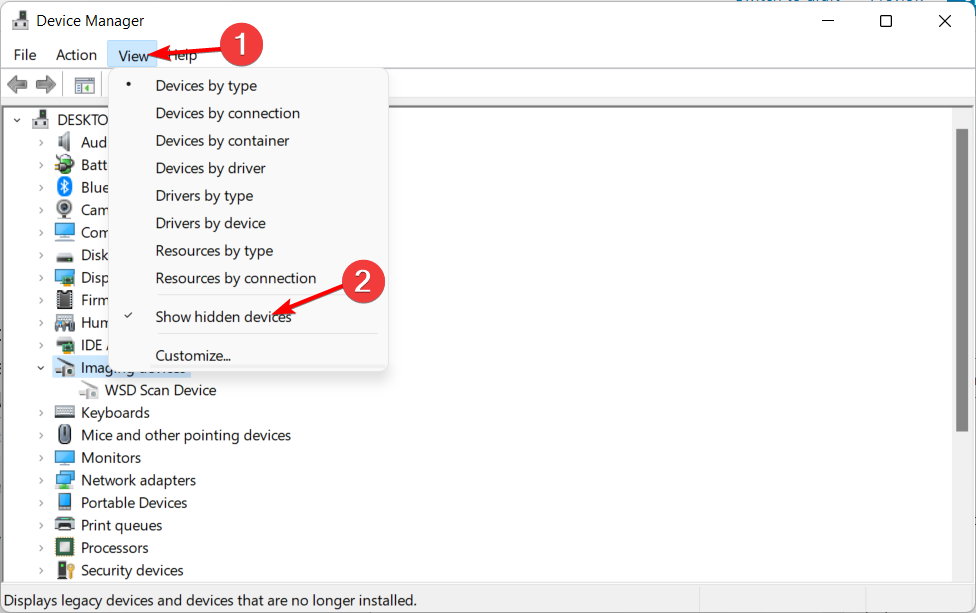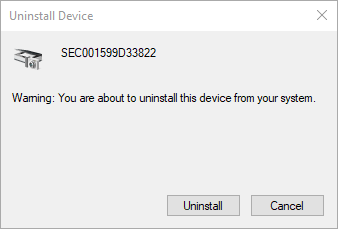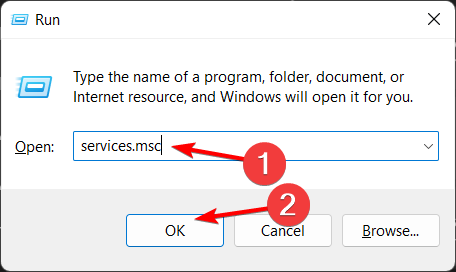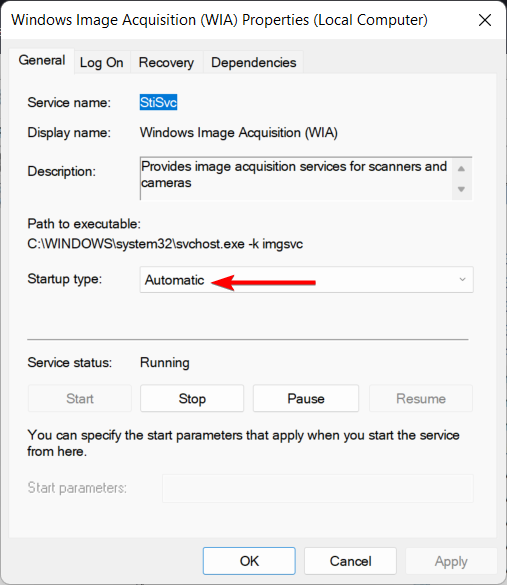Вам нужна ошибка сканера драйвера WIA в Windows 10 [FULL FIX]
Служба получения изображений Windows позволяет сканерам и другим устройствам обработки изображений взаимодействовать с графическим программным обеспечением, таким как Photoshop. Однако некоторые пользователи заявляют на форумах, что при попытке использовать свои сканеры HP или Canon всплывает сообщение об ошибке « Вам нужен драйвер WIA» .
Полное сообщение об ошибке драйвера WIA гласит: Вам нужен драйвер WIA, чтобы использовать это устройство. Пожалуйста, установите его с установочного компакт-диска или веб-сайта производителя и повторите попытку . Таким образом, он предлагает пользователям обновить свои драйверы WIA для решения этой проблемы.
Как мне установить драйвер WIA?
1. Убедитесь, что служба получения изображений Windows включена
- Сначала убедитесь, что служба получения изображений Windows включена и работает. Для этого щелкните правой кнопкой мыши кнопку «Пуск» и выберите « Выполнить» .
- Введите «services.msc» в поле «Открыть» и выберите « ОК» .
- Затем дважды щелкните Windows Image Acquisition, чтобы открыть окно, показанное непосредственно ниже.
- Выберите « Автоматически» в раскрывающемся меню «Тип запуска».
- Нажмите кнопку Пуск .
- Если служба уже запущена, нажмите кнопку « Стоп» . Затем нажмите Старт, чтобы перезапустить WIA.
- Нажмите кнопку « Применить» для подтверждения настроек и нажмите « ОК», чтобы закрыть окно.
2. Переустановите драйвер WIA
- Поскольку «Вам нужен драйвер WIA» — это, прежде всего, ошибка драйвера, переустановка драйвера WIA сканера может решить проблему. Пользователи могут сделать это, щелкнув правой кнопкой мыши кнопку «Пуск» и выбрав « Диспетчер устройств» , который откроет окно в снимке экрана непосредственно ниже.
- Нажмите Вид > Показать скрытые устройства, если Диспетчер устройств не отображает категорию устройств обработки изображений. Затем дважды щелкните Image Устройства, чтобы развернуть эту категорию.
- Щелкните правой кнопкой мыши устройство сканера и выберите « Удалить устройство».
- После этого нажмите « Удалить» для подтверждения.
- Windows автоматически переустановит драйвер WIA после перезапуска платформы пользователями.
Решив проблему с драйвером WIA, ускорите рабочий процесс с помощью этого интуитивно понятного программного обеспечения для сканирования.
3. Обновите драйвер WIA

Пользователи могут обновить драйверы устройства несколькими способами. Как говорится в сообщении об ошибке, пользователи могут загрузить последние версии драйверов WIA с веб-сайтов своих производителей сканеров. Кроме того, пользователи могут обновить драйверы устройств с помощью Driver Booster 6 , который будет сканировать и выводить список устройств с устаревшим драйвером. Проверьте ссылку на пост ниже для полного руководства о том, как обновить драйверы в Windows.
Это наиболее вероятные способы устранения ошибки « Вам нужен драйвер WIA» . Кроме того, некоторые компании предоставляют свои собственные средства устранения неполадок для своих сканеров, такие как HP Print and Scan Doctor , которые также могут пригодиться для устранения проблемы с драйвером WIA.
СВЯЗАННЫЕ СТАТЬИ, ЧТОБЫ ПРОВЕРИТЬ:

Драйвер WIA — это драйвер Windows Image Acquisition, который требуется для того, чтобы графические программы могли взаимодействовать с соответствующими устройствами. В этой инструкции подробно разберем возможные способы решить проблему и скачать драйвер WIA при необходимости.
Для использования этого устройства требуется драйвер WIA — первые действия
Прежде чем пробовать найти в Интернете, где скачать драйвер WIA для вашего принтера/сканера/МФУ, рекомендую выполнить следующие простые действия, которые часто могут решить проблему:
- Откройте службы Windows. В Windows 10 и Windows 11 нажмите клавиши Win+R на клавиатуре (Win — клавиша с эмблемой Windows), введите services.msc и нажмите Enter.
- В списке служб найдите «Служба загрузки изображений Windows (WIA)». Эта служба должна выполняться, а в поле «Тип запуска» установлено «Автоматически».
- Если это не так, дважды нажмите по имени службы, установите тип запуска «Автоматически», примените настройки, а затем нажмите «Запустить» — не исключено, что уже эти действия решат проблему.
Следующее простое действие, которое, если судить по многим отзывам, часто оказывается работоспособным — подключить устройство, которое требует драйвер WIA по USB 2.0 вместо USB 3.0 (как правило, разъемы USB 3.0 синего цвета, а 2.0 — чёрные), иногда может потребоваться последующая переустановка сканера (МФУ). Попробуйте использовать этот вариант — действительно многим помогает.
В случае, если предложенные методы не сработали, служба WIA уже была запущена, а подключение к USB 2.0 не возымело действия, переходим к следующим действиям.
Где скачать драйвер WIA для сканера
Если устройство при установке сообщает, что для его использования требуется драйвер WIA, почти гарантированно он есть на официальном сайте производителя устройства на странице поддержки вашей модели.
Учитывайте: на официальном сайте может отсутствовать драйвер для текущей версии системы. Например, рассматриваемый вопрос часто возникает по поводу МФУ HP LaserJet M1120. Если у вас установлена Windows 10 или Windows 11. Не обращайте внимания, что на официальном сайте есть драйвер только для Windows 8 — он вполне успешно может использоваться и на более новых операционных системах.
Если скачанный драйвер не устанавливается, сообщая о неподдерживаемой операционной системе, вы можете:
- Распаковать файл с установщиком драйвера. Например, для LaserJet M1120 с этим успешно справляется 7-Zip, иногда могут пригодиться утилиты наподобие Universal Extractor. На изображении ниже — скриншот открытого файла установщика драйвера, где мы наблюдаем, в том числе и файлы драйвера WIA (что следует из имени файлов драйверов).
- Установить драйвер вручную из INF-файла.
При возникновении проблем с установкой драйверов, предварительно удалите все имеющиеся драйверы вашего сканера или МФУ и само устройство с помощью диспетчера устройств (может потребоваться включить показ скрытых устройств в меню «Вид» и найти устройство в разделе «Устройства обработки изображений»), а также программы от производителя — HP, Canon, Epson или другого.
Если вы купили новый сканер и подключили его к Windows 10, то после установки актуальных драйверов проблем с использованием устройства не возникнет. Однако если у вас старый сканер и Windows 10 не видит его при подключении к ПК, настроить его можно следующими способами.
Читайте на SoftikBox:Что делать, если в Windows 10 не работает принтер?
Содержание:
Если вашему сканеру больше 3 лет и диск с установочным ПО не подходит под разрядность и версию операционной системы, стоит перейти на сайт официального производителя устройства и скачать новые драйвера. Мы подготовили для вас список сайтов, где можно скачать нужное программное обеспечение:
- Canon;
- HP;
- Samsung;
- Dell;
- Xerox;
- Epson;
- Brother;
- OKI;
- Kyocera.
Скачиваем драйвера, подключаем сканер к ПК и запускаем установку драйверов. Перезагружаем ПК и проверяем устройство на работоспособность. Если данный метод не сработал и не работает сканер на ОС Windows 10, то стоит испробовать следующие методы.
Если подключаемый сканер на компьютере с Windows 10 не определяется, пробуем следующий метод решения проблемы:
- Заходим в Проводник. Находим сканер и нажимаем правой кнопкой мыши на названии модели. Из списка выбираем «Устранение неполадок».
- Запустится инструмент. Следуем подсказкам утилиты. Принтер или сканер в это время должен быть подключенный.
Если утилита не помогла решить проблему и Виндовс 10 не видит сканер, стоит проверить его установку. Для этого следуем следующей инструкции.
- Жмём «Пуск», «Параметры», «Устройства».
- В меню слева выбираем «Принтеры и сканеры». Нажимаем на крестик «Добавить принтер или сканер».
- Откроется новое окно. Выбираем пункт «У моего принтера уже довольно большой возраст…». Кликаем «Далее».
- Ждем, пока система найдет и сама установить ПК к принтеру и начнет его видеть.
Читайте на SoftikBox:Что делать, если после установки Windows 10 на компьютере пропал звук?
Если с проблемой, как подключить устройство вы разобрались, однако выполнить сканирование документа невозможно из-за конфликта стандартного приложения «Сканер» от Microsoft и родимой программой от производителя самого устройства, то следуем следующей инструкции:
- Жмём «Пуск», «Панель управления», «Программы и компоненты», в меню слева выбираем «Включение и отключение компонентов Windows».
- Находим ветку «Службы печати документов». Здесь нужно снять отметку «Служба сканирования и факсы», «Факсы и сканирование Windows».
- Перезагружаем ПК, чтобы изменения вступили в силу.
Теперь сканнером можно пользоваться без проблем совместимости двух программ.
О том, как подключить сканер к Windows 10 смотрите в видео:
Если ваш сканер HP, Canon, Epson или любой другой сканер не работает в Windows 10, в этом сообщении будет показано, как устранять неполадки и проблемы, связанные с ошибками сканера. В таких случаях может появиться окно сообщения Проблема с подключением к сканеру . Обновление до Windows 10 также может привести к прекращению работы многих устройств, включая сканер. Вы не должны беспокоиться, потому что вы не единственный, кто в настоящее время находится в этой ситуации. Важным является тот факт, что существуют способы решить проблему и вернуть сканер в рабочее состояние.
Если у вас есть проблемы с вашим сканером, в частности, есть способ исправить ситуацию.
Если ваш Epson Scanner не работает, нажмите кнопку Пуск , найдите папку Epson , откройте папку и выберите Настройки сканирования Epson . Отсюда нажмите Сеть , затем нажмите Добавить и посмотрите, как он ищет IP-адрес .
Теперь вам нужно дважды щелкнуть по появившемуся IP-адресу, выбрать Изменить , переименовать его и, наконец, нажать ОК .
Помимо приведенного выше совета, предназначенного специально для сканеров Epson, следующие рекомендации должны помочь вам решить проблемы со сканерами любой марки.
1] Проверьте режим совместимости
Первый порядок действий — убедиться, что ваш сканер не установлен в Режим совместимости . В этом случае это может быть большой проблемой, поэтому следуйте приведенным ниже инструкциям, чтобы определить, связан ли Совместимость Режим с вашим сканером.
Нажмите правой кнопкой мыши на значке вашего сканера и выберите Свойства в списке меню. Перейдите на вкладку с надписью Совместимость , а затем найдите вариант с надписью Запустить эту программу в режиме совместимости для. Вам нужно снять его, затем нажмите ОК , чтобы активировать.
Вам нужно будет проверить состояние некоторых необходимых служб Windows. Запустите диалоговое окно «Выполнить», сделайте это, нажав Windows Key + R , затем введите services.msc в поле и нажмите ОК . ,
Следующим шагом является поиск службы Windows Image Acquisition (WIA), щелкните ее правой кнопкой мыши и выберите Свойства . Отсюда важно убедиться, что для Тип запуска установлено значение Автоматически , а для Состояние службы установлено значение Работает . ,
Наконец, нажмите кнопку Применить , затем перейдите и проверьте, работает ли ваш сканер.
Находясь там, вы также должны убедиться, что Панель запуска процесса DCOM Server , Обнаружение аппаратного обеспечения оболочки , Удаленный вызов процедур и Сопоставитель конечных точек RPC Службы также запускаются и устанавливаются в автоматический режим.
3] Запустите средство устранения неполадок оборудования
Запустите средство устранения неполадок оборудования и устройств и посмотрите, поможет ли это вам. Чтобы запустить его, в поле Начать поиск введите следующее и нажмите Enter:
msdt.exe/id DeviceDiagnostic
4] Обновите драйверы для вашего сканера
Время от времени Windows 10 известна удалением сторонних драйверов с помощью их общих драйверов после обновления из предыдущей операционной системы. Скорее всего, это может быть причиной того, что ваш сканер больше не работает.
Чтобы вручную обновить драйвер сканера, вам необходимо посетить официальный веб-сайт бренда вашего сканера и найти раздел загрузки драйверов. Там вы должны найти драйверы для вашей конкретной марки сканера, задача, которую должно быть довольно легко выполнить.
СОВЕТ : предложения по устранению проблем сканера, советы по устранению неполадок и способы их устранения.
Сегодня в Интернете есть несколько бесплатных программ обновления драйверов, предназначенных для автоматического обновления драйверов. Вы можете проверить их тоже.
Смотрите этот пост, если ваш принтер не работает в Windows 10.
Отличный способ сохранить конфиденциальные письменные документы, контракты и завещания — хранить их в цифровом виде. В этом руководстве показано, как сканировать документ в Windows 10 без установки сторонних инструментов.
Как правило, Вы можете сканировать документ с помощью программного обеспечения, предоставленного производителями. Принтеры и сканеры обычно поставляются с оптическим диском, содержащим необходимые драйверы и инструменты. Производители также предоставляют свои драйверы и инструменты онлайн, если на Вашем ПК нет оптического привода.
В этом руководстве используются два «родных» инструмента в Windows: Сканер Windows и Факсы и сканирование.
Конечно, всегда по умолчанию используется программное обеспечение Вашего производителя, настроенного для Вашего конкретного сканера. Однако если Вы не хотите, чтобы на Вашем компьютере были установлены инструменты сторонних производителей, Вам следует воспользоваться двумя решениями Microsoft.
Прежде чем двигаться дальше, нам нужно сделать пару замечаний. Во-первых, производитель Вашего сканера может предоставить драйверы для Windows 10, но само устройство может не поддерживать платформу.
Например, универсальный принтер Canon PIXMA MG3520 со встроенным сканером. «Рекомендованные» драйверы датируются июлем 2015 года, хотя Canon выпустила новый пакет спустя шесть месяцев. Это все еще трехлетнее программное обеспечение.
Тем не менее, часть сканера этого принтера AIO не будет отображаться в родных инструментах Windows, но будет работать правильно — фактически используя беспроводное соединение — через программное обеспечение Canon.
Если Вы столкнетесь с подобными проблемами, у Вас может быть более старый принтер или сканер, который не полностью совместим с Windows 10. Устройство может также потребовать прямого USB-соединения, если оно используется за пределами сторонних инструментов производителя. Для принтеров AIO Вам может потребоваться настроить его сетевые настройки, чтобы Ваш компьютер с Windows 10 распознавал компонент сканера в дополнение к общему блоку принтера.
Сканер Windows
Этот инструмент представляет собой визуальное обновление для более старой версии программы Факсы и сканирование. Оно обеспечивает большинство тех же функций, в зависимости от Вашего принтера, но не содержит компоненты факса и электронной почты.
Читайте также Как ограничить скорость загрузки обновлений в Windows 10
Перейдите в магазин приложений Microsoft и установите Сканер Windows (бесплатно) и нажмите синюю кнопку «Получить». После установки на Вашем компьютере нажмите кнопку «Запустить» во всплывающем уведомлении в Windows 10.
Вы также можете получить доступ к новому приложению «Сканер» — из меню «Пуск».
С открытым приложением Ваш сканер должен появиться в списке слева. Вы также увидите опцию «Тип файла» вместе со ссылкой «Больше». Нажмите на эту ссылку для просмотра полного меню приложения Сканер.
С помощью «Цветового режима» Вы можете сканировать документы в полноцветном режиме, в оттенках серого или в черно-белых тонах. Между тем, настройка «Разрешение (DPI)» позволяет переключаться на различные DPI.
Настройка «Тип файла» предоставляет четыре параметра: JPEG, PNG, TIFF и Bitmap. Форматы JPEG и TIFF обычно предлагают высококачественные результаты, хотя файлы TIFF также поддерживают прозрачный фон. Файлы PNG идеально подходят для публикации в Интернете, а файлы BMP представляют собой необработанные, несжатые изображения.
Наконец, вы увидите опцию «Конечная папка». По умолчанию она настроена на «Сканы» и помещает отсканированные документы в папку «Сканы», расположенную в папке «Изображения». Правильный путь:
<textarea>C:UsersИмя пользователяPicturesСканы</textarea>
Нажмите на ссылку «Сканы», и появится «Проводник». Здесь Вы можете создать новую папку или выбрать текущее местоположение и нажать кнопку «Выбор папки».
Когда Вы будете готовы к сканированию, вставьте документ в устройство подачи или поднимите крышку сканера. Для последнего поместите документ на стекло лицевой стороной вниз и закройте крышку.
Вы можете нажать «Просмотр», чтобы протестировать сканирование и при необходимости внести коррективы, прежде чем завершить работу кнопкой «Сканировать».
Факсы и сканирование
Эта программа впервые появилась в Windows Vista. В отличие от более нового приложения Microsoft для сканирования, в этой версии предусмотрены дополнительные параметры, такие как встроенный инструмент для отправки сканирования по электронной почте, поэтому Вам не нужно искать файл через приложение «Почта», браузер или сторонний почтовый клиент.
Читайте также Как удалить службу Windows в Windows 7, 8, 10, Vista или XP
Вы можете найти программу «Факсы и сканирование», расположенную в папке «Пуск».
После того, как приложение будет открыто, нажмите «Новое сканирование» на панели инструментов.
Во всплывающем окне «Новое сканирование» убедитесь, что в программе установлен сканер по умолчанию. Если нет, нажмите кнопку «Изменить».
Затем выберите профиль сканирования. В качестве опции щелкните выбор «Добавить профиль» в списке, чтобы создать настраиваемый профиль для повторного использования.
Выберите источник Вашего сканера. Здесь может быть только один вариант «Планшетный». Если у Вас есть принтер AIO, в котором есть устройство подачи, Вы можете увидеть две дополнительные опции: «Устройство подачи (сканирование с одной стороны)» и «Устройство подачи (сканирование с обеих сторон)».
Если Ваш принтер или сканер поддерживает устройство подачи, и Вы выбрали эту опцию, Вы увидите настройку для целевого формата бумаги. Нажмите на настройку, и появится длинный список размеров.
Затем выберите свой цветовой формат (Цветное, Оттенки серого или Черно-белый), а затем тип файла (BMP, JPG, PNG или TIF) и разрешение.
Для разрешения по умолчанию установлено значение 200, но Вы можете вручную увеличивать или уменьшать количество точек, в которые принтер помещает каждый дюйм. Как правило, чем Выше число, тем лучше разрешение. Однако, если Вы сканируете некачественный документ, увеличение разрешения не поможет.
Наконец, отрегулируйте яркость и контрастность соответственно.
Когда вы закончите, нажмите кнопку «Просмотр», чтобы увидеть результаты. Если предварительное сканирование выглядит великолепно, нажмите кнопку «Сканировать». Если нет, измените настройки и снова нажмите кнопку «Просмотр» для другого теста. Нажмите кнопку «Сканировать», когда Вы будете удовлетворены настройками.

- https://softikbox.com/sposobyi-kak-ustanovit-skaner-na-windows-10-22052.html
- https://techarks.ru/windows/oborudovanie/skaner-ne-rabotaet-na-windows-10/
- https://guidepc.ru/windows/kak-skanirovat-dokument-v-windows-10/
Многие пользователи Windows при подключении сканера, принтера или другого устройства к своему компьютеру с Windows получают следующую ошибку:
Для использования этого устройства вам потребуется драйвер WIA. Установите его с установочного компакт-диска или с веб-сайта производителя и повторите попытку.
Эта ошибка не позволяет вашему компьютеру установить необходимый драйвер устройства, которое вы к нему подключили. В этой статье мы увидим некоторые решения, позволяющие легко исправить ошибку.
Что такое драйвер WIA?
Драйвер Windows Image Acquisition (WIA) используется вашей операционной системой для обеспечения взаимодействия графических приложений, таких как Photoshop, с устройствами обработки изображений, такими как принтер и сканер.
Если вы получаете это сообщение об ошибке драйвера WIA, значит, с этим дайвером что-то не так. Он может быть устаревшим, поврежденным или отсутствующим.
Если вы видите сообщение об ошибке «Для использования этого устройства необходим драйвер WIA», то следующие решения помогут вам решить проблему:
- Запустить службу WIA
- Обновите драйвер WIA
- Переустановите драйвер WIA
Поговорим о них подробнее.
1]Запустить службу WIA
Прежде чем сделать вывод о том, что с оборудованием что-то не так, мы должны проверить, не Получение образа Windows Услуга включена. Для этого вам необходимо выполнить следующие действия.
- Запуск сервисов из Стартовое меню.
- Искать Получение образа Windows и дважды щелкните по нему.
- Теперь измените Тип запуска в автоматический и нажмите Начинать (если он остановлен).
- И нажмите Применить> ОК.
Даже если он запускается, вы можете перезапустить его и проверить, помогает ли это.
Теперь перезагрузите компьютер и проверьте, устранена ли проблема.
2]Обновите драйвер WIA
Если WIA служба на вашем компьютере работает нормально, попробуйте обновить WIA и посмотрите, решит ли это проблему. Вы можете посетить веб-сайт производителя сканера или принтера и загрузить и установить оттуда последнюю версию программного обеспечения драйвера. Установите его и проверьте, устранена ли проблема с драйвером WIA.
3]Переустановите драйвер WIA.
Если обновление не помогло, попробуйте переустановить драйвер WIA. Это поможет, если ваш драйвер поврежден. Чтобы удалить драйвер WIA, вы можете выполнить следующие действия.
- Запустить диспетчер устройств Win + X> Диспетчер устройств
- Нажмите Просмотр> Показать скрытые устройства.
- Разверните Устройства обработки изображений, щелкните правой кнопкой мыши драйвер сканера и выберите Удалите устройство.
После удаления драйвера отсоедините и подключите сканер от периферийных устройств и убедитесь, что он автоматически установит требуемый драйвер.
Для этого и проверьте, решена ли проблема.
Некоторые пользователи задали вопросы, которые необходимо решить в связи с этой ошибкой. Итак, позвольте нам ответить на них.
Как мне получить драйвер WIA?
Вы можете легко загрузить программное обеспечение WIA с компакт-диска / DVD, который вы получаете вместе со сканером. Если по какой-то причине у вас нет диска, вы можете поискать драйвер для вашей конкретной модели на сайте производителя.
В чем разница между сканированием TWAIN и WIA?
WIA работает только в Windows, тогда как TWAIN построен как универсальный драйвер, предназначенный для работы во всех ОС. Итак, если устройство обработки изображений создано для Windows, только оно будет использовать WIA.
У них другой способ работы, например, WIA использует общий чат, тогда как TWAIN использует созданный производителем.
Если вы сканируете в Режим Duplux, TWAIN не позволяет использовать одни и те же настройки для обеих сторон, тогда как WIA не имеет таких ограничений.
Итак, теперь вы знаете разницу между этими двумя драйверами обработки изображений.
Читать далее: Сканер не работает.

Автоматический перевод этой страницы выполнен Microsoft Translator
При попытке отсканировать документ или фотографию невозможно найти компьютер или сканер и сканирование не выполняется.
Может появиться одно из следующих сообщений об ошибке:
-
Ошибка при соединении со сканером или устройством сканирования
-
Компьютер не обнаружен или Компьютер не найден
-
Сканер не обнаружен
-
Сканирование на компьютер в настоящее время недоступно
Устранение неполадок, связанных с подключением сканера (Windows)
Определите и устраните проблемы с подключением сканера на компьютере с ОС Windows.
Выполните следующие процедуры в указанном порядке. Используйте принтер после каждой процедуры, чтобы проверить, удалось ли
устранить проблему.
Использование HP Print and Scan Doctor (Windows)
Используйте HP Print and Scan Doctor на своем компьютере с ОС Windows для диагностики и устранения проблем с печатью и сканированием.
-
Убедитесь, что бумага загружена в основной лоток, затем включите принтер.
-
На экране приветствия нажмите Пуск, чтобы выбрать принтер и запустить диагностику.
-
Если принтер не найден, нажмите Мое устройство не указано и следуйте инструкциям по устранению проблем с подключением.
Удаление драйвера печати HP и использование HP Smart (Windows)
Удалите драйвер печати HP и установите HP Smart на компьютере под управлением Windows.
-
Отсоедините от принтера все кабели USB.
-
В Windows выполните поиск и откройте раздел Установка и удаление программ.
-
Найдите в списке программ название вашего принтера HP.
-
Если вы нашли свой принтер, выберите имя принтера, затем нажмите Удалить.
-
Если вам не удалось найти свой принтер, найдите и откройте раздел Принтеры и сканеры, выберите свой принтер, затем нажмите Удалить устройство.
-
-
Если отображается сообщение Контроль учетных записей пользователей, нажмите Да.
-
Следуйте инструкциям, чтобы завершить удаление программного обеспечения, затем перезагрузите компьютер.
-
Перейдите на сайт 123.hp.com, чтобы загрузить и установить HP Smart.
Проверьте параметры Windows Image Acquisition (WIA)
Windows Image Acquisition (WIA) обеспечивает связь между компьютером и сканером. Если программа WIA не включена или не работает
надлежащим образом, задание сканирования может закончиться с ошибкой.
-
В ОС Windows найдите и откройте Просмотр локальных служб.
-
Рядом с пунктом Windows Image Acquisition (WIA) проверьте значения Состояние и Тип запуска.
-
Если состояние указано как «Запущена» или «Работает», а тип запуска как «Автоматический», служба WIA работает исправно. Дополнительные
действия не требуются. -
Если состояние указано как «Выключена» или значение отсутствует, выполните следующие действия.
-
-
Щелкните правой кнопкой мыши Windows Image Acquisition (WIA), затем выберите Свойства.
-
На вкладке Общие выберите Автоматически в раскрывающемся поле Тип запуска.
-
В разделе Состояние службы щелкните Старт.
-
Если кнопка Старт затенена, вернитесь в список «Службы» и убедитесь, что следующие службы запущены, а тип запуска указан как Автоматически.
-
Запуск процессов сервера DCOM
-
Вызов удаленный процедур
-
Сопоставитель конечных точек RPC
-
Определение оборудования оболочки
-
-
Попробуйте запустить WIA еще раз.
Устранение неполадок с подключением принтера
Определите и устраните проблемы с подключением принтера.
Устранение неполадок подключения принтера по USB
Удалите принтер через Диспетчер устройств, затем переустановите последнюю версию драйвера ОТ HP, чтобы устранить проблемы
подключения при сканировании.
-
Выполните поиск Windows и откройте Диспетчер устройств.
-
Дважды щелкните элемент Устройства обработки изображений.
-
Щелкните правой кнопкой мыши имя принтера HP, затем выберите «Удалить устройство » для подтверждения удаления.
Удалите все другие экземпляры принтера в списке.
-
Дважды щелкните значок Принтеры, затем удалите любые экземпляры принтера, если они присутствуют.
-
В ОС Windows найдите и откройте пункт «Установка и удаление программ».
-
В списке установленных программ выберите название своего принтера HP и нажмите кнопку Удалить. Если название вашего принтера не отображается, выберите HP Smart, затем нажмите кнопку Удалить.
-
Отсоедините устройство при появлении соответствующего запроса в процессе удаления.
-
Перезапустите компьютер.
-
Перейдите к 123.hp.com загрузке последней версии драйвера.
-
Откройте загруженный файл, чтобы начать установку ПО и драйверов с инструкциями.
Прим.:
Не подключайте кабель USB до тех пор, пока программа установки не предложит сделать это.
Устранение неполадок с беспроводным подключением принтера
Проверьте наличие проблем с сетью и требования к настройке, если не удается обнаружить принтер во время установки программного
обеспечения или выполнить задания печати по беспроводной сети.
-
Проблемы с подключением к сети. Переместите принтер и компьютер или мобильное устройство ближе к беспроводному маршрутизатору,
а затем проверьте, не улучшилось ли качество сигнала. Попробуйте открыть какой-либо сайт, чтобы проверить, работает ли подключение
к интернету должным образом. Если сеть Wi-Fi работает медленно или нестабильно, перезапустите маршрутизатор, отсоединив кабель
питания и подключив его обратно спустя 15 секунд. -
Принтер выключен или находится в спящем режиме. Коснитесь панели управления или нажмите кнопку питания, чтобы вывести принтер из спящего режима и перевести его в состояние готовности. Иногда состояние принтера может отображаться
как «Отключен», когда на самом деле он готов к работе. -
Проверка состояния подключения принтера к сети. Убедитесь, что сигнал беспроводной связи включен, а принтер подключен к той
же сети, что и компьютер или мобильное устройство. Если принтер оснащен индикатором рядом со значком или кнопкой беспроводной связи, убедитесь, что он включен. Если он выключен или мигает, принтер отключен от сети.
-
Повторное подключение принтера к сети. Разместите принтер в зоне действия сигнала маршрутизатора Wi-Fi, а затем подключите
его к сети.-
Принтеры с сенсорной панелью управления. Откройте меню Настройка, Сеть или Настройки беспроводной сети, выберите Мастер настройки беспроводной связи, а затем следуйте инструкциям для выбора имени сети и ввода пароля.
-
Принтеры без сенсорной панели управления. Нажмите и удерживайте кнопку Беспроводная связь
в течение пяти секунд или до того момента, когда начнет мигать индикатор беспроводной связи. В течение двух минут нажмите
и удерживайте кнопку WPS (Wi-Fi Protected Setup) на маршрутизаторе, пока не запустится процесс установления подключения. После установления подключения
индикатор беспроводной связи на принтере перестает мигать. -
Принтеры HP DeskJet 6000 и 6400, ENVY 6000 и 6400, а также Tango. Нажмите и удерживайте кнопку Wi-Fi
и кнопку питания на задней панели принтера в течение пяти секунд, пока не начнет мигать синяя полоса. В течение двух минут нажмите и удерживайте
кнопку WPS на маршрутизаторе, пока не запустится процесс установления подключения. После установления подключения синяя полоса перестает
мигать.
-
-
Перезапуск устройств. Перезапустите принтер и компьютер или мобильное устройство, чтобы сбросить возможные состояния ошибок.
-
Печать отчета проверки беспроводной сети. Выполните поиск модели принтера на сайте службы поддержки клиентов HP, а затем выполните
поиск страницы самотестирования, чтобы найти документ о печати и оценке отчета. -
Включение функции Bluetooth для настройки приложения HP Smart. Включите функцию Bluetooth на компьютере или мобильном устройстве,
чтобы приложение HP Smart могло обнаружить принтер во время настройки. -
Причиной появления принтера в автономном режиме может быть отсутствие доступа к беспроводной сети на принтере. Дополнительные
сведения см. в документации по маршрутизатору.
Устранение неполадок с проводным подключением к сети
Убедитесь, что используется неповрежденный кабель Ethernet, что рядом с портом Ethernet на принтере светится зеленый индикатор,
затем распечатайте отчет, чтобы проверить подключение.
-
Выключите принтер, затем отсоедините кабель Ethernet от маршрутизатора и принтера.
-
Проверьте кабель на наличие повреждений, затем убедитесь, что это кабель Ethernet, а не телефонный кабель.
Прим.:
Кабели Ethernet и телефонные кабели похожи, но обычно кабели Ethernet больше, и на их разъемах видны восемь проводов.
-
Подключите кабель к другому порту Ethernet или порту локальной сети на маршрутизаторе, затем подключите другой конец кабеля
к порту Ethernet на принтере.
-
Включите принтер.
-
Проверьте индикаторы порта Ethernet на принтере, чтобы убедиться в успешном подключении. Зеленый индикатор должен светиться
непрерывно, а оранжевый индикатор активности должен мигать. -
Напечатайте отчет Результаты тестирования беспроводной сети или Конфигурация сети.
-
Убедитесь, что в качестве значения параметра Состояние сети отображается Готов, или выполните инструкции для устранения проблем с сетью, указанных в отчете.
Устранение неполадок, связанных с подключением сканера (Mac)
Определите и устраните проблемы с подключением сканера на компьютере Mac.
Выполните следующие процедуры в указанном порядке. Используйте принтер после каждой процедуры, чтобы проверить, удалось ли
устранить проблему.
Сброс настроек системы печати (MacOS)
Сброс настроек системы печати на компьютере Mac может устранить такие проблемы, как блокирование заданий печати в очереди,
проблемы с подключением и незавершенная настройка драйвера.
Прим.:
Сброс настроек системы печати приводит к удалению всех принтеров и сканеров и принтеров HP и других устройств, а также удаляет
все задания печати и сохраненные параметры печати. После завершения сброса настроек все принтеры и сканеры должны быть настроены
повторно.
-
Щелкните значок «Принтеры
и сканеры», затем выполните поиск и откройте "Принтеры и сканеры".
-
Щелкните правой кнопкой мыши или щелкните, нажав кнопку «Управление» в списке принтеров, затем выберите «Сброс настроек системы печати», чтобы завершить сброс настроек.
-
Перезапустите принтер.
-
Нажмите кнопку «Добавить принтер», «Сканер», «Факс» или «Добавить»
, выберите в списке нужный принтер и нажмите кнопку «Добавить».
Удалите ПРОГРАММНОЕ обеспечение HP и используйте HP Smart (Mac)
Удалите драйвер печати HP, затем установите приложение HP Smart для настройки и использования принтера.
-
Загрузите и установите HP Easy Start с сайта 123.hp.com/setup.
-
В раскрывающемся меню HP Easy Start выберите «Удалить ПО HP».
-
Следуйте инструкциям, чтобы удалить все программное обеспечение HP.
-
Перейдите на сайт HP Smart – Mac App Store, чтобы загрузить и установить HP Smart.
Устранение неполадок с подключением принтера
Определите и устраните проблемы с подключением принтера.
Устранение неполадок с беспроводным подключением принтера
Проверьте наличие проблем с сетью и требования к настройке, если не удается обнаружить принтер во время установки программного
обеспечения или выполнить задания печати по беспроводной сети.
-
Проблемы с подключением к сети. Переместите принтер и компьютер или мобильное устройство ближе к беспроводному маршрутизатору,
а затем проверьте, не улучшилось ли качество сигнала. Попробуйте открыть какой-либо сайт, чтобы проверить, работает ли подключение
к интернету должным образом. Если сеть Wi-Fi работает медленно или нестабильно, перезапустите маршрутизатор, отсоединив кабель
питания и подключив его обратно спустя 15 секунд. -
Принтер выключен или находится в спящем режиме. Коснитесь панели управления или нажмите кнопку питания, чтобы вывести принтер из спящего режима и перевести его в состояние готовности. Иногда состояние принтера может отображаться
как «Отключен», когда на самом деле он готов к работе. -
Проверка состояния подключения принтера к сети. Убедитесь, что сигнал беспроводной связи включен, а принтер подключен к той
же сети, что и компьютер или мобильное устройство. Если принтер оснащен индикатором рядом со значком или кнопкой беспроводной связи, убедитесь, что он включен. Если он выключен или мигает, принтер отключен от сети.
-
Повторное подключение принтера к сети. Разместите принтер в зоне действия сигнала маршрутизатора Wi-Fi, а затем подключите
его к сети.-
Принтеры с сенсорной панелью управления. Откройте меню Настройка, Сеть или Настройки беспроводной сети, выберите Мастер настройки беспроводной связи, а затем следуйте инструкциям для выбора имени сети и ввода пароля.
-
Принтеры без сенсорной панели управления. Нажмите и удерживайте кнопку Беспроводная связь
в течение пяти секунд или до того момента, когда начнет мигать индикатор беспроводной связи. В течение двух минут нажмите
и удерживайте кнопку WPS (Wi-Fi Protected Setup) на маршрутизаторе, пока не запустится процесс установления подключения. После установления подключения
индикатор беспроводной связи на принтере перестает мигать. -
Принтеры HP DeskJet 6000 и 6400, ENVY 6000 и 6400, а также Tango. Нажмите и удерживайте кнопку Wi-Fi
и кнопку питания на задней панели принтера в течение пяти секунд, пока не начнет мигать синяя полоса. В течение двух минут нажмите и удерживайте
кнопку WPS на маршрутизаторе, пока не запустится процесс установления подключения. После установления подключения синяя полоса перестает
мигать.
-
-
Перезапуск устройств. Перезапустите принтер и компьютер или мобильное устройство, чтобы сбросить возможные состояния ошибок.
-
Печать отчета проверки беспроводной сети. Выполните поиск модели принтера на сайте службы поддержки клиентов HP, а затем выполните
поиск страницы самотестирования, чтобы найти документ о печати и оценке отчета. -
Включение функции Bluetooth для настройки приложения HP Smart. Включите функцию Bluetooth на компьютере или мобильном устройстве,
чтобы приложение HP Smart могло обнаружить принтер во время настройки. -
Причиной появления принтера в автономном режиме может быть отсутствие доступа к беспроводной сети на принтере. Дополнительные
сведения см. в документации по маршрутизатору.
Устранение неполадок с проводным подключением к сети
Убедитесь, что используется неповрежденный кабель Ethernet, что рядом с портом Ethernet на принтере светится зеленый индикатор,
затем распечатайте отчет, чтобы проверить подключение.
-
Выключите принтер, затем отсоедините кабель Ethernet от маршрутизатора и принтера.
-
Проверьте кабель на наличие повреждений, затем убедитесь, что это кабель Ethernet, а не телефонный кабель.
Прим.:
Кабели Ethernet и телефонные кабели похожи, но обычно кабели Ethernet больше, и на их разъемах видны восемь проводов.
-
Подключите кабель к другому порту Ethernet или порту локальной сети на маршрутизаторе, затем подключите другой конец кабеля
к порту Ethernet на принтере.
-
Включите принтер.
-
Проверьте индикаторы порта Ethernet на принтере, чтобы убедиться в успешном подключении. Зеленый индикатор должен светиться
непрерывно, а оранжевый индикатор активности должен мигать. -
Напечатайте отчет Результаты тестирования беспроводной сети или Конфигурация сети.
-
Убедитесь, что в качестве значения параметра Состояние сети отображается Готов, или выполните инструкции для устранения проблем с сетью, указанных в отчете.
Устранение неполадок с подключением принтера через интерфейс USB
Проверьте кабель USB на наличие повреждений и соответствие рекомендуемой длине, затем перезапустите принтер и компьютер.
-
Выключите принтер и компьютер.
-
Отсоедините кабель USB от компьютера и принтера, затем осмотрите кабель.
-
Если кабель поврежден или длиннее 3 м (9 футов 10 дюймов), замените его.
-
Если кабель не поврежден и короче 3 м (9 футов 10 дюймов), подключите его к другому порту USB компьютера. Следует использовать
порт USB 2.0 или более поздней спецификации. При использовании концентратора USB или док-станции подключите кабель непосредственно
к компьютеру.
-
-
Подключите кабель к принтеру.
-
Включите компьютер и дождитесь завершения процесса запуска.
-
Включите принтер, затем добавьте принтер (Mac) или дождитесь, когда компьютер установит новое устройство (Windows).
На чтение 2 мин. Просмотров 6.1k. Опубликовано 03.09.2019
Epson является одним из самых известных производителей сканеров и принтеров в мире, и его периферийные устройства используются миллионами пользователей. Но некоторые из этих пользователей сообщили, что они не могут запускать сканеры Epson после обновления до Windows 10, поэтому мы покажем им несколько решений этой проблемы.

Содержание
- Вот как исправить проблемы со сканером Epson в Windows 10
- Решение 1. Настройте сканер для подключения
- Решение 2. Убедитесь, что служба WIA работает
- Решение 3 – Загрузите последнюю версию диспетчера событий сканирования
Вот как исправить проблемы со сканером Epson в Windows 10
Решение 1. Настройте сканер для подключения
Первое, что мы собираемся попробовать, это настроить ваше соединение со сканером. Вот именно то, что вам нужно сделать:
- Перейдите в меню Пуск, Все приложения, Epson, а затем в Настройки сканера Epson.
-
Проверьте сеть, а затем перейдите к Добавить
-
Теперь выберите IP-адрес вашего устройства и нажмите ОК
Если вы настроили сеть, но по-прежнему не можете запустить сканер Epson, попробуйте некоторые из следующих решений.
Решение 2. Убедитесь, что служба WIA работает
Если служба Windows Image Acquisition (WIA) отключена, вы не сможете запустить любой сканер на своем компьютере, поэтому мы собираемся проверить, включен ли он, и включить его, если он не включен. Вот именно то, что вам нужно сделать:
- Зайдите в Поиск, введите services.msc и откройте Службы
- Найдите службу Windows Image Acquisition, щелкните ее правой кнопкой мыши и выберите «Свойства».
-
Установите тип запуска «Автоматический» и нажмите «Выполнить».
- Нажмите OK, чтобы сохранить изменения
Решение 3 – Загрузите последнюю версию диспетчера событий сканирования
Epson Scan Event Manager – это служебное программное обеспечение, которое запускает ваш сканер, и если вы используете старую версию этого программного обеспечения, есть большая вероятность того, что оно не совместимо с Windows 10. Итак, перейдите на веб-сайт Epson и найдите последнюю версию. версия Scan Event Manager для вашего сканера.
Поскольку мы говорим о совместимости, если вы используете сканер, которому более 10 лет, он, вероятно, вообще не совместим с Window 10, поэтому вам стоит подумать о приобретении нового сканера.
Carefully follow the steps below in order to install the WIA drivers
by Matthew Adams
Matthew is a freelancer who has produced a variety of articles on various topics related to technology. His main focus is the Windows OS and all the things… read more
Updated on September 29, 2022
Reviewed by
Vlad Turiceanu
Passionate about technology, Windows, and everything that has a power button, he spent most of his time developing new skills and learning more about the tech world. Coming… read more
- Many users have been reporting getting the You need a WIA driver scanner error that has been stopping them from using their scanners.
- This nasty error can seriously hinder work, as more and more users utilize a printer with a scanner.
- As the full error message states, users can download the latest WIA drivers from their scanner manufacturer’s websites.
The Windows Image Acquisition service enables scanners, and other imaging devices, to communicate with graphics software, such as Photoshop.
However, some users have stated on forums that the You need a WIA driver error message pops up when they try to utilize their HP or Canon scanners.
The full WIA driver error message states: You need a WIA driver to use this device. Please install it from the installation CD or manufacturer’s website and try again. So, it suggests that users update their WIA drivers to resolve the issue.
What is WIA driver Canon scanner?
The WIA driver model may be found in Windows XP and subsequent iterations of the operating system. You won’t need to use an application because it allows you to scan things without one.
There is a good chance that the WIA driver for the scanner is outdated; in which case it is not compatible with the new operating system; alternatively, the driver could have become corrupted for reasons that are not known.
Where does this error occur and what to expect?
While we’re at it, let’s quickly review some related issues that our readers reported so that you know exactly what you’re up against.
- The WIA driver is in use and cannot be installed – Before updating or installing the WIA driver, you will need to disconnect or turn off your scanner.
- Windows WIA scan error (WIA error code 80004005) – This error is easily fixable by simply uninstalling and reinstalling your WIA driver.
- You need a WIA driver to use this device Epson/HP/Canon scanner/Brother scanner/Fujitsu/Lexmark – In such cases, the Canon printer simply won’t scan, nor will the HP printer, among others.
- The WIA driver is in use and cannot be installed Kodak – Kodak users are no exception from this; simply follow the steps below to fix the issue.
- ScanSnap WIA driver missing (ScanSnap ix500 WIA driver error) – The are multiple ways in which you can download the specific driver. Find out more below.
- HP Print and Scan Doctor stuck on Windows (WIA) scan – Scanning is not possible unless there is a driver that will allow communication between the computer and the scanner.
- You need a WIA driver to use this device Windows 7 – The solutions below are applicable in Windows 7 as well, though the steps will differ a bit.
Without further ado, let’s see what you can do to mix the You need a WIA driver to use this device issue in Windows 10.11. Follow along!
How do I fix You need a WIA driver to use this device?
1. Update the WIA driver
There are a few ways users can update device drivers. As the error message says, users can download the latest WIA drivers from their scanner manufacturer’s websites.
Some PC issues are hard to tackle, especially when it comes to corrupted repositories or missing Windows files. If you are having troubles fixing an error, your system may be partially broken.
We recommend installing Restoro, a tool that will scan your machine and identify what the fault is.
Click here to download and start repairing.
Alternatively, users can update device drivers with a professional tool that will scan for and list devices with an antiquated driver.
A dedicated tool will scan your PC, detect old drivers, and then proceed to download and install the proper replacements, bringing your PC up to date as soon as possible.
Most of the time, the generic drivers for your PC’s hardware and peripherals are not properly updated by the system. There are key differences between a generic driver and a manufacturer’s driver.Searching for the right driver version for each of your hardware components can become tedious. That’s why an automated assistant can help you find and update your system with the correct drivers every time, and we strongly recommend DriverFix. Here’s how to do it:
- Download and install DriverFix.
- Launch the software.
- Wait for the detection of all your faulty drivers.
- DriverFix will now show you all the drivers that have issues, and you just need to select the ones you’d liked fixed.
- Wait for the app to download and install the newest drivers.
- Restart your PC for the changes to take effect.

DriverFix
Keep your PC components drivers working perfectly without putting your PC at risk.
Disclaimer: this program needs to be upgraded from the free version in order to perform some specific actions.
2. Reinstall the WIA driver
- Right-click the Start button and select the Device Manager option.
- Click View followed by Show hidden devices if the Device Manager doesn’t display the Imaging devices category.
- Then double-click Image devices to expand that category. Right-click the scanner device and select Uninstall device.
- Thereafter, click Uninstall to confirm.
- Windows will automatically reinstall the WIA driver after users restart the platform.
As You need a WIA driver is primarily a driver error, reinstalling the scanner WIA driver might resolve the issue.
- Brother printer won’t scan on Windows 10/11
- Cannot communicate with Canon scanner in Windows 10
- 5+ best scanner software for Windows 10/11
- Paperport 14 won’t scan multiple pages
- 5 best duplex scanners with OCR
3. Check if the Windows Image Acquisition service is enabled
- Right-click the Start button and select Run. Enter services.msc in Run’s Open box, and select the OK button.
- Then double-click Windows Image Acquisition to open the properties window.
- Select Automatic on the Startup type drop-down menu.
- Click the Start button.
- If the service is already running, click the Stop button. Then press Start to restart WIA.
- Click OK to close the window and save the changes made.
What is TWAIN driver?
TWAIN is a helpful tool that was developed to automatically scan photos into a variety of graphic programs like Illustrator, Photoshop, InDesign, and a great deal of other software.
If you have the TWAIN driver installed on your computer, you can open a picture in a software to edit it with only the click of a button, rather than having to save the image first and then wait for it to upload.
Those were the most probable resolutions for the You need a WIA driver error, that you can follow to successfully fix the issue.
In addition, some companies provide their own troubleshooters for their scanners, such as the HP Print and Scan Doctor, which might also come in handy for fixing the WIA driver issue.
Was this guide useful to you? Don’t forget to leave a comment in the section below and share your thoughts with us. Thanks for reading!
Newsletter
Carefully follow the steps below in order to install the WIA drivers
by Matthew Adams
Matthew is a freelancer who has produced a variety of articles on various topics related to technology. His main focus is the Windows OS and all the things… read more
Updated on September 29, 2022
Reviewed by
Vlad Turiceanu
Passionate about technology, Windows, and everything that has a power button, he spent most of his time developing new skills and learning more about the tech world. Coming… read more
- Many users have been reporting getting the You need a WIA driver scanner error that has been stopping them from using their scanners.
- This nasty error can seriously hinder work, as more and more users utilize a printer with a scanner.
- As the full error message states, users can download the latest WIA drivers from their scanner manufacturer’s websites.
The Windows Image Acquisition service enables scanners, and other imaging devices, to communicate with graphics software, such as Photoshop.
However, some users have stated on forums that the You need a WIA driver error message pops up when they try to utilize their HP or Canon scanners.
The full WIA driver error message states: You need a WIA driver to use this device. Please install it from the installation CD or manufacturer’s website and try again. So, it suggests that users update their WIA drivers to resolve the issue.
What is WIA driver Canon scanner?
The WIA driver model may be found in Windows XP and subsequent iterations of the operating system. You won’t need to use an application because it allows you to scan things without one.
There is a good chance that the WIA driver for the scanner is outdated; in which case it is not compatible with the new operating system; alternatively, the driver could have become corrupted for reasons that are not known.
Where does this error occur and what to expect?
While we’re at it, let’s quickly review some related issues that our readers reported so that you know exactly what you’re up against.
- The WIA driver is in use and cannot be installed – Before updating or installing the WIA driver, you will need to disconnect or turn off your scanner.
- Windows WIA scan error (WIA error code 80004005) – This error is easily fixable by simply uninstalling and reinstalling your WIA driver.
- You need a WIA driver to use this device Epson/HP/Canon scanner/Brother scanner/Fujitsu/Lexmark – In such cases, the Canon printer simply won’t scan, nor will the HP printer, among others.
- The WIA driver is in use and cannot be installed Kodak – Kodak users are no exception from this; simply follow the steps below to fix the issue.
- ScanSnap WIA driver missing (ScanSnap ix500 WIA driver error) – The are multiple ways in which you can download the specific driver. Find out more below.
- HP Print and Scan Doctor stuck on Windows (WIA) scan – Scanning is not possible unless there is a driver that will allow communication between the computer and the scanner.
- You need a WIA driver to use this device Windows 7 – The solutions below are applicable in Windows 7 as well, though the steps will differ a bit.
Without further ado, let’s see what you can do to mix the You need a WIA driver to use this device issue in Windows 10.11. Follow along!
How do I fix You need a WIA driver to use this device?
1. Update the WIA driver
There are a few ways users can update device drivers. As the error message says, users can download the latest WIA drivers from their scanner manufacturer’s websites.
Some PC issues are hard to tackle, especially when it comes to corrupted repositories or missing Windows files. If you are having troubles fixing an error, your system may be partially broken.
We recommend installing Restoro, a tool that will scan your machine and identify what the fault is.
Click here to download and start repairing.
Alternatively, users can update device drivers with a professional tool that will scan for and list devices with an antiquated driver.
A dedicated tool will scan your PC, detect old drivers, and then proceed to download and install the proper replacements, bringing your PC up to date as soon as possible.
Most of the time, the generic drivers for your PC’s hardware and peripherals are not properly updated by the system. There are key differences between a generic driver and a manufacturer’s driver.Searching for the right driver version for each of your hardware components can become tedious. That’s why an automated assistant can help you find and update your system with the correct drivers every time, and we strongly recommend DriverFix. Here’s how to do it:
- Download and install DriverFix.
- Launch the software.
- Wait for the detection of all your faulty drivers.
- DriverFix will now show you all the drivers that have issues, and you just need to select the ones you’d liked fixed.
- Wait for the app to download and install the newest drivers.
- Restart your PC for the changes to take effect.

DriverFix
Keep your PC components drivers working perfectly without putting your PC at risk.
Disclaimer: this program needs to be upgraded from the free version in order to perform some specific actions.
2. Reinstall the WIA driver
- Right-click the Start button and select the Device Manager option.
- Click View followed by Show hidden devices if the Device Manager doesn’t display the Imaging devices category.
- Then double-click Image devices to expand that category. Right-click the scanner device and select Uninstall device.
- Thereafter, click Uninstall to confirm.
- Windows will automatically reinstall the WIA driver after users restart the platform.
As You need a WIA driver is primarily a driver error, reinstalling the scanner WIA driver might resolve the issue.
- Brother printer won’t scan on Windows 10/11
- Cannot communicate with Canon scanner in Windows 10
- 5+ best scanner software for Windows 10/11
- Paperport 14 won’t scan multiple pages
- 5 best duplex scanners with OCR
3. Check if the Windows Image Acquisition service is enabled
- Right-click the Start button and select Run. Enter services.msc in Run’s Open box, and select the OK button.
- Then double-click Windows Image Acquisition to open the properties window.
- Select Automatic on the Startup type drop-down menu.
- Click the Start button.
- If the service is already running, click the Stop button. Then press Start to restart WIA.
- Click OK to close the window and save the changes made.
What is TWAIN driver?
TWAIN is a helpful tool that was developed to automatically scan photos into a variety of graphic programs like Illustrator, Photoshop, InDesign, and a great deal of other software.
If you have the TWAIN driver installed on your computer, you can open a picture in a software to edit it with only the click of a button, rather than having to save the image first and then wait for it to upload.
Those were the most probable resolutions for the You need a WIA driver error, that you can follow to successfully fix the issue.
In addition, some companies provide their own troubleshooters for their scanners, such as the HP Print and Scan Doctor, which might also come in handy for fixing the WIA driver issue.
Was this guide useful to you? Don’t forget to leave a comment in the section below and share your thoughts with us. Thanks for reading!































 Если вы настроили сеть, но по-прежнему не можете запустить сканер Epson, попробуйте некоторые из следующих решений.
Если вы настроили сеть, но по-прежнему не можете запустить сканер Epson, попробуйте некоторые из следующих решений.