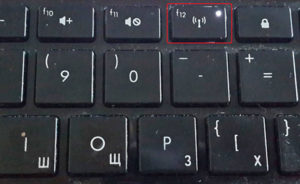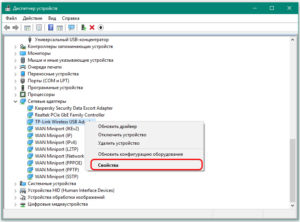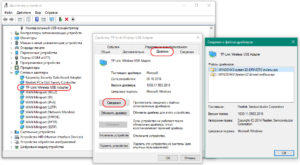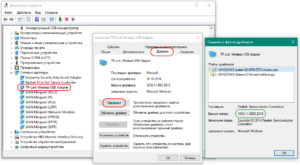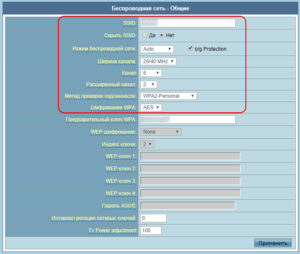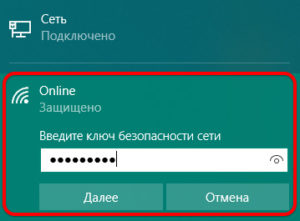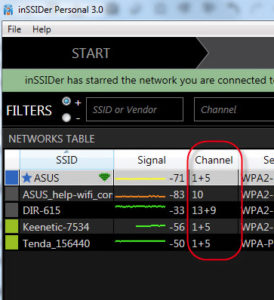Сначала нужно проверить, вызваны ли проблемы ноутбуком, интернет-оборудованием (модемом / интернет-кабелем / устройством беспроводного доступа) или провайдером. Решения ниже связаны с устранением неисправности сети wifi со стороны ноутбука (Общие симптомы, такие как отсутствие значка Wi-Fi, сбой Wi-Fi, отсутствие сигнала Wi-Fi или появление восклицательного знака в разделе Wi-Fi Диспетчера Устройств и т. д.). Для получения дополнительной информации, пожалуйста, свяжитесь с провайдером Интернета.
Предположим, что у вас есть ноутбук (A) и смартфон (B), подключите их к сети Интернет через Wi-Fi:
- Оба (A) и (B) не могут подключиться к Интернету > проблемы обычно возникают со стороны провайдера Интернета.
- (A) не может подключиться к Интернету, но (B) может > пожалуйста, обратитесь к решениям ниже.
Примечание: Если Вы улучшите производительность системы, это поможет решить проблему со скоростью сети. Здесь Вы можете узнать больше о том, как изменить режим и план электропитания.
Чтобы ознакомиться с инструкцией подробнее, Вы также можете перейти по ссылке на видео ASUS Youtube ниже:
Пожалуйста, перейдите к соответствующей инструкции, исходя из текущей операционной системы Windows на Вашем компьютере:
- Windows 11
- Windows 10
Windows 11
Содержание:
- Убедитесь, что функция беспроводной сети включена
- Сбросьте параметры BIOS
- Выключите компьютер
- Запустите диагностику в MyASUS
- Адаптер беспроводной сети с желтым восклицательным знаком в диспетчере устройств
- Обновите Wireless и Bluetooth драйверы через Диспетчер Устройств
- Сбросьте сеть
- Сбросьте параметры браузера
- Обновите BIOS / Windows / драйверы до последних версий
- Восстановите систему до точки восстановления
- Сбросьте параметры системы
Убедитесь, что функция беспроводной сети включена
Щелкните значок [Сеть и Интернет] на Панели Задач ①, затем убедитесь, что для Wi-Fi установлено значение [Включено] ②.
Примечание: Когда значок Wi-Fi становится синим, это означает, что функция включена.
Если проблема не устранена, перейдите к следующему шагу устранения неполадок.
Вернуться в начало
Сбросьте параметры BIOS
Попробуйте сбросить настройки BIOS по умолчанию, здесь Вы можете узнать больше о том, как сбросить BIOS
Если проблема не устранена, перейдите к следующему шагу устранения неполадок.
Вернуться в начало
Полностью выключите компьютер
Щелкните значок [Пуск] на панели задач ①, выберите [Питание] ②, затем нажав клавишу [Shift] ③ на клавиатуре, выберите [Завершение работы] ④. Ваш компьютер будет полностью выключен.
После полного выключения компьютера перезагрузите компьютер и проверьте, решена ли проблема.
Вернуться в начало
Запустите диагностику в MyASUS
Используйте Диагностику системы в MyASUS, чтобы проверить наличие проблемы с беспроводным подключением.
- Введите и найдите [MyASUS] в строке поиска Windows ①, затем нажмите [Открыть] ②.
Если поиск не дал результатов, это означает, что на Вашем компьютере не установлено приложение, см. Как установить MyASUS.
- В MyASUS выберите [Поддержка клиентов] ③.
- В [Диагностике системы] ④ выберите пункт [Проблемы с беспроводным подключением] ⑤. Здесь Вы можете узнать больше о MyASUS Диагностика — Введение.
Примечание: если в MyASUS нет вкладки «Диагностика системы», что означает, что Ваш компьютер не поддерживает эту функцию, пропустите этот шаг и перейдите к следующему. Здесь Вы можете узнать больше о том, почему нет пункта Диагностика системы в MyASUS
- Нажмите [Проверить] ⑥.
- Если возникает какая-либо ошибка, попробуйте рекомендации по устранению неполадок и возможные подходы к решению проблемы в MyASUS. Если проблема не устранена, перейдите к следующему шагу.
Вернуться в начало
Адаптер беспроводной сети с желтым восклицательным знаком в диспетчере устройств
Если Вы столкнулись с проблемой отображения беспроводного сетевого адаптера с желтым восклицательным знаком в диспетчере устройств, попробуйте следующий способ решения данной проблемы. (Этот шаг предназначен только для ноутбуков. Для настольных ПК и моноблоков перейдите к следующему шагу устранения неполадок.)
1. Отключите адаптер переменного тока.
Примечание. Не отсоединяйте адаптер переменного тока для моделей ноутбуков ASUS TP420IA и UX425IA. (Для этих моделей необходимо подключить адаптер переменного тока для выполнения процесса аппаратного сброса.)
2. Нажмите и удерживайте кнопку питания в течение 40 секунд, чтобы выполнить аппаратный сброс.
3. Подождите 90 секунд, затем Ваш компьютер автоматически загрузится.
4. После того, как Ваш компьютер загрузится, снова проверьте адаптер беспроводной сети в Диспетчере устройств, все ли в порядке. Если проблема не устранена, перейдите к следующему шагу устранения неполадок.
Вернуться в начало
Обновите драйверы Wireless и Bluetooth через Диспетчер Устройств
Если версии драйверов беспроводной связи и Bluetooth слишком различаются, это может вызвать проблему совместимости программного обеспечения. Поэтому мы рекомендуем обновить оба драйвера до последней версии.
- Введите и найдите [Диспетчер устройств] в строке поиска Windows ①, затем нажмите [Открыть] ②.
- Проверьте стрелку рядом с [Сетевыми адаптерами] ③, затем щелкните правой кнопкой мыши [Intel(R) Wi-Fi 6 AX201 160MHz] ④ и выберите [Удалить устройство] ⑤.
Примечание: Имя устройства может отличаться в зависимости от модели адаптера.
- Выберите [Удалить драйвер для этого устройства] ⑥, затем нажмите [Удалить] ⑦.
- Нажмите стрелку рядом с [Bluetooth] ⑧, затем щелкните правой кнопкой мыши [Intel(R) Wireless Bluetooth(R)] ⑨ и выберите [Удалить устройство] ⑩.
Примечание: Имя устройства может отличаться в зависимости от модели адаптера.
- Выберите [Удалить драйвер для этого устройства] ⑪, затем нажмите [Удалить] ⑫.
- После удаления сетевого адаптера и Bluetooth нажмите [Действие] ⑬ и выберите [Обновить конфигурацию оборудования] ⑭.
Компьютер переустановит беспроводную сеть и Bluetooth, а устройства отобразятся в категориях «Сетевые адаптеры» и «Bluetooth».
- Если не удается обновить драйвер беспроводной сети или Bluetooth через Диспетчер Устройств, Вы можете загрузить и установить последнюю версию драйвера с сайта ASUS. Здесь Вы можете узнать больше о том, как найти и установить драйверы
Примечание: Найдите драйвер беспроводной сети или Bluetooth по модели или производителю адаптера, который используется на Вашем ПК. Например, производитель беспроводного адаптера [Intel].
Вернуться в начало
Сбросьте сеть
- Нажмите [Пуск] ①, затем выберите [Параметры] ②.
- Выберите [Сеть и Интернет] ③, затем выберите [Дополнительные настройки сети] ④.
- Выберите [Сброс сети] ⑤.
- Нажмите [Сбросить сейчас] ⑥, затем выберите [Да] ⑦. Ваш компьютер будет перезагружен после завершения сброса.
Вернуться в начало
Сбросьте параметры браузера
Если Вам не удается подключиться к Интернету через браузер, но приложение для чата работает нормально, Вы можете попробовать перезагрузить браузер, чтобы решить эту проблему.
- Возьмем, к примеру, Microsoft Edge. Щелкните значок [Настройки и другое] ① в правом верхнем углу, а затем выберите [Настройки]②.
- Выберите [Сбросить настройки] ③ и нажмите [Восстановить настройки до значений по умолчанию] ④.
- Выберите [Сброс] ⑤.
Вернуться в начало
Обновите BIOS / Windows / драйверы до последних версий
Обновление программного обеспечения обычно помогает стабильности и оптимизации системы, поэтому мы рекомендуем Вам проверять и обновлять драйверы и ПО до последней версии на вашем ПК. Здесь Вы можете узнать больше:
Как обновить BIOS в системе Windows
Как использовать EZ Flash для обновления BIOS
(Для настольных ПК см. ASUS Motherboard EZ Flash 3 Введение )
Для выполнения обновления Windows и обновления драйверов воспользуйтесь ссылками:
Как запустить Windows Update
Как обновить драйверы в MyASUS
Если проблема не устранена после обновления БИОС / драйверов / Windows до актуальной версии, перейдите к следующей главе для устранения неполадок.
Вернуться в начало
Восстановите систему до точки восстановления
Если проблема с беспроводной сетью возникла недавно, и Вы ранее создавали точку восстановления или существовало автоматическое восстановление системы, попробуйте восстановить компьютер до точки, когда проблемы не наблюдалось. Здесь Вы можете узнать больше о том как использовать точку восстановления системы
Если проблема не устранена, перейдите к следующей главе для устранения неполадок.
Вернуться в начало
Восстановите систему
Если проблема не устранена после выполнения всех ранее указанных шагов, сделайте резервную копию Ваших личных файлов, а затем сбросьте ПК до исходной конфигурации. Здесь Вы можете узнать больше:
Как сбросить систему и стереть все данные
Как сбросить систему и сохранить все свои данные
Вернуться в начало
Вы также можете обратиться к предложениям Microsoft: Как решить проблемы с интернетом в Windows.
Если Ваша проблема не устранена после выполнения описанных выше действий по устранению неполадок, проблема может быть вызвана поставщиком услуг Интернета (ISP) или интернет-оборудованием (модемом/ кабелем Интернета/ беспроводным совместным устройством). Мы предлагаем Вам обратиться к Вашему интернет-провайдеру или попробовать осуществить устранение неполадок интернет-оборудования. Здесь Вы можете узнать больше об устранении неполадок на роутере ASUS:
Ошибка доступа к сети Интернет через роутер
Wi-Fi сигнал часто прерывается
Если Вы по-прежнему не можете решить проблему, загрузите MyASUS и попробуйте Диагностику системы для устранения неполадок. Нажмите ниже!
Windows 10
Содержание:
- Проверьте, активирована ли функция Wifi
- Сбросьте параметры BIOS
- Отключите компьютер полностью
- Запустите средство устранения неполадок в MyASUS
- Адаптер беспроводной сети с желтым восклицательным знаком в диспетчере устройств
- Обновите драйвер на беспроводной адаптер через Диспетчер Устройств
- Сбросьте сеть
- Сбросьте Интернет браузер
- Обновите BIOS и Windows
- Воспользуйтесь точкой восстановления системы
- Восстановите систему
Проверьте, активирована ли функция Wifi
Нажмите на [Сеть и Интернет] в Панели Задач ①, затем убедитесь, что для Wi-Fi установлено значение [Включено] ②.
Примечание: иконка Wi-Fi будет подсвечена синим, если функция включена.
Если проблема не устранена, перейдите к следующему шагу устранения неполадок.
Сбросьте параметры BIOS
Попробуйте сбросить BIOS до настроек по умолчанию, здесь Вы можете узнать больше о том, как сбросить параметры BIOS.
Если проблема не исчезнет, перейдите к следующему шагу устранения неполадок.
Вернуться в начало
Полностью отключите компьютер
Нажмите на [Пуск] значок в нижнем левом углу Панели Задач ①, выберите [Выключить]
После полного выключения компьютера перезагрузите компьютер и проверьте, решена ли проблема.
Вернуться в начало
Запустите средство устранения неполадок в MyASUS
Используйте диагностику системы в MyASUS, чтобы проверить наличие проблемы с беспроводным подключением.
- Найдите в поисковой строке Windows [MyASUS] ①, нажмите [Открыть] ②.
Если поиск не дал результатов, это означает, что на Вашем ПК не установлен MyAsus: Как установить MyASUS.
- В MyASUS выберите [Поддержка пользователей] ③.
- В [Диагностике системы] ④, выберите [Проблемы с беспроводным подключением] ⑤. Здесь Вы можете узнать больше о MyASUS Диагностике системы.
Примечание: если в MyASUS нет вкладки «Диагностика системы», это означает, что Ваш компьютер не поддерживает эту функцию, проигнорируйте этот шаг и перейдите к следующему. Здесь вы можете узнать больше о том, почему вы видите только раздел “Поддержка пользователей” в MyASUS
- Нажмите [Проверка] ⑥.
- Если возникает какая-либо ошибка, попробуйте рекомендации по устранению неполадок и возможные подходы к решению проблемы в MyASUS. Если проблема не исчезнет, перейдите к следующему шагу инструкции.
Вернуться в начало
Адаптер беспроводной сети с желтым восклицательным знаком в диспетчере устройств
Если Вы столкнулись с проблемой отображения беспроводного сетевого адаптера с желтым восклицательным знаком в диспетчере устройств, попробуйте следующий способ решения данной проблемы. (Этот шаг предназначен только для ноутбуков. Для настольных ПК и моноблоков перейдите к следующему шагу устранения неполадок.)
1. Отключите адаптер переменного тока.
Примечание. Не отсоединяйте адаптер переменного тока для моделей ноутбуков ASUS TP420IA и UX425IA. (Для этих моделей необходимо подключить адаптер переменного тока для выполнения процесса аппаратного сброса.)
2. Нажмите и удерживайте кнопку питания в течение 40 секунд, чтобы выполнить аппаратный сброс.
3. Подождите 90 секунд, затем Ваш компьютер автоматически загрузится.
4. После того, как Ваш компьютер загрузится, снова проверьте адаптер беспроводной сети в Диспетчере устройств, все ли в порядке. Если проблема не устранена, перейдите к следующему шагу устранения неполадок.
Вернуться в начало
Обновите драйвер беспроводного адаптера через Диспетчер устройств
1. Кликните правой кнопкой мыши [Пуск] ①, затем нажмите [Диспетчер Устройств] ②.
2. Нажмите стрелочку рядом с [Сетевыми адаптерами] ③, затем кликните правой кнопкой мыши на [Intel(R) Dual Band Wireless-AC 8265] ④ и выберите [Удалить устройство] ⑤.
Примечание: наименование драйвера устройства может отличаться в зависимости от модели.
3. Пометьте галочкой [Удалить драйверы для этого устройства] ⑥ и выберите [Удалить] ⑦.
4. После того, как драйверы будут удалены, пожалуйста, выделите [Сетевые адаптеры] ⑧ в Диспетчере Устройств, затем нажмите [Действия] ⑨ и выберите [Обновить конфигурацию оборудования] ⑩.
Компьютер переустановит драйверы, и наименование беспроводного оборудования появится в списке Сетевых адаптеров.
5. Если при обновлении драйвера через Диспетчер Устройств возникает проблема, Вы можете скачать драйвер для Wi-Fi с сайта поддержки ASUS и установить его. Воспользуйтесь ссылкой: Где и как скачать драйверы.
Примечание: найдите беспроводной драйвер в соответствии с моделью и/или производителем, который используется на Вашем ноутбуке. В нашем примере наименование вендора [Intel].
Вернуться в начало
1. Нажмите [Пуск] ①, затем [Параметры] ②.
2. Выберите [Сеть и Интернет] ③, а затем [Сброс сети] ④.
3. Нажмите [Сбросить сейчас] ⑤, затем [Да] ⑥. Ваш ПК будет перезагружен после сброса параметров сети.

Если Вам не удается подключиться к Интернету через браузер, но приложения для общения работают нормально, Вы можете попробовать сбросить по умолчанию браузер, чтобы решить эту проблему.
1. Возьмем в качестве примера Internet Explorer 11 (IE11). Нажмите на [Шестеренку] ① в верхнем правом углу и выберите [Свойства браузера] ②.
2. Выберите [Дополнительно] ③ и кликните [Сброс] ④
Воспользуйтесь точкой восстановления системы
Если вы ранее создавали точку восстановления или автоматическую точку восстановления системы, попробуйте восстановить систему до точки восстановления, ближайшей к последнему обычному запуску системы, узнайте больше по ссылке: Как использовать точку восстановления.
Примечание: прежде чем продолжить восстановление, сделайте резервную копию своих данных.
Вернуться в начало
Сбросьте систему
Если решения выше не помогли устранить неисправность, пожалуйста, сделайте копию личных данных и сбросьте параметры системы:
Вернуться в начало
Вы также можете обратиться к предложениям Microsoft, здесь вы можете узнать больше о том, как решить проблемы с сетью в Windows.
Если проблема не устраняется после выполнения описанных выше действий, она может быть вызвана поставщиком услуг Интернета (ISP) или интернет-оборудованием (модем / Интернет-кабель / беспроводное устройство общего доступа). Мы предлагаем Вам обратиться к своему интернет-провайдеру или попытаться провести диагностику интернет-оборудования. Здесь вы можете узнать больше об устранении неисправностей роутера ASUS:
[Устранение неполадок] Ошибка доступа к роутеру
[Устранение неполадок] Wi-Fi сигнал часто прерывается
Скачайте MyASUS прямо сейчас для получения идеального сервиса. Нажмите ниже!
Если проблема все еще наблюдается, пожалуйста, обратитесь в сервисные Центры Asus для диагностики и ремонта.
Устранение неполадок сети в Windows
Если вы не можете получить электронную почту, перейти в Интернет или потоковую передачу музыки, скорее всего, вы не подключены к сети и не можете перейти в Интернет. Чтобы устранить проблему, попробуйте выполнить следующие действия.
Первоначальные рекомендации
Чтобы решить проблему или сузить область поиска решения, в первую очередь выполните следующие действия:
-
Убедитесь, что функция Wi-Fi включена. Щелкните значок «Нет подключения к Интернету» в правой части панели задач и убедитесь, что Wi-Fi включен. Если это не так, выберите его, чтобы включить. Кроме того, убедитесь, что режим «В самолете» отключен.
-
Выберите «Управление Wi-Fi подключениями (>) в быстром параметре Wi-Fi и посмотрите, отображается ли Wi-Fi сети, которую вы распознали и доверяете, в списке сетей. Если это так, выберите Wi-Fi сети, и они попытаются подключиться к ней. Если под именем сети указано «Подключено«, выберите «Отключить», подождите немного, а затем снова нажмите кнопку «Подключиться«.
-
Попробуйте подключиться к сети по другому диапазону частот. Многие клиенты Wi-Fi маршруты, широковещательные с двумя разными диапазонами частот сети: 2,4 ГГц и 5 ГГц. Они будут отображаться как отдельные сети в списке доступных Wi-Fi сетей. Если список доступных сетей Wi-Fi содержит сеть с частотой 2,4 ГГц и 5 ГГц, попробуйте подключиться к другой сети. Чтобы узнать больше о различиях между сетями с частотой 2,4 ГГц и 5 ГГц, ознакомьтесь с проблемами Wi-Fi и макетом дома.
-
Убедитесь, что физический переключатель сети Wi‑Fi на ноутбуке находится в положении «включен». (Обычно на это указывает световой индикатор.)
-
Запустите средство устранения неполадок сети. Средство устранения сетевых неполадок поможет диагностировать и устранить распространенные проблемы с подключением.
Запуск средства устранения сетевых неполадок
-
Выберите параметры > » >» > устранения неполадок > других средствах устранения неполадок .
-
В разделе «Другое» выберите сетевой адаптер > run.
-
Следуйте указаниям средства устранения неполадок и проверьте, помогло ли оно решить проблему.
-
Перезагрузите модем и беспроводной маршрутизатор. Это поможет установить новое соединение с поставщиком услуг Интернета.
После этого все подключенные к вашей сети Wi-Fi будут временно отключены. Инструкции по перезагрузке модема и маршрутизатора могут отличаться, но основные действия таковы:
Примечание: Если у вас есть комбинированное устройство с кабельным модемом/маршрутизатором Wi-Fi, вам просто нужно выполнить предлагаемые действия на одном устройстве.
-
Отсоедините кабель питания маршрутизатора от источника питания.
-
Отсоедините кабель питания модема от источника питания.
В некоторых модемах есть резервный аккумулятор. Если после отключения модема его индикаторы не гаснут, извлеките аккумулятор.
-
Подождите не менее 30 секунд.
Если вы вынимали из модема аккумулятор, верните его на место.
-
Подключите модем к источнику питания. Индикаторы модема замигают. Подождите, пока они перестанут мигать.
-
Подключите маршрутизатор к источнику питания.
Подождите несколько минут, пока модем и маршрутизатор полностью включатся. Как правило, готовность этих устройств можно проверить по индикаторам состояния.
-
На компьютере попробуйте установить подключение повторно.
Проблемы с подключением могут быть вызваны различными причинами— проблемами с веб-сайтом, устройством, маршрутизатором Wi-Fi, модемом или поставщиком услуг Интернета (ISP). Чтобы сузить источник проблемы, выполните следующие действия.
-
Если в правой части панели задач появится значок «Подключение Wi-Fi», посетите другой веб-сайт. Если откроется веб-сайт, возможно, возникла проблема с определенным веб-сайтом. Если вы не можете подключиться к другому веб-сайту, перейдите к следующему шагу.
-
На другом ноутбуке или телефоне попробуйте подключиться к той же сети. Если вы можете подключиться, источник проблемы, скорее всего, вызван вашим устройством. Перейдите к разделу «Устранение неполадок сети» на устройстве. Если вы не можете подключиться к сети на любом устройстве, перейдите к следующему шагу.
-
Проверьте, не возникла ли проблема с подключением к Wi-Fi маршрутизатора. Для этого используйте тест проверки связи.
-
Выберите «Поиск » на панели задач и введите командную строку. Появится кнопка командной строки. Справа от нее выберите Запуск от имени администратора > Да.
-
В командной строке введите ipconfig и нажмите клавишу ВВОД. Найдите имя сети Wi-Fi в результатах, а затем найдите IP-адрес, указанный рядом со шлюзом по умолчанию для этой Wi-Fi сети. Запишите этот адрес, если это необходимо Например: 192.168.1.1
-
В командной строке введите <DefaultGateway> нажмите клавишу ВВОД. Например, введите ping 192.168.1.1 и нажмите клавишу ВВОД. Результаты должны выглядеть примерно так:
-
-
Ответ от 192.168.1.1: число байт=32 время=5мс TTL=64
-
Ответ от 192.168.1.1: число байт=32 время=5мс TTL=64
-
Ответ от 192.168.1.1: число байт=32 время=5мс TTL=64
-
Ответ от 192.168.1.1: число байт=32 время=5мс TTL=64
-
Статистика проверки связи для 192.168.1.1: пакеты: отправлено = 4, получено = 4, потеряно = 0 (0 % потерь), приблизительное время кругового пути в миллисекундах: минимум = 4 мс, максимум = 5 мс, среднее = 4 мс
Если вы видите такие результаты и получаете ответ, у вас есть подключение к маршрутизатору Wi-Fi, поэтому может возникнуть проблема с модемом или isP. Обратитесь к своему интернет-приложению или установите флажок в Интернете на другом устройстве (если это возможно), чтобы узнать, не сбой ли службы.
Если результаты проверки связи указывают на то, что вы не получаете ответ от маршрутизатора, попробуйте подключить компьютер непосредственно к модему с помощью кабеля Ethernet (если это возможно). Если вы можете подключиться к Интернету с помощью кабеля Ethernet, это подтверждает, что проблема с подключением связана с Wi-Fi маршрутизатора. Убедитесь, что установлено последнее встроенное ПО, и ознакомьтесь с документацией по маршрутизатору.
Выполнение сетевых команд
Попробуйте запустить эти сетевые команды, чтобы вручную сбросить стек TCP/IP, освободить и обновить IP-адрес, а также очистить и сбросить кэш сопоставителя DNS-клиента.
-
Выберите «Поиск » на панели задач и введите командную строку. Появится кнопка командной строки. Справа от нее выберите Запуск от имени администратора > Да.
-
В командной строке выполните в указанном порядке следующие команды, а затем проверьте, помогло ли это решить проблему с подключением:
-
Введите netsh winsock reset и нажмитеклавишу ВВОД.
-
Введите netsh int ip reset и нажмите клавишу ВВОД.
-
Введите ipconfig /release и нажмите клавишу ВВОД.
-
Введите ipconfig /renew и нажмите клавишу ВВОД.
-
Введите ipconfig /flushdns и нажмите клавишу ВВОД.
-
Удалите драйвер сетевого адаптера и выполните перезапуск
Если предыдущие шаги не помогли устранить проблему, попробуйте удалить драйвер сетевого адаптера и перезагрузить компьютер. Windows установит последнюю версию драйвера автоматически. Воспользуйтесь этим способом, если сетевое подключение стало работать неправильно после недавнего обновления.
Сначала убедитесь, что у вас есть резервные копии драйверов. Перейдите на веб-сайт изготовителя компьютера и скачайте последнюю версию драйвера для сетевого адаптера. Если компьютер не подключается к Интернету, скачайте драйвер на другом компьютере, сохраните его на USB-устройстве флэш-памяти, а затем установите на своем компьютере. Вам нужно знать изготовителя компьютера и название или номер модели.
-
Выберите » Поиск» на панели задач, введите диспетчер устройств и диспетчер устройств в списке результатов.
-
Разверните сетевые адаптеры и найдите сетевой адаптер для устройства.
-
Выберите сетевой адаптер, нажмите и удерживайте (или щелкните правой кнопкой мыши), а затем выберите «Удалить устройство> установите флажок «Попытаться удалить драйвер для этого устройства > удалить».
-
После удаления драйвера нажмите кнопку » > Power > Перезапустить» .
После перезапуска компьютера операционная система Windows автоматически выполнит поиск драйверов и установит драйвер сетевого адаптера. Проверьте, помогло ли это решить проблему с подключением. Если Windows не устанавливает драйвер автоматически, попробуйте установить резервную копию драйвера, сохраненную перед удалением.
Проверьте, совместим ли сетевой адаптер с последними клиентский компонент Центра обновления Windows
Если вы потеряли сетевое подключение сразу после обновления до Windows 11, возможно, что текущий драйвер для сетевого адаптера был разработан для предыдущей версии Windows. Чтобы проверить, попробуйте временно удалить последние клиентский компонент Центра обновления Windows:
-
Выберите параметры > параметров > клиентский компонент Центра обновления Windows > обновления > обновлений удаления.
-
Выберите последнее обновление, а затем выберите «Удалить».
Если при удалении последнего обновления восстанавливается сетевое подключение, проверьте, доступен ли обновленный драйвер:
-
Выберите » Поиск» на панели задач, введите диспетчер устройств и диспетчер устройств в списке результатов.
-
Разверните сетевые адаптеры и найдите сетевой адаптер для устройства.
-
Выберите сетевой адаптер, нажмите и удерживайте (или щелкните правой кнопкой мыши), а затем выберите драйвер обновления> автоматически найти обновленное программное обеспечение драйвера , а затем следуйте инструкциям.
-
После установки обновленного драйвера нажмите кнопку «> Power > Перезапустить«, если вам будет предложено перезапустить приложение, и посмотрите, устранена ли проблема с подключением.
Если Windows не удается найти новый драйвер для вашего сетевого адаптера, посетите веб-сайт изготовителя компьютера и скачайте оттуда последнюю версию драйвера сетевого адаптера. Вам нужно знать изготовителя компьютера и название или номер модели.
Выполните одно из следующих действий:
-
Если не удалось скачать и установить более новый драйвер сетевого адаптера, скройте обновление, которое приводит к потере сетевого подключения. Сведения о скрытии обновлений см. в статье «Скрытие Обновления windows или обновлений драйверов».
-
Если вы можете успешно установить обновленные драйверы для сетевого адаптера, переустановите последние обновления. Для этого нажмите кнопку » >» , > клиентский компонент Центра обновления Windows > обновлений.
Использование сброса сети
Сброс сетевых параметров является крайним шагом. Используйте его, только если вышеперечисленные действия не помогли установить подключение.
Возможно, это поможет устранить проблемы с подключением после перехода с Windows 10 на Windows 11, Это также может помочь устранить проблему, при которой вы можете подключиться к Интернету, но не можете подключиться к общим сетевым дискам. Сброс сети позволяет удалить все установленные сетевые адаптеры и их параметры. После перезапуска компьютера все сетевые адаптеры будут переустановлены, а параметрам будут заданы значения по умолчанию.
-
Выберите параметры > параметров > сети & в Интернете > дополнительные параметры сети> сброса сети.
Параметры состояния & сети -
На экране сброса сети нажмите кнопку » Сбросить> «Да«, чтобы подтвердить.
Дождитесь перезапуска компьютера и посмотрите, устранена ли проблема.
Примечания:
-
После выполнения сброса сетевых параметров может потребоваться переустановить и настроить другое сетевое программное обеспечение, которое вы можете использовать, например клиент VPN или виртуальные коммутаторы от Hyper‑V (если вы используете то или иное программное обеспечение для виртуализации сети).
-
При выполнении сброса сетевых параметров все ваши известные сетевые подключения могут быть переведены на профиль общедоступной сети. При использовании профиля общедоступной сети обнаружение вашего компьютера другими компьютерами и устройствами, находящимися в сети, будет недоступно, за счет чего повышается степень безопасности вашего компьютера. Тем не менее, если ваш компьютер используется для общего доступа к файлам или принтеру, вам придется заново включить возможность сетевого обнаружения вашего компьютера, выбрав профиль частной сети. Для этого выберите » > параметров > сети & интернет -> Wi-Fi . На экране Wi-Fiвыберите «Управление известными> сети, которое необходимо изменить. В разделе «Тип сетевого профиля» выберите «Частный».
Проверка параметров Wi-Fi данных
Иногда производители адаптеров для беспроводной сети предлагают ряд расширенных настроек, которые можно менять в зависимости от сетевой среды или параметров подключения.
Проверьте настройку «Режим беспроводной сети» для своего сетевого адаптера и убедитесь, что она соответствует возможностям сети, к которой вы пытаетесь подключиться. В противном случае вы не сможете подключиться, а сеть может не отображаться в списке доступных сетей. Часто для параметра «Режим беспроводной сети» по умолчанию будет установлено значение «Автоматический» или аналогичное значение, позволяющее подключаться к любой поддерживаемой сети.
Поиск настройки режима беспроводной сети
-
В диспетчере устройств выберите Сетевые адаптеры, а затем дважды щелкните имя сетевого адаптера.
-
Выберите вкладку «Дополнительно» и найдите параметр беспроводного режима. Убедитесь, что установлен режим, который использует ваша сеть.
Wi-Fi параметров профиля
Windows использует профиль беспроводной сети, чтобы сохранить параметры, которые необходимы для подключения к беспроводной сети. Эти параметры включают тип сетевой безопасности, ключ, сетевое имя (SSID) и так далее. Если вам не удается подключиться к беспроводной сети, к которой вы могли подключиться раньше, это может означать, что изменились сетевые параметры или профиль поврежден.
Чтобы устранить эту проблему, удалите (или «забудьте») это сетевое подключение и подключитесь к сети повторно. Когда вы забываете сетевое подключение, профиль беспроводной сети удаляется с вашего компьютера.
Как забыть сеть
-
Выберите параметры > параметров > сети & Интернете .
-
Выберите Беспроводная сеть , а затем Управление известными сетями.
-
Выберите сеть, которую нужно забыть, и нажмите Забыть.
Затем щелкните значок Wi-Fi на панели задач и попробуйте повторно подключиться к сети, чтобы продлить сетевое подключение.
Проверка макета дома
На Wi-Fi сети может повлиять частота сети, перегрузка канала и (или) стойкость сигнала. Дополнительные сведения см. в статье о проблемах с Wi-Fi и макете дома.
Проверьте наличие дополнительных симптомов для значка «Нет подключения к Интернету».
В зависимости от симптомов могут возникнуть дополнительные действия по устранению неполадок. Чтобы просмотреть эти действия, ознакомьтесь со значками подключений Wi-Fi и их значениями.
Статьи по теме
-
Настройка беспроводной сети
-
Как найти пароль беспроводной сети
-
Анализ отчета о беспроводной сети
-
Средства и приложения Wi-Fi
-
Сделать сеть Wi-Fi общедоступной или частной в Windows
Первоначальные рекомендации
Чтобы решить проблему или сузить область поиска решения, в первую очередь выполните следующие действия:
-
Убедитесь, что функция Wi-Fi включена. Щелкните значок «Нет подключения к Интернету»
справа от панели задач и убедитесь, что Wi-Fi включен. Если это не так, выберите его, чтобы включить. Кроме того, убедитесь, что режим «В самолете » отключен.
-
Затем посмотрите, отображается ли Wi-Fi, которую вы распознали и доверяете, в списке сетей. Если это так, выберите Wi-Fi сети, и они попытаются подключиться к ней. Если под именем сети указано «Подключено «, выберите «Отключить», подождите немного, а затем снова нажмите кнопку «Подключиться «.
-
Попробуйте подключиться к сети по другому диапазону частот. Многие клиенты Wi-Fi маршруты, широковещательные с двумя разными диапазонами частот сети: 2,4 ГГц и 5 ГГц. Они будут отображаться как отдельные сети в списке доступных Wi-Fi сетей. Если список доступных сетей Wi-Fi содержит сеть с частотой 2,4 ГГц и 5 ГГц, попробуйте подключиться к другой сети. Чтобы узнать больше о различиях между сетями с частотой 2,4 ГГц и 5 ГГц, ознакомьтесь с проблемами Wi-Fi и макетом дома.
-
Убедитесь, что физический переключатель сети Wi‑Fi на ноутбуке находится в положении «включен». (Обычно на это указывает световой индикатор.)
-
Запустите средство устранения неполадок сети. Средство устранения сетевых неполадок поможет диагностировать и устранить распространенные проблемы с подключением.
Запуск средства устранения сетевых неполадок
-
Нажмите кнопку » Пуск> параметры > сети & интернет- > состояние.
Параметры состояния & сети -
В разделе Изменение сетевых параметров выберите Средство устранения сетевых неполадок.
-
Выполните действия, описанные в средстве устранения неполадок, и посмотрите, устранена ли проблема.
-
Перезагрузите модем и беспроводной маршрутизатор. Это поможет установить новое соединение с поставщиком услуг Интернета.
После этого все подключенные к вашей сети Wi-Fi будут временно отключены. Инструкции по перезагрузке модема и маршрутизатора могут отличаться, но основные действия таковы: (Примечание. Если у вас есть комбинированное устройство модема кабеля или маршрутизатора Wi-Fi, необходимо выполнить только действия для одного устройства.)-
Отсоедините кабель питания маршрутизатора от источника питания.
-
Отсоедините кабель питания модема от источника питания.
Некоторые модемы имеют резервный аккумулятор. Если после отключения модема его индикаторы не гаснут, извлеките аккумулятор.
-
Подождите не менее 30 секунд.
Если вам пришлось удалить аккумулятор из модема, вернитесь в него.
-
Подключите модем к источнику питания. Индикаторы модема замигают. Подождите, пока они перестанут мигать.
-
Подключите маршрутизатор к источнику питания.
Подождите несколько минут, пока модем и маршрутизатор не включались полностью. Как правило, готовность этих устройств можно проверить по индикаторам состояния.
-
На компьютере попробуйте установить подключение повторно.
-
Проблемы с подключением могут быть вызваны различными причинами— проблемами с веб-сайтом, устройством, маршрутизатором Wi-Fi, модемом или поставщиком услуг Интернета (ISP). Чтобы сузить источник проблемы, выполните следующие действия.
-
Если в правой части панели задач появится значок «Подключение Wi-Fi «, посетите другой веб-сайт. Если откроется веб-сайт, возможно, возникла проблема с определенным веб-сайтом. Если вы не можете подключиться к другому веб-сайту, перейдите к следующему шагу.
-
На другом ноутбуке или телефоне попробуйте подключиться к той же сети. Если вы можете подключиться, источник проблемы, скорее всего, вызван вашим устройством. Перейдите к разделу «Устранение неполадок сети» на устройстве. Если вы не можете подключиться к сети на любом устройстве, перейдите к следующему шагу.
-
Проверьте, не возникла ли проблема с подключением к Wi-Fi маршрутизатора. Для этого используйте тест проверки связи.
-
В поле поиска на панели задач введите командную строку. Появится кнопка Командная строка. Справа от него выберите «Запуск от имени администратора» > «Да».
-
В командной строке введите ipconfig и нажмите клавишу ВВОД. Найдите имя сети Wi-Fi в результатах, а затем найдите IP-адрес, указанный рядом со шлюзом по умолчанию для этой Wi-Fi сети. Запишите этот адрес, если это необходимо Например: 192.168.1.1
-
В командной строке введите <DefaultGateway> нажмите клавишу ВВОД. Например, введите ping 192.168.1.1 и нажмите клавишу ВВОД. Результаты должны выглядеть примерно так:
-
-
Ответ от 192.168.1.1: число байт=32 время=5мс TTL=64
-
Ответ от 192.168.1.1: число байт=32 время=5мс TTL=64
-
Ответ от 192.168.1.1: число байт=32 время=5мс TTL=64
-
Ответ от 192.168.1.1: число байт=32 время=5мс TTL=64
-
Статистика проверки связи для 192.168.1.1: пакеты: отправлено = 4, получено = 4, потеряно = 0 (0 % потерь), приблизительное время кругового пути в миллисекундах: минимум = 4 мс, максимум = 5 мс, среднее = 4 мс
Если вы видите такие результаты и получаете ответ, у вас есть подключение к маршрутизатору Wi-Fi, поэтому может возникнуть проблема с модемом или isP. Обратитесь к своему интернет-приложению или установите флажок в Интернете на другом устройстве (если это возможно), чтобы узнать, не сбой ли службы.
Если результаты проверки связи указывают на то, что вы не получаете ответ от маршрутизатора, попробуйте подключить компьютер непосредственно к модему с помощью кабеля Ethernet (если это возможно). Если вы можете подключиться к Интернету с помощью кабеля Ethernet, это подтверждает, что проблема с подключением связана с Wi-Fi маршрутизатора. Убедитесь, что установлено последнее встроенное ПО, и ознакомьтесь с документацией по маршрутизатору.
Выполнение сетевых команд
Попробуйте запустить эти сетевые команды, чтобы вручную сбросить стек TCP/IP, освободить и обновить IP-адрес, а также очистить и сбросить кэш сопоставителя DNS-клиента.
-
В поле поиска на панели задач введите командную строку. Появится кнопка Командная строка. Справа от нее выберите Запуск от имени администратора > Да.
-
В командной строке выполните в указанном порядке следующие команды, а затем проверьте, помогло ли это решить проблему с подключением:
-
Введите netsh winsock reset и нажмитеклавишу ВВОД.
-
Введите netsh int ip reset и нажмите клавишу ВВОД.
-
Введите ipconfig /release и нажмите клавишу ВВОД.
-
Введите ipconfig /renew и нажмите клавишу ВВОД.
-
Введите ipconfig /flushdns и нажмите клавишу ВВОД.
-
Удалите драйвер сетевого адаптера и выполните перезапуск
Если предыдущие шаги не помогли устранить проблему, попробуйте удалить драйвер сетевого адаптера и перезагрузить компьютер. Windows установит последнюю версию драйвера автоматически. Воспользуйтесь этим способом, если сетевое подключение стало работать неправильно после недавнего обновления.
Сначала убедитесь, что у вас есть резервные копии драйверов. Перейдите на веб-сайт изготовителя компьютера и скачайте последнюю версию драйвера для сетевого адаптера. Если компьютер не подключается к Интернету, скачайте драйвер на другом компьютере, сохраните его на USB-устройстве флэш-памяти, а затем установите на своем компьютере. Вам нужно знать изготовителя компьютера и название или номер модели.
-
В поле поиска на панели задач введите диспетчер устройств и выберите диспетчер устройств в списке результатов.
-
Разверните сетевые адаптеры и найдите сетевой адаптер для устройства.
-
Выберите сетевой адаптер, нажмите и удерживайте (или щелкните правой кнопкой мыши), а затем выберите «Удалить устройство> установите флажок «Попытаться удалить программное обеспечение драйвера для этого устройства > удалить».
-
После удаления драйвера нажмите кнопку «Пуск» > Power > перезапуска.
После перезапуска компьютера операционная система Windows автоматически выполнит поиск драйверов и установит драйвер сетевого адаптера. Проверьте, помогло ли это решить проблему с подключением. Если Windows не устанавливает драйвер автоматически, попробуйте установить резервную копию драйвера, сохраненную перед удалением.
Проверьте, совместим ли сетевой адаптер с последними клиентский компонент Центра обновления Windows
Если вы потеряли сетевое подключение сразу после обновления или обновления Windows 10, возможно, текущий драйвер для сетевого адаптера был разработан для предыдущей версии Windows. Чтобы проверить, попробуйте временно удалить последние клиентский компонент Центра обновления Windows:
-
Нажмите кнопку «Пуск», а затем выберите параметры > «Обновить & Security >клиентский компонент Центра обновления Windows > Просмотр журнала обновлений>удаления обновлений«.
-
Выберите последнее обновление, а затем выберите «Удалить».
Если при удалении последнего обновления восстанавливается сетевое подключение, проверьте, доступен ли обновленный драйвер:
-
В поле поиска на панели задач введите диспетчер устройств и выберите диспетчер устройств в списке результатов.
-
Разверните сетевые адаптеры и найдите сетевой адаптер для устройства.
-
Выберите сетевой адаптер, выберите драйвер обновления>автоматический поиск обновленного программного обеспечения драйвера, а затем следуйте инструкциям.
-
После установки обновленного драйвера нажмите кнопку «Пуск» > Power > Перезапустить , если вам будет предложено перезапуститься, и посмотрите, устранена ли проблема с подключением.
Если Windows не удается найти новый драйвер для вашего сетевого адаптера, посетите веб-сайт изготовителя компьютера и скачайте оттуда последнюю версию драйвера сетевого адаптера. Вам нужно знать изготовителя компьютера и название или номер модели.
Выполните одно из следующих действий:
-
Если не удалось скачать и установить более новый драйвер сетевого адаптера, скройте обновление, которое приводит к потере сетевого подключения. Сведения о скрытии обновлений см. в статье «Скрытие Обновления windows или обновлений драйверов».
-
Если вы можете успешно установить обновленные драйверы для сетевого адаптера, переустановите последние обновления. Для этого нажмите кнопку «Пуск», а затем выберите параметры > «&» > клиентский компонент Центра обновления Windows > обновлений.
Использование сброса сети
Сброс сетевых параметров является крайним шагом. Используйте его, только если вышеперечисленные действия не помогли установить подключение.
Это поможет решить проблемы с подключением, которые могут возникнуть после обновления с предыдущей версии Windows до Windows 10. Это также может помочь устранить проблему, при которой вы можете подключиться к Интернету, но не можете подключиться к общим сетевым дискам. Сброс сети позволяет удалить все установленные сетевые адаптеры и их параметры. После перезапуска компьютера все сетевые адаптеры будут переустановлены, а параметрам будут заданы значения по умолчанию.
Примечание: Чтобы можно было выполнить сброс сетевых параметров, компьютер должен работать под управлением Windows 10 версии 1607 или более поздней версии. Чтобы узнать, какая версия Windows 10 на вашем устройстве в данный момент запущена, нажмите кнопку «Пуск», а затем выберите параметры > system > About.
-
Нажмите кнопку » Пуск», а затем выберите параметры > сети & интернет- > состояние > сети.
Параметры состояния & сети -
На экране сброса сети нажмите кнопку » Сбросить> «Да «, чтобы подтвердить.
Дождитесь перезапуска компьютера и посмотрите, устранена ли проблема.
Примечания:
-
После выполнения сброса сетевых параметров может потребоваться переустановить и настроить другое сетевое программное обеспечение, которое вы можете использовать, например клиент VPN или виртуальные коммутаторы от Hyper‑V (если вы используете то или иное программное обеспечение для виртуализации сети).
-
При выполнении сброса сетевых параметров все ваши известные сетевые подключения могут быть переведены на профиль общедоступной сети. При использовании профиля общедоступной сети обнаружение вашего компьютера другими компьютерами и устройствами, находящимися в сети, будет недоступно, за счет чего повышается степень безопасности вашего компьютера. Тем не менее, если ваш компьютер используется для общего доступа к файлам или принтеру, вам придется заново включить возможность сетевого обнаружения вашего компьютера, выбрав профиль частной сети. Для этого нажмите кнопку » Пуск», а затем выберите параметры > сети & интернет -> Wi-Fi. На экране Wi-Fi выберите «Управление известными сетями > сети , которое вы хотите изменить > свойств. В разделе Профиль сети выберите Частный.
Проверка параметров Wi-Fi данных
Иногда производители адаптеров для беспроводной сети предлагают ряд расширенных настроек, которые можно менять в зависимости от сетевой среды или параметров подключения.
Проверьте настройку «Режим беспроводной сети» для своего сетевого адаптера и убедитесь, что она соответствует возможностям сети, к которой вы пытаетесь подключиться. В противном случае вы не сможете подключиться, а сеть может не отображаться в списке доступных сетей. Часто для параметра «Режим беспроводной сети» по умолчанию будет установлено значение «Автоматический» или аналогичное значение, позволяющее подключаться к любой поддерживаемой сети.
Поиск настройки режима беспроводной сети
-
В диспетчере устройств выберите Сетевые адаптеры, а затем дважды щелкните имя сетевого адаптера.
-
Выберите вкладку «Дополнительно » и найдите параметр беспроводного режима. Убедитесь, что установлен режим, который использует ваша сеть.
Wi-Fi параметров профиля
Windows использует профиль беспроводной сети, чтобы сохранить параметры, которые необходимы для подключения к беспроводной сети. Эти параметры включают тип сетевой безопасности, ключ, сетевое имя (SSID) и так далее. Если вам не удается подключиться к беспроводной сети, к которой вы могли подключиться раньше, это может означать, что изменились сетевые параметры или профиль поврежден.
Чтобы устранить эту проблему, удалите (или «забудьте») это сетевое подключение и подключитесь к сети повторно. Когда вы забываете сетевое подключение, профиль беспроводной сети удаляется с вашего компьютера.
Как забыть сеть
-
Щелкните значок сети Wi-Fi в правой части панели задач, а затем выберите параметры сети & Интернете.
-
Выберите Wi-Fi , а затем выберите «Управление известными сетями».
-
Выберите сеть, которую нужно забыть, и нажмите Забыть.
Затем щелкните значок Wi-Fi на панели задач и попробуйте повторно подключиться к нужной сети, чтобы продлить сетевое подключение.
Проверка макета дома
На Wi-Fi сети может повлиять частота сети, перегрузка канала и (или) стойкость сигнала. Дополнительные сведения см. в статье о проблемах с Wi-Fi и макете дома.
Проверьте наличие дополнительных симптомов для значка «Нет подключения к Интернету»
В зависимости от симптомов могут возникнуть дополнительные действия по устранению неполадок. Чтобы просмотреть эти действия, ознакомьтесь со значками подключений Wi-Fi и их значениями.
Статьи по теме
-
Настройка беспроводной сети
-
Поиск пароля к беспроводной сети
-
Анализ отчета о беспроводной сети
-
Средства и приложения Wi-Fi
-
Сделать сеть Wi-Fi общедоступной или частной в Windows 10
-
Убедитесь, что функция Wi-Fi включена.
-
Проведите по экрану справа налево, выберите элемент Параметры, а затем — значок Сеть.
-
Включите Wi-Fi.
-
-
Убедитесь, что физический переключатель сети Wi‑Fi на ноутбуке находится в положении «включен». (Обычно на это указывает световой индикатор.)
-
Убедитесь, что на компьютере не активирован режим «в самолете».
-
Проведите по экрану справа налево, выберите элемент Параметры, а затем — значок Сеть.
-
Выключите Режим «в самолете».
-
-
По возможности переместите маршрутизатор ближе к точке доступа.
-
Если имя сети не отображается, возможно, для маршрутизатора или точки доступа не включена трансляция имени сети. В этом случае вам потребуется подключиться к сети вручную.
-
Проведите по экрану справа налево и выберите элемент Параметры.
-
Нажмите значок Сеть и выберите пункт Скрытая сеть.
-
Введите имя сети и нажмите кнопку Далее.
-
Введите пароль и нажмите кнопку Далее.
-
Следуйте любым дополнительным инструкциям по подключению к сети.
-
-
Сеть будет добавлена в список сетей и станет доступной для подключения, когда ваш компьютер будет в радиусе ее действия. Вот как подключиться к этой сети:
-
Откройте окно подключения к сети, щелкнув значок сети в области уведомлений.
-
Выберите Сеть без имени, нажмите кнопку Подключиться, а затем введите сведения о сети. Сеть будет добавлена в список сетей и станет доступной для подключения, когда ваш компьютер будет в радиусе ее действия.
-
Позвольте Windows помочь вам устранить проблему. Прежде всего, запустите средство устранения сетевых неполадок, чтобы с его помощью найти и устранить проблему.
Нажмите кнопку Пуск , начните вводить фразу неполадки сети и выберите в списке результатов пункт Определение и устранение неполадок сети.
Средство устранения сетевых неполадок (указанное выше) может помочь вам диагностировать и устранить распространенные проблемы с подключением. После этого попробуйте выполнить приведенные ниже сетевые команды, поскольку сочетание этих двух методов может помочь вам подключиться к сети.
Если проблема сохраняется после запуска средства устранения сетевых неполадок, попробуйте:
-
Сбросьте стек TCP/IP.
-
Отпустите IP-адрес.
-
Обновите IP-адрес.
-
Очистка и сброс кэша сопоставителя DNS-клиента.
Вот как выполнять сетевые команды в окне командной строки:
-
Нажмите кнопку » Пуск», начните вводить командную строку, щелкните правой кнопкой мыши командную строку в списке, выберите команду «Запуск от имени администратора«, а затем выберите «Да».
-
В командной строке выполните следующие команды в указанном порядке, а затем проверьте, устранена ли проблема с подключением.
-
Введите netsh winsock reset и нажмите клавишу ВВОД.
-
Введите netsh int ip reset и нажмите клавишу ВВОД.
-
Введите ipconfig /release и нажмите клавишу ВВОД.
-
Введите ipconfig /renew и нажмите клавишу ВВОД.
-
Введите ipconfig /flushdns и нажмите клавишу ВВОД.
-
Это поможет установить новое соединение с поставщиком услуг Интернета. При этом все подключения к вашей сети Wi‑Fi будут временно разорваны.
Инструкции по перезагрузке модема и маршрутизатора могут отличаться, но основные действия таковы:
-
Отсоедините кабель питания маршрутизатора от источника питания.
-
Отсоедините кабель питания модема от источника питания.
В некоторых модемах есть резервный аккумулятор. Если после отключения модема его индикаторы не гаснут, извлеките аккумулятор.
-
Подождите не менее 30 секунд.
Если вы вынимали из модема аккумулятор, верните его на место.
-
Подключите модем к источнику питания. Индикаторы модема замигают. Подождите, пока они перестанут мигать.
-
Подключите маршрутизатор к источнику питания.
Подождите несколько минут, пока модем и маршрутизатор полностью включатся. Как правило, готовность этих устройств можно проверить по индикаторам состояния.
-
На компьютере попробуйте установить подключение повторно.
Убедитесь, что у вас нет проблем с кабельным модемом или поставщиком услуг Интернета. Если они есть, обратитесь к своему поставщику услуг Интернета.
-
Нажмите кнопку » Пуск», начните вводить командную строку, щелкните правой кнопкой мыши командную строку в списке, выберите команду «Запуск от имени администратора«, а затем выберите «Да».
-
В командной строке введите ipconfig.
Найдите IP-адрес, указанный рядом со шлюзом по умолчанию. Запишите этот адрес, если это необходимо (например, 192.168.1.1).
-
В командной строке введите ping <основной шлюз> и нажмите клавишу ВВОД. Например, введите ping 192.168.1.1 и нажмите клавишу ВВОД.
Результат должен выглядеть примерно так:
Ответ от 192.168.1.1: bytes=32 time=5ms TTL=64
Ответ от 192.168.1.1: bytes=32 time=5ms TTL=64
Ответ от 192.168.1.1: bytes=32 time=5ms TTL=64
Ответ от 192.168.1.1: bytes=32 time=5ms TTL=64
Статистика проверки связи для 192.168.1.1: пакеты: отправлено = 4, получено = 4, потеряно = 0 (0 % потерь), приблизительное время кругового пути в миллисекундах: минимум = 4 мс, максимум = 5 мс, среднее = 4 мс
Если проверка связи пройдена успешно и вы видите результаты, похожие на представленные выше, но при этом ваш компьютер не подключается к Интернету, возможно, проблема связана с модемом или поставщиком услуг Интернета.
Если вам по-прежнему не удается подключиться к сети, возможно, это связано с сетевым адаптером.
-
Воспользуйтесь средством устранения неполадок сетевого адаптера, чтобы автоматически найти и устранить проблемы. Это средство отключает и затем повторно включает сетевой адаптер, а также применяет другие распространенные методы устранения неполадок.
Нажмите кнопку » Пуск» , начните вводить «Устранение неполадок», а затем выберите » Устранение неполадок» в списке. Выберите Просмотреть все > Сетевой адаптер.
-
Обновите драйвер сетевого адаптера. Причиной проблем с подключением может стать устаревший или несовместимый драйвер сетевого адаптера. Проверьте, доступен ли обновленный драйвер.
-
Нажмите кнопку » Пуск», начните диспетчер устройств и выберите ее в списке.
-
В диспетчере устройств выберите пункт Сетевые адаптеры, щелкните правой кнопкой мыши нужный адаптер и выберите пункт Свойства.
-
Перейдите на вкладку Драйвер и выберите команду Обновить..
-
Выберите пункт Автоматический поиск обновленных драйверов.
-
Если Windows не удается найти новый драйвер для вашего сетевого адаптера, посетите веб-сайт изготовителя компьютера и скачайте оттуда последнюю версию драйвера сетевого адаптера. Если компьютер не подключается к Интернету, скачайте драйвер на другом компьютере и сохраните его на USB-устройстве флэш-памяти, а затем установите на своем компьютере. Вам нужно знать изготовителя компьютера и название или номер модели.
Вот что можно проверить на маршрутизаторе, если проблемы с подключением возникли у вас дома.
-
Если вы не видите имени сети, войдите на маршрутизатор и убедитесь, что для него включена трансляция имени сети.
-
Подключите компьютер к маршрутизатору с помощью Ethernet-кабеля.
-
Откройте веб-браузер и введите IP-адрес беспроводного маршрутизатора. (Например, 192.168.1.1 или 172.16.0.0; IP-адрес, который используется маршрутизатором по умолчанию, можно найти в документации к маршрутизатору.)
-
Войдите, указав имя пользователя и пароль, и убедитесь, что параметр Включить вещание SSID, Беспроводное вещание SSID или подобный параметр включен. Этот параметр обычно настраивается на странице параметров беспроводной сети.
-
-
Проверьте, использует ли ваша сеть Wi‑Fi фильтрацию MAC-адресов в целях безопасности. Если фильтрация используется, для подключения к сети вам потребуется добавить MAC-адрес компьютера в список доступа на маршрутизаторе.
-
Нажмите кнопку Пуск . Начните вводить командную строку и щелкните правой кнопкой мыши командную строку в списке. Выберите «Запуск от имени администратора«, а затем — » Да».
-
В командной строке введите ipconfig /all.
Запишите адрес, который отображается рядом с физическим адресом для адаптера беспроводной сети. Этот адрес нужно добавить в список доступа на маршрутизаторе.
Добавление MAC-адреса в список доступа на маршрутизаторе
-
Откройте веб-браузер и введите IP-адрес беспроводного маршрутизатора. (Например, 192.168.1.1 или 172.16.0.0; IP-адрес, который используется маршрутизатором по умолчанию, можно найти в документации к маршрутизатору.)
-
Войдите с помощью имени пользователя и пароля, а затем найдите параметр, который указывает фильтр MAC-адресов или что-то похожее.
-
Добавьте записанный ранее MAC-адрес компьютера в список доступа на маршрутизаторе и сохраните изменения.
Снова попробуйте подключить компьютер к сети Wi‑Fi.
-
-
Убедитесь, что функция Wi-Fi включена.
-
На ноутбуке откройте Windows Mobility Center, нажатием кнопки »
«, а затем выберите панель управления> Mobile> Windows Mobility Center.
-
Проверьте раздел Беспроводная сеть. Если параметр Wi-Fi включен, вы увидите кнопку Отключить беспроводную сеть.
-
-
Убедитесь, что физический переключатель сети Wi‑Fi на ноутбуке находится в положении «включен». (Обычно на это указывает световой индикатор.)
-
Убедитесь, что на компьютере не активирован режим «в самолете».
-
По возможности переместите маршрутизатор ближе к точке доступа.
-
Если имя сети не отображается, возможно, для маршрутизатора или точки доступа не включена трансляция имени сети. В этом случае вам потребуется подключиться к сети вручную.
-
Откройте «Управление беспроводными сетями», нажатием кнопки »
«, а затем выберите панель управления. В поле поиска введите беспроводную сеть, а затем выберите «Управление беспроводными сетями».
-
Нажмите кнопку Добавить, а затем выберите Создать профиль сети вручную.
-
Введите информацию о сети.
-
Чтобы Windows автоматически подключалась к этой сети при ее обнаружении, установите флажок Запускать это подключение автоматически.
-
Установите флажок Подключаться, даже если сеть не производит широковещательную передачу, нажмите кнопку Далее, а затем — Закрыть.
-
-
Сеть будет добавлена в список сетей и станет доступной для подключения, когда ваш компьютер будет в радиусе ее действия. Вот как подключиться к этой сети:
-
Откройте окно подключения к сети, щелкнув значок сети в области уведомлений.
-
Выберите Сеть без имени, нажмите кнопку Подключиться, а затем введите сведения о сети. Сеть будет добавлена в список сетей и станет доступной для подключения, когда ваш компьютер будет в радиусе ее действия.
-
Позвольте Windows помочь вам устранить проблему. Прежде всего, запустите средство устранения сетевых неполадок, чтобы с его помощью найти и устранить проблему.
Запустите средство устранения сетевых неполадок, щелкнув правой кнопкой мыши значок сети в области уведомлений и выбрав пункт Устранение неполадок.
Средство устранения сетевых неполадок (указанное выше) может помочь вам диагностировать и устранить распространенные проблемы с подключением. После этого попробуйте выполнить приведенные ниже сетевые команды, поскольку сочетание этих двух методов может помочь вам подключиться к сети.
Если проблема сохраняется после запуска средства устранения сетевых неполадок, попробуйте:
-
Сбросьте стек TCP/IP.
-
Отпустите IP-адрес.
-
Обновите IP-адрес.
-
Очистка и сброс кэша сопоставителя DNS-клиента.
Вот как выполнять сетевые команды в окне командной строки:
-
Нажмите кнопку « Пуск »
. Введите в поле поиска cmd, в списке результатов щелкните правой кнопкой мыши cmd и выберите пункт Запуск от имени администратора, а затем нажмите кнопку Да.
-
В командной строке выполните следующие команды в указанном порядке, а затем проверьте, устранена ли проблема с подключением.
-
Введите netsh winsock reset и нажмите клавишу ВВОД.
-
Введите netsh int ip reset и нажмите клавишу ВВОД.
-
Введите ipconfig /release и нажмите клавишу ВВОД.
-
Введите ipconfig /renew и нажмите клавишу ВВОД.
-
Введите ipconfig /flushdns и нажмите клавишу ВВОД.
-
Это поможет установить новое соединение с поставщиком услуг Интернета. При этом все подключения к вашей сети Wi‑Fi будут временно разорваны.
Инструкции по перезагрузке модема и маршрутизатора могут отличаться, но основные действия таковы:
-
Отсоедините кабель питания маршрутизатора от источника питания.
-
Отсоедините кабель питания модема от источника питания.
В некоторых модемах есть резервный аккумулятор. Если после отключения модема его индикаторы не гаснут, извлеките аккумулятор.
-
Подождите не менее 30 секунд.
Если вы вынимали из модема аккумулятор, верните его на место.
-
Подключите модем к источнику питания. Индикаторы модема замигают. Подождите, пока они перестанут мигать.
-
Подключите маршрутизатор к источнику питания.
Подождите несколько минут, пока модем и маршрутизатор полностью включатся. Как правило, готовность этих устройств можно проверить по индикаторам состояния.
-
На компьютере попробуйте установить подключение повторно.
Убедитесь, что у вас нет проблем с кабельным модемом или поставщиком услуг Интернета. Если они есть, обратитесь к своему поставщику услуг Интернета.
-
Нажмите кнопку « Пуск»
. Введите cmd в поле поиска, щелкните правой кнопкой мыши cmd в списке, выберите «Запуск от имени администратора» и выберите «Да».
-
В командной строке введите ipconfig.
Найдите IP-адрес, указанный рядом со шлюзом по умолчанию. Запишите этот адрес, если это необходимо (например, 192.168.1.1).
-
В командной строке введите ping <основной шлюз> и нажмите клавишу ВВОД. Например, введите ping 192.168.1.1 и нажмите клавишу ВВОД.
Результат должен выглядеть примерно так:
Ответ от 192.168.1.1: bytes=32 time=5ms TTL=64
Ответ от 192.168.1.1: bytes=32 time=5ms TTL=64
Ответ от 192.168.1.1: bytes=32 time=5ms TTL=64
Ответ от 192.168.1.1: bytes=32 time=5ms TTL=64
Статистика проверки связи для 192.168.1.1: пакеты: отправлено = 4, получено = 4, потеряно = 0 (0 % потерь), приблизительное время кругового пути в миллисекундах: минимум = 4 мс, максимум = 5 мс, среднее = 4 мс
Если проверка связи пройдена успешно и вы видите результаты, похожие на представленные выше, но при этом ваш компьютер не подключается к Интернету, возможно, проблема связана с модемом или поставщиком услуг Интернета.
Если вам по-прежнему не удается подключиться к сети, возможно, это связано с сетевым адаптером.
-
Воспользуйтесь средством устранения неполадок сетевого адаптера, чтобы автоматически найти и устранить проблемы. Это средство отключает и затем повторно включает сетевой адаптер, а также применяет другие распространенные методы устранения неполадок.
Откройте средство устранения неполадок сетевого адаптера, нажатием кнопки «Пуск
а затем выберите панель управления. В поле поиска введите средство устранения неполадок, а затем выберите Устранение неполадок > Просмотреть все > Сетевой адаптер.
-
Обновите драйвер сетевого адаптера. Причиной проблем с подключением может стать устаревший или несовместимый драйвер сетевого адаптера. Проверьте, доступен ли обновленный драйвер.
-
Откройте диспетчер устройств, нажатием кнопки «Пуск»
, панель управления, системой и безопасностью, а затем в разделе «Система» выберите диспетчер устройств
. Если требуется ввести пароль администратора или подтвердить действие, введите пароль или предоставьте подтверждение.
-
В диспетчере устройств выберите пункт Сетевые адаптеры, щелкните правой кнопкой мыши нужный адаптер и выберите пункт Свойства.
-
Перейдите на вкладку Драйвер и выберите команду Обновить..
-
Выберите пункт Автоматический поиск обновленных драйверов.
-
Если Windows не удается найти новый драйвер для вашего сетевого адаптера, посетите веб-сайт изготовителя компьютера и скачайте оттуда последнюю версию драйвера сетевого адаптера. Если компьютер не подключается к Интернету, скачайте драйвер на другом компьютере и сохраните его на USB-устройстве флэш-памяти, а затем установите на своем компьютере. Вам нужно знать изготовителя компьютера и название или номер модели.
Вот что можно проверить на маршрутизаторе, если проблемы с подключением возникли у вас дома.
-
Если вы не видите имени сети, войдите на маршрутизатор и убедитесь, что для него включена трансляция имени сети.
-
Подключите компьютер к маршрутизатору с помощью Ethernet-кабеля.
-
Откройте веб-браузер и введите IP-адрес беспроводного маршрутизатора. (Например, 192.168.1.1 или 172.16.0.0; IP-адрес, который используется маршрутизатором по умолчанию, можно найти в документации к маршрутизатору.)
-
Войдите, указав имя пользователя и пароль, и убедитесь, что параметр Включить вещание SSID, Беспроводное вещание SSID или подобный параметр включен. Этот параметр обычно настраивается на странице параметров беспроводной сети.
-
-
Проверьте, использует ли ваша сеть Wi‑Fi фильтрацию MAC-адресов в целях безопасности. Если фильтрация используется, для подключения к сети вам потребуется добавить MAC-адрес компьютера в список доступа на маршрутизаторе.
-
Нажмите кнопку »
«. Введите cmd в поле поиска и щелкните его правой кнопкой мыши в списке. Выберите «Запуск от имени администратора«, а затем — «Да».
-
В командной строке введите ipconfig /all.
Запишите адрес, который отображается рядом с физическим адресом для адаптера беспроводной сети. Этот адрес нужно добавить в список доступа на маршрутизаторе.
Добавление MAC-адреса в список доступа на маршрутизаторе
-
Откройте веб-браузер и введите IP-адрес беспроводного маршрутизатора. (Например, 192.168.1.1 или 172.16.0.0; IP-адрес, который используется маршрутизатором по умолчанию, можно найти в документации к маршрутизатору.)
-
Войдите с помощью имени пользователя и пароля, а затем найдите параметр, который указывает фильтр MAC-адресов или что-то похожее.
-
Добавьте записанный ранее MAC-адрес компьютера в список доступа на маршрутизаторе и сохраните изменения.
Снова попробуйте подключить компьютер к сети Wi‑Fi.
-
Сколько статей я уже написал о решении разных проблем с Wi-Fi сетью в Windows 10, и вот несколько дней назад сам столкнулся с такой проблемой. Сейчас все подробно расскажу. Возможно, кому-то пригодится моя информация. А может нам удастся собрать в комментариях новые и рабочие решения.
У меня была проблема, когда просто не удается включить Wi-Fi сеть. Драйвер установлен, все вроде работает, а беспроводная сеть отключена. Как ее включить – непонятно. Но проблему я решил. Как конкретно, я сама не понял. В любом случае, у меня есть что вам рассказать.
Купил я недорогой ноутбук Lenovo для работы. Установил на него Windows 10. Как обычно, зашел в диспетчер устройств, и увидел, что очень много неизвестных устройств. Драйвера не установились автоматически, в том числе на Wi-Fi модуль. Это как бы нормально.
Зашел на официальный сайт, нашел страничку с драйверами для своей модели ноутбука. Скачал основные драйвера и начал устанавливать. Установил драйвер на WLAN (Wireless LAN, он же Wi-Fi). Все установилось без проблем. В диспетчере устройств появился адаптер Intel® Dual Band Wireless-AC 3165. Отлично. Перезагрузил ноутбук, и понял, что Wi-Fi не работает.
Проблема следующая: иконка на панели уведомлений в виде беспроводной сети с красным крестиком. Нажимаю на нее, там надпись «Беспроводная сеть – Отключено». Кнопка «Wi-Fi» активная. Нажимаю на нее – ничего не происходит.
Нажимаю еще несколько раз – кнопка становится неактивной.
Хорошо. Зашел в параметры, в раздел «Сеть и Интернет». Вкладка Wi-Fi есть. Там сеть отключена. Нажимаю на переключатель – он возвращается обратно! Нажимаю еще пару раз – зависает (как будто включается). Но так и ничего не происходит.
Открываю папку «Сетевые подключения», там возле адаптера «Беспроводная сеть» статус «Нет подключения».
Захожу в диспетчер устройств, но там все в порядке. Беспроводной адаптер есть, и в свойствах написано, что он работает нормально.
Запускаю диагностику сетей Windows (нажав правой кнопкой мыши на иконку подключения на панели уведомлений) и вижу сообщение: «Включите беспроводную связь». С описанием:
Для включения беспроводной связи на компьютере используйте переключатель на передней или боковой панели компьютера или функциональные клавиши.
Нажимаю «Проверить, устранена ли проблема» и получаю такой результат: Беспроводная связь отключена – Не исправлено (см. подробнее в этой статье).
Ну и собственно все. Wi-Fi не включается, ноутбук не видит доступные сети и ничего не работает.
Почему не удается включить Wi-Fi на ноутбуке и как решить проблему?
Получается, проблема в том, что Windows 10 почему-то «думает», что Wi-Fi модуль отключен. Об этом сообщается после завершения диагностики неполадок. Но он включен и нормально работает.
Как решилась проблема у меня: потыкал кнопку F7. На ноутбуке Lenovo она отвечает за включение режима «В самолете». Но это не дало результата. Заново запустил установку драйвера Wi-Fi адаптера, заменил драйвер из списка уже установленных. У меня оказалось три подходящих драйвера. Затем скачал и установил какую-то дополнительную утилиту для своей модели ноутбука. Так же установил драйвер управления электропитанием. Все с официального сайта производителя ноутбука.
Но Wi-Fi так и не заработал. Я решил перезагрузить ноутбук, и после перезагрузки все заработало. Ноутбук увидел доступные Wi-Fi сети и без проблем подключился к моей домашней сети. Поэтому, мне сложно сказать, что конкретно решило проблему. Я думаю, что помогла установка утилиты, которая вроде бы отвечает за функциональные клавиши. Но возможно, я ошибаюсь.
Несколько советов:
- Перезагрузите ноутбук.
- Проверьте, запущена ли служба автонастройки WLAN по этой инструкции.
- Попробуйте заново запустить установку драйвер Wi-Fi адаптера и после установки выполните перезагрузку.
- Посмотрите, есть ли на вашем ноутбуке отдельный переключатель Wi-Fi. На новых моделях для этой задачи используются функциональные клавиши. Например, FN + F2, F7 и т. д. Все зависит от ноутбука. На функциональной клавиши должно быть изображение беспроводной сети, или самолета (режим «В самолете»).
- Установите все драйвера для своей модели ноутбука с официального сайта. Так же посмотрите утилиты. Особенно утилиту, которая отвечает за работу функциональных клавиш. Что-то типа Utility for Windows 10, System Interface Foundation for Windows 10, Energy Management, Hotkey Features Integration, ATKPackage.
- Попробуйте выполнить замену драйвера по этой инструкции.
- Удалите Wi-Fi адаптер с диспетчера устройств и перезагрузите ноутбук.
Статьи с решениями похожих проблем:
- Как включить Wi-Fi в Windows 10, когда вообще нет кнопки Wi-Fi
- Что делать, если Windows 10 не видит Wi-Fi сети. При этом, нет проблем с включением беспроводной сети.
- Проблемы с интернетом по Wi-Fi в Windows 10
- Установка драйвера Wi-Fi адаптера в Windows 10
Решение через центр мобильности Windows 10
Обновление: в комментариях подсказали еще одно решение. Я когда писал о решении похожей проблемы в Windows 7, то описывал там способ, по которому можно было запустить беспроводную связь через Центр мобильности Windows. Честно говоря, я думал, что в Windows 10 этот центр мобильности убрали. Но нет. Как оказалось, его можно найти и запустить через поиск.
Запускаем. Там должна быть настройка «Беспроводная связь». И сообщение: «Беспроводная связь отключена». Просто нажимаем на кнопку «Включить…».
Все должно заработать. Проверил все у себя на компьютере. Центр мобильности у меня есть, но нет настройки Wi-Fi. Не знаю, возможно, это зависит от обновления. В любом случае, эта информация не будет лишней. Может кому-то пригодится.
Запускаем все службы
Обновление: в комментариях подсказали, что причина может быть в отключенных службах. Обычно такое бывает из-за отключенной службы WLAN. Я писал об этом выше и давал ссылку на подробную инструкцию. Но в Windows есть возможность запустить все службы. Думаю, можно попробовать.
Нажимаем сочетание клавиш Win + R, вводим команду msconfig и нажимаем Ok. Ставим «Обычный запуск», нажимаем на кнопку «Применить» — «Ok» и перезагружаем компьютер.
Обновите BIOS
Обновление: есть отзывы, что эту проблему удалось решить только обновлением BIOS. Посмотрите на сайте производителя, строго для своей модели. Возможно, там есть новая версия BIOS. Обновите ее. Только делайте все строго по инструкции. Она так же должна быть на сайте производителя.
После обновления сделайте сброс настроек BIOS.
Делаем так, чтобы Wi-Fi всегда был включен
Обновление: если ничего не помогает, есть одно рабочее, но не очень простое решение. Суть в том, чтобы на Wi-Fi модуле заклеить контакт, который позволяет системе отключать Wi-Fi. После этого беспроводная сеть всегда будет включена. Даже функциональные клавиши, настройки и утилиты не смогут на это повалиять.
Я все проверил. Все работает. Подготовил подробное руководство: не включается Wi-Fi на ноутбуке кнопкой, в настройках и не работает аппаратный переключатель беспроводный связи.
Обязательно пишите в комментариях, получилось ли у вас включить Wi-Fi. Что помогло и как решили эту проблему. Так же можете описать свой случай, рассказать о решениях, которые вам помогли.
Независимо от того, осуществляется ли выход в сеть по проводной или беспроводной Wi-Fi-сети, неполадки вызываются либо по вине компьютера, либо по вине роутера, либо по вине интернет-провайдера. Рассмотрим основные причины отсутствия беспроводного интернета, которые могут быть вызваны неполадками в работе ноутбуков ASUS.
Диагностика Wi-Fi
Далеко не всегда причинами отсутствия интернет-соединения являются неполадки в работе компьютера. Прежде чем приступать к диагностике ноутбука, не помешает сделать следующее:
- Попробуйте подключиться к Wi-Fi-сети с другого беспроводного устройства связи — телефона или планшета. Если оно будет работать, вероятно, проблема заключается в ноутбуке.
- На корпусе (рядом с клавиатурой либо в боковой части) некоторых моделей ноутбуков ASUS присутствует специальная кнопка, позволяющая аппаратно включать и выключать бортовой Wi-Fi-приемопередатчика. Возможно, кнопка была случайно нажата, что привело к отключению беспроводного соединения.
- Позвоните в техническую поддержку интернет-провайдера. Не исключены аварии на магистральных линиях связи (особенно актуально в ветряную погоду и во время грозы).
Если ничего из этого не помогает, идем дальше.
Неправильные настройки Wi-Fi-соединения
Для подключения к беспроводной сети требуется не только пароль. Даже при успешном подключении к Wi-Fi соединения с интернетом может и не быть. И обычно это является следствием неверных сетевых настроек. Для проверки соединения с самим Wi-Fi-роутером достаточно проделать следующее (на примере Windows 10):
- Откройте меню «Пуск» и перейдите в «Параметры Windows» (значок в виде шестеренки).
- Перейдите в раздел «Сеть и интернет», а затем в левой части окна откройте вкладку «Состояние».
- В центральной части окна найдите раздел «Изменение сетевых параметров», а затем кликните по элементу «Настройка параметров адаптера».
- Во вновь открывшемся окне найдите значок текущего беспроводного соединения (обычно оно имеет название «Беспроводная сеть»), кликните по нему правой кнопкой мыши и выберите в контекстном меню пункт «Состояние».
- Если в данном разделе отсутствует значок подключения, переходите к следующей главе данной статьи.
- Откроется небольшое окно, в котором нужно нажать на кнопку «Сведения…».
- экране отобразятся «Сведения о сетевом подключении». Найдите в колонке «Свойство» пункт «Шлюз по умолчанию IP», напротив которого должен присутствовать IP-адрес. Обычно это — 192.168.0.1 или 192.168.1.1 (возможны и другие варианты).
- Теперь нажмите сочетания клавиш «Win+R», а затем впишите в маленькое окошко команду — «cmd», нажмите «ОК».
- Откроется окно с черным фоном. Впишите в него команду ping 192.168.0.1 (либо тот IP-адрес, что был указан в сведениях сетевого подключения), нажмите клавишу ввода.
- Компьютер проверит соединение с роутером. По истечению несколько секунд на экране отобразится информация о количестве отправленных и полученных пакетов. Если это — «Пакетов: отправлено = 4, получено = 4, потеряно = 0», значит, связь с роутером стабильная. Если в графе «потеряно» результат будет равен 4 — связь отсутствует, любое другое число будет означать плохую связь.
Если при выполнении команды «Ping» компьютер показал, что были потеряны все 4 отправленных пакета, возможно, настройки текущего беспроводного соединения несовместимы с сетевыми параметрами маршрутизаторами. Это легко исправить:
- Вновь кликните по значку «Беспроводная сеть» правой кнопкой мыши, а затем выберите пункт «Свойства».
- В центральной части окна найдите элемент «IP версии 4», выделите его мышью и кликните по кнопке «Свойства».
- Откроется новое окно. Если в нем будет выбран (стоять галочка) элемент «Использовать следующий IP-адрес», переключите флажок на элемент «Получить IP-адрес автоматически». Чуть ниже также переместите галочку на элемент «Получить адрес DNS-сервера автоматически».
- Нажмите «ОК» и проверьте связь с интернетом.
- Если Wi-Fi-роутер имеет стандартные настройки, то связь должна быть установлена.
Отсутствие или повреждение драйвера сетевой карты
Приемопередатчик Wi-Fi — это точно такое же устройство, как и влешка или мышка. Для работы с ним на компьютере должен быть установлен драйвер. Проверить его наличие и убедиться, что беспроводная сетевая карта задействована (включена) в данный момент, можно следующим образом:
- Нажмите сочетание клавиш «Win+W».
- Откроется «Проводник Windows». Найдите в левой части окна элемент «Этот компьютер». Кликните по нему правой кнопкой мыши и выберите пункт «Свойства».
- Откроется новое окно. В правой его части найдите и перейдите в раздел «Диспетчер устройств».
- Отобразится большой список с установленными на компьютере устройствами. Найдите среди них раздел «Сетевые адаптеры» и раскройте его.
- Здесь должно присутствовать название беспроводного приемопередатчика Wi-Fi. Например — «Qualcomm Atheros Wireless Network Adapter» или «Сетевой адаптер Broadcom 802.11n».
- Обратите внимание на небольшой значок, стоящий перед названием сетевой карты. Если на нем стоит красный крест, значит, устройство отключено. Если желтый восклицательный знак либо название карты отсутствует вообще, то на сетевое устройство не установлен драйвер либо он неисправен.
- В случае с красным крестиком — нажмите на название сетевой карты правой кнопкой мыши, а затем выберите пункт «Включить устройство».
- Интернет должен будет заработать. Если проблемы вызваны неправильными сетевыми настройками, переходите в предыдущую главу данной статьи.
При отсутствии в списке «Диспетчер задач» названия беспроводной сетевой карты либо при наличии желтого восклицательного знака на ее значке, первым делом нужно попробовать установить драйвер:
- Перейдите на сайт производителя ASUS.
- Найдите в правом верхнем углу страницы поисковую строку и впишите в нее модель имеющегося ноутбука. Например — «ROG ZEPHYRUS» или «GX501» (кодовое обозначение того же лэптопа). Нажмите клавишу ввода.
- Откроется страница с описанием выбранной модели ноутбука. Перейдите по ссылке «Поддержка», затем откройте раздел «Драйверы и Утилиты».
- Перед скачиванием драйвера для некоторых ноутбуков ASUS потребуется указать модель CPU (центрального процессора) либо версию BIOS. Эту информацию можно найти на корпусе ноутбука.
- Далее нужно выбрать операционную систему (обычно сайт определяет это самостоятельно).
- Сразу после указания нужных сведений откроется список с доступными драйверами.
- Найдите в списке элемент «Wireless», а затем кликните кнопку «Скачать» для загрузки драйвера.
- Драйвер скачается в виде программы-установщика либо ZIP-архива, в котором будет присутствовать установщик.
- Установите драйвер. Возможно, потребуется перезагрузка компьютера.
Автоматически найти и установить драйвер для ноутбуков ASUS можно с помощью программы DriverHub.
Устранение мелких аппаратных неисправностей
Приемопередатчики Wi-Fi, используемые в современных ноутбуках, представляют собой небольшую плату, которая подключается к материнской плате компьютера. Во всех моделях лэптопов ASUS Wi-Fi-модули имеют съемное исполнение. Их легко извлечь из корпуса ноутбука. Для устранения мелких аппаратных неисправностей, вызванных, например, попаданием загрязнением контактов платы, достаточно извлечь Wi-Fi-приемник из компьютера, очистить его и установить на место:
- Переверните ноутбук, извлеките из него аккумулятор, затем осмотрите нижнюю часть его корпуса.
- Здесь можно обнаружить 1, 2, 3 или более небольших съемных крышек, удерживаемых на нескольких винтах.
- Нужно открутить эти винты и снять крышки — под одной из них будет расположен Wi-Fi-модуль.
- Например, так выглядит ноутбук ASUS модели K53T со снятыми крышками (приемник Wi-Fi выделен зеленым квадратом):
- В данном случае, чтобы извлечь сетевую карту, сначала нужно отключить пару кабелей, выделенных синим квадратом. Затем открутить винт слева. После этого Wi-Fi-модуль можно будет вынуть из гнезда.
- Сделав это, продуйте контакты гнезда материнской платы, а затем при помощи обычного ластика очистите контактную площадку самого Wi-Fi-приемника. Установите его на место, прикрутив затем винт и подключив каждый из проводов в свое гнездо.
Если причина неисправности была в загрязнении контактов, интернет должен будет заработать. Если этого не произошло, после включения компьютера выполните все шаги в инструкции, приведенной в предыдущей главе данной статьи. Если и это не помогает, возможно, Wi-Fi-карта вышла из строя и ее нужно будет заменить. Сделать это несложно — достаточно повторить все вышеописанные шаги, но вместо старого Wi-Fi-модуля подключить в компьютер новый.
Что делать, если на ноутбуке Windows 10 не работает или не включается wifi
Причины, по которым не работает вай фай на ноутбуке «Виндовс 10», могут быть разными. Это часто вызвано поломкой роутера, отсутствием нужных драйверов, неверными настройками на компьютере. Все эти неполадки можно устранить самостоятельно, не используя услуги сервисных центров.
Содержание
- Проверка включения Wi-Fi на ноутбуке
- Установка драйверов
- Проверка включения Wi-Fi в ОС
- Проверка драйверов
- Дополнительные ошибки
- Проблемы с аппаратной частью
- Заключение
Проверка включения Wi-Fi на ноутбуке
Не на каждом ноутбуке автоматически включается WiFi при загрузке, после выключения Сеть может пропасть или перестать отвечать. Если не работает WiFi на ноутбуке Windows 10, в первую очередь следует проверить его включение. На некоторых моделях ноутбуков есть рычажок, с помощью которого активируется модуль вифи. Обычно он располагается на боковой панели компьютера.
О включении модуля узнают и по индикатору интернета. Некоторые ноутбуки, например, от фирмы «Асус», оснащены светодиодом, рядом с которым нарисована антенна. При мигании или стабильном свечении индикатора можно понять, что Сеть есть, и устройство готово к передаче данных. Если светодиод выключается, вай фай отсутствует.
На других устройствах активация происходит после нажатия комбинации клавиш, которая отличается в зависимости от марки ПК. Одна кнопка – Fn, другая расположена в ряду с клавишами «F» и отмечена значком антенны или самолета. Например, на ноутбуках Lenovo нужно нажать F7, на HP – F12, на Asus и Acer aspire – F2, на dell – F2, F8 или F12.
Такой способ подходит, если установлена оригинальная операционная система «Виндовс 10». Если ОС переустанавливалась, могут отсутствовать необходимые драйверы.
Установка драйверов
При обновлении операционной системы пользователи забывают поставить подходящие версии программ и утилит, обеспечивающих работу дополнительной периферии. Если при нажатии кнопок не включается WiFi на ноутбуке, вероятная причина — отсутствуют драйверы. Их загружают на официальном сайте производителя. В списке появятся доступные версии, из которых подбирается подходящая для данной модели ПК. После установки Сеть должна появиться.
Проверка включения Wi-Fi в ОС
Интернет может быть не активирован в самой операционной системе. Проверить это можно следующим образом:
После проведения процедуры может потребоваться перезагрузка системы. Неполадка должна исчезнуть.
Проверка драйверов
Если на Windows 10 не включается WiFi, нужно поставить или обновить драйверы. Это делается следующим образом:
- Перейти в «Пуск» — «Панель управления» — «Диспетчер устройств».
- Найти «Сетевые адаптеры» и выбрать там необходимый компонент (в названии должно быть WiFi или Wireless).
- Открыть «Свойства».
- Перейти на «Драйвер».
- Посмотреть, кто поставщик и дату последнего обновления, и отправиться на официальный сайт.
На сайте производителя можно скачать последнюю версию драйвера. Если информация о разработчике отсутствует, нужно делать следующее:
- Открыть «Сетевые адаптеры», выбрать нужный элемент.
- Перейти в «Свойства» — «Сведения».
- В пункте «Свойства» указывают ИД оборудования и копируют первую строку в «Значение».
Эту информацию надо вставить в поисковую строку браузера и найти производителя. С официального ресурса устанавливаются нужные драйверы, после чего ноутбук следует перезагрузить.
Дополнительные ошибки
Помимо описанных причин, бывают и другие факторы, влияющие на то, что не включается вай фай на ноутбуке «Виндовс 10» или связь плохая. Основная причина – это неправильно выставленные настройки Интернета. Пользователю стоит проверить корректность следующих параметров:
- Канал. Обычно в настройках установлен автоматический выбор, но его можно поменять на свободный с помощью специальных программ.
- Частоту сигнала.
- Логин и пароль.
- Регион.
После внесенных вручную корректировок требуется выполнить перезагрузку ноутбука Win 10.
Современные маршрутизаторы работают в диапазоне частот 2,401 ГГц – 2,483 ГГц. Частотные полосы формируют каналы. В РФ используется 13. При неправильном выборе канала роутер не сможет обнаружить точку доступа. В настройках устанавливается автоматический выбор, но если точка доступа не обнаружена, канал можно выбрать вручную. Для этого используются программы inSSIDer, WiFiInfoView и другие похожие утилиты.
Приложения устанавливаются на мобильное устройство либо на ноутбук. Пользователь запускает его при включенном Wi-Fi и смотрит диаграмму. Пример взят из inSSIDer.
Красным отмечена колонка, которая отвечает за номер канала каждого сетевого устройства. Каждый номер канала захватывает два соседних с каждого ряда, то есть номер 4 пересекается с 2, 3, 5 и 6.
Во вкладке «Channel» некоторые значение отображаются через знак «+». Это означает, что первый параметр установлен роутером автоматически, а второй выбран вручную. При этом ширина канала на сетевом устройстве установлена в 40 МГц.
Номера каналов, которые никогда не пересекаются: 1,6 и 11. Если они не заняты, выставляем любое значение в параметрах беспроводной связи маршрутизатора. В противном случае выбираем другое значение.
Помогает и прописывание IP-адресов. Для этого нужно перейти в «Сетевые параметры» — «Настройка параметров адаптера», выбрать нужную Сеть и кликнуть «Свойства». Следует выделить пункт IP версии 4 и нажать «Свойства». Писать данные IP-адреса и DNS-сервера нужно в соответствующих строках.
Важно! Если ошибки подключения повторяются, или ноутбук видит сеть, но доступ к ней запрещен, можно отключить антивирус и другие защитные приложения. Может потребоваться их обновление или переустановка. Также рекомендуется отключить программы для чистки, оптимизаторы и ускорители.
В «виндовс» есть автоматическая диагностика неполадок и настройка Интернета. Ее можно выполнить, когда на ноутбуке перестал работать WiFi, перейдя в панель «Пуск». Следует нажать на значок Интернета правой кнопкой и выбрать «Диагностику неполадок». Ноут найдет причину отсутствия сети и исправит ее.
Проблемы с аппаратной частью
Отсутствие вайфай на ноутбукe может быть связано с отключением или поломкой роутера или проблемами со стороны поставщика услуг. О неполадках интернет-провайдера узнают, позвонив по телефону.
Следует проверить, включен ли роутер. На корпусе должен гореть зеленый индикатор. Следует выполнить его перезагрузку. Если Интернет не ловит на других устройствах (телефон, планшет, другие компьютеры), требуется вызвать мастера.
Отсутствие вай фай может быть вызвано перегревом роутера. В таком случае надо перестать его использовать, и устройство отключить на несколько часов. После следует активировать модем и проверить, появился ли Интернет.
В ноутбуке может перегореть или отключиться сетевая карта. Тогда доступ также будет ограничен. Проверить работоспособность карты можно при переключении ее к другому слоту на материнской плате. Если она не работает, нужно проверить сетевые кабели путем подключения к другому ПК.
Нельзя допускать перегрева сетевой карты, поэтому не рекомендуется ставить ноутбук на мягкие поверхности. Через отверстия, расположенные в нижней части ПК, попадает холодный воздух. При их перекрытии система начинает греться и может привести к поломке комплектующих.
Заключение
Отсутствие интернета Wi-Fi на ноутбуке Windows 10 может быть вызвано различными факторами. Неправильные настройки роутера, деактивация модуля на компьютере, режим «в самолете» приводят к тому, что пользователь не может выйти в Интернет. Каждую из ошибок можно исправить, способы устранения представлены в этой статье.
Подгорнов Илья Владимирович
Всё статьи нашего сайта проходят аудит технического консультанта. Если у Вас остались вопросы, Вы всегда их можете задать на его странице.
При возникновении проблемы, при которой не работает вай-фай на ноутбуке Виндовс 10, необходимо найти источник неполадок. Вопрос может заключаться как в системном сбое, так и неработоспособности оборудования. Точное выполнение инструкции решает ситуацию в 90 % случаев, остальные регулируются через службу технической поддержки провайдера или разработчика аппаратуры.
Часто встречаемые неполадки, при которых не работает Wi-Fi на ноутбуке Windows 10, представлены четырьмя основными сбоями. При пошаговой проверке источника дисфункции можно восстановить функциональность соединения с виртуальной сеткой.
Важно! Иногда связь может перестать функционировать из-за дисфункции, связанной с лимитным доступом к линии — в этом случае нужно искать более подходящий тариф. Подробности и особенности связи можно прочитать на официальном сайте поставщика услуг, затем включиться в безлимитное соединение.
Не установлен или установлен некорректный драйвер
Почему нестабильно функционирует система: к часто возникающей причине, при которой в Windows 10 не включается Wi-Fi, относят отсутствие или некорректную работу утилит. Иногда ПК выдает сообщение об ограниченном доступе к сетевому оборудованию, при нормально отзывающемся роутере и правильно введенных настройках.
Проблема заключается в самостоятельном обновлении драйверов в Виндовс 10. Новые версии не всегда корректно работают, хотя при проверке в диспетчере устройств никакой информации о возникшей неполадке нет.
Важно! Даже если ОС пишет, что ПО не нуждается в преобразовании, необходимо провести его переустановку.
Отключение устройства в диспетчере
Остановка работы оборудования приводит к возникновению измененного статуса сетевого подключения. Оно отображается аналогично предупреждению о некорректно функционирующих или отсутствующих драйверах. В «диспетчере устройств» пользователь обнаружит, что оборудование перешло в разряд отключенных.
Ситуация возникает при принудительном выключении аппаратуры, действий посторонней программы, включая приложения безопасности (антивирусного ПО). Решить вопрос можно через возврат прибора в стандартную работу — достаточно активизировать блок «включить» в диспетчере Виндовс.
При постоянном повторении ошибки и попытках аппарата отключиться, необходимо проверить антивирусное приложение, его политику и настройки в подразделе «контроль устройства».
Неполадки возникают из-за запрета на применение сетевых аппаратов или подключающей шины. Такой подход часто используется на рабочих местах в крупных корпорациях, чтобы сотрудники отсутствие входа объясняли себе поломкой.
Режим в самолете
Функционал применяется для остановки и быстрого переподключения технологии: для вай-фай, мобильной связи, bluetooth. За счет него можно увеличить время автономной работы ноутбука в дороге или при перелетах на самолете.
Режим не позволяет проводить поиск сетевого соединения, перекрывает прием и передачу данных, вводит их в условный «сон». Остальные функции активны и доступны пользователю, они не могут пропасть без внешних причин. «В самолете» становится первопричиной исчезновения интернета на устройстве.
Как исправить неполадки и снова включить Wi-Fi вручную в Виндовс 10: через трей операционной системы.
Штатное отключение модуля
Если на Windows 10 так и не работает Wi-Fi, то проблема заключается в остановленном функционале модуля. Активизация и отключение проводится:
- отдельным переключателем на корпусе лэптопа;
- комбинацией функциональных клавиш — у «Lenovo» «Fn + F5», у «Acer» — «Fn + F3».
При обнаружении неполадок можно воспользоваться одним из вышеуказанных методов.
Вторым источником сбоев считают проблемы, возникающие на фоне преобразования ОС: из-за неправильной установки обновления или драйвера, закачанного с официальной страницы Microsoft Windows Update, нестабильной работы аппаратуры. Решение вопроса заключается в перезагрузке оборудования.
Важно! Если неполадки связаны с корректировкой Виндовс, то от них избавляются перезакачкой драйвера, откатом ОС на предыдущую точку восстановления, системным восстановлением из архивированной копии.
Решения проблемы подключения Win 10 к Wi-Fi сбросом настроек сетевой карты
Ситуация, при которой не включается Wi-Fi на домашнем ноутбуке Windows 10, решается изменением параметров сетевой карты.
Процедура проходит поэтапно:
- Из «панели управления» нужно переместиться в «интернет», затем — в блок «центр управления общим доступом».
- Кликнуть по значку «свойства соединения» правой кнопкой мыши, снять все галочки (предварительно их записав).
- Выключить ПК и заново его подключить, расставив ползунки в прежнем порядке.
- Провести перезагрузку оборудования.
Процедура сбрасывает устаревшие настройки подсоединения вай-фай, перешедшие от старой системы. Процесс предотвращает самопроизвольный сброс ОС новых данных отладки.
Важно! Если ничего не изменилось, то можно попробовать изменить другие параметры. Иногда проблема возникает из-за конкуренции за частоту каналов у рядом расположенных роутеров. Перевод на другую частоту позволяет провести восстановление сетевой работоспособности.
Правильная настройка BIOS’а
Для системного входа у каждого оборудования собственная комбинация клавиш, но в Виндовсе чаще остальных используется F2. Переход в BIOS выполняется перед загрузкой аппаратуры.
После совершения входа пользователю нужно отыскать подраздел «WLAN» или «Wireless LAN». Этот функционал отвечает за виртуальную связь. Рядом с надписью должен стоять ярлык «Enabled», если активизирован «Disabled», то его нужно нейтрализовать и включить актуальное значение.
Сброс настроек ip протокола
Если не включается вай-фай на ноутбуке с Виндовс 10, то можно сбросить параметры маршрутизации в ручном режиме. Алгоритм выполнения несложный, но требует прав администратора:
- Вход через «пуск» с перемещением во «все приложения», затем в «служебные» и —«cmd».
- В командной строке прописывается команда «netsh int ip reset». Она предназначена для сброса ip-протокола, устанавливает сведения «по умолчанию», стирает текущий перечень маршрутизации.
Завершается процедура перезагрузкой оборудования. Лучший вариант — отключение и вторичное присоединение.
Отключаем протокол IP версии 6 (IPv6)
Для того, чтобы снова включить Wi-Fi вручную в Виндовс 10, необходимо провести деактивацию протокола:
- зайти в «центр управления общим доступом»;
- переместиться в «изменения параметров оборудования»;
- щелкнуть правой кнопкой мыши по «сетевому соединению»;
- в появившихся на дисплее подразделе «свойства» выбрать «сетку»;
- убрать галочку с блока TCP/IPv6.
Процесс завершается стандартной перезагрузкой аппаратуры.
Запрещение системы отключать питание адаптера Wi-Fi
Процедура выполняется при помощи дезактивации в двух местах:
- Через управление свойствами — в блоке «мой компьютер» нужно щелкнуть правой кнопкой мыши и перейти в «диспетчер устройств». Там найти сетевые роутеры, в которых прописано наименование Wi-Fi. После входа в «свойства» нужно зайти в закладку «управление электропитанием» и убрать галочку возле параметра «разрешение на отключение устройства». После подтверждения внесенных изменений проводится перезагрузка.
- Через управление электропитанием — из «панели управления» необходимо перейти в одноименный блок, провести корректировку планов. В свойствах каждого находится функционал «изменить». После поиска актуального маршрутизатора вай-фай вводят запрет на самостоятельное системное отключение.
Важно! Процедура проводится для каждого видимого режима и плана. В противном случае маршрутизатор во время простоя может сбить введенные настройки. Операции производятся и с остальными сетевыми адаптерами.
Проблема в устаревших драйверах
Если вопрос связан с неактуальным программным обеспечением, то пользователю придется удалить устаревшие и провести установку новых версий. Утилиты находятся на официальных страницах производителя ноутбуков, поиск необходимой проводится по модели оборудования.
Процесс требует выполнения стандартной схемы:
- После входа в «диспетчер устройств» через кнопку «пуск» в блоке «сетевые адаптеры» выбирается актуальный роутер. Правой клавишей мыши нужно кликнуть по его ярлыку и нажать на раздел «свойства».
- Во вкладке удаляется устаревший драйвер, затем проводится загрузка новой версии ПО.
- Затем производится проверка правильности установки — если утилита свежая (проверяется по версии и дате), то нужно запретить ее автоматическую переустановку.
Вторая методика изменения драйверов используется при его наличии в системе, когда он ранее уже устанавливался:
- В свойствах необходимо выбрать пункт «обновить».
- Сделать поиск драйверов на ПК.
- Выбрать приложение из списка ранее установленных.
Важно! Если ОС показывает на драйвер от производителя и Microsoft, то лучше выбрать оригинальный вариант. По завершении процесса обязательно запрещается их системная (без уведомления пользователя) загрузка и установка.
Проблемы с сетевым обнаружением устройств
Обнаружить проблемную ситуацию и решить ее можно простейшей схемой:
- Посетить подраздел «параметры».
- Выбрать блок «дополнительные показатели к общему доступу».
- В возникшем на экране окне поставить галочку возле ярлыка «отключение общего доступа».
Важно! Алгоритм позволяет отключить доступность папок, файлов и иной информации на устройстве для посторонних лиц, параллельно позволяя отладить виртуальную сетку.
Включение автоматического подключения вай-фай на Windows 10
Существует три способа активизации присоединения вай-фай в режиме без стороннего управления.
Через параметры Виндовс, для активизации процесса выполняется алгоритм:
- При помощи кнопки «пуск» нужно переместиться в «параметры» или войти в них через сочетание клавиш «Win + I».
- Затем выбрать блок «вай-фай», а в правой части экрана, в окне, нажать на ярлык активной сетки.
Процесс завершается установкой переключателя в «автоматический режим в радиусе действия».
Через «сетевые подключения» активизация происходит при нажатии на клавиши «Win + R». В возникшем на дисплее окне вводится команда «ncpa.cpl» и «Enter». На экране возникнет блок «сетевые соединения», двойной клик по активной сети вызовет меню «состояние», там же нужно нажать на «свойства».
В блоке на разделе «подсоединение» нужно установить флажок «автоматически подключаться, если сетка находится в радиусе действия». Действие подтверждается клавишей «ок».
Для активации автоподключения через командную строку пользователь должен знать имя беспроводной сети, для который требуется проведение активизации включения автоматом. Командная строка запускается с правами администратора, с выполнением команды «netsh wlan show profiles». Нужно запомнить наименование профиля беспроводной сети.
Следующий шаг — проверка состояния через введение в командную строку «netsh wlan show profiles “Имя“». Последнее слово заменяется названием подключающегося профиля. Для завешения процесса выполняется команда «netsh wlan set profileparameter name= “Имя“ connectionmode=auto».
Последний вариант отладки считается сложным и применяется в исключительных случаях. Два предыдущих выполнять легче.
Регулировка работы вай-фай в Виндовс 10 несложная процедура, но даст результат только при точном выполнении рекомендаций. Перед началом отладки необходимо выяснить первоисточник сбоя и только потом проводить изменения в работе оборудования. При нерешаемых вопросах с работой ноутбуков HP (Hewlett-Packard) или Msi, Асус пользователю лучше обратится в техническую поддержку разработчика оборудования и описать сложившуюся проблему. Специалисты быстрее распознают первоисточник отсутствия связи на аппарате.
Последнее обновление — 9 июля 2022 в 16:14
Содержание
- 1 Нет Wi-Fi на ноутбуке с Windows 10: решение проблемы
- 2 Аппаратное включение
- 3 Нет кнопки включения Wi-Fi
- 4 Драйвер
- 5 Адаптер не активен
- 6 Сеть недоступна
- 7 Режим «В самолёте»
- 8 Защищённая сеть без интернета в Windows 10
- 9 Проверка IP-настроек и компонентов Wi-Fi
- 10 Перезапуск Wi-Fi в Windows 10
- 11 Изменение свойств Интернета в браузере Internet Explorer
- 12 Установка федерального стандарта обработки информации (FIPS)
- 13 Установка сетевого адреса для Wi-Fi адаптера
- 14 Выключение режима экономии электропитания
- 15 Обновление, переустановка драйвера Wi-Fi
- 16 Проверка настроек роутера
- 17 Отключение антивируса, файрвола и брандмауэра
27/12/2016 14:56


- О том, что на вашем компьютере нет адаптера беспроводной сети. Если у вас ноутбук, приемник должен быть встроен, а если ПК — он может быть и внешним. Если адаптера нет, подключите его. Если вы точно знаете, что он есть (был до обновления операционной системы, вы нашли его в характеристиках), ищите другую причину. И в том случае, если адаптер уже подключен, но кнопка Wi-Fi все равно не появляется и отсутствуют настройки.
- О том, что Wi-Fi адаптер есть, но отсутствуют драйвера. При этом драйвера может не быть вообще, или он есть, но неработоспособный, устаревший, с ошибками и т.п. В любом случае — это первое, что нужно проверить. Лучшим выходом из сложившейся ситуации будет загрузка нового драйвера. И даже если он уже загружен системой автоматически, все равно скачайте с официального источника тот, который подходит вашей модели ПК, и переустановите. Возможно, проблема решится сразу.
- О том, что адаптер для беспроводной сети встроен или присоединен на ПК, но не работает по банальной причине: просто отключен.
Небольшое уточнение. На ноутбуках беспроводные сети отключаются и включаются определенной комбинацией клавишей. Эти комбинации отличаются для разных моделей ноутбуков. В Windows 10 последовательный набор клавиш используют для включения и отключения специального режима, предназначенного для полетов. Посмотрите на панель уведомления. Там может не быть значка сети, но зато есть ярлык «самолета», означающий, что режим включен. Кликните на этот ярлык или примените набор клавиш, чтобы отключить его. Пробуйте, а вдруг именно в этом и заключалась ошибка.Итак, ищем проблемы и пытаемся их исправить.
Нет Wi-Fi на ноутбуке с Windows 10: решение проблемы
Самое первое, что мы сделаем — проверим адаптер Wi-Fi. Он может отсутствовать на компьютере или попросту быть отключенным. Если ПК не удается найти устройство, а вы точно знаете, что оно есть, значит, проблема в драйверах. Они, повторимся, могут быть неустановленными, нерабочими или устаревшими. Давайте проверим.На панели уведомлений есть ярлычок сети. Кликните на нем правой кнопкой, чтобы открыть Центр, отвечающий за управление сетями и общим доступом. Откроется новое окно, где вам нужно изменить параметры Wi-Fi адаптера, нажав на соответствующий пункт.

Проблемы с драйвером Wi-Fi адаптера в Windows 10
Решаем проблему. Открываем «Диспетчер задач», чтобы убедиться в отсутствии или наличии беспроводного адаптера. Чтобы это сделать, переходите в Пуск, а оттуда в «Параметры».




Как установить, или обновить драйвер Wi-Fi адаптера?
Обновление драйверов Wi-Fi адаптеров для ноутбуков. Найдите официальный ресурс производителя и в строке поиска или в меню найдите модель. Кликните на нее и перейдите в раздел загрузок. Там можно найти драйвер для своего беспроводного устройства и даже скачать версию именно для вашей операционной системы, в нашем случае — Windows 10. Но для вашей модели адаптера драйверов для новой версии программного обеспечения может не быть (производитель еще не успел выпустить). Что делать в этом случае? Загрузить драйвер для одной из предыдущих версий.Откройте сохраненный на ПК файл и следуйте инструкциям. Если вы загрузили на компьютер архив с драйверами, ищите файл .EXE и запускайте. Когда завершится установка драйвера, обязательно перезагрузите систему. А теперь, когда кнопка и настройки Wi-Fi есть, можно попробовать подключиться по беспроводной технологии.Обновление драйверов Wi-Fi адаптеров для стационарных компьютеров. Найдите официальный сайт производителя USB/PCI устройств и загрузите на компьютер драйвер, подходящий для вашей модели. Дальнейшие манипуляции абсолютно такие же, какие мы описывали выше: загружаем нужную версию, открываем установочный файл, и следуем инструкциям. Ну а затем перезагружаем ПК и пробуем подключиться уже с новым драйвером.Хочется верить, что после всего у вас заработал интернет, и нет никаких проблем. Если все же есть, ищите решения на нашем сайте. Например, после подключения по Wi-Fi может появиться одна из распространенных ошибок в операционной системе Windows 10, когда подключение есть, но оно ограничено. Что делать в этом случае — читайте в одной из наших статей.Если проблема с драйвером или адаптером решилась и интернет стабилен, вы можете превратить свой ноутбук, стационарный компьютер в маршрутизатор. Создайте hot-spot (как это осуществить, мы уже писали ранее) и раздавайте интернет на периферийные устройства — ПК, смартфоны, планшеты, ультрабуки.Интересный совет, полученный в комментариях:
- Перейдите в: C:eSupporteDriverSoftwareWirelessLanQualcomm AtherosWirelessLan10.0.0.3422886.
- Там находятся два установочных, Setup, файла. Откройте оба файла, и проблема решится.
Надеемся, мы помогли вам. Настройка Wi-Fi
Пользователи после установки последней версии операционной системы от Microsoft сталкиваются с проблемой при включении Wi-Fi адаптера на Windows 10. Рассмотрим, как включить Вай-Фай на Windows 10 различными способами (в том числе, при отсутствии аппаратной кнопки активации радиомодуля), и что делать, если сеть пропадает.
Содержание
Аппаратное включение
Обычно с подключением к беспроводной точке доступа проблем не возникает даже у тех, кто делает это впервые. Все же приведём краткую инструкцию для новичков, только начавших использование «десятки».
Итак, как установить подключение к Wi-Fi? Естественно, беспроводную сеть нужно включить:
- Посредством аппаратной кнопки включаем беспроводной модуль. Это может быть как отдельная клавиша, так и сочетание кнопок, чаще всего Fn и одной из ряда функциональных (F1-F12). После этого должен засветиться соответствующий индикатор.
На ноутбуках Asus Wi-Fi включает сочетание кнопок Fn + F3.
- В трее находим иконку сетевого адаптера и кликаем по ней, затем выбираем нужный интерфейс для подключения к сети.
- Выбираем точку доступа и соединяемся с ней.
- При наличии защиты, если соединение устанавливается впервые, придётся ввести пароль для входа в данную беспроводную сеть.
- После появится предложение стать частью домашней сети. В случае положительного ответа ваш ноутбук или компьютер будет обнаруживаться в домашней локальной сети всеми иными её участниками.
Нет кнопки включения Wi-Fi
Почему нет кнопки включения Wi-Fi на Виндовс 10, где искать настройки беспроводной сети и как включить Wi-Fi на этой ОС – обо всем в следующем ролике:
Не на всех моделях портативных компьютеров есть отдельная клавиша для включения и деактивации Wi-Fi модуля. Кто-то не может её отыскать или не работает закреплённая за этим действием комбинация. В таких случаях беспроводной модуль Вай-Фай необходимо включить вручную.
- Открываем «Центр управления сетями…». Это можете сделать через «Панель управления» или иконку сетевого адаптера в «Центре уведомлений».
- Ищем подключение с названием «Беспроводная сеть», либо аналогичным.
- Через его контекстное меню отправляем команду «Включить».
Драйвер
Если беспроводное соединение не устанавливается, в первую очередь проверяем, установлен ли драйвер Wi-Fi адаптера.
- Для этого открываем «Диспетчер устройств».
- Разворачиваем ветку сетевых адаптеров и проверяем, находится ли в их перечне беспроводной радиомодуль.
В нашем случае обнаруживается только сетевая плата, а драйверов на Wi-Fi адаптер нет, он отображается как неопознанное устройство.
- Скачиваем драйвер для него. Так как на ноутбуке беспроводного интернета нет, подключаем сетевой кабель и загружаем драйвер. Его можно скачать с иного компьютера или воспользоваться диском с программным обеспечением, которым комплектовался ноутбук. Источником программного обеспечения должен являться официальный сайт производителя модема или ноутбука.
Возможно, драйвер придется откатить до предыдущей версии, если ситуация возникла после очередного обновления.
Адаптер не активен
Если вместо статуса «Доступно» отображается «Нет доступных подключений» или «Отключена», необходимо включить беспроводной Wi-Fi адаптер, так как он выключен на программном уровне.
- Открываем «Диспетчер устройств» удобным способом, например, через «Параметры».
- Разворачиваем раздел с сетевыми платами, вызываем контекстное меню устройства, отмеченного серым значком со стрелочкой вниз, и через контекстное меню вызываем команду «Задействовать».
Сеть недоступна
Предлагаем также к просмотру видео, которое поможет решить проблемы с Wi-Fi на ноутбуках с Windows 10:
Теперь перейдём к проблемам. При включении Wi-Fi на Виндовс 10 иконка для включения беспроводного адаптера становится неактивной после нескольких кликов по ней, которые ничем не увенчались. Возле пиктограммы сети отображается красный крестик. И всё это после обновления драйвера радиомодуля (о нём позже) и его включения на программном и аппаратном уровнях.
- Открываем «Параметры» и переходим в раздел, отвечающий за настройку интернета и прочих сетевых соединений.
- Ставим первый переключатель в положение «Вкл.».
- Если кнопка не активна или автоматически возвращается её значение, удаляем драйверы сетевых карт. После перезагрузки компьютера или обновления конфигурации оборудования программное обеспечение будет установлено автоматически. При этом все сетевые настройки на ПК сбросятся, что снижает вероятность появления ошибки.
- Дальше запускаем «Центр диагностики сетей Windows» и изучаем полученный результат.
В нашем случае необходимо запустить беспроводную связь на боковой панели корпуса ноутбука или соответствующим сочетанием клавиш, хотя это сделано.
Как включить Wi-Fi на ПК Windows 10 в подобной ситуации? Поможет «Центр мобильности».
- Запускаем его через поисковую строку.
- В настройках ищем окно «Беспроводная связь отключена» и активируем её.
Режим «В самолёте»
Если пропадает сеть Wi-Fi на Windows 10, то виновен может быть данный режим. При его запуске все коммуникационное интерфейсы деактивируются.
Если отсутствует иконка Wi-Fi в «Центре уведомлений», скорее всего, помогут следующие шаги.
- Открываем «Параметры» и выбираем «Сеть, Интернет».
- Переключаемся на вкладку «Режим «В самолёте»» и переносим триггерный переключатель в положение «Откл» для запуска всех беспроводных коммуникаций.
Выполнив данные рекомендации, наверняка сможете подключиться к беспроводной точке доступа. Оставшиеся вопросы задавайте ниже.
Wi-Fi — универсальное решение для дома и офиса в век беспроводных технологий. У каждого есть смартфон, планшет и/или ноутбук и роутер с высокоскоростным безлимитным доступом в интернет. Однажды может обнаружиться, что доступ в Сеть пропал, хотя услуга интернета по-прежнему доступна.
Защищённая сеть без интернета в Windows 10
В Windows 8/10 при неработающем интернете ошибка беспроводной сети может сопровождаться сообщением «Нет подключения к Интернету, защищено», либо сообщением «Неопознанная сеть». Так бывает, когда после успешной многодневной работы интернет вдруг перестал работать.
Сообщение Windows 10 о внезапно потерявшемся доступе в Сеть
Но статус «Защищено» — это показатель работающего шифрования WPA-2, надпись «Защищено» появляется на всех обнаруженных беспроводных сетях, закрытых от постороннего доступа программным ключом. Следовательно, другая её смысловая часть — «Нет подключения к Интернету» — сообщает, что доступ к ресурсам Сети пропал либо на самом роутере, либо на данном ПК/ноутбуке/планшете.
Ошибка «Нет подключения к Интернету, защищено» характерна именно для сетей Wi-Fi, а вот «Неопознанная сеть» — общий случай для всех сетей, включая кабельные.
Можно попытаться исправить возникшую ошибку перезапуском Windows 10, выключением и повторным включением роутера, а также вытащив и вставив кабель провайдера (или USB-модем — при использовании мобильного интернета). Но когда проблема серьёзнее — воспользуйтесь нижеприведёнными инструкциями: ошибка «Нет подключения к Интернету, защищено» — это лишь часть общей проблемы, к решению которой надо подходить комплексно.
Проверка IP-настроек и компонентов Wi-Fi
Чтобы решить проблему с подключением к интернету по Wi-Fi, прежде всего уделите внимание настройкам сетевого подключения.
- Дайте команду «Пуск — Панель управления — Центр управления сетями и общим доступом — Изменение параметров адаптера».
Неопознанная по Wi-Fi сеть в Windows 10
- Дайте команду: правый щелчок мышью на значке подключения по Wi-Fi — «Свойства» и на вкладке «Сеть» дайте другую команду: «IP версии 4» — «Свойства».
Протоколы и службы в свойствах подключения Windows 8/10
- Убедитесь, что включены опции «Получить IP-адрес автоматически» и «Получить адрес DNS автоматически».
Для начала не назначайте никаких IP-адресов
- Закройте все окна, нажав OK, перезапустите Windows 10 и проверьте, работает ли интернет (надпись «Нет подключения к Интернету, защищено» должна смениться на «Подключено, защищено», или просто «Подключено»). Запустите ваш браузер и перейдите на какой-нибудь сайт.
- Если вновь появилась та же ошибка, то вернитесь в эти же IP-настройки и впишите DNS-адреса от Google — 8.8.8.8 и 8.8.4.4, либо другие публичные адреса DNS (например, от «Яндекса»). Сохраните эту настройку, перезапустите Windows 10 и повторите проверку подключения.
- Впишите в качестве основных IP-адресов IP-адреса вашей сети из диапазона нумерации роутера, например, 192.168.1.* (нельзя вписывать значение IP, близкое к 1 в последней секции — чаще всего берут значения 101–200). Маска подсети прописывается Windows автоматически, а вот адрес шлюза — это IP самого роутера, в данном примере это 192.168.0.1. Сохраните настройку, перезапустите Windows и вновь проверьте, появился ли интернет.
Перезапуск Wi-Fi в Windows 10
Перезапустить адаптер Wi-Fi в любой из версий Windows, начиная с XP, можно, дав команду: правый щелчок мышью на значке Wi-Fi — «Отключить» в уже знакомой папке сетевых подключений.
Команда на отключение в Windows едина для всех сетевых адаптеров
Точно так же дается команда «Включить». Аналогично можно отключить и включить Wi-Fi с боковой панели Windows 8/10 — либо используя авиарежим (выключатся все беспроводные сети, даже Bluetooth), либо программный выключатель Беспроводная сеть».
Выключите и включите Wi-Fi соединение
Если же вы просто отключитесь от вашей беспроводной сети — это действие не перезапустит адаптер Wi-Fi. Это примерно то же самое, что вытащить кабель из порта LAN — если бы вы воспользовались именно подключением по кабелю, а не по Wi-Fi.
«Переткнуть» работающий адаптер можно также следующим образом.
- Дайте команду «Пуск — Панель управления — Диспетчер устройств — Сетевые адаптеры» и найдите ваш Wi-Fi модуль.
Модуль или сетевая карта Wi-Fi подписан как адаптер беспроводной сети
- Дайте команду: правый щелчок мышью на значке устройства Wi-Fi и выберите «Отключить». Точно так же дайте команду «Задействовать» — для повторного включения адаптера Wi-Fi.
Если вы раньше использовали ПК, ноутбук или планшет в качестве «раздатчика» интернета (например, с 4G-модемом) — в списке устройств рядом с реальным адаптером Wi-Fi может значиться и виртуальный, подписанный как «Адаптер мини-порта виртуального Wi-Fi от Microsoft». Он создаёт и поддерживает ещё одно подключение Wi-Fi в папке сетевых подключений. В данном случае вам требуется управление не виртуальным, а реальным подключением по Wi-Fi — это и есть встроенная сетевая карта или внешний USB-модуль Wi-Fi, с которым вы работаете.
Изменение свойств Интернета в браузере Internet Explorer
Многие браузеры — такие, как Internet Explorer, Opera, Microsoft Edge и Avant Browser — позволяют настроить дополнительные параметры просмотра сайтов.
- Запустите Internet Explorer и дайте команду «Параметры — Свойства браузера».
Свойства браузера в Windows 8/10
- Дайте команду «Подключения — Настройка сети» и отключите автоопределение параметров при просмотре сайтов, прокси-серверы (если не используете виртуальный кэш-прокси, например, HandyCache).
Отключите все настройки, включая прокси
- Закройте все окна, нажав OK и перезапустите Windows 10. Откройте браузер, которым вы до этого пользовались (например, Google Chrome), и перейдите на любой известный вам сайт.
Установка федерального стандарта обработки информации (FIPS)
Еключение технологии FIPS, ведающей дополнительными уровнями защиты персональных данных, вам может помочь.
- Дайте в уже знакомой папке сетевых подключений команду «Состояние — Свойства беспроводной сети — Безопасность — Дополнительные параметры».
- Отметьте опцию «Включить для этой сети режим совместимости с федеральным стандартом обработки информации (FIPS)».
Разрешите или запретите протокол FIPS в свойствах Wi-Fi
- Закройте вновь все окна, нажав OK, перезапустите Windows 10 и повторите переход на любой сайт с вашего браузера.
Установка сетевого адреса для Wi-Fi адаптера
Network Address, или сетевой адрес адаптера — это шестнадцатеричный программный код, присваеваемый вашему сетевому устройству, будь то беспроводной адаптер или порт LAN в сетевой карте ПК.
- Откройте уже знакомые вам диспетчер устройств и свойства адаптера Wi-Fi.
- Дайте команду «Дополнительно — Network Address и введите 12-значный шифр (в простейшем случае — случайное число).
Введите либо число, либо комбинацию из цифр и букв A-F
- Сохраните настройку, нажав OK, закройте все диалоговые окна (если есть) и перезапустите Windows.
Выключение режима экономии электропитания
Режим экономии питания — это отключение неиспользуемых устройств, в т. ч. и передачи данных по Wi-Fi.
- Дайте команду: правый щелчок мышью на «Пуске» — «Управление электропитанием».
Вторичное главное меню Windows 10 позволяет быстро перейти к базовым настройкам
- Выберите текущий режим электропитания и нажмите на ссылку «Настройка схемы электропитания».
Переход к настройкам питания выбранного режима в Windows
- Нажмите на ссылку «Изменить дополнительные параметры электропитания».
От того, какие ненужные устройства вы выключите, зависит время работы ноутбука от батареи
- Выключите максимальное энергосбережение для адаптера Wi-Fi.
Wi-Fi будет потреблять минимум электричества при отсутствии трафика
Если передача данных не идёт (например, пропал доступ в Сеть из-за ошибки настроек роутера) — радиопередатчик Wi-Fi будет включаться намного реже (в рамках стандарта сетей Wi-Fi), чем если бы он работал на максимальной скорости, отправляя и принимая гигабайты данных в час.
Обновление, переустановка драйвера Wi-Fi
Обновлять драйверы если и имеет смысл, то лишь, когда производитель вашего ноутбука или планшета выпустил обновления для них. Система Windows 10 — особенно последняя её сборка 1709 (Fall Creators Update) — уже содержит драйверы для всех старых и большинства новых модулей Wi-Fi.
Если всё же вышла новая версия драйвера — сделайте следующее.
- Запустите уже знакомый диспетчер устройств Windows 8/10 и дайте команду «Обновить драйверы».
Обновление драйвера необходимо, если есть его новая версия
- Выберите поиск драйверов в конкретных папках.
Ручная установка поможет установить именно ту версию, которую вы только что скачали
- Укажите папку, в которй лежит уже скачанный драйвер. Файлы должны быть распакованы, если они были помещены в сжатую ZIP-папку.
Файлы драйверов не должны быть заархивированы
- В случае успешного обновления драйвера мастер установки устройств сообщит о новой версии драйвера. Если это не так — сведения об обновлении драйвера не изменятся, либо Windows 10 прервёт сей процесс.
Windows 8/10 обнаружила, что драйверы не нуждаются в обновлении
Если была установлена более старая версия драйвера, чем уже существующая — это уже не обновление, а «откат» драйвера. После перезапуска ПК могут всплыть вновь старые проблемы со связью по Wi-Fi, которые были когда-то.
Но устройство можно и удалить, дав соответствующую команду.
Устройство можно и удалить из Windows перед обновлением драйвера
Система Windows 10 запросит подтверждение на удаление Wi-Fi как устройства. При наличии подходящего драйвера в системной папке C:Windows она может его автоматически (или после перезапуска ПК) переустановить.
Хотите удалить устройство — нажмите кнопку подтверждения
Если автопереустановка адаптера Wi-Fi не произошла — вернитесь в диспетчер устройств Windows, дайте уже знакомую команду обновления драйвера и пройдите переустановку адаптера Wi-Fi по вышеприведённой инструкции.
Видео: переустановка драйвера Wi-Fi в Windows 10
Проверка настроек роутера
Итак, никакие действия на ПК не решили проблему. Попытайтесь выйти в Сеть с другого компьютера или гаджета через этот же роутер. Например, если Android-смартфон отображает бесконечное получение IP-адреса, либо выдаёт ошибку «Невозможно подключиться к Интернету по этой сети» — проблема кроется в настройках роутера.
Физически роутер может отказать — ни от какой поломки, будь то выход из строя как интерфейса LAN/WAN или «раздатчика» Wi-Fi, сам роутер не застрахован. После долгих лет работы наступает его естественный износ. Либо, когда он эксплуатировался в условиях грязи, жары и высокой влажности — преждевременно выйти из строя и после нескольких недель или месяцев работы. При выходе из строя функциональных узлов LAN на таком роутере пропадёт интернет, а при поломке радиоподсистемы Wi-Fi — ПК или гаджет выдаст ошибку «Нет подключения» («Сети Wi-Fi не найдены»).
В качестве примера — роутеры TP-Link.
- Войдите с любого ПК или гаджета, набрав в адресной строке вашего браузера IP-адрес роутера, например, 192.168.1.1.
Введите IP, а затем имя пользователя и пароль от роутера
- Проверьте (команда «Сеть — WAN»), на месте ли ваши настройки WAN, полученные от провайдера (если вы пользуетесь услугой кабельного провайдера, например, домашний интернет от Билайн»), и подключается ли маршрутизатор к Интернету автоматически.
Проверьте, на месте ли протокол, имя и пароль, указанные в договоре
- Если у вас не подключена услуга «Статический IP-адрес» (ей пользуются в основном в рабочих сетях, например, когда необходимо организовать удалённое видеонаблюдение за офисом или производственным зданием) — проверьте, включена ли опция «Динамический IP». Проверьте, не включена ли функция автоотключения интернета при простое сети Wi-Fi. Если есть какие-либо расхождения в настройках — исправьте их. Перед подключением к интернету проверьте все нужные настройки роутера — при работающем соединении они будут неактивны.
- Дайте команду «Беспроводная сеть — Настройка беспроводного режима». Проверьте, что сеть Wi-Fi видна всем вашим устройствам, включены автовыбор скорости Wi-Fi, ширины и номера канала, занимаемого роутером в эфире.
Проверьте вещание имени сети и автовыбор скорости Wi-Fi
- Дайте команду «DHCP — Настройки DHCP» и проверьте значения начального и конечного IP-адресов. Без настроек DHCP в каждом устройстве потребовалось бы ручное выставление IP-адресов. Если не назначить IP-адреса — сеть Wi-Fi на ПК или в гаджете будет значиться как неопознанная («вечное получение IP»), интернет работать не будет.
Укажите диапазон IP-адресов, из которых роутер присваивает конкретные всем клиентам
- Дайте команду «Бепроводные сети — Фильтр MAC-адресов» и убедитесь, что отключена привязка устройств по MAC-адресу.
Роутер TP-Link не использует привязку по MAC-адресам
Если все требуемые настройки сошлись — вернитесь в уже знакомое подменю настроек WAN и включите доступ в интернет. Затем подключитесь к роутеру с любого гаджета или ПК. Ваши любимые сайты и приложения должны работать.
Видео: проверка настроек беспроводной сети TP-Link
Отключение антивируса, файрвола и брандмауэра
Зачастую эти три, казалось бы, важнейших рубежа защиты от посторонних вторжений извне, мешают свободно заходить на любые сайты. По-хорошему, безопасность важна лишь, когда вы используете ПК сугубо для работы, как источник дохода, и осуществляете денежные операции, либо являетесь агентом какой-нибудь секретной службы, где правила работы налагают весьма жёсткие ограничения к вашей безопасности. В остальных случаях такая защита попросту не нужна.
Файрвол и антивирус — это право выбора каждого. Какой файрвол — Agnitum Outpost или Windows 8 Firewall Control — вы будете использовать, зависит от вас. То же самое верно и для антивирусов — вдруг вы не любите «Касперского», а предпочитаете, скажем NOD32 или Avast.
Отключение брандмауэра Windows 10 в его настройках
А вот брандмауэр Windows един для всех. Чтобы его отключить, сделайте следующее.
- Запустите брандмауэр Windows 10 по команде «Пуск — Панель управления — Брандмауэр Windows».
Переход к настройкам брандмауэра Windows
- Нажмите ссылку «Включение и отключение брандмауэра Windows» и выключите работу брандмауэра для частных и общественных сетей, отключив перед этим всплывающие уведомления о нарушении безопасности этих сетей.
Слежка за сетями со стороны брандмауэра Windows 10 отключена
- Вернитесь в главное окно брандмауэра Windows, нажмите на ссылку «Дополнительные параметры» и перейдите в «Свойства брандмауэра Windows».
Вход в свойства брандмауэра Windows 10
- Пройдитесь по вкладкам «Профиль домена» и «Общий/частный профиль», отключите брандмауэр Windows, выбрав соответствующее значение.
Выключите наблюдение брандмауэра Windows за профилями сетей
- Во вкладке «Профиль домена» откройте настройки защищённых сетевых подключений и уберите как минимум защиту подключений по Wi-Fi, выбрав беспроводной адаптер.
Брандмауэр Windows 8/10 больше не следит за соединениями Wi-Fi
- То же самое отключите во вкладках «Общий/частный профиль» — дополнительные функции брандмауэра здесь едины.
Закройте все окна, нажав OK, перезапустите Windows 10. Теперь брандмауэр Windows не будет вмешиваться в работу вашего Wi-Fi.
Отключение службы «Брандмауэр Windows 10»
Чтобы раз и навсегда покончить с вмешательством брандмауэра Windows, многие просто-напросто отключают одноимённую службу Windows.
- Дайте команду «Пуск — Выполнить», введите и подтвердите фразу «services.msc».
Services.MSC (Services. MicroSoft Console), или запуск служб Windows
- Найдите в перечне служб «Брандмауэр Windows» и дайте команду: правый щелчок мышью на этой службе — «Свойства».
Вход в параметры службы брандмауэра Windows
- На вкладке «Общие» выберите тип запуска «Отключена» и нажмите «Применить» (или «OK»).
Служба брандмауэра Windows больше не будет работать
Перезапустите Windows 10. Если служба отключена — будут недоступны настройки самого брандмауэра.
Решить вопрос с внезапно отказавшим доступом в интернет по Wi-Fi может каждый. Чисто программные причины выявить и устранить сможет едва ли не новичок. А поломка роутера или гаджета выявляется на первых этапах проверки. Хорошей вам скорости интернета!
Используемые источники:
- https://pc-helpp.com/358-kak-vklyuchit-wi-fi-v-windows-10-kogda-net-knopki-wi-fi-i-oshibka-ne-udalos-nayti-besprovodnye-ustroystva-na-etom-kompyutere.html
- https://wifigid.ru/raznye-sovety-dlya-windows/kak-vklyuchit-wi-fi-na-windows-10
- https://itmaster.guru/nastrojka-interneta/wi-fi/net-podklyucheniya-k-internetu-cherez-wifi-na-noutbuke.html
В большинстве случаев проблемы, не требующие ремонта или замены электронных компонентов ПК, легко решаются без обращения в сервисный центр. Здесь будут рассмотрены вопросы, почему отключена беспроводная сеть на компьютерах с ОС Windows 10, и что делать для устранения подобных проблем. Начинаем!
Содержание
- Причины отключения
- Не установлен или установлен некорректный драйвер
- Отключение устройства в диспетчере
- Режим в самолете
- Штатное отключение модуля
- Рекомендации
- Задать вопрос автору статьи
Причины отключения
Давайте разбираться, почему не работает Wi-Fi на ПК с Windows 10, и здесь же будем описывать варианты «лечения».
Смотрите также видео по теме:
Не установлен или установлен некорректный драйвер
В этом случае при входе в компьютер в системном «трее» отображается статус ошибки подключения – «Не подключено: нет доступных подключений»:
В диспетчере устройств оборудование будет определяться как «Неизвестное устройство». Эта проблема может возникнуть при установке новой операционной системы с нуля, в результате сбоя при установке микропрограммы, а также, если пользователь установил некорректный или неподходящий драйвер.
В первую очередь для устранения проблемы с драйвером, необходимо знать модель Wi-Fi адаптера или ноутбука. Используя наименование оборудования, на официальном сайте производителя нужно найти драйвер актуальной версии, совместимый с Windows 10, и загрузить его на компьютер.
Для установки или обновления драйвера необходимо в диспетчере устройств выбрать неизвестное устройство или сетевой контроллер и нажать «Обновить драйвер». Далее следует указать месторасположение скаченной ранее программы.
Обновление драйвера нового устройства:
Выбор автоматической установки или вручную с указанием пути установки:
Одним из вариантов установки драйвера может быть способ запуска установочной программы (исполняемого файла «exe» – setup.exe или install.exe). Этот вариант более простой и подходит в том случае, если в комплекте с драйвером идет инсталлятор и требуется выполнить новую установку, например, после переустановки операционной системы.
Для обновления же и исправления некорректного драйвера, лучше использовать первый способ – через диспетчер устройств. В этом случае, в комплекте идет архив, содержащий только файлы «sys» и «inf» – собственно это и есть драйвера адаптера. После установки драйвера, статус в системном «трее» должен измениться и в диспетчере устройств не должно быть вопросительных и восклицательных знаков напротив сетевого модуля. После этого можно пробовать подключаться к доступной сети.
Статус работающего модуля Wi-Fi без подключения к сети:
Таким образом выглядит нормальное состояние сетевых устройств:
Отключение устройства в диспетчере
Одна из причин, почему перестал работать Wi-Fi – отключение оборудования (сетевого адаптера). В «трее» Windows 10 статус сетевого подключения при этом отображается также, как и при некорректном или отсутствующем драйвере.
А в диспетчере устройств сетевое оборудование будет в статусе «Отключено».
Такая ситуация может возникнуть как из-за принудительного отключения оборудования, так и возможно из-за действия сторонней программы (как правило программы безопасности) – например, антивируса. Решение проблемы заключается в возврате в нормальный режим работы адаптера Wi-Fi. Для этого необходимо «Включить устройство» в диспетчере Windows.
Если ошибки подключения повторяются, необходимо временно, на период решения проблемы, отключить антивирус, проверить его политики и настройки в разделе «Контроль устройств». Возможно запрещены сетевые устройства, или даже шина подключения. Это часто применяется в корпоративной среде.
Режим в самолете
Этот режим используется для быстрого отключения и восстановления беспроводных технологий – Wi-Fi, bluetooth, мобильной связи. За счет этого можно существенно продлить время автономной работы ноутбука или нетбука в пути или в самолете. В таком режиме не производится поиск сетей, а также не происходит сетевой активности – приема и передачи данных. При этом все остальные функции и программы доступны пользователю.
Стоит ли говорить, что этот режим может быть причиной того, что пропал интернет на ноутбуке, и что делать для восстановления работы? В «трее» операционной системы будет показан соответствующий статус беспроводной сети – «Не подключено: беспроводная связь отключена».
Режим «в самолете» включен:
Режим «в самолете» отключен:
Штатное отключение модуля
Беспроводной модуль на ноутбуке или нетбуке можно включить или выключить с помощью отдельного переключателя, либо с помощью комбинации функциональных клавиш (Fn + F5 – например у ноутбуков «Lenovo», Fn + F3 – «Acer»). Поэтому если обнаружено отключение сетевого адаптера Wi-Fi, то необходимо попробовать включить его, воспользовавшись этим способом.
Так же очень часто на ноутбуке пропадает Wi-Fi из-за обновления операционной системы (чаще всего из-за сбоя установки самого обновления или драйвера из центра Microsoft Windows Update) или нестабильности работы самого оборудования – например, из-за сбоя питания. Самым простым способом выхода из данной ситуации является перезагрузка компьютера или ноутбука.
Если сбой все-таки произошел после обновления Windows 10, тогда есть несколько путей решения:
- удаление драйвера или обновления;
- откат системы на предыдущую точку восстановления;
- восстановление системы из ранее созданного архива.
Рекомендации
Для того, чтобы компьютер и его компоненты (в том числе и сетевой адаптер) не перестал работать по беспроводной сети, есть ряд правил, которых необходимо придерживаться (лучшие практики):
- Всегда использовать драйвер или микропрограмму совместимую с операционной системой Windows 10 и скачивать их с официального сайта производителя. Рекомендуется устанавливать свежую версию программы.
- Необходимо поддерживать операционную систему Windows 10 в актуальном состоянии и устанавливать доступные обновления. Драйвера аппаратных компонентов лучше исключить из обновления.
- Рекомендуется хранить драйвера на компьютере или на доступном флеш-носителе, лучше для этого завести отдельную папку (например, Install). Помните, при возникновении проблем с сетевыми адаптерами интернет будет не доступен, а при наличии драйвера на диске всегда можно исправить ситуацию.
- Необходимо периодически выполнять архивацию системы или создание точки восстановления (Свойства системы -> Защита системы). На современных компьютерах это не займет много времени и предостережет от потери данных.
Мы рассказали про самые вероятные причины, которые могут отключить Wi-Fi на ПК с ОС Windows 10. Кстати, также сеть может отключаться, если на ноутбуке активирован режим энергосбережения. Но я думаю, такое случается редко. Во всяком случае за почти 10 лет использования ноутов у меня такого не случалось.
Всем спасибо! Будем рады, если наша статья была полезной, и вы напишете об этом в комментариях!
Содержание
- Устраняем ошибку «Беспроводная сеть — Отключено» в Windows 10
- Способ 1: Включение Wi-Fi
- Способ 2: Использование средства устранения неполадок
- Способ 3: Редактирование параметров реестра
- Способ 4: Изменение плана электропитания
- Способ 5: Сканирование устройства на вирусы
- Способ 6: Установка или обновление драйверов Wi-Fi адаптера
- Способ 7: Устранение системных изменений
- Вопросы и ответы
Сейчас у многих юзеров в использовании ноутбуки под управлением операционной системы Windows 10. В большинстве случаев соединение с интернетом на таких устройствах производится при помощи технологии Wi-Fi. Иногда обладатели мобильных ПК сталкиваются с уведомлением о том, что беспроводная сеть пребывает в состоянии «Отключено». В рамках этой статьи мы бы хотели максимально детально рассказать обо всех существующих методах исправления этой трудности.
Устраняем ошибку «Беспроводная сеть — Отключено» в Windows 10
При таком состоянии Wi-Fi никакая из беспроводных сетей не будет обнаруживаться и, соответственно, подключение выполнить не удастся. Это свидетельствует о том, что сейчас сеть в отключенном состоянии и даже не осуществляет поиск.
В первую очередь советуем перезагрузить компьютер — возможно, какой-то системный сбой привел к появлению этой проблемы. Если это не помогло, рекомендуем ознакомиться со следующими способами. Мы расставили каждый вариант от самого простого и действенного до более сложных и редко встречающихся, чтобы вам было быстрее и проще отыскать решение случившейся ситуации. Если же вы столкнулись с тем, что значок сети пропал из системного трея, вам поможет другой наш материал, где указаны детальные руководства по исправлению этой неполадки. Ознакомьтесь с ним, перейдя по следующей ссылке.
Читайте также: Что делать, если пропал Wi-Fi на ноутбуке с Windows 10
Способ 1: Включение Wi-Fi
Конечно, первоочередно необходимо попытаться включить Wi-Fi, ведь чаще всего пользователи сталкиваются именно с причиной банального отключения модуля. Для начала используйте функциональные клавиши на ноутбуке, например, Fn + F12, чтобы включить беспроводную сеть. Внимательно изучите обозначения на клавишах, скорее всего, вам без труда удастся отыскать подходящее сочетание.
Если вы не нашли эту клавишу или выполненные действия не принесли никакого результата, нажмите на соответствующий значок подключения в системном трее и включите Wi-Fi или выключите режим «В самолете», чтобы выполнить активацию.
Помимо этого, активировать Wi-Fi можно через меню «Параметры» в соответствующем разделе. Делается это буквально в несколько кликов:
- Откройте меню «Пуск» и нажмите на значок в виде шестеренки, чтобы запустить окно «Параметры».
- Здесь выберите раздел «Сеть и Интернет», щелкнув на надписи ЛКМ.
- Через панель слева переместитесь в категорию «Wi-Fi».
- Переместите ползунок «Беспроводная сеть» в состояние «Вкл».
В случае нерезультативности двух указанных выше инструкций следует проверить настройки BIOS и убедиться в том, что там включен режим WLAN. Ознакомиться с тем, как открыть меню BIOS, вы можете, перейдя по указанной ниже ссылке. В самом же БИОС необходимо перейти в раздел «Configuration» или «Security» и убедиться в том, что параметр «Wireless LAN» или «Wireless Device Control» находится в состоянии «Enabled» или «Always On». После внесения изменений не забудьте сохранить их перед выходом.
Подробнее:
Как попасть в BIOS на компьютере
Входим в BIOS на ноутбуке Acer / ASUS / HP / Samsung / Lenovo / Sony Vaio
Однако не всегда метод с банальным включением беспроводной сети оказывается действенным, ведь проблема часто заключается в совсем другом. Сбои в системных настройках, изменение параметров реестра, действие программного обеспечения или вирусов — все это приводит к появлению подобной неполадки. Поэтому давайте постараемся разобраться с каждым фактором, чтобы по порядку исключить каждый из них или найти раздражителя.
Способ 2: Использование средства устранения неполадок
Системное средство исправления неполадок проводит комплексный анализ многих составляющих для быстрого и верного поиска пути решения различных трудностей с работой операционной системы, касается это и подключения к интернету. Запуск диагностики позволит автоматически отыскать и исправить неполадку, что может сэкономить не только время, но и силы.
- Перейдите в меню «Параметры», например, через «Пуск» и выберите там «Обновление и безопасность».
- Через панель слева перейдите в «Устранение неполадок».
- Выберите там пункт «Подключения к Интернету».
- При отображении кнопки «Запустить средство устранения неполадок» щелкните на нее левой кнопкой мыши.
- Дожидайтесь завершения сканирования и следуйте указанным на экране инструкциям.

К сожалению, системное средство затрагивает далеко не все возможные факторы возникновения различных ошибок, поэтому его эффективность является достаточно спорной. Однако, проведя подобный анализ, вы можете быть уверены в том, что на этом этапе были исключены самые распространенные проблемы.
Способ 3: Редактирование параметров реестра
Реестр в Виндовс 10 хранит в себе множество системных значений для определения конфигурации. Внесение каких-либо изменений или добавление лишних параметров приводит к возникновению самых разнообразных сбоев в ОС. Мы советуем запустить «Командую строку» одним из способов, приведенных в указанной ниже статье, и выполнить там команду netcfg -s n, которая выведет на экран сетевую конфигурацию.
Подробнее: Открытие командной строки в Windows 10
При обнаружении в отобразившемся результате строки «DNI_DNE» потребуется редактировать параметры реестра, чтобы очистить конфигурацию беспроводной сети. Сделать это можно прямо в консоли, указав сначала reg delete HKCRCLSID{988248f3-a1ad-49bf-9170-676cbbc36ba3} /va /f, а затем netcfg -v -u dni_dne.
После внесения определенных изменений в реестр необходимо обязательно перезагрузить компьютер или ноутбук, чтобы новая конфигурация вступила в силу. Только после этого следует пытаться повторно активировать Wi-Fi.
Способ 4: Изменение плана электропитания
Включенный на ноутбуке режим энергосбережения нередко приводит к тому, что адаптер беспроводной сети отключается, чтобы продлить срок работы батареи. Во избежание подобных ситуаций этот режим стоит отключить или перенастроить под себя. Всегда лучше выбрать режим «Максимальная производительность», если вы работаете от сети, тогда ничего подобного происходить не будет.
Подробнее: Отключение режима энергосбережения в Windows 10
Способ 5: Сканирование устройства на вирусы
Не исключено, что действие вредоносных файлов могло негативно сказаться на работе Wi-Fi модуля, что и приводит к возникновению рассматриваемой сегодня проблемы. В таком случае вирус сосредотачивается в системных файлах и мешает запуску беспроводной сети. Его нужно отыскать и удалить. Самостоятельно сделать это вряд ли получится, поэтому лучше воспользоваться специальным программным обеспечением. О том, как производится сканирование антивирусом, читайте в материале по следующей ссылке.
Подробнее:
Проверка компьютера на наличие вирусов без антивируса
Борьба с компьютерными вирусами
Способ 6: Установка или обновление драйверов Wi-Fi адаптера
Иногда включение Wi-Fi на ноутбуке или компьютере обусловлено тем, что необходимые драйверы отсутствуют, работают некорректно или устарели. Поэтому необходимо заглянуть в раздел «Диспетчер устройств» и проверить там текущее состояние адаптера. Помочь с поиском и установкой драйверов призван наш отдельный материал, который вы можете найти, перейдя по указанной ниже ссылке.
Подробнее: Скачивание и установка драйвера для Wi-Fi адаптера
Способ 7: Устранение системных изменений
Если неполадка с подключением возникла после внесения каких-либо системных изменений или установки программного обеспечения, например, VPN-сервиса, их необходимо откатить. Деинсталлировать посторонний софт вы можете самостоятельно с помощью встроенных средств ОС. Детальнее об этом читайте в следующем руководстве.
Читайте также: Установка и удаление программ в Windows 10
Однако подобные действия не всегда помогают, поэтому приходится восстанавливать состояние операционной системы, откатывая ее до точки восстановления или исправляя стандартные параметры. С инструкциями по осуществлению подобных действий знакомьтесь ниже.
Подробнее:
Восстанавливаем ОС Windows 10 к исходному состоянию
Откат к точке восстановления в Windows 10
Как видите, целых семь различных факторов могут вызывать рассматриваемую сегодня проблему. От вас требуется произвести анализ, чтобы отыскать подходящий метод ее исправления. После этого останется только выполнить приведенные инструкции и беспроводная сеть должна работать корректно, не отключаясь просто так.














































 справа от панели задач и убедитесь, что Wi-Fi включен. Если это не так, выберите его, чтобы включить. Кроме того, убедитесь, что режим «В самолете » отключен.
справа от панели задач и убедитесь, что Wi-Fi включен. Если это не так, выберите его, чтобы включить. Кроме того, убедитесь, что режим «В самолете » отключен.
 «, а затем выберите панель управления> Mobile> Windows Mobility Center.
«, а затем выберите панель управления> Mobile> Windows Mobility Center. . Если требуется ввести пароль администратора или подтвердить действие, введите пароль или предоставьте подтверждение.
. Если требуется ввести пароль администратора или подтвердить действие, введите пароль или предоставьте подтверждение.